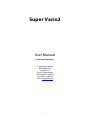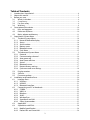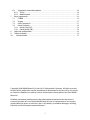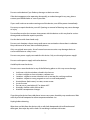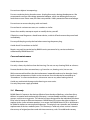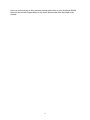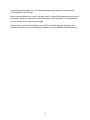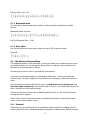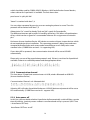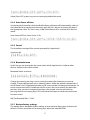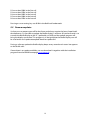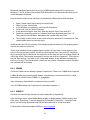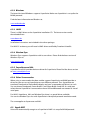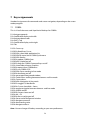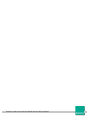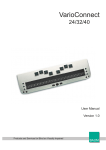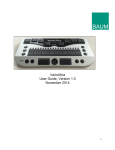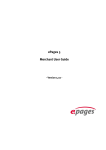Download Baum SuperVario2 User manual
Transcript
SuperVario2 User Manual Version V1.0e Products and services for the blind and visually impaired BAUM BAUM Super Vario2 User Manual V1.0e from Firmware 1 (c) 2010 Copyright by BAUM Retec AG In der Au 22 D-69257 Wiesenbach Phone: 06223 / 4909-0 Fax: 06223 / 4909-99 e-mail: [email protected] 1 Table of Contents 1 2 3 Introduction: SuperVario2................................................................................................. 4 About this manual ............................................................................................................. 5 Before you start.................................................................................................................. 6 3.1 What’s in the box: ...................................................................................................... 6 3.2 Compliances ............................................................................................................... 6 3.3 For your safety ........................................................................................................... 6 3.4 Warranty..................................................................................................................... 8 4 Description of the device ................................................................................................ 10 4.1 Keys and operators .................................................................................................. 10 4.2 Power on off, Reset .................................................................................................. 10 4.3 Mains adapter and battery ...................................................................................... 11 5 SuperVario2 System Menu .............................................................................................. 13 5.1 The basic System Menu. .......................................................................................... 14 5.1.1 Name of the Braille display.................................................................................. 14 5.1.2 Status.................................................................................................................... 14 5.1.3 Serial number....................................................................................................... 14 5.1.4 Battery status ....................................................................................................... 14 5.1.5 Bluetooth name ................................................................................................... 15 5.1.6 Quit Menu ........................................................................................................... 15 5.2 The advanced System Menu ..................................................................................... 1 5.2.1 Protocol................................................................................................................ 15 5.2.2 Communication channel..................................................................................... 16 5.2.3 Auto power off..................................................................................................... 16 5.2.4 Auto Power off time ............................................................................................ 17 5.2.5 Sound ................................................................................................................... 17 5.2.6 Bluetooth name ................................................................................................... 17 5.2.7 Restore factory settings. ...................................................................................... 17 5.2.8 Quit menu and save settings .............................................................................. 18 5.3 Display rotation:....................................................................................................... 18 5.4 Self-test .................................................................................................................... 18 5.5 Firmware updates.................................................................................................... 19 6 Installation and Interface Ports ....................................................................................... 20 6.1 Interface Ports.......................................................................................................... 20 6.1.1 USB Port ............................................................................................................... 20 6.1.2 USB HID ................................................................................................................ 21 6.1.3 Bluetooth Interface.............................................................................................. 21 6.2 Connecting to a PC or Notebook ............................................................................ 21 6.2.1 COBRA .................................................................................................................. 22 6.2.1 VIRGO 4 ................................................................................................................ 22 6.2.2 Blindows............................................................................................................... 23 6.2.3 JAWS..................................................................................................................... 23 6.2.4 Window Eyes........................................................................................................ 23 6.2.5 SuperNova and HAL ............................................................................................ 23 6.2.6 Other Screenreaders............................................................................................ 23 6.3 Apple MAC ............................................................................................................... 23 6.4 SuperVario with PDAs.............................................................................................. 24 6.4.1 Mobile Speak Pocket ........................................................................................... 24 6.4.2 Pocket HAL and Smart HAL ................................................................................. 24 2 6.5 SuperVario with mobile phone ............................................................................... 24 6.5.1 TALKS ................................................................................................................... 24 6.5.2 Mobile Speak ....................................................................................................... 25 7 Key assignements ............................................................................................................ 26 7.1 COBRA ...................................................................................................................... 26 7.2 Virgo 4 ...................................................................................................................... 27 7.3 Poet-Compact 2+..................................................................................................... 27 7.4 Other Protocols........................................................................................................ 28 7.4.1 Handy-Tech (HT) .................................................................................................. 28 7.4.2 Power Braille (PB)................................................................................................. 28 8 Help with malfunctions ................................................................................................... 29 9 Technical details .............................................................................................................. 30 10 Contact details ............................................................................................................. 32 Copyright 2010 BAUM Retec AG, In der Au 22, Wiesenbach, Germany. All rights reserved. No part of this publication may be reproduced or distributed in any form or by any means, or stored in a database or retrieval system, without prior written permission from BAUM Retec AG. All efforts have been made to ensure that information contained in this document is correct at the time of issue. Neither BAUM Retec AG nor its representatives assume any responsibility for errors or omissions. Nor is any liability assumed for damages resulting from the use of information contained herein. 3 1 Introduction: SuperVario2 Congratulations on buying your new mobile Braille display SuperVario2. You have just acquired one of the latest Braille displays which offer a new dimension in functionality, flexibility and portability. SuperVario2 is a new Braille display available with 24, 32, 40, 64 or 80 Braille cells. It provides Cursor Routing keys for each Braille cell and 6 Navigation keys. SuperVario2 is the next generation of our well known SuperVario series. In addition to its predecessor, SuperVario2 can be operated as HID (Human Interface Device). HID devices are recognised automatically by the operating system, no need for the user to install device drivers. This new technology is more and more accepted by various Braille display and screen reader manufacturers. In the following chapters we will often write about SuperVario2 without further mentioning the different sizes. All these Braille Displays connect to your PC or mobile device in one of three ways: Bluetooth – a modern wireless connection USB – the modern interface for PC peripherals USB HID– the latest standard which connects as a Human Interface Device without requiring device driver installation. Outstanding battery life time of about 20 hours on Bluetooth allows total freedom and mobility. The intelligent charging circuit inside SuperVario2 charges the battery with a low current while SuperVario2 is connected via USB. If connected to an optional USB charger, it will charge with a higher current of up to 500 mA and will be fully charged up in less than 2 hours. The highly robust casing is made from light metal. Such techniques are found in modern camera bodies and are already used in Pronto. They allow us to construct very elegant, stable and robust equipment. SuperVario2 is a new milestone in the development of mobile equipment for blind users. Their outstanding feature is the combination of the most up-to-date technology with a tried-and-tested simple design. 4 2 About this manual The next chapter contains a description of the device and its power supply and how to switch it on and off. Then follows general information and the System Menu settings. Chapter 6 describes the installation process and gives details on how to connect SuperVario2 to various devices. Then follows description of specialties under various screen readers. The screen reader determines which functions are assigned to the Braille keys, and thus how SuperVario2 works with such applications. Chapter 8 contains hints and tips to help sort out minor errors yourself. At the end of the manual you will find details of our branches and our Hotline number which you are welcome to ring with questions and suggestions. We hope you enjoy working with your new Braille display. Baum Retec AG. 5 3 Before you start Please check contents of package before you use the device. If parts are damaged or missing, please do not hesitate to inform your dealer. 3.1 What’s in the box: 1 SuperVario2 Braille display 1 USB cable 1 users guide Please keep the shipping box, so you can safely pack the device in case you have to ship it for service etc. Improper packaging can cause loss of warranty. In case you need a new shipping box, we can send you one. Carefully read manual and safety instructions before you use SuperVario2. SuperVario may only be used in home and office environments. 3.2 Compliances See end of Manual for compliance declarations. Medical electrical equipment need spezial precautions regarding Electro Magnetic Compatibility (EMC). It must be installed and serviced according to the EMC guidelines. Warning: Use of accessories, transducers and cables other than those specified and sold with the device by the manufacturer as replacement parts may result in increase of emissions or decrease of immunity of the device. 3.3 For your safety Important note: Failure to observe the following warnings may invalidate the guarantee and could cause damage of the device or serious injury. Please carefully read the users manual and safety instructions before you use the device the first time. This device may only be used in a home or office environment. Do not place on an instable surface. It may fall causing serious damage to the device or injury to the user. 6 Do not use the device if you find any damages at device or wires. If the device appears to be operating abnormally, or to be damaged in any way, please contact your BAUM dealer as soon as possible. If you smell smoke or an odour coming out of the device, turn off the power immediately. Do not try to repair the device yourself. Opening or removal of housing may cause damage or injury. Do not allow sand or dust to come into contact with the device as this may lead to serious damage and could make repair impossible. Use the device with clean hands only. Do not use in locations where strong radio waves are emitted or where there is radiation. Keep a distance of at least 30cm to mobile phones. Only use original accessories. Use of second source accessories may damage device or cause malfunction or safety issues. Do not use a power supply not made for this device. Only use the original power supply! Do not use the power supply with other devices. Avoid liquids near the device. Do not use or store the device in any of the following places as this may cause damage: Inside cars with the windows closed in the hot sun. In direct sunlight or close to heaters, radiators etc. Locations subject to severe vibration such as on top of a washing machine. Locations subject to strong magnetism such as near loudspeakers. Humid places (bath room), in water, or near water. In rain or snow Do not use or store below 0°C or above 40°C. Humidity shall be within 20% to 80% Avoid fast temperature changes If you bring the device from cold places into a warm room, humidity may condensate. Wait until dry and well tempered to room temperature before use. Unplug before cleaning. Wipe dust and dirt from the device with a soft cloth dampened with a diluted neutral detergent, then wipe dry with a cloth. Do not bring in contact with water. 7 Do not insert objects into openings. Do not use device during thunderstorms. Unplug from mains during thunderstorms. We recommend use of an overvoltage protection adapter, which can be bought from your local electro store. Please note, this does not provide a 100% protection from overvoltage. Do not insert or remove the plug with wet hands. Do not heat in a microwave oven, on a cooker or similar. Never disassemble, attempt to repair or modify device yourself. If liquids or metal fragments should enter device, switch it off and remove the power lead immediately. Do not pull the plug out by the lead when removing the power plug. Avoid shock. Do not throw or let fall. Repairs may only be carried out by BAUM service personnel or by service technicians authorized by BAUM Retec AG. Care and maintenance Avoid damp and water. Use only a clean, dry cloth to clean the housing. Do not use any cleaning fluids or solvents. Protect the device from extreme heat, e.g. from the sun, heating units, hot cars etc. With extreme cold and frost the device becomes inoperable and must be brought slowly back to room temperature. Under no circumstances must the device be warmed up or “thawed out” in a conventional oven, microwave oven or any other heating device! Avoid any mechanical damage to the housing or accessories. Use only the power supply provided. 3.4 Warranty BAUM Retec AG warrants the device, effective from the date of delivery, to be free of any defects in material and workmanship. Warranty is not tranferable and does not apply to groups, multi users or agencies. This device has been designed for the individual purchaser to be used in home or office environments. BAUM Retec AG reserve the right to repair or replace with a similar or better product. In no event shall BAUM Retec AG or its distributors be liable for indirect or consequential damages. The original users remedies are limited to replacement of devices modules/parts. This warranty is valid only when service is done in the country of original purchase and with intact warranty seals. For additional warranty 8 claims or service during or after warranty period, please refer to your distributor. BAUM Retec AG do not take responsibility for use of this device other than described in this manual. 9 4 Description of the device On/Off D1 D4 D2 D5 D3 D6 P1 4.1 Keys and operators The Power button is located in a deepening at the back of the top left side of the Braille display. To turn the device on or off, press and hold this button for approximately 3 seconds. SuperVario2 will confirm power on and off with a beep. On the front are the Braille cells. Depending on the model you have, there are 24, 32, 40, 64 or 80 Braille cells. Behind each Braille cell, there is a little button, the cursor routing key. There are six more buttons, three to the left of the Braille cells and three to the right. These buttons are numbered like Braille dots. The three to the left are, starting from the back D1, D2 and D3 the one nearest to you. On the right side, the numbering is D4, D5 and D6 is the one nearest to you. Functionality of keys depends on the screen reader (COBRA, VIRGO, Blindows, JAWS, Talks, Mobile Speak etc.) At the left side of SuperVario, you will find the rectangular plug of the USB interface. Use the cable that came with your Braille display to connect via USB to a PC. SuperVario2 has a industry standard Mini USB plug, so you can also use standard Mini-USB cables. SuperVario2 allows for charging batteries through USB. Bluetooth, being a wireless connection, has no plug. The antenna is integrated into the device, there is nothing visible or tangible. 4.2 Power on off, Reset Holding the power button for aprox. 3 seconds will turn on/off the device. A beep will anounce that it is switched on (or off). The Power button is located in a deepening at the back of the top left side of the Braille display. 10 When holding the power button for aprox. 10 seconds the device will reset. If no action on the device (no communication with the PC and no user action on the buttons) the device will turn off after the “auto-power-off” period expired. This counter/period will reset every time when data is received from the PC or a user action occurs. If the device is turned on, the USB channel is selected and the cable is plugged out or the PC is turned off the device will start a timer. If no valid signals appear during 1-2 minutes, the device will turn off. If the device is turned off and the USB cable is plugged in the device will wake up. If the battery is low , charging will start. Connecting the optional USB charger to the device turned off will also wake up the device and “Charging…” followed by the charge time expired will be displayed. It will switch off again when charged completely. 4.3 Mains adapter and battery SuperVario2 has a built in rechargeable Lithium Ion battery. Device will be charged when connected to USB or to the optional USB charger. Thanks to our unique battery management technology, SuperVario is ready for 20 hours of continuous operation on Bluetooth. For charging the battery either connect SuperVario2 to a PC or Notebook using the USB cable or use the optional USB charger. SuperVario2 beeps when connected. Connecting the charger to the device turned off will also wake up the device and “Charging…” followed by the charge time expired will be displayed. It will switch off again when charged completely. After about 2 hours SuperVario is fully charged if USB charger is used. Charging over a USB connection takes a maximum of 10 hours. You can use SuperVario while charging. You can inform yourself about the battery status in the system menu. If SuperVario is operated via USB, it will charge the batteries through this USB cable, so you do not need a charger and your battery will always stay fully charged. Battery life of your Notebook will not be affected significantly as the current used is very low. Please fully charge your Braille display before the first use. SuperVario2s battery management includes a battery protection circuitry that prevents it from being damaged by total discharge. If the battery is low, SuperVario will warn you by beeping (If sounds are on in the system menu) before it will switch off automatically. If you 11 cannot charge the battery now, you should be prepared for the device automatically switching off in a few minutes. Please charge the battery as soon as possible, after it switched off automatically because of low battery. Otherwise, after a few weeks the battery will be too down, so the protection circuitry will prevent it from being charged. Please never try to replace the battery yourself. This will likely damage the device and warranty will be lost. In case of repair please address your local dealer or BAUM Retec AG. 12 5 SuperVario2 System Menu As soon as SuperVario2 is switched on the first line of the basic System Menu appears on the Braille cells. This menu contains information relating to the Braille display. This information includes device name, serial number, battery status etc. If necessary, the settings can be changed on the advanced System Menu. The settings you can change include interfaces, protocols, sounds and auto power off timer. The system menu allows fort he same options on all models. However, for the short Braille displays we abbreviated some words in the system menu in order to fit to the shorter Braille display. In the examples given below we refer to SuperVario2 40. The basic system menu shows information about the Braille display like the name of the device, communication port, serial number and battery status. If you want to change settings, first enter the advanced system menu. Now you can change settings like communication port, communication protocol, sounds, auto power off settings. Usually you will pay no attention to the System Menu, as it disappears as soon as data are transferred from your PC or mobile device to the Braille display. The easiest way to use the system menu is to disconnect the Braille display from PC and switch it on then. This ensures that no data transmission from PC disturbs you. The basic System Menu consists of six lines giving the name of the device, status, its serial number, battery status and Bluetooth name. It will often prove necessary to install special settings or values, which must be done on the advanced System Menu which can be accessed directly with its own key combination. The lines in the System Menu can be accessed upwards with D1 (top left), and downwards with D3 (bottom left). Whenever the System Menu is called up the first line will be displayed. Items can be selected in the advanced System Menu by pressing one of the cursor routing keys above the display. The active or selected item is indicated with Braille dots 7 and 8. The lines of the System Menu will be described below. Exit the Menu by moving to the last Menu "Menu off" and press one of the cursor routing keys behind "off". This will save all changes. The Menu will also exit as soon as data is received from the PC. All settings are automatically saved when quitting the System Menu and remain active until next amended. After you left the system menu, you may want to re-enter it. This can be accomplished by turning the device off and on again or even simpler by double clicking the power button. 13 5.1 The basic System Menu. NB: If reading this document as an RTF file on the PC, the BlackBrl.ttf font must be installed from the accompanying installation CD so that the Braille version of the menu can be seen, otherwise only cryptic symbols will appear. As each line is also written in text, this is not strictly necessary. 5.1.1 Name of the Braille display This is the first entry in the System Menu. It displays the name of the Braille display. Depending on the model: BAUM SuperVario2 80 BAUM SuperVario2 64 BAUM SuperVario2 40 BAUM SuperVario2 32 BAUM SuperVario2 24 BAUM SuperVario2 40 5.1.2 Status This line shows battery status (charging percentage), active communication channel, protocol and version number of firmware. Stat: bb% ccc pppp Vxxx Stat: bb% ccc pppp Vxx bb = charging percentage. ccc=active communication channel (USB, HID or Bluetooth) ppp= protocol Vxx = Firmware-Version 5.1.3 Serial number This shows the serial number of the Braille display Serial Number: xxxxxxxx. Serial Number: xxxxxxxx 5.1.4 Battery status This line shows the current charging percentage of the built in battery followed by OK or LOW if the battery is almost down and charging is strongly recommended. SuperVario can be used while charging the battery. 14 Battery Status: xxx% OK. Battery Status: xxx% OK 5.1.5 Bluetooth name This line shows the Bluetooth name which is used to identify SuperVario on mobile devices. Bluetooth Name: xxxxxxxx. Bluetooth Name: xxxxxxxx NB: The Bluetooth PIN is „1234“ 5.1.6 Quit Menu Press one of the cursor routing keys above the word “off” to quit the menu Menu off Menu off 5.2 The advanced System Menu The additional options in the advanced system menu allow you to optimise the set-up of your Braille display. You can change the power off timer settings, sound, interface and protocol, or restore the factory settings. All settings are saved as soon as you quit the System Menu. All current and selected settings are indicated by Braille dots 7 and 8 underneath the relevant value. To select, simply press one of the cursor routing keys above the relevant value. Open the advanced System Menu by first pressing both outer cursor routing keys, and then both upper display keys (on SuperVario 40: P1, P40, D1, D4). Hold all four keys for at least 5 seconds or until the device beeps. The menu will open at the first entry “BAUM SuperVario2 40”; use D1 and D3 to browse through the menu options. The first four lines in the advanced menu are identical to the basic menu (device name, status, serial number, battery status). 5.2.1 Protocol If you want to use SuperVario2 with screenreaders where no driver is availbale, you can setup SuperVario2 to use a different protocol (emulation). Default ist the „BAUM“ protocol 15 which should be used for COBRA, VIRGO, Blindows, JAWS and all other Screen Readers, where a driver for SuperVario2 is available. The line shows then: prot: baum ht pb1 pb2 hid "baum" ist marked with dots 7,8. You can select a protocol by pressing a cursor routing key above ist name. Then this protocol will be marked with dots 7,8. Abbreviation "ht" stands for Handy-Tech and "pb" stands for Powerbraille. The difference between pb1 and pb2 is handling of the keys. Pb2 allows all combinations of keys which can be assigned in a screenreader whereas this assignement is limited in pb1. Hid means Human Interface Device. HID devices are universal input /output devices which do not need device driver installation. This upcoming protocol is being more and more accepted by Braille display and screen reader manufacturers and is likely to be a new standard soon. (COBRA from version 9.1 is supporting HID). If you select HID as protocol, the communication channel will be set to USB-HID automatically. Please only use one of these emulation protocols only if there is no driver for SuperVario2 available. Otherwise use BAUM protocol and the appropriate driver. Prot: baum ht pb1 pb2 hid 5.2.2 Communication channel This line selects if SuperVario communicates via USB, wireless Bluetooth or USB-HID (Human Interface Device) . Communication Channel: usb bluetooth hid Comm. Channel: usb bluetooth hid Selecting HID will make SuperVario2 behave as USB HID device and protocol will be set to HID automatically. (COBRA from version 9.1 supports HID). 5.2.3 Auto power off In this line, you can decide whether SuperVario shall automatically switch off after a certain time of inactivity. Inactivity means no data is transferred and no key is pressed. (APO Time = Auto Power Off Time) Auto Power Off Time: on off 16 Auto Power Off Time: on off Select ON or OFF by pressing a cursor routing key behind the word. 5.2.4 Auto Power off time Set the length of time after which the Braille display will power off automatically, when no more data are to be transferred and no keys pressed. Press the cursor routing key above the appropriate value. This line is only visible if Auto Power Off is switched on in the line above. Auto Power Off Time: 5min 15min 1h 2h Auto Power Off Time: 5min 15min 1h 2h 5.2.5 Sound This line allows turning off the sounds generated by SuperVario2. Sound: on off Sound: on off 5.2.6 Bluetooth name In this line you can change the the name under which SuperVario2 is visible to other devices. Default ist the serial number. Bluetooth Name: xxxxxxxxx Bluetooth Name: xxxxxxxx Change the name by pressing a cursor routing key above the character you want to change. The possible positions are in vibrating colons. Under the position selected, dots 7 and 8 vibrate. Use D4 (alphabetical order) or D6 (reverse order) to change the character. Go to the next position with D5 and back with D2 or press the cursor routing key above the position. Once you have changed all positions you wanted, save the new name by pressing the first two routing keys P1P2 until the device beeps to confirm the new name has been saved. NB: The Bluetooth PIN is “1234”. 5.2.7 Restore factory settings. This option allows the Braille display settings to be restored to their status at the time of delivery. Click on one of the cursor routing keys above the word RESTORE. 17 Restore Factory Settings Restore Factory Settings Factory Settings are: - Communication channel: Protocol: Auto-power-off: Sound: Bluetooth Name: - Bluetooth Pincode: Bluetooth class: USB BAUM after 15 Minutes ON “BAUM SuperVario(xxxxxxxx)”, xxxxxxxx is the serial number “1234” “Display” 5.2.8 Quit menu and save settings Press one of the cursor routing keys above the word “off”. When quitting the menu all changes will be saved automatically, and the Braille display will resume its normal user status. After you left the system menu, you may want to re-enter it. This can be accomplished by turning the device off and on again or even simpler by double clicking the power button. 5.3 Display rotation: If you press the middle buttons beside the display D2D5 simultaneously, the display is rotated by 180 degree. The function of the buttons is turned around too. 5.4 Self-test The Self-test function can only be accessed from the advanced System Menu. In the System Menu, press the first two and the last two cursor routing keys on the Braille display (SuperVario2 40: P1 P2 P39 P40) simultaneously to launch self-test. The dots of each Braille cell will be activated one after the other and then cleared; the pressed keys will also be displayed. As soon as data have been transferred to the Braille display the Self-test will end and the display will return to normal. Once Self-test has been launched, dot B1 then B2, B3, B7, B4, B5, B6, B8 etc. will be set on each cell until all 8 dots are set. They will then be cleared one by one until all are cleared. This process is then repeated. Press and hold the keys as follows: D1 to set dots B2B5 in the first cell 18 D2 to set dots B3B6 in the first cell D3 to set dots B7B8 in the first cell D4 to set dots B2B5 in the last cell D5 to set dots B3B6 in the last cell D6 to set dots B7B8 in the last cell Pressing a cursor routing key sets B1B4 in the Braille cell underneath. 5.5 Firmware updates So that you can prepare yourself for the future and always acquire the latest SuperVario2 developments, it is possible to update the Braille display’s software. All you have to do is to connect the Braille display to the PC (preferably via USB) and the update program will bring the display up-to-date. This program is so designed that the Braille display can still be used and a new update attempted should an update fail. During a software update the Braille display beeps every second and a status bar appears on the Braille cells. If once there is an update available, you can download it together with the installation program from the BAUM homepage www.baum.de 19 6 Installation and Interface Ports 6.1 Interface Ports Depending on the operating system, you can connect SuperVario via various interfaces to your PC or mobile device. SuperVario2 communicates via its built in wireless Bluetooth interface with PCs or Notebooks that run Windows 7, VISTA, XP Service Pack 2 or above and COBRA, VIRGO, Blindows, JAWS or other screen readers. You can also use USB for connection to Notebook or PC you can supply power and charge the batteries via USB. SuperVario2 can also be used as HID (Human Interface Device) via USB. In this mode, no device drivers need to be installed by the user as it will be recognised by the operating system automatically. The operating system and screenreader must support HID. SuperVario2 communicates via its built in wireless Bluetooth interface with mobile devices. It can also be used as a Braille display for PDAs running Windows CE and the screen readers Mobile Speak Pocket or Pocket HAL (under development). 6.1.1 USB Port Operating system: - Windows 2000/XP/VISTA/Windows 7 (32 and 64 bit) The widely-used USB port, now present on every PC and Notebook, has almost completely superseded the serial port. The main advantages of USB are its plug-and-play facility and its speed. USB devices may be plugged into, and unplugged from active devices without fear of damage. A live screen reader may not necessarily continue to drive a Braille display, however, without being restarted. Plug the rectangular USB Connector into your PC. Plug the small Mini USB Plug at the other end of the USB cable into SuperVario2s USB port. This is the small rectangular socket on the left side. Please install the SuperVario2 device drivers which are certified by Microsoft first, before you connect the Braille display to your PC. You find the drivers on the installation CD in the root folder (setup.exe). (If you use COBRA, the will be installed with COBRA installation). When you then connect SuperVario2 for the first time, it will be recognised automatically. This driver can be used to drive the SuperVario2 directly. It also provides a virtual COM port for older screen reader drivers. When SuperVario has been connected to the USB port and the driver installed from the CD supplied, the Braille display can be contacted as though connected to a serial port; the 20 driver is simulating a so-called virtual serial port. This has the advantage that SuperVario can be used with screen readers that can only support serial Braille displays. Installing this driver means that in future one USB port on the computer will be regarded as a serial port, e.g. as COM3. To ascertain which virtual COM-port has been created, go to the Start menu on the PC, select Settings > Control Panel > System; on the 'Hardware' tab select 'Device manager' and look through the list of ports. USB ports do not talk to all operating systems. We recommend Windows 7, VISTA or XP SP2 or above. Windows 2000, Me and 98 support USB, but DOS, Windows 3.11, 95 and NT do not. 6.1.2 USB HID If configured as USB HID device, SuperVario2 will be reconised by the operating system automatically. No device driver installation is required. Screen reader must support HID Braille displays. (COBRA from version 9.1 supports HID) 6.1.3 Bluetooth Interface Bluetooth is a wireless connection. Similar to USB, Bluetooth simulates a virtual Com port. The wireless technology together with long battery life provided by SuperVario2 allow total freedom and independence from wires within the range of a Bluetooth connection. Bluetooth is now a common interface for mobile phones, PDAs and Notebook PCs. PCs can be upgraded with Bluetooth using a so-called Bluetooth USB Dongle which installs automatically on Windows 7, VISTA, XP Service Pack 2 and above when plugged in. At the first time, two Bluetooth devices are connected, they have to be „paired“. This is for security reasons. The devices exchange a PIN code. Later, the devices will recognise each other as friend automatically, if allowed by the user. In the Bluetooth environment of a PC you will find SuperVario as: BAUM SuperVario (xxxxxxx) where xxxxxxxx ist he serial number. The Bluetooth PIN which must be sent to the SuperVario is „1234“. The Bluetooth device class is „Display“. The devices are identified by different serial numbers, so you can use as many as you like within the same room. 6.2 Connecting to a PC or Notebook SuperVario2 can be used as Braille display with popular PC screen readers like COBRA, VIRGO, Blindows and JAWS etc. The PC or Notebook must provide either USB or a wireless 21 Bluetooth interface either built in or using a USB Bluetooth dongle. We recommend Windows 7, VISTA, XP from Service Pack 2 for Bluetooth as this automatically detects and installs Bluetooth hardware. How to find out which virtual serial port is provided by a Bluetooth or USB interface: Open Control Panel (Start/settings/Control Panel) Select “System” from the list In the Window now opening, select the tab “Hardware” On this tab, click on “device manager” In the device managers tree view, open the branch “Ports (Com and LPT)” Search for something similar to “standard serial over Bluetooth port (Com 13)”. There may be more of these. Note down the number after the COM. This number is the number of the virtual com port, the device is connected to. The screen reader wants to know this port. On Bluetooth you will see two ports, one outgoing and one incoming. The outgoing port is the one we want to connect to. Some screen readers do not support higher numbers of Com Ports. In that case you may want to change the port number. Do this by selecting the “Port (Com and LPT)” branch in device manager like we did above and right click on the Port you want to change (Shift F10 will do the same). The context menu opens and you can click on “Properties”. Then click on the tab “Port settings” and click on the “advanced” button. In the Window now opening there is a List Box “Com Port Number” where you can choose a free port number. Numbers not available will be marked. 6.2.1 COBRA The latest COBRA version directly supports SuperVario2. There is no COBRA driver required. COBRAs Braille server automatically detects a SuperVario2 connected to the PC via USB, Bluetooth or USB-HID (from COBRA 9.1). (plug&play). After connecting SuperVario2 we recommend restart of PC. A list of COBRA Hotkeys for SuperVario2 is provided in chapter 7.1 6.2.1 VIRGO 4 The latest Version of Virgo provides for direct operation of SuperVario. Open the Virgo menu, select Braille/Braille display (or Braille options/Braille display) and then select ‘SuperVario’ . From the dropdown list headed “Connection:” select the serial port in current usage (Bluetooth and USB will be addressed as virtual serial port) Find the latest Information about VIRGO at: www.virgo4.de 22 6.2.2 Blindows The latest Version of Blindows supports SuperVario. Make sure SuperVario is set up for the BAUM protocol. Find the latest information on Blindows at: www.audiodata.de 6.2.3 JAWS There is a JAWS driver on the SuperVario installation CD. The latest version can be downloaded from www.baum.de Installation instructions are included in the driver package. For JAWS11 or above, you will need a JAWS driver certified by Freedom Scientific. 6.2.4 Window Eyes Windows Eyes supports SuperVario with ist own driver. Please find the latest version of Windows Eyes at: www.gwmicro.de 6.2.5 SuperNova and HAL SuperNova and HAL provide their own driver for SuperVario. Please find the latest version at www.yourdolphin.com 6.2.6 Other Screenreaders When using a screenreader that does neither support SuperVario nor BAUM provides a driver for, you can set up SuperVario to use a different protocol. Thus SuperVario can emulate a Handytech or PowerBraille display and your screenreader will drive it as such. You can choose Handytech, Power Braille 1 and Power Braille 2 and HID. As serial port select the one SuperVario is connected to where USB and Bluetooth are treated as virtual serial ports. For JAWS, SuperNova, HAL and Window Eyes there is a special driver available. You can use Window Eyes also with SuperVario in Handytech protocol emulation mode. The same applies to Supernova and HAL. 6.3 Apple MAC Voice over automatically recognises a SuperVario2 40 if it is setup for BAUM protocol. 23 6.4 SuperVario with PDAs SuperVario functions as Braille display for PDAS running Windows CE. Variants like Pocket PC 2003 or Windows mobile are also supported. Possible Screen Readers are Mobile Speak Pocket and Pocket HAL (under development). Not all drivers were available when this manual was written! 6.4.1 Mobile Speak Pocket To see if SuperVario is already supported, a list of supported PDAs and Braille displays can be found at the Mobile Speak website: www.codefactory.es you can also buy mobile speak pocket from BAUM directly. http://www.baum.de/de/produkte/software/mobile_speak.php Please read the Mobile Speak Pocket manual to find out how to connect to Mobile Speak. 6.4.2 Pocket HAL and Smart HAL PDAs running Pocket HAL support SuperVario (coming soon). The driver comes with the latest version of Pocket HAL. A list of supported PDAs and Braille devices can be found at the Dolphin Pocket HAL website: www.yourdolphin.co.uk Please read the Pocket HAL manual to find out how to connect Pocket HAL and SuperVario. 6.5 SuperVario with mobile phone SuperVario functions as Braille display for Symbian mobile phones running TALKS or Mobile Speak. Not all drivers were available when this manual was written! 6.5.1 TALKS Symbian Series 60 mobile phones with TALKS, which support a Braille display, can use our driver TBI (TALKS Braille Interface). A list of supported phones can be found at the TALKS website: 24 www.nuance.com/talks The latest version of TBI can be downloaded from http://www.baum.de/de/support/downloads.php this file also includes the TBI installation documentation. You can of cause buy TALKS and TBI from BAUM directly. 6.5.2 Mobile Speak At the time this manual was written, there was no driver for SuperVario available. A list of supported phones and Braille displays can be found at the Mobile Speak website: www.codefactory.es you can also buy mobile speak from BAUM directly. http://www.baum.de/de/produkte/software/mobile_speak.php Please read the Mobile Speak manual to find out how to connect Mobile Speak and SuperVario. 25 7 Key assignements Standard assignments for commands and screen navigation, depending on the screen reader program. 7.1 COBRA This is a list of the most used SuperVario2 Hotkeys for COBRA: D1=Navigate upwards D2=Scroll Braille display to the left D3=Navigate downwards D4=Shift + Tab D5=Scroll Braille display to the right D6=Tab D1D2=Cursor up D1D2D3=Read from Cursor D1D2D3D4=show/hide application list D1D2D3D4D5=open/close COBRA-Quickmenu D1D2D3D5=Return D1D2D4=update COBRA-Data D1D2D4D5=Grade2 on/off D1D2D5=Help for COBRA-Command keys on/off D1D3=show/hide unknown Graphics D1D3D4=opern/close COBRAmenu D1D3D5=run COBRA OCR D1D3D5D6=Focus tracking in line mode D1D3D6=Attributes on/off D1D4=go to top of foreground window D1D5=switch focus tracking between element- and line mode D2D3=Cursor down D2D3D4D6=Navigation in line mode D2D3D5=toggle 6-/8-dot Braille D2D3D6=Cursor show/hide - Status D2D4=toggle navigation between element- and line mode D2D5=Speech on/off D2D5D6=Screen viewer on/off D3D4=Alt + F4 D3D5D6=focus tracking on/off D3D6=Go to end of foreground window D4D5=Navigate to mouse D4D6=Next reading voice D5D6=Navigate to focus Anm: You can change all hotkeys according to your own preferences. 26 7.2 Virgo 4 D1 = Previous element, or upwards D2 = Braille display scroll left D3 = Next element, or downwards D4 = Upwards in hierarchy D5 = Braille display scroll right D6 = Downwards in the hierarchy D1D3D6 = Display attribute with dots 7,8 on/off D3D5D6 = Cursor with all dots set/underlined D2D3D6 = Switch between 6/8-dot Braille D2D5 = Speech on/off D1D4 = Go to beginning of foreground window D3D6 = Go to end of foreground window D1D3D4D6 = Read out current foreground window D1D2D3 = Continuous reading D4D5 = Shift navigation to mouse pointer D5D6 = Shift navigation to focus D1D2 = Cursor up D2D3 = Cursor down D1D3 = Shift-Tabulator D4D6 = Tab key D1D2D3D5 = Return D3D4 = Simulate Alt+F4 D1D3D4 = Minimise all windows D2D3D4 = Launch Start menu D1D2D3D4D5 = Quick menu on/off D1D2D3D6 = Switch Virgo menu on/off D1D2D4 = Update Virgo files D1D2D5 = Window-specific Help D2D3D5 = Display "Program Wizard" D2D5D6 = De/activate "Screen Wizard" D1D6 = Navigation to Bookmark No. 1 D1D2D6 = Navigation to Bookmark No. 2 D1D4D6 = Navigation to Bookmark No. 3 D1D4D5D6 = Navigation to Bookmark No. 4 D1D5D6 = Navigation to Bookmark No. 5 D1D2D4D6 = Navigation to Bookmark No. 6 D1D2D4D5D6 = Navigation to Bookmark No. 7 D1D2D5D6 = Navigation to Bookmark No. 8 D2D4D6 = Navigation to Bookmark No. 9 7.3 Poet-Compact 2+ Scroll: D2 = left D5 = right 27 Navigation: D1 = Previous sentence. (Standard) D3 = Next sentence. (Standard) Reading: D4 = Reading voice on/off. D6 = Pause/resume reading Grade2 on/off: D5,D1 (press and hold D5, tap D1) Cursor representation in Braille (all dots, dots 7,8, off) D5,D3 (press and hold D5, tap D3.) toggles between the tree variants. 7.4 Other Protocols When switching to another display protocol the key assignments are coordinated with the currently simulated display type or screen reader. 7.4.1 Handy-Tech (HT) In the Handy-Tech emulation the keys are assigned as follows: D1 = HT-key up D2 = HT-key B1 D3 = HT-key down D4 = HT-key B2 D5 = HT-key B3 D6 = HT-key B4 7.4.2 Power Braille (PB) In the PowerBraille emulation the keys are assigned as follows: D2 = Left PB-key D5 = Right PB-key D1 = left rocker up D3 = left rocker down D4 = right rocker up D6 = right rocker down D2D6 = convex PB-key D3D5 = concave PB-key 28 8 Help with malfunctions Minor things can happen which visibly affect the performance of a Braille display but which cannot be called a “real” malfunction. A few examples and hints are described below. 1. The Braille display shows no characters. Check that the device is switched on. Has a program been launched which is accessing the Braille display’s port? Was the correct port selected when the screen reader was loaded? 2. The Braille display shows odd characters. Please check, if the display is turned upside down. In that case, change the display rotation (see chapter 4). Check cables. 3. After switching on there is no reaction from the display either when the System Menu is called up or a computer application is launched. Battery may be discharged, charge device and try again. If SuperVario does not react, turn off and wait 2 minutes before you switch it on again. If the System Menu is still not displayed or the pins flicker quickly, please contact the Service department. 4. SuperVario is switched on and the display suddenly stops reacting. You have not used the display for longer than the auto-power-off time limit. Turn it on again and move the cursor to update the display. Defects and Repair If SuperVario is broken – what to do? Did you check all settings and connections according to the manual? Are you sure the mains outlet is live? Do not use a broken device! Unplug broken device from mains! Please do not hesitate to contact your local BAUM dealer or BAUM Retec AG. You can reach BAUM Retec AG at telephone number (+49) 6223 4909 in Germany. We will help you check your VISIO and in case it is broken we can mail a service box for shipping VISIO to our repairs department. Show this manual to the person who will help you packing VISIO in the service box. 29 9 Technical details SuperVario2 Ultra compact refreshable Braille display featuring 80, 64, 40, 32 or 24 Braille cells. Dimensions: (Width x Height x Depth) SuperVario 80: 570 x 20,5 x 76mm SuperVario 64: 460 x 20,5 x 76mm SuperVario 40: 310 x 20,5 x 76mm SuperVario 32: 260 x 20,5 x 76mm SuperVario 24: 208 x 20,5 x 76mm Weight: SuperVario 80: 1070 g / 2.2 lbs SuperVario 64: 880 g / 1.9 lbs SuperVario 40: 560 g / 1.2 lbs SuperVario 32: 480 g / 1.0 lbs SuperVario 24: 380 g / 0.8 lbs Function keys: three keys on both the left and right of the Braille display. One cursor routing key above each Braille cell. Interfaces: Bluetooth, USB, USB-HID Screen Readers: COBRA, VIRGO, Blindows, JAWS, et al. Power supply: built in rechargeable Lithium Ion battery Battery life: approx. 20 hours Bluetooth. Charge time: 2 hours on optional USB charger, 10 hours on USB connection to PC. Declaration of conformity / compliance CE – see appendix, FCC. 30 31 10 Contact details Baum Retec AG, In der Au 22 68257 Wiesenbach Germany. Tel. +49 (0) 6223 / 4909 - 0 Email Website [email protected] www.baum.de Subject to alterations Information supplied without liability Copyright June 2010 Baum Retec AG © 2010 Copyright by BAUM Retec AG In der Au 22, 69257 Wiesenbach, Germany All rights reserved. No part of this manual may be reproduced or transmitted in any form or by any means, electronic or mechanical, including photocopying, recording, or information recording and retrieval systems, for any purpose, without the express written permission of Baum Retec AG. 32 Products and services for the blind and visually impaired BAUM BAUM