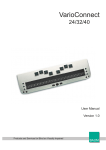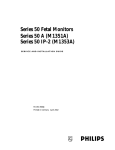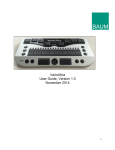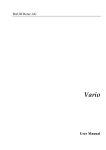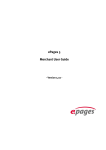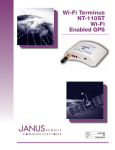Download Sharp CV-3720G User manual
Transcript
VarioPro 64 / VarioPro 80 User manual BAUM BAUM VarioPro 64 / VarioPro 80 User manual V 1.1 April 2006 (c) 2005 Copyright by BAUM Retec AG ,QGHU$X, D-69257 Wiesenbach Tel. +49 (0) 6223 / 4909 -0 e-mail: [email protected] All rights reserved. No part of this manual may be reproduced, translated or transmitted in any form or by any means, electronic or mechanical, including photocopying, microfilming, recording, or information recording and retrieval systems, for any purpose, without the express written permission of Baum Retec AG. 1 1 Table of contents 1 2 3 4 Table of contents............................................................................................... 2 Introduction: VarioPro 64 and VarioPro 80 ..................................................... 3 About this manual ............................................................................................. 4 Description of the device.................................................................................. 5 4.1 Keys and operators ...................................................................................... 5 4.2 Mains adapter and power supply.................................................................. 6 4.3 Theft protection ( Kensington Desktop MicroSaver) ..................................... 6 5 The VarioPro System Menu .............................................................................. 8 5.1 The lines of the basic System Menu and their meaning. .............................. 9 5.1.1 First line: name of the Braille display..................................................... 9 5.1.2 Second line: Status ............................................................................... 9 5.1.3 Third line: serial number...................................................................... 10 5.2 The advanced System Menu...................................................................... 10 5.2.1 Fourth Line: protocol/emulation........................................................... 10 5.2.2 Fifth line: Communications Channel.................................................... 11 5.2.3 Sixth line: Auto-power-off .................................................................... 11 5.2.4 Seventh line: Sound volume................................................................ 11 5.2.5 Eighth Line: dot strength ..................................................................... 12 5.2.6 Ninth line: Restore factory settings...................................................... 12 5.2.7 Tenth line: Quit menu and save settings ............................................. 12 5.3 Self-test ...................................................................................................... 13 5.4 Switch on/off, Reset ................................................................................... 13 5.5 Firmware updates....................................................................................... 14 6 Installation and connection ............................................................................ 15 6.1 Connection types........................................................................................ 15 6.1.1 Serial connection................................................................................. 15 6.1.2 USB port.............................................................................................. 15 6.2 Connecting to Virgo 4................................................................................. 16 6.3 Other screen readers ................................................................................. 17 7 Key assignment ............................................................................................... 18 7.1 Virgo 4........................................................................................................ 18 7.2 Other protocols........................................................................................... 19 7.2.1 As Handy-Tech (HT) ........................................................................... 19 7.2.2 As PowerBraille (PB)........................................................................... 19 8 Help with malfunctions ................................................................................... 20 9 Technical details ............................................................................................. 21 9.1 VarioPro 64 ................................................................................................ 21 9.2 VarioPro 80 ................................................................................................ 21 10 Additional modules ......................................................................................... 22 10.1 Overview .................................................................................................... 22 10.1.1 Audio module ...................................................................................... 23 10.1.2 Speech module ................................................................................... 24 10.1.3 Telephony module............................................................................... 25 10.1.4 Status module ..................................................................................... 26 10.1.5 “Screen magnification” module............................................................ 27 10.2 Connecting the modules to VarioPro.......................................................... 28 11 Contact details................................................................................................. 29 2 2 Introduction: VarioPro 64 and VarioPro 80 Congratulations on buying your new VarioPro. You have just acquired one of two new Braille displays which offer a new dimension in functionality, flexibility and adaptability. VarioPro is a new Braille display with either 64 or 80 Braille cells designed primarily for workstation usage. The display has universal and simple connections: • USB – a straightforward cable connection • Serial – the standard communication channel/port (even for older laptops) The highly robust casing is made from light metal with an integrated non-slip plastics upper surface for installation of the keyboard. Such techniques are found in modern camera bodies and are already used in Pronto. They allow us to construct very elegant, stable and robust equipment. The new VarioPro Braille displays allow additional modules to be attached – a new milestone in the development of useful equipment for blind PC users. Their outstanding feature is the combination of the most up-to-date technology with a triedand-tested simple design. 3 3 About this manual Chapter 4 contains a description of the device and its power supply, and Chapter 5 contains general information and the System Menu settings. Chapter 6 describes the installation process and gives details on how to connect VarioPro to various communication channels/ports. Chapter 7 describes the Braille key functions under various screen readers. The screen reader determines which functions are assigned to the Braille keys, and thus how VarioPro works with such applications. Chapter 8 contains hints and tips to help sort out minor errors yourself. Chapter 10 describes the various additional modules, their connection and application. At the end of the manual you will find details of our branches and our Hotline number which you are welcome to ring with questions and suggestions. We hope you enjoy working with your new Braille display. Baum Retec AG. 4 4 Description of the device 4.1 Keys and operators VarioPro does not require its own on/off switch and is powered from the PC or from the mains. As soon as VarioPro receives power it switches itself on and emits a corresponding tone. On the front are the Braille cells – 64 with VarioPro 64, and 80 with VarioPro 80. Above each cell is a cursor routing- or positioning-key. On both the left and right of the Braille cells are three small round keys, known as Display keys. On the left they are numbered D1 to D3 from top to bottom, and on the right D4 to D6 from top to bottom (cf the numbering of the Braille dots) and can be pressed individually or in combinations. On the front edge there are wide cylindrical ‘Rollbars’ (three with VarioPro 64 and four with VarioPro 80). They are easy to use with the thumb and allow upward and downward movement with perceptible and quiet switching movements. The functions of the operators vary according to the screen reader used (Virgo, Blindows, Window Eyes, JAWS or other screen readers). 5 The communications channels/ports are located in the recess at the back of the device on the right, approximately 2cm deep. On the far left is the round socket for the serial port; in the middle the square socket for the USB port (mini-USB port) and on the far right the mains adapter socket (5 volt). The non slip plastics upper surface is an ideal support for the PC keyboard. The cover on both ends can be unscrewed to allow additional modules to be connected, thus allowing VarioPro to be adapted to suit your needs. The modules can be connected to the left or right of VarioPro. Several can be connected together (see Chapter 10). 4.2 Mains adapter and power supply VarioPro Braille displays are powered from the PC with a USB cable connection. When using the serial port the mains adapter must be used to acquire the correct level of power: insert the adapter’s small plug into the right-hand socket on the back of the device and then plug the adapter into a mains outlet. Please use only the original mains adapter for VarioPro to avoid possible damage. NB!! Under no circumstances should the adapter from an older Vario40 or Vario80 be used, as they work at a much higher voltage which will almost certainly damage your VarioPro. 4.3 Theft protection ( Kensington Desktop MicroSaver) To protect VarioPro from theft, particularly where it is used in a public area, the optional Kensington MicroSaver can be installed. VarioPro’s casing has been specially designed so that it can be installed. Kensington is the industry standard anti-theft device for computers (it can be bought in specialist shops). It consists of the following: 6 - MicroSaver (1.8m steel cable with a locking mechanism and 2 keys) - 3 stick-on anchor plates which can withstand 370kg of pull - fixing kit (cleaning pad, special glue). Install as follows: - on the underside of the main VarioPro module there is a circular recess with a positioning stud where the anchor plate is to be stuck - instructions for sticking the plate are included with the Kensington MicroSaver - the steel cable threaded through the anchor plate is then pulled out through a gap at the back of the casing. 7 5 The VarioPro System Menu As soon as VarioPro receives power, either by plugging in the mains adapter or connecting it to a PC with the USB cable, the first lines of the System Menu appear on the Braille cells. This menu contains information relating to the Braille display. If necessary, the settings can be changed on the advanced System Menu. Usually you will pay no attention to the System Menu, as it disappears as soon as data are transferred from the PC to the Braille display or your screen reader reads out some text, so that you can work with the Braille display. The basic System Menu consists of three lines giving the name of the device, its serial number, the communication channel/port being used, and the protocol/emulation used. It will often prove necessary to install special settings or values, which must be done on the advanced System Menu which can be accessed directly with its own key combination. The lines in the System Menu can be accessed upwards with D1 (top left), and downwards with D3 (bottom left). Whenever the System Menu is called up the first line will be displayed. Items can be selected in the advanced System Menu by pressing one of the cursor routing/position keys above the display. The active or selected item is indicated with Braille dots 7 and 8. The lines of the System Menu will be described below. To quit the advanced menu, browse through to the “Menu off” option and press a cursor routing/position key over the word “off”; this is done automatically as soon as data has been exchanged between the PC and the Braille display. All settings are automatically saved when quitting the System Menu and remain active until next amended. NB: How do you open the System Menu when Vario is connected to the computer? Interrupt the power supply briefly by pulling out the USB cable or mains adapter cable and plugging it back in. The connection between VarioPro and the computer application will thus be lost and the System Menu will appear. Then simply move the cursor to quit the System Menu and return to the previous application. If the System Menu keeps disappearing because the screen reader is constantly exchanging data, either close the screen reader down or interrupt the USB connection and connect the mains adapter. 8 5.1 The lines of the basic System Menu and their meaning. NB: If reading this document as an RTF file on the PC, the BlackBrl.ttf font must be installed from the accompanying installation CD so that the Braille version of the menu can be seen, otherwise only cryptic symbols will appear. As each line is also written in text, this is not strictly necessary. 5.1.1 First line: name of the Braille display This is the first entry in the System Menu. It displays the name of the Braille display. Menu 1: - Device Name BAUM VarioPro 64 BAUM VarioPro 64 or BAUM VarioPro 80 BAUM VarioPro 80 5.1.2 Second line: Status This shows the communications channel/port in use, the protocol (emulation) and the version number of the software. Menu 2: - “Status” Status: ccc pppp ver.xxx Status:ccc pppp ver.xxx ccc = communication channel (auto, USB or serial (COM)) ppp = active protocol ver.xxx = software version 9 5.1.3 Third line: serial number This shows the serial number of the Braille display Menu 3: “Serial number” Serial number: xxxxxxxx Serial number: xxxxxxxx 5.2 The advanced System Menu The additional options here allow you to optimise the set-up of your Braille display. You can select the communication channel/port and protocol (emulation), change the values of the auto-power-off and volume, or restore the factory settings. All settings are saved as soon as you quit the System Menu. All current and selected settings are indicated by Braille dots 7 and 8 underneath the relevant value. To select, simply press one of the cursor routing/position keys above the relevant value. Open the advanced System Menu by first pressing both outer cursor routing/position keys, and then both upper display keys (P1, P80, D1, D4, or P1, P64, D1, D4). Hold all four keys for at least 5 seconds or until the device beeps. The menu will open at the last entry “Menu off”; use D1 and D3 to browse through the menu options. 5.2.1 Fourth Line: protocol/emulation The protocol (emulation) can be set here. The following protocols are available: default (the new BAUM protocol) vario 80 (old BAUM protocol) ht (Handy-Tech) pb1 (PowerBraille) pb2 (PowerBraille) Menu 4: Protocol Protocol: default vario80 ht pb1 pb2 10 Protocol: default vario80 ht pb1 pb2 The appropriate protocol (emulation) for your particular screen reader must be selected. 5.2.2 Fifth line: Communications Channel Select the port to be used for data transfer between the PC and the Braille display. ‘Auto’ is the default setting which means that the correct port will be selected automatically. Menu 5: Comm. Channel Comm. channel: auto usb serial Comm. Channel: auto usb serial 5.2.3 Sixth line: Auto-power-off Set the length of time after which the Braille display will shut down automatically, when no more data are to be transferred and no keys pressed. The options are: 5 minutes, 15 minutes, 1 hour, 2 hours, never. Press the cursor routing/position key above the desired setting (15 minutes is the standard length). Menu 6: Auto-power-off Auto-power-off: 5min 15min 1h 2h never Auto power off: 5min 15min 1h 2h never 5.2.4 Seventh line: Sound volume Here the sound volume can be adjusted, and the tones can be switched on and off. A sample tone will be emitted after changes to the volume are made. Menu 7: Sound volume Sound volume 0 1 2 3 4 5 Sound volume: 0 1 2 3 4 5 11 5.2.5 Eighth Line: dot strength The strength with which the pins in the Braille cells are set can be amended here, i.e. set them to feel hard and sharp, or soft and round. Menu 8: Dot strength Dot strength: 1 2 3 Dot strength: 1 2 3 5.2.6 Ninth line: Restore factory settings This option allows the Braille display settings to be restored to their status at the time of delivery. Click on one of the cursor routing/position keys above a word. Menu 9: Restore factory settings Restore factory settings Restore factory settings The factory settings are as follows: - Comm. Channel to PC: - Protocol: - Auto-power-off: - Dot strength: - Sound volume: (auto) default (new BAUM protocol) after 15 minutes 3 3 “BAUM VarioPro (xxxxxxxx)”, where xxxxxxxx is the serial number. 5.2.7 Tenth line: Quit menu and save settings Press one of the position keys above the word “off”. When quitting the menu all changes will be saved automatically, and the Braille display will resume its normal user status. Menu 10: “menu off” Menu off 12 Menu off All settings will now be saved automatically. Press one of the cursor routing/position keys above the word ”off” to execute this command. 5.3 Self-test The Self-test function can only be accessed from the advanced System Menu. In the System Menu, press the first two and the last two cursor routing/position keys on the Braille display together to launch Self-test. The dots of each Braille cell will be activated one after the other and then cleared; the pressed keys will also be displayed. As soon as data have been transferred from the PC to the Braille display the Self-test will end and the display will return to normal. Once Self-test has been launched, dot B1 then B2, B3, B7, B4, B5, etc. will be set on each cell until all 8 dots are set. They will then be cleared one by one until all are cleared. This process is then repeated. Press and hold the keys as follows: D1 to set dots B2B5 in the first cell D2 to set dots B3B6 in the first cell D3 to set dots B7B8 in the first cell D4 to set dots B2B5 in the last cell D5 to set dots B3B6 in the last cell D6 to set dots B7B8 in the last cell Turning a roll bar moves a pattern of B2B3B5B6 to the left or right depending on the direction. Pressing a roll bar produces a dash with B7B8 above this roll bar. Pressing a cursor routing/position key sets B1B4 in the Braille cell underneath. 5.4 Switch on/off, Reset The Braille display switches on when power is supplied to it, and switches off when the power supply is disconnected. Power is supplied either through the mains adapter with a serial port connection, or via a USB cable if VarioPro is connected to the PC’s USB port. Appropriate tones are emitted when the display is switched on and off. There is no on/off switch. When communication ceases with the PC and no keys are pressed on the Braille display, the device will switch off automatically once the ‘auto-power-off’ time span 13 has elapsed. The elapsed time will be reset to 0 whenever a key is pressed or data transferred from the PC. When the device is switched on and either a USB or serial connection established, if the connecting cable is pulled out or the PC switched off, the device will switch off after 1-2 minutes provided no valid signal is transmitted. When the device is switched off and the USB cable is inserted, the device will ‘wake up’. 5.5 Firmware updates So that you can prepare yourself for the future and always acquire the latest VarioPro developments, it is now possible to update the Braille display’s software. All you have to do is to connect the Braille display to the PC and the update program will automatically bring the display up-to-date. This program is so designed that the Braille display can still be used and a new update attempted should an update fail. The update can be launched with both USB and serial connections. During a software update the Braille display beeps every second and a status bar appears on the Braille cells. 14 6 Installation and connection 6.1 Connection types Depending on the operating system used VarioPro can be connected to a variety of communication channels/ports. 6.1.1 Serial connection Before connecting, make sure that the power supply to the computer is switched off. Operating system: - Windows 2000/XP VarioPro can be connected to one of the serial ports COM1 to COM4 with the cable supplied. One end of the serial cable has a 9-pole so-called SUB-D plug which plugs into the serial port on the PC. It has the same trapezoidal shape as the port itself to avoid any confusion. Make sure that the power supply is cut off before plugging it in. The other end of the cable has a 3-pole round plug, similar to that found on headphones. This end goes into the left-hand round serial socket in the recess at the back of the device on the right. To provide power to the Braille display plug in the mains adapter. Insert the adapter cable plug into the right-hand socket in the recess at the back of the device on the right, and plug the other end into a mains outlet. If your computer (Notebook) has Power Management we recommend that it be switched off in BIOS and/or Windows, otherwise communication problems between VarioPro and the computer may arise. 6.1.2 USB port Operating system: - Windows 2000/XP The widely-used USB port, now present on every PC and Notebook, has almost completely superseded the serial port. The main advantages of USB are its plug-andplay facility and its speed. USB devices may be plugged into, and unplugged from active devices without fear of damage. A live screen reader may not necessarily continue to drive a Braille display, however, without being restarted. 15 When the Braille display is connected to the PC, the new hardware will be recognised immediately and the PC will search for a driver. Insert the driver CD and let the PC search for the new driver on it. This will then be installed automatically – follow any instructions as appropriate. The driver installation dialog will appear once again – let the PC search for, and automatically load the appropriate driver again. NB: Installation of the two drivers is absolutely essential so that VarioPro can talk to the PC via the USB port. One of the drivers installs the correct USB access (the virtual COM-port), and the other the Braille display. During installation you may receive a warning that the driver is not certified by Microsoft - install it anyway. When VarioPro has been connected to the USB port and the driver installed from the CD supplied, the Braille display will be contacted as though connected to a serial port; the driver is simulating a so-called virtual serial port. This has the advantage that VarioPro can be used with screen readers that can only support serial Braille displays. Installing this driver means that in future a USB port on the computer will be regarded as a serial port, e.g. as COM3. To ascertain which virtual COM-port has been created, go to the Start menu on the PC, select Settings > Control Panel > System; on the ‘Hardware’ tab select ‘Device manager’ and look through the list of ports. Insert the rectangular plug of the USB cable into the USB port on the computer. The other end of the cable has a small square plug which fits into the USB port on VarioPro, i.e. the middle socket in the recess at the back of the device on the right. USB ports do not talk to all operating systems. We recommend Windows XP. Windows 2000, Me and 98 support USB, but DOS, Windows 3.11, 95 and NT do not. When connecting the Braille display simultaneously to USB and serial ports, and the Com. channel setting “auto” is selected, the USB port will only supply power to the Braille display, and data will be transferred via the serial port. 6.2 Connecting to Virgo 4 Virgo 4.6 and later versions provide for direct operation of the Braille display. Open the Virgo menu, select Braille/Braille display (or Braille options/Braille display) and then select ‘VarioPro 64’ or ‘VarioPro 80’. From the dropdown list headed “Connection:” select the serial port in current usage (USB will be treated as a virtual serial port). Before making the connection make sure that the protocol in the System Menu has been set to “default” (new BAUM protocol [see Chapter 5.2.1]) 16 6.3 Other screen readers A driver is under development for Blindows, but in the meantime VarioPro can be used in the VarioPro 80 emulation. A driver is already available for JAWS should you not wish to use the emulation of another Braille display. The JAWS driver is in the JFWDRV directory of the VarioPro installation CD supplied. It also contains the “Readme-JFWDRV-ENG.txt” file with information on the current version of the driver. A driver will soon be available for Windows Eyes, but for the time being other emulations can be used. To use the Braille display with a screen reader for which there is currently no driver, switch VarioPro to one of the emulations for other Braille displays. In the advanced System Menu, select a suitable Braille display emulation and apply this display to your screen reader. Emulations for “Baum” (Vario 80), “Handytech” and “PowerBraille” are available. Under “port”, give the serial port to which the Braille display is currently connected (USB will be treated as a virtual serial port). 17 7 Key assignment Standard assignments for commands and screen navigation, depending on the screen reader program. 7.1 Virgo 4 D1 = Previous element, or upwards D2 = Braille display scroll left D3 = Next element, or downwards D4 = Upwards in hierarchy D5 = Braille display scroll right D6 = Downwards in the hierarchy D1D3D6 = Display attribute with dots 7,8 on/off D3D5D6 = Cursor with all dots set/underlined D2D3D6 = Switch between 6/8-dot Braille D2D5 = Speech on/off D1D4 = Go to beginning of foreground window D3D6 = Go to end of foreground window D1D3D4D6 = Read out current foreground window D1D2D3 = Continuous reading D4D5 = Shift navigation to mouse pointer D5D6 = Shift navigation to focus D1D2 = Cursor up D2D3 = Cursor down D1D3 = Shift-Tabulator D4D6 = Tab key D1D2D3D5 = Return D3D4 = Simulate Alt+F4 D1D3D4 = Minimise all windows D2D3D4 = Launch Start menu D1D2D3D4D5 = Quick menu on/off D1D2D3D6 = Switch Virgo menu on/off D1D2D4 = Update Virgo files D1D2D5 = Window-specific Help D2D3D5 = Display "Program Wizard" D2D5D6 = De/activate "Screen Wizard" D1D6 = Navigation to Bookmark No. 1 D1D2D6 = Navigation to Bookmark No. 2 D1D4D6 = Navigation to Bookmark No. 3 D1D4D5D6 = Navigation to Bookmark No. 4 D1D5D6 = Navigation to Bookmark No. 5 D1D2D4D6 = Navigation to Bookmark No. 6 D1D2D4D5D6 = Navigation to Bookmark No. 7 D1D2D5D6 = Navigation to Bookmark No. 8 D2D4D6 = Navigation to Bookmark No. 9 18 7.2 Other protocols When switching to another display protocol the key assignments are coordinated with the currently simulated display type or screen reader. 7.2.1 As Handy-Tech (HT) In the Handy-Tech emulation the keys are assigned as follows: D1 = HT-key up D2 = HT-key B1 D3 = HT-key down D4 = HT-key B2 D5 = HT-key B3 D6 = HT-key B4 7.2.2 As PowerBraille (PB) In the PowerBraille emulation the keys are assigned as follows: D2 = Left PB-key D5 = Right PB-key D1 = left rocker up D3 = left rocker down D4 = right rocker up D6 = right rocker down D2D6 = convex PB-key D3D5 = concave PB-key 19 8 Help with malfunctions Minor things can happen which visibly affect the performance of a Braille display but which cannot be called a “real malfunction. A few examples and hints are described below. 1. The Braille display shows no characters. Check that the device is switched on. Has a program been launched which is accessing the Braille display’s port? Check that the correct protocol has been loaded. Was the correct port selected when the screen reader was loaded? 2. The display is seemingly showing the wrong characters. Check the cable connection to the computer. 3. After switching on there is no reaction from the display either when the System Menu is called up or a computer application is launched. If VarioPro does not react, turn off the power supply, pull out all plug connections and reinsert them after ca. 2 minutes. If the System Menu is still not displayed or the pins flicker quickly, please contact the Service department. 4. VarioPro is switched on and the display suddenly stops reacting. You have not used the display for longer then the auto-power-off time limit. Move the cursor to ‘wake up’ the display. 20 9 Technical details 9.1 VarioPro 64 Desktop 64-cell Braille display for universal connection Dimensions: 458 x 23.9 x 260 mm (width x height x depth) Mass: 3010g Function keys: three keys on both the left and right of the Braille display, one key above each Braille cell and three rollbars on the front edge; designed for various functions and optimised usage. Ports: USB, serial Screen Readers: with VIRGO, Blindows, JAWS, Window Eyes or other screen readers. Power supply: via the USB port, or mains adapter with a serial connection 9.2 VarioPro 80 Desktop 80-cell Braille display for universal connection Dimensions: 561 x 23.9 x 260 mm (width x height x depth) Mass: 3720g Function keys: three keys on both the left and right of the Braille display, one key above each Braille cell and four rollbars on the front edge; designed for various functions and optimised usage. Ports: USB, serial Screen Readers: with VIRGO, Blindows, JAWS, Window Eyes or other screen readers. Power supply: via the USB port, or mains adapter with a serial connection Declaration of conformity / compliance CE – see appendix. 21 10 Additional modules 10.1 Overview VarioPro acts as the base module for ‘docking’ various additional modules. These modules expand the functionality of VarioPro and allow optimum use of different applications according to the user’s personal preferences. Various modules are available whose keys, buttons and functionality allow the various system requirements to be coordinated in the most efficient manner. The modules’ ‘building block’ principle allows several modules to be attached to each other or on both sides of VarioPro. They are screwed firmly to VarioPro so that any unintentional loosening of the modules when working is avoided. The additional modules can be used as stand-alone devices without being linked to VarioPro (in Version 1 this option is only available with the magnification module). In such cases the appropriate driver from the installation CD must be loaded. The modules and their operators are described below. Which functions these operators perform depends on the individual functions loaded onto the modules themselves. These are usually application- and user-specific and dependent on the screen reader. For this reason a more detailed description cannot be given here. 22 10.1.1 Audio module This module is designed specifically to merge audio files simply. The easy-to-use sliders simplify the control and regulation of the position of 5 channels and the balance. Operators, top down: - 5 vertical sliders P1 to P5 - 1 horizontal slider P6 - 5 keys K1 to K5 with tactile identifiers - 1 rollbar P1 – P5 P6 K1 – K5 Rollbar 23 10.1.2 Speech module This module provides an elegant way of adjusting the various speech settings. Operators, top down: - 3 keys, C1 to C3 - 4 sliders P1 to P4 - 5 cursor keys CrL (left), CrU (up), CrR (right), CrD (down), CrM (middle) - 4 control keys K1 to K4 C1 – C3 P1 – P4 CrL,CrU,CrR, CrD,CrM K1 – K4 24 10.1.3 Telephony module This is a special module for use by telephonists. It can also be set up as an advanced status module. Operators, top down: - 4 keys C1 to C4 - Keypad with 16 keys K1 to K16 - 12 Braille cells - 1 rollbar C1-– C4 K1 – K4 K13 – K16 12 Mod. Rollbar 25 10.1.4 Status module Displays status information on 4 Braille cells. Operators, top down: - 4 keys C1 to C4 - 4 Braille cells C1 – C2 C3 – C4 4 cells 26 10.1.5 “Screen magnification” module This module allows screen magnification settings to be adjusted and the applications to be driven with the built-in trackball. Operators, top down: - 4 screen magnification keys (1x, smaller, bigger, inverse) - 3 mouse keys - 1 trackball 27 10.2 Connecting the modules to VarioPro Undo the screws on the left or right ends of VarioPro (depending on which side the modules are to be connected) and remove the black facing. The above image shows a side view of a VarioPro. On the left and right are the deep-set screws which hold the facing on. Once these screws have been taken out the black facing can be removed. Small metal blocks are delivered with the modules which are used to secure the modules with these same screws. The red plugs are electrical contacts between the Braille display and the module. The ribbon-cable supplied with the module is inserted into this connector. Finally, the facing can then be screwed onto the module. Further modules can attached in the same manner. The image shows a VarioPro with attached status module. 28 11 Contact details BAUM Retec AG, Schloss Langenzell, 68257 Wiesenbach, Germany. Tel. +49 (0) 6223 / 4909 - 0 Email Website [email protected] www.baum.de Subject to alterations Information supplied without liability Copyright December 205 BAUM Retec AG © 2005 Copyright by BAUM Retec AG Schloss Langenzell, 69257 Wiesenbach, Germany All rights reserved. No part of this manual may be reproduced or transmitted in any form or by any means, electronic or mechanical, including photocopying, recording, or information recording and retrieval systems, for any purpose, without the express written permission of BAUM Retec AG. 29 30