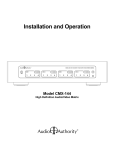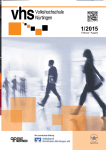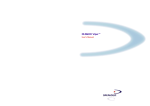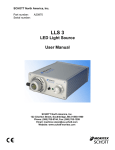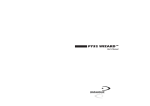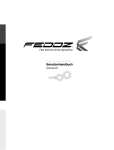Download Datalogic Formula User manual
Transcript
F732- WIZARD Bedienungsanleitung © 2000 by DATALOGIC GmbH © 2000 DATALOGIC GmbH, Erkenbrechtsweiler (Germany) Alle Angaben in dieser Dokumentation sind nach sorgfältiger Prüfung zusammengestellt worden, gelten jedoch nicht als Zusicherung von Produkteigenschaften. DATALOGIC GmbH haftet ausschließlich in dem Umfang, der in den Verkaufs- und Lieferbedingungen festgelegt ist. Weitergabe und Vervielfältigung der zu diesem Produkt gehörenden Dokumentation und Software und die Verwendung ihres Inhalts sind nur mit schriftlicher Erlaubnis von DATALOGIC GmbH gestattet. Änderungen, die dem Technischen Fortschritt dienen, bleiben vorbehalten. Marken Alle verwendeten Namen und Bezeichnungen können Marken oder eingetragene Marken ihrer jeweiligen Eigentümer sein. Das FORMULA-Logo ist eine eingetragene Marke von DATALOGIC GmbH. DATALOGIC GmbH behält sich vor, die genannten Daten ohne Ankündigung zu ändern, und übernimmt keine Gewähr für technische Ungenauigkeiten und /oder Auslassungen und für die Folgen, die sich daraus ergeben könnten. DATALOGIC GmbH Uracher Strasse 22 73260 Erkenbrechtsweiler Germany www.datalogic.com Erkenbrechtsweiler, März 2000 Änderungen vorbehalten! Ein Wort vorab Vielen Dank für Ihr Vertrauen! Mit dem F-732 „WIZARD“ haben Sie sich für ein Barcode - Scannersystem entschieden, daß für professionelle Anwendungen im mobilen Identifikations - Markt prädestiniert ist. Höchste Qualitätsanforderungen in der Fertigung und eine ausgiebige Qualitätskontrolle bilden die Basis für den hohen Produktstandard und sind Voraussetzung für gleichbleibende Produktqualität. Bevor Sie den Barcodescanner F-732 „WIZARD“ benutzen: Lesen Sie bitte diese Bedienungsanleitung und beachten Sie unbedingt die Sicherheitshinweise! Welches Modell haben Sie erworben? Die Anweisungen in dieser Bedienungsanleitung beziehen sich auf das Modell F-732 „WIZARD“. An der Rückseite des Scanners finden Sie die Modellbezeichnung Ihres Gerätes (s. Seite 3). ! Information: Sollten Sie zu dem in diesem Handbuch besprochenen Themen noch Fragen haben oder zusätzliche Hilfe benötigen, wenden Sie sich bitte direkt an den an den Händler, bei dem Sie das Produkt gekauft haben. Haben Sie das Produkt direkt von DATALOGIC GmbH bezogen, steht Ihnen unser OnlineDienst werktags zur Verfügung. Bitte halten Sie in diesem Fall Ihre Kundennummer bereit. E-mail: [email protected] Internet: www.datalogic.com In dringenden Fällen wenden Sie sich bitte an die DATALOGIC-Support-Hotline: !+49-(0)7026-608-0 INHALTSVERZEICHNIS F732 „WIZARD“ SEITE 1 ALLGEMEINE INFORMATIONEN ___________________________________ 2 1.1 EINLEITUNG - TERMINAL BESCHREIBUNG ___________________________________2 1.2 SICHERHEITSHINWEISE______________________________________________________4 1.3 WARNSCHILDER AM GERÄT__________________________________________________5 1.4 LIEFERUMFANG _____________________________________________________________6 2 SCHNELLSTART ____________________________________________________ 7 2.1 INBETRIEBNAHME - ANSCHLUSS _____________________________________________7 2.1.1 INBETRIEBNAHME - ÜBERSICHT ____________________________________________9 2.2 INTERPRETER LADEN ______________________________________________________10 2.3 ANWENDERPROGRAMM LADEN _____________________________________________12 2.4 PROGRAMMSTART__________________________________________________________14 2.5 INTERPRETER LÖSCHEN ____________________________________________________15 2.6 ANWENDERPROGRAMM LÖSCHEN __________________________________________16 2.7 TABELLEN LADEN __________________________________________________________17 3 BENUTZUNG /BETRIEB ___________________________________________ 19 3.1 SCANNEN EINES BARCODES _________________________________________________19 3.2 BESCHREIBUNG DER TASTATUR_____________________________________________20 3.2.1 STANDARDFUNKTIONEN___________________________________________________22 4 DATENÜBERTRAGUNG ___________________________________________ 25 4.1 EMPFANGS- KONFIGURATIONSPROGRAMM "SYSTOOLS" ____________________25 4.2 TERMINAL ANMELDEN______________________________________________________26 4.3 DATUM / UHRZEIT STELLEN _________________________________________________26 4.4 DATENÜBERTRAGUNG / BETRIEB____________________________________________26 5 INSTANDHALTUNG ________________________________________________ 27 5.1 AKKU LADEHINWEISE ______________________________________________________27 5.2 AKKU AUSTAUSCH __________________________________________________________28 5.3 REINIGUNG DES TERMINALS ________________________________________________30 6 ANHANG _________________________________________________________________31 6.1 FEHLERMELDUNGEN _______________________________________________________31 6.2 STÖRUNGSSUCHE ___________________________________________________________33 6.3 ANSCHLUSSKABEL __________________________________________________________35 6.4 TECHNISCHE DATEN ________________________________________________________36 Seite 1 1.1 EINLEITUNG: TERMINAL BESCHREIBUNG Das Laser Terminal „Formula 732“ ist ein Barcodescanner zur mobilen Datenerfassung, d.h. die Erfassung von Informationen über die Tastatur sowie das Erkennen, Entschlüsseln, Speichern und Weiterleiten von Informationen, die einem Strichcode entnommen werden. Der mobile Barcodescanner hat einen internen Speicher für eine Applikationssoftware sowie einen Datenspeicher, ein Display mit der Größe von 16 Zeichen x 4 Zeilen sowie einer Symbolleiste für Statusanzeigen, eine multifunktionelle Tastatur und einen integrierten Barcode- Laserscanner. Die Akkuladung erfolgt elektrisch, die Datenübertragung optisch über die Übertragungs- und Ladestation F952. Über die serielle Schnittstelle RS232 können Applikationsprogramme geladen werden sowie eine Datenübertragung mittels der Konfigurations- und Datenübertragungssoftware „SYSTOOLS“ realisiert werden. A) B) C) D) E) Strahlaustrittsfenster Anzeige- LED, zweifarbig Reset Knopf Kommunikationsfenster (optisch) Akku- Ladekontakte Seite 2 1.1 EINLEITUNG: TERMINAL BESCHREIBUNG Das Display hat eine Größe von 16 Zeichen x 4 Zeilen sowie eine Symbolleiste für Statusanzeigen. Diese Symbole werden vom Betriebssystem (Interpreter) verwaltet. Akku-Zustandsanzeige Uhrzeit Typenschild: Seriennummer Modellkennzeichnung Produktionsnummer Seite 3 1.2 SICHERHEITSHINWEISE Lesen Sie vor allen Tätigkeiten am und mit dem WIZARD-Terminal sowie dessen Zubehör, die entsprechenden Abschnitte in dieser Bedienungsanleitung aufmerksam durch ! Beachten Sie insbesondere die Sicherheitshinweise ! Achtung ! Vermeiden Sie es, in den Laserstrahl zu schauen ! Der Laserstrahl des Scanners ist sehr schwach. Trotzdem ist es für das menschliche Auge schädlich, wenn man über einen längeren Zeitraum in den Laserstrahl schaut ! Schauen Sie deshalb nicht über längere Zeit in das Strahlaustrittsfenster des Laserstrahls, wenn der Strichcode-Leser in Betrieb ist ! Die Laserstrahlung ist für das menschliche Auge erkennbar (Rotlicht) und wird am Strahlaustrittsfenster auf der Vorderseite des Lesegerätes ausgesendet. Achtung ! Verhindern Sie unkontrollierte Emission von Laserstrahlung ! Jegliche Änderungen am Gerät sowie Vorgehensweisen, die nicht in dieser Bedienungsanleitung beschrieben werden, sind strengstens untersagt ! Lassen Sie Schäden am Gerät umgehend beheben. Beschädigungen der optischen Bauteile können Laserstrahlung verursachen, welche die Grenzwerte überschreiten ! Nehmen Sie defekte Geräte sofort außer Betrieb ! 1.2.1 GELTUNGSBEREICH Die allgemeinen Sicherheitshinweise (Abschnitt 1.2) gelten in gleichem Maße für Installations, Bedien-, Wartungs- und Reparaturpersonal. 1.2.2 BESTIMMUNGSGEMÄSSE UND SACHWIDRIGE VERWENDUNG Die bestimmungsgemäße Verwendung des WIZARD-Terminals besteht in der mobilen Datenerfassung, d.h. die Erfassung von Informationen über die Tastatur sowie das Erkennen, Entschlüsseln und Weiterleiten von Informationen, die einem Strichcode-Etikett entnommen werden. Alle anderen Verwendungszwecke sind sachwidrig und deshalb aus Sicherheitsgründen nicht zulässig ! 1.2.3 EMISSIONSWERTE Das vorliegende Gerät ist ein Laserprodukt der Klasse 2. Maximale Energie der Laserstrahlung (am Austrittsfenster) Wellenlänge Seite 4 (IEC 825) 1,0 mW 680 nm 1.2.4 SICHERHEIT BEI DER WARTUNG • Das Terminal braucht nur dann geöffnet zu werden, wenn der Akku ausgetauscht werden muß (nur durch Fachpersonal durchzuführen; siehe Kapitel 5.3). Versuchen Sie nicht das Terminal auseinander zu montieren, es enthält keine Teile, die vom Benutzer repariert werden können. Wird das Terminal oder die Lade- und Übertragungsstation geöffnet, führt dies zum Verfall der Garantie. • Beim Auswechseln/Entsorgung des Akkus und bei der Entsorgung des Terminals nach dessen Außerbetriebnahme muß die geltende Gesetzgebung beachtet werden. • Das Terminal darf nicht in Flüssigkeiten getaucht werden. Zum Reinigen verwenden Sie bitte ein feuchtes Tuch. Vorsicht: Rauhe Tücher oder Papier kann das Strahlaustrittsfenster beschädigen (Kratzer). Verwenden Sie keinen Alkohol und keine Lösungsmittel oder ätzende Produkte. 1.3 WARNSCHILDER AM GERÄT Die Gefahrenzeichen sind auf der Geräte- Rückseite angebracht. Diese müssen immer gut lesbar sein. Falls nötig, müssen die Zeichen durch neue ersetzt werden. Das Gerät benützt einen Laser der Klasse 2 (IEC 825). Seite 5 1.4 LIEFERUMFANG Das WIZARD- Paket Europa enthält folgende Komponenten: ! ! ! ! ! ! ! Terminal F732 mit Akku; der Interpreter „PWG732.HEX“ (PowerGen 2000- Interpreter Program) ist bereits installiert. Lade- Übertragungsstation F952. Netzteil. Anschlußkabel für serielle Schnittstelle (RS-232). Programm- Diskette(n) ☞ siehe unten. Handbuch Englisch „User Manual & PowerGen 2000 Interpreter Program“. Bedienungshandbuch Deutsch. 1.4.1 DISKETTENINHALT Auf den beiliegenden Disketten befinden sich folgende Programme: ! ! PWG732.HEX DOSDL + DL ! SysTools A.E. ! ! PowerGen 2000 Demo‘s Betriebssytem (PowerGen 2000- Interpreter Program). Transferprogramme unter MS-DOS zum Laden von Programmen, Interpreter und Tabellen in das Terminal F732. „Systools Advanced Edition“ Konfigurations- und DatenempfangsSoftware für Windows 95/98/NT. Programmgenerator für Win 95/98/NT (30-Tage- Demoversion!). fünf verschiedene Beispielprogramme (Anwenderprogramme). HINWEIS: Nehmen Sie alle Einzelteile aus der Verpackung. Kontrollieren Sie, ob die Teile unversehrt sind und mit den mitgeschickten Unterlagen übereinstimmen. Bewahren Sie die Verpackung für den Fall auf, daß die Notwendigkeit besteht, Produkte an das Kundendienstzentrum zu schicken. Schäden, die bei Rücksendung durch eine ungeeignete Verpackung verursacht werden, fallen nicht unter die Garantie. Seite 6 2. SCHNELLSTART 2.1 INBETRIEBNAHME ANSCHLUSS DES TERMINALS AN DEN HOST COMPUTER Bevor Sie diesen Arbeitsschritt durchführen, versichern Sie sich, daß der Computer und das Terminal abgeschaltet sind. Bitte versichern Sie sich, daß die auf dem Netzteil angegebene Netzspannung mit Ihrem Stromnetz übereinstimmt. Bei nicht Übereinstimmung das Netzteil auf keinen Fall an Ihr Stromnetz anschließen! Für die Installation des Anwenderprogramms vom Host-Computer zum Terminal ist eine Verbindung mit der „RS232“- Schnittstelle über das Lade- und Übertragungsgerät Typ F952 notwendig, sowie ein PC, der unter MS-DOS läuft. Um das Anwenderprogramm auf das Terminal zu installieren und betriebsbereit zu machen, müssen zunächst die notwendigen Anschlüsse durchgeführt werden. Gehen Sie dabei wie folgt vor unter Beachtung der folgenden Zeichnungen: 1.) Verbinden Sie mit dem beiliegendem RS232-Kabel das Lade- und Übertragungsgerät Typ F952 mit der seriellen Schnittstelle COM1 oder einer anderen seriellen Schnittstelle des PCs. 2.) Stecken Sie den Stecker vom Netzteil in die Netzteilbuchse (D) auf der Rückseite der Lade- und Übertragungsstation und das Netzteil in die Steckdose Ihres Stromnetzes. 3.) Schalten Sie das Lade- und Übertragungsgerät (Schalter A) und den Computer ein. Die LED (B) am Lade- und Übertragungsgerät leuchtet. 4.) Stellen Sie das Terminal in das Lade- und Übertragungsgerät; dadurch werden die Akkus im Terminal aufgeladen. Bei Erstinbetriebnahme bitte die Akkus voll aufladen (min. 8 Stunden) ! Seite 7 A) Haupt-Schalter (Ein/Aus) B) Anzeige LED, zweifarbig: Grünes Licht = Terminal nicht eingesetzt oder Ladevorgang abgeschlossen Rotes Licht = Ladevorgang läuft C) Steckverbindung für Anschlußkabel zum Computer (RS-232 Schnittstelle) D) Netzteilbuchse E) Typenschild A) Host Computer B) Lade- und Übertragungsstation F952 C) Netzteil VORSICHT: Verwenden Sie für das Terminal F732 ausschließlich nur die Lade- und Übertragungsstation Typ F952. Die Verwendung von anderen Stationen und Netzteilen, kann zur Schädigung des Terminals führen. Seite 8 2.1.1 INBETRIEBNAHME - ÜBERSICHT Folgende Grafik veranschaulicht die notwendigen Schritte zur Inbetriebnahme des Terminals, je nach Status. Bei der ersten Inbetriebnahme ist das Umsetzungsprogramm (Interpreter) bereits auf dem Terminal installiert (b). Wurde dieses gelöscht, oder ist es nicht vorhanden, muß es vor dem Laden der Anwendersoftware installiert werden (a). Ist ein anders Anwenderprogramm bereits geladen, so muß dieses erst gelöscht werden (c). Display-Anzeige (a): Interpreter laden Kapitel 2.2 Anwenderprogramm laden Kapitel 2.3 Display-Anzeige (b): Anwenderprogramm laden Kapitel 2.3 Anwenderprogramm starten Kapitel 2.4 Anwenderprogramm starten Kapitel 2.4 *Display-Anzeige (c): Programm löschen Kapitel 2.6 Anwenderprogramm laden Kapitel 2.3 Anwenderprogramm starten Kapitel 2.4 (*) Display-Anzeige je nach geladenem Anwenderprogramm. Es kann ein beliebiger Display- Aufbau angezeigt werden. Seite 9 2.2 INTERPRETER LADEN Dieses Kapitel beschreibt das Laden des Umsetzungsprogramms (Interpreter). Es gibt verschiedene Möglichkeiten zum Laden des „Interpreters“. Wenn sie den ProgrammGenerator „PowerGen 2000“ zur Verfügung haben, können Sie direkt von dort aus den „Interpreter“ einladen (über die Schaltfläche „Utility“ und dann „Initiate...“ ; genaue Informationen hierzu entnehmen Sie bitte dem Handbuch „PowerGen 2000 for Formula“). Eine weiter Möglichkeit zum Laden des „Interpreter“ ist über das „DOS“ -Programm „DOSDL.EXE“ die hier beschrieben wird. Bitte stellen Sie das Terminal in die Ladeund Übertragungsstation. Im Display erscheint folgende Meldung. (Falls eine andere Meldung erscheint, orientieren Sie sich bitte in der Grafik im Kapitel 2.1.1) Seite 10 Nachdem des Terminal über die seriellen Schnittstelle (RS232) an den PC angeschlossen worden ist (Kapitel 2.1), kann das Umsetzungsprogramm (Interpreter) installiert werden. Gehen Sie dabei wie folgt vor: Schieben Sie dazu die Diskette mit dem Programm ‘DOSDL.EXE’ in das Laufwerk A. Das „DownLoad“ - Programm ‘DOSDL.EXE’ ist eine DOS-Anwendung, deshalb müssen Sie Windows beenden und Ihren PC im MS-DOS-Modus starten. Starten Sie das DOS-Programm „DOSDL“; geben Sie dazu im „DOS-Prompt“ folgenden Befehl ein: A:\>DOSDL <ENTER> (wenn der serielle Anschlußport COM1 verwendet wird) A:\>DOSDL /L2 <ENTER> (wenn der serielle Anschlußport COM2 verwendet wird) HINWEIS: Weitere Parameter erhalten Sie, wenn Sie das Programm mit der Option –h aufrufen (DOSDL -h). Das „Transfer“ - Programm ‘DOSDL’ startet und Sie bekommen eine Menüauswahl. Bitte wählen Sie den Punkt „Operating System“ aus: Jetzt erscheint auf dem Bildschirm eine Liste mit allen vorhandenen Interpreter (Datei-Erweiterung .HEX), die im aktuellen Verzeichnis enthalten sind (falls gewünscht, kann ein anderes Verzeichnis gewählt werden). Bitte wählen Sie den Interpreter „PWG732.HEX“ aus: HINWEIS: Der Interpreter kann mit DOSDL.EXE auch direkt geladen werden, ohne daß dazu das Menü „Choice“ aufgerufen werden muß, und zwar mit dem Befehl: A:\>DOSDL /fPWG732.HEX A:\>DOSDL /fPWG732.HEX /L2 <ENTER> (wenn der serielle Anschlußport COM1 verwendet wird) <ENTER> (wenn der serielle Anschlußport COM2 verwendet wird) Seite 11 Nach Auswahl des Interpreters „PWG732.HEX“ und Bestätigung mit <ENTER> erscheint auf dem Bildschirm eine Anzeige des Ladefortschrittes: Zeichenerklärung: A) Name und Größe der Datei B) Balkenanzeige für Übertragungsvorgang C) Antwort / Meldung vom Übertragungsprogramm Nach erfolgreicher Übertragung des Interpreters erscheint folgende Anzeige auf dem Display (siehe Abb.): 2.3 ANWENDERPROGRAMM LADEN Dieses Kapitel beschreibt das Laden des Anwenderprogramms. Auch für das Laden des Anwenderprogramms in das Terminal F732 gibt es verschiedene Möglichkeiten. Wenn sie den Programm-Generator „PowerGen 2000“ zur Verfügung haben, können Sie direkt von dort aus das Anwenderprogramm einladen (über die Schaltfläche „Send“ aus dem Untermenü „File“; genaue Informationen hierzu entnehmen Sie bitte dem Handbuch „PowerGen 2000 for Formula“). Eine weiter Möglichkeit zum Laden des Anwenderprogramms ist über das „DOS“ -Programm „DOSDL.EXE“ die hier beschrieben wird. Seite 12 Nachdem das Terminal F732 über die seriellen Schnittstelle (RS232) an den PC angeschlossen und der Interpreter „PWG732.HEX“ in das Terminal F732 geladen worden ist (Kapitel 2.2), kann das Anwenderprogramm mittels der Übertragungssoftware „DOSDL“ mit der Auswahl „Application Program“ aus dem Menü „Choice“ geladen werden. Gehen Sie dabei wie folgt vor: Schieben Sie dazu die Diskette mit dem Programm ‘DOSDL.EXE’ in das Laufwerk A. Das „DownLoad“ - Programm ‘DOSDL.EXE’ ist eine DOS-Anwendung, deshalb müssen Sie Windows beenden und Ihren PC im MS-DOS-Modus starten. Das Terminal F732 bitte in die Übertragungsstation stellen. Starten Sie das DOS-Programm „DOSDL“; geben Sie dazu im „DOS-Prompt“ folgenden Befehl ein: A:\>DOSDL <ENTER> (wenn der serielle Anschlußport COM1 verwendet wird) A:\>DOSDL /L2 <ENTER> (wenn der serielle Anschlußport COM2 verwendet wird) HINWEIS: Weitere Paramter erhalten Sie, wenn Sie das Programm mit der Option –h aufrufen (DOSDL -h). Das „Transfer“ - Programm ‘DOSDL’ startet und Sie bekommen eine Menüauswahl. Bitte wählen Sie den Punkt „Application program“ aus: Jetzt erscheint auf dem Bildschirm eine Liste mit allen Anwenderprogrammen (Datei-Erweiterung .EXP), die im aktuellen Verzeichnis enthalten sind (falls gewünscht, kann ein anderes Verzeichnis gewählt werden). Seite 13 Nach Auswahl des Anwenderprogramm und Bestätigung mit <ENTER> erscheint auf dem Bildschirm eine Anzeige des Ladefortschrittes: Zeichenerklärung: A) Name und Größe der Datei B) Balkenanzeige für Übertragungsvorgang D) Antwort / Meldung vom Übertragungsprogramm HINWEIS: Das Anwenderprogramm kann mit DOSDL.EXE auch direkt geladen werden, ohne daß dazu das Menü „Choice“ aufgerufen werden muß, und zwar mit dem Befehl: A:\>DOSDL /fdateiname.EXP <ENTER> (wenn der serielle Anschlußport COM1 verwendet wird) A:\>DOSDL /fdateiname.EXP /L2 <ENTER> (wenn der serielle Anschlußport COM2 verwendet wird) INFO: Weitere Parameter erhalten Sie, wenn Sie das Programm mit der Option –h aufrufen (DOSDL -h). Das Übertragungsprogramm DOSDL kann natürlich auch von jedem beliebigen Laufwerk Ihrer Festplatte aus gestartet werden (dazu DOSDL mit den zugehörigen Dateien auf das entsprechende Laufwerk des PCs kopieren). 2.4 ANWENDERPROGRAMM STARTEN Nach erfolgreicher Übertragung des Anwenderprogramms, bitte das Terminal F732 aus der Übertragungs- und Ladestation entnehmen und die <ENTER> - Taste am Terminal drücken. Die Anwendersoftware wird gestartet. Seite 14 2.5 INTERPRETER LÖSCHEN Dieses Kapitel beschreibt das Löschen des Interpreters. VORSICHT: Durch das im folgenden beschriebenen Verfahren werden die erfaßten Daten und das Anwenderprogramm gelöscht, auch wenn das Verfahren vorzeitig abgebrochen wird. Wenn der aktuelle Interpreter gelöscht werden soll, gehen Sie bitte folgendermaßen vor: 1.) Drücken Sie die <SCAN> -Taste und halten diese gedrückt und betätigen Sie vorsichtig mit einer aufgebogenen Büroklammer den verdeckten Reset-Knopf neben der Status-LED. Achtung : Verwenden Sie keine spitzen oder scharfkantigen Gegenstände, um den ResetKnopf zu betätigen. Sie könnten sonst die Elektronik beschädigen. 2.) Bestätigen Sie die Sicherheitsabfrage mit der " -Taste („Pfeil runter“) um den Interpreter zu löschen. Während dem Löschvorgang leuchtet die Status-LED rot auf. Nach Abschluß des Löschvorgangs erlischt die StatusLED und folgende Anzeige erscheint auf dem Display (siehe Abb. rechts): Das erneute Laden des Interpreters ist im Kapitel 2.2 beschrieben. Reset Knopf Status-LED Seite 15 2.6 ANWENDERPROGRAMM LÖSCHEN Dieses Kapitel beschreibt das Löschen des Anwenderprogramms. VORSICHT: Durch das im folgenden beschriebenen Verfahren werden die erfaßten Daten und das Anwenderprogramm gelöscht, auch wenn das Verfahren vorzeitig abgebrochen wird. Wenn das aktuelle Anwenderprogramm gelöscht werden soll, gehen Sie bitte folgendermaßen vor: 1.) Drücken Sie die <SCAN> -Taste und halten diese gedrückt und betätigen Sie vorsichtig mit einer aufgebogenen Büroklammer den verdeckten Reset-Knopf neben der Status-LED. Achtung : Verwenden Sie keine spitzen oder scharfkantigen Gegenstände, um den ResetKnopf zu betätigen. Sie könnten sonst Die Elektronik beschädigen. 2.) Bestätigen Sie die Sicherheitsabfrage mit der # -Taste („Pfeil hoch“) um das Anwenderprogramm zu löschen. Hinweis: Mit der " -Taste wird das Anwenderprogramm und der Interpreter gelöscht! Nach dem Löschvorgang führt das Terminal F732 einen kurzen Speichertest durch (Display-Anzeige: “Testing Rambank“), danach erscheint folgende Anzeige auf dem Display: Das erneute Laden einer Anwendersoftware ist im Kapitel 2.3 beschrieben. Reset Knopf Status-LED Seite 16 2.7 TABELLEN LADEN Dieses Kapitel beschreibt das Laden von Tabellen in das Terminal F732 (Optional). Auch für das Laden von Tabellen für ein Anwenderprogramm in das Terminal F732 gibt es verschiedene Möglichkeiten. Wenn sie den Programm-Generator „PowerGen 2000“ zur Verfügung haben, können Sie direkt von dort aus Tabellen für ein Anwenderprogramm einladen (über die Schaltfläche „Send“ aus dem Untermenü „File“; genaue Informationen hierzu entnehmen Sie bitte dem Handbuch „PowerGen 2000 for Formula“). Eine weiter Möglichkeit zum Laden von Tabellen ist über das „DOS“ -Programm „DOSDL.EXE“ die hier beschrieben wird. Nachdem das Terminal F732 über die RS-232 Schnittstellen an den Host-Computer angeschlossen (Kapitel 2.1) und der Interpreter und das Anwenderprogramm (Kapitel 2.2 und 2.3) geladen wurden, können Tabellen mit dem Punkt „Table“ aus dem Menü „Choice“ geladen werden. Starten Sie hierzu das DOS-Programm „DOSDL“ und wählen den Menü-Punkt „Table“ aus. Auf dem Bildschirm wird dann eine Liste mit allen Tabellen (Datei-Erweiterung .INP) angezeigt, die im aktuellen Verzeichnis enthalten sind (falls gewünscht, kann ein anderes Verzeichnis gewählt werden). Wählen Sie die Tabelle aus, die übertragen werden soll, und bestätigen Sie die Wahl mit der <ENTER> -Taste. Auf dem Bildschirm erscheint dann folgende Anzeige: Zeichenerklärung: A) Name und Größe der Datei B) Balkenanzeige für Übertragungsvorgang C) Antwort / Meldung vom Übertragungsprogramm Seite 17 HINWEIS: Eine Tabelle kann mit DOSDL.EXE auch direkt geladen werden, ohne daß dazu das Menü „Choice“ aufgerufen werden muß, und zwar mit dem Befehl: A:\>DOSDL /ftable_name.INP <ENTER> (wenn der serielle Anschlußport COM1 verwendet wird) A:\>DOSDL /ftable_name.INP /L2 <ENTER> (wenn der serielle Anschlußport COM2 verwendet wird) INFO: Weitere Parameter erhalten Sie, wenn Sie das Programm mit der Option –h aufrufen (DOSDL -h). Das Übertragungsprogramm DOSDL kann natürlich auch von jedem beliebigen Laufwerk Ihrer Festplatte aus gestartet werden (dazu DOSDL mit den zugehörigen Dateien auf das entsprechende Laufwerk des PCs kopieren). Seite 18 3 BENUTZUNG / BETRIEB Auf dem Terminal F732 laufen ausschließlich Anwenderprogramme, Programmgenerator „PowerGen 2000“ erstellt worden sind. die mit dem Ein Anwenderprogramm läuft nur dann auf dem Terminal F732, wenn der Interpreter „PWG732.HEX“ geladen worden ist. Bei Auslieferung ist der Interpreter „PWG732.HEX“ bereits im Terminal geladen. Zum Laden des Interpreters „PWG732.HEX“ und von Anwenderprogrammen sowie eventuell zugehörige Tabellen ins Terminal F732 kann das DOS-Pogramm „DLDOS“ verwendet werden (im Lieferumfang). Zum Laden kann auch der Programmgenerator „PowerGen 2000“ unter Windows verwendet werden (siehe Kapitel 2.2, 2.3, und 2.7). 3.1 SCANNEN EINES BARCODES Nachdem die Anwendersoftware in das Terminal F732 geladen und gestartet worden ist (Kapitel 2.3 und 2.4) können Barcodes erfaßt werden (Barcodetypen die gelesen werden können, sind im Anwenderprogramm hinterlegt, d.h. nur diese Strichcodetypen können dann gelesen werden!). Durch drücken der Taste <SCAN> wird der Laserstrahl eingeschaltet. Voraussetzung ist, daß Sie sich an einer Programmstelle befinden, wo eine Barcode-Eingabe zulässig ist. Richten Sie den Laserstrahl vom Terminal F732 in angemessener Entfernung auf den Barcode (Entfernung ist Abhängig von der Barcode-Größe).Der vom Laser abgestrahlte Lichtstrahl muß den gesamten Barcode erfassen (siehe Abb. im Kasten). Das korrekte Erfassen des Barcodes wird durch das kurze Aufleuchten der StatusLED angezeigt, sowie durch einen Signalton (nur wenn diese Funktion „Beep FUNCTION“ bei Programmerstellung mit einprogrammiert worden ist). Bitte vermeiden Sie, den Barcode im direkten rechten Winkel (90°) anzustrahlen (ungünstiges Leseverhalten). Seite 19 3.2 BESCHREIBUNG DER TASTATUR Mit dem Programmgenerator „PowerGen 2000“ ist es zwar möglich, den Funktionstasten spezifische Funktionen zuzuordnen, es gibt aber bereits eine Reihe Standardfunktionen, die für alle Anwendungsprogramme gelten, da sie zum Interpreter gehören. Zu diesen Standardfunktionen gehören: „Datei auswählen“, „Anzeige der Daten“ , „Löschen von Daten“ und „Datensuche“. Diese Standardfunktionen werden anschließend ausführlich im nächsten Unterkapitel erläutert. Zunächst aber eine allgemeine Beschreibung der Tastatur. Hinweis: Durch drücken der <SCAN> - Taste wird das Terminal eingeschaltet. Wenn eine Taste gedrückt wird, bleibt das Terminal F732 höchstens ca. 20 Sekunden lang eingeschaltet. <PFEIL> - Tasten: Werden vom Anwenderprogramm genutzt, solange nicht der Modus „Anzeige der Daten“ (siehe S. xx) aufgerufen wird. <SCAN> - Taste: Damit wird der Laserstrahl zum scannen eines Barcodes aktiviert. Ist das Terminal F732 ausgeschaltet, wird es mit dieser Taste eingeschaltet. FUNKTIONSTASTEN: Die Tasten <F1>, <F2>, <F3> und <F4> können vom geladenen Anwenderprogramm genutzt werden (siehe Handbuch Programmgenerator „PowerGen 2000“). Mit der Taste F5 wird der Modus „Datei auswählen“ aktiviert. Nur in disem Modus können auch die Tasten F6, F7 und F8 verwendet werden! <SHIFT> gefolgt von <F1> = F5 <SHIFT> gefolgt von <F2> = F6 <SHIFT> gefolgt von <F3> = F7 <SHIFT> gefolgt von <F4> = F8 !Datei auswählen !Datensuche !Daten Löschen !Anzeige der Daten <ESC> - Taste: Wird im Modus „Datei auswählen“ bzw. „Anzeige der Daten“ zum Verlassen dieser Funktionen verwendet. <SHIFT> - Taste: Wird u.a. für die Eingabe von alphanumerischen Zeichen benötigt (weiße Schriftzeichen auf der Tastatur). Dazu zuerst die <SHIFT> - Taste und dann eine numerische Taste drücken. Beispiel: Zum Darstellen von dem Buchstaben „A“, muß zuerst die <SHIFT> Taste und dann die Taste <7> gedrückt werden. Auf jeder numerischen Taste stehen mehrere alphanumerischen/ alternative Schriftzeichen. Welches der Zeichen dargestellt werden soll, wird dadurch bestimmt, wie oft die <SHIFT> - Taste gedrückt wird. Beispiel: Zum Darstellen von dem Buchstaben „N“, muß die Tastenfolge <SHIFT>+<SHIFT>+<5> gedrückt werden für den Buchstaben „X“, muß die Tastenfolge <SHIFT>+<SHIFT>+<SHIFT>+<2> gedrückt werden. Die <SHIFT> - Funktion schaltet sich nach Ablauf einer Wartezeit von 2 Sekunden nach dem ersten Drücken einer numerischen Taste automatisch ab. Seite 20 <SHIFT>+<! !> - Taste: Das Drücken der <SHIFT> - Taste gefolgt von der <Pfeil rechts> - Taste erhöht den Kontrast vom graphischen Display bis zum vorgegebenen Höchstwert. Anschießend beginnt der Wert wieder mit der schwächsten Kontrast-Einstellung. Drücken Sie diese Tasten-Kombination solange, bis der gewünschte Kontrastwert erreicht ist. NUMERISCHE TASTEN: Zur Eingabe der numerischen Hauptsymbolen.Wenn davor die <SHIFT> - Taste gedrückt wird, kann eines der alphanumerischen/ alternativen Schriftzeichen eingegeben werden (siehe oben unter <SHIFT> - Taste). <BACK SPACE> - Taste: Löscht das zuletzt eingegebene Zeichen. <SPACE> - Taste: Damit kann ein Leerzeichen eingegeben werden. <ENTER> - Taste: Damit wird die Eingabe bestätigt. GESCHÜTZTER RESET-KNOPF: Wird aktiviert, indem man die <SCAN> - Taste drückt und gleichzeitig ein Objekt mit abgerundeter Spitze in das Loch steckt (siehe Kapitel 2.5 und 2.6 : Interpreter löschen / Anwenderprogramm löschen). Achtung : Verwenden Sie keine spitzen oder scharfkantigen Gegenstände, um den ResetKnopf zu betätigen. Sie könnten sonst die Elektronik beschädigen. Seite 21 3.2.1 STANDARDFUNKTION: Datei auswählen Durch drücken der <SHIFT> - Taste gefolgt von <F1> wird in einem geladenen Anwenderprogramm der Modus „Datei auswählen“ (Select) aufgerufen. Auf dem Display vom Terminal F732 werden alle vorhandenen Dateien angezeigt: Zeichenerklärung: A.) Dateiname B.) Dateinummer (00 .. 15) C.) aktivierter Modus Mit den Tasten <"> (PFEIL HOCH) und <#> (PFEIL RUNTER) kann eine der 16 Dateien ausgewählt werden. Bei der Datei mit der Nummer 15 handelt es sich um die Datei des Anwenderprogramms, das mit dem Programmgenerator „PowerGen 2000“ erstellt worden ist. Diese Datei kann nicht gelöscht werden! Nachdem die Datei ausgewählt worden ist, mit der gearbeitet werden soll, können mit den Tasten F6, F7 und F8 die gewünschte Operation ausgewählt werden: <SHIFT> gefolgt von <F2> = F6 <SHIFT> gefolgt von <F3> = F7 <SHIFT> gefolgt von <F4> = F8 ! ! ! Datensuche Daten Löschen Anzeige der Daten Durch Drücken der <ESC> - Taste können Sie diesen „Datei Auswahl“ - Modus wieder verlassen. Es wird immer die zuletzt gewählte Datei angezeigt. VORSICHT: Die hier beschriebenen Standardfunktionen „Datei auswählen“, „Anzeige der Daten“ und „Löschen von Daten“ sind im Bezug auf den Dateninhalt im Speicher des F732 sehr gefährlich, da Sie durch Löschen den gesamten Dateninhalt durcheinander bringen können. ☞ Wir empfehlen daher, die erforderlichen Funktionen wie „Anzeige von Daten“ und „Löschen von Daten“ im Anwenderprogramm einzuprogrammieren und die hier beschriebenen Standardfunktionen nicht zu benutzen. Dies erhöht die Sicherheit sowie die Bedienerfreundlichkeit des Systems (Programms). Seite 22 3.2.2 STANDARDFUNKTION: Anzeige der Daten Nachdem der Modus „Datei auswählen“ (Select) aufgerufen und eine Datei-Tabelle gewählt wurde, kann der Inhalt auf dem Display vom Terminal F732 angezeigt werden. Dazu die <SHIFT> - Taste gefolgt von <F4> drücken. Auf dem Display vom Terminal F732 erscheint folgende Anzeige: Zeichenerklärung: A.) Name vom Feld B.) Inhalt vom Feld C.) Position der Daten D.) aktivierter Modus Mit den Pfeiltasten kann der Cursor in alle Richtungen bewegt werden (siehe Abb. Unten). Wenn die Daten angezeigt werden, kann ein Feld jederzeit gelöscht oder verändert oder eine Suchfunktion aufgerufen werden. Durch Drücken der <ESC> - Taste können Sie diesen „Datei Auswahl“ - Modus wieder verlassen. Es wird immer die zuletzt gewählte Datei angezeigt. Seite 23 3.2.3 STANDARDFUNKTION: Löschen von Daten Nachdem der Modus „Datei auswählen“ (Select) aufgerufen und eventuell eine Datei-Tabelle gewählt wurde (Modus „Anzeige der Daten“), kann durch drücken der <SHIFT> - Taste gefolgt von der <F3> - Taste: - der Inhalt eines Feldes gelöscht werden; eine Datei mit Daten gelöscht werden. Um ein Feld zu löschen, muß der Select- Modus aufgerufen und das Feld auf dem Display angezeigt werden. Zum Löschen die Taste <SHIFT> gefolgt von <F3> drücken. Auf dem Display erscheint eine Sicherheitsabfrage, die eine Bestätigung verlangt. Durch Drücken der <ENTER> - Taste wird das Löschen bestätigt und der Inhalt des Feldes definitiv gelöscht. Durch Drücken der <ESC> - Taste wird dagegen das Löschen nicht bestätigt und der Inhalt des Feldes bleibt erhalten. Um den Inhalt einer Datei-Tabelle zu löschen, muß der Select-Modus aufgerufen und die Datei auf dem Display ausgewählt werden. Zum Löschen die Taste <SHIFT> gefolgt von <F3> drücken. Aud dem Display erscheint eine Sicherheitsabfrage, die eine Bestätigung verlangt. Durch Drücken der <ENTER> - Taste wird das Löschen bestätigt und die Datei definitiv gelöscht. Durch Drücken der <ESC> - Taste wird dagegen das Löschen nicht bestätigt und die Datei bleibt erhalten. HINWEIS: Die gelöschte Datei wird nicht aus dem Terminal F732 entfernt, sondern es wird der Inhalt aller Felder gelöscht und der Index geht automatisch auf den ersten Eintrag zurück. Seite 24 4. DATENÜBERTRAGUNG Dieses Kapitel beschreibt die Konfigurations- und Datenempfangssoftware „SysTools“ (Lieferumfang) die unter Windows 95/98 und NT läuft. Diese Software empfängt die gespeicherten Daten vom Terminal F732 und speichert diese Daten in eine ASCII- Datei ab. Bitte halten Sie sich genau an die folgenden Schritte, da „SysTools“ auch noch für andere Geräte der FORMULA- Serie eingesetzt wird und es somit in dieser Software weitere Einstellungen gibt, die mit dem Terminal F732 nicht notwendig , bzw. nicht durchführbar sind. 4.1 Empfangs- und Konfigurationsprogramm „SysTools“ Schritt 1: Installation der Software SysTools Installieren Sie die Software SysTools, indem Sie die Diskette ‘Disk1’ einlegen und unter ‘Start’ - ‘Ausführen’ die Datei ‘a:setup’ angeben und bestätigen. Das Programm wird automatisch in ein Programmverzeichnis installiert und es wird ein neuer Eintrag im StartVerzeichnis angelegt. Schritt 2: Anschluss der Komponenten Verbinden Sie, falls noch nicht geschehen, die Übertragungsstation und Ihren PC mit dem seriellen Kabel, wie in Kapite2.1 (Inbetriebnahme-Anschluß) beschrieben ist. Schritt 3: Start und Konfiguration Starten Sie jetzt das Programm ‘SysTools’. Sie erhalten folgenden Bildschirm: Geräteliste: hier werden später alle Terminals die es gibt angezeigt Mit OPEN wird die Verbindung zu den definierten Geräten geöffnet, es können Daten übertragen werden Um ein neues Terminal anzumelden oder die Einstellungen zu ändern Klicken Sie auf den Button ‘Setup’. Sie erhalten die Grundparameter für die Datenübertragung, prüfen Sie hier, ob die richtige COM-Schnittstelle eingestellt ist und wählen Sie gegebenenfalls die richtige aus. Seite 25 4.2 TERMINAL ANMELDEN Im nächsten Schritt muß das Terminal dem Empfangsprogramm bekanntgegeben werden. Dazu klicken Sie auf die Schaltfläche ‘Terminals’ - ‘Insert Terminal’. Es wird ein neuer Eintrag mit Standardvorgaben angelegt. Bei Bedarf können Sie den „Default“- Eintrag des Datei- Namen abändern, wo die empfangenen Daten gespeichert werden sollen (Default: TERM001.DAT). Es können auch Pfade angegeben werden. Mit der Option ‘append’ bzw. ‘overwrite’ kann bestimmt werden, ob die Daten angehängt oder immer eine neue Datei erzeugt werden soll. Mit ‘Separat.’ kann das Feldtrennzeichen bestimmt werden (Standard = Leerzeichen). Dazu können Sie entweder den ASCIICode eingeben oder das Zeichen direkt in das Feld daneben eintippen. ☞ Sonstige Einstellungen sind nicht notwendig, bzw. nicht durchführbar. Schließen Sie die Einstellungen anschließend wieder mit ‘OK’. Jetzt sehen Sie in der Pollingliste das eingerichtete Terminal. Starten Sie die Kommunikation, indem Sie den Button ‘Open’ anklicken. Es wechselt der Status von ‘Not connected’ auf ‘Connected’, im Feld Info wird der Typ des Terminals und der Speicher, sowie die Softwarerelease angezeigt. 4.3 DATUM / UHRZEIT STELLEN Selektieren Sie das Terminal, indem Sie auf den Namen klicken. Klicken Sie auf ‘Info’. Sie bekommen als weitere Info die aktuelle Uhrzeit und das Datum des Terminals angezeigt. Mit dem Button ‘Setup Date/Time’ übertragen Sie Datum und Uhrzeit des PCs zum Terminal. 4.4 DATENÜBERTRAGUNG / BETRIEB Die Software „SysTools“ ist nun bereit Daten vom Terminal F732 zu empfangen. Stellen Sie dazu einfach den Scanner in die Übertragungsstation. Sind Daten im Terminal F732 vorhanden, werden diese von der Software „SysTools“ empfangen und in der angegebenen Datei (siehe oben) abgespeichert. Seite 26 5. INSTANDHALTUNG 5.1 AKKU LADEHINWEISE Die Akkuladung hängt von vielen Faktoren ab, in der Regel kann aber davon ausgegangen werden, daß der Akku dem Terminal F732 unter normalen Betriebsbedingungen eine Autonomie von einem Arbeitstag garantiert. Der Zustand der Akkuladung wird von einem Symbol auf dem Display in vier Stufen angezeigt. Diese Anzeige kann nur als ungefährer Richtwert dienen. Der Akku sollte erst dann wieder aufgeladen werden, wenn er sich fast vollständig entladen hat (Vermeidung des „Memory - Effekts“ bei Akku des Typs NiCd). Zum Laden des Akkus genügt es, das Terminal F732 in die Lade- und Übertragungsstation zu stellen. Es wird eine Ladedauer von mindestens acht Stunden ohne Unterbrechung empfohlen. Wenn es sich dagegen um neue Akkus handelt, oder wenn die Akkus seit sehr langer Zeit nicht mehr aufgeladen worden sind, sind zwei bis drei komplette Lade- und Entladezyklen nötig (keine Teilladungen durchführen). Erst dann erreichen die Akkus ihre volle Kapazität. HINWEIS: Während des Ladevorgangs wechselt die Farbe der Kontrolleuchte an der Lade- und Übertragungsstation von Rot nach Grün. Der Farbwechsel zeigt an, daß der Akku 70-80 % der maximalen Ladung erreicht hat. VORSICHT: Sollte das Terminal F732 längere Zeit nicht mehr benutzt werden, bitte die Akkus vollständig aufladen und alle 6 Monate nachladen. Seite 27 5.2 AKKU AUSTAUSCH ACHTUNG: Die Akkus dürfen nur von Fachpersonal ausgewechselt werden. Versichern Sie sich vor dem Öffnen, daß das Terminal abgeschaltet ist und Daten die sich noch im Speicher befinden übertragen worden sind. Es gibt zwei verschiedene Gehäusebauformen vom Terminal F732. Eine Bauform (Kennzeichnung Typenschild: F732/B) hat ein separates Akkufach, die andere keines (F732). Beim F732 (ohne Akkufach) muß zum Akkuwechsel das Gehäuse geöffnet werden, beim F732/B (mit Akkufach) genügt es die Akkufachabdeckung zu entfernen (☞ ☞ siehe I. und II.) . I. Gehen Sie zum korrekten Auswechseln des Akkus beim F732 (ohne Akkufach) folgendermaßen vor: 1.) Drehen Sie das Terminal um, legen Sie es auf eine weiche Oberfläche und entfernen Sie die Befestigungsschrauben. 2.) Drehen Sie das Terminal wieder um. Heben Sie das Frontgehäuse an und achten Sie dabei darauf, daß Sie die internen Bauteile nicht berühren. 3.) Ziehen Sie die Halteklammern über den Akku-Zellen ab und wechseln Sie die Zellen aus. Achten Sie auf die Polarisation, die im Gehäuse abgebildet ist. Drücken Sie die Halteklammern wieder in die Führungen. Bitte beachten Sie nachfolgenden Hinweis. Seite 28 Hinweis: Verschiedene Halteklammern! A) B) 4.) Halteklammern, die in die beiden Führungen im unteren Teil des Terminals eingesetzt werden müssen. Halteklammern, die in die beiden Führungen im Kopfteil des Terminals eingesetzt werden müssen. Schließen Sie dann das Terminal wieder und gehen Sie dabei in umgekehrter Reihenfolge wie beim Öffnen vor. Kontrollieren Sie, daß sich die Kontakte ohne Kraftaufwand in ihre Führungen einschieben lassen. ACHTUNG: Die Entsorgung der Akkus muß gemäß der geltenden Gesetze erfolgen! II. Gehen Sie zum korrekten Auswechseln des Akkus beim F732/B (mit Akkufach) folgendermaßen vor: 1.) Drehen Sie das Terminal um, legen Sie es auf eine weiche Oberfläche und entfernen Sie die beiden Befestigungsschrauben vom Akkufachdeckel. 2.) Nehmen Sie den Akkufachdeckel ab und entnehmen Sie den alten Akku-Pack. Seite 29 3.) Setzen Sie den neunen Akku-Pack ein unter Beachtung der Polarisation, die im Gehäuse abgebildet ist. 4.) Schließen Sie dann den Akkufachdeckel und bringen die Befestigungsschrauben wieder an. ACHTUNG: Die Entsorgung der Akkus muß gemäß der geltenden Gesetze erfolgen! 5.3 REINIGUNG DES TERMINALS Zum Reinigen verwenden Sie bitte ein feuchtes, weiches Tuch. Vorsicht: Rauhe Tücher oder Papier kann das Strahlaustrittsfenster beschädigen (Kratzer). Verwenden Sie keinen Alkohol und keine Lösungsmittel oder ätzende Produkte. Das Terminal darf nicht in Flüssigkeiten getaucht werden. Seite 30 6. ANHANG 6.1 FEHLERMELDUNGEN Anhang Wenn der Interpreter „PWG732.HEX“ beim laufenden Anwenderprogramm einen Fehler ermittelt, erscheint folgende Abbildung auf dem Display vom Terminal 732 (siehe Abb.): Der Interpreter „PWG732.HEX“ kann 8 verschiedene Fehlertypen ermitteln und anzeigen: FEHLERTYP DBASE FULL INSSTR.ERR TIMER FLT READ ERROR UNK.ERROR CMD NOT LD ACT.ERR FNF HINWEIS: FEHLERBESCHREIBUNG Speicher voll. Programmanweisung ist falsch. Interner Fehler. Fehlerhafter Betrieb von PowerGen 2000. Interner Fehler. Fehlerhafter Betrieb von PowerGen 2000. Allgemeiner Fehler. Anwenderprogramm nicht vorhanden. Fehlerhafte Aktion. Datei nicht gefunden. Der Wert der Variablen „L“ gibt die Zeile mit dem Fehler an, während die Variable „S“ die Operation angibt, die den Fehler verursacht hat (siehe folgende Tabelle). Seite 31 TABELLE: FEHLERMELDUNGEN „S“ S 0 FEHLERFUNKTION Erfassung 1 2 Prüfung Decodierung 3 4 Dekodierungsbefähigung Sequenzielle Suche 6 Angabe 7 Cursor 8 Typ der Suche 9 Typ des Vergleichs 11 Speicherung 29 30 Teilbare Angabe Operation auf Index 35 36 38 42 Gehe zu Reihe Definition Beep Binäre Suche Anzeige 43 Start Anhang FEHLERURSACHE Mögliche Fehlerursachen: 1) Versuch, eine nicht erlaubte Erfassung auszuführen. 2) Versuch, eine Felderfassung einer nicht vorhandenen Tabelle auszuführen. 3) Die nächste Anweisung existiert nicht Die zu prüfende Tabelle existiert nicht. Dem Terminal wurde ein Befehl mit einer nicht vorhandenen Decodierung zugesandt. Die nächste Anweisung existiert nicht. Suche nach möglichen Fehlerursachen: 1) Die Tabelle, in der die Suche ausgeführt werden soll, existiert nicht. 2) Der Operator des angezeigten Vergleichs ist nicht zugelassen. Mögliche Fehlerursachen: 1.) Fehler in der laufenden Anweisung. 2.) Die nächste Anweisung existiert nicht. 3.) Allgemeiner Fehler des Anwenderprogramms. Mögliche Fehlerursachen: 1) Stellung auf eine nicht existierende Tabelle. 2) Die nächte Anweisung ist nicht vorgesehen. Zwei mögliche Suchtypen: 1) BINÄRE SUCHE: Die Tabellefolgt einer wachsenden Ordnung auf dem Feld. 2) SEQUENZIELLE SUCHE: Die Tabelle hat keine bestimmte Folgeordnung. Zwei mögliche Vergleichstypen: 1) mit dem Feld "Database". 2) mit Konstanten Zwei mögliche Vergleichstypen: 1) Die Tabelle existiert nicht. 2) Versuch, die Angabe einer nicht existierenden Stelle zu speichern. Nächste Anweisung existiert nicht. Vier mögliche Fehlertypen: 1) Tabelle existiert nicht 2) Falscher Operator: nur Zu- und Abnahme ist möglich. 3) Versuch, auf eine nicht existierende Eintragsnummer zuzugreifen. 4) Nächste Anweisung existiert nicht. Die angegebene Reihe ist nicht vorhanden. Nächste Anweisung existiert nicht. Die Tabelle ist nicht vorhanden. Drei mögliche Fehlertypen: 1) Die Tabelle ist nicht vorhanden. 2) Fehler des Betriebssystems 3) Nächste Anweisung existiert nicht. Das Programm ist nicht vorhanden. Seite 32 6.2 STÖRUNGSBEHEBUNG Anhang Sollten an Ihrem System Probleme auftreten oder sollten Sie Fragen haben, die im folgenden nicht behandelt werden, wenden Sie sich bitte an Ihren Händler. Symptom Ursache Behebung Beim Drücken der <SCAN> Taste schaltet das Terminal nicht ein. Akku leer. ! Laden Akku defekt. ! Wechseln Akku leer. ! Laden Akku defekt. ! Wechseln Lade- u. Übertragungsstation ohne Stromversorgung. ! Netzteil Serielles Kabel ist nicht korrekt angeschlossen. ! Überprüfen Falsche Schnittstelle ausgewählt. ! Überprüfen Auf dem Terminal befindet sich bereits ein Anwenderprogramm. ! Löschen Tranferprogramm DOSDL oder DL wird nicht im MSDOS-MODUS gestartet. ! Beenden Der Interpreter ist nicht geladen (Anzeige Display: „BOOTSTRAP-LOADER“). ! Laden Beim Drücken der <SCAN> Taste erscheint die Meldung „BATTERY LOW“ im Display und das Terminal schaltet sich ab. Das Anwenderprogramm läßt sich nicht in das Terminal laden. Seite 33 Sie die Akkus. Sie die Akkus aus. Sie die Akkus. Sie die Akkus aus. anschließen und Station einschalten. Sie den Anschluß an der Station und an der seriellen Schnittstelle am PC. Sie, an welcher PC- Schnittstelle Sie angeschlossen haben (COMPort) und überprüfen Sie die Einstellung am Transferprogramm (Default: COM1). Sie das Anwenderprogramm. Sie Windows und starten Sie Ihren PC im MS-DOS-MODUS oder verwenden Sie unter Windows den Programmgenerator „PowerGen 2000“. Sie den Interpreter -FortsetzungSymptom Ursache Behebung Es wird keine Verbindung mit dem Datenempfangsprogramm „SysTools“ aufgebaut. Lade- u. Übertragungsstation ist ohne Stromversorgung. ! Netzteil Serielles Kabel ist nicht korrekt angeschlossen. ! Überprüfen Falsche Schnittstelle ausgewählt. ! Überprüfen Auf dem Terminal befindet sich kein Anwenderprogramm. ! Laden Die Standard Übertragungsparameter vom Anwenderprogramm und den Einstellungen in „SysTools“ stimmen nicht überein. ! Überprüfen Datenübertragung mittels „SysTools“ ist gestört bzw. weist Fehlfunktionen auf. Eine andere Anwendung auf Ihrem System versucht auf die serielle Schnittstelle zuzugreifen. ! Schließen Meldung im Status-Fenster von „SysTools“ wechselt zyklisch von „Not connected“ auf „Connected“. Das Anwenderprogramm hat eine bestimmte Größe überschritten. ! Verändern Seite 34 anschließen und Station einschalten. Sie den Anschluß an der Station und an der seriellen Schnittstelle am PC. Sie, an welcher PC- Schnittstelle Sie angeschlossen haben (COMPort) und überprüfen Sie die Einstellung am Empfangsprogramm (Default: COM1). Sie das Anwenderprogramm. Sie die Übertragungsparamter in „SysTools“ unter „Setup“„General“ mit den Parameter im Anwenderprogramm. Sie alle anderen Anwendungen, die auf serielle Schnittstellen in Ihrem System zugreifen. Sie unter „Setup“ „General“ den Parameter „ACK. Timeout“ von 200 auf 600. 6.3 ANSCHLUßKABEL / PINBELEGUNG Anhang Je nach Computertyp und Anschluß, die verwendet werden, sind verschiedene Kabel verfügbar. Die Kabel sind unten aufgelistet und zwar unter Angabe des Handelscodes (C...) und des Produktionscodes (#...), die auch auf dem Kabel stehen. " Kabelbelegung RS-232 Kabel Typ C407900330 (# 404682100) an PC/AT oder kompatible: (dieses Kabel ist im Lieferumfang „Wizard“- Paket enthalten) P IN 1 2 3 4 5 P IN 2 8 5 7 3 4 -1 S IG N A L TX R TS GND C TS RX " Kabelbelegung RS-232 Kabel Typ C407900310 (# 404682200) an PC/XT oder kompatible: (Zubehör) P IN 1 2 3 4 5 P IN 3 5 7 4 2 8 -2 0 6.3.1 PRODUKTE UND ZUBEHÖR S IG N A L TX R TS GND C TS RX (siehe auch Seite 6 „Lieferumfang“) " Terminal F732 " Station F952 Tragbares und programmierbares Laserterminal im Taschenformat. Lade- und Übertragungsgerät mit Netzteil sowie RS-232 Anschlußkabel. " PowerGen2000 " Systools A. E. " OLE for Formula " Dosdl + Dl Programmgenerator zur Entwicklung von Anwendersoftware für das F732. Datenempfangs- und Konfigurationssoftware unter Windows. „Objekt Linking and Embedding“ OCX – Integrationssoftware für Windows. Transferprogramme unter DOS zum Laden von Programmen, Interpreter und Tabellen. fünf verschieden Beispiel – Anwenderprogramme. " Demo’s Seite 35 Technische Daten Anhang ! Optische Daten ! Physikalische Daten Lichtquelle VLD Laser Scanner, 680nm, Rotlicht Scannen 36+/-3 scan/sec Mindestauflösung 0.15 mm Schrägwinkel (skew) +/- 65° Neigungswinkel (pitch) +/- 55° Tiefenschärfe 30 bis 700 mm Leseabstand Max. 700 mm Technologie SMT (SURFACE MOUNTING TECHNOLOGY) Abmessungen (LxBxH) 165 x 56 x 32 mm Akustischer Signalgeber Piezoelektrischer Summer, Frequenz und Dauer programmierbar Optischer Signalgeber zweifarbige LED Display graphisches LCD mit Matrix 97x32 Punkten Tastatur Silicon-Tastatur, 25 Tasten, Reset-Knopf Gewicht 184 g ! Elektrische Daten ! Daten Umgebung MICRO-Controller 8 BIT CMOS Programmspeicher 64KB Flash-memory RAM (Daten) 128 KB SRAM EEPROM 256 Bytes Kalender/Uhr RTC Quarz, Uhrzeit und Datum Stromversorgung 4 Akku Typ NiCd 250mA/h Akkuladegerät Formula 952 mit Netzteil Beriebstemperatur -20°C bis +50°C Lagertemperatur -30°C bis +50°C Relative Luftfeuchtigkeit 95% nicht kondensierend Schutzart Schutz vor Staub u. Wasser Elektrostatische Entladung IEC 801-2 (bis zu 15KV) Schock IEC 68-2-32 (Fall bis zu 1m auf Beton) Sicherheitsstandard IEC 825 (Laserprodukt der Klasse 2) ! Lesbare Barcodes ! Daten zur Kommunikation CODE 39 INTERLEAVED 2/5 INDUSTRIAL 2/5 MATRIX 2/5 EAN – UPC CODABAR CODE 128 CODE 93 IBM MSI ZELLWEGER IFT14 Kommunikationsschnittstelle Übertragungs- und Ladestation Typ F952 Schnittstelle Scanner /Übertragungs- Ladestation optisch Schnittstelle Übertragungs- Ladestation /HOST RS-232 Übertragungsgeschwindigkeit 300 bis 19200 bit/sec Übertragungsprotokoll „Sysnet“ Änderungen bleiben vorbehalten. Seite 36 WIZARD INVENT F Inventurlösung mit mobiler Datenerfassung Version: Stand vom: 1.2 18.03.2003 KUMAident GmbH Dieselstrasse 18 70771 Leinfelden-Echterdingen Telefon 0711/160 69 60 Telefax 0711/160 69 66 www.kumaident.de Inventurlösung WIZARD INVENT F Inhaltsverzeichnis 1 2 Einleitung.......................................................................................................................................... 3 Voraussetzungen für den Einsatz des Paketes „Wizard / Invent F“ ................................................ 3 2.1.1 Hardware: .......................................................................................................................... 3 2.1.2 Betriebssystem: ................................................................................................................. 3 2.1.3 Software:............................................................................................................................ 3 3 Inbetriebnahme des Terminals und der Empfangssoftware ............................................................ 4 3.1 PC Software .............................................................................................................................. 4 3.2 Hardware................................................................................................................................... 4 3.2.1.1 Software für Terminal „Wizard“ .................................................................................. 4 3.2.1.2 Datensätze ................................................................................................................. 8 3.2.1.3 Eingabe....................................................................................................................... 8 3.2.1.4 Barcode ...................................................................................................................... 8 3.2.1.5 Einstellen der Parameter im Übertragungsmodul ...................................................... 9 3.2.1.6 Überprüfen Sie die Verbindung zum Terminal ......................................................... 10 3.2.1.7 Empfangen der Datensätze...................................................................................... 11 3.2.1.8 Die Taste „Übertragung Stop“ .................................................................................. 11 3.2.1.9 Datenspeicherung .................................................................................................... 13 3.2.1.10 Daten in der Empfangstabelle löschen..................................................................... 13 Seite 2 Inventurlösung WIZARD INVENT F 1 Einleitung Durch das Paket WIZARD INVENT F haben Sie die Möglichkeit Ihre Inventur- bzw. Erfassungsaufgaben sehr einfach, effizient und kostengünstig zu lösen. Mit dem mobilen Terminal „Wizard“ erfassen Sie Artikel, Mengen, Lagerorte, beteiligte Personen und das Datum der Eingaben. Die Eingaben können wahlweise über die alphanumerische Tastatur oder den integrierten Scanner erfolgen. Jedes Terminal besitzt eine eigene Identifikationsnummer. Daher ist es möglich bis zu 99 Terminals zu betreiben. Die Software „Invent F.xls“ empfängt die erfaßten Daten aus dem Terminal und überträgt diese in eine Excel Tabelle. Sie können dann die erfaßten Daten weitergehend nach Ihren Bedürfnissen bearbeiten. Das Paket „Wizard / Invent F“ besteht aus den folgenden Hardware Komponenten: • Terminal „Wizard“ (technische Bezeichnung F732) • Lade- und Empfangsstation (technische Bezeichnung F952 Cradle) • Netzteil 9V • RS232 Kabel Außerdem umfasst das WIZARD INVENT F Paket folgende Software Komponenten: • EasyGen • Invent F.xls • Invent F V1 2.app 2 Voraussetzungen für den Einsatz des Paketes „Wizard / Invent F“ 2.1.1 Hardware: • PC mit Pentium Prozessor • 16MB RAM bei Win9x • 32MB RAM bei Win NT/ME/2000 • 30MB freien Speicher auf der Festplatte 2.1.2 Betriebssystem: • Win95 SR2 • Win98 • WinME • WinNT 4.0 ab SP4 • Win2000 2.1.3 Software: • Excel 97 SR2 • Acrobat Reader 4.0 Seite 3 Inventurlösung WIZARD INVENT F 3 3.1 Inbetriebnahme des Terminals und der Empfangssoftware PC Software Installieren Sie die EasyGen Software auf Ihrem PC. Durch diese Installation werden folgende Programme in Ihren PC geladen. • EasyGen: Programmgenerator zur Erstellung von Anwendungsprogrammen. • SysTools: Tool zum Laden von System- und Anwendungsprogrammen • OLE for Formula: Active X Komponenten, die für das Programm Invent-F.xls benötigt werden. Kopieren Sie „Invent F.xls“ und „Invent F V 1 2.app“ auf Ihren PC in ein beliebiges Verzeichnis. • Invent F.xls: Excel Tabelle, die über ein VBA Programm die Steuerung des Terminals übernimmt und als Empfangsprogramm für die erfaßten Daten dient. • Invent F V 1 2.app: Anwendungssoftware, die auf dem Terminal „Wizard“ ausgeführt wird. 3.2 Hardware Schließen Sie die Lade-/Empfangsstation F952 mit dem RS232 Kabel an eine RS232 Schnittstelle (Com) Ihres PC an. Stecken Sie den Stecker des Netzteils in die Netzteilbuchse (D) auf der Rückseite der Lade/Übertragungsstation und das Netzteil in die Steckdose Ihres Stromnetzes. Sollten die Akkus noch nicht im Terminal „Wizard“ eingebaut sein, so muß dies noch durchgeführt werden. Schalten Sie die Lade-/Übertragungsstation (Schalter A) ein Die LED (B) an der Lade/Übertragungsstation leuchtet. Stellen Sie nun das Terminal „Wizard“ in die Station zum Laden der Akkus. Die grüne Leuchtdiode wechselt auf rot. (Bei Erstinbetriebnahme bitte die Akkus voll aufladen (min. 8 Stunden). Wenn die Akkus geladen sind wechselt die Leuchtdiode wieder auf grün. A B C D E 3.2.1.1 Software für Terminal „Wizard“ Seite 4 Hauptschalter (Ein/Aus) Anzeige LED, zweifarbig Grün: Terminal nicht in der Station oder Ladevorgang abgeschlossen. Rot: Ladevorgang läuft Steckverbindung für Anschlusskabel an PC (RS232 Schnittstelle) Netzteilbuchse Typenschild Inventurlösung WIZARD INVENT F Das Terminal benötigt für seine Funktion zwei Software Teile. Zum einen seinen gerätespezifischen Interpreter „EI732_101.HEX“ (bei Neugeräten bereits vorhanden) und zum anderen die Anwendungssoftware „ Invent F V 1 2.app“. Das Installieren des Interpreters ist nur notwendig wenn dieser auf dem Terminal gelöscht worden ist. Auf dem Display sehen Sie folgende Meldung wenn kein Interpreter geladen ist: Die Installation wird folgendermaßen durchgeführt. Stellen Sie das Terminal „Wizard“ in das Cradle. Öffnen Sie das Programm SysTools. Unter Utility / Send EasyGen Interpreter das File EI732_101.hex auswählen und mit OK bestätigen. Im nächsten Fenster werden Sie nach der Com Schnittstelle gefragt. Wählen Sie die Schnittstelle aus an welcher das Terminal über das Cradle angeschlossen ist. Mit OK bestätigen und der Interpreter wird in das Terminal übertragen. Seite 5 Inventurlösung WIZARD INVENT F Das Installieren der Anwendungssoftware ist notwendig, wenn Sie das Terminal neu in Betrieb nehmen, wenn Sie die Anwendungssoftware gelöscht haben oder die Akkus über einen längeren Zeitraum entladen waren. Auf dem Display sehen Sie diese Meldung, wenn der Interpreter geladen ist, aber die Anwendungssoftware fehlt. Die Installation wird folgendermaßen durchgeführt: Stellen Sie das Terminal „Wizard“ in das Cradle. Öffnen Sie das Programm SysTools. Unter Utility / Send EasyGen Application das File Invent F V 1 2.app suchen, auswählen, und mit OK bestätigen. Im nächsten Fenster werden Sie nach der Com Schnittstelle gefragt. Wählen Sie die Schnittstelle aus, an welcher das Terminal über das Cradle angeschlossen ist. Mit OK bestätigen und die Anwendungssoftware wird in das Terminal übertragen. Jetzt ist das Terminal betriebsbereit. Nehmen Sie das Terminal aus dem Cradle kurz heraus und stecken es wieder hinein. Auf dem Display erscheint folgende Anzeige: Löschen der Anwendungssoftware auf dem Terminal. Halten Sie die SCAN Taste auf dem Terminal gedrückt und stecken Sie vorsichtig eine aufgebogene Büroklammer in das kleine Loch oberhalb der SCAN Taste bis Sie einen leichten Widerstand spüren. Auf dem Display sehen Sie folgendes Bild: NO YES Es wird nur das Anwendungsprogramm gelöscht. Der Interpreter bleibt erhalten. Es wird das Anwendungsprogramm und der Interpreter gelöscht. Seite 6 Inventurlösung WIZARD INVENT F Beschreibung der Terminal Anwendungssoftware Invent F V 1 2.app Wenn das Terminal „Wizard“ erstmals seine Anwendungssoftware erhalten hat, müssen Sie nach der Entnahme aus dem Cradle die Enter Taste betätigen um das Programm zu starten. Auf dem Display erscheint „PERSONAL:“. Geben Sie die Bezeichnung , den Namen oder den Code für die Person ein, welche mit dem Terminal arbeitet. Als nächstes erscheint „LAGER:“. Geben Sie die Bezeichnung, den Namen oder den Code für das Lager ein, in welchem die Inventur stattfinden soll. Nun sehen Sie auf dem Display in der ersten Zeile hinter „L:“ die von Ihnen eingegebene Lagerbezeichnung zur Kontrolle angezeigt. In der zweiten Zeile sehen Sie „ARTIKEL:“ Dahinter kann nun die Artikelbezeichnung eingegeben werden. Es erscheint nun in der zweiten Zeile der von Ihnen eingegebene Artikel zur Kontrolle. In der vierten Zeile sehen Sie ein „M:“ Dahinter kann die Menge des Artikels eingegeben werden. Sie werden im nächsten Menü gefragt ob Ihre Eingaben OK sind oder nicht. Wenn sie OK sind dann muß Enter gedrückt werden. Der Datensatz wird gespeichert und das Programm springt zur erneuten Artikeleingabe. Wenn nicht dann drücken Sie die F3-Taste und das Programm springt zur Artikeleingabe zurück. Der Datensatz wird nicht gespeichert. Bei jeder neuen Artikeleingabe mit entsprechender Mengeneingabe wird im gespeicherten Datensatz die vorab eingegebene Person und das vorab eingegebene Lager übernommen. Möchten Sie die Lagerbezeichnung wechseln, so drücken Sie während der Displayanzeige „Artikel:“ die Taste F1. Sie gelangen dadurch in den Obermenüpunkt und können den Lagerort und den Bediener wechseln. Drücken Sie 1 und dann Enter so können Sie das Lager ändern und anschließend mit der neuen Lagerbezeichnung Ihre Artikeleingabe durchführen. Drücken Sie 3 und dann Enter so können Sie den Bediener wechseln. Anschließend wird das Lager eingegeben und danach wiederum die Artikelbezeichnung usw. Drücken Sie die 7 und dann Enter so wird Ihnen die aktuelle Datensatzanzahl angezeigt. Durch erneutes Drücken der Enter Taste kommen Sie wieder zum Menü zurück. Drücken Sie die 9 und dann Enter so springt das Programm ohne Änderungen wieder zur Artikeleingabe. Sie können beliebig oft Ihre Eingaben korrigieren, der Datensatz wird erst in das Terminal übernommen, wenn Sie Menü : „Eingaben OK Æ Enter“ die Enter Taste betätigt haben. Seite 7 Inventurlösung WIZARD INVENT F Die Eingabepositionen auf einen Blick mit allen Details Eingabeposition PERSONAL max.Stellen 16 Tastatureingabe Alphanumerisch LAGER 10 Alphanumerisch ARTIKEL 30 Alphanumerisch MENGE 11 Alphanumerisch Barcode Scannen Optionen Ja F3 = Löschen Enter = Weiter Ja F3 = Löschen Enter = Weiter Ja F1 = Sprung in Auswahlmenü Neues Lager Neue Person Datensätze Zurück Enter = Weiter u. Sprung in Menü Datensatz OK Daten Falsch Nein F3 = Löschen Enter = Weiter 3.2.1.2 Datensätze • Es können 700 Datensätze mit dem Terminal erfaßt werden. 3.2.1.3 Eingabe • Leereingaben werden nicht akzeptiert. • Eingaben größer der angegebenen Stellenzahl werden nicht akzeptiert. • Bei alphanumerischen Eingaben müssen Sie die Eingabe immer mit der Enter Taste abschließen. • Bei Eingaben durch das Einscannen eines Barcodes wird die Eingabe immer automatisch abgeschlossen. 3.2.1.4 Barcode • Standard 39 • Interleaved 2/5 • UPC / EAN • Code 128 ohne Prüfziffer ohne Prüfziffer Seite 8 Inventurlösung WIZARD INVENT F Funktionen der PC Empfangssoftware Invent.xls Für die Funktion ist wie bereits beschrieben, die vorherige Installation der EasyGen Software notwendig. Öffnen Sie durch einen Doppelklick auf „Invent F.xls“ die Empfangssoftware. Ist bei Ihnen der Makrovirusschutz aktiviert, so erscheint diese Meldung: Wenn das Häkchen aktiviert ist, erhalten Sie diese Meldung immer, wenn in einem Dokument ein VBA Code (Visual Basic for Applications) verwendet wird. Klicken Sie auf „Makros aktivieren“, um das Programm zu Starten. Wenn das Häkchen nicht aktiviert ist, startet das Programm sofort. 3.2.1.5 Einstellen der Parameter im Übertragungsmodul Klicken Sie auf die Taste „Einstellungen“ Bei „Port“ wählen Sie die COM Schnittstelle Ihres PC’s aus, an der Sie die Übertragungsstation angeschlossen haben. In diesem Beispiel ist es COM2. Bei „Timeout“ sollte bei langsamen PC ein Wert von 900 und bei schnellen PC ein Wert von 500 stehen. Die restlichen Einstellungen bleiben unverändert. Seite 9 Inventurlösung WIZARD INVENT F In diesem Fenster sollten die Einstellungen wie folgt gesetzt werden. Bitte überprüfen Sie diese. Im Fenster „Satellites“ sind keine Einstellungen notwendig. (wird nicht verwendet) Übernehmen Sie gegebenenfalls Ihre Änderungen und schließen Sie das Fenster mit OK. Das Übertragungsmodul ist hiermit konfiguriert. 3.2.1.6 Überprüfen Sie die Verbindung zum Terminal Stellen Sie das Terminal in das Cradle und kontrollieren Sie ob das Cradle mit Spannung versorgt ist und mit dem RS232 Kabel an Ihren PC angeschlossen ist. Klicken Sie auf die Taste „Terminal Suchen“. Es wird folgende Meldung zur Information ausgegeben: Diese Meldung weist Sie darauf hin, daß eventuell bereits vorhandene Datensätze auf dem Terminal durch diesen Test gelöscht werden. Die Funktion „Terminal Suchen“ dient als Test, um die Verbindung zwischen PC und Terminal zu prüfen. Sie sollten diesen Test also nur durchführen, wenn Sie noch keine Datensätze im Terminal gespeichert haben. Ist die Kontaktaufnahme und die Verbindung erfolgreich verlaufen, so erhalten Sie diese Meldung. Seite 10 Inventurlösung WIZARD INVENT F Sie können nun mit dem Terminal arbeiten und Ihre Inventur durchführen oder Artikeldaten sammeln. Die gesammelten Daten können wie folgt in die Excel Tabelle übertragen werden. Stellen Sie das Terminal in das Cradle, und führen Sie die folgenden Anweisungen durch. 3.2.1.7 Empfangen der Datensätze Klicken Sie auf „Übertragung Start“. Alle Datensätze werden nun aus dem Terminal in die Excel Tabelle übertragen. Wichtig ist, daß Sie die folgende Meldung erhalten. Nur wenn diese Meldung erscheint, sind alle Datensätze aus dem Terminal korrekt übertragen worden. Anschließend werden die Datensätze im Terminal automatisch gelöscht. Erhalten Sie eine andere Meldung als diese so ist die Übertragung fehlerhaft gewesen. Löschen Sie die in der Tabelle bereits enthaltenen Datensätze und wiederholen Sie den Vorgang. Die Datensätze werden im Terminal erst gelöscht, wenn die Übertragung erfolgreich war. Wenn keine Daten im Terminal vorhanden sind, erhalten Sie diese Meldung. Beim erneuten Abholen von vorhandenen Terminaldaten werden diese an die bereits empfangenen Daten in der Tabelle angefügt. 3.2.1.8 Die Taste „Übertragung Stop“ Die Taste „Übertragung Stop“ dient als eine Art Notaus Taste, wenn ein undefinierbarer Zustand das Schließen der Verbindung verhindert. Nach jeder Aktion wird die aktive Verbindung automatisch beendet und das Programm in den „Bereit Status“ versetzt. Seite 11 Inventurlösung WIZARD INVENT F Sollten Sie aber die „Übertragung Starten“ Taste betätigt haben ohne daß sich das Terminal im Cradle befindet, so bleibt die Verbindung solange aktiv, bis das Terminal in das Cradle gestellt wird und durch die Übertragung von Daten die Verbindung schließt oder Sie den „Übertragung Stop“ Taster betätigen. Seite 12 Inventurlösung WIZARD INVENT F Die empfangenen Datensätze werden wie im folgenden Beispiel in die Excel Tabelle geschrieben NR. LAGER ARTIKEL MENGE PERSONAL DATUM generiert. TERM ID 3.2.1.9 Laufende Nummer der Datensätze Lagerbezeichnung Æ Eingabe durch Bediener Artikelbezeichnung Æ Eingabe durch Bediener Mengeneingabe Æ Eingabe durch Bediener Bedienerbezeichnung Æ Eingabe durch Bediener Wird durch das Terminal zum Zeitpunkt der Speicherung der Datensätze automatisch Terminal Identifikationsnummer Æ wird in der Anwendungssoftware Invent F V1 2.app vergeben und dient zur eindeutigen Identifikation bei Einsatz mehrerer Terminals. Datenspeicherung Sie können durch das Betätigen des Tasters „Daten Copy“ alle Daten der Empfangstabelle in eine neue von Excel fortlaufend kreierte Mappe kopieren. Dabei werden nur der Datenkopf und die Daten in die neue Mappe kopiert. Das VBA Programm ist in dieser Kopie nicht enthalten. Diese Kopien können Sie nach belieben editieren, benennen und speichern. 3.2.1.10 Daten in der Empfangstabelle löschen Durch Betätigen des Tasters „Daten Löschen“ werden die Daten in der Empfangstabelle gelöscht. Wichtiger Hinweis Benennen Sie niemals das Empfangsprogramm „Invent F“ um. Wird das Programm umbenannt, so ist es nicht mehr fehlerfrei ausführbar. Benennen Sie immer die Kopien um, die mit der Funktion „Daten Kopieren“ erstellt wurden. Beim Anklicken des KUMAident Feldes erhalten Sie die Anschrift der KUMAident GmbH. VBA Programmpassword Der VBA Code der Empfangssoftware „Invent F.xls“ ist gegen unbefugte Änderungen geschützt. Das Password lautet : 9999 Seite 13 Inventurlösung WIZARD INVENT F Kundenwünsche Sehr geehrter Kunde, sollten Sie Anpassungen der Empfangssoftware oder der Terminal Anwendungssoftware wünschen, um diese für Ihre spezielle Situation optimaler verwenden zu können, so setzen Sie sich mit uns in Verbindung. Änderungen können wir gerne für Sie umsetzen. Wir, die Mitarbeiter der KUMAident, beraten Sie gern. Seite 14 EasyGen™ User’s Manual Wird nur in englischer Sprache zur Verfügung gestellt! EasyGen™ User’s Manual EasyGen™ USER'S MANUAL DATALOGIC S.p.A. Via Candini 2 40012 - Lippo di Calderara di Reno Bologna - Italy EasyGen™ - User's Manual Vers.: 1.00 and later Ed.: 04/01 Code: 820042310 ALL RIGHTS RESERVED Datalogic reserves the right to make modifications and improvements without prior notification. Product names mentioned herein are for identification purposes only and may be trademarks and or registered trademarks of their respective companies. © - 2001 Datalogic S.p.A. DATALOGIC S.p.A. Software License Agreement This legal document is an agreement between you, the end user and DATALOGIC S.p.A. BY INSTALLING THE SOFTWARE, YOU ARE AGREEING TO BECOME BOUND BY THE TERMS OF THIS AGREEMENT, which includes the SOFTWARE LICENSE, LIMITED WARRANTY and ACKNOWLEDGMENT. GRANT OF LICENSE. DATALOGIC grants to you the right to use one copy of the enclosed DATALOGIC S.p.A., program (the "SOFTWARE") on a single terminal connected to a single computer (i.e.; with a single CPU). You may not network the SOFTWARE or otherwise use it on more than one computer or computer terminal at the same time. COPYRIGHT. The SOFTWARE is owned by DATALOGIC S.p.A. or its suppliers and is protected by copyright laws and international treaty provisions. Therefore, you must treat the SOFTWARE like any other copyrighted material (i.e.; a book or musical recording) except that you may either (a) make one copy of the SOFTWARE solely for backup or archival purposes, or (b) transfer the SOFTWARE to a single hard disk provided you keep the original solely for backup or archival purposes. You may not copy the written materials accompanying the software. NON PERMITTED USES: Without the express permission of DATALOGIC S.p.A., you may not: 1. Use the software in a computer service business including rental, networking or time sharing software, nor may you use it for multiple users, or multiple computer system applications in the absence of individual network licenses with DATALOGIC S.p.A. 2. Use, Copy or modify, alter or transfer, electronically or otherwise, the software or documentation except as expressly allowed in this agreement. 3. Translate, reverse engineer, de-assemble, de-compile or create derivative works based on the written materials. 4. Sub-license or lease this program or its documentation. LIMITED WARRANTY: This software and accompanying written materials are provided "as is" without warranty of any kind. THE ENTIRE RISK AS TO THE RESULTS AND PERFORMANCE OF THIS SOFTWARE IS ASSUMED BY YOU. SHOULD THE SOFTWARE PROVE DEFECTIVE IN USE, YOU (AND NOT DATALOGIC OR ITS AGENTS) ASSUME THE ENTIRE COST OF ALL NECESSARY SERVICING, REPAIR OR CORRECTION OF DATA. FURTHER, DATALOGIC DOES NOT WARRANT, GUARANTEE OR MAKE ANY REPRESENTATIONS REGARDING THE USE OF, OR THE RESULTS OF THE USE OF THE SOFTWARE, IN TERMS OF CORRECTNESS, ACCURACY, RELIABILITY, CURRENTNESS, OR OTHERWISE AND YOU RELY ON THE SOFTWARE AND RESULTS AT YOUR OWN RISK. DATALOGIC warrants to the original licensee that the CD-Rom on which the SOFTWARE is recorded is free from defects in materials and workmanship under normal use and service for a period of ninety (90) days from the date of delivery as evidenced by a copy of your receipt. DATALOGIC's entire liability and your exclusive remedy shall be at DATALOGIC's option, replacement of the CD-Rom which shall be returned to DATALOGIC with a copy of your receipt. If failure of the CD-Rom has resulted from accident, abuse or misapplication of the product, then DATALOGIC shall have no responsibility to replace the product under this warranty. THE ABOVE IS THE ONLY WARRANTY OF ANY KIND, EITHER EXPRESSED OR IMPLIED, INCLUDING, BUT NOT LIMITED TO, THE IMPLIED WARRANTIES OF MERCHANTABILITY AND FITNESS FOR A PARTICULAR PURPOSE, THAT IS MADE BY DATALOGIC ON THIS DATALOGIC PRODUCT. IN NO EVENT SHALL DATALOGIC OR ITS SUPPLIERS, NOR ANYONE ELSE WHO HAS BEEN INVOLVED IN THE CREATION, PRODUCTION OR DELIVERY OF THIS PRODUCT, BE LIABLE FOR ANY DIRECT, INDIRECT, CONSEQUENTIAL, OR INCIDENTAL DAMAGES WHATSOEVER (INCLUDING, WITHOUT LIMITATION, DAMAGES FOR LOSS OF BUSINESS PROFITS, BUSINESS INTERRUPTION, LOSS OF BUSINESS INFORMATION, OR OTHER PECUNIARY LOSS) ARISING OUT OF THE USE, THE RESULTS OF USE, OR INABILITY TO USE SUCH PRODUCT, EVEN IF DATALOGIC HAS BEEN ADVISED OF THE POSSIBILITY OF SUCH DAMAGES. ACKNOWLEDGMENT: You acknowledge that you have read this LICENSE and Limited Warranty, understand them and agree to be bound by their terms and conditions. You also agree that the LICENSE and Limited Warranty are the complete and exclusive statement between the parties and supersedes all other communications between the parties relating to the subject matter of the LICENSE or the Limited Warranty. CONTENTS 1 1.1 1.2 1.3 1.4 GENERAL INFORMATION .......................................................................... 1 Scope of this Manual .................................................................................... 1 Description of the Applications Package....................................................... 1 Package Contents......................................................................................... 2 Minimum Configuration Required.................................................................. 2 2 2.1 2.2 2.3 2.4 INSTALLATION............................................................................................ 3 Installing EasyGen ..................................................................................... 3 Connecting the Terminal to the Host Computer via RS-232 ......................... 4 Loading EasyGen™ Interpreter .................................................................... 6 Loading a Sample Program .......................................................................... 6 3 3.1 3.2 3.3 3.4 USE OF EASYGEN ................................................................................... 7 Introducing EasyGen.................................................................................. 7 Starting EasyGen ..................................................................................... 10 Limits of EasyGen .................................................................................... 12 Error Reporting ........................................................................................... 13 4 4.1 4.2 4.2.1 4.2.2 4.2.3 4.2.4 4.2.5 4.2.6 4.2.7 4.2.8 4.2.9 4.3 4.3.1 4.4 4.5 4.5.1 4.5.2 4.5.3 4.5.4 4.6 4.6.1 4.6.2 4.6.3 MENU DESCRIPTION ................................................................................ 14 Description of the Main Menu ..................................................................... 14 File Menu .................................................................................................... 15 New ...................................................................................................... 15 Open ...................................................................................................... 16 Save ...................................................................................................... 19 Save as ... ................................................................................................... 19 Print Setup .................................................................................................. 19 Print ...................................................................................................... 20 Send ...................................................................................................... 20 Export ...................................................................................................... 21 Exit ...................................................................................................... 22 Edit Menu.................................................................................................... 23 Search ...................................................................................................... 24 Insert Menu ................................................................................................. 25 Run Menu ................................................................................................... 26 Compile ...................................................................................................... 26 Start ...................................................................................................... 27 Stop ...................................................................................................... 28 Step ...................................................................................................... 28 Tools Menu ................................................................................................. 29 Editor Tables............................................................................................... 30 Editor Variables........................................................................................... 35 Options ...................................................................................................... 36 iv 4.7 4.8 Utility Menu ................................................................................................. 38 Window Menu ............................................................................................. 39 5 5.1 5.2 5.3 5.4 5.5 5.6 5.7 5.8 5.9 5.10 5.11 5.12 5.13 5.14 INSERT MENU FUNCTIONS ..................................................................... 40 Remark Function......................................................................................... 40 Beep Function............................................................................................. 41 Clear Display Function................................................................................ 42 Input Barcode Function............................................................................... 43 Input Text Function ..................................................................................... 47 Input Number Function ............................................................................... 49 Input Date Function..................................................................................... 51 Input Time Function .................................................................................... 52 Menu Function ............................................................................................ 53 Loop Function ............................................................................................. 54 Comparison Function.................................................................................. 55 Go to Function ............................................................................................ 56 Mathematical Operation Function ............................................................... 57 Find Function .............................................................................................. 60 6 6.1 6.2 6.2.1 6.2.2 6.2.3 6.2.4 6.2.5 6.2.6 6.3 6.4 EASYGEN INTERPRETER PROGRAM.................................................. 62 Interpreter Program Use ............................................................................. 62 Use of the Formula Terminal....................................................................... 62 Description of Keys ..................................................................................... 63 Select Table ................................................................................................ 65 Data Display................................................................................................ 66 Data Deletion .............................................................................................. 67 Data Search ................................................................................................ 68 Error Messages........................................................................................... 71 Deletion of the Application Program............................................................ 74 Deletion of the Interpreter program ............................................................. 75 A A.1 A.2 A.3 A.4 A.5 PROGRAMMING EXAMPLES ................................................................... 77 Example 1: Code+Quantity ......................................................................... 78 Example 2: EAN128 3 Fields ...................................................................... 82 Example 3: Assisted Sales.......................................................................... 86 Example 4: Listed Picking ........................................................................... 91 Example 5: Inventory .................................................................................. 94 B B.1. B1.1. B1.2. B1.3. B.2. DOSDL ....................................................................................................... 97 Loading Files Using DOSDL.EXE ............................................................... 97 DOSDL.EXE - Interpreter Program ............................................................. 98 DOSDL.EXE - Application program .......................................................... 100 DOSDL.EXE - Tables ............................................................................... 102 Alternative File Loading Method................................................................ 104 v C C.1. C.2 C2.1 C.2.2 C.3 C.4 vi COMMUNICATION PROTOCOL.............................................................. 106 Communications frame ............................................................................. 106 Data Transmission .................................................................................... 109 RS-232 and RS-485 Interfaces ................................................................. 109 Eavesdrop Connection Interface............................................................... 109 Host Computer Commands....................................................................... 110 Configuring the Terminal (Serial Command “S”) ....................................... 115 GENERAL INFORMATION 1 1 GENERAL INFORMATION 1.1 SCOPE OF THIS MANUAL This manual was created by Datalogic S.p.A. and accompanies the EasyGen, Easy Application Generator Package, CD-Rom for Windows 95/98/2000/ME and NT. The manual describes the methods for installation and use of both EasyGen and its relative interpreter program. It is also designed for those who are familiar with the Microsoft Windows 95/98/2000/ME/NT operating environment and basic programming techniques. 1.2 DESCRIPTION OF THE APPLICATIONS PACKAGE EasyGen is an applications package for Windows 95/98/2000/ME and Windows NT environments, designed to simplify the creation of personalized software for Formula batch terminals. It facilitates the creation of programs so that even users who are not programming experts can create software which can be transferred to Formula batch terminals. EasyGen permits the user to define: the sequence of functions which the Formula batch terminal should execute, the interactions with the user, and the use of data or support tables. It loads the interpreter program, the application program, and the associated tables onto the Formula batch terminal using the relative cradle connected to the PC via an RS-232 port. Currently EasyGen™ functions on Formula batch terminals F734, F732, F725 and F660. 1 EASYGEN™ 1 1.3 PACKAGE CONTENTS The EasyGen package includes: • • 1.4 1 CD-Rom containing the following programs: − EasyGen™ with example programs − EasyGen™ Interpreter − SysTools™2001 − OLE for Formula − DOSDL program The following manuals: − EasyGen™ (this manual) − SysTools™2001 − OLE for Formula MINIMUM CONFIGURATION REQUIRED In order to install and use the EasyGen program, it is necessary to have at least the following: − PC with a Pentium processor; − one of the following operating systems: • Windows 95 - SR2 or later • Windows 98 • Windows 2000 • Windows ME • Windows NT + Service Pack 4 − Internet Explorer 4.01 SP2 (installed in the Active Desktop); − *HTML Help Viewer 1.32 (available in the EasyGen™ installation directory); − free serial port; − 16 MB memory for Windows 95/98, 32 MB for Windows ME/2000/NT; − hard disk with at least 30 MB free space to run; − VGA video card or better. * Advised only for Windows NT 4.0 or Windows 95. 2 INSTALLATION 2 2 INSTALLATION 2.1 INSTALLING EASYGEN Once the CD is inserted, launch the Windows software application EasyGen for WIN 95/98/2000/ME/NT by pressing the Setup button. Through this procedure the following programs will be installed: − EASYGEN.EXE Permits the creation and modification of personalized application programs and their loading onto a Formula batch terminal. − DOSDL.EXE Allows you to load the Interpreter Program, the application program (which was created with EasyGen), and the tables associated with it onto a Formula batch terminal with a PC running DOS. − EIXXX_YYY.HEX Permits the interpretation by Formula terminals of operations defined with the application program EasyGen. The characters xxx refer to the terminal name, while yyy indicate the software version. − SYSTOOLS™ 2001 Permits the connection of the computer to the terminal via a cradle, for configuration and the creation of archives containing collected data. 3 EASYGEN™ 2 − OLE for Formula 2.2 is for very skilled users only. It can be used to load applications and collect data from the Formula batch terminals from within your own application, using any Development System for Windows that supports the “Microsoft OLE” Technology. CONNECTING THE TERMINAL TO THE HOST COMPUTER VIA RS-232 It is necessary to make the proper RS-232 connection for your PC to the Formula batch terminal. Before proceeding to this phase, make sure that both the computer and the terminal are turned off. CAUTION 4 INSTALLATION 2 To connect the Formula cradle to the host computer, proceed as indicated below: 2. 3. 4. 5. 6. connect the serial port of the host computer to cable 94A054000 for 9-pin connections or to cable 94A054010 for 25-pin connections; connect the other end of the same cable (RJ connector) to the RS-232 port of the cradle; insert the power-supply plug into the jack on the base of the cradle; attach the power supply to a power outlet; turn on the cradle and the computer; put the Formula terminal into the cradle. 94A054000 (94A054010) 1. PowerSupply 5 EASYGEN™ 2 2.3 LOADING EASYGEN™ INTERPRETER Load the EasyGen Interpreter Program EIXXX_YYY.HEX onto the Formula terminal with the EasyGen command “INITIATE” (see par. 4.7). You can also load the EasyGen™ Interpreter Program with a DOS system using the DOSDL.EXE program (see Appendix B). Before proceeding with this operation verify if another interpreter program has been previously loaded. In this case it is required to delete the program by using the shielded reset key (see par. 6.2.1 and par. 6.4 for details). 2.4 LOADING A SAMPLE PROGRAM Select an EasyGen sample application, the simplest one is “EXAMPLE1.APP” found in the “Installation Directory \ Examples \ Your Language \ EXAMPLE 1 (Code+Quantity)”, and load it onto the Formula terminal using the “SEND” command (see par. 4.2.7 for details). You should be able to run the loaded application on the Formula terminal. The example application “EXAMPLE1.APP” helps you to build a program which stores collected barcodes, date and time in a table. To collect data from the sample application, use the SysTools™2001 program. Follow the SysTools™2001 User's Manual for details on how to install and use this program to collect data from Formula terminals. 6 USE OF EASYGEN™ 3 3 USE OF EASYGEN 3.1 INTRODUCING EASYGEN EasyGen is the fastest and easiest way to create applications for many Datalogic hand held terminals. Whether you are an experienced professional or brand new to hand held scanner programming, EasyGen provides you with a tool to simplify rapid application development. Rather than writing numerous lines of code to create your application running on the terminal, you add simple functions into a list on the PC screen. The functions, properly described in chapter 5, give the EasyGen™ user access to the main features of the terminal. 7 EASYGEN™ 3 A full list of available functions is: − Remark to write text on the display; − Beep to make a sound; − Clear display − Input barcode define the scanner barcode reading; − Input text to key in or read with the scanner alphanumeric text; − Input number to key in or read with the scanner a number; − Input date to read the date from the real time clock of the terminal; − Input time to read the time from the real time clock of the terminal; − Menu to display different choices and allow the user to select one; − Loop to go to a function and update the tables/indexes (see paragraph "Editor tables" on page 30); − Comparison to make a comparison between numbers or text; − Go to to go to a function; − Mathematical operation to make a basic mathematical operation; − Find to find text or a number inside a table (see paragraph "Editor tables" on page 30); If your operation must store data, either previously prepared tables, or an output file for uploading to the PC, you must define several different tables, each one composed of a fixed number of records in which you have different fields (see paragraph 4.6.1). 8 USE OF EASYGEN™ 3 To develop a new program with EasyGen we suggest that you proceed with the following steps: 1. perform an analysis of the application and build a flow chart using the available functions; 2. open a new program [File menu - New] see par. 4.2.1; 3. choose the type of Formula terminal to be used; 4. define the tables and fields [Tools menu - Editor Tables] see par. 4.6.1; 5. define names for variables [Tools menu - Editor Variables] see par. 4.6.2; 6. proceed with the insertion of all the functions that must be executed by the terminal as defined by your flow chart [Insert menu] see par. 4.4; 7. save the program [File menu - Save] see par. 4.2.3; 8. set the Formula terminal with the serial parameters that must be used by your application [Tools menu - Options] see par. 4.6.3; 9. send the interpreter program EIXXX_YYY.HEX to the Formula terminal (this “Initialization” operation is only performed the first time that a program must be loaded) [Utility menu - Initiate] see par. 4.7; 10. load the actual application program on the Formula terminal [File menu - Send] see par. 4.2.7. 9 EASYGEN™ 3 3.2 STARTING EASYGEN To start EasyGen proceed as follow: 1. 2. Click “Start” on the task bar, Select “Programs”, “Datalogic", "EasyGen" and then "EasyGen™" (this path corresponds to the default installation); - orUse the Windows Explorer to find the “EasyGen" executable file (Setup.EXE); Double click the EasyGen™ icon. When you first start EasyGen™, you see the interface of the development environment, as shown in the following figures: Menu bar Toolbar for File and Tools menu Toolbar of Insert menu Selected function DiWin ApWin PrWin 10 USE OF EASYGEN™ 3 The development environment interface of EasyGen™ is similar to other programs for Windows 95/98/2000/ME/NT. The main elements are: − Menu bar displays the commands you use to work with EasyGen™; − Tool bar Button Provides quick access to commonly used commands in the programming environment; The icons on the first line correspond to the selections of the File and Tools menu, while the icons of the second line correspond to those of the Insert menu. − Application Window (ApWin) Lists, from top to bottom, the functions of your application as they are executed by the terminal when loaded; − Display Window (DiWin) Emulates the display of the selected terminal as it appears after the complete execution of the selected function; − Property Window (PrWin) Lists the property settings for the selected function. Chapter 5 will give a more detailed description of these windows. 11 EASYGEN™ 3 3.3 LIMITS OF EASYGEN Message/Comment: This is a sequence of a maximum of 32 alphanumeric characters; Number: is formed by a maximum of 7 integers and two decimal numbers in the format ±XXXXXXX.YY The programmer is responsible to ensure that all numerical operations do not exceed this limit; Variables: 7 temporary variables of a maximum of 32 alphanumeric characters are available. The first one is reserved as an “Error Variable” the other 6 can be named (see par. 4.6.2). Tables: It is possible to use simultaneously up to 15 named tables (1..15). In general, table 0 is used to store acquired data. A numeric index variable is associated with each table. Tables are composed of records and each record can have a maximum of 30 fields (see par. 4.6.1).The index variable points to the nth record. It assumes the minimum value of zero, or “first record”, and the maximum value of “maximum number of records” minus one. 12 USE OF EASYGEN™ 3.4 3 ERROR REPORTING The “Error Variable” reports these possible error conditions: Error type Variable value No error 00 <F1> button has been pressed 1 Division by zero 10 Table limit reached 30 Data code not suitable for destination field 31 It is the responsibility of the programmer to make sure that the inserted function does not generate one of these errors by using the comparison function. The “Error Variable” must be set to the value “00” at program start and reset after each reporting of an error value. 13 EASYGEN™ 4 4 MENU DESCRIPTION 4.1 DESCRIPTION OF THE MAIN MENU In this chapter we will describe the functionality of each item of the menu bar and the corresponding toolbar button available for it. Instead of using the menu bar, it is possible to make the same actions by clicking the buttons. The Tool bar buttons show the tool-tips when you point at them with the cursor. The main menu of the EasyGen environment appears at the top of the window when you start the program. It’s composed of the following items: − File file support, printing, application loading; − Edit moving and deleting functions; − Insert inserting functions in the application; − Run emulation, under Formula terminal; − Tools parameters editing; − Utility load interpreter on the Formula terminal; − Window multiple windows setting; − Help help. 14 windows, of the MENU DESCRIPTION 4.2 4 FILE MENU Manage application file, printing and loading to the Formula terminal. 4.2.1 New Choosing this command allows you to create a new application program. An Empty Application Window (ApWin) appears on the screen: ApWin 15 EASYGEN™ 4 The upper part of the ApWin shows the type of Formula terminal the program is to run on. With the down arrow, it is possible to choose the terminal type and EasyGen adapts the base program to the model of the Formula terminal chosen. Below the Formula terminal name there is row with 4 cells under which you can insert functions using the Insert command or function tool bar button. The description of the 4 cells is given under the Open command (see par. 4.2.2). Formula terminal on which the program is to run List of the Formula terminals 4 cells under which you can insert functions 4.2.2 Open With this command it is possible to open a previously created application program. The Windows 95/98/2000/ME/NT File selection dialogue window appears on the screen. 16 MENU DESCRIPTION 4 The ApWin that appears contains the application program - that is, the sequence of functions that must be sent to the Formula terminal: ApWin In the ApWin there is the list of functions that are performed by the application in the Formula terminal. The four columns, as seen in the figure below are used for (from left to right): Function name List of functions that will be sent to the terminal Mark for the selected function Function type Skip function 17 4 EASYGEN™ − Mark cell, with an arrow, points to the selected function in editing mode; − Skip function cell, with multiple red arrows to one point, shows that this function is connected by a jump or a loop (see par. 5.10). The little arrow button on the cell can be used, if selected with the pointing device, to see the name of the calling function. − Function name cell, shows the unique name assigned to the function. The name is used to connect jump or loop functions to this one. By selecting this box it is possible to change the name of a function directly within the window; the name can be of any length and identifies the function. The system suggests a default name with progressive numbers automatically. − Function type cell, shows the symbol of the function used. Pointing to the cell causes a little arrow to appear in the right upper corner. By clicking on it, it’s possible to change the function type by selecting from the list that appears. The function position can be changed within the ApWin through the Drag and Drop procedure. If the CTRL key is pressed simultaneously, the dragged function will then be copied. 18 MENU DESCRIPTION 4.2.3 4 Save This choice allows you to save an application program which you have created. This command saves immediately the currently open application. Note that it will not prompt for a name. If the open program is not already named, EasyGen will assign one of the format Applicationx.APP, where x is a progressive number. A file with the same name and PWT extension (Applicationx.PWT) will be automatically saved. This file contains the name of Formula terminal and is useful for some terminal-dependent instructions. If this file does not exist “Formula 734” will be the default terminal. 4.2.4 Save as ... This command can be useful when you wish to modify a program and save it to disk with a different name, without modifying the original. 4.2.5 Print Setup This command allows you to select a printer and to specify print options, page size, orientation, etc... in a standard printer setup dialog of Windows 95/98/2000/ME or NT. 19 EASYGEN™ 4 4.2.6 Print This command allows you to print the current application program. The following dialogue box appears on the screen: It is possible to choose which portions of the application program to print: Options/Tables/Variables: The information defined with the Tools menu is printed; Functions: The program is printed with the functions defined by the Insert menu. It is also possible to select printing of the function properties desired. 4.2.7 Send With this command it is possible to transmit the application program and the tables to the Formula terminal. The following dialogue box appears on the screen: 20 MENU DESCRIPTION 4 It is necessary to indicate which port the Formula terminal is connected to. At the end of the transmission, the date and time of the terminal will be the current date and time you have in the PC. This operation is also possible in a DOS environment using the DOSDL.EXE command (See Appendix B). Before sending a new application program to the terminal, it is necessary to delete the one currently in use. See par. 6.3 "Deletion of the application program". NOTE 4.2.8 Export This command is used to save your application specific files to be loaded by an operating system other than Windows 95/98/2000/ME or NT. The Program DOSDL.EXE under DOS can be used for example. The “Export” command produces files with the same name as your application, appl, and with different extensions for different sequential loading: <appl.EXP>, <appl.CMD> and <appl.CFG>. 21 EASYGEN™ 4 DOSDL recognizes application filenames having a maximum of 8 characters. It is advised to select filenames that respect this limit before Exporting them from EasyGen. NOTE The application program and the tables assigned to it must be loaded onto the Formula terminal in compliance with the communication frame described in Appendix C. CAUTION This command also produces the table files (.INP) with the name of the tables that are defined in your application program. Each table.INP file contains a description of the structure of the table. It is the responsibility of the programmer to have prepared an ASCII table.DAT file, as defined in par. 4.6.1, in cases where the table should be filled in with default or constant data. To load files with other methods see Appendix B. 4.2.9 Exit Select this command to exit EasyGen. 22 MENU DESCRIPTION 4.3 4 EDIT MENU The commands of this menu allow you to copy, insert, delete and search for program functions. The command Paste inserts a previously copied function, below the current line. If more than one program is opened, it is possible to copy or move a group of functions from one program to another. 23 EASYGEN™ 4 4.3.1 Search This command allows the user to search for a function inserted in the program. In this case the following window appears: Once a function name has been chosen from the pull-down list, in the "Results" area you will be presented with a list of the occurrences of that function in the program you are working with. By selecting a specific function in the "Results" area and pressing the "Go" key, its position is immediately located and pointed to by the arrow in the program ApWin. The "Function Search" window will be closed. The same procedure can be obtained by double-clicking on the function name from the "Results" area. The "Next" key allows scrolling the "Results" area list and therefore locating the occurrences of program functions (scrolling). The "Function Search" window will not be closed. 24 MENU DESCRIPTION 4.4 4 INSERT MENU This menu shows the list of all the available functions for creating the program. Each function can be inserted into the program by selecting the choice from the menu, or by selecting its corresponding icon. Remark Input time Beep Menu Clear display Loop Input barcode Comparison Input text Go to function Input number Mathematical operation Input date Find A full description of these functions is given in chapter 5. 25 EASYGEN™ 4 4.5 RUN MENU This function will simulate the execution of the application program. 4.5.1 Compile This command allows checking the correct syntax of each function. The compilation is followed by a message. If an error has occurred, the message reports its type, while the arrow in the program ApWin will signal the cell containing the wrong function. 26 MENU DESCRIPTION 4.5.2 4 Start This function allows the user to start the simulation of the application program which runs until there is an acquisition function. In this case a window appears in which you can insert the requested information. In this operation, if you press the <Watch> button, you can see the tables and variables contents. 27 EASYGEN™ 4 4.5.3 Stop This function stops the simulation of the application program. 4.5.4 Step This function will force the simulation to go step by step. 28 MENU DESCRIPTION 4.6 4 TOOLS MENU When a EasyGen program is open, the Tools menu is activated in order to configure tables, variables, and the terminal. 29 EASYGEN™ 4 4.6.1 Editor Tables Choosing this command causes a window of the following type to be displayed: The programmer may define up to 15 General type tables which may be used for reading or writing. Each table may be associated with a .DAT file which has the same name as the table and which contains its data. The format of the .DAT file must be compliant with that of the table defined with EasyGen. Each field must be divided by the character “|” (pipe) and each record must be positioned on a single line. EXAMPLE Suppose that we have defined with EasyGen a table “Fruits” consisting of two fields: Fruit : 10 characters Code : 5 characters. The file with extension .DAT is called “FRUITS.DAT” and contains the data: Pearxxxxxx |00123 | Orangexxxx |00257 | Melonxxxxx |00378 | 30 MENU DESCRIPTION 4 When the program created with EasyGen is sent to a Formula terminal, if files with the extension .DAT (having the same names as tables used within the program itself) are found within the same directory where the program is stored, EasyGen loads these data files onto the terminal as well. CAUTION Take care when loading tables with external data file (.DAT). Tables are always loaded starting from the first record, up to the first empty record. If a table is written in a random order, it is possible that empty records exist between the first and the last records. In this case there will certainly be a loss of data. Each table is distinguished by: Number The number is a progressive number which uniquely identifies the table and corresponds to the order in which it is sent to the Formula terminal. Name The name of the table is an unique alphanumeric field of maximum 8 characters. N. max. Maximum number of records which can be read into this table. Before inserting the number of records which comprise the table, it is necessary to verify the quantity of memory available on the Formula terminal. The maximum number of records allowed depends on the available memory on the Formula Terminal. EAN 128 By checking the EAN 128 box, a special table is defined for EAN 128 barcode reading. The table is automatically assigned the name EAN128tb. This table must have a number of fields greater than or equal to the maximum number of fields to be read. For more details see par. 5.4. 31 EASYGEN™ 4 Add a table Delete a table. It is not possible to remove tables which have already been called by one or more program functions. ATTENTION There is an index for each table which identifies the record where the variable or the result of an acquisition will be stored. The index may be repositioned by the programmer to point to any record in the table. When the tables are loaded into the Formula terminal, the indexes are always positioned at the first record. The Fields option allows the definition of the fields making up each record. A record may be a maximum of 256 characters and may contain up to 30 fields. Variable-length records may not be defined. 32 MENU DESCRIPTION 4 Each field is distinguished by: Number The number is a progressive number which uniquely identifies a field and corresponds to the order in which it is sent to the Formula terminal. Name The name of the field is an alphanumeric field with a maximum length of 10 characters. Type The field type may be selected from: − Normal (for example code, price, location, ...) − Time (internal to the terminal) contains the time in the format hh:mm:ss. Any time a record is updated, the time will be automatically updated as well. − Date (internal to the terminal) contains the date in the format dd/mm/yy. Any time a record is updated, the date will be automatically updated as well. For each field of type Normal it is possible to define: − Alignment It is possible to define the alignment of data within the field, whenever the fill character is not defined as being equal to zero. − Fill The character to be used to complete acquired data (if the data has a length shorter than the field length). − Space Data is considered to be alphanumeric. Zero Data is considered to be numeric and the alignment is set flush right. This selection assumes relative importance when the data is used (for example, equivalence tests and arithmetic operations). Size It is possible to enable control of the length of data to be inserted into the field. Control is done by verifying whether the length is within the defined value. The maximum length allowed is 32 characters. Length control is disabled as the default. 33 EASYGEN™ 4 − Check characters from…to By defining a range of characters, it is possible to enable a control on the type of characters which will be inserted into the field. By default, character control is between the character “space” and the character “z”. For whole numbers insert the control from "0" to "9". For real numbers insert the control from "." to "9". Add a field Delete a field It is not possible to remove fields contained in the tables which have already been called by one or more program functions. ATTENTION 34 MENU DESCRIPTION 4.6.2 4 Editor Variables Choosing this command causes a window of the following type to be displayed: The variables are used by the application to store temporary data. There are 7 temporary variables of 32 characters available. Each variable is distinguished by a name which enables recognition. To change the name of a variable it is only necessary to select it, modify the name, and press the <Tab> key to skip to the next variable, or <OK> to exit this window. 35 EASYGEN™ 4 4.6.3 Options Choosing this command causes a window of the following type to be displayed: In this window it is possible to define the communications parameters between the Formula terminal and the host computers. In the General option the user must enter the speed used by the Formula terminal for communicating with host computer, the number of data bits, the parity, mode, and type of communication (RS-232, RS-485, and Eavesdrop). 36 MENU DESCRIPTION 4 The Protocol option defines how the records will arrive at the host computer when they are requested to be unloaded (the communication frame is declared in this window). The identifier of the Formula terminal can be defined, the transmission delay expressed in milliseconds, the type of message integrity control, and the characters indicating begin block, end block, and end of text. The suggested values are those required to communicate with the Formula terminal using the Datalogic S.p.A programs such as SysTools™2001. If you use Eavesdrop communication (Interface), you have to set: Checksum = none and Start of block/End of block = none. The Message option allows the user to define the courtesy message which the Formula terminal displays when it is placed in the cradle. 37 EASYGEN™ 4 4.7 UTILITY MENU The Utility menu contains two options, “Initiate...”, and "Communication...". Initiate can be used for updating the interpreter program on the Formula terminal. It allows the user to find the file with a .HEX or a .H00 extension in the current directory or in the entire disk. This operation is also possible using the DOSDL.EXE command in a DOS environment (see Appendix B). Communication allows selecting the type of data transfer to use towards the terminal. 38 MENU DESCRIPTION 4.8 4 WINDOW MENU The menu option is absolutely Windows standard and allows the user to choose the most convenient display mode when more than one window is opened at the same time: − Cascading, the windows are displayed with standard dimensions, one on top of the other, but slightly displaced so that each one can be seen. − Tiled, the windows opened at the moment are automatically scaled and occupy all available space without overlapping. The windows can be minimized and represented by an icon on the screen. − Arrange icons, the windows present on the screen will be aligned. 39 EASYGEN™ 5 5 INSERT MENU FUNCTIONS 5.1 REMARK FUNCTION Allows you to display on the Formula terminal up to four different comments in four locations. DiWin ApWin PrWin PrWin has four tabs, Remark1, Remark2 ... Remark4, for four comments. DiWin shows the display status with the four comments. 40 INSERT MENU FUNCTIONS 5 The comment can be specified as a message from the programmer, a table field or the value of a variable. Acting upon (X) and (Y) it is possible to position the initial coordinates of the comment. The result of the comment function is visible in the window that simulates the display of the Formula terminal. 5.2 BEEP FUNCTION Allows the Formula terminal to emit a beep. Also it is possible to define its loudness, the pitch, and the duration on the PrWin. ApWin PrWin 41 EASYGEN™ 5 5.3 CLEAR DISPLAY FUNCTION Completely clears the display of the Formula terminal. PrWin and DiWin are not necessary. ApWin 42 INSERT MENU FUNCTIONS 5.4 5 INPUT BARCODE FUNCTION Allows you to read a bar code and save the information in the field of a table or in a variable. It is possible to display a predefined comment in any position on the screen. The code when read or keyed will be displayed after the last characters of the comment. DiWin ApWin PrWin PrWin has three tabs: − Input barcode tab for the description of the comment and the saving location of the code entered, a table field or a variable. − Limits tab for the choice of bar code type and lengths to be read: For each code type it is possible to define 3 acceptable lengths. 43 EASYGEN™ 5 A value of 0 will accept any length. When there are only one or two acceptable lengths, it is necessary to fill the remaining boxes with the same value. In addition, it is possible to handle the control digit or not, as desired. The <Other> button permits access to other types of codes: − 44 Exception tab where you can define an exit from the bar code acquisition mode by pressing a particular button, and continue with the program by jumping to a specified function. INSERT MENU FUNCTIONS 5 The available exit keys for the Formula 734 terminal are: Other available Formula terminals may have more or less keys. See the relevant Formula terminal User's Manual. It is only possible to jump to functions which are already defined in the application. The creation of a jump to a function that has not yet been defined must be done by successively returning to this function menu. NOTE 45 EASYGEN™ 5 − EAN128 & CODE 128 By enabling CODE 128 codes, it is possible to read, not only normal CODE 128 barcodes, but also single field EAN 128 codes. By enabling EAN 128 codes, it is possible to read, not only single field EAN 128 barcodes, but also CODE 128 codes. To correctly read EAN 128 codes of more than one field, it is necessary to create the special EAN128tb table. (See par. 4.6.1). This table must have a number of fields greater than or equal to the maximum number of fields to be read. NOTE The EAN 128 code content will ALWAYS be assigned to the EAN128tb table. The code fields will automatically be separated and saved in their respective fields defined in the table, always starting from the first field. The EAN128tb table is made up of ONLY one record. Therefore it is necessary to save this data elsewhere before reading a new code (otherwise it will be overwritten). Enabling multiple code types simultaneously − If data is to be saved in the EAN128tb table, all other code types read (different from EAN 128) will be saved in the specified field of the EAN128tb table. − If data is to be saved in a table other than EAN128tb (for example "table1"), all other code types read (different from EAN 128) will be saved in the specified table. To test a program that allows reading EAN 128 codes using the simulator (see par. 4.5): − use the "|" (Pipe) character as the first character of the code − use the "|" (Pipe) character as the field separator (instead of character 'GS') For example: "|ONE|TWO|THREE" 46 INSERT MENU FUNCTIONS 5.5 5 INPUT TEXT FUNCTION This function allows you to enter a sequence of characters from the Formula terminal keyboard and to save the information in a table field or in a variable. It is possible to display a fixed comment in a pre-defined position. To set the maximum number of acceptable characters, just click the Limits tab and enter the value. In your application, if more characters than the maximum acceptable value are input, the string of characters entered will be truncated to the maximum acceptable value. Example: Size = 3 Input string = "ABCD" When the letter "D" is input, the string "ABC" is automatically accepted. The maximum possible value is 32 characters (default). 47 EASYGEN™ 5 With the Exception tab, you can define an exit from the text acquisition mode by pressing a particular button, and continue with the program by jumping to a specified function. The available exit keys for the Formula 734 terminal are: Other available Formula terminals may have more or less keys. See the relevant Formula terminal User's Manual. It is only possible to jump to functions which are already defined in the application. The creation of a jump to a function that has not yet been defined must be done by successively returning to this function menu. NOTE 48 INSERT MENU FUNCTIONS 5.6 5 INPUT NUMBER FUNCTION This function allows the user to insert a number and to save the information in a table field or in a variable. It is possible to display a fixed comment in a predefined position. To set the maximum number of acceptable digits, just click the Limits tab and enter the value. In your application, if more digits than the maximum acceptable value are input, the string of digits entered will be truncated to the maximum acceptable value. Example: Size = 3 Input string = "1234" When the digit "4" is input, the string "123" is automatically accepted. The maximum possible value is 32 digits (default). 49 EASYGEN™ 5 With the Exception tab, you can define an exit from the number acquisition mode by pressing a particular button, and continue with the program by jumping to a specified function. The available exit keys for the Formula 734 terminal are: Other available Formula terminals may have more or less keys. See the relevant Formula terminal User's Manual. It is only possible to jump to functions which are already defined in the application. The creation of a jump to a function that has not yet been defined must be done by successively returning to this function menu. NOTE 50 INSERT MENU FUNCTIONS 5.7 5 INPUT DATE FUNCTION This function allows the user to save the system date in a table field or in a variable. To avoid possible errors, it is recommended that the field in which you wish to save the date be defined as a “date” field (see par. 4.6.1). 51 EASYGEN™ 5 5.8 INPUT TIME FUNCTION This function allows the user to save the system time (handled by an internal clock in the terminal) in a table field or in a variable. To avoid possible errors, it is recommended that the field in which you wish to save the time be defined as a “time” field (see par. 4.6.1). 52 INSERT MENU FUNCTIONS 5.9 5 MENU FUNCTION Allows the creation of a menu with a maximum of 4 choices. For each choice it is possible to define the position, the key to press, the text, and the function to be executed. The menu always uses a numerical key for the choice options. It is only possible to jump to functions which are already defined in the application. The creation of a jump to a function that has not yet been defined must be done by successively returning to this function menu. NOTE 53 EASYGEN™ 5 5.10 LOOP FUNCTION This function allows the user to increment the index of three tables and define a function loop which repeats until a specified condition is met. ApWin PrWin The loop begins with the function defined with the parameters in the PrWin and ends with the function “Loop”. This loop is repeated until a jump is made to a function which allows an exit. The first time the program is used, or when a table is re-loaded, the index is always pointing to the first record. The user can choose which index(es) to increment in the PrWin of the loop function. If the index is not incremented, it always points to the same record, and therefore each successive code read will overwrite the previous one. 54 INSERT MENU FUNCTIONS 5 5.11 COMPARISON FUNCTION The first element is compared with the second, and based on the result (true or false) a decision is made as to where the program continues. The comparison can be made between numbers or character strings. Both the first and second elements may be constants or a table field. In the case of numerical comparison, the constant must always be defined as the second element. It is only possible to jump to functions which are already defined in the application. The creation of a jump to a function that has not yet been defined must be done by successively returning to this function menu. NOTE 55 EASYGEN™ 5 5.12 GO TO FUNCTION This function causes the program execution to jump to a pre-defined function. By using the down arrow in the PrWin , one obtains a list of all available functions. ApWin PrWin It is only possible to jump to functions which are already defined in the application. The creation of a jump to a function that has not yet been defined must be done by successively returning to this function menu. NOTE 56 INSERT MENU FUNCTIONS 5 5.13 MATHEMATICAL OPERATION FUNCTION This function allows the execution of arithmetic operations or string operations, and assignments. ApWin PrWin The “Mathematical operation” PrWin is composed of four tabs: − Result= The result can be saved in: a table field, in a variable, in the index of a table. − 1° element The first element of the operation may be: a constant, a table field, the value of a variable, the index of a table. 57 EASYGEN™ 5 − Operation It’s possible to define operations between number, string or none: − the arithmetic operations are the four base operations, addition, subtraction, multiplication, and division, and also percentage; − the available string operations are concatenation or substring. The concatenation is the union between the string contained in the first element with the string contained in the second element. Concatenation is selected in the Operation list box, item “+”. In this tab, if you check the Operation box “None”, you can also define the substring operation. The substring operation is selected in the “1° element” tab. You have to check the Operation box “None” and then, in the “1° element” tab you have to check the Sez. string box, and specify the first and the last position of the string required. The result string must be stored in a variable. − 58 The none operation copies the “1°element” into the location defined in the “Result=” tab. INSERT MENU FUNCTIONS − 2° element 5 The second element of an operation between numbers or strings may be: a constant, a table field, the value of a variable, the index of a table. In the case where the arithmetic operation is an assignment (operation = none), the second element must not be defined. 59 EASYGEN™ 5 5.14 FIND FUNCTION This function allows the user to search for a constant, the value of a table field or the value of a variable, within a table. The Information option allows the user to define the type of search which can be sequential, or in the case of an ordered table, according to the field to be searched, with the binary method (also called “dichotomous”) and may begin with the first record or with the current record (index value). To obtain the best results using the binary method, it is advised to use tables (relative to the search field) that are: − completely full − already ordered − without duplicate elements 60 INSERT MENU FUNCTIONS 5 The Go to option defines the function to execute after the search. Based on the results of the search, the program will jump to one of two functions specified. The result of the search positions the table index at the record containing the field searched for if the search is of the equivalence type, or at the first record which satisfies the requested comparison. If no record is found, the index variable maintains its current position. It is only possible to jump to functions which are already defined in the application. The creation of a jump to a function that has not yet been defined must be done by successively returning to this function menu. NOTE 61 EASYGEN™ 6 6 EASYGEN INTERPRETER PROGRAM In this chapter the images representing the Formula terminal are only used as examples to demonstrate use of the keys and messages appearing on the display. NOTE 6.1 INTERPRETER PROGRAM USE Application programs created by EasyGen™ can be run on the Formula terminal only if the EIxxx_yyy.HEX interpreter program has been previously loaded onto the terminal. Some example application programs are installed onto the PC and can be loaded onto the Formula terminal using either EasyGen™ (see par. 4.2.7) or DOSDL.EXE (see Appendix B). 6.2 USE OF THE FORMULA TERMINAL Once the application software is loaded onto the Formula terminal (either an example supplied or an application developed with EasyGen™) to launch it, it is necessary to extract the Formula terminal from the cradle and press <SHIFT> and then the <UP ARROW> key. If the barcode scanning function has been used in the application, scanning is possible. 62 EASYGEN™ INTERPRETER 6.2.1 6 Description of Keys Although EasyGen™ allows assigning customized functions to function keys, there are some standard functions common to all applications because they are implemented in the interpreter software. Every time a key is pressed, the Formula terminal remains turned on for a maximum of 20 seconds. NOTE ARROW KEYS: only available for the application when not in “Select or Data Edit” (see par. 6.2.3). SCAN KEY: Enables the laser for barcode scanning and turns the terminal on if it is off. FUNCTION KEYS: up to eight function keys are available with the following meaning: Free for F734 <F1>, <F2>, <F3>, <F4> EasyGen™ F732 <F1>, <F2>, <F3>, <F4> Application F725 <F1>, <F2> F660 <F1>, <F2> Select Table F734 <F5> = <SHIFT><F1> F732 <F5> = <SHIFT><F1> F725 <F5> = <SHIFT><SHIFT><UP ARROW> F660 <F3> = <SHIFT> <F1> Data Search F734 <F6> = <SHIFT> <F2> F732 <F6> = <SHIFT> <F2> = <SHIFT><SHIFT><DOWN F725 <F6> ARROW> F660 <F4> = <SHIFT> <F2> Deletion F734 <F7> = <SHIFT> <F3> F732 <F7> = <SHIFT> <F3> = <SHIFT><SHIFT><LEFT F725 <F7> ARROW> F660 <F5> = <SHIFT><SHIFT><F1> Data Display F734 <F8> = <SHIFT> <F4> F732 <F8> = <SHIFT> <F4> = <SHIFT><SHIFT><RIGHT F725 <F8> ARROW> F660 <F6> = <SHIFT><SHIFT><F2> 63 EASYGEN™ 6 ESC KEY: used in the “Data display” mode (see 6.2.3). SHIFT KEY: Enables the entry of alphabetical characters (written in white on the keyboard) when followed by the pressing of a numeric key: for example if you want to enter the alphabetical character “A”, you have to press <SHIFT>+<7>. The number of times the SHIFT key is pressed determines the choice of alphabetical character: for example if you want to enter the alphabetical character “N”, you have to press <SHIFT>+<SHIFT>+<5>, if you want to enter the alphabetical character “X”, you have to press <SHIFT>+<SHIFT>+<SHIFT>+<2> and so on. The fourth time the SHIFT key is pressed, the SHIFT function is disabled. The SHIFT function can also be disabled by waiting for a time-out of 2 seconds after being pressed. By pressing the <SHIFT> key followed by the <RIGHT ARROW> key, the graphic display’s contrast increases to the allowed maximum, and then returns to 0 value. By pressing the <SHIFT> key followed by the <LEFT ARROW> key, the back-lighting will be turned on/off. This function is not available in F732 terminal. ALPHANUMERIC KEYBOARD: Enables the numeric characters to be entered and displayed. If the <SHIFT> key was pressed previously, the choice of alphabetical character (written in white on the keyboard) is enabled. BACKSPACE KEY: deletes the last character entered. SPACE KEY: Introduces a space. If the <SHIFT> key was pressed beforehand, the choice of optional characters is made possible. ENTER KEY: 64 allows validation of what has been typed. EASYGEN™ INTERPRETER 6 SHIELDED RESET KEY: it is activated by inserting a blunt object in the slot while simultaneously pressing the <SCAN> key (see par. 6.3). 6.2.2 Select Table To activate the "Select" table function press the keys according to the Formula terminal in use as suggested in the following table: Select Table F734 F732 F725 F660 All available files appear on Formula terminal's display screen. <F5> = <SHIFT><F1> <F5> = <SHIFT><F1> <F5> = <SHIFT><SHIFT><UP ARROW> <F3> = <SHIFT> <F1> the Key: A) File name B) File number (00..15) C) Active mode By pressing the <UP ARROW> and the <DOWN ARROW> keys, it is possible to select one of the 16 possible files. File 15 is the application software file developed by the user with EasyGen. Once the correct file is selected, it is possible to choose the type of operation to execute by using the function keys (see par. 6.2.1 for details). File 15 (the application software file) must never be deleted. ATTENTION To leave "Select" table, simply press the <ESC> key. The last file selected continues to be displayed. 65 EASYGEN™ 6 6.2.3 Data Display Once a table is selected, it is possible to view its contents on the Formula terminal display screen by pressing the keys according to the Formula terminal in use as suggested in the following table: Data Display <F8> = <SHIFT> <F4> <F8> = <SHIFT> <F4> <F8> = <SHIFT><SHIFT><RIGHT ARROW> <F6> = <SHIFT><SHIFT><F2> F734 F732 F725 F660 The figure indicates what appears on the display screen. Key: A) B) C) D) Field name Field contents Record position Active mode It is possible to move in all directions by using the arrow keys, as indicated in the figure below. Code Record n¡0001 Record n¡0002 Record n¡0003 Date Time Qty 015910 11/09/1996 10:15 22 015911 12/09/1996 11:22 15 015912 12/09/1996 11:25 69 During the data display phase, it is possible to delete a field, modify it or proceed to a search function at any time. 66 EASYGEN™ INTERPRETER 6.2.4 6 Data Deletion Two types of deletions are possible while using the Formula terminal: − the deletion of the contents of a field − the deletion of a data table. To activate this function press the keys according to the Formula terminal in use as suggested in the following table: Deletion F734 F732 F725 F660 <F7> = <SHIFT> <F3> <F7> = <SHIFT> <F3> <F7> = <SHIFT><SHIFT><LEFT ARROW> <F5> = <SHIFT><SHIFT><F1> To delete a field, it is necessary to display it on screen and to press the function keys as described above. A message requesting confirmation appears on the display screen. The deletion request is confirmed by pressing the <ENTER > key; the contents of the field are deleted definitively. Pressing the <ESC> key, on the other hand, cancels the deletion request; the field’s contents will not be deleted. Deleting the contents of a table selected on the display screen can be carried out by pressing function keys as described above. A message requesting confirmation appears on the display. The deletion request is confirmed by pressing the <ENTER> key; the table is deleted. Pressing the <ESC> key, on the other hand, cancels the deletion request; the table will not be deleted. 67 EASYGEN™ 6 The deleted file will not be eliminated from the Formula terminal; all field contents are deleted and file pointer is set to the first record. NOTE 6.2.5 Data Search To activate this function press the keys according to the Formula terminal in use as suggested in the following table: Data Search F734 F732 F725 F660 <F6> = <SHIFT> <F2> <F6> = <SHIFT> <F2> <F6> = <SHIFT><SHIFT><DOWN ARROW> <F4> = <SHIFT> <F2> It is possible to search for a code only if a data table has been previously selected. 68 EASYGEN™ INTERPRETER 6 The figure indicates what appears on the display. It is necessary to insert the code to be searched for and to press <ENTER>; what is shown in the figure will appear on the display screen. If the code is found, what is shown in the figure will appear on the Formula terminal’s display screen. Key: A) Field name B) Field contents C) Record position D) Active mode 69 EASYGEN™ 6 Once a code is found, it is possible to continue searching toward the beginning of the data table <UP ARROW> or toward the end of the data table <DOWN ARROW>. If other fields with that code are present, they will be displayed. Once the code searched for is found, it is possible to modify its contents simply by inserting a new value and confirming it pressing <ENTER>. By doing this, “Edit” mode is entered and the figure indicates what appears on the display screen. If the number of characters entered is less than the length of the field, it is filled by a series of zeroes (0). If the code is not found, the figure indicates what appears on the Formula terminal’s display screen. Press <ESC> to exit the “Search” mode. There should not be more than three consecutive empty records during the data search phase, otherwise the current operation will be terminated. ATTENTION 70 EASYGEN™ INTERPRETER 6.2.6 6 Error Messages If the EIxxx_yyy.HEX program detects an error during the execution of the application, the figure indicates what appears on the Formula terminal display. EIxxx_yyy.HEX can detect eight possible types of errors: ERROR TYPE DESCRIPTION DBASE FULL Database full. During a SAVE or CHECK operation the data could not be written to the database or the record pointer reached its maximum limit. INSTR. ERR Wrong program instruction. TIMER FLT Internal error. EasyGen™ malfunction. READ ERROR Internal error. EasyGen™ malfunction. UNK. ERROR Unknown or generic type of error. CMD NOT LD Application program not present. ACT. ERR Wrong action. FNF File not found. The “L” variable gives the line number containing the error, while the “S” variable indicates the type of operation that caused the error. 71 EASYGEN™ 6 The possible values of the “S” variable and the corresponding error causes are indicated in the following table. S FUNCTION WITH ERROR REMEDY 0 Acquisition The causes of this error could be: 1 2 3 4 Non-permissible acquisition executed Field acquisition of a non existent table executed. Field acquisition executed where addressed record does not exist in table. Next instruction does not exist. 1 Check Error causes are: 1 Table to check does not exist. 2 Decode Command containing an unexpected decode sent to terminal. 3 Enable Decode Next instruction does not exist. 4 Sequential search Possible causes are: 1 Table to check does not exist. 2 Comparison operator indicated not permissible. 6 Data Element Possible causes are: 1 Error in current instruction. 2 Next instruction does not exist. 3 General user program error. 7 Pointer Element Possible errors are: 1 Points to a non existent table. 2 Next instruction not among expected ones. 8 Search Type 9 Comparison Type Only two types of searches are possible: 1 BINARY: where the table must be ordered in ascending order in the field in question. 2 SEQUENTIAL: where the table may have any order. Only two types of comparison are possible: 1 With database field. 2 With constant. 72 EASYGEN™ INTERPRETER 6 S FUNCTION WITH ERROR REMEDY 11 Save Two types of errors are possible: 1 Table does not exist. 2 Tried to save a data item in a non existent location. 29 Divisible Data Item Next instruction does not exist. 30 Operation on Index Four types of errors are possible: 1 Non existent table. 2 Wrong operator: only incremental and decremental are possible. 35 Go to Row Addressed row does not exist. 36 Define Beep Next instruction does not exist. 38 Binary Search Table does not exist. 42 Display Three errors are possible: 1 Table does not exist. 2 Operating system error. 3 Next instruction does not exist. 43 Start Program does not exist. 73 EASYGEN™ 6 6.3 DELETION OF THE APPLICATION PROGRAM The procedure described below will entail the deletion of the data acquired and of the application software even if the procedure is not completed. CAUTION If the application is to be changed, it is necessary to first delete the application currently in use as indicated below. 1- Press <SCAN> and the protected RESET key simultaneously; the display screen will show: 2- To proceed with the deletion, press the ▲ key; after a few seconds, the display screen will show: Now, you can load another application program using either EasyGen™ (see par. 4.2.7) or DOSDL.EXE (see Appendix B). 74 EASYGEN™ INTERPRETER 6 The deletion of the application program can be also obtained by reading the following ERASE ALL code: ERASE ALL -$%+ By responding with a ▼, the interpreter software will also be deleted as indicated in par. 6.4. NOTE 6.4 DELETION OF THE INTERPRETER PROGRAM If it is necessary to delete the interpreter software currently in use, proceed as follows: 1- Press <SCAN> and the protected RESET key simultaneously; the display screen will show: If you wish to delete the interpreter program, press the ▼ key. 75 6 EASYGEN™ The terminal’s LED will remain red until the end of the deletion operation. The terminal’s display screen will show below. When the terminal is inserted in the cradle. Pressing the <SCAN> button when the terminal is not inserted in the cradle. You can reload the interpreter program using either EasyGen™ (see par. 4.7) or DOSDL.EXE (see Appendix B). 76 PROGRAMMING EXAMPLES A A PROGRAMMING EXAMPLES Once the Formula terminal is inserted in the relative cradle, it is possible to see the courtesy message of EasyGen on the display. The message can be set from the Option item in the Tools menu and it must have a maximum length of 4 lines, where each line can contain up to 16 characters (see below): 1234567890ABCDEF Datalogic EASYGEN 1 2 3 4 Then, you can load the following examples describing standard applications for portable Formula terminals: − data collection/inventory − sales aids − loading/unloading lists. These five examples take advantage of all the EasyGen functions, demonstrating the use of basic functions and the possibility of applying them directly in real projects. 77 EASYGEN™ A For each example, the "new" functions will be explained in detail, leaving out the explanations for the more familiar and more often-used ones. It is advised that these pages should be at hand when studying the applications directly. A.1 EXAMPLE 1: CODE+QUANTITY The first simple example, for inventory applications, allows the acquisition of barcodes, the setting of a quantity per code and the saving of everything inside the Formula terminal in a table. An internal calendar clock in the terminal also saves the date and time of the acquisition. This program is totally linear, i.e. it is run from beginning to end without jumps or interruptions, as will be seen from the more complex examples below. To understand how the examples functions, the first thing to check is the composition of the data table. In the EDITOR TABLES item of the TOOLS menu there is a setting selected for TABLE1 which is used to save all the scans. There are 4 fields: DATE - TIME - CODE - QUANTITY The Date and Time fields are automatically acquired from the terminal's internal clock via dedicated EasyGen™ functions. The Code and Quantity fields, on the other hand, will be requested from the user. 78 PROGRAMMING EXAMPLES A Logic flow description START Clear Display Input Barcode Store Barcode Input Quantity Store Quantity Store Date Store Time Next Record Here is a list of all messages which can be displayed on the Formula terminals: Start & Clear Display deletes the entire display so that each time the program starts anew, there is no leftover data from previous use that might disturb normal viewing. This function has no parameters to be configured. 79 A EASYGEN™ Input Barcode & Store it in “Code” Field stands by for the scanning of a barcode whose specifications are indicated between configurable parameters. After the scan, the data is saved in TABLE1 in the Code field. Beep for OK code emits an acoustic signal to confirm the code scanning. Input Quantity & Store it in “Quantity” Field stands by for the quantity reading (numeric value). After the scan, the data is saved in TABLE1 in the Quantity field. Note that among the settings under LIMITS the SIZE value is set to 5 or the maximum number of acceptable characters defined in the Quantity field description in TABLE1. If this value is left at 0 (default) during input, more than 5 characters will be accepted but the data will not be recorded and the Error variable will assume the value of 31 to indicate this. Beep for Quantity OK emits an acoustic signal to confirm the quantity inserted. Read & Store Date saves the date in the Date field, acquiring it in real time from the Hardware clock. Read & Store Time saves the date in the Time field, acquiring it in real time from the Hardware clock. Point to next record & Restart allows the program to restart and so request a barcode and a quantity once more. 80 PROGRAMMING EXAMPLES A Sample barcodes Type: code 39 1 2 3 4 5 6 Type: Interleaved 2/5 7 6 8 9 6 7 Type: Code 128 7 6 8 9 6 7 Type: Ean 13 1 234567 890128 81 EASYGEN™ A A.2 EXAMPLE 2: EAN128 3 FIELDS This is a special version of EXAMPLE 1 so please refer to that example for general specifications. The example demonstrates how the use of code EAN128 can simplify repetitive operations which often take place in the warehouses. This code gives information about the article, its producer and its quantity, which the user can get through a single read of the barcode label. This is very useful when several pieces of the same article are shipped together in the same box, as it allows to get all information required by reading the barcode of just one piece. Through EasyGen™ it is possible to select the special table EAN128tb (see par. 4.6.1), which allows to read the code fields. Then, it is necessary to download the acquired data from the EAN128tb to TABLE 1. There are five fields: ARTICLE - QUANTITY - PRODUCER - DATE - TIME. 82 PROGRAMMING EXAMPLES A Logic flow description Start Start & Clear Display Reset Error Variable Input Barcode False Error = 00 ? True Copy Field Article from EAN128tb table to Table1 Copy Field Quantity from EAN128tb table to Table1 Copy Field Producer from EAN128tb table to Table1 Read & Store Date Read & Store Time Next Record 83 A EASYGEN™ Reset error sets the error variable to zero to check that the scanned code is correct. Error = 00? compares the error variable to the value 00 to check if it is correct. Input barcode & store it in EAN128tb saves the data in the EAN128tb table. Store code in "Table1" field "Article" saves the data in TABLE1 in the Article Field, acquiring it from the EAN128tb. Store code in "Table1" field "Quantity" saves the data in TABLE1 in the Quantity Field, acquiring it from the EAN128tb. Store code in "Table1" field "Producer" saves the data in TABLE1 in the Producer Field, acquiring it from the EAN128tb. 84 PROGRAMMING EXAMPLES A Sample barcodes 1 0 0 0 9 I T A L Y 2 0 0 0 2 2 G E R M A N Y 1 0 0 0 4 0 G E R M A N Y 3 0 0 0 5 0 0 F R A N C E 3 0 0 0 2 0 0 H O L L A N D 5 0 0 0 1 0 0 E N G L A N D 85 EASYGEN™ A A.3 EXAMPLE 3: ASSISTED SALES This example shows how all EasyGen™ options work. The idea is to assist sales by referring to an item database inside the Formula terminal. Thanks to a customized menu, it is possible to organize the client management and get an on-line total cost for him. Two ASCII files must be created (with any DOS-Windows ASCII compatible text editor). The first file is INPUT.DAT, which contains the article codes of the warehouse and gives them an item description and unit price. The second one is CLIENT.DAT, which contains a reference table with a Client Code and a Client Description. The program starts by offering a personalized menu through the MENU function, which allows the creation of a series of customizable items associated with a keyboard character (see par. 5.5). Two choices are available: the client setting and the cost setting. If the client setting is selected, the program will refer to the CLIENT.DAT table. In this way all the following "cost" readings will refer to that particular client and a client code field appears in the output table. The code scanning allows to verify the presence or lack of the code in the warehouse and get the item description, its unit price, and (after entering the item "quantity found") its total cost. The "search functions" are used in the example to search for the code in the internal database, while the "mathematical functions" allow to calculate the total costs. There are two exceptions. The first one occurs when the article is requested. In this case the program goes back to the main menu by pressing F1. This allows to close the cost for a client and to go on with a new client's setting. The second exception regards the progressive calculation of the total. The Increase variable sums all the separate costs Then, by pressing F2 instead of Enter to continue, it is possible to see on the display a client total cost up to that moment. This does not mean that the sale is closed, rather that it can be displayed (check) at all times. There are three Tables: − INPUT TABLE: contains the field structure of the code reference table (created with DOS edit command) with the item description and its price. The file should be called INPUT.DAT and its fields are: ARTICLE - DESCRIPTION - PRICE. − CLIENT TABLE: contains the field structure of the client reference table (created with DOS edit command) with the client code and the client description. Its fields are: CLIENT CODE - CLIENT DESCRIPTION. − OUTPUT TABLE: contains the field structure of the output table (data downloading): DATE, TIME, CODE, QUANTITY, TOTAL. 86 PROGRAMMING EXAMPLES A Logic flow description Start Main Menu Input Client Not Found Search Client Input Article Found F1 Exception Search Article Found Not Found Display Client Not Found New Client Display Client description Display Description & Price Input Quantity Store all Data Calculate Total (Quantity * Price) Display Incremental Total Calculate Incremental Total F2 Exception Next Record 87 EASYGEN™ A Menu prompts the "define client" option OR the "shopping" (article) one. Input barcode article stands by for the scanning of a barcode whose specifications are indicated between configurable parameters. After the scan, the data is recorded in the Article variable. The choice of the variable originates from the fact that before saving it in the INPUT table, it is necessary to check that the code scanned is present in the codes reference table. Search for article in input database is used to search for the code that has just been scanned and recorded in the Article variable in the INPUT table. Depending on the outcome (found or not found), the program will proceed to different phases. Press Enter 0 allows to go on with the program. Found - Display description & price is called when the article is found in the database of the INPUT table. It allows to display the item description and the unit price. Input quantity stands for the article quantity, which is directly recorded in the Quantity field of the OUTPUT table. Calculate & Store total this function is a real mathematical operation. The total is calculated by multiplying the Price field of the INPUT table by the Quantity field of the OUTPUT table. The product is recorded in the Total field of the OUTPUT table. Calculate incremental total this function is a real mathematical operation. The current total is added to the previous incremental total. The amount is recorded in the Incremental variable. Input barcode client stands by for the scanning of a barcode whose specifications are indicated between configurable parameters. After the scan, the data is recorded in the CLIENT table. Search for client in the CLIENT table is used to search for the client that has just been scanned and recorded in the CLIENT table. Depending on the outcome (found or not found), the program will proceed to different phases. Client found - Display description is called when the client is found in the CLIENT table. It allows to display the client description. 88 PROGRAMMING EXAMPLES A Sample barcodes CLIENT ARTICLE F734 1 0 0 0 DATALOGIC QP NETWORK ITALY 1 1 1 1 F732 2 0 0 0 DATALOGIC QP NETWORK FRANCE 2 2 2 2 F725 3 0 0 0 DATALOGIC QP NETWORK SPAIN 3 3 3 3 89 EASYGEN™ A ARTICLE CLIENT F660 4 0 0 0 DATALOGIC QP NETWORK GERMANY 4 4 4 4 F630 5 0 0 0 DATALOGIC QP NETWORK U.K. 5 MW25 6 90 0 0 0 5 5 5 PROGRAMMING EXAMPLES A.4 A EXAMPLE 4: LISTED PICKING This example demonstrates that the INPUT files can also be used as OUTPUT files after processing by the terminal. A LIST table is loaded that refers to the LIST.DAT ASCII file containing a series of articles to be taken. The operator is told which code to take, its position and the quantity to be taken. After checking that the code read ,matches the one requested, the exact quantity to be taken is requested and the processed record is marked with an "X" in the FLAG field. If you press F1 before selecting a code, it is possible to jump to the following code of the LIST table. In this way the ignored code will not be flagged. At the end of the loading list, checked by setting an "END! Code", the operator is asked to download the processed table by using SysTools™2001 program (see SysTools™2001 User's Manual). Once the table is downloaded, it is necessary to delete it before creating a new one. Then, the new table is sent to the interpreter. By clicking the F2 button on the terminal it is possible to start again. 91 EASYGEN™ A Logic flow description START Is the End of Table? (code=END!) F2 YES Display End Message NO Clear Display Display Information F1 Input Code NO Display "Wrong Code" Is It the right code? YES Flag the Record Display Code Input Real Quantity Store it in Real Quantity Field Point to Next Record 92 PROGRAMMING EXAMPLES A Sample barcodes 0 0 4 0 0 1 0 4 0 1 0 4 0 3 0 4 0 5 2 0 4 0 2 3 4 0 4 0 4 5 6 0 4 0 6 93 EASYGEN™ A A.5 EXAMPLE 5: INVENTORY This example allows the creation of an inventory of the articles and their relative quantity. When entering an article code, the program EasyGen™ will automatically search for this article in the database. If the article is found, its quantity will be increased by 1; if it is not found, it is recognized as a new article and recorded in a new position. In this case it is required its initial quantity. When an article quantity corresponds to 0, the program does not record it. In this way it possible to avoid the record of a wrong article in the database. While recording new data, it is possible to see the current inventory on the display through the function keys (see par. 6.2.1). At the end of the operation the inventory can be downloaded in a table with SysTools™2001. The database is recorded in the ARTICLE table, which can contain up to 500 records and it has two fields: CODE - QUANTITY. 94 PROGRAMMING EXAMPLES A Logic flow description START Input Article No Is a valid Article ? Yes Found Search Article Not Found Increment Quantity Input Quantity False Found Store Article Search Free Quantity =0? True Not Found Display Database Full F1 95 EASYGEN™ A 96 Sample barcodes A 0 0 0 0 1 A 0 0 2 0 0 B 0 0 2 0 0 C 0 1 0 1 0 DOSDL B B DOSDL B.1. LOADING FILES USING DOSDL.EXE DOSDL.EXE is a utility program that allows the loading of files to the Formula terminal under the DOS environment (DOS 5.0 or higher). The following files can be loaded: − EasyGen™ Interpreter program − application files with associated tables exported by EasyGen™ − individual tables. DOSDL is placed in the installation directory of EasyGen™ on your PC. After making the RS-232 connection between the Formula terminal and the host computer, execute DOSDL.EXE by entering the following at the DOS prompt: DOSDL if the COM1 serial port is used; DOSDL /L2 if the COM2 serial port is used. It is possible run the command “DOSDL /?” to display the help. 97 EASYGEN™ B The DOSDL “Choice” menu appears on the host computer monitor: From this menu it is possible to select the item relevant to the file that is to be loaded onto the Formula terminal. B1.1. DOSDL.EXE - Interpreter Program To load the Interpreter Program in the Formula terminal, the item “Utilities - Initiate…” in EasyGen™ main menu can be used, or the “Operating System” item can be selected from the DOSDL “Choice” menu, and the <ENTER> key pressed. A list of all the interpreter programs (“HEX” extension) present in the current directory appears on the monitor (it is possible to change directories): It is necessary to change the name of the interpreter program file (EIXXX_YYY.HEX) since it must have a maximum length of 8 characters while working in a DOS environment.. ATTENTION 98 DOSDL B Select EIXXX_YYY.HEX and press <ENTER>, and the following appears on the monitor: Key: A) B) C) File name and size Loading status bar Reply message To interrupt the installation of the EasyGen™ Interpreter Program at any time, just press <CTRL>+<BREAK> from the computer keyboard. It is also possible to load the EasyGen™ Interpreter Program using DOSDL.EXE directly from the DOS prompt. Enter the command: DOSDL / EIXXX_YYY.HEX if the COM1 serial port is used; DOSDL / L2 / EIXXX_YYY.HEX if the COM2 serial port is used. When the Interpreter Program has finished loading, the Formula terminal begins a memory test. The display screen shows what is indicated in the figure. In case of error detected during the running of the test, the Formula terminal freezes. In this case, it is advisable not to run other operations and to contact a technician. 99 EASYGEN™ B If no errors are detected during the running of the test, the Formula terminal is able to interpret the application commands created with EasyGen™ and the display screen shows what is indicated in the figure. The interpreter program EIXXX_YYY.HEX can be deleted just like any other application. The activation of the reset button always causes the deletion of data and application programs, which must then be reloaded. ATTENTION B1.2. The reading of ERASE ALL causes the initialization of the interpreter program with deletion of the data and application program (see par. 6.3) The EasyGen™ Interpreter for Formula 732 does not handle the RETURN TO DEFAULT PARAMETERS barcode. DOSDL.EXE - Application program To load the application in the Formula terminal, the item “File – Send” can be selected from EasyGen™ main menu, or the DOSDL.EXE program can be used. First of all it is necessary to use the item “File - Export” in the EasyGen™ main menu to prepare the files required by DOSDL for application loading. Place any table.DAT files required by your application in the same directory as the “Export” saved files. After making the RS-232 connection between the Formula terminal and the host computer and loading the application onto the Formula terminal, it is necessary to select the “Application program” item from the DOSDL “Choice” menu: 100 DOSDL B A list of all applications (“EXP” extension) present in the current directory appears on the monitor (it is possible to change directories): DOSDL.EXE recognizes application filenames having a maximum of 8 characters. It is advised to select filenames that respect this limit before exporting them from EasyGen™. NOTE 101 EASYGEN™ B Choose one application program and press <ENTER>. The screen displays the following: Key: A) B) C) File name and size Loading status bar Reply message To interrupt the installation of the application <CTRL>+<BREAK> via the computer keyboard. at any time, just press It is also possible to load the application using DOSDL.EXE directly from the DOS prompt. Enter the command: DOSDL /f filename.EXP if the COM1 serial port is used DOSDL /L2 /f filename.EXP if the COM2 serial port is used. B1.3. DOSDL.EXE - Tables To load the tables relative to the application loaded on the Formula terminal, the item “File – Send” can be selected from the EasyGen™ main menu, or the DOSDL.EXE program can be used. To use this loading possibility it’s necessary that you have already carried out the “Export” operation. After making the RS-232 connection between the Formula terminal and the host computer and loading the interpreter program onto the Formula terminal, it is necessary to select the “Table” item from the DOSDL “Choice” menu. 102 DOSDL B A list of all application tables (“INP” extension) present in the current directory appears on the monitor (it is possible to change directories): Select the desired table and press <ENTER>; the following appears on the monitor: Key: A) File name and size B) Loading status bar C) Reply message To interrupt the installation of a table at any time, just press <CTRL>+<BREAK> on the computer’s keyboard. It is also possible to load the table using DOSDL.EXE directly from the DOS prompt. Enter the command: DOSDL /f filename.INP if the COM1 serial port is used DOSDL /L2 /f filename.INP if the COM2 serial port is used. To load the actual table .DAT files to the Formula terminal, it is necessary that they are also present in the same directory. They will then be automatically loaded with the table .INP files. 103 EASYGEN™ B B.2. ALTERNATIVE FILE LOADING METHOD Application programs and tables "Exported" (see par. 4.2.8) from EasyGen™ can be sent to the Formula terminal using a serial port under a different operating system than Windows 95/98/2000/ME or NT. Loading an application program To load the application program in a Formula terminal, in which the interpreter is already loaded, you must use the default protocol with the serial port set to 9600 baud, 8 bits and MARK parity. The data or command of the “communication frame” (see Appendix C) must be input as a single line [without the terminating characters CR(0D Hex) and LF(0A Hex)], of the file to be sent maintaining the following FIXED sequence: 1. Appl.CFG file: contains the configuration parameters of the Formula terminal; 2. table1.INP file: contains the first table definition; 3. table1.DAT file: this is a “data” table with the format defined in table1.INP. This file must be created outside EasyGen following the rules described in par. 4.6.1. The single text “data” line, without the terminating characters CR(0D Hex) and LF(0A Hex) preceded by ESC(1B Hex), “2”(32Hex) and followed by ESC(1BHex), becomes the “communication frame” (see Appendix C) to be sent. If your application does not require this file go to step 4. 2N - 3N. tableN.INP 4. appl.CMD file: Repeat step 2 and 3 for every table defined. contains the actual application program. For your convenience “Export” also creates an appl.EXP file which is the list without the table.DAT files required by your application. 104 DOSDL B Loading a single table Similarly, it is possible to send the data of an individual table to the Formula terminal. This means that a table from an already loaded application program can be changed and the terminal file can be updated without reloading the program. Using the definition of a table.INP file created with “Export”, you can send the new table.DAT file directly to the Formula terminal using the fixed sequence and format described in points 2) and 3) of the previous paragraph, “Loading an Application Program onto the Formula Terminal”. 105 EASYGEN™ C C COMMUNICATION PROTOCOL C.1. COMMUNICATIONS FRAME To receive and/or send data or commands, EasyGen™ uses the following communications frame: The figure shows the position of each character constituting the communications frame of the information to be transmitted or received. It is possible to configure each character using the "S" type command (see par. C.4 "Configuring the Terminal (Serial Command "S")). If these parameters are not defined by the user the default configuration is used. NOTE 106 Once a value is attributed to a particular character in the communications frame, it is important not to attribute it to another character from the same frame. In case more than one terminal is connected to the same host computer, it is essential to configure the Station Address character so that it assumes different values for each terminal. COMMUNICATION PROTOCOL C The Formula terminal can use two different Block check characters (BCC). These can be set by using the serial command "S" described in Appendix C: − LRCC = Longitudinal Redundancy Check Character − Checksum 256 The use of any type or other is completely arbitrary. The only existing limitation regards the specifications of the management program residing in the host computer. Depending on the BBC used, the calculating method of the two characters that compose it varies: − If LRCC is used, it is necessary to calculate the xor operation of all characters preceding the LRCC (including any Start of Block and <etb> or etx> characters). The ASCII character corresponding to the value thus obtained must be inserted in the communications frame. − If Checksum 256 is used, it will be necessary to calculate the sum of all the characters preceding the Block Check Characters (including any “Start of Block” and <etb> or <etx> characters) and subtract from the result 256 dec. The value obtained must be broken down into the two nibbles that its composed of (groups of 4 bits) and the two ASCII characters corresponding to the values obtained must be inserted in the communications frame. EXAMPLE Let us imagine that you have to send the command <ESC>5<ESC><CR> using BBC = LRCC. The value of the Block Check Characters must be calculated as follows: ASCII ESC "5" <ESC> <CR> "8" = = = = Hexadecimal 1B16 3516 1B16 0D16 3816 = = = = = Binary 00011011 00110101 00011011 00001101 00111000 xor xor xor = If you carry out the xor operation with hexadecimal values, the result will be 3816. If you carry out the xor operation with binary values, the result will be 00111000. The ASCII character "8" must be inserted into the communication frame. 107 EASYGEN™ C EXAMPLE Let us imagine that you have to send the message <ESC>7CKSUM<ESC><CR> using BCC=Checksum module 256. The Block Check Characters value must be calculated as follows: ASCII ESC "7" "C" "K" "S" "U" "M" <ESC> <CR> = = = = = = = = = Hexadecimal 1B16 3716 4316 4B16 5316 5516 4D16 1B16 0D16 1FD16 = = = = = = = = = Binary 00011011 00110111 01000011 01001011 01010011 01010101 01001101 00011011 00001101 111111101 + + + + + + + + = If you calculate the sum with hexadecimal values, you obtain the result 1FD16; divide it by 10016 (256Dec) and you are left with FD16. In practice only the last two less important digits of the hexadecimal sum are considered. If you calculate the sum with binary values, you obtain 1.1111.1101; divide it by 1.0000.0000 Bin. (256Dec) and you are left with: 1111.1101, when that is changed into hexadecimal form it is FD16. In practice only the last two less important nibbles of the binary sum are considered. The value obtained must be broken down into the two nibbles that make it up, thus the characters to be inserted into the communication frame are the ASCII values “F” and “D”. 108 COMMUNICATION PROTOCOL C.2 C DATA TRANSMISSION The transmission of data from the Formula terminal towards the host computer depends on the interface used. C2.1 RS-232 and RS-485 Interfaces Data transmission for both of these interfaces is virtually identical. To receive and/or send data in this mode every unit of information must have the following structure: C.2.2 Eavesdrop Connection Interface In this operating mode the Formula terminal will begin to transmit data contained in the table to the host computer as soon as it is inserted into the cradle. This data is not sent record by record but rather field by field. To do this, each field is changed into a record before being transmitted. While this is being done the separators are removed. Let us imagine that the following record has been input to the terminal: 0 5 / 0 3 / 9 0 | 1 5 : 4 5 | 8 8 0 7 4 3 2 9 | 0 2 | Before being sent to the host computer it is broken down as shown below: 0 5 / 0 3 / 9 0 1 5 : 4 5 8 8 0 7 4 3 2 9 0 2 This operating mode is not available for the F732 terminal. ATTENTION 109 EASYGEN™ C C.3 HOST COMPUTER COMMANDS Using a serial line you can handle the data stored in a Formula terminal directly from the host computer. The data handling commands are sent to the Formula terminal as groups of characters having the character <ESC> (ASCII 1B16) at the beginning and end. The general command format is the following: Command type: represents the instruction to perform and can take the values described below: 0 Download data 1 Delete 2 Send record 5 Enquiry 8 Terminal information B Start application F File field structure R File structure S Serial programming Z Clock tasks Command data: this command data takes alphanumeric values according to the instruction that you send to the terminal. 110 COMMUNICATION PROTOCOL C 0 - Download data Use this command when you want to download a data file or program file. Command data can take the following values: filename request all records of specified file, if it exists. The filename must always consist of 8 characters; request all records of the existing files; request download of current record, record pointer is not updated; request download of nnn records beginning with the current one. The record pointer is not updated; request zero-setting of downloaded indices; * + +nnn # During data download not more than three empty consecutive records must be present, otherwise the operation in progress end. ATTENTION The Formula terminal transmits the n data records: 1) F i l e n a m e HEADING 2) RECORDS n-2) n-1) < E O F > END OF FILE n) < E O T > END OF TRANSMISSION If an individual record is requested, the Formula terminal sends the record to be transmitted and the message <EOT> to the host computer: 111 EASYGEN™ C 1 - Delete This command deletes/clears one or more data or program files. Command data can take the following values: filename * - the specified file is deleted, whether it is a data file or a program file; all output file records are deleted; deletes the current record and moves the pointer by one position. The answers are: “DEL” “CLR” “WAI” “FNF” Records deleted. Records deleted. Wait, deleting. File not found. 2 - Load record Use this command when you want to load a record into the Formula terminal. Command data takes the value of the record as its value. The answers are: “ACK” “NAK” Records saved. Record not conforming with previously given definition or file full. 5 - Enquiry Each time that the Formula terminal receives this command, it transmits a message that defines its internal status to the host computer. Command data does not take up any value. The answers are: “RUN” 112 Terminal connected. COMMUNICATION PROTOCOL C 8 - Terminal information This command allows the host computer to identify the type of Formula terminal. Command data can take the following values: no value $ * Formula terminal transmits its name to the host computer. Formula terminal sends version and firmware release to the host computer in the format v.x/r.y; Formula terminal sends the RAM extension in the format XXX Kbyte. The answers are: name v.X / r.Y XXX “NAK” name of the terminal. X is the version and Y is the release of the terminal in use. RAM memory of the terminal. Wrong command. B - Start application This command allows the host computer to send the application program start command. Command data does not take up any value. F – File fields structure This command defines the structure of the file fields. It is not used directly by the user but it can be found inside the files that are obtained by exporting the application in use in EasyGen™. R – File structure This command defines the file structure. It is not used directly by the user but it can be found inside the files that are obtained by exporting the application in use in EasyGen™. 113 EASYGEN™ C S - Serial programming This command allows you to configure the Formula terminal from the host computer via serial line. Due to the complexity of the topic, refer to the par. C.4 “Configuring the terminal (serial command “S”)”. Z - Clock tasks This command allows the host computer to carry out special tasks on the internal clock of the Formula terminal. Command data can take the following values: YYMMDDHHMMSS ? date and time setting; request date and time of Formula terminal. The answers are: “ACK” “NAK” YYMMDDHHMMSS 114 Operation ready. Wrong format. Year, Month, Day, Hours, Minutes, Seconds. COMMUNICATION PROTOCOL C.4 C CONFIGURING THE TERMINAL (SERIAL COMMAND “S”) Configure Formula terminal communication parameters by choosing the items Tools Options from the main menu of the EasyGen™. You can edit the configuration by using the serial command “S”. Command data must have the following structure: The parameters that must not be edited, must in any case be included in the command data with the value unchanged. In the following tables the default values are placed in a square. NOTE Baud rate VALUE SERIAL COMMAND 300 0 = 3016 600 1 = 3116 1200 2 = 3216 2400 3 = 3316 4800 4 = 3416 9600 5 = 3516 19200 6 = 3616 This parameter allows you to set the transmission speed. 115 EASYGEN™ C Parity VALUE SERIAL COMMAND Odd 0 = 3016 Even 1 = 3116 Mark 2 = 3216 Space 3 = 3316 None 4 = 3416 Allows you to set parity check Data Bit VALUE SERIAL COMMAND 7 0 = 3016 8 1 = 3116 The instrument uses ASCII code exclusively, so 7 bits are sufficient for communication. Interface VALUE SERIAL COMMAND RS-485 0 = 3016 RS- 232 1 = 3116 EAVESDROP 2 = 3216 Allows you to define serial interface for connection between Formula terminal and host computer. Station Address This parameter defines the Formula terminal address unequivocally. The Station Address must be defined as a two-digit number from 00 to 99. The default value of this parameter is “01”. 116 COMMUNICATION PROTOCOL C Block Check Characters VALUE SERIAL COMMAND LRCC 0 = 3016 Checksum 256 1 = 3116 Disable none = 2016 When this parameter is enabled all data transmitted to host computer or Formula terminal is completed by Block Check Characters that carry out a transmission check. If transmission is successful the receiving instrument sends an ACK character. By contrast if transmission occurs with a wrong checksum, the receiving instrument replies with a NAK character. It is advisable to always define the Block Check Characters when connecting host computer to Formula terminal because this is the only way to check that data is not lost or corrupted during transmission (refer to the paragraph entitled “Communications frame”). Characters Delay This parameter defines the time the Formula terminal waits before transmitting the next character. This delay must be defined as a one-digit number from 0 to 9 and is calculated as: Delay sec. 50 = (command data) msec. For example, set command data to “9” to obtain a Delay of 0.45 seconds: 0,45 sec. 50 = 9 msec. 117 EASYGEN™ C Reception Mode VALUE SERIAL COMMAND Half Duplex 0 = 3016 Full Duplex 1 = 3116 This parameter allows you to set the type of communication. In Full Duplex mode the Formula terminal can transmit and receive data simultaneously; in Half Duplex mode the Formula terminal cannot receive data while it is transmitting, so the transmitted data is lost. Check characters The block check characters are: − Start of Block (default <stx>) − End of Text (default <etx>) − End of Block (default <cr>) The next section provides all the possible values associated with block check characters. You cannot associate the same value to different block check characters. soh 0116 dc1 1116 stx 0216 dc2 1216 etx 0316 dc3 1316 eot 0416 dc4 1416 enq 0516 nak 1516 ack 0616 syn 1616 bel 0716 etb 1716 bs 0816 can 1816 ht 0916 em 1916 lf 0A16 sub 1A16 vt 0B16 esc 1B16 ff cr so si dle 0C16 0D16 0E16 0F16 1016 fs gs rs us none 1C16 1D16 1E16 1F16 2016 118 SysTools™2001 User’s Manual Wird nur in englischer Sprache zur Verfügung gestellt! SysTools™2001 User’s Manual SysTools™2001 USER'S MANUAL DATALOGIC S.p.A. Via Candini 2 40012 - Lippo di Calderara di Reno Bologna - Italy SysTools™2001 - User's Manual Ed.: 04/01 Vers.: 2.10 and later Code: 820042320 ALL RIGHTS RESERVED Datalogic reserves the right to make modifications and improvements without prior notification. Product names mentioned herein are for identification purposes only and may be trademarks and or registered trademarks of their respective companies. © - 2001 Datalogic S.p.A. DATALOGIC S.p.A. Software License Agreement This legal document is an agreement between you, the end user and DATALOGIC S.p.A. BY INSTALLING THE SOFTWARE, YOU ARE AGREEING TO BECOME BOUND BY THE TERMS OF THIS AGREEMENT, which includes the SOFTWARE LICENSE, LIMITED WARRANTY and ACKNOWLEDGMENT. GRANT OF LICENSE. DATALOGIC grants to you the right to use one copy of the enclosed DATALOGIC S.p.A., program (the "SOFTWARE") on a single terminal connected to a single computer (i.e.; with a single CPU). You may not network the SOFTWARE or otherwise use it on more than one computer or computer terminal at the same time. COPYRIGHT. The SOFTWARE is owned by DATALOGIC S.p.A. or its suppliers and is protected by copyright laws and international treaty provisions. Therefore, you must treat the SOFTWARE like any other copyrighted material (i.e.; a book or musical recording) except that you may either (a) make one copy of the SOFTWARE solely for backup or archival purposes, or (b) transfer the SOFTWARE to a single hard disk provided you keep the original solely for backup or archival purposes. You may not copy the written materials accompanying the software. NON PERMITTED USES: Without the express permission of DATALOGIC S.p.A., you may not: 1. Use the software in a computer service business including rental, networking or time sharing software, nor may you use it for multiple users, or multiple computer system applications in the absence of individual network licenses with DATALOGIC S.p.A. 2. Use, Copy or modify, alter or transfer, electronically or otherwise, the software or documentation except as expressly allowed in this agreement. 3. Translate, reverse engineer, de-assemble, de-compile or create derivative works based on the written materials. 4. Sub-license or lease this program or its documentation. LIMITED WARRANTY: This software and accompanying written materials are provided "as is" without warranty of any kind. THE ENTIRE RISK AS TO THE RESULTS AND PERFORMANCE OF THIS SOFTWARE IS ASSUMED BY YOU. SHOULD THE SOFTWARE PROVE DEFECTIVE IN USE, YOU (AND NOT DATALOGIC OR ITS AGENTS) ASSUME THE ENTIRE COST OF ALL NECESSARY SERVICING, REPAIR OR CORRECTION OF DATA. FURTHER, DATALOGIC DOES NOT WARRANT, GUARANTEE OR MAKE ANY REPRESENTATIONS REGARDING THE USE OF, OR THE RESULTS OF THE USE OF THE SOFTWARE, IN TERMS OF CORRECTNESS, ACCURACY, RELIABILITY, CURRENTNESS, OR OTHERWISE AND YOU RELY ON THE SOFTWARE AND RESULTS AT YOUR OWN RISK. DATALOGIC warrants to the original licensee that the CD-Rom on which the SOFTWARE is recorded is free from defects in materials and workmanship under normal use and service for a period of ninety (90) days from the date of delivery as evidenced by a copy of your receipt. DATALOGIC's entire liability and your exclusive remedy shall be at DATALOGIC's option, replacement of the CD-Rom which shall be returned to DATALOGIC with a copy of your receipt. If failure of the CD-Rom has resulted from accident, abuse or misapplication of the product, then DATALOGIC shall have no responsibility to replace the product under this warranty. THE ABOVE IS THE ONLY WARRANTY OF ANY KIND, EITHER EXPRESSED OR IMPLIED, INCLUDING, BUT NOT LIMITED TO, THE IMPLIED WARRANTIES OF MERCHANTABILITY AND FITNESS FOR A PARTICULAR PURPOSE, THAT IS MADE BY DATALOGIC ON THIS DATALOGIC PRODUCT. IN NO EVENT SHALL DATALOGIC OR ITS SUPPLIERS, NOR ANYONE ELSE WHO HAS BEEN INVOLVED IN THE CREATION, PRODUCTION OR DELIVERY OF THIS PRODUCT, BE LIABLE FOR ANY DIRECT, INDIRECT, CONSEQUENTIAL, OR INCIDENTAL DAMAGES WHATSOEVER (INCLUDING, WITHOUT LIMITATION, DAMAGES FOR LOSS OF BUSINESS PROFITS, BUSINESS INTERRUPTION, LOSS OF BUSINESS INFORMATION, OR OTHER PECUNIARY LOSS) ARISING OUT OF THE USE, THE RESULTS OF USE, OR INABILITY TO USE SUCH PRODUCT, EVEN IF DATALOGIC HAS BEEN ADVISED OF THE POSSIBILITY OF SUCH DAMAGES. ACKNOWLEDGMENT: You acknowledge that you have read this LICENSE and Limited Warranty, understand them and agree to be bound by their terms and conditions. You also agree that the LICENSE and Limited Warranty are the complete and exclusive statement between the parties and supersedes all other communications between the parties relating to the subject matter of the LICENSE or the Limited Warranty. CONTENTS 1 1.1 GENERAL INFORMATION .......................................................................... 1 Program Description ..................................................................................... 1 2 2.1 2.1.1 2.1.2 CONNECTION .............................................................................................. 3 Connecting the Terminal to the Host Computer ............................................ 3 RS-232 Connection....................................................................................... 3 RS-485 Connection....................................................................................... 5 3 3.1 3.2 3.2.1 3.2.2 3.3 3.3.1 3.3.2 3.3.3 3.4 3.5 MENU DESCRIPTION .................................................................................. 7 General Menu Descriptions........................................................................... 7 Menu File ...................................................................................................... 9 EasyGen™ Mode.......................................................................................... 9 Standard/Enhanced Mode .......................................................................... 15 Menu Utility ................................................................................................. 21 EasyGen™ Mode........................................................................................ 21 Standard/Enhanced Mode .......................................................................... 24 Startup Mode .............................................................................................. 26 Menu Window ............................................................................................. 27 Menu Help................................................................................................... 28 4 4.1 4.2 4.2.1 4.2.2 4.3 USE AND OPERATION.............................................................................. 29 Using the Data Collection Window.............................................................. 29 Network Setup ............................................................................................ 31 On-Line Configuration................................................................................. 32 Off-Line Configuration................................................................................. 45 Options........................................................................................................ 48 5 TROUBLESHOOTING................................................................................ 50 iv GENERAL INFORMATION 1 1 GENERAL INFORMATION This manual describes the installation and use of SysTools™2001 and is intended for those who are already familiar with the MS Windows operating systems. 1.1 PROGRAM DESCRIPTION SysTools™2001 is a program for Windows 95/98/2000/ME and Windows NT, capable of managing Formula terminals either via an RS-232 connection or via an RS-485 Sysnet network. It manages two types of communication environments between the host computer and Formula terminals depending on the Startup Mode: - EasyGen™ Mode Standard/Enhanced Mode For EasyGen™ Mode SysTools™2001 enables: - interpreters to be loaded onto terminals; application programs to be loaded onto terminals (.APP, .POW files); collected data from the terminals to be transferred to the host computer (receive table); data to be transferred from the host computer to terminals (send table); 1 SYSTOOLS™2001 1 For Standard/Enhanced Mode SysTools™2001 enables: - 2 application programs to be loaded onto terminals (.HEX, .H00 files); the record layout from terminals to be configured; collected data to be transferred to the host computer. CONNECTION 2 2 CONNECTION 2.1 CONNECTING THE TERMINAL TO THE HOST COMPUTER Before continuing with this phase, ensure that both the computer and terminal are switched off. ATTENTION 2.1.1 RS-232 Connection To load the program onto the Formula terminal it is necessary to insert it in the Formula Transceiver Charger cradle which has previously been connected to the power supply and to a host computer with an available RS-232 serial line. 3 SYSTOOLS™2001 2 Carry out the physical connections as described below: 1- connect the serial port of the host computer to cable 94A054000 for 9-pin connections or to cable 94A054010 for 25-pin connections; 2- connect the other end of the same cable (RJ connector) to the RS-232 port of the cradle; 3- insert the power-supply plug into the outlet on the base of the cradle; 4- attach the power supply to a power outlet; 5- turn on the cradle and the host computer; 6- put the Formula terminal into its cradle and, if necessary, wait for the recharging of the battery. A 94A054000 (94A054010) B RS485 C Key: A) Host computer B) Single cradle C) Power supply 4 RS485 RS232 Power Supply CONNECTION 2.1.2 2 RS-485 Connection RS-485 allows the connection of several terminals on a single RS-232 line through the installation of a Sysnet network (see the “Formula 904/N User's Manual”). A simplified Sysnet network allows up to 5 different types of Formula cradles to be connected; the total length of the line cannot exceed 10 m. If the Sysnet network is made using Formula 902 T-Box the line can extend up to 1200 m linking up to 32 different types of Formula cradles (if multiple cradles are used, the individual work stations must be counted). The RS-485 connection is the only one that allows all the stations of a multi-cradle to be available for the transmission/reception from the host computer. NOTE 5 SYSTOOLS™2001 2 A 94A054000 (94A054010) Formula 904/N Power Supply Formula 902 B E 94A054020 (*) Formula 902 C RS-485 RS-485 RS-232 94A054020 Power Supply (*) D 1 Formula 902 RS-485 2 3 4 RS-485 RS-232 94A054020 Power Supply Key: A) Host computer B) Formula 902 T-box C) Single cradle F951 D) Multi-cradle F950/4 E) Formula 904/N Interconverter F) Power supply *) Telephone pair (max. 125 m) 6 F MENU DESCRIPTION 3 3 MENU DESCRIPTION SysTools™2001 offers two types of communication environments (EasyGen™ Mode and Standard/Enhanced Mode) which enable different options in some of the program menus. For this reason the information referring to these menus is divided into their relative paragraphs. 3.1 GENERAL MENU DESCRIPTIONS To start SysTools™2001 from Windows, press the <Start> button, select Programs, Datalogic, EasyGen™ then select SysTools™2001 from the list. The first time the program is run it will start in EasyGen™ Mode and you will then be presented with the following display. If you want to change the Startup Mode of SysTools™2001 you can choose it from the Utility menu. To activate this mode you must restart the program (see par. 3.3.3 "Startup Mode"). NOTE 7 SYSTOOLS™2001 3 MENU BAR 1. Menu Bar The menus in this area enable you to program the terminal, thus preparing it for operation. File The options presented in the File menu are enabled depending on the Startup Mode, for this reason options and icons displayed while working in one of the communication environments will not appear while working in the other one. EasyGen™ Mode allows the operator to enable a series of functions for data exchange. Standard/Enhanced Mode options allow the operator to create, locate and save work for Formula terminals. You can also exit the program from this menu. The same commands can be selected by using the tool bar under the menu. Utility Allows an application to be loaded onto the terminal depending on the Startup Mode. 8 MENU DESCRIPTION 3 Other menus simplify the working of SysTools™2001. Window Provides options on how to display several windows open at (available only in the same time. Standard/Enhanced Mode) Help 3.2 3.2.1 Displays the program help file, provides information about the software and enables connection to the Datalogic web site. MENU FILE EasyGen™ Mode In EasyGen™ Mode, the File Menu and relative Toolbar icons allow selecting, sending and receiving EasyGen™ .DAT table files. 9 SYSTOOLS™2001 3 The first two entries in the submenu are used to load data from one or more .DAT files onto a Formula terminal. They differ in the way the data files are selected Send set of tables… By selecting the EasyGen™ application (.APP, .POW), SysTools™2001 is able to identify all its associated tables, listing them as in the following figure. The .DAT files can then be selected and sent to the Formula terminal. Sel. (Select): the list allows to select the table to send to the terminal by ticking the check box in the "Sel." column. SysTools™2001 always gives the complete list of the tables defined in a program. When the tables do not have a relative .DAT file to send to the terminal, the corresponding check box is disabled. Table progr. Number (#): contains the table’s location in the Formula terminal’s memory. It is a number between 0 and 14. Table name: contains the table’s identifier and it coincides with the name of the .DAT file. 10 MENU DESCRIPTION 3 Row: contains the maximum number of records that the table may hold. This value does not necessarily coincide with the actual number of records in the .DAT file. Col. (Columns): contains the number of fields defined in the corresponding table. This value is defined in the EasyGen™ application and must coincide with the actual length of the .DAT file lines, otherwise an error message is generated. Field names: contains the names of all fields (columns) defined in the table. Path: contains the path of the .DAT file. If it is empty, by default SysTools™2001 searches for the .DAT file in the same directory where the .APP or .POW file is located. This is an input field. The path is accepted only if the corresponding .DAT file is the specified directory. If at least one table is selected, it is possible to send it to the Formula terminal by pressing the <Send> button. When pressing the <Send> button, the following dialog box appears, from which it is possible to select the specific terminal to which the selected table data should be sent. The operation may take several minutes, depending on the length of the tables sent. At its conclusion, a message appears to indicate the end of the operation. If, on the other hand, you want to save changes and close the dialog box without sending them to the terminal, press the <Stop> button. The <Cancel> button allows to close the dialog box ignoring the changes. 11 SYSTOOLS™2001 3 Send table… As in the case above, it is possible to directly select a data file (.DAT) to be sent to the Formula terminal. It is not necessary to specify the relative application (.APP or .POW file) if it is present in the same directory as the .DAT file. If, on the other hand, the application is in a different directory, the system requests the .APP or .POW file selection by means of the usual file selection dialog box. After file selection, a dialog box appears for terminal selection (the terminal must be present in the system!), just as in the case described in the previous paragraph. 12 MENU DESCRIPTION 3 Receive table… This selection downloads data from a EasyGen™ table contained in a Formula terminal memory into a .DAT file on the PC. The following template appears: Terminal: the ID number of the terminal (among those present in the system) from which the download is to be made Table name: The name of the table in the Formula terminal memory Delete table: If the table must be deleted from the Formula terminal memory once the download is finished (default = NO Deletion). When the <OK> button is pressed, the name and location of the .DAT file where the downloaded data is to be saved is requested. It should be noted that it is possible to save the data in a file with a name other than the EasyGen™ table identifier. The operation may take several minutes, depending on the length of the table being sent. At its conclusion, a message appears to indicate the end of the operation. 13 SYSTOOLS™2001 3 Set current table… With this command, you can specify the current EasyGen™ table for a Formula terminal. This table can then be uploaded from the terminal using the Data Collection window by pressing the <Start> button. You can also set the current EasyGen™ table using the function keys on the terminal. See par. 4.3 for uploading EasyGen™ table options. When the <OK> button is pressed and the table isn’t in the terminal you have a “Table not found” message. On the other hand, when no terminal is connected to the host computer the “Unable to connect with device” error will be displayed. The Formula terminal must be previously declared to the system through the Setup function otherwise an error will be signaled. The loading time obviously depends on the length of the table, and it may take several minutes to complete. CAUTION 14 MENU DESCRIPTION 3.2.2 3 Standard/Enhanced Mode The File menu options can only be used with the Enhanced application and not with the Standard one since only the Enhanced application allows you to define table configurations for the data records to be acquired. The Standard application allows you to receive barcodes, the quantity, date and time and to start RS-232 and RS-485 connection. New… Allows you to create a new table configuration (.PRG file) for Formula terminals using the Enhanced application program included within Utility Tools. 15 SYSTOOLS™2001 3 Open… Allows you to locate a previously defined table configuration. When the command New... is selected or a pre-existing table configuration is opened by the command Open... the following dialog box will appear. The General folder allows you to define the table configuration file as follows: Name The filename must be no more than 10 characters long. N.max records The maximum number of records permitted is 999. In order to avoid the memory overflow, you should apply the following mathematical operation: TOTAL MEMORY-32768 bytes 33 X (number of fields in the record layout) ATTENTION 16 Assume that every field of an Enhanced Mode record will always take 33 bytes (even if the barcode read is smaller than 33 digits). MENU DESCRIPTION 3 EXAMPLE For a terminal with 128 Kbyte memory size, a table configuration (.PRG file) is defined declaring 5 fields for each record. To calculate the maximum number of records employing the entire memory: 131072 – 32768 bytes 33 X 5 = 595 The maximum number of records is 595. Using this example, if another table configuration file is defined (also having 5 fields per record), then each table could contain 297 records. If a number of records smaller than the maximum value is declared, there will be a part of memory free. Terminal Hot key Enables the recognition of up to 8 different table configurations identified by letters from A to H. They are accessible on the same terminal by using its function keys. View Data If enabled, the terminal activates the arrow buttons to scroll through the data present in the terminal memory. Delay display time If enabled, this delays the display of received data to the terminal screen by using the appropriate bar codes in the “Menu & Commands Booklet”. Update data If enabled, this allows data present in the terminal memory to be altered by using the appropriate bar codes in the “Menu & Commands Booklet”. Delete data If enabled, this allows data present in the terminal memory to be cancelled by using the appropriate bar codes in the “Menu & Commands Booklet”. 17 SYSTOOLS™2001 3 The Fields folder (see below) allows you to define the specifications of every field making up the record transmitted from the terminals. This record should be no more than 256 characters long. Number number given to current field and total field number. buttons allow you to scroll the list of fields forward and back. Enable you to update the list of fields. Name The name of each field must be no more than 10 characters long. Type Allows you to choose what data should be inserted into the field. Normal: generally used for fields containing data (codes, prices, goods location…); Time: the time configured on the terminal is inserted; Date: the date configured on the terminal is inserted; 18 MENU DESCRIPTION 3 Fixed: once defined it is always repeated exactly in every file. It’s possible to change this field only deleting and recreating the file. FIXED STORE NORMAL NORMAL 1625897 PENCIL 1526897 PEN 1541127 RUBBER In the “Normal field” box you can select: Enable search If selected, this enables the search for a field, using the appropriate bar codes in the Menu & Commands Booklet. Input Once If selected, this defines one field that is inserted in the data file only if the user asks for it scanning the RESTART RECORD bar code (see “Menu & command booklet”). FIXED STORE ONCE INPUT INPUT1 NORMAL NORMAL 1625897 PENCIL 1526897 PEN 1541127 RUBBER 1121212 RUBBER ONCE INPUT INPUT2 Fixed Length If selected, this enables a check on the amount of data received and ensures that it is not greater than the Size of the field. 19 SYSTOOLS™2001 3 Max len. Defines the maximum length of the field. Verify Characters If this is selected, it enables a check on the type of characters the received data is composed of, also checking that these characters are within the defined limits (0 to 9 for numerical digits and A to Z for alphabetical characters). Allows you to send the file created in this dialog box to the terminal Allows you to exit the dialog box and save the changed values. Before sending the file, ensure the terminal has already been configured and that the Enhanced Mode application program has been loaded. ATTENTION Sending a new table configuration, automatically cancels data present in the terminal memory ATTENTION Save… Is enabled when you save a new table configuration, or alterations to a pre-existing one, onto the hard disk. Save as... Is enabled when you save a pre-existing table configuration onto the hard disk under a different name. 20 MENU DESCRIPTION 3.3 3.3.1 3 MENU UTILITY EasyGen™ Mode To initialize the terminals to be used with EasyGen™ applications it is necessary to send the EasyGen™ interpreter program. Then it is possible to send the EasyGen™ application. Two specific options are available in the menu Utility: 21 SYSTOOLS™2001 3 Send EasyGen™ Application… This allows an application (a file with an .APP or .POW extension) to be loaded onto the terminal. When the Send EasyGen™ Application command is selected the following dialog box appears. Look in the file containing the application program can be searched for in the current directory. It is also possible to search throughout the hard disk and even the network. File name name of the file containing the application program to be loaded onto the terminal. Files of type the filename can have an .APP or .POW extension allows you to install the application onto the terminal. allows you to quit the OPEN dialog box and return to the main display page. 22 MENU DESCRIPTION 3 Send EasyGen™ Interpreter This allows an interpreter program (a file with a .HEX or H00 extension) to be loaded onto the terminal. When the Send EasyGen™ Interpreter command is selected the following dialog box appears. Look in The file containing the application program can be searched for in the current directory. It is also possible to search throughout the hard disk and even the network. File name Name of the file containing the application program to be loaded onto the terminal. Files of type The filename has a .HEX extension or a .H00 extension. The latter refers to the files of terminals with extended memory (i. e.: H01, H02, etc.) which are automatically set by choosing one of them. allows you to install the interpreter onto the terminal. allows you to quit the OPEN dialog box and return to the main display page. 23 SYSTOOLS™2001 3 3.3.2 Standard/Enhanced Mode Standard and Enhanced mode allows just one option to initiate the terminals to be used with their respective applications. Before proceeding with this phase, ensure that the terminal to be initialized is the only one accessible in the network and has been configured with the default values. ATTENTION 24 MENU DESCRIPTION 3 Send Application This allows an application (a file with a .HEX or H00 extension) to be loaded onto the terminal. When the Send Application command is selected the following dialog box appears. Look in the file containing the application program can be searched for in the current directory. It is also possible to search throughout the hard disk and even the network. File name name of the file containing the application program to be loaded onto the terminal. Files of type the filename can have a .HEX extension or a .H00 extension. The latter refers to the files of terminals with extended memory (i. e.: H01, H02, etc.) which are automatically set by choosing one of them. allows you to install the application onto the terminal. allows you to quit the OPEN dialog box and return to the main display page. 25 SYSTOOLS™2001 3 3.3.3 Startup Mode This allows you to choose one of the two types of communication environments (EasyGen™ Mode or Standard/Enhanced Mode): Once the type of communication is selected, it is necessary to restart the program to enable it. 26 MENU DESCRIPTION 3.4 3 MENU WINDOW This menu is only available in Standard/Enhanced Mode. Allows you to select different arrangements for multiple windows displayed on the screen. Cascade Displays the windows in standard dimensions, one on top of the other, but arranged so that each heading is visible. Tile Automatically reshapes the open windows so that they take up all available space without overlapping. 1 Data Collection The lower part of the menu lists all the windows open. 27 SYSTOOLS™2001 3 3.5 MENU HELP Allows you to display the program help file and to be connected to the Datalogic web site. It also provides information about the software. 28 USE AND OPERATION 4 4 USE AND OPERATION 4.1 USING THE DATA COLLECTION WINDOW When running SysTools™2001, once it has been configured and connected to the terminal(s), the program displays the status of each individual device in the Data Collection window defining the Device, State and Information. For Standard/Enhanced Mode, terminals and/or satellites for RF communications can be defined. 29 SYSTOOLS™2001 4 By selecting a column heading (Device, State, Information) the list is alphabetically reordered. Device Indicates the device name. State Indicates the operating status between device and the host computer. Possible messages are: Connected indicates that the satellite is connected and operating, or that the terminal is inserted in the cradle. Not connected indicates that the satellite is either disconnected from the network or cut off from the power source, or that the terminal is not inserted in its own cradle. Busy indicates that the device and the host computer are exchanging data. Error indicates a malfunction. Check the device’s physical connections and retry. If the error message persists, contact the Datalogic technical assistance service or the supplier. Information Indicates the specific type of terminal or satellite configured and the version of the firmware. begins transmission with all the devices on which polling has been enabled (downloading of data onto the host computer). To activate the polling of one device, see par. 4.2.1 under "Terminal Properties" and "Satellite Properties". allows you to end transmission between host computer and devices, which has been previously started by pressing the Start button. supplies information on the configuration values for the terminals selected as well as permitting the date and time to be programmed. 30 USE AND OPERATION 4 allows you to configure the transmission parameters (see par. 4.2). allows you to select the options for data collection (see par. 4.3) 4.2 NETWORK SETUP SysTools™2001 is able to manage up to 99 terminals and 99 satellites simultaneously since they have different identifying number systems (Station Addresses). This identifying number can be assigned by programming through serial connection by SysTools™2001 itself (On-Line configuration), or by scanning the appropriate bar codes in the “Menu & Commands Booklet” (Off-Line configuration). By following these specifications the program allows definition of different transmission parameters for each device needing to communicate with the host computer. The configuration process is started by pressing the Network Setup… button in the Data Collection window. 31 SYSTOOLS™2001 4 4.2.1 On-Line Configuration Before starting the configuration, the Formula terminal must be initialized to the default parameters (scan the RETURN TO DEFAULT PARAMETERS barcode) and must be inserted in the cradle. NOTE The configuration process is started by pressing the Network Setup...button in the Data Collection window. The window Formula Control Properties presents three folders: General Properties: allows you to define the transmission parameters between host computer and devices that must be used in the next communications. Terminals Properties: allows you to define the networked terminals and their transmission mode. 32 USE AND OPERATION Satellites Properties: 4 allows you to define the networked satellites and their transmission mode, but it is only available in Standard/Enhanced mode. Allows you to save the properties selected in the file Formula3.cfg and quit the open dialog box. Allows you to quit the open dialog box without saving the properties selected. Allows you to save the properties selected in the file Formula3.cfg without quitting the open dialog box. GENERAL PROPERTIES Allows to configure the general parameters for the communication between the host computer and the devices. 33 SYSTOOLS™2001 4 Port Host serial port used to connect the terminals. Baud Rate Transmission speed between host computer and terminals. Data bits Number of bits making up the transmitted data. Parity Type of control parity. Sleep The waiting time (expressed in milliseconds) for communication between one terminal and the next. A value of 0 ensures the fastest polling but slows down other programs considerably. You are therefore advised to insert a Sleep time of several hundredths of a millisecond. Timeout This is the maximum waiting time for a reply from terminals or satellites, expressed in milliseconds. The default value is 500 ms. Depending on the specifications of the equipment in use, this value can be reduced to speed communication. When satellites are also being used, the choice of Baud Rate and Timeout is restricted to the values they can support. These are stated in the relevant documentation. ATTENTION 34 USE AND OPERATION 4 TERMINALS PROPERTIES Allows you to define the networked terminals and their transmission mode. Index Shows the terminal that the displayed data refer to. buttons allow you to scroll the list of the networked terminals. Enable you to update the list of programmed terminals. Protocol ID Identifying number (from 1 to 99) given to each terminal. beep Allows you to enable or disable the beep within the terminal. polling Allows you to enable or disable the downloading of data from the terminal. Tx sleep Allows you to define, in milliseconds, the transmission delay between host computer and terminal. Generally, the suggested value should not be altered. 35 SYSTOOLS™2001 4 File It allows to define the way to save the data received from each terminal. Name enables you to define the filename. Path enables you to define the folder where the file will be saved. append allows you to add new data to the file without having to remove the data already saved. overwrite allows you to add new data to the file, replacing the data already saved. Separat. (available only in Standard and Enhanced mode) allows you to choose the character that will be used to separate the different fields of each record saved to a file. It is possible to insert the character directly or through its corresponding ASCII codification. This option is only available in Standard/Enhanced mode. If this button is selected, the following dialog box will appear. 36 USE AND OPERATION 4 The Barcode Type & Symbology window allows you to define: Barcode type types of codes used for receiving data. Check digit only available for some types of code. It checks the correct reading of the code’s constituent characters. Size limits the readable codes to their fixed dimensions. This limit is cancelled by the 0 value, thus allowing the reading of any code whose length comes within the maximum value of 32 characters. allows you to return to the Terminals Properties window without saving the options selected. Saves the selected parameters and returns you to the Terminals Properties dialog box. Reverts the parameters of this window to the default values. 37 SYSTOOLS™2001 4 This option is only available in Standard/Enhanced mode. This button allows the terminal initial Setup. Once the terminal configuration is set in the "Terminals" folder, this button allows to send it to the relative terminal. Together with this configuration the transmission parameters are configured again in the terminal by referring to the "General" folder values. The displayed dialog box allows to confirm or not (for special use) the transmission parameters. ATTENTION 38 To program a correct initial Setup, ensure that the terminal has been previously set to the default values. This Setup occurs if a Standard or Enhanced application program is sent to the terminal or by reading the "return to default parameters" barcode in the "Menu & Commands booklet". Then, ensure that the terminal is the only one accessible in the network. USE AND OPERATION 4 SATELLITES PROPERTIES The following folder is enabled only in Standard/Enhanced mode. It allows to define the networked satellites and their transmission mode. Index It shows the satellites that the displayed data refer to . buttons allow you to scroll the list of the networked satellites. Enable you to update the list of programmed satellites. 39 SYSTOOLS™2001 4 Protocol ID Identifying number (from 101 to 199) given to each satellite. Mode Allows you to define the method of connection to the system: 0 - Network = 1 - Transmit Immediate = 2 - Test site survey = 3 - Test echo = 4 - Test RSSI = RS-485 connection with Sysnet network; Single RS-232 connection without the support of a transmission protocol; Reserved for the testing procedure; Reserved for the testing procedure Reserved for the testing procedure. Term. from... to is necessary to indicate the first and last identifying number in the group of terminals managed by each satellite. If one terminal must transfer data within the coverage range of different satellites, its identifying number should be included in each group. Group Numerical value from 1 to 6 which allows management of different satellites (communicating with the same terminal) to be distinguished, so that no problems arise in the overlapping coverage zones. The polling operation requires the system to know which satellites share or not radio overlapping coverage zones. To get this information it is necessary that the satellites are divided into different groups. The satellites of each group must not share overlapping coverage and communicate with the same terminals at the same time. This procedure allows the different groups to be activated alternatively, so that they never contain two satellites polling the same terminal at the same time. Furthermore, by giving the same group number to satellites communicating with different terminals, the connection can take place simultaneously. 40 USE AND OPERATION 4 EXAMPLE The following example shows, in a simplified form, how the Group command can be usefully carried out. SCAN SCAN F1 F3 7 ABC 4 1 ¥ ESC SHIFT 9 F3 7 GHI 6 PQR 4 3 1 STU VWX YZ* ¥ E N T E R $%: SP ,;? BS GROUP 1 SCAN ESC F4 SHIFT 5 JKL F1 F2 8 ABC 5MNO 2 0 ,;? BS F1 F2 F4 8 DEF JKL STU DEF 9 6 MNO 3 YZ* 0 $%: E N T E R SP F3 7 GHI 4 PQR 2VWX F3 ABC JKL ESC F4 SHIFT 9 5 DEF MNO 6 E N T E R SP F1 F3 7 GHI 3 YZ* BS 4 SCAN ESC F4 SHIFT DEF 9 6 PQR 2VWX 3 YZ* ,;? $%: SP ESC F4 SHIFT ¥ 4 0 5 1 BS ,; ? JKL STU DEF VWX E N T E R SP Fo rm u la F1 F3 7 9 GHI 6N ¥ 4 3 1 PQR T E R YZ * BS SP Fo rm u la SATELLITE RF 105 GHI 3 YZ * $ %: GROUP 4 104 E $%: MNO 2 9 6 PQR SCAN F2 8 SHIFT DE F 2 VWX 0 ,;? SATELLITE RF SCAN F3 ESC F4 5MNO 1 STU ¥ BS Fo rm u la F2 8 ABC 4 JKL E N T E R SATELLITE RF GROUP 1 F3 7 GHI 5MNO 0 JKL 103 F1 GROUP 2 F1 F2 8 ABC 1 STU ¥ BS GROUP 3 7 ABC E N T E R 102 PQR 2VWX GHI PQR 3 YZ * SP SCAN F2 8 0 $%: ,;? 9 6 0 $ %: ,;? SATELLITE RF SCAN F1 1 STU ¥ SHIFT DE F MNO 2VWX ¥ Fo rm u la Fo rm u la SATELLITE RF 4 ESC F4 5 JKL BS 101 7 F2 8 ABC 1 STU ABC , ;? JKL ST U SCAN F1 F2 ESC F4 SHIFT F3 9 7 8 0 5 2 DE F GHI 6N ¥ 4 3 1 E $%: MNO VWX PQR T E R YZ* SP ABC ,;? JKL STU BS F2 ESC F4 SHIFT 8 DEF 9 GHI E 0 5 $ %: 6N 2 3 MNO VWX TPQR E R YZ* SP Fo rm u la SATELLITE RF 106 GROUP 2 In the example, the coverage range of each satellite intersects that of the other three. To not create transmission problems, different Group numbers are given to adjacent satellites. As a result, when a data transmission takes place between satellites 101 and 105 (which are not adjacent) and the respective terminals, SysTools™2001 disables transmission between satellites 102, 103, 104 and 106; it then enables transmission from 102 and 105 and disables transmission from the other satellites, and so on. 41 SYSTOOLS™2001 4 Polling Allows the satellites polling. To receive data, either the transmission between the host computer and the satellite (pc - sat.) or between the satellite and terminals (sat. term.) must be initiated. File It allows to define the way to save the data received through each satellite. When the same satellite receives different data, it is not possible to identify the terminal they have been sent from. CAUTION Name enables you to define the text filename. Path enables you to define the folder where the file will be saved. Append allows you to add new data to the file without having to remove the data already saved. Overwrite allows you to add new data to the file, replacing the data already saved. Separat. allows you to choose the character which will be used to separate the different fields of each record saved to a file. It is possible to insert the character directly or through its corresponding ASCII codification. 42 USE AND OPERATION 4 It enables the properties defined in the Satellites Properties file to be sent to the terminal. When this button is selected the following dialog box will appear, requiring you to insert the confirm the transmission parameters defined in the General Properties file. If the same properties have to be given to several satellites, this button initiates a sequential search for an identifying number from 101 to 199. The current properties will automatically be attributed to the identifier which searched. Due to the long time required to complete this operation it is advised to use this function only when the satellite address is unknown. 43 SYSTOOLS™2001 4 When this button is selected, the following dialog box will appear. This window lists the hardware parameters pre-set by the radio frequency satellite (Default RF) and by the infrared satellite (Default IR). The values of these parameters can only be altered on special instruction from Datalogic or the distributor. ATTENTION 44 USE AND OPERATION 4.2.2 4 Off-Line Configuration An alternative method of configuring the terminals is by reading barcodes in the “Menu & Command Booklet” or in the “STANDARD MODE & ENHANCED MODE” manual of the specific terminal. The following example provides configuration for a F734 terminal if you are using SysTools™2001. You should read the following barcodes in sequence. Only the STATION ADDRESS, BAUD RATE, PARITY and DATA BITS parameters can be changed. EXAMPLE RETURN TO DEFAULT PARAMETER SET-UP IN/OUT STATION ADDRESS 0 1 START OF BLOCK 45 SYSTOOLS™2001 4 STX END OF BLOCK CR END OF TEXT ETX CHECKSUM 256 RS-485 46 USE AND OPERATION 4 Verify that the following parameters of this example are correct for your application. They must correspond to those defined in the General folder of the “Formula Control Properties” window. CAUTION BAUD RATE 9600 EVEN PARITY DATA BITS 7 SET-UP IN/OUT Once procedure is loaded, you must depress the associated function key before starting to work. 47 SYSTOOLS™2001 4 4.3 OPTIONS Data Collection Settings This allows you to choose the method of data collection. Manual: allows data collection to take place using the start and stop buttons in the Data Collection window. Automatic at startup: enables data collection immediately when SysTools™2001 is started. Timer: allows data collection to be scheduled according to the hours selected for start and stop time. 48 USE AND OPERATION 4 For EasyGen™ Mode, the data table(s) to receive from the terminal can be predefined. Receive all the tables collects all the data tables specified in the EasyGen™ from the terminal: application running on the terminal. Receive the current collects the active data table from the terminal without table from terminal: reference to its name. This selection activates the Set Current Table icon on the Toolbar and relative option in the File menu. In this way SysTools™2001 can set the current table for a specific terminal for uploading its data to the PC Receive the table…: allows a specifically named data table to be uploaded to the PC. 49 SYSTOOLS™2001 5 5 TROUBLESHOOTING PROBLEM CAUSE REMEDY Incorrect connection of the Check the system components. connections system. Terminal doesn’t initialize. physical of the The terminal is not in Free the terminal memory bootstrap mode, i. e. it by PROTECT RESET already has a program BUTTON. loaded in memory. Polling is active Press STOP button in the data collection dialog box. The terminal has not been Initialize the terminal with initialized with Enhanced the Enhanced Mode Mode. program. Terminal programming failure. Terminal insufficient records. memory for all is Reduce the size of the the program. The program exceeds the Check and modify the limit of 255 bytes per program. record. 50 TROUBLESHOOTING 5 PROBLEM The Start command of the Data Collection window fails and the message “Unable to open communication Error” appears. CAUSE The serial port is used by Quit the program that is another program. using the same serial port. A serial port has been Re-set to the right serial selected which is not port. present. System error. On opening a .PRG file, the message “Unable to open file or file is not valid” appears. On saving a .PRG file, the message “Unable to save file” appears. REMEDY Restart the system. SysTools™2001 cannot If available, use a backup read the file .PRG (wrong copy of the file. file) from the disk, or the program is not valid. Disk full. Free up enough disk space for the file you want to save. Write-protected disk. Slide the write protection tab to the write enabled position. On requesting information on a device, the message Device not connected. “Unable to connect with device” or similar Terminal not correctly lying appears. in its cradle. Check the connection. device Correct the terminal position and try again. You are connecting with terminals and you have Use setup to remove also satellites in the satellites from the system. system. 51
This document in other languages
- Deutsch: Datalogic Formula