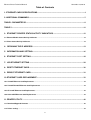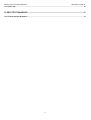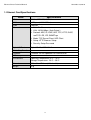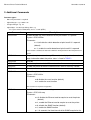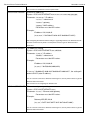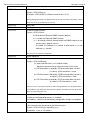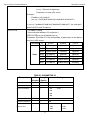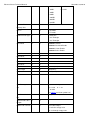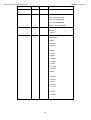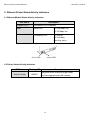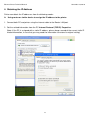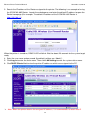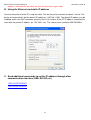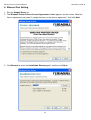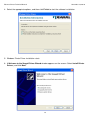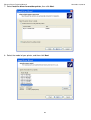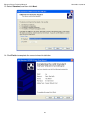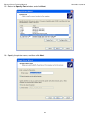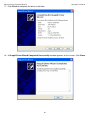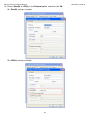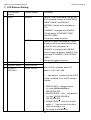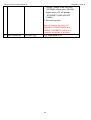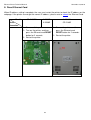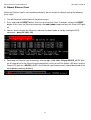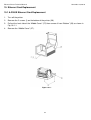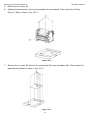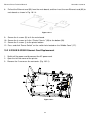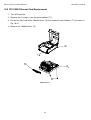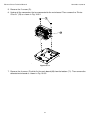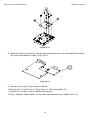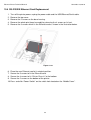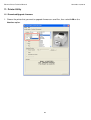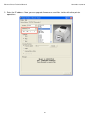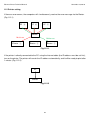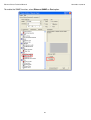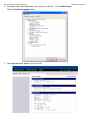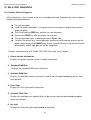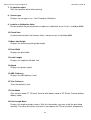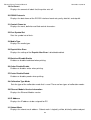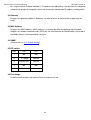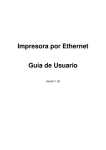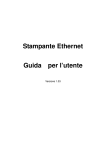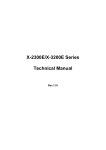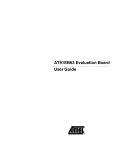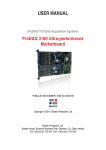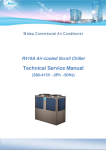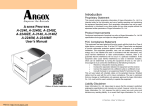Download Argox X-2300E User`s guide
Transcript
Ethernet Printer User’s Guide Version 1.03 Ethernet Printer Technical Manual November 10, 2010 Table of Contents 1. ETHERNET CARD SPECIFICATIONS 2. ADDITIONAL COMMANDS TABLE1: PARAMETER ID TABLE 2 3. ETHERNET PRINTER STATUS/ACTIVITY INDICATORS 3.1 Ethernet Module Status/Activity indicators 3.2 Printer Status/Activity indicators 4. OBTAINING THE IP ADDRESS 5. INFORMATION AND SETTING 6. ETHERNET PORT SETTING 7. LCD ETHERNET SETTING 8. RESET ETHERNET CARD 9. REBOOT ETHERNET CARD 10. ETHERNET CARD REPLACEMENT 10.1 A-2240E Ethernet Card Replacement 10.2 X-2300E/X-3200E Ethernet Card Replacement 10.3 CP-2140E Ethernet Card Replacement 10.4 OS-2130DE Ethernet Card Replacement 11. PRINTER UTILITY 11.1 Download/Upgrade firmware 11.2 Printer setting 2 Ethernet Printer Technical Manual November 10, 2010 11.3 Printer Info 12. SELF-TEST DIAGNOSIS 12.1 Perform Self-test Diagnosis 3 Ethernet Printer Technical Manual November 10, 2010 1. Ethernet Card Specifications Items Specifications CPU 32-bits, ARM-922, 100MHz RAM 8 MBytes ( 4 M * 16Bits ) ROM 4 MBytes Ethernet 1. Port: RJ-45 connector 2. LAN: 10/100 Mbps ( Auto Detect ) 3. Protocol: ARP, IP, ICMP, UDP, TCP, HTTP, DHCP, rawTCP, LPR, IPP, SNMPTrap 4. Mode: TCP Server/Client, UDP Client 5. Setup: HTTP Browser Setup 6. Security: Setup Password Digital I/O Port Digital I/O * 5, USB 2.0 * 2 Watch Dog Function Firmware Firmware On-line Updated Via Ethernet/USB LED Lamp Power Environment Operating Temperature: 0°C ~ 70°C, Storage Temperature: -20°C ~ 50°C Dimensions 67.8 x 64 x 17.2 mm ( W x L x H ) Weight 32 g 4 Ethernet Printer Technical Manual November 10, 2010 2. Additional Commands Parameter types: - None: no parameter is required - Signed integer. e.g. +100 or –23 - Unsigned integer. e.g. 32 - Signed byte. Just one byte binary data. e.g. +3 is represented as 0x03(03H), and –1 as 0xff (0FFH). Command <ESC>KIZA Description *Enable/disable the switch detection of the print head if it is opened. *Syntax: <ESC>KIZAm *Parameter: m = 0; disable the switch detection of print head if it is opened (default) m= 1; enable the switch detection of print head if it is opened If this function is enabled, the label auto-calibration will be performed when the print head is closed. <ESC>KJA Request the printer status through Ethernet to be displayed on the web page. Information about the printer status is listed in TABLE1. <ESC>KJB End Job <ESC>KJH Enable the printer to check if Ethernet card is alive or not every second. <ESC>KJI Disable the printer to check if Ethernet card is alive or not every second. <ESC>KJJ Start Job <ESC>KJK *Reset the printer function. *Syntax: <ESC>KJKm *Parameter: m=0 disable the reset function (default) m=1 enable the reset function This command is for printer configuration. <ESC>KJL *SNMP broadcasted function setting. *Syntax: <ESC>KJLmnq *Parameter: m= 0, disable the Ethernet card to enquire to reset the printer (default) m=1, enable the Ethernet card to enquire to reset the printer. n= 0, disable the SNMP function (default) n=1, enable the SNMP function q= 1~9 seconds; 5 which SNMP enquire for the Ethernet Printer Technical Manual November 10, 2010 printer status. (default value:1) This command is for Ethernet card to enquire Printer. <ESC>KJOETHERNET *Ethernet IP addresses *Syntax: <ESC>KJOETHERNETm,m,m,m,n,n,n,n,o,o,o,o,q,q,q,q,q,q *Parameter: “m,m,m,m,”: IP address “n,n,n,n,”: subnet mask “o,o,o,o,”: gateway “q,q,q,q,”: MAC address Parameters must be HEX values. *Example: IP address:192,168,0,42 (“m,m,m,m,”=”0xC0 0x2C 0xA8 0x2C 0x00 0x2C 0x2A”) After configuring the Ethernet related settings or upgrading firmware, the Ethernet card will send this command to the printer. Use the printer self test to get the Ethernet related information. <ESC>KJPETHERNET * IP addresses setting. *Syntax: <ESC>KJPETHERNETa,a,a,a,b,b,b,b, *Parameter: “a,a,a,a,”: IP address “b,b,b,b,”: subnet mask Parameters must be HEX values. *Example: IP address:192,168,0,42 (“a,a,a,a,”=”0xC0,0xA8,0x00,0x2A) If “a,a,a,a,”=”0x00 0x2C 0x00 0x2C 0x00 0x2C 0x00 0x2C”, the setting will become DHCP (auto IP address). You can send this command to Ethernet card through PC; use the printer self test to get the Ethernet related information. This command is for configuring the Ethernet card. <ESC>KJQETHERNET *Ethernet card gateway setting. *Syntax: <ESC>KJQETHERNETc,c,c,c, *Parameter: “c,c,c,c,”: Ethernet card gateway Parameters must be HEX values. *Example: Gateway:255,255,248,0 (“c,c,c,c,”=”0xFF 0x2C 0XFF 0x2C 0xF8 0x2C 0x00”) You can send this command to Ethernet card through PC; use the printer self test to get the Ethernet related information. 6 Ethernet Printer Technical Manual November 10, 2010 This command is for configuring the Ethernet card. <ESC>KJR * Ethernet card version. *Syntax: <ESC>KJRm,nn *Example: <ESC>KJR5,21; Ethernet card version is 5,21. After upgrading the firmware, the Ethernet card will send this command to the printer. Use the printer self test to get the Ethernet card version. <ESC>KJS Start Page <ESC>KJT End Page <ESC>KJU *Ethernet SNMP function *Syntax: <ESC>KJUmn m=0, disable the Ethernet SNMP function (default) m=1, enable the Ethernet SNMP function n= 1~9 seconds; which the SNMP enquire for the printer status. (default value:1) If n=0x0D, this indicates n=1 second. In other words, if n is not defined, n=1 second. This command is for printer configuration. <ESC>KJV Printer aging test <ESC>KJW *Enquire emulation function *Syntax: <ESC>KJWmnop m= total emulation items; m=3~9(0x33~0x39) Maybe the printer will have more emulation in the future. n= PPLA emulation; n=0(0x30), PPLA emulation does not exist. .n=1(0x31), PPLA emulation is used. o= PPLB emulation; o=0(0x30), PPLB emulation does not exist. o=1(0x31), PPLB emulation is used. p= PPLZ emulation; p=0(0x30), PPLZ emulation does not exist. . p=1(0x31), PPLZ emulation is used. If the user sends <esc>KJW to enquire emulation through Ethernet card, the printer returns <esc>KJW3011; This represents that the printer supports 3 emulations but only PPLB and PPLZ are used in the printer now. <ESC>KJX Allow the printer LEDs to blink after one of the following conditions: 1. Ethernet card upgrading process is complete. 2. IP address, subnet mask and gateway configuration settings are complete. <ESC>KJYA * IP Address setting (Data transfer from the printer to the Ethernet card ) *Syntax: <ESC>KJYAa,a,a,a,b,b,b,b,c,c,c,c *Parameter: “a,a,a,a,”: IP address 7 Ethernet Printer Technical Manual November 10, 2010 “b,b,b,b,”: subnet mask “c,c,c,c”: Ethernet card gateway Parameters must be HEX values. *Example: IP address:192,168,0,42 (“a,a,a,a,”=”0xC0 0x2C 0xA8 0x2C 0x00 0x2C 0x2A 0x2C” ) If “a,a,a,a,”=”0x00 0x2C 0x00 0x2C 0x00 0x2C 0x00 0x2C”, the setting will become DHCP (auto IP address). <ESC>KJYB * IP Address setting (Communication between PC and printer ) <ESC>KJYBm,a,a,a,a[,b,b,b,b,c,c,c,c] *Parameter: Parameter m is the setting mode; all parameters of the address must be in HEX format. Parameter Mode m a,a,a,a b,b,b,b c,c,c,c 0x31 Gateway Ignored Ignored 0x32 Subnet Mask Ignored Ignored 0x33 Subnet Mask Gateway Ignored 0x34 IP Address Ignored Ignored 0x35 IP Address Gateway Ignored 0x36 IP Address Subnet Mask Ignored 0x37 IP Address Subnet Mask Gateway TABLE1: PARAMETER ID Parameter ID Length ( 4 bytes) (bytes) Settings All Parameters 0 0 Firmware Version 2 24 ( Up to 24 characters ) Printer Resolution 5 4 0: 203 4:100 1: 300 2: 600 3: 900 Standard RAM Size 7 4 4GB Available RAM Size 8 4 4GB Standard Flash 4 0: 2MB A: 1GB 1: 1MB B: 2GB 2: 4MB C: 4GB 9 Memory Size 8 Ethernet Printer Technical Manual November 10, 2010 3. 8MB D: 8GB 4. 16MB E: 16GB 5. 32MB 6: 64MB 7: 128MB 8: 256MB 9: 512MB Available Flash 10 4 4GB 11 4 0: DT mode Memory Size DT/ TT 1: TT mode Media Sensor Type 12 4 0: Reflective 1: See Through1 2: See Through2 Print Mode 14 4 00000000: Normal 10000000: Backfeed Enable 20000000: Cutter Enable 30000000:Peeler Enable Cut Offset 16 4 Peel Offset 17 4 Vertical Offset 18 4 Horizontal Offset 19 4 TPH Offset 20 4 Print Width 21 4 10 ~ 108 (mm) Print Length 22 4 100 (inches) Darkness 23 4 1 ~ 15 (0~30) Speed 24 4 1 ~ 12 Inter Font Symbol 27 4 ab00 Set total: 4bytes a: 1=7 bit b: 1~19 0=8 bit (see table2 and show symbol set) Total Printed Label 28 4 29 4 Labels CAL. Result 31 4 (Only F20L have) NO. Total Printed Label Length abcd : total 4 bytes ab: reflective empty value cd: see through empty value 9 Ethernet Printer Technical Manual Label Size November 10, 2010 32 4 Origin Coordination 33 4 Shift External Card 34 4 RTC card :0x3000000 Chinese font:0x2010000 Taiwan font :0x2020000 Korean font :0x2040000 Japanese font 0x2080000 Flash Module 36 4 0:External 1:Internal 2: Internal Serial COMM. 40 8 abcd 0000 total: 8 bytes a (Baud Rate) b (Parity) c (Data Bit) d (Stop Bit) a: 0: 9600 1: 2400 2: 4800 3: 19200 4: 38400 5: 1200 6: 115200 7: 57600 8: 600 b: 0: NONE 1: EVEN 2: ODD c: 0: 8 BITS 1: 7 BITS d: 0: 1 BIT 1: 2 BITS 10 Ethernet Printer Technical Manual November 10, 2010 TABLE 2 8 bit data Symbol Set 7 bit data (a=0) (Code page) (a=1) Symbol set b=0 English (437) b=0 USASCII b=1 Latin 1 (850) b=1 British b=2 Slavic (852) b=2 German b=3 Portugal (860) b=3 French b=4 Canadian/French b=4 Danish (863) b=5 Nordic (865) b=5 Italian b=6 Turkish (857) b=6 Spanish b=7 Icelandic (861) b=7 Swedish b=8 Hebrew (862) b=8 Swiss b=9 Cyrillic (855) b=10 Cyrillic CIS 1(866) b=11 Greek (737) b=12 Greek 1 (851) b=13 Greek 2 (869) b=14 Latin 1 (1252) b=15 Latin 2 (1250) b=16 Cyrillic (1251) b=17 Greek (1253) b=18 Turkish (1254) b=19 Hebrew (1255) 11 Ethernet Printer Technical Manual November 10, 2010 3. Ethernet Printer Status/Activity indicators 3.1 Ethernet Module Status/Activity indicators LED Status Description Off (both LEDs) No Ethernet link is detected. Green Speed LED On: 100 Mbps link Off: 10 Mbps link Amber Link/Activity LED On: link up Off: link down Flashing: active Amber LED Green LED 3.2 Printer Status/Activity indicators LED Status Blinking LED Wait for Ready READY Description The printer waits for printer to get ready. It will take approximately 20 seconds. 12 Ethernet Printer Technical Manual November 10, 2010 4. Obtaining the IP Address Printer can obtain the IP addresses from the following modes: A. Using router or similar device to assign the IP address to the printer 1. Connect both PC and printer using the internet cable to the Router LAN port. 2. Get the related information from the PC Internet Protocol (TCP/IP) Properties. (Note: If the PC is assigned with a static IP address, please keep a record of the current static IP related information, in case that you may need the information to restore its original setting) 13 Ethernet Printer Technical Manual November 10, 2010 3. Search the IP address of the Router assigned to the printer. The following is an example of using the 3COM WL-602 Router. Launch the web browser and enter the default IP address to open the Router homepage (For example: The default IP address of the 3COM WL-602 Router is http://192.168.1.1) When the printer is turned on, READY LED will blink. Wait for about 20 seconds for the system to get ready. 4. Enter the user name and password (the default settings are “Admin”). 5. Click Log in to enter the main menu. Then click LAN setting to enter the system status menu. 6. Click DHCP Clients List to view the printer IP addresses which are assigned to the PC. Note: When the printer obtains the assigned IP address, it is recommended to retain that IP 14 Ethernet Printer Technical Manual November 10, 2010 address; otherwise this will delay the time for the printer to get ready. B. Using the Ethernet card static IP address Connect the printer and the PC using the cable. Turn on the printer and wait for about 1 minute. The printer will automatically get the default IP addresses (192.168.1.100). The default IP address can be modified, make sure that it connects correctly: the first 3 sections of the PC IP address should be the same with the printer IP address (ex. 192.168.1.xxx). The subnet mask should be 255.255.255.0. C. Send additional commands to set the IP address through other communication interface (USB, RS-232 etc.) <ESC>KJPETHERNET <ESC>KJQETHERNET 15 Ethernet Printer Technical Manual November 10, 2010 5. Information and Setting 1. Launch a browser and enter the printer IP address. You can view the Ethernet card (SERVER STATUS) and printer (PRINTER STATUS) related status information. 16 Ethernet Printer Technical Manual November 10, 2010 2. In the CONFIG’s TCP/IP submenu, you can configure how the Ethernet card assigns the IP address to the PC and other related settings. 3. In the Maintenance submenu, you can update the firmware of the Ethernet card/printer. The accumulative time will be reset if the printer shuts down. You can get this information from the default webpage (http://192.168.1.100/systeminfo/htm) or other webpage. When updating the firmware of the Ethernet card/printer, all status monitors including Bartender status must be closed. After updating the Ethernet module firmware or changing of the IP address is complete, restart the printer and wait for about 1 minute; you will get the latest Ethernet module firmware version or IP address by the printer self test pages. 17 Ethernet Printer Technical Manual November 10, 2010 6. Ethernet Port Setting 1. Run the Seagull Driver file. 2. The Windows Printer Drivers\License Agreement window appears on the screen. Read the license agreement and select “I accept the terms in the license agreement”, then click Next. 3. Click Browse to select the Installation Directory path, and then click Next. 18 Ethernet Printer Technical Manual November 10, 2010 4. Select the appropriate options, and then click Finish to start the software installation. 5. Windows Printer Driver installation starts. 6. A Welcome to the Seagull Driver Wizard window appears on the screen. Select Install Printer Drivers, and click Next. 19 Ethernet Printer Technical Manual November 10, 2010 7. Select Install a driver for another printer, then click Next. 8. Select the model of your printer, and then click Next. 20 Ethernet Printer Technical Manual November 10, 2010 9. Click the Create Port button. 10. Select Standard TCP/IP Port, and click the New Port button. 21 Ethernet Printer Technical Manual November 10, 2010 11. A Welcome to the Add Standard TCP/IP Printer Port Wizard window appears on the screen, click Next. 12. Enter the IP address, and then click Next. 22 Ethernet Printer Technical Manual November 10, 2010 13. Select Standard, and then click Next. 14. Click Finish to complete the current wizard installation. 23 Ethernet Printer Technical Manual November 10, 2010 15. Return to Specify Port window, and click Next. 16. Specify the printer name, and then click Next. 24 Ethernet Printer Technical Manual November 10, 2010 17. Click Finish to complete the driver installation. 18. A Seagull Driver Wizard Completed Successfully window appears on the screen. Click Close. 25 Ethernet Printer Technical Manual November 10, 2010 19. Choose Raw(R) or LPR(L) in the Protocol option, and then click OK. 19.1 Raw(R) settings as below: 19.2 LPR(L) settings as below: 26 Ethernet Printer Technical Manual November 10, 2010 Because LPR(L) does not support the bidirectional function, you must disable “Enable bidirectional support” option. 20. LPD/LPR setting is complete. 27 Ethernet Printer Technical Manual November 10, 2010 7. LCD Ethernet Setting 1 LCD Function Display Function Options Description DHCP DISABLE If printer is not connected to a router, with DHCP disabled, settings of IP ADDRESS, SUBNET MASK, and DEFAULT GATEWAY settings will be available on LCD. If DISABLE is changed to be ENABLE, LCD will prompt “ETHERNET CARD UPDATE FINISH…” Then please reboot the printer. ENABLE If printer has been connected to a router, IP address will be assigned automatically by DHCP server after power on. If ENABLE is changed to be DISABLE, and then again set back as ENABLE, LCD will prompt “ETHERNET CARD UPDATE FINISH…” Then please reboot the printer. 2 IP ADDRESS xxx.xxx.xxx.xxx 3 SUBNET MASK xxx.xxx.xxx.xxx 4 DEFAULT GATEWAY xxx.xxx.xxx.xxx xxx range:0~255 When DHCP is disabled, default IP address is 192.168.1.100. If “_” sign appears, it means that the DHCP setting is disabled. If not, DHCP setting is enabled. 1. FEED/CONFIG. : change contents. (i.e. from 000.000.000.000 to 255.255.255.255) 2. PAUSE/CALIBR. : shift “_”sign position. (i.e. from 255.255.255.255 to 255.255.255.255) 3. CANCEL/RESET.: view next function option. (“_” sign must be on the third word, for example, xxx). 4. To change IP ADDRESS or 28 Ethernet Printer Technical Manual November 10, 2010 SUBNET MASK, enter DEFAULT GATEWAY setting, press CANCEL button once; LCD will prompt “ETHERNET CARD UPDATE FINISH…” 5. Restart the printer. Note: All settings are valid, if IP ADDRESS, SUBNET MASK and DEFAULT GATEWAY settings are 5 MAC ADDRESS yyyy-yyyy-yyyy complete and printer is restarted. yyyy range:0000~FFFF 29 Ethernet Printer Technical Manual November 10, 2010 8. Reset Ethernet Card When IP address setting is complete, the user must restart the printer to check the IP address on the webpage. If the printer cannot get the correct IP address, please reset or reboot the Ethernet Card. Model Reset Procedure OS-2130DE X-2300E X-3200E A-2240E CP-2140E 1. Remove all the printer covers. 2. Turn on the printer, and then 1. Turn on the printer, and then press the Ethernet card press the Ethernet card RESET button for 2 seconds. 3. Restart the printer. RESET button for 2 seconds. 2. Restart the printer. 30 Ethernet Printer Technical Manual November 10, 2010 9. Reboot Ethernet Card When the Ethernet card is not functioning normally, we can restore its default settings by following these steps: 1. Turn off the printer and remove all the printer covers. 2. Press and hold the RESET button, then turn on the printer. After 3 seconds, release the RESET button. At this time, the Ethernet card enters the boot loader mode and only the Green LED lights on. 3. You can check whether the Ethernet card enter the boot loader or not by sending the DOS command – ping 192.168.1.100. 4. Download the Ethernet card firmware by entering tftp –i 192.168.1.100 put ARGOX_v0.71. Wait for 40 seconds to let the Ethernet card automatically restart or until the Amber LED blinks and the Green LED lights on. (ARGOX_v0.71 is the Ethernet card firmware and it should be placed at the corresponding working directory). 31 Ethernet Printer Technical Manual November 10, 2010 10. Ethernet Card Replacement 10.1 A-2240E Ethernet Card Replacement 1. Turn off the printer. 2. Remove the 2 screws (I) on the bottom of the printer (39). 3. Pull out the front side of the “Middle Cover” (27) then remove it from “Bottom” (39) as shown in Fig. 10.1.1. 4. Remove the “Middle Cover” (27). Figure 10.1.1 32 Ethernet Printer Technical Manual November 10, 2010 5. Remove the 4 screws (E). 6. Unplug all the connectors that are connected on the main board. Then remove the “Printer Chassis” (30) as shown in Fig. 10.1.2. Figure 10.1.2 7. Remove the 4 screws (B) which fix the main board (43) from the bottom (39). Then remove the defected main board as shown in Fig. 10.1.3. Figure 10.1.3 33 Ethernet Printer Technical Manual 8. November 10, 2010 Pull out the Ethernet card (93) from the main board, and then insert the new Ethernet card (93) to main board as shown in Fig. 10.1.4. Figure 10.1.4 9. 10. 11. 12. Secure the 4 screws (B) to fix the main board. Secure the 4 screws to fix the “Printer Chassis” (30) to the bottom (39). Secure the 2 screws (I) to the printer bottom. Press and click “Power Switch” on the switch hole located on the “Middle Cover” (27). 10.2 X-2300E/X-3200E Ethernet Card Replacement 1. Switch off the power and disconnect the AC power cord. 2. Open the left side cover of the printer. 3. Remove the 2 screws on the centronics (Fig. 10.2.1). Figure 10.2.1 34 Ethernet Printer Technical Manual November 10, 2010 4. Remove the 8 screws on the main board (Fig. 10.2.2). Figure 10.2.2 5. Replace the Ethernet card on the main board (Fig. 10.2.3). Figure 10.2.3 35 Ethernet Printer Technical Manual November 10, 2010 10.3 CP-2140E Ethernet Card Replacement 1. Turn off the printer. 2. Remove the 2 screws (J) on the printer bottom (71). 3. Pull out the front side of the “Middle Cover” (3) then remove it from “Bottom” (71) as shown in Fig. 10.3.1. 4. Remove the “Middle Cover” (3). Figure 10.3.1 36 Ethernet Printer Technical Manual November 10, 2010 5. Remove the 2 screws (D). 6. Unplug all the connectors that are connected to the main board. Then remove the “Printer Chassis” (29) as shown in Fig. 10.3.2. . Figure 10.3.2 7. Remove the 8 screws (D) which fix the main board (69) from the bottom (71). Then remove the defected main board as shown in Fig. 10.3.3. 37 Ethernet Printer Technical Manual November 10, 2010 Figure 10.3.3 8. Remove the Ethernet card (82) from the main board, and then insert the new Ethernet card (82) to the main board as shown in Fig. 10.3.4. Figure 10.3.4 9. Secure the 8 screws (C) to fix the main board. 10. Secure the 2 screws (D) to fix “Printer Chassis” (29) to the bottom (71). 11. Secure the 2 screws (J) on the bottom of the printer. 12. Press and click “Power Switch” on the switch hole located on the “Middle Cover” (3). 38 Ethernet Printer Technical Manual November 10, 2010 10.4 OS-2130DE Ethernet Card Replacement 1. Turn off the printer power; unplug the power cable and the USB/Ethernet/Serial cable. 2. Remove the top cover. 3. Remove the 2 screws on the base housing. 4. Remove the whole print head assembly by releasing the 4 screws on its feet. 5. Remove the 3 screws which fix the Ethernet card as shown in the illustration below. Figure 10.4.1 6. Place the new Ethernet card to its original position. 7. Secure the 3 screws to fix the Ethernet card. 8. Secure the 4 screws to fix “Printer Chassis” to the bottom. 9. Secure the 2 screws on the bottom of the printer. 10. Press and click “Power Switch” on the switch hole located on the “Middle Cover”. 39 Ethernet Printer Technical Manual November 10, 2010 11. Printer Utility 11.1 Download/Upgrade firmware 1. Choose the printer that you want to upgrade firmware or send files, then select LAN on the Interface option. 40 Ethernet Printer Technical Manual November 10, 2010 2. Enter the IP address. Now, you can upgrade firmware or send files similar with other printer operations. 41 Ethernet Printer Technical Manual November 10, 2010 11.2 Printer setting If there an error occurs, the computers will simultaneously receive the error message via the Router. (Fig.11.2.1) Router Media out Printer Ribbon out Printer Printer Fig.11.2.1 If the printer is directly connected to the PC using the Internet cable (the IP address must be set first), turn on the printer. The printer will search the IP address automatically, and it will be ready to print after 1 minute. (Fig.11.2.2) Printer Fig.11.2.2 42 Ethernet Printer Technical Manual November 10, 2010 To enable the SNMP function, select Ethernet SNMP on Port option. 43 Ethernet Printer Technical Manual November 10, 2010 The format of the printer status or the error code response through SNMP are as follows: This format has 8 bytes. (0x00,0x00,0x00,0x00,0x00,0x00,0x00,0x00) HEX Error message description 0x01 Power on 0x02 Media out 0x03 Ribbon out 0x04 Printer busy 0x05 Pause error(peeler pause) 0x06 Memory overflow 0x07 Cutter fail 0x08 TPH open 0x09 TPH too hot 0x0a~0x2f Argox define 0x30~0x7F User define 0x80~0xFF Other define Example 1: If the media out occurs and the printer responds “0x01 0x01”; that indicates 1 media out error has occurred. Example 2: If the TPH is too hot and it is opened at the same time, the printer responds “0x02,0x08,0x09”; that indicates 2 errors have occurred. The errors are TPH too hot and TPH open. 44 Ethernet Printer Technical Manual November 10, 2010 11.3 Printer Info 1. Click the Search Net Printer button. On the Printer Info tab, the printer IP address is displayed. 45 Ethernet Printer Technical Manual November 10, 2010 2. To display more information about the net printer, click the “+” on the Net Printer. Click the Go to Homepage button. 3. The webpage below appears on the screen. 46 Ethernet Printer Technical Manual November 10, 2010 12. SELF-TEST DIAGNOSIS 12.1 Perform Self-test Diagnosis When the printer is first installed, a self test should be performed. To perform the self test, please follow the below procedures: Turn off the power. Load the media (and ribbon, if using thermal transfer media instead of direct thermal paper) properly. Press and hold the FEED key, and then turn on the power. Release the FEED key after the printer starts to print. The configuration report should be printed as Figure 12.1. To return the printer to its normal operation, please turn off the power and turn on the power again or press the CANCEL key for one second. Otherwise, the printer will enter dump mode, and all input data will not be interpreted. . Contents and Information of A-2240E “PPLZ Self Test Label” are as follows: 1. Printer Version Information Displays the printer firmware version and date information. 2. Standard RAM Size Displays the standard RAM size of the printer. 3. Available RAM Size Displays the available memory that can be used to store the downloadable graphics, forms and soft fonts. 4. Flash Type Displays the flash type used in the printer. 5. Available Flash Size Displays the available flash capacity that can be used to store the downloadable graphics, forms and soft fonts. 6. Int. fonts Displays the Asian font types downloaded to the printer. 47 Ethernet Printer Technical Manual November 10, 2010 7. H. position adjust Sets the horizontal offset when printing. 8. Sensor type Displays sensor type in use - See-Through or Reflective. 9. Label-less Calibration Value Checks whether the printer performs a label-less calibration or not. If not, it should be 0000. 10. Check Sum Used to check whether the firmware flash is correct or not. It should be 0000. 11. Max Label Height Displays the maximum printing label height. 12. Print Width Displays the print width. 13. Label Length Displays the height of the label size. 14. Speed Displays the printer speed. 15. ABS. Darkness Displays the ABS darkness level. 16. Trim. Darkness Trims the darkness level. 17. Print Mode Sets the print mode: TT (Thermal Transfer with ribbon) mode or DT (Direct Thermal without ribbon) mode. 18. Print Length Meter Displays the length printed in meters. With this information, you may check the print head warranty. The value will not be reset even if you replace the TPH or any other components. 48 Ethernet Printer Technical Manual November 10, 2010 19. Cut Count Displays the amount of labels that the printer cuts off. 20. RS232 Protocols Displays the data frame of the RS-232 interface: baud rate, parity, data bit, and stop bit. 21. Control Character Displays the caret, delimiter and tilde control characters. 22. Font Symbol Set Sets the symbol set of fonts. 23. Media Type Displays the media type. 24. Reprint After Error Displays the setting of the Reprint After Error is disabled/enabled. 25. Backfeed Disable/Enable Enables or disables backfeed when printing. 26. Cutter Disable/Enable Enables or disables cutter when printing. 27. Peeler Disable/Enable Enables or disables peeler when printing. 28. Calibration Type Mode Sets the type of the calibration mode that is used. There are four types of calibration modes. 29. Ethernet Module Version Information Displays the Ethernet Module version. 30. IP Address Displays the IP address to be assigned for PC. 31. Subnet Mask Displays the subnet mask address. Subnet mask is logically visible, distinctly addressed part 49 Ethernet Printer Technical Manual November 10, 2010 [1] of a single Internet Protocol network. The process of sub netting is the division of a computer network into groups of computers that have a common, designated IP address routing prefix. 32. Gateway Displays the gateway address. Gateway is a point of entry or exit at which a gate may be hung. 33. MAC Address Displays the MAC address. MAC address is a unique identifier assigned to most network adapters or network interface cards (NICs) by the manufacturer for identification, and used in the Media Access Control protocol sub-layer. 34. SNMP (Please refer to 11.2. Printer setting) 35. DIP switch Sw2 ON OFF 1 Idle Idle 2 DT mode Normal 3 Factory test Normal 4 Idle Idle 5 Add on card Normal 36. Font Image Used to check whether the Internal Fonts are correct or not. 50 Ethernet Printer Technical Manual November 10, 2010 Figure 12.1. 51