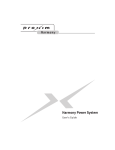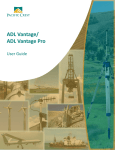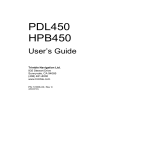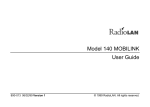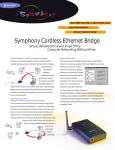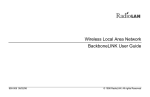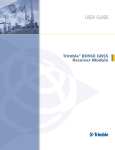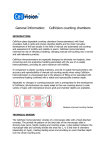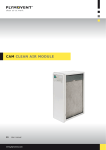Download Blu-Comm BluComm-OTH User guide
Transcript
XDL BluCOM App User Guide Contact Information Warranty limitations Customer support and sales contacts This warranty set forth above is exclusive and no other warranty, whether written or oral, is expressed or implied. Trimble specifically disclaims the implied warranties of merchantability and fitness for a particular purpose. Quality, technology, and service are the hallmarks of Pacific Crest. We provide easy access to our customer service department to keep you running efficiently. Headquarters EMEA Office Pacific Crest 510 DeGuigne Drive Sunnyvale, CA 94085 U.S.A HAL Trade Center Bevelandseweg 150 1703 AX Heerhugowaard The Netherlands Tel: 1-800-795-1001 (U.S.A toll free) Tel: +31-725-724-408 (408) 481-8070 (outside the U.S.A) Fax: +31-725-348-288 Fax: (408) 481-8984 Sales email: [email protected] Support email: [email protected] Repair info: [email protected] Web: www.PacificCrest.com Support hours are 8 am to 5 pm Pacific Time. Please visit our website for up-to-date news and product announcements. Firmware and software upgrades are available from our website, usually free of charge. Legal notices ©2014, Trimble Navigation Limited. All rights reserved. Adaptation, or translation of this manual is prohibited without prior written permission of Trimble Navigation Limited, except as allowed under the copyright laws. This document contains proprietary information that is protected by copyright. All rights reserved. The information contained in this document is subject to change without notice. July 2014. Trimble, the Globe & Triangle logo, and Pacific Crest are trademarks of Trimble Navigation Limited, registered in the United States and in other countries. Android, Chrome, and Google Play are trademarks of Google, Inc. All other trademarks are the property of their respective owners. July 2014, Version 1.0, Revision A, P/N 101030 Warranty TRIMBLE MAKES NO WARRANTY OF ANY KIND WITH REGARD TO THIS MATERIAL, INCLUDING, BUT NOT LIMITED TO, THE IMPLIED WARRANTIES OF MERCHANTABILITY AND FITNESS FOR A PARTICULAR PURPOSE. Trimble shall not be liable for errors contained herein or for incidental consequential damages in connection with the furnishing, performance, or use of this material. Warranty One-Year limited warranty This warranty gives you specific legal rights. You may also have other rights which vary from state to state or area to area. Trimble warrants XDL family products, inclusive of cables and batteries, against defects in materials and workmanship for a period of one year from receipt by the end-user. Notices Class B Statement – Notice to Users. This equipment has been tested and found to comply with the limits for a Class B digital device, pursuant to Part 15 of the FCC rules. These limits are designed to provide reasonable protection against harmful interference in a residential installation. This equipment generates, uses, and can radiate radio frequency energy and, if not installed and used in accordance with the instructions, may cause harmful interference to radio communication. However, there is no guarantee that interference will not occur in a particular installation. If this equipment does cause harmful interference to radio or television reception, which can be determined by turning the equipment off and on, the user is encouraged to try to correct the interference by one or more of the following measures: • Reorient or relocate the receiving antenna. • Increase the separation between the equipment and the receiver. • Connect the equipment into an outlet on a circuit different from that to which the receiver is connected. • Consult the reseller or Trimble directly for help. Changes and modifications not expressly approved by the manufacturer or registrant of this equipment can void your authority to operate this equipment under Federal Communications Commission rules. Canada This digital apparatus does not exceed the Class B limits for radio noise emissions from digital apparatus as set out in the radio interference regulations of the Canadian Department of Communications. Le présent appareil numérique n’émet pas de bruits radioélectriques dépassant les limites applicables aux appareils numériques de Classe B prescrites dans le règlement sur le brouillage radioélectrique édicté par le ministère des Communications du Canada. Europe This product has been tested and found to comply with the requirements for a Class B device pursuant to European Council Directive 1999/5/EC on R&TTE, thereby satisfying the requirements for CE Marking and sale within the European Economic Area (EEA). These requirements are designed to provide reasonable protection against harmful interference when the equipment is operated in a residential or commercial environment, and to ensure that the equipment is safe. Australia and New Zealand This product conforms with the regulatory requirements of the Australian Communications and Media Authority (ACMA) EMC framework, thus satisfying the requirements for C-Tick Marking and sale within Australia and New Zealand. Exclusions Notice to Our European Union Customers Should Trimble be unable to repair or replace the product within a reasonable amount of time, a refund of the purchase price may be given upon return of the product. The warranty on your radio shall not apply to defects resulting from: For product recycling instructions and more information, please go to http://www.trimble.com/Corporate/Environmental_Compliance.aspx. Recycling in Europe: To recycle Trimble WEEE (Waste Electrical and Electronic Equipment, products that run on electrical power.), Call +31 497 53 24 30, and ask for the “WEEE Associate”. Or, mail a request for recycling instructions to: Trimble Europe BV c/o Menlo Worldwide Logistics Meerheide 45 5521 DZ Eersel, NL July 2014 • Improper or inadequate maintenance by the customer • Unauthorized modification, negligence, or misuse • Operation outside of the environment specifications XDL BluCOM App User Guide 2 Contents Safety Information. . . . . . . . . . . . . . . . . . . . . . . . . . . . . . . . . . . . . . . . . . . . . . . . . . . . . . . . . . . . . . 4 Warnings and cautions . . . . . . . . . . . . . . . . . . . . . . . . . . . . . . . . . . . . . . . . . . . . . . . . . . . . . . . . . . . . . . . . . . . . . . . . . . . . . . . . . . . 4 Introduction . . . . . . . . . . . . . . . . . . . . . . . . . . . . . . . . . . . . . . . . . . . . . . . . . . . . . . . . . . . . . . . . . . . 5 Technical Support. . . . . . . . . . . . . . . . . . . . . . . . . . . . . . . . . . . . . . . . . . . . . . . . . . . . . . . . . . . . . . . . . . . . . . . . . . . . . . . . . . . . . . . . 5 Downloading and Installing the App . . . . . . . . . . . . . . . . . . . . . . . . . . . . . . . . . . . . . . . . . . . . . . . 6 Downloading the XDL BluCOM app . . . . . . . . . . . . . . . . . . . . . . . . . . . . . . . . . . . . . . . . . . . . . . . . . . . . . . . . . . . . . . . . . . . . . . 6 Installing the app on your Android device. . . . . . . . . . . . . . . . . . . . . . . . . . . . . . . . . . . . . . . . . . . . . . . . . . . . . . . . . . . . . . . . . 6 Installing from Google Play Store . . . . . . . . . . . . . . . . . . . . . . . . . . . . . . . . . . . . . . . . . . . . . . . . . . . . . . . . . . . . . . . . . . . . . 6 Installing from the Pacific Crest website . . . . . . . . . . . . . . . . . . . . . . . . . . . . . . . . . . . . . . . . . . . . . . . . . . . . . . . . . . . . . . 6 Pairing the Android device with the XDL Rover 2 . . . . . . . . . . . . . . . . . . . . . . . . . . . . . . . . . . . . . 7 Pairing with the XDL Rover 2 using Android system settings . . . . . . . . . . . . . . . . . . . . . . . . . . . . . . . . . . . . . . . . . . . . . . 7 Pairing with the XDL Rover 2 using the XDL BluCOM app. . . . . . . . . . . . . . . . . . . . . . . . . . . . . . . . . . . . . . . . . . . . . . . .10 Navigating the App and Configuring the Radio . . . . . . . . . . . . . . . . . . . . . . . . . . . . . . . . . . . . . 12 Identification tab. . . . . . . . . . . . . . . . . . . . . . . . . . . . . . . . . . . . . . . . . . . . . . . . . . . . . . . . . . . . . . . . . . . . . . . . . . . . . . . . . . . . . . . .13 Basic Settings tab . . . . . . . . . . . . . . . . . . . . . . . . . . . . . . . . . . . . . . . . . . . . . . . . . . . . . . . . . . . . . . . . . . . . . . . . . . . . . . . . . . . . . . .14 Channel Management tab . . . . . . . . . . . . . . . . . . . . . . . . . . . . . . . . . . . . . . . . . . . . . . . . . . . . . . . . . . . . . . . . . . . . . . . . . . . . . . .15 Programming a new channel into a radio modem . . . . . . . . . . . . . . . . . . . . . . . . . . . . . . . . . . . . . . . . . . . . . . . . . . . .16 Editing an existing channel . . . . . . . . . . . . . . . . . . . . . . . . . . . . . . . . . . . . . . . . . . . . . . . . . . . . . . . . . . . . . . . . . . . . . . . . . .16 XDL BluCOM App User Guide 3 Safety Information Before you use your radio, ensure that you have read and understood this publication, as well as safety requirements. C C WARNING – Antennas are excellent conductors of electricity, so use extreme caution when operating near power lines and other sources of electric current or during stormy weather. CAUTION – A license is required before transmitting with radio communication equipment. Warnings and cautions An absence of specific alerts does not mean that there are no safety risks involved. Always follow the instructions that accompany a Warning or Caution. The information they provide is intended to minimize the risk of personal injury and/or damage to the equipment. In particular, observe safety instructions that are presented in the following formats: C WARNING – A Warning alerts you to a likely risk of serious injury to your person and/or damage to the equipment. A warning identifies the nature of the risk and the extent of possible injury and/or damage. It also describes how to protect yourself and/or the equipment from this risk. Warnings that appear in the text are repeated at the front of the manual. C CAUTION – A Caution alerts you to a possible risk of damage to the equipment and/or loss of data. A Caution describes how to protect the equipment and/or data from this. XDL BluCOM App User Guide 4 Introduction Thank you for downloading the XDL BluCOM app for your Android™ device. This app can be used configure your XDL Rover 2 radio modem from an Android device using Bluetooth® wireless technology. The XDL BluCOM application provides a versatile solution for wirelessly reconfiguring the XDL Rover 2 modem. Your success in using the XDL BluCOM application for your Android device is our primary goal. We stand behind our product with expert support and service. We welcome your comments and questions. About the user guide This guide is written for the first-time user and gives details concerning system setup and operation. We urge you to take the time to review this user guide completely before you install and operate the application. Technical Support If you have a problem and cannot find the information you need in this user guide, contact your local reseller or go to the Support area of the Pacific Crest website (www.pacificcrest. com/support.php). Product updates, documentation, and any support issues are available for download. If you need to contact technical support, email [email protected]. XDL BluCOM App User Guide 5 Downloading and Installing the App The XDL BluCOM app is compatible with all Android devices that are running version 2.3 and later of the Android operating system. Note: If the XDL BluCOM app does not install correctly, if it force closes, or is not running correctly, report the issue to [email protected]. Note: All Android devices have slightly different user interfaces. It is not in the scope of this document to cover the installation process on all Android devices; however, the procedures below are generally those used by the Android operating system. If you are experiencing difficulties when installing the XDL BluCOM app, refer to the user guide for your device. Downloading the XDL BluCOM app You can download the XDL BluCOM app onto your Android device, from: • the Google Play™ store. • from the Pacific Crest website, at www.pacificcrest.com. Installing the app on your Android device Installing from Google Play Store 1. In the Google Play store, search for XDL BluCOM and then select it. 2. Tap Install and then follow the instructions to complete the installation process. Once the installation is complete, an XDL BluCOM icon appears on the App menu list. Installing from the Pacific Crest website 1. Download the XDL BluCOM app from the Pacific Crest website —the download status is shown in the notification bar. The device notifies you once the download is complete. 2. Tap the downloaded file to open the application and then follow the installation instructions to complete the installation. Once the installation is complete, an XDL BluCOM icon appears on the App menu list. XDL BluCOM App User Guide 6 Pairing the Android device with the XDL Rover 2 Do one of the following: • Use Android system settings, see below. • Use the XDL BluCOM app, see page 10. Pairing with the XDL Rover 2 using Android system settings Note: The device used for demonstrating the set up of the XDL BluCOM app in this user guide is a LG G2 with version 4.4.2 of the Android operating system. If you own another device, or the same device running a different operating system, refer to that device’s user manual to guide you through the set up. 1. On your Android device, tap the Settings icon: XDL BluCOM App User Guide 7 2. Scroll down to Bluetooth and then toggle the switch to ON: 3. Ensure that the XDL Rover 2 is in Bluetooth mode. Refer to the XDL Rover 2 User Guide. 4. Tap Search for Devices: XDL BluCOM App User Guide 8 5. Search for and then tap the XDL Rover 2 to begin the pairing process: Note: The rover is identified by XDLROVER, followed by the radio’s unique serial number. This ensures that you always select the right unit when there are multiple units within Bluetooth range. Once the pairing is complete, the XDL Rover 2 appears in the Paired Devices list: XDL BluCOM App User Guide 9 Pairing with the XDL Rover 2 using the XDL BluCOM app 1. On your Android device, tap the XDL BluCOM icon and then wait for the application to load: 2. When a message An app wants to turn on Bluetooth. Allow? appears, tap Yes. 3. Tap Yes again to allow the Android device to be visible to other devices for 300 seconds: Note: The device will automatically return to non-discoverable mode after 300 seconds. XDL BluCOM App User Guide 10 4. Tap Scan for devices. The app will now search for all nearby Bluetooth-enabled devices: 5. When the XDL Rover 2 appears in the Available Devices list, tap it. 6. The XDL BluCOM app prompts you for permission to pair with the XDL Rover 2. Tap Pair to continue: Once the app has successfully paired with the XDL Rover 2, the landing screen appears: XDL BluCOM App User Guide 11 Navigating the App and Configuring the Radio Once you have paired the app to the radio modem, the landing page shows the following options: • • • • C Identification Basic Settings Channel Management Exit CAUTION – If you navigate away from a tab to another tab without tapping SAVE, you will lose all changes that you made on that tab. If you plan to navigate to another tab, ensure that you have saved any changes that you made in the current tab. Note: You can also navigate between the different tabs by tapping the icon that appears at the bottom of the tab screens: XDL BluCOM App User Guide 12 Identification tab Tap Identification to see key information on the radio modem: The Identifcation tab contains the following information: Field Description Owner This is an editable field where you can set a custom name for your radio modem. Country Shows the current country code setting. Read only. Radio Model Shows the radio model name. Read only. Firmware Version Shows the current firmware version of the radio modem. Read only. Serial Number Shows the serial number of the radio modem. Read only. Bluetooth ID Shows the Bluetooth ID of the radio modem. Read only. Frequency Shows the frequency range of the radio modem. Read only. Call Sign Shows call sign of the radio. Read only. Configuration ID Shows the current configuration of the radio modem. Editable field. XDL BluCOM App User Guide 13 Basic Settings tab Tap Basic Settings to edit the basic settings of the radio modem: You can program the following settings: Field Description Link Rate When you tap Link Rate, a list of link rates appears. You can program the following link rates into the radio modem: • 4800 • 8000 • 9600 • 16000 • 19200 Modulation When you tap Modulation, a list of over-the-air link rates appears. You can program the radio modem to use GMSK or 4LFSK modulation. Protocol When you tap Protocol, a list of available protocols appears. Select the appropriate protocol that is compatible with your system. Serial Rate When you tap Serial Rate, a list of the available serial rates appears. Select the serial rate that is compatible with your system. XDL BluCOM App User Guide 14 Field Description Channel When you tap Channel, a list of all the channels that are available in the radio modem appears. If 4 frequency channels are programmed in the radio, the list shows 4 channels. Select the channel that you want your radio modem to receive on. Once you have programmed the radio modem with new settings, tap SAVE. Channel Management tab Tap Channel Management to program new channels into the radio modem and/or edit existing channels: XDL BluCOM App User Guide 15 Programming a new channel into a radio modem 1. Tap ADD CHANNEL. 2. Enter the required Frequency and then tap Set - the new frequency will now appear in the Channel Management tab and can also be selected from the Basic Settings tab: The new channel will be used by the radio modem after you exit the app. Editing an existing channel 1. In the Channel table, tap the channel that you want to edit, in this example, Channel 1. 2. Enter the new Frequency and then tap Set - the new frequency will now appear in the Channel table in the Channel Management tab. The new channel will be used by the radio modem after you exit the app. XDL BluCOM App User Guide 16