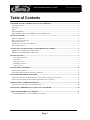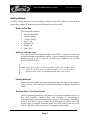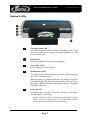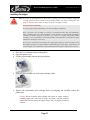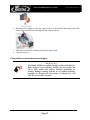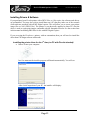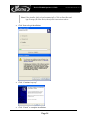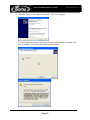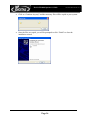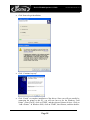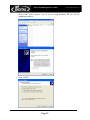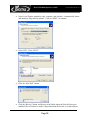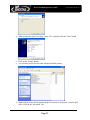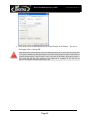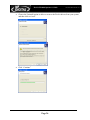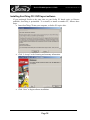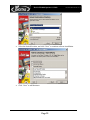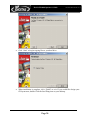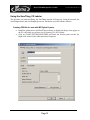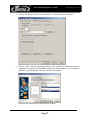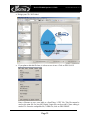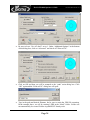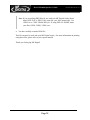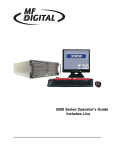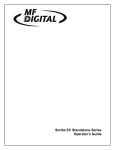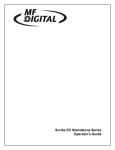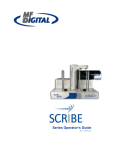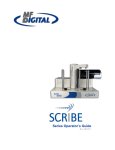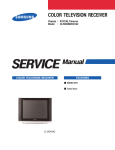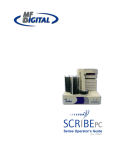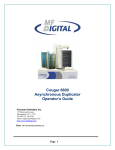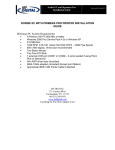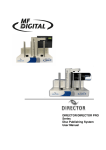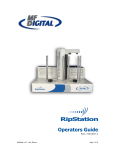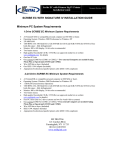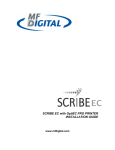Download MF DIGITAL Scribe series User`s guide
Transcript
PicoJet 6000 CD / DVD Printer User’s Guide CD-3706/P PicoJet PJ-6000Operator’s Operator’sGuide Guide DocumentRevision:020113.1 Revision: 030501.1 Document Table of Contents WELCOME TO THE PJ-6000 PICOJET CD / DVD PRINTER...........................................................................2 COPYRIGHT NOTICE ...................................................................................................................................................2 WARRANTY ................................................................................................................................................................2 PIRACY .......................................................................................................................................................................3 ABOUT MF DIGITAL ...................................................................................................................................................4 WHAT TO EXPECT FROM YOUR MF DIGITAL CD / DVD PRINTER.............................................................................4 GETTING STARTED.................................................................................................................................................5 WHAT’S IN THE BOX ..................................................................................................................................................5 WHAT YOU WILL ALSO NEED ......................................................................................................................................5 PACKING MATERIALS .................................................................................................................................................5 THE BEST PLACE TO PUT YOUR PRINTER...................................................................................................................5 SAFETY PRECAUTIONS................................................................................................................................................6 CONNECTING YOUR PICOJET TO YOUR MF DIGITAL COPIER ...............................................................6 MF DIGITAL SCRIBE PC (DPX-9102 & 9104) ............................................................................................................6 MF DIGITAL SCRIBE SA (DPX-3102 & 3104) ............................................................................................................8 BUTTONS & LEDS ....................................................................................................................................................9 Cartridge Status LED ............................................................................................................................................9 Print Cancel...........................................................................................................................................................9 Tray Open / Close..................................................................................................................................................9 Resume Print / LED...............................................................................................................................................9 Power On /Off........................................................................................................................................................9 PICOJET 6000 CARTRIDGES ...............................................................................................................................10 INSTALLING CARTRIDGES .........................................................................................................................................11 USING REFILLED OR REMANUFACTURED CARTRIDGES ..............................................................................................12 INSTALLING DRIVERS & SOFTWARE .............................................................................................................13 INSTALLING THE PRINTER DRIVER FOR THE 1ST TIME (ON PC WITH PICOJET ATTACHED)...........................................13 INSTALLING THE PRINTER DRIVER (ON PC WITH NO PICOJET ATTACHED) ...............................................................17 REINSTALLING / UPGRADING DRIVER ..........................................................................................................25 UNINSTALLING OR REMOVING THE PICOJET DRIVER .................................................................................................25 INSTALLING SURETHING CD / DVD LAYOUT SOFTWARE.......................................................................28 USING THE SURETHING CD LABELER ...........................................................................................................31 CREATING PRN FILE FOR USE WITH MF DIGITAL COPIERS.......................................................................................31 Page 1 CD-3706/P PicoJet PJ-6000Operator’s Operator’sGuide Guide DocumentRevision:020113.1 Revision: 030501.1 Document Welcome to the PJ-6000 PicoJet CD / DVD Printer Copyright Notice Copyright ©2005 and 2006 by MF Digital. All rights reserved. This manual and the accompanying illustrations may not be copied, reproduced, electronically transmitted, or translated into another language, in whole, or in part, without the written consent of MF Digital. MF Digital, PicoJet, 5000 series, Director, Scribe PC , and Scribe SA are trademarks of MF Digital. Other trademarks referred to are the property of their respective trademark or registered trademark holders. Warranty MF Digital; warrants to the original purchaser that the equipment that you have purchased is free from defects in materials and workmanship, for a period of one year. This warranty is NOT transferable. This warranty does not apply to malfunctions caused by misuse, negligence, accident, or alteration, nor is MF Digital responsible for consequential damages related to the use, or inability to use, this equipment. • • • • All warranty repair work is performed at the MF DIGITAL service facilities, typically within 10 business days (not including transit). Valid from the date the product is shipped from MF DIGITAL. MF Digital will pay for Ground Inbound and Outbound freight for the initial 30 Days only. US Only. Customer pays freight charges after initial 30 days. WARNING You should NEVER use refilled cartridges or discs with labels on them. Always use new cartridges designed for your printer and CD or DVD media with surfaces designed specifically for printing. Damage resulting from the use of refilled cartridges, cartridges not designed for this printer, or Page 2 CD-3706/P PicoJet PJ-6000Operator’s Operator’sGuide Guide DocumentRevision:020113.1 Revision: 030501.1 Document labeled discs, will NOT be covered under warranty This warranty is made in lieu of any other warranty expressed or implied. Piracy The copying of discs, including artwork found on the disc itself, without the permission of the copyright holder is illegal. MF Digital accepts no responsibility for the copyright use or misuse of this equipment. It is the sole responsibility of the user to ensure that the legal rights of copyright in duplicating are respected. Corporate Headquarters: 155 Sherwood Avenue Farmingdale, NY 11735 Tel: (631) 249-9393 Fax: (610) 249-9437 Email: [email protected] http://www.mfdigital.com Page 3 CD-3706/P PicoJet PJ-6000Operator’s Operator’sGuide Guide DocumentRevision:020113.1 Revision: 030501.1 Document About MF Digital Thank you for purchasing MF Digital’s PicoJet 6000 CD / DVD Printer. MF Digital manufactures a wide variety of CD and DVD duplication equipment, including manual and fully automated CD and DVD duplicators and printers. We hope you will consider us for all of your duplication needs. What To Expect From Your MF Digital CD / DVD Printer Your MF Digital PicoJet 6000 is professionally designed and manufactured to give you years of trouble free operation. To avoid accidental damage to your new printer, please read and understand this manual thoroughly before operating the unit. Page 4 CD-3706/P PicoJet PJ-6000Operator’s Operator’sGuide Guide DocumentRevision:020113.1 Revision: 030501.1 Document Getting Started Carefully remove the printer from the shipping container. Inspect the contents, and verify them against the packing slip. Report any errors in shipping as soon as possible. What’s In The Box Your new printer includes: • • • • • • • PicoJet 6000 Printer 1 Black Cartridge 1 Color Cartridge Power cord Software CD Manual CD USB Cable What you will also need You will also need some inkjet printable CDs or DVDs. A variety of surfaces are available including non-printable surfaces, or those intended for felt tip markers, thermal, as well as ink jet. Only ink jet surfaces are suitable for use with the PicoJet CD/DVD Printer. Note: Using discs without an ink jet printable surface will result in discs where the ink does not dry or adhere properly. Never use discs with labels on them. Labels can delaminate and jam in your printer. Packing Materials Please retain the original box and packaging in the event that the unit requires future servicing. This will help to reduce the possibility of damage occurring in transit. The Best Place To Put Your Printer The best operating location for your printer is in a climate-controlled area, free of dirt, dust, humidity, excessive heat, and electronic or electromagnetic interference. Room temperature should be between 65 and 75 degrees Fahrenheit, or between 18 and 23 degrees Celsius. If not integrating this printer with a MF Digital copier or publisher, place the printer on a solid, steady work next to the host PC, and allow sufficient room for all incidental work materials. Page 5 CD-3706/P PicoJet PJ-6000Operator’s Operator’sGuide Guide DocumentRevision:020113.1 Revision: 030501.1 Document Safety Precautions The system is shipped with a three-prong power connector, and must be used with a properly grounded AC receptacle. DO NOT try to defeat the third “ground” prong. All computer peripherals must be properly grounded, and this printer is no exception. The use of a power conditioner, such as an Uninterruptible Power Supply (UPS) or a surge protector, is always a good idea. Repairs or alterations should only be attempted by an authorized, factory-trained technician. MF Digital reserves the right to void the warranty if unauthorized service is performed. Connecting your PicoJet to your MF Digital Copier If you will be connecting your PicoJet to your MF Digital copier, refer to the quick connect guide that accompanied your copier, or the appropriate section to follow. If you are unsure as to which unit you have, Scribe SA units have LCD display and numeric keypad while the Scribe PC Series does not. MF Digital Scribe PC (DPx-9102 & 9104) Page 6 CD-3706/P PicoJet PJ-6000Operator’s Operator’sGuide Guide 1. Locate the front of the mounting plate as indicated by the yellow circle to the right. 2. Slip the groove of the mounting plate around the white plastic knob. See picture above (yellow circle). 3. The threaded screw located at the rear of the mounting plate will line up with the “U”shaped housing located on the rear of the MF Digital PC Series Unit. See picture above (blue circle). 4. After mounting the Printer, be sure to push the printer all the way forward then use the Thumbscrew to secure the printer to the MF Digital PC Series Unit. 5. To wire your printer to MF Digital PC Series please follow the wiring diagram to the right. Page 7 DocumentRevision:020113.1 Revision: 030501.1 Document CD-3706/P PicoJet PJ-6000Operator’s Operator’sGuide Guide MF Digital Scribe SA (DPx-3102 & 3104) 1. Locate the front of the mounting plate as indicated by the yellow circle to the right. 2. Slip the groove of the mounting plate around the white plastic knob. See picture above (yellow circle). 3. The threaded screw located at the rear of the mounting plate will line up with the “U”shaped housing located on the rear of the MF Digital SA Series Unit. See picture above (blue circle). 4. After mounting the Printer, be sure to push the printer all the way forward then use the Thumbscrew to secure the printer to the MF Digital SA Series Unit. 5. To wire your printer to MF Digital SA Series please follow the wiring diagram to the right. Page 8 DocumentRevision:020113.1 Revision: 030501.1 Document CD-3706/P PicoJet PJ-6000Operator’s Operator’sGuide Guide DocumentRevision:020113.1 Revision: 030501.1 Document Buttons & LEDs 1 Cartridge Status LED This LED will flash to indicate when the cartridges are low. It will also flash to alert you to improper cartridge installation, or if the cover is open or ajar. 2 Print Cancel Pressing this button will cancel the current print. 3 Tray Open / Close Press to open or close the disc tray. 4 Resume Print / LED The LED serves to indicate attention is needed. Such as inserting a new disc, or clearing an error. When operating as a stand-alone printer, and multiple copies are being printed, this LED will flash until the disc is removed, a new one is put in the tray, and the resume button is pressed. The printer will print the next disc. 5 Power On /Off This button turns the printer on and off. The power LED flashes when the printer is processing Caution! Always use the Power button to turn the printer on and off. Using a power strip, surge protector, or a wall-mounted switch to turn the printer on and off may cause printer failure. Page 9 CD-3706/P PicoJet PJ-6000Operator’s Operator’sGuide Guide DocumentRevision:020113.1 Revision: 030501.1 Document PicoJet 6000 Cartridges These print cartridges can be used with the printer. • M56B Black print cartridge • M57C Tri-color print cartridge • M58P Photo print cartridge Cartridges may be used as follows: Graphic LEFT Holder RIGHT Holder Graphic Images M57C M56B Photographic Images M57C M58P Graphic Image w/o Black M57C None Monochrome Black None M56B *** To order Cartridges, contact your reseller or MF Digital at (001) 631-249-9393 x205 Ink Tip: Use the M56B and M57C and refrain from using the M58P Photo cartridge, as yields will be significantly lower in Photo mode. Today’s printable CDs and DVDs printable will do little to take advantage of this high quality output. Page 10 CD-3706/P PicoJet PJ-6000Operator’s Operator’sGuide Guide DocumentRevision:020113.1 Revision: 030501.1 Document Installing Cartridges Note: If you run out of ink during a job, and you are replacing one or more cartridges, change the cartridge as describe below, and then wait for blinking LED to stop before resuming the job in progress. This may take a minute or longer as the new cartridge is primed. PicoJet ink flow monitoring To ensure proper ink flow monitoring, use each cartridge to completion. Once you install a new cartridge, its serial # is recognized. PicoJet then will established a usage countdown based on 100% availability. If the cartridge is removed and reinstalled it continues to monitor properly. If however, you remove a cartridge and install another cartridge, a new serial number is detected and 100% ink availability is assumed once again, whether the cartridge is used or new. If you were to install the first cartridge once again (after placing a second cartridge in slot) the original cartridge is recognized and is assumed full again even if empty. Always dispose of used cartridges once exhausted to avoid accidental insertion and the confusion that can arise. • • • Press the Power button to turn on the printer. Open the printer cover Lift the print cartridge latch to the open position. • Slide the print cartridge out of the print cartridge cradle. • Remove the replacement print cartridge from its packaging and carefully remove the plastic tape. Caution! Do not touch the print cartridge ink nozzles or copper contacts. Touching these parts will result in clogs, ink failure, and bad electrical connections. Do not remove the copper strips. They are required electrical contacts. Page 11 CD-3706/P PicoJet PJ-6000Operator’s Operator’sGuide Guide DocumentRevision:020113.1 Revision: 030501.1 Document • Hold the print cartridge so that the copper strip is on the bottom and facing toward the printer, then slide the print cartridge into the cradle as shown. • • Push down on the print cartridge latch until it snaps closed. Close the top cover. Using refilled or remanufactured cartridges WARNING You should NEVER use refilled cartridges or discs with labels on them. Always use new cartridges designed for your printer and CD or DVD media with surfaces designed specifically for printing. Damage resulting from the use of refilled cartridges, cartridges not designed for this printer, or labeled discs, will NOT be covered under warranty Page 12 CD-3706/P PicoJet PJ-6000Operator’s Operator’sGuide Guide DocumentRevision:020113.1 Revision: 030501.1 Document Installing Drivers & Software If you purchased your PicoJet printer with a DPX-210x, or 910x copier, the software and drivers are preinstalled. You may also wish to install them on a PC that may make use of the network client software provided with all MF Digital copiers. This will allow you to create your printer image files as well (.PRN Files). The printer is not physically attached to these PCs but the driver is used to create print images compatble with the automated PicoJet. See the section later in this manual on Making PRN files for use with MF Digital Copiers. If you are using the PicoJet as a printer, with no automation, then you will need to install the driver then CD design software afterwards. Installing the printer driver for the 1st time (on PC with PicoJet attached) • Insert CD into your computer. In a few moments the installer program will launch automatically. You will see: After a brief inspection of your PC, the installer will display: Page 13 CD-3706/P PicoJet PJ-6000Operator’s Operator’sGuide Guide DocumentRevision:020113.1 Revision: 030501.1 Document Note: If the installer fails to load automatically, Click on Start/Run and type D:setup (D=Disc Drive) then follow instructions above. • Click Next to begin Installation • Click “Continue Anyway” • Click “Finish” to complete installation. Page 14 CD-3706/P PicoJet PJ-6000Operator’s Operator’sGuide Guide • DocumentRevision:020113.1 Revision: 030501.1 Document When the PicoJet is first connected to the PC. This screen appears Leave the option selected for “Install the Software Automatically”, and then click next to continue. You will see the following two windows: Page 15 CD-3706/P PicoJet PJ-6000Operator’s Operator’sGuide Guide DocumentRevision:020113.1 Revision: 030501.1 Document • Click on “Continue Anyway” and the necessary files will be copied to your system: • Once the files are copied, you will be prompted to click “Finish” to close the installation wizard: Page 16 CD-3706/P PicoJet PJ-6000Operator’s Operator’sGuide Guide DocumentRevision:020113.1 Revision: 030501.1 Document Installing the printer driver (on PC with NO PicoJet attached) You may find it useful to install the PicoJet drivers, and CD label editing software, on a PC other than the one the printer is physically attached to. The most common reason for this is the use of the network client. In this way, you can design your labels, and then submit jobs remotely. Another common reason is for organization with a graphics art department responsible for all artwork. In this way, the artist can provide the user with a PRN file without the need of having the printer actually attached to their PC. • Insert PicoJet 6000 CD into your computer. If you are working from downloaded drivers, simply unzip them double click on the SETUP file to start the installer. In a few moments the installer program will launch automatically. You will see: After a brief inspection of your PC, the installer will display: Note: If the installer fails to load automatically, Click on Start/Run and type D:setup (D=Disc Drive) then follow instructions above. Page 17 CD-3706/P PicoJet PJ-6000Operator’s Operator’sGuide Guide DocumentRevision:020113.1 Revision: 030501.1 Document • Click Next to begin Installation • Click “Continue Anyway” • Click “Finish” to complete installation of the drivers. Since you will not actually be connecting the printer to this PC, you will now have to use the Windows “Add Printer” wizard. In XP, click on START, and then choose Printers & faxes. Click on “Add a Printer”. In Windows 2000, click on START, then Printers, and then double- Page 18 CD-3706/P PicoJet PJ-6000Operator’s Operator’sGuide Guide DocumentRevision:020113.1 Revision: 030501.1 Document click on the “Add a printer” icon. If you are using Windows XP you will see something similar to: • Click “NEXT” Page 19 CD-3706/P PicoJet PJ-6000Operator’s Operator’sGuide Guide DocumentRevision:020113.1 Revision: 030501.1 Document • Select Local Printer attached to this computer, and uncheck “Automatically detect and install my Plug and Play printer”. Click on “NEXT” to continue • Select LTP1. Click “NEXT” • Click the “have Disk” button. • Click the “Browse” button, and browse to the folder where the PicoJet Drivers are installed. This will either be on the CD provided with the PicoJet, or to the folder to Page 20 CD-3706/P PicoJet PJ-6000Operator’s Operator’sGuide Guide DocumentRevision:020113.1 Revision: 030501.1 Document which you unzipped the downloaded drivers to. The path to the drivers is: PicoJetDrivers\enu\drivers\win2k_xp. • Choose this file and click on the “Open” button. • Click the “OK” button. • Click the “OK” button. Page 21 CD-3706/P PicoJet PJ-6000Operator’s Operator’sGuide Guide DocumentRevision:020113.1 Revision: 030501.1 Document • If you are prompted with this screen, select replace existing driver and. click the “Next” button. • Choose whether or not you wish this to be the default printer. Unless this is the primary use of this PC, you likely will want to select “NO”. Once you have decided, click the “Next” button. • Select “Do not share this printer, and then click the “Next” button Page 22 CD-3706/P PicoJet PJ-6000Operator’s Operator’sGuide Guide DocumentRevision:020113.1 Revision: 030501.1 Document • When prompted to print a test page, select “No”, and then click the “Next” button • • Click on the “Finish” button You will now see the PicoJet listed amongst installed printers: • Right clicking on the PicoJet printer on the list and select “Properties” from the pull down. Click on the “Advanced” tab: Page 23 CD-3706/P PicoJet PJ-6000Operator’s Operator’sGuide Guide • DocumentRevision:020113.1 Revision: 030501.1 Document Click in the circle or radio button next to “Print Directly to the Printer.” Be sure to click apply before clicking OK. Note: When using with automation, such as the MF Digital Scribe PC or Scribe SA, this setting must be set prior to making any .PRN print images. If you have already made one, delete it and recreate it with this setting properly selected. Failure to do so will result in the robotic unit trying to remove a disc before the tray has fully extended. A test .PRN file is available on our web site at http://www.mfdigital.com/downloads/picoprn/1.prn Page 24 CD-3706/P PicoJet PJ-6000Operator’s Operator’sGuide Guide DocumentRevision:020113.1 Revision: 030501.1 Document Reinstalling / Upgrading Driver If you are upgrading drivers, or reinstalling them, it is highly recommended to remove the old drivers first Uninstalling or removing the PicoJet driver • Insert PicoJet 6000 CD into your computer. If you are working from downloaded drivers, simply unzip them double click on the SETUP file to start the installer. In a few moments the installer program will launch automatically. You will see: After a brief inspection of your PC, the installer will display: Note: If the installer fails to load automatically, Click on Start/Run and type D:setup (D=Disc Drive) then follow instructions above. Page 25 CD-3706/P PicoJet PJ-6000Operator’s Operator’sGuide Guide DocumentRevision:020113.1 Revision: 030501.1 Document • Choose the Uninstall option to delete or remove the PicoJet drivers from your system, and then click on “next”. • Click “Continue” Page 26 CD-3706/P PicoJet PJ-6000Operator’s Operator’sGuide Guide • • DocumentRevision:020113.1 Revision: 030501.1 Document The PicoJet drivers have been removed and you should now restart your PC If you were upgrading or reinstalling drivers, once your PC reboots, complete the process by following the appropriate one of the two previously detailed “Driver Installation” sections. Page 27 CD-3706/P PicoJet PJ-6000Operator’s Operator’sGuide Guide DocumentRevision:020113.1 Revision: 030501.1 Document Installing SureThing CD / DVD layout software If you purchased PicoJet at the same time as your Scribe PC based copier or Director publisher, SureThing is preinstalled. To re-install, or install on another PC, follows these steps: • Insert SureThing CD into your computer, or Scribe PC copier drive. • Click “I Accept” to the licensing and warranty information. • Click “Next” to begin software installation. Page 28 CD-3706/P PicoJet PJ-6000Operator’s Operator’sGuide Guide DocumentRevision:020113.1 Revision: 030501.1 Document • Select the desired location, and click “Next” to continue software installation. • Click “Next” to add shortcuts. Page 29 CD-3706/P PicoJet PJ-6000Operator’s Operator’sGuide Guide DocumentRevision:020113.1 Revision: 030501.1 Document • Click “Start” to begin copying files to your hard drive. • When installation is complete, click “Finish” to exit. If you would like design your CD layout now, double Click the SureThing icon on your desktop. Page 30 CD-3706/P PicoJet PJ-6000Operator’s Operator’sGuide Guide DocumentRevision:020113.1 Revision: 030501.1 Document Using the SureThing CD Labeler The first time you start SureThing, the SureThing tutorials will open up. Using the tutorials, the SureThing manual, and SureThing help screens, familiarize yourself with the software. Creating PRN file for use with MF Digital Copiers. • Install the printer driver and SureThing software as detailed in the previous pages on the PC with which you wish to use for creating CD / DVD labels. • Click on START-SETTING-PRINTERS and locate the PicoJet printer on the list. Right click on the PicoJet 6000 and select Properties. Page 31 CD-3706/P PicoJet PJ-6000Operator’s Operator’sGuide Guide DocumentRevision:020113.1 Revision: 030501.1 Document • Click on the Advanced Tab, and set the driver to “print directly to the printer”. • Click on “OK”. Start the SureThing software and complete the initialization screens if prompted. If you have not familiarized yourself with the software yet, it would be a good time to go through the “start-up” tutorials. If prompted: Select the MF Digital PicoJet 600 and click “Finish”. Page 32 CD-3706/P PicoJet PJ-6000Operator’s Operator’sGuide Guide DocumentRevision:020113.1 Revision: 030501.1 Document • Design your CD / DVD label. • If you plan to edit this file later, it is best to save it now. Click on FILE-SAVE Enter a filename to save your label to a SureThing “.STD” file, This file cannot be used as the print file for your MF Digital Copier but can be useful if later editing is needed. To create the compatible file, a PRN file, click on FILE-PRINT: Page 33 CD-3706/P PicoJet PJ-6000Operator’s Operator’sGuide Guide DocumentRevision:020113.1 Revision: 030501.1 Document • Be sure to leave “No. of Labels” set to 1. Under “Additional Options” at the bottom of this dialog box, click on “Advanced” and check off “Print to File”. • Click on OK and then you will be returned to the “print” main dialog box. Click “OK” again and the “Print-to-File” dialog box will open: • Type in the path and desired filename, but be sure to retain the .PRN file extension. In the example above, we will be creating 1.PRN in the “labels” folder . Folder will not automatically be created. Folders in path MUST already exist. Page 34 CD-3706/P PicoJet PJ-6000Operator’s Operator’sGuide Guide DocumentRevision:020113.1 Revision: 030501.1 Document Note: If you are making PRN files for use with your MF Digital Scribe Standalone DPX-3102 or DPX-3104, name the your files numerically. Use 1.PRN for a COPY FROM HD job. If using RELAY MODE, name your files 1.PRN, 2.PRN, 3.PRN, etc.). • You have usefully created a PRN file! This file can now be used with your MF Digital copier., For more information on printing using these files, please refer to your copiers manual. Thank you for buying MF Digital! Page 35