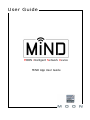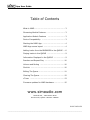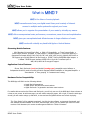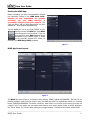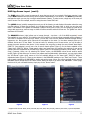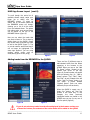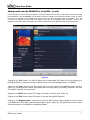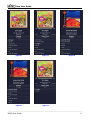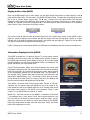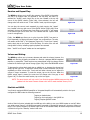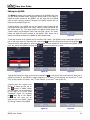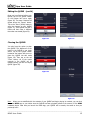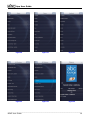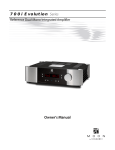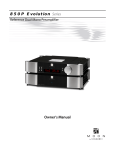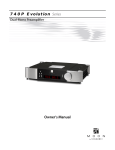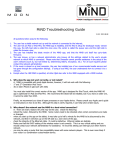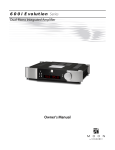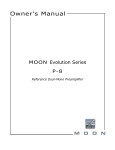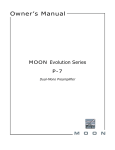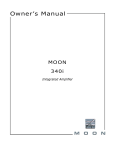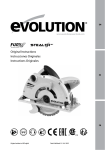Download Simaudio MOON intelligent Network Device User guide
Transcript
User Guide MOON intelligent Network Device MiND App User Guide App User Guide Table of Contents What is MiND ................................................... 3 Streaming Module Features ............................... 3 Application Module Features ............................. 3 Device Compatability ....................................... 3 Starting the MiND App ...................................... 4 MiND App screen layout .................................... 4 Adding tracks from the BROWSER to the QUEUE ... 6 Playing tracks in the QUEUE .............................. 9 Information Displayed in the QUEUE ................... 9 Random and Repeat Play .................................10 Volume and Muting .........................................10 SimLink .........................................................10 Editing The Queue ...........................................11 Clearing The Queue .........................................12 vTuner ..........................................................13 Firmware updates for MiND hardware .................15 www.simaudio.com Simaudio Ltd., 1345 Newton Road Boucherville, Quebec J4B 5H2 CANADA V1.00 2012.11.20 ____________________________________________________________________________________ App User Guide What is MiND ? MiND is the future of music playback. MiND transmits music from your digital music library and a variety of internet sources to multiple audio systems throughout your home. MiND allows you to organize the presentation of your music by virtually any means. MiND offers uncompromised sonic performance, convenience, ease-of-use and sophistication. MiND gives you uncomplicated and efficient access to large collections of music. MiND works with virtually any hand-held Apple or Android device. Streaming Module Features: UPnP Renderer (Universal Plug & Play) ● DLNA 1.5 Compatibility ● vTuner Internet Radio ● Future “Music Services” upgrades ● Local Playlists ● Gapless Playback ● Silent track scanning ● Supported file formats: Wave, FLAC, FLAC HD, AIF, AAC, ALAC, MP3 (vbr/cbr), WMA-9 ,OGG Vorbis ● File Support up to 24-bit/192kHz for all file formats ● S/PDIF, TosLink & AES/EBU digital outputs ● 100Base-T RJ45 Ethernet interface & IEEE 802.11 b/g/n Wi-Fi interface inputs ● WEP, WPA, WPA2 Wi-Fi encryption support. Application Control Features: iPhone, iPad, iPod touch (now) and Android (coming soon) compatible control software ● Independant control for each zone using a SimLink equipped MOON Preamplifier or Integrated Amplifier ● Zone selection ● Zone grouping ● Permanent zone naming. Hardware Device Compatability: This MiND App will ONLY work on following devices: ● Apple iPad: All generations ● Apple iPhone: 3GS and more recent versions ● Apple iPod touch: 3rd generation and more recent versions For smaller devices such as the iPhone and iPod touch, you will only see one of the MiND App’s three columns at a time on your screen. As with many apps, you will need to swipe the screen, left or right, to view the entire app. As well, you will need to swipe, up and down, to view and use the QUEUE column once a track is playing. This “User Guide” will be updated occasionally, just like the App software, as improved functionality and new features become available. As a result, we encourage you to visit our website and check for newer versions of this document; the version number appears below the “Table of Contents”. ____________________________________________________________________________________ MiND User Guide 3 App User Guide Starting the MiND App: Before proceeding, you must have successfully followed the instructions outlined in the MiND Setup Guide, whereby all your components are properly connected and your MiND device(s) is successfully configured into your network. This “App User Gude” and the “MiND Setup Guide” are both available at: www.simaudio.com/MiND.htm Tap the “MOON HD” icon on your iPad (“MOON” on your iPhone) to launch the MiND app. Each MiND zone will appear in the left column. There will be one zone for each MiND hardware device connected to your network (figure 1), based on the previously assigned zone names, as outlined in the MiND Setup Guide procedure. Figure 1 MiND App Screen Layout: Figure 2 The MiND App screen (figure 2) is divided in three columns: ZONES, QUEUE and BROWSER (“ING Lab” for the following example). Note: Once you select a zone, the MiND app screen will automatically switch to a 2-column format; QUEUE and BROWSER. The reason is since the ZONE column is not necessary beyond starting up the App and selecting a zone. If you prefer, you can always switch back to the 3-column screen format, by simply tapping on the “Zones” button. The “Zones” button allows you to toggle between a 2 column and 3-column screen format. ____________________________________________________________________________________ MiND User Guide 4 App User Guide MiND App Screen Layout (cont’d) The ZONE column (left) is used to manage all zones that are part of your network. Each zone requires it own unique MiND hardware device and they can all operate independently of one another. The MiND app essentially manages the music you can play in multiple entertainment systems. To select a zone, simply tap on the zone you wish to control. For this example, we will be using the zone named “ING Lab”. The QUEUE column (middle) manages the music you will be listening to and displays information about the song currently playing. It allows you to specify, by individual song/track, the exact order in which you can play your music. The contents of the QUEUE is essentially a playlist. At any point in time, you can change the order of the songs, add more songs, remove songs or delete its entire contents and build a new one. The QUEUE can hold a maximum of 250 tracks. The BROWSER column (right) allows you to browse through – top down – all of the MiND supported* music files available on your network; It is based on the UPnP protocol, so you must have compatble server software on your NAS or computer. At the top level “Home”, you will see a list of all the Network Attached Storage devices, computers, etc. that contain music files and are connected to the router. In the above example there are 5 different entries and “vTuner Radio” for internet radio. By selecting one of these entries, you will be able to access the music stored on that device. In this example, we are going to select the entry named “Asset UpnP: SIM0774”. Once selected, you will see a list of various search options (Figure 3) for the music available on the “Asset UpnP: SIM0774” device. These search options are based how you configure the settings of your server software and are independant of the MiND app. Search options in this example include by Artist, Album, Title (of Song), Composer, Genre, etc. By selecting the “Album” option, the BROWSER column shows another search screen (Figure 4) that allows you to narrow your album search alphabetically. Alternatively, you can simply select the “All Albums” option which returns a list of all available albums on the “Asset UpnP: SIM0774” device in alphabetical order (Figure 5). There are two buttons in the BROWSER heading on top: “Back” and “Home”. These help to make navigating the BROWSER a simple and quick process. When you want to go back to the previous BROWSER screen, simply tap on the “Back” button; When you want to go back to the “BROWSER” “Home” page, that lists all of your connected devices, simply tap on the “Home” button. Figure 3 Figure 4 Figure 5 * Supported file formats: Wave, FLAC, FLAC HD, AIF, AAC, ALAC, MP3 (vbr/cbr), WMA-9 ,OGG Vorbis, up to 24-bit/192kHz. ____________________________________________________________________________________ MiND User Guide 5 App User Guide MiND App Screen Layout (cont’d) To scroll though the entire list of available albums simply swipe your finger (up or down) over the BROWSER column. To select an album, tap on the album name and the BROWSER screen will change, showing you a list of all the tracks from the selected album. The album title, album artist, cover art and Genre will all appear at the top of the BROWSER column (figure 6). Now you can select the tracks that you want to listen to. This is done by adding them to the QUEUE: Simply tap on each track name that you want to add to the QUEUE (figure 7). Tap on a track name a second time and it will no longer be highlighted. The same logic applies if you are using another search option such as artist/album, genre or title (song). Figure 6 Figure 7 Adding tracks from the BROWSER to the QUEUE: There are five (5) different ways to add selected tracks from the album appearing in the browser to the QUEUE. When you tap on the “Add To Queue” button, located at the bottom right corner of the app (figure 8) a small window will appear with the following four (4) “Add to Queue” options: “Top”, “Now”, “Next” and “End”. As well, located to the left of the “Add To Queue” button is a fifth option: a button labelled “Replace Queue”. Each one works differently as you will see shortly. When the QUEUE is empty, any of these five options will load the QUEUE in the same way; in this example, the three previously highlighted tracks are placed in the QUEUE once you tap on any one of the five options (figure 9). Figure 8 Figure 9 If you do not select any tracks from the album displayed in the browser and tap one of these five buttons, the contents of the entire album will be added to the QUEUE. ____________________________________________________________________________________ MiND User Guide 6 App User Guide Adding tracks from the BROWSER to the QUEUE (cont’d) For this example, the current track in the QUEUE is “Around The World” from the album “Californication” by the group “Red Hot Chili Peppers”. Using the BROWSER, we will select the track “Do It Again” from the album “Can’t Buy A Thrill” by “Steely Dan” (figure 10) and add it to the QUEUE using each of the five (5) options for adding tracks to the QUEUE. Note: The current track is displayed in the top half of the QUEUE, along with its corresponding album information, and it is also highlighted in the bottom half of the QUEUE; this is where all tracks stored in the QUEUE are listed in their playing order. Figure 10 Tapping on the “Top” button in the “Add To Queue” pop-up window adds “Do It Again” to the top (beginning) of the QUEUE (figure 11). Notice the changes to both the cover art and the highlighted track in the QUEUE. Tapping on the “Now” button inserts “Do It Again” after “Around The World” and immediately begins to play it (figure 12), provided that the currently highlighted track was already playing (or paused), otherwise it will place “Do It Again” right after the current track. Tapping on the “Next” button inserts “Do It Again” right after “Around The World” (figure 13). Tapping on the “End” button inserts “Do It Again” to the end of the QUEUE (figure 14). Tapping on the “Replace Queue”, located to the left of the “Add To Queue” button replaces all of the contents in the QUEUE with “Do It Again” and immediately begins to play it (figure 15); The QUEUE now contains 1 track; all tracks previously in the QUEUE are automatically deleted. ____________________________________________________________________________________ MiND User Guide 7 App User Guide Figure 11 Figure 12 Figure 14 Figure 15 Figure 13 ____________________________________________________________________________________ MiND User Guide 8 App User Guide Playing tracks in the QUEUE: Once your QUEUE contains one or more tracks, you may begin playing these tracks by simply tapping on the X (play) button (Figure 16a). The first track in the QUEUE will begin playing. To temporarily stop playing this track, tap on the (pause) button (Figure 16b). The X and button are in the same location and alternate, depending on the status of the MiND app: When a track is “Playing” the button will appear as ; When a track is “Paused” or “Stopped” the button will appear as X. The buttons must be white for the function to be available; when a button is gray, the function is currently inactive. Figure 16a Figure 16b The previous track and next track buttons (Figure 16b) only function when a track in the QUEUE is either playing or paused. Tapping on the button will play the current track from the beginning. Tapping on it again will take you to the beginning of the previous track in the QUEUE and start playing it. Tapping on the button will play the next track in the QUEUE from the beginning. Finally, by tapping on a track listed in QUEUE, the MiND App will immediately play that track from the beginning. Information Displayed in the QUEUE: The QUEUE is divided into 3 or sections (figure 17): the top section provides information about the current track, the middle section provides a status of the QUEUE and the bottom section dispays a listing of all the tracks loaded into the QUEUE by the order they will be played. Finally, the heading for the QUEUE will display your current MiND zone. Current Track Information: Album cover artwork related to the current track is displayed, followed by both the elapsed track time (left side) & remaining track time (right side). A horizontal bar showing the current playing position of the track appears between the two displayed times. The track name, in this example “Flying” appears under the horizontal bar, and below this is the album name “Magical Mystery Tour”. The last line contains, from left to right, the file format of the track (FLAC), the name of the artist (The Beatles) and then the track’s bit-depth and sample rate (24/96.0kHz). Track Status: The current track “Flying” can be either “Paused” or “Playing”. “Stopped” will only appear when the QUEUE has yet to be played or you have reached the end of the QUEUE. Below this is an indicator which shows the current track’s position in the QUEUE. In this example, “Flying” is track number “3” in a QUEUE that has a total of “6” tracks. QUEUE List: The entire contents of your QUEUE – a maximum of 250 tracks – are displayed here, in their playing order. Due to space restrictions, only four (4) tracks can be shown at once. However, using your finger, you can swipe up or down over this section to browse the contents of your QUEUE. Each entry contains both the track name and artist name. Finally, the current track will be highlighted in this list. Figure 17 ____________________________________________________________________________________ MiND User Guide 9 App User Guide Random and Repeat Play: The MiND app allows you to shuffle the contents of the QUEUE so the tracks will play in a random order, as opposed to the way they are listed. To activate the “shuffle” mode, simply tap on the icon located in the top left corner of the QUEUE column (Figure 18a). Once activated, the icon will change color from white to red. To exit “shuffle” mode, tap the icon again. Figure 18a You can play the current track repeatedly by simply tapping the “repeat” icon, located in the top right corner of the QUEUE column (figure 18b). Once activated, the icon will change color from white to red. and a “1” will appear in the bottom right corner of the icon. This indicates that the “repeat” mode is set for a single track. Figure 18b Finally, the MiND app allows you to play the entire QUEUE, from start to finish repeatedly, by tapping the same “repeat” icon a second time. The color will remain red and the “1” will disappear (figure 18c). To exit from “repeat” mode, simply tap on the “repeat” icon a third time; the color of the icon will change back to white, indicating regular playback has resumed. Figure 18c Note: “shuffle” and “repeat” modes can be used together. Volume and Muting: The MiND app allows you to increase, decrease and mute the volume. However, the MiND unit must be physically connected to a SimLink™ equipped MOON integrated ampifier or preamplifier. These functions are accomplished using the volume tool bar located in the bottom right area of the app (figure 19a), below the BROWSER column. Figure 19a To decrease the volume level simply tap on middle icon; to increase the volume level simply tap the right icon. To adjust the volume level in small increments you can tap repeatedly on either volume icon. Touch and hold either volume icon to adjust the volume in larger increments. To mute the output, tap on the left icon. When the MiND’s output signal is muted, the mute icon will change color from grey to red (figure 19b). To cancel the mute function, tap on the icon again. Figure 19b NOTE: The mute function will only work if your SimLink equipped MOON component has been updated with the latest firmware release which will be made available January 2013. SimLink and MiND: Your SimLink equipped MOON Preamplifier or Integrated Amplifier will automatically switch to the input configured for MiND under the following scenarios: Tapping on the X button, Tapping on the track name in the QUEUE list Tapping “Replace QUEUE” button Another SimLink function included with the MiND app is the ability to turn your MOON system on and off: When you select a zone (figure 2), all MOON components connected via SimLink will power up in that zone; When you tap the “Off” button, located in the bottom right corner of the selected ZONE, all MOON components connected via SimLink will go into “Standby” mode in that zone. ____________________________________________________________________________________ MiND User Guide 10 App User Guide Editing the QUEUE: The MiND app allows you to modify the contents of the QUEUE at any time. You can delete individual tracks, change the playing order of the tracks, or delete the entire contents of the QUEUE. You can even edit your QUEUE when a track is playing, paused or stopped. Our QUEUE contains four (4) tracks for this example (figure 20). To begin editing your QUEUE, tap on the “Queue” button located at the bottom left corner (right side of the “Zones” button) to place the QUEUE into edit mode (figure 21). Two large buttons will appear directly above the “Queue” button you just tapped: “Clear” (red) and “Edit” (white). The “Clear” button will delete the entire contents in the QUEUE. “Edit” allows you to modify the existing contents of the QUEUE by the individual track. Figure 20 To edit the contents of the QUEUE, tap on the white “edit” button. The QUEUE is now in edit mode (figure 22). Left of each track name is a red circle with a minus sign and to the right are three grey horizontal bars . These are used to either delete or move individual tracks. To scroll through all of the tracks in the QUEUE, simply touch any area of the QUEUE other than the symbols and swipe up or down. Figure 21 Figure 22 Figure 23 Tapping and leaving your finger on the three horizontal bars to the right of the track’s name will allow you to change its position in the QUEUE by simply dragging it up or down. In this example, we moved the 3rd track “City” up one position. As a result, the 2nd track “Forever” is now the 3rd track (figure 23). Currently there are 4 tracks in the QUEUE. To delete a track, tap on the symbol. A “Delete” button will now appear in a red colored box to the right of the track name “Somebody” (figure 24), replacing the . Next, tap on the “Delete” button and the track will be removed from the QUEUE (figure 25) leaving 3 tracks in the QUEUE. Figure 24 Figure 25 ____________________________________________________________________________________ MiND User Guide 11 App User Guide Editing the QUEUE (cont’d) Once you have finished editing your QUEUE, tap on the “Queue” button on the bottom left corner again (figure 26). The same 2 buttons will appear above the “Queue” button: Tap on the “Done” (white) button to save the changes to your QUEUE (figure 27). Your QUEUE now has 3 tracks and their order is different than when we started (figure 20). Figure 26 Figure 27 Clearing the QUEUE: You also have the option to clear the QUEUE. This deletes all of the tracks in the QUEUE in one single action. Tap on the “Queue” button located at the bottom left corner to place the QUEUE into edit mode (figure 28). Then tap on the red “Clear” button; All of the tracks currently in the QUEUE will be deleted leaving you with an empty QUEUE (figure 29). Figure 28 Figure 29 Note: When you are satisified with the contents of your QUEUE and begin playing its contents, you can shut down the MiND app on your tablet since the QUEUE has been physically saved to the memory of the MiND hardware device. Next time you launch the MiND App, your QUEUE will be exactly the same as how you previously left it. ____________________________________________________________________________________ MiND User Guide 12 App User Guide “vTuner is your guide to Internet streamed media. The vTuner platform connects your Internet enabled product to the wide world of streamed music, talk, and video. vTuner gives you access to: radio, TV stations, audio and video podcasts as well as other content like premium services, weather, horoscopes, etc.” “With vTuner's list of radio stations at your fingertips, there is no need to browse the Web to find radio broadcasts. The Internet provides a global antenna for vTuner, which enables you to find and arrange thousands of RealPlayer, Windows Media and MP3 radio stations on the Internet. vTuner provides access to over 4,500 radio stations, which you can browse by station format, and location or of course search. In addition to the station guide, a show guide is also included, allowing you to find your favorite show, and browse entire program schedules for thousands of stations.” __________________________________________ You must be connected to the internet for vTuner to operate. To access vTuner, use the “Home” button to return to the first BROWSER screen (figure 2) which lists the various attached storage devices, computers, etc. which are connected to the router in your network. Tap on the entry labelled “vTuner”. Once you are connected to vTuner, you will be prompted to search for a internet radio station; a list of searchable options (Recently Played, Location, Genre, etc.) will appear in the BROWSER column and the heading on top will show “Radio” (figure 30). There are more options than can fit on a single browser screen, so you may use your finger to swipe through the entire list. For this example, we will seach for a station by “Genre” simply by tapping on the corresponding option; a searchable list of different musical genres will appear (Ambient, Blues, Classical, etc) in the browser column and heading will change to “Genres” (figure 31). We have selected “Ambient” as our genre; as a result, it will now appear in the heading (figure 32). From here we can search through “all” available ambient stations or for ambient stations by various countries (i.e Austria, Brazil, Canada), amongst the many search options available. By selecting “All Stations” the browser will list all available ambient music stations in alphabetical order and “All Stations” will appear in the heading on top (figure 33). From the list of all ambient internet radio stations appearing in the BROWSER, we select “ABC Lounge” by simply tapping on that entry, it becomes highlighted (figure 34). Once connected to this station, music will begin playing and details about both the “ABC Lounge”, as well as, the music currently playing, will appear in the QUEUE (figure 35). If the station logo is available, it will appear in the “Current Track Information” section of the QUEUE along with the elapsed time of your connection to the station. The name of the artist and track that are currently playing will appear below the station logo. On the next line, from left to right, will display the file format of the track (MP3), the name of the station (ABC Lounge) and then the track’s sample rate (128kbps). The “Track Status” section of the QUEUE will display either “Playing Track” when streaming a signal from a station or “Stopped” when no signal is being received. Finally, the “QUEUE List” will show display an entry showing artist name, track name and station name. On occasion and depending on the station, not all of this information will be available to be displayed in the QUEUE. Note: When you select a station in vTuner, it will automatically begin playing only once a connection has been established over the internet. This connection with a station may take as long as approximately one minute to establish. ____________________________________________________________________________________ MiND User Guide 13 App User Guide Figure 30 Figure 31 Figure 32 Figure 33 Figure 34 Figure 35 ____________________________________________________________________________________ MiND User Guide 14 App User Guide Firmware updates for MiND hardware The 180 MiND can be updated directly from the network by following these steps: (1) Take note of your network settings in your MiND App (refer to the MiND Setup Guide procedure), since a firmware update will automatically reconfigure these settings back to their factory defaults. (2) Close down the MiND app. (3) Disconnect the DC power cable from the rear of the 180 MiND, but keep it connected to both your network (wired or wirelessly) and the internet. (4) Press and hold the “UPDATE” button located on the back panel (beside the “ETHERNET” cable input). This will require a small pin since the button is slightly recessed behind the rear panel. (5) While still holding the “UPDATE” button, reconnect the DC power cable to the 180 MiND and wait for the “UPDATE” LED to begin flashing. Then you may release the “UPDATE” button. (6) Allow the unit to reprogram itself; this automated process may take as long as ten minutes to complete. The LED will only stop flashing, but stay illuminated once this process when finished. (7) “Reboot” the 180 MiND by disconnecting the DC power cable again and waiting a few seconds, then reconnecting the DC power cable. Now your unit is ready to use. MOON components equipped with the MiND option (such as the 380D Digital-to-Analog Converter) can also be updated directly from the network by following these steps: (1) Take note of your network settings in your MiND App (refer to the MiND Setup Guide procedure), since a firmware update will automatically reconfigure these settings back to their factory defaults. (2) Close down the MiND app. (3) Turn off the rocker switch (position ‘0’) located on the rear of your MOON component, but keep it connected to both your network (wired or wirelessly) and the internet. (4) Press and hold the “UPDATE” button located on the back panel (beside the “ETHERNET” cable input). This will require a small pin since the button is slightly recessed behind the rear panel. (5) While still holding the “UPDATE” button, turn on the rocker switch (position ‘1’) and wait for the “UPDATE” LED to begin flashing. Then you may release the “UPDATE” button. (6) Allow the unit to reprogram itself; this automated process may take as long as ten minutes to complete. The LED will only stop flashing, but stay illuminated once this process when finished. (7) “Reboot” your MOON component by turning off (‘0’) the rear panel rocker switch and waiting a few seconds, then turning the rocker switch back on (‘1’). Now your unit is ready to use. ____________________________________________________________________________________ MiND User Guide 15