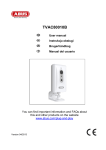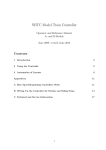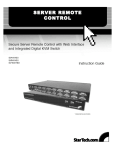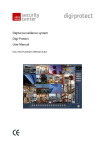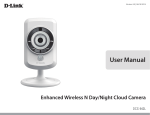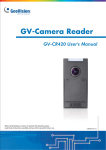Download PC Software Manual, English
Transcript
UWS 1101 PC SOFTWARE SOFTWARE MANUAL Uniden Surveillance System Software Software Manual USB PC Camera Mode Need Help? Get answers at our website: www.uniden.com.au for Australian model or www.uniden.co.nz for New Zealand model. 3 Contents Getting Started..............................................................5 Check the System Requirements...............................................5 Install the Software.........................................................................5 Connect the Receiver.....................................................................8 Check the installation.............................................................9 Learning the Software................................................10 What’s on the Display................................................................. 10 What the buttons do............................................................ 10 What the icons mean........................................................... 11 Using the zoom button....................................................... 11 Using the Setup Pane................................................................. 12 Using the setup toolbar...................................................... 12 What’s on the setup pane.................................................. 13 Changing the Language............................................................ 13 Using Your System......................................................14 Changing What Displays on the Screen............................... 14 Capturing Live Video.................................................................. 15 Some things to know about video capture:................ 15 Playing back live video........................................................ 16 Taking Photo Snapshots............................................................ 17 Adding New Cameras................................................................. 18 Some things to know about pairing cameras:............ 19 Scheduling Recordings...............................................20 To Schedule a Recording........................................................... 20 Some things to know about scheduling recordings.21 Configuring the motion sensor........................................ 22 While the System is Recording................................................ 23 Recording and alarm status messages.......................... 23 Reviewing Alarm Events and Recordings............................ 24 Reading the Event List icons............................................. 24 Managing Your Files.................................................................... 25 Changing your file location............................................... 25 Setting your recordings to delete automatically....... 25 Solving Problems........................................................26 End User License Agreement......................................27 This software is intended for use with the UWS 1101 series Uniden digital wireless camera and receiver kits. Visit our website for other compatible UWS series. NOTE! The PC software does not support audio from the camera. Please read the End user License Agreement at the back of this manual before installing the software. ►► Genuine Uniden software will NEVER install Spyware, Adware, or other malicious files along with the program, nor does it ever attempt to contact any web sites. ►► This software does not incorporate any Hardware Locking or other intrusive licensing schemes. 4 Getting Started Check the System Requirements Make sure your computer has at least the following: Hardware Software --1 GHz or faster processor --13 MB available disk space for the software; 1 GB available hard-disk space recommended for recording video --Color monitor with 16-bit color video card --1,024 x 768 monitor resolution at 96 dpi or less. --CD-ROM drive --USB port (version 1.1 or above) --Microsoft® Windows® XP with Service Pack 2 or 3 or Windows Vista® (1 GB RAM recommend for Windows Vista) --Microsoft DirectX 9 compatible display driver These installation instructions are based on Windows XP. Install the Software 1. Insert the Uniden Surveillance System software CD into your computer’s disk drive. (If the CD does not automatically start the installation procedure, go to the CD and run the file autorun.exe.) 2. Choose the language you want to use for the installation, then click OK. (You can change the language of the software itself anytime once it’s installed.) 3. If necessary, close any other applications, then click Next. 5 4. When the software displays the license agreement, use the scroll bar on the right to read the entire license. If you accept the agreement, select I accept the agreement, then click Next. OR If you do not accept the agreement, select I do not accept the agreement and then click Next (you can also click Cancel). The software will close without installing anything on your computer. 5. Enter the path of the folder where you want the software installed, or click Browse to look for the folder you want. When you’re finished, click Next. If the folder you enter here doesn’t exist, the software will create it. 6. Enter the name you want the software to use on the Start Menu, then click Next. 7. If your computer asks if you want to modify, repair, or remove the Digital Wireless Camera, click Next, then select Modify or Repair. (This just means that you already have a necessary driver installed; Modify or Repair updates this driver. Do not select Remove or Uninstall!) 6 8. If this is an evaluation version, the software displays the registration notice. You can use the software without entering the registration key, but the software will automatically exit one hour after it starts until you enter a key. To enter the key, click Register and follow the prompts. You can find your registration key on a label on the back of your receiver. Registration label (UWS 1101 series example) Registration Name: Registration Code: RESET If... the software won’t install Try... --closing all other programs and trying again. --checking the system requirements: make sure your computer has a supported operating system, enough hard drive space, etc. --making sure your operating system has all the latest updates and patches. --shutting down your computer and disconnecting the power. Wait at least 30 seconds, then reconnect it and try again. For best results, connect the receiver to your computer BEFORE you launch the software. 7 Connect the Receiver 1. Connect the AC adapter and turn on the receiver. 2. Make sure you can see the video from the camera(s) on the receiver’s display. 3. Use the included USB cable to connect the receiver to your computer. 4. Launch the Surveillance System software from the Start Menu folder you chose during the installation process or by using the desktop icon below. To a computer with a USB port (version 1.1 or higher) UWS 1101 series example When you connect to your PC, the receiver transfers the video to your computer and displays the message USB PC Camera Mode on a black background. 8 Check the installation When you launch the software, your computer should detect the receiver and display a pop-up window saying it has found a Digital Wireless Camera. (Since the receiver passes the video signals through to your computer, the computer treats the receiver as a camera.) The video from your camera will appear in the main software display. If... Try... the Surveillance System software doesn’t launch --disconnecting the receiver. Reconnect the receiver and wait at least 15 seconds, then try launching the software again. --restarting your computer and trying again. --uninstalling and reinstalling the software. your computer won’t detect or recognize the receiver --closing the software and disconnecting the receiver. Reconnect the receiver and wait at least 15 seconds, then try launching the software again. --closing the software and disconnecting the receiver, then restarting your computer. Wait until your computer boots up completely, then reconnect the receiver. Wait at least 15 seconds, then try launching the software again. the video in the main window is frozen --Adjusting your monitor’s resolution. 9 Learning the Software What’s on the Display Recording and alarm status message area CLOSE MINIMIZE MINIMIZE TO SYSTEM TRAY Open the setup pane Current camera SELECT CAMERA ALARM ZOOM Signal status Setup toolbar System status message area What the buttons do Button Close Minimize Minimize to system tray Select camera Zoom Alarm 10 Click it to... Exit the program. Close the window but keep the program running; place a button on the task bar. Close the window but keep the program running; place an icon in the system tray. Select the camera channel you want to see. The current channel is highlighted. Zoom in to the center of the window; click again to zoom out. Mute the motion sensor alarm; click again to un-mute. What the icons mean Icon What it means The signal from the current camera is 1) low, 2) fair, 3) good, or 4) perfect. There is no signal from the current camera. The motion sensor alarm is muted. (The motion sensor is still operating: only the alarm siren is turned off.) The alarm will sound when something triggers the motion sensor. NOTE! The PC software does not support audio from the camera. Using the zoom button You can activate the receiver’s zoom mode from your computer. (For more details on zoom mode and how it works, see the manual that came with your receiver.) To activate zoom mode, click Zoom. The system zooms in to the center of the picture. When you’re in zoom mode, the icon on the Zoom button turns into a minus sign, and the pan and tilt buttons are enabled. Motion sensor recording is disabled in manual zoom mode. See page 23 for more information. TILT UP PAN LEFT ZOOM (OUT) PAN RIGHT TILT DOWN 11 Using the Setup Pane Using the setup toolbar Each button on the setup toolbar opens a particular screen or section of screens in the setup pane. Button Opens the... Use this screen to... Motion Sensor screen --Configure the sensitivity of the motion sensor --Tell the system what to do when the motion is triggered. Security Record screen setup section --Set up a recording schedule. Storage screen --Tell the system where to store your files and how long to keep them. Video capture screen Photo snapshot screen Event list screen Display setup section About and registration screen 12 --Record and playback real-time video clips (as opposed to scheduled recordings). --Capture still photos from the camera in real time (as opposed to scheduled snapshots). --Review and manage your photo snapshot files. --See a list of motion sensor alarms and when they were triggered. --Playback video clips and review scheduled or alarm-triggered snapshots. --Manage all video files and scheduled photo snapshot files. Camera Registration screen --Add new cameras to your system --Change the channel assigned to a particular camera. Display screen --Change the name that displays on the screen for each camera. Language screen --Change the language used by the software. --See information about the version of the software. --Enter a registration key to unlock an evaluation version. What’s on the setup pane Although the actual settings and options will be different for each section of screens, the screens all operate the same way. ►► ►► Click on one of the other screen names to switch to that screen. ►► When you are satisfied with the settings on the current screen, click the Save button near the bottom of the screen to save the setting changes. ►► ►► Click the button on the setup toolbar to open the first screen in each section. At the bottom of the screen, you’ll see the name of the current screen you along with any other screens available for this section. Settings area (different for each screen) Close the setup pane Save changes Click the arrow on the right side of the screen to close the setup pane. Current screen Switch to the other screens in this section. If you close the setup pane or switch to another screen without saving your changes, your changes will be lost. The Language screen (see below) is the only exception. Changing the Language 1. Open the Display Setup section and switch to the Language screen. 2. Click on the language you want to the system to use. The language changes automatically (you don’t have click the Save button). 13 Using Your System Changing What Displays on the Screen The system can display the current date and time, the name of the current camera channel, or both. You can change the name of each camera channel; each name can be 30 characters. Do you want the system to show: the name of the camera channel? the date and time? Enter the text you want the system to show when it connects to each camera channel. 1. Open the Display Setup section and switch to the Display screen. 2. To have the system display the date and time, click the radio button marked Time Stamp. To have the system display the channel name, click the radio button marked Camera Name. 3. Enter the name you want to use for each channel. (The default names are CAM1, CAM2, etc.) 14 Capturing Live Video In addition to setting up scheduled recordings (see page 18), you can use the system to capture real-time or live video, then review the captured video clip before you save it. 1. On the setup toolbar, click Video Capture to open the Video Capture screen. 2. Select the camera channel you want to record, then click Start/stop recording. 3. When you want to end the video capture, click Start/stop recording again. DELETE the current clip SAVE the current clip Recording status The image in this screen is currently recording. START/STOP RECORDING Progress bar Some things to know about video capture: ►► The system can only capture the current camera channel. ►► The video in the main display serves as a preview window: whatever the image looks like in the main display is what the recorded clip will look. 15 ►► You can stop and re-start the video capture at any time. ►► While it’s recording, the system turns the Start/stop recording button red. When the recording is paused, the Start/stop recording button is blue. ►► The length of the video clip and the file size appear in the playback window along with the amount of remaining free space on the disk drive where your video files are located. ►► The clip will not be saved to disk until you click Save. If you close the capture window without clicking Save, the video clip will be erased. Playing back live video As soon as you stop the video capture, the system shows the captured clip in the playback window. Time and channel of the recording Current time and camera channel Playback speed STOP MINUS (decrease playback speed) ►► 16 To review the clip, click Play/pause. Click it again to pause the playback. PLAY/ PAUSE PLUS (increase playback speed) ►► Click STOP to end playback and reset to the beginning of the clip. ►► Click anywhere on the progress bar to skip to that part of the video clip. ►► Click Plus to speed up the video playback. You can increase the playback speed up to ten times normal speed in single-level increments (X1, X2, X3, X4,…X10). Click Minus to move the playback speed back down to normal. ►► Click Minus to slow down the playback. You can decrease the playback speed down to onesixteenth normal speed (X1/2, X1/4, X1/8, or X1/16). Click Plus to move the playback speed back up to normal. ►► You can switch camera channels on the main display without affecting the captured video. ►► If you click RECORD again, the system adds to the existing clip. Taking Photo Snapshots The system can take single-frame snapshots of any connected camera. 1. On the setup toolbar, click Photo Snapshot to open the Photo Snapshot screen. 2. Select the camera channel you want, then click New Snapshot. A still photo of the current camera image appears in the snapshot window. ►► Photos appear in the snapshot list in the order in which you took them. ►► The selected photo in the list appears in the snapshot window. DELETE SELECTED SAVE SELECTED NEW SNAPSHOT Snapshot list SAVE ALL DELETE ALL PRINT SELECTED Selected snapshot 17 ►► Closing the Photo Snapshot screen will not erase the photos. Use Delete selected to erase only the highlighted photos or Delete all to erase all photos. ►► To save your photos, click Save selected or Save all. The system will prompt you to select the folder where you want to save the photos. Adding New Cameras Your receiver supports a total of four active cameras at a time. You can mix and match any of the accessory cameras. (See our website for compatible camera options.) When you add a camera, you have to pair it to the receiver (that is, you have “introduce” the camera and receiver so they can communicate). Instead of using the receiver’s menu, you can pair new cameras to your receiver much more easily from the Camera Registration screen. From this screen, you can also change which channel is assigned to a camera. 1. Make sure the camera is powered on. 2. Open the Display Setup section and select the Camera Registration screen. 3. Click the button for the channel you want to use for this camera. The 18 software puts the receiver into pairing mode for 60 seconds, and the screen begins to countdown. 4. On the camera, press the Link or Pair button to put it into pairing mode, also. (The position of this button varies from camera to camera; see the manual that came with your camera.) 5. As soon as it detects a camera in pairing mode, the receiver links to that camera and assigns the channel you selected. 6. Click the Select Camera button for the channel and make sure that the correct video signal shows up on the screen. Some things to know about pairing cameras: ►► If a camera is already assigned to the selected channel, the receiver overwrites that camera link with the new one. ►► Only pair one camera at a time! The receiver links to the first camera it detects. If two or more cameras are in pairing mode, you can't control which camera the receiver will detect first. ►► If you have trouble pairing a new camera, refer to the manual that came with the camera or the receivers. 19 Scheduling Recordings You can schedule the system to monitor and record a single camera in two-hour blocks. For each block (that is, every two hours), you can tell the system: ►► Which camera to For the two-hour block, should the system: monitor record for a few seconds ►► To record continuously when it detects motion? or respond to the record everything? motion detector record nothing? In addition, there are two overall settings that apply Which camera should the across all blocks. These system monitor during settings don’t change every the two-hour block? two hours, but you can change them manually Do you want the system to save the files as: any time you want. These settings tell the system: video clips or photo snapshots? ►► Whether to record a in normal (640x480) or video clip or take a zoom view (320x240)? photo snapshot ►► Whether to record in normal mode or in zoom mode To Schedule a Recording 1. Open the Display Setup section and switch to the Record screen. 2. On the first two-hour block you want the system to record, click the upper square until it shows the setting you want: 20 Do not monitor or record any camera during these two hours. Record the signal from the selected camera continuously during these two hours. Monitor the selected camera during these two hours; record the signal only when the motion sensor is triggered. 3. Click the lower square of the block until it displays the number of the camera you want the system to monitor. (If you leave the upper square blank, the camera selection has no effect.) 4. Repeat steps 2 and 3 for each two-hour block you want the system to monitor. 5. In the Format fields at the bottom of the screen, select Video clip to have the system record a few seconds of video OR select Snapshot to have the system take single-frame snapshots. 6. Select 640x480 to have the system record in normal mode OR select 320x240 to have the system record in zoom mode. 7. Click the Save button when you’re finished. Some things to know about scheduling recordings ►► All the settings you select for a block will also be applied to the main display during that two hours. Use the main display to check your settings: whatever you see on the display is what is recorded. ►► You can change any of the settings (including camera channel) during a two-hour block; the changes will take effect after you click Save. If the system is currently recording, it may take several seconds to activate the changes. ►► The system takes three photo snapshots for each second it is scheduled to record. For example, if you schedule the system to record continuously and select Snapshot as the format, the system will take three pictures each second during the whole two hour block, or 360 snapshots total. 21 Configuring the motion sensor When you schedule the system to monitor a camera and respond to the motion detector, you probably will want to adjust the motion sensor settings. How much motion should the system allow before it responds? How long should the siren and video recording last? 1. Open the Display Setup Do you want the system to: section and switch to the just sound the Motion Sensor screen. alarm siren? 2. In the Sensitivity Level field, sound the siren you can set how sensitive the and record for the duration? system is to detected motion, that is, how much motion the system will ignore before it responds. There are nine levels to choose from, and the higher the number, the more sensitive the system is: At this level 0 The system reponds if there is (Off) 12 25 37 a lot of motion (e.g., several people walking by, a vehicle passing, etc.) 50 more motion less motion 5 seconds 62 45 seconds 75 an average amount of motion (e.g., one person walking by) 87 100 Barely any motion (e.g., a ceiling fan in the background) 3. In the Sound alarm for field, select the number of seconds you want the system to sound the alarm siren. If you told the system to record a video clip on the Record screen, the clip will be the same length as the time you select here. Select a time from 5 seconds to 45 seconds in fivesecond increments. 4. Select Sound alarm only to have the system sound the siren but not record anything OR select Sound alarm and record to have the system record a video clip or a photo snapshot based on your selections on the Record screen). 5. Click the Save button when you’re finished. 22 While the System is Recording ►► If you switch cameras during the two-hour block, the system will switch back to the scheduled camera after about five minutes (unless you are still giving it commands). During that time, the system suspends all recording; it will automatically resume recording as soon as it switches back to the scheduled camera. (The system will also resume recording if you manually switch back to the scheduled camera.) ►► If you manually activate zoom mode (by clicking Zoom), the system suspends recording; it will automatically resume recording when you exit zoom mode. If you want to use zoom mode without interrupting recording, go to the Record screen and select 320x240 under the Format fields. The system will activate zoom model, and any recordings will be in zoom mode, also. ►► You can capture the video signal or a take photo snapshot from the scheduled camera without interrupting recording. Recording and alarm status messages The system lets you know that status of the motion sensor and the recording by flashing alarm and recording status messages in the upper right corner of the main video window. Status message What it means Alarm! The system has detected motion, and it is currently taking a photo snapshot. Alarm and Recording! The system has detected motion, and it is currently recording a video clip. Recording The system is scheduled to record continuously, and it is currently recording a video clip. Capturing The system is scheduled to record continuously, and it is currently taking a photo snapshot. Motion recording OFF The system is scheduled to respond to the motion detector, but you have manually activated zoom mode and suspended recording. 23 Reviewing Alarm Events and Recordings The system saves detailed information about every scheduled recording to the Event List screen. To open the Event List screen, click Event List on the setup toolbar. ►► ►► ►► ►► The top of the screen shows a list of all recorded events. When you select an event, the system automatically plays it in the playback window. Sort the list by: CAMERA TIME TYPE DELETE SELECTED DELETE ALL Use Scroll up and Scroll down to see the rest of the list. SCROLL UP You can pause, stop, speed up, or slow down the event list playback, just like you can when you play back a video capture (see page 16). SCROLL DOWN You can sort the event list by camera channel, by time, or by recording type. Click a sort button to sorts the list in ascending order. Click the button again to sort the list in descending order. PLAY/PAUSE Reading the Event List icons Event list Decrease playback speed Increase playback speed Camera channel and time of the recording Playback speed STOP Icon Event Type ►► 24 Video clip, motion triggered Video clip, continuous recording Video clip, live (manual) video capture Snapshot, motion triggered Snapshot, continuous recording If an event consists of photo snapshots, use the forward and back buttons to see the other snapshots for this event. Managing Your Files The system saves your files to the folder you selected during the software installation. This folder is divided into three sub-folders: ►► Alarm: Contains all video clips and snapshots from alarm (motiontriggered) events. ►► Video: Contains all video clips and snapshots from scheduled continuous recordings. ►► Videoshot: Contains all video clips from live video captures. (Manual snapshots are not saved in this folder. Inside each sub-folder, the system saves the files by camera channel, date, then time. (The system uses military or 24-hour time to name the files.) Changing your file location During setup, the software prompted you to enter a location for your video files. If you need to see which folder your files are saved to or decide you want to change that folder, you can do this from the Storage screen. 1. Open the Display Setup section and switch to the Storage screen. 2. The Save recordings to field shows the current file location. If you want to change the location, click the Browse button and find the folder you want to use as the new file location. 3. Click the Save button when you’re finished. Setting your recordings to delete automatically Because video files can take up a lot of disk space, you may want the system to automatically delete your old video files. 25 1. Open the Display Setup section and switch to the Storage screen. 2. If you want you the system to delete old files, select Delete files after then enter the number of days the system should wait before deleting a file OR if you never want the system to delete old files, select Do not delete files. 3. Click the Save button when you’re finished. Solving Problems If you have any trouble with your system, try these simple steps first or check the manual that came with your camera or receiver. If you still have a question, visit our website; www.uniden.com for Australian model or www.uniden.co.nz for New Zealand model. If… Try.. The motion sensor won’t respond to movement. --Increasing the sensitivity of the motion sensor (see page 22). --Checking the settings on the Record screen (see page 20). The motion sensor goes off when there’s nothing there. --Decreasing the sensitivity of the motion sensor (see page 22). I can’t play my video clips in another program --You may not have the necessary video codec (XVID) installed. The codec is available on the installation CD as video decoder.exe, or you can visit the official Xvid website at http://www.xvid.org. The image on my monitor is frozen. --Seeing if your computer went into power saving or standby mode. --Seeing if some other program is using all of your system resources. The software keeps shutting down. --The software isn’t registered or the registration key may have been corrupted. Re-register the software (see page 7). 26 End User License Agreement End User License Agreement UNIDEN AUSTRALIA PTY LTD UNIDEN NEW ZEALAND LTD NOTICE TO USER: THIS END USER LICENSE AGREEMENT (“EULA”) IS A LEGAL AGREEMENT BETWEEN YOU AND UNIDEN. PLEASE READ THIS CAREFULLY BEFORE USING THE SOFTWARE. BY CLICKING THE “I AGREE TO THE TERMS OF THIS LICENSE AGREEMENT”, OR BY USING ALL OR ANY PORTION OF THE SOFTWARE YOU ARE CONFIRMING YOUR ACCEPTANCE OF THE SOFTWARE AND ALL THE TERMS AND CONDITIONS OF THIS AGREEMENT. IF YOU DO NOT AGREE, DO NOT USE THIS SOFTWARE. CLICK THE “I DO NOT AGREE TO THE TERMS OF THIS LICENSE AGREEMENT” FOR THE INSTALLATION PROCESS TO TERMINATE. 1. DEFINITIONS. A. “Software” means (a) all of the contents of the files, disk(s), CD-ROM(s) or other media with which this EULA is provided, including but not limited to (i) UNIDEN or third party computer information or software supplied by UNIDEN herewith; and (ii) related explanatory written or electronic materials or files (“Documentation”); and (b) upgrades, modified versions, updates, additions, and copies of the Software, if any, licensed to you by UNIDEN (collectively, “Updates”). B. “Use” or “Using” means to access, install, download, copy or otherwise benefit from using the functionality of the Software in accordance with the Documentation. C. “Computer” means an electronic device that accepts information in digital or similar form and manipulates it for a specific result based on a sequence of instructions. D. “UNIDEN” means Uniden Australia Pty Ltd and Uniden New Zealand Ltd and its licensors, if any. E. “Product” means Uniden scanner model UWS1101, which uses the UWS1101 PC Software. 2 SOFTWARE LICENSE GRANTS. A. You may install and Use the Software on a single Computer. A license for the Software may not be shared, installed or used concurrently on different computers. B. This license is personal to you and you may make copies of the Software only for your personal use. C. You agree that this EULA does not need to be signed for it to take effect. D. You agree that UNIDEN may audit your use of the Software for compliance with these terms at any time, upon reasonable notice. E. Your license rights under this EULA are non-exclusive. 3. LICENSE RESTRICTIONS. A. Other than as set forth in Section 2 of this EULA, you may not make or distribute copies of the Software, or electronically transfer the Software from one computer to another or over a network. B. You may not alter, merge, modify, adapt or translate the Software, or decompile, reverse engineer, disassemble, or otherwise reduce the Software to a human-perceivable form except to the extent that it is expressly permitted by applicable law, despite this limitation. C. You may not sell, rent, lease, assign or sublicense the Software. D. You may not modify the Software or create derivative works based upon the Software. E. In the event that you fail to comply with this EULA, UNIDEN may terminate the license and you must destroy all copies of the Software (with all other rights of both parties and all other provisions of this EULA surviving any such termination). 4. OWNERSHIP. A. The foregoing license gives you limited license to use the Software. UNIDEN retains all right, title and interest, including all copyright and intellectual property rights, in and to, the Software or any derivative works, including but not limited to the structure, organization and code of the Software, scanner codes, and all copies thereof. All rights 5. WARRANTY DISCLAIMER. A. THE SOFTWARE IS PROVIDED TO YOU ON AN “AS-IS” BASIS. UNIDEN PROVIDES NO TECHNICAL SUPPORT OR WARRANTIES FOR THE SOFTWARE. B. TO THE MAXIMUM EXTENT PERMITTED BY APPLICABLE LAW, UNIDEN AND ITS SUPPLIERS DISCLAIM ALL WARRANTIES AND REPRESENTATIONS (EXPRESS OR IMPLIED WHETHER BY STATUTE, COMMON LAW, CUSTOM, USAGE OR OTHERWISE) INCLUDING THE WARRANTIES OF MERCHANTABILITY OR FITNESS FOR A PARTICULAR PURPOSE. ALSO, THERE IS NO WARRANTY OF SATISFACTORY QUALITY, INTEGRATION, NON-INFRINGEMENT OF THIRD PARTY RIGHTS AND TITLE OR QUIET ENJOYMENT. UNIDEN DOES NOT WARRANT THAT THE SOFTWARE IS ERROR-FREE OR WILL OPERATE WITHOUT INTERRUPTION. C. NO ORAL OR WRITTEN INFORMATION OR ADVICE GIVEN BY UNIDEN, ITS DEALERS, SUPPLIERS, DISTRIBUTORS, AGENTS OR EMPLOYEES SHALL CREATE A WARRANTY OR IN ANY WAY INCREASE THE SCOPE OF ANY WARRANTY PROVIDED HEREIN.\ 6. LIMITATION OF LIABILITY. A. TO THE MAXIMUM EXTENT PERMITTED BY APPLICABLE LAW, NEITHER UNIDEN NOR ITS SUPPLIERS SHALL BE LIABLE TO YOU OR ANY THIRD PARTY FOR ANY INDIRECT, SPECIAL, INCIDENTAL, PUNITIVE, COVER OR CONSEQUENTIAL DAMAGES ((INCLUDING, BUT NOT LIMITED TO, DAMAGES FOR THE INABILITY TO USE EQUIPMENT OR ACCESS DATA, LOSS OF BUSINESS, LOSS OF PROFITS, BUSINESS INTERRUPTION OR THE LIKE), ARISING OUT OF THE USE OF, OR INABILITY TO USE, THE SOFTWARE AND BASED ON ANY THEORY OF LIABILITY INCLUDING BREACH OF CONTRACT, BREACH OF WARRANTY, TORT (INCLUDING NEGLIGENCE), PRODUCT LIABILITY OR OTHERWISE, EVEN IF UNIDEN OR ITS REPRESENTATIVES HAVE BEEN ADVISED OF THE POSSIBILITY OF SUCH DAMAGES AND EVEN IF A REMEDY SET FORTH HEREIN IS FOUND TO HAVE FAILED OF ITS ESSENTIAL PURPOSE. B. UNIDEN’S TOTAL LIABILITY TO YOU FOR ACTUAL DAMAGES FOR ANY CAUSE WHATSOEVER WILL BE LIMITED TO THE GREATER OF $10 OR THE AMOUNT PAID BY YOU FOR THE SOFTWARE THAT CAUSED SUCH DAMAGE. 7. CONSUMER REMEDIES Notwithstanding anything else in this license, you may have the benefit of certain rights or remedies pursuant to the Trade Practices Act 1974 (Cth)/Consumer Guarantees Act 1993 (NZ) and similar state and territory laws in your country in respect of which liability may not be excluded. Nothing in this license is intended to change or exclude those rights and remedies. However, to the maximum extent permitted by applicable law, UNIDEN’s or its suppliers’ liability is limited, at its option, to either (i) replacement of the goods; (ii) repair of the goods; or (iii) the cost of replacement or repair of the goods. 8. COMPLIANCE WITH LAWS. UNIDEN and its affiliates, which offer this Software to you, are headquartered in Australia and New Zealand. UNIDEN makes no representation that this Software is appropriate or legal for use inside or outside of Australia or New Zealand. You are responsible for all compliance with your local laws, and use of this Software where illegal is expressly prohibited. 9. GOVERNING LAW. This EULA shall be interpreted, construed and governed by the laws of the State of New South Wales, without reference to its laws relating to conflicts of law and not including the provisions of the 1980 United Nations Convention on Contracts for the International Sale of Goods. 10. GENERAL PROVISIONS. This EULA contains the complete agreement between the parties with respect to the subject matter hereof, and supersedes all prior or contemporaneous agreements or understandings, whether oral or written. You agree that any varying or additional terms contained in any purchase order or other written notification or document issued by you in relation to the Software licensed hereunder shall be of no effect. The failure or delay of UNIDEN to exercise any of its rights under this EULA or upon any breach of this EULA shall not be deemed a waiver of those rights or of the breach. If any provision of this EULA shall be held by a court of competent jurisdiction to be contrary to law, that provision will be enforced to the maximum extent permissible and the remaining provisions of this EULA will remain in full force and effect. All questions concerning this EULA shall be directed to: Uniden Australia Pty Ltd 345 Princes Highway, ROCKDALE NSW 2216, or Uniden New Zealand Ltd P.O Box 38630, Howick, Auckland, New Zealand. UNIDEN and other trademarks contained in the Software are trademarks or registered trademarks of Uniden Australia Pty Ltd in Australia /or other countries. You may not remove or alter any trademark, trade names, product names, logo, copyright or other proprietary notices, legends, symbols or labels in the Software. This EULA does not authorize you to use UNIDEN’s names or any of their respective trademarks. Trademarks and registered trademarks: All products or service names mentioned on this Software are trademarks or registered trademarks of Uniden Australia Pty Ltd or Uniden New Zealand Ltd © Copyright © 2009 Uniden Australia Pty Ltd or Uniden New Zealand Ltd ALL RIGHTS RESERVED 27 © 2009 Uniden Australia Pty Ltd/Uniden New Zealand Limited Printed in PRC