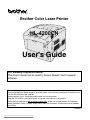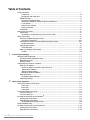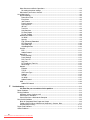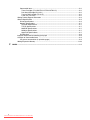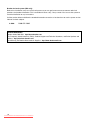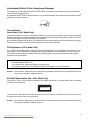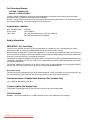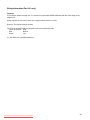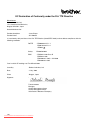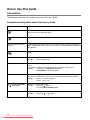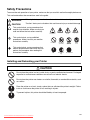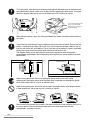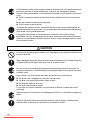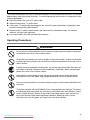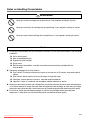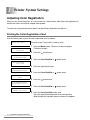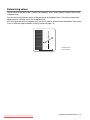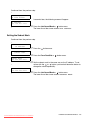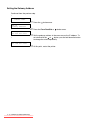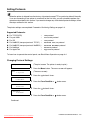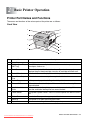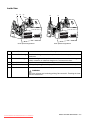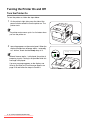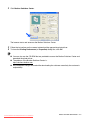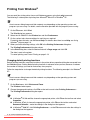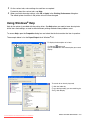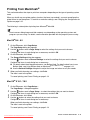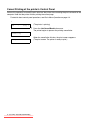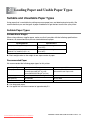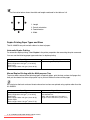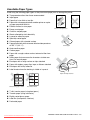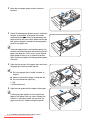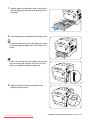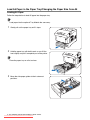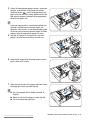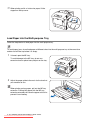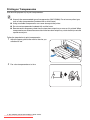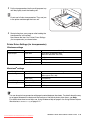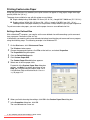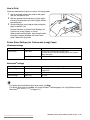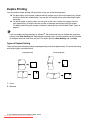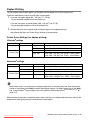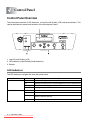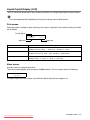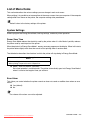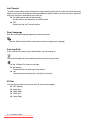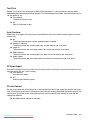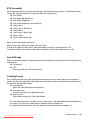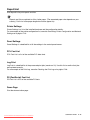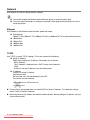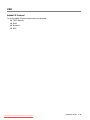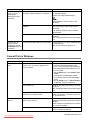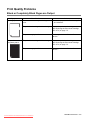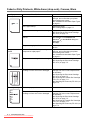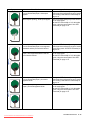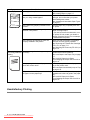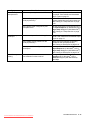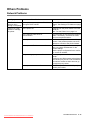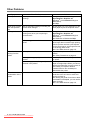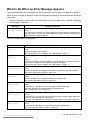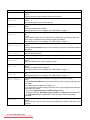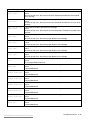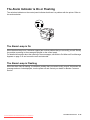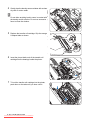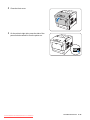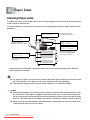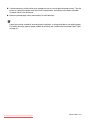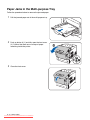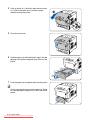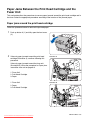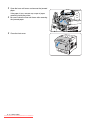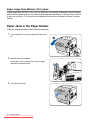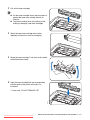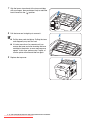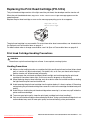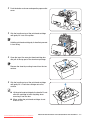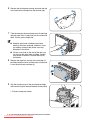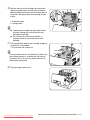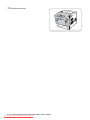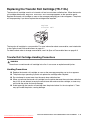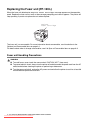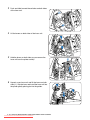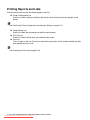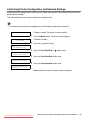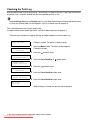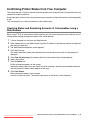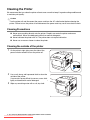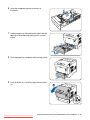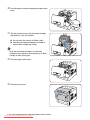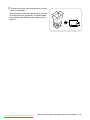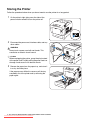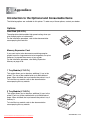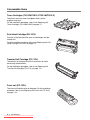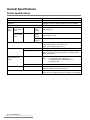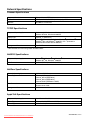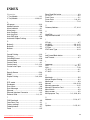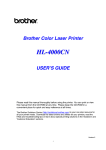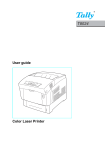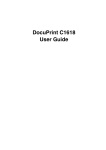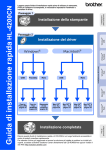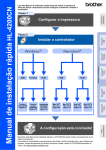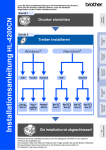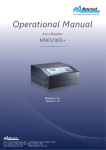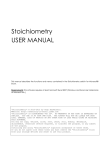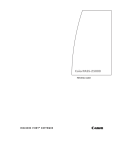Download Brother HL-4200CN User`s guide
Transcript
Brother Color Laser Printer HL-4200CN User's Guide For visually-impaired users: This User’s Guide can be read by Screen Reader ‘text-to-speech’ software. You must set up the hardware and install the driver before you can use the printer. Please read the Quick Setup Guide to set up the printer. You can find a printed copy in the box or view it on the CD-ROM we have supplied. Please read this User’s Guide thoroughly before you use the printer. Keep the CD-ROM in a convenient place so you can use it quickly if you need to. Please visit our web site at http://solutions.brother.com where you can get answers to Frequently Asked Questions (FAQs), Product Support and Technical Questions, and the latest Driver Updates and Utilities. Version 5 Downloaded from ManualsPrinter.com Manuals Table of Contents Table of Contents ............................................................................................................................ -i Trademarks ........................................................................................................................ -viii Compilation and Publication ............................................................................................... -viii REGULATIONS ........................................................................................................................-ix Electronic Emission Notices .................................................................................................-ix International ENERGY STAR® Compliance Statement ........................................................ -x Laser Notices ....................................................................................................................... -x Internal laser radiation ..........................................................................................................-xi Safety Information ................................................................................................................-xi Introduction .............................................................................................................................-xiv How to Use This Guide ..................................................................................................................-xv Conventions .............................................................................................................................-xv Conventions and Symbols used in this User’s Guide ..........................................................-xv Safety Precautions .......................................................................................................................-xvi Installing and Relocating your Printer .....................................................................................-xvi Operating Environment .................................................................................................... -xviii Precautions for Power and Grounded/Earthed Connections ................................................ -xviii Radio Interference ...............................................................................................................-xx Operating Precautions .............................................................................................................-xx Other Difficulties .................................................................................................................-xxi Notes on Handling Consumables .......................................................................................... -xxii Caution .............................................................................................................................. -xxii 1 Printer System Settings ......................................................................................................................... 1-1 Adjusting Color Registration ......................................................................................................... 1-1 Printing the Color Registration Chart ...................................................................................... 1-1 Determining values ................................................................................................................. 1-2 Entering Values ...................................................................................................................... 1-3 Configuring the Printer on a Network ........................................................................................... 1-4 Setting an IP Address ............................................................................................................. 1-4 Set the IP address acquisition method to Panel ................................................................. 1-4 Setting the IP Address ....................................................................................................... 1-5 Setting the Subnet Mask .................................................................................................... 1-6 Setting the Gateway Address ............................................................................................. 1-7 Setting Protocols .................................................................................................................... 1-8 Changing Protocol Settings ................................................................................................ 1-8 Confirming Settings ................................................................................................................ 1-9 2 Basic Printer Operation .......................................................................................................................... 2-1 Printer Part Names and Functions ............................................................................................... 2-1 Front View .......................................................................................................................... 2-1 Back View ........................................................................................................................... 2-2 Inside View ......................................................................................................................... 2-3 Turning the Printer On and Off ..................................................................................................... 2-4 Turn the Printer On ................................................................................................................. 2-4 Turn the Printer Off ................................................................................................................. 2-5 Installing the Printer Driver for Windows® ..................................................................................... 2-6 Installing the Printer Driver ..................................................................................................... 2-6 Upgrading the Printer Driver ................................................................................................... 2-6 Changing default printing functions .................................................................................... 2-8 Using Windows® Help ................................................................................................................... 2-9 Installing the Printer Driver for Macintosh® ................................................................................. 2-10 Installing the Printer Driver ................................................................................................... 2-10 Upgrading the Printer Driver ................................................................................................. 2-10 i Downloaded from ManualsPrinter.com Manuals Printing from Macintosh® ............................................................................................................ 2-11 Mac OS® 8.6 - 9.2 ............................................................................................................ 2-11 Mac OS® X 10.1 / 10.2 .................................................................................................... 2-11 Using Balloon Help on Macintosh® (Mac OS® 8.6-9.2 only) .................................................................. 2-12 Cancel Printing ........................................................................................................................... 2-13 Cancel Printing at the Computer .......................................................................................... 2-13 In Windows® ..................................................................................................................... 2-13 On a Macintosh® Computer .............................................................................................. 2-13 Mac OS® 8.6 - 9.2 ............................................................................................................ 2-13 Mac OS® X 10.1 / 10.2 .................................................................................................... 2-13 Cancel Printing at the printer’s Control Panel ....................................................................... 2-14 Changing the Configuration for Options ..................................................................................... 2-15 Memory expansion ........................................................................................................... 2-15 In Windows® ......................................................................................................................... 2-16 On a Macintosh® computer .................................................................................................. 2-16 For Mac OS® 8-6 - 9.2 ...................................................................................................... 2-16 For Mac OS® X 10.2 ......................................................................................................... 2-16 3 Loading Paper and Usable Paper Types .............................................................................................. 3-1 Suitable and Unsuitable Paper Types .......................................................................................... 3-1 Suitable Paper Types ............................................................................................................. 3-1 Suitable Basis Weight ........................................................................................................ 3-1 Recommended Paper ........................................................................................................ 3-1 Special paper ..................................................................................................................... 3-2 Paper Trays, Types, and Sizes .......................................................................................... 3-3 Duplex Printing Paper Types and Sizes ............................................................................. 3-4 Unsuitable Paper Types ......................................................................................................... 3-5 Storing Paper .......................................................................................................................... 3-6 Loading Paper .............................................................................................................................. 3-7 Load Paper in the Paper Tray ................................................................................................ 3-7 Load A5 Paper in the Paper Tray/Changing the Paper Size from A5 .................................. 3-10 Loading A5 Paper ............................................................................................................. 3-10 Changing the Paper Size from A5 .................................................................................... 3-13 Load Paper into the Multi-purpose Tray ............................................................................... 3-16 Printing on Envelopes, Transparencies, and Custom-size (Long) Paper ................................... 3-18 Printing on Envelopes ........................................................................................................... 3-18 Printer Driver Settings (for envelopes) ............................................................................. 3-19 Printing on Transparencies ................................................................................................... 3-20 Printer Driver Settings (for transparencies) ...................................................................... 3-21 Printing Custom-size Paper .................................................................................................. 3-22 Setting a User Defined Size ............................................................................................. 3-22 How to Print ...................................................................................................................... 3-23 Printer Driver Settings (for Custom-size (Long) Paper) .................................................... 3-23 Duplex Printing ........................................................................................................................... 3-24 Types of Duplex Printing .................................................................................................. 3-24 Duplex Printing ..................................................................................................................... 3-25 Printer Driver Settings (for duplex printing) ...................................................................... 3-25 4 Control Panel ........................................................................................................................................... 4-1 Control Panel Overview ................................................................................................................ 4-1 LED Indicators ........................................................................................................................ 4-1 Liquid Crystal Display (LCD) .................................................................................................. 4-2 Print screen ........................................................................................................................ 4-2 Menu screen ....................................................................................................................... 4-2 Buttons ................................................................................................................................... 4-3 Basic Menu Operation .................................................................................................................. 4-4 ii Downloaded from ManualsPrinter.com Manuals Menu Structure and Basic Operations .................................................................................... 4-4 Re-setting the printer settings ............................................................................................ 4-4 What to do if you make a mistake? ........................................................................................ 4-5 List of Menu Items ........................................................................................................................ 4-6 System Settings ...................................................................................................................... 4-6 Power Save Time ............................................................................................................... 4-6 Error Alarm ......................................................................................................................... 4-6 Job Timeout ........................................................................................................................ 4-7 Panel Language ................................................................................................................. 4-7 Auto Log Print ..................................................................................................................... 4-7 ID Print ............................................................................................................................... 4-7 Text Print ............................................................................................................................ 4-8 Auto Continue ..................................................................................................................... 4-8 PS Error Report .................................................................................................................. 4-8 PS Job Timeout .................................................................................................................. 4-8 Maintenance Mode ................................................................................................................. 4-9 Init NVM .............................................................................................................................. 4-9 Security .............................................................................................................................. 4-9 F/W (Firmware) Download ................................................................................................. 4-9 BTR CurrentAdj ................................................................................................................ 4-10 Auto PHD align ................................................................................................................. 4-10 ColorRegiCorrect .............................................................................................................. 4-10 Parallel .................................................................................................................................. 4-11 ECP .................................................................................................................................. 4-11 Adobe Protocol ................................................................................................................. 4-11 Report/List ............................................................................................................................ 4-12 Printer Settings ................................................................................................................. 4-12 Panel Settings .................................................................................................................. 4-12 PCL Font List .................................................................................................................... 4-12 Log Print ........................................................................................................................... 4-12 PS (PostScript) Font List .................................................................................................. 4-12 Demo Page ...................................................................................................................... 4-12 Network ................................................................................................................................ 4-13 Ethernet ............................................................................................................................ 4-13 TCP/IP .............................................................................................................................. 4-13 IPX Frame Type ............................................................................................................... 4-14 Protocol ............................................................................................................................ 4-14 IP Filter ............................................................................................................................. 4-15 Init NVM ............................................................................................................................ 4-15 Adobe Protocol ................................................................................................................. 4-15 USB ...................................................................................................................................... 4-16 Adobe PS Protocol ........................................................................................................... 4-16 5 Troubleshooting ...................................................................................................................................... 5-1 If it looks like you are unable to fix the problem ............................................................... 5-1 Power Problems ........................................................................................................................... 5-2 Printing Problems ......................................................................................................................... 5-3 Indicators are on, flashing, or off. ........................................................................................... 5-3 Cannot Print in Windows ........................................................................................................ 5-4 Cannot Print from a Macintosh® Computer ............................................................................ 5-5 Print Quality Problems .................................................................................................................. 5-6 Blank or Completely Black Pages are Output ........................................................................ 5-6 Faded or Dirty Printouts, White Areas (drop-outs), Creases, Blurs ........................................ 5-7 Unsatisfactory Printing .......................................................................................................... 5-11 Paper Feed Problems ................................................................................................................. 5-13 Others Problems ......................................................................................................................... 5-14 iii Downloaded from ManualsPrinter.com Manuals Network Problems ................................................................................................................ 5-14 Other Problems .................................................................................................................... 5-15 What to Do When an Error Message Appears ........................................................................... 5-16 The Alarm Indicator is On or Flashing ........................................................................................ 5-22 The Alarm Lamp is On .......................................................................................................... 5-22 The Alarm Lamp is Flashing ................................................................................................. 5-22 Forcing the Printer to Print Remaining Data (When Printing is Halted) ...................................... 5-23 Cleaning the Density Sensor ...................................................................................................... 5-24 6 Paper Jams .............................................................................................................................................. 6-1 Clearing Paper Jams .................................................................................................................... 6-1 Paper Jams in the Multi-purpose Tray .......................................................................................... 6-3 Paper Jams in the Paper Tray ...................................................................................................... 6-4 Paper Jams Between the Print Head Cartridge and the Fuser Unit ............................................. 6-6 Paper jams around the print head cartridge ........................................................................... 6-6 Paper jams around the fuser unit ........................................................................................... 6-8 Paper longer than 360 mm (14 in.) jams ................................................................................ 6-9 Paper Jams in the Paper Rotator ................................................................................................. 6-9 Paper Jams in the 2 Tray Module ............................................................................................... 6-10 7 Routine Maintenance and Consumable Replacement ........................................................................ 7-1 Replacing the Toner Cartridges (TN-12BK/Y/M/C) ...................................................................... 7-1 Toner Cartridge Handling Precautions ................................................................................... 7-1 Handling Precautions ......................................................................................................... 7-1 Storage Precautions ........................................................................................................... 7-1 Replacing the Toner Cartridges .............................................................................................. 7-2 Replacing the Print Head Cartridge (PH-12CL) ............................................................................ 7-5 Print Head Cartridge Handling Precautions ............................................................................ 7-5 Handling Precautions ......................................................................................................... 7-5 Storage Precautions ........................................................................................................... 7-6 Replacing the Print Head Cartridge ........................................................................................ 7-6 Replacing the Transfer Roll Cartridge (TR-11CL) ...................................................................... 7-11 Transfer Roll Cartridge Handling Precautions ...................................................................... 7-11 Handling Precautions ....................................................................................................... 7-11 Replacing the Transfer Roll Cartridge .................................................................................. 7-12 Replacing the Fuser unit (FP-12CL) ........................................................................................... 7-14 Fuser unit Handling Precautions .......................................................................................... 7-14 Replacing the Fuser unit ....................................................................................................... 7-15 Printing Reports and Lists .......................................................................................................... 7-18 Confirming Printer Configuration and Network Settings ....................................................... 7-19 Checking the Print Log ......................................................................................................... 7-20 Confirming Printer Status from Your Computer .......................................................................... 7-21 Checking Status and Remaining Amounts of Consumables using a Web Browser ............. 7-21 Cleaning the Printer .................................................................................................................... 7-22 Cleaning Precautions ........................................................................................................... 7-22 Cleaning the outside of the printer ........................................................................................ 7-22 Transporting the Printer .............................................................................................................. 7-23 Storing the Printer ....................................................................................................................... 7-28 8 Appendixes ..............................................................................................................................................A-1 Introduction to the Optional and Consumable Items ....................................................................A-1 Options ...................................................................................................................................A-1 Hard Disk (HD-41CL) .........................................................................................................A-1 Memory Expansion Card ....................................................................................................A-1 1 Tray Module (LT-41CL) ...................................................................................................A-1 2 Tray Module (LT-42CL) ...................................................................................................A-1 iv Downloaded from ManualsPrinter.com Manuals Consumable Items ..................................................................................................................A-2 Toner Cartridges (TN-12BK/TN12-Y/TN12-M/TN12-C) .....................................................A-2 Print Head Cartridge (PH-12CL) ........................................................................................A-2 Transfer Roll Cartridge (TR-11CL) .....................................................................................A-2 Fuser unit (FP-12CL) ..........................................................................................................A-2 Getting Product Support Information ............................................................................................A-3 General Specifications ..................................................................................................................A-4 Printer Specifications ..............................................................................................................A-4 Network Specifications ...........................................................................................................A-7 Common Specifications ......................................................................................................A-7 TCP/IP Specifications .........................................................................................................A-7 NetBIOS Specifications ......................................................................................................A-7 NetWare Specifications ......................................................................................................A-7 AppleTalk Specifications ....................................................................................................A-7 Printable Area .........................................................................................................................A-8 Important information for choosing your paper .............................................................................A-8 Life Span of Consumable Items ...................................................................................................A-9 Life span of consumables (in printable pages) .......................................................................A-9 Adding Expansion Memory .........................................................................................................A-10 9 INDEX ........................................................................................................................................................ I-1 v Downloaded from ManualsPrinter.com Manuals IMPORTANT: For technical and operational help, you must call the country where you bought the printer. Calls must be made from within that country. Register your product By registering your product with Brother, you will be recorded as the original owner of the product. Your registration with Brother: ■ may serve as a confirmation of the purchase date of your product should you lose your receipt; ■ may support an insurance claim by you in the event of product loss covered by insurance; and, ■ will help us notify you of enhancements to your product and special offers. Please complete the Brother Warranty Registration or, for your convenience and most efficient way to register your new product, register on-line at http://www.brother.com/registration/ FAQs (Frequently asked questions) The Brother Solutions Center is our one-stop resource for all your printer needs. You can download the latest drivers, software and utilities and read FAQs and troubleshooting tips to learn how to get the most from your Brother product. http://solutions.brother.com You can check here for the Brother driver updates. Customer Service In USA: 1-877-284-3238 In Canada: 1-877-BROTHER In Europe: Visit www.brother.com for contact information on your local Brother office. If you have comments or suggestions, please write us at: In USA: Printer Customer Support Brother International Corporation 15 Musick Irvine, CA 92618 In Canada: Brother International Corporation (Canada), Ltd. - Marketing Dept. 1, rue Hotel de Ville Dollard-des-Ormeaux, PQ, Canada H9B 3H6 Service center locator (USA only) For the location of a Brother authorized service center, call 1-800-284-4357. Service center locations (Canada only) For the location of a Brother authorized service center, call 1-877-BROTHER Service center locations (Europe) For service center in Europe, contact your local Brother office. Address and telephone contact information for European offices can be found at www.brother.com and selecting your country from the pull down list. vi Downloaded from ManualsPrinter.com Manuals Brother fax back system (USA only) Brother has installed an easy to use fax back system so you can get instant answers to common technical questions and product information. This is available 24 hours a day, 7 days a week. You can use the system to send the information to any fax machine. Call the number below and follow the recorded instructions to receive a fax about how to use the system and an index of fax back subjects. In USA: 1-800-521-2846 Internet Addresses Brother Global Web Site: http://www.brother.com For Frequently Asked Questions (FAQs), Product Support and Technical Questions, and Driver Updates and Utilities: http://solutions.brother.com (In USA only) For Brother Accessories & Supplies: http://www.brothermall.com vii Downloaded from ManualsPrinter.com Manuals Trademarks Brother is a registered trademark of Brother Industries, Ltd. Apple and LaserWriter are registered trademarks, and TrueType is a trademark of Apple Computer, Inc. Centronics is a trademark of Genicom Corporation. Hewlett-Packard, HP, PCL 5e, PCL 6 and PCL are registered trademarks of Hewlett-Packard Company. Adobe, Adobe logo, Acrobat and PostScript are a registered trademark of Adobe Systems Incorporated. This printer contains UFST and Micro Type from Agfa Division. PANTONE Colors generated by the HL-4200CN are four- and /or three-color process simulations and may not match PANTONE-identified solid color standards. Use current PANTONE Color Reference Manuals for accurate color. PANTONE Color simulations are only obtainable on this product when driven by qualified Pantone-licensed software packages. Contact Pantone Inc. for a current list of qualified licensees. Trademarks noted herein are the property of Brother Industries, Ltd. PANTONE® and other Pantone, Inc. trademarks are the property of Pantone, Inc. ©Pantone, Inc., 2006 ENERGY S TAR® is a U.S. registered mark. All other brand and product names mentioned in this user's guide are registered trademarks or trademarks of respective companies. Compilation and Publication Under the supervision of Brother Industries Ltd., this manual has been compiled and published, covering the latest product descriptions and specifications. The contents of this manual and the specifications of this product are subject to change without notice. Brother reserves the right to make changes without notice in the specifications and materials contained herein and shall not be responsible for any damages (including consequential) caused by reliance on the materials presented, including but not limited to typographical and other errors relating to the publication. ©2003 Brother Industries Ltd. Shipment of the Printer If for any reason you must ship your Printer, carefully package the Printer to avoid any damage during transit. It is recommended that you save and use the original packaging. The Printer should also be adequately insured with the carrier. viii Downloaded from ManualsPrinter.com Manuals REGULATIONS Electronic Emission Notices Federal Communications Commission (FCC) Declaration of Conformity (For U.S.A. Only) Responsible Party: Brother International Corporation 100 Somerset Corporate Boulevard Bridgewater, NJ 08807-0911, USA TEL: (908) 704-1700 declares, that the products Product Name: Model Number: Product Options: Brother Laser Printer HL-4200CN HL-4200CN ALL complies with Part 15 of the FCC Rules. Operation is subject to the following two conditions: (1) This device may not cause harmful interference, and (2) this device must accept any interference received, including interference that may cause undesired operation. This equipment has been tested and found to comply with the limits for a Class B digital device, pursuant to Part 15 of the FCC Rules. These limits are designed to provide reasonable protection against harmful interference in a residential installation. This equipment generates, uses, and can radiate radio frequency energy and, if not installed and used in accordance with the instructions, may cause harmful interference to radio communications. However, there is no guarantee that interference will not occur in a particular installation. If this equipment does cause harmful interference to radio or television reception, which can be determined by turning the equipment off and on, the user is encouraged to try to correct the interference by one or more of the following measures: ■ Adjust relocate the receiving antenna. ■ Increase the distance between the equipment and the receiver. ■ Connect the equipment to an AC power outlet/socket on a circuit different from that which the receiver is already connected. ■ Call the dealer or an experienced radio/TV technician for help. Important A shielded interface cable should be used in order to ensure compliance with the limits for a Class B digital device. Changes or modifications not expressly approved by Brother Industries, Ltd. could void the user's authority to operate the equipment. Industry Canada Compliance Statement (For Canada Only) This Class B digital apparatus complies with Canadian ICES-003. Cet appareil numérique de la classe B est conforme à la norme NMB-003 du Canada. ix Downloaded from ManualsPrinter.com Manuals International ENERGY STAR® Compliance Statement The purpose of the International ENERGY STAR® Program is to promote the development and popularization of energy-efficient office equipment. As an ENERGY STAR® Partner, Brother Industries, Ltd. has determined that this product meets the ENERGY STAR® guidelines for energy efficiency. Laser Notices Laser Safety (120 V Model Only) This printer is certified as a Class I laser product under the U.S. Department of Health and Human Services (DHHS) Radiation Performance Standard according to the Radiation Control for Health and Safety Act of 1968. This means that the printer does not produce hazardous laser radiation. Since radiation emitted inside the printer is completely confined within protective housings and external covers, the laser beam cannot escape from the machine during any phase of user operation. FDA Regulations (120 V Model Only) U.S. Food and Drug Administration (FDA) has implemented regulations for laser products manufactured on and after August 2, 1976. Compliance is mandatory for products marketed in the United States. The label shown on the back of the printer indicates compliance with the FDA regulations and must be attached to laser products marketed in the United States. MANUFACTURED: BROTHER INDUSTRIES, LTD. 15-1 Naeshiro-cho, Mizuho-ku, Nagoya, 467-8561 Japan This product complies with FDA radiation performance standards, 21 CFR Subchapter J. Caution: Use of controls, adjustments or the performance of procedures other than those specified in this manual may result in hazardous radiation exposure. IEC 60825 Specification (220 - 240 V Model Only) This printer is a Class 1 laser product as defined in IEC 60825 specifications. The label shown below is attached in countries where required. CLASS 1 LASER PRODUCT APPAREIL À LASER DE CLASSE 1 LASER KLASSE 1 PRODUKT This printer has a Class 3B Laser Diode that emits invisible laser radiation in the Scanner Unit. The Scanner Unit should not be opened under any circumstances. Caution: Use of controls, adjustments or the performance of procedures other than those specified in this manual may result in hazardous radiation exposure. x Downloaded from ManualsPrinter.com Manuals For Finland and Sweden LUOKAN 1 LASERLAITE KLASS 1 LASER APPARAT Varoitus! Laitteen käyttäminen muulla kuin tässä käyttöohjeessa mainitulla tavalla saattaa altistaa käyttäjän turvallisuusluokan 1 ylittävälle näkymättömälle lasersäteilylle. Varning - Om apparaten används på annat sätt än i denna Bruksanvisning specificerats, kan användaren utsättas för osynlig laserstrålning, som överskrider gränsen för laserklass 1. Internal laser radiation Max. Radiation Power Wave Length Laser Class 10 mW/ch 770 nm-808 nm Class IIIb (Accordance with 21 CFR Part 1040.10) Class 3B (Accordance with IEC60825) Safety Information IMPORTANT - For Your Safety To ensure safe operation the three-pin plug supplied must be inserted only into a standard three-pin power outlet/socket which is properly grounded/earthed through the normal standard wiring. Extension cords should not be used with the equipment. If it is essential that an extension cord has to be used, it must be a three-pin plug type and correctly wired to provide proper grounding/earthing. Incorrectly wired extension cords may cause personal injury and equipment damage. The fact that the equipment operates satisfactorily does not imply that the power is grounded/earthed and that the installation is completely safe. For your safety, if in any doubt about the effective grounding/earthing of the power, call a qualified electrician. This product should be connected to an AC power source within the range indicated on the rating label. DO NOT connect it to a DC power source. If you are not sure, contact a qualified electrician. Disconnect device This printer must be installed near an AC power outlet/socket that is easily accessible. In case of emergencies, you must disconnect the power cord from the power outlet/socket to shut off the power completely. Geräuschemission / Acoustic Noise Emission (For Germany Only) Lpa < 70 dB (A) DIN 45635-19-01-KL2 IT power system (For Norway Only) This product is also designed for IT power system with Phase to phase voltage 230V. LAN Connection Caution: Connect this production to a LAN connection which is not subjected to over-voltages. xi Downloaded from ManualsPrinter.com Manuals Wiring Information (For U.K. only) Important If you need to replace the plug fuse, fit a fuse that is approved by ASTA to BS1362 with the same rating as the original fuse. Always replace the fuse cover. Never use a plug that does not have a cover. Warning - This printer must be earthed. The wires in the mains lead are coloured in line with the following code: Green and Yellow: Earth Blue: Neutral Brown: Live If in any doubt, call a qualified electrician. xii Downloaded from ManualsPrinter.com Manuals EC Declaration of Conformity under the R & TTE Directive Manufacturer Brother Industries Ltd., 15-1, Naeshiro-cho, Mizuho-ku, Nagoya 467-8561, Japan Herewith declare that: Product description Product Name : Laser Printer : HL-4200CN is in conformity with provisions of the R & TTE Directive (1999/5/EEC 2002) and we declare compliance with the following standards: R&TTE : EN300330-2 V1.1.1 EN301489-3 V1.3.1 CE0682 ! Safety: EN60950:2000 EMC : EN55022:1998 Class B EN55024:1998 EN61000-3-2:1995 + A14:2000 EN61000-3-3:1995 Year in which CE marking was First Affixed: 2003 Issued by : Brother Industries, Ltd. Date : 1 July, 2003 Place : Nagoya, Japan Signature : Takashi Maeda Manager Quality Management Group Quality Management Dept. Information & Document Company xiii Downloaded from ManualsPrinter.com Manuals Introduction Thank you for purchasing the HL-4200CN. This guide contains important information about the printer operation and precautions to be followed. To help you use it efficiently, please read this guide before using your new printer. Furthermore, after you read the guide, store it in a safe place. It will be useful in case you forget how to perform operations or if a problem occurs with the printer. This guide is written for users who are familiar with the personal computers, operating systems, and software compatible with this printer. For operational procedures and information regarding these items, refer to the documentation provided with the various hardware and software that you are using. Brother Industries Ltd. xiv Downloaded from ManualsPrinter.com Manuals How to Use This Guide Conventions The following conventions and symbols are used in this User’s Guide: Conventions and Symbols used in this User’s Guide Example Meaning Alerts you to an important operating procedure that should be performed with care. Make sure that you read these items. Notes provide you with useful information. see List of Menu Items on page 4-6 A cross reference to another section in this User’s Guide. If you are reading the Adobe Acrobat PDF file on screen, you can click on the italicised text to jump to the other location. Indicates that the item referred to is in another guide (such as the Quick Setup Guide). Key Indicates a key on the keyboard of your computer. Example: Press the Enter key bold Indicates a window, dialog box, or tab element or button displayed on the computer screen. Also indicates a menu or value displayed on the printer’s control panel. Example: Click OK in the Properties dialog box. Set Enabled on the control panel. LCD display font Indicates a message displayed on the printer's control panel. This may also emphasize a part name or important information to be entered. Example: Ready to Print appears. Enter "0.0.0.0" Press the Form Feed/Set or button once. Indicates a control panel button. Example: Press the button. Press the Form Feed/Set button. + Indicates that you need to press 2 keys or control panel buttons at the same time. Example: Press the + buttons. xv Downloaded from ManualsPrinter.com Manuals Safety Precautions To ensure the safe operation of your printer, make sure that you read this section thoroughly before use. This section describes the conventions used in the guide. WARNING "Warning" alerts you to situations that could result in serious injury or death. CAUTION "Caution" alerts you to situations that could cause injury or material damage. This symbol alerts you to procedures that require close attention. Make sure that you read and follow the instructions carefully. High temperature Flammable Electrical shock Finger injury This symbol alerts you to prohibited procedures. Make sure that you read the instructions carefully. Prohibited No naked/ open flame Hint Remove the plug This symbol alerts you to procedures that need to be performed. Make sure that you perform the procedure after reading the instructions carefully. Do Do not no dismantle Do not touch Ground/Earth Installing and Relocating your Printer CAUTION Do not place the printer in a hot, humid, dusty, or poorly ventilated environment. Prolonged exposure to such adverse conditions can cause fire or electric shocks. Do not place the printer near heaters or volatile, flammable, or combustible materials, such as curtains. Place the printer on a level, sturdy surface that can withstand the printer's weight. Failure to do so could cause the printer to fall, resulting in injuries. To prevent injuries, this printer should be lifted by at least two people. xvi Downloaded from ManualsPrinter.com Manuals To lift the printer, face the front of the printer and grip the recessed areas at the bottom left and right with both hands. Never try to lift the printer by gripping any other areas. Lifting the printer by gripping other areas can cause the printer to fall, resulting in injuries. If you hold the printer by the front cover, left or right sides, there is a danger of the printer falling. Recess When lifting the printer, get a firm footing and bend your knees to avoid possible injuries to your back. The printer has ventilation grills on the side and at the back of the machine. Ensure that the printer is installed no less than 150 mm (5.9 in.) from the wall on the right, 100 mm (3.9 in.) from the wall on the left, and 200 mm (7.8 in.) from the wall at the back. A poorly ventilated printer can cause excessive internal heat to build up and result in fire. The diagram below shows the minimum clearances required for normal operation, consumables replacement, and maintenance ensuring that your printer operates at peak performance. 600 mm (23.6 in.) 100 mm (3.9 in.) 200 mm (7.8 in.) 350 mm (13.8 in.) 150 mm (5.9 in.) When moving the printer, be sure to unplug the power cord from the AC power outlet/socket. Moving the printer with the power cord connected can damage the power cord, which could result in a fire or an electric shock. When moving the printer, do not tilt it at more than the angles shown in the diagram below. If tilted excessively, the printer may fall, resulting in injuries. After installing the optional tray module, lock down the brakes of the casters at the front of the tray module. Failure to lock down the brakes can cause the printer to move unexpectedly, resulting in injuries. xvii Downloaded from ManualsPrinter.com Manuals Operating Environment ■ Use the printer in a place that meets the following requirements: Ambient temperature range of 10 to 32 °C (50.0 to 89.6 °F), relative humidity of 15 to 85% (no condensation) When using the printer at an ambient temperature of 32 °C (89.6 °F), the relative humidity should not exceed 65%. When the relative humidity reaches 85%, the ambient temperature should not exceed 28 °C (82.4 °F). ■ Do not place the printer in a room where there are sudden fluctuations in temperature and do not move the printer from a cold place to a warm humid place. If you do, condensation may occur inside the printer and deteriorate print quality. ■ Do not place the printer in direct sunlight, as this may damage the printer. ■ When moving the printer, do not remove the toner cartridges, leave them locked in place. Loose toner can spill inside the printer and deteriorate print quality. ■ Do not place the printer directly next to an air conditioner or heater, as this affects the temperature inside the printer and can cause damage. ■ Do not use the printer when it is tilted at an angle of more than 5 degrees, as this may result in damage. Precautions for Power and Grounded/Earthed Connections WARNING Use the printer within the specified power range. AC power:100-127 V AC ± 10% (90 V-140 V) or 220-240 V AC ± 10% (198 V-264 V) Frequency: 50 ± 3Hz/60 ± 3Hz Ensure that the power cord connector and AC power outlet/socket are free of dust. In a damp environment, a contaminated connector can, over time, draw non-negligible amounts of current that can generate heat and eventually cause fire. Do not attempt to modify, pull, bend, chafe, or otherwise damage the power cord. Do not place objects on the power cord. A damaged power cord can cause fire or electric shock. Never touch a power cord with wet hands. This constitutes an electric shock hazard. xviii Downloaded from ManualsPrinter.com Manuals In the following situations, stop using the printer immediately, turn it off, and disconnect the power cord from the AC power outlet/socket. After that, call your dealer or Brother Customer Service immediately. Continued use of the printer in such situations could result in fire: ■ There is smoke emanating from the printer or the outside of the printer is excessively hot. ■ Unusual noises are coming from the printer. ■ There is water inside the printer. To prevent fire or electric shocks, connect the AC power cord to a grounded/earthed AC power outlet/socket.For your safety, if in any doubt about the effective grounding/earthing of the power, call a qualified electrician. If the power cord is broken or insulated wires are exposed, stop using the printer immediately, turn it off, and disconnect the AC power cord from the AC power outlet/socket. After that, call your dealer or Brother Customer Service. Using a damaged cord can cause fire or an electric shock. CAUTION Do not plug or unplug the printer when it is on. Unplugging a live connector can deform the plug and cause fire. When unplugging the printer, grasp the plug instead of the power cord. Forcibly pulling the AC power cord can damage it and cause a fire or an electric shock. Be sure to turn off and unplug the printer before accessing the interior of the printer for cleaning, maintenance, or troubleshooting. Accessing the interior of a live printer can result in electric shock. Once a month, turn off the printer and check the power cord for the following. ■ The power cord is plugged firmly into the AC power outlet. ■ The plug is not excessively heated, rusted, or bent. ■ The plug and outlet are dust free. ■ The cord is not cracked or frayed. If you notice any unusual conditions, call your dealer or Brother Customer Service for assistance. When the printer is not used over an extended period of time, it is advisable to unplug the printer. Switch off the printer before connecting the interface cable or options. Connecting the interface cable or options to a live printer can cause electric shocks. xix Downloaded from ManualsPrinter.com Manuals Radio Interference This printer may interfere with radio or television reception, causing flickering or distortion. This can be determined by turning the printer off and on. To correct interference, perform one or a combination of the following procedures: ■ Move the printer away from a TV and/or radio. ■ Reposition the printer, TV and/or radio. ■ If the printer, TV and/or radio are plugged to the same AC power outlet/socket, unplug them, then plug them into different outlets/sockets. ■ Reposition the TV and/or radio antennas and cables until the interference stops. For external antennas, call your local electrician. ■ Use coaxial cables with radio and television antennas. Operating Precautions WARNING Do not place any liquid containers such as vases or coffee cups on the printer. Liquids split on the printer can cause a fire or electric shock. Do not place any metal parts such as staples or clips on the printer. If metal or flammable materials get into the printer, they can short circuit internal components and cause a fire or electric shocks. If debris (metal or liquid) gets into the printer, turn off and unplug the printer. After that, call your dealer or Brother Customer Service immediately. Operating a debris-contaminated printer can cause a fire or electric shocks. Never open or remove printer covers that are secured with screws unless specifically instructed to do so in this guide. High-voltage components can cause electric shocks. Do not try to alter the printer's structure or modify any parts. Unauthorized modifications can cause fire. This printer complies with the IEC60825 (Class 1) international laser standard. This means that the printer does not present any risk of injury to individuals from laser radiation. Various covers confine the laser radiation to the inside of the printer; hence, users cannot incur injury from the laser under normal operating conditions. Removing covers, unless instructed to do so in this guide, can cause injury from laser radiation. xx Downloaded from ManualsPrinter.com Manuals CAUTION Never touch an area indicated by a high-temperature warning label (on or near the fuser unit). Touching these areas may result in burns. If a sheet of paper is wrapped around the fuser or rollers, do not use excessive force to remove it so as to avoid injuries or burns. Turn off the printer immediately and call your dealer or Brother Customer Service. Do not place any heavy objects on the printer. An off-balance printer can fall over or the heavy object can fall, resulting in injuries. Do not use highly flammable sprays or solvents in or around the printer, as this can result in fire. When removing paper jams, make sure that no pieces of paper are left inside the printer, as this can cause fire. If the paper is wrapped around the fuser or roller, or you cannot see the jam that you are trying to clear, do not attempt to remove the paper by yourself, as this may result in injuries or burns. Turn off the printer immediately and call your dealer or Brother Customer Service. Do not place magnetic objects near the safety switch of the printer. Magnets can activate the printer accidentally, resulting in injuries. Other Difficulties Refer to this guide for procedures on clearing paper jams and how to resolve any other problems that may occur. xxi Downloaded from ManualsPrinter.com Manuals Notes on Handling Consumables WARNING Never put a toner cartridge into an open flame. It can explode, resulting in injuries. Never put a transfer roll cartridge into an open flame. It can explode, resulting in injuries. Never put a print head cartridge into an open flame. It can explode, resulting in injuries. Caution ■ Do not open consumables until you are ready to use them. Do not store consumables in the following conditions: ■ Hot or humid areas ■ Near a naked/open flame ■ Exposed to direct sunlight ■ Dusty areas ■ Before using consumables, read the instructions and precautions provided with the consumables. ■ Administer emergency first aid as follows: ■ Eye Contact: Flush eyes with plenty of water for a minimum of 15 minutes, and seek medical advice. ■ Skin contact: Wash material off skin with plenty of soap and water. ■ Inhalation: remove person to fresh air, and seek medical attention. ■ Ingestion: If toner is swallowed, get immediate medical attention or advice. ■ When you remove the transfer roll cartridge from the printer because the waste toner collection box is full, do not attempt to empty the waste toner box and reuse the cartridge, as toner may spill inside the printer and cause damage. Loose toner can spill inside the printer and deteriorate print quality. ■ Do not tilt or shake the print head cartridges or transfer roll cartridges when removing them temporarily. Loose toner can spill inside the printer and deteriorate print quality. xxii Downloaded from ManualsPrinter.com Manuals 1 Printer System Settings Adjusting Color Registration When you first install the printer, or if you moved it to a new location, adjust the color registration to ensure that colors are correctly aligned when printed. To learn how to operate the control panel, see Basic Menu Operation on page 4-4. Printing the Color Registration Chart Use the control panel to print the color registration chart as follows. Ready to Print (The print screen. The printer is ready to print.) 1 ↓ Press the Menu button. The menu screen will appear. (The menu screen) Menu 1:System ↓ 2 Press the 3 Press the Form Feed/Set or 4 Press the 5 Press the Form Feed/Set or 6 Press the 7 Press the Form Feed/Set or 8 Press the Form Feed/Set button once. The color registration adjustment chart starts printing. When printing has finished, the print screen will reappear. button once. Menu 2:Maintenance ↓ button once. 2:Maintenance Init NVM ↓ button 6 times. 2:Maintenance ColorRegiCorrect ↓ button once. ColorRegiCorrect AUTO ↓ button once. ColorRegiCorrect Correction Chart ↓ button once. Correction Chart Ready to Print 1 - 1 PRINTER SYSTEM SETTINGS Downloaded from ManualsPrinter.com Manuals Determining values From the lines to the right of the Y (yellow), M (magenta), and C (cyan) pattern, find the values of the straightest lines. You can also use the densest colors of the grid to find the straightest lines. The colors printed at the highest density are those next to the straightest lines. If 0 is the value nearest the straightest line, you do not need to adjust the color registration. If the value is not 0', follow the steps outlined in Entering Values on page 1-3. 1. Straightest line 2. Lattice pattern PRINTER SYSTEM SETTINGS 1 - 2 Downloaded from ManualsPrinter.com Manuals Entering Values Using the control panel, make adjustments by entering the values that you found in the Color Registration Chart. Ready to Print ↓ 1 Follow Steps 1 through 5 on the previous page to display the color registration chart settings menu. 2 Press the 3 Press the Form Feed/Set or 4 Press the or button until you reach the value displayed on the chart (for example, +3). 5 Press the 6 Repeat Steps 4 and 5 to continue setting the color registration. 7 Press the Form Feed/Set button once. 8 Press the Form Feed/Set button once. The color registration chart will be printed with the new values. When printing has finished, the print screen will reappear. 9 Color registration adjustment is complete when the straightest lines for Y (yellow), M (magenta), and C (Cyan) are next to the '0' line. ColorRegiCorrect Correction Chart ↓ button once. ColorRegiCorrect Enter Number ↓ button once. Enter Number Y= 0 M= 0 C= 0 ↓ Enter Number Y=+3 M= 0 C= 0 ↓ button once to move the cursor. Enter Number Y=+3 M= 0 C= 0 ↓ Enter Number Y=+3 M=+1 C=+2 ↓ Correction Chart Ready to Print After the color registration chart has printed, do not turn off the printer until the printer motor has stopped running. 1 - 3 PRINTER SYSTEM SETTINGS Downloaded from ManualsPrinter.com Manuals Configuring the Printer on a Network Read this section if you want to configure the printer for a network connection. Setting an IP Address This section describes the steps for setting the IP address, subnet mask, and gateway address from the control panel of the printer. Follow the steps below. IP addresses are managed throughout the system as a whole. Specifying the wrong IP address can affect the entire network. Before you set an IP address, call your system administrator. To learn how to operate the control panel, see Basic Menu Operation on page 4-4. Set the IP address acquisition method to Panel. (The print screen. The printer is ready to print.) Ready to Print 1 ↓ Press the Menu button. The menu screen will appear. (The menu screen) Menu: 1:System ↓ 2 Press the 3 Press the Form Feed/Set or 4 Press the 5 Press the Form Feed/Set or button once. 6 Press the Form Feed/Set or button once. button 4 times. Menu: 5:Network ↓ button once. 5:Network Ethernet ↓ button once. 5:Network TCP/IP ↓ TCP/IP Setup IP Address ↓ The default setting has an * next to it. Setup IP Address DHCP * ↓ 7 Press the 8 Press the Form Feed/Set button once. button once. Setup IP Address Panel * ↓ Reboot system to take effect ↓ 3 seconds later, the following screen will appear. Continued PRINTER SYSTEM SETTINGS 1 - 4 Downloaded from ManualsPrinter.com Manuals Continued from the previous page. ↓ When the new value is set, an * appears next to it. Setup IP Address Panel * ↓ 9 Press the Job Cancel/Back or button once. The lower line of the screen returns to Setup IP Address. Wait to restart the printer until after you set the gateway address at the last step. Continue to the next step without restarting the printer. Setting the IP Address The IP address consists of four separate values (base 10) separated by decimal points. Each of the four values can be set to a number between 0 and 255. Example: Continued from the previous step ■ IP Address 192.168.1.100 ↓ TCP/IP Setup IP Address ↓ 10 Press the 11 Press the Form Feed/Set or 12 Press the or button until the value you want appears (for example, 192). You can hold down the buttons to change the value in increments of 10. 13 Press the 14 Repeat steps 12 and 13 to finish setting the IP address. 15 Press the Form Feed/Set button once. button once. TCP/IP IP Address ↓ button once. IP Address 000.000.000.000* ↓ IP Address 192.000.000.000 ↓ button once to move the cursor to the next value. IP Address 192.000.000.000 ↓ IP Address 192.168.001.100 ↓ Continued 1 - 5 PRINTER SYSTEM SETTINGS Downloaded from ManualsPrinter.com Manuals Continued from the previous step. ↓ Reboot system to take effect ↓ 3 seconds later, the following screen will appear. IP Address 192.168.001.100* ↓ 16 Press the Job Cancel/Back or button once. The lower line of the screen returns to IP address. Setting the Subnet Mask Continued from the previous step ↓ TCP/IP IP Address ↓ 17 Press the 18 Press the Form Feed/Set or 19 Set the subnet mask in the same way as the IP address. To set values with the or button, you can hold down the button to change the value sequentially. 20 Press the Job Cancel/Back or button once. The lower line of the screen returns to Subnet Mask. button once. TCP/IP Subnet Mask ↓ button once. Subnet Mask 000.000.000.000* ↓ Subnet Mask 255.255.255.000* ↓ PRINTER SYSTEM SETTINGS 1 - 6 Downloaded from ManualsPrinter.com Manuals Setting the Gateway Address Continued from the previous step ↓ TCP/IP Subnet Mask ↓ 21 Press the 22 Press the Form Feed/Set or 23 Set the gateway address in the same way as the IP address. To set values with the or button, you can hold down the button to change the value sequentially. 24 At this point, restart the printer. button once. TCP/IP Gateway Address ↓ button once. Gateway Address 000.000.000.000* ↓ Gateway Address 192.168.001.254* 1 - 7 PRINTER SYSTEM SETTINGS Downloaded from ManualsPrinter.com Manuals Setting Protocols When the printer is shipped from the factory, all protocols except FTP are active by default. Normally if you are connecting a new printer to a network for the first time, you will not need to perform the operations described in this section. If you need to change any of the default protocol settings, follow the steps outlined in this section. The printer settings are completed. Proceed to Confirming Settings on page 1-9. Supported Protocols: ■ ■ ■ ■ ■ ■ ■ For TCP/IP(LPD) → → For port 9100 → For IPP For NetBIOS (transport protocol: TCP/IP) → For NetBIOS (transport protocol: NetBEUI) → → For NetWare → For AppleTalk LPD protocol Port9100 protocol IPP protocol NetBIOS TCP/IP protocol NetBIOS NetBEUI protocol NetWare protocol AppleTalk protocol To learn how to operate the control panel, see Basic Menu Operation on page 4-4. Changing Protocol Settings (The print screen. The printer is ready to print.) Ready to Print 1 ↓ Press the Menu button. The menu screen will appear. (The menu screen) Menu 1:System ↓ 2 Press the 3 Press the Form Feed/Set or 4 Press the 5 Press the Form Feed/Set or button 4 times. Menu 5:Network ↓ button once. 5:Network Ethernet ↓ button 3 times. 5:Network Protocol ↓ button once. Continued PRINTER SYSTEM SETTINGS 1 - 8 Downloaded from ManualsPrinter.com Manuals Continued from the previous step. Starting protocols ↓ Protocol LPD ↓ 6 Press the button once. 1. Press the Form Feed/Set button once. XXX indicates the protocol name. Protocol Port9100 ↓ XXX Disabled * 7 Press the button once. 2. Press the Protocol IPP ↓ XXX Enabled 8 Press the button once. 9 Press the button once. Protocol NetBIOS TCP/IP ↓ 3. Press the Form Feed/Set button once. Reboot system to take effect appears for 3 seconds, and then the following screen will appear. Protocol NetBEUI ↓ XXX Enabled * 10 Press the button once. 11 Press the button once. Protocol NetWare ↓ button once. 4. To start other protocols, press the Job Cancel/Back or button once, and then continue to the next step. Protocol AppleTalk To finish the setup, go to step 12. ↓ 12 Restart the printer. Confirming Settings Print the printer settings list to check the content of printer settings. The printer settings list also contains information that is required when configuring computers for printing. Use the list to confirm that settings on the printer and the computer match. For details about printing the Panel Settings List, see Confirming Printer Configuration and Network Settings on page 7-19. 1 - 9 PRINTER SYSTEM SETTINGS Downloaded from ManualsPrinter.com Manuals 2 Basic Printer Operation Printer Part Names and Functions The names and functions of the various parts of the printer are as follows: Front View 6 5 7 4 8 3 9 2 10 1 11 12 No. Name Description 1 Paper Tray Load paper here. 2 Multi-purpose Tray (MP Tray) Use this tray to manually load items such as cards, transparencies, envelopes, and so on. 3 Front Cover The shaded part of the illustration above. Open to clear paper jams, replace the print head cartridge, transfer roll cartridge and fuser unit. 4 Control Panel Use the buttons and display to control the printer. 5 Face- Down Output Tray Printed documents are output here, printed side facedown. 6 Paper Stopper Lift to prevent paper from falling when it is printed. 7 Exhaust Grille Allows internal heat to dissipate. Make sure that the exhaust grilles are never blocked. 8 Ventilation Intake Grille Allows air to enter the printer to prevent it from overheating. Make sure that the ventilation intake grilles are never blocked. 9 Power Switch The printer's power switch. Press I to turn the printer on and O to turn it off. 10 Button B Use button B to open the upper part of the front cover. 11 Button A Use button A to open the whole front cover. 12 Paper Meter Use the meter as a guide to refill the paper tray. BASIC PRINTER OPERATION 2 - 1 Downloaded from ManualsPrinter.com Manuals Back View 19 18 17 20 16 21 15 14 13 No. Name Description 13 Parallel Interface Connector To use the printer locally, connect the parallel cable here. 14 USB Interface Connector To use the printer locally, connect the USB cable here. 15 Ethernet Interface Connector To use the printer through a network, connect the Ethernet cable here. 16 Power Cord Connector Connect the power cord here. 17 Exhaust Grille Allows internal heat to dissipate. Make sure that the exhaust grilles are never blocked. 18 Toner Cartridges Insert the black, yellow, magenta, and cyan toner cartridges here. 19 Top Cover (Face-Down Output Tray) This is the printer's top cover. Remove it to change the toner cartridges. It acts as the top cover and the face-down output tray of the printer. Printed documents are output here, printed side face down. Do not use the printer without the top cover. 20 Option Slot (for the optional hard disk) Install the optional hard disk here. 21 Ventilation Intake Grille Allows air to enter the printer to prevent it from overheating. Make sure that the ventilation intake grilles are never blocked. 2 - 2 BASIC PRINTER OPERATION Downloaded from ManualsPrinter.com Manuals Inside View 23 24 25 26 Cover opened using button A 27 Cover opened using button B No. Name Description 23 Transfer Roll Cartridge Transfers the image created on the print head surface to the paper and collects used toner. 24 Print Head Cartridge Consists of a light-sensitive print head, developer, and a transfer roll. Images are initially created as an electrical charge on the surface of this drum. 25 Paper Outlet Cover Open to replace the print head cartridge and fuser unit. 26 Paper Rotator With duplex printing, it turns the paper over after the front side has been printed. 27 Fuser Unit Uses heat to fuse the toner to the paper. WARNING The fuser unit gets very hot during printing. Do not touch it. Touching the fuser unit can cause burns. BASIC PRINTER OPERATION 2 - 3 Downloaded from ManualsPrinter.com Manuals Turning the Printer On and Off Turn the Printer On To turn the printer on, follow the steps below. 1 On the printer's right side, press the side of the power switch marked I to turn the printer on. The printer starts. The printer motors warm up for 1 or 2 minutes when you turn the printer on. 2 Testing appears on the control panel. When the display changes from Please Wait… to Ready to Print, check that the Ready lamp is lit. Ready to Print Ready When Please Wait… is displayed, the printer is preparing to print. Printing is not possible while this message is displayed. If an error message appears on the display, see What to Do When an Error Message Appears on page 5-16 and follow the steps to correct it. 2 - 4 BASIC PRINTER OPERATION Downloaded from ManualsPrinter.com Manuals Alarm Turn the Printer Off To turn the printer off, follow the steps below. 1 Confirm that Ready to Print is displayed on the control panel. Ready Alarm Do not turn the printer off in the following situations: ■ Data Wait is displayed on the control panel. ■ The Ready lamp is blinking. ■ The Alarm lamp is on. See The Alarm Indicator is On or Flashing on page 5-22. 2 Data Wait Ready Alarm On the printer's right side, press the side of the power switch marked O to turn the printer off. The printer is now off. BASIC PRINTER OPERATION 2 - 5 Downloaded from ManualsPrinter.com Manuals Installing the Printer Driver for Windows® The printer driver is software that translates print and command instructions from the format used by a computer to the format that a particular printer needs. When using the printer locally, install the printer driver on the computer connected to it. To share a printer through a network, install the printer driver on every computer connected to the network. Installing the Printer Driver To install the Windows® printer driver, see the Quick Setup Guide. Upgrading the Printer Driver Printer driver upgrades are available on the Brother Solutions Center. To use the software, download it. Any connection charges incurred while downloading the software are entirely the customer's responsibility. Follow the steps below to install the Windows® printer driver upgrade. The following is a description in Windows® XP. How to access dialog boxes and their contents vary depending on the operating system and programs you are using. 1 2 3 On the Start menu, click Printers and Faxes. (In Windows® 95/98/Me, on the File menu, point to Settings and click Printers.) The Printers window will open. Click the appropriate printer and on the File menu, click Printing Preferences... (or Properties). The Properties dialog box will open. Click the Paper/Output tab. 2 - 6 BASIC PRINTER OPERATION Downloaded from ManualsPrinter.com Manuals 4 Click Brother Solutions Center. The browser starts and accesses the Brother Solutions Center. 5 6 Follow the instructions on the screen to download the appropriate printer driver. To close the Printing Preferences (or Properties) dialog box, click OK. ■ You can also use the CD-ROM that we provided to access the Brother Solutions Center and download the printer driver. ■ The address of the Brother Solutions Center is: http://solutions.brother.com ■ Any connection charges incurred while downloading the software are entirely the customer's responsibility. BASIC PRINTER OPERATION 2 - 7 Downloaded from ManualsPrinter.com Manuals Printing from Windows® You can send jobs to the printer from most Windows programs using their print command. The following is a description of printing from Microsoft® Word XP in Windows ® XP. How to access dialog boxes and their contents vary depending on the operating system and programs you are using. For details, see the literature provided with the program you are using. 1 2 3 4 5 On the File menu, click Print. The Print dialog box appears. Select the HL-4200CN in the Printers box and click Preferences. On the various tabs, choose settings for each item as required. For details about the tabs, see Windows® Help. For details about how to use Help, see Using Windows® Help on page 2-9. When you finish choosing settings, click OK in the Printing Preferences dialog box. The Printing Preferences dialog box closes. In the Print dialog box, select the desired interval in Page range and click OK. The data is sent to the printer. To cancel printing, see Cancel Printing on page 2-13. Changing default printing functions Default printing functions are preset functions in the printer driver properties dialog box accessed from the Print dialog box. Setting default printing functions in advance saves you time, because it reduces the number of settings you need to make every time you print. Follow the steps below to change the default printing functions. The following example is for Windows® XP. How to access dialog boxes and their contents vary depending on the operating system and programs you are using. 1 2 On the Start menu, click Printers and Faxes. The Printers window opens. Choose the appropriate printer, click File on the tool bar and select Printing Preferences.... The Printing Preferences dialog box opens. ■ In Windows® 95, 98 and Me, choose the appropriate printer, click File on the tool bar and select Properties. ■ In Windows NT® 4.0, choose the appropriate printer, click File on the tool bar and select Document Defaults… make the settings in the dialog box that appears. ■ In Windows® 2000/XP, click Printing Preference… on the File menu and make the settings in the dialog box that appears. 2 - 8 BASIC PRINTER OPERATION Downloaded from ManualsPrinter.com Manuals 3 4 On the various tabs, make settings for each item as required. For details about the various tabs, see Help. When you finish choosing settings, click OK or Apply in the Printing Preferences dialog box. The default printer functions in the printer driver are now changed. Using Windows® Help Help for the printer is provided with the printer driver. See Help when you need to know about printer driver items and settings, or need to check different printing methods when problems occur. To access Help, open the Properties dialog box and select the tab that contains the item in question. The example below is for the Paper/Output tab in Windows® XP. To display the description of an item. 1 click the button and 2 then click the item whose description you want to display. To search for an item by keyword, 1 click the Index tab, 2 type the keyword(s) you are searching for, and 3 click Display. BASIC PRINTER OPERATION 2 - 9 Downloaded from ManualsPrinter.com Manuals Installing the Printer Driver for Macintosh® Printer drivers for both USB and AppleTalk network connections are provided with your Brother printer. You can install the printer driver on Macintosh® computers that meet the following requirements: ■ The printer is connected with a USB cable and the computer runs Mac OS® 8.6 to Mac OS ® X with a standard USB interface. ■ The printer is connected to a network and computers that are running Mac OS® 8.6 to Mac OS ® X. ■ The printer is configured as an AppleTalk client. For details about how to set up an AppleTalk client, see the literature that came with your Macintosh® computer. It is not possible to use Apple QuickDraw GX on the system when using the printer. Installing the Printer Driver To install the Macintosh® printer driver, see the Quick Setup Guide. Upgrading the Printer Driver Printer driver upgrades are available on the Brother Solutions Center. To use the software, download it. Any connection charges incurred while downloading the software are entirely the customer's responsibility. The address of the Brother Solutions Center is: http://solutions.brother.com 2 - 10 BASIC PRINTER OPERATION Downloaded from ManualsPrinter.com Manuals Printing from Macintosh® This section describes the steps to print from computers depending on the type of operating system used. When you install any new printer options (such as the lower tray module), you must reconfigure the printer driver to use the options. To confirm or make the settings, see Changing the Configuration for Options on page 2-15. The following is a description of printing from Microsoft® Word 98. How to access dialog boxes and their contents vary depending on the operating system and programs you are using. For details, see the literature provided with the program you are using. Mac OS® 8.6 - 9.2 1 2 3 4 5 On the File menu, click Page Setup. The Page Setup dialog box appears Use the buttons next to Page Setup to select the settings that you want to choose. Configure the items in each dialog box as necessary and click OK. On the File menu, click Print. The General Settings dialog box appears. Use the buttons next to General Settings to select the settings that you want to choose. Configure the items in each dialog box as necessary. ■ For details about the dialog box elements, see Balloon Help. For details about how to use Balloon Help, see Using Balloon Help on Macintosh® (Mac OS® 8.6-9.2 only) on page 2-12. ■ Use the General Settings dialog box to adjust the image and colors to suit your needs. When you finish choosing your settings, click Print. The data is sent to the printer. To cancel printing, see Cancel Printing on page 2-13. Mac OS® X 10.1 / 10.2 1 2 3 4 On the File menu, click Page Setup.... The Page Setup... dialog box appears Use the buttons next to Page Setup... to select the settings that you want to choose. Configure the items in each dialog box as necessary and click OK. On the File menu, click Print. Use the buttons to select the settings that you want to choose. Configure the items in each dialog box as necessary. When you finish choosing your settings, click Print. The data is sent to the printer. To cancel printing, see Cancel Printing on page 2-13. BASIC PRINTER OPERATION 2 - 11 Downloaded from ManualsPrinter.com Manuals Using Balloon Help on Macintosh® (Mac OS® 8.6-9.2 only) Help for the printer is provided with the printer driver. See Help when you need to know about printer driver items and settings, or need to check different printing methods when problems occur. Balloon Help is provided with the Macintosh® printer driver. Use Balloon Help to find out the functions of individual items. To access Balloon Help, display the dialog box that contains the item in question. The example below is for the General Settings dialog box. For details about how to display the Properties dialog box, see Printing from Macintosh® on page 2-11. 1 2 Click Show Balloons on the Help menu of the menu bar. Move the mouse to the item in question. A description of the item appears. To hide Balloon Help, click Hide Balloons on the Help menu on the menu bar. 2 - 12 BASIC PRINTER OPERATION Downloaded from ManualsPrinter.com Manuals Cancel Printing To cancel printing, first cancel the computer printer command. Next, use the printer’s control panel to cancel printing from the printer. Cancel Printing at the Computer The steps to cancel printing vary depending on the type of operating system you are using. In Windows® The following example is for Windows® XP. Follow the steps below: 1 On the Start menu, click Printers and Faxes. The Printers window opens. 2 Double-click the appropriate printer. The printer window appears. 3 Click the document that you want to cancel and press the Delete key on the keyboard. Continue to Cancel Printing at the printer’s Control Panel. On a Macintosh® Computer Mac OS® 8.6 - 9.2 1 2 Double-click the printer from the printer list. Select the document that you want to cancel and click . Mac OS® X 10.1 / 10.2 1 2 3 Open Print Center. Double-click the printer icon on the Desktop. Select the document that you want to cancel and delete. Continue to Cancel Printing at the printer’s Control Panel. BASIC PRINTER OPERATION 2 - 13 Downloaded from ManualsPrinter.com Manuals Cancel Printing at the printer’s Control Panel Perform this operation to cancel the print data from the printer after canceling the print command on the computer. Note that the printer finishes printing the current page. For details about control panel operations, see Basic Menu Operation on page 4-4. ↓ Printing LPD (The printer is printing) Tray 1 ↓ 1 Press the Job Cancel/Back button once. The printer begins to process the printing cancellation. Cancelling ↓ When the cancellation finishes, the print screen reappears. Ready to Print (The print screen. The printer is ready to print.) 2 - 14 BASIC PRINTER OPERATION Downloaded from ManualsPrinter.com Manuals Changing the Configuration for Options Once you set the initial configuration of the printer, you must reconfigure the printer driver when you install the following options: 1. 1 Tray Module 2. 2 Tray Module 3. Hard disk 4. Memory expansion 3 1 2 4 For details about how to install options, see the instructions provided with the options. In the following section, it is assumed that the options are already installed. Memory expansion In general, DIMM must have the following specifications: Type: 144pin and 64bit output Clock frequency: 100MHz or more Capacity: 64Mbyte-256Mbyte Dram Type: SDRAM 2 Bank The following DIMM sizes can be installed: US 64 MB TECHWORKS 12345-0001 128 MB TECHWORKS 12462-0002 256 MB TECHWORKS 12469-0001 Europe 64 MB 128 MB 256 MB Buffalo Technology Buffalo Technology Buffalo Technology VN133-64M VN133-128M VN133-256M BASIC PRINTER OPERATION 2 - 15 Downloaded from ManualsPrinter.com Manuals In Windows® Follow the steps below. The following example is for Windows® XP. 1 On the Start menu, click Printers and Faxes. The Printers window opens. 2 Click the appropriate printer and on the File menu, click Properties. The Properties dialog box opens. 3 Click the Printer Configuration tab. 4 Select the options added to the printer and click OK or Apply. On a Macintosh® computer Follow the steps below: For Mac OS® 8-6 - 9.2 1 2 3 Select the Printer icon on your Desktop. Select Change Setup... on Printing menu. Select the options added to the printer and click OK. For Mac OS® X 10.2 This is not available in Mac OS® X 10.1. 1 2 3 4 5 6 Open Print Center. Select the printer from printer list. Select Show Info from Printers menu. Select Installable Options. Select the options added to the printer and click OK. Close the Print Center 2 - 16 BASIC PRINTER OPERATION Downloaded from ManualsPrinter.com Manuals 3 Loading Paper and Usable Paper Types Suitable and Unsuitable Paper Types Using paper that is unsuitable for printing can cause paper jams and deteriorate print quality. We recommend that you use the types of paper listed below to get the best results from your printer. Suitable Paper Types Suitable Basis Weight When using stationary supplier paper, make sure that it complies with the following specifications. However, we recommend that you use standard domestic paper. Feeding Method Specifications Multi-purpose Tray (MP Tray) Basis weight: 64 to 216 g/m2 (17 to 57 lb) Standard Paper Tray (tray1) Optional Tray module (trays 2, 3) Basis weight: 64 to 105 g/m2 (17 to 28 lb) ■ Basis weight refers to the weight of one square meter of paper. Recommended Paper We recommended the following paper types for this printer: Paper Type Europe USA 2 Plain paper Xerox Premier 80 g/m (21.3 lb) Xerox Business 80 g/m2 (21.3 lb) M-real DATACOPY 80 g/m2(21.3 lb) Xerox 4200DP 20 lb Hammermill Laser Paper 24 lb Recycled paper Xerox Recycled Supreme 80 g/m2 - Transparency 3M CG3300 3M CG 3300 Label Avery laser label L7163 Avery laser label #5160 ■ Use long-grain paper. ■ Use paper with a moisture content of approximately 5%. LOADING PAPER AND USABLE PAPER TYPES 3 - 1 Downloaded from ManualsPrinter.com Manuals Special paper You can print the following types of 'speciality paper' from the multi-purpose tray. Paper Type Important Transparencies Do not use full color transparencies (a white frame border). Label sheets Use label sheets that are uncut with labels covering the whole sheet. Envelopes • Com-10 • Monarch • C5 • DL Do not use envelopes that have tape seals. Printing some types of pre-glued envelopes may not be possible, depending on the condition of the adhesive. We recommend using envelopes designed for laser printers. Cardboard Basis weight: 100 to 216 g/m2 (26 to 57 lb) When printing on rigid cardboard, the position of the image may shift. Coated paper When printing on coated paper, feed the sheets one at a time. Moisture can cause the sheets to stick together, causing more than one sheet to go through at one time, which can result in malfunction or damage to the printer. PANTONE® Calibrated There are many variables in the process of reproducing color generated by the HL-4200CN, any one of which may affect the quality of the PANTONE Color simulation including type of paper used, type of toner used, effective final resolution and dot structure/halftones. For optimal results, we recommend that you use NEUSIEDLER Color Copy 90 g/m2 (24.0 lb), a genuine Brother toner cartridge, and the Pantone Mode setting (only for PostScript driver.) 3 - 2 LOADING PAPER AND USABLE PAPER TYPES Downloaded from ManualsPrinter.com Manuals Paper Trays, Types, and Sizes The paper types, sizes, and the maximum number of sheets that you can load in the different trays are shown in the table below. Load all paper into the printer in the portrait orientation (lengthwise). The names used for the paper trays in the printer driver and this User’s Guide are as follows: Standard Paper tray Tray 1 Multi-purpose tray MP Tray Optional tray module Tray 2 / 3 Tray 1 MP tray Tray 2 / 3 Paper size A4, Letter, Legal, B5 (JIS), Executive, A5 A4, Letter, Legal, B5 (JIS), Executive, A5, Envelopes: Com-10, Monarch, DL, C5 User-defined size: width: 90.0 to 215.9 mm (3.5 to 8.5 in.), length: 139.7 to 900.0 mm (5.5 to 35.4 in.) A4, Letter, Legal, B5 (JIS), Executive, A5 Number of sheets 500 sheets 100 sheets 500 sheets Media type Tray 1 Plain paper L MP tray L Tray 2 / 3 L Duplex printing Select the Media type from the printer driver L Plain paper L Thick paper1 64 g/m2 to 105 g/m2 (17 to 28 lb) Thick paper L 106 g/m2 to 162 g/m2 (29 to 43 lb) L Thick paper2 Transparency Labels L L L Envelopes L Envelope Thicker paper 163 g/m2 to 216 g/m2 (44 to 57 lb) Transparency Coated paper Glossy paper Labels ■ Using low-quality paper can cause creasing and deteriorate print quality. ■ When printing on paper longer than 355.6 mm (14 in.), put one sheet at a time in the MP tray, and support the paper with your hands while it feeds through the printer. ■ The number of sheets that you can load varies according to the paper thickness. ■ For A5 portrait from Tray 1/2/3, you can use up to 350 sheets. LOADING PAPER AND USABLE PAPER TYPES 3 - 3 Downloaded from ManualsPrinter.com Manuals The illustration below shows the width and length mentioned in the table on 3-3. 1. Length 2. Portrait orientation 3. Feed direction 4. Width Duplex Printing Paper Types and Sizes The HL-4200CN can print on both sides of a sheet of paper. Automatic Duplex Printing For automatic duplex printing, select Duplex in the printer properties after executing the print command. You can use the following paper types and sizes for duplex printing: Paper Type Plain Paper (Basis weight: 64 to 105 g/m 2 (17 to 28 lb)) Thick Paper (Basis weight: 106 to 162 g/m2 (29 to 43 lb)) Paper Sizes A4, Letter, Legal, B5 (JIS), Executive, A5 Manual Duplex Printing with the Multi-purpose Tray To print on both surfaces of the following types of specialty paper, print the front surface of all pages first, then put the sheets into the multi-purpose tray to print on the back surface of the pages. Do not print on the back surface of sheets whose front surface was printed using a printer other than the HL-4200CN. Paper Type Plain Paper (Basis weight: 64 to 105 g/m 2 (17 to 28 lb)) Thick Paper (Basis weight: 106 to 162 g/m2 (29 to 43 lb)) Thicker Paper (Basis weight: 163 to 216 g/m2 (44 to 57 lb)) 3 - 4 LOADING PAPER AND USABLE PAPER TYPES Downloaded from ManualsPrinter.com Manuals Paper Sizes A4, Letter, Legal, B5 (JIS), Executive, A5 User-defined size: width: 149 to 210.0 mm (5.9 to 8.3 in.) length: 215.9 to 355.6 mm (8.5 to 14 in.) Unsuitable Paper Types Avoid using the following paper types as they can cause paper jams or damage the printer. ■ Transparencies other than those recommended. ■ Inkjet paper ■ Paper that is too thick or too thin ■ Paper with a face preprinted with another printer or copier, or paper preprinted with ink ■ Folded, creased, or torn paper Full color transparencies Inkjet paper ■ Damp or wet paper ■ Curled or warped paper ■ Sheets affected by static electricity ■ Layered or adhesive paper ■ Specially coated paper ■ Colored paper with a treated surface ■ Paper printed with ink that cannot withstand temperatures of 155 ° C (311 ° F). Curled paper ■ Heat-sensitive paper ■ Carbon paper ■ Paper with a rough surface such as textured or fiber form paper ■ Acidic paper that can cause the characters to fade over time. Use neutral paper. ■ Envelopes with a rough surface or clips attached ■ Paper with staples, paper clips, tape, or ribbons attached ■ Envelopes with sticky adhesive ■ Label sheets where the backing is visible or is precut. Paper with tape attached Shiny backing paper visible ■ ■ ■ ■ ■ Precut label sheets T-shirt transfer paper (using heat press) Transfer paper (using cold water) Digital coated glossy paper Label film (transparent, colorless) Perforated paper LOADING PAPER AND USABLE PAPER TYPES 3 - 5 Downloaded from ManualsPrinter.com Manuals Storing Paper Failure to properly store paper can cause paper jams, deteriorate print quality, or damage the printer. Store paper under the following conditions: ■ Between 10 ° C and 30 ° C (50 to 86 ° F) ■ Between 30% and 65% relative humidity ■ In a dry place ■ After opening the package, wrap unused sheets in their original package and store in a cabinet or other dry place. ■ Store paper on a flat surface. Do not lean paper against other objects or place it in an upright position. ■ Avoid storing paper in a way that may cause creasing, folding, or curling. ■ Store paper away from direct sunlight. 3 - 6 LOADING PAPER AND USABLE PAPER TYPES Downloaded from ManualsPrinter.com Manuals Loading Paper See the appropriate section below to load or change paper. For more information about suitable paper types, see Suitable and Unsuitable Paper Types on page 3-1. Load Paper in the Paper Tray Follow the steps below to load paper into the paper tray. Load paper into the optional Tray Module the same way. To load A5 paper or to change to a paper size other than A5, you need to install or remove the A5 spacer. To install or remove the A5 spacer, see Load A5 Paper in the Paper Tray/Changing the Paper Size from A5 on page 3-10. 1 Gently pull out the paper tray until it stops. 2 Hold the paper tray with both hands, and then lift the front slightly and pull it completely out of the printer. Place the tray on a flat surface. LOADING PAPER AND USABLE PAPER TYPES 3 - 7 Downloaded from ManualsPrinter.com Manuals 3 Move the side paper guides to their outermost positions. 4 Gently lift the end paper guide to move it, and insert the pins at the bottom of the guide in the holes (indicated by the mark) corresponding to the paper size that you want to load. Make sure that the end guide is properly inserted into the appropriate holes for the paper size. If the end paper guide is not inserted properly into the hole it could move slightly and prevent automatic paper size detection. If this occurs, move the end paper guide all the way to its outermost position again, and then realign it with the appropriate paper size mark. 5 Align the four corners of the paper stack and insert the paper (print side up) under the tab. ■ Do not use paper that is folded, creased, or warped. ■ Make sure that all the paper is under the tab. ■ Do not overload the paper tray. 1. Tab 2. MAX loading limit 6 Align the side guides with the edges of the paper. Pushing the paper guides too hard against the edges of the paper stack can cause a paper jam. However, if the paper guides are too loose, the paper may twist as it feeds through the printer. 3 - 8 LOADING PAPER AND USABLE PAPER TYPES Downloaded from ManualsPrinter.com Manuals 7 Hold the paper tray with both hands as you align it with the opening in the printer and gently place it in the printer. 8 Push the paper tray completely back into the printer. Do not use excessive force on the paper tray. Doing so could damage the paper tray or the inside of the printer. There is an indicator next to the paper tray that tells you how much paper remains in the tray. Use this meter as a guide for refilling the paper tray. 9 When printing A4 or Letter size paper, lift the stopper on the top cover. LOADING PAPER AND USABLE PAPER TYPES 3 - 9 Downloaded from ManualsPrinter.com Manuals Load A5 Paper in the Paper Tray/Changing the Paper Size from A5 Loading A5 Paper Follow the steps below to load A5 paper into the paper tray. Load paper into the optional Tray Module the same way. 1 Gently pull out the paper tray until it stops. 2 Hold the paper tray with both hands as you lift the front slightly and pull it completely out of the printer. Place the paper tray on a flat surface. 3 Move the side paper guides to their outermost positions. 3 - 10 LOADING PAPER AND USABLE PAPER TYPES Downloaded from ManualsPrinter.com Manuals 4 Gently lift the end paper guide to move it, and insert the pins at the bottom of the guide in the holes (indicated by the mark) corresponding to the paper size that you want to load. Make sure that the end guide is properly inserted into the appropriate holes for the paper size. B5 A5 5 If the end paper guide is not inserted properly into the hole it could prevent automatic paper size detection. If this occurs, move the end paper guide all the way to its outermost position again, and then realign it with the appropriate paper size mark. Grip the A5 spacer as you gently lift it up while pulling it forward and removing it from the tray. 6 Align the A5 spacer with the paper guide slot and push it down until it clicks. 7 Align the four corners of the paper stack and insert the paper (print side up) under the tab. ■ Do not use paper that is folded, creased, or warped. ■ Make sure that all the paper is under the tab. ■ Do not overload the paper tray. LOADING PAPER AND USABLE PAPER TYPES 3 - 11 Downloaded from ManualsPrinter.com Manuals 8 Align the side guides with the edges of the paper. Pushing the paper guides too hard against the edges of the paper stack can cause a paper jam. However, if the paper guides are too loose, the paper may twist as it feeds through the printer. 9 Hold the paper tray with both hands as you align it with the opening in the printer and gently place it in the printer. 10 Push the paper tray completely back into the printer. Do NOT use excessive force on the paper tray. Doing so could damage the paper tray or the inside of the printer. An indicator next to the paper tray tells you how much paper remains in the tray. Use this meter as a guide for refilling the paper tray. 3 - 12 LOADING PAPER AND USABLE PAPER TYPES Downloaded from ManualsPrinter.com Manuals Changing the Paper Size from A5 Follow the steps below to remove the A5 spacer, and then load a different paper size into the paper tray. Load paper into the optional Tray Module the same way. 1 Gently pull out the paper tray until it stops. 2 Hold the tray with both hands as you lift the front slightly and pull it completely out of the printer. Place the paper tray on a flat surface. 3 Move the side guides to their outermost positions and remove the paper from the tray. LOADING PAPER AND USABLE PAPER TYPES 3 - 13 Downloaded from ManualsPrinter.com Manuals 4 Grip the A5 spacer as you gently lift it up while pulling it forward and removing it from its position next to the paper guide. 5 Insert the A5 spacer into its storage slot in the paper tray. 6 Gently lift the end paper guide to move it, and insert the pins at the bottom of the guide in the holes (indicated by the mark) corresponding to the paper size that you want to load. Make sure that the end guide is properly inserted into the holes for the paper size. 7 If the end paper guide is not inserted properly into the hole it could prevent automatic paper size detection. If this occurs, move the end paper guide all the way to its outermost position again, and then realign it with the appropriate paper size mark. Align the four corners of the paper stack and insert the paper (print side up) under the tab. ■ Do not use paper that is folded, creased, or warped. ■ Make sure that all the paper is under the tab. ■ Do not overload the paper tray. 3 - 14 LOADING PAPER AND USABLE PAPER TYPES Downloaded from ManualsPrinter.com Manuals 8 Align the side guides with the edges of the paper. Pushing the paper guides too hard against the edges of the paper stack can cause a paper jam. However, if the paper guides are too loose, the paper may twist as it feeds through the printer. 9 Hold the paper tray with both hands as you align it with the opening in the printer and gently place it in the printer. 10 Push the paper tray completely back into the printer. Do not use excessive force on the paper tray. Doing so could cause damage to the paper tray or the inside of the printer. There is an indicator next to the paper tray that tells you how much paper remains in the tray. Use this meter as a guide for refilling the paper tray. LOADING PAPER AND USABLE PAPER TYPES 3 - 15 Downloaded from ManualsPrinter.com Manuals 11 When printing on A4 or Letter size paper, lift the stopper on the top cover. Load Paper into the Multi-purpose Tray Follow the steps below to load paper into the multi-purpose tray. To avoid paper jams, do not load paper of different sizes into the multi-purpose tray at the same time and do not refill the tray before it is empty. 1 If closed, open the MP tray. To avoid damage to the MP tray, do not use excessive force or place heavy objects on the tray. 2 Adjust the paper guide to the mark for the size that you are about to use. When printing on long paper, pull out the MP tray extension. Printing long paper with the MP tray extension retracted can cause the paper to fall off or prevent it from feeding. 3 - 16 LOADING PAPER AND USABLE PAPER TYPES Downloaded from ManualsPrinter.com Manuals 3 All stacks of print media, plain paper, transparencies, label sheets, and envelopes, need to be fanned before loading so there is air between the sheets. Fanning the stack helps prevent paper jams. ■ Fan all media before loading. ■ If the paper is poorly cut and the edges are not clean, remove the unsuitable sheets before loading the paper stack. 4 5 Align the four corners of the paper stack and insert it (print side down) until it lightly touches the feeding slot. ■ Do not use paper that is folded, creased, or warped. ■ Do not overload the paper tray. ■ When printing on sheets longer than Legal paper (356 mm (14 in.)), load the sheets one at a time. Moisture can cause the sheets to stick together, causing more than one sheet to go through at one time, which can result in malfunction or damage to the printer. When feeding long paper, support each sheet with your hands to ensure proper feeding. When loading paper, carefully align the paper guides with the edges of the paper so that there is a small gap between the paper stack and the guides. Pushing the paper guides too hard against the edge of the paper stack can curl the paper and cause paper jams. Load the paper so that it is straight in the paper tray. If the paper is not loaded correctly, the printing position may shift and cause incorrect printing. LOADING PAPER AND USABLE PAPER TYPES 3 - 17 Downloaded from ManualsPrinter.com Manuals Printing on Envelopes, Transparencies, and Custom-size (Long) Paper Take care when selecting the settings for envelopes, because choosing them incorrectly may result in printed side or text direction errors. When printing on transparencies or specialty paper, make sure that you select the type of paper in the printer driver setting and image quality before sending the print command. When frequently printing specialty paper in Windows®, we recommend that you register the necessary settings in the User Settings tab. Registering the settings saves you time, because you will not need to configure the driver each time you print. For details about the User Settings tab, see Help. Printing on Envelopes Use the multi-purpose tray to print envelopes. Close the envelope flaps before feeding and load as illustrated below. You can use Com-10, Monarch, C5 and DL envelopes. ■ Do not use envelopes with tape seals. Printing on some types of pre-glued envelopes may not be possible, depending on the condition of the adhesive. We recommend using envelopes designed for laser printers. ■ Do not use envelopes larger than 90 mm (3.5 in.) wide and 140 mm (5.5 in.) long. ■ Using poor-quality envelopes can cause creasing and deteriorate print quality. Most envelopes will perform acceptably on your printer. However, some envelopes will have feeding and print quality problems because of their construction. A suitable envelope should have edges with straight, well creased folds and should not have more than two thicknesses of paper along the leading edge. The envelope should lie flat and not be of baggy or flimsy construction. Purchase quality envelopes only from a supplier who understands that the envelopes will be used in a laser printer. All envelopes should be tested prior to use to ensure desirable print results. The following is an example of how to print the address on an envelope. Example printed like this. 3 - 18 LOADING PAPER AND USABLE PAPER TYPES Downloaded from ManualsPrinter.com Manuals 1 2 3 Adjust the paper guide to the mark for the size of envelope you are about to use. Make sure the flap is closed, load the envelope with the side to be printed on facing down, and the flap facing right. Start printing from your program after putting the envelope in the printer. Now choose the items in Printer Driver Settings (for envelopes) as shown below: Printer Driver Settings (for envelopes) Windows® settings Tab Paper/Output Item Setting Paper Size Com-10 Monarch C5 DL Same as Document Size (When the document size is Com-10, Monarch, C5 or DL) Reverse Print Turn on if necessary. Duplex Print No Duplex Paper Tray MP Tray Paper Type Envelope Macintosh® settings Dialog Box Paper Settings Printer Settings Item Setting Paper Size Com-10 Monarch C5 DL Same as Document Size (When the document size is Com-10, Monarch, C5 or DL) Reverse Print Turn on if necessary. Paper Tray MP Tray Duplex Print OFF Paper Type Envelope For details about individual printer driver items, see Help. For details about how to use Help, see Using Windows® Help on page 2-9 or Using Balloon Help on Macintosh® (Mac OS® 8.6-9.2 only) on page 2-12. LOADING PAPER AND USABLE PAPER TYPES 3 - 19 Downloaded from ManualsPrinter.com Manuals Printing on Transparencies Use the multi-purpose tray to print transparencies. ■ Use only the recommended type of transparencies (3M CG3300). Do not use any other type, such as color transparencies (bordered with a white frame). ■ Using unsuitable transparencies can cause damage to the printer. ■ Do not use transparencies bordered with a white frame. ■ Remove each transparency sheet from the face down output tray as soon as it is printed. When transparencies are allowed to accumulate in the face down output tray, static electricity can build up and cause jams. Follow the steps below to print transparencies. 1 Adjust the paper guide to the mark for the size you are about to use. 2 Fan a few transparencies at a time. 3 - 20 LOADING PAPER AND USABLE PAPER TYPES Downloaded from ManualsPrinter.com Manuals 3 Put the transparencies into the multi-purpose tray until they lightly touch the feeding slot. Do not use full color transparencies. They can jam in the printer and damage the fuser unit. 4 Start printing from your program after loading the transparencies in the printer. Now choose the items for Printer Driver Settings (for transparencies) as shown below: Printer Driver Settings (for transparencies) Windows® settings Tab Paper/Output Item Setting Paper Size A4 or Same as Document Size (When the document size is A4) Duplex No Duplex Paper Tray MP Tray Paper Type Transparency Macintosh® settings Dialog Box Paper Settings Item Setting Paper Size A4 or no change (When paper size is A4) Paper Type Transparency General Settings Document Type Transparencies Printer Settings Duplex OFF Paper Tray MP Tray You can also print transparencies with paper inserted between the sheets. For details about the way to set paper between the sheets and the functions of individual printer driver items, see Help. For details about how to use Help, see Using Windows ® Help on page 2-9 or Using Balloon Help on Macintosh® (Mac OS® 8.6-9.2 only) on page 2-12. LOADING PAPER AND USABLE PAPER TYPES 3 - 21 Downloaded from ManualsPrinter.com Manuals Printing Custom-size Paper Using the multi-purpose tray enables you to print custom-size paper or 'long' paper, longer than legal portrait (355.6 mm (14 in.)). The paper sizes suitable for use with this printer are as follows: ■ Single-sided printing: Width 90.0-215.9 mm (3.5 - 8.5 in.); Length 139.7-900.0 mm (5.5 - 35.4 in.) ■ Duplex printing: Width 149-215.9 mm (5.8 - 8.5 in.); Length 210-355.6 mm (8.2 - 14 in.) Feeding custom-size paper sideways is not possible. Always feed this type of paper lengthwise. To print on custom-size paper, you must set the paper size as a user-defined size first. Setting a User Defined Size With a Macintosh® computer, you need to set the user defined size while executing a print command from a program. Continue to How to Print. In Windows®, you need to set the user defined size before launching the print command from a program, using the following steps: The following example is for Windows® XP. 1 2 3 4 5 6 7 On the Start menu, click Printers and Faxes. The Printers window opens. Choose the appropriate printer, click File on the tool bar, and select Properties. The Properties dialog box opens. Click the Default Settings tab. Click Custom Paper Size. The Custom Paper Size dialog box appears. Select one of the five paper sizes. For details of the Custom Paper Size dialog box settings, see Help. For details about how to use Help, see Using Windows ® Help on page 2-9 or Using Balloon Help on Macintosh® (Mac OS® 8.6-9.2 only) on page 2-12. When you finish choosing the settings, click OK in the Custom Paper Size dialog box. In the Properties dialog box, click OK. The user-defined size is now set. 3 - 22 LOADING PAPER AND USABLE PAPER TYPES Downloaded from ManualsPrinter.com Manuals How to Print Follow the steps below to print on custom-size (long) paper. 1 Adjust the paper guide to the width of the paper that you are about to use. 2 With the printed side facing down, put the paper into the multi-purpose tray so that it lightly touches the feeding slot. 3 Start printing from your program after putting the paper in the MP Tray. Choose the items for Printer Driver Settings (for Custom-size (Long) Paper) as shown. When printing on long paper, after giving the print command, support the paper with your hands while it feeds into the printer. Printer Driver Settings (for Custom-size (Long) Paper) Windows® settings Tab Paper/Output Item Setting Paper Size A paper size selected from Custom Size 1 - Custom Size 5 in the Default Settings tab in the printer driver dialog box. Paper Tray MP Tray Macintosh® settings Dialog Box Item Setting Paper Settings Paper/Output Set the paper size in the Custom Paper Size dialog box in 'Page Sizes'. Custom Paper Size long, short Set the paper size that you want to use. Printer Settings Paper Tray MP Tray For details about individual printer driver items, see Help. For details about how to use Help, see Using Windows® Help on page 2-9 or Using Balloon Help on Macintosh® (Mac OS® 8.6-9.2 only) on page 2-12. LOADING PAPER AND USABLE PAPER TYPES 3 - 23 Downloaded from ManualsPrinter.com Manuals Duplex Printing You can perform duplex printing with the printer, using one of the following steps. ■ For plain paper or thick paper, whether fed from a paper tray or the multi-purpose tray, duplex printing is carried out automatically if you set this in the printer driver upon executing the print command. ■ For thicker paper or glossy paper, you can print on the back surface of the paper from the multi-purpose tray as long as the front surface of the paper was printed using this printer. For details about the types of paper suitable for duplex printing, see Suitable Paper Types on page 3-1. If you use duplex printing frequently in Windows®, we recommend that you register the necessary settings in the User Settings tab. Registering the settings saves you time, because you will not need to configure the driver each time you print. For details about the User Settings tab, see Help. Types of Duplex Printing There are two types of duplex printing: long edge binding, and short edge binding. The results of printing with the two types are shown below: Long Edge Binding Short Edge Binding R F R F F F F R F F = Front R = Reverse 3 - 24 LOADING PAPER AND USABLE PAPER TYPES Downloaded from ManualsPrinter.com Manuals F R F Duplex Printing To print on both sides of plain paper, set the paper into the paper tray or multi-purpose tray. Follow the steps below to print on both sides of plain paper. 1 If you are using plain paper (64 - 105 g/m2 (17 - 28 lb)) →a) put the paper lengthwise into the paper tray. If you are using thick or thicker paper (106 - 216 g/m2 (29 - 57 lb)) →b) put the paper lengthwise into multi-purpose tray. 2 Start printing from your program after putting the paper in the appropriate tray. Now choose the items for Printer Driver Settings as shown below: Printer Driver Settings (for duplex printing) Windows® settings If you are using a) Plain Paper Tab Paper/Output b)Thick Paper Paper/Output Thicker Paper Item Setting Duplex Print Long Edge Binding or Short Edge Binding Paper Type Paper (64 - 105 g/m2 (17 - 28 lb)) : Plain Paper Paper Tray MP Tray Paper Type Paper (106 - 162 g/m2 (29 - 43 lb)) : Thick Paper1 Paper (163 - 216 g/m2 (44 - 57lb)) : Thick Paper2 Macintosh® settings If you are using a) Plain paper b) Thick Paper Thicker paper Dialog Box Item Setting 2 Paper Settings Paper Type Paper (64 - 105 g/m (17 - 28 lb)) : Plain Paper Printer Settings Duplex Print Long Edge Binding or Short Edge Binding Printer Settings Paper Tray MP Tray Paper Settings Paper Type Paper (106 - 162 g/m 2 (29 - 43 lb)) : Thick Paper1 Paper (163 - 216 g/m 2 (44 - 57lb)) : Thick Paper2 With custom sizes, it is necessary to configure other items to suit the paper size. See the previous section or the printer driver Help for details about these settings. For details about how to use Help, see Using Windows® Help on page 2-9 or Using Balloon Help on Macintosh® (Mac OS® 8.6-9.2 only) on page 2-12. When printing on the back of speciality paper, make sure that you configure the necessary items in the printer driver when giving the print command from the program. LOADING PAPER AND USABLE PAPER TYPES 3 - 25 Downloaded from ManualsPrinter.com Manuals 4 Control Panel Control Panel Overview The control panel consists of LED indicators, a Liquid Crystal Display (LCD) and several buttons. This section describes the names and functions of the control panel's parts. 1. Liquid Crystal Display (LCD) 2. LED indicators (Light Emitting Diode indicators) 3. Buttons LED Indicators The LED indicators are lights that show the printer status. Name Ready indicator Alarm indicator Status Description Green Indicates printing status. On Indicates that the printer is not receiving data or that it is ready to print. Flashing The printer is receiving print data. Off Printing is not possible. Red Indicates an error. On Indicates a paper jam or other problem that the user can correct. Flashing There is a problem that the user cannot correct. Call your dealer or Brother Customer Service. Off The printer is working normally. 4 - 1 CONTROL PANEL Downloaded from ManualsPrinter.com Manuals Liquid Crystal Display (LCD) The LCD shows the printer status (print screen) and menus for configuring the printer (menu screen). The items displayed differ depending on the printer settings and installed options. Print screen When the printer is waiting for data or printing, this screen is displayed. The contents of the print screen are as follows. Printer Status Printing Parallel Input port Tray1 Paper tray Name Description Printer status Shows the printer status. Example: Please Wait…, Printing, Ready to Print Input port Shows the port through which the printer is receiving data. Example: Parallel, USB, LPD, NetWare, AppleTalk Paper tray Shows the paper tray in use. Example: Tray 1, Tray 2, Tray 3, MP Tray Menu screen Use this screen to configure the printer. The menu screen appears when you press the Menu button. The first screen shows the following: Menu 1:System For details about the menu screen, consulte Basic Menu Operation en la página 4-4. CONTROL PANEL 4 - 2 Downloaded from ManualsPrinter.com Manuals Buttons You can control the basic printer operations and change various printer settings with seven buttons (Menu, , , , , Form Feed/Set, Job Cancel/Back). The operations depend on which screen is displayed (print screen or menu screen). Name Menu button Print screen Menu screen Switches to the menu screen. Closes the menu screen and switches to the print screen. buttons – Allows you to scroll through menus and menu options. buttons – Switches to different menu levels and moves the cursor between parameters. Pressing the button once in a menu moves the menu one level down. Pressing the button moves the menu one level up. Form Feed/Set button Forces the remaining data to be printed. For details, consulte Forcing the Printer to Print Remaining Data (When Printing is Halted) en la página 5-23. Selects menus and menu options. Moves the menu one level down when a menu is selected. Sets a parameter when one is displayed. Job Cancel/Back button Cancels printing. For details, consulte Cancel Printing en la página 2-13. Moves the displayed menu one level up. 4 - 3 CONTROL PANEL Downloaded from ManualsPrinter.com Manuals Basic Menu Operation Use the menu screen to set the energy save mode, job time-out, network settings and printer configuration. Menu Structure and Basic Operations There are 5 main menus. For details about individual menu screens, consulte List of Menu Items en la página 4-6. Menu Contents 1:System Use this menu to program the energy save mode, job log settings, and basic printer operation. 2:Maintenance Use this menu to reset NV(Non Volatile)memory to its defaults, adjust paper quality to plain paper, and set access restrictions to certain menus. 3:Parallel Use this menu to configure the parallel interface. 4:Report/List Use this menu to print the printer configuration list, panel settings list, PCL font list, and print log. 5:Network Use this menu to change network settings. 6:USB Use this menu to change the Adobe Protocol settings. Each menu has several levels. Program the printer by selecting the different levels and selecting the option you want. Re-setting the printer settings Example: Re-set the Job time-out setting to the factory default settings. Press the and buttons simultaneously. Job Timeout _sec. 1 ↓ Press the and buttons simultaneously. The following screen appears. When processing finishes, the default settings appear. Job Timeout 30sec. ↓ 2 Press the Form Feed/Set button. The parameters are now set. Job Timeout 30sec.* CONTROL PANEL 4 - 4 Downloaded from ManualsPrinter.com Manuals What to do if you make a mistake? Perform the appropriate operation below if you accidentally press a wrong button while using the control panel. You accidentally pressed the Form Feed/Set button, but you want to return to the preceding screen. Press the Job Cancel/Back or button. You accidentally pressed the Press the button. button, but you want to return to the preceding screen. You made a mistake and cannot display the preceding screen. Press the Menu button and re-enter the settings. You accidentally pressed the Form Feed/Set button and set the wrong option. When the parameter is set, * appears next to it. When * appears next to an option, pressing the Job Cancel/Back or the button does not return to the preceding screen. Re-enter that particular setting. 4 - 5 CONTROL PANEL Downloaded from ManualsPrinter.com Manuals List of Menu Items This section describes the various settings you can change in each main menu. When printing, it is possible to set some options in the menu screens from your computer. If the computer settings differ from those on the printer, the computer settings take precedence. 'Default' refers to the factory settings of the printer. System Settings Used to program the Energy Save Mode, Job Log settings, and basic printer operation. Power Save Time Energy Save Mode reduces the electricity used by the printer when it is idle. Mode 1 partially reduces the power used by certain parts of the printer. When the printer is in Energy Save Mode 1, Ready/Standby appears on the display. When in this state, the printer takes slightly more time than usual to start printing when it receives data. The table below describes the situations in which the printer will stop being in Energy Save Mode: Release from Energy Save Mode 1 • When receiving print data. • When printing a report or list with '4 Report/List'. ■ Mode 1 time-out (default: 3 minutes) Set a time between 1 and 60 minutes. The printer automatically goes into Energy Save Mode 1 when it is idle for the length of time you set here. Error Alarm This allows you control whether the printer sounds or does not sound an audible alarm when an error occurs. ■ Yes (default) ■ No The volume of the alarm can not be adjusted. CONTROL PANEL 4 - 6 Downloaded from ManualsPrinter.com Manuals Job Timeout The Job Timeout setting causes the printer to stop processing print data if it takes more than the preset length of time for the remaining data to be received by the printer. When a job time-out occurs, the printer only prints the data it received up to the time-out. ■ 5 to 300 seconds (default: 30 seconds) Set the job time-out between 5 and 300 seconds. ■ OFF Deactivates the Job Timeout function. Panel Language Use this to set what language appears on the control panel. See the Quick Setup Guide for information on how to change your language. Auto Log Print If you want the Print Logs to print automatically, turn this setting on. You cannot change this setting while the printer is processing print data. Use the '4 Report/List' menu to print logs. ■ No (default) The printer does not print logs automatically. ■ Yes The printer automatically prints a log after 22 print jobs. ID Print You can choose where you want the user ID to print on the pages. ■ OFF (default) ■ Upper Left ■ Upper Right ■ Lower Left ■ Lower Right 4 - 7 CONTROL PANEL Downloaded from ManualsPrinter.com Manuals Text Print Setting Text Print to Yes, will ensure all data will be printed as it is received and any control codes embedded within the document will be ignored. For most printing environments, we recommend that you set this option to Yes. ■ Yes (default) The data is printed as text. ■ No Data is not printed as text. Auto Continue When there is no paper in the tray that you specified from the driver, load the nearest paper size from another tray. ■ No The printer does not print until the specified paper is loaded. ■ Nearest fit (default) The printer selects the nearest paper size, resizes the print job, then prints. ■ Larger fit The printer selects the next larger paper size, resizes the print job, then prints. ■ Select Nearest The printer selects the nearest paper size, does not resize the print job, then prints. ■ Select Larger The printer selects the next larger paper size, does not resize the print job, then prints. PS Error Report Print the PostScript Error Report when the processing of the PostScript job cannot finish within the time specified by the PS Job Timeout setting. ■ YES (default) Print the error report. ■ NO Does not print the error report. PS Job Timeout Set the time to deal with a PostScript job. If the processing of the PS job cannot finish within the given time, a PostSript error will occur. Although you can make this setting using either the printer driver or the control panel, the printer driver setting takes priority over the control panel setting for when the two settings are different. ■ 0 to 900 seconds (default: 0 seconds) CONTROL PANEL 4 - 8 Downloaded from ManualsPrinter.com Manuals Maintenance Mode Use this mode to reset the non-volatile (NV) memory or to adjust paper quality settings. You can use this mode to restrict access to certain menus. Init NVM Resets the printer's NV memory. This resets all of the printer’s settings back to its factory settings, or default settings. The NV memory stores the printer’s configuration data, even when the printer is switched off. You cannot change this setting while the printer is processing print data. ■ YES Resets the printer's NV memory. Resetting the NV memory resets the printer back to its factory (default) settings. You must restart the printer for this operation to take effect. After programming settings, be sure to restart the printer. ■ NO Does not reset the NV memory and returns to the menu. Security When necessary, you can set a password to limit access to menus. This helps prevent settings from being changed accidentally. ■ PanelSetProtect (default: No) Select 'ON' to set a password. ■ Change Password Set a 4-digit password. If you forget the password, reset the NV memory. Consulte Init NVM en la página 4-9. F/W (Firmware) Download ■ Accept Accept the on-demand download. ■ Reject (default) Reject the on-demand download. If you change this setting, call your administrator first. 4 - 9 CONTROL PANEL Downloaded from ManualsPrinter.com Manuals BTR CurrentAdj When duplex printing on non-recommended paper, the print quality may be poor. To improve the quality, change this setting according to the type of media that is being used. ■ Plain Paper ■ Plain Paper BK (BackFace) ■ Plain Paper (HighGloss) ■ Plain Paper (HighGloss and BackFace) ■ Thick Paper 1 ■ Thick Paper 1 (BackFace) ■ Thick Paper 2 ■ Thick Paper 2 (BackFace) ■ Glossy Paper ■ Glossy Paper (BackFace) Media Current Adj. default setting is 0. Media Current Adj. setting may range from -20 to +30. If white spots appear on the printout, adjust the Media Current Adj. in the direction of -20 If the print is bluish or has toner scatter, adjust the Media Current Adj. in the direction of +30 Auto PHD align When you set up the printer or change the print head cartridge, the printer adjusts the Color Registration automatically. ■ ON (default) ■ OFF Deactivates the Auto PDF align function. ColorRegiCorrect Use ColorRegiCorrect to print the color registration adjustment chart. After setting up or moving the printer, print the color registration adjustment chart and adjust the color registration to ensure that colors are correctly aligned when printed. ■ Auto (default) Adjust the Color Registration automatically. ■ Correction chart Print the corrected Color Registration chart. ■ Enter number Enter values to adjust the Color Registration. The color registration chart is printed on A4 or Letter paper. (The requested paper size depends on your country.) Put the A4 or Letter paper in lengthwise into the paper tray. For details about this operation, consulte Adjusting Color Registration en la página 1-1. CONTROL PANEL 4 - 10 Downloaded from ManualsPrinter.com Manuals Parallel Use Parallel to configure the parallel interface. ECP Use ECP to configure the ECP communication mode of the parallel interface. ■ Enabled (default) The printer receives data in ECP mode. ■ Disabled The printer does not receive data in ECP mode. Adobe Protocol To set the Adobe Protocol choose one of the following: ■ Auto ■ Standard ■ BCP ■ TBCP (default) 4 - 11 CONTROL PANEL Downloaded from ManualsPrinter.com Manuals Report/List Use Report/List to print reports and lists. Reports and lists are printed on A4 or Letter paper. (The requested paper size depends on your country.) Put A4 or Letter paper lengthwise into the paper tray. Printer Settings Printer Settings is a list of the installed hardware and the configuration details. For an example of the printer configuration list, consulte Confirming Printer Configuration and Network Settings en la página 7-19. Panel Settings Panel Settings is a detailed list of all the settings in the control panel menus. PCL Font List PCL Font List is a list of the available PCL data fonts. Log Print Log Print is a detailed list of the processed print jobs (maximum 22). Use this list to confirm that jobs were printed correctly. For an example of the Print Log, consulte Checking the Print Log en la página 7-20. PS (PostScript) Font List PS Font List is a list of the available PS fonts. Demo Page Print the demonstration page. CONTROL PANEL 4 - 12 Downloaded from ManualsPrinter.com Manuals Network Use Network to make or change network settings. ■ You cannot change the Network setting while the printer is processing print data. ■ You must restart the printer for settings to take effect. After programming settings, be sure to restart the printer. Ethernet Use Ethernet to set Ethernet communication speed and mode. ■ Auto (default) 10Base-T Half, 10Base-T Full, 100Base-TX Half, or 100Base-TX Full is selected automatically. ■ 10Base/Half ■ 10Base/Full ■ 100Base/Half ■ 100Base/Full TCP/IP Use TCP/IP to make TCP/IP settings. This menu contains the following: ■ Setup IP Address Select how to obtain an IP address. Parameters are as follows: DHCP (default) The IP address is obtained from a DHCP server on the network. Panel Use this to set the IP address from the control panel. ■ IP Address Use this to set the IP address. [aaa.bbb.ccc.ddd] Set aaa, bbb, ccc, and ddd between 0 and 255. You cannot use the following: 224.xxx.xxx.xxx or 255.xxx.xxx.xxx 127.xxx.xxx.xxx ■ These settings are ignored when you select DHCP in Setup IP Address. To enable the settings, select 'Panel' in 'Setup IP Address'. ■ Specifying the wrong IP address can affect the entire network. Before setting an IP address, call your system administrator. 4 - 13 CONTROL PANEL Downloaded from ManualsPrinter.com Manuals ■ Subnet Mask Use this to set the subnet mask address. [aaa.bbb.ccc.ddd] Use 0,128, 192, 224, 240, 248, 252, 254, or 255 for aaa, bbb, ccc, and ddd. ■ Gateway Address Use this to set the gateway address. [aaa.bbb.ccc.ddd] Set aaa, bbb, ccc, and ddd between 0 and 255. You cannot use the following: 224.xxx.xxx.xxx or 255.xxx.xxx.xxx 127.xxx.xxx.xxx IPX Frame Type Set a frame type when you use the printer in an IPX/SPX (NetWare) environment. ■ Auto (default) Sets the frame type automatically. ■ 802.3 Set this to use IEEE 802.3 frame type. ■ 802.2 Set this to use IEEE 802.3/802.2 frame types. ■ SNAP Set this to use IEEE 802.3/802.2/SNAP frame types. ■ Ethernet-II Set this to use Ethernet-II frame type. Protocol Choose 'Enabled' or 'Disabled' for each setting to activate or deactivate them. ■ LPD (default: Enabled) When using TCP/IP, set LPD to 'Enabled' to print with LPD (LPR) or to 'Disabled' if you do not want to use this feature. ■ Port 9100 (default: Enabled) When using TCP/IP, set Port 9100 to 'Enabled' to print with port 9100 (Raw Data Socket) or to 'Disabled' if you do not want to use this feature. ■ IPP (default: Enabled) When using TCP/IP, set IPP to 'Enabled' to print with IPP (Internet Printing Protocol) or to 'Disabled' if you do not want to use this feature. Available with Windows® 2000/XP and Windows® Me. ■ NetBIOS TCP/IP (default: Enabled) When using NetBIOS (Windows network) with TCP/IP as the transport protocol, set NetBIOS TCP/IP to 'Enabled' to print using NetBIOS or to 'Disabled' if you do not want to use this feature. ■ NetBEUI (default: Enabled) When using NetBIOS (Windows network) with NetBEUI as the transport protocol, set NetBIOS NetBEUI to 'Enabled' to print using NetBIOS or to 'Disabled' if you do not want to use this feature. CONTROL PANEL 4 - 14 Downloaded from ManualsPrinter.com Manuals ■ NetWare (default: Enabled) Set NetWare to 'Enabled' to print in a NetWare system or to 'Disabled' if you do not want to use this feature. ■ AppleTalk (default: Enabled) Set AppleTalk to 'Enabled' to print in an AppleTalk system or to 'Disabled' if you do not want to use this feature. IP Filter Use IP Filter to block the reception of data from certain locations. To block a particular IP address, specify the IP address in 'FilterX Address' (X is a number between 1 and 5) and the subnet mask in 'FilterX Mask' as numbers between 0 and 255. For the set address, select 'OFF' (default), 'Reject', or 'Accept' from 'FilterX Mode'. You can filter up to 5 addresses. Filter1 takes priority over the other filters. Therefore, when setting filters for a number of addresses, assign the addresses in ascending ranges from Filter1 to Filter5. ■ You can also set IP filter settings by connecting to the printer using a web browser. For a detailed examples of these settings, see the Network User's Guide on the CD-ROM we provided. ■ For more information about Web Based Management, consulte Confirming Printer Status from Your Computer en la página 7-21. Init NVM This resets the non-volatile memory of the printer’s network card (also known as a print server). You cannot change this setting while the printer is processing print data. ■ YES Resets the network card's NV memory. Resetting the NV memory restores the items of the '5 Network' menu to their defaults. You must restart the printer for this setting to take effect. After programming settings, be sure to restart the printer. ■ NO Does not reset the NV memory and returns to the menu. Adobe Protocol To set the Adobe Protocol choose one of the following: ■ Auto (default) ■ Standard ■ BCP ■ TBCP ■ RAW 4 - 15 CONTROL PANEL Downloaded from ManualsPrinter.com Manuals USB Adobe PS Protocol To set the Adobe Protocol choose one of the following: ■ TBCP (default) ■ RAW ■ Standard ■ BCP CONTROL PANEL 4 - 16 Downloaded from ManualsPrinter.com Manuals 5 Troubleshooting Read this chapter to learn how to correct printer problems. If it looks like you are unable to fix the problem Turn the printer off, disconnect the power cord from the AC outlet/socket, and contact your dealer or Brother Customer Service for assistance. WARNING Do not make any changes or modifications to the equipment, as this may cause a fire or an electric shock. CAUTION Turn the printer off and disconnect the power cord from the AC outlet/socket before performing maintenance on the printer. Failure to turn the printer off and disconnect the power cord may result in an electric shock. 5 - 1 TROUBLESHOOTING Downloaded from ManualsPrinter.com Manuals Power Problems Symptom No power The printer frequently turns off Possible Cause Action Is the printer off? Press the I on the power switch to turn the printer on. See Turning the Printer On and Off on page 2-4. Is the power cord loose or disconnected? Turn the printer off and connect the power cord properly. Turn the printer on again. Is the printer connected to a correctly rated outlet/socket? Connect the printer to an AC power outlet/socket that you know works. Do not connect any other equipment to the outlet/socket. Do not connect the printer to an auxiliary power outlet on the back of a computer. Is the power cord loose or disconnected? Turn the printer off and connect the power cord correctly. Turn the printer on again. The printer is defective. Turn the printer off immediately, disconnect the power cord from the outlet/socket, and contact your dealer or Brother Customer Service. TROUBLESHOOTING 5 - 2 Downloaded from ManualsPrinter.com Manuals Printing Problems Indicators are on, flashing, or off. Symptom Possible Cause Action The Alarm lamp is on Is there an error message on the control panel display? Check the message and rectify the error accordingly. See What to Do When an Error Message Appears on page 5-16. The Alarm lamp is flashing A problem that the user cannot rectify has occurred. Note the error code on the display, turn the printer off immediately, disconnect the power cord from the outlet/socket, and contact your dealer or Brother Customer Service. The Ready lamp is off Is the control panel display on the menu screen? Press the Menu button on the control panel to go back to the print screen. See Buttons on page 4-3. The Ready lamp is not on or is not flashing after executing the print command Is the parallel, USB, or Ethernet interface cable loose or disconnected? Turn the printer off and check the interface cable. If necessary, reconnect the cable. Is the network card loose? Turn the printer off and reinstall the network card into the printer. Does the parallel, USB, or Ethernet interface cable meet the required printer specifications? Use only the recommended parallel or USB interface cables for the printer. 10Base-T and 100Base-TX Ethernet interface cables are compatible with the printer. Use twisted pair cables suitable for network connections. For best performance, we recommend that you use a Category 5 100Base-TX Ehternet cable. Is the computer configured correctly? Check the following settings on your computer and reconfigure any that are not correct. • Make sure that the appropriate printer driver for your operating system is installed. • Make sure that the port is set correctly in the printer driver. Is the printer’s IP address correct? (When using TCP/IP.) Call your system administrator to obtain a valid IP address. Use the printer configuration list to confirm the IP address. 5 - 3 TROUBLESHOOTING Downloaded from ManualsPrinter.com Manuals Symptom The Ready lamp is not on or is not flashing after executing the print command Possible Cause Is the printer properly configured for use through a network? (When on a network.) Action Print the printer configuration list to check the network settings. Correct any inappropriate settings. See the Network User's Guide on the CD-ROM. Printouts are not output from the Printer even though the Ready lamp is on or flashing The network has a problem. (When on a network). Check that the printer is on and execute the print command from the computer one more time. If the problem persists, call your system administrator. Is the printer off? Press the I on the power switch to turn the printer on. See Turning the Printer On and Off on page 2-4. There may be data remaining in the printer. Cancel printing or force the remaining data to be printed out. See Cancel Printing on page 2-13. Cannot Print in Windows Symptom The printer does not print Cannot print with TCP/IP Possible Cause Example for Windows® XP Does Pause Printing appear in the printer window? Action When printing stops because of an error, the printer sometimes switches to the Pause Printing state. Follow the steps below to release the printer from the Pause Printing state. 1. On the Start menu, click Printers and Faxes. 2. Double-click the appropriate printer. 3. In the printer window, click the Printer menu. 4. On the Printer menu, if Pause Printing is selected, click it to unselect it. Is the printer off? Press the I on the power switch to turn the printer on. See Turning the Printer On and Off on page 2-4. Is the parallel, USB, or Ethernet interface cable loose or disconnected? Turn the printer off and check the interface cable. If necessary, reconnect it, then turn the printer back on. Is the printer’s IP address set correctly? (When using TCP/IP.) The IP address might be different. Call your system administrator and set the correct IP address. Use the printer configuration list to confirm the current IP address. Is there a reception filter? Call your system administrator to find out if there is a reception filter set. TROUBLESHOOTING 5 - 4 Downloaded from ManualsPrinter.com Manuals Symptom An error message appears on the computer screen Possible Cause A printer error has occurred. Action Check the message and rectify the error accordingly. Cannot Print from a Macintosh® Computer Symptom The printer does not appear in the Chooser window Possible Cause Action Is the printer off? Press the I on the power switch to turn the printer on. See Turning the Printer On and Off on page 2-4. Is the USB or Ethernet interface cable loose or disconnected? Turn the printer off and check the interface cable. If necessary, reconnect it, then turn the printer back on. Is the network card loose or disconnected? Turn the printer off and reinstall the network card into the printer, then turn the printer back on. An error message appears on the computer screen Are the zone and printer names correctly specified? The zone or printer names might be incorrect. Ask your system administrator for the correct settings. Use the printer configuration list to confirm the current printer settings. See Confirming Printer Configuration and Network Settings on page 7-19. Are you using the appropriate Mac OS®? Print from a computer with an operating system compatible with the printer. This printer supports Mac OS ® 8.1 to Mac OS ® X. A print error has occurred. Check the message and rectify the error accordingly. 5 - 5 TROUBLESHOOTING Downloaded from ManualsPrinter.com Manuals Print Quality Problems Blank or Completely Black Pages are Output Symptom Nothing is printed Possible Cause Two or more sheets may be feeding at once. Action Remove the paper stack from the tray, fan it, and reinsert it. The print head cartridge is old or damaged. Replace the print head cartridge. See Replacing the Print Head Cartridge (PH-12CL) on page 7-5. The power supply is defective. Output sheets are completely black Contact your dealer or Brother Customer Service. The print head cartridge is old or damaged. Replace the print head cartridge. See Replacing the Print Head Cartridge (PH-12CL) on page 7-5. The power supply is defective. Contact your dealer or Brother Customer Service. TROUBLESHOOTING 5 - 6 Downloaded from ManualsPrinter.com Manuals Faded or Dirty Printouts, White Areas (drop-outs), Creases, Blurs Symptom Faded printouts Possible Cause Action Is the media suitable? Replace the media with a recommend size and type, and confirm that your printer driver settings are correct. See Suitable and Unsuitable Paper Types on page 3-1 Is the paper damp? Replace the paper. See Loading Paper on page 3-7. The print head cartridge is old or damaged. Replace the print head cartridge. See Replacing the Print Head Cartridge (PH-12CL) on page 7-5. Dirty spots are printed Is the printer driver’s toner save function active? In the printer driver, deactivate the toner save function on the Graphics tab (Windows®), or the General dialog box (Macintosh®). See Help. The power supply is defective. Contact your dealer or Brother Customer Service. Is the media suitable? Are you using preprinted or inkjet paper? Replace the media with a recommend size and type, and confirm that your printer driver settings are correct. See Suitable and Unsuitable Paper Types on page 3-1. The print head cartridge is old or damaged. Replace the print head cartridge. See Replacing the Print Head Cartridge (PH-12CL) on page 7-5. Vertical black lines The print head cartridge, transfer roll cartridge or fuser unit is old or damaged. Check the print head cartridge, transfer roll cartridge and fuser unit and replace them as necessary. See Replacing the Print Head Cartridge (PH-12CL) on page 7-5. See Replacing the Transfer Roll Cartridge (TR-11CL) on page 7-11. See Replacing the Fuser unit (FP-12CL) on page 7-14. Recurring smudges Dirt in the paper path. Print several blank sheets. The print head cartridge, transfer roll cartridge or fuser unit is old or damaged. Check the print head cartridge, transfer roll cartridge and fuser unit and replace them as necessary. See Replacing the Print Head Cartridge (PH-12CL) on page 7-5. See Replacing the Transfer Roll Cartridge (TR-11CL) on page 7-11. See Replacing the Fuser unit (FP-12CL) on page 7-14 5 - 7 TROUBLESHOOTING Downloaded from ManualsPrinter.com Manuals Symptom Ink smears when rubbed. Possible Cause Action Is the paper damp? Replace the paper. See Loading Paper on page 3-7. Is the media suitable? Replace the media with a recommend size and type, and confirm that your printer driver settings are correct. See Suitable and Unsuitable Paper Types on page 3-1. Hair-like marks appear around black halftone printing The paper was left unwrapped for a long time (especially in a dry environment). Replace the paper. See Loading Paper on page 3-7. Shadows appear around areas of dense black printing. Is the media suitable? Replace the media with a recommend size and type, and confirm that your printer driver settings are correct. The transfer roll cartridge is old or damaged. Replace the transfer roll cartridge. See Replacing the Transfer Roll Cartridge (TR-11CL) on page 7-11. Did you print an Adobe Illustrator file with the Registration Mark option selected in the PostScript driver? Select the AI Registration color setting in the printer driver. Ghost image TROUBLESHOOTING 5 - 8 Downloaded from ManualsPrinter.com Manuals Symptom White spots appear in areas of dense black printing. Possible Cause Is the media suitable? Is the media folded or creased? Action Replace the media with a recommend size and type, and confirm that your printer driver settings are correct. See Suitable and Unsuitable Paper Types on page 3-1 The print head cartridge is old or damaged. Replace the print head cartridge. See Replacing the Print Head Cartridge (PH-12CL) on page 7-5. Color around the edge of printing is incorrect. Is the color registration correctly adjusted? Adjust the color registration. See Adjusting Color Registration on page 1-1. Partial blanks Is the paper damp? Replace the paper. See Loading Paper on page 3-7. Is the media suitable? Replace the media with a recommend size and type, and confirm that your printer driver settings are correct. Is the transfer roll cartridge or fuser unit properly installed in the printer? Make sure that the transfer roll cartridge or fuser unit is properly installed. See Replacing the Transfer Roll Cartridge (TR-11CL) on page 7-11. See Replacing the Fuser unit (FP-12CL) on page 7-14. Is the print head cartridge properly installed in the printer? Make sure that the print head cartridge is properly installed. See Replacing the Print Head Cartridge (PH-12CL) on page 7-5. The print head cartridge, transfer roll cartridge, or fuser unit is old or damaged. Check the print head cartridge, transfer roll cartridge and fuser unit and replace them as necessary. See Replacing the Print Head Cartridge (PH-12CL) on page 7-5. See Replacing the Transfer Roll Cartridge (TR-11CL) on page 7-11. See Replacing the Fuser unit (FP-12CL) on page 7-14. Vertical blanks 5 - 9 TROUBLESHOOTING Downloaded from ManualsPrinter.com Manuals Symptom Possible Cause Action When duplex printing on non-recommended paper, white spots appear. Adjust the BTR CurrentAdj. setting on the control panel according to the type of media that is being used.See BTR CurrentAdj on page 4-10. When duplex printing, white spots appear. BTR CurrentAdj. setting may not be set to 0 for all media types. Set the BTR CurrentAdj. to 0 for all media types, using the control panel. See BTR CurrentAdj on page 4-10. When duplex printing on non-recommended paper, toner appears scattered and the print result is blurred. Adjust the BTR CurrentAdj. setting on the control panel according to the type of media that is being used. See BTR CurrentAdj on page 4-10. When duplex printing on recommended paper, toner appears scattered and the print result is blurred. BTR CurrentAdj. setting may not be set to 0 for all media types. Set the BTR CurrentAdj. to 0 for all media types, using the control panel. See BTR CurrentAdj on page 4-10. When duplex printing on non-recommended paper, print result appears bluish. Change the BTR CurrentAdj. setting on the control panel according to the type of media that is being used.See BTR CurrentAdj on page 4-10. When duplex printing on recommended paper, print result appears bluish. BTR CurrentAdj. setting may not be set to 0 for all media types. Set the BTR CurrentAdj. to 0 for all media types, using the control panel. See BTR CurrentAdj on page 4-10. TROUBLESHOOTING 5 - 10 Downloaded from ManualsPrinter.com Manuals Symptom Creased paper Possible Cause Action Is the paper damp? Replace the paper. See Loading Paper on page 3-7. Is the media suitable? Are you using creased paper? Replace the media with a recommend size and type, and confirm that your printer driver settings are correct. See Suitable and Unsuitable Paper Types on page 3-1. Is the paper tray properly inserted into the printer? Push the paper tray completely back into the printer. Is there any paper or a foreign object jammed in the printer? Turn the power off and remove the jammed paper or foreign object. If you cannot remove the obstruction, turn the printer off and contact your dealer or Brother Customer Service. Do not attempt to disassemble the printer. Is the transfer roll cartridge or fuser unit properly installed in the printer? Make sure that the transfer roll cartridge and fuser unit are properly installed. See Replacing the Transfer Roll Cartridge (TR-11CL) on page 7-11. See Replacing the Fuser unit (FP-12CL) on page 7-14. Slanted printing, Are the paper guides in the paper tray set Incorrectly positioned correctly? printing In the paper tray, set the side and end guides to their correct positions. See Load Paper in the Paper Tray on page 3-7. See Load A5 Paper in the Paper Tray/Changing the Paper Size from A5 on page 3-10. Is the paper guide in the multi-purpose tray set at the correct mark? Set the paper guide in the multi-purpose tray at the correct mark. See Load Paper into the Multi-purpose Tray on page 3-16. Did you install the A5 spacer when loading A5 paper into the paper tray? Make sure that the A5 spacer is properly installed next to the end guide in the paper tray. See Load A5 Paper in the Paper Tray/Changing the Paper Size from A5 on page 3-10. Unsatisfactory Printing 5 - 11 TROUBLESHOOTING Downloaded from ManualsPrinter.com Manuals Symptom Unsatisfactory transparencies Unsatisfactory envelopes Unsatisfactory printing Possible Cause Action Is the transparency sheet suitable? Use transparencies suitable for use with this printer. See Suitable and Unsuitable Paper Types on page 3-1 Is the media properly loaded into the multi-purpose tray? Make sure that the transparencies are properly loaded into the multi-purpose tray. See Printing on Transparencies on page 3-20. Is the printer driver configured to print transparencies? Set the printer driver for transparencies on the Paper/Output tab (in Windows ®) or the Page Setup dialog box (with Macintosh®). See Printing on Transparencies on page 3-20. Are the envelopes of a suitable type? Use envelopes suitable for use with this printer. See Suitable and Unsuitable Paper Types on page 3-1 Is the media properly loaded into the multi-purpose tray? Make sure the envelopes are properly loaded into the multi purpose tray. See Printing on Envelopes on page 3-18. Is the printer driver configured to print envelopes? Set the printer driver for envelopes in the Paper/Output tab (in Windows®) or the Page Setup dialog box (with Macintosh®). See Printing on Envelopes on page 3-18. Is the printer driver toner save or low-resolution functions active? Change the printer driver settings on the Graphics tab (in Windows®) or the General dialog box (with Macintosh ®). See Help. TROUBLESHOOTING 5 - 12 Downloaded from ManualsPrinter.com Manuals Paper Feed Problems Symptom Possible Cause Action Paper does not feed, Paper jams, Several sheets feed at once, Paper does not feed straight Is the media properly loaded? If using special paper, is the media properly loaded into the multi-purpose tray? Make sure that the media is properly loaded. When using media such as transparencies, label sheets, or envelopes, fan the stack before loading so that there is air between the sheets. See Loading Paper on page 3-7. Is the paper damp? Replace the paper. See Loading Paper on page 3-7. Is the media suitable? Replace the media with a size and type of media suitable for use with this printer. See Suitable and Unsuitable Paper Types on page 3-1 Is the paper tray properly inserted into the printer? Push the paper tray completely back into the printer. Is there paper jammed in the printer? Remove the jammed paper. Also, thoroughly inspect the inside of the printer and remove any tape or adhesive found along the paper path. See Clearing Paper Jams on page 6-1. Is the printer level? Reposition the printer on a flat, stable surface. See Safety Precautions on page xvi. Is the printer driver paper feed method correctly set? Make sure that the printer driver paper feed method is correctly set. Also, when an optional tray module is present, you must reconfigure the printer to use the module as tray 2 or tray 3. See Help. Are the paper guides of the paper tray set correctly? In the paper tray, set the side and end guides in the correct positions. See Load Paper in the Paper Tray on page 3-7. See Load A5 Paper in the Paper Tray/Changing the Paper Size from A5 on page 3-10. Is the paper guide in the multi-purpose tray set at the correct mark? Set the paper guide in the multi-purpose tray at the correct mark. See Load Paper into the Multi-purpose Tray on page 3-16. Did you install the A5 spacer when loading A5 paper into the paper tray? Make sure that the A5 spacer is properly installed next to the end guide in the paper tray. See Load A5 Paper in the Paper Tray/Changing the Paper Size from A5 on page 3-10. 5 - 13 TROUBLESHOOTING Downloaded from ManualsPrinter.com Manuals Others Problems Network Problems Symptom Possible Cause Action The IP address changes when turning on the printer Is the printer set to acquire an IP address through a DHCP server? Set the IP address acquisition method to "Panel". See Setting an IP Address on page 1-4. Cannot use a web browser to manage the printer. Is the printer off? Press the I on the power switch to turn the printer on. See Turn the Printer On on page 2-4. Is the Ethernet cable loose or disconnected? Turn the printer off and check the Ethernet cable. If necessary, reconnect the cable, then turn the printer back on. Is the printer's Internet address correct? Confirm that the printer’s Internet address is correct. If the problem persists, use an IP address to connect to the printer instead. Is the printer's IP address correct? The IP address might be set incorrectly. Ask your system administrator for the correct settings. Use the printer configuration list to confirm the current IP address. Are you using a proxy server? Certain proxy servers block access to the printer. Configure your Web browser so that it does not use the proxy server or set the address you want to access so that it does not go through the proxy server. Is the port number correct? The default port number is "80". Specify the correct port number. TROUBLESHOOTING 5 - 14 Downloaded from ManualsPrinter.com Manuals Other Problems Symptom Possible Cause Action Cannot print in color Is the printer driver set to Black/White printing? Change the printer driver settings in the Paper/Output or Graphics tab (Windows®), or the General dialog box (Macintosh®). See Help. Paper does not feed from the specified tray Are the application settings overriding the printer driver settings? Set the paper tray in the application to the same paper tray set in the printer driver. Printing is slow Is the printer driver color mode set to color printing even when you are printing in monochrome? Change the printer driver settings in the Paper/Output or Graphics tab (Windows®), or the General dialog box (Macintosh®). See Windows ® or Macintosh® Help. Is the energy save mode time-out too short? When the printer is in energy save mode, it takes longer than normal to begin printing when the printer receives a print request. On the control panel, set a longer time-out for the energy save mode. See List of Menu Items on page 4-6. Is the printer level? Reposition the printer on a flat, stable surface. See Safety Precautions on page xvi. Is the paper tray properly inserted into the printer? Push the paper tray completely back into the printer. Is there any paper or a foreign object jammed in the printer? Turn the printer off and remove the jammed paper or foreign object. When you cannot remove the obstruction, turn the printer off and contact your dealer or Brother Customer Service. Do not attempt to disassemble the printer. - On the control panel, set the energy save mode time-out to one hour or more and leave the printer on. After leaving the printer for an hour to allow condensation to dissipate, you can use the printer normally. See List of Menu Items on page 4-6. Unusual noises are coming from the printer There is condensation in the printer 5 - 15 TROUBLESHOOTING Downloaded from ManualsPrinter.com Manuals What to Do When an Error Message Appears This section describes error messages and their meanings, as well as what to do when they appear. When an error message is displayed, find the corresponding message in the table below and follow the instructions. When the message is too long to fit on the display, the screen changes every 3 seconds, displaying the message in segments. Message Meaning and Action xxx-xxx The printer is not functioning correctly. Turn OFF the Power Action: Turn the printer off and turn it on again. When/if the same message re-appears after taking this action, write the error code displayed, turn the printer off, and contact your dealer or Brother Customer Service. "xxx-xxx" indicates numeric characters. Message Meaning and Action Replace Yellow Toner (Y) The yellow toner cartridge is empty. Action: Replace the yellow toner cartridge. See Replacing the Toner Cartridges (TN-12BK/Y/M/C) on page 7-1. Reinsert Yellow Toner (Y) There is no yellow toner cartridge inserted in the printer or the cartridge is improperly set. Action: Grip the levers at each end of the yellow toner cartridge with your fingers, then push down firmly to rotate the levers forward to install the cartridge. See Replacing the Toner Cartridges (TN-12BK/Y/M/C) on page 7-1. CTD Sensor Need Maintenance It is time to check the density sensor. Action: Remove the transfer roll cartridge and check the cleanliness of the density sensor. See Cleaning the Density Sensor on page 5-24. Clean Up CTD Sensor The density sensor is dirty. Action: Remove the transfer roll cartridge and clean the density sensor. See Cleaning the Density Sensor on page 5-24. Regi Jam Open A-Cover There is paper jammed in the printer. Action: Press button A, open the front cover and remove the jammed paper. Make sure that there is no paper jammed in the paper trays. See Clearing Paper Jams on page 6-1. Fuser Jam Open A/B-Cover There is paper jammed in the printer. Action: Press button A or B, open the front cover and remove the jammed paper. Make sure there is no paper jammed in the paper trays. See Paper Jams Between the Print Head Cartridge and the Fuser Unit on page 6-6. Duplex Jam Open B-Cover There is paper jammed in the paper rotator used for duplex printing. Action: Press button B, open the front cover and remove the jammed paper. See Paper Jams in the Paper Rotator on page 6-9. TROUBLESHOOTING 5 - 16 Downloaded from ManualsPrinter.com Manuals Message Meaning and Action Feed Jam Check Tray There is paper jammed in the multi-purpose tray, the paper tray, or the optional tray module (2 shelves) if installed. Action: Pull out the tray and remove the jammed media. See Paper Jams in the Multi-purpose Tray on page 6-3. See Paper Jams in the Paper Tray on page 6-4. See Paper Jams in the 2 Tray Module on page 6-10. Print Head Cart ID Error The print head cartridge is defective. Action: Replace the print head cartridge. See Replacing the Print Head Cartridge (PH-12CL) on page 7-5. Replace Cyan Toner (C) The cyan toner cartridge is empty. Action: Replace the cyan toner cartridge. See Replacing the Toner Cartridges (TN-12BK/Y/M/C) on page 7-1. Reinsert Cyan Toner (C) There is no cyan toner cartridge inserted in the printer or the cartridge is improperly set. Action: Grip the levers at each end of the cyan toner cartridge with your fingers, then push down firmly to rotate the levers forward to install the cartridge. See Replacing the Toner Cartridges (TN-12BK/Y/M/C) on page 7-1. Sys data cleared Press Set All system settings stored in the NV memory were deleted. Action: Follow the step below to reset the NV memory. 1 Press the Form Feed/Set button. The printer settings may be deleted when you reset the NV memory. Print the printer configuration list and the panel settings list to confirm settings. See Confirming Printer Configuration and Network Settings on page 7-19. See List of Menu Items on page 4-6. No Paper in All Tray There is no paper in any of the paper trays. Action: Load paper into the trays. See Loading Paper on page 3-7. Disk Full Please Press Set The hard disk became full during electronic sorting and data writing was halted. Action: Press the Form Feed/Set button. It deletes print jobs from the printer. Print with one of the following methods: • Print fewer pages at a time. • Deactivate the printer driver’s hard disk setting. See Changing the Configuration for Options on page 2-15. Check Paper in MP Tray Paper is not properly loaded in the multi-purpose tray or is different from that specified on the computer. Action: Make sure the paper is properly loaded into the multi-purpose tray. If the computer settings are incorrect, cancel printing. Check the following settings on your computer, reconfigure any that are incorrect, and reprint. • Is the correct paper tray specified? • Is the correct paper size specified? See Load Paper into the Multi-purpose Tray on page 3-16. See Cancel Printing at the printer’s Control Panel on page 2-14. 5 - 17 TROUBLESHOOTING Downloaded from ManualsPrinter.com Manuals Message Meaning and Action Replace Transfer Roll The transfer roll cartridge needs to be replaced. Action: Replace the transfer roll cartridge. See Replacing the Transfer Roll Cartridge (TR-11CL) on page 7-11. Reinsert Transfer Roll The transfer roll cartridge is not inserted in the printer or the cartridge is set improperly. Action: Push the transfer roll cartridge all the way into the printer. See Replacing the Transfer Roll Cartridge (TR-11CL) on page 7-11. Replace Print Head Cartridge The print head cartridge needs to be replaced. Action: Replace the print head cartridge. See Replacing the Print Head Cartridge (PH-12CL) on page 7-5. Set Print Head Cartridge The print head cartridge is not inserted in the printer or the cartridge is set improperly. Action: Push the print head cartridge all the way into the printer. See Replacing the Print Head Cartridge (PH-12CL) on page 7-5. Replace Fuser cartridge The fuser unit needs to be replaced. Action: Replace the fuser unit. See Replacing the Fuser unit (FP-12CL) on page 7-14. Reinsert Fuser cartridge The fuser unit is not inserted in the printer or the fuser unit is set improperly. Action: Push the fuser unit all the way into the printer. See Replacing the Fuser unit (FP-12CL) on page 7-14. No Paper in Tray1 There is no paper in tray 1. Action: Load paper into paper tray 1. See Load Paper in the Paper Tray on page 3-7. Load xxxx in N Paper size xxxx is not loaded in tray N or is different from that specified on the computer. Action: Load paper xxxx into tray N. If the computer settings are incorrect, cancel printing. Check the following settings on your computer, reconfigure any that are incorrect, and reprint. • Is the correct paper tray specified? • Is the correct paper size specified? See Load Paper in the Paper Tray on page 3-7. See Cancel Printing at the printer’s Control Panel on page 2-14. Check Paper in N Paper is not properly loaded in tray N or is different from that specified on the computer. Action: Pull out tray N and check the paper. If the computer settings are incorrect, cancel printing. Check the following settings on your computer, reconfigure any that are incorrect, and reprint. See Load Paper in the Paper Tray on page 3-7. See Cancel Printing at the printer’s Control Panel on page 2-14. "N" is a paper tray. "xxxx" represents the paper size and orientation. TROUBLESHOOTING 5 - 18 Downloaded from ManualsPrinter.com Manuals Message Meaning and Action Push in the Tray None of the trays are properly inserted. Action: Push the all paper trays completely back into the printer. Empty Exit Tray The face down tray is full. Action: Remove the paper from the face down tray. Replace Black Toner (K) The black toner cartridge is empty. Action: Replace the black toner cartridge. See Replacing the Toner Cartridges (TN-12BK/Y/M/C) on page 7-1. Reinsert Black Toner (K) There is no black toner cartridge inserted in the printer or the cartridge is improperly set. Action: Grip the levers at each end of the black toner cartridge with your fingers, then push down firmly to rotate the levers forward to install the cartridge. See Replacing the Toner Cartridges (TN-12BK/Y/M/C) on page 7-1. Operation Error Please Press Set The request from the computer could not be printed. Action: Press the Form Feed/Set button and cancel printing. Check the printer driver settings and reprint. Operation Denied While Printing An illegal operation was performed on the control panel during printing. Wait until printing finishes. ServCallJ1 This is a warning message. Contact your dealer or Brother Customer Service. Close Front Cover The front cover is open. Action: Make sure that the front cover is properly closed. Replace Magenta Toner (M) The magenta toner cartridge is empty. Action: Replace the magenta toner cartridge. See Replacing the Toner Cartridges (TN-12BK/Y/M/C) on page 7-1. Reinsert Magenta Toner (M) There is no magenta toner cartridge inserted in the printer or the cartridge is improperly set. See Replacing the Toner Cartridges (TN-12BK/Y/M/C) on page 7-1. Out of Memory Please Press Set There is not enough memory available for the printer to function normally. Action: Press the Form Feed/Set button and cancel printing. Install a memory expansion card and reprint. See Adding Expansion Memory on page A-10. If you are unable to install a memory expansion card, try printing again after setting the printer driver as follows: • Turn off the Duplex Printing and Multiple Page settings. • Change the setting in Document Types to Normal in the Graphics tab (Windows®), or the General dialog box (Macintosh ®). Note that this lowers image quality. See Help. Pull out the (Y) toner seal A toner seal is still left in the yellow toner cartridge. Action: Remove the top cover, then remove the toner seals that are still left in the yellow toner cartridge. 5 - 19 TROUBLESHOOTING Downloaded from ManualsPrinter.com Manuals Message Meaning and Action Pull out the (M) toner seal A toner seal is still left in the magenta toner cartridge. Action: Remove the top cover, then remove the toner seals that are still left in the magenta toner cartridge. Pull out the (C) toner seal A toner seal is still left in the cyan toner cartridge. Action: Remove the top cover, then remove the toner seals that are still left in the cyan toner cartridge. Pull out the (K) toner seal A toner seal is still left in the black toner cartridge. Action: Remove the top cover, then remove the toner seals that are still left in the black toner cartridge. ID error for (Y) toner cart This toner cartridge cannot be used. (ID error) Action: Remove the top cover, then fit the proper Brother toner cartridge. ID error for (M) toner cart This toner cartridge cannot be used. (ID error) Action: Remove the top cover, then fit the proper Brother toner cartridge. ID error for (C) toner cart This toner cartridge cannot be used. (ID error) Action: Remove the top cover, then fit the proper Brother toner cartridge. ID error for (K) toner cart This toner cartridge cannot be used. (ID error) Action: Remove the top cover, then fit the proper Brother toner cartridge. ID error for Fuser unit Meaning: This fuser unit cannot be used. (ID error) Action: Fit the proper Brother fuser unit. ID error Please Press Set A F/W (firmware) error has occurred when downloading. Action: Press the Set button. Address error Please Press Set A F/W (firmware) error has occurred when downloading. Action: Press the Set button. Timeout Error Please Press Set A F/W (firmware) error has occurred when downloading. Action: Press the Set button. Header Error Please Press Set A F/W (firmware) error has occurred when downloading. Action: Press the Set button. Checksum Error Please Press Set A F/W (firmware) error has occurred when downloading. Action: Press the Set button. Download N/A Please Press Set A F/W (firmware) error has occurred when downloading. Action: Press the Set button. NO Network Please Press Set A F/W (firmware) error has occurred when downloading. Action: Press the Set button. TROUBLESHOOTING 5 - 20 Downloaded from ManualsPrinter.com Manuals Message Meaning and Action Erase Error Please Press Set A F/W (firmware) error has occurred when downloading. Action: Press the Set button. Write Error Please Press Set A F/W (firmware) error has occurred when downloading. Action: Press the Set button. Verify Error Please Press Set A F/W (firmware) error has occurred when downloading. Action: Press the Set button. 5 - 21 TROUBLESHOOTING Downloaded from ManualsPrinter.com Manuals The Alarm Indicator is On or Flashing The red alarm indicator on the control panel indicates that there is a problem with the printer. Refer to the sections below. Ready Alarm The Alarm Lamp is On When the alarm lamp is on, it indicates a paper jam or other problem that you can rectify yourself. Rectify the problem according to the message displayed on the control panel. For detailed information about the meaning of error messages, see What to Do When an Error Message Appears on page 5-16 and correct the error as instructed. The Alarm Lamp is Flashing When the alarm lamp is flashing, it indicates a problem that you cannot rectify yourself. Write down the message and error code displayed, turn the printer off and contact your dealer or Brother Customer Service. TROUBLESHOOTING 5 - 22 Downloaded from ManualsPrinter.com Manuals Forcing the Printer to Print Remaining Data (When Printing is Halted) If the printer stops receiving data half way through a print job, the printer will wait for a pre-determined time, during this wait, the control panel will display Data Wait. If you wish to, you can force the printer to print the data that it has already received. Refer to the following steps for more information. The default job time-out is 30 seconds. You can set the job time-out to between 5 and 300 seconds on the control panel. For details about the job time-out function, see List of Menu Items on page 4-6. Follow the steps below. Use the following control panel buttons. For details about control panel operations, see Basic Menu Operation on page 4-4. (The printer is processing) 1 2 Press the Form Feed/Set button once. The remaining data in the printer is printed out. When processing is finished, the print screen re-appears. (The print screen. The printer is ready to print.) 5 - 23 TROUBLESHOOTING Downloaded from ManualsPrinter.com Manuals Cleaning the Density Sensor When the printer's density sensor is dirty, follow the steps below to clean it. 1 On the printer's right side, press the side of the power switch marked O to turn the printer off. 2 Push up button A (1) and fully open the front cover (2). 3 Grip the orange tabs at both ends of the transfer roll and gently lift it out of the printer. Lift the roll carefully to prevent waste toner from spilling out. TROUBLESHOOTING 5 - 24 Downloaded from ManualsPrinter.com Manuals 4 Gently wipe the density sensor window with a clean dry cloth or cotton swab. Do not allow anything hard to come in contact with the density sensor window. Do not use excessive force to clean the window. 5 Replace the transfer roll cartridge. Grip the orange U-shaped tabs as shown. 6 Insert the pins at both ends of the transfer roll cartridge into the bearings inside the printer. 7 To lock the transfer roll cartridge into the printer, push down on the tabs until you hear a click. 5 - 25 TROUBLESHOOTING Downloaded from ManualsPrinter.com Manuals 8 Close the front cover. 9 On the printer's right side, press the side of the power switch marked I to turn the printer on. TROUBLESHOOTING 5 - 26 Downloaded from ManualsPrinter.com Manuals 6 Paper Jams Clearing Paper Jams If a paper jam occurs, printing stops and an error message appears on the control panel informing you of the location of the paper jam. To clear the paper jam, read the error message, refer to the appropriate section below, and follow the procedure. Duplex Jam Open B-cover See Paper Jams in the Paper Rotator on page 6-9 Feed Jam Check Tray See Paper Jams in the Multi-purpose Tray on page 6-3 Regi. Jam Open A-Cover Fuser Jam Open A/B Cover Feed Jam Check Tray See Paper Jams Between the Print Head Cartridge and the Fuser Unit on page 6-6 See Paper Jams in the Paper Tray on page 6-4 Attempting to print while there is paper jammed in the printer may damage the printer. Remove jammed paper immediately. ■ If a paper jam occurs, the open cover lamps on the printer light according to the location of the jam. Press button A or B, open the front cover, and remove the jammed paper. ■ The illustration above shows the printer with the optional 2 Tray Module installed. Caution ■ When removing paper jams, make sure that no pieces of paper are left inside the printer, as this can cause a fire. If the paper is wrapped around the fuser or roller, or you cannot see the jam you are trying to clear, do not attempt to remove the paper by yourself, as this may cause injuries or burns. Turn the printer off immediately and contact your dealer or Brother Customer Service. ■ Never touch an area indicated by a high-temperature warning label (on or near the fuser unit). Touching these areas may result in burns. 6 - 1 PAPER JAMS Downloaded from ManualsPrinter.com Manuals ■ If smoke comes out of the printer when a paper jam occurs, do not open the printer covers. Turn the printer off, remove the power cord from the AC outlet/socket, and contact your dealer or Brother Customer Service for assistance. ■ Remove jammed paper slowly and carefully to avoid tearing it. Paper jams can be caused by incorrect printer installation, or using unsuitable or low-quality paper. For details about the types of paper suitable for printing, see Suitable and Unsuitable Paper Types on page 3-1. PAPER JAMS 6 - 2 Downloaded from ManualsPrinter.com Manuals Paper Jams in the Multi-purpose Tray Follow the procedure below to remove the jammed paper. 1 Pull the jammed paper out of the multi-purpose tray. 2 Push up button A (1) and fully open the front cover (2). Confirm that there are no scraps of paper remaining inside the printer. 3 Close the front cover. 6 - 3 PAPER JAMS Downloaded from ManualsPrinter.com Manuals Paper Jams in the Paper Tray If the Optional Tray Module is not installed, follow the procedure below to remove paper jammed in the paper tray. If the Optional Tray Module is installed, look for the jammed paper sequentially, starting with the lowest tray. Follow the procedure described in Paper Jams in the 2 Tray Module on page 6-10. 1 Slowly, completely remove the paper tray from the printer. 2 Remove all the jammed and/or creased paper from the tray. 3 If there is jammed paper remaining inside the printer, pull it out carefully to avoid tearing it. PAPER JAMS 6 - 4 Downloaded from ManualsPrinter.com Manuals 4 Push up button A (1) and fully open the front cover (2). Confirm that there are no scraps of paper remaining inside the printer. 5 Close the front cover. 6 Hold the paper tray with both hands, align it with the opening in the printer and gently push it back in the printer. 7 Push the paper tray completely back into the printer. Do not use excessive force on the paper tray. Doing so could damage the paper tray or the inside of the printer. 6 - 5 PAPER JAMS Downloaded from ManualsPrinter.com Manuals Paper Jams Between the Print Head Cartridge and the Fuser Unit This section describes the procedures to remove paper jammed around the print head cartridge and in the fuser. Select the appropriate procedure according to the location of the jammed paper. Paper jams around the print head cartridge Follow the procedure below to remove the jammed paper. 1 Push up button A (1) and fully open the front cover (2). 2 If there is paper jammed around the print head cartridge (Illustration A), continue following this procedure. If there is paper jammed around the fuser unit (Illustration B), follow the procedure for Paper jams around the fuser unit on page 6-8. Illustration A 1. Fuser Unit 2. Print Head Cartridge 3. Paper 1. Fuser Unit 2. Paper 3. Print Head Cartridge Illustration B PAPER JAMS 6 - 6 Downloaded from ManualsPrinter.com Manuals 3 4 5 Open the fuser unit levers and remove the jammed paper. If the paper is torn, remove any scraps of paper remaining inside the printer. Be sure to close the fuser unit levers after removing the jammed paper. Close the front cover. 6 - 7 PAPER JAMS Downloaded from ManualsPrinter.com Manuals Paper jams around the fuser unit Follow the procedure below to remove the jammed paper. 1 Push up button B (1) and fully open the front cover (2). 2 Open the levers at the ends of the fuser unit and remove the jammed paper. If the paper is torn, remove any scraps of paper remaining inside the printer. During operation, the fuser unit (heater) becomes very hot. To prevent burns, do not touch it with your bare hands. 3 4 Be sure to close the levers at the ends of the fuser unit after removing the jammed paper. Close the front cover. PAPER JAMS 6 - 8 Downloaded from ManualsPrinter.com Manuals Paper longer than 360 mm (14 in.) jams If paper longer than 355.6 mm (14 in.) jams in the printer, cut the paper as necessary and remove the paper from the location where it is jammed using the appropriate procedure. If the front cover is difficult to open, do not force it. Turn the printer off immediately and contact your dealer or Brother Customer Service. Paper Jams in the Paper Rotator Follow the procedure below to remove the jammed paper. 1 Push in button B (1) and fully open the front cover (2). 2 Remove the jammed paper. If the paper is torn, remove any scraps of paper remaining inside the printer. 3 Close the front cover. 6 - 9 PAPER JAMS Downloaded from ManualsPrinter.com Manuals Paper Jams in the 2 Tray Module Follow the procedure below to remove the jammed paper. 1 Starting with the bottom tray, pull out each tray until you find the jammed paper. Paper in the tray module feeds to the printer from the front of the trays, therefore paper jammed in the lower tray can block the upper tray of the module or the paper tray in the printer, preventing you from opening them. Look for the jammed paper sequentially, starting with the lowest tray. 2 Remove all the jammed and/or creased paper from the tray. 3 If there is jammed paper inside the printer, pull it out carefully to avoid tearing it. PAPER JAMS 6 - 10 Downloaded from ManualsPrinter.com Manuals 4 Push up button A (1) and fully open the front cover (2). Confirm that there are no scraps of paper remaining inside the printer. 5 Close the front cover. 6 Close all open paper trays. 6 - 11 PAPER JAMS Downloaded from ManualsPrinter.com Manuals 7 Routine Maintenance and Consumable Replacement Replacing the Toner Cartridges (TN-12BK/Y/M/C) The printer uses four toner cartridges: black, yellow, magenta and cyan. When the toner supply in a cartridge begins to run out, the message Replace xxxx Toner (x) message appears on the operation panel (xxxx is the toner cartridge color). Replace toner cartridge(s) as soon as the message prompting you to do so appears. The printer will stop operating if you do not replace the toner cartridge when required. Toner cartridges are consumables. For more information about consumables, see Introduction to the Optional and Consumable Items on page A-1. For details about when to change consumables, see Life Span of Consumable Items on page A-9. Toner Cartridge Handling Precautions WARNING Never throw a used toner cartridge into a fire. It can explode, causing injuries. Handling Precautions ■ Never use a vacuum cleaner to clean toner. Static electricity could build up and damage sensors. ■ Do not reuse toner cartridges once you have removed them from the printer. Loose toner could spill inside the printer and deteriorate print quality. ■ To prevent residual toner form spilling, avoid shaking or bumping used toner cartridges. ■ After moving a toner cartridge from a cold place to a warm place, allow 1 hour for the cartridge to adapt to room temperature before installing it. (This is not necessary if there is no condensation.) ■ Toner should be washed off immediately if it gets on your hands or clothing. ■ Only use toner cartridges recommended by Brother. Using toner cartridges that are not recommended may result in lower print quality and unsatisfactory printer performance. Storage Precautions ■ Store cartridges away from direct sunlight under the following conditions: ■ Ambient temperature range, 0 to 35 ° C. Humidity range 15 to 80% RH (no condensation). Avoid hot and humid areas. ■ Avoid storing near magnetic objects such as CRT screens, disk drives, or floppy disks. ■ Keep out of reach of children. ROUTINE MAINTENANCE AND CONSUMABLE REPLACEMENT 7 - 1 Downloaded from ManualsPrinter.com Manuals Replacing the Toner Cartridges Follow the procedure below to replace toner cartridges. 1 Remove the top cover and place it on a flat surface. 2 Grip the levers at the ends of the toner cartridge that you want to replace and pull them up. 7 - 2 ROUTINE MAINTENANCE AND CONSUMABLE REPLACEMENT Downloaded from ManualsPrinter.com Manuals 3 Pull out the toner cartridge. ■ Put the toner cartridge onto a piece of paper to prevent the toner from staining the floor or furniture. ■ To prevent residual toner form spilling, avoid shaking or bumping used toner cartridges. 4 Select the new toner cartridge that is being replaced, and remove it from its packaging. 5 Shake the toner cartridge 7 or 8 times as illustrated to distribute toner evenly. 6 Align the toner cartridge with the corresponding insertion point in the printer and insert it as illustrated. 1. Toner seal - DO NOT REMOVE YET. ROUTINE MAINTENANCE AND CONSUMABLE REPLACEMENT 7 - 3 Downloaded from ManualsPrinter.com Manuals 7 Grip the levers at each end of the toner cartridge with your fingers, then push down firmly to rotate the levers forward to the ( ) position. 8 Pull the toner seal straight up to remove it. ■ Pull the toner seal straight up. Pulling the toner seal diagonally may tear the seal. ■ If it takes more than five seconds until you remove the toner seal after inserting the toner cartridge in the printer, an error message may appear. In this case, perform step 7 again, or turn the printer off once and then on again. 9 Replace the top cover. 7 - 4 ROUTINE MAINTENANCE AND CONSUMABLE REPLACEMENT Downloaded from ManualsPrinter.com Manuals Replacing the Print Head Cartridge (PH-12CL) This print head cartridge consists of the light-sensitive print head, the developer and the transfer roll. When the print head deteriorates, Replace Print Head Cartridge message appears on the operation panel. Replace the print head cartridge as soon as the message prompting you to do so appears. Replace Print Head Cartridge The print head cartridge is a consumable. For more information about consumables, see Introduction to the Optional and Consumable Items on page A-1. For details about when to change consumables, see Life Span of Consumable Items on page A-9. Print Head Cartridge Handling Precautions WARNING Never throw a print head cartridge into a flame. It can explode, causing injuries. Handling Precautions ■ Make sure that nothing touches or scratches the light-sensitive print head surface (blue colored part) or transfer roll (black colored part). Scratches, dirt, or oil from your hands onto the print head or transfer roll will deteriorate print quality. ■ Do not expose the print head cartridge to direct sunlight and avoid exposing the print head cartridge to fluorescent indoor light, as this may result in dropouts or dirty printing. ■ When replacing the print head cartridge, work on a desk or other flat surface to avoid scratching the light-sensitive print head and transfer roll. ■ Avoid removing the print head cartridge from the printer before it is time to replace it. Removing and replacing the print head cartridge can cause dirt to stick to the cartridge and deteriorate print quality. ■ Avoid tilting or shaking the print head cartridge when removing it, as toner may spill inside the printer and cause damage. ■ To ensure good print quality, keep the print head cartridge level when handling it. ■ Only use print head cartridges recommended by Brother. Using a print head cartridge that is not recommended may result in lower print quality and unsatisfactory printer performance. ROUTINE MAINTENANCE AND CONSUMABLE REPLACEMENT 7 - 5 Downloaded from ManualsPrinter.com Manuals Storage Precautions ■ Do not unpack new print head cartridges until you are ready to install them. If a print head cartridge is unpacked, put it in its aluminum package for storage. ■ Store print head cartridges away from direct sunlight under the following conditions: ■ Ambient temperature range, 0 to 35 ° C. Humidity range 15 to 80% RH (no condensation). Avoid hot and humid areas. ■ Avoid storing near magnetic objects such as CRT screens, disk drives, or floppy disks. ■ Keep out of reach of children. ■ Store in a level position. Replacing the Print Head Cartridge Follow the procedure below to replace the print head cartridge. 1 Push up button A (1) and fully open the front cover (2). 7 - 6 ROUTINE MAINTENANCE AND CONSUMABLE REPLACEMENT Downloaded from ManualsPrinter.com Manuals 2 Push the button as shown and open the paper outlet cover. 3 Grip the handle on top of the print head cartridge and gently lift it out of the printer. Hold the print head cartridge by its handle to prevent it from falling. 4 Open the top of the new print head cartridge box and pull of the top part of the aluminum package. Remove the sheet by working inward from the two notches. 5 Grip the handle on top of the print head cartridge and gently lift it. Place the cartridge onto a flat surface. ■ Lift the print head cartridge by the handle. Do not allow the cartridge to touch anything when removing it from the box. ■ When setting the print head cartridge, do not shake or tilt it. ROUTINE MAINTENANCE AND CONSUMABLE REPLACEMENT 7 - 7 Downloaded from ManualsPrinter.com Manuals 6 Remove the polystyrene packing and open the top of the aluminum package from the left and right. 7 Take the new print head cartridge out of its package and pull each of the 4 seals one at a time to remove them. Pull the seals straight out. 8 9 ■ Keep the print head cartridge polystyrene packing, aluminum package, and box in case you need to transport the printer over long distances in the future. ■ If there is no circle on the end of the seal, you can not use this print head cartridge. Contact your dealer or Brother Customer Service for assistance. Remove the tape from the top of the cartridge (1), hold the protective cover on both sides and remove it from the print head cartridge (2). Grip the handle on top of the print head cartridge and face the flat part towards the back of the printer. 1. Flat part facing to the back 7 - 8 ROUTINE MAINTENANCE AND CONSUMABLE REPLACEMENT Downloaded from ManualsPrinter.com Manuals 10 With the flat part of the cartridge facing the back, align the orange rollers on both sides of the print head cartridge with the slots in front of the arrows on the printer, and gently lower the cartridge into the printer. 1. Protective sheet 2. Orange rollers 11 ■ Lowering the cartridge into the printer without correctly aligning the roll with the slots can damage the cartridge. ■ Do not allow the surface covered with a protective sheet to come into contact with anything. Pull the protective sheet on the cartridge straight up to remove it, as illustrated. 1. Do not touch the transfer roll Do not touch the transfer roll (black part). Make sure that nothing touches or scratches the roll surface. Scratches, dirt or oil from your hands onto the roll deteriorates print quality. 12 Close the paper outlet cover. ROUTINE MAINTENANCE AND CONSUMABLE REPLACEMENT 7 - 9 Downloaded from ManualsPrinter.com Manuals 13 Close the front cover. 7 - 10 ROUTINE MAINTENANCE AND CONSUMABLE REPLACEMENT Downloaded from ManualsPrinter.com Manuals Replacing the Transfer Roll Cartridge (TR-11CL) The transfer roll cartridge consists of a transfer roll and a waste toner collection box. When the transfer roll cartridge deteriorates, Replace Transfer Roll message appears on the operation panel. Replace the transfer roll cartridge as soon as the message prompting you to do so appears. The printer will stop operating if you do not replace the cartridge when required. Replace Transfer Roll The transfer roll cartridge is a consumable. For more information about consumables, see Introduction to the Optional and Consumable Items on page A-1. For details about when to change consumables, see Life Span of Consumable Items on page A-9. Transfer Roll Cartridge Handling Precautions WARNING Never throw a used transfer roll cartridge into a fire. It can cause an explosion and injuries. Handling Precautions ■ ■ ■ ■ Replace the transfer roll cartridge as soon as the message prompting you to do so appears. The printer stops operating if you do not replace the cartridge when required. Do not attempt to reuse toner from the waste toner collection box. When you remove the transfer roll cartridge from the printer because the waste toner collection box is full, do not attempt to empty the waste toner box and reuse the cartridge, as toner may spill inside the printer and cause damage. ■ Avoid removing the transfer roll cartridge from the printer before it is time to replace it. Toner may spill inside the printer, causing damage. ROUTINE MAINTENANCE AND CONSUMABLE REPLACEMENT 7 - 11 Downloaded from ManualsPrinter.com Manuals Replacing the Transfer Roll Cartridge Follow the procedure below to replace the transfer roll cartridge. 1 Push up button A (1) and fully open the front cover (2). 2 Grip the orange tabs at both ends of the transfer roll (1) and gently lift it out of the printer (2). Lift the transfer roll carefully to prevent waste toner from spilling out. Lift the transfer roll cartridge carefully to prevent transfer roll from spilling out. 7 - 12 ROUTINE MAINTENANCE AND CONSUMABLE REPLACEMENT Downloaded from ManualsPrinter.com Manuals 3 Unpack a new transfer roll cartridge and grip the orange tabs as shown. 4 Insert the pins at both ends of the transfer roll cartridge into the bearings inside the printer, and gently push the roll into the printer. 5 To lock the transfer roll cartridge into the printer, push down on the tabs until you hear a click. 6 Close the front cover. ROUTINE MAINTENANCE AND CONSUMABLE REPLACEMENT 7 - 13 Downloaded from ManualsPrinter.com Manuals Replacing the Fuser unit (FP-12CL) When the fuser unit deteriorates, Replace Fuser Cartridge message appears on the operation panel. Replace the fuser unit as soon as the message prompting you to do so appears. The printer will stop operating if you do not replace the unit when required. Replace Fuser Cartridge The fuser unit is a consumable. For more information about consumables, see Introduction to the Optional and Consumable Items on page A-1. For details about when to change consumables, see Life Span of Consumable Items on page A-9. Fuser unit Handling Precautions WARNING ■ To avoid burns, never touch the area marked “CAUTION! HOT” (fuser area). ■ To prevent electric shock, always turn the printer off and disconnect the power cord from the AC outlet/socket before cleaning the printer or performing maintenance. ■ Turn the power switch off, unplug the AC power cord and allow the printer to cool for at least 30 minutes before replace the fuser unit. 7 - 14 ROUTINE MAINTENANCE AND CONSUMABLE REPLACEMENT Downloaded from ManualsPrinter.com Manuals Replacing the Fuser unit WARNING Turn the power switch off, unplug the AC power cord and allow the printer to cool for at least 30 minutes before replace the fuser unit. Follow the procedure below to replace the fuser unit. 1 Push up button B (1) and fully open the front cover (2). 2 Push the lever on left side of the paper outlet cover and open the paper outlet cover ROUTINE MAINTENANCE AND CONSUMABLE REPLACEMENT 7 - 15 Downloaded from ManualsPrinter.com Manuals 3 Push and slide forward the switches on both sides of the fuser unit. 4 Lift the levers on both sides of the fuser unit. 5 Hold the levers on both sides as you remove the fuser unit from the printer carfully. 6 Unpack a new fuser unit and lift the levers on both sides (1). Grip the lever and install the fuser unit into the printer gently placing pin into the guides. 7 - 16 ROUTINE MAINTENANCE AND CONSUMABLE REPLACEMENT Downloaded from ManualsPrinter.com Manuals 7 Push down the levers on both sides of the fuser unit. 8 Push and slide backward the switches on both sides of the fuser unit. 9 Close the paper outlet cover. 10 Close the front cover. ROUTINE MAINTENANCE AND CONSUMABLE REPLACEMENT 7 - 17 Downloaded from ManualsPrinter.com Manuals Printing Reports and Lists Use the control panel to print the following reports and lists. ■ Printer Configuration List Use this to confirm options installed in the printer and to check the network settings on the printer. See Confirming Printer Configuration and Network Settings on page 7-19. ■ Panel Settings List Use this to check the parameters set with the control panel. ■ PCL Font List Use this to find out which fonts are loaded into the printer. ■ Print Log This is a report of the last 22 print jobs received by the printer. Use it to check whether the jobs were printed normally or not. See Checking the Print Log on page 7-20. 7 - 18 ROUTINE MAINTENANCE AND CONSUMABLE REPLACEMENT Downloaded from ManualsPrinter.com Manuals Confirming Printer Configuration and Network Settings Printing the printer configuration list allows you to check what options are installed on the printer and printer network settings. This section describes how to print the printer configuration list. For details about control panel operations, see Basic Menu Operation on page 4-4. (The print screen. The printer is ready to print.) Ready to Print 1 ↓ Press the Menu button. The menu screen appears. (The Menu screen) Menu 1:System ↓ 2 Press the 3 Press the Form Feed/Set or 4 Press the Form Feed/Set button once. 5 Press the Form Feed/Set button once. button 3 times. Menu 4:Report/List ↓ button once. 4:Report/List Printer Settings ↓ Printer Settings Ready to Print ↓ Printer Settings Printing ↓ When printing is finished, the print screen re-appears. ROUTINE MAINTENANCE AND CONSUMABLE REPLACEMENT 7 - 19 Downloaded from ManualsPrinter.com Manuals Checking the Print Log Use the control panel to print the print log. The print log is a report of the last 22 print jobs received by the printer. Use it to check whether the jobs were printed normally or not. When Auto Log Print in the 1:System menu is set to Yes, the print log is printed automatically every 22 print jobs (Default: No). For more details, see List of Menu Items on page 4-6. This section describes how to print the print log. For details about control panel operations, see Basic Menu Operation on page 4-4. The print log is printed on A4 paper. Set the A4 paper lengthwise into the paper tray. (The print screen. The printer is ready to print.) Ready to Print 1 ↓ Press the Menu button. The menu screen appears. (The Menu screen) Menu 1:System ↓ 2 Press the 3 Press the Form Feed/Set or 4 Press the 5 Press the Form Feed/Set button once. 6 Press the Form Feed/Set button once. button 3 times. Menu 4:Report/List ↓ button once. 4:Report/List Printer Settings ↓ button 3 times. 4:Report/List Log Print ↓ Log Print Ready to Print ↓ Log Print Printing When printing is finished, the print screen re-appears. 7 - 20 ROUTINE MAINTENANCE AND CONSUMABLE REPLACEMENT Downloaded from ManualsPrinter.com Manuals Confirming Printer Status from Your Computer This printer features a variety of network tools that enable you to check the status of the printer from your computer through the network. Using these tools saves you from having to leave your computer to check if the printer is working properly or not. This section gives you a basic introduction of the network tools. Checking Status and Remaining Amounts of Consumables using a Web Browser When using TCP/IP to communicate with the printer, you can check the printer status and look at and change printer settings through the network from a Web browser. 1 2 3 4 5 6 7 8 Turn the computer on and start your Web browser. In the address box of your Web browser, type the IP address or the Internet address of the printer and press the enter key. The Web Based Management screen appears. Click Job Print Log. The status information about jobs requested from the control panel as well as each protocol is displayed. Click View Job Print Log in the tree on the left to view the print log of completed jobs. Select view format. Click the Status tab. Printer information appears on the screen. Information about paper trays, the output tray, print coverage, remaining consumables and toner, and the number of sheets output appears in this area. Click Fault Status. Event information appears on the screen. Use this to check for errors. The control panel status of the printer is also displayed. ROUTINE MAINTENANCE AND CONSUMABLE REPLACEMENT 7 - 21 Downloaded from ManualsPrinter.com Manuals Cleaning the Printer We recommend that you clean the printer at least once a month to keep it in good working condition and to maintain print quality. Caution Turn the printer off and disconnect the power cord from the AC outlet/socket before cleaning the printer. Failure to turn the printer off and disconnect the power cord may result in an electric shock. Cleaning Precautions ■ Never spray anything directly onto the printer. Droplets can enter the printer and cause malfunctions. Never use detergents other than neutral detergents. ■ Never lubricate the printer with oil. The printer does not require lubrication. ■ Never use a vacuum cleaner to clean the printer. Cleaning the outside of the printer 1 On the printer's right side, press the side of the power switch marked O to turn the printer off. 2 Use a soft, damp, well-squeezed cloth to clean the outside of the printer. If some stains prove difficult to remove, use a cloth lightly moistened with neutral detergent. Wipe any remaining water with a soft, dry cloth. 3 7 - 22 ROUTINE MAINTENANCE AND CONSUMABLE REPLACEMENT Downloaded from ManualsPrinter.com Manuals Transporting the Printer Before transporting the printer, follow the procedure below: Caution ■ To prevent injuries, this printer should be lifted by at least two people. ■ To lift the printer, face the front of the printer and grip the recessed areas at the bottom left and right with both hands. Never try to lift the printer by gripping any other areas. Lifting the printer by gripping other areas can cause the printer to fall, resulting in injuries. ■ When lifting the printer, get a firm footing and bend your knees to avoid possible injuries to your back. Recess If you hold the printer by the front cover, left or right sides, there is a danger of the printer falling. 1. Recessed area ■ When carrying the printer, keep it level to prevent trays or consumables from falling out. Do not tilt it more than 10 degrees in any direction. ■ When moving the printer, keep the toner cartridges in the locked position and do not remove them from the printer. Toner may spill inside the printer and damage it. ■ When the optional 2 Tray Module is installed, remove it before transporting the printer. If the tray module is not removed, it may fall, resulting in damage or injuries. To remove the 2 Tray Module, refer to the literature provided with the tray module. 1 On the printer's right side, press the side of the power switch marked O to turn the printer off. ROUTINE MAINTENANCE AND CONSUMABLE REPLACEMENT 7 - 23 Downloaded from ManualsPrinter.com Manuals 2 Disconnect the power cord, interface cable, and any other cables. WARNING Never touch a power cord with wet hands. This constitutes an electric shock hazard. Caution When unplugging the printer, grasp the plug instead of the power cord. Forcibly pulling the power cord can damage it and cause fire or electric shocks. 3 Gently pull out the paper tray until it stops. 4 Hold the tray with both hands, lift the front slightly and pull it completely out of the printer. 5 Remove the paper from the paper tray, and store it in a dry, dust-free place. 7 - 24 ROUTINE MAINTENANCE AND CONSUMABLE REPLACEMENT Downloaded from ManualsPrinter.com Manuals 6 Insert the cardboard spacers in the tray as illustrated. 7 Hold the paper tray with both hands, align it with the opening in the printer and gently push it in to the printer. 8 Push the paper tray completely back into the printer. 9 Push up button A (1) and fully open the front cover (2). ROUTINE MAINTENANCE AND CONSUMABLE REPLACEMENT 7 - 25 Downloaded from ManualsPrinter.com Manuals 10 Push the button as shown and open the paper outlet cover. 11 Grip the handle on top of the print head cartridge and gently lift it out of the printer. ■ Do not touch the transfer roll (Black roller). ■ Hold the print head cartridge by its handle to prevent the cartridge from falling. Wrap the print head cartridge in its aluminum package or thick paper to avoid exposing it to direct sunlight or other strong light. 12 Close the paper outlet cover. 13 Close the front cover. 7 - 26 ROUTINE MAINTENANCE AND CONSUMABLE REPLACEMENT Downloaded from ManualsPrinter.com Manuals 14 To protect the printer from damage, pack it in a box before transporting it. After moving the printer to the new location, you need to re-adjust the color registration. For details about this operation, see Adjusting Color Registration on page 1-1. ROUTINE MAINTENANCE AND CONSUMABLE REPLACEMENT 7 - 27 Downloaded from ManualsPrinter.com Manuals Storing the Printer Follow the procedure below when you do not need to use the printer for a long period. 1 On the printer's right side, press the side of the power switch marked O to turn the printer off. 2 Disconnect the power cord, interface cable, and any other cables. WARNING Never touch a power cord with wet hands. This constitutes an electric shock hazard. Caution When unplugging the printer, grasp the plug instead of the power cord. Forcibly pulling the power cord can damage it and cause fire or electric shocks. 3 Remove the paper from the paper tray, and store it in a dry, dust-free place. If the paper proves difficult to remove, pull the tray completely out of the printer and try removing the paper again. 7 - 28 ROUTINE MAINTENANCE AND CONSUMABLE REPLACEMENT Downloaded from ManualsPrinter.com Manuals - A Appendixes Introduction to the Optional and Consumable Items The following options are available for this printer. To order any of these options, contact your dealer. Options Hard Disk (HD-41CL) The optional hard disk enables high-speed sorting, when you print multiple copies of a document. For the installation procedure, refer to the documentation accompanying the hard disk. Memory Expansion Card If you want to print color documents containing complex graphic layouts or large amount of color image data, it may be necessary to expand the memory of your printer. For the installation procedure, see Adding Expansion Memory on page A-10. 1 Tray Module (LT-41CL) This option allows you to attach an additional 1 tray to the printer. The tray of the module holds up to 500 sheets of paper. When installed, the trays become the printer's tray 2. To install the tray module, refer to the documentation accompanying the tray module. 2 Tray Module (LT-42CL) This option allows you to attach an additional 2 trays to the printer. Each tray of the module holds up to 500 sheets of paper. When installed, the trays become the printer's tray 2 and tray 3. To install the tray module, refer to the documentation accompanying the tray module. APPENDIXES A - 1 Downloaded from ManualsPrinter.com Manuals Consumable Items Toner Cartridges (TN-12BK/TN12-Y/TN12-M/TN12-C) The printer uses four toner cartridge0s: black, yellow, magenta, and cyan. For the installation procedure, refer to see Replacing the Toner Cartridges (TN-12BK/Y/M/C) on page 7-1. Print Head Cartridge (PH-12CL) Consists of the light-sensitive drum, the developer and the transfer roll. For the installation procedure, refer to see Replacing the Print Head Cartridge (PH-12CL) on page 7-5. Transfer Roll Cartridge (TR-11CL) The transfer roll cartridge consists of a transfer roll and a waste toner collection box. For the installation procedure, refer to see Replacing the Transfer Roll Cartridge (TR-11CL) on page 7-11. Fuser unit (FP-12CL) The fuser unit fixed the toner to the paper. For the installation procedure, refer to see Replacing the Fuser unit (FP-12CL) on page 7-14. A - 2 APPENDIXES Downloaded from ManualsPrinter.com Manuals Getting Product Support Information Access our user support web site for the latest drivers and information about your printer. URL: http://solutions.brother.com APPENDIXES A - 3 Downloaded from ManualsPrinter.com Manuals General Specifications Printer Specifications Type Desktop Printer Print Method Electro photographic Resolution 1,200 dots/25.4 mm (1,200 dpi), 600 dots/25.4 mm (600 dpi) Color Graduation 256 per color (16,700,000 colors) (*1) Print Speed 1,200 dpi monochrome /color Plain paper Singlesided printing Up to 12.0 ppm (A4) 13.0 ppm (Letter) 600 dpi monochrome /color Plain paper Singlesided printing Up to 24.0 ppm (A4) Up to 26.0 ppm (Letter) Duplex Printing Up to 15.0 ipm Paper Sizes Paper Type Paper Tray Capacity (Standard Domestic Paper) Output Capacity A5, B5 (JIS), A4, 8.5" × 11" (Letter), 8.5" × 14" (Legal), Executive, custom (width: 90.0-215.9 mm (3.5-8.5 in.), length: 139.7-900.0 mm (5.5-35.4 in.)) Paper Tray Plain paper (64-105 g/m2 (17 to 28 lb)) Multi -purpose Tray Plain paper((64-105 g/m2 (17 to 28 lb)), Thick or Thicker paper (106-216 g/m2 (29.0-57 lb)), transparencies, envelopes, labels sheets, coated paper Paper Tray Standard: (Tray 1) 500 sheets * Option: 1 Tray Module (tray 2) 500 sheet* × 1 2 Tray Module (trays 2, 3) 500 sheets* × 2 (*) 350 A5 sheets Multi -purpose Tray 100 sheets Face Down Tray 250 sheets (All sheets suitable for use with the printer.) Memory Capacity (*3) A - 4 APPENDIXES Downloaded from ManualsPrinter.com Manuals Standard: 64 MB (expandable to 320 MB) Option: 64, 128, or 256 MB (1 memory expansion slot available) Fonts (*2) European (80 fonts) Albertus Medium/ Albertus Extra Bold Antique Olive/ Antique Olive It/Antique Olive Bd Arial/ Arial It/ Arial Bd/ Arial Bd It Clarendon Condensed Coronet Courier/ Courier It/ Courier Bd/ Courier Bd It Garamond Antiqua/ Garamond Kursiv/ Garamond Halbfett/ Gatamond Kurs Halb Letter Gothic/ Letter Gothic It/ Letter Gothic Bd Marigold CG Omega/ CG Omega It/ CG Omega Bd/ CG Omega Bd It CG Times/ CG Times It/ CG Times Bd/ CG Times Bd It Times New Roman/ Times New Roman It/ Times New Roman Bd/ Times New Roman Bd It Univers Md/ Univers Md It/ Univers Bd/ Univers Bd It Univers Condensed Md/ Univers Condensed Md It/ Univers Condensed Bd/ Univers Condensed Bd It AvantGarde Bk/ AvantGarde Bk Obl/ AvantGarde Demi/ AvantGarde Demi Obl Bookman Light/ Bookman Light It/ Bookman Demi/ Bookman Demi It CourierPS/ CourierPS Obl/ CourierPS Bd/ CourierPS Bd Obl Helvetica/ Helvetica Obl/ Helvetica Bd/ Helvetica Bd Obl Helvetica-Narrow/ Helvetica-Narrow Obl/ Helvetica-Narrow Bd/ Helvetica-Narrow Bd Obl New Century Schlbk Rm/ New Century Schlbk It/ New Century Schlbk Bd/ New Century Schlbk Bd It Palatino/ Palatino It/ Palatino Bd/ Palatino Bd It Times Rm/ Times It/ Times Bd/ Times Bd It Zapf Chancery/ Zapf Dingbats Symbol/ SymbolPS Wingdings PDL (Emulation) Standard Driver, Adobe PostScript 3 Operating Systems Supported by the Printer Driver Windows® 95, Windows® 98, Windows® Me, Windows® NT 4.0, Windows® 2000/XP, Mac OS® 8.1 to Mac OS® X (USB connection supported by Windows® 98 Second Edition*, Windows Me*, Windows® 2000/XP*, Mac OS® 8.6 to OS ® X Interface Bi-directional parallel (IEEE1284 compliant) Full-Speed USB 2.0 10/100Base TX Ethernet Noise Level Standby: 36.5 dB (A) or less, Operating (single-sided printing): 55 dB (A) or less, Operating (Duplex printing): 55 dB (A) or less. Power Supply 100-127 V AC ± 10% (90 V-140 V), 50 ± 3 Hz/60 ± 3 Hz 220-240 V AC ± 10% (198 V-264 V), 50 ± 3 Hz/60 ± 3 Hz Power Consumption Operating: 900 W, Sleep: 45 W Weight/Dimensions Dimensions: 439 (W) ×590 (D)* × 445 (H) mm (17.3 (W) x 23.2 (D)* × 17.5 (H) in.) Weight: 35 kg (77.1 lb) (*) With the paper tray installed and the multi-purpose tray folded closed. APPENDIXES A - 5 Downloaded from ManualsPrinter.com Manuals (*1) y Indicates the maximum speeds for the A4 and Letter sizes fed lengthwise (portrait). y During long print runs, printing may be cancelled in order to allow the printer to clean the interior of the developing unit. During cleaning, Please Wait... is displayed on the operation panel. (*2) The typefaces and Universal Font Scaling Technology™ (UFST™) are trademarks or registered trademarks of Agfa Monotype Corporation or the respective holders. (*3) We recommend that you expand memory up to 128 MB when you use print at 1200 dpi. A - 6 APPENDIXES Downloaded from ManualsPrinter.com Manuals Network Specifications Common Specifications Supported Standards Ethernet Ver.2.0 IEEE 802.3 Network Protocols TCP/IP, NetBIOS, IPX/SPX (NetWare), AppleTalk Interface 10/100Base TX Ethernet TCP/IP Specifications Supported Operating Systems Windows® 95, Windows® 98, Windows® Me, Windows NT® 4.0, Windows ® 2000/XP Frame Type Ethernet_ II (Ethernet II) Print Protocols LPD (LPR), Port 9100 (Available in Windows® 95, Windows® 98, Windows® Me, and Windows ® 2000/XP), IPP *1(Available in Windows® Me and Windows® 2000/XP) Management Protocols http, SNMP *1 Not available for Linux using CUPS and Mac OS® X NetBIOS Specifications Supported Operating Systems Windows® 95, Windows® 98, Windows® Me, Windows NT® 4.0, Windows ® 2000/XP Print Protocols NetBIOS (TCP/IP), NetBIOS (NetBEUI) NetWare Specifications Network Operating Systems NetWare 3.X/4.X/5 Frame Type Ethernet_II (Ethernet II), Ethernet_802.3 (IEEE 802.3), Ethernet_802.2 (IEEE 802.2), Ethernet SNAP (IEEE 802.1 SNAP) Print Protocols Print server mode Remote server mode Management Protocols SNMP AppleTalk Specifications Supported Operating Systems Mac OS® 8.6- Mac OS® X 10.1 / 10.2 Frame Type Ethernet SNAP (IEEE 802.1 SNAP) Printer Type Adobe PostScript3 APPENDIXES A - 7 Downloaded from ManualsPrinter.com Manuals Printable Area When using A4, 8.5" × 14" (Legal) or smaller. ■ “Printable area" refers to the area on a page where printing is possible. ■ "Non-printable area" refers to the area (the edges) on the page where printing is not possible. 1. Printable area 2. Non-printable area Important information for choosing your paper This section provides information to help you choose paper to use with this printer. Before you purchase a large quantity of paper Make sure the paper is suitable for the printer. Paper for plain paper copies Paper is divided by usage, such as paper for printing and paper for copying. The usage is usually specified on the paper’s package. Check the package to see whether it is suitable for laser printers. Use paper that is suitable for laser printers. Long grain and short grain The pulp fiber of the paper is aligned during paper manufacture. What we call long grain paper is paper where the fiber is parallel to the paper carriage direction of the paper. Paper can be classified into two types, long grain and short grain. Long grain paper’s fiber direction is parallel to the carriage direction of the paper in the printer. Short grain paper’s fiber direction is vertical to the carriage direction of the paper in the printer. Though most plain paper for copying is long grain, some is short grain. We recommend that you use long grain paper for this printer. Short grain paper is too weak for the paper carriage of the printer. Print surface The characteristics may differ a little between the face side and reverse side of a sheet of paper. Usually, the opening side of the ream of paper package is the print side. Follow any indication of the print side on the paper package. Typically, the print side is indicated by an arrow. Moisture content Moisture content is the amount of water left in the paper after manufacture. It is one of the important characteristics of the paper. This can change greatly depending on the storage environment, although usually paper contains about 5% water by weight. Because paper often absorbs water, the amount of water can sometimes be about 10% in a high humidity environment. When the amount of water increases, the characteristic of the paper changes greatly. The fixing of the toner may become worse. For storage of the paper and during use, we recommend that the humidity of the surrounding environment is between 50% and 60%. A - 8 APPENDIXES Downloaded from ManualsPrinter.com Manuals Life Span of Consumable Items Life span of consumables (in printable pages) Consumable Number of printable pages(*) Black toner cartridge About 9,000 pages @5%/TN-12BK Yellow toner cartridge About 6,000pages @5%/TN-12Y Magenta toner cartridge About 6,000 pages @5%/TN-12M Cyan toner cartridge About 6,000 pages @5%/TN-12C Print Head Cartridge About 30,000 pages @5% CMYK each/PH-12CL Transfer roll cartridge (includes waste toner collection box) About 25,000 pages @5% CMYK each, when monochrome print: full color print = 50%:50%/TR-11CL Fuser unit About 100,000 pages/FP-12CL (*) The number of printable pages corresponds to the printing conditions in the table below. The actual number of printable pages depends on the content of printed material, the paper size, and the operating environment. Differences in number of sheets printed may occur due to power on/off initialization and print quality maintenance operation. APPENDIXES A - 9 Downloaded from ManualsPrinter.com Manuals Adding Expansion Memory 1 Turn the printer off, and then unplug the power cord from the AC power outlet/socket. Caution 2 3 4 5 Before installing the optional accessories, turn the printer off and remove the power plug from the outlet/socket. Installing optional accessories without turning the printer off could result in an electric shock. Loosen the two screws on the interface board located at the back of the printer. Hold the two handles on the interface board and slowly pull the interface board towards you, then lay it on a desk or table. Hold the expansion memory module by the edges and align the notches in the module with the protrusions in the slot. Insert the memory module diagonally (1), then tilt it toward the interface board until it clicks into place (2). To remove the memory module, open the retaining clips on both sides of the module by pushing them outward, grasp both edges of the module and pull it out straight. A - 10 APPENDIXES Downloaded from ManualsPrinter.com Manuals INDEX Numerics 1 Tray Module .............................................. A-1 2 Tray Module ..................................... 6-10, A-1 A A5 spacer ....................................................3-13 Adobe Illustrator ............................................5-8 Alarm indicator .............................................. 4-1 Alarm lamp ..................................................5-22 Auto Continue ...............................................4-8 Auto Log Print ...............................................4-7 Auto PHD align ...........................................4-10 Automatic Duplex Printing .............................3-4 B Button A ........................................................2-1 Button B ........................................................2-1 Buttons ..........................................................4-3 C Cancel Printing ............................................ 2-13 Cleaning ......................................................7-22 ColorRegiCorrect ........................................ 4-10 Consumables ............................................... A-9 Control Panel ................................................4-1 Control panel ........................................2-1, 2-14 Custom-size Paper ..................................... 3-22 D Density Sensor ............................................ 5-24 DIMM .......................................................... 2-15 Duplex Printing .....................................3-4, 3-24 Form Feed/Set button ................................... 4-3 FP-12CL ....................................................... A-2 Front Cover ...................................................2-1 Fuser Parts ........................................... 2-3 , A-2 Fuser unit ....................................................7-14 G Gateway Address .................................1-7, 4-14 H Hard Disk ..................................................... A-1 Help on Macintosh® ....................................2-12 I ID Print ..........................................................4-7 Init NVM ...............................................4-9, 4-15 IP Address ...........................................1-4, 4-13 IP Filter ........................................................4-15 IPX Frame Type ..........................................4-14 J Job Cancel/Back button ................................4-3 Job Timeout ..................................................4-7 L Language ......................................................4-7 LED ........................................................4-1, 4-2 Lists .............................................................7-18 LT-41CL ....................................................... A-1 LT-42CL ....................................................... A-1 M ECP mode ................................................... 4-11 Envelopes ................................................... 3-18 Error Alarm ....................................................4-6 Error Message ............................................ 5-16 Ethernet ......................................................4-13 Ethernet Interface Connector ........................ 2-2 Exhaust Grille .........................................2-1, 2-2 Macintosh ......................................................5-5 Manual Duplex Printing .................................3-4 Media type ....................................................3-3 Memory ............................................... A-4, A-10 Memory expansion ......................................2-15 Memory Expansion Card ............................. A-1 Menu button ..................................................4-3 Menu screen ................................................. 4-2 Multi-purpose Tray ....................... 2-1, 3-16, 6-3 F N E F/W Download .............................................. 4-9 Face Down Tray ............................................2-1 Factory settings .............................................4-9 Faded printouts .............................................5-7 Fonts ............................................................ A-5 Network ............................................... 5-14, A-7 O Options ................................................ 2-15, A-1 I-1 Downloaded from ManualsPrinter.com Manuals P Panel Language ............................................4-7 Panel Settings .............................................4-12 Paper jams ..................................................5-13 Paper Meter ..................................................2-1 Paper Outlet Cover ....................................... 2-3 Paper Rotator ................................................2-3 Paper size ..................................................... 3-3 Paper Sizes .................................................. A-4 Paper Stopper ...............................................2-1 Paper Tray ............................ 2-1 , 3-7, 3-10, 6-4 Paper Type .................................................. A-4 Parallel Interface Connector .........................2-2 PCL Font List ..............................................4-12 PH-12CL ...................................................... A-2 Power ............................................................ 5-2 Power Cord Connector .................................2-2 Power Save Time .......................................... 4-6 Power Switch ................................................2-1 Print Head Cartridge ............................. 2-3, A-2 Print Quality ..................................................5-6 Printable Area .............................................. A-8 Printer Driver for Macintosh® ...................... 2-10 Printer Driver for Windows® .........................2-6 Printer Settings ...........................................4-12 Protocol ......................................................... 1-8 PS Error Report ............................................4-8 PS Job Time-out ...........................................4-8 Toner Cartridges ............................ 2-2, 7-1 , A-2 Top Cover ..................................................... 2-2 TR-11CL ...................................................... A-2 Transfer Roll Cartridge ................. 2-3, 7-12, A-2 Transparencies ...........................................3-20 Transporting ................................................7-23 Tray Capacity ............................................... A-4 U Unsuitable Paper Types ................................3-5 USB Interface Connector ..............................2-2 V Ventilation Intake Grille ..........................2-1, 2-2 W Web Based Management ...........................7-21 Web Browser ..............................................7-21 Windows .......................................................5-4 R Ready indicator .............................................4-1 Ready lamp ............................................5-3, 5-4 Reports ....................................................... 7-18 Reset the printer ...........................................4-9 S Security ......................................................... 4-9 Specifications ............................................... A-4 Storing .........................................................7-28 Subnet Mask ........................................1-6, 4-14 Suitable Paper Types ....................................3-1 Support ........................................................ A-3 T TCP/IP ........................................................4-13 Text Print .......................................................4-8 TN-12BK ...................................................... A-2 TN12-C ........................................................ A-2 TN12-M ........................................................ A-2 TN12-Y ......................................................... A-2 Toner ............................................................ A-2 I-2 Downloaded from ManualsPrinter.com Manuals