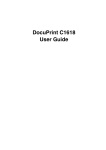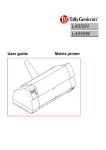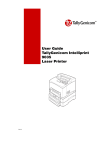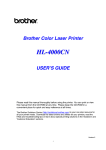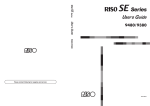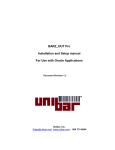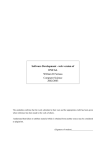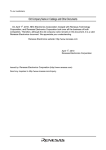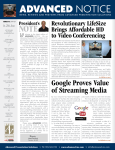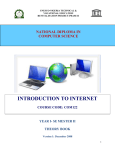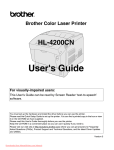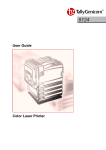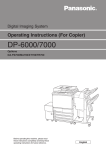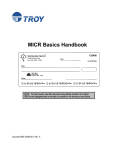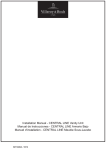Download T8024 User`s Manual - ThePrinterPlace.com
Transcript
T8024
User guide
Color Laser Printer
TrueType font, AppleTalk, MacOS, Macintosh and EtherTalk are trademarks of Apple Computer, Inc.,
registered in the U.S. and other countries.
NetWare is a registered trademark of Novell, Inc., in the United States and other countries.
Microsoft, MS-DOS, Windows, and Windows NT are either registered trademarks or trademarks of
Microsoft Corporation in the United States and/or other countries.
This software is based in part on the work of the Independent JPEG Group.
This product incorporates RSA® BSAFE™ Crypto-C from RSA Security Inc. RSA is a registered
trademark of RSA Security Inc. BSAFE is a registered trademark of RSA Security Inc. in the United States
and/or other countries. RSA Security Inc. All rights reserved.
All product/brand names are trademarks or registered trademarks of the respective holders.
Important
This manual is copyrighted with all rights reserved. Under the copyright laws, this manual may not
be copied or modified in whole or part, without the written consent of Tally.
Parts of this manual are subject to change without prior notice.
We welcome any comments on ambiguities, errors, omissions, or missing pages.
Never attempt any procedure on the machine that is not specifically described in this manual.
Unauthorized operation can cause faults or accidents. Tally is not liable for any problems resulting
from unauthorized operation of the equipment.
Preface
Thank you for choosing the T8024.
This is a guide on operating the T8024 and the important points to note. To understand the
features fully and to use the machine correctly and effectively, please read this guide before
using it.
Keep this guide handy for use as a quick reference on using the machine.
This guide is written for users who are familiar with the personal computers, operating
systems, and software compatible with this printer. For operational procedures and
information regarding these items, refer to the documentation provided with the various
hardware and software that you are using.
It may be a legal offence to print currency notes, certificates of stocks and securities, or any other
documents of similar nature, regardless of whether they will be used.
This equipment conforms to the guidelines of the Japan Business Machine Makers Association on the
harmonic effects by copiers and other reproduction devices. These guidelines conform to the guides on
the harmonic suppressors of electronic appliances and general-purpose machines.
In this manual, safety instructions are preceded by the symbol
instructions before performing the required procedures.
. Always read and follow the
This equipment is certified as a Class 1 laser product under IEC60825. This means that the machine
does not emit hazardous laser radiation. Since radiation emitted inside the machine is completely
confined within the protective housings and external covers, the laser beam cannot escape from the
machine during any phase of user operation.
As a member of the International Energy Star Program, Tally confirms this product satisfies
the requirements for International Energy Star Program standards.
i
For situations like this, please read on...
Cannot switch on the
printer.
The printer does not
print.
P. 133
P. 132
An error message appears on the operation panel.
Menu
Ready
P. 152
Power saver
Front Door Release Button
Eject
Cancel
Set
Back
Error
The Error indicator is on or blinking.
Print quality is not good.
P. 139
ii
P. 160
Problem!
If you are unable to
rectify problems
with the
recommended
remedies, contact
your service
technician or
dealer.
I want to stop printing:
P. 76
I want to know how to set paper and print:
P. 85
Envelopes
Transparencies
P. 80
P. 82
A paper jam message
appears on the control
panel:
Feed Jam
Check Tray
P. 172
Custom-size paper
Duplex Jam
Open Cover B
Two-sided
printing
Two-sided printing
on specialty paper
P. 88
P. 90
I want to replace
consumables:
Toner cartridge
P. 182
Drum cartridge
P. 186
Transfer roller
P. 191
P. 178
Regi. Jam
Open Cover A
Fuser Jam
Open Cover A & B
P. 175
Feed Jam
Check Tray
P. 173
Feed Jam
Check Tray
P. 179
iii
You can do the following with your
Using the printer efficiently!
You can do the following with your printer:
Help keywords are used in Windows. For information about the contents of
Help and how to use it, refer to "3.4 Using Online Help".
Economizing
Print on both sides
Keyword:
of the paper
You can do the following with your printer: 2 sided Print
Using the printer efficiently!
Help
Printing With Various Functions
Printing a stamp such as the
Printing multiple pages on a
word ''Confidential'' as a
background to the main
single page
Keyword:
printed text
Help keywords are used in Windows. For information about the contents of
Help and how to use it, refer to "3.4 Using Online Help".
Economizing
Help
Keyword: Printing a Watermark
Multi-Up
Print on both sides
Keyword:
of the paper
Printing on paper inserted
between transparency
sheets
(Transparency Separators)
Help
2 sided Print
Printing multiple pages on a
single page
Keyword:
Printing a single document
several times on the same
page (Image Repeat)
Multi-Up
Keyword:
Transparency
Separators
Setting the power
saver mode
Setting the power
saver mode
P. 117
Printing with banner sheets to separate print jobs
Ms A
Mr B
Ms C
Keyword:
Placing Banner Sheets
Between Jobs
P. 117
Adjusting colors
Setting different image
quality levels to suit
your needs
Adjusting tones and
image quality
Adjusting colors
Setting different image
quality levels to suit
your needs
Adjusting tones and
image quality
iv
Keyword:
Using Image Repeat to Print a Job
Managing the printer
Managing the printer
from a computer
P. 199
Printer operational settings
Managing job logs
Printing reports
P. 194
Printing With Various Functions
Printing a stamp such as the
word ''Confidential'' as a
background to the main
printed text
Help
Keyword: Printing a Watermark
Printing on paper inserted
between transparency
sheets
(Transparency Separators)
Printing a single document
several times on the same
page (Image Repeat)
Keyword:
Transparency
Separators
Keyword:
Using Image Repeat to Print a Job
Printing with banner sheets to separate print jobs
Ms A
Mr B
Ms C
Keyword:
Placing Banner Sheets
Between Jobs
Managing the printer
Managing the printer
from a computer
P. 199
Printer operational settings
Managing job logs
Printing reports
P. 194
v
Table of Contents
◆ Preface
◆ For situations like this, please read on...
◆ You can do the following with your printer:
◆ Type of Manuals
◆
Using This Guide
Organization
Conventions
◆ Safety Notes
◆ The Objective of the International Energy Star Program
Chapter 1 Printer System Settings
1.1
Adjusting Color Registration ............................................................................................ 2
1.2
Configuring the Printer..................................................................................................... 5
1.2.1
Compatible Systems ......................................................................................... 5
1.2.2
Printer Configuration Flow............................................................................... 10
1.2.3
Setting the IP Address .................................................................................... 12
1.2.4
Setting the Protocols ....................................................................................... 16
1.2.5
Checking Settings ........................................................................................... 19
Chapter 2 Installing the Printer Driver
2.1
vi
After Setting up the Printer ............................................................................................ 22
2.1.1
The PCL6 Printer Drivers ................................................................................ 22
2.1.2
Using the TCP/IP Direct Print Utility................................................................ 24
2.2
Installing the Printer Driver ............................................................................................ 25
2.2
(Windows 95/Windows 98/Windows Me)....................................................................... 25
2.3
Configuring the TCP/IP Direct Print Utility ..................................................................... 32
2.3.1
Installing the TCP/IP Direct Print Utility........................................................... 32
2.3.2
Setting the Port ............................................................................................... 35
2.4
Installing the Printer Driver ............................................................................................ 39
2.5
Setting Up the USB Port ................................................................................................ 51
Table of Contents
Chapter 3 Basic Printer Operation
3
Printer Part Names and Functions................................................................................. 62
3.1
Switching On/Off the Power ........................................................................................... 66
3.1.1
Switching On the Power .................................................................................. 66
3.1.2
Switching Off the Power .................................................................................. 67
3.2
Printing From a Computer.............................................................................................. 68
3.3
Using Online Help.......................................................................................................... 72
3.4
Canceling Printing.......................................................................................................... 76
3.4.1
Canceling Printing From the Computer ........................................................... 76
3.4.2
Canceling Printing at the Control Panel .......................................................... 77
3.5
Changing the Configuration for Options......................................................................... 78
3.6
Printing on Envelopes, Transparencies, and Custom-size (Long) Paper ....................... 80
3.7
3.6.1
Printing on Envelopes ..................................................................................... 80
3.6.2
Printing on Transparencies.............................................................................. 82
3.6.3
Printing Custom-size (Long) Paper ................................................................. 85
Two-sided Printing ......................................................................................................... 88
3.7.1
Two-sided Printing ........................................................................................... 89
3.7.2
Two-sided Printing on Specialty Paper............................................................ 90
Chapter 4 Loading Paper and Usable Paper Types
4.1
4.2
Suitable and Unsuitable Paper Types ............................................................................ 94
4.1.1
Suitable Paper Types ...................................................................................... 94
4.1.2
Unsuitable Paper types ................................................................................... 98
4.1.3
Storing Paper .................................................................................................. 99
Loading Paper.............................................................................................................. 100
4.2.1
Loading Paper in the Paper Tray ................................................................... 100
4.2.2
Loading Paper in the Multi Purpose Tray ...................................................... 104
4.2.3
Loading Transparency Sheets in the Multi Purpose Tray .............................. 106
4.2.4
Loading Postcards in the Multi Purpose Tray ................................................ 107
4.2.5
Loading Envelopes in the Multi Purpose Tray ............................................... 108
vii
Table of Contents
Chapter 5 Control Panel
5.1
5.2
5.3
Control Panel Part Names and Functions ................................................................... 110
5.1.1
LED Indicators............................................................................................... 110
5.1.2
Display .......................................................................................................... 111
5.1.3
Buttons .......................................................................................................... 112
Basic Menu Operation ................................................................................................. 113
5.2.1
Configuration of Basic Menu and Basic Operations...................................... 113
5.2.2
What to Do if You Make a Mistake ................................................................ 115
5.2.3
Example Operation ....................................................................................... 116
List of Menu Items ....................................................................................................... 117
5.3.1
System .......................................................................................................... 117
5.3.2
Maintenance.................................................................................................. 121
5.3.3
Parallel .......................................................................................................... 123
5.3.4
Report/List..................................................................................................... 123
5.3.5
Network ......................................................................................................... 124
Chapter 6 Troubleshooting
6.1
Type of Problems ......................................................................................................... 130
6.1.1
Problem List .................................................................................................. 130
6.2
No Power ..................................................................................................................... 132
6.3
The Printer Does not Print ........................................................................................... 133
6.4
6.3.1
Indicators are Illuminated, Blinking or Off ..................................................... 133
6.3.2
Cannot Print in Windows............................................................................... 136
Print Quality is Not Good ............................................................................................. 139
6.4.1
Blank or Completely Black Pages are Output ............................................... 139
6.4.2
Faded or Dirty Printouts, White Areas (Drop-outs), Creases, Blurs .............. 140
6.4.3
Unsatisfactory Printing .................................................................................. 145
6.5
Paper Does not Feed Properly .................................................................................... 146
6.6
Other Problems............................................................................................................ 148
6.6.1
Network Problems......................................................................................... 148
6.6.2
Other Problems ............................................................................................. 150
6.7
When an Error Message Appears on the Control Panel.............................................. 152
6.8
The Error Indicator is On or Blinking............................................................................ 160
6.9
6.8.1
The Error Indicator is On............................................................................... 160
6.8.2
The Error Indicator is Blinking ....................................................................... 160
Forcing the Printer to Print Remaining Data (When Printing is Halted) ....................... 161
6.10 Cleaning the Density Sensor ....................................................................................... 163
6.11 If the Multi Purpose Tray Comes Loose....................................................................... 166
viii
Table of Contents
Chapter 7 Clearing Paper Jams
7.1
Paper Jams.................................................................................................................. 170
7.2
Paper Jams in Multi Purpose Tray ............................................................................... 172
7.3
Paper Jams in the Paper Tray ...................................................................................... 173
7.4
Paper Jams between the Drum Cartridge and Fuser Cartridge .................................. 175
7.5
Paper Jams in the Duplexer......................................................................................... 178
7.6
Paper Jams in the Tray Module (1 or 2 cassettes)....................................................... 179
Chapter 8 Daily Care
8.1
8.2
8.3
8.4
8.5
Replacing the Toner Cartridges ................................................................................... 182
8.1.1
Toner Cartridge Handling Precautions .......................................................... 182
8.1.2
Replacing Toner Cartridges .......................................................................... 183
Replacing the Drum Cartridge ..................................................................................... 186
8.2.1
Drum Cartridge Handling Precautions .......................................................... 186
8.2.2
Replacing the Drum Cartridge ...................................................................... 187
Replacing the transfer roller......................................................................................... 191
8.3.1
Transfer Roller Cartridge Handling Precautions ............................................ 191
8.3.2
Replacing the Transfer Roller ........................................................................ 192
Printing Reports and Lists ........................................................................................... 194
8.4.1
Confirming Printer Configuration and Network Settings................................ 195
8.4.2
Checking the Print Log .................................................................................. 197
Confirming Printer Status from Your Computer ........................................................... 199
8.5.1
Checking Status and Remaining Amounts of Consumables with a Web Browser
199
8.5.2
Checking Status From the Desktop............................................................... 203
8.6
Cleaning the Printer ..................................................................................................... 204
8.7
Moving the Printer........................................................................................................ 205
8.8
Storing the Printer........................................................................................................ 209
ix
Table of Contents
Appendix
A
A.1
Options and Installation................................................................................. 212
A.2
Consumables ................................................................................................ 219
B
Control Panel Menu List .............................................................................................. 220
C
Specifications .............................................................................................................. 224
C.1
Printer Specifications .................................................................................... 224
C.2
Network Specifications.................................................................................. 226
C.3
Printable Area ............................................................................................... 227
D
Life Span of Consumables........................................................................................... 228
E
Obtaining Product Information ..................................................................................... 229
F
Precautions and Limitations ........................................................................................ 230
G
Glossary ...................................................................................................................... 232
Index
x
Introduction to Options and Consumables................................................................... 212
Type of Manuals
The following literature is provided on the T8024 CD. The manuals are is supplied in PDF
format, therefore, you need Adobe® Acrobat® ReaderTM. If necessary, you can install
Adobe Acrobat Reader from the T8024 CD.
Quick Start Guide
This section describes the items in the printer package.
Read this section when setting up the printer.
User Guide (this book)
This manual describes the printer operation from a user point of view. The
loading of drivers and connection to often already configured network
connections is covered. Operation of the control panel, handling of consumables,
simple fault finding and installation of options is also covered.
Network User Guide
This manual can be accessed by selecting next from the screen above. It gives
details of how to configure and connect the printer to various PC based systems.
See the Postscript User Guide for details of installation of the optional PDL
emulation , Postscript level 3, onto Macintosh computers.
xi
Using This Guide
Other Manuals
Other Manuals are available for the Postscript Option and the High capacity
Feeder.
These manuals can be seen by selecting next from the screen above.
xii
Organization
The present guide is divided into the following nine chapters. A brief outline of
each chapter is given below.
Chapter 1 Printer System Settings
Describes the color registration procedures, system requirements, and network
settings needed to use the printer.
Chapter 2 Installing the Printer Driver
Describes the procedure for installing software necessary to use the printer (the
printer driver) on your computer.
Chapter 3 Basic Printer Operation
Describes the basic functions of the printer and how to use them.
Chapter 4 Loading Paper and Usable Paper Types
Describes the loading methods of the various types of paper compatible with the
printer.
Chapter 5 Control Panel
Describes the operation of the control panel and functions that you can set from
it.
Chapter 6 Troubleshooting
Describes error messages and their meanings, as well as what to do in case an
error message appears.
Also describes common problems that occur during printing and their remedies.
Read this chapter to determine the nature of the problem and the best method of
dealing with it.
Chapter 7 Clearing Paper Jams
This chapter explains procedures to deal with paper jams.
Chapter 8 Daily Care
Describes the consumables used by the printer, handling precautions, and
replacement procedures.
Also, this chapter describes the cleaning procedures required for continued
normal operation, printer storage requirements when it is not in use over a long
period, and procedures for transporting the printer.
xiii
Safety Notes
Appendix
The following information is presented in the appendix.
●
Introduction to Options and Consumables
●
Control Panel Menu List
●
Specifications
●
Life Span of Consumables
●
Obtaining Product Information
●
Precautions and Limitations
●
Glossary
Conventions
1. In this guide, "computer" refers to personal computer, Macintosh, workstation,
and host device.
2. The following icons are used in this guide.
Indicates important information which you should read.
Indicates additional information about operations or features.
Indicates reference sources.
" ": indicates reference to a chapter or section.
3. The following conventions are used in this guide.
Bold: Indicates selections and all kinds of buttons.
Example: Click Next.
xiv
Safety Precautions
To ensure safe operation of your printer, make sure you read this section thoroughly
before use.
This section describes the conventions used in the manual.
Warnings alert you to operations that could cause death or
serious injury to yourself.
Cautions alert you to operations that could cause bodily
injury or material damage.
This symbol alerts you to procedures that require close attention. Make sure
you read and follow the instructions carefully.
This symbol alerts you to prohibited procedures. Make sure you read the instructions carefully.
Heated
surface
Flammable
Electric
shock
Pinched
fingers
Prohibited
No fire
Do not
strip down
Do not
touch
Instructions
Unplug
Ground/
Earth
This symbol alerts you to procedures that should be performed. Make sure you
perform the procedure after reading the instructions carefully.
Installing and Relocating Your Printer
Do not place the printer in a hot, humid, dusty, or poorly ventilated environment.
Prolonged exposure to these adverse conditions can cause fire or electric shocks.
Do not place the printer near heaters or near volatile, flammable, or combustible
materials, such as curtains, that may catch fire.
Place the printer on a level and sturdy surface that can withstand a heavy weight.
If tilted, the printer may fall and cause injuries.
xv
The printer weighs 34.9 kg (77 lbs) fully assembled, therefore make sure that at
least two people carry it.
To lift the printer, face the front and back of the printer and, with both hands, grip
the recessed areas at the bottom left and right. Never try to lift the printer by gripping any other areas. Lifting the printer by gripping other areas can cause the
printer to fall, resulting in injury.
Recess
If you hold the printer by the front door,
left or right sides, there is a danger of
the printer falling.
When lifting the printer, get a firm footing and bend your knees to avoid possible
injuries to your back.
The machine has ventilation holes on the left, right, and rear sides. Ensure that the
machine is installed with a minimum clearance of 150 mm from the right side, 100
mm from the left side, and 200 mm from the rear side. A poorly ventilated machine
can cause excessive internal heat and fire. The accompanying diagram shows the
minimum clearances required for normal operation, consumables replacement,
and maintenance to ensure your machine operates at peak performance.
600mm
100mm
200mm
150mm
When moving the printer, be sure to unplug the power cord from the outlet. If the
printer is moved with the power cord connected, it can cause damage to the cord,
which could result in fire or electric shocks.
xvi
When moving the printer, do not tilt it more than 10 degrees. If tilted excessively,
the printer may fall over and cause injuries.
After installing the tray module, lock down the brakes on the casters at the front of
the tray module. Failure to lock down the brakes can cause the printer to move
unexpectedly, resulting in injury.
Other Precautions
■
Operate the printer in a location that meets the following conditions:
Ambient temperature range of 10 to 32°C, relative humidity of 15 to 85% (no condensation)
If operating the printer with an ambient temperature of 32°C, the relative humidity
should not exceed 65%. If the relative humidity reaches 85%, the ambient temperature should not exceed 28°C.
Do not place the printer in a room where there are sudden fluctuations in temperature, and do not move the printer from a cold place to a warm humid place. If you do,
condensation may occur within the printer and print quality deteriorate.
■
Do not place the printer in direct sunlight, as this may damage the printer.
■
When installing the printer, do not place it on an uneven surface where it could be
tilt more than 5 degrees in any direction in order to prevent trays or consumables
from falling out.
■
Do not place the printer directly next to an air conditioner or heater, as this affects
the temperature inside the printer and can cause damage.
xvii
Precautions for Power and Earth Connections
Three power specifications are listed below. The specifications that apply to your
printer depend on its configuration. Connect the power plug only to a properly
rated power outlet. Otherwise, it can cause fire or electric shocks. If in doubt, contact your dealer.
• Rated voltage:
100 V
Rated frequency: 50/60 Hz
• Rated voltage:
110-127 V
Rated frequency: 60 Hz
• Rated voltage:
220-240 V
Rated frequency: 50/60 Hz
Ensure that the plug connection is clean. In a damp environment, a contaminated
connector can draw a sufficient amount of current that can generate heat and
eventually cause fire over an extended period of time.
Always use the power cord provided with your printer. When an extension power
cord is required, always use a properly rated cord.
Do not attempt to modify, pull, bend, chafe, or otherwise damage the power cord.
Do not place a heavy object on the cord. A damaged cord can cause fire or electric
shocks.
Never touch a power cord with wet hands. This constitutes an electric shock hazard.
Stop operation immediately if your printer emits smoke, excessive heat, unusual
noise or smell, or if water is spilt onto the printer. These conditions can cause fire.
Immediately turn off and unplug the printer, and contact your dealer.
xviii
To prevent fire or electric shocks, follow the instructions below based on your
printer's configuration. If in doubt, contact your dealer.
If your machine is a 220-240 V model, there is no need to attach a separate earth
line since the earth connection is incorporated in the power line. Plug it into a properly rated outlet.
If the power cord is broken or insulated wires are exposed, ask your dealer for a
replacement. Using a damaged cord can cause fire or electric shocks.
Do not unplug or replug the printer while it is on. Unplugging a live connector can
deform the plug and cause fire.
When unplugging the printer, grasp the plug instead of the cord. Forcibly pulling on
a cord can damage it and cause fire or electric shocks.
Be sure to switch off and unplug the printer before accessing the interior of the
printer for cleaning, maintenance, or fault clearance. Access to a live printer's interior can cause electric shocks.
Once a month, unplug the printer and check the power cord for the following:
• The power cord is plugged firmly into a receptacle.
• The plug is not excessively heated, rusted, or bent.
• The plug and receptacle are free of dust.
• The cord is not cracked or frayed.
If you notice any unusual conditions, contact your dealer.
When the printer is not used over an extended period of time, switch it off and
unplug it. If an unused printer is left connected to a power source for a long period,
degraded insulation can cause electric shocks, current leakages, or fire.
Switch off the printer before connecting the interface cable or options. Connecting
the cable or card with a live printer can cause electric shocks.
Other Precautions
■
This printer may interfere with radio or television reception, causing flickering or
distortion. This can be determined by turning the printer off and on. To correct
interference, perform one, or a combination of the following procedures:
xix
• Move the printer away from TV and/or radio.
• Reposition the printer, TV and/or radio.
• If the printer, TV and/or radio are plugged into the same outlet, unplug them,
then plug them into different outlets.
• Reposition the TV and/or radio antennas and cables until the interference stops.
For external antennas, consult your local electrician.
• Use coaxial cable with the antennas
Operating Precautions
#
Do not place any liquid containers such as vases or coffee cups on the printer.
Liquids spilt on the printer constitue a fire and electrical shock hazard.
Do not place any metal parts such as staples or clips on the printer. If metal and
flammable parts get into the printer, they can short-circuit internal components,
and cause fire or electric shocks.
If debris (metal or liquid) gets into the printer, turn off and unplug the printer. Contact your dealer. Operating a debris-contaminated printer can cause fire or electric
shocks.
Never open or remove printer covers that are secured with screws unless specifically instructed to do so in the this manual.
A high-voltage component can cause electric shocks.
Do not try to alter the printer's configuration or modify any parts. An unauthorized
modification can cause smoke or fire.
This printer complies with the IEC60825 (Class 1) international laser standard.
This means that the printer does not present any risk of injury to persons from
laser radiation. Various covers confine the laser radiation to the inside of the
printer; hence, users cannot incur injury from the laser under normal operating
conditions. Removing covers, unless instructed to do so in this manual, can cause
injury from laser radiation.
xx
Never touch a labeled area found on or near the fuser unit. You can burn yourself.
If a sheet of paper is wrapped around the fuser roller, do not try to remove it by
yourself to avoid injuries or burns. Turn off the printer immediately and contact
your dealer.
Do not place any heavy objects on the printer. An off-balance printer can fall over
or the heavy object can fall, causing injuries.
Do not use highly flammable sprays or solvents in or around the printer, as this can
result in fire.
When removing paper jams, make sure no pieces of paper are left inside the
printer, as this can cause fire.
If the paper is wrapped around the fuser or roller, or you cannot see the jam you
are trying to clear, do not attempt to remove the paper by yourself, as this may
cause injury or burns.
Turn off the printer immediately, and contact the place of purchase.
Do not place magnets near the safety switch of the printer. Magnets can activate
the printer accidentally, resulting in injuries.
Other Precautions
■
Refer to this manual for procedures on clearing paper jams and how to resolve any
other troubles that may occur.
xxi
Notes on Handling Consumables
Never throw a toner cartridge into an open flame. It can cause an explosion and
injuries.
Never throw a transfer roller cartridge into an open flame. It can cause an explosion and injuries.
Never throw a drum cartridge into an open flame. It can cause an explosion and
injuries.
xxii
Other Precautions
■
Do not open consumables until you are ready to use them. Do not store consumables in the following conditions:
• In high temperature or humidity
• Near a naked flame
• Exposed to direct sunlight
• Dusty areas
■
Before using consumables, read both the operating instructions and precautions
on the packaging and the sheet which comes with the consumable.
■
Administer emergency first aid as follows:
• If you get toner in your eyes, rinse them well with plenty of clean water. Consult
a physician if necessary.
• If you get toner on your skin, wash it with soap and water and rinse well.
• If you inhale toner, leave the area of exposure immediately and gargle with
plenty of water.
• If you swallow toner, induce vomiting and consult your physician immediately.
■
When you remove the transfer roller from the printer because the waste toner collection box is full, do not attempt to empty the waste toner box.
■
Do not tilt or shake drum cartridges or transfer rollers that has been removed temporarily. Toner may leak and cause damage.
xxiii
The Objective of the International
Energy Star Program
To protect the global environment and conserve energy sources, the International Energy
Star Program encourages the following product features. Tally confirms the T8024 satisfies
the requirements for this program.
Low Power Mode Feature
This product has a power-saving feature, which switches the machine to the
lower mode ("Power Saver Mode 1") automatically if the machine is on and not
operated for a certain period of time. In this mode the machine lowers the fuser
temperature and saves the power consumption. The default low power mode
start time is set at three minutes. You can change this setting from 1 to 120
minutes. See "Chapter 5 Control Panel" of this guide for details.
In addition to "Power Saver Mode 1", this printer features "Power Saver Mode 2", a second power
mode that saves even more power.
xxiv
Chapter
1
Printer System Settings
1.1
Adjusting Color Registration........................................................ 2
1.2
Configuring the Printer ................................................................. 5
Printer System Settings
1
1.1
Adjusting Color
Registration
Follow the procedure below to adjust the color registration when you first install the printer or
after moving it to a new location.
Refer to "5.2 Basic Menu Operation" and "Appendix B Control Panel Menu List" for information about the
operation of the control panel.
Printing the Color Registration Correction Chart
Use the control panel to print the Color Registration Correction Chart.
Ready to Print
(Print screen. The printer is ready to print.)
Press the Menu button. The menu screen appears.
Menu
(Menu screen)
1:System
Press the
button once.
Menu
2:Maintenance
Press the Set/Eject or
button once.
2:Maintenance
Init NVM
Press the
button six times.
2:Maintenance
ColorRegiCorrect
Press the Set/Eject or
button once.
ColorRegiCorrect
AUTO
Press the
button once.
ColorRegiCorrect
Correction Chart
Press the Set/Eject button twice.
The Color Registration Correction Chart is printed.
When printing is finished, the print screen reappears.
2
1.1 Adjusting Color Registration
From the lines to the right of the Y (yellow), M (magenta), and C (cyan) pattern,
find the values of the straightest lines.
You can also use the densest colors of the grid to find the straightest lines. The colors printed
at the highest density are those next to the straightest lines.
When "0" is the value nearest the straightest line, you do not need to adjust the color
registration. When the value is not "0", follow the procedure outlined in "Entering Values".
Printer System Settings
Determining Values
1
Straightest line
Lattice pattern
Entering Values
Using the control panel, enter the values that you found in the Color Registration
Correction Chart to make adjustments.
Ready to Print
Follow steps
through
on the previous page to display
the color registration correction chart settings menu.
ColorRegiCorrect
AUTO
Press the
button twice.
ColorRegiCorrect
Enter Number
Press the Set/Eject or
button once.
Continued
3
1.1 Adjusting Color Registration
Printer System Settings
1
Continued from previous page.
Enter Number
Y= 0 M= 0 C= 0
Using the
or
buttons, press the buttons until you
reach the value (for example, +3) displayed on the chart.
Enter Number
Y=+3 M= 0 C= 0
Press the
button once and move the cursor to the next value.
Enter Number
Y=+3 M= 0 C= 0
Repeat steps
registration.
and
to continue adjusting the color
Enter Number
Y=+3 M=+1 C=+2
Press the Set/Eject button once.
Correction Chart
Ready to Print
Press the Set/Eject button once.
The Color Registration Correction Chart is printed with the
new values.
Color registration adjustment is complete when the
straightest Y (yellow), M (magenta), and C (cyan) lines
are next to the "0" line.
After printing the Color Registration Correction Chart, do not turn
off the printer until the printer motor has stopped running.
If "0" is not next to the straightest lines, determine the values
and adjust again.
4
This section describes how to confirm your system environment and how to make the
necessary printer settings.
1.2.1
Compatible Systems
You can use the printer locally when it is connected directly to your computer.
You can use the printer through a network when it is connected to a network.
Because the printer supports a variety of protocols, it is possible to share it
among a number of different networks.
Printer System Settings
1.2
Configuring the Printer
1
Local Connection
You can connect the printer to your computer with a parallel or USB cable.
<Parallel cable connection>
Windows 95/Windows 98/Windows Me/
Windows NT 4.0/Windows 2000/Windows XP
Printer
Parallel cable
5
1.2 Configuring the Printer
Printer System Settings
1
<USB cable connection>
You can use a USB cable to connect the printer if any of the conditions below are
met: However, we cannot guarantee the normal operation of all USB compatible
equipment.
● Computers running preinstalled Windows Me, preinstalled Windows 98 Second
Edition, preinstalled Windows 2000, or preinstalled Windows XP.
Windows 98 Second Edition/Windows Me, using supplied USB driver, see below
Windows 2000/Windows XP
Printer
USB cable
(*)
6
1.2 Configuring the Printer
The printer supports TCP/IP (LPD) protocol, allowing you to print by sending
data through an lpr port directly to the printer from computers running Windows
NT 4.0, Windows 2000, or Windows XP. To do this, you need to set the IP
address of the printer and the Windows NT 4.0, Windows 2000, or Windows XP
computer.
Windows NT 4.0/Windows 2000/Windows XP
Printer
Printer System Settings
TCP/IP (Windows NT 4.0/Windows 2000/Windows XP)
1
TCP/IP(LPR/LPD)
■ In Windows 2000/Windows XP the following are possible:
●
●
The printer supports port 9100, allowing you to print by sending data from the
designated port to the printer.
With the use of the optional network protocol expansion card the printer
supports IPP, allowing you to print by specifying the URL of the printer and
sending data to it through the Internet.
TCP/IP (Windows 95/Windows 98/Windows Me)
Use the TCP/IP Direct Print Utility to print from Windows 95, Windows 98, or
Windows Me.
The TCP/IP Direct Printer Utility is a program that sends print data from the
computer directly to the printer through a network, without the need to go through
a network print server.
To do this, you need to set the IP address of the printer and the Windows 95,
Windows 98, or Windows Me computer.
The TCP/IP Direct Print Utility protocol also works with LPD and port 9100.
TCP/IP Direct Print Utility running on
Windows 95/Windows 98/Windows Me
Printer
TCP/IP (LPR/LPD) or TCP/IP (port 9100)
7
1.2 Configuring the Printer
Printer System Settings
1
■ With Windows Me setup for IPP, the following types of
printing are possible:
The printer, by use of an optional network expansion card, supports IPP,
allowing you to print by specifying the URL of the printer and sending data to it
through the Internet.
SMB (Windows network)
Installing an optional network expansion card enables the printer to use the SMB
(Server Message Block) protocol. The SMB protocol allows computers running
Windows 95, Windows 98, Windows Me, Windows NT 4.0, Windows 2000, and
Windows XP to share files and printers. Using the SMB protocol means that you
do not need to use a server. Printing is carried out by sending data directly to the
printer.
If using TCP\IP on a network which includes a server, the recommended way of
sharing the T8024 printer is to connect the printer to the server using either port
9100 or lpr and then sharing the printer from a server. This means that the
optional Network protocol expansion card, required for SMB printing, would not
be required. See network user guide for more details.
The SMB transport protocol can be NetBEUI or TCP/IP. However, Windows XP
does not support NetBEUI.
Windows 95/Windows 98/Windows Me
Windows NT 4.0/Windows 2000/Windows XP
(*1)
NetBEUI
(*1)
or TCP/IP
Windows XP does not support NetBEUI.
8
Printer
1.2 Configuring the Printer
Installing an optional network expansion card enables the printer to use IPX/SPX
protocol. In a network environment using NetWare versions 4.1, 4.11, 4.2, or 5.1
from Novell Inc., printing is performed from NetWare client computers.
NetWare client
NetWare server
Printer
Printer System Settings
NetWare®
1
NetWare(IPX/SPX)
NetWare(IPX/SPX)
Printing from a Macintosh Computer
The optional PostScript3 kit is required in order to print from a Macintosh
computer.
When the printer is connected to the Macintosh computer by USB cable, printing
is possible using the Adobe PostScript driver.
Further, with the optional network expansion card installed, the printer can be
connected to an EtherTalk network. Printing is then possible from Macintosh
computers that are connected to the network.
See the Postscript User Guide for details of installation of the optional PDL
emulation, Postscript level 3, onto Macintosh computers.
9
1.2 Configuring the Printer
Printer System Settings
1.2.2
Printer Configuration Flow
This section describes the flow of printer configuration.
Refer to the flow chart and confirm that each requirement is met, according to
your needs.
Are you using a
network?
Yes
No
1
*1
*1
With
TCP/IP (LPD)
With SMB
With
port 9100
With
Internet
With
NetWare
Are you using
TCP/IP?
"1.2.3"
Set IP addresses
Start the
protocol
Start SMB
NetBEUI
(set as the
default)
Start SMB
TCP/IP
(set as the
default)
Start LPD
(set as the
default)
"1.2.4"
*1
Start
port9100
(set as the
default)
Start IPP
(set as the
default)
Start
NetWare
(set as the
default)
*2
Configure the system
with the network utility
*4
Installing the printer driver
*3
*3
"Chapter 2"
Finish
*1
*2
*3
*4
10
To use these protocols you need an optional network expansion card.
Refer to "Configuring in NetWare Environment" in the Network User Guide.
Refer to "Configuring in TCP/IP Environment" in the Network User Guide.
Windows NT 4.0, Windows 2000, and Windows XP allow you to share the printer. For details
about how to share the printer and printing from client computers, refer to "Configuring in TCP/IP
Environment" in the Network User Guide.
1.2 Configuring the Printer
Printer System Settings
1
Cases When You Should Refer to the Network User Guide
The following network functions are provided with the printer. For details about
these functions, refer to the Network User Guide on the CD-ROM provided with
the printer.
■In a variety of network environments, the printer gives you flexibility to:
● In a TCP/IP system...
Have the printer's IP address managed by a DHCP server.
Register the printer on a WINS server.
The IP address will change from time to time when you use DHCP, so periodic confirmation
of the IP address is necessary. An optional network expansion card is required in order to
use DHCP in a WINS environment.
●
In an SMB system...
Change the host name or workgroup name.
■Using Internet Services in a TCP/IP system
This enables you to display the printer status and make various settings from a
Web page. This function is called "Internet Services".
■The printer has an SNMP agent function for use in TCP/IP and NetWare
systems.
With the SNMP function active (active by default), you can control the printer
from an SNMP manager.
Also, with the Simple Status Notification function, you can check the status of
the printer from your computer.
11
1.2 Configuring the Printer
Printer System Settings
1
1.2.3
Setting the IP Address
This section describes the procedure for setting the IP address, subnet mask,
and gateway address from the control panel of the printer.
Follow the procedure below.
IP addresses are managed throughout the system as a whole. Specifying the wrong IP
address can affect the entire network. Before setting an IP address, consult your system
administrator.
Refer to "5.2 Basic Menu Operation" and "Appendix B Control Panel Menu List" for
information about operation of the control panel.
Set the IP Address Acquisition Method to Panel.
Ready to Print
(The print screen. The printer is ready to print.)
Press the Menu button. The menu screen appears.
Menu
(The menu screen)
1:System
Press the
button four times.
Menu
5:Network
Press the Set/Eject or
button once.
5:Network
Ethernet
Press the
button once.
5:Network
TCP/IP
Press the Set/Eject or
Continued
12
button once.
1.2 Configuring the Printer
TCP/IP
IP Address Setup
Press the Set/Eject or
button once.
IP Address Setup
DHCP
Press the
*
The value currently set has
a "*" displayed next to it.
Printer System Settings
Continued from previous page.
1
button once.
IP Address Setup
Panel
Press the Set/Eject button once.
Reboot Printer
to Take Effect
Three seconds later, the following screen appears.
IP Address Setup
Panel
*
When the value is set, a
"*" appears next to it.
Press the Cancel/Back or
button once.
The lower line of the screen returns to the
"IP Address Setup".
Only restart the printer after setting the gateway
address at the last step. Continue to the next step
without restarting the printer.
13
1.2 Configuring the Printer
Printer System Settings
1
Setting the IP Address
The IP address consists of four separate values (base 10) separated by decimal points. The
four values can be set anywhere
between 0 and 255.
y
Continued from the previous step
Example:
• IP Address "129.249.242.179"
• Subnet Mask "255.255.255.0"
• Gateway Address "129.249.242.254"
TCP/IP
Setup ip address
Press the
button once.
TCP/IP
IP Address
Press the Set/Eject or
button once.
IP Address
000. 000. 000. 000
*
Using the
or
button, press the buttons until the
desired value (for example, 129) appears. You can hold
down the buttons to change the value in increments of 10.
IP Address
129. 000. 000. 000
Press the
button once and move the cursor to
the next value.
IP Address
129. 000. 000. 000
Repeat steps
When you do not
understand the
menu screens
displayed or at
which level in the
menu tree the
displayed screen
is, refer to
Appendix B
"Control Panel
Menu List".
and
to finish setting the IP address.
IP Address
129. 249. 242. 179
Press the Set/Eject button once.
Reboot Printer
to Take Effect
Three seconds later, the following screen appears.
IP Address
129. 249. 242. 179
*
Press the Cancel/Back or
button once.
The lower line of the screen returns to "IP Address".
14
1.2 Configuring the Printer
Printer System Settings
Setting the Subnet Mask
Continued from the previous step
TCP/IP
IP Address
Press the
button once.
1
TCP/IP
Subnet Mask
Press the Set/Eject or
button once.
Subnet Mask
000. 000. 000. 000
*
Set the required subnet mask using the same key
presses detailed in steps 12 to 15 shown above
Subnet Mask
255. 255. 255. 000
*
Press the Cancel/Back or W button once.
The lower line of the screen returns to "Subnet Mask".
Setting the Gateway Address
Continued from the previous step.
TCP/IP
Subnet Mask
Press the
button once.
TCP/IP
Gateway Address
Press the Set/Eject or
button once.
Gateway Address
000. 000. 000. 000
*
Set the required Gateway Address using the same key
presses detailed in steps 12 to 15 shown above.
Gateway Address
129. 249. 242. 254
*
The panel will advise "Reboot Printer to take effect.
Power the printer off, wait 20 seconds, power it back on.
15
1.2 Configuring the Printer
Printer System Settings
1
1.2.4
Setting the Protocols
When the printer is shipped from the factory, all protocols except "FTP" are "Enabled" by
default. You do not need to perform the operations described in this section when you
connect a new printer to a network for the first time.
This concludes the Printer Settings list. Move on to "1.2.5 Checking Settings".
When you want to use the printer as a network printer, you need to set the right
protocols on the printer.
●
For TCP/IP(LPD)
→ "LPD" protocol
●
For Port 9100
→ "Port9100" protocol
●
For IPP
→ "IPP" protocol
●
For SMB (transport protocol: TCP/IP) → "SMB TCP/IP" protocol
●
For SMB (transport protocol: NetBEUI) → "SMB NetBEUI" protocol
●
For NetWare
→ "NetWare" protocol
Follow the procedure below.
If you do not have an optional network expansion card, the following protocols do not appear:
● SMB TCP/IP
● SMB NetBEUI
●
NetWare
●
IPP
●
Ethertalk
●
SNMP IPX
Refer to "5.2 Basic Menu Operation" and "Appendix B Control Panel Menu List" for
information about the operation of the control panel.
16
1.2 Configuring the Printer
(The print screen. The printer is ready to print.)
Press the Menu button. The menu screen appears.
Menu
(The menu screen)
1:System
Press the
Printer System Settings
Ready to Print
1
button four times.
Menu
5:Network
Press the Set/Eject or
button once.
5:Network
Ethernet
Press the
button two times.
5:Network
Protocol
Press the Set/Eject or
button once.
Continued
17
1.2 Configuring the Printer
Continued from previous page.
Starting protocols
Protocol
LPD
Printer System Settings
1
Press the
button once.
1. Press the Set/Eject button
once. XXX indicates the protocol
name.
xxx
Disabled
Protocol
Port9100
2. Press the
Press the
button once.
button once.
xxx
Enabled
Protocol
IPP
Press the
button once.
Protocol
SMB TCP/IP
Press the
button once.
Protocol
SMB NetBEUI
Press the
button once.
3. Press the Set/Eject button
once. "Reboot Printer to Take
Effect" appears for three seconds,
then following screen appears.
xxx
Enabled
Press the
To finish the setting
procedure, go to step
.
button once.
Protocol
ethertalk
Press the
button once.
Protocol
FTP
Press the
button once.
Protocol
SNMP UDP\IP
Press the
button once.
Protocol
SNMP IPX
Press the
*
4. To start other protocols, press
the Cancel/Back or
button
once and continue to the next
step.
Protocol
NetWare
button once.
Protocol
Internet Services
Restart the printer.
18
*
1.2 Configuring the Printer
Checking Settings
Print the Printer Settings list to check the content of printer settings.
The Printer Settings list also contains information that is required when
configuring computers for printing. Use the list to confirm that settings on the
printer and the computer match.
For details about printing the list, refer to "8.4.1 Confirming Printer Configuration and
Network Settings".
Printer System Settings
1.2.5
1
Example of a Printer Settings List
Use the sample Printer Settings list on the following page as a guide when
confirming the printer’s configuration.
The sample Printer Settings list shown on the following page is from a printer with an optional
network expansion card installed.
19
1.2 Configuring the Printer
Printer System Settings
1
These settings
must be made
on the computer
Chec
Check the protocol port status
20
Chapter
2
Installing the Printer
Driver
2.1
After Setting up the Printer......................................................... 22
2.2
Installing the Printer Driver
(Windows 95/Windows 98/Windows Me) ................................... 25
2.3
Configuring the TCP/IP Direct Print Utility ................................ 32
2.4
Installing the Printer Driver
(Windows NT 4.0/Windows 2000/Windows XP/Windows 2003)...
39
2.5
Setting Up the USB Port.............................................................. 51
2.1
Installing the Printer Driver
2
After Setting up the Printer
Configure the computer after you have set up the printer.
When the printer is used as a local printer, install the printer driver onto the computer
connected to the printer. If it is used as a network printer it is normal to first install the printer
driver to the computer connected to the printer and then share it to other computers. In
several places throughout this chapter it is necessary to run the T8024 Auto install
CD-ROM. It is recommended that all other applications are closed down before inserting the
CD-ROM.
2.1.1
The PCL6 Printer Drivers
A printer driver is software that converts print data or instructions from the
computer to data interpreted by the printer.
The drivers for the following operating systems (OS) are available for the printer:
● Windows 95
● Windows 98
● Windows Millennium Edition
● Windows NT 4.0
● Windows 2000
● Windows XP
The printer drivers are stored inside and run from the Tally T8024 auto run cd.
If the CD does not either auto run or manually run by running the setup program
you can add the printer drivers and utilities by searching for the relevant files on
the cd.
To install the printer drivers select ADD printer and point to the correct language
and operating system. There are drivers for windows 95 and seperate ones for
windows 98\ME. In the folders below select EC for english speaking countries
supporting A4 paper and US for those supporting letter size paper.
22
2.1 After Setting up the Printer
●
●
The printer driver for Windows NT 4.0 is for Intel x86 version NT 4.0.
You can use the printer driver for Windows 98 on Windows Me.
You can use the printer driver for Windows 2000 on Windows XP.
There is reference to the Network User Guide throughout this section. This is
linked from the additional documentation page.
Installing the Printer Driver
●
2
Obtaining the latest printer driver
There may be new printer drivers with future upgrades and you can download
the latest version of printer driver from the Tally home page.
23
2.1 After Setting up the Printer
Installing the Printer Driver
2
2.1.2
Using the TCP/IP Direct Print Utility
The TCP/IP Direct Print Utility is software for printing print data sent from a
computer directly to a printer on the network, without going through any server.
The TCP/IP Direct Print Utility is available on the Tally T8024 CD-Rom.
This manual assumes that the TCP/IP Direct Print Utility will be used when
printing from Windows 95, Windows 98 or Windows Me in a TCP/IP
environment.
Network User Guide on the Tally T8024 CD-Rom for information on the TCP/IP Direct Print
Utility
To install the TCP/IP Direct Print Utility, the computer must meet the following requirements:
● Set the computer name in ASCII characters (single-byte alphanumeric letters in upper or
lower case/numerals/hyphen (-)/underscore (_)).
● Installed with TCP/IP protocol
If TCP/IP is not installed, refer to the microsoft manuals or help files.
24
2.2
Installing the Printer Driver
(Windows 95/Windows 98/
Windows Me)
Installing the Printer Driver
Procedure
1
2
Power on the printer.
Power on your computer running Windows 98.
Installing the Printer Driver
The procedure for installing the T8024 printer driver onto Windows 95/Windows 98/
Windows Me is described in this section.
Here, we will use Windows 98 as an example. Once the driver is installed, see the Network
User manual for details of connecting the printer over networks.
2
When the printer is connected to the computer, a dialog box indicating that new hardware
has been detected maybe displayed when you activate Windows 98. In this case, click
Cancel to close the dialog box.
3
4
For Netware environments, log on to the target file server.
Insert the T8024 Auto Installer CD into your CD-ROM drive.
If the CD-ROM does not start automatically, go to My Computer and double click the CDROM drive icon.
5
6
Click the I Accept button.
Click the Install PCL Driver or Install PostScript Driver button to start
the driver installation.
When the PostScript installer prompts you to select a PPD, browse to your CD- ROM and
look in the \Drivers\PS folder and select the appropriate. In addition, the optional PostScript
Kit must be installed in the printer in order to print using the PS driver.
7
Click Exit when the driver installation is complete.
This installs the Tally T8024 printer onto lpt1:
25
2.2 (Windows 95/Windows 98/Windows Me)
Installing the Printer Driver
8
Click the I accept Button.
2
The Tally Setup Menu is displayed.
9
26
Click Install PCL Driver.
2.2 (Windows 95/Windows 98/Windows Me)
Select OK.
Specify options Installed
Procedure
1
Installing the Printer Driver
10
2
Select Start, Settings, Printers. Select the T8024, right mouse click
and select properties.
27
2.2 (Windows 95/Windows 98/Windows Me)
Installing the Printer Driver
2
Select the printer configuration tab and select any options which have
been added to the printer and press OK.
3
If you require this printer to be the default printer, select it and then right
click it and select the option set as default.
2
28
2.2 (Windows 95/Windows 98/Windows Me)
Select the Details tab. This confirms that the T8024 has been correctly
installed onto the lpt1 port.
Installing the Printer Driver
4
2
If using the printer in either a SMB or Netware environment and the
printer has been configured for that environment, see the network user
guide, select add port then select Network. See section 2.5 in this
chapter if using USB or section 2.3 TCP\IP.
■When Network is selected:
Select a printer or print queue icon from the network list by following the procedure described
below.
29
2.2 (Windows 95/Windows 98/Windows Me)
Installing the Printer Driver
For SMB environment
From the network list, search and select the printer. The printer will be displayed as
"host name-p" and will be under the host name icon. The factory default for the
workgroup name and host name is "Workgroup" and "TLnnnnnn" (nnnnnn: lower six
digits of the Ethernet address of the printer) respectively.
When you do not know the workgroup name and host name of the printer, either check
with the network administrator, or print out the Printer Settings list to confirm. Refer to
"8.4.1 Confirming Printer Configuration and Network Settings".
Click OK.
For NetWare environment
2
From the network list, search and select the printer. The print queue is displayed under
the NetWare file server icon.
When you do not know the print queue name, check with your network administrator.
Click OK.
5
When using the TCP/IP Direct Print Utility to print, proceed to the next
section "2.3 Configuring the TCP/IP Direct Print Utility"
If connected with a USB cable, move on to "2.5 Setting Up the USB
Port".
Once the correct connection has been selected in the printer driver
you should ask for a windows test page to be printed. This will confirm
that the driver and printer are working.
30
2.2 (Windows 95/Windows 98/Windows Me)
To check the connection, print the test page.
The procedure is as follows:
Procedure
1
Click Start, select Settings and then Printers.
The Printers window is displayed.
2
The T8024 printer icon has been added by installation of the printer
driver. Select this added printer icon and click Properties from the File
menu.
Installing the Printer Driver
Testing Printing
2
The Properties dialog box is displayed.
3
Click Print Test Page in the General tab.
A dialog box is displayed to confirm whether or not the test page has been printed correctly.
4
Check the print results, and if the test page is printed correctly, click
Yes.
5
Click OK on the Properties dialog box.
31
2.3
Installing the Printer Driver
2
Configuring the TCP/IP
Direct Print Utility
This section explains the settings required for using the TCP/IP Direct Print Utility to print
from Windows 95/Windows 98/Windows Me.
2.3.1
Installing the TCP/IP Direct Print Utility
The procedure for installing the TCP/IP Direct Print Utility onto the computer is
described below. We will use Windows 98 in this procedure as an example.
If you are continuing with the procedure from the previous section, carry out the
procedure from Step 4 of specify option installed.
1
2
Switch on the computer and start Windows 98.
Insert the Tally Auto run CD into the CD-ROM drive.
The Tally StartUp Tool dialog box appears automatically.
If the Tally StartUp Tool dialog box does not appear automatically, go to My Computer and
double click the CD-ROM drive icon.
3
32
After accepting the license agreement, select Network utilities, and
then select TCP\IP Direct printing utility.
2.3 Configuring the TCP/IP Direct Print Utility
Select Next.
Installing the Printer Driver
4
2
If you are prompted to install TCP/IP when Installing the TCP/IP Direct Print Utility, stop the
operation. Then after you have installed TCP/IP protocol onto your computer, restart the
installation again.
5
Check the path under Destination Folder, and click Next if it is all right.
The installation of the TCP/IP Direct Print Utility begins.
33
2.3 Configuring the TCP/IP Direct Print Utility
Installing the Printer Driver
6
Click the Finish button to restart the computer.
2
Note if the utility cannot be loaded using the Auto run cd. It can be loaded also by running
setup from the cd in the directory shown below.
34
2.3 Configuring the TCP/IP Direct Print Utility
Setting the Port
After you have created the printer icon in the previous section, configure the
TCP/IP Direct Print Utility port for the printer. The procedure is as follows:
Procedure
1
After starting up your computer, run Windows 98. Click Start, select
Settings and then Printers.
Installing the Printer Driver
2.3.2
The Printers window is displayed.
2
The T8024 printer icon has been added by installation of the printer
driver. Select this added printer icon and click Properties from the File
menu.
2
The Properties dialog box is displayed.
3
Click Add Port in the Details tab.
35
2.3 Configuring the TCP/IP Direct Print Utility
Installing the Printer Driver
4
Select Other, and click Tally TCP/IP DPU Port from "Click the type of
port you want to add".
5
Click OK.
2
The Tally TCP/IP Direct Print Utility Port Setup dialog box is displayed.
36
2.3 Configuring the TCP/IP Direct Print Utility
Enter the appropriate value for each item, and click OK.
Example: For port name, "TUKT8024" and IP address, "172.24.17.209".
Item
Port Name
Remarks
Installing the Printer Driver
6
2
Enter a name of your choice to identify the printer.
When you are adding multiple TCP/IP Direct Print Utility ports, consider
the following restrictions.
There is no difference between using upper-case and lower-case characters.
Examples of port names that cannot be used (current port name is "printer"):
● Adding characters at the end of the current port name.
Example: "printer1", "printer-01" and so forth.
● Deleting some characters from the current port name.
Example: "prin", "print" and so forth.
IP Address
Enter the IP address of the printer.
Protocol
Select the protocol to be used for data transfer.
Select either of the printing protocols (1) or (2) below. The default
selection is (1) LPR.
(1) "LPR": The lpr protocol is used for printing.
Enable or disable the "Validate byte count" option by selecting or
deselecting its check box.
The default selection is enabled (check box selected).
(2) "Raw": Port9100 protocol is used for printing.
You can specify a port number at the destination in "Port
Number". This setting is effective only when Raw protocol is
selected. The default setting is "9100". If the number is deleted,
"9100" appears. You can enter up to 5 digits. If you enter a
number greater than 65536 and click OK, "9100" is registered.
Ensure that the protocol selected and in the case of RAW port the
number used has been enabled on the printer. See the network
user's guide on the additional documentation screen of the T8204
auto run cd.
If you do not know the IP address of the printer, check with your network administrator, or
print out the Printer Settings list. Refer to "8.4.1 Confirming Printer Configuration and
Network Settings".
37
2.3 Configuring the TCP/IP Direct Print Utility
Installing the Printer Driver
7
On the Details tab of the Properties dialog box, check that "(Tally TCP/
IP DPU Port)" appears in "Print to the following port" together with the
port name entered in Step 6.
8
To check the connection, print the test page.
2
After you have clicked Apply to confirm the settings, click Print Test
Page on the General tab.
A dialog box is displayed to confirm whether or not the test page has been printed correctly.
9
10
38
Check the print results, and if the test page is printed correctly, click
Yes.
Click OK on the Properties dialog box.
2.4
Installing the Printer Driver
(Windows NT 4.0/Windows 2000/
Windows XP/Windows 2003)
Refer to the Network User Guide for more details on the installation of the printer onto a network.
●
●
Before installing the printer driver on a Windows NT 4.0 system, it is necessary to set up TCP/IP Protocol and
Microsoft TCP/IP Printing. Refer to the manuals on Windows NT 4.0 for details.
You can select LPR Port or Standard TCP/IP Port as the output destination for the port on a Windows 2000
system. When you select LPR Port, before installing the printer driver, you are required to set up Print Services
for Unix on Windows 2000. Refer to the manuals on Windows 2000 for details.
Installing the Printer Driver
The procedure for installing the printer driver onto Windows NT 4.0/Windows 2000/Windows
XP is as follows. The Auto run cd will install the printer driver onto the lpt1 port . This is the
best method to use under normal circumstances. If the printer is using SMB or Novell
printing it may be necessary under some circumstances to not allow the cd to Auto Install.
Please consult your network administrator for advice. Instead the printer driver should be
added by selecting the add printer driver and pointing to the correct place on the CD. This
should always be done when printing using IPP. This is due to the difficulty in selecting
network ports on the above systems after installing the printer driver
2
Installing the Printer Driver
Procedure
1
Power on the printer.
2
Power on your computer running Windows NT 4.0 or Windows 2000/
XP/Windows 2003 and log on as either an administrator or power user.
When the printer is connected to the computer, a dialog box indicating that new hardware
has been detected may be displayed when you activate Windows 2000/XP. In this case,
click Cancel to close the dialog box.
3
4
For Netware environments, log on to the target file server.
Insert the T8024 Auto Installer CD into your CD-ROM drive.
If the CD-ROM does not start automatically, go to My Computer and double click the CDROM drive icon.
39
2.4 Installing the Printer Driver
Installing the Printer Driver
5
Click the I Accept button.
2
The Tally Setup Menu is displayed.
6
Click the Install PCL Driver or Install PostScript Driver button to start
the driver installation.
When the PostScript installer prompts you to select a PPD, browse to your CD-ROM and
look in the \Drivers\PS folder and select the appropriate language. In addition, the optional
PostScript Kit must be installed in the printer in order to print using the PS driver.
7
40
2.4 Installing the Printer Driver
On early versions of the driver you may get the windows logo testing screen. Select
Continue Anyway.
Installing the Printer Driver
Select OK.
2
If the screen does not show the buttons to allow you to continue, as shown below.
41
2.4 Installing the Printer Driver
Installing the Printer Driver
Cancel the installation and change the driver signing to warn . To do this check the windows
documentation. Go to control panel system hardware driver signing and select warn. Restart
the installation.
2
8
42
Click OK and exit the CD when the driver installation is complete.
2.4 Installing the Printer Driver
Procedure
1
Select either Start, Settings, Printers or Start, Printers and faxes.
Select the T8024, right mouse click and select Properties.
Installing the Printer Driver
Specify options Installed
2
2
Select the printer configuration tab and select any installed options and
press Ok.
3
If you require this printer to be the default printer, select it and then right
click it and select the option set as default.
43
2.4 Installing the Printer Driver
Installing the Printer Driver
4
Select the ports tab. This confirms that the T8024 has been correctly
installed onto the lpt1 port. If using the printer in either a SMB or
Netware environment refer to the system administrator for advice.
Having installed the printer driver it is possible to connect to it using
SMB by selecting add port, local port and adding the port details if
known.
2
For SMB environment
Select URL if using IPP. Or browse or connect.
44
2.4 Installing the Printer Driver
When you do not know the workgroup name and host name of the printer, either check
with the network administrator, or print out the Printer Settings list to confirm. Refer to
"8.4.1 Confirming Printer Configuration and Network Settings".
Click OK.
Check that "\\Host name\\Host name-P" is displayed correctly in "Network Path for the
Printer" in Add Port dialog box and click OK.
For NetWare environment
From the network list, search and select the print queue. The print queue is displayed
under the NetWare File Server icon.
Installing the Printer Driver
From the network list, search and select the printer. The printer will be displayed as
"host name-p" and will be under the host name icon. The factory defaults for the
workgroup name and the host name is "Workgroup" and "TLnnnnnn" (nnnnnn: lower six
digits of the Ethernet address of the printer) respectively.
2
When you do not know the print queue name, check with the network administrator.
Click OK.
Check that "\\NetWare file server name\Print queue name-P" is displayed correctly in
"Network Path for the Printer" in Add Port dialog box and click OK.
45
2.4 Installing the Printer Driver
Installing the Printer Driver
For connections using TCP\IP ports on windows NT4\2000\XP the auto run CD
driver can be loaded and then port changed from lpt1 to a selection as shown
below.
For TCP/IP environment (Windows NT 4.0)
Select Others and click LPR Port from Available ports. If this option is not available, look
at the windows NT help for Microsoft TCP\IP printing service for instructions on adding
this service.
2
Click OK.
The Add LPR compatible printer dialog box is displayed.
Enter the items in each text box.
Example: For Name or address of server providing lpd, "172.24.17.209", and the Name
of printer or print queue on that server, "TUKT8024".
Item
Name or address of
server providing lpd
Remarks
Enter the IP address of the printer. You can enter the
registered printer name when it is possible to use name
solving services like WINS.
When the IP address has numbers with less than three digits, do
not enter "0" before these numbers, e.g.
"XXX.XXX.00X.0XX". It will not work properly.
Name of printer or print
queue on that server
46
Enter any name for the T8024.
2.4 Installing the Printer Driver
For TCP/IP environment (Windows 2000/Windows XP/Windows 2003)
The following example is for Windows 2000.
This section explains the procedure for selecting Standard TCP/IP Port.
Select Addport and click Standard TCP/IP Port from Available ports.
Installing the Printer Driver
When you do not know the IP address of the printer, either check with the network
administrator, or print out the Printer Settings list to confirm. Refer to "8.4.1 Confirming
Printer Configuration and Network Settings".
2
Click OK.
47
2.4 Installing the Printer Driver
Installing the Printer Driver
The following screen is displayed. Click Next.
2
Enter the items at each text box.
Example: For IP address, "172.24.17.209", and the port name "TUKT8024".
48
2.4 Installing the Printer Driver
Printer Name or IP
Address
Remarks
Enter the IP address of the printer. You can enter the
registered printer name when it is possible to use name
resolving services like WINS.
When the IP address has numbers with less than three digits, do
not enter "0" before these numbers, e.g.
"XXX.XXX.00X.0XX". It will not work properly.
Port Name
Enter name or IP address of the printer and the name of
port is automatically set. Enter the port name only when
you want to make changes.
Installing the Printer Driver
Item
2
When you do not know the IP address of the printer, either check with the network
administrator, or print out the Printer Settings list to confirm. Refer to "8.4.1 Confirming
Printer Configuration and Network Settings".
Click Next.
Click next to the additional port information required box.
Check the contents on the screen and click Finish.
5
If connected with a USB cable, move on to "2.5 Setting Up the USB
Port".
49
2.4 Installing the Printer Driver
Installing the Printer Driver
2
Testing Printing
To check the connection, print the test page.
The procedure is as follows:
Procedure
1
Click Start, select Settings and then Printers.
The Printers window is displayed.
2
The T8024 printer icon has been added by installation of the printer
driver. Select this added printer icon and click Properties from the File
menu.
The Properties dialog box is displayed.
3
Click Print Test Page on the General tab.
A dialog box is displayed to confirm whether or not the test page has been printed correctly.
50
4
Check the print results, and if the test page is printed correctly, click
Yes.
5
Click OK on the Properties dialog box.
2.5
Setting Up the USB Port
For Windows 2000 or Windows XP
The following example is for Windows XP.
Procedure
1
2
3
Check that the computer is on, and then switch off the printer.
Connect the USB cable.
Switch on the printer.
Installing the Printer Driver
When connecting the printer to your computer with a USB cable, do the following
procedures after installing the printer driver.
2
The computer automatically detects the new hardware. The computer will display the found
new hardware screen.
51
2.5 Setting Up the USB Port
Installing the Printer Driver
4
If the files needed screen comes up browse to the following directories
on the cd. For windows 2000 drivers\pcl\ec\win2000. For windows XP
drivers\pcl\ec\winXP. Change ec to us if letter size paper is used more
frequently than A4.
2
Earley versions of the drivers will come up with the windows logo testing screen. Press the
Continue anyway key.
52
2.5 Setting Up the USB Port
Installing the Printer Driver
If the screen does not show the buttons to allow you to continue, as shown below.
2
Then cancel the installation and change the driver signing to warn . To do this check the
windows documentation. Go to control panel system hardware driver signing and select
warn. Restart the installation.
53
2.5 Setting Up the USB Port
Installing the Printer Driver
5
Click the Finish button.
6
Check the connection.
Click Start, select Settings and then Printers.
2
The Printers window is displayed.
7
The T8024 printer icon has been added by installation of the printer
driver. Select this added printer icon and click Properties from the File
menu.
The Properties dialog box is displayed.
54
2.5 Setting Up the USB Port
The USB port now appears in "Print to the following port(s)" on the
Ports tab. Click the OK button
Installing the Printer Driver
8
2
9
Click Print Test Page on the General tab.
A dialog box to confirm whether or not the test page is printed correctly will be displayed.
10
Check the print results, and if the test page is printed correctly, click
OK.
11
Click OK on the Properties dialog box.
55
2.5 Setting Up the USB Port
Installing the Printer Driver
2
For Windows 98 or Windows Me
The following example is for Windows 98.
■Install the USB Print Utility
Procedure
1
If the USB cable is connected, temporarily disconnect and power the
printer off.
2
Insert the Tally Auto run CD into the CD-ROM drive.
The Tally StartUp Tool dialog box appears automatically.
3
56
Read the license and select I accept. Select the Network Utility and
select the USB install and follow the wizard.
2.5 Setting Up the USB Port
Select Next.
Installing the Printer Driver
4
2
5
The USB utility will prompt to restart. Click on the Finish box.
6
After starting up your computer, run Windows 98. Click Start, select
Settings and then Printers.
The Printers window is displayed.
7
The T8024 printer icon has been added by installation of the printer
driver. Select this added printer icon and click Properties from the File
menu.
The Properties dialog box is displayed.
57
2.5 Setting Up the USB Port
Installing the Printer Driver
8
Confirm that "TLUSB: (USB Printer Port)" now appears in "Print to the
following port" on the Details tab.
9
To close the dialog box, click OK.
2
58
2.5 Setting Up the USB Port
Procedure
1
Connect the printer and pc together with a USB cable and switch on the
printer.
The computer automatically detects the new hardware and installs necessary software.
2
Click Start, select Settings and then Printers.
The Printers window is displayed.
3
Select the T8024 printer icon, then click Properties on the File menu.
The Properties dialog box is displayed.
4
Installing the Printer Driver
■Setting the USB port
2
"TLUSB_X_T8024: (USB Printer Port)" now appears in "Print to the
following port" on the Details tab. Select this port.
In TLUSB_X …, a value from 0 to FF appears in the position indicated
by [x]. The value varies according to the environment.
59
2.5 Setting Up the USB Port
Installing the Printer Driver
2
60
5
To check the connection, print the test page.
After you have clicked OK to confirm the settings, click Print Test Page
on the General tab.
A dialog box is displayed to confirm whether or not the test page has been printed correctly.
6
Check the print results, and if the test page is printed correctly, click
Yes.
7
Click OK on the Properties dialog box.
Chapter
3
Basic Printer Operation
Printer Part Names and Functions............................................. 62
3.1
Switching On/Off the Power........................................................ 66
3.2
Printing From a Computer .......................................................... 68
3.3
Using Online Help........................................................................ 72
3.4
Canceling Printing....................................................................... 76
3.5
Changing the Configuration for Options................................... 78
3.6
Printing on Envelopes, Transparencies, and Custom-size
(Long) Paper................................................................................. 80
3.7
Two-sided Printing....................................................................... 88
Printer Part Names and
Functions
The names and functions of the various parts of the printer are as follows:
Front View
5
Basic Printer Operation
6
3
62
4
7
3
8
2
9
1
10
11
No.
Name
Description
1
Paper Tray
Load paper here.
2
Multi purpose
Tray
Use this tray when feeding manually to load
items such as postcards and envelopes.
3
Front Cover
Open to clear paper jams, replace the drum
cartridge, transfer roller, and fuser unit.
4
Operation Panel
Use the buttons and display to control the
printer.
5
Face Down Tray
Printed documents are output here, printed
side down.
6
Exhaust Grilles
Allows internal heat to dissipate. Make sure the
grilles are never obstructed.
7
Air Intake Grill
Allows air to enter the printer to prevent it from
overheating. Make sure the grill is never
obstructed.
8
Power Switch
The printer’s power switch. Press [ I ] to turn
the printer on, and [O] to turn it off.
9
Button B
Use button B to open the upper part of the front
cover.
10
Button A
Use button A to open the whole front cover.
11
Paper Meter
Use the meter as a guide to refill the paper tray.
Printer Part Names and Functions
Operation Panel
Display (messages appear here)
Power saver
Front Door Release Button
Ready
Eject
Cancel
Set
Back
Error
Cancel/Back button
Basic Printer Operation
Menu
3
63
Printer Part Names and Functions
Rear View
17
16
Basic Printer Operation
3
64
15
14
13
18
12
No.
Name
Description
12
Interface Connector
Connect the printer to your computer or
network here.
13
Power Cord
Connector
Connect the power cord here.
14
Exhaust Grille
Allows internal heat to dissipate. Make sure
the grille is never obstructed.
15
Toner Cartridges
The black, yellow, magenta, and cyan toner
cartridges are inserted here.
16
Top Cover
(face down tray)
Acts as the top cover and the face down
tray of the printer. Remove it to change the
toner cartridges. Printed documents are
output here, printed side down. Do not
operate the printer without the Top Cover.
17
Paper Stopper
Use this stopper in raised state if the output
sheet falls.
18
Air Intake Grill
Allows air to enter the printer to prevent it
from overheating. Make sure the grill is
never obstructed.
Printer Part Names and Functions
Internal View
19
20
21
22
23
Basic Printer Operation
<Cover open with button A>
< Cover open with button B >
No.
Name
19
Transfer Roller
Transfers the image created on the drum
surface to the paper, and collects used
toner.
20
Drum Cartridge
Consists of the light-sensitive drum, the
developer and the transfer roller. Images
are initially created as an electrical
charge on the surface of this drum.
21
Paper Outlet Cover
Open to replace the drum cartridge and
fuser unit.
22
Duplexer
With duplex printing, it turns the paper
over after the front surface is printed.
23
Fuser Unit
Fuses the toner to the paper with heat.
The fuser unit gets very hot during
printing. Do not touch it to avoid burns.
3
Description
65
3.1
3.1.1
Switching On/Off the
Power
Switching On the Power
Follow the procedure below.
Basic Printer Operation
3
Procedure
1
On the printer's right side, press the
side of the power switch marked "|" to
switch on the printer.
The printer starts.
The printer motors warm up for one or two minutes
when you switch on the printer.
2
"Testing..." appears on the control
panel. When the display changes from
"Please Wait..." to "Ready to Print",
check that the Ready indicator is lit.
When "Please Wait..." is displayed, the printer is
preparing to print. Printing is not possible while this
message is displayed.
If an error message appears on the display, refer to
"6.7 When an Error Message Appears on the
Control Panel" and rectify the error as instructed.
66
Ready
3.1 Switching On/Off the Power
3.1.2
Switching Off the Power
Follow the procedure below.
1
Confirm that "Ready to Print" is
displayed on the control panel.
Ready
Ready
Do not switch off the printer in the following
situations:
● When "Data Wait" is displayed on the control
panel.
● When the Ready indicator is blinking.
● When the Error indicator is lit.
2
Data Wait
Basic Printer Operation
Procedure
3
On the printer's right side, press the
side of the power switch marked " " to
switch off the printer.
The printer is now off.
67
3.2
Printing From a Computer
This section describes the procedures for printing from computers using the PCL6 printer
driver.
Basic Printer Operation
3
When you install new printer options, you must reconfigure the printer driver to use the options. To confirm
or make settings, refer to "3.5 Changing the Configuration for Options".
Printing from a Program
You can output jobs to the printer from most Windows programs with their Print
command.
The following is a description of printing from Microsoft® Word 97 in Windows®
98.
How to access dialog boxes and their contents various depending on the operating system
and programs you are using. For details, refer to the literature provided with the program you
are using.
Procedure
1
68
On the File menu, click Print.
The Print dialog box appears.
3.2 Printing From a Computer
2
Select this printer in the Name box and click Properties.
Basic Printer Operation
3
3
On the various tabs, make settings for each item as required.
●
●
4
For details about the various tabs, refer to Help. For details about how to use Help, refer to
"3.3 Using Online Help".
Use the Graphics tab to adjust the image and colors to suit your needs.
When you finish making settings, click OK in the Properties dialog box.
The Properties dialog box closes.
69
3.2 Printing From a Computer
5
In the Print dialog box, select the desired interval in Page range and
click OK.
The data is sent to the printer.
Basic Printer Operation
Be careful when removing printed material from the face down tray, as the top cover
detaches easily.
To cancel printing, refer to "3.4 Canceling Printing".
Changing Default Printing Functions
Default printing functions are preset functions in the printer driver properties
dialog box accessed from the Print dialog box. Setting default printing functions
in advance saves you time, because it reduces the number of settings you need
to make every time you print.
Follow the procedure below to change the default printing functions. The
following example is for Windows 98.
3
How to access dialog boxes and their contents various depending on the operating system
and programs you are using. For details, refer to the notes included with this procedure and
the literature provided with your operating system.
Procedure
1
Click Start, select Settings and then Printers.
2
Select the appropriate printer and click Properties from the File menu.
The Printers window is displayed.
The Properties dialog box is displayed.
●
●
●
70
In Windows 95 and Windows Me, you can open the Properties dialog box the same way
as in Windows 98.
In Windows NT 4.0, click Document Defaults on the File menu and make the settings in
the dialog box that appears.
In Windows 2000 and Windows XP, click Printing Preferences on the File menu and
make the settings in the dialog box that appears.
3.2 Printing From a Computer
3
On the various tabs, make settings for each item as required.
Basic Printer Operation
3
For details about the various tabs, refer to Help. For details about how to use Help, refer to
"3.3 Using Online Help".
4
When you finish making settings, click OK in the Properties dialog box.
The default printer functions in the printer driver are now changed.
71
3.3
Using Online Help
Help for the printer is provided with the PCL6 printer driver. Refer to Help when you need to
know about printer driver items and settings, or need to check different printing methods
when problems occur.
Basic Printer Operation
3
Keyword
Wine party
How to Use Help
Printer Driver
Summary
Explanation on Ea
How to Print Job
Help Contains the following:
The Help topics are as follows.
How to Use Help Files
How to Use Help
Help Notation
How to Print
Printer Driver
How to Get the Latest Version of the Printer Driver
Trademarks and Abbreviations
Supplementary Information About the Printer Driver
How to Confirm the Printer Driver Version
Summary
T8024 Characteristics
Overview of Printer Driver
72
3.3 Using Online Help
Explanation on Each Tab
How to Print Job
Printing on Special Media
Printing on Envelopes
Printing on Glossy Paper
Printing on Transparencies
Inserting Paper Between Transparencies (Transparency Separators)
Duplex Print
Printing on Side 2 (Back) of Special Media
Printing on Side 2 (Back) of Plain Paper
Adjusting Graphics
Specifying the ICC Profile
Setting Color Temperature
Adjusting Color Balance When Printing Color Documents
Adjusting Brightness and Contrast When Printing B/W Documents
Saving Frequently Used Printer Driver Settings
Saving Printer Driver Settings
Using the Retrieved Printer Driver Settings to Print a Job
Printing a Specific Text Repeatedly(Watermark)
Printing a Watermark
Collating/Printing Multiple Sets
Printing Multiple Sets of a Document
Collate
Using This Feature
Using Image Repeat to Print a Job
Printing Multiple Pages of Documents on One Sheet of Paper (MultiUp Option)
Using Poster to Print a Job
Using Booklet Creation to Print a Job
Printing on a Output Size Different From the Paper Size
Printing on Non-standard Output Size
Shortening Print Data Transmission Time
Solution to Unacceptable Settings Dialog Box
Placing Banner Sheets Between Jobs
Basic Printer Operation
Paper/Output Tab
Graphics Tab
Watermarks Tab
Fonts Tab
Configuration Tab
Options Tab
User Settings Tab
3
73
3.3 Using Online Help
Consumables
Replacing the Toner Cartridges, Drum Cartridge and transfer roller
How to Solve Printing Problems
Basic Printer Operation
3
74
Unable to Print
Poor Print Quality
Paper Jams
Network Related Problems
When an Error Message is Displayed
When a Problem Could Not be Solved
Nomenclature
Multi-Up
TrueType Fonts
Color Balance
Resolution
Output Color
Black/White
Restore Defaults
Banner Sheet
Printer Fonts
Non-standard Size (Custom Sizes 1-5)
Color Temperature
ICC Profile
3.3 Using Online Help
To refer to Help
For details about how to display the Properties dialog box, refer to "3.2 Printing From a
Computer" .
Basic Printer Operation
Open the Properties dialog box and select the tab that contains the item in
question.
The example below is for the Paper/Output tab in Windows 98.
Move the ? over an item which you require help on, or select help at the bottom
of the screen.
3
75
3.4
Canceling Printing
This section explains how to cancel printing.
3.4.1
Canceling Printing From the Computer
Basic Printer Operation
To cancel printing in Windows, first cancel the print job on the computer, then
cancel printing on the printer's control panel.
Print command
1
Cancel printing
2
Cancel printing
Cancel
FX DocuPrint C1618
PCL6
Printer(P) Document(D
) View(V) Help(H)
Document Name
Microsoft Word-
Back
Status
3
Cancelled
Procedure
1
Click Start, select Settings and then Printers.
2
Double-click the appropriate printer.
3
Click the document that you want to cancel and press the Delete key on
the keyboard.
The Printers window is displayed.
The printer window is displayed.
Continue to "3.4.2 Canceling Printing at the Control Panel".
76
3.4 Canceling Printing
3.4.2
Canceling Printing at the Control Panel
Display (messages appear here)
Power saver
Front Door Release Button
Menu
Ready
Eject
Cancel
Set
Back
Error
Cancel/Back button
Basic Printer Operation
Perform this operation to cancel the print data from the printer after canceling the
print command on the computer. Note that the printer finishes printing the current
page. Use the following control panel buttons to cancel printing.
3
For details about control panel operations, refer to "5.2 Basic Menu Operation".
Printing
Parallel
Tray 1
(The printer is printing)
Press the Cancel/Back button once.
The printer begins to process the printing cancellation.
Canceling
When the cancellation finishes, the print screen reappears.
Ready to Print
(The print screen. The printer is ready to print.)
77
3.5
Changing the
Configuration for Options
Basic Printer Operation
If you add any of the following options to the printer after completing initial set-up, you must
reconfigure the PCL6 printer driver.
● Hard disk
● Additional memory
● 2 tray module
● 1 tray module
Hard disk
Additional
memory
3
2tray module
For details about how to install options, refer to appendix A.1.1 “Installing Optional Accessories” or the
literature provided with the options. In the following section, it is assumed that the options are already
installed.
Follow the procedure below. The following example is for Windows 98.
Procedure
78
1
Click Start, select Settings and then Printers.
2
Select the appropriate printer and click Properties from the File menu.
3
Click the Printer configuration tab.
The Printers window is displayed.
The Properties dialog box is displayed.
3.5 Changing the Configuration for Options
4
Select the options added to the printer and click OK.
Example: With the 2 tray module installed.
Basic Printer Operation
Select this
check box.
3
79
3.6
Basic Printer Operation
3
Printing on Envelopes,
Transparencies, and Custom-size
(Long) Paper
If you are printing on special paper, you have to specify the type of paper and image quality
in the PCL6 printer driver when you send a print command from the application software.
Take care when setting envelopes, because setting them incorrectly may result in text being
printed on the wrong side or upside down.
When printing on transparencies or specialty paper, make sure that you set the type of
paper and image quality before sending the print command.
When frequently printing specialty paper in Windows, we recommend that you register the necessary
settings in the User Settings tab. Registering the settings saves you time, because you do not need to
configure the driver each time you print. For details about the User Settings tab, refer to Help.
3.6.1
Printing on Envelopes
Use the multi purpose tray to print envelopes.
The envelope sizes listed below are those suitable for use with this printer. Make
sure that the flap is closed, and set the envelopes with the flap facing to the right.
●
Com-10
●
Monarch
●
C5
●
DL
Flap
●
●
●
Do not use envelopes that have tape seals. Printing some
types of preglued envelopes may not be possible, depending
on the condition of the adhesive.
Do not use envelopes larger than 88.9 mm wide and 139.7
mm long.
Using poor-quality envelopes can cause creasing and inferior
print quality.
88.9
m
or m m
ore
9
13
The following is an example of how to print the address on an envelope.
Example:
printed like this.
80
.7
m
m
or
m
or
e
3.6 Printing on Envelopes, Transparencies, and Custom-size (Long) Paper
Procedure
Adjust the paper guide to the mark
corresponding to the size that you are
about to use.
2
Make sure the flap is closed, then load
the envelope with the side to be printed
facing down and the flap to the right.
3
Launch printing from your program
after setting the envelope in the printer.
Basic Printer Operation
1
Now set the items in "Printer Driver
Settings (for envelopes)" as shown
below:
3
Printer Driver Settings (for envelopes)
■Windows settings:
Tab
Paper/Output
Item
Value
Paper Size
Set Com-10, Monarch, C5, DL or
"Same as Document Size" (If the
original size is Com-10, Monarch,
C5, and DL)
Turn Image by 180 deg
Clear checkmark
(When the flap is set on the left side,
select this option.)
Paper tray
manual
Duplex
No Duplex
Media Type
Envelope
For details about individual printer driver items, refer to Help. For details about how to use
Help, refer to "3.3 Using Online Help".
81
3.6 Printing on Envelopes, Transparencies, and Custom-size (Long) Paper
3.6.2
Printing on Transparencies
Use the multi purpose tray to print transparencies.
You can print in color on transparencies using the T8024.
Basic Printer Operation
Use only the recommended types of transparencies. Do not use any other types, such as
color transparencies (bordered with a white frame).
Using unsuitable transparencies may damage the printer.
Do not use transparencies bordered with a white frame.
3
Full color
transparencies
Remove each transparency from the face down tray as soon as it is output. When
transparencies are allowed to accumulate in the face down tray, static electricity can build up
and cause jams.
Follow the procedure below to print transparencies.
Procedure
1
82
Adjust the paper guide to the mark
corresponding to the size that you are
about to use.
3.6 Printing on Envelopes, Transparencies, and Custom-size (Long) Paper
3
Insert the transparencies into the multi
purpose tray until they lightly touch the
feeding slot.
4
Launch printing from your program
after loading the transparencies in the
printer.
Basic Printer Operation
Fan a few transparencies at a time.
a
Tr
2
ns
y
nc
re
pa
3
Now set the items for "Printer Driver
Settings (for transparencies)" as shown
below:
83
3.6 Printing on Envelopes, Transparencies, and Custom-size (Long) Paper
Printer Driver Settings (for transparencies)
■Windows settings:
Tab
Basic Printer Operation
3
84
Paper/Output
Graphics
Item
Value
Paper Size
Set A4 or "Same as Document Size"
(if the original size is A4)
Paper tray
Manual
Duplex
No Duplex
Media Type
Transparency
Document types (with display all
Document types box selected)
Transparencies
You can also print transparencies with paper inserted between the sheets. See the
transparency dividers tab under paper\output for details about the way to set paper between
the transparencies and the functions of individual printer driver items, refer to Help.
For details about how to use Help, refer to "3.3 Using Online Help".
3.6 Printing on Envelopes, Transparencies, and Custom-size (Long) Paper
3.6.3
Printing Custom-size (Long) Paper
Feeding custom-size paper sideways is not possible. Always feed this type of paper
lengthwise.
To print on custom-size paper, you must set the paper size as a user defined
size first.
Setting a User Defined Size
In Windows, you need to set the user defined size using the following procedure
before launching the printing command from a program. The following example
is for Windows 98.
Basic Printer Operation
Using the multi purpose tray enables you to print custom-size paper or long
paper, longer than legal portrait (355.6 mm).
The paper sizes suitable for use with this printer are as follows:
●
One-sided printing: Width 90–216 mm: Length 139.7–900.0 mm
●
Two-sided printing: Width 90–216 mm: Length 139.7–355.6 mm
3
Procedure
1
Click Start, select Settings and then Printers.
2
Select the appropriate printer and click Properties from the File menu.
The Printers window is displayed.
The Properties dialog box is displayed.
85
3.6 Printing on Envelopes, Transparencies, and Custom-size (Long) Paper
Click the Default Settings tab.
4
Click Custom Paper Size.
5
Select one of the five paper sizes.
Basic Printer Operation
3
3
The Custom Paper Size dialog box appears.
For details of the Custom Paper Size dialog box settings, refer to Help. For details about how to use
Help, refer to "3.3 Using Online Help".
86
3.6 Printing on Envelopes, Transparencies, and Custom-size (Long) Paper
6
When you finish making the settings, click OK in the Custom Paper
Size dialog box.
7
In the Properties dialog box, click OK.
Basic Printer Operation
The user defined size is now set.
How to Print
Follow the steps below to print on custom-size (long) paper.
Procedure
1
Adjust the paper guide to the width of
the paper that you are about to use.
2
With the printed side facing down, set
the paper into the multi purpose tray so
that it lightly touches the feeding slot.
3
Launch printing from your program
after setting the paper.
Set the items for "Printer Driver
Settings (for Custom-size (Long)
Paper)" as shown below:
3
When printing on long paper, after giving the print command, support the paper with your
hands while it feeds in the printer.
Printer Driver Settings (for Custom-size (Long) Paper)
■Windows settings:
Tab
Paper/Output
Item
Value
Paper Size
Select a setting from Custom 1 to
Custom 5.
(The paper size selected in the
Custom Paper Size dialog box on
the Configuration tab.)
Paper tray
Manual
For details about individual printer driver items, refer to Help.
For details about how to use Help, refer to "3.3 Using Online Help".
87
3.7
Basic Printer Operation
3
Two-sided Printing
You can use one of the following procedures to do use the printer for two-sided printing.
● For plain paper, whether fed from a paper tray or the multi purpose tray, two-sided printing
is carried out automatically if you select it in the PCL6 printer driver upon executing the
print command.
● For specialty paper such as envelopes or heavy weight paper, you can print the back
surface of the paper from the multi purpose tray as long as the front surface of the paper
was printed using this printer.
For details about the types of paper suitable for two-sided printing, refer to Suitable and Unsuitable Paper
Types".
If you use two-sided printing frequently in Windows, we recommend that you register the necessary
settings in the User Settings tab. Registering the settings saves time, because you do not need to
configure the driver each time you print. For details about the User Settings tab, refer to Help.
Types of Two-sided Printing
There are two types of two-sided printing: "Flip on Long Edge" and "Flip on Short
Edge". The results of printing with the two types are shown below:
88
3.7 Two-sided Printing
3.7.1
Two-sided Printing
Follow the procedure below to print on both sides of plain paper.
To print on both sides of specialty paper such as envelopes, heavy weight paper, or glossy
paper, refer to "3.7.2 Two-sided Printing on Specialty Paper".
3
Procedure
1
Basic Printer Operation
To print on both sides of plain paper, set the paper into the paper tray or multi
purpose tray.
You can use the following paper sizes for two-sided printing:
●
Min. W: 149 mm x L: 210 mm . . . . . Corresponding to A5 size
●
Max. W: 216 mm (8.5 inch) x L: 356 mm (14 inch)
. . . . . Corresponding to 14 inch Legal size
Set the paper lengthwise into the paper tray or multi purpose tray.
When printing on both sides of long-sized, plain paper (paper that exceeds 356 mm in
length), print one sheet at a time from the multi purpose tray.
2
Launch printing from your program after setting the paper.
Now set the items for "Printer Driver Settings (for two-sided printing on
plain paper)" as shown below:
Printer Driver Settings (for two-sided printing on plain paper)
■Windows settings:
Tab
Paper/Output
Item
Value
Duplex
"Flip on Long Edge" or "Flip on Short
Edge"
Media Type
Plain Paper
With custom sizes, it is necessary to configure other items to suit the paper size.
Refer to the previous section or the printer driver Help for details about these settings. For
details about how to use Help, refer to "3.3 Using Online Help".
89
3.7 Two-sided Printing
3.7.2
Basic Printer Operation
3
Two-sided Printing on Specialty Paper
Provided the front side of the paper has been printed using the T8024, you can
use the multi purpose tray to print on the back of the following types of specialty
paper.
●
Heavy weight paper
● Envelopes
●
Glossy paper
Avoid printing on paper preprinted with another printer, as this can damage the printer.
Set the paper in the multi purpose tray according the orientation of the original or
the desired binding orientation.
To print like this:
Paper orientation
XXXXX
Print side down
Paper orientation
XXXXX
To print like this:
Print side down
To print like this:
Paper orientation
Print side down
To print like this:
Paper orientation
XXXXX
Print side down
means the top of the document.
90
3.7 Two-sided Printing
When printing on the back of specialty paper, make sure that you configure the
items below in the PCL6 printer driver when giving the print command from the
program.
Printer Driver Settings (when printing on side 2 of a printed paper)
Tab
Paper/Output
Item
Value
Paper tray
Manual
Media Type
xxx (Side 2)
(xxx refers to the type of paper)
With custom sizes, it is necessary to configure other items to suit the paper size.
Refer to the previous section or the printer driver Help for details about these settings. For
details about how to use Help, refer to "3.3 Using Online Help".
Basic Printer Operation
■Windows settings:
3
91
Chapter
Loading Paper and
Usable Paper Types
4
4.1
Suitable and Unsuitable Paper Types ........................................ 94
4.2
Loading Paper............................................................................ 100
4.1
Loading Paper and Usable Paper Types
4
94
Suitable and Unsuitable
Paper Types
Using paper that is unsuitable for printing can cause paper jams and deteriorate print
quality. We recommend that you use the types of paper listed below for the best results from
your printer.
4.1.1
Suitable Paper Types
Plain Paper
Standard paper for this printer is as follows:
Standard Paper
Specifications
XC-4200DP 20lb Letter
XC Premier TCF A4
Standard paper
(G.S.M.: 60 to 105 g/m2)
P Paper A4
G.S.M. is a measure of the substance of paper expressed in
grammes per square meter, which does not depend on the number
of sheets in the ream.
4.1 Suitable and Unsuitable Paper Types
Special Paper
• When printing on rigid cardboard, the image position may shift.
• Do not use envelopes that have a tape seals on the adhesive of
the flap. Printing some types of preglued envelopes may not be
possible, depending on the condition of the adhesive.
• Using postcards that have already been printed to on one side
and are warped can cause paper jams. Flatten warped postcards
with your hands before loading them. Avoid printing on preprinted
multicolored postcards.
Loading Paper and Usable Paper Types
In addition to plain paper, you can use the following types of special paper.
• Transparency sheets
• Label sheets (uncut)
• Envelopes (Com-10/Monarch/C5/DL)
• Postcards
• Cardboard (max. density 216 g/m2)
4
95
4.1 Suitable and Unsuitable Paper Types
Paper Trays, Types, and Sizes
Loading Paper and Usable Paper Types
You can load the following types of paper into the paper tray or multi purpose tray.
Feeding
Method
Multi
Purpose
Tray
Paper Type/number of Sheets
Plain paper
Postcards
Envelopes
Label sheets
Transparency
sheets
Up to 100
sheets or a
10mm stack
Paper longer
than 355.6
mm
sheet
4
Size
A5 (210×149 mm) portrait
B5 (257×182 mm) portrait
A4 (297×210 mm) portrait
Executive
(266.7×184.2 mm) portrait
Letter
(279.4×215.9 mm) portrait
Legal 13”
(330.2×215.9 mm) portrait
Legal 14”
(355.6×215.9 mm) portrait
Postcards
Envelopes
(Com-10/Monarch/C5/DL)
Custom size
(width: 88.9 to 215.9 mm,
length: 139.7 to 900 mm)
• Using low-quality paper can
cause creasing and deteriorate print quality.
• When printing on paper longer
than 355.6 mm, support the
paper with your hands while it
feeds through the printer.
Standard
paper
tray
(tray 1)
Tray
module
(1 or 2
cassettes
)
(Trays 2
and 3)
Plain paper
Up to 500
sheets or a
56mm stack
For A5 portrait,
you can use
up to 350
sheets or a 40
mm stack.
A5 (210×149 mm) portrait
B5 (257×182 mm) portrait
A4 (297×210 mm) portrait
Executive
(266.7×184.2 mm) portrait
Letter
(279.4×215.9 mm) portrait
Legal 13”
(330.2×215.9 mm) portrait
Legal 14”
(355.6×215.9 mm) portrait
The number of sheets that you can load varies according to paper
thickness.
96
4.1 Suitable and Unsuitable Paper Types
Duplex Printing Paper Types and Sizes
Paper Type
Size
Plain paper
A5 (210×149 mm) portrait
B5 (257×182 mm) portrait
A4(297×210 mm) portrait
Executive (266.7×184.2 mm)
portrait
Letter (279.4×215.9 mm) portrait
Legal 13” (330.2×215.9 mm)
portrait
Legal 14” (355.6×215.9 mm)
portrait
Landscape
Length
Portrait
Feed direction
Length
Feed direction
The illustrations below provide a description of ‘width,’ ‘length,’ ‘portrait’ and ‘landscape,’ mentioned in the tables above.
Loading Paper and Usable Paper Types
The various paper types and sizes you can use for duplex printing are as
follows:
4
Width
Width
97
4.1 Suitable and Unsuitable Paper Types
4.1.2
Loading Paper and Usable Paper Types
4
Unsuitable Paper types
Avoid using the following paper types as they can cause paper jams or damage to the printer.
• Transparency sheets other than those recommended
• Ink jet paper
• Paper that is too thick or too thin
• Paper with one face already printed using another printer or copier, or
paper already printed with ink
• Folded, creased or torn paper
• Damp or wet paper
• Undulated or warped paper
• Sheets adhered by static electricity
• Layered or adhesive paper
• Coated paper
• Colored paper with a treated surface
• Paper printed with ink that cannot withstand temperatures of 155°C.
• Heat-sensitive paper
• Carbon paper
• Paper with staples, paper clips, tape or ribbons attached
• Paper with a rough surface such as textured or fiber form paper
• Using acidic paper can cause the characters to fade over time. Use neutral paper to prevent this problem.
• Envelopes with a rough surface or clips attached
• Envelopes with sticky adhesive (Printing on some types of envelopes
with adhesive is be possible, depending on the condition of the adhesive.)
• Label sheets where the backing has peeled away or are pre-cut.
OK to use
Do not use
Shiny backed paper
•
•
•
•
•
•
98
Paper cut into labels
T-shirt transfer paper (Heat press use)
Transfer paper (cold water use)
Luminous paper
Glossy paper
Label film (transparent, colorless)
Opaque film
Full page labels (uncut)
4.1 Suitable and Unsuitable Paper Types
●
●
4.1.3
Storing Paper
Failure to properly store paper can result in paper jams, impaired print quality, or
damage to the printer. Store paper under the following conditions:
● Temperature
10 to 30°C
● Relative Humidity
30 to 65 %
● In a dry place
● After opening the package, wrap unused sheets in their original package and
store in a cabinet or other dry place.
● Store paper on a flat surface. Do not lean paper against other objects or place
it in an upright position.
● Avoid storing paper in way that may cause creasing, folding, or curling.
● Store paper away from direct sunlight.
Loading Paper and Usable Paper Types
●
Digital coated glossy paper
Adhesive paper (transparent, colorless)
Paper with holes
4
99
4.2
Loading Paper and Usable Paper Types
4
Loading Paper
This section describes the following loading methods:
• Loading paper in the paper tray
• Loading paper in the multi purpose tray
• Loading transparency sheets in the multi purpose tray
• Loading postcards in the multi purpose tray
• Loading envelopes in the multi purpose tray
For information about suitable paper types, refer to “2.2 Paper
Handling”.
4.2.1
Loading Paper in the Paper Tray
Follow the procedure below to load paper into the paper tray.
Load paper into the optional tray module (1 or 2 cassettes) the
same way.
Gently pull out the paper tray until it
stops.
Hold the tray with both hands, lift the front
slightly and pull it completely out of the
printer.
Place the tray on a flat surface.
100
4.2 Loading Paper
Proper guide position differs
between A4 and Letter. Align
the side guide to the size mark
corresponding to the paper size
that you want to load.
Grip the end paper guide with your fingers and gently lift it up. Insert the pins at
the bottom of the guide in the holes corresponding to the paper size that you
want to load (A4 in this example).
• Make sure that the end guide
is properly inserted into the
holes corresponding to the
appropriate paper size.
• Only a small amount of movement of the end paper guide
can make automatic paper
size detection impossible. If
this occurs, move the end
paper guide all the way to its
outermost position again,
then realign it with the appropriate paper size mark.
To set A5 paper, use the provided A5 spacer.
①Remove the A5 spacer from
the tray.
Loading Paper and Usable Paper Types
Move the side paper guide out so as to
align it with the appropriate paper size
mark (A4 in this example).
4
101
4.2 Loading Paper
Loading Paper and Usable Paper Types
②Set the end guide into the
appropriate paper size mark,
and then insert the A5 spacer
in front of the end guide.
Align the four corners of the paper stack
and insert the paper (print side up) under
the tab.
• Do not use paper that is
folded, creased, or heavily
warped.
• Do not overload the paper
tray.
4
Make sure that the side guides are
aligned with the edges of the paper.
Pushing the paper guides too
hard against the edges of the
paper stack can cause a paper
jam. However, if the paper
guides are too loose, the paper
may twist as it feeds through
the printer.
Hold the paper tray with both hands,
align it with the opening in the printer and
gently insert it.
102
4.2 Loading Paper
Do use excessive force on the
paper tray. Doing so could
damage the paper tray or the
inside of the printer.
There is an indicator next to the
paper tray that tells you how
much paper remains in the tray.
Use this meter as a guide to
refill the paper tray.
Loading Paper and Usable Paper Types
Push the paper tray completely back into
the printer.
4
103
4.2 Loading Paper
4.2.2
Loading Paper and Usable Paper Types
4
104
Loading Paper in the Multi Purpose Tray
Follow the procedure below to load paper into the multi purpose tray.
To avoid paper jams, do not load paper of different sizes into the
tray at the same time and do not refill the tray before it is empty.
If retracted, open the tray.
To avoid damage to the tray, do
not use excessive force or
place heavy objects on the tray.
Align the paper guide with the mark of
the desired paper size.
When printing on long paper,
pull out the tray extension.
Printing long paper with the tray
extension unused can cause
the paper to fall out or make
feeding impossible.
4.2 Loading Paper
Fanning the stack helps prevent paper jams caused when
more than one sheet feeds at
the same time.
• Do not fan plain paper before
loading.
• If the paper is poorly cut and
the edges are not clean,
remove any unsuitable sheets
before loading the paper.
Align the four corners of the paper stack
and insert it (print side down) until it
lightly touches the feeding slot.
• Do not use paper that is
folded, creased, or heavily
warped.
• Do not overload the paper
tray.
• When printing on sheets
longer than Legal portrait
(355.6mm), load the sheets
one at a time, and support the
sheet with your hands to
ensure proper feeding.
Loading Paper and Usable Paper Types
When using media such as transparency
sheets, label sheets, or envelopes, fan
the stack before loading so that there is
air between the sheets.
4
When loading paper, carefully align the
paper guides with the edges of the paper
so that there is a small gap between the
paper stack and the guides. Pushing the
paper guides too hard against the edge
of the paper stack can warp the paper
and cause paper jams.
Load the paper so that it is straight in the
tray.
If the paper is not loaded correctly, the printing position may
shift and cause incorrect printing.
105
4.2 Loading Paper
4.2.3
Loading Paper and Usable Paper Types
4
Loading Transparency Sheets in the Multi
Purpose Tray
Feed transparency sheets from the multi purpose tray.
Use only the recommended types of transparency sheet. Do not
use any other types, such as color transparency sheets (bordered
by a white frame).
Remove each transparency sheet from the face down tray as soon
as it is ejected. If transparency sheets are allowed to accumulate in
the face down tray, static electricity can build up and cause a jam.
Fan a few transparency sheets at a time.
Insert the transparency sheets into the
multi purpose tray until they lightly touch
the feeding slot.
106
4.2 Loading Paper
4.2.4
Feed postcards from the multi purpose tray.
When duplex printing postcards, print on the address side last. If you print
on the address side first, depending on the illustration on the reverse side,
the printing may smudge.
When printing on the back of pre-printed postcards, make sure the
postcards are not bent. Even slightly bent postcards can cause
paper jams. Flatten bent postcards by hand before loading them.
Avoid printing on preprinted multicolored postcards.
Loading Paper and Usable Paper Types
Loading Postcards in the Multi Purpose
Tray
4
When printing on both sides,
print on the address side last.
107
4.2 Loading Paper
4.2.5
Loading Paper and Usable Paper Types
4
Loading Envelopes in the Multi Purpose
Tray
Feed envelopes from the Multi Purpose Tray. Open the envelope flaps
before feeding and load them as illustrated below. You can use Com-10,
Monarch, C5, and DL envelopes.
• Do not use envelopes that have tape seals. Printing some types
of preglued envelopes may not be possible, depending on the
condition of the adhesive. Do not use envelopes larger than 88.9
mm wide and 139.7 mm long.
• Set envelopes in the tray so that the flap faces out, faces left, or
faces right.
• Using poor quality envelopes can cause creasing and deteriorate
print quality.
Larger than
139.7 mm
Larger than
88.9 mm
108
Chapter
5
Control Panel
5.1
Control Panel Part Names and Functions ............................... 110
5.2
Basic Menu Operation............................................................... 113
5.3
List of Menu Items ..................................................................... 117
5.1
Control Panel Part Names
and Functions
The control panel consists of indicators, a display, and buttons. This section describes the
names and functions of the control panel's parts.
Display
Power saver
Front Door Release Button
Menu
Ready
Control Panel
5
Set
Back
Buttons
LED Indicators
The LED indicators are on, blinking, or off to indicate the status of the printer.
Name
Ready indicator
Explanation
Green:
On:
Blinking:
Off:
Error indicator
Red:
On:
Blinking:
Off:
A indicator
B indicator
110
Cancel
Error
Indicators
5.1.1
Eject
Indicates the printing status.
Printing is possible. Also, this lights when the printer is
not receiving print data while processing the print job.
The printer is receiving print data.
Printing is not possible.
Indicates an error.
Indicates a paper jam or other problem that the user
can rectify.
There is a problem that the user cannot rectify.
Contact your Tally service or dealer.
The printer is functioning normally.
Indicates what buttons to press to open the front door to clear
paper jams.
On:
Press the button indicated and open the front door.
Off:
The printer is functioning normally.
5.1 Control Panel Part Names and Functions
5.1.2
Display
Displays printer status (print screen) and menus for configuring the printer (menu
screen).
The items displayed differ depending on printer settings and installed options.
Print Screen
When the printer is waiting for data or printing, this screen is displayed. The
contents of the print screen are as follows.
Printer status
Input port
Name
Tray 1
Paper tray
Explanation
Printer status
Shows the printer status.
Example:"Please Wait...", "Printing", "Ready to Print".
Input port
Shows the port through which the printer is receiving data.
Example:"Parallel", "USB", "Port 9100", "LPD", "NetWare".
Paper tray
Shows the paper tray in use.
Example:"Tray 1", "Tray 2", "Tray 3", "Manual".
Control Panel
Printing
Parallel
5
Menu Screen
Use this screen to configure the printer.
The menu screen appears when you press the Menu button. The first screen
displayed contains the following:
Menu
1:System
For details about the menu screen, refer to "5.2 Basic Menu Operation".
111
5.1 Control Panel Part Names and Functions
5.1.3
Buttons
There are eight buttons on the control panel.
Their functions depend on the screen displayed. The functions are as follows:
Menu
Name
Control Panel
112
Cancel
Set
Back
Power saver
Print screen
Menu screen
Switches to the menu screen.
Closes the menu screen and
switches to the print screen.
buttons
-
Allows you to scroll through
menus and menu items.
buttons
-
Switches to different menu
levels and moves the cursor
between parameters.
Pressing the
button in a
menu moves the menu one
level down. Pressing the
button moves the menu one
level up.
Set/Eject button
Forces the remaining print
data to be output. For details
about this function, refer to
"6.9 Forcing the Printer to
Print Remaining Data (When
Printing is Halted)"
Selects menus and menu
items. Moves the menu one
level down when a menu is
selected. Sets a parameter
when one is displayed.
Cancel/Back button
Cancels printing. For details
about this function, refer to
"3.5 Canceling Printing".
Moves the displayed menu
one level up.
Power saver button
Releases the printer from
power saver mode 2.
Menu button
5
Eject
-
5.2
Basic Menu Operation
This section describes how to use the menu screen to set the power saver modes, job
timeout, network settings, and printer configuration.
5.2.1
Configuration of Basic Menu and Basic
Operations
The menu screen contains the following main menus.
For details about individual menu screens, refer to "5.3 List of Menu Items".
Menu
Content
Used to configure the power saver modes, job log settings,
and basic printer operation.
2: Maintenance
Use this to initialize the NV memory or adjust plain paper
quality settings. You can also make security settings to
restrict access to certain menus.
3: Parallel
Use this to configure the parallel interface.
4: Report/List
Use this menu to print the Printer Settings, Panel Settings,
PCL6 Fonts List, and log print.
5: Network
Use this to make network settings.
Control Panel
1: System
5
Please note that each menu has several levels. Configure the printer by
selecting the different levels and setting the items therein.
113
5.2 Basic Menu Operation
Example of Menu Levels and Basic Operations
To configure the printer, press the buttons described below to display and
change the level of individual menus.
For the general operational procedure, refer to "5.2.3 Example Operation".
Print screen (the printer is ready to print)
Press the Menu button to change screens.
The Menu button does not change the screen while the
printer is printing or when there is an error.
Menu screen
Control Panel
5
To select a menu or item and move to the next level,
press the Set/Eject or
button.
To go back to the preceding level, press the Cancel/Back
or
button once.
(Level 1) Main Menu
Menu
1:System
(Level 2) Submenu
1:System
Power Save Timer
(Level 3) Item
Use the
and
buttons to move between
menus and items.
Power Save Timer
Mode 1
(Level 4) Parameter
Mode 1
3min.
*
To set a parameter, press the
Set/Eject button.
Pressing the Cancel/Back or
button returns you to the preceding menu or item. Once you
set a parameter with the Set/Eject button ("*" appears next to the set parameter), you cannot
return to the original settings even if you press the Cancel/Back or
button.
Some menus only have three levels. (They do not contain items.)
114
5.2 Basic Menu Operation
5.2.2
What to Do if You Make a Mistake
Perform the appropriate operation below if you accidentally push a wrong button
while using the control panel.
You accidentally pressed the Set/Eject button, but you want to
return to the preceding screen.
Press the Cancel/Back or
button.
You accidentally pressed the
the preceding screen.
Press the
button, but you want to return to
button.
You made a mistake and cannot display the preceding screen.
You accidentally pressed the Set/Eject button and set the wrong
parameter.
When the parameter is set, "*" appears next to it.
When "*" appears next to a parameter, pressing the Cancel/Back or
button
does not return to the preceding screen. Remake that particular setting.
Control Panel
Press the Menu button and remake the settings.
5
115
5.2 Basic Menu Operation
5.2.3
Example Operation
To illustrate operation, this section describes the necessary procedure to set
"Job Time-Out" to "60 sec." on the "1:System" menu.
Ready to Print
(The Print screen. The printer is ready to print.)
Press the Menu button.
Menu
1:System
(The Menu screen)
Press the Set/Eject or
Control Panel
5
The printer cannot print when
you access the menu screen.
button. The first level submenus appear.
1:System
Power Save Timer
Press the
button until the desired submenu appears.
1:System
Job Time-Out
Press the Set/Eject or
button. The next sublevel appears.
Job Time-Out
300sec.
*
Press the
or
desired value.
Job Time-Out
60sec.
A " " appears next to parameters
that are currently set.
*
buttons to set the parameter to the
*
Press the Set/Eject button. The parameter is now set.
Job Time-Out
60sec.
*
When the value is set,
a " " appears next to it.
*
Press the Menu button.
The menu screen closes and the print screen reappears.
116
5.3
List of Menu Items
The section describes the various modifiable items of each main menu.
It is possible to set some items of the menu screens from your computer when you print. If the computer settings
differ from those on the printer, the computer settings take precedence.
Default refers to the factory settings of the printer.
5.3.1
System
Used to configure the power saver modes, job log settings, and basic printer
operation.
Power Save Timer
Control Panel
The power saver mode is a function that reduces the electricity consumption of the
printer when it is idle. The power saver mode has two modes. Power saver mode 1
partially reduces the power consumption of certain parts of the printer. Power
saver mode 2 reduces consumption even more by turning off specific parts of the
printer completely.
When the printer is in power saver mode 1, "Ready/Standby" appears on the
display. When in this state, the printer takes slightly more time than usual to start
printing when it receives data.
When the printer is in power saver mode 2, the Power saver button is lit. When
the printer receives data while in this state, it takes more time than in power
saver mode 1 for the printer to begin printing.
The following offers an example of the possible delays before the printer goes
into each power saver mode.
Example: "Power Save Timer Mode 1" is set to 30 minutes. "Power Save Timer
Mode 2" is set to 60 minutes.
5
Power consumption
Switch to power saver mode 1
Switch to power saver mode 2
Elapsed time (in minutes)
117
5.3 List of Menu Items
If the "Power Saver Mode" is set to "Disabled", the printer does not go into that power saver
mode.
The table below describes the situations when the printer is released from the power saver
modes. By default, "Power Saver Mode 2" is "Disabled". The printer does not switch to power
saver mode 2 unless you set it to do so.
When an optional network expansion card is installed, the printer will not switch to power
saver mode 2.
Release from power saver mode 1
●
●
●
Control Panel
5
When receiving print data.
When printing a report or list with "4:
Report/List".
When the menu screen is quit
●
Release from power saver mode 2
(When the optional network expansion card is not installed)
●
●
●
When pressing the Power saver button on the control
panel.
When receiving print data via the network.
When accessing the printer via the network.
●
When accessing the printer via the network utility.
●
When searching for the printer with Internet Services.
●
When accessing the printer with Simple Status
Notification.
●
When the computer accesses the printer via the network.
Mode 1 (default: 3 minutes)
Set a time between 1 and 120 minutes. The printer automatically goes into power saver
mode 1 when it is idle for the duration set here.
●
Mode 2 (default: 5 minutes)
Set a time between 5 and 120 minutes. The printer automatically goes into power saver
mode 2 after being in power saver mode 1 for the duration set here.
"Mode 2" is not displayed when an optional network expansion card is installed.
Power Saver
Set this for each mode to determine if the printer goes into power saver mode.
The printer does not go into power saver mode when it is "Disabled".
●
Mode 1 (default: Enabled)
●
Mode 2 (default: Disabled)
"Mode 2" is not displayed when an optional network expansion card is installed.
118
5.3 List of Menu Items
Error Alarm
This allows you to set if the printer sounds an alarm or not when an error occurs.
●
No
"No" means that the printer does not sound an alarm when an error occurs.
●
Yes (default)
"Yes" means that the printer sounds an alarm when an error occurs.
It is not possible to adjust the volume of the alarm.
Job Time-Out
When printing from Windows, if the job timeout settings differ from the printer driver settings,
the printer driver settings take priority. The printer driver is set to Off as the default setting.
Also, when using the direct print function to print a PDF file, job timeout processing does not
occur.
●
5 to 300 seconds (default: 300 seconds)
Set the job timeout between 5 and 300 seconds.
●
Control Panel
The job timeout function causes the printer to stop processing print data when it
takes more than a certain set time.
When a job timeout occurs, the printer only prints the data it received up to the
timeout.
5
Off
Deactivates the job timeout function.
Panel Language
Select either English French Italian German or spanish. The panel and internal
printouts will be in the chosen language.
Auto Log Print
Set this to print logs automatically.
This item cannot be set during printing.
You can also print the logs using "4:Reports/List" menu.
●
No (default)
The printer does not print logs automatically.
●
Yes
The printer automatically prints a log after 22 print jobs.
119
5.3 List of Menu Items
ID Print
Use this to print the user ID in a particular location.
●
Off (default)
●
Top Left
●
Top Right
●
Bottom Left
●
Bottom Right
Text Print
Set this for the printer to print data other than the supported emulation data as text.
Text data is printed on A4 paper. Set the A4 paper lengthwise into the paper tray.
Control Panel
5
120
●
Yes
The data is printed as text.
●
No (default)
Data is not printed as text.
Autocontinue
Select the appropriate action when requested paper size is not available in the
printer. The selections are:
●
No
●
Fit to nearest
●
Fit to larger
●
Select nearest
●
Select larger
5.3 List of Menu Items
5.3.2
Maintenance
Use this to initialize the NV memory or adjust plain paper quality settings. You
can also make security settings to restrict access to certain menus.
Init NVM
Initialize the memory card's non-volatile memory.
The non-volatile memory stores configuration data, even when the printer is off.
This item cannot be set during printing.
●
Yes
Initialize the memory card's non-volatile memory. Initializing the NV memory restores all
the items of the control panel menus to their defaults.
●
No
Does not initialize the NV memory and returns to the menu.
Security
When necessary, you can set a password to limit access to menus. This helps
prevent items from being changed accidentally.
●
Control Panel
You must restart the printer for this setting to take effect. After configuring items, be sure to
restart the printer.
5
Panel Lock (default: No)
Select "Yes" to set a password.
●
Change Password
Set a four-digit password.
By default the password is "0000".
If you forget the password, select "Yes" in "Init NVM" in "2:Maintenance", and then press
the
and
and Set/Eject buttons simultaneously. This resets the password to the
default.
F/W Download
This allows the printer to either accept or reject new firmware.
121
5.3 List of Menu Items
BTR Current adjust
The T8024 printer has good preset Transfer Roller current values for use with an
average sample of each seperate media type. There is a possibility that these
values are not suitable for some individual examples of a media type. In this
case, users can adjust an individual BTR current value for the relevant media
type in order to get better print quality. The following is a guide.
If the BTR current value is not large enough the following print quality problems
might occur:
Randomn patches of bad colour density particularily seen on heavy graphics.
These are most likely to be seen on side-2 of a duplex print out.
These problems are caused by lack of the BTR current. The current value
should be increased.
If the BTR Current value is too high the following print problems may be seen:
●
●
Control Panel
5
White spots on the whole image
The current value should be decreased.
If the adjusted value is too big or small, other print quality problems might occur so care is
needed when adjustments are being made.
Adjustments of the values and retesting should only be done in steps of one or two as this is
normally a sufficient adjustment. If it is not possible to get a good image on a particular
examples of a supported media type then please contact Tally or your dealer for assistance.
AutoRegiCorrect
When this setting is ON: The printer automatically adjusts the color registration
whenever the Drum is replaced.
OFF: This is the recommended setting. The printer does not adjust the color
registration automatically.To allow the best registration it is recommended that
users should adjust the color registration themselves by use of the
ColoRegiCorrec chart following.
ColorRegiCorrect
Use this to print the color registration adjustment chart, having ensured that
AutoRegiCorrect is set to off. After setting up or moving the printer, print the
Color Registration Correction Chart and adjust the color registration to ensure
that colors are correctly aligned when printed.
The Color Registration Correction Chart is printed on A4 paper. Set the A4 paper lengthwise
into the paper tray.
For details about this operation, refer to "1.1 Adjusting Color Registration".
122
5.3 List of Menu Items
5.3.3
Parallel
Use this to configure the parallel interface.
ECP
Use this to configure the ECP communication mode of the parallel interface.
●
Enabled (default)
The printer receives data in ECP mode.
●
Disabled
The printer does not receive data in ECP mode.
5.3.4
Report/List
Reports and lists are printed on A4 paper. Set the A4 paper lengthwise into the paper tray.
Printer Settings
This is a list of the hardware installed and detailed configuration.
Control Panel
Use this to print the various reports and lists.
5
For an example of the Printer Settings, refer to "8.4.1 Confirming Printer Configuration and
Network Settings".
Panel Settings
This is a detailed list of all the settings in the control panel menus.
PCL6 Fonts List
This is a list of the available PCL6 data fonts.
Log Print
This is a detailed list of the processed print jobs (maximum 22). Use this list to
confirm that jobs were printed correctly.
For an example of the Job History Report, refer to "8.4.2 Checking the Print Log".
123
5.3 List of Menu Items
5.3.5
Network
Use this to make network settings. Some network settings are only displayed
when an optional network expansion card is installed.
●
●
It is not possible to set items in this menu while printing.
You must restart the printer for this setting to take effect. After configuring items, be sure to
restart the printer.
Ethernet
Use this to set Ethernet communication speed and mode.
●
Auto (default)
10Base-T Half, 10Base-T Full, 100Base-TX Half, or 100Base-TX Full is selected
automatically.
Control Panel
5
●
10Base/Half
●
10Base/Full
●
100Base/Half
●
100Base/Full
TCP/IP
Use this to make TCP/IP settings. This menu contains the following:
●
IP Address Setup
Select the how to obtain an IP address. Parameters are as follows:
DHCP (default)
The IP address is obtained from a DHCP server on the network.
Panel
Use this to set the IP address from the control panel.
124
5.3 List of Menu Items
●
IP Address
Use this to set the IP address.
aaa.bbb.ccc.ddd
Set aaa, bbb, ccc, and ddd between 0 and 255.
You cannot use the following:
224–225.xxx.xxx.xxx
127.xxx.xxx.xxx
The IP address cannot be set when DHCP is set in the "IP Address Setup". To set, set
the "IP Address Setup" to "Panel".
● IP addresses are managed throughout the system as a whole. Specifying the wrong IP
address can affect the entire network. Before setting an IP address, consult your system
administrator.
●
Subnet Mask
Use this to set the subnet mask address.
aaa.bbb.ccc.ddd
Use 0,128, 192, 224, 240, 248, 252, 254, or 255 for aaa, bbb, ccc, and ddd.
●
Gateway Address
Control Panel
●
Use this to set the gateway address.
aaa.bbb.ccc.ddd
Set aaa, bbb, ccc, and ddd between 0 and 255.
You cannot use the following:
5
224-225.xxx.xxx.xxx
127.xxx.xxx.xxx
IPX Frame Type
Set a frame type when you use the printer in an IPX/SPX (NetWare)
environment.
This menu is only appears when an optional network expansion card is installed.
●
Auto (default)
Sets the frame type automatically.
125
5.3 List of Menu Items
●
802.3
Set this to use IEEE 802.3 frame type.
●
802.2
Set this to use IEEE 802.3/802.2 frame types.
●
SNAP
Set this to use IEEE 802.3/802.2/SNAP frame types.
●
Ethernet-II
Set this to use Ethernet-II frame type.
Protocol
Set "Enabled" or "Disabled" for each item activate or deactivate them.
The items below marked with a "*" are only displayed when an optional network expansion
card is installed.
Control Panel
5
●
LPD (default: Enabled)
When using TCP/IP, set "LDP" to "Enabled" to print with LPD (LPR) or to "Disabled" if you
do not want to use this feature.
●
Port9100 (default: Enabled)
When using TCP/IP, set "Port9100" to "Enabled" to print with port 9100 (Raw Data Socket)
or to "Disabled" if you do not want to use this feature.
●
IPP (default: Enabled)*
When using TCP/IP, set "IPP" to "Enabled" to print with IPP (Internet Printing Protocol) or
to "Disabled" if you do not want to use this feature. Available with Windows 2000, Windows
XP, and Windows Me.
●
SMB TCP/IP (default: Enabled)*
When using SMB (Windows network) with TCP/IP as the transport protocol, set "SMB
TCP/IP" to "Enabled" to print using SMB or to "Disabled" if you do not want to use this
feature.
●
SMB NetBEUI (default: Enabled)*
When using SMB (Windows network) with NetBEUI as the transport protocol, set "SMB
NetBEUI" to "Enabled" to print using SMB or to "Disabled" if you do not want to use this
feature.
●
Ethertalk (default: Enabled)*
Set "Ethertalk" to "Enabled" to print in an Apple system with the Postscript option installed
in the printer or to "Disabled" if you do not want to use this feature.
●
NetWare (default: Enabled)*
Set "NetWare" to "Enabled" to print in a NetWare system or to "Disabled" if you do not want
to use this feature.
●
FTP (default: Disabled)
When using TCP/IP, set "FTP" to "Enabled" to print with FTP (File Transfer Protocol) or to
"Disabled" if you do not want to use this feature.
126
5.3 List of Menu Items
●
SNMP UDP/IP (default: Enabled)
When using TCP/IP, set "SNMP UPD/IP" to "Enabled" to use the SNMP Agent function or
to "Disabled" if you do not want to use this feature.
●
SNMP IPX (default: Enabled)*
In a NetWare environment, set "SNMP IPX" to "Enabled" to use the SNMP Agent function
or to "Disabled" if you do not want to use this feature.
●
Internet Services (default: Enabled)
Set to "Enabled" to use Internet Services or to "Disabled" if you do not want to use this
feature.
IP Filter
●
●
You can also perform IP filter settings with Internet Services and Network Utilities. For a
detailed example of these settings, refer to the Network User Guide on the provided CDROM.
For more information about Internet Services, refer to "8.5 Confirming Printer Status from
Your Computer".
●
Filter 1
●
Filter 2
●
Filter 3
●
Filter 4
●
Filter 5
Control Panel
Use this to block the reception of data from certain locations.
To block a particular IP address, specify the IP address in "Filter X Address" (X is
a number between 1 and 5) and the subnet mask in "Filter X Mask" as numbers
between 0 and 255. For the set address, select "Off" (default), "Reject", or
"Accept" from "Filter X Mode".
You can filter up to 5 addresses. "Filter 1" takes priority over the other filters.
Therefore, when setting filters for a number of addresses, assign the addresses
in ascending ranges from "Filter 1" to "Filter 5".
5
127
5.3 List of Menu Items
Init NVM
This initializes the non-volatile memory of the network card.
The non-volatile memory stores configuration data, even when the printer is off.
This item cannot be set during printing.
●
Yes
Initialize the memory card's non-volatile memory. Initializing the NV memory restores the
items of the "5:Network" menu to their defaults.
You must restart the printer for this setting to take effect. After configuring items, be sure to
restart the printer.
●
No
Does not initialize the NV memory and returns to the menu.
Control Panel
5
128
Chapter
6
Troubleshooting
6.1
Type of Problems....................................................................... 130
6.2
No Power .................................................................................... 132
6.3
The Printer Does not Print ........................................................ 133
6.4
Print Quality is Not Good .......................................................... 139
6.5
Paper Does not Feed Properly.................................................. 146
6.6
Other Problems.......................................................................... 148
6.7
When an Error Message Appears on the Control Panel ........ 152
6.8
The Error Indicator is On or Blinking....................................... 160
6.9
Forcing the Printer to Print Remaining Data (When Printing is
Halted) ........................................................................................ 161
6.10 Cleaning the Density Sensor .................................................... 163
6.11 If the Multi Purpose Tray Comes Loose .................................. 166
6.1
Type of Problems
When your printer suffers from a problem, refer to the categories below to determine the
cause of the problem and the action needed to rectify it.
Fix the problem by following the corresponding procedure. Refer to this chapter even if you
think you cannot fix a problem when one occurs. There are several types of potential
problem that you can rectify.
6.1.1
Problem List
Power Problems
●
No Power
● No power.............................................132
● The printer frequently turns off ............132
Troubleshooting
6
Indicators are Illuminated, Blinking or Off
●
The Error indicator is on......................133
●
The Error indicator is blinking..............133
●
The Ready indicator is off ...................133
●
The Ready indicator does not blink or light
when you try to print............................133
●
The Ready indicator is on or blinking, but
paper is not output ..............................135
Cannot Print in Windows
●
The printer does not print ....................136
●
Cannot print with TCP/IP.....................137
●
Cannot print with the TCP/IP Direct Print
Utility ...................................................137
●
Cannot print in an SMB environment ..137
●
Cannot print in a NetWare environment
............................................................138
● An error message appears on the
computer screen .................................138
Blank or Completely Black Pages are
Output
●
Nothing is printed ................................139
●
Output sheets are completely black ....139
Faded or Dirty Printouts, White Areas
(Drop-outs), Creases, Blurs
● Faded printouts ...................................140
● Dirty spots are printed .........................140
● Vertical black lines ..............................141
● Recurring smudges .............................141
130
●
●
●
●
●
●
●
●
●
●
Ink smears when rubbed .................... 141
Hair-like marks appear around black
halftone printing .................................. 141
There are ghost images of characters and
lines .................................................... 142
Shadows appear around areas of dense
black printing ...................................... 142
White spots appear in areas of dense black
printing................................................ 142
Partial blanks ...................................... 143
Blotted printing ................................... 143
Blurred printing ................................... 143
Vertical blanks .................................... 143
Creased paper.................................... 144
Slanted printing/ Incorrectly positioned
printing................................................ 144
Unsatisfactory Printing
●
Unsatisfactory transparencies ............ 145
●
Unsatisfactory envelopes ................... 145
●
Unsatisfactory printing ........................ 145
Paper Does not Feed Properly
●
Paper does not feed/Paper jams/ Several
sheets feed at once/Paper does not feed
straight................................................ 146
Network Problems
●
The IP address changes when turning on
the printer ........................................... 148
● Cannot connect to Internet Services .. 148
● Internet Services do not work properly149
6.1 Type of Problems
Other Problems
●
Cannot print in color ........................... 150
●
Paper does not feed from the specified tray
............................................................ 150
● Printing is slow.................................... 150
● Unusual noises are coming from the printer
............................................................ 150
●
There is condensation in the printer ..... 151
●
The printer does not switch to power saver
mode 2................................................ 151
If a problem occurs that is not included in
these categories or if you cannot rectify the
problem using the prescribed procedures,
switch off the printer, disconnect the power
cord from the AC outlet, and contact your
Tally service or dealer for assistance.
Do not try to alter the machine configuration, or modify any parts. An unauthorized modification
can cause smoke or fire.
Be sure to switch off and unplug the machine before accessing the interior of the machine for
cleaning, maintenance, or fault clearance. Access to a live machine's interior can cause electric
shocks.
Troubleshooting
6
131
6.2
Symptom
No power
No Power
Possible Cause
Is the printer off?
Action
Press the "I" on the power switch to
switch on the printer.
"3.1.1 Switching On the Power"
The printer
frequently turns off
Troubleshooting
6
132
Is the power cord loose or
disconnected?
Switch off the printer and connect the
power cord properly. Switch on the
printer again.
Is the printer connected to a properly
rated 220 to 240 V outlet?
Connect the printer to a 220 to 240 AC
outlet. Do not connect any other
equipment to the outlet.
Do not connect the printer to an auxiliary
power outlet on the rear of a computer.
The printer is defective.
Switch off the printer immediately,
disconnect the power cord from the
outlet, and contact your service
technician or dealer.
Is the power cord loose or
disconnected?
Switch off the printer and connect the
power cord properly. Switch on the
printer again.
6.3
6.3.1
The Printer Does not Print
Indicators are Illuminated, Blinking or Off
Symptom
The Error indicator
is on
Possible Cause
Is there an error message on the
control panel display?
Action
Check the message and rectify the error
accordingly.
"6.7 When an Error Message Appears
on the Control Panel"
The Error indicator
is blinking
A problem that the user cannot rectify
has occurred.
Note the error code on the display,
switch off the printer immediately,
disconnect the power cord from the
outlet, and contact your Tally service or
dealer.
The Ready
indicator is off
Is the control panel display on the
menu screen?
Press the Menu button on the control
panel to go back to the print screen.
The Ready
indicator does not
blink or light when
you try to print
Is the parallel, USB, or Ethernet
interface cable loose or
disconnected?
Switch off the printer and check the
interface cable. If necessary, reconnect.
Setup Guide
Is the optional network expansion
card loose or disconnected?
Switch off the printer and reinstall the
network expansion card into the printer.
Troubleshooting
"5.1.3 Buttons"
6
Setup Guide
133
6.3 The Printer Does not Print
Condition
(Continued from
previous page)
The Ready
indicator does not
blink or light when
you try to print
Verification
Solution
Does the parallel, USB, or Ethernet
interface cable meet the required
printer specifications?
Use only the recommended parallel
interface cables for the printer.
10Base-T and 100Base-TX Ethernet
interface cables are compatible with the
printer. Use twisted pair cables suitable
for network connections. A Category 5
100Base-TX is required.
Is the computer configured correctly?
Check the following settings on your
computer and reconfigure any that are
not correct.
● Make sure that the appropriate printer
driver for your operating system is
installed.
●
Make sure that the port is set correctly
in the printer driver.
Troubleshooting
"Chapter 2 Installing the Printer Driver"
Is the printer IP address correct?
(When using TCP/IP.)
Consult your system administrator to
obtain a valid IP address. Use the Printer
Settings list to confirm the IP address.
●
●
6
134
"8.4.1 Confirming Printer
Configuration and Network Settings".
"1.2.3 Setting the IP Address".
6.3 The Printer Does not Print
Condition
(Continued from
previous page)
The Ready
indicator does not
blink or light when
you try to print
Verification
Is the printer properly configured for
use through a network? (When on a
network.)
Solution
Print the Printer Settings list to check the
network settings.
Correct any inappropriate settings.
●
●
●
"8.4.1 Confirming Printer
Configuration and Network Settings"
"1.2 Configuring the Printer"
Network User Guide
The network has a problem. (When on
a network).
Check that the printer is on and execute
the print command from the computer
one more time.
If the problem persists, consult your
system administrator.
Is the printer off?
Press the "I" on the power switch to
switch on the printer.
The Ready
indicator is on or
blinking, but paper
is not output
Data may still remain inside the
printer.
Select to abort the print job or forcibly
output the remaining data.
●
●
"3.4.2 Canceling Printing at the Control
Panel"
"6.9 Forcing the Printer to Print
Remaining Data (When Printing is
Halted)"
Troubleshooting
"3.1.1 Switching On the Power"
6
135
6.3 The Printer Does not Print
6.3.2
Cannot Print in Windows
Symptom
The printer does
not print
Troubleshooting
6
Verification
Action
Does "Pause Printing" appear in the
printer window?
When printing stops because of an error,
the printer sometimes switches to the
Pause Printing state. Follow the
procedure below to release the printer
from the Pause Printing state.
1) On the Start menu, point to Settings
and click Printers.
2) Double-click the appropriate printer.
3) In the printer window, click the Printer
menu.
4) On the Printer menu, if Pause Printing
is selected, click it to release.
Is the printer off?
Press the "I" on the power switch to
switch on the printer.
"3.1.1 Switching On the Power"
Is the parallel, USB, or Ethernet
interface cable loose or
disconnected?
Switch off the printer and check the
interface cable. If necessary, reconnect.
Setup Guide
Is the optional network expansion
card loose or disconnected?
Switch off the printer and reinstall the
network expansion card into the printer.
Setup Guide
136
6.3 The Printer Does not Print
Condition
Cannot print with
TCP/IP
Verification
Solution
Is the printer IP address set correctly?
(When using TCP/IP.)
The IP address might be different. Ask
your system administrator for the correct
settings.
Use the Printer Settings list to confirm
the current IP address.
●
●
Cannot print with
the TCP/IP Direct
Print Utility
"8.4.1 Confirming Printer
Configuration and Network Settings".
"1.2.3 Setting the IP Address".
Consult your system administrator to
whether the IP Filter is set or not.
Is the spool option deselected on the
Details tab of the printer icon's
Properties dialog box, so that print
data is sent directly to the printer?
(Windows 95)
Enable print job spooling in the Details
tab.
Does Printer Error appear in the
status column of the printer window?
If printing is not possible using the TCP/
IP Direct Print Utility, refer to the
Network User Guide and follow the
prescribed procedure.
Network User Guide
Cannot print in an
SMB environment
(When a network
expansion card is
installed)
Does the computer display a
message indicating that there is
insufficient space on the server?
This message appears when there are
several simultaneous print requests or
when the printer is printing a job sent
with another protocol when you make
the request.
Before sending a print job, open the
printer window and check that the queue
is empty.
Troubleshooting
Is the IP Filter set?
6
137
6.3 The Printer Does not Print
Condition
Verification
Solution
(Continued from
previous page)
Cannot print in an
SMB environment
(When a network
expansion card is
installed)
Does the message Write Error appear
on the computer screen?
This message appears when the
maximum number of permissible
connections on the Windows network is
exceeded.
Before sending a print job, open the
printer window and check that the queue
is empty.
Cannot print in a
NetWare
environment
(When a network
expansion card
installed)
Do hubs or other network equipment
support automatic frame type setting?
Check that the data link indicator of the
printer connection port on the network
equipment is on.
If the indicator is off, set the same frame
type on the control panel as the one
used by the NetWare file server.
"5.3 List of Menu Items"
Troubleshooting
6
138
Is the NetWare file server or print
server running? (In remote printer
mode.)
Start the NetWare file server or print
server. (In remote printer mode.)
Is the NetWare file server correctly
configured for a NetWare
environment?
Use Network Utilities and check the
network configuration.
Network User Guide
An error message
appears on the
computer screen
A printer error has occurred.
Check the message and rectify the error
accordingly.
6.4
6.4.1
Print Quality is Not Good
Blank or Completely Black Pages are
Output
Symptom
Nothing is printed
Possible Cause
Action
Two or more sheets may be feeding
at once.
Remove the paper stack from the tray,
fan it, and reinsert it.
The drum cartridge is old or damaged.
Replace the drum cartridge.
"8.2.2 Replacing the Drum Cartridge"
Output sheets are
completely black
The power supply is defective.
Contact your service technician or
dealer.
The drum cartridge is old or damaged.
Replace the drum cartridge.
The power supply is defective.
Contact your technician or dealer.
Troubleshooting
"8.2.2 Replacing the Drum Cartridge"
6
139
6.4 Print Quality is Not Good
6.4.2
Faded or Dirty Printouts, White Areas
(Drop-outs), Creases, Blurs
Symptom
Faded printouts
Possible Cause
Is the media suitable?
Action
Replace the media with a size and type
of media suitable for use with this printer.
Set the printer driver to the type of paper
you are using.
"4.1 Suitable and Unsuitable Paper
Types"
Is the paper damp?
Replace the paper.
"4.2 Loading Paper"
Troubleshooting
The drum cartridge is old or damaged.
Replace the drum cartridge.
"8.2.2 Replacing the Drum Cartridge"
Is the EconoMode selected on the
printer driver?
6
Change the printer driver settings on the
Graphics tab (in Windows).
Help
Dirty spots are
printed
The power supply is defective.
Contact your technician or dealer.
Is the media suitable? Are you using
preprinted or inkjet paper?
Replace the media with a size and type
of media suitable for use with this printer.
Set the printer driver to the type of paper
you are using.
"4.1 Suitable and Unsuitable Paper
Types"
The drum cartridge is old or damaged.
Replace the drum cartridge.
"8.2.2 Replacing the Drum Cartridge"
140
6.4 Print Quality is Not Good
Symptom
Possible Cause
Vertical black lines
The drum cartridge or transfer roller is
old or damaged.
Action
Check the drum cartridge and transfer
roller and replace them as necessary.
●
●
Recurring smudges
Dirt in the paper path.
Print several blank sheets.
The drum cartridge or transfer roller is
old or damaged.
Check the drum cartridge and transfer
roller and replace them as necessary.
●
●
Is the paper damp?
"8.2.2 Replacing the Drum Cartridge"
"8.3.2 Replacing the Transfer Roller"
Replace the paper.
"4.2 Loading Paper"
Is the media suitable?
Replace the media with a size and type
of media suitable for use with this printer.
Set the printer driver to the type of paper
you are using.
Troubleshooting
Ink smears when
rubbed
"8.2.2 Replacing the Drum Cartridge"
"8.3.2 Replacing the Transfer Roller"
6
"4.1 Suitable and Unsuitable Paper
Types"
Hair-like marks
appear around
black halftone
printing
The paper was left unwrapped for a
long time (especially in a dry
environment).
Replace the paper.
"4.2 Loading Paper"
141
6.4 Print Quality is Not Good
Symptom
Troubleshooting
6
Possible Cause
Action
There are ghost
images of
characters and
lines
Are you printing in a high
temperature, high humidity or low
temperature, low humidity
environment?
Use at room temperature. Print after the
room has warmed up, such as on winter
mornings.
Shadows appear
around areas of
dense black
printing
Is the media suitable?
Replace the media with a size and type
of media suitable for use with this printer.
Set the printer driver to the type of paper
you are using.
"4.1 Suitable and Unsuitable Paper
Types"
The transfer roller is old or damaged.
Replace the transfer roller.
"8.3.2 Replacing the Transfer Roller"
White spots appear
in areas of dense
black printing
Is the media suitable?
Is the media folded or creased?
Replace the media with a size and type
of media suitable for use with this printer.
Set the printer driver to the type of paper
you are using.
"4.1 Suitable and Unsuitable Paper
Types"
The drum cartridge is old or damaged.
Replace the drum cartridge.
"8.2.2 Replacing the Drum Cartridge"
Is the paper damp?
Is it too dry?
142
Use at room temperature.
Use the paper immediately after opening
the package.
6.4 Print Quality is Not Good
Symptom
Partial blanks
Possible Cause
Is the color registration correctly
adjusted?
Action
Adjust the color registration.
"1.1 Adjusting Color Registration"
Blotted printing
Blurred printing
Is the paper damp?
Is it too dry?
Use at room temperature.
Use the paper immediately after opening
the package.
Is the media suitable?
Replace the media with a size and type
of media suitable for use with this printer.
Set the printer driver to the type of paper
you are using.
Is the transfer roller properly installed
in the printer?
Make sure that the transfer roller is
properly installed.
"8.3.2 Replacing the Transfer Roller"
Troubleshooting
"4.1 Suitable and Unsuitable Paper
Types"
6
Vertical blanks
Is the drum cartridge properly
installed in the printer?
Make sure that the drum cartridge is
properly installed.
"8.2.2 Replacing the Drum Cartridge"
The drum cartridge or transfer roller is
old or damaged.
Check the drum cartridge and transfer
roller and replace them as necessary.
●
●
"8.2.2 Replacing the Drum Cartridge"
"8.3.2 Replacing the Transfer Roller"
143
6.4 Print Quality is Not Good
Symptom
Creased paper
Possible Cause
Is the paper damp?
Action
Replace the paper.
"4.2 Loading Paper"
Is the media suitable?
Are you using warped paper?
Replace the media with a size and type
of media suitable for use with this printer.
Set the printer driver to the type of paper
you are using.
"4.1 Suitable and Unsuitable Paper
Types"
Troubleshooting
6
Is the paper tray properly inserted into
the printer?
Push the paper tray completely back into
the printer.
Is there paper or a foreign object
jammed in the printer?
Switch off the printer and remove the
jammed paper or foreign object. When
you cannot remove the obstruction,
switch off the printer and contact your
technician or dealer. Do not attempt to
disassemble the printer.
Is the transfer roller properly installed
in the printer?
Make sure that the transfer roller is
properly installed.
"8.3.2 Replacing the Transfer Roller"
Slanted printing/
Incorrectly
positioned printing
Are the paper guides of the paper tray
set correctly?
In the paper tray, set the side and end
guides to their correct positions.
●
Is the paper guide in the multi purpose
tray set at the correct mark?
"4.2.1 Loading Paper in the Paper
Tray"
Set the paper guide in the multi purpose
tray at the correct mark.
"4.2.2 Loading Paper in the Multi
Purpose Tray"
Did you correctly install the A5 spacer
when loading A5 paper into the paper
tray?
Make sure that the A5 spacer is properly
installed next to the end guide in the
paper tray.
"4.2.1 Loading Paper in the Paper Tray"
144
6.4 Print Quality is Not Good
6.4.3
Unsatisfactory Printing
Symptom
Unsatisfactory
transparencies
Possible Cause
Action
Is the transparency suitable?
Use transparencies suitable for use with
this printer
Is the media properly loaded into the
multi purpose tray?
Make sure that the transparencies are
properly loaded into the multi purpose
tray.
"3.6.2 Printing on Transparencies"
Is the printer driver configured to print
transparencies?
Set the printer driver for transparencies
on the Paper/Output tab (in Windows).
"3.6.2 Printing on Transparencies"
Is the envelope suitable?
Use Com-10, Monarch, C5, DL
envelopes. Use envelopes
recommended for use with the printer.
"4.1 Suitable and Unsuitable Paper
Types"
Is the media properly loaded into the
multi purpose tray?
Make sure the envelopes are properly
loaded into the multi purpose tray.
Troubleshooting
Unsatisfactory
envelopes
6
"3.6.1 Printing on Envelopes"
Is the printer driver configured to print
Envelopes?
Set the printer driver for Envelopes in the
Paper/Output tab (in Windows).
"3.6.1 Printing on Envelopes"
Unsatisfactory
printing
Is EconoMode or a low resolution
option selected on the printer driver?
Change the printer driver settings on the
Graphics tab (in Windows).
Help
145
6.5
Paper Does not Feed
Properly
Symptom
Possible Cause
Paper does not
feed/Paper jams/
Several sheets
feed at once/Paper
does not feed
straight
Is the media properly loaded?
If using special paper, is the media
properly loaded into the multi purpose
tray?
Action
Make sure that the media is properly
loaded.
When using media such as
transparencies, label sheets, or
envelopes, fan the stack before loading
so that there is air between the sheets.
"4.2 Loading Paper"
Is the paper damp?
Replace the paper.
"4.2 Loading Paper"
Is the media suitable?
Replace the media with a size and type
of media suitable for use with this printer.
Troubleshooting
"4.1 Suitable and Unsuitable Paper
Types"
Is the paper tray properly inserted into
the printer?
Push the paper tray completely back into
the printer.
Remove the jammed paper.
Is there paper jammed in the printer?
The problem can sometimes be
adhesive tape or glue adhering to the
rollers. Inspect the insides of the printer
often and completely remove any foreign
matter.
6
"Chapter 7 Clearing Paper Jams"
Is the printer level?
Reposition the printer on a flat, stable
surface.
"Safety Notes"
Is the printer driver paper feed
method correctly set?
Make sure that the printer driver paper
feed method is correctly set.
Also, when an optional tray module is
present, you must reconfigure the printer
to use the module as tray 2 or 3.
Help
146
6.5 Paper Does not Feed Properly
Condition
Verification
(Continued from
previous page)
Paper does not
feed/Paper jams/
Several sheets
feed at once/Paper
does not feed
straight
Are the paper guides of the paper tray
set correctly?
Solution
In the paper tray, set the side and end
guides in the correct positions.
●
Is the paper guide in the multi purpose
tray set at the correct mark?
"4.2.1 Loading Paper in the Paper
Tray"
Set the paper guide in the multi purpose
tray at the correct mark.
"4.2.2 Loading Paper in the Multi
Purpose Tray"
Did you correctly install the A5 spacer
when loading A5 paper into the paper
tray?
Make sure that the A5 spacer is properly
installed next to the end guide in the
paper tray.
Troubleshooting
"4.2.1 Loading Paper in the Paper Tray"
6
147
6.6
6.6.1
Other Problems
Network Problems
Condition
The IP address
changes when
turning on the
printer
Verification
Is the printer set to acquire an IP
address through a DHCP server?
Solution
On the control panel, select "5:Network",
then "IP Address Setup" and select
"Panel" to set a permanent IP address
for the printer.
●
●
Cannot connect to
Internet Services
Is the printer off?
"5.3 List of Menu Items"
"1.2.3 Setting the IP Address".
Press the "I" on the power switch to
switch on the printer.
"3.1.1 Switching On the Power"
Troubleshooting
6
Is the Ethernet cable loose or
disconnected?
Switch off the printer and check the
Ethernet cable. If necessary, reconnect.
Setup Guide
Is the printer’s Internet address
correct?
Confirm that the printer Internet address
is correct. If the problem persists, use an
IP address to connect to the printer
instead.
Is the printer’s IP address correct?
The IP address might be different. Ask
your system administrator for the correct
settings.
Use the Printer Settings list to confirm
the current IP address.
●
●
Are you using a proxy server?
"8.4.1 Confirming Printer
Configuration and Network Settings".
"1.2.3 Setting the IP Address".
Certain proxy servers block access to
the printer.
Configure your Web browser so that it
does not use the proxy server or set the
address you want to access so that it
does not go through the proxy server.
Network User Guide.
148
6.6 Other Problems
Symptom
(Continued from
previous page)
Cannot connect to
Internet Services
Internet Services
do not work
properly
Possible Cause
Is the port number correct?
−
Action
The default port number is "80". Specify
the correct port number.
When Internet Services do not operate
properly, refer to the Network User
Guide and follow the procedures therein.
Network User Guide
Troubleshooting
6
149
6.6 Other Problems
6.6.2
Other Problems
Symptom
Cannot print in
color
Possible Cause
Action
Is the printer driver set to Black/White
as the output color?
Change the printer driver settings in the
Paper/Output or Graphics tab
(Windows).
Help
Paper does not
feed from the
specified tray
Are the application settings overriding
the printer driver settings?
Set the paper tray in the application to
the same paper tray set in the printer
driver.
Printing is slow
Is the printer driver set to Color as the
output color even when you are
printing in monochrome?
Change the printer driver settings in the
Paper/Output or Graphics tab
(Windows).
Troubleshooting
6
Help
Is the Power Save Mode Timer too
short?
When the printer is in power saver
mode, it takes longer than normal to
begin printing if it receives a print
request. On the control panel, set a
longer Power Save Timer.
"5.3 List of Menu Items"
Unusual noises are
coming from the
printer
Is the printer level?
Reposition the printer on a flat, stable
surface.
"Safety Notes"
150
Is the paper tray properly inserted into
the printer?
Push the paper tray completely back into
the printer.
Is there paper or a foreign object
jammed in the printer?
Switch off the printer and remove the
jammed paper or foreign object. When
you cannot remove the obstruction,
switch off the printer and contact your
Tally or dealers. Do not attempt to
disassemble the printer.
6.6 Other Problems
Symptom
Possible Cause
Action
There is
condensation in the
printer
-
On the control panel, set the Power
Save Mode Timer to one hour or more
and leave the printer on.
After leaving the printer for an hour to
allow condensation to dissipate, you can
use the printer normally.
"5.3 List of Menu Items"
The printer does
not switch to power
saver mode 2
(When an optional
network expansion
card is not
installed)
Is "Disabled" selected from the control
panel for switching to power saver
mode 2?
Select "Enabled" from the control panel
for switching to power saver mode 2.
Is it set to startup the Simple Status
Notification when the computer is
started?
Set the time for the Simple Status
Notification to access the printer longer
than the time to shift to the power saver
mode.
Troubleshooting
6
151
6.7
When an Error Message
Appears on the Control Panel
This section describes error messages and their meanings, as well as what to do when they
appear.
Error messages are warnings that alert you to precautions to take when printing, and inform
you of actions that you need to take to rectify problems.
When an error message is displayed, find the corresponding message in the table below
and follow the procedure herein.
Ready to Print
Drum Cartridge
Replace Drum
Cartridge
Troubleshooting
When the message is too long to fit on the display, the screen changes every three seconds, displaying
the message in segments.
Message
Meaning and Action
***-*** Please
Reboot Printer
The printer is not functioning normally.
Action: Switch off the printer and switch it on again. When the
same message reappears after taking this action, write the
error code displayed, switch off the printer, and contact
your Tally service or dealer.
Transp. Error
Open Cover A
Transparencies were not specified as the paper type on the
computer, the media in the printer is not transparencies, or
transparencies were fed instead of the intended media.
Action: Press button A, open the front door and remove the
jammed media. After that, load the media type specified on
the computer. If this message appears and the loaded
media is correct, specify the paper tray of that media on
the computer and reprint.
6
"Chapter 7 Clearing Paper Jams"
Do not use transparencies framed by a white border. Refer
to "4.1 Suitable and Unsuitable Paper Types" and load the
recommended type of transparencies.
PDFPermissionErr
Please Press Set
PDF files that are disallowed will not print.
Action: Press the Set/Eject button and cancel printing.
"**" indicate alphanumeric characters.
152
6.7 When an Error Message Appears on the Control Panel
Message
Meaning and Action
PDF Error
Please Press Set
An error occurred when using the direct print function to print a PDF
file.
Action: Press the Set/Eject button and cancel printing.
PDF Wrong Password
Please Press Set
The PDF file password and the password set on the printer do not
match.
Action: Press the Set/Eject button and cancel printing.
Reset the correct password on the control panel and
reprint.
Replace Yellow
Toner (Y)
The yellow toner cartridge is empty.
Action: Replace the yellow toner cartridge.
"8.1.2 Replacing Toner Cartridges"
Reinsert Yellow
Toner (Y)
"8.1.2 Replacing Toner Cartridges"
Need Maintenance
CTD Sensor
It is time to check the density sensor.
Action: Remove the transfer roller and check the cleanliness of the
density sensor.
"6.10 Cleaning the Density Sensor"
Please Clean
CTD Sensor
Troubleshooting
There is no yellow toner cartridge inserted in the printer or the
cartridge is improperly set.
Action: Grip the levers at each end of the yellow toner cartridge
with your fingers, then push down firmly to rotate the levers
forward to install the cartridge.
6
The density sensor is dirty.
Action: Remove the transfer roller and clean the density sensor.
"6.10 Cleaning the Density Sensor"
Regi. Jam
Open Cover A
There is paper jammed in the printer.
Action: Press button A, open the front door and remove the
jammed media. Make sure there is no paper jammed in the
paper trays.
"Chapter 7 Clearing Paper Jams"
153
6.7 When an Error Message Appears on the Control Panel
Message
Fuser Jam
Open Cover A & B
Meaning and Action
There is paper jammed in the printer.
Action: Press button A or B, open the front door and remove the
jammed media. Make sure there is no paper jammed in the
paper trays.
"7.4 Paper Jams between the Drum Cartridge and Fuser
Cartridge"
Duplex Jam
Open Cover B
There is paper jammed in the paper rotator used for two-sided
printing.
Action: Press button B, open the front door and remove the
jammed media.
"7.5 Paper Jams in the Duplexer"
Feed Jam
Check Tray
Troubleshooting
6
There is paper jammed in the multi purpose tray, the paper tray, or
the optional 2 tray module if installed.
Action: Pull out the tray and remove the jammed media.
"7.2 Paper Jams in Multi Purpose Tray"
"7.3 Paper Jams in the Paper Tray"
"7.6 Paper Jams in the Tray Module (1 or 2 cassettes)"
Drum Cartridge
ID Error
The drum cartridge is defective.
Action: Replace the drum cartridge.
"8.2.2 Replacing the Drum Cartridge"
Replace Cyan
Toner (C)
The cyan toner cartridge is empty.
Action: Replace the cyan toner cartridge.
"8.1.2 Replacing Toner Cartridges"
Reinsert Cyan
Toner (C)
There is no cyan toner cartridge inserted in the printer or the
cartridge is improperly set.
Action: Grip the levers at each end of the cyan toner cartridge with
your fingers, then push down firmly to rotate the levers
forward to install the cartridge.
"8.1.2 Replacing Toner Cartridges"
154
6.7 When an Error Message Appears on the Control Panel
Message
Sys Data Deleted
Press Set
Meaning and Action
All system settings stored in the NV memory were deleted.
Action: Press the Set/Eject button to initialize the NV memory.
The printer settings may be deleted when you reset the NV
memory. Print the Printer Settings list and the Panel
Settings list to confirm settings.
"8.4.1 Confirming Printer Configuration and Network
Settings".
"5.3 List of Menu Items"
No Paper in
All Trays
There is no paper in any of the paper trays.
Action: Load paper into the trays.
"4.2.1 Loading Paper in the Paper Tray"
One of the trays is not properly inserted.
Action: Push the all paper trays completely back into the printer.
Disk Full
Please Press Set
The hard disk became full during electronic sorting and data writing
was halted.
Action: Press the Set/Eject button.
It deletes print jobs from the printer. Print with one of the
following methods:
● Print fewer pages at a time.
●
Deactivate the printer driver hard disk setting.
"3.5 Changing the Configuration for Options"
Load xxxx
in ManualTray
Paper size xxxx is not loaded in the multi purpose tray or is different
from the size specified on the computer.
Action: Load paper xxxx into the multi purpose tray. If the
computer settings are incorrect, cancel printing. Specify
the correct paper the computer and reprint.
Troubleshooting
Push in
All Trays
6
"4.2.2 Loading Paper in the Multi Purpose Tray"
"3.4.2 Canceling Printing at the Control Panel"
"xxx" represents a paper size or paper orientation.
155
6.7 When an Error Message Appears on the Control Panel
Message
Check Paper
in ManualTray
Meaning and Action
Paper is not properly loaded in the multi purpose tray or is different
from that specified on the computer.
Action: Make sure the paper is properly loaded into the multi
purpose tray. If the computer settings are incorrect, cancel
printing.
Check the following settings on your computer, reconfigure
any that are incorrect, and reprint.
● Is the correct paper tray specified?
● Is the correct paper size specified?
"4.2.2 Loading Paper in the Multi Purpose Tray" and "3.4.2
Canceling Printing at the Control Panel"
Replace Transfer
Roller
The transfer roller needs to be replaced.
Action: Replace the transfer roller.
"8.3.2 Replacing the Transfer Roller"
Troubleshooting
Reinsert Transfer
Roller
The transfer roller is not inserted in the printer or the cartridge is set
improperly.
Action: Push the transfer roller all the way into the printer.
"8.3.2 Replacing the Transfer Roller"
Replace Drum
Cartridge
6
The drum cartridge needs to be replaced.
Action: Replace the drum cartridge.
"8.2.2 Replacing the Drum Cartridge"
Reinsert Drum
Cartridge
The drum cartridge is not inserted in the printer or the cartridge is set
improperly.
Action: Push the drum cartridge all the way into the printer.
"8.2.2 Replacing the Drum Cartridge"
No Paper in
Tray 1
There is no paper in tray 1.
Action: Load paper into paper tray 1.
"4.2.1 Loading Paper in the Paper Tray"
"N" represents a number.
"xxx" represents a paper size or paper orientation.
156
6.7 When an Error Message Appears on the Control Panel
Message
Load xxx
in Tray N
Meaning and Action
Paper size xxxx is not loaded in tray N or is different from that
specified on the computer.
Action: Load paper xxxx into tray N. If the computer settings are
incorrect, cancel printing.
Check the following settings on your computer, reconfigure
any that are incorrect, and reprint.
● Is the correct paper tray specified?
● Is the correct paper size specified?
"4.2.1 Loading Paper in the Paper Tray"
"3.4.2 Canceling Printing at the Control Panel"
Check Paper
in Tray N
"4.2.1 Loading Paper in the Paper Tray"
"3.4.2 Canceling Printing at the Control Panel"
Push in
Tray N
Tray N is not properly inserted.
Action: Push tray N completely back into the printer.
Load xxxx
in a Tray
The paper specified on the computer is not loaded into any of the
trays.
Action: Load paper xxxx into a tray. If size specified on the
computer is incorrect, cancel printing. Specify the correct
paper on the computer and reprint.
Troubleshooting
Paper is not properly loaded in tray N or is different from that
specified on the computer.
Action: Pull out tray N and check the paper. If the computer
settings are incorrect, cancel printing.
Check the following settings on your computer, reconfigure
any that are incorrect, and reprint.
●
Is the correct paper tray specified?
● Is the correct paper size specified?
6
"4.2.1 Loading Paper in the Paper Tray"
"3.4.2 Canceling Printing at the Control Panel"
Push in
the Tray
None of the trays are properly inserted.
Action: Push the all paper trays completely back into the printer.
Empty
Exit Tray
The face down tray is full.
Action: Remove the paper from the face down tray.
Replace Black
Toner (K)
The black toner cartridge is empty.
Action: Replace the black toner cartridge.
"8.1.2 Replacing Toner Cartridges"
"N" represents a number.
"xxx" represents a paper size or paper orientation.
157
6.7 When an Error Message Appears on the Control Panel
Message
Reinsert Black
Toner (K)
Meaning and Action
There is no black toner cartridge inserted in the printer or the
cartridge is improperly set.
Action: Grip the levers at each end of the black toner cartridge with
your fingers, then push down firmly to rotate the levers
forward to install the cartridge.
"8.1.2 Replacing Toner Cartridges"
Troubleshooting
6
Operation Error
Please Press Set
The request from the computer could not be printed.
Action: Press the Set/Eject button and cancel printing. Check the
printer driver settings and reprint.
Operation Denied
While Printing
An illegal operation was performed on the control panel during
printing.
Wait until printing finishes.
Ready to Print
OOOOO toner (O)
Need Replacement
This is a warning message. There is almost no toner remaining in
OOOOO toner cartridge.
Prepare a new OOOOO toner cartridge to replace the old cartridge
when it becomes empty.
Ready to Print
ServCall J
This is a warning message.
It is time to replace the fuser unit.
Ready to Print
Trans Roller
Need Replacement
This is a warning message. It is almost time to replace the transfer
roller.
Prepare a new transfer roller ready to replace the old one when the
time comes.
Ready to Print
Drum Cartridge
Need Replacement
This is a warning message. It is almost time to replace the drum
cartridge.
Prepare a new drum cartridge to replace the old one when the time
comes.
Close
Front Door
The front door is open.
Action: Make sure that the front door is properly closed.
Front door
Replace Magenta
Toner (M)
The magenta toner cartridge is empty.
Action: Replace the magenta toner cartridge.
"8.1.2 Replacing Toner Cartridges"
158
6.7 When an Error Message Appears on the Control Panel
Message
Reinsert Magenta
Toner (M)
Meaning and Action
There is no magenta toner cartridge inserted in the printer or the
cartridge is improperly set.
Action: Grip the levers at each end of the magenta toner cartridge
with your fingers, then push down firmly to rotate the levers
forward to install the cartridge.
"8.1.2 Replacing Toner Cartridges"
Out of Memory
Please Press Set
There is not enough memory available for the printer to function
normally.
Action: Press the Set/Eject button and cancel printing. Install an
additional memory and reprint.
"Appendix A Introduction to Options and Consumables"
Help
Troubleshooting
If you are unable to install an additional memory, print after
configuring the printer driver as follows:
● Switch off two-sided printing and Multi-Up.
●
Set Normal to Document Type in the Graphics tab (Windows).
Note that this lowers image quality.
6
159
6.8
The Error Indicator is On or
Blinking
The red Error indicator on the control panel indicates that there is a problem with the printer.
When the Error indicator is on or is blinking while you are using the printer, refer to the
sections below and follow the procedures therein.
Ready
Troubleshooting
6.8.1
Error
The Error Indicator is On
When the Error indicator is on, it indicates a paper jam or other problem that you
can rectify by yourself. Rectify the problem according to the message displayed
on the control panel.
For detailed information about the meaning of error messages, refer to "6.7 When an Error
Message Appears on the Control Panel", and correct the error as instructed.
6
6.8.2
The Error Indicator is Blinking
When the Error indicator is blinking, it indicates a problem that you cannot rectify
by yourself. Write down the message and error code displayed, switch off the
printer and contact your service technician or dealer.
160
6.9
Forcing the Printer to Print
Remaining Data
(When Printing is Halted)
If the end of the data stops in the middle of a page, the printer waits for the next data until
the job timeout occurs and "Date Wait" appears on the control panel.
Forcing the printer to print data is useful in this case, because the printer does not wait for
the timeout to elapse before it begins printing the data stored in it.
This section describes the procedure for forcing the printer to print data remaining in it.
The default job timeout is 300 seconds. You can set the job timeout between 5 and 300 seconds on the
control panel. For details about the job timeout function, refer to "5.3 List of Menu Items".
Data Wait
Ejecting
Troubleshooting
6
161
6.9 Forcing the Printer to Print Remaining Data (When Printing is Halted)
Follow the procedure below. Use the following control panel buttons:
Display (messages appear here)
Power saver
Front Door Release Button
Menu
Ready
Eject
Cancel
Set
Back
Error
Set/Eject button
For details about control panel operations, refer to "5.2 Basic Menu Operation".
Troubleshooting
6
Data Wait
Parallel
Press the Set/Eject button once.
The remaining data in the printer is printed out.
Ejecting
Parallel
Tray 1
When processing is finished, the print screen reappears.
Ready to Print
162
(The printer is processing)
(The print screen. The printer is ready to print.)
6.10
Cleaning the Density
Sensor
When the printer's density sensor is dirty, follow the procedure below to clean it.
Procedure
On the printer's right side, press the
side of the power switch marked " " to
switch off the printer.
2
Push up button A (1) and fully open the
front door (2).
3
Grip the orange tabs at both ends of
the transfer roller (1) and gently lift it
out of the printer (2).
Troubleshooting
1
6
Lift the transfer roller carefully to prevent transfer
roll from spilling out.
4
Gently wipe the density sensor window
with a clean dry cloth or cotton swab.
Do not allow anything hard to come in contact with
the density sensor window. Do not use excessive
force to clean the window.
163
6.10 Cleaning the Density Sensor
Troubleshooting
5
Replace the transfer roller. Grip the
orange U-shaped tabs as shown.
6
Insert the pins at both ends of the
transfer roller into the bearings inside
the printer.
7
To lock the transfer roller into the
printer, push down on the tabs until you
hear a click.
8
Close the front door.
6
164
6.10 Cleaning the Density Sensor
9
On the printer's right side, press the
side of the power switch marked "I" to
switch on the printer.
Troubleshooting
6
165
6.11
If the Multi Purpose Tray
Comes Loose
The multi purpose tray can come loose from the printer if it receives a strong shock. If it has
come loose, move to the reference according to the symptom to fix the problem.
<If the pins on one or both sides of the multi
purpose tray are outside of the holes in the tray
cover>
<If the multi purpose tray has separated from the
printer>
Multi purpose tray
Multi purpose tray
Multi purpose tray cover
Multi purpose tray cover
Troubleshooting
6
"Mount Multi Purpose Tray Cover Onto the Multi
Purpose Tray."
"Mount Multi Purpose Tray Onto the Printer."
Mount Multi Purpose Tray Cover Onto the Multi Purpose Tray.
Procedure
1
Bend the multi purpose tray cover to
the outside and insert the protrusions
on the multi purpose tray into the holes
in the cover.
Pin
Hole
Multi purpose tray cover
2
166
If both sides are loose, do the same for
the other side.
6.11 If the Multi Purpose Tray Comes Loose
Mount Multi Purpose Tray Onto the Printer.
Procedure
1
Removing the multi purpose tray cover
and multi purpose tray from the printer.
2
Push up button A (1) and fully open the
front door (2).
Pin
Then, close the front door.
Hole
3
Make sure that the part shown in the
drawing hanging down.
Troubleshooting
Multi purpose tray cover
6
4
Hold the multi purpose tray horizontally
and insert it all the way inside from the
front of the printer.
Pull the protrusions on the multi
purpose tray all the way from the front
to the back on the printer bearings.
167
6.11 If the Multi Purpose Tray Comes Loose
Troubleshooting
6
168
5
Lay the multi purpose tray on the
printer side. While holding it with your
hand, insert the protrusions on both
sides of the multi purpose tray cover
into the bearings on the printer.
6
Lay the multi purpose tray. While
holding it with your hand, insert the
protrusions on both sides of the multi
purpose tray into the holes in the multi
purpose tray cover.
Chapter
7
Clearing Paper Jams
7.1
Paper Jams.......................................................................................170
7.2
Paper Jams in Multi Purpose Tray .................................................172
7.3
Paper Jams in the Paper Tray .........................................................173
7.4
Paper Jams between the Drum Cartridge and Fuser Cartridge ..175
7.5
Paper Jams in the Duplexer............................................................178
7.6
Paper Jams in the Tray Module (1 or 2 cassettes)........................179
7.1
Paper Jams
If a paper jam occurs, printing stops and an error message appears on the control panel
informing you of the location of the paper jam.
To clear the paper jam, read the error message, refer to the appropriate section below, and
follow the procedure.
Duplex Jam
Open Cover B
Feed Jam
Check Tray
"7.2 Paper Jams
in Bypass Tray"
Feed Jam
Check Tray
"7.5 Paper Jams in the
Paper Rotator"
Regi. Jam
Open Cover A
Fuser Jam
Open Cover A & B
"7.4 Paper Jams Between
the Drum Cartridge and
Clearing Paper Jams
7
170
"7.3 Paper Jams in
the Paper Tray"
"7.6 Paper Jams in the
2Tray Module "
Fuser Cartridge"
Attempting to print while there is paper jammed in the printer may damage the printer. Remove jammed
paper immediately.
●
●
If a paper jam occurs, the open cover indicators on the printer comes on, according to the location of
the jam. Press button A or B, open the front door, and remove the jammed paper.
The illustration above shows the printer with the optional 2 tray module installed.
7.1 Paper Jams
●
●
●
If smoke comes out of the printer when a paper jam occurs, do not open the printer covers. Switch off
the printer, remove the power cord from the AC outlet, and contact your service technician or dealers
for assistance.
Remove jammed paper slowly and carefully to avoid tearing it.
Paper jams can be caused by incorrect printer installation, or using unsuitable or low-quality paper. For
details about the types of paper suitable for printing, refer to "4.1 Suitable and Unsuitable Paper Types".
Clearing Paper Jams
●
When removing jammed paper, make sure that no pieces of torn paper are left in the machine.
A piece of paper remaining in the machine can cause fire.
If a sheet of paper is wrapped around the heat roller, or when clearing a jammed paper that is
difficult or impossible to see, do not try to remove it by yourself. Doing so can cause injuries
or burns. Switch off the machine immediately, and contact your Tally service or dealer.
Never touch a labelled area found on or near the heat roller. You can get burnt.
If a sheet of paper is wrapped around the heat roller, do not try to remove it by yourself to
avoid injuries or burns. Switch off the machine immediately, and contact your service
technician or dealer.
7
171
7.2
Paper Jams in Multi
Purpose Tray
Follow the procedure below to remove the jammed paper.
Procedure
Clearing Paper Jams
7
172
1
Pull the jammed paper out of the multi
purpose tray.
2
Push up button A (1) and fully open the
front door (2). Confirm that there are no
scraps of paper remaining inside the
printer.
3
Close the front door.
7.3
Paper Jams in the Paper
Tray
If the Optional 2 tray module is not installed, follow the procedure below to remove paper
jammed in the paper tray.
If the Optional 2 tray module is installed, look for the jammed paper sequentially, starting
with the lowest tray. Follow the procedure described in "7.6 Paper Jams in the Tray Module
(1 or 2 cassettes)".
Procedure
Slowly, completely remove the paper
tray from the printer.
2
Remove all the jammed and/or creased
paper from the tray.
3
If there is jammed paper remaining
inside the printer, pull it out carefully to
avoid tearing it.
4
Clearing Paper Jams
1
7
Push up button A (1) and fully open the
front door (2). Confirm that there are no
scraps of paper remaining inside the
printer.
173
7.3 Paper Jams in the Paper Tray
Clearing Paper Jams
7
174
5
Close the front door.
6
Hold the paper tray with both hands,
align it with the opening in the printer
and gently insert it.
7
Push the paper tray completely back
into the printer.
Do not use excessive force on the paper tray.
Doing so could damage the paper tray or the inside
of the printer.
7.4
Paper Jams between the
Drum Cartridge and Fuser
Cartridge
This section describes the procedures to remove paper jammed around the drum cartridge
and in the fuser. Select the appropriate procedure according to the location of the jammed
paper.
Paper Jams Around the Drum Cartridge:
Follow the procedure below to remove the jammed paper. Be careful when near
the fuser unit as this is very hot.
Procedure
Push up button A (1) and fully open the
front door (2).
2
If there is paper jammed around the
drum cartridge (Illustration A), continue
following this procedure.
<Illustration
Clearing Paper Jams
1
A>
Fuser cartridge
Drum
cartridge
Paper
7
<Illustration B>
If there is paper jammed around the
Fuser cartridge
fuser cartridge (Illustration B), follow
Paper
Drum
the procedure for "Paper Jams Around
cartridge
the Fuser Cartridge:" on the next page.
175
7.4 Paper Jams between the Drum Cartridge and Fuser Cartridge
3
Open the fuser cartridge levers and
remove the jammed paper. Ensure that
you do not touch the drum when
removing the jammed media.
If the paper is torn, remove any scraps
of paper remaining inside the printer.
4
Be sure to close the fuser cartridge
levers after removing the jammed
paper.
5
Close the front door.
Clearing Paper Jams
Paper Jams Around the Fuser Cartridge:
1
Push button B (1) and open the front
door (2).
2
Open the levers at the ends of the fuser
cartridge and remove the jammed
paper.
7
If the paper is torn, remove any scraps
of paper remaining inside the printer.
During operation, the fuser unit (heater) becomes
very hot.
Touching directly can cause burns. Be very careful.
176
7.4 Paper Jams between the Drum Cartridge and Fuser Cartridge
3
Be sure to close levers at the ends of
the fuser cartridge after removing the
jammed paper.
4
Close the front door.
Paper Longer Than 355.6 mm Becomes Jammed:
Clearing Paper Jams
If paper longer than 355.6 mm becomes jammed in the printer, cut the paper as
necessary and remove the paper from the location where it is jammed using the
appropriate procedure. If the front door is difficult to open, do not force it. Switch
off the printer immediately and contact your Tally service or dealer.
7
177
7.5
Paper Jams in the
Duplexer
Follow the procedure below to remove the jammed paper.
Procedure
1
Push button B (1) and open the front
door (2).
2
Remove the jammed paper.
If the paper is torn, remove any scraps
of paper remaining inside the printer.
Clearing Paper Jams
7
178
3
Close the front door.
7.6
Paper Jams in the Tray
Module (1 or 2 cassettes)
Follow the procedure below to remove paper jammed in the tray module (2 cassettes).
When the printer is equipped with the tray module (1 shelf), you can use the same
procedure as described in this section to remove the jammed paper.
Procedure
1
Open the trays until you find the
jammed paper.
Paper in the tray module feeds to the printer from
the front of the trays, therefore paper jammed in
the lower tray can block the upper tray of the
module or the paper tray in the printer, preventing
you from opening them. Look for the jammed paper
sequentially, starting with the lowest tray.
Remove all jammed and/or creased
paper from the tray.
3
Pull the jammed paper out carefully to
avoid tearing it.
If the paper is torn, confirm that there
are no scraps of paper remaining
inside the printer.
Clearing Paper Jams
2
7
179
7.6 Paper Jams in the Tray Module (1 or 2 cassettes)
Clearing Paper Jams
7
180
4
Push up button ‘A’ ➀ and fully open the
front cover ➁. Confirm that there are no
scraps of paper remaining inside the
printer.
5
Close the front cover.
6
Close all open paper trays.
Chapter
8
Daily Care
8.1
Replacing the Toner Cartridges ............................................... 182
8.2
Replacing the Drum Cartridge.................................................. 186
8.3
Replacing the transfer roller..................................................... 191
8.4
Printing Reports and Lists........................................................ 194
8.5
Confirming Printer Status from Your Computer ..................... 199
8.6
Cleaning the Printer .................................................................. 204
8.7
Moving the Printer ..................................................................... 205
8.8
Storing the Printer ..................................................................... 209
8.1
Replacing the Toner
Cartridges
This section describes how to handle, store and replace toner cartridges. It
is necessary to replace a Toner Cartridge only when the printer stops printing and has the error led lit together with a mesage requesting to change
the toner.
8.1.1 Toner Cartridge Handling Precautions
The printer uses four toner cartridges: black, yellow, magenta, and cyan.
The black toner cartridge is capable of printing about 9,000 A4 pages. The
yellow, magenta, and cyan cartridges are capable of printing about 6,000
A4 pages (at the default print density, with 5% coverage per color).
Never throw used toner cartridges into a fire. The residual
toner could explode resulting in burns and injuries.
Handling Precautions
Daily Care
8
• Never use a vacuum cleaner to clean toner. Static electricity could build
up and damage sensors.
• Do not reuse toner cartridges once you have removed them from the
printer. Loose toner could spill inside the printer and deteriorate print
quality.
• To prevent residual toner from spilling, avoid shaking or bumping used
toner cartridges.
• After moving a toner cartridge from a cold place to a warm place, allow 1
hour for the cartridge to adapt to room temperature before installing it.
(This is not necessary if there is no condensation.)
• Toner is harmless, but should still be washed off immediately if it comes
into contact with hands or clothing.
• Only use toner cartridges recommended by Tally. Using toner cartridges
that are not recommended may result in lower print quality and unsatisfactory printer performance.
• Wrap used toner cartridges in plastic bags and dispose of them as nonburnable waste.
• When handling toner cartridges, take care not to damage the projection
(the same color as the cartridge) at the bottom of the cartridge.
Storage Precautions
• Store toner cartridges away from direct sunlight under the following conditions:
Ambient temperature range, 0 to 35°C. Humidity range 15 to 80% RH (no
condensation).
• Avoid hot and humid areas.
• Avoid storing near magnetic objects such as CRT screens, disk drives, or
floppy disks.
• Keep out of reach of children.
• Do not stand toner cartridges on their ends.
182
8.1 Replacing the Toner Cartridges
8.1.2 Replacing Toner Cartridges
Follow the procedure below to replace toner cartridges.
Remove the top cover.
Daily Care
Grip the levers at the ends of the toner
cartridge that you want to replace and
pull them up.
8
183
8.1 Replacing the Toner Cartridges
Pull out the toner cartridge.
Put the toner cartridge on a
piece of paper to prevent toner
from staining the floor or furniture.
Select the new toner cartridge whose
color matches the cartridge holder and
remove it from its packaging.
Shake the toner cartridge 7 or 8 times as
illustrated to distribute the toner evenly.
Daily Care
8
184
Align the toner cartridge with the corresponding insertion point in the printer
and insert it as illustrated.
8.1 Replacing the Toner Cartridges
Grip the levers at each end of the toner
cartridge with your fingers, then push
down firmly to rotate the levers forward.
Pull the toner seal straight up to remove
it.
• Pull the toner seal straight up.
Pulling the toner seal diagonally may tear the seal.
• If it takes more than five seconds until you remove the
toner seal after inserting the
toner cartridge in the printer,
an error message may
appear. In this case, perform
step 7 again, or turn the
printer off once and then on
again.
Replace the top cover.
Daily Care
8
185
8.2
Replacing the Drum
Cartridge
This section describes procedures for handling, storing and replacing the
drum cartridge.
8.2.1 Drum Cartridge Handling Precautions
The drum cartridge consists of a light-sensitive drum, a developer and a
transfer roller. The drum cartridge is capable of printing about 30,000 A4
pages (continuous portrait, at the default print density, with 5% color coverage) with a 1:1 color/monochrome ratio, and when printing in units of four
pages.
Printing in units of one page or two pages results in about 24,000
pages of life span. Printing in units of three pages results in about
28,000 pages.
Handling Precautions
Daily Care
8
• Make sure nothing touches or scratches the light-sensitive drum surface
(green colored part) or transfer roller (black colored part). Scratches, dirt,
or oil from your hands on the drum or transfer roller deteriorates print
quality.
• Do not expose the drum cartridge to direct sunlight and avoid exposing
the drum cartridge to fluorescent indoor light, as this may result in dropouts or dirty printing.
• When replacing the drum cartridge, work on a desk or other flat surface
to avoid scratching the light-sensitive drum and transfer roller.
• Avoid removing the drum cartridge from the printer before it is time to
replace it. Removing and replacing the drum cartridge can cause dirt to
stick to the cartridge and deteriorate print quality.
• Avoid tilting or shaking the drum cartridge when removing it, as toner
may spill inside the printer and cause damage.
• To ensure good print quality, keep the drum cartridge level when handling
it.
• The drum cartridge weighs 4.5 kg. Handle it carefully.
• Wrap used drum cartridges in a plastic bag and dispose of them as nonburnable waste.
Storage Precautions
• Do not unpack the new drum cartridge until you are ready to install it. If
the drum cartridge is unpacked put it in its aluminum package for storage.
• Store drum cartridges away from direct sunlight under the following conditions:
Ambient temperature range, 0 to 35°C; humidity range, 15 to 80 % RH
(no condensation)
• Avoid storing in hot humid areas.
• Avoid storing near magnetic objects such as CRT screens, disk drives, or
floppy disks.
• Keep out of reach of children.
• Store in a level position.
186
8.2 Replacing the Drum Cartridge
8.2.2 Replacing the Drum Cartridge
Follow the procedure below to replace the drum cartridge.
Push up button ‘A’ ➀ and fully open the
front cover ➁.
Daily Care
Open the paper outlet cover.
8
187
8.2 Replacing the Drum Cartridge
Grip the handle on top of the drum cartridge and gently lift it out of the printer.
Hold the drum cartridge by the
handle on top of the cartridge
to prevent the cartridge from
falling.
Open the top of the new drum cartridge
box and pull off the top part of the aluminum package.
Remove the sheet by working
inward from the two notches.
Grip the handle on top of the drum cartridge and gently lift it. Place the cartridge on a flat surface.
Daily Care
8
188
• Lift the drum cartridge by the
handle. Do not allow the cartridge to touch anything when
removing it from the box.
• When setting the drum cartridge, do not shake or tilt
them.
Remove the polystyrene packing and
open the top of the aluminum package
from the left and right.
8.2 Replacing the Drum Cartridge
Take the new drum cartridge out of its
package and pull on the longer of the
paired seals horizontally toward you.
Repeat this for the other 3 tapes.
Keep the drum cartridge polystyrene packing, aluminum
package, and box in case you
need to transport the printer
over long distances in the
future.
Remove the tape from the top of the cartridge ➀, hold the protective cover on
both sides and remove it from the drum
cartridge ➁.
Flat side faces the rear
Grip the handle on top of the drum cartridge and face the flat part towards the
back of the printer.
Daily Care
Protective sheet
Orange rollers
With the flat part of the cartridge facing
the rear, align the orange rollers on both
sides of the drum cartridge with the slots
in front of the arrows on the printer, and
gently lower the cartridge into the printer.
8
• Lowering the cartridge into
the printer without correctly
aligning the rollers with the
slots can damage the cartridge.
• Do not allow the surface covered with a protective sheet
to come into contact with anything.
189
8.2 Replacing the Drum Cartridge
Do not touch the transfer roller
Pull the protective sheet on the cartridge
straight up to remove it, as illustrated.
Do not touch the transfer roller
(black part). Make sure that
nothing touches or scratches
the roller surface. Scratches or
oil from your hands on the roller
deteriorates print quality.
Close the paper outlet cover.
Close the front cover.
Daily Care
8
190
8.3
Replacing the transfer
roller
This section describes the procedure for replacing the transfer roller cartridge.
8.3.1 Transfer Roller Cartridge Handling
Precautions
The transfer roller cartridge consists of a transfer roller and a waste toner
collection box. The transfer roller cartridge is capable of printing about
25,000 A4 pages (at default print density, with 5% color coverage) with a 1:1
color/monochrome ratio, and when printing in units of four pages.
Never throw used transfer roller cartridges into a fire. The
residual toner could explode, resulting in burns.
The actual number of printable pages varies depending on the
content of printed material, paper size, and operating environment.
A message prompting you to replace the transfer roller may appear
before the average number of pages indicated above is actually
printed.
Handling Precautions
Daily Care
• Avoid removing the transfer roller cartridge before it is time to replace it.
• Replace the transfer roller as soon as the message prompting you to do
so appears. The printer stops operating if you do not replace the transfer
roller cartridge when required.
• Do not attempt to reuse toner from the waste toner collection box.
• When you remove the transfer roller cartridge from the printer because
the waste toner collection box is full, do not attempt to empty the waste
toner box and reuse the cartridge, as toner may spill inside the printer
and cause damage.
• Do not remove the transfer roller from the printer before it is time to
replace it, as toner may spill inside the printer and cause damage.
8
191
8.3 Replacing the transfer roller
8.3.2 Replacing the Transfer Roller
Follow the procedure below to replace the transfer roller.
Push up button ‘A’ ➀ and fully open the
front cover ➁.
Daily Care
8
Grip the orange tabs at both ends of the
transfer roller ➀ and gently lift it out of the
printer ➁.
Lift the transfer roller carefully
to prevent transfer roll from
spilling out.
192
8.3 Replacing the transfer roller
Unpack a new transfer roller and grip the
orange tabs as shown.
Insert the pins at both ends of the transfer roller into the bearings inside the
printer, and gently push the roller into the
printer.
To lock the transfer roller into the printer,
push down on the tabs until you hear a
click.
Daily Care
Close the front cover.
8
193
8.4
Printing Reports and Lists
Use the operation panel to print the following reports and lists.
●
Printer Settings
Use this to confirm options installed in the printer and to check the network settings on the printer.
"8.4.1 Confirming Printer Configuration and Network Settings"
●
Panel Settings
Use this to check the parameters set with the control panel.
●
PCL6 Fonts List
Use this to find out which fonts are loaded into the printer.
●
Job History
This is a report of the last 22 print jobs received by the printer. Use it to check whether the jobs were
printed normally or not.
"8.4.2 Checking the Print Log"
Daily Care
8
194
8.4 Printing Reports and Lists
8.4.1 Confirming Printer Configuration and
Network Settings
Printing the Printer Settings list allows you to check what options are
installed on the printer and the way the printer's network settings are configured.
Daily Care
8
195
8.4 Printing Reports and Lists
This section describes how to print the Printer Settings list. Use the following
operation panel buttons:
Display (messages appear here)
Power saver
Front Door Release Button
Menu
Ready
Eject
Cancel
Set
Back
Error
Menu button
button
Set/Eject button
For details about operation panel operations, refer to "5.2 Basic Menu Operation".
The Printer Settings list is printed on A4 paper. Set the A4 paper lengthwise into the paper
tray.
Ready to Print
(The print screen. The printer is ready to print.)
Press the Menu button. The menu screen appears.
Menu
1:System
Daily Care
Press the
(The Menu screen)
button three times.
Menu
4:Report/List
Press the Set/Eject or
8
button once.
4:Report/List
Printer Settings
Press the Set/Eject or
button once.
Printer Settings
Ready to Print
Press the Set/Eject button once.
Printer Settings
Printing
Tray 1
When printing is finished, the print screen reappears.
196
8.4 Printing Reports and Lists
8.4.2 Checking the Print Log
Use the control panel to print the Job History Report. The print log is a report of
the last 22 print jobs received by the printer. Use it to check whether the jobs
were printed normally or not.
When "Auto Log Print" in the "1:System" menu is set to "Yes", the print log is printed
automatically every 22 print jobs (Default: "No"). For more details, refer to "5.3 List of Menu
Items".
This section describes how to print the Job History Report.
Use the following operation panel buttons:
Display (messages appear here)
Power saver
Front Door Release Button
Menu
Ready
Eject
Cancel
Set
Back
Error
Menu button
button
Set/Eject button
The Job History Report is printed on A4 paper. Set the A4 paper lengthwise into the paper
tray.
Daily Care
For details about operation panel operations, refer to "5.2 Basic Menu Operation".
8
197
8.4 Printing Reports and Lists
Ready to Print
(The print screen. The printer is ready to print.)
Press the Menu button. The menu screen appears.
Menu
(The Menu screen)
1:System
Press the
button three times.
Menu
4:Report/List
Press the Set/Eject or
button once.
4:Report/List
Printer Settings
Press the
button three times.
4:Report/List
Log Print
Press the Set/Eject or
button once.
Log Print
Ready to Print
Press the Set/Eject button once.
Daily Care
8
198
Log Print
Printing
Tray 1
When printing is finished, the print screen reappears.
8.5
Confirming Printer Status
from Your Computer
This printer features a variety of network tools that enable you to check the status of the
printer from your computer through the network.
Using these tools saves you from having to leave your computer to check if the printer is
working properly.
This section gives a basic introduction to the various tools.
8.5.1 Checking Status and Remaining Amounts
of Consumables with a Web Browser
When using TCP/IP to communicate with the printer, you can check the printer
status and make printer settings through the network from a Web browser.
This feature is called "Internet Services".
Internet Services also let you check the remaining amount of paper and
consumables in the printer.
Printer Console
Online
Error
Close
Front Door
Close
Front Door
Printer Consol
e
Online
Error
Close
Front Door
Daily Care
The following section describes the procedure to use Internet Services.
The example presented here uses Microsoft Internet Explorer 6.0 running on
Windows 98.
8
199
8.5 Confirming Printer Status from Your Computer
Procedure
1
Switch the computer on and start your Web browser.
To ensure that Internet Services is working correctly, you need to change the following
settings of the browser.
And if the Internet Services is not connected properly, check the settings below:
●
Set "Check for newer versions of stored pages" to "Every visit to the page or Every time
you start Internet Explorer".
For details about Internet Services, refer to the Network User Guide on the CD-ROM
provided.
2
In the Address box of your Web browser, type the IP address or the
Internet address of the printer.
If you are not certain of the printer's IP address, print the Printer Settings list to confirm it. For
details about printing the list, refer to "8.4.1 Confirming Printer Configuration and Network
Settings".
●
Daily Care
●
8
If the network uses DNS (Domain Name System) and the printer host name is registered
with the domain name server, you can access the printer using a combination of the host
name and the domain name as the Internet address.
DNS is a service that creates an IP address from a host name on the Internet. Consult
your system administrator to learn if DNS is in use and the Internet address for the printer.
With some proxy servers, Internet Services might not appear, even if you input the IP
address.
When this occurs, refer to the Network User Guide on the CD-ROM provided with the
printer, and set your browser to connect directly to Internet Services, without going
through the proxy server.
Example 1: For IP address 129.249.242.179, type http://129.249.242.179/
3
Press the Enter key.
The Internet Services screen appears.
200
8.5 Confirming Printer Status from Your Computer
4
Click Job and History.
At the right of the screen, detailed status information about jobs requested from the control
panel as well as each protocol is displayed.
Click Completed Jobs in the tree on the left to view the print log of completed jobs.
Daily Care
8
201
8.5 Confirming Printer Status from Your Computer
5
Click the Status tab.
Printer information appears on the right side of the screen.
Information about paper trays, the output tray, printer covers, remaining consumables and
toner, and the number of sheets output appears in this area.
6
Click Fault Status.
Event information appears on the right side of the screen.
Use this to check for errors. The control panel status of the is also displayed.
Daily Care
8
202
8.5 Confirming Printer Status from Your Computer
8.5.2 Checking Status From the Desktop
This printer features a network tool called "Simple Status Notification" that
enables you to check the status of the printer through the network from your
Windows computer. With this tool, you can determine the status of the printer
from the appearance of the icon displayed on the computer's desktop. You can
also use this tool to start Internet Services.
For more details, refer to the Network User Guide on the CD-ROM provided.
Daily Care
8
203
8.6
Cleaning the Printer
Use a soft, damp, well-wrung cloth to clean the outside of the printer. Wipe
any remaining water with a soft dry cloth. If some stains prove difficult to
remove, use a cloth moistened with a mild neutral detergent.
We recommend that you clean the printer at least once a month to keep it in
good working condition and to maintain print quality.
To prevent electric shock, turn off the printer and unplug the
power cord from the AC outlet before cleaning.
• Never spray detergent directly onto the printer. Droplets of detergent can enter the printer and cause malfunctions. Never use
detergents other than neutral detergents.
• Never lubricate the printer with oil. The printer does not require
lubrication.
• Never use a vacuum cleaner to clean the printer.
Daily Care
8
204
8.7
Moving the Printer
Before transporting the printer by car or truck over long distances, follow the
procedure below to prevent strong vibrations from damaging the printer.
• Because the printer weighs 34.9 kg fully assembled, make
sure that at least two people carry it.
• To lift the printer, face the front and back of the printer and
grip the recessed areas at the bottom left and right with both
hands. Never try to lift the printer by gripping any other
areas. Lifting the printer by gripping other areas can cause
the printer to fall, resulting in injury.
• Bend your knees when lifting the printer to avoid back injuries.
Recess
If you hold the printer by the front door,
left or right sides, there is a danger of
the printer falling.
Daily Care
• When carrying the printer, keep it level to prevent trays or consumables from falling out. Do not tilt it more than 10 degrees in
any direction.
• Do not remove the toner cartridges before moving the printer.
Toner may spill inside the printer and damage it.
• When the optional tray module (1 or 2 cassettes) is installed,
remove it before transporting the printer. If the tray module is not
removed, it may fall, resulting in damage or injury. To remove the
tray module, refer to chapter “6 Options.”
8
205
8.7 Moving the Printer
On the right side of the printer, press [O]
on the power switch to turn off the printer.
Disconnect the power cord, interface
cable, and any other cables.
To prevent electric shock, never touch the
power plug with wet hands.
When removing the power cord, make
sure that you pull the plug and not the
cord. Pulling the cord can damage it,
which can lead to fire or electrical shock.
The illustration on the left
shows the 100V power cord.
Gently pull out the paper tray until it
stops.
Daily Care
8
206
8.7 Moving the Printer
Hold the tray with both hands, lift the front
up slightly and pull it completely out of
the printer.
Remove the paper from the paper tray,
and store it in a dry, dust-free place.
Insert the cardboard spacers in the tray
as illustrated on the left.
Daily Care
Hold the paper tray with both hands,
align it with the opening in the printer and
gently insert it.
8
207
8.7 Moving the Printer
Push the paper tray completely back into
the printer.
Do not move the printer for 20 minutes.
This is to allow the printer's fuser to cool
down before moving
To protect the printer from damage, pack
it in a box before transporting it.
After moving the printer to the
new location, you need to readjust the color registration. For
details, refer to “1.4.7 Adjusting Color Registration.”
Daily Care
8
208
8.8
Storing the Printer
Follow the procedure below when you do not need to use the printer for a
long period.
On the right side of the printer, press [O]
on the power switch to turn off the printer.
Disconnect the power cord, interface
cable, and any other cables.
To prevent electric shock, never touch the
power plug with wet hands.
When removing the power cord, make
sure that you pull the plug and not the
cord. Pulling the cord can damage it,
which can lead to fire or electrical shock.
The illustration on the left
shows the 100V power cord.
If the paper proves difficult to
remove, pull the tray completely
out of the printer and try removing the paper again.
Daily Care
Remove any remaining paper from the
paper tray and store it in a dry, dust-free
place.
8
209
1
Appendix
A
Introduction to Options and Consumables............................. 212
B
Control Panel Menu List............................................................ 220
C
Specifications ............................................................................ 224
D
Life Span of Consumables........................................................ 228
E
Obtaining Product Information................................................. 229
F
Precautions and Limitations .................................................... 232
G
Glossary ..................................................................................... 232
A
Introduction to Options
and Consumables
The following options are available for this printer. To order any of these options, contact
your Tally service or dealer.
A.1
Options and Installation
Additional Memory (128/256 MB)
It may be necessary to expand the memory
of your printer if you want to print color
documents containing complex graphic
layouts or large amounts of color image
data.
Additional memory cards compatible with the
printer must be of the following type:
●
144 pin SO-DIMM
Hard Disk Kit
The optional hard disk enables high-speed
sorting, when you print multiple copies of a
document.
Appendix
212
A Introduction to Options and Consumables
A.1.1
Installing Optional Accessories
Switch off the machine before connecting the interface cable and any option. Connecting the
cable or optional product with a live machine can cause electric shocks.
1
2
Power the printer off and remove the power and interface cables.
Loosen the two screws on the interface board located on the rear of the
printer.
Screw
Knob
3
Grasp the handles on the interface board andslowly pull it towards you,
then lay it on a desk or table.
Additional Memory
4
Grasp both edges of the additional memory and align the notches in the
memory with the protrusions in the slot.
5
Insert the memory diagonally (c), then tilt it toward the interface board
until it clicks into place (d).
Appendix
Notch
To remove the memory, open the retaining clips on both sides of the memory by
turning them outward, then grasp both edges of the memory and pull it out
straight.
213
A Introduction to Options and Consumables
If you will not be installing the network expansion card or hard disk, go
to step 11.
Network Expansion Card
Appendix
214
6
Remove the two screws from the expansion card cover, then remove
the cover. After removing the cover, store it in a safe place.
7
Insert the network expansion card connector into the connector on the
interface board.
8
Fasten the network expansion card using the screws removed in
step 6.
If you will not be installing the hard disk, go to step 11.
A Introduction to Options and Consumables
Hard Disk Kit
9
Remove the two screws from the expansion card cover, then remove
the cover. After removing the cover, store it in a safe place.
10 Insert the hard disk connector into the connector on the interface board.
11 Fasten the hard disk using the screws removed in step 9.
12 Gently push the interface board into the printer.
Appendix
Do not exert excessive force.
215
A Introduction to Options and Consumables
13 Secure the interface board using the two screws.
14 Reinsert the power cable and power the printer on
A.1.2
Confirming Settings
To confirm whether the printer is set up correctly, you can print the
Printer Settings list.
Appendix
216
1
2
3
Power the printer on
4
Press the T button three times.
The following message appears.
Check that A4-size paper is set in the paper tray.
Press the Menu button.
The following message appears.
A Introduction to Options and Consumables
5
Press the Set/Eject button three times.
The Printer Settings list is printed.
Confirm the following items:
●
When additional memory is installed:
General: Memory Capacity 192 Mbyte or 320 Mbyte
●
When a network expansion card is installed:
Printer Options: Extra Network Card On
●
When a hard disk is installed:
Printer Options: Hard Disk On
●
When a 2 tray module is installed:
Printer Options: 2-Tray Module
Appendix
217
A Introduction to Options and Consumables
500sheets Cassette
This is the same as the standard tray
supplied with the printer but is also available
separately.
Tray Module (1 or 2 cassettes)
This option allows you to attach an additional
1 or 2 trays to the printer. Each tray of the
module holds up to 500 sheets of paper.
When installed, the trays become the
printer's tray 2 or tray 2 and tray 3.
To install the tray module, refer to the Tray
Module Installation Guide (1 or 2 cassettes).
Network Expansion Card
The printer as standard supports TCP/IP.
Installing a network expansion card also
allows you to print in NetWare, SMB, or
EtherTalk networks.
For details about configuring the printer for
use on a network, refer to "1.2 Configuring
the Printer" or the Network User Guide.
Appendix
218
Emulation PDL (PostScript3 Kit)
You can use the machine as a PostScript printer by installing the PostScript3 Kit
on the interface board.
For details, please refer to the "Postscript User Guide (PostScript3 Kit).
A Introduction to Options and Consumables
A.2
Consumables
The following consumables are made exclusively for use with this printer. They cannot be
used with other printers.
Toner Cartridges
The printer uses four toner cartridges: black,
yellow, magenta, and cyan.
For the installation procedure, refer to "8.1.2
Replacing Toner Cartridges".
Drum Cartridge
Consists of the light-sensitive drum, the
developer and the transfer roller.
For the installation procedure, refer to "8.2.2
Replacing the Drum Cartridge".
transfer roller
The transfer roller consists of a transfer roller
and a transfer roll collection box.
For the installation procedure, refer to "8.3.2
Replacing the Transfer Roller".
Appendix
219
B
Ready to Print
Control Panel Menu List
Print screen
The following flow chart shows the
menus and the items they contain.
Press Menu button
Menu screen
1:System
SE
Power Save Timer
SE
SE
Mode 1
SE
Mode 2
Power Saver
SE
3 min. *
Range: 1 to 120 minutes
SE
5 min. *
Range: 5 to 120 minutes
SE
SE
Mode 1
Enabled *
SE
Disabled
SE
Mode 2
Enabled
SE
Error Alarm
SE
Disabled *
Yes *
SE
No
SE
Job Time-Out
Panel Language
300 sec. *
SE
SE
English*
French
Italian
SE
German
Spanish
Range: Off, 5 to 300 seconds
Auto Log Print
SE
Yes
SE
No *
ID Print
SE
Off *
Top Left
Top Right
SE
Bottom Left
Bottom Right
SE
Text Print
Yes
SE
No *
SE
Auto Continue
Fit to nearest*
Fit to larger
Select nearest
SE
Select larger
No
PS Error Report
SE
Yes*
SE
No
PS Job Timeout
SE
Off*
SE
900min
2:Maintenance
Init NVM
Appendix
Security
SE
SE
Ready to Init
Panel Lock
SE
SE
Yes
No
SE
Yes
SE
No *
Change Password
FW
Download
Paper
Density
SE
Accept
SE
Reject
BTR Current Adj
SE
Plain Paper
Card BK
AutoRegiCorrect
SE
See next page...
On
Off
ColorRegiCorrect
SE
AUTO
Correction Chart
Enter Number
220
SE
Ready to Print
SE
SE
SE
Y= 0 M= 0 C= 0
: select value,
SE
: shift cursor
B Control Panel Menu List
Power saver
Front Door Release Button
Menu
Ready
Eject
Cancel
Set
Back
Error
Symbols
SE
●
●
●
●
Press the
buttons.
Press the
and
buttons to move between menus
and items on the same level. Pressing the
button
moves to the previous menu or item. Pressing the
button advances to the next menu or item.
Press the
and
buttons to switch to different menu
levels and move the cursor (_) between parameters.
Pressing the
button in a menu moves the menu one
level down. Pressing the
button moves the menu one
level up.
Press the Set/Eject
button.
Moves to the next level. Also, press this button to set a
parameter. (When the parameter is set, "*" appears next
to it.)
Pressing the Cancel/Back button returns to the preceding menu or item.
To exit the menu screen, press the Menu button.
"*" or "_" indicate defaults.
To reset defaults, press the
and
buttons simultaneously.
...from previous page
SE
3:Parallel
SE
ECP
Enabled *
SE
Disabled
Auto *
Standard
BCP *
SE
4:Report/List
PCL6 Fonts List
Log Print
PS Fonts List
SE
5:Network
TBCP
Printer Settings
Panel Settings
SE
Ready to Print
SE
Ready to Print
SE
SE
SE
Ethernet
SE
Appendix
SE
Adobe protocol
Auto *
10Base/Half
10Base/Full
SE
100Base/Half
100Base/Full
See next page...
221
B Control Panel Menu List
...from previous page
SE
TCP/IP
SE
Setup IP Address
DHCP *
SE
Panel
SE
IP Address
000. 000. 000. 000 *
: select value,
SE
: shift cursor
SE
Subnet Mask
000. 000. 000. 000 *
: select value,
SE
: shift cursor
SE
Gateway Address
000. 000. 000. 000 *
: select value,
SE
: shift cursor
SE
IPX Frame Type
Auto *
Shaded menu items (
) are
displayed only when an optional
network expansion card is installed.
802.3
802.2
SE
SNAP
Ethernet-II
SE
Protocol
LPD
P9100
IPP
SMB TCP/IP
SMB NetBEUI
NetWare
Enabled *
SE
SE
Disabled
Ethertalk
FTP
Default for Status Messenger
and FTP is Disabled.
SNMP UDP/IP
SNMP IPX
Internet Services
SE
IP Filter
Filter 1 Address
Filter 1 Mask
Filter 1 Mode
Filter 2 Address
Select Address, Mode
Filter 2 Mask
000. 000. 000. 000 *
Filter 2 Mode
: select value,
SE
: shift cursor
Appendix
Filter 3 Address
Filter 3 Mask
SE
Filter 3 Mode
Filter 4 Address
Select Mode
Off *
Filter 4 Mask
Filter 4 Mode
Reject
Filter 5 Address
Accept
SE
Filter 5 Mask
Filter 5 Mode
SE
Init NVM
Adobe Protocol
SE
Ready to Init
SE
Auto
Standard
BCP
TBCP
RAW
222
Yes
No
SE
B Control Panel Menu List
"5:Network"
SE
6:USB
Adobe Protocol
Fix Auto
Size *
Standard
Auto
BCP
SE
TBCP
"1:System"
Appendix
223
C
Specifications
C.1
Printer Specifications
Unit Type .............................. Color Page Printer
Print Method ........................ Semiconductor laser beam scanning
Continuous Print Speed (Unit:Pages/min):
Paper type
Plain paper
Full speed/one-sided
printing (600 dpi)
Full speed/dupex
printing (600 dpi)
Letter (portrait)
A4 (portrait)
Letter (portrait)
A4 (portrait)
26.0
24.0
15.4
15.1
Cardboard (≤162 g/m2)
Cardboard (>162, ≤216 g/m2)
—
—
Half speed/one-sided
printing
(600/1200 dpi)
Half speed/dupex
printing
(600/1200 dpi)
Transparency, label sheets
Envelopes, postcards
* Full speed: The highest possible speed
Paper type
Letter (portrait)
A4 (portrait)
13.0
12.0
Letter (portrait)
A4 (portrait)
7.9
7.7
Plain paper
Cardboard (≤162 g/m2)
Cardboard (>162, ≤216 g/m2)
—
Transparency, label sheets
Envelopes, postcards
13.0
* Half speed: Half the maximum print speed
Appendix
Warm-up Time ..................... Within 30 seconds after the reception of a print job request
(22°C, 55% humidity)
Resolution ............................ 1,200 dots/25.4 mm (1,200 dpi), 600 dots/25.4 mm (600
dpi)
Paper Feed .......................... Automatic/manual
224
C Specifications
Feed trays:
Feed tray type
Paper size
Number of sheets
(plain paper)
Multi purpose tray
A5, B5, A4, Executive, Letter, Legal 13”, 100 sheets
Legal 14”
(width: 88.9 to 215.9 mm;
length: 139.7 to 900 mm)
Standard tray (tray 1)
A5, B5, A4, Executive, Letter, Legal 13”, 500 sheets
Legal 14”
Tray module (1 or 2 cassettes)
(trays 2 and 3)
The maximum number of A5
sheets is 350.
Output method .....................Face down
Output tray:
Output tray type
Paper type
Number of sheets
Face down tray
All paper types suitable for use with this machine.
250 sheets
Noise level.............................Standby: 36.5 dB (A) or less
Operating (single-sided printing): 55 dB (A) or less
Operating (Duplex printing): 55 dB (A) or less
Power Supply ........................100-127V±10% (90-140V)
50/60±3Hz
220-240V±10% (198-264V)
50/60±3Hz
Maximum power consumptionOperating: 900 W
Standby: 45 W
Dimensions (WxDxH) ............439 × 590* × 445 mm
* With the multi purpose tray retracted.
Weight ................................... 34.9 kg (with the paper tray)
Appendix
Operating environment:.........Temperature: 15-28°C
(For guaranteed image quality)Humidity: 20-70% (no condensation)
225
C Specifications
C.2
Network Specifications
Common Specifications
Supported Standards
Ethernet Version 2.0 IEEE 802.3
Network Protocols
TCP/IP, SMB(*1), IPX/SPX (NetWare)(*1),
AppleTalk (EtherTalk)(*2)
Interface
100Base-TX, 10Base-T
TCP/IP Specifications
Supported Operating
Systems
Windows 95, Windows 98, Windows Me,
Windows NT 4.0, Windows 2000, Windows XP
Frame Type
Ethernet_ II (Ethernet II)
Print Protocols
LPD(LPR), Port 9100 (Available in Windows 95, Windows
98, Windows Me, Windows 2000 and Windows XP), IPP
(Available in Windows Me, Windows 2000 and Windows
XP)
Management Protocols
http, SNMP
SMB Specifications(*1)
Supported Operating
Systems
Windows 95, Windows 98, Windows Me,
Windows NT 4.0, Windows 2000, Windows XP
Print Protocols
SMB (TCP/IP), SMB (NetBEUI)
NetWare Specifications(*1)
Appendix
Network Operating
Systems
NetWare 4.1/4/11/4.2/5.1
Frame Type
Ethernet_II (Ethernet II),
Ethernet_802.3 (IEEE 802.3),
Ethernet_802.2 (IEEE 802.2),
Ethernet_SNAP (IEEE 802.1 SNAP)
Print Protocols
Print server mode
Remote server mode
Management Protocols
SNMP
AppleTalk (EtherTalk) Specifications(*2)
Supported Operating
Systems
Mac OS 8.1-9.2.2, Mac OS X 10.1-10.2.4
Frame Type
Ethernet_ SNAP (IEEE 802.1 SNAP)
Printer Type
Laser Writer
(*1)
(*2)
226
Optional network expansion card required.
Optional network expansion card and PostScript3 kit required.
C Specifications
C.3
Printable Area
When using A4, 8.5 × 14" (Legal) or smaller.
●
Printable area
Non-printable area
●
"Printable area" refers to the area
on a page where printing is
possible.
"Non-printable area" refers to the
area (the edges) on the page
where printing is not possible.
Appendix
227
D
Life Span of Consumables
Life Span of Consumables (in printable pages)
Consumable
Number of printable
pages*
Black toner cartridge
About 9,000 pages
Yellow toner cartridge
About 6,000 pages
Magenta toner cartridge
About 6,000 pages
Cyan toner cartridge
About 6,000 pages
Drum cartridge
About 30,000 pages
Transfer roller
(Includes waste toner collection box)
About 25,000 pages
Fuser unit
About 100,000 pages
Paper feed roller
About 100,000 pages
*. The numbers of printable pages correspond to the printing conditions in the table below. The actual number of printable pages
depends on the content of printed material, the paper size, and the
operating environment.
Appendix
228
Paper size
A4 portrait
Coverage
5%
Monochrome/color ratio
1:1
Number of pages in a single print run
4
E
Obtaining Product
Information
The following information is provided on our internet home page:
● Latest product information
● Latest software
● Limitations of applications
URL: http://www.Tally.com
The company will not be responsible for any communications fee incurred.
Appendix
229
F
Precautions and
Limitations
Precautions and Limitations Relating to the Printer
Item
Explanation
Sound of movement
The sound of movement is pronounced when this printer is installed
next to desks.
Consider the surroundings when setting up the printer.
Paper wrinkles are generated
when printing documents having
high image density in two-sided
mode.
When printing documents containing highly dense images to both
sides of the paper, wrinkles can be generated, depending upon the
type of paper you use.
Print to thicker paper.
Poor storing heavy weight paper
on the exit tray.
Depending on the type of paper, it may curl a great deal when fixing
the image. For that reason paper may not be stored properly in the
exit tray.
Use paper with a weight of less than 160 g/m2.
Notes About Printing
Item
Appendix
230
Explanation
Thin lines don't print
Thin lines are printed with
different colors.
Dotted lines are printed
Print with one of the following methods: This may result in correct
printing.
● Make thin lines thicker.
● Specify a darker color.
● Do not use yellow lines (particularly on a white background) if
possible. It is recommended that you use a different color.
● Select the Complementary Color Conversion check box with the
Detailed Settings (for Windows) in the printer driver Graphics tab.
Shaded areas are printed with
different colors.
Patterns disappear.
Patterns are printed with
different colors.
Shaded areas are marred with
printed.
Make the following settings with the printer driver to print. This may
print correctly.
● Set Image Types to Transparencies in the Graphics, Document
Type tab (Windows).
● Select the Complementary Color Conversion check box with the
Detailed Settings in the Graphics tab (for Windows).
There are color variations in the
same object.
Depending on the application program you use, one object may be
separated into several and graphics in some locations may be sent
to the printer as an image for a different location.
Because this printer converts to the appropriate colors according to
each graphic and image, color levels occur according to the
differences in the results.
Printed with completely different
colors that the specified graphic
(blues are yellow, light blues are
red, there are blanks, etc.).
This symptom occurs when set to Super Fine in Document Types in
the Graphics tab (Windows) in the printer driver.
Set the Strict Raster Operation to On with the Graphics tab (for
Windows).
F Precautions and Limitations
Item
Explanation
When printing photo images
after printing a large volume of
data having the same image in
the same place, such as the
lines of a table, those images are
printed faintly in those places
where images of the previous
data existed.
If there are ghosts on the drum, the images from previous data may
also be printed.
Either print a different document or temporarily stop printing. Try
reprinting after allowing the printer to sit unused for a while.
Also, outputting several hundred pages of the same document can
place a load on the printer, which should be avoided.
When ghosts occur in the
characters and lines (particularly
when printing in environments
having low temperature and low
humidity).
Use at room temperature. In winter, allow the room to warm up
before printing.
If the problem persists, reprint with a color with which the ghost
image is not obvious.
Ruined printing when using
reduced printing
Depending on the document to print, characters and patterns may
be blotted with outputting with reduced printing.
Appendix
231
G
Glossary
10Base-T
An IEEE802.3-compliant 10-Mbps base
band twisted pair cable.
mouse button twice in quick succession
without moving the mouse.
Client
100Base-TX
An improved version of 10Base-T
sometimes called "fast Ethernet". With a
speed of 100 Mbps, it is a vast improvement
over the 10-Mbps speed of 10Base-T.
On a network, computers called "servers"
collect, store, and distribute information to
other network computers called "clients"
upon receiving requests from clients.
DHCP
Address
Unique identification assigned to individual
nodes (computer terminals, printers, etc.)
on a network. Addresses are also used to
identify separate memory areas.
"Dynamic Host Configuration Protocol". A
protocol used to automatically assign IP
addresses to DHCP clients from a DHCP
server.
DNS
Bi-directional communications
Communications that involve sending and
receiving information between 2 devices.
With bi-directional communication,
computers can send data to printers and the
printer can send status data back to the
computer.
"Domain Name System". DNS is a service
that creates IP addresses from host names
on the Internet.
dpi
"Dots per inch". A unit used to describe
printing resolution in terms of the number of
dots printed in one inch (25.4 mm).
Browser
Software used to access information from a
Web server on your computer.
Commonly used browsers include
Netscape® Communicator and Microsoft®
Internet Explorer.
CD-ROM
Appendix
A compact disc (CD) that contains data
such as programs or images to be used with
computers.
A device that reads from and/or writes to
disks. Several types of disk drives are in
common use: floppy disk drives, CD-ROM
drives, and hard disk drives.
EtherTalk
One of the protocols developed for use with
Macintosh "AppleTalk" network software.
Font
Click
The act of pressing and releasing the left
mouse button once without moving the
mouse. In this manual, "click" means
pressing the left mouse button. Pressing the
right mouse button is referred to as
"right-click".
Another common mouse operation is the
"double-click". It refers to pressing the left
232
Drive
A set of characters of the same typeface
(such as Times New Roman), style (such as
italic), and weight (such as bold). A font
consists of all the characters available in a
particular style and weight for a particular
typeface.
G Glossary
FTP
"File Transfer Protocol". A protocol used for
communicating files and data in a TCP/IP
system.
Full Color
The maximum number of different colors
that computer screens can display.
Approximately 16,770,000 colors.
G.S.M (g/m2)
This is a measure of the substance of paper
expressed in grams per square meter,
which does not depend on the number of
sheets in the ream.
Interface Cable
A cable connected between different pieces
of equipment through which
communications are carried.
Interface cables include parallel and USB
cables used to connect printers and other
peripherals to a computer, as well as
Ethernet cables used to connect peripherals
to a network.
IP Address
A TCP/IP address used on a network. IP
addresses consist of numbers (base 10)
separated by decimal points.
IPP
Help
On-screen explanations about software or
hardware.
"Internet Printing Protocol". A printing
protocol that uses HTTP.
Job
HTTP
"Hyper Text Transfer Protocol". A protocol
used to transfer data from Web servers on
the Internet.
Install
Interface
Refers to the point where different systems
interact with one another. "Interface" is
often used to describe the communications
links between computers or systems that
allow users to interact with computers.
"Interface" can also refer to the nature of an
interface, in particular its electronic
specifications.
Legal
A standard paper size. 14 x 8.5"
(approximately 356 x 216 mm). Widely used
in the United States for contracts and other
legal documents.
Letter
A standard paper size. 11 x 8.5"
(approximately 279 x 216 mm). Widely used
in the United States for business
documents.
Appendix
The action required to load software or fit
hardware into computers or peripherals to
enable use. "Install" can refer to the process
of either loading software into a computer,
or fitting hardware such as a network
expansion card into a printer.
In this manual, "Install" refers to both the
installation of software and hardware.
A specified amount of processing performed
as a unit by a computer. For example, when
a computer processes a file for printing, it is
called a "print job". Printing is managed in
units called "jobs", regardless of whether
the job is printed or cancelled.
Local Printer
In this manual, "local printer" refers to a
printer connected to a computer through a
parallel or USB cable.
233
G Glossary
Log on
The process of accessing recourses in a
computer system, such as printers or hard
disks on a network. Conversely, closing the
access is referred to as "logging off".
Multi-Up
A function that prints several pages of a
document on one page. The printer is
capable of print pages with 2, 4, 8, 16, and
32 up.
NetWare®
A network operating system developed by
Novell Inc.
NetWare File Server
The specialized server required in a
NetWare system. Server software operates
on the server and client software operates
on client computers.
Network Path
The path to a particular computer or file on a
network.
Network paths are often specified using
server names and so on.
Parallel Interface
One of the methods available to transfer
data to peripherals from a computer.
Parallel interfaces allow the simultaneous
transfer of multiple bit data. Printers are
often connected to computers through
parallel interfaces, such as the widely used
Centronics parallel interface.
Plug and Play
In Windows OS, it is a reference to the
ability of the computer system to
automatically configure a device added to it.
Port
The point of connection between computers
and peripherals through which data passes.
Port 9100
A network communications facility for
sending data with Windows 2000 and
Windows XP. Works with a standard TCP/
IP port monitor.
The TCP/IP Direct Print Utility can be used
on Windows 95, Windows 98, and Windows
Me with this printer.
Printer Driver
Network Printer
In this manual, "network printer" refers to a
printer connected to a network through an
Ethernet cable.
Software that converts data created with a
program into a form that a printer can
interpret.
Appendix
Print Queue
NV Memory
"Non-volatile" random access memory.
Stores configuration data even after the
power is off.
A place in a computer's memory where print
data is stored or queued until it can be sent
to the desired printer for printing.
Protocol
OS
"Operating System". Software that controls
the basic computer operations. The
operating system is the foundation on which
application software runs.
234
Convention that allows different computers
and peripherals to communicate with each
other. An arranged procedure for
transferring data between hardware or
between computers across a network.
G Glossary
Resolution
Describes image quality in terms of detail
and clarity. Usually expressed in dots per
inch (dpi). The higher the resolution, the finer
the image (image details become clearer).
Server
A network computer that collects, stores,
and distributes information to other network
computers or peripherals.
Computers that request information from
the server are called "clients".
graphic editing programs, database
programs, and many more.
TCP/IP
A protocol developed by DARPANET
(Defense Advanced Research Project
Agency Network). This is the most common
protocol on the Internet. Machines ranging
from personal to large-scale computers use
it.
Uninstall
Removing software installed on a computer.
Sort
When printing multiple copies of a
document, the sort function collates the
document as it is printed out. For example,
pages are printed in the order 1,2,3...1,2,3...
Software
Computer programs; instructions that make
hardware work. Two main types of software
are system software (operating systems)
and applications.
SMB
"Server Message Block". A network
communications facility developed for use
on Windows networks (Microsoft network).
Works with Windows 95, Windows 98,
Windows Me, Windows NT 4.0, Windows
2000, and Windows XP.
A protocol used to control network
equipment through the network.
Consists of the SNMP Manager software
(installed at the control end) and SNMP
Agent software (installed at the controlled
end).
"Universal Serial Bus". A method used for
transferring data between the computer and
peripheral devices. USB supports hot
plugging, which greatly simplifies
connecting peripherals, because you can
connect equipment while your computer is
on.
Web Page
Screens displayed on the computer using a
Web browser are referred to as Web pages
in this manual.
WINS
"Windows Internet Name Services". A
service that creates IP addresses from
computer names.
Wizard
Program used to install other software on a
computer.
Appendix
SNMP
USB
WWW
"World Wide Web". The Internet. A
worldwide service that providing for the
publication and access of Web sites.
Software
Software packages that people use for work
or pleasure on their computers. Software
sold on today's market includes programs
such as word processors, spreadsheets,
235
Index
Symbols
D
W X buttons ........................................... 112
ST buttons ............................................ 112
Daily Care ............................................... 181
DHCP ...................................................... 124
Dirty Printouts ......................................... 140
Drum cartridge ................................ 186, 219
Numerics
2Tray Module .......................................... 218
500sheets Cassette ................................... 218
A
A indicator ............................................... 110
Additional Memory ................................. 212
Adjusting Color Registration ...................... 2
Auto Log Print ......................................... 119
Autocontinue ........................................... 120
AutoRegiCorrect ..................................... 122
B
B indicator ............................................... 110
black lines ................................................ 141
Black Pages ............................................. 139
Blotted printing ....................................... 143
Blurred printing ....................................... 143
BTR Current adjust ................................. 122
Bypass tray .............................................. 166
E
ECP ......................................................... 123
Error Alarm ............................................. 119
Error indicator ......................... 110, 133, 160
Error Message ......................................... 152
Ethernet ................................................... 124
Ethertalk .................................................. 126
F
F/W Download ........................................ 121
Faded Printouts ....................................... 140
FTP .......................................................... 126
G
Gateway Address .............................. 15, 125
Glossary .................................................. 232
H
Hard Disk Kit .......................................... 212
Cancel/Back button ................................. 112
Canceling Printing ..................................... 76
Cleaning the Density Sensor ................... 163
Cleaning the Printer ................................. 204
Color Registration Correction Chart ........... 2
ColorRegiCorrect .................................... 122
Compatible Systems .................................... 5
Configuring the Printer ................................ 5
Consumables ........................................... 219
Control panel ........................................... 109
Control Panel Menu List ......................... 220
I
ID Print .................................................... 120
Incorrectly positioned printing ................ 144
Init NVM ......................................... 121, 128
Install the USB Print Utility ...................... 56
Installing the Printer Driver (Windows 95/
Windows 98/Windows Me) ...................... 25
Installing the Printer Driver (Windows NT
4.0/Windows 2000/Windows XP) ............ 39
Installing the TCP/IP Direct Print Utility . 32
Internet Services .............................. 127, 199
IP Address ................................... 12, 14, 125
Index
C
237
IP Address Setup ..................................... 124
IP Filter ................................................... 127
IPP ........................................................... 126
IPP protocol ............................................... 16
IPX Frame Type ...................................... 125
J
Job History Report .......................... 194, 197
Job Time-Out .......................................... 119
L
Life Span of Consumables ...................... 228
Log Print ................................................. 123
LPD ......................................................... 126
LPD protocol ............................................. 16
M
Maintenance ............................................ 121
Menu button ............................................ 112
Menu Screen ........................................... 111
Moving the Printer .................................. 205
Ready indicator ............................... 110, 133
Report/List .............................................. 123
N
S
NetWare .................................................. 126
NetWare protocol ...................................... 16
Network ................................................... 124
Network Expansion Card ........................ 218
Network Problems ................................... 148
No Power ................................................. 132
Security ................................................... 121
Set/Eject button ....................................... 112
Simple Status Notification ...................... 203
Slanted printing ....................................... 144
SMB NetBEUI ........................................ 126
SMB NetBEUI protocol ............................ 16
SMB TCP/IP ........................................... 126
SMB TCP/IP protocol ............................... 16
smudges .................................................. 141
SNMP IPX .............................................. 127
SNMP UDP/IP ........................................ 127
Specifications .......................................... 224
Storing Paper ............................................. 99
Storing the Printer ................................... 209
Subnet Mask ..................................... 15, 125
Switching Off the Power ........................... 67
Switching On the Power ........................... 66
O
Index
Online Help ............................................... 72
Options .............................................. 78, 212
P
Panel Language ....................................... 119
Panel Settings .................................. 123, 194
Paper .......................................................... 94
238
Paper Jams .............................................. 170
Parallel .................................................... 123
Partial blanks ........................................... 143
PCL6 Fonts List .............................. 123, 194
PCL6 Printer Drivers ................................ 22
Port9100 .................................................. 126
Port9100 protocol ..................................... 16
Power Save Timer ................................... 117
Power Saver ............................................ 118
Power saver button .................................. 112
Print Screen ............................................. 111
Printable Area ......................................... 227
Printer Settings ........................ 123, 194, 195
Printing Custom-size (Long) Paper .......... 85
Printing from a Computer ......................... 68
Printing on Envelopes ............................... 80
Printing on Transparencies ....................... 82
Problem List ............................................ 130
Protocol ............................................. 16, 126
R
System ..................................................... 117
T
TCP/IP ..................................................... 124
TCP/IP Direct Print Utility .................. 24, 32
Text Print ................................................. 120
Toner cartridges ............................... 182, 219
Transfer roll cartridge ...................... 191, 219
Troubleshooting ...................................... 129
Two-sided Printing .................................... 88
U
USB port .................................................... 59
USB Port (Windows 2000/ Windows XP) 51
USB Port (Windows 98/ Windows Me) .... 56
V
Vertical blanks ......................................... 143
W
White spots .............................................. 142
Index
239
TALLYGENICOM REPRESENTATIVES
GERMANY
TallyGenicom Computerdrucker
GmbH
Postfach 2969
D-89019 Ulm
Deutschland
Tel.: +49 731 2075 0
Fax: +49 731 2075 100
http://www.tallygenicom.de
U.S.A.
TallyGenicom Corp.
4500 Daly Drive
Suite 100
Chantilly, VA 20151
U.S.A.
Phone: +1 703 633 8700
Fax: +1 703 222 7629
http://www.tallygenicom.com
ITALY
TallyGenicom S.R.L.
Via Borsini 6
I-20094 Corsico (MI)
Italia
Tel.: +39 02 48608 1
Fax: +39 02 48601 141
http://www.tallygenicom.it
UNITED KINGDOM
TallyGenicom Limited
Rutherford Road
Basingstoke, Hampshire
RG24 8PD
England, U.K.
Phone: +44 870 872 2888
Fax: +44 870 872 2889
http://www.tallygenicom.co.uk
SPAIN
TallyGenicom SRL
Joaquin Lorenzo 4, Local
28033 Madrid
España
Phone: +34 902 196 183
Fax: +34 913 739 943
http://www.tallygenicom.es
CANADA
TallyGenicom Corp.
125 Traders Boulevard, 9
Missisauga, Ontario L4Z 2E5
Canada
Phone: +1 905 8904646
Fax: +1 905 8904567
http://www.tallygenicom.com
SINGAPORE
TallyGenicom Pte. Ltd
63 Hillview Avenue
#08-22, Lam Soon Industrial Building
Singapore 669569
Phone: +65 6760 8833
Fax: +65 6760 1066
http://www.tallygenicom.com.sg
MALAYSIA
TallyGenicom Sdn. Bhd.
Wisma KT, Suite 3.02
No 14 Jalan 19/1
46300 Petaling Jaya
Selangor Darul Ehsan
Malaysia
Phone: +3 7625 1988
Fax: +3 7625 2688
http://www.tallygenicom.com.my
© December 2003 Tally Computerdrucker GmbH
FRANCE
TallyGenicom S.A.
19 avenue de L´lle Saint Martin
F-92237 Nanterre Cedex
France
Tél.: +33 1 41 30 11 00
Fax: +33 1 41 30 11 10
http://www.tallygenicom.fr
AUSTRIA
TallyGenicom Ges.m.b.H.
Eduard-Kittenberger-Gasse 95 B
A-1232 Wien
Austria
Tel.: +43 1 863 40 0
Fax: +43 1 863 40 240
http://www.tallygenicom.co.at
Russian Federation and C.I.S.
TallyGenicom Representative
Park Place Moscow
Office D-206
Leninsky Prospekt 113/1
117198 Moscow
Russian Federation
Phone: +7 095 956 56 40
Fax: +7 095 956 55 41
http://www.tallygenicom.ru