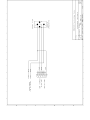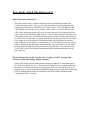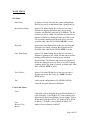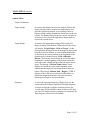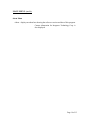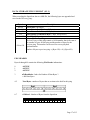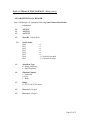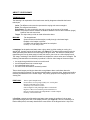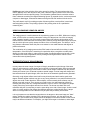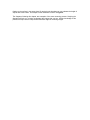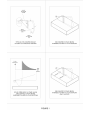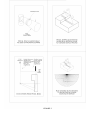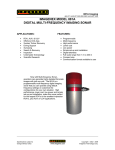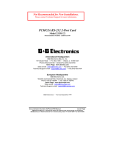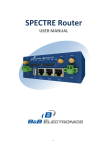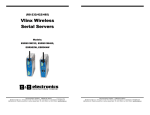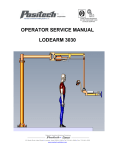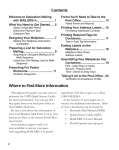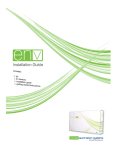Download B&B Electronics 232PCC User`s manual
Transcript
Setting up your SportScan® for use Unpack your SportScan and check for the following parts: 1. 2. 3. 4. 5. SportScan Sidescan Sonar Towfish Shackle Cable Floppy Disk containing WIN881SS Software Software User’s Manual *Ballast weights are not included Connecting the cable to the SportScan 1. The rear section of the SportScan houses the sonar transducers and the electronics. To remove this section from the Aluminum ballast housing tube it is necessary to extract the plastic retaining snap ring (Fig.1). This is best accomplished by using a pair of needle nose pliers. 2. The rear section may now be slid out and away from the housing tube (Fig.2). 3. Apply a small amount of silicon grease to the rubber part of the male pins on the electronics bulkhead. 4. Check the orientation of the two connector halves and carefully but firmly push them together. A retaining strap is molded into the female connector. Slip this over and behind the male connector for security (Fig.3). 5. Install the rear section back into the Ballast housing, taking care to fit the cable into the slot provided. Thread the plastic snap ring back into the groove completely (Fig.4). 6. Attach the cable thimble to the Aluminum housing using the shackle provided (Fig.5). Installing Ballast 1. 2. 3. 4. Remove the nose cone of the SportScan (Fig.6). Extract the ballast mounting plate from inside the ballast housing (Fig.7). Make a note of the orientation. The SportScan is designed to use conventional 3lb lead diving weights as ballast* (Fig.8). Add at least 9lbs of ballast as far forward as possible, securing the weights using tie-wraps. Adding more weight will allow the SportScan to be towed at a greater depth. CAUTION: MAXIMUM DEPTH RATING IS 100 FEET! 5. Slide the ballast plate back into the housing, reinstall the nose cone, and fit the plastic snap ring (fig.9). Trimming the SportScan by adjusting the tow shackle position Immerse the SportScan in still water, and adjust the shackle position so that the SportScan lies parallel to the water surface (ensure that no air is trapped in the ballast housing, as this will give a false indication). Model 881 SPORTSCAN Digital Sidescan Sonar Frequently Asked Questions What can I use to power the SportScan? The SportScan requires a DC voltage between 10 and 16 volts for proper operation (+12VDC @ 0.5A max.). A 12 volt lab power supply could be used, or you can connect to the 12VDC wiring on your boat. A 12 volt car battery could also be used. The RED wire from the SportScan cable should be connected to the Positive terminal and the BLACK wire should be connected to the Negative terminal. How deep can I tow the SportScan? The maximum allowable depth for the SportScan towfish is 100 feet (30 meters). Will the Win881SS program operate using Windows NT or Windows 2000? No, Win881 SS will only operate under Windows 95/98 or Me. What do I do when I see the message “Win881SS requires 256 Color Mode!” Win881SS must operate in the 256 color mode (8 Bits). From the Start menu, highlight ‘Settings’ and click on ‘Control Panel’. Double-click the ‘Display’ icon to invoke the Display Properties page. Click the ‘Settings’ tab and then select ‘256 Colors’ from the Colors drop down list. Press OK. How do I connect the SportScan and a GPS receiver to my laptop if there is only one or no serial ports? You can add serial ports to your laptop by using the PCMCIA slots or the USB port. There are many PCMCIA cards available that provide an RS-232 interface to the computer. One example is the Model 232PCC from B&B Electronics (www.bbelec.com). This card provides a DB-9 male connector which the SportScan cable will directly plug into. B&B also makes the Model US1000A and Model UC232A USB to RS-232 Converters. All of these devices come with driver files which allows Windows to configure the device as an additional COM port. Freq uently Asked Questions (con’t) Why does my GPS work with my NAV program but not with Win881SS? The serial port used for the GPS input must not be in use by another program when invoking Win881 SS (only one program can have access to any one serial port). Ensure that the GPS receiver unit is setup to output $GPGLL, $GPGGA or $GPRMA messages at 4800 bps, No Parity, 8 Data Bits and 1 Stop Bit. Why does the “No Data at COM1” message always flash when using my Toshiba Laptop computer? The serial ports on Toshiba laptops behave differently than on other laptops. From the Start menu, highlight ‘Settings’ and click on ‘Control Panel’. Double-click the ‘System’ icon to invoke the System Properties page. Click the ‘Device Manager’ tab and Double-click the ‘Ports (COM & LPT)’ setting. Double-click ‘Communications Port (COM1)’ to invoke the Communications Port (COM1) Properties page. Click the ‘Port Settings’ tab and enter the following settings: Bits per second = 115200 Data bits = 8 Parity = None Stop bits = 1 Flow control = Xon / Xoff Click the ‘Advanced…’ button to invoke the Advanced Port Settings page. Set the ‘Receive Buffer’ to the Low(1) setting (left-most position) and press the ‘OK’ button. You can also try disabling the ‘Use FIFO buffers’ check box. How far off the bottom should I tow the SportScan? The SportScan altitude should be 10 to 20 percent of the operating range above the bottom. For example, if the operating range is set to 90 meters, the SportScan should be 9 to 18 meters above the bottom (remember the 30 meter maximum depth limit!). When the bottom is nearly flat, you can tow close to the bottom. When the bottom is not flat, tow at a higher altitude. Note: If you are towing in unknown area where there could be obstructions, it is best to tow the SportScan just beneath the surface to avoid collisions with unknown objects. Freq uently Asked Questions (con’t) Can the SportScan be damaged in any way by operating it out of the water? No, the SportScan can not be damaged by operating it in air. In fact, all units receive a 24 hour burn-in test (in air) before shipping. However, if you do operate it in air (i.e. on the deck of your boat), ensure that the unit is not sitting in direct sunlight for extended periods of time. How much hard drive space is required for saving the .81S SportScan data files? Storage consumption is typically about 10–15MB per hour. How fast can I tow the SportScan? The best images are developed when towing at about 2-3 knots. The slower the tow speed, the more echoes you will get from any one target and the better the sonar image will appear. Depending on the type of boat you are using, you might need to run as slow as the boat will travel. What is Speed Correction? Speed Correction is a process which adds or removes data lines from the sonar image in order to produce a 1:1 aspect ratio on the screen (so a square target appears square and not rectangular). The SportScan transmits and receives data at a fixed rate depending on operating range. If the tow speed increases, the distance traveled is greater, but because the rate remains constant, the sonar image will be compressed in time (along track). Speed Correction will compensate for this compression by adding lines in the data at the appropriate places. Using the speed from your GPS receiver will give the best results as it will constantly update in real time. Using manual speed entry will suffice if a GPS receiver is not available. Freq uently Asked Questions (con’t) What Gain setting should I use? The Gain setting is like a volume control on a stereo, the higher the number, the ‘louder’ the image will be. The type of seafloor beneath you will determine the gain setting that you should use. When the Color Table is set to ‘Color’, the sidescan data will be displayed using blue, green, orange, yellow, white a red colors. Weak returns will be blue and strong returns will be red. A muddy bottom will be displayed in blue with a Gain of less than about 16dB. Whereas, a rocky bottom might be red at the same Gain setting. In this case, you should lower the gain to maybe less than 6dB. The key is to set the Gain such that only very strong returns show up in the red color. If the Gain is set too high, most of the image will be saturated with red which limits the dynamic range of the system, meaning you won’t be able to ‘see’ the difference between a target lying on the bottom and the bottom itself. Normally, the Gain should be set anywhere between 6dB and 20dB (but please experiment). Once the gain is set, using the ‘Grey’ Color Table is useful for seeing different shapes on the bottom and shadows will be more apparent. When collecting sidescan data, why does the “No Data at COM1” message flash once and a while when using a Laptop computer? If any of the laptop’s Power Management settings are enabled (i.e. maximum battery life, hard drive shut down, etc…), the laptop has to monitor these activities at the same time that the real time sonar data is being acquired. This can cause the Win881 ss.exe program to miss data from the SportScan Head and the message might flash. Ensure that all Power Management settings are disabled in the BIOS settings and through the Control Panel ‘Power’ settings. IMAGENEX TECHNOLOGY CORP. 14SEP01 MODEL 881 SPORTSCAN Single or Dual Frequency Digital Sidescan Sonar Software User’s Manual WIN881SS.EXE: VERSION 1.20 (Windows 95/98/Me) OVERVIEW WIN881 SS is a Windows 95/98/Me program that controls, displays and records data from the single or dual frequency Model 881 SportScan. The program uses an RS-232 COM port (115200,N,8,1) for communication to/from the SportScan. A second RS-232 COM port (4800,N,8,1) can be used for receiving Lat/Lng coordinates and ships speed and heading from any GPS receiver. The SportScan can be operated at different ranges and gains. The Windows display mode must be at least 800 x 600 pixels with small fonts and the color depth must be set to 256 colors. SCREEN LAYOUT The main screen of WIN881 SS is the sonar data window. The sonar data from the port and starboard channels of the SportScan pan across the screen from right to left to generate a ‘picture’ of the seafloor. Below the sonar window there are controls for changing the Range, Gain and Current Sidescan Channel. Other items include readouts for date/time, Lat/Lng coordinates, ships speed and heading, target cursor range, current frequency and a control for displaying real time data from the SportScan or playback data from a file. The Main Menu has various features including switches for operating frequency, sonar data color, target length and height measurement, speed correction (from GPS or manual) and a pop-up zoom window. OPERATION To operate the SportScan, ensure that the DB9 connector from the tow cable is connected to the RS-232 serial port on your PC. Apply nominal +12VDC (+10 to +16VDC) to the 2 power wires (+V to RED, -V to BLACK) using a DC power supply capable of supplying a current of 0.5 Amps. Run the program WIN881 SS.EXE and select the button DATA FROM 'HEAD' on the lower left-hand side of the display. Ensure that the correct COM port is selected via the Com Ports Menu. Page 9 of 13 MAIN MENU File Menu Data From... to display real time data from the connected SportScan Head or previously recorded data from a SportScan File. Record Start (Stop)... opens a File Name Dialog Box so the user can enter a filename for logging SportScan data (ping by ping) complete with date/time and Lat/Lng coordinates. The file extension is always '.81S'. The filename and current size (kbytes) of the file are displayed at the top of the screen. File recording continues until Record Stop is selected. Available only when DATA FROM 'HEAD' is active. Playback... opens a File Name Dialog Box so the user can select and playback a previously recorded '.81 S' SportScan file. Available only when DATA FROM 'FILE' is active. Copy Start (Stop)... opens a File Name Dialog Box so the user can enter a filename to generate a new ‘.81 S’ file that can be used for making smaller data files from large pre-recorded SportScan files. The filename and current size (kbytes) of the file are displayed at the top of the screen. File copying continues until Copy Stop is selected. Available only when DATA FROM 'FILE' is active. Save Screen... opens a File Name Dialog Box so the user can enter a filename for saving the screen as a '.BMP' Windows BITMAP file. Exit writes current configuration to file (WIN881 SS.INI), closes the program and exits to Windows. Color Table Menu Color Grey Reverse Grey Brown color table used for mapping the echo data amplitude to a color for display. Color depth is 107 colors ranging from Black (lowest level) through Blue, Green, Orange, Yellow, White and Red (highest level). 107 shades of grey (White on Black). 107 shades of grey (Black on White). 107 shades of brown (Brown on Black). Page 10 of 13 MAIN MENU (con't) Com Ports Menu SportScan Head to select the serial communications port (COM1-COM32) for communicating with the SportScan. Ports that are already used or unavailable are not displayed. All communication through this port is at 115200 bits per second, No Parity, 8 Data Bits and 1 Stop Bit. GPS Input to select the serial communications port (COM1-COM32) for receiving Lat/Lng ships position coordinates and ships speed and heading information from a GPS receiver. For ships position, this port can accept the NMEA 0183 $GPGLL string, the $GPGGA string or the $GPRMC string. If Speed from GPS is selected in the Misc Menu, and GLL or GGA is selected, the $GPVTG string will be used for the speed and heading displays. If RMC is selected, the speed and heading information from the $GPRMC string is used. All communication through this port is at 4800,N,8,1. If the program detects only one available COM port (i.e. on a laptop computer), this port will be reserved for communications with the SportScan only and GPS Input will not be available. As default on most computers, COM1/COM3 share IRQ4 (interrupt request #4) and COM2/COM4 share IRQ3. Ensure that the COM port you select for GPS Input does not share its IRQ with the SportScan COM port. This could cause the program to hang up! GLL to use Lat/Lng coordinates from the $GPGLL string. $GPVTG is used for speed/heading. GGA to use Lat/Lng coordinates from the $GPGGA string. $GPVTG is used for speed/heading. RMC to use Lat/Lng coordinates and speed/heading information from the $GPRMC string Page 11 of 13 MAIN MENU (con't) Misc Menu Units to change the units of measurement from Meters to Feet. Grid Clear Screen Now to display the range division lines on the sonar display. to clear all echo data from the sonar display. Diagnostics displays the Diagnostics pop-up window. This window displays the header information from the SportScan. Zoom Manual Speed Speed from GPS Speed Correction Along Track Marks displays a x3 pixel zoom pop-up window. A rectangular area about the cursor is displayed in this window. Click the left mouse button once to capture the zoom window contents. Click again to release the capture. used to enter the towing speed of the boat (in knots) if GPS speed is not available. The speed is needed in order to perform Speed Correction on the sonar data. Not available if Speed from GPS is selected. used for sonar data Speed Correction. Select this function if the $GPRMC or $GPVTG strings are available from your GPS receiver. If none of these strings are available, enter the tow speed using the Manual Speed entry. use this function to plot the SportScan data with a 1:1 aspect ratio. The displayed along track distance will be the same as the slant range echo distance. Circular targets will appear circular. used to display the along track tick marks on the sonar data display. If Speed Correction is selected, the distance between the along track marks will be the same number of pixels as the distance between the range divison grid lines. Page 12 of 13 MAIN MENU (con't) Options Menu Target Calculations: Target Length to measure the distance between two targets. Position the target cursor anywhere on the sonar image display and press the right mouse button. A second target cursor is displayed with a rubber-banded line drawn between the two cursors. The distance between the two cursors is displayed in meters (or feet). Press the right mouse button again to remove the second cursor. Target Height to measure the approximate height off the bottom of a target (assuming a flat bottom). When selected, the cursor will display ‘Target Height - Click on Target’. At this point, position the target cursor on the target of interest and press the left mouse button. A vertical rubber-banded line is drawn from the cursor position to the beginning of the transmit pulse with the message ‘Click on Bottom Return’. Position the cursor so that the end of the rubberbanded line is at the beginning of the bottom return (the end of the water column) and press the left mouse button again. The message ‘Click on Shadow Start’ is now displayed. Position the cursor at the beginning of the shadow that the target has cast and press the left mouse button. The message ‘Shadow End – Height = ???M’ is displayed. Move the cursor to the end of the shadow to display the height measurement. Press the left mouse button again to begin a new measurement. Frequency to select the operating frequency (High or Low) for the connected Dual Frequency SportScan. The high frequency selection will produce a higher resolution picture, but overall range will be limited to about 60 meters (200 feet) per side. If a Single Frequency SportScan is connected, the high frequency selection is not available. Page 13 of 13 MAIN MENU (con't) About Menu About... displays an about box showing the software version and date of this program. Contact information for Imagenex Technology Corp. is also displayed. Page 14 of 13 ON SCREEN SWITCHES DATA FROM 'HEAD' to display real time data from the connected SportScan Head. DATA FROM 'FILE' to display data from a previously recorded '.81S' SportScan file. Hold to hold or freeze the display. Range to change the sonar operating range. Available ranges are: 15m (50ft) 30m (100ft) 60m (200ft) 90m (300ft) 120m (400ft) Available only when DATA FROM ‘HEAD’ is active. Gain to change the gain of the SportScan receiver amplifiers. Increase to get higher return levels, decrease to get lower return levels. The Gain can be adjusted from 0dB to 40dB in 1 dB increments. Available only when DATA FROM ‘HEAD’ is active. Channel to display the data from the Port side channel, Starboard side channel or both channels. TrackBar to re-position the file pointer during file playback. Available only when DATA FROM 'FILE' is active. Page 15 of 13 KEYBOARD SWITCHES The following switches are selected via keyboard entry (case insensitive): G to change the Gain of the SportScan receiver amplifiers. When the 'G' key is pressed, the Key Command Entry Box (above the Lat/Lng window) displays the prompt: Gain: ? dB. Type in a valid gain number (0-40) and press <Enter> to change to the new gain value. If the entered gain is not valid or the <Esc> key is pressed, the current gain will be used. Available only when DATA FROM 'HEAD' is active. H to hold or freeze the display. R to change the operating range of the SportScan. When the 'R' key is pressed, the Key Command Entry Box is displayed with the following prompt: Range: ? M (meters) or Range: ? FT (feet). Type in a valid range number: 15(50), 30(100), 60(200), 90(300) or 120(400) in meters or (feet) using the numeric keys and then press <Enter> to change to the new range. If the entered range is not valid or the <Esc> key is pressed, the current range will be used. Available only when DATA FROM 'HEAD' is active. Arrow Keys the arrow keys can be used to fine tune the position of the target cursor. MESSAGES No Data at COM? - no power to the SportScan Head cable not connected - SportScan COM port set to the wrong port number Lat/Lng ‘N/A’ - GPS receiver output not connected to serial port GPS receiver is not sending data - GPS receiver not set for 4800,N,8,1 - GPS Input COM port set to the wrong port number GPS receiver not sending the $GPGLL, $GPGGA or $GPRMC NMEA 0183 message strings Page 16 of 13 DATA STORAGE FILE FORMAT (.81 S) When recording the SportScan data to a .81S file, the following bytes are appended and saved to the file every ping: Byte # 0 to 99 100 to 111 112 to 511 512 513 TO 637 638 to 639 Description File Header (100 Bytes) Sonar Return Data Header (12 Bytes) Sonar Return Echo Data (400 Bytes) Sonar Return Termination Byte (1 Byte, always 0xFC) Zero Fill (125 Bytes) Pointer To Previous Ping The last 2 bytes of this ping contain a 16-Bit number that is the sum of the number of bytes for this ping and the number of bytes for the previous ping. This number can be used for reverse playback synchronization. Number of bytes to previous ping = ((Byte 638)<<8) | (Byte 639) FILE HEADER Bytes 0 through 99 contain the following File Header information: 0 1 2 ASCII '8' ASCII '1' ASCII 'S' 3 nToReadIndex - Index for Number of Data Bytes 3 = 400 Data Bytes 4-5 Total Bytes - number of bytes that are written to the disk for this ping 6-7 nToRead - Number of Bytes from the SportScan Byte 7 6 6 Byte 7 7 413 6 Page 17 of 13 DATA STORAGE FILE FORMAT (.81S) (con't) 8-19 Date - null terminated date string (12 bytes) "DD-MMM-YYYY" 20-28 Time - null terminated time string (9 bytes) "HH:MM:SS" 29-36 Reserved - always 0 37 Reserved – always 16 38 Sidescan Channel 1 = Stbd 2 = Port 3 = Both 39 Gain 0 to 40 in 1 dB increments 40-42 Reserved – always 0 43 Reserved – always 5 44 Reserved – always 9 45 Reserved – always 100 46 Reserved – always 0 Page 10 of 13 DATA STORAGE FILE FORMAT (.81S) (con't) 47-58 GPS Ships Position Latitude – text string (12 bytes) “_dd.mm.xxx_N” dd = Degrees mm = Minutes xxx = Decimal Minutes _ = Space N = North or S = South 59-70 GPS Ships Position Longitude – text string (12 bytes) “ddd.mm.xxx_E” ddd = Degrees mm = Minutes xxx = Decimal Minutes _ = Space E = East or W = West 71-72 Repetition Rate – Time between pings Byte 71 Byte 72 7 7 Repetition Rate 73 GPS Ships Speed Speed = (Byte 73)/10 in knots 74-75 GPS Ships Heading Byte 74 Byte 75 7 7 Heading * 10 (in degrees) 76 Operating Frequency 0 = Low Frequency 1 = High Frequency 77-99 Reserved - always 0 Page 11 of 13 DATA STORAGE FILE FORMAT (.81S) (con't) SONAR RETURN DATA HEADER Bytes 100 through 111 contain the following Sonar Return Data Header information: 100 101 102 ASCII 'I' ASCII 'G' ASCII 'X' 103 Head ID – always 0x10 104 Serial Status Bit 0 Bit 1 Bit 2 Bit 3 Bit 4 Bit 5 Bit 6 Bit 7 -0 -0 -0 -0 -0 -0 - 1 = Switches Accepted - 1 = Character Overrun 105 SportScan Type 0 = Single Frequency 1 = Dual Frequency 106 Sidescan Channel 1 = Starboard 2 = Port 3 = Both 107 Range 15, 30, 60, 90 or 120 meters 108 Reserved - always 0 109 Reserved – always 0 Page 12 of 13 DATA STORAGE FILE FORMAT (.81S) (con't) 110 - 111 Data Bytes Number of Data Bytes returned from the SportScan head (including the Data Header, but not including the termination byte) Data Bytes (LO), Data Bytes (HI) 7 0 Byte 110 6 Data Bytes (LO) 7 0 Byte 111 6 Data Bytes (HI) 0 L Data Bytes High Byte = (Byte 111 & 0x7E)>>1 Data Bytes Low Byte = [((Byte 111 & 0x01)<<7) | (Byte 110 & 0x7F)] Data Bytes = (Data Bytes High Byte<<8) | Data Bytes Low Byte Number of echo data bytes = Data Bytes - 12 SONAR RETURN ECHO DATA Bytes 112 through 511 contain the following Sonar Return Echo Data information: If Byte 106 = 1 (Stbd) or 2 (Port), there are 400 range bytes starting at range 0 (Byte 112), ending at range 399 (Byte 511) If Byte 106 = 3 (Both), there are 200 range bytes per channel. The range bytes alternate from channel to channel. i.e. Stbd[0] = Byte 112 Port[0] = Byte 113 Stbd[ 1 ] = Byte 114 Port[1] = Byte 115 . . Stbd[ 199] = Byte 510 Port[199] = Byte 511 The sonar data intensity level varies from 0 to 127. Byte 512 Termination Byte - always 0xFC Page 13 of 13 SONAR THEORY AND APPLICATIONS EXCERPT FROM IMAGENEX MODEL 855 COLOR IMAGING SONAR USER'S MANUAL Presented by: Del Norte Technology Ltd, ABOUT YOUR SONAR TERMINOLOGY: The following is an explanation of the basic terms used by Imagenex to describe their sonar techniques. Color: The different colors used to represent the varying echo return strengths. Echo: The reflected sound wave Echo Return: The time required for the echo to return to the source of the sound Sonar: The principle used to measure the distance between a source and a reflector (target) based on the echo return time Target: The object that you wish to obtain information about. IMAGING: Fan shaped beam Scans surfaces at shallow angles, usually through a horizontal angle Displays color images or pictures Complete echo strength information for each point Primarily for visual interpretation In Imaging a fan-shaped sonar beam scans a given area, by either rotating or moving in a straight line, through a series of small steps, (see Figure 1). The beam's movement through the water generates points that form a sonar image of the given area. The different colored points, representing the time (or slant range) of each echo return, plot a line on a video display screen. The image, consisting of the different colored lines, depicts the various echo return strengths. The following characteristics are necessary to produce a visual or video image of the sonar image: the angle through which the beam is moved is small the fan-shaped beam has a narrow angle the transmitted pulse is short the echo return information is accurately treated These visual images provide the viewer with enough data to draw conclusions about the environment being scanned. The operator should be able to recognize sizes, shapes and surface reflecting characteristics of the chosen target. The primary purpose of the imaging sonar is as a viewing tool. PROFILING: Narrow pencil shaped beams Scans surfaces at a steep angle usually on a vertical plane Displays individual points or lines Accurately cross-sections a surface Echo strength for each point higher than a set threshold Digitizes a data set for interfacing with external devices Data set is small enough to be manipulated in a small computer Primarily a measurement tool In Profiling a narrow pencil-shaped sonar beam scans across the surface of a given area generating a single profile line on the display monitor, (see Figure 2). This line, consisting of a few thousand points, accurately describes the cross-section of the targeted area. A key to the Profiling process is the selection of the echo returns for plotting. The sonar selects the echo returns, typically one or two returns for each "shot", based on a given criterion for the echo return strength and the minimum profiling range. The information gathered from the selection criteria forms a data set containing the range and bearing figures. An external device, such as a personal computer or data logger, accesses the data set through an RS-232 interface with the sonar. The profile data is useful for making pen plots of bottom profiles, trench profiles, internal and external pipeline profiles. The primary purpose of the profiling sonar is as a quantitative measuring tool. USING AN IMAGING SONAR ON AN ROV The imaging sonar is a useful substitute for a positioning system on an ROV. Without an imaging sonar, an ROV relies on traveling underwater to bring new targets into view. With an imaging sonar, instead of traveling it is more useful to spend some time with the vehicle sitting on the bottom while the sonar scans the surrounding area. Scanning a large area takes only a short time, and the vehicle pilot can quickly assess the nature of the surrounding area. The ability to "see" a long distance underwater allows the pilot to use natural or man-made features and targets as position references. The combination of an imaging sonar and an ROV leads to fast and effective training in sonar interpretation. If the ROV pilot is searching for a particular object, recognition can take place directly from the sonar image. In other cases a number of potential targets may be seen. A pilot can sharpen his sonar interpretation skills by viewing these targets with the vehicle's video camera and correctly identify them. INTERPRETATION OF SONAR IMAGES In many cases the sonar image of a target will closely resemble an optical image of the same object. In other cases, the sonar image may be difficult to interpret and quite unlike the expected optical image. The scanning process used to create a sonar image is different from the process used by the human eye or a camera to produce optical images. A sonar image will always have less resolution than an optical image, due to the nature of the ultrasonic signals used to generate it. Generally, rough objects reflect sound well in many directions and are therefore good sonar targets. Smooth angular surfaces may give a very strong reflection in one particular direction, but almost none at all in other directions. Some objects, such as smooth plane surfaces, may be difficult to see with a sonar. They can act as a perfect mirror (so called specular reflectors), reflecting the sonar pulse off in unexpected directions, never to return. This happens to people visually, when they see an object reflected in a window. The human eye deals with such reflections daily but it is surprising to see the same thing occur with a sonar image. As with normal vision, it is often useful to scan targets from different positions, to help identify them. A target which is unrecognizable from one direction may be quite easy to identify from another. It is very important to note that the ranges shown to the targets on the sonar image are "slant" ranges. Usually the relative elevations of the targets are not known, only the range from the transducer. This means that two targets, which are displayed in the same location on the screen may be at different elevations. For example, you might see a target on the bottom, and a target floating on the surface in the same place. By analyzing the shadows you can estimate the height of objects above the bottom. An example of this calculation is shown in Figure 4. The diagrams following this chapter are examples of the sonar scanning process. Studying the diagrams will help you to better understand the images that you see. A basic knowledge of this process will help users to interpret what otherwise might be confusing images.