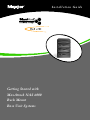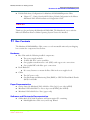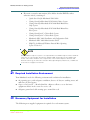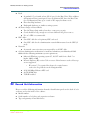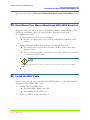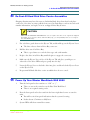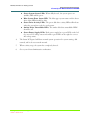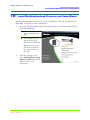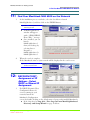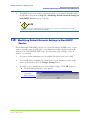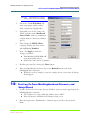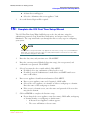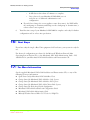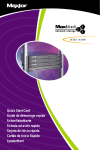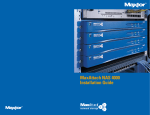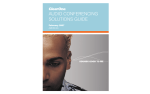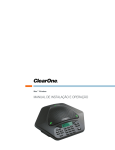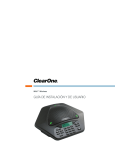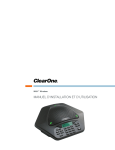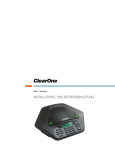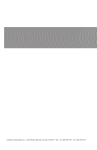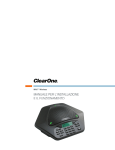Download Maxtor MaxAttach NAS 6000 Specifications
Transcript
I n s t a l l at i o n G u i d e Getting Started with MaxAttach NAS 6000 Rack Mount Base Unit Systems MaxAttach NAS 6000 Getting Started MaxAttach NAS 6000 Getting Started Document Revision Information Document Title: Getting Started with MaxAttach NAS 6000 Rack Mount Base Unit Systems Part Number: 000001630 Corporation: Maxtor Corporation Product Name: MaxAttach NAS 6000 Operating System: Microsoft Windows-Powered Max Operating System Version 2.0 O/S Name Revision: Max O/S 2.0 Manual Release Date: 10/16/01 Manual Revision: Revision 2.0.03 Change History: First release Copyright and Trademarks ©2001 Maxtor Corporation. All Rights Reserved. Maxtor is a registered trademark of Maxtor Corporation. MaxAttach™ and MaxNeighborhood™ are trademarks of Maxtor Corporation. Other product names, company names, and logos are trademarks or registered trademarks of their respective owners. Specifications Subject to Change Specifications are subject to change without notice. Maxtor reserves the right to revise this publication and to make changes in the content hereof without the obligation of Maxtor to notify any person of such revision or changes. Register Your System for On-Site Support Register now to activate on-site service for your Maxtor MaxAttach NAS 6000. We are pleased to provide standard Next Business Day on site service for your NAS 6000 and wish to ensure that your service is activated. If you have not already received a service activation contract from Maxtor, please contact 1-800-4MAXTOR or visit our web site at www.MaxAttach.com. Should you have any questions about activating your MaxAttach NAS 6000, please do not hesitate to contact us. Thank You Worldwide Customer Support Technical support is available worldwide. United States 1-800-4MAXTOR www.maxattach.com United Kingdom, France, Italy, Spain, Portugal, and Denmark +353 1 204 11 11 (Ireland) [email protected] Germany +49 (0) 89 96241919 [email protected] Japan 03-3235-5690 [email protected] Asia Pacific +852-2585-4500 [email protected] ii 10/16/01 -- Revision 2.0.03 000001630 MaxAttach NAS 6000 Getting Started with Base Only Systems System Applicability Use this document for MaxAttach NAS 6000 rack-mountable Base Unit only systems. For more information, see: n Getting Started for MaxAttach NAS 6000 Base Unit Only Systems - PN: 000001630, or n Chapter #3 - Getting Started for Base Only Systems in the MaxAttach NAS 6000 Installation and Configuration Guide - PN: 000001577. Documents for Other MaxAttach NAS 6000 Systems For other MaxAttach NAS 6000 systems, see any of the following: n Cabinet Mounted Systems n the printed Quick Start Card for MaxAttach NAS 6000 - PN: 000001530, or n Getting Started for MaxAttach NAS 6000 Cabinet Mounted Systems - PN: 000001629, or n Chapter #2 - Getting Started for Cabinet Systems in the MaxAttach NAS 6000 Installation and Configuration Guide - PN: 000001577. n Rack-Mountable Base Units plus Expansion Unit/s n Getting Started for MaxAttach NAS 6000 Base Plus Systems - PN: 000001631, or n Chapter #4 - Getting Started for Base Plus Systems in the MaxAttach NAS 6000 Installation and Configuration Guide - PN: 000001577. n Systems Installed in Chatsworth 48” Cabinet Racks n Getting Started for 48” Cabinet Rack Systems - PN: 000001632, or n Chapter #5 - Getting Started with 48” Cabinet Racks in the MaxAttach NAS 6000 Installation and Configuration Guide - PN: 000001577. n Systems Installed in Chatsworth 84” Cabinet Racks n Getting Started for 84” Cabinet Rack Systems - PN: 000001634, or n Chapter #6 - Getting Started with 84” Cabinet Racks in the MaxAttach NAS 6000 Installation and Configuration Guide - PN: 000001577. Revision 2.0.03 - 10/16/01 1 000001630 MaxAttach NAS 6000 Getting Started Getting Started with Base Only Systems Documents for Other MaxAttach NAS 6000 Systems n Default Disk Array Configuration for MaxAttach NAS 6000 Expansion Units n Chapter #7 - Getting Started with Disk Array Default Configuration in the Maxtor MaxAttach NAS 6000 Installation and Configuration Guide. Thank You Thank you for purchasing this MaxAttach NAS 6000. The MaxAttach comes with the Microsoft Windows-Powered Max Operating System Version 2.0 installed. 1: Box Contents The MaxAttach NAS 6000 Base Unit comes as a rack-mountable unit and your shipping box contains the components listed below: Hardware n Base Unit with the following installed components: n Two power supply modules n 12 hard disk drive carrier assemblies n One gigabit network interface card (NIC) with copper wire connections n One gigabit NIC with fiber optic connections n Rack Hardware n Necessary fasteners to mount the Base Unit in the user supplied rack. n Cables n Two AC power cords n One Environmental Monitoring Unit (EMU) to CPU I/O Panel Male/Female (M/F) Serial Cable Paper Documentation n Getting Started for MaxAttach NAS 6000 Base Unit Only Systems (also in PDF) n MaxAttach NAS 6000 End User License Agreement (EULA) (also in PDF) n MaxAttach NAS 6000 Release Notes (paper only) Software and Electronic Documentation n A MaxAttach NAS 6000 Installation and Documentation CD containing: n MaxNeighborhood Discovery and Setup Wizard Getting Started with Base Only Systems 10/16/01 -- Revision 2.0.03 2 000001630 MaxAttach NAS 6000 Getting Started Getting Started with Base Only Systems 2: Required Installation Environment n Electronic system documentation (all as Adobe Acrobat PDF files unless otherwise noted) consisting of: • Quick Start Card for MaxAttach NAS 6000 • Getting Started for MaxAttach NAS 6000 Cabinet Systems • Getting Started for MaxAttach NAS 6000 Rack Mount Base Only Systems • Getting Started for MaxAttach NAS 6000 Rack Mount Base Plus Systems • Getting Started for 48” Cabinet Rack Systems • Getting Started for 84” Cabinet Rack Systems • MaxAttach NAS 6000 Installation and Configuration Guide • MaxAttach NAS 6000 Administration Guide • Help Files for Microsoft Windows-Powered Max Operating System Version 2.0. NOTE This standalone help file system is a compiled Microsoft HTML Help file with a CHM file extension. It is specifically designed to display HTML help in Microsoft's HTML Help viewer. This viewer window uses components of the Internet Explorer browser and ActiveX technology. It cannot be viewed in Netscape Navigator, Macintosh, or UNIX due to their lack of support for ActiveX. 2: Required Installation Environment Your MaxAttach needs the following environmental conditions for installation: n An operating space with adequate ventilation, absence of dust, no standing water, and sufficient electrical power. n A space of at least 36” - 90cm behind the cabinet to allow access to the inner equipment shelves in the event of a service call. n Adequate ground and cable routing space around the rack. 3: Necessary Equipment for Installation The following user-supplied equipment is required for a rack-mount system: Getting Started with Base Only Systems 10/16/01 -- Revision 2.0.03 3 000001630 MaxAttach NAS 6000 Getting Started Getting Started with Base Only Systems 4: Record Unit Information n Rack A standard 19” rack with at least 4U of space for the Base Unit. If the addition of Expansion Units is anticipated, leave an additional 4U above the Base Unit for each Expansion Unit, up to a total of 8U empty for future needs. n Floor fastening hardware. n Earthquake hardware or similar securing systems. AC Power Strips or Power Blocks n Two AC Power Strip with at least three connectors per strip. n Cords should be long enough to reach two different AC power sources. n Use of a UPS is recommended. NIC cables n One NIC cable for each primary NIC card used. n One NIC cable for the administration network link mounted on the CPU (if used). Network n A network connection into your network for each NIC cable. A client administration workstation to install and administer your MaxAttach NAS 6000 with the following minimum system requirements: n Microsoft Windows operating system 95, 98, NT with Service Pack 5 or higher, 2000, or ME n Internet Explorer (IE) version 5.01 or newer. Other browsers such as Netscape are not supported. • IE version 5.5 is required for advanced security features such as the Log Out tab on the Navigation Bar. n A 10/100 Mbps Ethernet NIC card n A CD-ROM drive n TCP/IP enabled n n n n n 4: Record Unit Information Please record the following information from the identification panels on the back of each enclosure and on the inside of the cabinet: n Model number n Serial number of each base and expansion enclosure n Type and quantity of hard disk drives. Getting Started with Base Only Systems 10/16/01 -- Revision 2.0.03 4 000001630 MaxAttach NAS 6000 Getting Started Getting Started with Base Only Systems 5: Rack Mount Your Maxtor MaxAttach NAS 6000 Base Unit For more information, see Re-Seat All Hard Disk Drive Carrier Assemblies on page 7. 5: Rack Mount Your Maxtor MaxAttach NAS 6000 Base Unit In this procedure, you will install your rack, install the MaxAttach NAS 6000 Base Unit, install a necessary EMU cable, and connect the Base Unit Power Cords to the user-supplied power strips. 1. Securely install your rack in the server location. n If you use an existing rack, a space of 4U per MaxAttach equipment shelf is required. 2. Mount the MaxAttach Base Unit enclosure at the bottom of the rack. n Recommend that you leave 4U to 8U above the Base Unit to allow future Expansion Units. n Up to two Expansion units can be added; each requires 4U of space and must be added above the Base Unit. NOTE All left and right directions in the procedure below are when viewed from the BACK PANEL. 6: Install the EMU Cable In this section, you will connect the Base Unit CPU Serial Port 1 to the Environmental Management Unit (EMU) EXT 1 port. 1. Install the Base Unit EMU Cable. n Short Male/Male (M/M) serial cable n Start at EMU left side EXT1 port 2. Connect to CPU I/O Panel Serial Port 1. Getting Started with Base Only Systems 10/16/01 -- Revision 2.0.03 5 000001630 MaxAttach NAS 6000 Getting Started Getting Started with Base Only Systems 7: Connect Network Cables and AC Power Cords 7: Connect Network Cables and AC Power Cords In this section, you will connect your NICs to your network with user-supplied NIC cables. You will also connect the AC power cords to the equipment shelves and connect them to user-supplied AC power strips. Network Connections 1. Connect the appropriate NIC cables. n Between each NIC and the network. n At least one network connection is required. n You can also add a network connection from the CPU I/O panel network port to your network for administrative functions. AC Power Connections 2. On the Base Unit back panel, make sure all the power supply ON/OFF rocker switches are in the OFF or “O” position. n There are two back panel switches on the Base Unit. 3. On the Base Unit back panel, connect each AC power cord. n Two AC power cords are required for each Base Unit. 4. Route the AC power cords to user-supplied AC power strips and connect. 5. Connect each AC power strip cord to local AC power source. n Recommend that each AC power strip be on a separate circuit. n Recommend that an UPS power back up system be used to provide additional system safety. Getting Started with Base Only Systems 10/16/01 -- Revision 2.0.03 6 000001630 MaxAttach NAS 6000 Getting Started Getting Started with Base Only Systems 8: Re-Seat All Hard Disk Drive Carrier Assemblies 8: Re-Seat All Hard Disk Drive Carrier Assemblies Shipping vibration may have disconnected individual hard drives from their back plane connectors. One drive at a time, pull the drive out of its Drive Bay, record its size and serial number information, and replace it in its as-shipped Drive Bay location. CAUTION REPLACE IN ORIGINAL DRIVE BAY: Be sure to replace the drive in its original as-shipped Drive Bay. If you mix the drives and Drive Bays up, you will probably have to reconfigure the disk RAID arrays. 9: 1. For each drive, push down on the Ejector Tab, and then lift up on the Ejector Lever. n The drive releases from its Drive Bay connector. 2. Pull the drive out of its Drive Bay. n This is a good time to record the drive type and serial number. 3. Replace the drive in its Drive Bay until it begins to engage the connector. 4. Make sure the Ejector Lever is free of the Ejector Tab and place your fingers on either side of the drive LEDs and press gently into the bay. 5. Lower the Ejector Lever to latch the drive into place and then lock the Ejector Lever on the Ejector Tab. 6. Repeat until all hard disk drive carrier assemblies have been re-seated. Power Up Your Maxtor MaxAttach NAS 6000 1. Turn the back panel rocker switches to “ON” or “|”. n There are two rocker switches on the Base Unit Back Panel. n There is no required starting order. 2. Press the front panel soft rocker switch in the lower right hand corner to start the units. n You will receive front panel indications that the system is booting. n It takes about 4.5 minutes to fully boot. 3. System LEDs will show normal boot status. Getting Started with Base Only Systems 10/16/01 -- Revision 2.0.03 7 000001630 MaxAttach NAS 6000 Getting Started Getting Started with Base Only Systems 9: Power Up Your Maxtor MaxAttach NAS 6000 n n n n n Green System Status LEDs: When fully booted, the system power-on (middle) LED will be green. Blue System Error Status LED: The blue upper system status and the lower drive status LEDs should be dark. Green Drive Activity LEDs: The green disk drive activity LEDs will indicate when the system has reached a steady status. Amber Drive Unavailable LEDs: The amber disk drive unavailable LEDS should be off. Green Power Supply LEDs: Each power supply has a green LED on the left for correct DC voltage status and another green LED on the right for correct AC voltage status. 4. The Status LCD panel will show normal system operation for system starting, disk normal, and local area network normal. 5. When activity stops, the system has completely booted. 6. Go to your client administrative workstation. Getting Started with Base Only Systems 10/16/01 -- Revision 2.0.03 8 000001630 MaxAttach NAS 6000 Getting Started Getting Started with Base Only Systems 10: Install MaxNeighborhood Discovery and Setup Wizard 10: Install MaxNeighborhood Discovery and Setup Wizard Install the MaxNeighborhood Discovery and Setup Wizard, find your new MaxAttach NAS 6000, and begin its initial configuration. 1. Insert the CD labeled MaxAttach NAS 6000 Installation and Documentation CD into your CD-ROM drive. Figure #1 MaxNeighborhood Discovery Wizard Starting Page n 2. If the menu does not appear shortly after insertion, use Windows Explorer to locate the CD drive and launch the Setup.exe file on the CD. From the opening screen, select MaxNeighborhood Setup & Discovery Wizard, and then follow the on-screen instructions. Getting Started with Base Only Systems 10/16/01 -- Revision 2.0.03 9 000001630 MaxAttach NAS 6000 Getting Started Getting Started with Base Only Systems 11: Find Your MaxAttach NAS 6000 on the Network 11: 1. Find Your MaxAttach NAS 6000 on the Network As the installation process concludes, select the check box to launch MaxNeighborhood, and then click on the FINISH button. Figure #2 MaxNeighborhood Searching Screen n n 2. A MaxNeighborhood window will appear with a “SEARCHING, Please Wait...” message. Once installed, you can launch MaxNeighborhood from your desktop by selecting Start > Programs > MaxNeighborhood > MaxNeighborhood When the search is complete, all the MaxAttach units on your network will be displayed in the search screen. Figure #3 MaxNeighborhood Servers Found Screen. 12: 1. DECISION POINT Assignment of IP Address - Select DHCP or Manual IP Assignment If a DHCP (Dynamic Host Configuration Protocol) server is running in your network, launch the MaxAttach Configuration screens by double-clicking on the default name of your newly installed MaxAttach. n Next, skip ahead to Step #14 - First Log On From MaxNeighborhood Discovery and Setup Wizard on page 12 below. Getting Started with Base Only Systems 10/16/01 -- Revision 2.0.03 10 000001630 MaxAttach NAS 6000 Getting Started Getting Started with Base Only Systems 13: Modifying Default Network Settings in Non-DHCP Service 2. If a DHCP server is not running on your network, or you want to manually assign the IP address, skip ahead to Step #13 - Modifying Default Network Settings in Non-DHCP Service on page 11 below. NOTE Network and server administration best practices recommend assigning a fixed IP address to a Maxtor MaxAttach NAS 6000. 13: Modifying Default Network Settings in Non-DHCP Service If your MaxAttach NAS 6000 is attached to a network without a DHCP server, or you want to manually assign your IP address, your MaxAttach will be displayed with an IP Address in the 169.254.XXX.XXX range. You must now assign a unique “Static IP Address” to your unit. 1. See your network administrator for an available IP address before proceeding. 2. To set an IP address, highlight the default name of your MaxAttach with a single mouse click and then select the Change Settings button. 3. You will receive a warning message about making changes. Click OK to clear it. n The NAS Change Settings screen appears. Figure #4 Network Configuration Warning Message Getting Started with Base Only Systems 10/16/01 -- Revision 2.0.03 11 000001630 MaxAttach NAS 6000 Getting Started Getting Started with Base Only Systems 14: First Log On From MaxNeighborhood Discovery and Setup Wizard Figure #5 MaxNeighborhoor Change Setting Screen with DHCP Disabled 4. Delete the default IP Address and enter your unique address, subnet mask, and gateway (if applicable). 5. Optionally, you can also change the default computer name MaxAttach Server Name with any combination of alpha-numeric characters (without spaces). 6. Then change the DHCP Client setting by clicking the down arrow and highlighting Disabled. 7. Next, click Apply to make the changes permanent. n Your MaxAttach NAS 6000 will now automatically reboot. n A full reboot takes about 4.5 minutes. 8. End this procedure by selecting the Close button. 9. After your MaxAttach has rebooted, press the Refresh button in the main MaxNeighborhood window. n When the search is complete, your new settings and nw server name if changes should appear. 14: First Log On From MaxNeighborhood Discovery and Setup Wizard 1. Double-click on the server name (factory default or your new name) appearing in the MaxNeighborhood window. n The default server name will begin with the letters “MA”. n Your web browser will launch and display a login screen. 2. Enter the login name “Administrator” (without quotes) and leave the password blank. Getting Started with Base Only Systems 10/16/01 -- Revision 2.0.03 12 000001630 MaxAttach NAS 6000 Getting Started Getting Started with Base Only Systems 15: Complete the O/S First Time Setup Wizard n n 3. 15: A Status Screen will appear. Select the “Administer this server appliance.” link. A second identical login will be required. Complete the O/S First Time Setup Wizard The O/S First Time Setup Wizard will help you set the date and time, assign the administrator password, setup E-mail alert notifications, and assign a name for your MaxAttach. The setup wizard takes you through the first necessary steps in configuring your system. NOTE The first-time setup wizard will only appear the first time you log on to your MaxAttach. After that, you can access all of the necessary administrative functions from the Web User Interface Navigation Menu Bar. 1. Enter the date, time, and your time zone. Click NEXT. 2. Enter the current password (blank for first time setup), the new password, and confirm the new password. Click NEXT. 3. Select if you want the alert e-mails enabled. Click NEXT. n If enabled, select any combination of alert levels to send. n If enabled, enter the Administrator’s email address and SMTP email server name or IP address. 4. Enter server appliance identification information. Click NEXT. n Enter a server appliance name and, if required, a DNS suffix. n Select if the server appliance is a member of either a workgroup or a domain. Enter the name of the workgroup or domain. n If the server is a domain server, enter the name and password of the user who may join the domain. 5. Click on FINISH to complete the first time setup. n If you changed the server appliance name (host name), DNS suffix, workgroup or domain member, or workgroup or domain name: • A Restart Server Appliance window appears. • The server will initiate a reboot restart. Getting Started with Base Only Systems 10/16/01 -- Revision 2.0.03 13 000001630 MaxAttach NAS 6000 Getting Started Getting Started with Base Only Systems 16: Next Steps • • n 6. 16: A full reboot takes about 4.5 minutes to complete. Once rebooted, your MaxAttach NAS 6000 server is ready for use or additional administration and configuration. If you did not change the server appliance name (host name), the DNS suffix, the workgroup or domain membership, nor the workgroup or domain name, a reboot restart is not required. Your first time setup of your MaxAttach NAS 6000 is complete and ready for further configuration and/or release into production. Next Steps If you have only the single a Base Unit equipment shelf enclosure, your system is ready for use. For advanced configuration procedures for the Microsoft Windows-Powered Max Operating System Version 2.0, see the MaxAttach NAS 6000 Administration Guide - PN: 000001628 on your MaxAttach NAS 6000 Installation and Documentation CD. 17: For More Information On the supplied MaxAttach NAS 6000 Installation and Documentation CD, see any of the following for more information: n Quick Start Card for MaxAttach NAS 6000 Base Units n Getting Started for MaxAttach NAS 6000 Base Only Systems n Getting Started for MaxAttach NAS 6000 Base Plus Systems n Getting Started for MaxAttach NAS 6000 Cabinet Rack Systems n Getting Started for Disk Array Default Configuration n MaxAttach NAS 6000 Installation and Configuration Guide n MaxAttach NAS 6000 Administration Guide n Microsoft Windows-Powered Max O/S Version 2.0 Help Files Getting Started with Base Only Systems 10/16/01 -- Revision 2.0.03 14 000001630