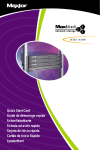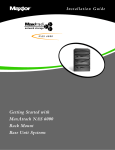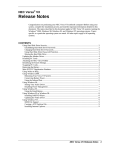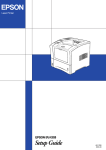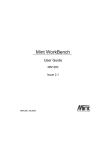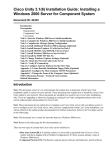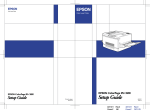Download Seagate MaxAttach NAS 4000 Installation guide
Transcript
MaxAttach NAS 4000 Installation Guide MaxAttach NAS 4000 Installation Guide Contents 1 Box Contents 1 2 Product Overview 1 Unit Information Necessary Equipment for Installation 3 Installing the MaxAttach NAS 4000 Unit Connect MaxAttach to your network Installing the MaxNeighborhood Software 4 Launching the Configuration Wizard Setting the Clock Assigning the Administrator Password Assigning a Unit Name and Workgroup Assigning an IP Address 1 1 2 2 2 3 4 4 5 6 5 Registering MaxAttach 7 6 Administering MaxAttach 7 Launching the MaxAttach Administration Program Manage Users Sharing Folders Creating Access Rights and Security Notifying Users of the New Folders/Shares Manage Disk - 2 Disk Drives Manage Disk - 4 Disk Drives Backup Configuration Settings 7 7 7 8 8 8 9 9 7 Connecting a PC or Laptop to MaxAttach 10 8 Restarting the System 10 9 Logging Off 10 10 Troubleshooting 11 11 Determining the Status of Your Unit 13 Appendix A: DHCP Services 14 Appendix B: Backup 14 Appendix C: Important Safeguards 14 Technical Support is available at 1-800-4MAXTOR and at www.maxtor.com © 2000 Maxtor Corporation. All rights reserved. Maxtor is a registered trademark of Maxtor Corporation. MaxAttach and MaxNeighborhood are trademarks of Maxtor Corporation. Other product, company names and logos are trademarks or registered trademarks of their respective owners. Specifications subject to change without notice. Revisions: Maxtor reserves the right to revise this publication and to make changes in the content hereof without the obligation of Maxtor to notify any person of such revision or changes. Printed in the U.S.A. 04/00 1475B MaxAttach NAS 4000 Installation Guide 1 Box Contents The MaxAttach™ NAS 4000 box contains: ❍ ❍ ❍ ❍ ❍ ❍ ❍ ❍ ❍ 2 MaxAttach NAS 4000 Network Storage Appliance Quick Start Guide Installation Guide Power Cord Six Foot Category 5 10/100 Mbps Ethernet LAN Cable CD-ROM Containing MaxNeighborhood™ Client Software Warranty Registration Card Rubber Feet (self-adhesive, 6 count) Rack Mounting Hardware Product Overview Your MaxAttach unit comes ready to install with all the required software. It works in a 10/100 Mbps Ethernet network, and is administered using a web browser. It includes MaxNeighborhood, a software utility that helps you locate the unit on your network and launch the browser-based graphical user interface. Unit Information Please record the following information found on the bottom of the MaxAttach unit: ❍ Model Number: ❍ Serial Number/Device ID: Necessary Equipment for Installation To connect, install and administer your MaxAttach NAS 4000, you will need a network hub or switch. You will also need the following capabilities on your workstation: ❍ ❍ ❍ ❍ ❍ ❍ Windows 95/98/NT (SP5) /2000 with network access Internet Explorer v4.01 or later, or Netscape v4.08 or later TCP/IP Enabled. If you do not have TCP/IP enabled, please see Troubleshooting Section 10.1 10/100 Mbps Ethernet Network Interface Card, (NIC) Software drivers for the NIC CD-ROM drive 1 3 Installing the MaxAttach NAS 4000 Unit 3.1 Connect MaxAttach to Your Network 1. To connect the MaxAttach unit to the network, insert the cable that came with the unit into the network connection on the back of MaxAttach. Insert the other end into a 10/100 BASE-T Ethernet connection on your network hub or switch. Use the power cord to connect the MaxAttach to a power source. 2. Power on MaxAttach by pressing the On/Off rocker switch next to the power cord in the back of the unit. Then press the power standby button on the other side of the back panel. On the front panel of the box, the power light will flash for several minutes during the power-up cycle. When the power light stops flashing and the network light is on, your MaxAttach is ready to configure. 3.2 Installing the MaxNeighborhood Software 2 1. Use a computer system that is logged onto the network where the MaxAttach unit is connected. Insert the self-launching CD in the CD-ROM and follow the installation instructions on your screen. If the launch fails, please see Troubleshooting Section 10.2. 2. If the launch succeeds, the welcome screen appears. To install MaxNeighborhood, click the MaxNeighborhood button. The program now walks you through the process. 4 3. When the installation is complete, you will be given the option to launch. To launch, click FINISH. A MaxNeighborhood window will appear with a “SEARCHING, Please Wait….” message. This message indicates that your computer is searching for MaxAttach units. This process may take a few minutes depending on your network configuration. 4. When the search is complete, the grid window will display the MaxAttach unit(s) on your network. Under the Network tab, your screen will display the status, the unit name, the IP address and workgroup name of each unit. Launching the Configuration Wizard 1. To launch the Configuration Wizard, highlight and double-click on the name of your MaxAttach unit in the MaxNeighborhood window. The name will be “MA” plus the last six digits of the unit serial number. 2. The Configuration Wizard will appear in your web browser window. It will walk you through setting the clock, assigning an administrator password and assigning a unit and workgroup name. 3. Click Next to get started. If the Configuration Wizard doesn’t launch, please check Troubleshooting Section 10.4. 3 4.1 Setting the Clock 1. Fill in the fields as directed. If you have any questions, click Help. 2. If you and the unit are not located in the same time zone, you can enter either your local time or the unit’s local time. 3. If you’re in daylight savings time, click the checkbox and the unit will adjust the clock automatically. When completed, click Next. 4.2 Assigning an Administrator Password 4 1. Use this panel to create a password for the MaxAttach administrator (probably you). Enter an easily remembered password and/or write it down. 2. When finished, click Next. 4.3 Assigning a Unit Name and Workgroup 1. Enter a name for your unit, so users can find it in the Network Neighborhood or Windows Explorer. When creating a unit name, be sure it is unique. It should NOT have the same name as any other device on your network. You can use up to 15 characters. 2. If you haven’t changed your PC or laptop’s workgroup name, the default name will be Workgroup. We recommend that you use this default name. Click Next. If you are not sure of the workgroup name or you can’t see the unit in the Network Neighborhood, see Section 10.3. 3. If you see a panel asking you to assign an IP address, go to Section 4.4. If you do not, the initial configuration process is done. Click Reboot. 4. When the Reboot is done, you will be asked to enter your password. Enter it, then press the Enter key or click OK. Your unit is now ready for use. To register your unit, continue to Section 5. 5 4. When the reboot is done, you will be asked to enter your password. Enter it, then press the Enter key or click OK. Your unit in now ready for use. To register your unit, continue to Section 5. 4.4 Assigning an IP Address 6 1. Not every unit will show a panel for assigning an IP address. If your unit shows this panel, then your workstation is on a different subnet than your MaxAttach unit. This means that your unit is acting as a DHCP server. Consult your network administrator and assign a new IP address and subnet mask. If you connect to the Internet using an ISDN line, consult your internet service provider for an available IP address. 2. After you have assigned an IP address, click Next. Then click Reboot. When done, you will be asked to enter your password. Enter it, then press the Enter key or click OK. 3. You now need to change the range of IP addresses that your MaxAttach unit can assign. To do this, click on Manage Networks, and then click on the DHCP server tab. Modify the range according to your new address. Click Apply. 5 Registering MaxAttach Please register either online or by using the registration card that came with the unit. 1. To register online, insert the self-launching CD in the CD-ROM and follow the instructions on your screen. If the launch fails, please see Section 10.2. 2. If the launch succeeds, the welcome screen appears. Click the Register Online button and follow the prompts. 3. If you would like to set up security or further administer your unit, continue to Section 6. 6 Administering MaxAttach After the MaxAttach unit has been initially configured, you can create users and groups, build shares/folders and apply security or select NT Passthrough if you are using a Primary Domain Controller. You can get to the administrator program either via a browser or MaxNeighborhood. 6.1 Launching the MaxAttach Administration Program Open MaxNeighborhood and double-click on the name of the MaxAttach you wish to administrate. An alternate method to MaxNeighborhood would be to launch using you web browser. 6.2 Manage Users 1. To create users and groups, click Manage Users on the left navigation bar. Click the Add New User button. Enter the user’s login name and password for the Windows 95/98/NT system. Enter the password again and confirm it. Click OK. 2. You can now create a private/home folder for this user. To do this, click the check box that says Private folder and click Apply. You are done. To create additional users, click Add New User and repeat the process. 3. You can also create a group. A group is a collection of users with the same access rights to folders. To create a group, click on the Groups Tab at the top. Click the Add New Group button. Enter a group name and click OK. Click on the Group Membership Tab at the top. Select the user or users you wish to add to a group(s). Select the group, then click Add. Then click Apply. 4. You can also select a method for checking passwords. Click on the User Validation tab and select MaxAttach (default) or Passthrough and click Apply. You are done. 6.3 Sharing Folders 1. There is already a public share in existence unless you have changed the factory default drive configuration. At this point, anyone connected to your unit has access to this share. 2. To create a new share, click on Share Folders in the left navigation bar. A screen will appear with default folders. If you have created any private folders, they will also appear. Choose your folder, and then click the New Folder button. Enter a name for your new folder. Click OK. 7 3. Click on your new folder. It is currently not shared. To grant access, click on either the SMB or NFS box. Verify the share name, and click Apply. You now have a new share. 6.4 Creating Access Rights and Security 1. Select a share and click on the User Access tab. By default, all new shares are given Read/Write status to the group AnyOne. To restrict access, this must be changed to None or Read Only. Click one or the other and click Apply. 2. To grant rights to a user or group, highlight the user or group and select the access rights. Then, click Apply. You are done. 3. To create more users/groups, make shares or change rights, follow the above procedures. 6.5 Notifying Users of the New Folders/Shares 1. Users can see the MaxAttach icon on their Network Neighborhood or Windows Explorer. 2. Notify them of their workgroup name and the location of their folders/shares. 3. When they click on the MaxAttach icon, their folders/shares will appear. 6.6 Manage Disk – Two Disk Drives If your unit has two disk drives, MaxAttach has a default disk management feature in which the unit behaves as One Large Disk (spanned disks). You can leave this default setting or you may select the alternate configurations of: • Two Individual Disks or • One Active Disk, One Backup (Mirroring) If you select one of these, you must click on the Apply button to apply the change. You may also select the Reformat tab to reformat a disk. If the unit has two disks, each disk must be reformatted separately. 8 6.6 Manage Disk – Four Disk Drives If your unit has four disk drives, MaxAttach has a default disk configuration of a Mirrored Set of Spanned Disks. The first time that the unit is turned on, the mirror synchronization process will continue to run as a background process until it finishes (approximately 3 hours). During this time, the unit is accessible, although response time may be slower than usual. You can leave this default setting or you may select the alternate configurations of: • Four Individual Disks • A Pair of Spanned Disks or • A Mirrored Set of Individual Disks If you select one of these alternate configurations, you must click on the Apply button to apply the change. 6.7 Backup Configuration Settings The configuration settings (including shared folders) on your MaxAttach unit can be backed up using the Backup tab on the Tools menu. You can also stage periodic automatic backups of the configuration settings using this tool. This may be useful if you need to re-set the system (as described in section 10.7) or restore the disks from backup tapes. 9 7 Connecting a PC or Laptop to MaxAttach 1. Go to Network Neighborhood. The name of your workgroup should be displayed here. If not, click on Entire Network. Double click on your workgroup name and your server name. Your unit should appear. Double-click on your unit. All available shares should be displayed. If not, see Troubleshooting Section 10.5. Click on share, its folders will appear. 2. Now, choose the share for your PC or laptop. Right click on share, and a drop down menu will appear. Select Map Network Drive. Another window will appear, select an available drive letter, not the one used for your CD-ROM. Try to choose one that is higher than letter F. Make sure that the Reconnect at Logon box is checked. Press the Enter key or click OK. You are done. 3. To verify that your drive now exists, click on My Computer. The new drive should now appear. 8 Restarting the System 1. Ask users to save their data and log out. Then go to the Tools option in the left navigation bar. Click on the shutdown tab. Make sure all users are logged out. Your setting and configuration information will be saved. 2. If you want Restart to occur immediately, change the How Long to Execute to 0 minutes. Click on the Restart button. 3. When the restart is done, you will be asked to enter your password. Enter it, then press the Enter key or click OK. 9 Logging Off 1. Logging off for the administrator is only necessary for security reasons. Also, after two minutes, your system automatically logs you off. You will get a logon prompt when you try to reenter. 2. To log off, select the Log Off option in the left navigation bar. Follow the prompts. 10 10 Troubleshooting If you are having difficulty with the unit, please read this section. If you still need help, contact technical support at www.maxtor.com, 1-800-4MAXTOR or 1-800-462-9867. Technical Support hours are 6 A.M. to 6 P.M. Mountain Time. 10.1 To Enable TCP/IP Protocols for Windows 95/98, try the following: You will need a Windows 95/98 CD-ROM. (This may already be installed on your hard drive.) To get started, close all other programs and applications. 1. Go to Start/Setting/Control Panel. Click on the Network Icon. From the Configuration tab choose Add. 2. Click on Protocol and then click Add. (The unit may build an information database, and this may take a few minutes.) 3. Choose Microsoft under Manufacturers. Choose TCP/IP under Network Protocols. (You may need to scroll down the list to find it; it should be the last item.) Click OK. 4. Click OK on the Network Application Window. 5. If your computer asks for the CD-ROM, insert it and click OK. 6. Once completed, Windows will ask if it can reboot your computer. Make sure you have closed all applications and programs. Then, choose Yes. 7. After the reboot is done, you are now ready to administer MaxAttach. 10.2 To Launch Your CD-ROM, try the following: 1. Go to Start/Run. Type in D:\setup 2. If D is not your CD-ROM drive, please type in the correct drive letter in place of D. Click OK or press Enter. A screen will appear. 10.3 To Find Your Workgroup on Windows 95/98 System, try the following: 1. Go to Network Neighborhood and right click on it. A pop-up menu will appear. Select properties at the bottom. 2. Another screen will appear. Select the Identification tab. Your current workgroup will appear in the box labeled Workgroup. Click Cancel to exit this application. 10.4 If You Cannot Administer the MaxAttach Unit, try the following: 1. Make sure MaxAttach is connected to a power source and the power light is on. If necessary, check the power connection on both ends. Plug in the unit and power it on. 2. If the unit is powered on, check the Network light. It should be on. If not, check your network cable connection. Use the cable that came with the unit. Insert the cable into connection labeled LAN on the back of MaxAttach. Insert the other end into 10/100 BASE-T Ethernet connection on your network. 11 3. If the Network light still does not go on, be sure you are hooked into a hub or switch. Do not connect the cable directly to your PC or laptop, unless you have a specialized crossover cable, which must be purchased separately. 4. If both ends are connected and the light is still not lit, try a different port on the device. You may need a new cable, hub or switch. 10.5 If You are Unable to Find Your Unit in Your Network Neighborhood, try the following: 1. Try all steps in Section 10.4. If your unit does not appear, go to step 2. 2. Verify that your MaxAttach unit is in the same workgroup as your PC or laptop. To do this, go to Network Neighborhood and double click on Entire Network. Look for your MaxAttach workgroup name. If it is there, double click on your unit’s name, and it should appear. 3. If your unit is still not there, go to Start/Find/Computer. Type in your MaxAttach unit name. Click Find Now. Your computer will search for your unit name, and if located, it will be displayed. Double click on the name and your shares will appear. 4. If all fails, check the status light on your box, and see the Status Light Table and MaxAttach Light Table in Section 11. 10.6 If Your Administration Program Does Not Display Properly, try the following: 1. Make sure you are using either Internet Explorer version 4.01 or later, or Netscape version 4.08 or later. 2. Make sure the browser is configured to show Java applets and accept cookies. Your browser documentation should help you with this. 10.7 If You Lost the Administrator Password, try the following: 1. Power off the unit with the power standby button, NOT the On/Off rocker switch. Second, using a ball point pen, depress the reset button on the back of MaxAttach and press the power standby button back on. Continue to hold the reset button for 3 seconds. Resetting the file server will preserve the data volumes and security database but all server configuration settings will be cleared. The file server will assume it is a brand new system when it restarts: • It will go through the first time Configuration Wizard as if it were going through initial setup. This includes reassigning the IP address. • It will reset WINS setting (to none). If you have backed up your configuration settings as described in section 6.7, you can restore those settings using the Restore tab on the Tools menu. 10.8 To Install a Compatible Browser, try the following: 12 1. Insert the MaxAttach CD-ROM. Go to Start/Run. 2. Type in D:\IE5\IE5setup. If D is not your CD-ROM drive, please type in the correct drive letter in place of D. 3. Press Enter or click OK. Follow the instructions on your screen until you are done. 11 Determining the Status of Your Unit Use the LEDs on the front panel of the file server as cues that there may be a problem with the current operating environment. Problems are also recorded as alerts. What's on the Front Panel The front panel includes four LEDs, from left to right as you look at the panel: • Power LED • Network LED • Drive LED • Status LED Using the Power LED When the power LED is on, the unit is powered on. If the light is blinking, the unit is either starting up or shutting down. Using the Network LED The network LED can be green or orange. Green represents a 10-Mb connection to the network. Orange represents a 100-Mb connection to the network. When the light is solid, a network connection is established. When the light is blinking, there is network traffic. Using the Drive LED The drive LED represents drive activity. When it is solid, there is extensive drive activity. Using the Status LED When the status LED is lit, MaxAttach is generating an alert. The alert is recorded on the Home page. The state of the status light identifies the alert. The light may be steadily on. The light may be blinking twice (or more), pausing, and repeating the pattern. See the table below for details. State Description/Solution Steadily on Contact MaxAttach customer support immediately. 2 blinks A server on the network has the same name as MaxAttach. The name assigned to MaxAttach must be unique. Assign a New Network Name. 3 blinks The operating system update was not successful. MaxAttach reverts to using the previous version. This condition generates the Operating System Update Failed alert. 4 blinks A device on the network has the same IP address as MaxAttach. The IP address assigned to MaxAttach must be unique. Assign a Static IP Address. 5 blinks The temperature of the CPU is too high. When the warning is posted, the temperature is still 10% below the threshold temperature at which the unit will be shut down automatically. The threshold temperature is 70 degrees Celsius. Power off MaxAttach. CAUTION! Power off by first pressing the power standby button on the back panel. Wait for the unit to power down, then switch off the On/Off rocker switch that is next to the power cord. 6 blinks One of the two drives in a mirrored pair is either encountering errors or is missing. 7 blinks Both drives in a mirrored pair are encountering errors. 8 blinks MaxAttach is recording a high number of drive errors. This condition generates the High Number of Drive Errors alert. 10 blinks One of the disks is full. This condition generates the Disk Volume Full alert. 12 blinks The temperature/voltage sensor has failed. Contact MaxAttach product support. 13 Appendix A: DHCP Services 1. If you are installing your unit into a network with DHCP services, (usually a network with a server), your unit will automatically obtain an IP address for the MaxAttach unit. That’s fine. 2. If you installed your unit into an environment without a DHCP server, then your MaxAttach unit will become a DHCP server with a default static address of 192.168.42.252 with a subnet of 255.255.255.0. 3. In order to configure your MaxAttach unit, you need a computer with an address in this IP range. You may need to temporarily change the IP address for your computer. Otherwise, MaxNeighborhood will return an error when you try to select the MaxAttach unit. 4. If you later move the MaxAttach unit into a DHCP environment, you must ensure that DHCP Services are re-selected. 5. To do this, check the box, Obtain IP Address Automatically. It’s under the Manage Network heading in the left navigation bar. If you do not do this, you can bring down your network. Appendix B: Backup Your MaxAttach NAS 4000 unit can be backed up with Windows NT/95/98, ARCserve by Computer Associates and Backup Exec by Seagate Technology. Appendix C: Important Safeguards • Read all of the instructions. • Save these instructions for later use. • Follow all warnings and instructions marked on the MaxAttach unit. • The MaxAttach unit should be operated using only the type of power source indicated on the product label. • This MaxAttach unit must be serviced only by a Maxtor authorized representative. Caution Danger of explosion if battery is incorrectly replaced. Replace only with the same or equivalent type battery recommended by the manufacturer. Dispose of used batteries according to manufacturer's instructions. Warning This is a Class A product. In a domestic environment, this product may cause radio interference in which case the user may be required to take adequate measures. This Class A digital apparatus meets all requirements of the Canadian Interference Causing Equipment Regulations. Cet appareil numerique de la classe A respecte toutes les exigences du Reglement sur le materiel brouilleur du Canada. This device complies with Part 15 of the FCC rules. Operation is subject to the following two conditions: (1) This device may not cause harmful inter-ference, and (2) This device must accept any interference that may cause undesired operation. 14 MaxAttach NAS 4000 Installation Guide