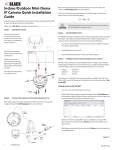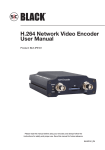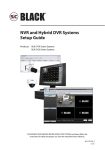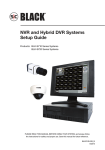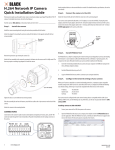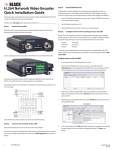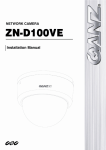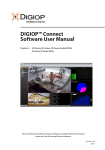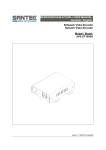Download Digiop BLK-IPD103 User manual
Transcript
Indoor/Outdoor Mini-Dome IP Camera User Manual Product: BLK-IPD103 Please read this manual before using your camera, and always follow the instructions for safety and proper use. Save this manual for future reference. BLK-IPD103_CM CAUTION Do not operate this camera in environments where the temperatures or humidity is outside the recommended range. Doing so my cause electric shock and shorten the life of the product. LEGAL NOTICE DIGIOP products are designed to meet safety and performance standards with the use of specific DIGIOP authorized accessories. DIGIOP disclaims liability associated with the use of non-DIGIOP authorized accessories. The recording, transmission, or broadcast of any person’s voice without their consent or a court order is strictly prohibited by law. DIGIOP makes no representations concerning the legality of certain product applications such as the making, transmission, or recording of video and/or audio signals of others without their knowledge and/or consent. We encourage you to check and comply with all applicable local, state, and federal laws and regulations before engaging in any form of surveillance or any transmission of radio frequencies. Microsoft, Windows, and Internet Explorer are either registered trademarks or trademarks of Microsoft Corporation in the United States and/or other countries. OmniVision is registered trademarks of OmniVision Technologies, Inc. Other trademarks and trade names may be used in this document to refer to either the entities claiming the marks and names or their products. DIGIOP, Inc. disclaims any proprietary interest in trademarks and trade names other than its own. No part of this document may be reproduced or distributed in any form or by any means without the express written permission of DIGIOP, Inc. © 2011 DIGIOP, Inc. All Rights Reserved. 3850 Priority Way South Drive, Suite 200, Indianapolis, IN 46240 Sales/Support: 1.877.972.2522 ii www.digiop.com Table of Contents SECTION 1 SECTION 2 SECTION 3 APPENDIX A APPENDIX B APPENDIX C Features. . . . . . . . . . . . . . . . . . . . . . . . . . . . . . . . . . . . . . . . . . . . . . . . . . . . . . . . . . . . . . . . . . . . . . . . . . . . 2 Installation and Setup. . . . . . . . . . . . . . . . . . . . . . . . . . . . . . . . . . . . . . . . . . . . . . . . . . . . . . . . . . . . . . . . 3 2.1 What’s in the box . . . . . . . . . . . . . . . . . . . . . . . . . . . . . . . . . . . . . . . . . . . . . . . . . . . . . . . . . . . . . . . . . . . . 3 2.2 Tools you need. . . . . . . . . . . . . . . . . . . . . . . . . . . . . . . . . . . . . . . . . . . . . . . . . . . . . . . . . . . . . . . . . . . . . . . 3 2.3 Mount the camera . . . . . . . . . . . . . . . . . . . . . . . . . . . . . . . . . . . . . . . . . . . . . . . . . . . . . . . . . . . . . . . . . . . 3 2.4 Connections. . . . . . . . . . . . . . . . . . . . . . . . . . . . . . . . . . . . . . . . . . . . . . . . . . . . . . . . . . . . . . . . . . . . . . . . . 4 2.5 Install IPAdmin Tool . . . . . . . . . . . . . . . . . . . . . . . . . . . . . . . . . . . . . . . . . . . . . . . . . . . . . . . . . . . . . . . . . . 5 2.6 Configure the camera network settings. . . . . . . . . . . . . . . . . . . . . . . . . . . . . . . . . . . . . . . . . . . . . . . . . . 6 2.6.1 Configuring cameras on networks with DHCP. . . . . . . . . . . . . . . . . . . . . . . . . . . . . . . . . . . . . . . . 6 2.6.2 Configuring cameras on networks without DHCP. . . . . . . . . . . . . . . . . . . . . . . . . . . . . . . . . . . . . 8 2.7 Setup the camera Basic Configuration. . . . . . . . . . . . . . . . . . . . . . . . . . . . . . . . . . . . . . . . . . . . . . . . . . 13 2.8 Aim, focus, and image quality adjustment. . . . . . . . . . . . . . . . . . . . . . . . . . . . . . . . . . . . . . . . . . . . . . 16 2.8.1 Aim . . . . . . . . . . . . . . . . . . . . . . . . . . . . . . . . . . . . . . . . . . . . . . . . . . . . . . . . . . . . . . . . . . . . . . . . . . 16 2.8.2 Adjust focus and zoom . . . . . . . . . . . . . . . . . . . . . . . . . . . . . . . . . . . . . . . . . . . . . . . . . . . . . . . . . . 17 2.8.3 Image quality adjustments. . . . . . . . . . . . . . . . . . . . . . . . . . . . . . . . . . . . . . . . . . . . . . . . . . . . . . .18 2.9 Speaker/microphone setup. . . . . . . . . . . . . . . . . . . . . . . . . . . . . . . . . . . . . . . . . . . . . . . . . . . . . . . . . . . 19 2.10 Cleaning. . . . . . . . . . . . . . . . . . . . . . . . . . . . . . . . . . . . . . . . . . . . . . . . . . . . . . . . . . . . . . . . . . . . . . . . . . . 21 Specifications . . . . . . . . . . . . . . . . . . . . . . . . . . . . . . . . . . . . . . . . . . . . . . . . . . . . . . . . . . . . . . . . . . . . . . 22 Troubleshooting. . . . . . . . . . . . . . . . . . . . . . . . . . . . . . . . . . . . . . . . . . . . . . . . . . . . . . . . . . . . . . . . . . . . 24 A.1 Reboot camera. . . . . . . . . . . . . . . . . . . . . . . . . . . . . . . . . . . . . . . . . . . . . . . . . . . . . . . . . . . . . . . . . . . . . 24 A.2 Set camera to factory default network settings. . . . . . . . . . . . . . . . . . . . . . . . . . . . . . . . . . . . . . . . . . 24 A.3 Checking your Firmware . . . . . . . . . . . . . . . . . . . . . . . . . . . . . . . . . . . . . . . . . . . . . . . . . . . . . . . . . . . . . 25 A.4 Support . . . . . . . . . . . . . . . . . . . . . . . . . . . . . . . . . . . . . . . . . . . . . . . . . . . . . . . . . . . . . . . . . . . . . . . . . . . 25 Dimensions . . . . . . . . . . . . . . . . . . . . . . . . . . . . . . . . . . . . . . . . . . . . . . . . . . . . . . . . . . . . . . . . . . . . . . . . 26 Power over Ethernet. . . . . . . . . . . . . . . . . . . . . . . . . . . . . . . . . . . . . . . . . . . . . . . . . . . . . . . . . . . . . . . . . 28 C.1 PoE compatibility. . . . . . . . . . . . . . . . . . . . . . . . . . . . . . . . . . . . . . . . . . . . . . . . . . . . . . . . . . . . . . . . . . . 28 C.2 Power classification . . . . . . . . . . . . . . . . . . . . . . . . . . . . . . . . . . . . . . . . . . . . . . . . . . . . . . . . . . . . . . . . . 28 Indoor/Outdoor Mini-Dome IP Camera 1 SECTION 1: FEATURES SECTION 1 Features The DIGIOP Black BLK-IPD103 is a professional, premium-grade mini-dome IP camera designed for indoor or outdoor installation. It features: • • • • • • • • • • • • • Gimbal mount OmniVision® 1/3.6” Super CMOS CCD sensor Dual streaming mode with different CODECs, resolution, bit rate, etc. De-interlacing on DSP Supports burnt-in text, unicast/multicast Video compression: H.264/MPEG-4/MJPEG 30 fps @ D1 Audio compression: G.711 (µLaw, aLaw)/PCM Supports motion detection, 2-way mono audio support, analog video out for external monitor Supports 10/100 Base-T Ethernet, RTSP/ HTTP protocol support PoE support OSD support Software development kit (SDK) available Video Content Analysis presence, surveillance (optional) Cover Lens Focus Puller Zoom Puller Reset Button Base BLK-IPD103 camera without the housing 2 www.digiop.com SECTION 2: INSTALLATION AND SETUP SECTION 2 Installation and Setup 2.1 What’s in the box Your dome camera includes the following: • • • • • • BLK-IPD103 camera DC power adapter with power plugs for different powering sources Hardware installation kit with a 3 screws and wall inserts Camera cover opener tool CD with IPAdminTool software and documentation Quick Installation Guide 2.2 Tools you need To install the camera, you will need: • • Phillips #2 screwdriver PC with Microsoft® Windows® XP SP3 or newer, 32- or 64-bit system Depending on how the camera is mounted, you may also need: • • • Hammer Drill with bits for drilling mounting holes 1-3/8” hole saw 2.3 Mount the camera 1. Determine where the camera will be mounted and record the Media Access Control (MAC) address of the camera. The MAC address can be found on the label on the base of the camera. Record the information in the following table. Location: MAC address: 2. Separate the camera cover from the camera base. Insert the cover removal tool into the slot on the side of the camera, then gently twist the tool to pry off the cover. Indoor/Outdoor Mini-Dome IP Camera 3 SECTION 2: INSTALLATION AND SETUP Cover opener Slot Camera dome removal 3. Using the base as a template, mark the location of the three mounting screw holes. 4. Drill mounting screw holes into the mounting surface: —— —— —— If the mounting surface is a soft material, such as a drywall, drill and install drywall inserts for the mounting screws. OR If the mounting surface is a very soft material, such as ceiling tile, place a wood block behind the tile and drill holes for mounting screws long enough to secure the base to the block. OR If mounting the camera on a hard surface, such as wood, drill the mounting screw holes into the surface before attaching the camera. Wall Inserts Drop Cable 5. Determine the drop cable routing. If routing the cable will be routed hole through the mounting surface, drill a 3/4” hole for the cable. 6. Route the drop cable the mounting surface (if necessary), then attach the camera base to the mounting surface. Mounting Screws 2.4 Connections Connections to the camera for video out, audio in and out (microphone and speaker), power, and LAN are made at the drop cable. 4 www.digiop.com SECTION 2: INSTALLATION AND SETUP Drop Cable Power Adapter Monitor LAN Drop Mic Speaker Camera connections 1. Attach a monitor, speaker, and microphone to the appropriate camera drop cable connector as needed. 2. Attach a LAN drop cable to the RJ45 camera drop cable connector. If the camera is powered through the LAN cable, DO NOT apply power to the camera at this time. 3. Connect a 12 VDC power adapter to the power cable connector on the drop cable. If the LAN drop cable carries Power over Ethernet (PoE), this connection is optional. DO NOT apply power to the camera at this time. See Appendix C for more information. 2.5 Install IPAdmin Tool The IPAdmin Tool, included on the CD mini disk, is a utility that will discover cameras installed on your network and enable you to perform the initial network setup for each camera. After a camera is setup on the network, the Microsoft Internet Explorer ® web browser can be used to see video from the camera, set the camera’s password, date and time, finalize camera hardware adjustments, and configure the camera for functional requirements. The IPAdminTool can be loaded on a Microsoft Windows XP, Vista or Windows 7 operating system (32- or 64-bit). To use this utility for the initial setup of your camera, your computer must be connected to the same network subnet as your camera. At a computer on the same LAN (subnet) where your cameras will be installed, do the following: Indoor/Outdoor Mini-Dome IP Camera 5 SECTION 2: INSTALLATION AND SETUP 1. Insert the CD mini disk provided with your camera into your computer’s CD ROM drive and open the CD in a Windows Explorer window. 2. Find the IPAdminTool directory on the CD. 3. Copy the IPAdminTool directory with its contents to your computer hard drive. 2.6 Configure the camera network settings Devices attached to a Local Area Network (LAN) are each assigned a unique address (IP address) that they use when sending messages with each other. No two devices on a single Ethernet network can have the same IP address. Otherwise, addressing conflicts will occur. When your IP camera is attached to a network and initially powered on, it attempts acquire compatible network settings from a DHCP server. If it cannot find a DHCP server, it configures itself with the following static IP address, subnet mask, and gateway setting, which may or may not be compatible with other devices on the network. IP address: Subnet mask: Gateway: 192.168.0.100 255.255.255.0 192.168.0.1 Whether it acquires a dynamic (changeable) IP address and other network settings from a DHCP server, or uses the default static (fixed, unchanging) settings, your camera must be configured with static network settings that are compatible with the network configuration. Additionally, if DHCP is not used on your network, DIGIOP Black cameras must be installed on the network and configured with new network settings one at a time to avoid addressing conflicts. Use the following procedure to setup and apply compatible, static, network settings for your camera. If connecting your camera to a large enterprise network, consult with your network administrator for network settings before attaching the camera to the LAN to ensure that your camera won’t conflict with other devices. Your network administrator should also setup WAN (Internet) access to the camera, if that is needed. If you encounter a problem and need to contact Technical Support, first complete the chart in Table 1 about your computer (PC) and camera network settings, if possible. Support will need this information to provide assistance. 2.6.1 Configuring cameras on networks with DHCP In networks with a DHCP server, the IP camera will acquire dynamic (changeable) network settings when it is initially powered on. These dynamic settings can easily be converted to static settings, or changed to other static settings that are also compatible with your network. 6 www.digiop.com SECTION 2: INSTALLATION AND SETUP 1. Connect your camera to the LAN, then power on the camera. 2. Open the IPAdminTool directory on your computer, then double click the file IPAdminTool.exe to start the application. When the IPAdmin Tool starts, it will discover all the IP devices it supports that exist on the network. The discovery process may take a few minutes. Check the list of IP devices found by IPAdmin Tool. You can identify your camera by the MAC address. If the camera was not found, click the Refresh button every minute until your camera appears in the list. 3. In the IPAdmin Tool device list, use the camera’s MAC Address to find the camera you are installing. After finding the camera, right click the entry, then select IP Address from the drop-down list. An IP Setup window will open. 4. In the IP Setup window, click the Static option bullet to select this option. Indoor/Outdoor Mini-Dome IP Camera 7 SECTION 2: INSTALLATION AND SETUP Static Option If you have other compatible, network settings you want to apply to the device, enter them in the appropriate locations. Click Setup to save settings. 5. In the Login window, enter the ID and PW (password) for your camera and click Login. The default administrator values for the ID and PW are root and pass. After entering ID and PW, the IP Setup window closes. 6. In the IPAdmin Tool window, click Refresh and verify that the entry representing the camera now shows the new IP address. 7. Continue with procedure 2.7 Setup camera Basic Configuration. 2.6.2 Configuring cameras on networks without DHCP NOTE The following procedure works with most networks. For further assistance, contact Technical Support. Cameras installed on a network without a DHCP server will initially use the factory default static network settings: IP address: Subnet mask: Gateway: 192.168.0.100 255.255.255.0 192.168.0.1 In networks without a DHCP server, cameras must be powered on and reconfigured one at a time to avoid addressing conflicts between other cameras, or possibly with another device on the network. Configuring the network settings of your cameras includes these steps: —— —— 8 Determine the network settings of your computer. Check the network for compatibility with the default static network settings of your camera. www.digiop.com SECTION 2: INSTALLATION AND SETUP —— —— Find network settings (IP addresses) that are not in use and can be assigned to your camera. Attach your camera to the network, power it on, and configuring it with new network settings. Determine the network settings of your computer 1. At a PC attached to the same LAN that will be shared with your camera, determine the IP address, subnet mask, and default gateway of your PC and record it in Table 1. To find this information, do the following at the Windows desktop: a. Hold down the Windows key and press r to open the Run dialog box. b. Type cmd in the entry field, then click OK to open the DOS command window. c. At the command prompt, enter ipconfig. The response will show the your PC’s network settings. Example: Typical use of ipconfig in Windows XP d. NOTE Enter the IP Address, Subnet Mask, and Default Gateway for your PC’s Ethernet adapter into Table 1. The Ethernet adapter data you see by using ipconfig will probably be different from that shown in the example above. If you are using Windows Vista or Windows 7, the IP address is identified as the “IPv4 Address.” Indoor/Outdoor Mini-Dome IP Camera 9 SECTION 2: INSTALLATION AND SETUP Table 1. PC/Camera network settings Computer (PC) Camera IP Address Subnet Mask Default Gateway CAUTION If connecting your camera to an enterprise network, consult with your network administrator for the camera IP address, subnet mask, and default gateway. Find network settings (IP addresses) that are not in use 1. At your PC, find an IP address on your network that is not in use: a. Write down the EXACT IP address of your PC up to the third/last period. Using the example shown above, this expression is: 192.168.1. b. After the third period, include any number between 1 and 254 that is different from the one in your PC’s IP address, 168. As a first try, let’s choose 200, which will form the IP address 192.168.1.200. c. Next, use the ping command in the DOS window to see if this IP address is in use on your network. The format of the ping command is: ping <IP address> To test this IP address, enter ping 192.168.1.200. Any reply received from the ping indicates that a device on the network is already using this IP address and you can connect to it. 10 www.digiop.com SECTION 2: INSTALLATION AND SETUP In the example shown above, the message “Reply from 192.168.1.200: ..” indicates that your PC can reach the device with that IP address, and that address is in use (i.e., you cannot use it for your camera). d. Since the ping test of the IP address we tried showed the address was in use, try another number between 1 and 254. For example, let’s ping 192.168.1.201. At the DOS prompt, enter: ping 192.168.1.201 e. In this test, the message “Request timed out” indicates that your PC cannot reach the device with that IP address, and that address is probably not in use. Enter this number into Table 1. If this test indicated that this IP address is in use, try other IP addresses using the steps above until an unused address is found. Check LAN for default IP address compatibility Because all DIGIOP Black cameras and encoders are factory configured with the static IP address 192.168.0.100, check the LAN before connecting your camera to ensure that network conflicts won’t occur. At a Microsoft Windows computer attached to the LAN subnet where the camera will be connected, open a Command Prompt window and enter: ping 192.168.0.100 The “Request timed out” response indicates that the IP address is not in use and the camera can be connected without causing errors. Indoor/Outdoor Mini-Dome IP Camera 11 SECTION 2: INSTALLATION AND SETUP Attach your camera to the network and power it on Apply power to the camera. When the camera powers on, it performs an internal initialization, then establishes a connection to the LAN. Wait until the initialization process completes before continuing. It may take up to 3 minutes for your camera to initialize. Configure the camera IP address 1. Open the IPAdminTool directory on your computer, then double click the file IPAdminTool.exe to start the application. When the IPAdmin Tool starts, it will discover all the IP devices it supports that exist on the network. The discovery process may take a few minutes. 2. In the Product list, find the entry with the same MAC address as the camera you installed. If the camera is not shown, click Refresh once a minute to update the list. 3. Right click on the entry for your camera and select IP Address. IP Setup window 4. In the IP Setup window: a. 12 Select the Static option if it is not selected. This option is required if video from the camera will be recorded by a network DVR, or if you want to view video from the camera across a WAN (Internet). www.digiop.com SECTION 2: INSTALLATION AND SETUP b. Enter the IP address for your camera from Table 1 into the IP Address field. c. Enter the subnet mask for your computer from Table 1 into the Subnet Mask field. d. Click SETUP. A Login window will open. 5. In the Login window, enter the ID and PW (password) for your camera, then click Login. The default administrator ID and PW are root and pass. After entering the ID and PW, the IP Setup window closes. 6. In the IPAdmin Tool window, click Refresh and verify that the entry representing the camera now shows the new IP address. 7. In the IPAdmin Tool window, click Refresh and verify that the entry for your camera now shows the new IP address. 2.7 Setup the camera Basic Configuration IIn this procedure, use the Internet Explorer (IE) browser to setup the camera administrator and user passwords, date, and time. 1. Open the IE browser. 2. In the URL field (Internet address), enter the IP address for your camera in the format: http://<IP address>/ where <IP address> is the IP address of your camera. Following the example earlier in this guide, the entry would be: http://192.168.1.201 3. If prompted to install an ActiveX control such as AxAll.cab (publisher Cap Co), follow screen prompts to install the software. IE prompt to install ActiveX control NOTE To load these ActiveX controls, you may need to adjust the security settings of your browser to accept add-ins from unknown publishers. Indoor/Outdoor Mini-Dome IP Camera 13 SECTION 2: INSTALLATION AND SETUP Typical initial camera view NOTE If, after logging into your camera, you cannot see live video and the message: “Can not Create XMLDOMDocument Install MSXML4.0” appears, download and install the MS XML 4.0 library. This library can be found at: http://www.microsoft.com/downloads/details.aspx?familyid=3144B72B-B4F2-46DA-B4B6-C5D7485F2B42&displaylang=en 4. In the camera window, click the SETUP link in the upper right corner of the window. Enter the User name and Password for the camera, and click OK. The default administrator values are root and pass. The Basic Configuration window will open. 5. In the Basic Configuration menu, click Date & Time. 14 www.digiop.com SECTION 2: INSTALLATION AND SETUP In the Date & Time Setting options: 6. a. Select the Time Zone you prefer. b. Select the synchronization method, or Set Manually bullet and enter the appropriate information. c. Select the Sync Source and Interval you prefer. d. Click Apply. In the Basic Configuration menu, click Users. Indoor/Outdoor Mini-Dome IP Camera 15 SECTION 2: INSTALLATION AND SETUP 7. In the User List, click root, and then click Modify and follow the prompts. Setup the administrator user with a new password and click OK. 8. In the Users menu, click Apply, then click OK to restart the webserver (if you wish to do so at this time). 9. Click Add to include other administrators, operators or viewers to the user list. Follow the screen prompts to complete the entries. 10. Click VIEW in the upper right corner of the window to return to the camera live view. 2.8 Aim, focus, and image quality adjustment 2.8.1 Aim The camera mount allows the camera to be rotated on three axis to set the horizon alignment, horizontal direction, and up/down position of the video frame. 16 www.digiop.com SECTION 2: INSTALLATION AND SETUP Horizon alignment Horizontal direction Up/down position 1. While observing video from the camera, set the horizon alignment by rotating camera module bracket on its horizontal axis. Tighten the retention screw to hold the horizontal alignment position in place. 2. Set the horizontal direction of the video frame by rotating camera assembly on its vertical axis. Tighten the retention screw to hold the horizontal direction position in place. CAUTION Do not over-rotate the camera mount gimbal. Excessively rotation can damage the camera assembly. 3. Set the up-down position of the video frame by tilting the lens up or down. Tighten the retention screw to hold the horizontal elevation in place. 4. If necessary, repeat these adjustments to perfect the frame of the video. 2.8.2 Adjust focus and zoom Camera focus and zoom is adjusted with the focus and zoom pullers. Indoor/Outdoor Mini-Dome IP Camera 17 SECTION 2: INSTALLATION AND SETUP Focus Puller Zoom Puller While observing video from the camera, unscrew the focus puller knob one turn, then move the move the knob left or right to clarify the image. Tighten the focus puller knob to hold it in position. Repeat this procedure with the zoom puller to adjust the camera zoom. After adjusting the focus and zoom, it may be necessary to re-aim the camera. 2.8.3 Image quality adjustments Adjustments to the image brightness, contrast, hue, saturation, and sharpness are performed through the web browser: 1. 18 From the VIEW window, click: SETUP > Video & Audio > Video-In. www.digiop.com SECTION 2: INSTALLATION AND SETUP 2. Scroll to the bottom of the screen and click the PREVIEW button. Follow the screen instructions to open the camera view in another IE window. 3. While observing the video in the PREVIEW window, adjust the values for brightness, contrast, hue, saturation, sharpness, and/or other parameters on screen. Click Apply to see the effect of the change. Make any necessary adjustments to produce the best video image. 4. Close the PREVIEW window and click VIEW to return to the normal viewing window. 2.9 Speaker/microphone setup Verify the functionality of the speaker and microphone setup at the camera, and adjust volume levels. 1. Re-install the camera housing. Indoor/Outdoor Mini-Dome IP Camera 19 SECTION 2: INSTALLATION AND SETUP 2. On the VIEW screen, click: SETUP > Video & Audio > Audio to open the Bi-directional Audio Settings menu. 3. In the Bi-directional Audio Settings menu, click the check boxes to select “Listen to the audio from server with setting below” and “Talk to the speakers of server”. 4. Click Apply, and then click VIEW to return to the camera view screen. 5. On the VIEW screen, check the SPK and MIC options to enable the speaker at the camera and the microphone on your computer. 6. At your computer, listen for sounds from the microphone at the camera. If necessary, adjust the volume level in the camera. Click: SETUP > Video & Audio > Audio to re-open the Bi-directional Audio Settings menu. In the Listen frame, adjust the volume to the preferred level. Click Apply. 7. Use a microphone at your PC to send audio to the speaker at the camera. Verify that your microphone audio is heard at the speaker. To adjust the speaker volume go to the Bi-directional Audio Settings menu. In the Talk to frame, adjust the volume to an appropriate level. Click Apply. 20 www.digiop.com SECTION 2: INSTALLATION AND SETUP 2.10 Cleaning Clean the camera housing with an approved glass cleaning solution and a lint free cloth. • • Dust can be removed from the unit by wiping it with a soft damp cloth. To remove stains, gently rub the surface with a soft cloth moistened with a mild detergent solution, then rinse and dry it with a soft cloth. Remove all foreign particles, such as plastic or rubber materials, attached to the camera housing. These may cause damage to the surface over time. CAUTION Do not use benzene, thinner or other chemical products on the camera assembly; these may dissolve the paint and promote damage of the surfaces. Before using any chemical product, read the accompanying instructions carefully. Indoor/Outdoor Mini Dome IP Camera 21 SECTION 3: SPECIFICATIONS SECTION 3 Specifications Table 2.Specifications Camera Module CMOS Image Sensor OmniVision 1/3” CMOS sensor Effective Pixels 656(H) x 492(V) Scanning system 2:1 Interlace Resolution 550 TV lines Min. Illumination 0.25 Lux/F1.2 (Color) Lens 3.3mm x 12mm F1.4~2.9, Fixed Iris Day/Night Software day/night Video Compression Format H.264, MPEG-4, MJPEG selectable per stream Number of Streams Dual stream, configurable Resolution D1, 4CIF, VGA, CIF, QCIF Compression FPS 25/30 fps @ D1 Deinterlacing Optional (On/off) Motion Detection Supported (DSP) Burnt-in Text (Digital) Supported (DSP) Output 1 Loop Out Audio Input/output 1/1 channel Compression Format G.711 Function Digital Input/output Not available RS-232/RS-485 Not available Network 10/100BaseT Power over Ethernet Supported Protocol TCP/IP, UDP/IP, HTTP, RTSP, RTCP, RTP/UDP, RTP/TCP, SNTP, mDNS, UPnP, SMTP, SOCK, IGMP, DHCP, FTP, DDNS, SSL v2/v3, IEEE 802.1X, SSH 22 www.digiop.com SECTION 3: SPECIFICATIONS Table 3.Electrical Characteristics Audio Input Linein, 1.43 Vp-p (Min 1.35 Vp-p, max 1.49 Vp-p), 39 KΩ Audio Output Lineout, 46 mW Power, 16 Ω Power source DC 12 V or PoE IEEE802.3af (class 0) Power consumption (approx.) 2.88W (DC 12V) / 4.08W (PoE) Table 4.Environmental Requirements Operating temperature 32˚F ~ 122˚F (0˚C ~ 50 ˚C) Operating humidity Up to 85% RH Table 6.Mechanical Characteristics Material Polycarbonate Color White Dimensions Housing : 5.71”dia. x 4.45”h, Dome : 3.93”dia. Color White Weight 1.14 lbs. (520g) Table 7.Video Content Analysis (optional)* VCA Presence High Performance Advanced Tracking Algorithm, Low False Alarm Rate Easy to Use Intuitive Web Browser Interface Detection Zones Multi-segment Polygons and Lines On-screen Display Real-time Display of Tracking Data and Events Burnt-in Annotation Stream or Analog video out (Analog video out support can vary depending on the device model, hardware version, and the firmware version) Image Stabilization Electronic Stabilization Removes Camera Sway *Other VCA options are available. Call for details. Indoor/Outdoor Mini-Dome IP Camera 23 APPENDIX A: TROUBLESHOOTING APPENDIX A Troubleshooting A.1 Reboot camera NOTE The reboot process lasts about 2 minutes, during which time the camera will not respond to the IPAdmin Tool or transmit video to a web browser The camera can be rebooted in two ways: • • Using the IPAdmin Tool: a. Start the IPAdmin Tool. b. Find the entry for the camera you want to reboot and click it to select (highlight) it. c. Click the Reboot button and enter the administrator ID and PW. d. Click Refresh to re-discover the camera. Using the reset button on the camera: a. Press and hold the reset button on the camera for 5 seconds. b. Click Refresh to re-discover the camera. A.2 Set camera to factory default network settings The camera network settings can be forced to the factory default values: Network settings acquired through DHCP on networks with DHCP - OR Network settings forced to the following on networks were a DHCP server cannot be found: —— —— —— —— —— 24 IP address – reset to 192.168.0.100 Subnet mask – reset to 255.255.0.0 Gateway – reset to 192.168.0.1 User ID – reset to root Password – reset to pass www.digiop.com APPENDIX A: TROUBLESHOOTING To force the camera to the factory network settings: 1. Disconnect the power (adapter) from the camera. 2. While pressing and holding down the reset button, power on the camera. 3. Release the Reset button 5 seconds after applying power. 4. Wait for the camera to reboot. A.3 Checking your Firmware Firmware is software embedded in the camera that determines many of its features and functionality. The current firmware version number in your camera can be found by viewing video from the camera in IE, and then clicking SETUP > About > Version. Contact DIGIOP Support for firmware updates. A.4 Support If you cannot resolve an issue, please contact the DIGIOP Support at 1.877.972.2522 for assistance. When you contact support, please provide the server reports, log file and a brief description of the problem, if possible. • To generate server reports, enter the following into the IE address field: https://<IP ADDRESS>/nvc-cgi/admin/param.cgi?action=list - and https://<IP ADDRESS>/nvc-cgi/admin/vca.cgi?action=list where <IP ADDRESS> is the IP address of your camera. The server report contains important information about the device, as well as a list of the current parameters. • To generate a log report, use IE to log into the unit. In the View screen, click the following items, entering security information when required: SETUP > Maintenance > System Log > LOG LIST Click the name of the Log List of interest to open it. Indoor/Outdoor Mini-Dome IP Camera 25 APPENDIX B: DIMENSIONS APPENDIX B Dimensions 5.71” Top View 26 www.digiop.com APPENDIX B: DIMENSIONS Ø 3.94” 4.43” Ø 5.71” Side View 4.53” ~ Ø .15” Base view Indoor/Outdoor Mini-Dome IP Camera 27 APPENDIX C: POWER OVER ETHERNET APPENDIX C Power over Ethernet The BLK-IPD103 camera supports Power over Ethernet (PoE) in conformance with the IEEE 802.3af standard. IEEE 802.3af allows for two power options for Category 5 cables. The PoE module signature and control circuit provides the PoE compatibility signature and power classification required by the Power Sourcing Equipment (PSE) before applying up to 15 W power to the port. The high efficiency AC/DC converter operates over a wide input voltage range and provides a regulated low ripple and low noise output. The AC/DC converter also has built-in overload and short-circuit output protection. • • C.1 PoE compatibility With non Power Sourcing Equipment (PSE) When it is connected with non PSE, use the power adaptor to provide power to the camera. With power adaptor Connecting both PSE and power adaptor does not do any harm to the products. Disconnecting power adaptor while it is operating does not stop operation. The product continues to work without rebooting. C.2 Power classification The PoE Power Class supported by the IP device is Class 0. Class Usage Minimum Power Levels Output at the PSE Maximum Power Levels at the Powered Device 0 Default 15.4 W 0.44 to 12.95 W 28 www.digiop.com