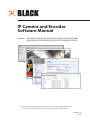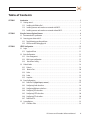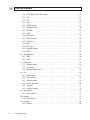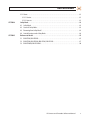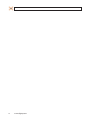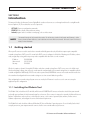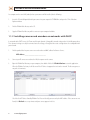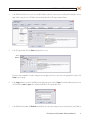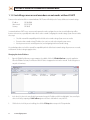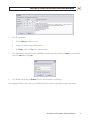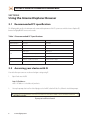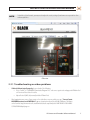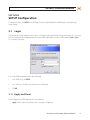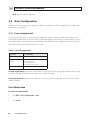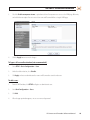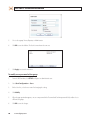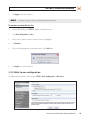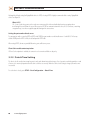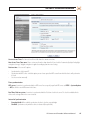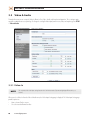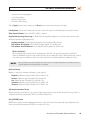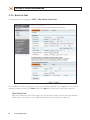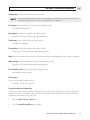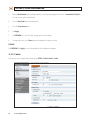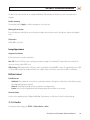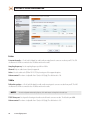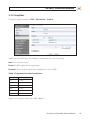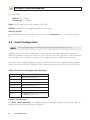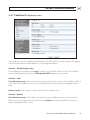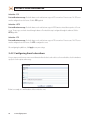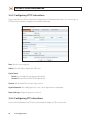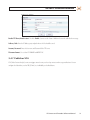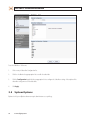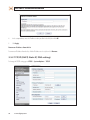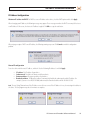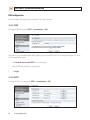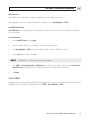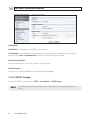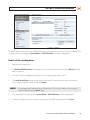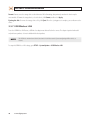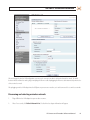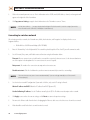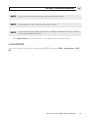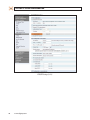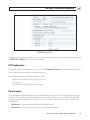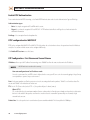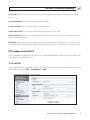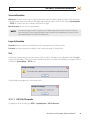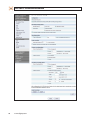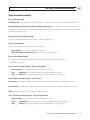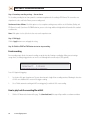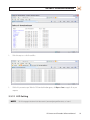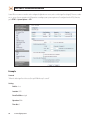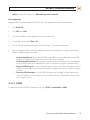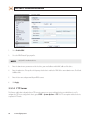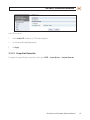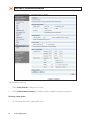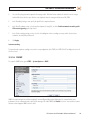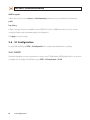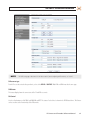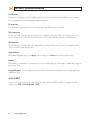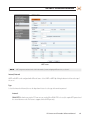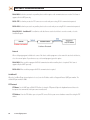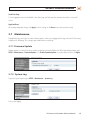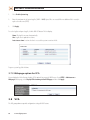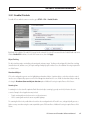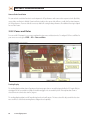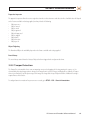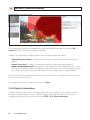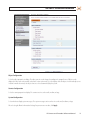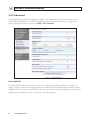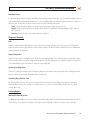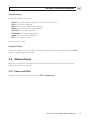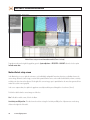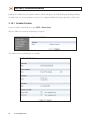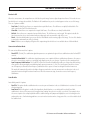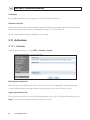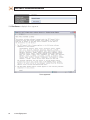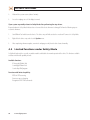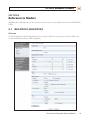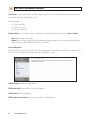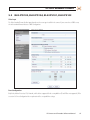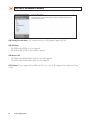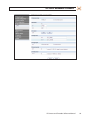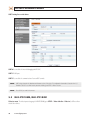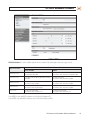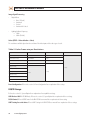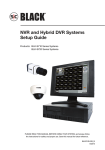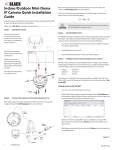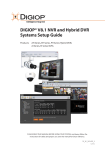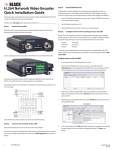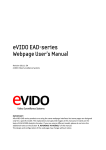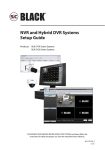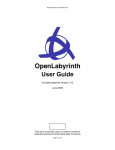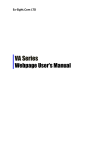Download Black BLK-IPD105M Specifications
Transcript
IP Camera and Encoder Software Manual Products: BLK-IPD101, BLK-IPD102, BLK-IPD103, BLK-IPD104, BLK-IPD105M, BLK-IPE101, BLK-IPE4101, BLK-IPS101, BLK-IPS102M, BLK-IPS103 Please read this manual before using your camera or encoder, and always follow the instructions for safety and proper use. Save this manual for future reference. BLK-IPC-SW_SM 5/31/11 LEGAL NOTICE DIGIOP® products are designed to meet safety and performance standards with the use of specific DIGIOP authorized accessories. DIGIOP disclaims liability associated with the use of non-DIGIOP authorized accessories. The recording, transmission, or broadcast of any person’s voice without their consent or a court order is strictly prohibited by law. DIGIOP makes no representations concerning the legality of certain product applications such as the making, transmission, or recording of video and/or audio signals of others without their knowledge and/or consent. We encourage you to check and comply with all applicable local, state, and federal laws and regulations before engaging in any form of surveillance or any transmission of radio frequencies. Microsoft, Windows, and Internet Explorer are either registered trademarks or trademarks of Microsoft Corporation in the United States and/or other countries. Intel and Core 2 Duo are either trademarks or registered trademarks of Intel Corporation in the U.S. and/or other countries. ATI and ATI Radeon are either trademarks or registered trademarks of Advanced Micro Devices, Inc. in the U.S. and/or other countries. NVIDIA and GeForce are either trademarks or registered trademarks of NVIDIA Corporation in the U.S. and/or other countries. Other trademarks and trade names may be used in this document to refer to either the entities claiming the marks and names or their products. DIGIOP, Inc. disclaims any proprietary interest in trademarks and trade names other than its own. No part of this document may be reproduced or distributed in any form or by any means without the express written permission of DIGIOP, Inc. © 2011 by DIGIOP, Inc. All Rights Reserved. 3850 Priority Way South Drive, Suite 200, Indianapolis, IN 46240 Sales/Support: 1.877.972.2522 ii www.digiop.com Table of Contents SECTION 1 SECTION 2 SECTION 3 Introduction . . . . . . . . . . . . . . . . . . . . . . . . . . . . . . . . . . . . . . . . . . . . . . . . . . . . . . . . . . . . . . . . . . . . . . . . 1 1.1 Getting started. . . . . . . . . . . . . . . . . . . . . . . . . . . . . . . . . . . . . . . . . . . . . . . . . . . . . . . . . . . . . . . . . . . . . . 1 1.1.1 Installing the IPAdmin Tool . . . . . . . . . . . . . . . . . . . . . . . . . . . . . . . . . . . . . . . . . . . . . . . . . . . . . . . 1 1.1.2 Installing cameras and encoders on networks with DHCP. . . . . . . . . . . . . . . . . . . . . . . . . . . . . . 2 1.1.3 Installing cameras and encoders on networks without DHCP. . . . . . . . . . . . . . . . . . . . . . . . . . . 4 Using the Internet Explorer Browser. . . . . . . . . . . . . . . . . . . . . . . . . . . . . . . . . . . . . . . . . . . . . . . . . . . . 6 2.1 Recommended PC specification. . . . . . . . . . . . . . . . . . . . . . . . . . . . . . . . . . . . . . . . . . . . . . . . . . . . . . . . 6 2.2 Accessing your device with IE. . . . . . . . . . . . . . . . . . . . . . . . . . . . . . . . . . . . . . . . . . . . . . . . . . . . . . . . . . 6 2.2.1 Troubleshooting no video problems. . . . . . . . . . . . . . . . . . . . . . . . . . . . . . . . . . . . . . . . . . . . . . . . 7 2.2.2 VIEW screen OSD debugging aids . . . . . . . . . . . . . . . . . . . . . . . . . . . . . . . . . . . . . . . . . . . . . . . . . . 8 SETUP Configuration. . . . . . . . . . . . . . . . . . . . . . . . . . . . . . . . . . . . . . . . . . . . . . . . . . . . . . . . . . . . . . . . 11 3.1 Login. . . . . . . . . . . . . . . . . . . . . . . . . . . . . . . . . . . . . . . . . . . . . . . . . . . . . . . . . . . . . . . . . . . . . . . . . . . . . .11 3.1.1 Apply and Reset. . . . . . . . . . . . . . . . . . . . . . . . . . . . . . . . . . . . . . . . . . . . . . . . . . . . . . . . . . . . . . . . 11 3.2 Basic Configuration. . . . . . . . . . . . . . . . . . . . . . . . . . . . . . . . . . . . . . . . . . . . . . . . . . . . . . . . . . . . . . . . . . 12 3.2.1 User management. . . . . . . . . . . . . . . . . . . . . . . . . . . . . . . . . . . . . . . . . . . . . . . . . . . . . . . . . . . . . . 12 3.2.2 Web Server configuration . . . . . . . . . . . . . . . . . . . . . . . . . . . . . . . . . . . . . . . . . . . . . . . . . . . . . . . 15 3.2.3 Date & Time Setting. . . . . . . . . . . . . . . . . . . . . . . . . . . . . . . . . . . . . . . . . . . . . . . . . . . . . . . . . . . . 16 3.3 Video & Audio. . . . . . . . . . . . . . . . . . . . . . . . . . . . . . . . . . . . . . . . . . . . . . . . . . . . . . . . . . . . . . . . . . . . . . 18 3.3.1 Video-In . . . . . . . . . . . . . . . . . . . . . . . . . . . . . . . . . . . . . . . . . . . . . . . . . . . . . . . . . . . . . . . . . . . . . . 18 3.3.2 Burnt-in Text. . . . . . . . . . . . . . . . . . . . . . . . . . . . . . . . . . . . . . . . . . . . . . . . . . . . . . . . . . . . . . . . . . 20 3.3.3 Codec. . . . . . . . . . . . . . . . . . . . . . . . . . . . . . . . . . . . . . . . . . . . . . . . . . . . . . . . . . . . . . . . . . . . . . . . . 22 3.3.4 Audio. . . . . . . . . . . . . . . . . . . . . . . . . . . . . . . . . . . . . . . . . . . . . . . . . . . . . . . . . . . . . . . . . . . . . . . . . 23 3.3.5 SnapShot. . . . . . . . . . . . . . . . . . . . . . . . . . . . . . . . . . . . . . . . . . . . . . . . . . . . . . . . . . . . . . . . . . . . . . 25 3.4 Event Configuration. . . . . . . . . . . . . . . . . . . . . . . . . . . . . . . . . . . . . . . . . . . . . . . . . . . . . . . . . . . . . . . . . 26 3.4.1 Publisher DI (digital input, sensors). . . . . . . . . . . . . . . . . . . . . . . . . . . . . . . . . . . . . . . . . . . 27 3.4.2 Configuring Email subscribers. . . . . . . . . . . . . . . . . . . . . . . . . . . . . . . . . . . . . . . . . . . . . . . . . . . . 28 3.4.3 Configuring Multicast subscribers. . . . . . . . . . . . . . . . . . . . . . . . . . . . . . . . . . . . . . . . . . . . . . . . . 29 3.4.4 Configuring TCP subscribers. . . . . . . . . . . . . . . . . . . . . . . . . . . . . . . . . . . . . . . . . . . . . . . . . . . . . . 29 3.4.5 Configuring HTTP subscribers. . . . . . . . . . . . . . . . . . . . . . . . . . . . . . . . . . . . . . . . . . . . . . . . . . . . . 30 3.4.6 Configuring FTP subscribers. . . . . . . . . . . . . . . . . . . . . . . . . . . . . . . . . . . . . . . . . . . . . . . . . . . . . . 30 3.4.7 Publisher VCA. . . . . . . . . . . . . . . . . . . . . . . . . . . . . . . . . . . . . . . . . . . . . . . . . . . . . . . . . . . . . . . . . . 31 3.5 System Options. . . . . . . . . . . . . . . . . . . . . . . . . . . . . . . . . . . . . . . . . . . . . . . . . . . . . . . . . . . . . . . . . . . . . 32 3.5.1 IP Address Filter. . . . . . . . . . . . . . . . . . . . . . . . . . . . . . . . . . . . . . . . . . . . . . . . . . . . . . . . . . . . . . . . 33 IP Camera and Encoder Software Manual iii TABLE OF CONTENTS 3.5.2 TCP/IP (DHCP, Static IP, DNS setting). . . . . . . . . . . . . . . . . . . . . . . . . . . . . . . . . . . . . . . . . . . . . . . 34 3.5.3 NAT. . . . . . . . . . . . . . . . . . . . . . . . . . . . . . . . . . . . . . . . . . . . . . . . . . . . . . . . . . . . . . . . . . . . . . . . . . . 36 3.5.4 NTP . . . . . . . . . . . . . . . . . . . . . . . . . . . . . . . . . . . . . . . . . . . . . . . . . . . . . . . . . . . . . . . . . . . . . . . . . . 36 3.5.5 UPnP. . . . . . . . . . . . . . . . . . . . . . . . . . . . . . . . . . . . . . . . . . . . . . . . . . . . . . . . . . . . . . . . . . . . . . . . . 37 3.5.6 USB/SD Storage. . . . . . . . . . . . . . . . . . . . . . . . . . . . . . . . . . . . . . . . . . . . . . . . . . . . . . . . . . . . . . . . 38 3.5.7 USB Wireless LAN. . . . . . . . . . . . . . . . . . . . . . . . . . . . . . . . . . . . . . . . . . . . . . . . . . . . . . . . . . . . . . . 40 3.5.8 RTSP/RTP. . . . . . . . . . . . . . . . . . . . . . . . . . . . . . . . . . . . . . . . . . . . . . . . . . . . . . . . . . . . . . . . . . . . . . 43 3.5.9 mDNS. . . . . . . . . . . . . . . . . . . . . . . . . . . . . . . . . . . . . . . . . . . . . . . . . . . . . . . . . . . . . . . . . . . . . . . . . 47 3.5.10 SMTP(email). . . . . . . . . . . . . . . . . . . . . . . . . . . . . . . . . . . . . . . . . . . . . . . . . . . . . . . . . . . . . . . . . . . 48 3.5.11 AVI File Recorder . . . . . . . . . . . . . . . . . . . . . . . . . . . . . . . . . . . . . . . . . . . . . . . . . . . . . . . . . . . . . . . 49 3.5.12 LED Setting. . . . . . . . . . . . . . . . . . . . . . . . . . . . . . . . . . . . . . . . . . . . . . . . . . . . . . . . . . . . . . . . . . . . 53 3.5.13 DDNS. . . . . . . . . . . . . . . . . . . . . . . . . . . . . . . . . . . . . . . . . . . . . . . . . . . . . . . . . . . . . . . . . . . . . . . . . 55 3.5.14 FTP Server. . . . . . . . . . . . . . . . . . . . . . . . . . . . . . . . . . . . . . . . . . . . . . . . . . . . . . . . . . . . . . . . . . . . . 56 3.5.15 Snapshot Recorder. . . . . . . . . . . . . . . . . . . . . . . . . . . . . . . . . . . . . . . . . . . . . . . . . . . . . . . . . . . . . . 57 3.5.16 SNMP. . . . . . . . . . . . . . . . . . . . . . . . . . . . . . . . . . . . . . . . . . . . . . . . . . . . . . . . . . . . . . . . . . . . . . . . . 59 3.6 IO Configuration. . . . . . . . . . . . . . . . . . . . . . . . . . . . . . . . . . . . . . . . . . . . . . . . . . . . . . . . . . . . . . . . . . . . 60 3.6.1 DI/DO. . . . . . . . . . . . . . . . . . . . . . . . . . . . . . . . . . . . . . . . . . . . . . . . . . . . . . . . . . . . . . . . . . . . . . . . . 60 3.6.2 UART . . . . . . . . . . . . . . . . . . . . . . . . . . . . . . . . . . . . . . . . . . . . . . . . . . . . . . . . . . . . . . . . . . . . . . . . . 62 3.7 Maintenance. . . . . . . . . . . . . . . . . . . . . . . . . . . . . . . . . . . . . . . . . . . . . . . . . . . . . . . . . . . . . . . . . . . . . . . 65 3.7.1 Firmware Update. . . . . . . . . . . . . . . . . . . . . . . . . . . . . . . . . . . . . . . . . . . . . . . . . . . . . . . . . . . . . . . 65 3.7.2 System Log. . . . . . . . . . . . . . . . . . . . . . . . . . . . . . . . . . . . . . . . . . . . . . . . . . . . . . . . . . . . . . . . . . . . 65 3.7.3 Webpage option for VCA. . . . . . . . . . . . . . . . . . . . . . . . . . . . . . . . . . . . . . . . . . . . . . . . . . . . . . . . . 66 3.8 VCA. . . . . . . . . . . . . . . . . . . . . . . . . . . . . . . . . . . . . . . . . . . . . . . . . . . . . . . . . . . . . . . . . . . . . . . . . . . . . . . 66 3.8.1 Enable/Disable. . . . . . . . . . . . . . . . . . . . . . . . . . . . . . . . . . . . . . . . . . . . . . . . . . . . . . . . . . . . . . . . . 67 3.8.2 Zones and Rules. . . . . . . . . . . . . . . . . . . . . . . . . . . . . . . . . . . . . . . . . . . . . . . . . . . . . . . . . . . . . . . . 68 3.8.3 Tamper Detection . . . . . . . . . . . . . . . . . . . . . . . . . . . . . . . . . . . . . . . . . . . . . . . . . . . . . . . . . . . . . . 69 3.8.4 Burnt-in Annotation. . . . . . . . . . . . . . . . . . . . . . . . . . . . . . . . . . . . . . . . . . . . . . . . . . . . . . . . . . . . 70 3.8.5 Advanced . . . . . . . . . . . . . . . . . . . . . . . . . . . . . . . . . . . . . . . . . . . . . . . . . . . . . . . . . . . . . . . . . . . . . 72 3.8.6 Load/Save Settings . . . . . . . . . . . . . . . . . . . . . . . . . . . . . . . . . . . . . . . . . . . . . . . . . . . . . . . . . . . . . 74 3.9 Motion Detect. . . . . . . . . . . . . . . . . . . . . . . . . . . . . . . . . . . . . . . . . . . . . . . . . . . . . . . . . . . . . . . . . . . . . . 75 3.9.1 Zones and Rules. . . . . . . . . . . . . . . . . . . . . . . . . . . . . . . . . . . . . . . . . . . . . . . . . . . . . . . . . . . . . . . . 75 3.10 Stabilizer. . . . . . . . . . . . . . . . . . . . . . . . . . . . . . . . . . . . . . . . . . . . . . . . . . . . . . . . . . . . . . . . . . . . . . . . . . 77 3.10.1 Enable/Disable. . . . . . . . . . . . . . . . . . . . . . . . . . . . . . . . . . . . . . . . . . . . . . . . . . . . . . . . . . . . . . . . . 78 3.11 Activation . . . . . . . . . . . . . . . . . . . . . . . . . . . . . . . . . . . . . . . . . . . . . . . . . . . . . . . . . . . . . . . . . . . . . . . . . 80 3.11.1 Activate. . . . . . . . . . . . . . . . . . . . . . . . . . . . . . . . . . . . . . . . . . . . . . . . . . . . . . . . . . . . . . . . . . . . . . . 80 iv www.digiop.com TABLE OF CONTENTS SECTION 4 SECTION 5 3.12 About. . . . . . . . . . . . . . . . . . . . . . . . . . . . . . . . . . . . . . . . . . . . . . . . . . . . . . . . . . . . . . . . . . . . . . . . . . . . . 81 3.12.1 Version. . . . . . . . . . . . . . . . . . . . . . . . . . . . . . . . . . . . . . . . . . . . . . . . . . . . . . . . . . . . . . . . . . . . . . . .81 3.12.2 Licenses. . . . . . . . . . . . . . . . . . . . . . . . . . . . . . . . . . . . . . . . . . . . . . . . . . . . . . . . . . . . . . . . . . . . . . . 81 Safety Mode. . . . . . . . . . . . . . . . . . . . . . . . . . . . . . . . . . . . . . . . . . . . . . . . . . . . . . . . . . . . . . . . . . . . . . . 83 4.1 Safety Mode . . . . . . . . . . . . . . . . . . . . . . . . . . . . . . . . . . . . . . . . . . . . . . . . . . . . . . . . . . . . . . . . . . . . . . . 83 4.2 Causes of Safety Mode. . . . . . . . . . . . . . . . . . . . . . . . . . . . . . . . . . . . . . . . . . . . . . . . . . . . . . . . . . . . . . . 83 4.3 Recovering from Safety Mode?. . . . . . . . . . . . . . . . . . . . . . . . . . . . . . . . . . . . . . . . . . . . . . . . . . . . . . . . 83 4.4 Limited functions under Safety Mode. . . . . . . . . . . . . . . . . . . . . . . . . . . . . . . . . . . . . . . . . . . . . . . . . . 84 Reference to Models . . . . . . . . . . . . . . . . . . . . . . . . . . . . . . . . . . . . . . . . . . . . . . . . . . . . . . . . . . . . . . . . 85 5.1 BLK-IPD101, BLK-IPD103. . . . . . . . . . . . . . . . . . . . . . . . . . . . . . . . . . . . . . . . . . . . . . . . . . . . . . . . . . . . . 85 5.2 BLK-IPD102, BLK-IPD104, BLK-IPS101, BLK-IPS103. . . . . . . . . . . . . . . . . . . . . . . . . . . . . . . . . . . . . . . 87 5.3 BLK-IPD105M, BLK-IPS102M. . . . . . . . . . . . . . . . . . . . . . . . . . . . . . . . . . . . . . . . . . . . . . . . . . . . . . . . . . 90 IP Camera and Encoder Software Manual v vi www.digiop.com SECTION 1: INTRODUCTION SECTION 1 Introduction This manual describes the firmware features Digiop Black encoders and cameras as seen through a web interface using Microsoft ® Internet Explorer® (IE). The web interface uses these protocols: • • • HTTP API: Parameter configuration commands RTP/RTSP: Video, Audio, and metadata streaming ActiveX program: tool to send data to a web page, such as a video stream NOTE This manual is based on a H.264 network video encoder. The web based user interface for all encoders and IP cameras is similar. However, because of feature differences, items included on some menus differ between models. Refer to the Section 5. Reference to Models, for more information. 1.1 Getting started When your IP camera or encoder is attached to a network and initially powered on, by default it attempts acquire compatible network settings from a DHCP server. If it cannot find a DHCP server, it configures itself with the following static IP address, subnet mask, and gateway setting, which may or may not be compatible with other devices on the network. IP address: Subnet mask: Gateway: 192.168.0.100 255.255.255.0 192.168.0.1 Whether it acquires a dynamic (changeable) IP address and other network settings from a DHCP server, or uses the default static (fixed, unchanging) settings, your camera or encoder must be configured with static network settings that are compatible with the network configuration. Additionally, if DHCP is not used on your network, DIGIOP Black cameras and encoders must be installed on the network and configured with new network settings one at a time to avoid addressing conflicts. After configuring the network settings for your camera or encoder, the IE browser is used to access the camera to setup the application specific configuration. 1.1.1 Installing the IPAdmin Tool The IPAdmin Tool, included on the CD mini disk, will discover all DIGIOP Black IP cameras and encoders installed on your network and enable you to perform the initial network setup for each camera. After a camera is setup on the network, the Microsoft Internet Explorer® web browser can be used to see video from the camera, set the camera’s password, date and time, finalize camera hardware adjustments, and configure the camera for functional requirements. The IPAdminTool can be loaded on a Microsoft Windows XP, Vista or Windows 7 operating system. To use this utility for the initial setup of your camera, your computer must be connected to the same network subnet as your camera. IP Camera and Encoder Software Manual 1 SECTION 2: INSTALLATION AND SETUP At a computer on the same LAN (subnet) where your cameras will be installed, do the following: 1. Insert the CD mini disk provided with your camera into your computer’s CD ROM drive and open the CD in a Windows Explorer window. 2. Find the IPAdminTool directory on the CD. 3. Copy the IPAdminTool directory with its contents to your computer hard drive. 1.1.2 Installing cameras and encoders on networks with DHCP In networks with a DHCP server, the IP camera will acquire dynamic (changeable) network settings when it is initially powered on. These dynamic settings can easily be converted to static settings, or changed to other static settings that are also compatible with your network. 1. Find the product label on your camera or encoder and record MAC address for future reference: MAC address ____________________ 2. Connect your IP camera or encoder to the LAN, then power on the camera. 3. Open the IPAdminTool directory on your computer, then double click the file IPAdminTool.exe to start the application. When the IPAdmin Tool starts, it will discover all the IP devices it supports that exist on the network. The discovery process may take a few minutes. Check the list of IP devices found by IPAdmin Tool. You can identify your camera by the MAC address. If the camera was not found, click Refresh once every minute until your camera appears in the list. 2 www.digiop.com SECTION 1: INTRODUCTION 4. In the IPAdmin Tool device list, use the camera’s MAC Address to find the camera you are installing. After finding the camera, right click the entry, then select IP Address from the drop-down list. An IP Setup window will open. 5. In the IP Setup window, click the Static option bullet to select it. Static Option If you have other compatible, network settings you want to apply to the device, enter them in the appropriate locations. Click Setup to save settings. 6. In the Login window, enter the ID and PW (password) for your camera and click Login. The default administrator values for the ID and PW are root and pass. After entering ID and PW, the IP Setup window closes. 7. In the IPAdmin Tool window, click Refresh and verify that the entry representing the camera now shows the new IP address. IP Camera and Encoder Software Manual 3 SECTION 2: USING THE INTERNET EXPLORER BROWSER 1.1.3 Installing cameras and encoders on networks without DHCP Cameras and encoders installed on a network without a DHCP server will initially use the factory default static network settings: IP address: Subnet mask: Gateway: 192.168.0.100 255.255.255.0 192.168.0.1 In networks without a DHCP server, cameras must be powered on and reconfigured one at a time to avoid addressing conflicts between other cameras, or possibly with another device on the network. Configuring the network settings of your cameras includes these steps: —— —— —— Check the network for compatibility with the default static network settings of your camera or encoder. Determine what network settings (IP addresses) are not in use and can be assigned to your camera. Attach your camera to the network, power it on, and configuring it with new network settings. Use standard procedures to check the network for compatibility with the default static network settings of your camera or encoder, and determine the best settings to apply to device. Changing the device IP address 1. Open the IPAdminTool directory on your computer, then double click the file IPAdminTool.exe to start the application. When the IPAdmin Tool starts, it will discover all the IP devices it supports that exist on the network. The discovery process may take a few minutes. 2. In the device list, locate the entry for which you want to change the IP address and click it to highlight it. You can verify the device in the list by comparing the MAC address given on the device label with the entry in the list. 3. Click the device in the list you are installing, then click the IP Setup button to open the IP Setup window. 4 www.digiop.com SECTION 2: USING THE INTERNET EXPLORER BROWSER 4. In the IP Setup window: a. Click the Static option bullet to select it b. Change the network settings to what you prefer. c. Click Setup, and then click Yes to the confirmation query. 5. In the Login window, enter the ID (username) and PW (password) for your device and then click Login. The factory default for the ID is root and the PW is pass. 6. In the IPAdmin Tool window, click Refresh. The device will now show the new IP address. After changing the IP address of the device, you can add another IP device with the factory default settings to your network. IP Camera and Encoder Software Manual 5 SECTION 2: USING THE INTERNET EXPLORER BROWSER SECTION 2 Using the Internet Explorer Browser 2.1 Recommended PC specification The following table specifies the minimum and recommended requirement of the PC system to use with the Internet Explorer (IE) browser for Digiop Black IP cameras and encoders. Table 1.Recommended PC Specifications Minimum Recommended Mainboard/chipset Intel® 865 Intel 945P CPU P4 3.0GHz Intel Core™2 Duo E4300 RAM 512MB 1GB VGA D3D support D3D support NVIDIA , ATI™, Intel built-in graphic ATI Radeon™ Series, Nvidia GeForce® Series Memory: 64 MB Memory: 128 MB Windows® 98, ME, 2000, XP, Vista Windows XP SP2 or higher 9.0c 9.0c ® OS DirectX ® 2.2 Accessing your device with IE View video from your camera or encoder and configure settings using IE: 1. Open IE and enter the URL: http://<IP address> where <IP address> is the address of your device. 2. You may be prompted to install an ActiveX plugin, such as AxNVC.cab or AxAll.cab. If so, follow the installation prompts. IE prompt to install ActiveX control 6 www.digiop.com SECTION 2: USING THE INTERNET EXPLORER BROWSER NOTE To load these ActiveX controls, you may need to adjust the security settings of your browser to accept add-ins from unknown publishers. IE live view 2.2.1 Troubleshooting no video problems • If ActiveX did not install properly, do one or both of the following: —— Delete “AxNVC” in “C:\WINDOWS\Downloaded Program Files” and connect again to the webpage with IPAdmin Tool or EI to reinstall that Active X installer. —— Upload ActiveX (UMC.cab) manually with the IPAdmin Tool. • After logging into your camera, if you cannot see live video from a camera and the message: “Can not Create XMLDOMDocument Install MSXML4.0” appears, download and install the MS XML 4.0 library. This library can be found at: http://www.microsoft.com/downloads/details.aspx?familyid=3144B72B-B4F2-46DA-B4B6C5D7485F2B42&displaylang=en IP Camera and Encoder Software Manual 7 SECTION 2: USING THE INTERNET EXPLORER BROWSER • If Direct3D Acceleration is disabled, you may not see the view page. If a blue screen appears instead of the camera video, check the DirectX level on the computer with dxdiag: Start > Run, Open: dxdiag, > OK 2.2.2 VIEW screen OSD debugging aids 1. Right-click on the VIEW screen and select Property in the pop-up window. 2. In the Property window, go to: Video > OSD 3. Select the OSD options you want to display by selecting the boxes. 4. Click Close to close the property window. Data for the OSD options you selected will appear on the VIEW screen. 8 www.digiop.com SECTION 3: SETUP CONFIGURATION A B C D E F G H I J K VIEW screen controls and OSD data A. FIRST STREAM / SECOND STREAM: Click the down arrow, then click the stream you want to display. The device supports two streams with 1 video input. It enables you to use each stream differently; for example, one stream can be used for recording and the other for viewing. Initially the first stream is configured for MPEG video at 30 fps, and the second stream is configured as MJPEG at 5 fps. To change this configuration, go to SETUP > Video & Audio > Codec. B. UNICAST-RTSP / MULTICAST - RTSP: On this pull-down list, you can choose either RTSP or RTP streaming with either unicast or multicast session. To set the RTSP/RTP configuration, go to SETUP > System Options > RTSP/RTP C. Play / Stop: Play or stop the video display. D. FullScreen: Click this option to extend the image to the full screen. To return to normal view, press the ESC key. E. SPK: Select this option to listen to the audio data captured from a microphone at the camera or encoder. Go to SETUP > Video & Audio > Audio to enable the feature and configure the audio settings. F. MIC: Select this option to send your voice through the microphone on your PC to a speaker connected to the camera or encoder. Go to SETUP > Video & Audio > Audio to enable the feature and configure the sound system. IP Camera and Encoder Software Manual 9 SECTION 3: SETUP CONFIGURATION G. PTZ: Click this button to display the PTZ control menu. If your camera has PTZ capability, you can control the camera through this menu. This button is missing on displays of cameras without the PTZ feature. H. DSP: DSP data is shown here. If the data load exceeds 80%, the indicator is red. A high DSP load can affect the performance of the encoder. For the best performance, normalize the bitrate for both the 1st and 2nd streams. Refer to the following for approximate DSP usage. The estimates are based on D1 resolution and 1.5 Mbps bitrate with 1 channel occupied. —— —— —— —— —— MJPEG MPEG-4 H.264 MD VCA 20~25% around 60~65% around 75% ~ 80% 3% 20% ~ 25% I. OSD (On Screen Display) information: This information shows the current status of the codec. To adjust the setting, go to SETUP > Video & Audio > Codec. —— —— —— —— —— —— NOTE Codec: H.264 - Selected codec type for the image frametype: 720 X 480 - Resolution of the image 27015 - Data size for 1 frame, calculated by YUY2 format I or P - Frame type shown alternatively of the moment. dts: 4357379.402215 - The Device Time Stamp (dts) showing when the image is encoded on the server. Initially, camera and encoder clocks start at 00:00:00, Jan 01, 1970. bitrate: 1310.516 kbps - Bitrate of the image. fps: 6.000 - Current frame per second rate. Cache for outbound: 0, 35.374, 5.104 0: This number indicates that 0 frames are waiting to be decoded. 35.374: The current speed of decoding. The normal speed should be 30 ms/frame if the frame rate is configured at 30 fps. In this example, since 2 frames of 7 frames (currently sensed fps) are waiting to be decoded, the decoding is being processed at 35.374 ms/fps. 5.104: This number indicates the speed improvement needed for faster decoding dts and cache for outbound data are not adjustable. J. Date and time (Burnt-in Text): The device date and time are shown on the image by a burnt-in process in the device server. This data is created before the compression of the image and is transmitted to the client PC to prevent time data from being modified. K. Show frame length graph: This graph displays the frame length measured over time. It scrolls along the bottom image screen. 10 www.digiop.com SECTION 3: SETUP CONFIGURATION SECTION 3 SETUP Configuration To configure the device, click SETUP on the VIEW page. You must log in with Operator or Administrator account privileges to change settings. 3.1 Login Depending on the security configuration of the device, a user login may be required before viewing camera images. If so, enter your User name and password in the popup window. The factory default administrative User name and Password are root and pass (case sensitive), respectively. To access the SETUP configuration menus, do the following: 1. In the VIEW screen, click SETUP. 2. In the Connect to... window, enter your User name and Password. 3. Click OK. 3.1.1 Apply and Reset For most displays in the SETUP submenus there are two buttons: Apply: Sends a request to the product server to change the configuration. IP Camera and Encoder Software Manual 11 SECTION 3: SETUP CONFIGURATION Reset: Display the current configuration. 3.2 Basic Configuration Through menus in this category you can setup Users, the Web Server, and the Date and Time configuration. These settings require Administrator access privileges. 3.2.1 User management The menus you are allowed to access depend on your user group. Three categories of users are provided: Viewer, Operator, and Administrator. An administrator user can view and set all configuration options in all SETUP menus. The administrator user “root” is not removable, but the associated password can and should be changed during the initial configuration of the device. Refer to the table below for details about accessible menus for each account. Table 2.User Management User Group Accessible Menu Viewer VIEW screen only. Operator VIEW and SETUP Video & Audio menu Event Configuration menu Motion Detect menu (view only) Administrator All screens and menus User name requirements: A user name can contain from 1 to 14 characters. Character range: upper and lower case letters, and the numbers 0 through 9. A maximum of 32 accounts can be established in a group. Password requirement: A password can contain from 1 to 8 characters. Character range: upper or lower case letters, and the numbers 0 through 9. User Authentication To require user authentication: 1. Go to SETUP > Basic Configuration > Users. 2. Select Enable. 12 www.digiop.com SECTION 3: SETUP CONFIGURATION 3. Check the Enable anonymous viewer .. option box to allow all anonymous users to access the VIEW page. Otherwise, uncheck this box to require all users to enter a User name and Password before seeing the VIEW page. 4. Click the Apply button to save the changes. To bypass all user authentication (not recommended): 1. Go to SETUP > Basic Configuration > Users 2. Under User Authentication, select Disable. 3. Click Apply and enter an administrator User name and Password to restart the webserver. To add a user: 1. From the VIEW window, click SETUP and login as an administrative user. 2. Go to Basic Configuration > Users. 3. Click Add. 4. When the pop-up window appears, enter a user name and password. IP Camera and Encoder Software Manual 13 SECTION 3: SETUP CONFIGURATION 5. Select a User group: Viewer, Operator, or Administrator. 6. Click OK to save the addition. The User List now shows the new user. 7. Click Apply to restart the webserver. To modify a user password or User group 1. From the VIEW window, click SETUP and login as an administrative user. 2. Go to Basic Configuration > Users 3. On the User List, select the user name for changing the setting. 4. Click Modify. 5. When the pop-up window appears, enter a new password in the Password and Confirm password fields, and/or select a different User group. 6. Click OK to save the changes. 14 www.digiop.com SECTION 3: SETUP CONFIGURATION 7. Click Apply to restart the webserver. NOTE A user name, except for the “root” user, cannot be changed, but can be deleted. To remove a user from the User List 1. From the VIEW window, click SETUP and login as an administrative user. 2. Go to Basic Configuration > Users. 3. On the User List, click the User Name you want to remove to highlight it. 4. Click Remove. 5. When the dialog box appears to confirm your request, click the OK button. 6. Click Apply to restart the webserver. 3.2.2 Web Server configuration To configure the protocol for the web server, go to: SETUP > Basic Configuration > Web Server IP Camera and Encoder Software Manual 15 SECTION 3: SETUP CONFIGURATION Although the default setting for Digiop Black devices is HTTP, selecting HTTPS is highly recommended for security. Digiop Black devices use OpenSSL. What is SSL? SSL, Secure Socket Layer, protects the web server content and the video and audio data by using encryption when transferring files to and from the server. When you use HTTPS for communication with server, an SSL certificate, containing encryption keys, is used to encrypt/decrypt data during online transactions. Setting the port number of web server To communicate with a server by HTTP or HTTPS with TCP/IP, the port number can be fixed between 1 and 65535. The factory default TCP/IP port for HTTPS is 443; the default port for HTTP is 80. When using HTTPS, do not use port 80. Otherwise, port conflicts may occur. Client Cache enable content expiration If Client Cache expiration is enabled, the content in cache remains valid for one day only. 3.2.3 Date & Time Setting The device clock is used to timestamp log entries and can be burnt into to video images. Since log entries and video provide a record of events, it is extremely important that the device clock be set correctly. When the device clock setting is changed, the web server is restarted. To set the device clock, go to: SETUP > Basic Configuration > Data & Time 16 www.digiop.com SECTION 3: SETUP CONFIGURATION Current Server Time: The Current Server Time field shows the current server time. New Server Time: Time zone: Choose a time zone from the drop-down list. If you check the ‘Automatically adjust for daylight saving time changes,’ daylight saving time is applied according to your time zone setting. Retrieve time: Select one of 3 options: • • • Synchronize the clock in your PC Synchronize with NTP server - with this option you can choose up to four NTP servers from which the device will synchronize its clock Set the server time manually Time synchronization NTP server: Server time is synchronized with an NTP server. You can specify up to four NTP Servers at: SETUP > System Options > NTP, or click the server URL shown in the frame. Real Time Clock on system: Server time is synchronized with the Real-time clock in the server. The clock is embedded in the device and is recharged when the server is started. Interval of synchronization • • Everyday 00:00: When enabled, synchronizes the device clock at every midnight Disabled: Synchronizes only when the device is rebooted (factory default) IP Camera and Encoder Software Manual 17 SECTION 3: SETUP CONFIGURATION 3.3 Video & Audio Through this menu you can set up the Video-in, Burnt-in Text, Codec, Audio, and Snapshot configuration. These settings require operator or administrator access privilege. To change the setting for video input, burnt-in text, audio, and snapshot, go to: SETUP > Video & Audio 3.3.1 Video-In NOTE This section describes video input settings based on the H.264 video encoder. If you are configuring a different device, see Section 5. When you select Video-In from the Video & Audio menu, the Video Input Setting page is displayed. The Video Input Setting page provides options to: • • 18 Name a channel for the camera Select the standard format for video www.digiop.com SECTION 3: SETUP CONFIGURATION • • • • Activate the deinterlacing algorithm Set the image attribute Adjust the image position Preview the current setting Click the Apply button to save the changes, or the Reset button to return to the previously saved setting. Friendly Name: You can enter a friendly name for a video channel. This feature is useful for labeling cameras by their location. Video Standard Format: Choose either NTSC and PAL, as required. High Performance Image Processing: the Enable Deinterlace Algorithm configures the encoder to merge even frames with odd frames to produce a higher quality image. • • • Hardware platform: Deinterlacing performed by the internal hardware (DSP is not used) DSP software - Best Quality: Processed by DSP software (approx. 15% of DSP is used) DSP software- Best Performance: Processed by DSP software (approx. 5% of DSP is used) What is deinterlace? When an analog image is transferred to the encoding system of the device, the signal alternates between odd frames (frames of odd numbered scan lines) and even frames (frames of even numbered scan lines). When deinterlacing is enabled, the encoder merges the odd frames and the even frames into one frame with both odd and even numbered scan lines. NOTE When the DSP load exceeds 80%, an indicator on the VIEW screen turns red. High DSP loads affect the performance of the device. A high DSP load can be caused by high bitrates in stream data. Attribute Setting Brightness, contrast, hue, saturation and sharpness can be adjusted. • • • • • Brightness: Adjustment range is from 0 to 255, the default is 128. Contrast: Adjustment range is from 0 to 255, the default is 92. Hue: Adjustment range is from 0 to 255, the default is 128. Saturation: Adjustment range is from 0 to 255, the default is 128. Sharpness: Adjustment range is from 0 to 255, the default is 128. Adjusting the location of image When the image does not fit on the screen, you can change its position so that it can be viewed effectively. The range is from 1 to 128 increments vertically or horizontally. For NTSC the default is 20; for PAL, 25. Using PREVIEW button PREVIEW opens a separate window displaying video from the camera. This feature allows you to make image adjustments in the Video-In menu without returning to the VIEW screen to observe the effect. IP Camera and Encoder Software Manual 19 SECTION 3: SETUP CONFIGURATION 3.3.2 Burnt-in Text To change the burnt-in text setting, go to: SETUP > Video & Audio > Burnt-in Text You can set Burnt-in Text for the first stream, second stream, and snapshot individually. In the configuration section, enable the components you want to include, check Enable, and then click Apply. Text is burnt onto the image before compression. What is Burnt-in Text? Burnt-in Text allows you to label and time stamp the face of images before compression. This feature may help provide reliable evidence of events because it is very difficult to alter burnt-in text after an image is compressed. 20 www.digiop.com SECTION 3: SETUP CONFIGURATION Configuration: Check or uncheck the data you want to include. NOTE When you set the position of date, time and text, it’s recommended to use “normalized X, Y” positioning instead of left-top, leftbottom, right-top, right-bottom. The left-top, etc, positioning may cause an overlap of text. Date format: Choose the format of the year, month and day. Options include: YYYY-MM-DD or DD-MM-YYYY Date position: Fix the position to apply the date. Options include: normalized X,Y, left-top, left-bottom, right-top, or right-bottom Time format: Choose the format of the time. Options include: 24 HH:MN:SS or 12 HH:MN:SS Time position: Fix the position to apply the time. Options include: Normalized X,Y / left-top / left-bottom / right-top / right-bottom Name: Enter the text you want burn on. Name can include up to 48 characters using alphabet characters, numbers, and symbols. Name position: Fix the position to display the name. Predefined options include: normalized X,Y, left-top, left-bottom, right-top, or right-bottom Text and Outline Color: Choose the color of the text. Options include: white and black or black and white Transparency Choose the text transparency. Options include: custom (0 ~ 255), 0%, 25%, 50%, 75% Privacy Zone Masking Configuration The Privacy Zone feature allows you to mask, or hide, up to three areas (zones) of the video image. These Zones can be defined with preset areas of the screen (top left, center, etc.) and size, or specifically positioned and sized. Also, the degree of masking (transparency) can be adjusted. To use this feature: 1. Click either Zone 1, Zone 2, or Zone 3 box. 2. Select the Include Privacy Zone option checkbox. IP Camera and Encoder Software Manual 21 SECTION 3: SETUP CONFIGURATION 3. From the Rect Position Predefined drop-down list, select the positioning option for the zone. If normalized X, Y, W, H is selected, enter the values in boxes below. 4. Select the Rect Color from the drop-down list. 5. Select the Transparency level. 6. Click Apply. 7. Click PREVIEW to see the effect of the settings on the Live View image. 8. To setup another zone, click a Zone button and configure the settings as needed. PREVIEW Click PREVIEW (after Apply) to see the image with the selected burnt-in text options. 3.3.3 Codec To change the codec setting for video streams, go to: SETUP > Video & Audio > Codec 22 www.digiop.com SECTION 3: SETUP CONFIGURATION The First Stream and Second Stream are configured individually. Click the button on the bar to select the stream you want to configure. Enable streaming Check this box and click Apply to enable streaming on the selected stream. Naming of each stream Enter a friendly name to identify the stream. If you have multiple channels and streams, the friendly name helps users distinguish them. Video codec MJPEG, MPEG-4, or H.264 Image Appearance Supported resolutions Refer to your camera or encoder web interface. Max. FPS: Enter the FPS (frames per second) per viewer that you require. The maximum FPS is dependent on the model of the camera or encoder, and the CODEC used. GOP Settings: GOP (Group of Pictures) ‘P’ Frame count is used with the H.264 and MPEG-4 codecs. The number of frames in a GOP is 1 (for the GOP itself) plus the number of P frames. For example, if you set the P frame count to 59, the GOP size is 60 frames. Bit Rate Control Variable bitrate • • • Unlimited: When unlimited is selected, there is no limitation on bitrate. This option is used for devices with sufficient storage when high quality images are required. Limited: Setting a bitrate limit prevents the stream from exceeding that limit. Q value: You can set the Q (quantization) value for image quality when the bitrate is not constant. Constant bitrate You can set the target bitrate from 128 Kbps to 4096 Kbps. This parameter is useful when the device has limited storage. 3.3.4 Audio To change the audio setting, go to: SETUP > Video & Audio > Audio IP Camera and Encoder Software Manual 23 SECTION 3: SETUP CONFIGURATION Listen Listen to the audio ...: Check (and click Apply) to enable audio streaming from the camera or encoder to your PC. The SPK checkbox on the VIEW screen must also be checked to switch on the audio. Sampling frequency: Set the sampling frequency to 8 kHz or 16 kHz. Channel: Only one audio channel (mono) is supported. Codec: Select the audio codec (PCM or ITU-T G.711) by choosing one of the supported options. Volume control: The volume is adjustable from 1 (low) to 255 (high). The default value is 128. Talk to Talk to the speakers ...: Check (and click Apply) to enable audio streaming to the camera or encoder from your PC. The MIC checkbox on the VIEW screen must also be checked to switch on the audio. NOTE The codec configuration and sampling frequency of the audio output is also applied to the audio input. TCP/IP listen port: Set the port for listening to the audio received from the camera or encoder. The default is port 6000. Volume control: The volume is adjustable from 1 (low) to 255 (high). The default value is 255. 24 www.digiop.com SECTION 3: SETUP CONFIGURATION 3.3.5 SnapShot To change the snapshot settings, go to: SETUP > Video & Audio > SnapShot Snapshots are saved in JPEG format. This configuration is not dependent on the codecs for streaming. Name: Enter a name for the picture. Format: Only JPEG is supported for the snapshot image. Resolution: Choose a standard resolution from the dropdown list, or choose CUSTOM. Table 3.Supported standard resolutions Format Resolution (pixels) D1 720 x 480 VGA 640 x 480 QVGA 320 x 240 4CIF 704 x 480 CIF 352 x 240 QCIF 176 x 112 Megapixel cameras support resolutions up to 1600 x 1200 pixels. IP Camera and Encoder Software Manual 25 SECTION 3: SETUP CONFIGURATION If selecting CUSTOM: Width size: 178 ~ 720 pixels Custom height: 112 ~ 480 pixels Quality: Specify the quality measure of the SnapShot image (0 - 100). PREVIEW: Click PREVIEW to see the captured image with the current settings. Saving the snapshot With the PREVIEW image window open, right-click on the image and select Save picture as… to save that image on your local PC. 3.4 Event Configuration NOTE This Event setting page is based on the H.264 video encoder. If you are configuring a different device, see Section 5. Digiop Black cameras and encoders are equipped with an event server program. This program enables you to configure event publishers and subscribers. DI, DO, Video loss, Motion Detection, VCA (Video Content Analysis), Network loss, and Health of network server can publish event messages when an event occurs. These settings require operator or administrator access privilege. Sub-menus in the Event Configuration group are very similar, except for the VCA menu, which has expanded reporting capabilities. Only the DI menu, similar to the DO, Video, Motion Detection, Network and Health menus, and the VCA menu are described herein. Table 4.Publishers and supported subscribers Publishers Subscribers DI DO, Email, Multicast, TCP, HTTP, FTP DO Email, Multicast, TCP, HTTP, FTP Video Email, Multicast, TCP, HTTP, Motion Detection DO, Email, Multicast, TCP, HTTP, FTP VCA DO, Email, Multicast, TCP, FTP Network Email, Multicast, TCP Health For Temperature, DSPload, and System: Multicast, TCP For Heartbeat: HTTP, Multicast, TCP, Publisher - Subscriber setup Go to SETUP > Event Configuration > then a Publisher. Subscribers are linked to the publisher on whose page they appear. The example below shows the subscribers linked to the DI publisher. 26 www.digiop.com SECTION 3: SETUP CONFIGURATION 3.4.1 Publisher DI (digital input, sensors) In the example above, when DI is the publisher, DO, Email, Multicast, TCP, HTTP, and FTP server can be a subscriber of DI triggering. For more information about DI and DO configurations, see the IO Configuration submenus. Subscriber – DO (digital output, relays) Check the DO box you want to trigger and click Apply. For example, if you check DO #1 of DI #2, when DI #1 is detected, DO#2 is activated. The DO hyperlink in the title opens the IO Configuration DI/DO configuration menu. See below. Subscriber – Email Post notification message: Check to send a notification email to a client when a DI event occurs. The System Option - SMTP and email account must be configured to use this feature. The Email hyperlink in the title opens the Email Setting popup window. See below. Attach a snapshot: Check to capture a snapshot and include it with the notification email. Subscriber – Multicast Post notification message: Check this box to send a notification message via Multicast server when a DI event occurs. The Multicast server must be configured to use this feature. Click the link Multicast. The Multicast hyperlink in the title opens the Multicast Setting popup window. See below. IP Camera and Encoder Software Manual 27 SECTION 3: SETUP CONFIGURATION Subscriber - TCP Post notification message: Check this box to send a notification message via TCP server when a DI event occurs. The TCP server must be configured to use this feature. Click the TCP hyperlink. Subscriber - HTTP Post notification message: Check this box to send a notification message in HTTP format to a virtual directory when a DI event occurs. The message can then be viewed through a browser. The virtual directory is configured through the submenu. Click the HTTP hyperlink. Subscriber - FTP Post notification message: Check this box to send a notification message via FTP server when a DI event occurs. The FTP server must be configured to use this feature. Click FTP to configure the server. After configuring the publishers, click Apply to save your settings. 3.4.2 Configuring Email subscribers You can setup an email server to extract event information from the device and send it to a client email address. Use this window to specify the email recipients and message. Below is an example of a email broadcasted after a video loss event. 28 www.digiop.com SECTION 3: SETUP CONFIGURATION 3.4.3 Configuring Multicast subscribers You can setup a multicast server to extract event information from the device and send it to a client application. This menu helps configure the Name (event message) and Address to which the message is sent. 3.4.4 Configuring TCP subscribers You can setup a TCP server to extract event information from the device and send it to a client application. Use this window to configure the Name (event message) and Listen Port to which the message is sent. IP Camera and Encoder Software Manual 29 SECTION 3: SETUP CONFIGURATION 3.4.5 Configuring HTTP subscribers You can setup a link to an HTTP server (virtual server) for deposit of event information from the device. The event message is in HTTP format. Use this window to configure the server Address and Message. Name: Enter the event message here. Address: Enter the IP address and port of the HTTP server. Syntax Format: • • Default: Force the original message format (no parsed data). Custom 0: Message is shown with HTTP CGI and parameters Timeout: Wait time from HTTP server until a response arrives. Logon Information: After enabling logon to the server, enter the logon username and password. Request Message: Configure the parameters as needed. 3.4.6 Configuring FTP subscribers You can send event information to an FTP server. Use this window to configure the FTP server connection. 30 www.digiop.com SECTION 3: SETUP CONFIGURATION Enable FTP Event, Attach a text: Check the Enable .. box to use this feature. Additional text can be added to the message. Address, Path: Enter the IP address, port, and path where the file should be saved. Account, Password: Enter the User name and Password of the FTP server. File name format: Select either YYYYMMDD or MMDDYYYY. 3.4.7 Publisher VCA VCA (Video Content Analysis) events can trigger external events, such as relay contacts and message notifications. You can configure the Subscribers, such as DO, DI, Email, etc. individually as described above. IP Camera and Encoder Software Manual 31 SECTION 3: SETUP CONFIGURATION To use the Publisher - VCA menu: 1. Click an entry in Subscriber Configuration list. 2. Click the checkbox in the popup options list to enable the subscriber. 3. Click the Configuration hyperlink in the popup options list to configure the Subscriber settings. A description of the subscriber settings menus is included above. 4. Click Apply. 3.5 System Options Options in the System Options submenus require administrator access privilege. 32 www.digiop.com SECTION 3: SETUP CONFIGURATION 3.5.1 IP Address Filter The IP Address Filter is a feature though which you can allow and deny access to client IP addresses you specify. To deny or allow filtering, click Enable IP address filtering, then click Allow or Deny, then click Add and enter the IP address to the list. If you check Allow admin IP and enter that IP address in the associated field, that address will always be allowed whether or not it is included in the Deny list. To change the IP Address Filter setting, go to: SETUP > System Options > P Address Filter To add IP address to the Deny or Allow list: 1. Click Enable IP address filtering to use this feature. 2. Click Deny or Allow to create a deny or allow IP addresses list for your device. 3. Click Add. The Filtered IP Address Setup popup window will open. IP Camera and Encoder Software Manual 33 SECTION 3: SETUP CONFIGURATION 4. In the setup window, enter the IP address to deny or allow in the field, then click OK. 5. Click Apply. Remove an IP address from the list To remove an IP address from the list, click the IP address to select it, then click Remove. 3.5.2 TCP/IP (DHCP, Static IP, DNS setting) To change the TCP/IP setting, go to: SETUP > System Options > TCP/IP 34 www.digiop.com SECTION 3: SETUP CONFIGURATION IP Address Configuration Obtain an IP address via DHCP: For DHCP to serve an IP address to the device, check the DHCP option and the click Apply. When changing your IP address, the following messages may appear. These messages warn that the DHCP server may fail to issue a new IP address. If this occurs, the last static IP address is applied. Click OK to accept the notification. When trying to acquire a DHCP served IP address, the following warning may occur. Click Cancel to avoid this configuration problem. Manual IP configuration To use the device with the static IP address, enable the ‘Use the following IP addresses’ and click Apply. —— —— —— —— IP address: The IP address of your device. Subnet mask: The address of subnet mask of your device. Gateway address: The gateway address of your device. Broadcast address: The Broadcast address is automatically fixed by the subnet mask and the IP address. For example, if you use a class B (255.255.0.0) subnet mask, the broadcast address will be 192.168.255.255. test: The test (“ping”) button shows if the IP address entered is in use or not. If the IP address is in use, do not assign this address to the device. The test program may take a few minutes to complete. IP Camera and Encoder Software Manual 35 SECTION 3: SETUP CONFIGURATION DNS Configuration Enter the IP address of the primary and secondary DNS servers for the network. 3.5.3 NAT To changes the NAT setting, go to: SETUP > System Options > NAT If the device is accessed through its public (NAT) IP address, you can setup a RTSP (Real Time Streaming Protocol) port to access the device through a different port. 1. Click Check this box to enable RTSP... to select this option. 2. Enter the RTSP port number in the space provided. 3. Click Apply. 3.5.4 NTP To change the NTP server setting, go to: SETUP > System Options > NTP 36 www.digiop.com SECTION 3: SETUP CONFIGURATION NTP Server Lists Up to four NTP servers can be listed. A test button is provided to verify connectability to each server. Before applying a new server list, setup and verify the DNS configuration. Go to: System Options > TCP/IP Local SNTP Server Setup I am SNTP Server: Select this option if the local LAN includes the NTP server. Also, include the local LAN NTP server IP address in the server list above. To use this feature: 1. Enable I am SNTP server and click Apply. 2. Access the webpage of the device. (It should be a client device of the squid server.) 3. Go to System Options > NTP and enter the IP address of squid server in the “NTP Server 1st” field. 4. Click the test button to verify connectability. NOTE It usually takes 3~4 minutes for the squid server to respond. 5. Go to: SETUP > Basic Configuration > Date & Time. In the New Server Time menu, choose the method Synchronize with NTP server. Verify that the NTP Server displays the squid server’s IP address with red characters. 6. Click Apply. 3.5.5 UPnP Digiop Black devices use Universal Plug and Play (UPnP) networking protocols to connect to networks. To specify the device specific descriptions used in the UPnP device control protocols, go to: SETUP > System Options > UPnP IP Camera and Encoder Software Manual 37 SECTION 3: SETUP CONFIGURATION Configuration Enable UPnP: Select this option to enable UPnP to search your device. Friendly Name: Enter any friendly name to be shown in the General network properties window. To test this setting with Windows XP, go to: Start > My Network Places. Find the device and open the Properties window. Manufacturer Description Enter the manufacturer’s name for the device and the reference URL address. Model Description Enter the name, description and URL of the device for display by the UPnP program. 3.5.6 USB/SD Storage To changes the USB/SD Storage setting, go to: SETUP > System Options > USB/SD Storage NOTE 38 The USB/SD Storage window shown below is based on the H.264 video encoder. If you are configuring a different device, see Section 5. www.digiop.com SECTION 3: SETUP CONFIGURATION The USB/SD Storage menu is used to attach a USB/SD storage device to your camera or encoder and select it for recording data. After selecting the device for recording, go to System Options > AVI File Recorder to configure recording options. How to set the recording device 1. Plug in a USB or SD storage device. 2. Click Refresh USB/SD Device List. If the storage device is not listed, wait for a few seconds and click Refresh repeatedly until it is recognized. 3. Click a device in the list to highlight it. Verify that the Device Storage Information shown is correct. 4. Click Select Record Device to begin using the device for data storage. To clear all data on the device, or to format the device so that it is compatible with the encoder, click Format. NOTE If the total capacity and free space are not shown, refresh the device list. If the Free Space information is not shown correctly, format your storage device and click Refresh.. again. 5. After completing the steps above, go to the System Options > AVI File Recorder to setup recording options. 6. To remove the storage device from the camera or encoder, return to the USB/SC Storage window and click Eject. IP Camera and Encoder Software Manual 39 SECTION 3: SETUP CONFIGURATION Format: Format causes the storage device to be reformatted. After formatting, data previously stored on the device may be unrecoverable. To format the storage device, select the device, click Format, and then click Apply. Ejecting the disk: To remove the storage device safely, click Eject. When the ejecting process is complete, you can disconnect the device. 3.5.7 USB Wireless LAN To use the USB Wireless LAN feature, a USB wireless adapter must be installed on the camera. The adapter is optional and usable only with some products. It is not included with the basic product. NOTE This USB Wireless window shown below is based on the H.264 video encoder. If you are configuring a different device, see Section 5. To setup the USB Wireless LAN settings, go to SETUP > System Options > USB Wireless LAN 40 www.digiop.com SECTION 3: SETUP CONFIGURATION After setting up the wireless LAN configuration, you can use the camera or encoder in either wired or wireless mode. To switch between wired and wireless modes, plug in or unplug the Ethernet cable. Unplugging the Ethernet cable automatically switches the device to wireless mode. After plugging a wireless LAN adapter into the USB port on your camera or encoder, use it to discover and select a wireless network. Discovering and selecting a wireless network. 1. Plug a USB wireless LAN adapter into your encoder or camera. 2. After a few seconds, click Refresh Network List. Detailed wireless adapter information will appear. IP Camera and Encoder Software Manual 41 SECTION 3: SETUP CONFIGURATION 3. Click on the network you want to access. Device information such as ESSID, mode, MAC address, channel, and encryption will appear on the right side of the list window. 4. Click Copy to user Setting to copy the device information to the “Networks to connect” frame. NOTE If a ‘Not Connect Wireless….’ message is displayed after clicking the ‘Refresh Network List’, check the setting of your wireless router. Also make sure the USB wireless LAN adapter is installed correctly. Connecting to a wireless network After choosing a wireless network, the ‘Network name, Mode, Authentication, and Encryption’ are displayed on the screen. Supported devices: —— Belkin Wireless-G USB Network Adapter (PN: F5D7050) 1. Enter the ‘Network key’ in the field provided. The network key should equal the AP or client PC you will communicate with. 2. Set the Timeout, Retry count, and Disable auto start functions using the information below. Timeout: When an answer is not received from the server within a set period, a timeout occurs. Set the timeout duration to one of the options in the dropdown list. A reconnection to the server is required. Retry count: The number of re-connections attempts when a timeout occurs. Disable auto start: Click this checkbox when you do not want to automatically start wireless networking. NOTE 3. The current time out or retry count is not renewed automatically. Try to renew the page manually to see if the network is connected properly. Set the wireless network IP configuration. If your mode is Ad-Hoc, only a static IP setting is allowed. Obtain IP address via DHCP: Obtain the IP address from DHCP (dynamic IP). Use the following IP address: Set the IP address manually (static IP). The IP address must be unique on the network. 4. Click Apply to save and use the current settings, or click Reset to return to the previous settings. 5. Disconnect the Ethernet cable from the device. Unplugging the Ethernet cable causes the device to use the wireless network. 6. Wait about 40 seconds for the device to switch to wireless mode. 42 www.digiop.com SECTION 3: SETUP CONFIGURATION 7. NOTE The time to switch between wired and wireless modes may be extended by network conditions. NOTE When rebooting a device in wireless mode, the boot time may last 4~5 minutes. NOTE If a wireless LAN does not connect normally, verify that the wireless LAN adapter is installed properly. Click the ‘Refresh Network List’ button and search again for network devices. Click the Update Status button at the bottom of the screen to display the Wireless Network Link Status. 3.5.8 RTSP/RTP For Real Time Streaming Protocol/Real-time Transport Protocol (RTSP/RTP) settings, go to SETUP > System Options > RTSP/ RTP. IP Camera and Encoder Software Manual 43 SECTION 3: SETUP CONFIGURATION RTSP/RTP Settings (1 of 2) 44 www.digiop.com SECTION 3: SETUP CONFIGURATION RTSP/RTP Settings (2 of 2) Digiop Black cameras and encoders support multicast and unicast streaming on the 1st stream and 2nd stream simultaneously. Click the MULTICAST or UNICAST tab to select the operational mode. RTSP Configuration To stream video, audio or metadata from the device server, select the Enable RTSP Server option. When the box is unchecked, the stream is stopped and a real-time view is not shown on the screen. Use the following format for the URL and Port for RTSP streaming: rtsp://<rtsp server ipaddress>:<port>/<rtp session name> use <port>: 554 e.g. rtsp://192.168.111.32:554/ch0_unicast_firststream NAL unit option The network abstraction layer (NAL) option “Does not include NAL unit header (Only use in ‘H.264’)” is required only when using the H.264 codec. The product supports both standard (does not include NAL unit header) and non-standard H.264 (includes NAL unit header). To use the standard format for H.264, select the “Does not include...” option. The factory default setting is the nonstandard format. • • NAL Stream: The stream consists of only NAL units (H.264 standard format) Byte Stream: The sequence identifier, NAL header, is included between NAL streams IP Camera and Encoder Software Manual 45 SECTION 3: SETUP CONFIGURATION Enable RTSP Authentication To use authentication for RTSP streaming, select Enable RTSP Authentication and select the Authentication Type and Privilege. Authentication types: • • Basic: Use simple encryption of ID and PW with clear text. Digest: Use enhanced encryption. Refer to RFC2617 - HTTP Authentication: Basic and Digest Access Authentication for additional information. Privilege: Select an option from the dropdown list. RTSP configuration for MULTICAST RTSP can be configured for MULTICAST or UNICAST. Click the tab on the selection bar to choose the operational mode. In Multicast mode, the 1st stream and 2nd stream can be configured differently. Click Enable RTP session to use this feature. RTP Configuration - First Stream and Second Stream IP Address: Enter a specific IP address for streaming, or use “0.0.0.0” to allow the router to determine the IP address. NOTE UDP/RTP multicast is not allowed for streaming. How auto configuration of an IP address works Since the session name for each RTP session is defined on the server, your PC can receive the stream by going to “rtsp://<rtsp server ipaddress>:<port>/<rtp session name>”. Port: Set the port number used for the router to receive the streaming data from the product. “18888” is set for video data of 1st stream and “28888” is for video data of 2nd stream. TTL: Set the TTL (Time to Live) value. If TTL = 1, the packet will pass 1 subnet (router). What is TTL? TTL can be defined as the maximum number of routers a data packet is allowed to pass though on the path to its destination before it is discarded. If data packets sent from the encoder across the network live permanently on a network, a high network load can occur. Packet Size: Select the packet size in consideration of your network bandwidth. The factory default is 1500 bytes. 46 www.digiop.com SECTION 3: SETUP CONFIGURATION Session name: Enter the session name. Session names can be at most 64 alphanumeric characters and include the underscore character ( _ ). Session information: Enter the session information you want to display. Session Description: Enter the session description (detailed information). Include audio stream: Select this option to include the audio stream with the video stream. Include meta data: Metadata contains motion detection and VCA (video contents analysis) data. Select this option to include the meta stream with the video stream. Enable QoS: Enable the Quality of Service to adjust the Video, Audio and Metadata DSCP (Differentiated Services Code Point). The QoS setting specifies the per-hop behavior applied to a data packet sent by the camera or encoder. Values are selectable from 0-63. RTSP configuration for UNICAST The RTSP configuration for a UNICAST stream is identical to the configuration of MULTICAST stream except that the IP Address, Port, and TTL apply only to the MULTICAST stream. 3.5.9 mDNS If you use a program or device which requires mDNS, use this menu to enter descriptive information about this device. For the mDNS (multicast DNS) setting, go to SETUP > System Options > mDNS IP Camera and Encoder Software Manual 47 SECTION 3: SETUP CONFIGURATION Configuration: Select Enable to use mDNS. Enter the Friendly Name to be displayed on the application program. Manufacturer Description: Enter the manufacturer’s name and home URL of your device. Model Description: Enter the model name, description of the model and URL of your device. When all entries are complete, click Apply. 3.5.10 SMTP(email) The SMTP (email) menu is used to configure the device for the service through which it posts notification messages (or other messages) through email. To configure email setting, go to SETUP > System Options > SMTP(email) User information Unit Name: Enter the name of the device to include in email messages. The Unit Name can be up to 40 characters in length. From email address: Enter the email address assigned to the email account. The email address can be up to 128 characters in length. 48 www.digiop.com SECTION 3: SETUP CONFIGURATION Server information Mail server: To send an email message, the device must know the mail server address and port. The address can be in hostname or IP address format. If you use the hostname, DNS registration is required in advance. Check the DNS setting on System Options > TCP/IP tab. The mail server entry can be up to 128 characters in length. Mail server port: Enter the email server port number. NOTE If the email server requires SSL and TLS encryption, select the “Enable encrypted connection (SSL)” check box. TLS (Transport Layer Security) and SSL (Secure Sockets Layer) algorithms may be required for secure communication over networks. Check the communication protocols of your SMTP server for requirements. Logon Information User name: Enter the username associated with the email account. Input range: 128 characters limit. Password: Enter the password associated with the email account. Input range: 32 characters limit. Test Verify that the account settings are correct by entering a “Send test mail to” email address in the field provided, and clicking test. You can check out in advance if the e-mail account is available or not with the test button. If the following message appears, first set the DNS in the System Option > TCP/IP menu. If the following message appears, the email account is valid. 3.5.11 AVI File Recorder To configure the AVI File Recorder, go to SETUP > System Options > AVI File Recorder IP Camera and Encoder Software Manual 49 SECTION 3: SETUP CONFIGURATION 50 www.digiop.com SECTION 3: SETUP CONFIGURATION Steps for manual recording Step 1. Enable recording Enable Recorder: Select this option to record data. If it is not selected, data is not recorded, even if you click START to record. Enable automatic recording shortly after mounting storage device: Check this option if you want the recorder start recording when a storage device, such as an SD card or USB Memory Stick, is attached. If this option is not selected, recording starts only when it is manually started. Step 2. Selecting the recording storage Select either SD Card or USB Memory Stick (512MB ~ 32GB) as the storage device. Step 3. Recycling options Choose one of the options below when the storage is at capacity: • • Stop recording: Stops recording and keep the recorded data. Delete files and recycle (oldest first): Replace old files with newly created files. Step 4. Enter a filename prefix Enter a filename prefix for the stored video files. The prefix is appended with a timestamp in the format: “_YYYYMMDD_hhmmss.avi”. Step 5. Primary recording settings – Rule of segmentation • • • Do not segment: Select this option if you want to record data as one file. Every ___ megabyte(s): If you select this option, enter the size in MB for each segment. Every ___ minute(s): If you select this option, enter the number of minutes for each segment. Step 6. Primary recording settings – Stream Source First stream: Choose primary recording source from the 1st stream. Both streams cannot be recorded at the same time. Second stream: Choose primary recording source from the 2nd stream. Both streams cannot be recorded at the same time. None: If this option is checked, the device will not record either stream. Step 7. Secondary recording settings – Rule of segmentation • • • Do not segment: Select this option if you want to record data as one file. Every ___ megabyte(s): If you select this option, enter the size in MB for each segment (fragment). Every ___ minute(s): If you select this option, enter the number of minutes for each segment. IP Camera and Encoder Software Manual 51 SECTION 3: SETUP CONFIGURATION Step 8. Secondary recording settings – Stream Source The Secondary recording Stream Source provides a continuous snapshot mode of recording in JPEG format. This stream does not depend on the codec used for the Primary stream recording mode. Continuous shot as follows: Check this option to select a snapshot recording stream, and then set the Resolution, Quality, and FPS (frames/second). If you choose CUSTOM Resolution, you can set the image width and height within the bounds of the standard resolution sizes. None: If this option is selected, the device does not record a snapshot stream. Step 9. Click Apply. Click the Apply button to save and apply the setting. Step 10. Click the START or STOP button to start or stop recording. Event recording Event recording setup is identical to normal recording, except that instead of starting a recording by clicking start or inserting a storage device, recording is triggered when an event is sensed through video content analysis (VCA, optional). To use VCA (optional) triggering: 1. Set the time of the post-alarm timeout. The post-alarm timeout is length of time recording continues following the detection of a VCA event. Additional VCA events will re-trigger recording. 2. Select “Enable automatic recording with VCA event triggering” to enable the VCA event recording. How to play back the recording file with IE 1. 52 Click the LIST button at the bottom of the page. The /download/mnt/ directory will open within a new browser window. www.digiop.com SECTION 3: SETUP CONFIGURATION 2. Click a directory to see a list of record files. 3. Click the file you want to open. When the File Download window appears, click Open or Save to copy the file to your computer. 3.5.12 LED Setting NOTE This LED setting page is based on a H.264 video encoder. If you are configuring a different device, see Section 5. IP Camera and Encoder Software Manual 53 SECTION 3: SETUP CONFIGURATION Status LEDs on a camera or encoder can be configured to light when an event, such as a video signal loss (vsignal), DI event, recorder on, etc. occurs. You can customize the LED operation according to your system requirement. To configure how the LED(s) function, go to SETUP > System Options > LED Example Scenario “When the video signal loss is detected, let top LED blink every 5 seconds” Setting: Enable: select Location: LED1 Event Publisher: vsignal Operation: Blink Time Out: 5 54 www.digiop.com SECTION 3: SETUP CONFIGURATION Option: Turn on the LED of vsignal. Select When video signal loss is detected. Basic configuration Digiop Black devices have different positions for their LEDs. Refer to the applicable user manual for more information. 1. Select Enable LED. 2. Select LED1 and/or LED2. 3. Select the Event Publisher from the dropdown list to associate with the LED. 4. Select the Operation of each LED, Blink or On. 5. Select the Time Out (duration of reporting). The LED can be lit from 1 ~ 5 seconds, or on permanently. 6. If you are configuring an LED to report DSP load (dspload), temperature, and video signal loss (vsignal), and/or heartbeat, additional configuration options are available: —— —— —— —— Set the dspload limits to: When setting the DSP limit and the Publisher selected is dspload, the associated LED will operate as configured in the Location section when the DSP load exceeds the limit. Set the temperature limits to: When setting the temperature limit(s) and the Publisher selected is temperature, the associated LED will operate as configured in the Location section when the temperature is outside the limit(s). Turn on the LED of vsignal: Select either “When video signal loss is detected” or “When video signal is normal”. If a Publisher selected is vsignal, the associated LED will operate as configured in the Location section when the option is satisfied. Turn on the LED of Heartbeat: Select either “When heartbeat status is watchdog” or “When heartbeat status is normal”. If a Publisher selected is heartbeat, the associated LED will operate as configured in the Location section when the option is satisfied. 3.5.13 DDNS To configure the Dynamic DNS (DDNS) settings for the device, go to SETUP > System Options > DDNS IP Camera and Encoder Software Manual 55 SECTION 3: SETUP CONFIGURATION 1. Select Enable DDNS. 2. Select the DDNS Protocol Type you prefer. NOTE Only DynDNS is installed at this time. 3. Enter the domain name you want to use for the device, your email address and the MAC address of the device. 4. Enter the update time. This specifies the frequency that the device notifies the DDNS of the current domain name. The default is 600 seconds. 5. Enter the User name and password of your DDNS account. 6. Click Apply. 3.5.14 FTP Server This feature enables data to be pushed to an FTP server in response to an event, and throttles the rate at which data is sent. To configure the FTP Server settings for the device, go to SETUP > System Options > FTP. The FTP server option enables the device to operate in FTP mode. 56 www.digiop.com SECTION 3: SETUP CONFIGURATION In the FTP Server menu: 1. Click the Enable FTP checkbox to use FTP for downloading files. 2. Set the Download bandwidth appropriately. 3. Click Apply. 3.5.15 Snapshot Recorder To configure the Snapshot Recorder settings for the device, go to SETUP > System Options > Snapshot Recorder. IP Camera and Encoder Software Manual 57 SECTION 3: SETUP CONFIGURATION In the Snapshot Recorder menu: 1. Click the Enable Recorder checkbox to use this feature 2. Click the Enable automatic recording... checkbox to to begin recording after mounting a storage device. Recording storage options 3. 58 Select the storage device where snapshots will be saved. www.digiop.com SECTION 3: SETUP CONFIGURATION 4. Select the Recycling (overwrite) option for the storage media. With this feature enabled, the oldest files on the storage media will be deleted to free space for the recent shapshots when the storage media becomes full (FIFO). 5. In the Recording Setting section, specify the prefix for the snapshot filenames. 6. In the Event Recording section, select the preferred options. If using VCA, check the Enable automatic recording with VCA event triggering option if preferred. 7. In the Detail recording settings section, select the Scheduling time when recordings can occur, and the Stream Source resolution, Stream Quality and Interval. 8. Click Apply. Instant recording To instantly make snapshot recordings, or to test the setup configuration, click START, then STOP. Click LIST to display the names of the files created. 3.5.16 SNMP To set up the SNMP feature, go to SETUP > System Options > SNMP. SNMP is the protocol implemented for managing the network. By providing system information, the network architecture, performance, device information and security can be managed. To enable SNMP, click Enable to select it. Your encoder or camera software version supports SNMP version 2c and 3. IP Camera and Encoder Software Manual 59 SECTION 3: SETUP CONFIGURATION SNMP Description In this section, enter the Location, Contact, and Read Community information. The factory default for Read Community is public. Trap Setting A Trap is a message sent from an event publisher, such as DI/DO or VCA. Choose the SNMP trap version to receive the event by entering the IP address and read community option in the field provided. Click Apply to retain your settings. 3.6 IO Configuration To set up DI/DO and UART, go to SETUP > IO Configuration. These settings require administrator access privilege. 3.6.1 DI/DO If you attached peripheral accessories to your camera or encoder, such as DI (Digital Input) or DO (Digital Out) devices, use this menu to configure them. To configure DI and DO devices, go to SETUP > IO Configuration > DI / DO. 60 www.digiop.com SECTION 3: SETUP CONFIGURATION NOTE This DI/DO setting page is based on the H.264 video encoder. If you are configuring a different device, see Section 5. DI Resource type For the DI accessories attached to your device, select either RELAY or VOLTAGE. Both DI#1 and DI#2 must be the same type. DIDOstatus This status display shows the current state of the DI and DO accessories. DO Control Use these four buttons to click DO#1 and DO#2 ON and OFF. The status of each device is shown in the DIDO Status frame. This feature can be used to test the functionality of the DO controls. IP Camera and Encoder Software Manual 61 SECTION 3: SETUP CONFIGURATION Friendly name Enter whatever friendly name for the DI and DO that you prefer. This feature is useful when DI and/or DO is activated, especially if there are multiple device servers managed by your application program. DI Trigger type Select the DI device trigger type for the device installed (normally open (NO) or normally closed (NC)). DI Re-arm period The DI re-arm period sets the detection time interval for the event publisher. If “0” is specified, the device reports an event every time a DI event is sensed. If “10” is specified, the device must sense DIs events within 10 seconds before reporting the event. DO Hold period The DO hold period sets the duration the DO is activated. If “0” is entered, the DO remains active until it is manually turned off. If “10” is entered, DO is activated for 10 seconds. Apply and Reset After making configuration changes, click Apply to save the settings, or click Reset to revert to the previous settings. Example DI#1 and DO#1 are configured to sense and report the same event. The DI#1 trigger type is Normal Open. Suddenly DI#1 is triggered by any kind of event. Expected Response: The status of DO#1 will change from OFF to ON if the default setting is OFF. The status of DI#1 will change from OPEN to CLOSE. 3.6.2 UART Your camera or encoder may include up to two UART interface ports, identified as UART1 and UART2. To configure these UART interfaces, go to SETUP > IO Configuration > UART 62 www.digiop.com SECTION 3: SETUP CONFIGURATION UART1 menu NOTE UART setting menus are based on the H.264 video encoder. f you are configuring a different device, see Section 5. Internal, External UART1 and UART2 can be configured with different features. Select UART1 or UART2 by clicking the button in the bar at the top of the screen. Type Select either Internal or External, then use the drop-down lists to select the type of transmission protocol. Internal: RS485-PTZ: Used when you attach a PTZ camera to an encoder. When RS485-PTZ is selected, the required PTZ protocol and the control daemon are run. This feature is supported in the UART1 port only. IP Camera and Encoder Software Manual 63 SECTION 3: SETUP CONFIGURATION RS485-AUX: Used when you attach any auxiliary device which requires serial communication to an encoder. This feature is supported in the UART1 port only. RS232-PTZ: Used when you attach a PTZ camera to an encoder and you are using RS-232 communication protocol. RS232-AUX: Used when you attach any auxiliary device to the encoder and you are using RS-232 communication protocol. RS485/RS2322 - SerialOverIP: To read/write serial data from an attached serial device over the network, select the SerialOverIP option. Serial over IP network External When a 3rd party program is added to the server of the device and the program needs to control the attached serial devices, select the external option. If you do not use any serial control program, ignore this option. RS485-AUX: When an add-on program for RS485 communication with an auxiliary device is required. This feature is supported by the UART1 port only. RS232-AUX: When an add-on program for RS232 communication is required. SerialOverIP When the SerialOverIP type internal option is selected, enter the IP address and User Datagram Protocol (UDP) port number. The default UDP port number is 7002. PTZ Protocol PTZ Name: Set the UART type as RS485-PTZ before selecting the PTZ protocol. Open the dropdown box and choose the best protocol to communicate with your camera manufacturer. PTZ Address: Enter the PTZ address you set in your PTZ camera. Refer to your camera hardware manual for setting the PTZ address. 64 www.digiop.com SECTION 3: SETUP CONFIGURATION Serial Port Setup Select the appropriate values for the Baud Rate, Data, Parity, Stop, and Flow Control for communication with the encoder or IP camera. Apply and Reset After making configuration changes, click Apply to save the settings, or click Reset to revert to the previous settings. 3.7 Maintenance Through Maintenance menus you can enable a firmware updates, enable system logging and view logs, and enable VCA streaming to display on the VIEW page. These settings require administrator access privilege. 3.7.1 Firmware Update Firmware updates are enabled in the device software and performed using the IPAdmin Tool. Before uploading the firmware go to SETUP > Maintenance > Firmware Update. Select Enable Firmware Update, set the port number, and then click Apply. 3.7.2 System Log To open the System Log menu, go to SETUP > Maintenance > System Log To use system logging: IP Camera and Encoder Software Manual 65 SECTION 3: SETUP CONFIGURATION 1. Select Enable System Log. 2. Enter the maximum size of system log files (32KB ~ 200KB). Up to 5 files are created. When an additional file is created, it replaces the oldest one (FIFO). 3. Click Apply. To see the log list and open a log file, click the LOG LIST button. The list displays: Name: The log files are named automatically. Size: Log file size is updated in real time. Latest access time: Last time the device accessed the system to retrieve the file. To open a system log, click the Name. 3.7.3 Webpage option for VCA You can display the Video Contents Analysis (VCA, optional) stream on the VIEW screen. Go to SETUP > Maintenance > Webpage. On this page, select Display VCA streaming at the VIEW page and then click Apply. 3.8 VCA The VCA group submenus provide configuration settings for VCA features. 66 www.digiop.com SECTION 3: SETUP CONFIGURATION 3.8.1 Enable/Disable To enable VCA use with the camera or encoder, go to SETUP > VCA > Enable/Disable By default, VCA is disabled. To enable VCA, it must first be activated. Select the VCA menu and then the Enable/Disable sub menu. Click the Enable VCA check box, select the VCA features to use, then click Apply. Object Tracking The object tracking engine continually tracks moving and stationary targets. Tracking can be configured for Surveillance tracking (intruder detection, outdoor scenes), or People tracking of multiple people in indoor scenes. No additional licensing is required for use of this feature. Abandoned Object VCA can be configured to generate an alert highlighting an abandoned object. Suspicious objects can be detected when carried into the scene and planted by a person as well as when dropped or thrown into the scene. Enable the abandoned object mode by selecting the Abandoned/removed object detection option. Additional licensing is required for use of this feature. Counting Line A counting line is a detection filter optimized for bi-directional object counting (e.g. people or vehicles) in busier detection scenarios. Examples of such applications may include: • • People counting with overhead cameras in a retail environment. Vehicle counting with overhead cameras on public highways. The counting line filter is only enabled when the unit has been configured with a VCAretail license, and typically will generate a higher accuracy count than using the counters provided as part of VCAsurveillance. Additional licensing is required for use of this feature. IP Camera and Encoder Software Manual 67 SECTION 3: SETUP CONFIGURATION Camera Shake Cancellation The camera shake cancellation function is used to improve the VCA performance with cameras that are prone to shake. By default, camera shake cancellation is disabled. If your installation is subjected to camera shake influences, enable this function to improve the VCA performance. If camera shake does not occur, disable this setting for best performance. No additional licensing is required for use of this feature. 3.8.2 Zones and Rules To create useful VCA output, it is necessary to configure detection zones and detection rules. To configure VCA Zones and Rules for your camera or encoder, go to SETUP > VCA > Zones and Rules Tracking Display The tracking display window shows all moving and stationary targets that are currently being tracked by the VCA engine. Objects that triggered a rule are marked in red. Objects that did not trigger a rule are marked in yellow. This snapshot above shows a detection zone in red and a detection line, in green. The tracking display window is useful for predicting how the rules will operate. The intersection of the objects with the detection zones and lines is useful for determining how to configure the rule optimally. 68 www.digiop.com SECTION 3: SETUP CONFIGURATION Properties Inspector The properties inspector allows the user to assign detection rules to detection zones and detection lines. Available rules will depend on the features available and settings applied, and may include the following: • • • • • • • • • Object presence Object entered Object exited Object appeared Object disappeared Object stopped Object dwell Object direction Object speed Object Tailgating The Abandoned Object rule availability depends on the features available and settings applied. Event History The event history control shows the history of objects that have triggered rules and generated alarms. 3.8.3 Tamper Detection The Tamper Detection module detects camera tampering events such as bagging, de-focusing, moving the camera, etc. It is determined by detecting large persistent changes in the image from its reference image, and displayed as red blocks. A Tamper alarm is issued when the specified percentage of the image has changed for the specified period of time. Additional licensing is required for use of this feature. To configure burnt-in annotations for your camera or encoder, go to SETUP > VCA > Burnt-in Annotations IP Camera and Encoder Software Manual 69 SECTION 3: SETUP CONFIGURATION To see the output of the tamper detection algorithm on the image, Tamper Debug metadata must be enabled on the VCA > Advanced menu. Refer to Advanced Settings for more information. In addition to the Tamper Enable checkbox, the Tamper Detection Settings menu includes three options: • • • Tampered Duration until Alarm: The length of time that the image must be persistently changed before the alarm is triggered. Tampered Screen Area: Percentage area of the image which must be changed for tampering to be triggered. Suppress alarm on lights on/off: Large changes to the image lighting, such as switching lighting on and off, can cause false tamper alarms. Enable this option if this condition occurs in the area where the camera is installed. This option will reduce the sensitivity to real alarms, so it is not recommended for locations where fast light changes are not usually a problem. False Tamper alarms may occur if the duration and/or screen area are set too low. Adjust the settings so that transient objects close to the camera do not cause false alarms. After specifying the tamper detection options for your camera, click Apply. 3.8.4 Burnt-in Annotation The Burnt-in Annotation setting allows the VCA annotation to be burnt in to the raw video stream. The annotation can include tracked objects, counters and system messages. The Burnt-in Annotation can be enabled for compressed video streams. To configure burnt-in annotations for your camera or encoder, go to SETUP > VCA > Burnt-in Annotations 70 www.digiop.com SECTION 3: SETUP CONFIGURATION Object Configuration Select the object properties to display. The object text size can be changed according to the yourpreferences. Objects can be displayed in either two-color or multi-color mode. In two-color mode, select the display colors for objects in alarm and objects not in alarm. In multi-color mode, the object colors are selected automatically by the system. Counter Configuration Select the counter properties to display. The counter text size can be small, medium, or large. System Configuration Select whether to display system messages. The system message text size can be size can be small, medium, or large. After selecting the Burnt-In Annotation Settings for your camera or encoder, click Apply. IP Camera and Encoder Software Manual 71 SECTION 3: SETUP CONFIGURATION 3.8.5 Advanced For most installations, the default VCA configuration is adequate. In some environments, however, better performance can be achieved with modified parameters. The Advanced VCA Settings menu is provided for these adjustments. To configure VCA advanced settings for your camera or encoder, go to SETUP > VCA > Advanced Alarm Holdoff Time The Alarm Holdoff Time defines the time between the successive re-triggering of an alarm generated by the same object. For instance, if an object in a monitored zone triggered an alarm, then moves out of the zone and back into the zone before the Alarm Holdoff Time ends, a new alarm is not issued. But, if the object leaves the zone where the alarm was triggered, stays out of the zone longer than the Alarm Holdoff time, then re-enters the zone, a new alarm is triggered. 72 www.digiop.com SECTION 3: SETUP CONFIGURATION Metadata Format The metadata stream contains a complete description of every moving and stationary target, as well as additional diagnostic data to enable troubleshooting and optimum configuration. To save network bandwidth, the default metadata stream does not include all diagnostic data. The metadata stream can contain any selection of the following sub-streams: • • • Event: Contains information about events (alarms) generated by objects triggering detection rules. Object: Contains detailed information every object tracked by the VCA algorithm including bounding box, object trail and object properties. Counting: Contains the values of all counters that were configured. Diagnostic Metadata Blob Contains the blob-map data. Blob map data can be used to show the output of the object detection stage of the VCA algorithm. Enable this option for advanced performance analysis. During normal use disable this option to eliminate the increased bandwidth required to transmit the blob-map. Tamper Diagnostics Contains the tamper detection diagnostic data. Tamper detection diagnostic data can be enabled to show the output of the tamper detection module, which is useful for configuring the tamper detection filter. During normal use disable this option to eliminate the increased bandwidth required to transmit the tamper detection debug data. Counting Line Diagnostics Contains the counting line diagnostic data. Counting line diagnostic data shows the internal operation of the counting line module, which is useful for determining the optimum width of a counting line. Stationary Object Hold-on Time The Stationary Object Hold-on Time specifies the length of time an object will be tracked by the VCA engine after it becomes stationary. Objects that become stationary are “merged” into the scene after the Stationary Object Hold-on Time. The default setting is 60 seconds. Tracking Options Minimum Tracked Object Size The Minimum Tracked Object Size is the size in pixels of the smallest object that is considered for tracking. Normally the default size is most effective. Decreasing the size allows the VCA engine to track smaller objects, but at the expense of noise immunity. IP Camera and Encoder Software Manual 73 SECTION 3: SETUP CONFIGURATION Display Options Both options affect the web browser display and the burnt-in-annotation. Minimum Alarm Object Display Time When an alarm is generated, the tracking display marks the object in red. After some time, the object display fades back to yellow. This setting controls the time the object is displayed in red before fading to yellow. The default value is 2000 milliseconds. Minimum Object Display Time When an object is tracked by the VCA engine, it is marked on the tracking display. This setting controls the minimum time an object is displayed in the tracking display. It is usually set so that objects that are tracked for a very short time are displayed adequately. The default value is 1000 milliseconds. Restore All Default Settings This button restores all VCA settings to their default values. By default, VCA is off. Therefore, VCA must be re-enabled to return all VCA settings to their default values. After selecting the VCA Advanced Settings for your camera or encoder, click Apply. 3.8.6 Load/Save Settings VCA settings setup for a device can be exported to an XML file, and to re-loaded at a later time. Multiple detection scenarios can be stored in separate configuration files. It can also be useful in configurations where multiple devices share many VCA configuration parameters. To configure the load and save options for your camera or encoder, go to SETUP > VCA > Load/Save Settings 74 www.digiop.com SECTION 3: SETUP CONFIGURATION Saving VCA Settings The types of settings that can be saved are: • • • • • • • • General: General VCA configuration parameters such as on/off state, VCA mode, etc. Zones: Zones and lines configuration. Rules: Rules that have been applied to zones and/or lines. Counters: Counters that have been configured for rules. Calibration: The calibration configuration. Classification: The classification configuration. Tamper: The tamper detection configuration. BIA: Burnt-in-annotation settings. Click Save to save the settings. Loading VCA Settings Click the browse button to select the file and the VCA settings to load. By default all VCA settings will be loaded. Click Load to upload the settings and apply them to the unit. 3.9 Motion Detect Motion Detect settings allow you to configure the zones and rules required for motion detection. These settings require administrator or operator access privilege. 3.9.1 Zones and Rules To configure zones and rules for motion detection, go to SETUP > Motion Detect IP Camera and Encoder Software Manual 75 SECTION 3: SETUP CONFIGURATION Motion Detect setup screen with metadata enabled (Zone 6 selected) To graph meta data on the right side graph bar, go to the System Options > RTSP/RTP > UNICAST tab and select the option Include meta data. Motion Detect setup screen In the Motion detect screen, eight detection zones, each individually configurable for motion detection, are distributed across the camera image. Below the camera image, an active table is provided where zones can be enabled and disabled, and zone sensitivity and object size detection can be adjusted. To the right of the camera image, space is provided where the meta data generated from motion detected in a zone is graphed. In the screen capture above, the spike in the graph was caused by truck that passed through the selected zone (Zone 6). Fields in the table below the camera image are defined as: Use: To disable or enable a zone, click the checkbox. Sensitivity and ObjectSize: This data shows the relative settings for Sensitivity and ObjectSize. Adjustments are made using sliders on the right side of the table. 76 www.digiop.com SECTION 3: SETUP CONFIGURATION Location: The bounds (pixel location) of each detection zone are shown. Sensitivity and ObjectSize (adjustment): Sliders are used to adjust for sensitivity and object size. In the screen shown above, meta data is graphed for Zone 6 on the right side of the screen. The object size threshold is represented by the horizontal bar at 28. About Sensitivity Each motion detection zone is divided into multiple squares called Macro blocks, 16 x 16 pixels each. The Sensitivity adjustment made to the zone is applied to every macro block in the zone. To decrease the Sensitivity of a zone, increase the Sensitivity number by dragging the slider to the right. Similarly, increase the Sensitivity by dragging the slider to the left to decrease the Sensitivity number. About ObjectSize The OjectSize number indicates the proportion of Macro blocks that exceeded the configured Sensitivity. To decrease the zone Sensitivity through ObjectSize, drag the ObjectSize slider to the right to increase the number (of Macro blocks). Similarly, increase the sensitivity by dragging the slider to the left. Configuring Motion Detect zones To configure the motion detect zone: 1. Check the box in the Use column to enable a zone for motion detection. The device supports up to 8 zones. To disable a zone, uncheck the box in the Use field. 2. Adjust the sensitivity and object size of selected zone by dragging the sliders left or right. 3. Click the Apply button on the right side of the table for the zone you are adjusting. 4. After completing the configuration setup for each zone using step 1~3, select Motion Enable to enable the motion detection for all zones enabled. 5. Click Apply. After enabling the device for motion detection, the zone area of the VIEW screen will flicker when motion detection thresholds within it are exceeded. 3.10 Stabilizer The video stabilizer utilizes advanced digital image stabilizing algorithms to minimise the effects of camera shake. The stabilizer is enabled and configured using the pages under the Stabilizer tab in the left menu. If the stabilizer functionality has been enabled by IP Camera and Encoder Software Manual 77 SECTION 3: SETUP CONFIGURATION providing a VCA Stabilizer license, the option to enable the stabilizer will appear in the Enable/Disable page. Enabling or disabling the stabilizer will cause a few seconds pause as the system is re-configured. Additional licensing is required for use of this feature. 3.10.1 Enable/Disable To open the Stabilizer enable/disable menu, go to SETUP > Motion Detect When the Stabilizer is not activated, the following screen appears. If the Stabilizer is active, the following screen is available. 78 www.digiop.com SECTION 3: SETUP CONFIGURATION Border In-fill When the camera moves, the output frames are shifted to keep the image features aligned to previous frames. This results in areas for which there is no image data available. The Border In-fill combo box lets you select what happens to those areas of the image. There are 5 options available: • • • • • Fast Fade: [Default] Newer frames are composited on top of older frames. The old frames are quickly faded to black. This mode is most suited to PTZ and fixed cameras. Slow Fade: Newer frames are composited on top of older frames. The old frames are slowly faded to black. No Fade: Newer frames are composited on top of older frames. The old frames are not changed. This option is suitable for fixed cameras where there exists minimal movement by people and cars around the edge of the scene. Fixed: A fixed size black border is present on all sides which blanks out the moving edges of the image. The size of the borders is equal to the maximum frame shift (see below). None: Old frames are not displayed. Regions of the output image for which there is no available data are filled with black. Camera Installation Mode The camera installation mode has 3 options: • • • Fixed/PTZ: [Default] The stabilization algorithm parameters are optimized to give the best stabilization results for fixed/PTZ cameras. In vehicle/Hand held: The stabilization algorithm parameters are optimized for best stabilization performance for cameras where the camera fixture experiences continued, large displacements or scene changes. E.g. when used in a moving vehicle. Low Frequency Stabilization: The Fixed/PTZ and In vehicle/hand held stabilization modes are designed to allow tracking of intentional camera panning by not stabilizing low frequency movements (< 1Hz). The Low Frequency mode has a lower cut-off frequency to allow better low frequency stabilization at the expense of worse tracking of intentional movement. This mode will automatically switch to the higher frequency mode when excessive movement in one direction is detected to produce better tracking of intentional movement. When the movement stops, the mode reverts to Low Frequency Stabilization. Auto Disable Auto disable provides 2 options: • • Pan/Tilt: This option disables stabilization when excessive pan or tilt motion is detected. Stabilization is reactivated 3 seconds after panning stops. Low Detail: When this option is enabled, the algorithm is disabled when a scene with insufficient detail for reliable stabilization is detected. This prevents the image position ‘hunting’ when there is very little scene detail. For example, when the camera is pointed at a completely blank wall the stabilized image will jump around slightly because it is locking on to the random video noise. Similar hunting problems can occur in other situations where a large part of the scene lacks suitable detail for Stabilizer lock. IP Camera and Encoder Software Manual 79 SECTION 3: SETUP CONFIGURATION Performance Better stabilization performance occurs with greater use of the DSP. The default setting is low. Maximum Frame Shift Maximum frame shift is maximum number of pixels the algorithm will shift a frame horizontally and/or vertically from the normal position. Both horizontal and vertical shifts are configurable in the range 24 .. 256. The default is 128. After selecting the stabilization options, click Apply to save your settings. 3.11 Activation 3.11.1 Activate To open the product activation screen, go to SETUP > Activation > Activate Obtaining an Activation Code Before VCA features can be enabled, it they must be activated. The activation code is supplied by the hardware provider, upon receipt of a valid product token and a unique Hardware code generated by the unit on which VCA is to be activated. Applying the Activation Code Once an activation code has been received from your hardware provider, enter the code in the Activation code window, then click Apply. The activated features will be displayed in the “Installed Licenses” box. 80 www.digiop.com SECTION 3: SETUP CONFIGURATION 3.12 About To display product information, including the hardware specification and software version, go to SETUP > About. This menu includes two sub menus: Version and Licenses. 3.12.1 Version The Version screen displays the specific hardware and software configuration data for the device. No configurable elements exist on this screen. Go to: SETUP > About > Version The example below shows the configuration of a BLK-IPE101 IP Video Encoder. 3.12.2 Licenses The Licenses screen displays information for the third party software license, if installed. To see this information, go to SETUP > About > Licenses IP Camera and Encoder Software Manual 81 SECTION 3: SETUP CONFIGURATION Click View licenses to display the license agreement. License agreement 82 www.digiop.com SECTION 4: SAFETY MODE SECTION 4 Safety Mode 4.1 Safety Mode Your encoder or IP camera could encounter an unexpected condition such as a faulty firmware file or uncompleted firmware load during system boot up. To restore the device to a minimal level of operation, emergency firmware is loaded and the device restarts in Safety Mode. 4.2 Causes of Safety Mode The two most common reasons why a device boots in Safety Mode are: • • The power supply is unplugged during system boot up. Firmware files required for system boot up are damaged. The device does not return to the Safety Mode booting until normal booting is attempted 5 times. 4.3 Recovering from Safety Mode? When the following screen appears, the system rebooted in Safety Mode. Follow the steps shown on the screen. 1. Click the Reboot button on the webpage. IP Camera and Encoder Software Manual 83 SECTION 4: SAFETY MODE 2. Wait until the system restarts (about 1 minute). 3. Access the webpage to see if the display is normal. If your system repeatedly reboots in Safety Mode after performing the steps above: Repeated reboots in Safety Mode indicate that an element of the device firmware is damaged. Perform the following steps to recover the firmware. 1. Start IPAdmin Tool and discover the device. The device entry will indicate that the encoder or IP camera is in Safety Mode. 2. Right-click the device entry and select the Update menu. 3. After completing a firmware update, examine the webpage to verify that the device booted normally. 4.4 Limited functions under Safety Mode Safey Mode loads only the essential executable modules and disables the normal operation of the device. The functions available and those with limited capability include: Available functions: IP change by IPAdmin Tool Scanning by IPAdmin Tool Searched by UPnP program Functions with limited capability: RTSP or HTTP streaming Event messages or alarming Recognition of HTTP API commands 84 www.digiop.com SECTION 5: REFERENCE TO MODELS SECTION 5 Reference to Models Digiop Black devices differ by feature set. This section lists the features, by device, that are different from those in the BLK-IPE101 IP Encoder. 5.1 BLK-IPD101, BLK-IPD103 Video Input The Video Standard Format of video input depends on the sensor type installed in the camera. If your camera has a CMOS sensor, the video standard format indicates a CMOS configuration. IP Camera and Encoder Software Manual 85 SECTION 5: REFERENCE TO MODELS Slow Shutter: You can slow the shutter speed by setting the target value. This is useful in low light conditions where slowing the shutter allows more light to impinge on the sensor. Based on full 30 fps: • • • 1/2: 15 fps (every 66 ms) 1/4: 7.5 fps (every 133 ms) 1/8: 3.75 fps (every 266 ms) Exposure Mode: You can control the exposure setting of the camera to improve image quality by selecting auto or manual: • • Auto: Controls exposure automatically. Manual: You can change the quality of image by configuring the exposure target value. Higher values produce better image quality. The quality is optimized by balancing shutter speed and AGC. Event Configuration Only Video, Motion Detection, VCA, Network, and Health are supported for the event publisher (DI and DO are not supported). Refer to section 3.4. Event Configuration for an explanation of the event publisher settings. USB/SD Storage: USB/SD ports are NOT supported. USB Wireless LAN: USB port for Wireless LAN is NOT supported. DI/DO Control: DI/DO is NOT supported. UART Setting for serial device: Serial communication for users is NOT supported. 86 www.digiop.com SECTION 5: REFERENCE TO MODELS 5.2 BLK-IPD102, BLK-IPD104, BLK-IPS101, BLK-IPS103 Video Input The Video Standard Format of video input depends on the sensor type installed in the camera. If your camera has a CMOS sensor, the video standard format indicates a CMOS configuration. Event Configuration Only Video, Motion Detection, VCA, Network, and Health are supported for the event publisher (DI and DO are not supported). Refer to section 3.4. Event Configuration for an explanation of the event publisher settings. IP Camera and Encoder Software Manual 87 SECTION 5: REFERENCE TO MODELS UART Setting for serial device: Serial communication for users is NOT supported. Support for RS-485. USB/SD Storage: • • BLK-IPD102 and BLK-IPD104: SD cars are supported. BLK-IPS101 and BLK-IPS103: SD cards and USB are supported. USB Wireless LAN: • • BLK-IPD102 and BLK-IPD104: USB port for Wireless LAN is NOT supported. BLK-IPS101 and BLK-IPS103: USB port for Wireless LAN is supported. DI/DO Control: The device supports DI#1 and DO#1 only. Refer to the section 3.6. IO Configuration for an explanation of alarm settings. 88 www.digiop.com SECTION 5: REFERENCE TO MODELS IP Camera and Encoder Software Manual 89 SECTION 5: REFERENCE TO MODELS UART Setting for a serial device UART0: Reserved for the internal debugging with RS232C. UART1: RS485 port. UART2: Reserved for the communication of camera OSD controls. NOTE UART settings depend on the hardware and firmware versions of the device. The configuration shown above is based on hw v1.3 / firmware v1.00.06. To see which version your device includes, go to SETUP > About > Version NOTE To use RS232C, use a 485-232 converter 5.3 BLK-IPD105M, BLK-IPS102M Video-in menu: The video input setting page for BLK-IPS102M (go to SETUP > Video & Audio > Video-in) is different from that of other devices. 90 www.digiop.com SECTION 5: REFERENCE TO MODELS Video Resolution: The codec resolution depends on the resolution of the video input and the codec type selected. Video-In Resolution Codec Resolution H.264 and MJPEG MPEG4 UXGA (1600 x 1200) UXGA, SXGA, HD720, XGA, D1, 4CIF, VGA Not available: CIF, QVGA, QCIF D1, 4CIF, VGA Not available: UXGA, SXGA, HD720, XGA, CIF, QVGA, QCIF SXGA (1280 x 1024) SXGA, HD720, XGA, D1, 4CIF, VGA, CIF, QVGA Not available: UXGA, QCIF D1, 4CIF, VGA, CIF, QVGA Not available: UXGA, SXGA, HD720, XGA, QCIF HD720 (1280 x 720) HD720, XGA, D1, 4CIF, VGA, CIF, QVGA Not available: UXGA, SXGA, QCIF D1, 4CIF, VGA, CIF, QVGA Not available: UXGA, SXGA, HD720, XGA, QCIF XGA (1024 x 768) XGA, D1, 4CIF, VGA, CIF, QVGA Not available: UXGA, SXGA, HD720, QCIF D1, 4CIF, VGA, CIF, QVGA Not available: UXGA, SXGA, HD720, XGA, QCIF D1 (720 x 480) D1, 4CIF, VGA, CIF, QVGA, QCIF Not available: UXGA, SXGA, HD720, XGA D1, 4CIF, VGA, CIF, QVGA, QCIF Not available: UXGA, SXGA, HD720, XGA To use MPEG-4 codec with QCIF resolution, set the Video-In Resolution to D1. To use MJPEG codec with UXGA resolution, set the Video-In Resolution to UXGA. IP Camera and Encoder Software Manual 91 SECTION 5: REFERENCE TO MODELS Image Signal Processing • Adjust Mirror: —— None (Default) —— Horizontal —— Vertical —— Horizontal & Vertical • Lighting Attribute Frequency: —— 50 Hz —— 60 Hz (Default) Codec (SETUP > Video & Audio > Codec) The resolutions available depend on the resolution of the video input and the codec type selected. Table 5.Codec Frame rate per Resolutions Codec Resolution MPEG4 H.264 UXGA (1600 x 1200) Not available 5 fps SXGA (1280 x 1024) Not available 8 fps HD720 (1280 x 720) Not available 12 fps XGA (1024 x 768) Not available D1 (720 x 480) 15 fps 4CIF (704 x 576) VGA (640 x 480) CIF (352 x 288) MJPEG 15 fps 15 fps QVGA (320 x 240) QCIF (176 x 144) Event Configuration: Refer to the section 3.4. Event Configuration for an explanation of the setting. USB/SD Storage Refer to the section 3.5. System Option for an explanation of event publisher settings. USB Wireless LAN: BLK-IPS102M only. Refer to the section 3.5. System Option for an explanation of these settings. DI/DO Control: Refer to DI/DO Control in the BLK-IPS101 user manual for an explanation of alarm setting. UART Setting for serial device: Refer to UART Setting in the BLK-IPS101 user manual for an explanation of these settings. 92 www.digiop.com