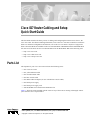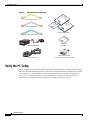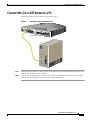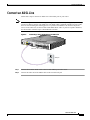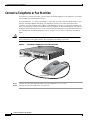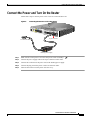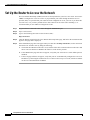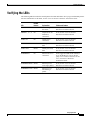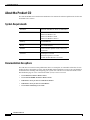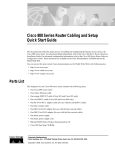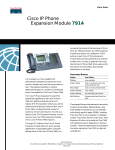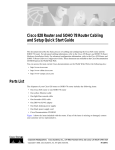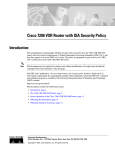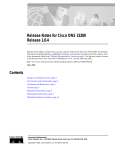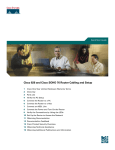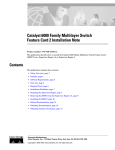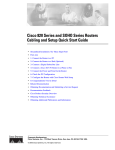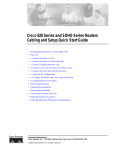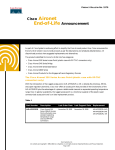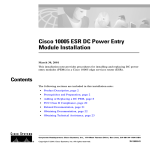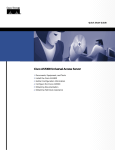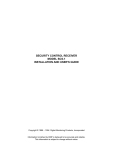Download Cisco 827 - 827 Router - EN Installation guide
Transcript
Cisco 827 Router Cabling and Setup Quick Start Guide This document describes the basic process of cabling and configuring the Internet access device, the Cisco 827 router. For advanced cabling information, refer to the Cisco 827 Routers Hardware Installation Guide. For advanced configuration information, refer to the Cisco 827 Routers Software Configuration Guide. These documents are available on the Cisco Documentation CD-ROM and on the World Wide Web. You can access the most current Cisco documentation on the World Wide Web at the following sites: • http://www.cisco.com • http://www-china.cisco.com • http://www-europe.cisco.com Parts List The shipment of your Cisco 827 router includes the following items: • One Cisco 827 router • One yellow Ethernet cable • One lavender ADSL cable • One blue console cable • One DB-9-to-RJ-45 adapter (for use with the blue console cable) • One black power supply • One black power supply cord • 800 and SOHO Series Product Documentation CD Figure 1 shows the items included with the router. If any of the items is missing or damaged, contact your customer service representative. Corporate Headquarters: Cisco Systems, Inc., 170 West Tasman Drive, San Jose, CA 95134-1706 USA Copyright © 2001. Cisco Systems, Inc. All rights reserved. Verify the PC Setup Figure 1 Items Included with the Router er at th t O en um oc D n io Yellow Ethernet cable rt ta S e ck id ui u Q G n tio ta en OM um -R oc D D C Lavender ADSL cable Product documentation Light blue console cable o c is C 0 80 Desktop power supply Black power cord Cisco 800 CD-ROM DB-9-to-RJ-45 adapter (for use with light blue console cable) Verify the PC Setup Before you begin, verify that each computer that will be connected to the router has a network interface card (NIC) installed and that Transmission Control Protocol/Internet Protocol (TCP/IP) has been loaded and configured. For more information on how to configure TCP/IP, refer to the PC Configuration Instructions to Establish Cisco Router-to-PC Communications, which is available on the Cisco Documentation CD-ROM, and refer to information available the Microsoft web site. Verify the PC Setup 2 78-6853-03 Connect the Cisco 827 Router to a PC Connect the Cisco 827 Router to a PC Follow these steps to connect the Cisco 827 router to a PC: Figure 2 TO HUB TO PC Connecting a Cisco 827 Router to a PC ETHERN ET CONSO LE ADSL Model Ci sco 827- 4V +5,+12,- 12,-24,-71 PHONE 1 4 , VDC 3 2 1 Cisco 827-4V router OK SER 0 AUX LAN AUX PC Step 1 Connect the yellow Ethernet cable from the yellow Ethernet port on the back panel of the router to the Ethernet port on the NIC on the computer. Step 2 Verify that the TO HUB/TO PC switch on the left side of the back panel has been set to the TO PC position (out). If the button is in, press it to set it to the out position. Connect the Cisco 827 Router to a PC 78-6853-03 3 Connect the Cisco 827 Router to a Hub Connect the Cisco 827 Router to a Hub Follow these steps to connect the Cisco 827 router to a hub: Figure 3 TO HUB TO PC Connecting a Cisco 827 Router to a Hub ETHERN ET CONSO LE ADSL Model Ci sco 827- 4V 4 Cisco 827-4V router +5,+12,- 12,-24,-71 PHONE 1 , VDC 3 2 1 1X 2X SPEED LED 100Bas eTX SO LID 10Base T BLI NK 10/100 3X 4X 1 2 3 4 5 6 7 8 5X 6X 7X 8X MDI MDI-X Cisco 1528 Micro Hub 10/100 Step 1 Connect the yellow Ethernet cable from the yellow Ethernet port on the back panel of the router to the Ethernet port on the hub. Step 2 Verify that the TO HUB/TO PC switch on the left side of the back panel has been set to the TO HUB position (in). If the button is out, press it to set it to the in position. Connect the Cisco 827 Router to a Hub 4 78-6853-03 Connect an ADSL Line Connect an ADSL Line Follow these steps to connect an ADSL line to the ADSL port on your router. Note The following instructions are for a straight-through ADSL cable, but they also apply if you are using a crossover cable to connect your ADSL line. One ADSL cable is supplied with the Cisco 827 router, and it is selected during the ordering process. If you have microfilters or do not have the phone service on the same line, use the lavender CAB-ADSL-RJ11 cable. If you have a splitter installed, use the lavender with blue stripe CAB-ADSL-RJ11X cable. Figure 4 TO HUB TO PC Connecting a Cisco 827 Router to an ADSL Line ETHERN ET CONSO LE ADSL Model Ci sco 827- 4V +5,+12,- 12,-24,-71 PHONE 1 4 , VDC 3 2 1 Cisco 827-4V router Wall jack Step 1 Connect the lavender ADSL cable to the lavender ADSL port on the router. Step 2 Connect the other end of the ADSL cable to the external wall jack. Connect an ADSL Line 78-6853-03 5 Connect a Telephone or Fax Machine Connect a Telephone or Fax Machine If you have a Cisco 827-4V router, you can connect an analog telephone or fax machine to your router. Use the cables provided with these devices. The gray PHONE 4, 3, 2, and 1 ports are RJ-11 connectors. If you are outside of North America, you must buy and attach adapters that allow your telephones or faxes to be connected to these RJ-11 connectors. In some countries, these adapters need additional electronics to convert the telephones or faxes to work properly with the router phone ports. For example, in the United Kingdom, you must buy an adapter that also provides a master socket, which causes incoming calls to ring the connected devices. For information on recommended master sockets, see the Cisco 827 Routers Hardware Installation Guide. Caution Do not connect the router telephone ports to the telephone wall jack. These ports are not meant for direct connection to the public network. This connection can damage your router. Figure 5 TO HUB TO PC Connecting a Telephone to a Cisco 827-4V Router ETHERN ET CONSO LE ADSL Model Ci sco 827- 4V Cisco 827-4V router +5,+12,- 12,-24,-71 PHONE 1 4 , VDC 3 2 1 Analog telephone Step 1 Connect one end of the telephone cable to the gray PHONE 4, 3, 2, or 1 port. Step 2 Connect the other end of the cable to your device. Connect a Telephone or Fax Machine 6 78-6853-03 Connect the Power and Turn On the Router Connect the Power and Turn On the Router Follow these steps to connect power to the Cisco 827 router and turn it on: Figure 6 Connecting the Power to a Cisco 827 Router TO HUB TO PC ETHERN ET Model Ci CONSO LE ADSL sco 827- 4V +5,+12,- 12,-24,-71 PHONE 1 4 3 2 To electrical outlet , VDC 1 8-pin connector Desktop power supply Step 1 Make sure the router power is off. Press the power switch to standby ( Step 2 Connect the power supply cable to the 8-pin connector on the router. Step 3 Connect the socket end of the power cord to the desktop power supply. Step 4 Connect the plug end of the power cord to an electrical outlet. Step 5 Turn ON the router. Press the power switch to on (|). ). Connect the Power and Turn On the Router 78-6853-03 7 Set Up the Router to Access the Network Set Up the Router to Access the Network The Cisco Router Web Setup (CRWS) software is already loaded on your Cisco 827 router. You can use CRWS to configure the Cisco 827 router. If you purchased your router through an Internet service provider (ISP), it is possible that your router has been configured for use at your site. If you know this is not the case, or if you have purchased Cisco IOS software for the router since installing it, we recommend that you use CRWS to configure the router. Step 1 Log on to the PC connected to the router through the ETHERNET port. Step 2 Open a web browser. Step 3 Type in the following universal resource locator (URL): http://10.10.10.1 Step 4 Click the Router Setup link in the Cisco Router Web Setup home page, and follow the instructions that appear in the page that is displayed. Step 5 If the CRWS home page does not appear when you enter the URL http://10.10.10.1, test the connection between the PC and the router by doing the following: a. Check that the OK LED on the router is on, and check the cable connection between the router and the PC. Be sure that the TO HUB/TO PC button is in the TO PC position. b. If the CRWS home page still does not appear, verify that your web browser’s work offline option is disabled. c. If the web page still does not appear, verify that your PC is automatically configured to receive an IP address, by following the instructions in Cisco Router Web Setup User Guide, which is available on the Cisco Documentation CD-ROM. Set Up the Router to Access the Network 8 78-6853-03 Verifying the LEDs Verifying the LEDs The following table describes the normal pattern for LEDs and what to do if you get an abnormal pattern. For more information on all LEDs, see the Cisco 827 Routers Hardware Installation Guide. LED Normal Pattern OK Explanation If Abnormal Pattern On Power is supplied to the router. If off, see the Cisco 827 Routers Hardware Installation Guide. PHONE 1, 2, 3, 4 On Telephone or fax machine is connected. If off, see the Cisco 827 Routers Hardware Installation Guide. ADSL CD On ADSL line is connected. If off, see the Cisco 827 Routers Hardware Installation Guide. ADSL RXD Blinks ADSL port receives data. If off, see the Cisco 827 Routers Hardware Installation Guide. ADSL TXD Blinks ADSL port sends data. If off, see the Cisco 827 Routers Hardware Installation Guide. ETHERNET 1 On Ethernet device is connected. If off, toggle TO HUB/TO PC button (if set to TO HUB [in], reset to TO PC [out] or vice versa). If still off, see the Cisco 827 Routers Hardware Installation Guide. ETHERNET RXD Blinks Ethernet port is receiving a packet. If off, see the Cisco 827 Routers Hardware Installation Guide. ETHERNET TXD Blinks Ethernet port is transmitting a packet. If off, see the Cisco 827 Routers Hardware Installation Guide. Verifying the LEDs 78-6853-03 9 About the Product CD About the Product CD The 800 and SOHO Series Product Documentation CD contains the technical publications for the 800 and SOHO series routers. System Requirements Processor Pentium 150 MHz or faster recommended PC OS Microsoft Windows 95 Microsoft Windows 98 Microsoft Windows 2000 Microsoft Windows NT 4.0 Memory 64-MB DRAM Drives 4x CD-ROM drive Monitor Color monitor capable of 800 x 600 pixel resolution Software Netscape 3.0 or later Internet Explorer 3.0 or later Adobe Acrobat Reader 3.0 or later Documentation Exceptions This CD does not contain certain publications that were incomplete or unavailable when this CD was produced. These documents are in the 800 and SOHO platform hardware accessory kits and should be consulted before installing and configuring your system. You can also access these documents on the Documentation page on Cisco Connection Online (CCO) at www.cisco.com. • Cisco 800 Series Routers Release Notes • Cisco 828 and SOHO 78 Routers Release Notes • IOS Release Notes for the Cisco 800 Series Router • IOS Release Notes for the Cisco 828 Router • Cisco Router Web Setup User Guide About the Product CD 10 78-6853-03 About the Product CD Using the CD Interface When the CD is first launched, it automatically opens a browser session and displays the CD interface in the browser window. You can use the list of books in the left pane of your display to navigate directly to the book you want to view. Within the interface, you can use your mouse to: • Hover over book titles in the left column for an overview of the document before opening a document. • Select a book title from the document list on the left or from the document drop-down menu on the CD title bar. • Click the Cisco Systems corporate icon to display Cisco support and service information. • Click About This CD (notepad icon) to get additional information about this CD. • Click Send Us Your Feedback! (pencil & notepad icon) to provide us with your feedback. • Click Get Acrobat Reader to install a free copy of Adobe Acrobat Reader 4.0. Changing the Display Properties of Documents When you first launch the CD, you will notice a list of books in the left pane of your display that you can use to navigate directly to the book you want to view. When you select the document, Acrobat Reader opens the book in .pdf format and provides a list of topics in the left frame of the Acrobat window. To disable this option and view the book fully in the window, click the Show/Hide Navigation Pane button on the Acrobat toolbar. Note that when hiding bookmarks, the thumbnails, annotations, and articles are also hidden. Printing Documents To print a document: Step 1 Click the Printer icon on the Acrobat toolbar. The Windows Print Dialog box appears. Step 2 Select your default printer and click OK. Ordering Printed Copies of Documents You can order printed copies of the documents on this CD and additional copies of this CD on the 800 and SOHO platform product ordering pages on Cisco Connection Online (CCO). Registered CCO users can order documentation for other Cisco products and the Cisco Documentation CD-ROM (containing all Cisco documentation) through our online Subscription Services at http://www.cisco.com/cgi-bin/subcat/kaojump.cgi. Nonregistered CCO users can order documentation through a local account representative by calling Cisco’s corporate headquarters (California, USA) at 408 526-4000 or, in North America, by calling 800 553-NETS (6387). You can access the most current Cisco documentation on the World Wide Web at http://www.cisco.com, http://www-china.cisco.com, or http://www-europe.cisco.com. Using the CD Interface 78-6853-03 11 About the Product CD AccessPath, AtmDirector, Browse with Me, CCIP, CCSI, CD-PAC, CiscoLink, the Cisco Powered Network logo, Cisco Systems Networking Academy, the Cisco Systems Networking Academy logo, Fast Step, Follow Me Browsing, FormShare, FrameShare, GigaStack, IGX, Internet Quotient, IP/VC, iQ Breakthrough, iQ Expertise, iQ FastTrack, the iQ Logo, iQ Net Readiness Scorecard, MGX, the Networkers logo, Packet, RateMUX, ScriptBuilder, ScriptShare, SlideCast, SMARTnet, TransPath, Unity, Voice LAN, Wavelength Router, and WebViewer are trademarks of Cisco Systems, Inc.; Changing the Way We Work, Live, Play, and Learn, Discover All That’s Possible, and Empowering the Internet Generation, are service marks of Cisco Systems, Inc.; and Aironet, ASIST, BPX, Catalyst, CCDA, CCDP, CCIE, CCNA, CCNP, Cisco, the Cisco Certified Internetwork Expert logo, Cisco IOS, the Cisco IOS logo, Cisco Press, Cisco Systems, Cisco Systems Capital, the Cisco Systems logo, Enterprise/Solver, EtherChannel, EtherSwitch, FastHub, FastSwitch, IOS, IP/TV, LightStream, MICA, Network Registrar, PIX, Post-Routing, Pre-Routing, Registrar, StrataView Plus, Stratm, SwitchProbe, TeleRouter, and VCO are registered trademarks of Cisco Systems, Inc. and/or its affiliates in the U.S. and certain other countries. All other trademarks mentioned in this document or Web site are the property of their respective owners. The use of the word partner does not imply a partnership relationship between Cisco and any other company. (0108R) Copyright © 2001, Cisco Systems, Inc. All rights reserved. Cisco 827 Router Cabling and Setup Quick Start Guide 12 78-6853-03