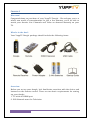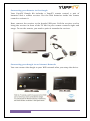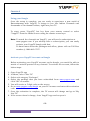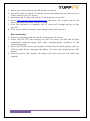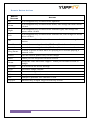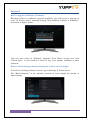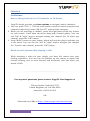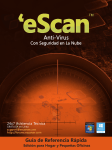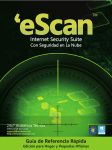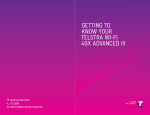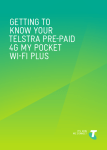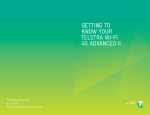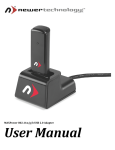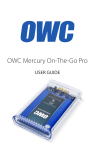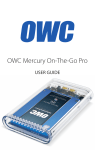Download YuppTV Internet TV Box User manual
Transcript
V1.0 USER MANUAL CONTENTS Chapter 1 Welcome ............................................................................................................................................... 3 What’s in the box? ............................................................................................................................ 3 Overview ............................................................................................................................................... 3 Chapter 2 ........................................................................................................................................... 4 Connecting Your Dongle ................................................................................................................. 4 Connecting your dongle to your TV............................................................................................. 4 Connecting your Remote to the dongle ...................................................................................... 5 Connecting your dongle to Internet network ........................................................................... 5 Chapter 3 ........................................................................................................................................... 6 Setting Up Your Player .................................................................................................................... 6 Accessing your Dongle..................................................................................................................... 6 Connecting your player to Internet network ............................................................................ 6 Chapter 4 ........................................................................................................................................... 7 Using your Dongle ............................................................................................................................ 7 Activate your YuppTV Account on Dongle ................................................................................ 7 Remote Button Actions ................................................................................................................... 9 Chapter 5 ......................................................................................................................................... 10 How to upgrade Software/Firmware......................................................................................... 10 How to Upgrade Apps .................................................................................................................... 11 Chapter 6 ......................................................................................................................................... 12 Guidelines.......................................................................................................................................... 12 How to change/switch Live TV Channels on TV Screen .................................................... 12 Media Control buttons while playing a VOD .......................................................................... 12 2 CHAPTER 1 WELCOME! Congratulations on purchase of your YuppTV Dongle - We welcome you to a whole new world of entertainment! In just a few minutes, you’ll be able to watch your favorite Live Channels and Video on demand instantly on your TV. What’s in the box? Your YuppTV Dongle package should include the following items: Overview Before you set up your dongle, let’s familiarize ourselves with the device and buttons on the remote control. There are two basic requirements for setting up your dongle: 1. TV with an HDMI port 2. Wifi Network near the Television 3 CHAPTER 2 Connecting Your Dongle To use your dongle, connect it first with your TV, Internet Network and a power source. Connecting your dongle to your TV Your dongle can be plugged in directly into your TV’s HDMI port. In case you have space constraint at the back of your TV, you may use the HDMI extension cable provided with the dongle to connect your dongle to your TV (as shown in figure below). Connecting your dongle to a Power Source There are two ways to provide power to the dongle: 1. Connect the dongle to the TV using TV USB port (as shown in figure below). 2. If your television does not support USB, you may connect the USB cable to a power adapter and plug the adapter to an external power source. You can then connect the other end of cable to your dongle. 4 Connecting your Remote to the dongle Your YuppTV Dongle Kit includes a YuppTV remote control, a pair of batteries and a remote receiver. Put the AAA batteries inside the remote control to activate it. Next, connect the receiver to the dongle USB port. Pull the receiver cord to bring the receiver in front of the TV and in your remote control’s sight and range. To use the remote, you need to point it towards the receiver. Connecting your dongle to an Internet Network You can connect the dongle to your WiFi network after you setup the device. 5 CHAPTER 3 Setting Up Your Player Once your dongle has been setup, as per the instructions in the previous chapter, you’re ready to access it and complete the guided setup for your wireless network connection. Accessing your Dongle After you plug your dongle into a power outlet (through power adapter or through TV USB port), it will be switched ON. There is a ‘Power Button’ on the remote control to turn the power OFF/ON for the dongle. You can now simply access your player through your TV. 1. Turn ON your TV and select the input source as HDMI port, at which you have connected the dongle. 2. If the dongle is connected properly, you will see ‘Welcome Screen’ with a message, “Welcome to YuppTV”. 3. After the Welcome Screen, the boot up process will be completed by the dongle and you will be able to see the Home Page. Connecting your player to Internet network Once you’ve reached the home page, press “Settings” button on your YuppTV remote or select “Settings” icon from the home screen using the remote navigations keys, and press the ‘Ok’ button to select. 1. In Settings, the first option on the left-hand side menu will be “Wi-Fi”. Select this option and make sure the WIFI button is ON. 2. The dongle will automatically search for the Wi-Fi networks in range. Please ensure you have a Wi-Fi router in range of the dongle. If no networks are found, please confirm that the Wi-Fi button and router are switched ON. 3. Select the Wi-Fi network and enter the password using the keypad on your TV screen. You can use your remote arrow keys to select letters on the keypad. 4. Once the password is set, press back button on the remote, and go to the “Connect” button on the screen using arrow keys on the remote. 5. If that network shows as “Connected”, it means that the network is setup and you are ready to use the dongle. 6. To finish the setup, press the “Home” button on the remote control. 6 CHAPTER 4 Using your Dongle Once the setup is complete, you are ready to experience a new world of Entertainment with YuppTV. It brings to you Live Indian Channels and thousands of On-demand videos, right into your TV. To start, press “YuppTV” hot key from your remote control or select “YuppTV” from the Home Screen using the remote arrow keys. Note: To watch the channels on YuppTV, you will need a subscription at www.yupptv.com. If you already have a subscription, you can easily activate your YuppTV dongle with that. To know more about the packages and offers, please call our Toll Free number @ 1866-663-7557. Activate your YuppTV Account on Dongle Before activating your YuppTV account on the dongle, you would be able to watch a 2 minute preview of any channel. To activate the account, follow the below steps: 1. 2. 3. 4. 5. 6. 7. 8. Open YuppTV app In Menu, select “Live TV” Select sub-category “Packages” Select the package that you have subscribed from www.yupptv.com and click “OK” on remote You will receive a 5 digit code on the screen Go to www.yupptv.com/dongle on your PC browser and enter this activation code Once the activation is complete, the TV screen will change and go to “My Live TV” If the screen doesn’t change, close YuppTV app and re-open it OR 7 1. Select any channel and press OK button on remote 2. You will be able to watch a 2 minute preview and after that you will receive a 5 digit code on your TV screen 3. Note down the 5 digit code and go to the browser on your PC 4. Open www.yupptv.com/yupptvbox.aspx and enter the 5 digit code in the space provided and press activate button 5. Once the activation is complete, the TV screen will change and go to “My Live TV” 6. If the screen doesn’t change, close YuppTV app and re-open it After activation: 1. Select the language from the third row menu on TV screen 2. Under “My Live TV” sub category on your TV screen, you will find all your subscribed channels along with other complementary channels in the selected language 3. Press “up” arrow key on your remote to reach the channels gallery and use “left” & “right” keys to navigate the gallery. To select any channel press “OK” button 4. Once you press “Ok” button, the player will open and you can watch the channel 8 Remote Button Actions REMOTE BUTTONS ACTIONS Up Is a navigation key to move focus upwards Down Is a navigation key to move focus down; also brings the menu when clicked Right Is a navigation key to move focus towards right; also brings the menu when clicked Left Is a navigation key to move focus towards left; also brings the menu when clicked Ok Works like an “Enter” button. You can make selections using this button Fast Forward Is used for scanning the video/TV Show/Movie forward Rewind Is used for scanning the video/TV Show/Movie in reverse direction Play/Pause Is used to pause a video while it’s playing or to resume playing a paused video Power Can be used to power OFF/ON the dongle Back Takes you one step back to menu screen Home Stops the video and exits YuppTV. Takes you to Home screen of dongle Settings Is a shortcut for device settings VOL+ Increases dongle volume VOL- Decreases dongle volume CH+ Jumps to next Live channel in row CH- Jumps to previous Live channel in row YuppTV Shortcut key to open YuppTV from any screen 9 CHAPTER 5 How to upgrade Software/Firmware Whenever there is a software upgrade available, you will receive a pop-up on your TV Screen with a message saying “New Software Update is Available”, as shown in figure below. You can also click on “Software upgrade” from Home screen and click “Check Now”. It will confirm if there is any new update available at that moment. How to find existing software/firmware version in the dongle To find the existing software version, go to Settings About device The “Build Number” is the software version in your dongle (as shown in figure below). 10 How to Upgrade Apps Whenever there is an update available for any app, you will see “Update” ribbon on that app in the Home Screen (as shown in figure below). When you see such “Update” ribbon on any app icon, please go to YuppStore and install the respective app. NOTE: You will always find latest version of apps in YuppStore. 11 CHAPTER 6 Guidelines How to change/switch Live TV Channels on TV Screen YuppTV dongle provides you three options to navigate/switch channels: 1. You can press “CH+” / “CH-“on your remote control to watch next/previous channels respectively under “My Live TV” (selected sub-category). 2. While you are watching a channel, press left/right/down arrow key button on your remote. It will open the menu along with channel gallery. You can use “left” & “right” keys to navigate among the channel list. To select any channel, press the “OK” button. 3. Press “Back” button on your remote, which will stop the player and take you to the menu. You can use the “left” & “right” keys to navigate the channel list. To select any channel, press the “OK” button. Media Control buttons while playing a VOD While watching a video via your dongle, you have full control over your viewing experience. You can use the buttons on the remote to pause and resume viewing, and to scan forward and backward, just like when you watch a DVD. For any more questions please contact YuppTV Live Support at: USA & Canada: 1866-663-7557 United Kingdom: 44-116-228-2985 Australia: 1800-612-952 OR Chat with our CSRs at http://www.yupptv.com/livechat.aspx 12