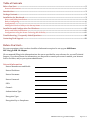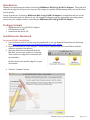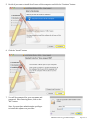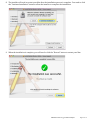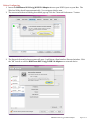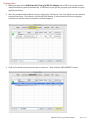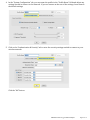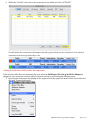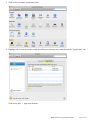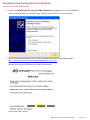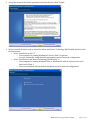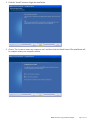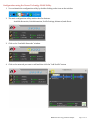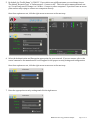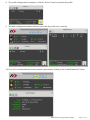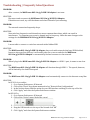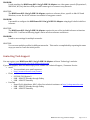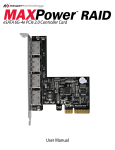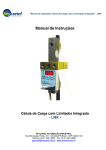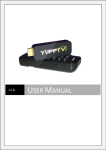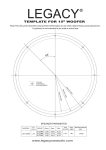Download 72 DPI
Transcript
MAXPower 802.11n/g/b USB 2.0 Adapter User Manual Table of Contents Before You Start… .................................................................................................................................................................... 2 Network Information ........................................................................................................................................................................... 2 Introduction............................................................................................................................................................................... 3 Package Contents ..................................................................................................................................................................... 3 Installation for Macintosh..................................................................................................................................................... 3 Driver and Utility Installation ........................................................................................................................................................... 3 Before Configuring ................................................................................................................................................................................ 6 Configuration .......................................................................................................................................................................................... 7 Adding the Wireless Utility to the Startup Items ........................................................................................................................ 9 Installation and Configuration For Windows...............................................................................................................12 Driver and Utility Installation .........................................................................................................................................................12 Configuration using the Newer Technolgy WLAN Utility .......................................................................................................15 Troubleshooting / Frequently Asked Questions.........................................................................................................18 Contacting Tech Support .....................................................................................................................................................19 Before You Start… For your convenience, this is a short checklist of information required to set-‐up your MAXPower 802.11n/g/b USB 2.0 Adapter. We recommend filling in the information into the spaces provided for easy reference for you and Technical Support. If you do not know the information, you may need to consult your router’s manual, your Internet Service Provider, and/or your system administrator. Network Information Router Manufacturer and Model: Router IP address: Router Username: Router Password: SSID: Channel: Authentication Type: Encryption Type: Encryption Key or Passphrase: MAXPower 802.11n/g/b USB 2.0 Adapter Page 2 of 19 Introduction Thank you for purchasing the Newer Technology MAXPower 802.11n/g/b USB 2.0 Adapter! This guide will walk you through the set-‐up process step-‐by-‐step and get you quickly up and running with your new wireless device quickly. Set-‐up of the Newer Technology MAXPower 802.11n/g/b USB 2.0 Adapter is straightforward, but you do need to follow this guide for proper set-‐up. We suggest reading through the appropriate operating system section for your computer before connecting the MAXPower 802.11n/g/b USB 2.0 Adapter. Package Contents • • • MAXPower 802.11n/g/b USB 2.0 Adapter USB Extension Cradle Installation and Driver CD Installation for Macintosh Driver and Utility Installation 1. You can find the Mac OS X drivers on the included CD or you can download them from the following URL: http://www.newertech.com/downloads/maxpower_usb2_n.dmg 2. Double-‐click on the CD or the .dmg file. This will open a window that will reveal folders with the different versions of the drivers. 3. Open the folder that corresponds with the Mac OS X version your computer is running. There will be two .pkg files: an installer and an uninstaller. Double-‐click on the installer .pkg file to open the installer. 4. Click the “Continue” button. MAXPower 802.11n/g/b USB 2.0 Adapter Page 3 of 19 5. Decide if you want to install for all users of this computer and click the “Continue” button. 6. Click the “Install” button. 7. You will be prompted for your username and password. After entering these, click on the “OK” button. Note: You must have administrative privileges to install this software on your Mac. MAXPower 802.11n/g/b USB 2.0 Adapter Page 4 of 19 8. The installer will need to restart your Mac after the installation process is complete. You need to click the “Continue Installation” button to allow the installer to complete the installation. 9. When the installation is complete, you will need to click the “Restart” button to restart your Mac. MAXPower 802.11n/g/b USB 2.0 Adapter Page 5 of 19 Before Configuring 1. Insert the MAXPower 802.11n/g/b USB 2.0 Adapter into an open USB 2.0 port on your Mac. The Wireless Utility should open automatically. You can ignore this for now. 2. The new network detected dialog box should pop-‐up. Click the “Network Preferences...” button. 3. The Network System Preference pane will open. It will show a New Interface Detected window. Click the “OK” button to add the MAXPower 802.11n/g/b USB 2.0 Adapter as a network device. MAXPower 802.11n/g/b USB 2.0 Adapter Page 6 of 19 Configuration 1. When you inserted the MAXPower 802.11n/g/b USB 2.0 Adapter into a USB 2.0 port, the wireless utility should have opened automatically. If it did not, or you quit the program, you can find it in your Applications folder. 2. Once the wireless utility window is active, click on the “Site Survey” tab. You should see your wireless network listed here. If you do not, click the RESCAN button. If your network still does not appear, consult your wireless router’s manual or technical support. 3. Click on the wireless network you want to connect to. Then click the “ADD PROFILE” button. MAXPower 802.11n/g/b USB 2.0 Adapter Page 7 of 19 4. In the “System Configuration” tab, you can name the profile in the “Profile Name” field and adjust any settings needed to connect to the network. If you are unsure on the rest of the settings, leave them at the default settings. 5. Click on the “Authentication & Security” tab to enter the security settings needed to connect to your wireless network. Click the “OK” button. MAXPower 802.11n/g/b USB 2.0 Adapter Page 8 of 19 6. Within the “Profiles” tab, click on the network you just added and click “ACTIVATE”. You will notice the connection will change from red to green when you are connected. Your wireless connection is now set-‐up and ready to use. Adding the Wireless Utility to the Startup Items If the wireless utility does not automatically open when the MAXPower 802.11n/g/b USB 2.0 Adapter is plugged-‐in, you can set the wireless utility to open on startup by performing the following steps: 1. Open System Preferences by clicking on the Apple menu in the upper-‐left-‐hand corner of your Mac and selecting “System Preferences" MAXPower 802.11n/g/b USB 2.0 Adapter Page 9 of 19 2. Click on the “Accounts” preference pane. 3. Highlight the account you want to add the utility as a startup item to and click on the “Login Items” tab. Click on the plus “+” sign at the bottom. MAXPower 802.11n/g/b USB 2.0 Adapter Page 10 of 19 4. Select NewerTech Wireless Utility in your Applications folder. Click the “Add” button to add the NewerTech Wireless Utility to your startup items. 5. Close the System Preferences window by clicking on the red circle in the upper-‐left-‐hand corner of the window. The wireless utility will now launch at start-‐up and will be ready to act when you plug-‐in the MAXPower 802.11n/g/b USB 2.0 Adapter. MAXPower 802.11n/g/b USB 2.0 Adapter Page 11 of 19 Installation and Configuration For Windows Driver and Utility Installation 1. Connect the MAXPower 802.11n/g/b USB2.0 Adapter by plugging it in to an open USB port. If the Found New Hardware Wizard opens, click the cancel button to close the wizard. 1. Insert the included installation CD or unzip the download located at the following URL: http://www.newertech.com/downloads/maxpower_usb2_n.zip. Double-‐click on the USB Driver.exe to launch the installer. Click on the “Run” button. MAXPower 802.11n/g/b USB 2.0 Adapter Page 12 of 19 2. Accept the terms of the license agreement and then click the “Next” button. 3. Select to Install the driver only or Install the driver and Newer Technology WLAN utility and then click the Next button. • Select “Install driver only” if o Your computer is running Windows XP Service Pack 2 or greater. o You feel comfortable using the built-‐in automatic wireless network configuration. • Select “Install driver and Newer Technology WLAN Utility” if o Your computer is running Windows 2000 or Windows XP with an earlier service pack than Service Pack 2 o You are not familiar with the built-‐in automatic wireless network configuration. MAXPower 802.11n/g/b USB 2.0 Adapter Page 13 of 19 2. Click the “Install” button to begin the installation. 3. Choose “Yes, I want to restart my computer now” and then click the Finish button. The installation will be complete when your computer restarts. MAXPower 802.11n/g/b USB 2.0 Adapter Page 14 of 19 Configuration using the Newer Technolgy WLAN Utility 1. You can launch the configuration utility by double-‐clicking on the icon on the task bar. 2. The main configuration utility window has five buttons: Available Networks, Link Information, Profile Settings, Advanced, and About. 3. Click on the “Available Networks” window. 4. Click on the network you want to add and then click the “Add Profile” button. MAXPower 802.11n/g/b USB 2.0 Adapter Page 15 of 19 5. By default, the “Profile Name” is “PROF1”. If you wish to use a different name you can change it now. The default “Network Type” is “Infrastructure – Connect to AP”. This is the most common network set-‐ up. You will only need to change it to “Ad Hoc – Connect to other computers” if you don’t have an access point and are only trying to connect two computers directly. Once these options are set, click the right arrow to move-‐on to the next step. 6. Select the Authentication and Encryption appropriate for your network. If you are unsure, refer to the router’s manual or the manufacturer’s tech support for the proper security settings and configuration. Once these options are set, click the right arrow to move-‐on to the next step. 7. Enter the appropriate security settings and click the right arrow. MAXPower 802.11n/g/b USB 2.0 Adapter Page 16 of 19 8. The profile configuration is complete. Click the “Active” button to activate the profile. 9. The main configuration window will now show that the profile is set correctly 10. You can see extended details for the network connection by clicking on the “Link Information” button. MAXPower 802.11n/g/b USB 2.0 Adapter Page 17 of 19 Troubleshooting / Frequently Asked Questions PROBLEM: After a restart, the MAXPower 802.11n/g/b USB 2.0 Adapter is not seen. SOLUTION: Disconnect and reconnect the MAXPower 802.11n/g/b USB 2.0 Adapter. If that does not work, try a full shutdown and reboot instead of just restarting. PROBLEM: The network connection frequently drops. SOLUTION: Some wireless frequencies and channels are more common than others, which can result in interference. Try changing your router’s channel and/or frequency. Make the same changes to the settings for the MAXPower 802.11n/g/b USB 2.0 Adapter. PROBLEM: I am not able to connect to a wireless network with a hidden SSID. SOLUTION: The MAXPower 802.11n/g/b USB 2.0 Adapter does work with networks that have SSID disabled, however when you first start-‐up, it will usually take five to ten seconds for the MAXPower 802.11n/g/b USB 2.0 Adapter to automatically find and reconnect to the network. PROBLEM: When I plug-‐in the MAXPower 802.11n/g/b USB 2.0 Adapter to a USB 1.1 port, it seems to run slow. SOLUTION: The MAXPower 802.11n/g/b USB 2.0 Adapter will function through USB 1.1. The speeds, however, will be limited by the slower bus speed. PROBLEM: The MAXPower 802.11n/g/b USB 2.0 Adapter won’t automatically connect to the Internet on my Mac. SOLUTION: In OS X 10.4.x or earlier: 1. Go to System Preferences Network 2. Click on the “Show” drop-‐down menu and select “Network Port Configurations” 3. In the list that shows, find the option for your USB interface and drag it to the top of the list. 4. Click “Apply” and close the System Preferences window. In OSX 10.5.x: 1. Go to System Preferences Network 2. Click on the “Action” menu (looks like a gear) 3. Select the “Set Service Order…” from the “Action” menu 4. Drag the USB interface to the top of the list and click “OK” 5. Click “Apply” and close the System Preferences window. MAXPower 802.11n/g/b USB 2.0 Adapter Page 18 of 19 PROBLEM: I tried attaching the MAXPower 802.11n/g/b USB 2.0 Adapter to a video game console (Playstation 3, XBOX 360, Wii, etc) that has a USB port and I cannot get it to connect to my network. SOLUTION: The MAXPower 802.11n/g/b USB 2.0 Adapter requires a software driver, specific to Mac OS X and Windows, to run. No driver software is available for any game console. PROBLEM: I am unable to configure the MAXPower 802.11n/g/b USB 2.0 Adapter using Apple’s built-‐in AirPort software. SOLUTION: The MAXPower 802.11n/g/b USB 2.0 Adapter requires the use of the included software to function in Mac OS X. It will not work using Apple’s native wireless software and drivers. PROBLEM: I need to save settings for multiple networks. SOLUTION: You can save multiple profiles for different networks. This can be accomplished by repeating the same steps you used to create the initial profile. Contacting Tech Support You can register your MAXPower 802.11n/g/b USB 2.0 Adapter at Newer Technology’s website: http://www.newertech.com/tech_support/ntwty.php If you need support, there are three ways you to contact our Technical Support / Customer Service: • email o You can submit your email request at: o http://www.newertech.com/contact • Phone o 815-‐308-‐7001 Option 2 o 8AM – 8PM CST Monday through Friday o 9AM – 4PM CST Saturday • LiveChat o NewerTech’s distributor, OWC, offers live technical assistance at http://eshop.macsales.com o 8AM – 8PM CST Monday through Friday o 9AM – 4PM CST Saturday MAXPower 802.11n/g/b USB 2.0 Adapter Page 19 of 19