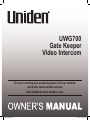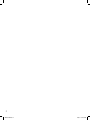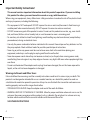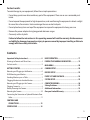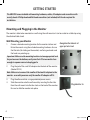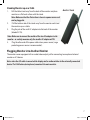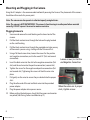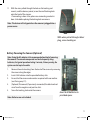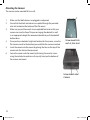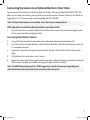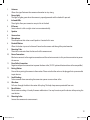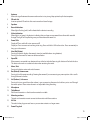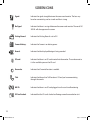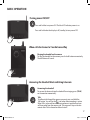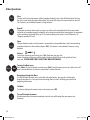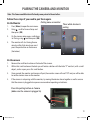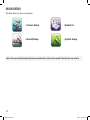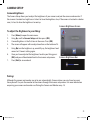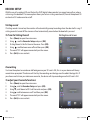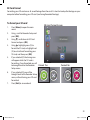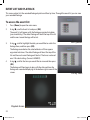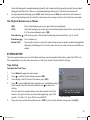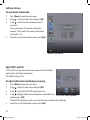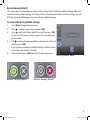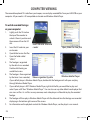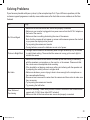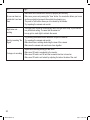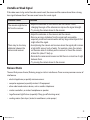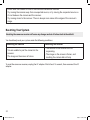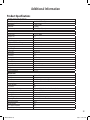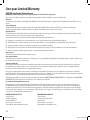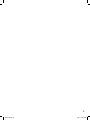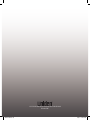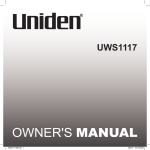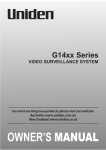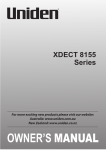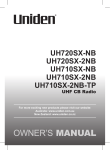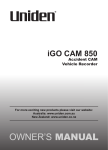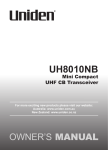Download Uniden UWG700 Owner`s manual
Transcript
UWG700 Gate Keeper Video Intercom For more exciting new products please visit our website: Australia: www.uniden.com.au New Zealand: www.uniden.co.nz UWG700 OM.indd 1 28/9/11 9:41:33 AM 2 UWG700 OM.indd 2 28/9/11 9:41:34 AM UWG700 Digital Wireless Gatekeeper System Owner’s Manual What's in the box? 7inch LCD Colour Display monitor AV cable UWS1117 AC adaptor (small) Owner’s Manual Not shown: Mounting hardware Gatekeeper camera/intercom Not shown: - 2 wire power cable - 1m cable (for optional door strike) - Mounting hardware AC adaptor (large) If any items are missing or damaged, contact your place of purchase immediately. Never use damaged products! Need Help? Get answers at our website: www.uniden.com.au for Australian model www.uniden.co.nz for New Zealand model 3 UWG700 OM.indd 3 28/9/11 9:41:35 AM Important Safety Instructions! This manual contains important information about this product’s operation. If you are installing this product for others, you must leave this manual or a copy with the end user. When using your equipment, always follow basic safety precautions to reduce the risk of fire, electric shock and injury to persons, including the following: ►► This equipment is NOT waterproof. DO NOT expose it to rain or moisture (the camera’s front housing is weatherproof when mounted correctly. DO NOT expose it to excessive water or moisture). ►► DO NOT immerse any part of the product in water. Do not use this product near water, e.g., near a bath tub, wash bowl, kitchen sink or laundry tub, in a wet basement or near a swimming pool. ►► To avoid any risk of electric shock from lightning, avoid handling any electronic devices (except battery powered ones) during an electrical storm. ►► Use only the power cord and/or batteries indicated in this manual. Never dispose of any batteries in a fire: they may explode. Check with local codes for possible special disposal instructions. ►► Never tug or pull on any power cord: be sure to leave some slack in the cord when placing your equipment, and always use the plug to unplug cord from the wall outlet. ►► Never leave power cords where they can become crushed, cut, or frayed; when running power cords, avoid letting them rub against any sharp edges or lie across any high traffic areas where people might trip over them. ►► Do not use the device if the adapter cords or plugs have been damaged, the unit has been exposed to liquids, or the unit has been dropped or is damaged. Warnings to Parents and Other Users Failure to follow these warnings and the assembly instructions could result in serious injury or death. This product is not designed or intended for use as a medical monitor, nor should this product be used as a substitution for medical or parental supervision. Always be sure that both the transmitter and receiver are working properly and are within range of each other. ►► STRANGULATION HAZARD. Keep the adapter cords out of the reach of children. ►► WARNING: KEEP OUT OF THE REACH OF CHILDREN. Allow for proper ventilation when units are in use. Do not cover the camera or receiver with any object such as a blanket. Do not place it in a drawer or in any location which would muffle the sound or interfere with the normal flow of air. SAVE THESE INSTRUCTIONS! 4 UWG700 OM.indd 4 28/9/11 9:41:36 AM For best results: To avoid damage to your equipment, follow these simple precautions: ►► Do not drop, puncture or disassemble any part of the equipment. There are no user-serviceable parts inside. ►► Do not expose the equipment to high temperatures, and avoid leaving the equipment in direct sunlight for more than a few minutes. Heat can damage the case or electrical parts. ►► Do not place heavy items on top of the equipment or expose the equipment to heavy pressure. ►► Remove the power adapter during long periods between usages. ►► Clean only with a dry cloth. Failure to follow the instructions in this operating manual will void the warranty. Uniden assumes no liability for damages to property or injury to persons caused by improper handling or failure to comply with these safety instructions. Contents Important Safety Instructions!.................................. 4 BASIC OPERATION.................................................... 17 Warnings to Parents and Other Users.................................. 4 For best results:............................................................................ 5 PAIRING THE CAMERA AND MONITOR................... 19 GETTING STARTED...................................................... 6 Mounting and Plugging in the Monitor.............................. 6 Wall Mounting your Monitor.................................................. 6 Standing Monitor up on a Table............................................ 7 Plugging Monitor into Another Monitor............................ 7 Mounting and Plugging in the Camera.............................. 8 Plugging Camera In.................................................................... 8 Battery Powering the Camera................................................. 9 Mounting the Camera.............................................................10 Connecting the Camera to an Optional Electronic Door Strike..........................................................................................11 MAIN MENU............................................................... 20 CAMERA SETUP......................................................... 20 RECORD SETUP......................................................... 22 EVENT LIST AND PLAYBACK.................................... 24 SYSTEM SETUP.......................................................... 25 COMPUTER VIEWING................................................ 28 Solving Problems.................................................... 29 Additional Information............................................ 33 One-year Limited Warranty..................................... 34 CONTROLS AND CONNECTIONS....................................................... 12 SCREEN ICONS.......................................................... 16 5 UWG700 OM.indd 5 28/9/11 9:41:36 AM GETTING STARTED The UWG700 comes included with mounting hardware, cables, AC adaptors and screwdriver with security head. A Philips head and flat head screwdriver (not included) will also be required for installation. Mounting and Plugging in the Monitor The monitor is able to be mounted on a wall using the wall mount or it can be rested on a table top using the attached table stand. Wall Mounting your Monitor 1. Choose a desired mounting location for the monitor station and fasten the mount using the included mounting hardware. Ensure that the tabs (for sliding on the monitor) are facing outwards and the hooks are pointing up. Hang Monitor Mount at appropriate level Important: Make sure the mounting location is at an appropriate level for you to access the buttons, easily view the LCD screen and is close enough to a power source to be plugged in 2. Plug the jack of the small AC adaptor into the back of the monitor (labeled DC IN). Note: Make sure to connect the smaller of the two AC adaptors to the monitor - as a safety measure only the smaller AC adaptor will fit. 3. 4. Plug the other end into a surge protected power source. Slide the monitor onto the wall mount by inserting the four tabs from the wall mount into the four slots on the back of the monitor. Be sure to slide the monitor into place. Plug Monitor in 6 UWG700 OM.indd 6 28/9/11 9:41:37 AM Standing Monitor up on a Table 1. 2. 3. Pull the table stand away from the back of the monitor and place monitor on a flat level surface with the stand. Note: Make sure that the flat surface is close to a power source so it can be plugged in Pull the bottom side of the stand away from the monitor and stand the monitor up on a table. Plug the jack of the small AC adaptor into the back of the monitor (labeled DC IN). Monitor Stand Note: Make sure to connect the smaller of the two AC adaptors to the monitor - as a safety measure only the smaller AC adaptor will fit. 4. Plug the other end of the power cable into a power source (surge protecting power source is recommended) . Plugging Monitor into Another Monitor The monitor comes equipped with an audio/video output jack for connecting to an optional external monitor or A/V device. Note: when the A/V cable is connected the display and/or audio switches to the externally connected device. The Talk feature (microphone) remains at the main monitor. 7 UWG700 OM.indd 7 28/9/11 9:41:37 AM Mounting and Plugging in the Camera Using the AC adaptor is the recommended method of powering the Camera. The placement of the camera should be within reach of a power point. Note: The camera can also operate in a limited capacity using batteries. Note: The camera is NOT WATERPROOF. The camera’s front housing is weatherproof when mounted correctly, DO NOT expose it to excessive water or moisture. Plugging Camera In 1. Unscrew and remove the small backing on the lower back of the camera. 2. Pull the black and red wires through the hole on the plug located on the small backing. 3. Pull the black and red wires through the provided wire holes on any of the mounts you are using, starting with the flat mount first. 4. Using a flat head screw driver, loosen the screws for the positive and negative connection, next to the words DC (first and second connection). Loosen screws for Positive and Negative Connection 5. Insert the black wire into the slot to the negative connection (first slot) and the red wire into the positive connection (second slot). 6. Tighten the screws for the negative and positive connection (first and second slot). Tightening the screws will lock the wires into place. 7. Pull gently on the wires to ensure they are locked into the proper slots. 8. Plug the other end of the red and black wire into the provided power adapter. When the wires are in proper slots, tighten screws 9. Plug the power adapter into a power source. 10. Before putting the backing on, check that the camera and monitor are paired (See Pairing Camera and Monitor p.19). 8 UWG700 OM.indd 8 28/9/11 9:41:38 AM 11. With the wires pulled through the hole on the backing and mounts, and the devices paired, screw the small backing back onto the back of the camera. • If connecting a door strike, please see connecting an electric door strike before placing the backing back on camera. Note: The devices will only pair when the camera is plugged into a power source With wires pulled through rubber plug, screw backing on Battery Powering the Camera (Optional) Note: Using the AC adaptor is the recommended method of powering the camera. The camera can operate in a limited capacity using batteries; for typical operation lasting 1 minute, 5 times per day, the system can last up to 3 months. 1. Remove the entire backing from the back of the camera by removing the screws along the edges. 2. Insert 6 AA batteries into the provided battery slots. 3. Ensure that the camera and monitor are paired with one another. (see Pairing on p.19.) 4. (Optional) Disconnect (if previously connected) the black and red wires from the negative and positive slots. 5. Screw the backing, back onto the camera. Insert 6 AA batteries in provided space Note: Batteries are not included. 9 UWG700 OM.indd 9 28/9/11 9:41:39 AM Mounting the Camera The camera can be mounted flat to a wall. 1. 2. 3. 4. 5. 6. Make sure that both devices are plugged in and paired. Ensure that the black and red wires are pulled through the provided wire slot, located on the bottom of the flat mount. Make sure you put the mount at an acceptable face level so that your camera can view the face of the person ringing the doorbell, as well as an appropriate height for someone to be able to push the doorbell button down. Once you have selected a height and location for the camera, screw the flat camera mount to the location you would like the camera mounted. Insert the camera into the mount by placing the tabs on the top of the camera into the slots on the top mount. Secure the camera into the mount by fastening the security screws, using the included screwdriver with security head, on the bottom of the camera and mount. Screw mount into wall at face level Screw mount onto Camera 10 UWG700 OM.indd 10 28/9/11 9:41:39 AM Connecting the Camera to an Optional Electronic Door Strike You can connect the camera to an electronic door strike (door strike not included with the UWG700 ). This allows you to unlock your door by pressing the key icon on the monitor. The door strike must be able to be triggered by a 15V DC power supply to be compatible with the UWG700. Note: The Door Strike feature is not available when the Camera is using batteries. If the two wires are not already connected to your door strike: 1. Using the instruction manual provided with your door strike, connect the positive and negative wires to their proper terminals on the door strike. Connecting Door Strike to Camera 2. 3. 4. 5. 6. Using a flat head screwdriver, loosen the screw to the door strike positive connection slot. Insert the positive wire from the door strike into the positive door strike slot on the camera, make sure it is completely inserted. Tighten the screw above the positive connection for the door strike and this will lock the wire into place. Pull lightly on the wire to make sure it is secure. Repeat the above steps for the negative wire for your door strike and negative connection on the back of the camera. The door strike button will trigger the door strike for 5 seconds. Note: The UWG700 provides a positive 15V DC trigger for 5 seconds. For any issues regarding your optional electronic door strike refer to the instructions that came with it. 11 UWG700 OM.indd 11 28/9/11 9:41:39 AM CONTROLS AND CONNECTIONS Camera 1 9 Camera Front 2 Camera Back 5 6 3 4 7 10 8 12 11 Camera Bottom Camera Backing 13 14 15 16 12 UWG700 OM.indd 12 28/9/11 9:41:43 AM 1. 2. 3. 4. 5. 6. 7. 8. 9. 10. 11. 12. 13. 14. 15. 16. Antenna: Allows the signal between the camera and monitor to stay strong. Power Light: The light will glow green when the camera is properly powered and the doorbell is pressed. Infrared LEDs: These lights allow your camera to see up to 2m in the dark. IR Sensor: Senses when it is dark so night vision turns on automatically. Speaker Camera Lens Microphone: The microphone that visitors would speak in is located in this area. Doorbell Button: When this button is pressed a chime will sound on the camera and through the paired monitor. Mounting Tabs: These tabs are inserted into the slots on the flat camera mount. Power Connection: Black wire connects to the negative connection and the red wire connects to this positive connection to power the camera. Door Strike Connection: Negative and positive connection to power the door strike (15V DC optional electronic door strike compatible). Pairing Button: Pressed when pairing the camera to the monitor. Please note that the unit must be plugged into a power outlet to pair devices. Small Backing: To be removed when connecting the camera to a power source or door strike. Wire Area: Pull wires through the hole in the center of the plug. This helps keep camera protected from rain. Reset Button: Resets cameras settings. Use only if camera malfunctions. You may have to re-pair the devices after pressing the reset button. Mounting holes: Secures the camera onto camera mount. 13 UWG700 OM.indd 13 28/9/11 9:41:43 AM Monitor 2 Monitor Front 1 3 4 5 6 Monitor Back 7 8 9 10 11 12 13 14 15 16 14 UWG700 OM.indd 14 28/9/11 9:41:45 AM 1. 2. 3. 4. 5. 6. 7. 8. 9. 10. 11. 12. 13. 14. 15. 16. Antenna: Allows the signal between the camera and monitor to stay strong. Keep pointed up for best reception. SD card slot: Insert an optional SD card into this area to record and store footage. Speakers Record Indication: When light is flashing (red) it will indicate that the device is recording. Visitor Indication: When light is on (green), the device is indicating that you have an unanswered door chime with recorded footage. The Light will stop flashing once you have entered the event list. Power/Talk: Display off: Press and hold to turn power on/off Display on: Press to answer an incoming visitor ring. Press and hold to Talk to the visitor. Press momentarily to hang up on the camera. View/Del (Delete): Pressing this button displays the camera’s view (not available when using batteries) Pressing it in the event list menu can delete a selection Open/OK: If the camera is connected to an electronic door strike (not included) pressing this button will unlock the door. This button also works as a selection button when accessing the menu. Menu / Exit: Pressing this button enters and exits the menu. Rec (Record) / down arrow: Pressing this will prompt recording if viewing the camera. If you are accessing any menu options it also scrolls through the menu choices. Vol (Volume) / side arrow: Pressing this turns up and down the volume, is you are accessing the menu it also allows you to scroll through the menu options. Please note: volume is not adjustable during recording. Microphone Table Mount: Pulls from the monitor so that it can be mounted on a table. Mounting sections: The tabs on the monitor mount connect to the monitor with these sections. AV Out: The audio/video plug connects here so you can view content on a larger screen. Power Plug Jack 15 UWG700 OM.indd 15 28/9/11 9:41:45 AM SCREEN ICONS Signal: Indicates the signal strength between the camera and monitor. The bars vary based on connectivity, one bar is weak and four is strong No Signal: Indicates that there is no signal between the camera and monitor. The words NO SIGNAL will also appear on the screen Visiting Record: Indicates that Visiting Record is set to ON Camera Battery: Indicates the Camera is on battery power Record: Indicates that the displayed footage is being recorded SD card: Indicates that there is an SD card inserted into the monitor. The number next to it is the available space on the SD card Overwrite: Indicates that Overwrite function is enabled. Talk: Indicates that the push to Talk function is ON and you’re communicating through the camera NO SD: Indicates that there is no SD card plugged in or the card is malfunctioning SD Card Locked: Indicated that the SD card is locked and footage cannot be recorded on to it 16 UWG700 OM.indd 16 28/9/11 9:41:45 AM BASIC OPERATION Turning power ON/OFF Press and hold to turn power ON. The blue LED indicates power is on. Press and hold when the display is off (standby) to turn power OFF. When a Visitor Comes to Your Entrance Way Ringing the doorbell on the camera To ring the doorbell on the camera, press the bell button momentarily. The bell chime will sound. Answering the Doorbell Alert and Using Intercom Answering the doorbell To answer the door and stop the doorbell from ringing, press (TALK) on the monitor momentarily. Talk To talk outside through the camera, you must press and hold the Talk button. You will see the icon when the microphone is active. When Talk is released the receiver microphone is turned off and you will hear audio from the camera side. The screen will stay on for one minute after Talk is released and then shut off. 17 UWG700 OM.indd 17 28/9/11 9:41:47 AM Other Operations View To view and listen to the camera without speaking through it, press the del/view button. To close the view screen select the view button again. The screen will stay on for one minute then shut off. This feature is not available if camera is using batteries. Record* To prompt recording, make sure the screen is on and press the record button. The screen can be turned on by someone ringing the doorbell, or by you pressing the talk or view button. For automatic visitor recording see Record Setup, p.22. To review recordings see Event List and Playback, p.24. *Requires optional SD card. Open To open the door, make sure the camera is connected to a compatible door strike (see connecting an optional electronic door strike) and press (OK). This feature is not available if camera is using batteries. Volume To turn the volume on/off and up, press (Vol). Each time you press the button the volume will go up, until it reaches it highest level (6) then it will go back to 0 and start over. THE VOLUME IS NOT ADJUSTABLE WHILE RECORDING To enter the Main menu Press (Menu). If you are already in a menu press (Exit) to exit the menu you are in. Display turns off after 1 minute idle time. System exits menu after 1 minute idle time. Navigating through the Menu To scroll through the main menu, select the side arrow button , pressing this will navigate through the menu list. Once you have run through the list once, it will bring you back to the beginning of the menu To Select To select anything on the main menu or sub menus press (OK) To scroll through sub menus Use the down arrow, the down arrow does not work to scroll through the main menu, only submenus 18 UWG700 OM.indd 18 28/9/11 9:41:47 AM PAIRING THE CAMERA AND MONITOR Note: The Camera and Monitor will already come paired with each other. Follow these steps if you need to pair them again. On the Monitor 1. 2. 3. 4. Pairing menu on monitor Press (Menu) to open the main menu. Using , scroll to Camera Setup and then press (OK). On the camera setup menu, scroll down to Pairing, using and then press (OK). The monitor will start timing for one minute, within that minute you must press the pair button on the camera. Timer while devices is pairing (See below) On the camera 1. 2. 3. 4. Remove the small back section on the back of the camera. Within that small section on the back you will notice a button with the letter “P” next to it, with a small object, such as a pen, press this small button. Once pressed, the monitor and camera will pair, the monitor screen will read “OK” and you will be able to see the cameras view on the monitor. If the camera is not pairing with the monitor, try moving the devices closer together as well as ensure that the camera is plugged into a power source and not operating on batteries. Press the pairing button on Camera (Make sure the camera is plugged in) 19 UWG700 OM.indd 19 28/9/11 9:41:52 AM MAIN MENU The Main Menu has four main options: • Camera Setup • Event List • Record Setup • System Setup Note: The menu will automatically time out and return to live screen mode if inactive for one minute. 20 UWG700 OM.indd 20 28/9/11 9:41:52 AM CAMERA SETUP Camera Brightness The Camera Setup allows you to adjust the brightness of your camera and pair the camera and monitor. If the camera is located in a bright area it is best to have the brightness low, if the camera is located in a darker area, it is best to have the brightness turned up. Camera Brightness Screen To adjust the Brightness to your liking: 1. 2. 3. 4. 5. 6. 7. Press (Menu) to open the main menu. Using , scroll to Camera Setup and then press (OK). Camera Brightness is the first item in the menu. Press (OK). The screen will appear with an adjustment bar on the bottom of it. Using , turn the brightness up, once fully up, the brightness level moves to it’s lowest setting again. Once you have adjusted the brightness level to your liking, press (OK) and you will be directed back to the camera setup menu. Camera Brightness Bar Press (Exit) to save and exit. Pairing: Although the camera and monitor are set to pair automatically, there are times you may have to re-pair them yourself. You pair the monitor to the camera through the camera setup menu. For more information on pairing your camera and monitor see Pairing the Camera and Monitor on p. 18. 21 UWG700 OM.indd 21 28/9/11 9:41:53 AM RECORD SETUP With the use of an optional SD card the built-in DVR (digital video recorder) can record manually or when a visitor rings the doorbell. This menu option allows you to turn visiting record on/off, format the optional SD card and set SD card overwrite on/off. Visiting record If visiting record is turned on, the monitor will automatically prompt recording when the door bell is rung. If visiting record is turned off the camera will not automatically record when the doorbell is pressed To Turn On Visiting Record: 1. 2. 3. 4. 5. 6. Visiting Record Screen Press (Menu) to open the main menu. Using , scroll to Recorder Setup and press (OK). Visiting Record is the first item in the menu. Press (OK). Using , scroll between on or off and then press (OK). The word “OK” will appear momentarily on the screen. Press (Exit) to save and exit. Overwriting You have the option to record over old footage once your SD card is full; this is so your device will always record when prompted. The device will start by the recording new footage over the oldest footage first. If you choose not to have your device on overwrite, the device will stop recording once the SD card is full. To adjust your Overwrite functions: 1. 2. 3. 4. 5. 6. Press (Menu) to open the main menu. Using , scroll to Recorder Setup and press (OK). Using , scroll down to SD Card Overwrite and press (OK). Using , scroll between on or off and then press (OK). The word “OK” will appear momentarily on the screen. Press (Exit) to save and exit. Overwrite SD card Screen 22 UWG700 OM.indd 22 28/9/11 9:41:54 AM SD Card Format Formatting your SD card erases all saved footage from the card. It is best to backup the footage on your computer before formatting your SD card (see Saving Recorded Footage). To format your SD card: 1. 2. 3. 4. 5. 6. 7. SD Card Format Screen Press (Menu) to open the main menu. Using , scroll to Recorder Setup and press (OK). Using , scroll down to SD Card Format and press (OK). Using , highlight green (O) to format the SD card, or highlight red (X) to exit without formatting your SD card, and then press (OK). If you selected (O) the timing icon will appear while the SD card is formatting. Once formatted you will Format Yes Format No be brought back to the Recorder Setup menu. If you selected (X) you will be brought back to the Recorder Setup menu, without having your SD card formatted. Press (Exit) to save and exit. 23 UWG700 OM.indd 23 28/9/11 9:41:55 AM EVENT LIST AND PLAYBACK This menu option lists the recorded footage by date and then by time. Through the event list you can view your recorded footage. To access the event list: 1. 2. Press (Menu) to open the main menu. Using , scroll to Event List and press (OK). The event list will appear with the footage organized into dates (year/month/day). The oldest footage will be at the top of the list and the most recent footage will be last. 3. Using , scroll to highlight the date you would like to watch the footage from, and then press (OK). The footage recorded on the selected dates will then appear organized into times. The oldest footage will be at the top of the list and the most recent footage will be last. The times are based on a 24hr clock setting. (Format: HHMMSS) Using , scroll to the time you would like to view and then press (OK). The footage will then begin to play with the date and time the footage was recorded displaying in the bottom right corner of the screen. 4. List by Dates List by Times Playback Screen 24 UWG700 OM.indd 24 28/9/11 9:41:56 AM 5. Once the footage has completed playing back it will automatically begin playing back the recorded footage listed after that. If there is no recorded footage afterwards it will return to the time list. To stop and exit the footage, press (Exit). Each time you press (Exit) you will return to the previous menu (stop footage, time list, date list, main menu, live viewing) until you are in the live view mode. The Playback Buttons are as follows: (OK): Pauses the footage, pressing it again will resume playback (ESC): Stops the footage, pressing it again will exit the playback and return you to the time list. To resume playback, press (OK) Down Arrow Side Arrow : Each time you press this button the footage will rewind faster. (x2, x4, x6, x8) : Turns volume up Delete (Del): Pressing this button in event list mode will give you an option to delete highlighted footage or all footage in list. Use the side arrow key to select what you would like to delete SYSTEM SETUP This menu option allows you to set the date and time, view the product information, adjust for NTSC and PAL compatibility, view the software version as well as restore the factory default settings. Time Setting To Adjust the Date/Time: 1. 2. 3. 4. 5. Press (Menu) to open the main menu. Using , scroll to System Setup and press (OK). Time setting is the first item in the menu, press (OK). Using , scroll to highlight what selection you would like to adjust (year, month, day, hour minute) and then use to adjust the setting. You can adjust the number down, once the number has hit the lowest it can go it will start over from the beginning. (year 0-99, Time Settings month 1-12, date 1-31, hour 00-23, minute 00-59) Once you have set the date and time press (OK) to save. To exit without saving press the (Exit). 25 UWG700 OM.indd 25 28/9/11 9:41:56 AM Software Version To view device information: 1. 2. 3. 4. Press (Menu) to open the main menu. Using , scroll to System Setup and press (OK). Using , scroll to the information/question (?) mark icon. The screen displays the monitor information (receiver - RX) as well as the camera information (transmitter - TX). To exit the system information screen, press (Exit). Device Information Adjust NTSC and PAL NTSC and PAL are the two most common types of video standards, adjusting this will effect video output. The default setting is PAL. To adjust which video standard you are using: 1. 2. 3. 4. 5. Press (Menu) to open the main menu. Using , scroll to System Setup and press (OK). Using , scroll to the NTSC/PAL adjustment icon. Using , highlight which video standard you would like to use, NTSC/PAL Video Standard and then press (OK). The word OK will appear on the screen and the video standard will be adjusted. To exit the system information screen, press (Exit). 26 UWG700 OM.indd 26 28/9/11 9:41:57 AM Restore Factory Default This system gives you the option to restore all the settings back to the factory default settings. When you restore the factory default settings all settings will be restored except the date and time settings. You will NOT lose any recorded footage when you restore the default settings. To restore the factory default settings: 1. 2. 3. 4. 5. Press (Menu) to open the main menu. Using , scroll to System Setup and press (OK). Using , scroll to the factory default icon and then press (OK). A cancel (red (X)) icon or continue (green (O)) icon will appear on the screen. Use to select what you would like to do (cancel or continue), and then press (OK). If you choose to continue, the default settings will be restored, it may take a few moments to load. Once complete, press (Exit) to exit the System Setup menu. Restore Factory Default Factory Default Menu Restore Factory Default 27 UWG700 OM.indd 27 28/9/11 9:41:58 AM COMPUTER VIEWING The removable optional SD card allows you to open, save and play recorded files from your UWG700 on your computer. All you need is a SD compatible card reader and Windows Media Player. To watch recorded footage on your computer: 1. 2. 3. 4. 5. 6. 7. 8. 9. Lightly push the SD card on the top of the monitor to unlock it from its position and then remove it from the SD slot. Insert SD card into card Insert the SD card into your reader Open folder to view files card reader. Open folder to view the files. Open the folder called “VIDEO.” The footage is organized by the date it was recorded. Double click the day you would like to view. The footage is then organized Windows Media Player by the times it was recorded, Videos organized by date if your default player is Windows Media Player, double click the footage and it will open and play through Windows Media Player. If your default player is NOT Windows Media Player, right click the file you would like to play and select “open with” then “Windows Media Player.” You can also use any other default media player that can view .avi files. As .avi files are very common, most video players will be able to play the recorded footage. The footage will then play in Windows Media Player with the date and time the footage was recorded displaying in the bottom right corner of the screen. For information on the playback controls for Windows Media Player, see the player’s user manual. 28 UWG700 OM.indd 28 28/9/11 9:42:00 AM Solving Problems If you have any trouble with your system, try these simple steps first. If you still have a question,visit the customer support page on our website; www.uniden.com.au for Australia or www.uniden.co.nz for New Zealand. If… Try.. No Picture/Signal --Make sure all the connections are secure and properly connected --Make sure your monitor is plugged into a power source from the AC15V adapter on the back of the monitor --Make sure there is nothing obstructing the view of the camera Note: that the camera will not appear on screen until someone presses the doorbell or you press the display button yourself --Try re-pairing the camera and monitor --If using batteries, ensure the batteries are not out of power Picture to Bright/Dark --The night vision comes on automatically when the light levels drop; try the camera in a pitch black setting. The area that the camera is in may get too much light to activate the sensor No Audio --Make sure the volume on the monitor is turned up and that nothing is interfering with the speakers or microphone on the monitor, or the camera. Please note that the volume cannot be adjusted while recording --If the doorbell is not playing, make sure nothing is interfering with the speaker and try adjusting the melody volume to a higher level --Make sure whatever you are trying to hear is close enough to the microphone on the camera/doorbell device --Disconnect and reconnect the wires from the camera and the monitor to make sure they are secure --Try re-pairing the camera and monitor --Try pressing the talk button Door Strike not Functioning --Door not unlocking – make sure you have it wired to an electric door strike that will operate with 15 VAC (door strike NOT included) --Make sure that all the connections are secure and properly connected 29 UWG700 OM.indd 29 28/9/11 9:42:01 AM If… Try.. No one can hear me outside but I can hear them. --Make sure all the connections are set up properly and securely --Make sure you are not pressing the ‘View’ button; the view button allows you to see and hear outside but prevents the outside from hearing you. --The push to Talk button allows you to be heard by the outside. --Try re-pairing the camera and monitor Night vision not working --The night vision comes on automatically when the light levels drop; try the camera in a pitch black setting. The area that the camera is --in may get too much light to activate the sensor Monitor is reading “No Signal” --Try pressing the doorbell button which will re-sync the devices --Try re-pairing the camera and monitor --Make sure there is nothing obstructing the view of the camera --Make sure the camera and monitor are close together Footage not recording --Adjust what recording setting you are set to --Make sure SD card is completely in the monitor --Make sure SD card is not full and that overwrite function is turned on --Make sure SD card is not locked by adjusting the tab on the side of the card 30 UWG700 OM.indd 30 28/9/11 9:42:01 AM Unstable or Weak Signal If the video seems to lag and or the audio sounds weak, the camera and the receiver do not have a strong, clear signal between them. There are several causes for a weak signal: Possible Cause Solution The camera might be too far from the receiver. --Adjust the antennas on the receiver and the camera. Often, changing the angle of the antenna can improve the signal strength. --Try moving the camera closer to the receiver. There may be too many obstacles between the camera and receiver. --Adjust the antennas on the receiver and the camera. --Remove as many obstacles from the signal path as possible, especially reinforced concrete walls and any large metal objects that might reflect the signal. --Avoid placing the camera and receiver where the signal path crosses a high-traffic area or body of water. For example, place the camera on the same side of a hallway as the receiver or mount the camera at least 2m (about 7 feet) up. --Relocate the camera and receiver so that there is a clear line of sight between them. --Try moving the camera closer to the receiver. Noise or Static The most likely cause of noise (flickering image) or static is interference. There are many common sources of interference: ►► electrical appliances, especially microwave ovens ►► computer equipment, especially wireless LAN equipment ►► other radio-based wireless devices, such as cordless telephones ►► wireless controllers, or wireless headphones or speakers ►► large florescent light fixtures (especially if they give off a buzzing noise) ►► working motors (hair dryers, heater/air conditioners, water pumps) 31 UWG700 OM.indd 31 28/9/11 9:42:01 AM --Check near the camera for one of the common interference sources. --Try moving the camera away from a suspected source, or try moving the suspected source so it’s not between the camera and the receiver. --Try moving closer to the receiver. There is always more noise at the edges of the receiver’s range. Resetting Your System Resetting the camera or receiver will erase any changes and set all values back to the default. You should only reset your system under the following conditions: Resetting the camera Resetting the receiver --You are unable to pair the camera to the receiver. --The image on the screen is frozen. --The buttons on the receiver are not responding. --The image on the screen is frozen, and resetting the camera did not help. To reset the camera or receiver, unplug the AC adapter. Wait at least 15 seconds, then reconnect the AC adapter. 32 UWG700 OM.indd 32 28/9/11 9:42:01 AM Additional Information Product Specifications WIRELESS FREQUENCY Radio Frequency Modulation Data rate Service range CAMERA Image sensor Outdoor use Resolution Night Vision Number of IR LEDs and Range IR LED control Viewing Angle Focal Length Focus Type Microphone Sun Shield Housing Material Housing Color Camera Bracket Operating temperature Dimensions Weight Vertical adjustment MONITOR Display Resolution Video Outputs Audio Output LCD Profile Ratio Sleep Timer Adjustable Screen Settings LED Indicators Housing Material Housing Color Power Adapter Input Operating Temperature Operating Humidity Monitor Mount Door Strike Compatible Door Strike power output 2.400-2.485GHz Digital FHSS, GFSK 2 Mbps 200M (Open Space) 1/4” color CMOS Yes 640 X 480 Pixels Automatic 9 PCS / 2 Meters EDS H= 92° / V = 66° 1.8 mm Fixed Focus Yes Yes ABS Plastic Midnight Black Yes 14° to 104° F 6.65” x 3.35” x 1.4” 0.45 lbs 20° + 20° 7” Color LCD 640 x 480 Yes / 3.5mm Phone Jack to RCA Yes / 3.5mm Phone Jack to RCA 4:3 Yes Brightness, High / Medium / Low Display Quality Power On / Battery Low Plastic Midnight Black AC 100-240V (Switching Adaptor) 14° to 104° F >80% Yes Yes 15V Max 33 UWG700 OM.indd 33 28/9/11 9:42:01 AM One-year Limited Warranty UWG700 Gate Keeper Video Intercom IMPORTANT Satisfactory evidence of the original purchase is required for warranty service Please refer to our Uniden website for any details or warranty durations offered in addition to those contained below. Warrantor The warrantor is either Uniden Australia Pty Limited ABN 58 001 865 498 (“Uniden Aust”) or Uniden New Zealand Limited (“Uniden NZ”) as the case may be. Terms of Warranty Uniden Aust/NZ warrants to the original retail purchaser only that the UWG700 (“the Product”), will be free from defects in materials and craftsmanship for the duration of the warranty period, subject to the limitations and exclusions set out below. Warranty Period This warranty to the original retail purchaser is only valid in the original country of purchase for a Product first purchased either in Australia or New Zealand and will expire one (1) year from the date of the original retail sale. If a warranty claim is made, this warranty will not apply if the Product is found by Uniden to be: (A) Damaged or not maintained in a reasonable manner or as recommended in the relevant Uniden Owner’s Manual; (B) Modified, altered or used as part of any conversion kits, subassemblies or any configurations not sold by Uniden Aust or Uniden NZ; (C) Improperly installed contrary to instructions contained in the relevant Owner’s Manual (D) Repaired by someone other than an authorized Uniden Repair Agent in relation to a defect or malfunction covered by this warranty; or (E) Used in conjunction with any equipment, parts or a system not manufactured by Uniden. Parts Covered This warranty covers the Product and included accessories. User-generated Data This warranty does not cover any claimed loss of or damage to user-generated data (including but without limitation phone numbers, addresses and images) that may be stored on your Product. Statement of Remedy If the Product is found not to conform to this warranty as stated above, the Warrantor, at its discretion, will either repair the defect or replace the Product without any charge for parts or service. This warranty does not include any reimbursement or payment of any consequential damages claimed to arise from a Product’s failure to comply with the warranty. Our goods come with guarantees that cannot be excluded under the Australian Consumer Law. You are entitled to a replacement or refund for a major failure and for compensation for any other reasonably foreseeable loss or damage. You are also entitled to have the goods repaired or replaced if the goods fail to be of acceptable quality and the failure does not amount to a major failure. This warranty is in addition to and sits alongside your rights under either the COMPETITION AND CONSUMER ACT 2010 (Australia) or the CONSUMER GUARANTEES ACT (New Zealand) as the case may be, none of which can be excluded. Procedure for Obtaining Warranty Service Depending on the country in which the Product was first purchased, if you believe that your Product does not conform with this warranty, you should deliver the Product, together with satisfactory evidence of your original purchase (such as a legible copy of the sales docket) to Uniden at the addresses shown below. You should contact Uniden regarding any compensation that may be payable for your expenses incurred in making a warranty claim. Prior to delivery, we recommend that you make a backup copy of any phone numbers, images or other data stored on your Product, in case it is lost or damaged during warranty service. UNIDEN AUSTRALIA PTY LTD Service Division 345 Princes Highway, Rockdale, NSW 2216 Phone number: 1300 366 895 Email address: [email protected] UNIDEN NEW ZEALAND LTD Service Division 150 Harris Road, East Tamaki Auckland 2013 Phone number: (09) 273 8377 Email address: [email protected] 34 UWG700 OM.indd 34 28/9/11 9:42:02 AM 35 UWG700 OM.indd 35 28/9/11 9:42:02 AM © 2011 Uniden Australia Pty Ltd/Uniden New Zealand Limited Printed in PRC UWG700 OM.indd 36 28/9/11 9:42:02 AM