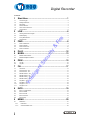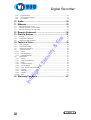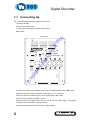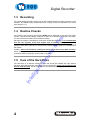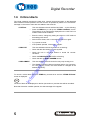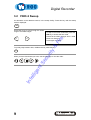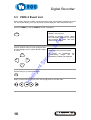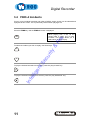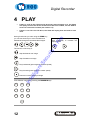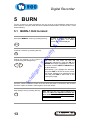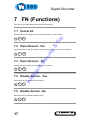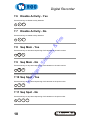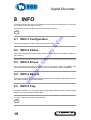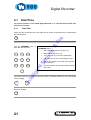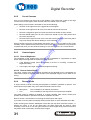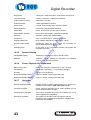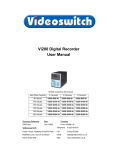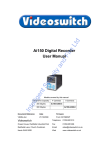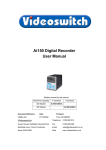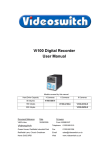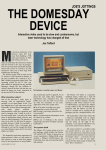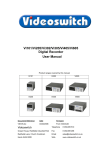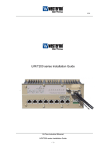Download Videoswitch Vi100 User manual
Transcript
e ige nt Se cu rity & Fir Vi200 Digital Recorder User Manual Hard Drive Capacity 4 Cameras 6 Cameras 9 Cameras 80 Gbytes Vi200-G80-4e Vi200-G80-6e Vi200-G80-9e Int ell Models covered by this manual 160 Gbytes Vi200-G160-4e Vi200-G160-6e Vi200-G160-9e 250 Gbytes Vi200-G250-4e Vi200-G250-6e Vi200-G250-9e 300 Gbytes Vi200-G300-4e Vi200-G300-6e Vi200-G300-9e 400 Gbytes Vi200-G400-4e Vi200-G400-6e Vi200-G400-9e 500 Gbytes Vi200-G500-4e Vi200-G500-6e Vi200-G500-9e Document Reference Date Firmware Vi602e.doc 30/09/2005 From Vi008B09/F Videoswitch Telephone 01252-851510 Ocean House, Redfields Industrial Park Fax 01252-851296 Redfields Lane, Church Crookham Email [email protected] Hants GU52 0RD Web www.videoswitch.co.uk Vi602e.doc ige nt ell Int cu rity Se & e Fir Digital Recorder Contents: 1 Start Here ..................................................................1 1.1 Connecting Up .......................................................................................................................2 1.2 Setting Date/Time ..................................................................................................................3 1.3 Recording...............................................................................................................................4 1.4 Routine Checks......................................................................................................................4 1.5 Care of the Hard Drive ...........................................................................................................4 1.6 Critical Alerts ..........................................................................................................................5 2 LIVE ...........................................................................6 Viewing Full Screen Images ..................................................................................................6 2.2 Quad Display..........................................................................................................................6 2.3 9-way Multi-Screen ................................................................................................................7 2.4 Spot Monitor...........................................................................................................................7 Fir 3 e 2.1 FIND ...........................................................................8 FIND-1 Date/Time ..................................................................................................................8 3.2 FIND-2 Sweep........................................................................................................................9 3.3 FIND-3 Event List.................................................................................................................10 3.4 FIND-4 Incidents ..................................................................................................................11 cu rity 4 5 & 3.1 PLAY........................................................................12 BURN .......................................................................13 5.1 BURN-1 Edit Incident ...........................................................................................................13 5.2 BURN-2 Multiple Incidents ...................................................................................................14 PSW .........................................................................15 Se 6 6.1 Log-On .................................................................................................................................15 6.2 Log-Off .................................................................................................................................16 FN.............................................................................17 ige nt 7 Cancel All .............................................................................................................................17 7.2 Panic Record - Yes ..............................................................................................................17 7.3 Panic Record - No...............................................................................................................17 7.4 Disable Alarms - Yes ...........................................................................................................17 7.5 Disable Alarms - No .............................................................................................................17 7.6 Disable Activity - Yes ...........................................................................................................18 7.7 Disable Activity - No .............................................................................................................18 7.8 Seq Main - Yes.....................................................................................................................18 7.9 Seq Main - No ......................................................................................................................18 7.10 Seq Spot - Yes .....................................................................................................................18 7.11 Seq Spot - No.......................................................................................................................18 8 Int ell 7.1 INFO.........................................................................19 8.1 INFO-1 Configuration ...........................................................................................................19 8.2 INFO-2 Status ......................................................................................................................19 8.3 INFO-3 Drives ......................................................................................................................19 8.4 INFO-4 Record.....................................................................................................................19 8.5 INFO-5 Play .........................................................................................................................19 9 MENU.......................................................................20 9.1 i Date/Time.............................................................................................................................21 9.1.1 Date/Time ........................................................................................................................21 9.1.2 Summer/Winter Time .......................................................................................................22 Digital Recorder 9.2 Record..................................................................................................................................22 9.2.1 Days .................................................................................................................................22 9.2.2 Cameras ..........................................................................................................................23 9.2.3 Quality..............................................................................................................................23 9.2.3.1 9.2.4 9.3 Audio Sensitivity .............................................................................................23 Timers ..............................................................................................................................24 9.2.4.1 Weekday ........................................................................................................24 9.2.4.2 Weekend ........................................................................................................24 Display .................................................................................................................................25 9.3.1 Keypad Brightness...........................................................................................................25 9.3.2 Auto Seq Dwell - Main .....................................................................................................25 9.3.3 Auto Seq Dwell - Spot......................................................................................................25 9.4 Camera Titles...................................................................................................................25 e 9.3.4 Alarms ..................................................................................................................................26 Activity Detection .............................................................................................................26 9.4.2 Relay Hold Time ..............................................................................................................26 9.4.3 Video Loss Alert...............................................................................................................26 9.4.4 Clear Event List................................................................................................................26 9.4.6 9.5 & Alarm Timers....................................................................................................................26 9.4.5.1 Weekday ........................................................................................................26 9.4.5.2 Weekend ........................................................................................................26 cu rity 9.4.5 Fir 9.4.1 Activity Timers..................................................................................................................27 9.4.6.1 Weekday ........................................................................................................27 9.4.6.2 Weekend ........................................................................................................27 Network ................................................................................................................................28 IP Address .......................................................................................................................28 9.5.2 Port ..................................................................................................................................28 9.5.3 Sub-Net mask ..................................................................................................................28 9.5.4 Gateway ...........................................................................................................................28 9.5.5 PSTN Rings .....................................................................................................................28 9.6.1 ige nt 9.6 Dial-up Type.....................................................................................................................28 Configuration........................................................................................................................29 Passwords .......................................................................................................................29 9.6.1.1 Logged-Off Access Rights..............................................................................29 9.6.1.2 User 1 .............................................................................................................29 9.6.1.2.1 9.6.1.3 30 User 2 .............................................................................................................30 User 2 Password 30 9.6.1.3.2 User 2 Access Rights 30 User 3 .............................................................................................................30 9.6.1.4.1 User 3 Password 30 9.6.1.4.2 User 3 Access Rights 30 9.6.1.5 9.6.3 29 User 1 Access Rights 9.6.1.3.1 9.6.1.4 9.6.2 User 1 Password Int 9.6.1.2.2 ell 9.5.6 Se 9.5.1 User 4 .............................................................................................................30 9.6.1.5.1 User 4 Password 30 9.6.1.5.2 User 4 Access Rights 30 Covert Cameras ...............................................................................................................31 Camera Inputs .................................................................................................................31 9.6.3.1 Record Brightness ..........................................................................................31 9.6.3.2 Record Colour Boost ......................................................................................31 9.6.4 Record Audio ...................................................................................................................31 9.6.5 Restore Factory Config ....................................................................................................32 ii Digital Recorder 9.6.6 Erase Hard Drive .............................................................................................................32 9.6.7 Remote Keyboard Monitor ...............................................................................................32 9.6.8 Unit Address ....................................................................................................................33 10 Audio .......................................................................34 11 Ethernet ...................................................................35 11.1 Ethernet connection to a PC ................................................................................................35 11.2 Ethernet connection to a LAN network ................................................................................35 11.3 Ethernet connection to an ADSL router ...............................................................................35 12 Remote Keyboard...................................................36 13 Dial-Up Access .......................................................37 Vi-PSTN ...............................................................................................................................37 13.2 Vi-ISDN and Vi-ISDN/TA .....................................................................................................37 13.3 Connecting a Dial-up Adaptor ..............................................................................................37 Fir e 13.1 14 Technical Data ........................................................38 Power-On Reset ..................................................................................................................38 14.2 Accessories Included ...........................................................................................................38 14.3 Changing the Hard Drive .....................................................................................................38 14.4 Connector Pin-Outs .............................................................................................................39 cu rity & 14.1 14.4.1 Alarms ..............................................................................................................................39 14.4.2 Remote Keyboard ............................................................................................................40 14.4.3 14.5 PSTN/ISDN Modem.........................................................................................................41 Specifications .......................................................................................................................42 Storage ............................................................................................................................42 14.5.2 Digital recording/Replay...................................................................................................42 14.5.3 Display .............................................................................................................................42 14.5.4 Control and Interface .......................................................................................................42 14.5.5 Remote Viewing...............................................................................................................43 14.5.6 Power, Physical & Environmental ....................................................................................43 14.5.7 Upgrades .........................................................................................................................43 14.5.8 CE Marking ......................................................................................................................44 14.5.9 Ventilation ........................................................................................................................44 14.5.10 Safety...............................................................................................................................44 ell ige nt Se 14.5.1 Int 15 Warranty Fax-Back .................................................47 iii ige nt ell Int cu rity Se & e Fir Digital Recorder iv Digital Recorder 1 Start Here Please fill in the warranty fax-back form on page 47 and return it to Videoswitch Hard drive drawer handle Removable Hard Drive Hard Drive Lock Fir e Disc Activity LED & Disc Power LED Open CD drawer button ell Keypad ige nt Se cu rity CD Writer Int The Vi200 is designed to be easy to use whilst offering high quality digital video recording and playback, primarily for CCTV security applications. The video images from all connected cameras are continuously recorded onto the built-in hard disc. When the disc is full, the Vi200 keeps on recording, overwriting the oldest images. Images are retained for a specified user programmable number of days, typically 14 or 31. All images recorded within the period will be available for replay. Older image are no longer available. Several methods are provided for finding the recorded images you want quickly. The built-in CD writer allows a selected part of the recorded information to be written onto a CD, typically to back-up an incident for use as evidence by the Police. The recording process continues all the time, even when playing back or writing to CD. An optional dial-up module allows images to be viewed on a PC (with a modem) via a telephone line. 1 Digital Recorder 1.1 Connecting Up For a standard digital recording system you will need The Vi200 recorder Some cameras with lenses A video monitor (with BNC composite video input). BNC cables & Fir e Rear View LINE OUT cu rity ALARMS / RELAY PSTN/ISDN MIC LINE IN 2 4 6 8 5 7 9 ige nt Se 1 ETHERNET Digital Recorder SPOT MAIN 3 Int ell KBD www.videoswitch.co.uk AC POWER INPUT Connect the monitor output (MAIN) of the Vi200 to a Video Monitor using a BNC cable Make sure that the monitor termination is switched on (i.e. to 75 Ohms) Connect a camera to Camera Input 1 on the Vi200 using a BNC cable Connect further cameras to Inputs 2,3,4 etc Make sure that the voltage select switch is set to suit the mains supply. The setting required in UK and Europe is normally 230Vac. Connect the mains power using the mains cable provided 2 Digital Recorder 1.2 Setting Date/Time For proper operation of the Vi200 Digital Recorder it is essential that the date and time are set correctly. If the system clock has an invalid date or time when the Vi200 is powered up (or at any time during operation), the date and time setting window will be automatically displayed If this occurs, use the number keys to enter the date and time. 7 The format for the date and time is DD/MM/YY HH:MM:SS where: 5 6 8 9 0 DD is the day of the month (00 to 31), • MM is the month (01 to 12), • YY is the year (e.g. 04 for the year 2004), • HH is the hour in 24-hour format (00 to 23), • MM is the number of minutes past the hour (00 to 59) and • SS is the number of seconds past the minute (00 to 59). e • Fir 3 & 4 2 cu rity 1 Int OK ell Press OK to finish: ige nt Í Í Se The arrow keys may be used to move the cursor to different positions if only some digits need changing: If you need to adjust the time and date at any other time, refer to section 9.1. Note that the time is automatically adjusted forwards or backwards by an hour at the appropriate dates to take account of British Summertime so no user action is required. 3 Digital Recorder 1.3 Recording The Vi200 Digital Recorder should now be fully operational and recording images from all cameras. The default image retention period is 31 days unless set otherwise in the menu (see section 9.2.1). 1.4 Routine Checks Fir e If the Vi200 is not recording, the message STOP will be displayed on top right of the video monitor. This should only happen if there is no video, if no hard drive is fitted or if it is faulty, or if record timers have been set to disable recording. & Although the system is intended for continuous un-attended operation, it is recommended that the user regularly check that images from all cameras replay correctly. Any potential problems with the cameras or recording system will then be detected as soon a possible, rather than continuing un-noticed until a critical incident needs to be recalled from the system. cu rity Similarly, when a CD has been created you should check that it plays back correctly, before the images on the hard drive in the Vi200 become over-written. The CD may be checked by either by playing it on the Vi200 or on a PC. Se 1.5 Care of the Hard Drive Int ell ige nt The hard drive is a delicate mechanical item that should be handled with care. Before moving a Vi200 that has been powered up, remove power and wait for 30 seconds for the drive to stop spinning. This is a precaution to avoid possible damage to the hard drive. 4 Digital Recorder 1.6 Critical Alerts The Vi200 constantly monitors the hard drive, camera inputs and system so that detected fault conditions will be reported to the user as soon as possible by means of a “critical alert” message on the screen. Alerts are also added to the event list. • FailTest This alert indicates that the self-test has failed – try the following Press the INFO key to call up the “FIND-2 Status” screen. The positions of any solid blocks displayed on the “Self Test” row indicate various fault conditions. o Enter the menu, change any setting and return to LIVE mode so that settings are saved. o Switch off the Vi200, wait 10 seconds and switch on again. o Try a power-on reset o If the problem persists, contact your supplier. & Fir e o • HD1 Fail This alert indicates that the hard drive is not working. Check that the drive drawer is correctly fitted o Check the lock in the drive drawer is turned full counterclockwise o Check the DISC ACTIVITY LED is flickering o Check that the red DISC POWER led it lit. Se • HD1 SMART cu rity o This alert indicates that the hard drive may stop working soon The SMART monitoring detects imminent failure of a hard drive, so if this warning occurs, the drive should be changed at the earliest opportunity. ige nt o F IN D Int ell To cancel a critical alert, press the FIND key several times until the “FIND-3 Event” screen is displayed. The time of alert will be displayed on the list (see section 3) and the alert will be cancelled. Note that if the alert condition persists, the alert message will re-appear. 5 Digital Recorder 2 LIVE Press this key to view live images on the main monitor. LIVE Fir 2.1 Viewing Full Screen Images e This key may be pressed at any time to exit from any other screen. 3 4 5 6 7 8 9 cu rity 2 Se 1 & Select full screen views of different cameras on the main monitor by pressing the NUMBER keys: ige nt 0 ell 2.2 Quad Display Int Select quad display on the main monitor by pressing the QUAD key. Cameras 1, 2, 3 and 4 will be displayed together. On 9 camera models, if the QUAD key is pressed again, cameras 5, 6, 7 and 8 will be displayed. Successive presses will toggle between the two sets of images. Press a number key to revert to full screen display of one camera. 6 Digital Recorder 2.3 9-way Multi-Screen Select x9 Multi-Screen display on the main monitor by pressing the MULTISCREEN key (9-camera models only): Press a number key to revert to full screen display of one camera. e 2.4 Spot Monitor Fir To step forwards or backwards through the cameras displayed on the spot monitor, press one of these keys: & BACK Int ell ige nt Se cu rity DE F 7 Digital Recorder 3 FIND If there is a CD in the CD drive with previously stored images on it, the Vi200 will replay from the CD. Otherwise, the Vi200 will replay from the built-in hard drive. Fir This mode finds images by date and time. Press this key to enter the Date/Time search mode: 7 5 6 8 9 ell 0 • DD is the day of the month (00 to 31), • MM is the month (01 to 12), • YY is the year (e.g. 04 for the year 2004), Se 3 ige nt 4 2 The format for the date and time is DD/MM/YY HH:MM:SS where: cu rity Use the NUMBER keys to enter any date and time for which there is still video available. & F IN D 1 Sometimes it is useful to press the DEF key when in search mode, to call up the latest available recorded images e 3.1 FIND-1 Date/Time • HH is the hour in 24-hour format (00 to 23), • MM is the number of minutes past the hour (00 to 59) and • SS is the number of seconds past the minute (00 to 59). Í Í Int Scroll through dates and times using the ARROW keys: Note that as any digit of the date and time is changed, the corresponding image is immediately found on the hard drive and displayed. the Í Í This is facility. When you have found what you want, use the play keys to view the video: 8 “active search” Digital Recorder 3.2 FIND-2 Sweep An alternative to the date/time search, is the sweep facility. Press this key until the sweep mode is displayed: F IN D Use these keys to scan through the whole range of recorded images: e Note that the slider changes from a solid block to a diamond. Fir Í Í To step in finer time increments, press the OK key to access the fine mode. & Press again to cancel. cu rity To quickly step between start, middle and end, press this key: DE F Int ell ige nt Se When you have found what you want, use the play keys to view the video: 9 Digital Recorder 3.3 FIND-3 Event List When activity detection or alarm contacts are being used, events will be created in the event list. This screen allows you to quickly find an event and play the video associated with it. Press the FIND key until the FIND-3 screen is displayed: System events and critical alerts also appear in the event list. F IN D As events are highlighted, the corresponding image will be immediately recalled and displayed. Í Í Up to 480 events can be recorded before older ones are over-written. cu rity Use the up/down keys to scroll through events and the left/right keys to select different pages of events. & Fir e Entering the EVENT screen clears any critical alert conditions. If a critical alert problem still exists, new alert events will be created. ige nt Í Se Í Press this key to go to the latest event: Int ell DE F When you have found what you want, use the play keys to view the video: 10 Digital Recorder 3.4 FIND-4 Incidents If one or more incidents have been set (refer to BURN, section 5) they can be selected and replayed via this screen. This is particularly relevant when playing a CD. Press the FIND key until the FIND-4 screen is displayed: When playing from a CD, all the stored video is within one or more incidents. This screen allows you to select which incident to play. Fir e F IN D Se Í cu rity Í & To select the incident you wish to replay, use these keys: ell ige nt To play the incident forwards from the start, press the “play forward” key: Int To play the incident backwards from the end, press the “play backwards” key: 11 Digital Recorder 4 PLAY • If there is a CD in the CD drive with previously stored images on it, the Vi200 will replay from the CD. If the CD has more than one incident, use the FIND-4 screen to select each incident (see section 3.4). • If there is no CD in the CD drive, the Vi200 will replay from the built-in hard drive. Fir & Se Step forwards one image Press the forward or reverse play keys repeatedly to increase the replay speed. cu rity The function of each key is: Step backwards one image e Having found what you want using the FIND key, you can use these keys to move forwards and backwards through the recorded video images. ige nt Play backwards (press again to increase speed) ell Play forwards (press again to increase speed) Int Pause at currently displayed image View different cameras by pressing the NUMBER keys: 1 2 3 4 5 6 7 8 9 0 12 Digital Recorder 5 BURN To burn a section of video recording to CD you must go to the middle the video that you wish to backup, using the FIND and PLAY facilities as described in sections 3 and 4. Then do the following: If there is a CD in the CD drive that is not blank, the BURN screen will not be displayed. Fir Call up the BURN-1 screen by pressing this key. e 5.1 BURN-1 Edit Incident Create an “incident” by pressing this key. DE F The start and end times can also be individually adjusted by using the UP and DOWN arrow keys to highlight the start or end times, and the LEFT and RIGHT keys to adjust the time. Alternatively if you highlight the start time and press DEF it will be set to the current play image. Similarly if you highlight the end time and press DEF it will be set to the current play image. Int ell ige nt Í Í Se Change the duration of the incident as required using the left/right keys: cu rity & BURN Press the “Open CD drawer” button on the CD drive and place a new CD-R in the CD drive. Press the “Open CD drawer” button again to close the drawer. Start writing to CD by pressing this key: OK 13 Note that you can only write incidents to a blank CD. When an important incident has been written to a CD, always check that the CD plays back correctly, either by playing it on the Vi200 or on a PC. Digital Recorder 5.2 BURN-2 Multiple Incidents Up to 4 incidents may be set before burning to CD. Use the BURN-2 screen to manage multiple incidents and the BURN-1 screen to edit individual incidents. Use the BURN key to switch between the BURN-1 and BURN-2 screens: BURN Í cu rity & Í Fir e While in the BURN-2 screen, use these keys to highlight an incident: ige nt Í Í Se Use these key to select whether you wish to include the highlighted incident when you burn to CD: Int BURN ell Use the BURN key to return to the BURN-1 screen to set a new incident or to alter the length or times of an incident. While in the BURN-2 screen, start writing all selected incidents to CD by pressing this key: OK 14 Note that you can only write incidents to a blank CD. When an important incident has been written to a CD, always check that the CD plays back correctly, either by playing it on the VI100 or on a PC. Digital Recorder 6 PSW (Passwords) Passwords may be set in the menu to prevent unauthorised access to various features of the Vi200. Which features that are protected by each password may be defined in the menu (see section 9.6.1). 6.1 Log-On Press this key: PSW 3 4 5 6 7 8 9 OK ell Press this key: Int 0 Se 2 ige nt 1 cu rity Enter the correct password using the NUMBER keys: & Fir e To log-on to the Vi200 and thereby gain access to functions protected by the password: A message on the screen will indicate whether user access has been granted. Four different passwords may be set up, each with different rights. Note that you may be granted access but still have insufficient rights to access some features of the Vi200 (see section 9.6.1 for details). 15 Digital Recorder 6.2 Log-Off When you have finished accessing password protected features, you should log-off again to prevent other users gaining unauthorised access: Press this key: Fir e PSW Press this key: & OK cu rity The password protected features are now protected again. Int ell ige nt Se If no buttons are pressed on Vi200 for a period of 5 minutes the Vi200 will automatically time out of user profile. 16 Digital Recorder 7 FN (Functions) The “FN” key provides additional functions as listed below. 7.1 Cancel All 0 OK 7.2 Panic Record - Yes & Fir FN e Press these keys to cancel all functions to their defaults (i.e “No” states) 1 OK Se FN cu rity Press these keys to start recording at maximum rate irrespective of alarms and timers. 7.3 Panic Record - No 2 OK ell FN ige nt Press these keys to revert to recording at the normal rate. Int 7.4 Disable Alarms - Yes Press these keys to disable the alarm inputs FN 3 OK 7.5 Disable Alarms - No Press these keys to enable the alarm inputs FN 17 4 OK Digital Recorder 7.6 Disable Activity - Yes Press these keys to disable activity detection FN 6 OK 7.7 Disable Activity - No OK Fir 5 & FN e Press these keys to enable activity detection cu rity 7.8 Seq Main - Yes Press these keys to start auto-sequencing of all cameras on the main monitor 7 OK 7.9 Seq Main - No Se FN 8 OK ell FN ige nt Press these keys to stop auto-sequencing of all cameras on the main monitor Int 7.10 Seq Spot - Yes Press these keys to start auto-sequencing of all cameras on the spot monitor FN 9 OK 7.11 Seq Spot - No Press these keys to stop auto-sequencing of all cameras on the spot monitor FN 18 1 0 OK Digital Recorder 8 INFO A number of information screen are available to tell you about the Vi200 and to confirm that it is operating in the way that you intend: Press this key to step through these various information screens: Fir 8.1 INFO-1 Configuration e INFO & This screen displays the model, serial number and firmware revision. cu rity 8.2 INFO-2 Status 8.3 INFO-3 Drives Se This screen displays the current system status, including date/time of images available on the hard drive ige nt This screen shows the type and size of CD and hard drives fitted. The SMART disc monitoring status is also displayed. Drives can be re-scanned by pressing the OK key. ell 8.4 INFO-4 Record Int Information related to the record process is displayed here, including image update rate and the expected number of days data retention. 8.5 INFO-5 Play Information related to the currently displayed play images displayed here, including image date/time, number and authentication status. To return to viewing live images, press this key: LIVE 19 Digital Recorder 9 MENU To enter the menu, press this key: MENU Changes within the menu system require the use of the following keys: Í & Í Fir e The ARROW keys are used to move through the menus and to alter settings within the menu: Í cu rity Í Se If you are uncertain about a menu setting, the default option can be selected using this key: ige nt DE F In parts of the menu you may need to initiate an action by pressing the OK key: ell OK 1 2 Int In parts of the menu you may need to enter numbers using the NUMBER keys: 4 5 6 7 8 9 3 0 To exit the menu at any time, press this key: LIVE 20 Digital Recorder 9.1 Date/Time For proper operation of the Vi200 Digital Recorder it is essential that the date and time are set correctly. 9.1.1 Date/Time When you have found this menu item (see start of section 9), press this key to start editing the date and time: The format for the date and time is DD/MM/YY HH:MM:SS where: • 1 2 • 3 • 7 5 • 8 9 ell 0 DD is the day of the month (00 to 31), MM is the month (01 to 12), YY is the year (e.g. 04 for the year 2004), HH is the hour in 24-hour format (00 to 23), Se 6 • MM is the number of minutes past the hour (00 to 59) and • SS is the number of seconds past the minute (00 to 59). ige nt 4 cu rity Use the NUMBER keys to enter the date and time: & Fir e OK Í Í Int The arrow keys may be used to move the cursor to different positions if only some digits need changing: Press OK to finish: OK 21 Digital Recorder 9.1.2 Summer/Winter Time If this menu item is set to Automatic, the displayed time and date will automatically change in spring and autumn. If you are in a country with different light saving hours, you can use this menu item to manually select summer-time (1 hour ahead) or winter-time. The date/time setting in section 9.1 should not be changed other than to adjust any drift in the timekeeping of the Vi200. 9.2.1 Fir e 9.2 Record Days & Enter here the number of days that you wish images to be retained for before being overwritten. The Vi200 will automatically calculate the number of images per second recorded to achieve this. More days results in fewer images per second • Fewer days results in more images per second cu rity • The image rate may be viewed at any time using the INFO-4 screen (see section 8). Se Note that the actual number of days retained may vary from the programmed value, particularly if alarms are used. This is because alarms record at the maximum record rate and threfore use up hard disc space more rapidly. You may wish to increase the number of days to allow for this. 14 days 31 days 7.35 3.67 1.66 160 12.5 (14.7) 7.35 3.3 250 12.5 (23) 11.5 5.2 400 12.5 (25) 12.5 (18.4) 8.3 Int 80 7 days ell Hard Drive Capactity ige nt The following table shows examples of overall record rates (images per second) for different hard drive options and different numbers of days. An average image size of 18K is assumed (medium quality). The figures in brackets are the update rates when a single camera is being recorded, using camera 1 input. To get the image rate per camera, divide by the number of cameras being recorded. 22 Digital Recorder 9.2.2 Cameras Select here which cameras you wish to record when there is no activity or alarm in progress. Typically, all cameras would be selected. 9.2.3 Quality Higher quality images result in fewer images per second • Lower quality images result in more images per second Fir • e Select the image quality here. Note that the quality (i.e. image size) affects the record rate for a given number of days recording. Image quality may be adjusted to suit the particular installation. Note that: 9.2.3.1 Audio Sensitivity cu rity & The actual size of the stored image in (Kbytes) depends on the content of the image. Scenes with a lot of information result in larger images. Scenes with little information (e.g. empty rooms), result in smaller images. The use of variable image size maximises the use of the available hard drive capacity. This option sets the sensitivity of the record input. It should be set as high as possible before the onset of clipping (distortion) of the audio is apparent. If the audio is distorting even at minimum sensitivity, then the signal level being fed in is too high and should be reduced. • If the audio is weak and noisy, the input level may be too low and should be increased. If the microphone input shows these symptoms, and external microphone pre-amplifier may be needed. Int ell ige nt Se • 23 Digital Recorder 9.2.4 Timers Large hard drives and continuous recording is generally recommended where possible to achieve maximum security and to maximise evidence in the case of crime. However, timers are provided to restrict when recording occurs should this be required. This saves hard drive space and allows faster updates to be used in the periods when recording is taking place. 9.2.4.1 Weekday Fir e Specify the times recording occurs for Monday, Tuesday, Wednesday, Thursday and Friday using the LEFT, RIGHT, UP and DOWN keys. 9.2.4.2 Weekend Int ell ige nt Se cu rity & Specify the times recording occurs for Saturday and Sunday using the LEFT, RIGHT, UP and DOWN keys. 24 Digital Recorder 9.3 Display 9.3.1 Keypad Brightness The brightness of the backlit keypad may be adjusted here using the UP and DOWN keys. 9.3.2 Auto Seq Dwell - Main 9.3.3 Fir e When auto-sequencing cameras on the main monitor (see section 7.8), the dwell time is specified by this option using the NUMBER keys. Auto Seq Dwell - Spot 9.3.4 Camera Titles cu rity & When auto-sequencing cameras on the spot monitor (see section 7.10), the dwell time is specified by this option using the NUMBER keys. Se Each camera may be given a title, or the default title may be used (“Camera1”, “Camera2” etc). Int ell ige nt You can use the NUMBER keys for numbers and the UP and DOWN arrow keys to get letters and other characters. Press the BACK or LEFT key to go back to the previous menu level. Or use the + and - keys to scroll through the units preset camera titles. 25 Digital Recorder 9.4 Alarms 9.4.1 Activity Detection Activity detection zones may be set for each camera. Use the UP and DOWN keys to highlight different rows. If you select the top (text) row, the sensitivity and pixel count can be set. Use the NUMBER keys 1-4 to set sensitivity (Sen) Fir • e The sensitivity affects all selected pixels (zones). The higher this setting, the more sensitive the activity detection is. • & The pixel count specifies the number of zones that have to be simultaneously active in order to trigger an activity alarm (i.e. the higher the pixel count, the lower the chance of triggering) Use the NUMBER keys 5-9 to set the number of pixels (Pix) cu rity As you select the various rows over the image, the NUMBER keys turn the zones across the line on and off. If a zone is turned on, it will be sensitive to changes in the image. 9.4.2 Relay Hold Time Se The DEF key may be used to toggle all zones one or off. 9.4.3 ige nt Following an activity or alarm contact event, the relay is operated and held for a programmable number of seconds. Video Loss Alert 9.4.4 Int ell Set the cameras here that you wish to monitor for video loss (i.e. camera failure). The simplest method is to press the DEF key. This will automatically check all the currently connected cameras. Clear Event List The event list is cleared using this option. Press OK to clear all events. 9.4.5 Alarm Timers 9.4.5.1 Weekday Specify the times when alarm inputs are to be enabled for Monday, Tuesday, Wednesday, Thursday and Friday using the LEFT, RIGHT, UP and DOWN keys. 9.4.5.2 Weekend Specify the times when alarm inputs are to be enabled for Saturday and Sunday using the LEFT, RIGHT, UP and DOWN keys. 26 Digital Recorder 9.4.6 Activity Timers 9.4.6.1 Weekday Specify the times when activity detection is to be enabled for for Monday, Tuesday, Wednesday, Thursday and Friday the LEFT, RIGHT, UP and DOWN keys. 9.4.6.2 Weekend Int ell ige nt Se cu rity & Fir e Specify the times when activity detection is to be enabled for Saturday and Sunday using the LEFT, RIGHT, UP and DOWN keys. 27 Digital Recorder 9.5 Network Remote access software for the PC is available on the internet: www.videoswitch.co.uk 9.5.1 IP Address e If the Ethernet port of Vi200 is being used, a suitable IP address must be set. The IP address must be unique and compatible with other devices on the network to which it connects. If it is the only device connected to a router, the default IP address should be suitable. Otherwise, refer to the network administrator. If you are connecting to a PC and there is not a DHCP server, the PC will need to be programmed with a fixed IP address. Fir See section 11 for details of how to connect your Vi200 using the Ethernet connector. Port & 9.5.2 Sub-Net mask Se 9.5.3 cu rity The default port setting (9221) should be suitable in most cases. Otherwise, refer to the network administrator 9.5.4 Gateway ige nt The default sub-net mask should be suitable in most cases. Otherwise, refer to the network administrator 9.5.5 Int ell The default gateway should be suitable in most cases. Otherwise, refer to the network administrator PSTN Rings If a PSTN adaptor is being used, the number of rings before it answers may be set here. 9.5.6 Dial-up Type Specify here whether an ISDN, PSTN or no remote dial-up adaptor is connected 28 Digital Recorder 9.6 Configuration 9.6.1 Passwords User1 • User2 • User3 • User4 Fir • e There are four passwords that may be used to provide different access rights to up to four different categories of user: Associated with each password access rights that may be individually permitted or denied: Keypad • Play • Date/Time Menu • Display Menu • Record Menu • Alarms Menu • Network Menu • Config Menu • Upgrades • Remote Access • Coverts • Burn • Events • Function Int ell ige nt Se cu rity & • 9.6.1.1 Logged-Off Access Rights If no password has been entered the ”Logged-Off” access rights apply. 9.6.1.2 User 1 9.6.1.2.1 User 1 Password If you wish to change the password for USER1, enter a six digit number here. The default password is “111111”. If you change this password, be very careful to make sure that it is remembered, otherwise access to the menus may not be possible again. 29 Digital Recorder 9.6.1.2.2 User 1 Access Rights The features that this password allows access to are set here using the UP, DOWN, LEFT and RIGHT arrow keys. A solid block means that the password gains access to a feature, a dash indicates that access is denied to that feature. Note that User 1 always has access to the Keypad and Config menu. 9.6.1.3 User 2 e 9.6.1.3.1 User 2 Password If you wish to change the password for USER2, enter a six digit number here. The default password is “222222”. cu rity & Fir 9.6.1.3.2 User 2 Access Rights The features that this password allows access to are set here using the UP, DOWN, LEFT and RIGHT arrow keys. A solid block means that the password gains access to a feature, a dash indicates that access is denied to that feature. 9.6.1.4 User 3 Se 9.6.1.4.1 User 3 Password If you wish to change the password for USER3, enter a six digit number here. The default password is “333333”. ell 9.6.1.5 User 4 ige nt 9.6.1.4.2 User 3 Access Rights The features that this password allows access to are set here using the UP, DOWN, LEFT and RIGHT arrow keys. A solid block means that the password gains access to a feature, a dash indicates that access is denied to that feature. Int 9.6.1.5.1 User 4 Password If you wish to change the password for USER4, enter a six digit number here. The default password is “444444”. 9.6.1.5.2 User 4 Access Rights The features that this password allows access to are set here using the UP, DOWN, LEFT and RIGHT arrow keys. A solid block means that the password gains access to a feature, a dash indicates that access is denied to that feature. 30 Digital Recorder 9.6.2 Covert Cameras One or more cameras may be set as covert (hidden). This means that, unless a user logs on with covert access rights, those cameras will not be visible in live or replay. When setting covert cameras, remember to also do the following: Remove covert rights from the “Logged Off Access Rights” • Remove covert rights from all of the users who should not have access • Remove Config Menu rights from all of the users who should not have access • Remove BURN rights from all of the users who should not burn CDs (which have the covert cameras on) • Remove EVENT rights from all of the users who should not see the event list (which may have activity and alarms relating to covert cameras) Fir e • 9.6.3 Camera Inputs 9.6.3.1 Record Brightness cu rity & Having correctly set up the Access Rights (see section 9.6.1), if you now want to view covert cameras, enter a password that does have covert access rights. Remember to log off (enter no password) when you have finished viewing. Do not use Camera 1 as a covert camera. Se The brightness of the images being recorded can be adjusted to compensate for cable losses. Adjust the brightness as required for each camera. If the displayed image (which is digitised) is too dim or is tearing, increase the brightness setting. • If an image is too bright, decrease the brightness setting. ige nt • 9.6.3.2 Record Colour Boost 9.6.4 Int ell The colour content of the images being recorded can be adjusted here to compensate for cable losses. Adjust so that the colour content of the displayed image is not too weak or too strong. Record Audio A single channel of audio recording and playback is available, optimised for speech. Two audio inputs are provided. Only one of these should be used at a time: • Microphone This is suitable for an electret microphone • Line This is suitable for the output from a microphone pre-amplifier The audio output is suitable for feeding to a power amplifier (with volume control) and speaker. Multi-media PC speakers with built-in amplifiers are ideal. Refer to section 10 for details of connecting the audio inputs and output. If you wish to use the audio record/play facility set this option to YES. Otherwise set to NO. Audio recording uses a about 350Mbytes of hard disc per day which amounts to about 11 Gbytes per month. If you do not need audio, the space saved will be used for video recording. Once set on or off, this option should not be changed during normal use as this may affect recall of previously recorded video images. 31 Digital Recorder 9.6.5 Restore Factory Config Press the YES key to restore the configuration to the factory defaults. 9.6.6 Erase Hard Drive 9.6.7 Remote Keyboard Monitor Fir e Press the YES key to erase the hard drive. Int ell ige nt Se cu rity & If you are using a remote keyboard, select here whether you wish to view and control the main monitor or the spot monitor. The main monitor provides access to the menus and multi-screens. The spot monitor provides independent full screen views of any camera. 32 Digital Recorder 9.6.8 Unit Address This address need only be changed if more than one Vi200 is to be controlled from one remote keyboard. Int ell ige nt Se cu rity & Fir e In this case, give each Vi200 a different unit address. For example “001”, “002”, “003” etc. 33 Digital Recorder 10 Audio • Connect a microphone either directly to the MIC input or via a microphone amplifier to the LINE input. • The LINE output is used to drive either a speaker with a built-in amplifier or a separate amplifier and speaker. Vi200 e Fir MICROPHONE AMPLIFIER Int ell ige nt Se ELECTRET MICROPHONE cu rity & MICROPHONE POWER AMPLIFIER 34 SPEAKER OR HEADPHONES Digital Recorder 11 Ethernet 11.1 Ethernet connection to a PC Vi200 PC e Digital Recorder Fir CAT5 CROSS-OVER CABLE cu rity & 11.2 Ethernet connection to a LAN network ige nt Se PC Vi200 Digital Recorder CAT5 CABLE ell ETHERNET HUB OR SWITCH Int 11.3 Ethernet connection to an ADSL router ADSL ENABLED PHONE LINE Vi200 Digital Recorder CAT5 CABLE ADSL ROUTER WITH BUILT-IN HUB 35 Digital Recorder 12 Remote Keyboard A remote keyboard may be connected to the Vi200 to provide control from another room. Simply connect the VI200 to the keyboard using Cat 5 (or similar twin twisted pair cable). Connect the keyboard to a monitor using a BNC co-ax cable. All the keys of the Vi200 are duplicated on the remote keyboard and the Vi200 may be controlled in the same way. e If the keyboard is more than about 100 metres away from the Vi200, then the monitor should be connected to the Vi200 separately via a BNC cable (RG59) to ensure best picture quality. The CAT5 data connection should operate up to 500 metres. Fir The keyboard and monitor may control and view either the main monitor or the spot monitor according a menu setting (see section 9.6.7). & CAT5 Vi200 MONITOR cu rity CO-AX Digital Recorder MON Se OUT ige nt Vi-K1 or Vi-K2 KEYBOARD Int ell The remote keyboard can control and display either the MAIN monitor or the SPOT monitor. See section 9.6.7 to select one of these modes of operation. 36 Digital Recorder 13 Dial-Up Access Images may be viewed on a PC via a telephone line (PSTN or ISDN) if an optional external Vi-PSTN or Vi-ISDN adaptor is attached. Software for the PC is available on the internet: www.videoswitch.co.uk e 13.1 Vi-PSTN & 13.2 Vi-ISDN and Vi-ISDN/TA Fir This external adaptor is for use with a standard telephone line. The adaptor plugs into the PSTN/ISDN connector on the Vi200. A PC with a modem is required to view the images. cu rity This external adaptor is for use with an ISDN telephone line. The adaptor plugs into the PSTN/ISDN connector on the Vi200. A PC with a Vi-ISDN/TA is required to view the images. Se 13.3 Connecting a Dial-up Adaptor Connect the Vi-ISDN or Vi-PSTN adaptor to the Vi200 using the 9-way D-type cable provided with the adaptor. No power supply is required. • Connect the adaptor to the ISDN or PSTN telephone socket using the cable provided with the Vi-ISDN or Vi-PSTN adaptor. • Install Vi-Connect or VDM-Connect software in the PC that is to be used to dial into the Vi200. A modem must be fitted for PSTN use, or a Vi-ISDN/TA terminal adaptor for ISDN use. ell Int Vi200 ige nt • Digital Recorder Vi-ISDN or VI-PSTN ISDN or PSTN Phone socket 37 Digital Recorder 14 Technical Data 14.1 Power-On Reset If you wish to perform a power-on-reset to restore all settings to their factory defaults, press the DEF key while you apply power, and keep pressing it until the Vi200 has powered up and displays FACTORY RESET. Note that this process will reset all user settings, including camera titles. The DEF key will need to be pressed for about 10 seconds. Fir e The factory configuration can also be recalled via the menu (see section 9.6.4). & 14.2 Accessories Included Vi-X1 Alarm Break-out module Hard Drive Key Manual CAT5 Ethernet Cable ige nt Blank CDs (2) Se Mains Cable cu rity Vi200 14.3 Changing the Hard Drive ell Hard drives are sensitive mechanical devices that may be damaged by shock or vibration. Always protect them from shock and vibration when transporting. Int Remove power from the Vi200 before removing the hard drive. Wait for 30 seconds for the drive to stop spinning before moving the Vi200 or removing the hard drive. Moving a drive that is still spinning can damage it. The hard drive drawers require a special key to unlock them. This is supplied with the Vi200. Insert the key, and turn it clockwise to unlock the drive. To put a hard drive back into the Vi200, make sure that the lock in the drive drawer is in the unlocked position. Carefully slide the drawer in as far as it can go with the handle in the up position. Carefully push the handle down such that the drawer is pulled into the drive bay. When it is properly located, lock the drawer by turning the key counter-clockwise. After changing a drive, re-apply power to the Vi200. 38 Digital Recorder 14.4 Connector Pin-Outs 14.4.1 Physical: Alarms 25-way D-Type (female) 8 7 6 5 4 3 2 1 cu rity 25 24 24 22 21 20 19 18 17 16 15 14 Pin Number Signal 1 Alarm Common (Ground) 5 Alarm 9 8 Alarm 1 9 Alarm 3 10 Alarm 5 11 Alarm 7 12 Relay N/C Out 13 Relay N/O Out 21 Alarm 3 In 22 Alarm 4 In 23 Alarm 6 In Alarm 8 In Relay Common Out 25 In/Out In In Se In In ell ige nt In Int 24 & Fir e 13 12 11 10 9 In Note: The Vi-X1 break-out adaptor supplied with the Vi200 provides a convenient means of making connection to the alarm inputs and relay outputs via screw terminals. 39 Digital Recorder Remote Keyboard Physical: RJ45 (lower connector) Electrical: RS485 Pin Number Signal In/Out 1 RS485+ (A) In 2 RS485- (B) In 3 Not used N/a 4 +12V for Keyboard Out 5 0V for keyboard Out 6 Not used N/a 7 Twisted-Pair Video+ Out 8 Twisted-Pair Video- Out Fir e PIN1 PIN8 cu rity & 14.4.2 Note: Int ell ige nt Se A standard CAT5 patch cable may be used to connect the Vi200 to the optional Vi-K1 keyboard. 40 Digital Recorder 14.4.3 PSTN/ISDN Modem Physical: 9-way D-type (female) Electrical: RS232 2 3 4 5 7 8 9 Signal In/Out 1 DCD In 2 RXD 3 TXD 4 DTR 5 GND 6 +8V 7 RTS 8 CTS 9 RI cu rity Pin Number In Out Out Se In/Out Out ell ige nt Out Int 41 & 6 Fir e 1 In In Digital Recorder 14.5 Specifications 14.5.1 Storage Hard drive 80, 160, 250 or 400 Gbytes, removable. CD writer Quick and easy backup to CD-R using “BURN” key 14.5.2 Digital recording/Replay 4 or 9 Image Retention 1 to 99 days, image rate calculated automatically Colour/Monochrome Auto sense Gain, Brightness, Colour Adjustable via menu Resolution 720 x 576 pixels x 16.8 million colours Image size 6k to 35k bytes, dynamicically variable Compression method Wavelet Hardware/Software Embedded RISC processor, operating system (non PC) Image retention period 31days default, 1-99 days programmable Timer Weekday and weekend record timer Simultaneous record/play Yes Image authentication Every image is tagged with time, date, image number and other information and is protected with a digital security signature for authentication. Single camera recording Videoswitch Se proprietory ige nt Video input specification cu rity & Fir e Camera inputs 25 images/second (use camera 1 input) 12.5 images per second (this gives, for example, 20 days retention with image size of 18Kbytes and 400 Gbyte hard drive) 14.5.3 Int ell Multiple camera recording 0.5 to 1V pk-pk, 75 Ohms, composite PAL (BNC) Display Monitor outputs Main and spot, 1V pk-pk composite PAL (BNC) Display modes Full screen, quad, 9-way split Auto Sequencing 1-99 seconds Covert (hidden) Any cameras may be hidden from view on the monitors 14.5.4 Control and Interface Keypad 35 illuminated single function keys, adjustable brightness Passwords Up to 4 passwords with programmable rights Search modes Date/time search, sweep, event list, incidents Audio Single channel audio recording/playback 42 Digital Recorder 3.5mm jack, -56dB, 20k Ohms, suits electret microphone Line input/output 2 Phono connectors, -30dB level, 47kOhms Audio sensitivity control 30db range, via menu Audio bandwidth 3.2kHz (optimised for speech) Alarm inputs 9 inputs, suits normally open volt-free contacts Activity detection 8 x 8 zones, programmable sensitivity Alarm relay 25Vdc, 200mA max normally open or closed Alarm/activity response Pull-up full screen display, maximum record rate Event log 480 alarm, activity and system events Incident list Up to 4 incidents may be saved onto one CD Keyboard data input RJ45, RS485, 9600 baud (1 start, 8 data, 1 stop) Keyboard video output Twisted-pair video via built-in balun for connection to remote keyboard.Main or spot monitor. Watchdog timer In the event of any unexpected condition, the system will automatically restart Fir & Remote Viewing cu rity 14.5.5 e Microphone Adaptors are available for dial-up remote access Ethernet 100baseT, TCP/IP, suitable for connection to broadband router or LAN. Software supplied. Power, Physical & Environmental ige nt 14.5.6 Se PSTN/ISDN (option) Mains Power input 90-135 Vac 2 Amps or 180-265 Vac 1 Amp, 47-63Hz Temperature 5 to 35deg C (operating), -10 to 40deg C (storage) Humidity 5 to 95% non-condensing 165mm x 200mm x 310mm (WxHxD), 6kg Dimensions/Weight (Boxed) 275mm x 380mm x 475mm (WxHxD), 8kg 14.5.7 Int ell Dimensions/Weight (Unit) Upgrades Remote viewing Software Remote viewing software (VDM Connect or Vi Connect) is available on the internet: www.videoswitch.co.uk Firmware upgrades Future firmware upgrades will be made available on CD and the Internet (free of charge) Cameras Input Upgrades The number of camera inputs may be increased from 4 to 9 via an upgrade CD (chargeable) Hard Drive Upgrades The capacity of hard drive that is recognised may be increased via an upgrade CD (chargeable). Replacement hard drives also available. 43 Digital Recorder 14.5.8 CE Marking This product is CE marked. It has been fully tested and complies with 89/336/EEC Electromagnetic Compatibility and 73/23/EEC Low Voltage directives, and with EN 60950:2000 safety standards. Warning: This is a Class A product. In a domestic environment this product may cause radio interference in which case the user may be required to take adequate measures. 14.5.9 Ventilation Fir e The Vi200 Digital Recorder has ventilation holes in the base, front and rear. Using internal fans, the unit creates a continuous flow of air through the unit to control the temperature of the disc drives and other internal components. Safety cu rity 14.5.10 & The ventilation holes must not be obstructed otherwise the lifetime and reliability of the system may be affected. Int ell ige nt Se For warranty and safety reasons, the cover of this equipment must not be removed. There are no user serviceable parts inside. 44 Digital Recorder Serial Number of Vi200 Notes Int ell ige nt Se cu rity & Fir e Notes 45 ige nt ell Int cu rity Se & e Fir Digital Recorder 46 Digital Recorder 15 Warranty Fax-Back Please fill-in and fax or post this form (or a copy) back to Videoswitch. This will enable us you to inform you of free upgrades when they become available. If this form is filled in fully and returned within 1 month of purchase the warranty on this product will be extended from 1 year to 2 years for no extra charge. Serial Number of Vi200 Fir e (this is on the label under Vi200) & Your Name cu rity Company Name Int Purchased From ell Date Purchased ige nt Se Address & Email Fax to: 01252-851296 or Send to: Videoswitch, Ocean House, Redfields Industrial Park, Redfields Lane Church Crookham, Fleet, Hants GU52 0RD 47 ige nt ell Int cu rity Se & e Fir ige nt ell Int cu rity Se & e Fir