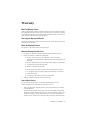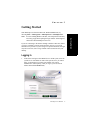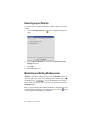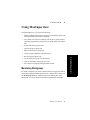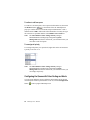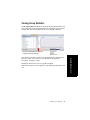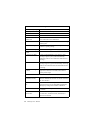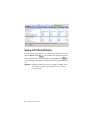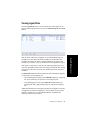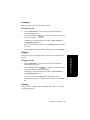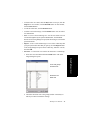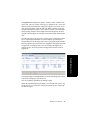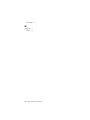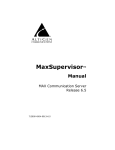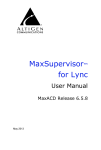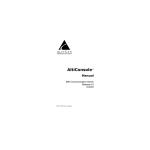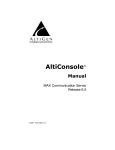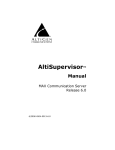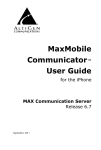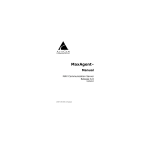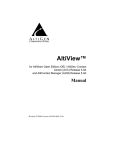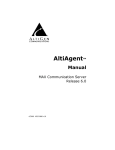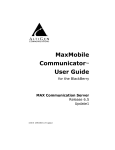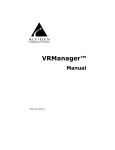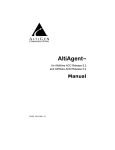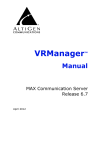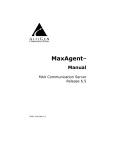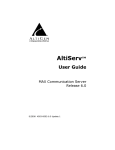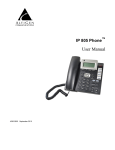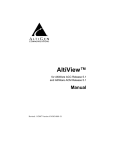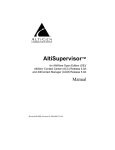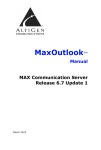Download Altigen AltiSupervisor Specifications
Transcript
MaxSupervisor™ Manual MAX Communication Server Release 6.0 Update2 2/2009 4504-0013-6.0 Update2 WARNING! Toll fraud is committed when individuals unlawfully gain access to customer telecommunication systems. This is a criminal offense. Currently, we do not know of any telecommunications system that is immune to this type of criminal activity. AltiGen Communications, Inc., will not accept liability for any damages, including long distance charges, which result from unauthorized and/or unlawful use. Although AltiGen Communications, Inc., has designed security features into its products, it is your sole responsibility to use the security features and to establish security practices within your company, including training, security awareness, and call auditing. NOTICE While every effort has been made to ensure accuracy, AltiGen Communications, Inc., will not be liable for technical or editorial errors or omissions contained within the documentation. The information contained in this documentation is subject to change without notice. This documentation may be used only in accordance with the terms of the AltiGen Communications, Inc., License Agreement. AltiGen Communications, Inc. 4555 Cushing Pkwy. Fremont, CA 94538 Telephone: 510-252-9712 Fax: 510-252-9738 E-mail: [email protected] Web site: www.altigen.com TRADEMARKS MAX Communication Server, MaxAdministrator, MaxCommunicator, MaxAgent, MaxSupervisor, MaxInSight, Enterprise Manager, AltiServ, AltiLink, AltiConsole, VRPlayer, Zoomerang, IPTalk, Alti-Mobile Extension, InTouch Dialer, AltiReport, and SuperQ are trademarks or registered trademarks of AltiGen Communications, Inc. All other brand names mentioned are trademarks or registered trademarks of their respective manufacturers. Copyright © AltiGen Communications, Inc. 2009. All rights reserved. Part Number 4504-0013-6.0 Update2 Contents Warranty . . . . . . . . . . . . . . . . . . . . . . . . . . . . . . . . . . . . . . . . . . . . v CHAPTER 1 About MaxSupervisor . . . . . . . . . . . . . . . . . . . . . . . . . . . . . . . 1 New in Release 6.0 Update2 . . . . . . . . . . . . . . . . . . . . . . . . . . . . . . 1 Session Licensing and License Upgrade Procedures . . . . . . . . . . . . 1 CDR Records Note . . . . . . . . . . . . . . . . . . . . . . . . . . . . . . . . . . . . . . 2 CHAPTER 2 Installation . . . . . . . . . . . . . . . . . . . . . . . . . . . . . . . . . . . . . . . . . 3 Pre-Installation Checklist . . . . . . . . . . . . . . . . . . . . . . . . . . . . . . . . . 3 Installing MaxSupervisor on a Client System . . . . . . . . . . . . . . . . . 3 Uninstalling MaxSupervisor . . . . . . . . . . . . . . . . . . . . . . . . . . . . . . 4 Automatic Upgrade . . . . . . . . . . . . . . . . . . . . . . . . . . . . . . . . . . . . . 4 Downgrade Procedure . . . . . . . . . . . . . . . . . . . . . . . . . . . . . . . . . . . 4 CHAPTER 3 Getting Started . . . . . . . . . . . . . . . . . . . . . . . . . . . . . . . . . . . . . 7 Logging In . . . . . . . . . . . . . . . . . . . . . . . . . . . . . . . . . . . . . . . . . . . . 7 Version Mismatch Dialog Box . . . . . . . . . . . . . . . . . . . . . . . . . . . . 9 When Connection Is Broken . . . . . . . . . . . . . . . . . . . . . . . . . . . . . . 9 Overview of the Main Window . . . . . . . . . . . . . . . . . . . . . . . . . . . . 9 Customizing the Display . . . . . . . . . . . . . . . . . . . . . . . . . . . . . . . . 10 Restoring Layout Defaults . . . . . . . . . . . . . . . . . . . . . . . . . . . . . . . 14 Minimizing and Exiting MaxSupervisor . . . . . . . . . . . . . . . . . . . . 14 Error Messages . . . . . . . . . . . . . . . . . . . . . . . . . . . . . . . . . . . . . . . . 15 CHAPTER 4 Using MaxSupervisor . . . . . . . . . . . . . . . . . . . . . . . . . . . . . . . 17 MaxCommunicator Manual iii Monitoring Workgroups . . . . . . . . . . . . . . . . . . . . . . . . . . . . . . . . Viewing the Queues . . . . . . . . . . . . . . . . . . . . . . . . . . . . . . . . . . . . Configuring the Queue with Color-Coding and Alerts . . . . . . . Viewing Group Statistics . . . . . . . . . . . . . . . . . . . . . . . . . . . . . . . . Viewing Agent Statistics . . . . . . . . . . . . . . . . . . . . . . . . . . . . . . . . Saving and Printing Statistics . . . . . . . . . . . . . . . . . . . . . . . . . . . . Viewing Agent State . . . . . . . . . . . . . . . . . . . . . . . . . . . . . . . . . . . Listening in, Barging In, Coaching . . . . . . . . . . . . . . . . . . . . . . Recording Calls . . . . . . . . . . . . . . . . . . . . . . . . . . . . . . . . . . . . . . . Forced Agent Login/Logout . . . . . . . . . . . . . . . . . . . . . . . . . . . . . Viewing Group Voice Mail . . . . . . . . . . . . . . . . . . . . . . . . . . . . . . Dealing with Voice Mail . . . . . . . . . . . . . . . . . . . . . . . . . . . . . . Agent View . . . . . . . . . . . . . . . . . . . . . . . . . . . . . . . . . . . . . . . . . . 17 19 20 23 25 26 27 28 30 31 32 32 34 Index . . . . . . . . . . . . . . . . . . . . . . . . . . . . . . . . . . . . . . . . . . . . . . .37 iv MaxCommunicator Manual Warranty What The Warranty Covers AltiGen Communications warrants its hardware products to be free from defects in material and workmanship during the warranty period. If a product proves to be defective in material or workmanship during the warranty period, AltiGen Communications will, at its sole option, repair, refund or replace the product with a like product. How Long the Warranty Is Effective All AltiGen Communications products are warranted for one year for all parts from the date of the first end user purchase. Whom the Warranty Protects This warranty is valid only for the first end user purchaser. What the Warranty Does Not Cover 1. Any product on which the serial number has been defaced, modified or removed. 2. Damage, deterioration or malfunction resulting from: a) Accident, misuse, neglect, fire, water, lightning, or other acts of nature, unauthorized product modification, or failure to follow instructions supplied with the product. b) Repair or attempted repair by anyone not authorized by AltiGen Communications. c) Any damage of the product due to shipment. d) Removal or installation of the product. e) Causes external to the product, such as electric power fluctuations or failure. f) Use of supplies or parts not meeting AltiGen Communications’ specifications. g) Normal wear and tear. h) Any other cause which does not relate to a product defect. 3. Shipping, installation, set-up and removal service charges. How to Obtain Service End user customers should contact your Authorized AltiGen Dealer for service. Authorized AltiGen Dealers must follow the steps below for service: 1. Take or ship the product (shipment prepaid) to your AltiGen distributor or to AltiGen Communications, Inc. All materials being returned to AltiGen must have an associated RMA number. RMA numbers are issued by AltiGen Customer Service and can be obtained by calling 1-888ALTIGEN (258-4436) or faxing an RMA form to 510-252-9738, to the attention of Customer Service. AltiGen reserves the right to refuse return of any material that does MaxSupervisor Manual v not have an RMA number. The RMA number should be clearly marked on the outside of the box in which the material is being returned. For example: Attn.: RMA # 123 AltiGen Communications, Inc. 4555 Cushing Pkwy. Fremont, CA 94538 Upon authorization of return, AltiGen will decide whether the malfunctioning product will be repaired or replaced. 2. To obtain warranty service, you will be required to provide: a) the date and proof of purchase b) serial number of the product c) your name and company name d) your shipping address e) a description of the problem. 3. For additional information contact your AltiGen Dealer or AltiGen Communications, Inc., at 510-252-9712. Effect of State Law This warranty gives you specific legal rights, and you may also have other rights which vary from state to state. Some states do not allow limitations on implied warranties and/or do not allow the exclusion of incidental or consequential damages, so the above limitations and exclusions may not apply to you. Sales Outside the U.S.A. For AltiGen Communications products sold outside of the U.S.A., contact your AltiGen Communications dealer for warranty information and services. vi MaxSupervisor Manual CHAPTER 1 About MaxSupervisor The supervisor has the ability to listen to calls and to barge in or coach calls if assistance is needed. The supervisor can also re-route a call in queue, if necessary. New in Release 6.0 Update2 • All workgroups a supervisor is monitoring are displayed in a single view, making it easier to see what’s happening in all groups at once. • A graphical view (trend lines) displays workgroup statistics to help make better staffing decisions. • Supervisors can check workgroup voice mails without needing a separate license or needing to log in as an agent. • A Microsoft .NET-based graphical user interface, gives the ability to: • Customize tabbed pages • Separate a tabbed page from the main view • Move a tabbed page within the main view • Rearrange and hide columns • Use the keyboard arrow and tab buttons to move from option to option, as well as select by a click Session Licensing and License Upgrade Procedures MaxSupervisor requires a MaxSupervisor seat license to be installed at the MAXCS ACC/ACM system. MaxSupervisor Manual 1 Overview MaxSupervisor is PC desktop software that runs with the MAX Communication Server (MAXCS) ACC and MAXCS ACM systems. Using MaxSupervisor, supervisors of workgroup agents can monitor the real time status and performance of a workgroup, including calls, workgroup statistics, and agent state. This information can be stored in an internal or external CDR database for future review and analysis. The system administrator can verify MaxSupervisor seat licenses in MaxAdministrator by selecting License > Client License Management. CDR Records Note For CDR records, there are two Service Level displays for MaxSupervisor: • Service Level = (number of calls in WG Queue – number of calls in Q over SL threshold) / number of calls in Q • Service Level since midnight = (number of answered calls – number of answered calls over SL threshold) / number of answered calls 2 MaxSupervisor Manual CHAPTER 2 Installation Installation The client system must meet the following minimum requirements. • IBM/PC AT compatible system • 1GHz CPU or above (Dual Core 2GHz CPU recommended) • Windows XP Professional SP2 or Windows Vista Business Edition • 250 MB available hard drive disk space • 256 MB RAM minimum (1GB recommended) • SVGA monitor (1024 x 768) with 256 color display, or better • Keyboard and mouse • MAXCS ACC/ACM 6.0 Update2 or above running on a server accessible to this client. Pre-Installation Checklist Before installing MaxSupervisor, make sure the following is done: • MAXCS ACC 6.0 Update2 or MAXCS ACM 6.0 Update2 has been installed on the system server. • TCP/IP is enabled on both machines. • The client is able to connect to the server on the network. • The person installing MaxSupervisor has local administrator rights on the client PC. • The MaxSupervisor License Key has been installed and activated on the system server. Installing MaxSupervisor on a Client System When the above items are done, follow these steps on the client machine: 1. Exit all Windows applications. 2. Insert the MAX Communication Server Clients CD into the CD ROM drive. MaxSupervisor Manual 3 3. Open the MaxSupervisor folder, and run the Setup program in that folder, following the step-by-step installation instructions as they appear on the screen. 4. Alternatively, if your system administrator has loaded MaxSupervisor on a shared network server, you can copy the files in the MaxSupervisor folder to your desktop PC, and run the MaxSupervisor Setup program. Uninstalling MaxSupervisor 1. From the Windows Start menu, select Control Panel > Add/Remove Programs to uninstall MaxSupervisor. 2. Click Remove, and respond to any additional prompts. Automatic Upgrade Each time you start up MaxSupervisor, a comparison is made with the version of MAXCS ACC/ACM that is running on the server. If updates were made on the server, and your version of MaxSupervisor is out-of-date, you are prompted for upgrade permission. If you automatically upgrade, the MaxSupervisor startup is terminated and a software upgrade session is started. Restart MaxSupervisor to run the newer version. Note: For remote MaxSupervisor users outside the firewall, TCP port 10050 is required to be open to allow auto upgrade. Also, automatic upgrade over the Internet requires the sending of 15 MB files over the WAN, which may take some time, to perform the automatic update. Downgrade Procedure 1. Go to Control Panel > Add/Remove Programs and remove the MaxSupervisor 6.0 Update2 program and ALL OTHER 6.0 Update2 client applications (including MaxAgent, MaxCommunicator, AltiConsole and CDR Search). 2. Reboot your system. 3. Go to “<local drive>:Program Files\AltiGen\Shared Files\” and remove AlpInterface.dll. 4 MaxSupervisor Manual 4. Install the earlier software, as appropriate. MaxSupervisor Manual 5 Installation Note: The AlpInterface might be located under “\WinNT\System32\”, “\Windows\System32\” or some other location. Use the Search for Files and Folders feature to locate and remove all AlpInterface.dll files from the system. 6 MaxSupervisor Manual CHAPTER 3 Getting Started Start MaxSupervisor from the Microsoft Windows Start menu, by choosing Start > All Programs > MaxSupervisor > MaxSupervisor. If you are connecting to the Internet through a modem connection, before you log in, establish a session connection from your PC to your local internet service provider. If you’re using a low-speed connection, the login may take some time, since a large amount of data is transferred to your desktop. Logging In 1. If this is the first login to this MAXCS ACC/ACM system, enter the system server’s IP address or name of the system server you will be using. To obtain the server name or IP address, ask your IT administrator. (Subsequently, when you log in, you’ll see the IP address in the Server Name field.) MaxSupervisor Manual 7 Getting Started Note: For users running Windows XP SP3, a firewall protection Security Alert may pop up when opening the login window. If this happens, click Yes to allow MaxSupervisor to run. 2. Enter your Extension number and the Password assigned to your phone. If you want to store your login password and have it entered automatically the next time you log in to MaxSupervisor, check the Always save password check box. Note: Up to 8 login attempts are allowed, after which login will be disabled from 1 to 24 hours (depending on the duration set by your system administrator). 3. Click Sign in. A progress bar shows you the progress of the sign-in. 4. In the dialog box that appears next, select the workgroup(s) you want to monitor, and enter a password for each workgroup. In this dialog box, you can: • Sort the Workgroup column in ascending or descending order by clicking the column heading (it’s a toggle). • Resize a column by dragging a column edge to make the column wider or narrower. 8 MaxSupervisor Manual • Choose to hide specific rows. If Show All Rows is checked, the Hide Row column is available. Check the Hide Row check box of each workgroup you don’t want to see listed in this sign-in dialog box, and then uncheck the Show All Rows option. The workgroups you want to hide are now hidden. If the Monitor column check box of any of those workgroups had been checked, they are automatically unchecked when they are hidden. 5. Check the Save workgroup password check box, if you want to store the passwords so you don’t have to type them the next time you log in. 6. Click Sign in. A progress bar shows you the progress of the sign-in. It takes some time to populate the call information in the agent state when MaxSupervisor first starts up. Version Mismatch Dialog Box If your version of MaxSupervisor doesn’t match the version of MAXCS on the system server, you are prompted for upgrade permission when you try to log in. If you allow upgrade at this time, the MaxSupervisor startup is terminated and a software upgrade session is started. Restart MaxSupervisor to run the newer version. (See “Automatic Upgrade” on page 4 for more details.) When Connection Is Broken When a connection with the phone server is broken, a message box pops up asking if you want to connect again. Clicking Yes will restore the connection without you having to go through the log-in process again. Overview of the Main Window Once you log in to MaxSupervisor, the main window appears. This window provides views to monitor all the workgroups you selected. You can customize the MaxSupervisor display: select only the columns you need, rearrange the columns and tabs to suit your needs, and sort in ascending and descending order. MaxSupervisor Manual 9 Getting Started • Choose to see all rows. To see all workgroups listed again, check the Show All Rows option. MaxSupervisor remembers the Hide Row check boxes you checked and retains those checks. See general workgroup queue and staffing information here Click Agent View tab to see detailed information on agents’ current calls and login history Tabbed pages contain various types of information related to the selected workgroup Customizing the Display You can customize the MaxSupervisor display to meet your needs in the following ways. MaxSupervisor remembers your preferences the next time you log on. • Resize panels by moving the cursor between panels until you see up and down arrows . Then click and drag up or down to resize the panels. • Resize columns by placing the cursor on a column divider in the header area until you see left and right arrows . Then click and drag left or right to resize the columns. • Rearrange columns by clicking and dragging a column name to the location you want. 10 MaxSupervisor Manual Dragging the Idle column to the right. Red arrows show where to release it. Getting Started • Specify the columns you want to see by right-clicking a column heading and checking or unchecking columns in the pop-up list. Checked columns will be displayed. Columns available on the Workgroup View tab. Uncheck columns you don’t want to see. • Sort columns in ascending or descending order by clicking the column heading. An ascending (first to last) or descending (last to first) arrow appears. Click the column heading again to sort in the reverse order. If you click a column heading, and all the data in that column is the same, MaxSupervisor keeps the sort order of the previously clicked column. Ascending order Descending order MaxSupervisor Manual 11 • Resize MaxSupervisor windows by using the standard Windows method: place the cursor at a window edge or corner, then drag the window to the size you want. • Make a tabbed page an independent view by dragging the tab away from its position on the screen (applies to the tabs in the lower part of the window only). For example, here the Agent State tab has been dragged out to make a separate resizable view: You can also make an independent tab a separate panel in MaxSupervisor. For example, you might want this view: 12 MaxSupervisor Manual To get the tabbed page to be an independent panel, drag it slightly above the remaining tabs until you see a rectangle across the width of MaxSupervisor, then release it. To return an independent page to its place, drag its title bar to the tabs part of the tabs area and release. MaxSupervisor Manual 13 Getting Started Agent State tab has been dragged from its place in the bottom panel and moved up to be displayed in an independent panel. Restoring Layout Defaults To restore columns, column and tab order, windows, and so on, to their defaults, 1. Click the Configuration button opens: . The Configuration dialog box 2. Click the Restore Defaults tab, and check the Windows Layout Settings check box. 3. Click OK. 4. Restart MaxSupervisor. Minimizing and Exiting MaxSupervisor Minimize - To minimize MaxSupervisor, click the Minimize button in the top right corner of the screen. MaxSupervisor shrinks to an icon in the Windows tray: . To open the MaxSupervisor window again, double-click the MaxSupervisor icon (or right-click it and choose MaxSupervisor.) Exit - If you are shutting down Microsoft Windows, MaxSupervisor will exit automatically. Otherwise, to exit MaxSupervisor, click the button at the top right of the MaxSupervisor window. 14 MaxSupervisor Manual Error Messages The following errors may be displayed as login or connectivity errors. Error Message MAXCS connection limit has been exceeded. Description Solution Administrator must maintain the number of MaxSupervisor license keys or add additional seat licensing. Cannot connect to AltiLink. You are not connected to Please check server name MAXCS. or network connection. Check the server field (IP address or DNS name) by: 1. Pinging the network server address OR 2. Try using the IP address of MAXCS (if using the DNS name in the server field). Please register AlpInterface.dll (regsver32 AlpInterface.dll). Re-register this file. Type in DOS command window, regsver32 AlpInterface.dll Change directory to MaxSupervisor directory, type regsver32 AlpInterface.dll MaxSupervisor uses this dll to communicate with MAXCS. It should be registered in the user’s system. You have entered an invalid The password is incorrect. Enter your extension password. password. Please try again. The version of MaxSuper- The installed version of visor on your desktop is out MaxSupervisor does not match the version of of date. MAXCS on the system server. Upgrade MaxSupervisor to match the current running version of MAXCS. MaxSupervisor Manual 15 Getting Started No MaxSupervisor was found OR more than allowed number of MaxSupervisor users have attempted to log on. 16 MaxSupervisor Manual CHAPTER 4 Using MaxSupervisor Using MaxSupervisor, you can do the following: • Monitor multiple workgroups in a single view that displays queue and staffing information for all the workgroups • View details of a selected workgroup: calls in queue, group statistics (including graph format), group voice mail, agent statistics, and agent state • Pick up and redirect queued calls • Listen to an agent’s phone call • Barge in on an agent’s phone call • Coach an agent without the caller hearing you • Record an agent’s phone call • Listen to and handle workgroup voice mail • Save and print workgroup and agent statistical data Monitoring Workgroups For all the workgroups you chose to monitor when you logged in, calls-inqueue and workgroup staffing information are summarized in real time on one Workgroup View tab. Additional tabs in the bottom pane of the Workgroup View show detailed information on individual workgroups. MaxSupervisor Manual 17 Using MaxSupervisort • Log in and log out agents from workgroups If necessary, use the scroll bar to see all the fields. Hover the mouse pointer over a column name to see a full explanation The columns display the following: • WG—Workgroup number • Name—Workgroup name • CIQ—Number of calls in queue. The background color changes to red when the limits specified in the configuration are exceeded. • LQT—The length of time that the oldest call has been waiting in the queue. The background color changes to red when the limits specified in the configuration are exceeded. • CIQ > SL%—The percentage of calls in the queue that has been waiting longer than the MAXCS-defined service level • VM—Number of unheard workgroup voice mails • Config—Number of agents set up for this workgroup • Logout—Number of agents logged out of this workgroup • Login—Number of agents logged in to this workgroup • Idle—Number of agents who are available for a call • Busy—Number of agents who are in the busy state (offhook, forward all calls, do not disturb) • Wrap-Up—Number of agents who are in the wrap-up state (performing duties related to finishing a call) • N-Ready—Number of agents who are in the not ready state • DND/FWD—Number of agents who have DND turned on or are having their calls forwarded 18 MaxSupervisor Manual • Error—Number of agents who are in the error state (offhook but not on a call) • Not Available—Number of agents who are logged in but not able to receive calls for any of a number of reasons (checking voice mail, in wrap-up, in not-ready state, in busy state, etc.) Not Available will increment only when agent is Unstaff (virtual extension). Viewing the Queues Select a workgroup in the Workgroup tab, then click the Calls in Queue tab to view queue information for the selected workgroup. To pick up a call from queue To pick up a call from queue, select the call and click the Pickup button at the bottom of the tab. This will ring the supervisor extension when the phone is in idle state. If it is not in idle state, the supervisor’s current call is put on hold and the queued call is connected. Note: The Allow Pickup Call from Workgroup Queue setting in MaxAdministrator (Extension Configuration, Group tab) must be checked for your extension before you can pick up calls from queue. MaxSupervisor Manual 19 Using MaxSupervisor For each call in queue, the Queue tab displays the call ID (this is the queue position if call priority queuing is not enabled; if calls are distributed based on priority rules, ID identifies the order in which the call entered the workgroup but not necessarily the order in which it will be answered), workgroup number, caller ID, caller name if available, the number dialed by the caller (DNIS), queue time, servicing priority, length of time the caller has been waiting in the queue since the last priority change, the skill level required by the caller (SKLR), and the type of call. To redirect a call from queue To redirect a call from queue, select a queued call from the list, then click the Redirect button at the bottom of the tab. MaxSupervisor pops up a window that lists extensions and speed dial numbers. Click a number and click OK to redirect the call to that number. You may also type the extension or speed dial number in the Number to Forward box. Note: The Allow Redirect Call / Change Priority setting in MaxAdministrator (Workgroup Configuration, Queue Management tab) must be checked for your extension before you can redirect calls from queue. To reassign call priority To reassign call priority to a queued call, right-click on the call and select a priority level from 1 - 9. Note: The Allow Redirect Call / Change Priority setting in MaxAdministrator (Workgroup Configuration, Queue Management tab) must be checked for your extension before you can change call priority. Configuring the Queue with Color-Coding and Alerts You can assign different colors to different call priorities and be alerted when the queue reaches specified limits. To do so, click the Configuration button 20 at the top right of MaxSupervisor. MaxSupervisor Manual To assign a color to each call priority Choose a color from the drop-down list beside each call priority you want to color-code, and click OK. The configuration is stored locally. Using MaxSupervisor To set up queue alerts To set up queue alerts, 1. Click the Queue Alert tab in the Configuration dialog box: 2. Check Enable Queue Alert to enable the alert. 3. Choose to be alerted through a screen pop and/or an audio beep. MaxSupervisor Manual 21 4. Choose to be alerted when the queue time exceeds the number of seconds you specify and/or the number of calls exceeds the number you specify. 5. Click OK. When a specified condition is met, a screen pop displays messages like the following: • "Date Time: Number of queued call(s) in Workgroup xxx exceeds y call(s)" • "Date Time: Waiting time in Workgroup xxx longer than x seconds(s)." Click OK to dismiss the pop up. If you leave the pop up displayed, it will be updated when the specified threshold is crossed again. You don’t have to be part of a workgroup to use the Queue Alert feature. To restore alerts to the default settings To restore alerts to the default settings, 1. Click the Configuration button to open the Configuration dialog box, then click the Restore Defaults tab. 2. Check the Priority Colors and Queue Alert Settings check box. 3. Click OK. 4. Restart MaxSupervisor. 22 MaxSupervisor Manual Viewing Group Statistics The Group Statistics tab displays (in both tabular and graph formats) real time workgroup activity and performance since midnight, and a summary of agent data. The statistics displayed are for workgroup calls only. Click the panel border and drag left or right to resize the panels Workgroup statistics are reset every night at midnight. Most of the statistics are self-explanatory. The following table details each one: MaxSupervisor Manual 23 Using MaxSupervisor You can select the data you want to see graphed from the drop-down list below the graph. You can select a time interval for the graph also: 15 minutes, 30 minutes, 1 hour. Inbound Call Statistics Since Midnight Calls without Queuing Total of calls with queue duration of zero. Calls in Queue Total number of calls in queue. Total Inbound Calls Total calls that arrived. Calls Answered Total inbound calls that were answered. Calls Overflowed/ Redirected Count of calls that overflowed from the WG queue or were redirected to other destinations. Calls Abandoned Total of all types of abandoned calls in the following subcategories. - Abandoned in Queue Count of callers who hung up while in queue listening to music or queue greeting. - Abandoned during Ring Count of caller hang ups while ringing a WG agent. - Abandoned to Voice Mail Total of all calls abandoned to VM. *Leave Voice Mail Count of calls abandoned to voice mail by caller pressing a digit or by the system automatically redirecting caller to voice mail where caller leaves a message. *Without Voice Mail Count of calls abandoned to voice mail by caller pressing a digit or by system automatically redirecting caller to voice mail and where the caller did not leave a message. - Abandoned to App or Others Total calls redirected to a target (including to an application) other than voice mail, when caller in queue presses a digit. Service Level SLT - Service Level Threshold (seconds) WG calls taken out of queue are either taken before or after this administrator set time. It is used as a measure for other statistics. Calls Answered within SLT Total calls answered with queue duration less than or equal to the Service Level Threshold configured in Workgroup Configuration window of MAXCS. Service Level % Percentage of calls in queue answered before SLT time is reached. All Calls with Wait Time Number of calls with queue duration with wait time less than SLT less than SLT, whether answered, abandoned, or otherwise terminated. 24 MaxSupervisor Manual Wait Time and Talk Time Average Wait Time for Answered Calls Total Wait Time for Answered Calls divided by Total Calls Answered. Average Wait Time for Abandoned Calls Total Wait Time (Queue Duration + Ring Duration) for Abandoned Calls divided by Total Calls Abandoned. Average Talk Time Total In Talk Time divided by Total Inbound Calls Answered. Maximum Calls in Queue Peak number of calls that were in the queue. Longest Queue Time Longest time any one call was in the queue. Outbound Call Statistics Since Midnight Total Connected Outbound Calls Total of outgoing calls successfully connected. Avg Talk Time Total Outbound Talk Time divided by Total Connected Outbound Calls. Outbound Talk Time is defined as: Sum of talk duration of connected outbound workgroup calls. Talk duration lasts from the time the call is connected until the time the call is disconnected, parked or transferred. (Hold time is not included in talk time.) Viewing Agent Statistics The Agent Statistics tab displays performance statistics for the individual agents of the workgroup selected in the Workgroup View tab, including the number of calls answered, the average talk time (average amount of time spent on the phone per call), and the average time spent in wrap up. The table also displays the login and logout times. MaxSupervisor Manual 25 Using MaxSupervisor In Talk Time is defined as: Sum of talk duration of incoming answered workgroup calls. Talk duration lasts from the time an agent answers the call until the time the call is disconnected, parked or transferred. (Hold time is not included in talk time.) Saving and Printing Statistics To save agent or group statistics to a CSV (comma-separated values) file, click the Export button at the bottom of the tab and then specify a directory and file name. To print the data, click the Print button . If you are printing group statistics, the tabular data and the graph both print out. Important: Workgroup statistics are reset every night at midnight. If you do not export or print records before the reset, you cannot recover the data. 26 MaxSupervisor Manual Viewing Agent State Click the Agent State tab to view the current state of the agents for the selected workgroup and to have access to the Listen, Barge In and Coach buttons. . If the agent is connected to a call, then the following is displayed: a red circle icon in the Rec column if the call is being recorded, talk time, the ID of the person at the other end of the call, and the name of that person (if available). The Caller ID column also shows whether the call is incoming or outgoing, a workgroup or non-workgroup call. • An icon showing three people in the Caller ID column is a workgroup call. An icon showing one person is a non-workgroup call. • A left-pointing green arrow in the Caller ID column indicates an incoming call, and a right-pointing red arrow indicates an outgoing call. Additional columns show how long the agent has been logged in or out and, if logged out, the reason for logging out. Your company’s logout reason codes are configured by your system administrator. In addition, the following codes are system codes: MaxSupervisor Manual 27 Using MaxSupervisor This tab shows if the agent is logged in or out and whether the agent is available for a call (a green dot means available, a red dot means not available). It displays the agent’s extension and name, the agent’s state (such as busy, available, wrap-up), and the skill level assigned to the agent. • [00] – Appears in the Logout Reason column in one of two situations: either agents in this workgroup are not required to provide a logout reason, or “00” is used to indicate a logout reason of “other.” • [96] – The agent’s IP extension was logged out by the system due to a network error. • [97] – The agent’s physical or IP extension changed to a virtual extension, and the system logged out the extension from the workgroup. • [98] – The supervisor logged out the agent. • [99] – The system logged out the agent from the workgroup based on the system configuration for “Agent ring no answer.” Listening in, Barging In, Coaching You can listen to (silently monitor) an agent’s calls and, if necessary, intervene and enter the conversation in progress, sometimes called barging into the call. Essentially, barging in is to create a conference call with the agent, the caller, and yourself. You can also choose to coach the agent – tell the agent what to say without the caller hearing you. Note: These features require the appropriate extension permissions. They also require that a Triton Resource Board be installed in the MAXCS ACC/ACM system. If you try to make use of these features when there is no board present, you’ll get a fast busy signal. You can monitor an agent’s incoming/outgoing calls for the workgroup that belongs to you, regardless of the agent’s login/logout status. You can monitor, barge-in on, and coach an agent's non-workgroup call through MaxSupervisor or from the phone interface (using #59). You cannot listen, barge in on, or coach parked calls, calls on hold, or calls in conference. WARNING: Listening in to or recording a conversation without the consent of one or both parties may be a violation of local, state and federal privacy laws. It is the responsibility of the users of this feature to assure they are in compliance with all applicable laws. 28 MaxSupervisor Manual Listening In When you listen in to a call, you cannot be heard. To listen in to a call 1. On the Agent State tab, click to select an agent connected to an incoming workgroup call. 2. Click the Listen button by phone or headset. to ring your extension, then listen in Alternatively, using the handset, press # 59 + <agent extension> + <workgroup password> + 1. 3. When you are finished monitoring, click the Stop button at the bottom of the tab. The Stop button becomes available on the tab after you click Listen. Barging In To barge in to a call 1. On the Agent State tab, click to select an agent connected to an incoming workgroup call. 2. Click the Barge In button to ring your extension, then speak to the agent and caller through the handset. Alternatively, using the handset, press # 59 + <agent extension> + <workgroup password> + 2. 3. To exit the call, click the Stop button at the bottom of the tab. The Stop button becomes available on the tab after you click Barge In. Coaching You can coach a workgroup agent, telling the agent what to say, without the caller hearing you. MaxSupervisor Manual 29 Using MaxSupervisor You can barge into a workgroup agent call and enter the conversation in progress. To coach an agent 1. On the Agent State tab, click to select an agent connected to an incoming workgroup call. 2. Click the Coach button to ring your extension, then speak to the agent through the handset. The agent hears a tone, alerting the agent that coaching has been initiated. Alternatively, using the handset, press # 59 + <agent extension> + <workgroup password> + 3. 3. To exit the call, click the Stop button at the bottom of the tab. The Stop button becomes available on the tab after you click Coach. Recording Calls A supervisor can record conversations between a workgroup agent and a customer. Recorded conversations can then be played back through voice mail or accessed at a centralized location, depending on how your system is set up. Note: The system administrator must have enabled the Non-Workgroup Call recording option for your extension. WARNING: Listening in to or recording a conversation without the consent of one or both parties may be a violation of local, state and federal privacy laws. It is the responsibility of the users of this feature to assure they are in compliance with all applicable laws. To record a call 1. On the Agent State tab, right-click on the agent call to open a context menu. 30 MaxSupervisor Manual 2. Choose Start Recording. If the Insert Recording Tone option is set, both parties will hear a beep when the recording begins. Note: After a supervisor clicks on the Start Recording command to record an agent’s conversation, a recording icon is displayed in the Record column. The display remains until the call is finished or when the supervisor stops recording the call. 3. To pause recording, right-click on the conversation and choose Pause Recording. 4. To end recording, right-click on the conversation and choose Stop Recording. If your system records to a centralized location, contact your administrator for access. If the system is set to save the recording to your voice mail, you can listen to the recording through the AltiGen Voice Mail System. Forced Agent Login/Logout The supervisor can log in or log out one or all agents from a workgroup from the Agent State tab in MaxSupervisor. Using MaxSupervisor • To log an agent out of a workgroup, right-click on a workgroup row and choose Log Out This Agent. • To log out all agents, right-click on a workgroup row and choose Log Out All Agents. • To log all agents in to a workgroup, right-click on a workgroup row and choose Log In All Agents. MaxSupervisor Manual 31 Viewing Group Voice Mail To view and handle workgroup voice mails for a workgroup, select the workgroup and click the Group VM tab. The Type column shows the state of a message: • New—Not heard yet and not marked urgent. • Urgent—Not heard yet and marked urgent. The row appears in red type. After the voice mail is listened to, the row appears in black type, and the type column displays Heard. • Heard—Listened to. • Saved—Saved as a .wav file to a preconfigured location. The caller’s name is shown, if available, and the caller’s phone number, the date and time the message was left, and the length (duration) of the message. The Progress column shows your progress through the message when you listen to it. (The progress column does not reflect fast forwarding or rewinding.) The Note column gives you a place to type a note about the voice mail. Just click in the column and type your note. Dealing with Voice Mail Select the message and use the voice mail command buttons at the bottom of the GroupVM tab. 32 MaxSupervisor Manual • To listen to the voice mail, click the Play button. To stop it, click the Stop button. To rewind it, click the Rewind button. To fast forward, click the FFwd button. • To call the caller back, click the Return button. • To delete a selected message, click the Delete button. You are asked for confirmation. • Save—To save a selected message as a .wav file on a remote server in a location designated by the system administrator, click the Save button. No file saving dialog box opens, but the message is saved in the specified location. • Export—To save a selected message as a .wav file in a directory that you specify and with a name that you specify, click the Export button. A file saving dialog box opens. Choose a directory, name the .wav file, and click OK. • Forward— To forward a voice mail to an extension or a VM Group 1. Select the voice mail and click the Forward button. The Select Target dialog box opens: Using MaxSupervisor Voice mail groups are listed here Extensions are listed here 2. Check the check box next to the group(s) and/or extension(s) to which you want to forward the message. MaxSupervisor Manual 33 3. Optionally, you can leave an introductory message. Select the Record Introductory Message check box and follow the steps below. 4. Click OK to complete the forwarding. To record an introductory message: 1. If you select the Record Introductory Message check box, then when you click OK to complete the forward, pick up the phone hand set and you’ll hear a prompt to record the message. 2. Record the message and press the pound key (#). A confirmation appears on screen. 3. Click OK to confirm and complete the action. To attach a note: To add a note to accompany a voice mail, click in the Note field and type your note. Agent View The Agent View tab shows all agents that belong to at least one of the workgroups you’re monitoring. If the agent is on more than one call, only the active call's information is shown. You can click a call and use the Listen, Barge In, and Coach buttons at the bottom of the Agent View tab. You can right-click a call to access the Recording pop-up menu. When a call is being recorded, a recording icon appears in the Rec column. 34 MaxSupervisor Manual The Agent View tab displays an agent’s extension; name; readiness state (green=idle, red=busy, orange=wrap-up, grey=unstaffed, red x=error); the duration of time in that state; the workgroup an agent is on a call for, if any; caller name if available; caller ID; talk time; DNIS; IVR data (if the user navigated through the interactive voice response system, or auto-attendant, menu resulting in either collected digits and/or data mapped by the IVR using the collected digits); and user data (notes that an agent attached to the call). Click the plus sign on an agent row to see the agent’s workgroups and the agent’s login/logout information for each workgroup, plus the agent’s assigned skill level. In the figure below, the row for agent Wendy Sanders has been expanded. You can see that see is logged into workgroup 3002 and is logged out of workgroup 3003. You can see when she logged out of workgroup 3003, how long she has been logged out, and the reason for logging out. Using MaxSupervisor If an agent belongs to a workgroup that you’re not monitoring in the current session, that workgroup is not shown here. You can expand the information for multiple agents. Within the expanded login/logout display you can right-click a row to log the agent in to or out of that one workgroup or all the agent’s workgroups. See the next figure. MaxSupervisor Manual 35 36 MaxSupervisor Manual Index A L agent forced login/logout 31 logon state 27 skill level 27 agent statistics 25 assigning call priority 20 auto upgrade 4 licenses 1 listening in 29 logout reason codes 28 monitoring, as supervisor 28 P B pickup call from queue printing records 26 barge in 29 C call priority 20 call recording 30 coaching 29 coaching an agent 28 color coded queue priority 20 current agent status 28 D downgrade procedure M 19 Q queue window 19 queues 19 R recording calls 30 redirect call from queue 20 S 4 F session licensing 1 silent monitor 29 skill level required 19 SKLR 19 statistics reset 26 status, agent 28 system requirements 3 forced agent login/logout 31 forwarding voice mail 33 U G uninstall 4 upgrade 1 E error messages 15 exporting statistics 26 group statistics, viewing 23 V I installation requirements 3 viewing agent status 28 viewing queues 19 voice mail MaxCommunicator Manual 37 forwarding 33 W workgroup queues 19 38 MaxCommunicator Manual