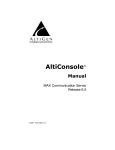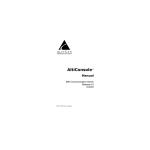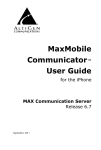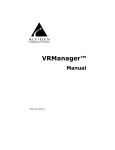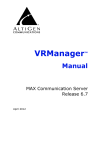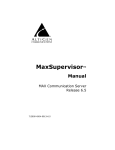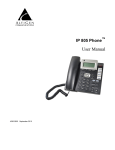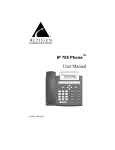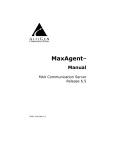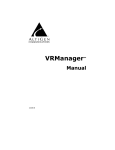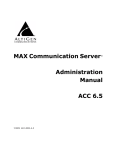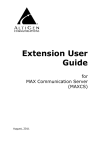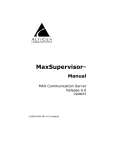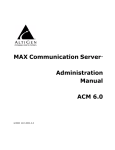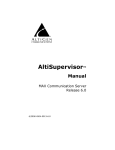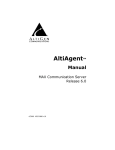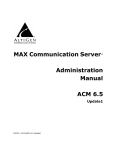Download MaxMobile Communicator™ User Guide - Tel
Transcript
MaxMobile Communicator™ User Guide for the BlackBerry MAX Communication Server Release 6.5 Update1 6/2010 4290-0023-6.5 Update1 WARNING! Toll fraud is committed when individuals unlawfully gain access to customer telecommunication systems. This is a criminal offense. Currently, we do not know of any telecommunications system that is immune to this type of criminal activity. AltiGen Communications, Inc., will not accept liability for any damages, including long distance charges, which result from unauthorized and/or unlawful use. Although AltiGen Communications, Inc., has designed security features into its products, it is your sole responsibility to use the security features and to establish security practices within your company, including training, security awareness, and call auditing. NOTICE While every effort has been made to ensure accuracy, AltiGen Communications, Inc., will not be liable for technical or editorial errors or omissions contained within the documentation. The information contained in this documentation is subject to change without notice. This documentation may be used only in accordance with the terms of the AltiGen Communications, Inc., License Agreement. AltiGen Communications, Inc. 410 East Plumeria Dr. San Jose, CA 95134 Telephone: 888-AltiGen (258-4436) Fax: 408-597-9020 E-mail: [email protected] Web site: www.altigen.com TRADEMARKS MAX Communication Server, MaxAdministrator, MaxCommunicator, MaxAgent, MaxSupervisor, MaxInSight, MaxOutlook, MaxMobile, MaxCall, Enterprise Manager, AltiServ, AltiLink, AltiConsole, VRPlayer, Zoomerang, IPTalk, Alti-Mobile Extension, InTouch Dialer, AltiReport, and SuperQ are trademarks or registered trademarks of AltiGen Communications, Inc. All other brand names mentioned are trademarks or registered trademarks of their respective manufacturers. Copyright © AltiGen Communications, Inc. 2010. All rights reserved. Part Number 4290-0023-6.5 Update1 Contents CHAPTER 1 Overview and Installation . . . . . . . . . . . . . . . . . . . . . . . . . . . . 1 MaxMobile and the MAXCS System . . . . . . . . . . . . . . . . . . . . . . . . 1 Requirements . . . . . . . . . . . . . . . . . . . . . . . . . . . . . . . . . . . . . . . . . . 2 Installing MaxMobile . . . . . . . . . . . . . . . . . . . . . . . . . . . . . . . . . . . . 2 Configuring MaxMobile Login Settings . . . . . . . . . . . . . . . . . . . . . 3 Logging In . . . . . . . . . . . . . . . . . . . . . . . . . . . . . . . . . . . . . . . . . . . . 4 What Happens at Login . . . . . . . . . . . . . . . . . . . . . . . . . . . . . . . . 5 When Connection Is Lost . . . . . . . . . . . . . . . . . . . . . . . . . . . . . . . . . 5 Logging Out . . . . . . . . . . . . . . . . . . . . . . . . . . . . . . . . . . . . . . . . . . . 6 Automatic Upgrade . . . . . . . . . . . . . . . . . . . . . . . . . . . . . . . . . . . . . 6 CHAPTER 2 Using MaxMobile Communicator . . . . . . . . . . . . . . . . . . . . . . 7 Notification Bar . . . . . . . . . . . . . . . . . . . . . . . . . . . . . . . . . . . . . . . . 7 Making a Call Using a Stored Number . . . . . . . . . . . . . . . . . . . . . . 8 Making a Call from the Call Screen . . . . . . . . . . . . . . . . . . . . . . . . . 9 Handling Calls . . . . . . . . . . . . . . . . . . . . . . . . . . . . . . . . . . . . . . . 9 Using the Directory . . . . . . . . . . . . . . . . . . . . . . . . . . . . . . . . . . . . 10 Searching the Directory . . . . . . . . . . . . . . . . . . . . . . . . . . . . . . . 11 Calling from the Directory . . . . . . . . . . . . . . . . . . . . . . . . . . . . . 11 Answering a Call . . . . . . . . . . . . . . . . . . . . . . . . . . . . . . . . . . . . . . 12 Putting a Call on Hold . . . . . . . . . . . . . . . . . . . . . . . . . . . . . . . . 12 Hanging Up. . . . . . . . . . . . . . . . . . . . . . . . . . . . . . . . . . . . . . . . . 13 Transferring a Call . . . . . . . . . . . . . . . . . . . . . . . . . . . . . . . . . . . . . 13 Conferencing a Call . . . . . . . . . . . . . . . . . . . . . . . . . . . . . . . . . . . . 13 Recording and Listening to Playback . . . . . . . . . . . . . . . . . . . . . . 14 Handling Voice Mail . . . . . . . . . . . . . . . . . . . . . . . . . . . . . . . . . . . 14 Favorites List . . . . . . . . . . . . . . . . . . . . . . . . . . . . . . . . . . . . . . . . . 15 Using the Call History . . . . . . . . . . . . . . . . . . . . . . . . . . . . . . . . . . 16 Changing Your Extension Settings . . . . . . . . . . . . . . . . . . . . . . . . 17 MaxMobile Communicator User Guide iii Errors and Troubleshooting . . . . . . . . . . . . . . . . . . . . . . . . . . . . . . 20 Index . . . . . . . . . . . . . . . . . . . . . . . . . . . . . . . . . . . . . . . . . . . . . . .23 iv MaxMobile Communicator User Guide CHAPTER 1 AltiGen’s MaxMobile Communicator (MaxMobile) application, installed on a BlackBerry phone, makes the phone a fully capable office phone extension and serves as a “desktop” call control client, allowing you to access, configure, and perform most of your company's PBX functions directly from the graphical user interface in MaxMobile. This includes call handling, call forwarding, extension monitoring, conferencing, conversation recording, and directory and contact lookup and dial. MaxMobile also lets you save Favorites. When you log in, MaxMobile connects your BlackBerry phone to your company's MAXCS as a native extension of the system. If you have a desktop phone in the office, then when your MaxMobile is logged out, the calls made to the extension are routed to your desktop phone. As soon as your MaxMobile is logged in, the calls are routed to your BlackBerry. MaxMobile and the MAXCS System The following diagram shows the path of calls into and out of a MAXCS system. Figure 1. The paths of MaxMobile Communicator calls MaxMobile Communicator User Guide 1 Overview and Installation Overview and Installation Like a remote extension, the BlackBerry running MaxMobile serves as an office extension, making and receiving calls through the PSTN (public switched telephone network) to and from your company’s MAXCS system. You can call company extensions (both inside and remote extensions) just by dialing the extension number. Your calls to destinations outside the company can go through the MAXCS system, as illustrated in Figure 1, if you so choose. Requirements • MaxMobile has been tested and works with the following BlackBerry models: • Curve 8520 • Curve 8310 • Curve 8900 • Storm 9530 • Storm 2 9550 • Bold 9700 Unsupported: All Pearl models, 8800 Note: If your phone model is not in the tested list, contact AltiGen to see if the list has been updated to include your phone. The phone must be running BlackBerry operating system 4.5, 4.6, or 4.7. You should know how to use the phone and general phone navigation. You can find help by selecting Help from the phone’s menu, or by selecting the Help button , depending on your phone model. • Your company must be running MAX Communication Server (MAXCS) ACC 6.5 Update1 or MAX Communication Server ACM 6.5 Update1. • MAXCS must be configured by your system administrator to enable mobile extension features. • Your system administrator must have assigned a MaxMobile license to your extension. Installing MaxMobile Wi-Fi (if available) is recommended when you work in your office. 2 MaxMobile Communicator User Guide To Set Up a Wi-Fi connection on the BlackBerry From the screen, select the Manage Connections button 2. Select Set Up Wi-Fi Network, and set up a connection. . Note: MaxMobile Communicator supports 3G and 2G networks and WiFi. 3G or Wi-Fi is required for access to MaxMobile call controls. 3. Select Wi-Fi On. To Download and Install MaxMobile 1. Open the BlackBerry’s browser application. 2. Go to URL http://m.altigen.com/maxmobile, and select the BlackBerry link. 3. Select the Download button. 4. Reboot your BlackBerry at the prompt to complete installation. 5. When prompted for application permission, select Allow. 6. To launch MaxMobile, open the menu, select the Downloads button and select the MaxMobile icon. The application opens to the Login screen: Figure 2. The MaxMobile Login screen Configuring MaxMobile Login Settings Before you can log in, you need to configure your login settings. MaxMobile Communicator User Guide 3 Overview and Installation 1. 1. Press the Menu button and select Login Setting. 2. Enter the settings: • Your extension and its password • Server Address: public MAXCS IP address or DNS (see your system administrator for this) • Alternative Server Address: private MAXCS IP address or DNS (if applicable) • Mobile Phone: BlackBerry phone’s number (for example, 4085373927) • Mobile Trunk: The number this mobile phone dials to connect to the company’s MAXCS, including the dialing prefix (for example, 14082281605). 3. Select OK. You’re returned to the Login screen. Note: If you need to change your login settings in the future, make sure you log out first, change the settings, then log back in. Logging In To log into your company’s MAXCS system, 1. If you are not on the MaxMobile login screen, press the BlackBerry Menu button, select Switch Applications, and select the MaxMobile application . The Login screen appears. 2. Select the Login button. A progress bar shows the progress of the login. 4 MaxMobile Communicator User Guide After you log in, the MaxMobile application displays 5 buttons: Directory, Favorites, Call, Call Log and Voice Mail: Overview and Installation Figure 3. 3. MaxMobile home screen You are ready to use MaxMobile. What Happens at Login At login, MaxMobile registers its extension as a mobile extension with your company’s MAXCS system and downloads data from MAXCS. If you are unable to log in, make sure your BlackBerry has enough data bars. Once your BlackBerry is logged in to the MAXCS system, it remains logged in until you log out, even when the BlackBerry is powered off. When Connection Is Lost If the MaxMobile phone loses connection with MAXCS, (Offline) will show beside the title in the title bar. For example, in the directory screen, the title will be Directory (Offline). Some menu items that only make sense with a connection will not be available. After connection is lost, MaxMobile will keep trying to reconnect to the MAXCS server. MaxMobile Communicator User Guide 5 Logging Out To log out from MAXCS, at the MaxMobile main screen select the Menu button, then select Logout from the menu. Your BlackBerry is disassociated from the PBX extension. If an IP phone was previously registered with this extension, the IP phone will now associate with this extension. Automatic Upgrade Each time you start up MaxMobile, its version number is compared to the version of MAXCS that is running on the server. If the server’s version of MAXCS has been upgraded, the matching version of MaxMobile will automatically download. You’ll see a message like the following: Shows a new version is downloading After the new version is downloaded, the following dialog box pops up. Click Download to install or click Cancel to cancel. The BlackBerry notification bar uses colored arrows to show you what’s happening: Yellow arrow indicates that a new version is downloading. Green arrow indicates application is successfully downloaded. Red arrow indicates the download failed. After the new version is installed, restart MaxMobile. Note: If the MAXCS server’s version has been downgraded rather than upgraded, you’ll be asked if you want to also downgrade your version of MaxMobile. Select Yes or No. 6 MaxMobile Communicator User Guide CHAPTER 2 Using MaxMobile Communicator Once logged in to MaxMobile Communicator (MaxMobile), you see the following screen: Using MaxMobile Communicator Figure 1. MaxMobile Communicator main screen • Directory lists company extensions and contacts you’ve entered in your mobile phone. • Favorites lists extensions and contacts you’ve chosen as "favorites". • Use Call screen to input a phone number to make a call and access the MAXCS call handling menu. • Call History shows the incoming and outgoing calls made via the server. • Voice Mail lets you manage messages in the AltiGen Voicemail system. Notification Bar If your phone is running BlackBerry OS 4.6 or 4.7, a notification bar is at the top of the five MaxMobile screens (OS 4.5 does not support this): MaxMobile Communicator User Guide 7 Figure 2. The MaxMobile notification bar The notification bar shows: • The screen name (in Figure 2, “Call” is the screen name). • (Offline) is displayed in the title bar beside the screen name when your phone has no data connection. • The line state of your extension, for example, “Ready” or “Connected” (only shows in the Call screen). • A call notification icon, displayed when the phone has a call. The icon is green in the connected state and yellow in other states. (In a 2G network, the icon is always green.) • A voice mail notification icon, displayed when you have new voice mail. • BlackBerry system icons, displayed on the right-hand side of the bar. Note: The BlackBerry also has a system notification bar. If you have AltiGen voice mail, an envelope icon appears in the middle of this bar, as well as appearing on the MaxMobile notification bar. Making a Call Using a Stored Number Phone numbers that are stored can be called from these screens: Directory, Favorites, Call History, and Voice Mail. Select the entry you want to call. Calls to other extensions in your company’s MAXCS phone system are sent through the MAXCS server. If the call is not to another extension, you may choose between Call Via Server and Call Direct options. Use the Call Via Server option when you want to make a call to an outside number through the AltiGen MAXCS system. Use the Call Direct option to make a call directly to an outside number without going through the MAXCS system. 8 MaxMobile Communicator User Guide Making a Call from the Call Screen To make a call from the Call screen, select the Call button. A screen similar to the following appears. Enter the number you want to call in the dial textbox, and then initiate the call by pressing the track ball or the Enter key. If you have a touch phone, press the Dial text box to pop up the MaxMobile dial pad. Touch the MaxMobile Dial button on the dial pad to dial the number you enter in the Dial text box. Figure 3. Calling from the Call screen Status Label—Shows related call information during call control. Dial textbox—In addition to entering a number to call, you can use the dial textbox to send DTMF digits in certain call states (for example, voice mail). List area—Displays the name, number and connected duration or call state of each call. Handling Calls When a call is connected, the menu changes to allow you to handle calls. Select a call, open the menu, and depending on the situation, the following choices may be on the menu: Hold/Unhold—Put a connected call on hold or take it off hold. If your phone doesn’t have a data connection, Flash appears on the menu, instead. Use Flash to hold/unhold. (Note: You cannot use Flash to transfer or conference the call; Flash is just for hold/unhold.) Transfer/Complete Transfer—Transfer a call. Conference/Add to Conference—Conference a call. Answer—Answer a call. MaxMobile Communicator User Guide 9 Using MaxMobile Communicator Before you dial, the following options are available on the menu Release/Cancel Transfer/Cancel Conference—Hang up a call in connected state, cancel a transfer in transfer state, and cancel a conference in conference state. Full Menu—Displays the full menu, including the above options, plus the following: Redial—Redial the number. Record—Record the current call. If your phone doesn’t have a data connection, recording is not available. View Favorites—Go to the Favorites screen. View Directory—Go to the Directory screen. View History—Go to the History screen. Using the Directory The directory shows a list of either the extensions on your company’s MAXCS system or the contact list on your mobile phone’s system or both, as you choose. Each entry displays the name, and extension or phone number. Extensions display activity status if the person is unavailable. Activity status is updated in real time. Abe is away from his desk Ruby is in a meeting. Figure 4. Activity status is displayed in the directory 10 MaxMobile Communicator User Guide Use the Find box to search for a name or a number. Select the BlackBerry’s Menu button, and choose to display All numbers, Extensions only, or Contacts only. Using MaxMobile Communicator Figure 5. Using the directory Searching the Directory To search the Directory, select the Find box at the top, and enter letters or numbers to filter the list. You can search on first name, last name, or number. Calling from the Directory Select an extension entry in the directory, and an extension view is displayed, showing the extension user’s name, activity status, extension number, and department, if configured. You can call the extension by selecting Call Via Server (or pressing S). You can add the extension to your favorites by selecting Add to Favorites (or pressing F). (If the extension is already in your Favorites list, this button is unavailable.) Figure 6. Extension view MaxMobile Communicator User Guide 11 Select a contact entry in the directory, and a contact view is displayed, showing the numbers you’ve entered for that contact. Select a number and then either call the selected number via your company’s MAXCS server or call it directly. You can also add the contact’s phone numbers to your favorites. If you want to add more than one of the contact’s numbers to Favorites, you must select each number individually, and add it to Favorites individually. Each number you add will be a separate entry in Favorites. Select a number, and then choose Call Via Server to go through your company’s MAXCS server, or choose Call Direct. Shortcuts: S = Call Via Server D = Call Direct F = Favorites Figure 7. Contact view The Add to Favorites button is available when the number is not already in your favorites. Answering a Call When a call comes in, if the phone is in Offhook state, open the menu, and choose Answer to answer it. If you were connected to another call, that call goes to the Hold state. If the phone is not in Offhoook state when a call comes in, answer the call as you would answer any call. Putting a Call on Hold • Put a call on hold by selecting it and choosing Hold from the menu. The “Hold” call state is displayed. If your phone doesn’t have a data connection, Flash appears on the menu, instead. Use Flash to hold/ unhold. (Flash can be used only to hold/unhold.) • Take a call off hold by selecting it and choosing UnHold from the menu. Or choose Flash if UnHold is not on your menu. 12 MaxMobile Communicator User Guide Hanging Up • To end a call and maintain a live connection to the server so that you can make another call right away, choose Release from the MaxMobile menu. • If you’re not making another call right away, hang up the way you normally do. To transfer a call you’re connected to, 1. Open the menu and choose Transfer. 2. Dial the target number in the Dial textbox or select from other screens. 3. When the second party answers, choose Transfer again and the two parties are connected. Before choosing Transfer again, you can announce the transfer to the active call if you want to. To cancel the transfer, choose Cancel Transfer from the menu. Conferencing a Call To set up a phone conference, 1. Call the first party. 2. When you’re connected with the first party, open the menu and choose Conference. 3. Call the second party. 4. When the second party answers, choose Conference from the menu again. You and the two parties you called are connected in conference. 5. To add another person to the conference, repeat the process. To cancel adding someone to a conference, choose Cancel Conference from the menu. Note: You can’t add an incoming call to an existing conference call. MaxMobile Communicator User Guide 13 Using MaxMobile Communicator Transferring a Call Recording and Listening to Playback To record a call, while connected to the call open the menu and choose Record. Recordings are saved to your extension's voice mail or, if the call is going through MAXCS, to a centralized directory on the server, if preconfigured. Listen to your locally saved recordings through the voice mail screen. Note: If your phone doesn’t have a data connection, recording is not available. Handling Voice Mail The Voice Mail screen shows voice mail left in the AltiGen Voice Mail System. MaxMobile downloads the voice mail list from your company’s MAXCS system. A voice mail entry is shown in this view after its voice file is downloaded. If new voice mail is generated in the AltiGen Voice Mail System after MaxMobile connects, that voice mail will download to your phone. The number of new voice mails is shown to the left of the progress bar. To play a voice mail, just select it. The voice mail duration is shown at the right of the progress bar, and the progress bar shows the progress of the voice mail. Figure 8. Voice Mail screen • New voice mail is in bold white font. • Heard voice mail (non-urgent) is in normal white font. • New urgent voice mail is in bold red font. • To listen to voice mail, just select it. To turn the voice mail speaker on or off, open the menu and choose Active Speaker or Active Handset. Speaker on the voice mail menu is for voice mail play only. To pause playing a voice mail, select it again. To resume playing, reselect it. 14 MaxMobile Communicator User Guide • To delete a voice mail, select it, open the menu and choose Delete. The voice mail is deleted both locally and in the AltiGen Voice Mail System. • To return a call to the caller who left a voice mail, select the voice mail, open the menu, and choose Return Call. • To Forward a selected voice mail, open the menu and choose Forward. Using MaxMobile Communicator A list of physical and virtual extensions is displayed (it excludes workgroups and application extensions). Select the destination extension(s) (you can select more than one extension). The check box beside the name becomes green. To clear the check box, select the name again. When you are finished selecting, open the menu and choose Forward again. A confirmation message lets you know that the voice mail was forwarded. Favorites List You can add both extensions and contacts to your Favorites list. Extension activity status and line state are updated for favorite extensions. • Green dot means an extension is in Idle state. • Red dot means an extension is busy. To make a call to someone from the Favorites screen, select the entry. If it’s an extension, the call is made immediately via the MAXCS server. If it’s not an extension, a message like the following pops up: MaxMobile Communicator User Guide 15 Select Call Via Server or Call Direct to make the call. To delete a favorite, select the entry, open the menu and choose Delete (or use the Del key). Figure 9. Favorites screen Using the Call History Call history is recorded on your company’s MAXCS system. Up to 100 call records are saved. If multiple calls are to or from the same person, the number of calls is shown in parentheses. Here, the BlackBerry user called number 5979000 three times. Figure 10. The Call History screen • An incoming call. • An out going call. • A missed call. 16 MaxMobile Communicator User Guide To make a call to someone from the Call History screen, select the entry. If it’s an extension, the call is made immediately via the MAXCS server. If it’s not an extension, a message like the following pops up: Select Call Via Server or Call Direct to make the call. • To clear the call history, open the menu, and choose Delete History. • To add an entry to your Favorites, select it, open the menu, and choose Add to Favorites. Changing Your Extension Settings You can change the call handling configuration of your mobile extension. At the MaxMobile main screen, press the Menu button, and select Extension Setting from the menu. Here you can set your activity status and the way you want calls handled. Check the boxes you want, and select from a dropdown menu, if available. When finished configuring, use the Save button at the bottom of the screen to save changes. Figure 11. The Extension Setting screen MaxMobile Communicator User Guide 17 Using MaxMobile Communicator • To delete an entry, select it, open the menu, and choose Delete Entry (or use the Del key). Option Activity Description Specify your activity status. Other extension users can see your status, and when your phone is unanswered, callers hear the specific greeting you have recorded for that status, if any. Default–The system greeting is used. Personal–Your personal greeting is used. Meeting–You’re in a meeting. Away–You’re away from your phone for some other reason. Travel–You’re traveling on business. PTO–You’re taking personal time off. Additional options may be available if your system administrator has configured them. Do Not Disturb Sends all calls to the destination specified in the Forward Busy Calls to option, without ringing your phone. Forward All Calls to Forwards all calls to a destination you specify. After checking this option, select Voice Mail, Extension, AA (auto attendant), Line Park, Outside Number, or Operator. After you specify one of these options, also specify which extension, AA, and so on. Forward Busy Calls to Forwards incoming calls when your phone is busy. After checking this option, select Voice Mail, Extension, AA (auto attendant), Line Park, or Queue. Also specify which extension, AA, and so on. If you don’t configure this option, the caller hears a busy signal. Note: The option to place a call in queue requires that you first select Multiple call waiting from the Call Waiting options. 18 MaxMobile Communicator User Guide Option Call Waiting Description Single call waiting–sets up single call waiting. This feature gives an alert tone (audio beep) to indicate that a call is waiting. Live Call Handling–This feature allows callers to stay in the personal queue while the extension user is checking voice mail or operating other features. The caller will hear a ring back tone while in queue. The call will be shown as "ringing" on the MaxMobile screen. Forward RNA Calls to Forwards your unanswered calls to a destination you specify: Voice Mail, Extension, AA (auto attendant), or Line Park. (The number of times your phone rings before it is considered unanswered is set either by you in your MaxCommunicator or MaxAgent desktop software, if you have it, or by the system administrator.) Default Trunk Code Select the default trunk access code for your company’s MAXCS system (usually 9). Your system administrator has this information. Show Remote Extensions Displays remote extension numbers in your Directory. MaxMobile Communicator User Guide 19 Using MaxMobile Communicator Multiple call waiting–enables a “personal queue” of multiple calls waiting. This allows the user to transfer or park the current call before picking up the next call in queue. Errors and Troubleshooting The following errors may be displayed as login or connectivity errors. Error Message Login failed. Please verify extension and password are correct. Description Solution The password entered Correct the extension and/or in the Settings screen is password in the Settings incorrect for the exten- screen. sion. A MaxMobile license No MaxMobile license Ask your administrator to is required. Please has been assigned to assign a MaxMobile license to contact your adminis- your extension. your extension. trator. Unable to establish a data connection to server. Please try again later. You are not connected If you try too soon to log in to to MAX Communication MaxMobile after changing netServer. work settings, you may get this error message When you switch the phone’s network setting, wait at least a minute for the new setting to take effect. Cannot retrieve extension list . OR Cannot retrieve voice mails. OR Cannot get the operator number. OR Cannot get the system table: Line Park. Please try again later. (OR similar errors) Make sure you have enough data bars on your phone. If you don’t, try moving to a different location. OR Log out and log in again. Timeout: Server failed to respond. Check your settings in the Settings screen and make sure they are accurate. OR Make sure you have enough data bars on your phone. If you don’t, try moving to a different location. 20 MaxMobile Communicator User Guide Error Message Description Solution Mail box is in use by Wait awhile, then try again. the AltiGen Voice Mail System and is temporarily unavailable. Mail service is unavailable. Please check with your administrator. Voice mail service is not enabled on MAX Communication Server. Make sure voice mail service is started. The version of MaxMobile is out of date. The installed version of MaxMobile does not match the version of MAX Communication Server on your company’s phone system server. Reinstall MaxMobile on your iPhone so it matches the current running version of MAX Communication Server. MaxMobile Communicator User Guide Using MaxMobile Communicator Cannot access voice mail list while mail box in use. 21 22 MaxMobile Communicator User Guide Index using digits vs alpha characters 11 do not disturb, setting 18 downgrading MaxMobile 6 downloading MaxMobile Communicator 3 A activity status, setting 18 answering a call 12 arrows in notification bar 6 automatic upgrade 6 B busy calls, forwarding E 18 C call handling settings, changing call history calling from 16 capacity 16 deleting entries 16 call history screen number in parentheses 16 using 16 call pending state 13 call view screen, explained 9 call waiting, configuring 19 call, ending 13 calling directly 8 out 8 via server 8 calls, forwarding 18 conferencing a call 13 configuring login settings 3 connection lost indication of 5 reconnecting 5 D default trunk code, setting directory calling from 11 searching 11 using 10 19 17 ending a call 13 error messages 20 extension settings, changing 17 extensions, displaying remote 19 F favorites screen, using forwarding all calls 18 busy calls 18 RNA calls 19 15 H hold putting a call on 9, 12 taking a call off 12 I installing MaxMobile Communicator 2 L license, MaxMobile 2 listening to a call recording 14 logging in 4 logging in, what happens 5 logging out 6 login erors 20 login settings, configuring 3 MaxMobile Communicator User Guide 23 M MaxMobile home screen 5 icon 4 MaxMobile Communicator main screen 7 overview 1 vs your office phone 1 MaxMobile license 2 R recording a call 14 recording, listening to 14 remote extensions, displaying 19 requirements 2 RNA calls, forwarding 19 S settings, login, configuring 3 T transferring a call 13 troubleshooting connectivity 20 U upgrade, automatic 6 V version mismatch 6 voice mail deleting 15 forwarding 15 listening through speaker 14 listening to 14 returning call from 15 voice mail notification 8 voice mail screen, using 14 W Wi-Fi, enabling 2 MaxMobile Communicator User Guide 24