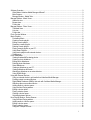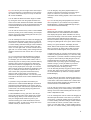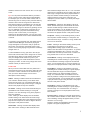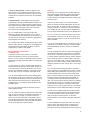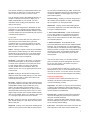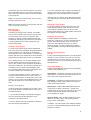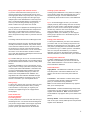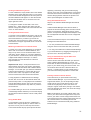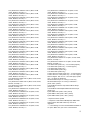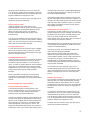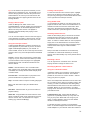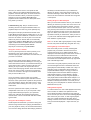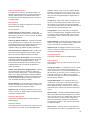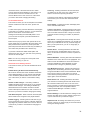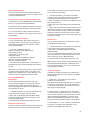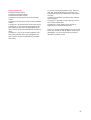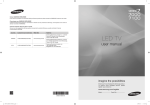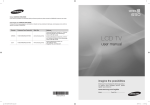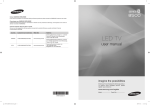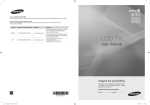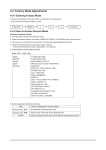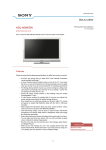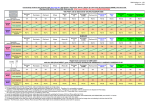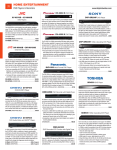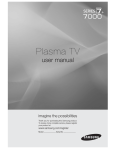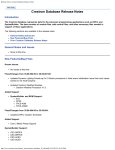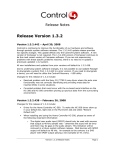Download HP Media Center m1000 - Desktop PC User guide
Transcript
Media Manager User Guide Vodafone Station Software Overview .............................................................................................................................................. 3 What Makes Vodafone Media Manager different? .......................................................................................... 3 Main Screens .................................................................................................................................................. 3 Manage Window - Media Tabs ....................................................................................................................... 3 Manage Window - Music Views........................................................................................................................... 3 Album Art view ................................................................................................................................................ 3 Browse view .................................................................................................................................................... 4 Folder view ...................................................................................................................................................... 5 Manage Window - Photo Views........................................................................................................................... 6 Thumbnail view ............................................................................................................................................... 6 List view .......................................................................................................................................................... 6 Folder view ...................................................................................................................................................... 7 Photo Preview Window........................................................................................................................................ 7 Music Playlists ..................................................................................................................................................... 8 Previewing Music ............................................................................................................................................ 8 Creating a music playlist ................................................................................................................................. 8 Editing a music playlist .................................................................................................................................... 8 Renaming a music playlist .............................................................................................................................. 8 Deleting a music playlist.................................................................................................................................. 8 Playing a music playlist on your PC ................................................................................................................ 8 Using Smart Playlists ...................................................................................................................................... 8 Using music playlists with external devices .................................................................................................... 9 Rating songs ................................................................................................................................................... 9 Photo Slideshows ................................................................................................................................................ 9 Viewing thumbnails/Previewing photos ........................................................................................................... 9 Creating a photo slideshow ............................................................................................................................. 9 Editing photo slideshows................................................................................................................................. 9 Deleting photo slideshows .............................................................................................................................. 9 Smart slideshows ............................................................................................................................................ 9 Viewing a slideshow on your PC ................................................................................................................... 10 Viewing slideshows full screen...................................................................................................................... 10 Watching a slideshow on an external device ................................................................................................ 10 Using Shuffle Mode ....................................................................................................................................... 10 Using with External Devices .............................................................................................................................. 10 Using an external device to pull media from Vodafone Media Manager ....................................................... 10 Pushing content to external devices ............................................................................................................. 10 Digital Media Renderers (DMRs) that work with Vodafone Media Manager ................................................. 11 Watching video on an external device .......................................................................................................... 14 Adding media to a device queue ................................................................................................................... 14 Using the Now Playing window ..................................................................................................................... 14 Editing a device queue .................................................................................................................................. 14 Playing a device queue ................................................................................................................................. 15 Clearing a device queue ............................................................................................................................... 15 Switching between devices ........................................................................................................................... 15 Now Playing Window - Device Queues ............................................................................................................. 15 Using the Now Playing window ..................................................................................................................... 15 Adding media to a device queue ................................................................................................................... 15 Editing a device queue .................................................................................................................................. 15 Playing a device queue ................................................................................................................................. 16 Using the Transport controls ......................................................................................................................... 16 1 Clearing a device queue ............................................................................................................................... 16 Using Shuffle mode ....................................................................................................................................... 16 Switching between devices ........................................................................................................................... 16 Renaming a device ....................................................................................................................................... 16 Now Playing Window - Other Features ............................................................................................................. 16 Using the "Follow Me" Feature ...................................................................................................................... 16 Using the "Tune In" Feature .......................................................................................................................... 17 Using the "Guest Playlist" Feature ................................................................................................................ 17 Adding Songs to a Guest Playlist .................................................................................................................. 17 Viewing Songs in a Guest Playlist................................................................................................................. 17 Hiding Guest Playlists ................................................................................................................................... 17 Using the "Thumbs Up/Down Rating" Feature .............................................................................................. 18 Rating Content in the Now Playing Window.................................................................................................. 18 Changing the Thumbs-Up/Down Star Ratings .............................................................................................. 18 Settings Window ................................................................................................................................................ 18 Product Settings Tab..................................................................................................................................... 18 Product Information Section .......................................................................................................................... 18 Language Section ......................................................................................................................................... 18 Applications Settings Tab.............................................................................................................................. 18 Photo Transitions Section ............................................................................................................................. 19 Rating Section ............................................................................................................................................... 19 General Section ............................................................................................................................................ 19 Renderers Settings Tab ................................................................................................................................ 19 Renderers Section ........................................................................................................................................ 19 Server Settings Tab ...................................................................................................................................... 19 Servers Section ............................................................................................................................................. 19 Content Paths Section .................................................................................................................................. 20 Advanced Server Settings Section................................................................................................................ 20 Special Server Features .................................................................................................................................... 21 How to Access the Server Browser Settings Page ....................................................................................... 21 Using Compilation Directories ....................................................................................................................... 21 Auto-share Removable Media Option ........................................................................................................... 21 Background Transcoding .............................................................................................................................. 21 Default Views ................................................................................................................................................ 21 How to Get Support ........................................................................................................................................... 21 Keyboard Shortcuts ........................................................................................................................................... 22 2 Software overview Vodafone Media Manager is the first software designed from the ground-up for the Connected Home. Although Vodafone Media Manager looks like other popular media player software at first glance, when you look beneath the surface you'll find it's very different. What makes Vodafone Media Manager different? It includes TwonkyMedia Server, popular DLNAcompliant software that allows you to access your media on hundreds of popular CE devices (including Xbox 360 and Sony PS3). Vodafone Media Manager works with DLNA-certified digital media adapters, TVs, A/V systems, PCs, game consoles and mobile devices. You can find a list of DLNA-certified products here: www.dlna.org. DLNAcertified products are tested to ensure that they work well together. TwonkyMedia Server is a DLNA reference server that is tested with other DLNA products. Vodafone Media Manager also works with most UPnP AV-compliant devices, even if they are not DLNAcompliant. This means it also works other UPnP media servers (both software and NAS devices), UPnP control points - including popular mobile phones and UPnP Media Renderer hardware. With Vodafone Media Manager you can access your media, playlists or slideshows from any room in the house using a PC or low-cost digital media adapters. This makes it easy to view your digital photos from the comfort of your couch. Vodafone Media Manager can be controlled externally by other PCs running Vodafone Media Manager. This means you can share music, photos or video with your friends or family members by simply dragging it on an icon in media manager representing their PC. Simply drag and drop media onto a device icon to play it on supported devices around your home. This makes it easy to push content to your TV or stereo system. Vodafone Media Manager is very powerful. It's designed to work with the largest media collections and capable of streaming multiple high-definition video feeds at once. Reads your iTunes song library and playlists and even works with popular media servers including Windows Media Connect and NAS devices with embedded UPnP media server software. Vodafone Media Manager lets you search or browse making it easy to find media that's scattered across several PCs in your home. Main Screens Vodafone Media Manager has four main windows: 1. Manage - The Manage window is the most used window in Vodafone Media Manager. It's where you go to search for or browse media and make playlists. It's also the best place to preview media on your PC. 2. Now Playing - The Now Playing window is the best place to see what's currently playing on your PC (or other devices on your network). It's also where you manage the playback queue and enable Shuffle mode. 3. Settings - The Settings window is where you go to configure all TwonkyMedia options. 4. Help - The Help window is where you go to learn more about Vodafone Media Manager. Manage Window – Media Tabs The Manage window is divided into three different sections: Music, Photos or Videos. Under each of these tabs, Vodafone Media Manager lets you view your media several different ways: 1. Album Art/Thumbnail view 2. Browse view (music only) 3. Folder view The graphic interface displayed for each view varies depending on the type of media selected. Manage Window - Music Views Album Art view Clicking the icon closest to the Search box toggles between Album Art view and Browse view. Album Art view gives you a visual representation of your music library. At the top of the screen you will see album covers. The bottom part of the screen shows the metadata extracted from your music files. You can browse your music collection by clicking on an album cover or using the scroll bar underneath the album covers. If you don't see a scroll bar here, check your settings. When you drag the scroll bar, you'll see the name of the selected song on the screen. When you stop scrolling, the metadata for the selected song will be displayed in the bottom part of the window. You can also search by typing into the search box near the top of the screen. By default it will search all fields for the selected info. If you want to limit your search to only Artists, Albums, Composers and Songs, click on the triangle pointing down next to the magnifying glass. To clear text typed into the search window, just click on the "X" to the right of the search window. 3 Tip: You can use your left or right cursor arrow keys to move to the previous or next artwork. You can use the up or down cursor arrow keys to move up or down the list of music metadata. You can make the Album Art section larger or smaller by moving the mouse over the graphic located in the center of the screen between the artwork and metadata sections. Dragging the mouse up will decrease the size of the album art section and increase the size of the metadata section. You can drag any song to the playlist window or a renderer in the Play Here section in the lower right to play it on a device on your network. For more information about creating playlists, click on that section heading. Tip: You can drag songs and playlists to the icons for other computers on your network running Vodafone Media Manager. If Vodafone Media Manager is open, music will be heard automatically. Browse view You can sort the content of any column in the metadata section by clicking on its column heading. For example, clicking on the Title column heading will sort all of your tracks in alphabetical order. You can rearrange the order of columns be dragging its title a little past the border of the column you want it to move next to. To hide an existing column right click on a column heading and select Change Column Headers and uncheck the column you want to hide. Then click on the "x" in the right to exit. To show a hidden column, right click on a column heading, select Change Column Headers, and check it. Then click on the "x" in the right to exit. Tip: You can press and hold the Shift key to select a group of songs. This is useful when making playlists. For example, you can sort the Artist column, click on the first song from an artist you like, press the Shift key and then click on the last song from the same artist. Now that the selection is highlighted you can drag the songs into the playlist pane on the right. You can also add or remove songs to a selection by pressing the Ctrl key. For example, to select three songs that are not next to each other, just press and hold the Ctrl key while you click on them. Now you can drag the selection into the playlist window. You can even press Shift and use the down arrow to select additional items in the list. To preview a song in the Album Art window, just double-click it. Vodafone Media Manager will continue playing the songs that appear on the screen until you press the Stop button near the lower right-hand section of the screen. The currently playing song will have a sideways triangle next to it. To edit metadata for a song, just click in the cell you want to edit, wait until the cursor changes to a I-beam, and start typing. When you are finished, press Enter and your changes will be saved. Anyone on your network browsing your media will be able to see the changes you make. To rate a song, simply click on the number of stars you want it to have. Clicking the icon closest to the Search box toggles between Album Art view and Browse view. Browse view displays all genres, artists and albums in the top section and all songs in the lower section. Browse view works well for those with large music collections, because it makes it easily to quickly locate what you're looking for by drilling down into a genre, artist or album. Clicking on a genre like blues, will display all of the artists, albums and songs that are classified as blues. When you click on an artist or album title, the songs from that artist or album appear in the pane below. In the Browse view you can play an entire genre, artist or album by simply double-clicking on it. This is a really useful feature. If you want to delete or rearrange songs in a genre, artist or album just drag the genre into the playlist window and you'll see all of the songs it contains. Note: If you drag a genre containing a large number of songs, you may be asked if you want to proceed. Click Yes. You can always press Stop to cancel this process if it's taking too long. You can also drag and drop any genre, artist or album into the "Play Here" pane to play the songs it contains on an external device (or other PC running Vodafone Media Manager). You can make the top section of Browse view larger or smaller by moving the mouse over the graphic located in the center of the screen between the 3 columns and the list of songs below. Dragging the mouse down will increase the size of metadata section. You can sort the content of any column in the metadata section by clicking on its column heading. For example, clicking on the Title column heading will sort all of your tracks in alphabetical order. You can rearrange the order of columns be dragging its title a little past the border of the column you want it to move next to. To hide an existing column right click on a column heading and select Change Column Headers and uncheck the column you want to hide. Then click on the "x" in the right to exit. To show a hidden column, right click on a column heading, select Change Column 4 Headers, and check it. Then click on the "x" in the right to exit. Tip: You can press and hold the Shift key to select a group of songs. This is useful when making playlists. For example, you can sort the Artist column, click on the first song from an artist you like, press the Shift key and then click on the last song from the same artist. Now that the selection is highlighted you can drag the songs into the playlist pane on the right. You can also add or remove songs to a selection by pressing the Ctrl key. For example, to select three songs that are not next to each other, just press and hold the Ctrl key while you click on them. Now you can drag the selection into the playlist window. You can even press Shift and use the down arrow to select additional items in the list. To preview a song in Browse view, just double-click it. Vodafone Media Manager will continue playing the songs that appear on the screen until you press the Stop button near the lower right-hand section of the screen. The currently playing song will have a sideways triangle next to it. To edit metadata for a song, just click in the cell you want to edit, wait until the cursor changes to an I-beam, and start typing. When you are finished, press Enter and your changes will be saved. Anyone on your network browsing your media will be able to see the changes you make. To rate a song; simply click on the number of stars you want it to have. artist names that begin with A, B, or C. You can either double-click on the album art for an artist to play all of their songs or drag the artist to the playlist window or Play Here window. Double-clicking on an artist will display all of their songs. Note: Letters are only displayed if you have artists in your library that begin with that letter. Artist/Album - Clicking on this displays a list of all artists. Double-clicking on an artist shows all of their albums. Double-clicking on album shows all of the songs on that album. You can double-click on the album art for an artist to play all of their songs or drag the artist to the playlist window or Play Here window. Composer - Clicking on this heading shows you all of the composers. Double-clicking on a composer, will show all of their songs. To listen to a song, double-click on its icon or thumbnail. Folder - Clicking on the Folder heading shows you all of the folders in the path set on the Server Settings/Basic Settings page. Double-click on any folder to view the folders or songs inside it. To go back, just press the backspace key or click on one of the breadcrumbs near the top of the screen. To listen to a song, double-click on its icon or thumbnail. Genre/Album - Clicking on this displays a list of all available genres. Double-clicking on a genre displays all of the albums containing songs from the selected genre. You can double-click on a song to preview it or drag it into to the playlist window or Play Here window. Folder view When you click on the Folder view icon (which has 3 horizontal rows and is to the right of the Album Art icon) you'll see a column of buttons on the left that lets you view your music different ways. Here is a brief description of each heading: Album - Clicking on Album shows all of the albums in your collection. Double-clicking on an album name shows all of its songs. You can either double-click on the art for an album to play all of its songs, or drag the album to the playlist or Play Here windows. All Tracks - Clicking on All Tracks shows all songs in alphabetical order. Double-clicking on a song will preview it. You can also drag a song to the playlist or Play Here windows. Artist - Clicking on Artist displays a list of all artists. Double-clicking on an artist shows all of their songs. You can either double-click on the artwork at the top to play all of its songs from an artist or drag the album to the playlist or Play Here windows. Genre/Artist - Clicking on this displays a list of all available genres. Double-clicking on a genre displays all of its artists with songs in the selected genre. Double-clicking on an artist will display all of their songs. You can double-click on the album art for an artist to preview it or drag it into to the playlist window or Play Here window. You can double-click on an artist to play all of their songs or drag the artist to the playlist window or Play Here window. Genre/Song - Clicking on this displays a list of all available genres. Double-clicking on a genre displays all of its songs. You can double-click on a song to preview it or drag it into to the playlist window or Play Here window. Personal rating - Clicking on Personal rating shows a list of folders that are labelled 1-5 stars. When you click on this heading, nothing will appear unless you have rated one or more songs. Playlists - Clicking on this displays all of the music playlists. Two types of playlists exist: Artist Index - Clicking on Artist Index displays ABC, DEF and so forth. Clicking on ABC shows all of the 5 1. User-created playlists - These are playlist you or other people on your network have created. You can double-click on a playlist to preview it or drag it onto an external device in the Play Here section for immediate playback. 2. Smart playlists - Smart playlists are permanent playlists that come with Vodafone Media Manager. You can double-click on a smart playlist (e.g. Most Played, Last Played, Recently Added, Highly Rated) to preview it or drag it onto an external device icon in the Play Here section for immediate playback. Tip: To navigate back in any of the Folder view headings, just click on the backspace key or click on one of the breadcrumbs near the top of the screen. You can also click on any button on the left, to jump back to that navigation tree heading. List view By clicking on the Toggle List icon (located under the search box) toggles a resizable grid that shows photo metadata. Available photo metadata includes Date, Folder, Filename, Keywords, Description, Rating, Type and Play Count. Just as in the other views, you can select multiple photos for viewing by either holding down the Ctrl key as you click on files, or select one file, hold down the Shift key and click on another file - all files in between and including the two you select will be highlighted so you can drag the whole bunch over to the playlist pane. Tip: You can use your cursor arrow keys to move from one thumbnail to the next. You can also use the up or down cursor arrow keys to move up or down the list of photo metadata. Tip: Just like in the Album Art and Browse views, whole albums, artists, genres or playlists can be dragged onto external devices for immediate playback, or into the Playlist pane to create a new playlist. You can sort the metadata in any column by clicking on its heading. For example, clicking on the Date column heading will display all photos in order from oldest to newest. Manage Window - Photo Views Thumbnail view You can rearrange the order of columns be dragging its title a little past the border of the column you want it to move next to. To hide an existing column right click on a column heading and select Change Column Headers and uncheck the column you want to hide. Then click on the "x" in the right to exit. To show a hidden column, right click on a column heading, select Change Column Headers, and check it. Then click on the "x" in the right to exit. In the Photo section, when the icon on the left is clicked, thumbnails for each of your photos will be shown. You can increase or decrease the size of photo thumbnails by dragging the slider below the Thumbnail view icon. To view a photo on your PC, simply double-click on its thumbnail and it will appear in the Preview window. For more information on the Preview window, click on the Photo Preview Window heading. To close the Preview window, click on the X in the upper right-hand corner. You can select multiple photos by either holding down the Control key (Ctrl) as you click on files, or select one file, hold down the Shift key and click on another file. All files in between (including the two you select) will be highlighted so you can drag the entire selection to the slideshow pane. Tip: You can press Shift and use the down arrow to select additional items. You can search for photos by typing into the search box near the top of the screen. By default, it will search all fields for the info you type. If you want to limit your search to only Title, Description or Keywords, click on the triangle pointing down next to the magnifying glass. To clear text typed into the search window, just click on the "X" to the right of the search window. Tip: You can press and hold the Shift key to select a group of photos in the metadata section. This is useful when making photo slideshows. For example, you can sort the Rating column, click on the first 5-star rated photo, press the Shift key and then click on the last 5star photo. Now that the selection is highlighted you can drag the photos into the slideshow pane on the right. You can also add or remove photos to a selection by pressing the Ctrl key. For example, to select three photos that are not adjacent, just press and hold the Ctrl key while you click on them. Now you can drag the entire selection into the slideshow window on the right. To view a photo, simply double-click on its thumbnail and a larger image will appear in the Preview window. For more information on the Preview window, scroll down to the photo preview section. To close the Preview window, click on the X in the upper right-hand corner. To enter metadata for a photo just click in the cell you want to type in, wait until the cursor changes to an Ibeam and then start typing. When you are finished press Enter and your changes will be saved. Anyone on 6 your network, browsing your media will be able to see the changes you make here. To rate a photo; simply click on the number of stars you want it to have. You can drag any photo to the slideshow window or a renderer in the Play Here section to display it on a digital media adapter on your network. For more information about creating photo slideshows, scroll down to that section. Tip: You can also drag photos or slideshows to other computers on your network running Vodafone Media Manager. If Vodafone Media Manager software is open, a Preview window will open automatically and the photo or slideshow will appear in it. Folder view When you click on the Folder view icon (which has 3 horizontal rows and is located to the right of the Thumbnail view icon) you'll see a buttons on the left that let you view your photos different ways. Here is a brief description of each heading: Album - Clicking on "Album" shows all of the available photo albums. Double-clicking on an album shows the thumbnails for all of its photos. You can either doubleclick on the thumbnail art to view a photo and drag it into the Playlist or Play Here windows. All Photos - If you click on "All Photos," you will see a thumbnail representation of all your photos. Drag the scroll bar on the right down to move down the screen. To view a larger image of a photo in the Preview window, double-click on its thumbnail. When you finished, click on the "x" in the upper right hand corner of the window. By Date - Clicking on the "By Date" heading shows folders for each year. Double-clicking on a Year shows a folder for each month. A folder with a label of "03" contains photos from March. By Folder - Clicking on the "By Folder" heading shows you all of the folders in the folder path set on the Server Settings/Basic Settings page. Double-click on any folder to view the folders or photos inside it. To go back, just press the backspace key or click on one of the breadcrumbs near the top of the screen. To view a larger image of a photo in the Preview window, doubleclick on its thumbnail. When you’re finished, click on the "x" in the upper right hand corner of the window. for your photos. Double-clicking on folder, shows all of the photos tagged with that keyword. This heading may not appear until after you have tagged one or more photos with keywords. Personal rating - Clicking on Personal rating shows a list of folders that are labelled 1-5 stars. Subheadings will only appear if you have photos rated. Slideshows - Clicking on the Folder heading shows you all of the slideshows on the selected media server. Two types of slideshows exist: 1. User-created slideshows - These are slideshows you (or other people on your network) have created. You can double-click on a slideshow to preview it or drag it onto an external device in the Play Here section for immediate playback. 2. Smart slideshows - Smart slideshows are permanent slideshows that come with Vodafone Media Manager. You can double-click on a smart slideshow (e.g. Most Played, Last Played, Recently Added, Highly Rated) to preview it or drag it onto an external device in the Play Here section for immediate playback. Note: Some slideshows only appear after you've rated or viewed photos. Just as in the other views, you can select multiple photos for viewing by either holding down the Control key as you click on files, or shift-select a region of photos as described above. Tip: To navigate back in Folder view, just click on the backspace key of click on one of the breadcrumbs near the top of the screen. You can also click on any button on the left to jump back to that navigation tree heading. Photo Preview Window To preview a photo or video just double-click on its thumbnail. The Preview window will appear which contains the following controls: Play/Pause - This button is only used when previewing or playing a photo slideshow. Clicking this button will pause playback on the slideshow. Pressing it again will resume playback of the slideshow. By Year - Clicking on "By Year" shows folders for each year. Double-clicking on a year shows all of the photos taken in that year. Previous item - Clicking the button which looks like a left arrow will display the previous photo (unless the first photo is already selected). Next item - Clicking the button which looks like a right arrow will display the next photo in your photo collection (or the currently selected folder). Keywords - Clicking on the "Keywords" heading shows folders for every photo keyword that has been entered Full screen - Clicking the button which is located in the lower right-hand corner of the Preview window will 7 increase the size of the Preview window so it occupies all of the available space on your monitor. Clicking this button while full screen will restore the Preview window to its normal size. Close - To close the Preview window, click on the X in the upper right-hand corner. Note: The Preview window is currently fixed in size and cannot be moved on the screen. Music Playlists Previewing Music Previewing (or playing) music is simple; Just doubleclick on what you want to hear and in a second or two you should hear music out of your speakers. After playback is complete, Vodafone Media Manager will automatically start playing the next track in your library. To stop playback of the currently playing song, just press the Stop button. Creating a music playlist To create a new playlist simply drag the desired files over to the pane on the right titled, "Drag Media Here to Create a Playlist" Your new playlist is automatically saved under the name, "New Playlist 1." To rename the playlist, right click on the playlist name, select "Rename playlist" and press the Enter key when you're finished. Tip: In Album Art view, you can select multiple songs by either holding down the Control key (Ctrl) as you click on files, or select one file, hold down the Shift key and click on another file. All of the files in between and including the two you select will be highlighted. Now you can drag the whole bunch over to the playlist pane to create a playlist of the selected songs. To create another playlist, just click "- New Playlist -" in the upper right hand section of the screen. Click your mouse on "- New Playlist -" and type in the name of the playlist. You may need to use the Backspace key to get rid of the old playlist name. Press Enter when you're done. Editing a music playlist To edit an existing music playlist click on its title. You'll see its songs appear in the playlist pane. Select one of the following actions: 1. You can add new songs to the playlist by dragging them into the window as described above in the Creating a music playlist section. 2. You can delete songs from the playlist by clicking on them and pressing the Delete key. 3. You can change the order of songs in the playlist by clicking on the song or songs you want to move, and dragging them to the desired location in the playlist. Important note: You cannot current edit Smart Playlists (e.g. Highly Rated, Last Played, Most Played, Recently Added) Renaming a music playlist To rename a playlist, just right-click on its name and select "Rename Playlist". Press the Enter key when you're finished. Important note: You cannot current rename Smart Playlists (e.g. Highly Rated, Last Played, Most Played, Recently Added). Deleting a music playlist To delete a playlist, just highlight it and press the Delete key or right-click on its name and select "Delete Playlist". Press the Enter key when you're finished. Press Yes, when asked if you're sure you want to delete the playlist. You cannot delete Smart Playlists (e.g. Highly Rated, Last Played, Most Played, Recently Added). Playing a music playlist on your PC To play a playlist simply double-click on it and playback will begin in a few seconds. At any time you can press the skip button to jump to the next song. You can also press Stop, Pause or any of the other transport keys as described above. Using Smart Playlists Vodafone Media Manager provides a few automatically created music playlists for you: Highly Rated - This playlist includes all of your five star rated songs. If you don't see this Smart playlist, then it's time to rate some songs with five stars. Last Played - This playlist contains all the songs you've been listening to lately, starting with the last song you heard and moving backward. Most Played - Vodafone Media Manager keeps track of the songs you listen to most often -- putting them together in this list as your own personal Top 40. Note: The Most Played smart playlist only appears after you’ve played a few songs. Recently Added - Can't remember what songs you've added to your library lately? This playlist puts those songs in order of last added. In addition, if you have Apple iTunes software installed on your PC, Vodafone Media Manager will also import playlists from iTunes. 8 Using music playlists with external devices Creating a photo slideshow If you have external devices hooked up such as a network media player, that device will show up in the lower right pane where it says "Play Here." All you need to do is drag and drop a playlist from the upper right "Playlist" pane to the desired device in the "Play Here" pane - the playlist will start playing on that device. Of course you can also drag and drop songs, genres, artists or albums on top of these icons as well. Creating a photo slideshow is very similar to creating a music playlist. Simply drag the desired photos over to the pane on the right. Your new slideshow will be automatically saved under the name, "New Slideshow 1." To stop playback of a playlist from the Manage screen, click on the icon for the external device and press the Stop button. To stop playback of a playlist from the Now Playing screen, click on the icon for the external device and press the Stop button or press the Clear All button. Tip: In Thumbnail/Toggle List view, you can select multiple photos by either holding down the Control key (Ctrl) as you click on files, or shift selecting a range of photos. To do this, click on the first photo, hold down the Shift key, and then click on the last photo. All photos in between the two you select will be highlighted. When you're finished, you can drag the whole group of photos over to the slideshow pane to make a slideshow. Controlling external devices from the Manage window Editing photo slideshows Although the transport controls in the Manage window normally control the PC renderer, they can be used to control external renderers as well. Just click on the icon for the device you want to control and the transport controls will work for that device. You can even control the volume on an external device located in another room. Note: Not all digital media adapters work with the Slider Bar and Volume control. Tip: Double-clicking on an icon for an external renderer in the Manage window will take you to the Now Playing window with that device selected. This is a really useful shortcut. To edit the metadata for a song, just right-click on the field you want to change (Title, Artist, Composer, Album or Genre) and select "Edit Metadata." Information that you type in that field will replace whatever text was there before. All metadata changes you make are stored in the TwonkyMedia Server database. The original MP3 file is left unaltered. Metadata changes you make will be visible to any device or PC on your network connected to your TwonkyMedia Server. Rating songs To rate a song; simply click on the star value you want to the right of the song information area (1-5 stars). This information not only helps you organize your favorites, but supplies songs to the "Highly Rated" smart playlist. Photo Slideshows Viewing thumbnails/ Previewing photos To view photos click on the "Photo" tab near the top of the Manage screen. You will see thumbnail images for your photos. Drag the slider near the upper right-hand corner to change the size of photo thumbnails. To preview a photo, just double-click on its thumbnail. To edit a photo slideshow, just click on the slideshow you want to edit. You can rearrange the photos in the slideshow by dragging them to a new location. To add new photos, just drag them into the slideshow where you want them to go. To delete a photo in a slideshow, click on it and press the Delete key. To rename a slideslow, right-click on the playlist name and select "Rename slideshow." Press Enter when you're finished. Deleting photo slideshows To delete a slideshow, just press the Delete key or right-click on the slideshow you want to remove and select "Delete Slideshow." Click Yes when asked if you want to delete the slideshow. Smart slideshows Highly Rated - This slideshow includes all of your five star rated photos. If this Smart slideshow does not appear, then it's time to rate some photos with five stars. Last Viewed - This slideshow contains all the photos you've been looking at lately, starting with the last photo you viewed and moving backward. Note: The Last viewed smart slideshow only appears after you’ve viewed photos. Most Viewed - Vodafone Media Manager keeps track of the photos you have viewed the most and puts them together in this slideshow. Note: The Most viewed smart slideshow only appears after you’ve viewed a few photos. Recently Added - Vodafone Media Manager keeps track of all of your recently added photos and puts them together in this slideshow. 9 Viewing a slideshow on your PC To view a slideshow, simply double click on the desired slideshow in the upper right hand corner of your screen. The Preview window will appear and all of the photos in the select slideshow will appear. To close the Preview window when finished, click on the Close box in the upper right-hand corner. To change the duration of each slide, click on the Settings icon -- which looks like two gears. Drag the slider to change the transition time in seconds and click on the "X" when finished. Viewing slideshows full screen If you want to view a slideshow full screen, click the full screen icon. You can find it in the lower right section of the Preview window. If you want to go back to the smaller view, click the same icon again or click on the close button in the upper right-hand corner to close the Preview window. Watching a slideshow on an external device To watch one of your photo slideshows on an external device click on the name of desired slideshow, and drag it on top of the icon for the desired device in the "Play Here" section. Before you can view a slideshow on your television, it needs to be Internet ready or have a digital media adapter hooked up to it. Visit the www.TwonkyForum.com Web site for a full list of supported devices. Important note: Keep in mind just because an icon doesn't appear in the Play Here section, that doesn't mean you can't use that device with Vodafone Media Manager. You can still "pull" your media or slideshows to devices like Playstation 3 or Xbox 360 using your remote control. Icons only appear in the Play Here section for devices that can be external controlled. To stop playback of a slideshow from the Manage window, click on the icon for the external device and press the Stop button. To stop playback of a slideshow from the Now Playing screen, click on the icon for the external device and press the Stop button or press the Clear All button. Tip: Double-clicking on an icon for an external renderer in the Manager window will take you to the Now Playing window with that device selected. This is a really useful shortcut. Using Shuffle Mode If you would like to see the photos in a slideshow in random order, drag the photos you want to watch on top of the icon for your PC in the Play Here section. The Preview window will pop-up and photos will start appearing. Press Stop, and go to the Now Playing window. Then click on the Shuffle button. It's located to the left of the Previous Track button. Now click play in the Now Playing window and all of the photos in the device queue will appear in random order. Using with External Devices Ways to use Vodafone Media Manager with external devices Vodafone Media Manager works with hundreds of popular CE devices including game consoles, Internetready TVs and stereos, digital photo frames, mobile phones, set-top boxes and digital media adapters. Visit the TwonkyMedia.com Web site for a list of supported devices. There are two different ways to use Vodafone Media Manager with external devices: 1. You can pull media from Vodafone Media Manager using the remote control that came with your device. 2. You may push media from Vodafone Media Manager to your external device by dragging and dropping it on top of the icon in the Play Here section. Using an external device to pull media from Vodafone Media Manager Use the remote control that came with your device to select Vodafone Media Manager as a server. You should then be able to browse media on your PC and play it on your device using your remote control. This can be done with more than a thousand UPnP AV devices -- including things you may already have in your home like the Sony Playstation 3 or Xbox 360. Pushing content to external devices Some devices let you push media to them using Vodafone Media Manager. If you have a device that supports this feature, you can simple drag and drop media onto the icon for that device to play it. If the media can be played by a device, the cursor will change to a green circle with a plus sign. If the media cannot be played by the device, the cursor will change to a red circle with an x. Note: Not all devices can accept pushed media. If an icon for your device does not appear in the Play Here section, your device cannot accept pushed media. For a list of devices that can accept pushed media, see the list of devices below. The following devices and software can be controlled externally using Vodafone Media Manager: 10 Digital Media Renderers (DMRs) that work with Vodafone Media Manager Apple TV (running XBMC) (audio, video, photos) Apple Mac mini (running XBMC) (audio, video, photos) Arcam FMJ AVR600 – AV Receiver (audio-only) Comtrend STB-7008 HD IP Set Top Box (audio, video, photos) D-Link DSM-320 (audio, video, photos) D-Link DSM-320RD (audio, video, photos) D-Link DSM-520 (single song audio-only, no playlist support) D-Link DSM-750 HD Media Player (audio, video, photos) Denon ASD-3N iPod/Networking Client Dock (LPCM, MP3) Denon ASD-51N iPod/Networking Client Dock (LPCM, MP3, WMA, JPEG) Denon ASD-51W iPod/Networking Client Dock (LPCM, MP3, WMA, JPEG) Denon AVR-990 Receiver (LPCM, MP3, WMA, JPEG) Denon AVR-3310 Receiver (LPCM, MP3, WMA, JPEG) Denon AVR-3310CI Receiver (LPCM, MP3, WMA, JPEG) Denon AVR-3808 Receiver (MP3, WMA & WAV audioonly) Denon AVR-3808CI Receiver (MP3, WMA & WAV audio-only) Denon AVR-4308 Receiver (MP3, WMA & WAV audioonly) Denon AVC-4310 Amplifier (LPCM, MP3, WMA, JPEG) Denon AVR-4310 Receiver (LPCM, MP3, WMA, JPEG) Denon AVR-4310CI Receiver (LPCM, MP3, WMA, JPEG) Denon AVR-4810 Receiver (LPCM, MP3, WMA, JPEG) Denon AVR-4810CI Receiver (LPCM, MP3, WMA, JPEG) Denon AVR-5308 Receiver (MP3, WMA & WAV audioonly) Denon S-32 Wireless Network Music System (MP3, WMA & WAV audio-only) Denon S-52 Wireless Network Music System (audioonly) Freecom MusicPal (audio-only) Grundig Ovation 2 (audio-only) Harman Kardon AVR-755 AV Receiver (audio-only) HP MediaSmart TV (photos & video only) HP MediaSmart Connect x280n (audio, video, photos) Must be set to DMR mode Intel AV Renderer (audio-only) Linksys Player - Wireless-N Music Extender (DMP100) (audio-only) Linksys Director - Wireless-N Music Player w/Amp (DMC250) (audio-only) Linksys Conductor - Wireless-N Digital Music Center (DMC350) (audio-only) Linksys KiSS 1600 (audio, video, photos) May be discontinued Linn Majik DS (audio-only) Linn Sneaky Music DS (audio-only) Linn Akurate DS (audio-only) Linn Klimax DS (audio-only) Loewe Connect 26 Media *** Loewe Connect 32 Media Full HD+ incl. DR+ (audio, video, photos) *** Loewe Connect 37 Media Full-HD+ (audio, video, photos) *** Loewe Connect 37 Media Full-HD+ DR+ 100 (audio, video, photos) *** Loewe Connect 42 Media Full-HD+ (audio, video, photos) *** Loewe Connect 42 Media Full-HD+ DR+ (audio, video, photos) *** Loewe Connect 42 Media Full-HD+ DR+ 100 (audio, video, photos) *** Loewe Individual 40 Selection (audio, video, photos) **** Loewe Individual 46 Selection (audio, video, photos) **** Loewe Individual 40 Compose (audio, video, photos) **** Loewe Individual 46 Compose (audio, video, photos) **** Loewe Individual 52 Compose (audio, video, photos) **** Microsoft Xbox (running XBMC) (audio, video, photos) Microsoft Xbox 360 (Xbox must be in Media Center mode and connected to a Windows 7 PC) (audio, video, photos) Naim – NaimUniti audio player (audio-only) Onkyo TX-NR807 A/V Receiver (MP3, WMA & WAV audio-only) Onkyo TX-NR1007 A/V Receiver (MP3, WMA & WAV audio-only) Onkyo TX-NR3007 A/V Receiver (MP3, WMA & WAV audio-only) Onkyo TX-NR5007 A/V Receiver (MP3, WMA & WAV audio-only) PacketVideo Vodafone Media Manager (audio, video, photos) Philips Media Browser (audio, video, photos) Philips Streamium MCI300 (plays audio-only) * Philips Streamium NP1100 (MP3 & WMA audio-only) * Philips Streamium NP2500 (plays audio-only) * Philips Streamium NP2900 (plays audio-only) * Philips Streamium SL400i (audio, video, photos) Philips Streamium SLA5500 (audio-only) Philips Streamium SLA5520 (audio-only) Philips Streamium WAS7500 (audio-only) Pioneer SC-LX71 A/V Receiver (MP3, WMA audioonly) Pioneer SC-LX81 A/V Receiver (MP3, WMA audioonly) Pioneer Elite SC-05 A/V Receiver (MP3, WMA audioonly) Pioneer Elite SC-07 A/V Receiver (MP3, WMA audioonly) 11 Pioneer XC-Z7 SACD Audio System (audio-only) Pioneer XC-Z9 Network Media Audio System (audioonly) Pioneer PDX-Z9 Stereo receiver w/SACD player (audio-only) Pioneer VSA-LX70 Amplifier (audio-only) Pioneer VSA-AX4AH A/V Amplifier (audio-only) Pioneer VSX-LX70 Amplifier (audio-only) Pioneer VSX-94TXH A/V Receiver (audio-only) PlugPlayer for iPhone (audio, video) Polaroid Freescape 10.2 photo frame (audio, video, photos) Popcorn Hour A100 (MP3 audio, WMV or MPEG2 video, No JPEG) * Popcorn Hour A110 (MP3 audio-only) Roku SoundBridge M1000 (audio-only – no seek support) Roku SoundBridge M1001 (audio-only) Roku SoundBridge Radio (audio-only) Samsung LN40B650 LCD HDTV (MP3, LPCM; JPEG; MPEG2) Samsung LN40C650 LCD HDTV (MP3, LPCM; JPEG; MPEG2) Samsung LN40B750 LCD HDTV (MP3, LPCM; JPEG; MPEG2) Samsung LN46B650 LCD HDTV (MP3, LPCM; JPEG; MPEG2) Samsung LN46B750 LCD HDTV (MP3, LPCM; JPEG; MPEG2) Samsung LN46C650 LCD HDTV (MP3, LPCM; JPEG; MPEG2) Samsung LN52B750 LCD HDTV (MP3, LPCM; JPEG; MPEG2) Samsung LN55B640 LCD HDTV (MP3, LPCM; JPEG; MPEG2) Samsung LN55B650 LCD HDTV (MP3, LPCM; JPEG; MPEG2) Samsung LN55C650 LCD HDTV (MP3, LPCM; JPEG; MPEG2) Samsung LN65B650 LCD HDTV (MP3, LPCM; JPEG; MPEG2) Samsung PN50B650 Plasma HDTV (MP3, LPCM; JPEG; MPEG2) Samsung PN50B850 Plasma HDTV (MP3, LPCM; JPEG; MPEG2) Samsung PN50B860 Plasma HDTV (MP3, LPCM; JPEG; MPEG2) Samsung PN50C7000 3D Plasma HDTV (MP3, LPCM; JPEG; MPEG2) Samsung PN58B650 Plasma HDTV (MP3, LPCM; JPEG; MPEG2) Samsung PN58B850 Plasma HDTV (MP3, LPCM; JPEG; MPEG2) Samsung PN58B860 Plasma HDTV (MP3, LPCM; JPEG; MPEG2) Samsung UN40B7000 LED HDTV (MP3, LPCM; JPEG; MPEG2) Samsung UN40C6400 LED HDTV (MP3, LPCM; JPEG; MPEG2) Samsung UN40C6500 LED HDTV (MP3, LPCM; JPEG; MPEG2) Samsung UN46B7000 LED HDTV (MP3, LPCM; JPEG; MPEG2) Samsung UN46B7100 LED HDTV (MP3, LPCM; JPEG; MPEG2) Samsung UN46B8000 LED HDTV (MP3, LPCM; JPEG; MPEG2) Samsung UN46B8500 LED HDTV (MP3, LPCM; JPEG; MPEG2) Samsung UN46C6400 LED HDTV (MP3, LPCM; JPEG; MPEG2) Samsung UN46C6500 LED HDTV (MP3, LPCM; JPEG; MPEG2) Samsung UN46C7000 3D LED HDTV (MP3, LPCM; JPEG; MPEG2) Samsung UN55B6000 LED HDTV (MP3, LPCM; JPEG; MPEG2) Samsung UN55B7000 LED HDTV (MP3, LPCM; JPEG; MPEG2) Samsung UN55B7100 LED HDTV (MP3, LPCM; JPEG; MPEG2) Samsung UN55B8000 LED HDTV (MP3, LPCM; JPEG; MPEG2) Samsung UN55B8500 LED HDTV (MP3, LPCM; JPEG; MPEG2) Samsung UN55C6300 LED HDTV (MP3, LPCM; JPEG; MPEG2) Samsung UN55C6400 LED HDTV (MP3, LPCM; JPEG; MPEG2) Samsung UN55C6500 LED HDTV (MP3, LPCM; JPEG; MPEG2) Samsung UN55C7000 3D LED HDTV (MP3, LPCM; JPEG; MPEG2) Sonos ZonePlayer ZP80 (audio-only) Sonos ZonePlayer ZP90 (audio-only) Sonos ZonePlayer ZP100 (audio-only) Sonos ZonePlayer ZP120 (audio-only) Sony STR-DA6400ES Home Theater Network AV Receiver (audio-only) Sony STR-DA5400ES Home Theater Network AV Receiver (audio-only) Sony Bravia KDL-22E5300 LCD TV (MP3, LPCM, JPEG, MPEG2, AVCHD) ***** Sony Bravia KDL-22E5310 LCD TV (MP3, LPCM, JPEG, MPEG2, AVCHD) ***** Sony Bravia KDL-40E5500 LCD TV (MP3, LPCM, JPEG, MPEG2, AVCHD) ***** Sony Bravia KDL-32F5LCD TV (MP3, LPCM, JPEG, MPEG2, AVCHD) ***** Sony Bravia KDL-40F5LCD TV (MP3, LPCM, JPEG, MPEG2, AVCHD) ***** Sony Bravia KDL-46F5 LCD TV (MP3, LPCM, JPEG, MPEG2, AVCHD) ***** Sony Bravia KDL-40E5510 LCD TV (MP3, LPCM, JPEG, MPEG2, AVCHD) ***** 12 Sony Bravia KDL-32E5520 LCD TV (MP3, LPCM, JPEG, MPEG2, AVCHD) ***** Sony Bravia KDL-40E5520 LCD TV (MP3, LPCM, JPEG, MPEG2, AVCHD) ***** Sony Bravia KDL-22EX300 LCD TV (MP3, LPCM, JPEG, MPEG2, AVCHD) ***** Sony Bravia KDL-26EX300 LCD TV (MP3, LPCM, JPEG, MPEG2, AVCHD) ***** Sony Bravia KDL-32EX300 LCD TV (MP3, LPCM, JPEG, MPEG2, AVCHD) ***** Sony Bravia KDL-40EX500 LCD TV (MP3, LPCM, JPEG, MPEG2, AVCHD) ***** Sony Bravia KDL-32EX700 LCD TV (MP3, LPCM, JPEG, MPEG2, AVCHD) ***** Sony Bravia KDL-40EX700 LCD TV (MP3, LPCM, JPEG, MPEG2, AVCHD) ***** Sony Bravia KDL-46EX700 LCD TV (MP3, LPCM, JPEG, MPEG2, AVCHD) ***** Sony Bravia KDL-52EX700 LCD TV (MP3, LPCM, JPEG, MPEG2, AVCHD) ***** Sony Bravia KDL-32V5500 LCD TV (MP3, LPCM, JPEG, MPEG2, AVCHD) ***** Sony Bravia KDL-37V5500 LCD TV (MP3, LPCM, JPEG, MPEG2, AVCHD) ***** Sony Bravia KDL-40V5500 LCD TV (MP3, LPCM, JPEG, MPEG2, AVCHD) ***** Sony Bravia KDL-46V5500 LCD TV (MP3, LPCM, JPEG, MPEG2, AVCHD) ***** Sony Bravia KDL-52V5500 LCD TV (MP3, LPCM, JPEG, MPEG2, AVCHD) ***** Sony Bravia KDL-32V5800 LCD TV (MP3, LPCM, JPEG, MPEG2, AVCHD) ***** Sony Bravia KDL-37V5800 LCD TV (MP3, LPCM, JPEG, MPEG2, AVCHD) ***** Sony Bravia KDL-40V5800 LCD TV (MP3, LPCM, JPEG, MPEG2, AVCHD) ***** Sony Bravia KDL-46V5800 LCD TV (MP3, LPCM, JPEG, MPEG2, AVCHD) ***** Sony Bravia KDL-52V5800 LCD TV (MP3, LPCM, JPEG, MPEG2, AVCHD) ***** Sony Bravia KDL-40W5 LCD TV (MP3, LPCM, JPEG, MPEG2, AVCHD) ***** Sony Bravia KDL-46W5 LCD TV (MP3, LPCM, JPEG, MPEG2, AVCHD) ***** Sony Bravia KDL-52W5 LCD TV (MP3, LPCM, JPEG, MPEG2, AVCHD) ***** Sony Bravia KDL-32W5500 LCD TV (MP3, LPCM, JPEG, MPEG2, AVCHD) ***** Sony Bravia KDL-37W5500 LCD TV (MP3, LPCM, JPEG, MPEG2, AVCHD) ***** Sony Bravia KDL-40W5500 LCD TV (MP3, LPCM, JPEG, MPEG2, AVCHD) ***** Sony Bravia KDL-46W5500 LCD TV (MP3, LPCM, JPEG, MPEG2, AVCHD) ***** Sony Bravia KDL-52W5500 LCD TV (MP3, LPCM, JPEG, MPEG2, AVCHD) ***** Sony Bravia KDL-32W5800 LCD TV (MP3, LPCM, JPEG, MPEG2, AVCHD) ***** Sony Bravia KDL-37W5800 LCD TV (MP3, LPCM, JPEG, MPEG2, AVCHD) ***** Sony Bravia KDL-40W5800 LCD TV (MP3, LPCM, JPEG, MPEG2, AVCHD) ***** Sony Bravia KDL-46W5800 LCD TV (MP3, LPCM, JPEG, MPEG2, AVCHD) ***** Sony Bravia KDL-52W5800 LCD TV (MP3, LPCM, JPEG, MPEG2, AVCHD) ***** Sony Bravia KDL-40WE5B LCD TV (MP3, LPCM, JPEG, MPEG2, AVCHD) ***** Sony Bravia KDL-40WE5W LCD TV (MP3, LPCM, JPEG, MPEG2, AVCHD) ***** Sony Bravia KDL-46WE5B LCD TV (MP3, LPCM, JPEG, MPEG2, AVCHD) ***** Sony Bravia KDL-46WE5W LCD TV (MP3, LPCM, JPEG, MPEG2, AVCHD) ***** Sony Bravia KDL-40Z5500 LCD TV (MP3, LPCM, JPEG, MPEG2, AVCHD) ***** Sony Bravia KDL-46Z5500 LCD TV (MP3, LPCM, JPEG, MPEG2, AVCHD) ***** Sony Bravia KDL-52Z5500 LCD TV (MP3, LPCM, JPEG, MPEG2, AVCHD) ***** Sony Bravia KDL-40Z5800 LCD TV (MP3, LPCM, JPEG, MPEG2, AVCHD) ***** Sony Bravia KDL-46Z5800 LCD TV (MP3, LPCM, JPEG, MPEG2, AVCHD) ***** Sony Bravia KDL-52Z5800 LCD TV (MP3, LPCM, JPEG, MPEG2, AVCHD) ***** Sony Bravia KDL-46ZX5 LCD TV (MP3, LPCM, JPEG, MPEG2, AVCHD) ***** Sony Bravia KDL-52ZX5 LCD TV (MP3, LPCM, JPEG, MPEG2, AVCHD) ***** Teac WAP-4500 (audio-only – cannot make playlists) Teac WAP-5000 (audio-only – no seek support) Teac WAP-8500 (audio-only) Teac WAP-R8900 (audio-only) Teac WAP-9500 (audio-only) Terratec Noxon 2 iRadio (audio-only – no seek support) Terratec Noxon 2 Audio (audio-only – no seek support) Western Digital - WD TV Live - HD media player (audio only – no album art displayed) Windows Media Player 11 running on Vista only Windows Media Player 12 running on Windows 7 (audio, video, photos) Yamaha MCX-P200 Pre-amp Network Music Player (audio-only) Yamaha MCX-A300 Amplified Network Music Player (audio-only) ZyXEL DMA-1000 (audio, video, photos) ZyXEL DMA-1100P (audio, video, photos) ZyXEL DMA-2500P (audio, video, photos) * * Requires firmware update *** Requires Loewe Network Mediaplayer NMP-2000. Older products with NMP-2000 may need to be upgraded. **** The following TVs have the DMP/DMR available as an option. Make sure your has a Loewe Network 13 Mediaplayer NMP-2000. Older products with NMP2000 may need to be upgraded. ***** Before you can beam you need to toggle the Renderer Function 'On'. You can find this under Home, Settings, Network function, Renderer Function. This is not intended to comprehensive list of all digital media adapters which work with Vodafone Media Manager. There are thousands of other devices not listed here which also work with Vodafone Media Manager. You can view those here: http://www.dlna.org/products. To view an updated list of DMRs go to: http://tinyurl.com/Twonky-compatibleDMRs Watching video on an external device In the previous sections we've explained how you play slideshows or playlists on external devices so we won't review that again here. It should come as no surprise that you can drag and drop a slideshow or playlist onto an external device to play it. To watch one of your videos on an external device click on the desired video, and drag it onto the desired device in the "Play Here" section. You can also drag video playlists on to a device in the same manner. before. Device queue is just a fancy name for the list of media waiting to play by a device. What happens when you drag media onto a device icon in the Manage window depends on whether the queue is empty and media is playing: If the queue is empty, the media will be added to the queue and start playing automatically. If the renderer is playing media, the media will be added to the queue and start playing as soon as the current media is finished. This is a really useful feature. If the queue is not empty but the renderer is not playing media, the media will be added to the queue and start playing from the beginning of the queue when the play button is pressed. Tip: To see what's in the queue for a device you can double-click on the device's icon. This will take you to the Now Playing window and show the queue for the selected device. Of course you can also click on the Now Playing tab in the upper right-hand corner of the Manage window. Using the Now Playing window Note: Before you can view a video on your television, it needs to have a digital media adapter hooked up to it. Visit the TwonkyMedia.com Web site for a list of supported devices. The purpose of the Now Playing Window is to manage external devices. For that reason, content that is being previewed is not always displayed in the device queue. Let's use the example of playing a music playlist on an external media player to demonstrate the Now Playing Window. From the Music tab you select a playlist and drag and drop it onto the icon for an external media player that appears in the "Play Here" section. The playlist will automatically start playing on the selected media player. Now, if you click the "Now Playing" tab in the upper right corner of the Vodafone Media Manager, you will see all devices that are currently connected to the Vodafone Media Manager. To stop playback of a playlist from the Manage screen, click on the icon for the external device and press the Stop button. To stop playback of a playlist from the Now Playing screen, click on the icon for the external device and press the Stop button or press the Clear All button. Your local media player should be at the top of the list with a description of the music track it is playing. To the right in the "Now Playing" pane you will also see the track info. Below that in the Queue pane, you will see all the tracks in the playlist, with the currently playing track highlighted in bold. Tip: Double-clicking on an icon for an external renderer in the Manager window will take you to the Now Playing window with that device selected. This is a really useful shortcut. Editing a device queue Sometimes external devices are referred to as renderers. This is just a fancy name for a network media player or digital media adapter. Keep in mind a PC running Vodafone Media Manager is an external renderer as well. Adding media to a device queue The first time you drop media on top of an icon for an external renderer that can be externally controlled it will be added to the device queue and start playing. Don't worry if you haven't heard the term device queue Once a playlist or slideshow is running on an external renderer it is easy to add more files to it. Under the Manage tab, just drag and drop the files you want added to the icon for the external device in the "Play Here" pane. Those files will be added to the end of the currently running playlist or slideshow. To change the order of items in a device queue, first make sure you are in the "Now Playing" tab. Highlight 14 the desired device by clicking on it's icon on the left. You will see the media in its device queue on the right. You can drag individual items to the desired spot in the playlist or slideshow to change their order. To delete a file from a device queue, just right click on its name and press the Delete key. Playing a device queue Under the "Manage" tab, either create a new playlist/slideshow or take an existing one and drag and drop it onto the icon for the desired playback device listed in the "Play Here" section. The playlist or slideshow will automatically start playing on that external device. You can use the transport controls in the lower right, to skip backwards, stop, pause or skip forward in a device queue. You can even change the volume of a rendering device that can be externally controlled. Clearing a device queue To clear all of the items from a device queue, highlight the icon for the device on the left. Now you can clear the queue by pressing the Clear All button on the right above the transport controls. Switching between devices Under the "Now Playing" tab you will see all connected external devices in the large, main pane on the left. Each device will have a device icon to the left of its name. To switch to another device for control purposes, simply click on the desired device. The device will be highlighted and you can now control it using the player controls at the bottom right of Vodafone Media Manager. Keep in mind that not all devices can be externally controllable or communicate what they're currently playing, so this functionality may not be present with all devices. Now Playing Window - Device Queues Using the Now Playing window The Now Playing window is the best place to see what's currently playing on your PC (or other devices on your network). It's also where you manage the playback queue and enable Shuffle mode. Let's use the example of playing a music playlist on an external media player to demonstrate the Now Playing Window. From the Music tab you select a playlist and drag and drop it onto the icon for an external media player that appears in the "Play Here" section. The playlist will automatically start playing on the selected media player. Now, if you click the "Now Playing" tab in the upper right corner of the Vodafone Media Manager, you will see all devices that are currently connected to the Vodafone Media Manager. Your external media player should be at the top of the list with a description of the music track it is playing. To the right in the "Now Playing" pane you will also see the track info. Below that in the device queue, you will see all the tracks in the playlist, with the currently playing track highlighted in bold. Adding media to a device queue The first time you drop media on top of an icon for an external renderer that can be externally controlled it will be added to the device queue and start playing. Don't worry if you haven't heard the term device queue before. Device queue is just a fancy name for the list of media waiting to be played by a device. What happens when you drag media onto a device icon in the Manage window depends on whether the queue is empty and media is playing: If the queue is empty, the media will be added to the queue and start playing automatically. If the renderer is playing media, the media will be added to the queue and start playing as soon as the current media is finished. This is a really useful feature. If the queue is not empty, and the renderer is not playing media, the media will be added to the queue and start playing from the beginning of the queue when the play button is pressed. Tip: If all this seems too confusing, just go to the General Settings page and click on the 'Always clear queue when Dragging Items' box. This will always play the item you drag on top of an icon in the Play Here section. Editing a device queue Once a playlist or slideshow is being played it is easy to add more files to it. Under the Manage tab, just drag and drop the files you want added to the icon for the external device in the "Play Here" pane. Those files will be added to the end of the currently running playlist or slideshow. To change the order of items in a device queue, first make sure you are in the "Now Playing" tab. Highlight the desired device by clicking on it's icon on the left. You will see the media in its device queue on the right. You can drag individual items to the desired spot in the playlist or slideshow to change their order. To delete a file from a device queue, just right click on its name and press the Delete key. 15 Tip: To see what's in the queue for a device you can double-click on the device's icon. This will take you to the Now Playing window and show the queue for the selected device. Of course you can also click on the Now Playing tab in the upper right-hand corner of the Manage window. Playing a device queue Under the Manage tab, either create a new playlist/slideshow or take an existing one and drag and drop it onto the icon for the desired playback device listed in the "Play Here" section. The playlist or slideshow will automatically start playing on that external device. You can use the transport controls in the lower right, to control playback of media in a device queue. See the Transport Control section below for more info on this. Using the Transport controls Vodafone Media Manager's transport controls let you control playback of your media on your PC as well as digital media adapters (DMA) on your network. To control a DMA, click on it's icon in the Play Here section and then click on any of the transport buttons described below. Volume - Click on this icon will cause a volume slider to pop-up on your screen. Move this slider up or down to control volume on the local player or a highlighted external device. Note: Not all external devices work with this feature. Shuffle - Click this button to turn on Shuffle mode.. Click it again to turn off Shuffle mode. When this button is enabled, the currently selected media will play back in random order. Previous Item - Click this button to jump back to the previous media item in a playlist or list view. Stop - Click this button to stop the currently playing file. Play - Click this button to play an individual file or playlist. Next Item - Click this button to go to the next file in a playlist or library. Slider Bar - Drag the slider bar shown above to seek within a media file. Note: Some video files do not work with this control. Also, not all devices can support seeking (e.g. Roku SoundBridge). Clearing a device queue To clear all of the items from a device queue, highlight the icon for the device on the left. Now you can clear the queue by pressing the Clear Selected Queue button on the right above the transport controls. Using Shuffle mode If you would like the media in your device queue to be played in random order, click on the Shuffle button. It's located to the left of the Previous Track button. Now click play in the Now Playing window and all of the media in the device queue will appear in random order. Switching between devices Under the Now Playing tab you will see all connected external devices in the large, main pane on the left. Each device will have a device icon to the left of its name. To switch to another device for control purposes, simply click on the desired device. The device will be highlighted and you can now control it using the player controls at the bottom right of Vodafone Media Manager. Keep in mind that not all devices can be externally controllable or communicate what they're currently playing, so this functionality may not be present with all devices. Renaming a device You can right-click on a renderer icon in the Now Playing window to change its name or icon. Now Playing Window - Other Features Using the "Follow Me" Feature "Follow Me" allows you to transfer a currently playing queue from one renderer to another. This makes it possible to move from one room to another – without losing your place in a playlist. Here’s one example how this feature can be used. Let’s say you listen to music while you’re getting ready in the morning. You start in the bedroom area while getting dressed and then later want to move to the kitchen for breakfast. Before you go to the kitchen, go to Now Playing screen and click on the icon for the renderer in your bedroom area. Troubleshooting Tip - If the Follow Me button is grayed out, it’s probably because you only have one song in your queue. Either add more songs to your queue, or drag a playlist to the icon for the desired renderer in the Play Here section. To transfer the queue, just click on the Follow Me button. A window will appear that shows all of the digital media adapters on your network. Select the renderer in 16 the room you want to move to, and press the OK button. Notice how Vodafone Media Manager stops playback, clears the first queue, and then moves it to the second renderer. When you transfer a queue to another PC running Vodafone Media Manager, playback should continue from the same place in the song where you left off. Troubleshooting Tip - Keep in mind that not all rendering devices can support hardware seeks, so if playback skips to the next song, that’s probably why. Although the example just discussed involved music, Follow Me should work with any media type, so you can start watching a photo slideshow on device in one room and move to another room at any time. Of course this feature only works on devices that can be externally controlled by Vodafone Media Manager. To find a list of digital media renderers or DMRs that can be externally controlled go to the following Web address: http://tinyurl.com/Twonky-compatibleDMRs Using the "Tune In" Feature “Tune In" (formerly known as Listen In) allows you to eavesdrop on the music another person on your network is playing. But it does much more than that, as you’ll see in a moment. One nice thing about the Now Playing window is the ability to see what others are listening to. Let’s say you notice that someone else on your network is listening to music that you like. To listen to same music they are listening to, all you have to do is press the Tune In button in the Now Playing window. Since each renderer has its own Tune In button, make sure you press the correct one. It will be to the right of the renderer name that you want to listen in on. Once you press the Tune In button, the currently playing song in the selected queue will start over and the users’ entire queue will be copied into the queue for your local renderer, which in this case is a PC. I know this sounds a little confusing, but once you try it, it will make sense. Since the queue has been copied, you will have independent control over it, so you can pause or skip songs without affecting the person you copied the queue from. Although the example just discussed involved music, Tune In should work with other media types as well. Using the "Guest Playlist" Feature Guest Playlists is useful when you want to cherry pick the best songs another user is playing and add them to your own playlist on-the-fly. As we’ve discussed before, one of the nice things about the Now Playing window is the ability to see what others on your network are listening to. When I notice that someone else on my network is listening to music that I like, I can click on the icon for their renderer to see what other songs are in their queue. Adding Songs to a Guest Playlist When you notice that someone else on your network is listening to music that you like, click on the icon for his or her renderer in the Now Playing window. You’ll be able to view their device queue. You can click on any song in their queue and click on the Add to Playlist icon above the transport controls. It’s the icon with the plus sign on it. When you mouse-over it, you’ll see the tool tip below to remind you what it does. After you click on it, you’ll see an indication that the highlighted item has been added to a guest playlist. Note: To use the “Add to guest playlist” hot key. Select an item, then press the Shift key along with the + key. Viewing Songs in a Guest Playlist Now we’re ready to view our newly created guest playlist. First you’ll need to select the server that contains the songs you’ve added. Normally this is displayed in the Now Playing window next to Source. In this case the server is called ‘Rick’s Office Server. Once you’ve selected the proper server, you should see at least one Guest Playlist near the top right hand side of the Manage screen If more than one guest playlist is present, look for the one with the highest number. Remember that a new guest playlist is automatically created once a day. For example, songs you add today will be placed in a playlist called Guest Playlist 1. Songs you add to a Guest Playlist tomorrow will be added to a playlist called Guest Playlist 2. If Guest Playlist 2 already exists, and you add new songs to a guest playlist, a new playlist will be created called Guest Playlist 3. To play a guest playlist, just double-click it, or drag it to a renderer in the Play Here section. Of course you can also play your music playlists on devices which are not DMRs like a Sony PS3. Hiding Guest Playlists To make it easier for a user to hide playlists which they did not create, we added a new preference in the Server Settings window. Otherwise, things might get out of control if you have a lot of users creating playlists with music from your server. To hide a guest playlist, click on the Advanced Settings tab under Server Settings. Check the box next to ‘Hide Guest Playlists’. Doing so will hide all playlists – expect the ones you create. 17 Using the "Thumbs Up/Down Rating" Feature Product Settings Tab There are now two ways to rate your music in Vodafone Media Manager. You can rate songs in the Manage window by clicking on the number of stars you want to rate them. You can now also rate media in the Now Playing window on the fly during playback. I have found this to be more useful. Here’s how it works: The Product Settings section contains basic product settings. At the top you'll see a summany of the number of songs, photos and videos found by the media server. On the right you'll see the version number of TwonkyMedia manager and TwonkyMedia server. Product Information Section Rating Content in the Now Playing Window Start playback of some music from any of Vodafone Media Manager’s three screens. I’ve found the 3column Browser window to be most useful for rating content. Click on Album Art view icon to toggle to Browse view. Double-click on a genre, artist or album to play it. Playback should begin. Next, click on the Now Playing tab. You should now see a bunch of songs in your playback queue. There are two ways to rate a song. The first way to rate a song is to click on either the thumbs-up or thumbsdown buttons to the right of the renderer playing the song you want to rate. While a song is playing you can click on the thumbs-up or thumbs down icons. If you switch to the Manage screen, you can confirm that thumbs-up songs appear with 4 stars. Why four stars? We decided since five stars is used by the highly-rated smart playlist, that we wanted to be selective on which songs received a five star rating. The default for thumbs-down is a two-star rating. It’s easy to change both of these to any star rating you desire, so don’t worry if you want them to have a different value. The second way to rate a song in the Now Playing screen is by pressing the keyboard equivalents for thumbs-up or thumbs-down. For thumbs-up, press the “+“ key on the numeric keyboard. For thumbs-down press the “-“ key on the numeric keyboard. Changing the Thumbs-Up/Down Star Ratings You can define how many stars equal thumbs-up or thumbs-down in the General Settings window. To do this, simply click on the settings icon which looks like two gears. The General Setting window should be displayed which appears below. You can change the default settings for either thumbs-up or thumbs-down by clicking on the number of stars you want. Settings Window Clicking on the icon near the top of the screen that looks like two gears will take you to the Setting pages. Settings are grouped into five different sections: 1. Product Settings 2. Application Settings 3. Renderer Settings 4. Server Settings This section shows the license key for this product. If you're running in demo mode, this section shows the number of days remaining on the 30-day trial. Check for Update - Clicking on this button will open your Web browser and display a page with information about updates. Product Info - Clicking on this button will open your Web browser and display the TwonkyMedia.com Website. Twonky Forum - Clicking on this button will open your Web browser and display the Twonky Forum. This is a good place to ask questions about this product. Note: You'll need to register here and log-in before you can post a message. Language Section This setting allows you to change the language displayed in Vodafone Media Manager. The setting defaults to English. Restore Settings - This will restore the settings on this and the other tabs to the Factory defaults. Only do this if you're instructed to by Customer Support. Important note: All settings are saved once you click on them. There is no need to apply or save them before closing the Settings window. Applications Settings Tab The Application Settings tab contains most non serverrelated settings. Here is a list of all settings in this tab: Enable QuickStart - When QuickStart is enabled, application launch times will be greatly minimized. Having QuickStart enabled also allows you to minimize Vodafone Media Manager without stopping playback. By default this setting is enabled. Skin selector - Clicking this menu will let your select different color options for the user interface. A newly selected skin will only be active after you close and reopen Vodafone Media Manager. By default, this is set to Purple. 18 Photo Transitions Section This slider lets you set the time between photos in a slideshow. Moving the slider to the right increases the duration between photos. The default setting is five seconds. Seconds are displayed anytime you click on or drag the slider. Rating Section Here is where you assign star rankings for thumbs-up and thumbs-down ratings. General Section Disable External Control of Player - Clicking this checkbox will make it so others can no longer drag and drop media on the icon for your PC to play it. By default this setting is disabled. Show Only Advanced Servers - Clicking this will hide all non-PacketVideo 5.x media servers. The reason for this setting is because some older media servers don't support features like search, playlist creation or metadata editing. By default this setting is disabled. Show Album/Artist in Album Art view - Clicking this will hide the text that appears below the album art in Album Art view. By default this setting is enabled. Show Titles Below Photos/Video - When this setting is checked, the filename is displayed under photo and video thumbnails in the Manage window. In some cases the filename will have to be shortened to fit the available space under a thumbnail. By default this setting is enabled. Always Clear Queue when Dragging Items - Clicking this checkbox will make it so media you drag to the Play Here section always plays -- even if the playback queue is not empty. By default this setting is disabled. Show Album Art Slider - Clicking this setting will hide the slider displayed under the cover art in Album Art view. By default this setting is enabled. Restore Settings - This will restore the settings on this and the other tabs to the Factory defaults. Only do this if you're instructed to by Customer Support. Important note: All settings are saved once you click on them. There is no need to apply or save them before closing the Settings window. Renderers Settings Tab The Renderers Settings section contains all devicerelated settings. Renderers Section This section is where you click on the renderer icon you want to affect. If you have no external Digital Media Adapters and only one PC running Vodafone Media Manager, you'll only see one icon for your PC. If you have a lot of renderers on your network, you'll have to click on the left and right triangles to display some of the devices. Change Icon - Click on this button to change the icon for one of your rendering devices. Make sure you use the scroll bar on the right to view all of the available icons before making a decision. Press the OK button or Enter key when you've selected an icon. Change Name - Click on this button to change the name of a rendering device. Suggested names: Bob's PC, Kitchen Laptop, Family Rm Roku, etc. Once you finish entering a name, press the OK button or Enter key to save it. Restore Settings - This will restore the settings on this and the other tabs to the Factory defaults. Only do this if you're instructed to by Customer Support. Important note: All settings are saved once you click on them. There is no need to apply or save them before closing the Settings window. Server Settings Tab This section contains all server-related settings. Servers Section This section is where you click on the server icon you want to affect. Change Icon button - To change the icon for a media server, click on its icon and press the Change Icon button. Choose the icon in the list that looks the most like the server you are using. Once you select an icon, press OK to save the icon. Make sure you use the scroll bar on the right to view all of the available icons before making a decision. Change Name button - To change the name to a media server, click on its icon and press the Change Name button. Examples of server names: Laptop server, Desktop server, John's server, etc. Once you finish entering the server name press the Enter key to save it. Rescan button - Normally Vodafone Media Manager adds newly added media automatically. If you want to force a rescan of all of your media folders, click on the icon for the server you want to scan and press the Rescan Content button. Restarting a media library normally takes a minute or two, but it can take longer, so please be patient. Rescan menu - This drop-down menu specifies the rescan behavior for the server. By default this is set to 19 'Automatic rescan,' which tells the server to watch content directories automatically for new content. You can also set it to rescan in intervals from 5 to 60 minutes. Make sure to click on the icon of the server you want to see before changing this setting. Clear Log - Pressing this button will clear the server log. Make sure to click on the icon of the server you want to control before pressing this button. Content Paths Section The buttons at the bottom of the Advanced Settings section allow you to access other advanced server settings. This section is where you can set the path to the folders that the media server scans for music, photos and video. Server Status - Pressing this button will display stats on the selected media server. To add content path, press the Add button and navigate to the folder your media is stored on. In most cases the path for music will be: C:\Documents and Settings\Yourname\My Documents\My Music. Once you've set the correct path, press the Add button to save the path. Make sure the pop-up next to each path is set for the proper media type. For example, MP3 (and other music files) should be set to Music-only. JPEG (and other photo files) should be set to Pictures-only and WMV (or other video files) should be set to Videos-only. If you want to delete the default media paths and replace them with your own, just click on the [remove] link next to each file path. Note: You can only change the content path of the media server running on your PC. Advanced Server Settings Section This section is where you can find all advanced server settings. Enable Sharing for New Clients Automatically When this is checked, the server will share media with newly added hardware on your network automatically. This is enabled by default. Make sure to click on the icon of the server you want to control before setting this. Restart on NIC Changes - This setting enables or disables dynamic restart of the server on any network interface cards changes. This setting is disabled by default because server restarts will result in media stream interruptions. Make sure to click on the icon of the server you want to se before changing this setting. Hide Guest Playlists - When checked, Guest Playlists will be hidden and not appear in the playlist window. Enable Logging - Checking this box will start a log of server events that can be used by Customer Support to help diagnose problems. Make sure to click on the icon of the server you want to control before changing this setting. Launch Local Server - Pressing this button will cause the server whose icon is highlighted to launch. Keep in mind it can take several minutes or longer for a server to start and finish scanning your media, so please be patient. Stop Server - Pressing this button will stop the server whose icon is highlighted to shutdown. You should only do this if you instructed to do so by Customer Support. When you stop the server, you can no longer play or share media. Restart Server - Pressing this button will restart the server whose icon is highlighted. Keep in mind it can take 5-10 seconds for a server to restart, so please be patient. Rebuild Database - Pressing this button will rebuild the database on the server whose icon is highlighted. This feature causes the database to rescan and index the contents. Rebuilding a media database can take several minutes or longer, so please be patient. View Media Receiver List - Pressing this button will display a list of all rendering devices on your network along with their MAC and IP network addresses. Make sure to click on the icon of the server you want to control before pressing this button. Press the X in the upper right to close this window. Reset Device List - Pressing this button will rescan your network for rendering devices and rebuild a new list of devices. Make sure to click on the icon of the server you want to control before pressing this button. Pressing this button can solve problems where Vodafone Media Manager is unable to control a supported device. Restore Settings - This will restore the settings on this and the other tabs to the Factory defaults. Only do this if you're instructed to by Customer Support. Important note: All settings are saved once you click on them. There is no need to apply or save them before closing the Settings window. 20 Special Server Features There are some exciting server-related features that can be accessed from the server browser pages. Some of these are detailed below. How to Access the Server Browser Settings Page 1. Navigate to the TwonkyMedia folder under Program Files (e.g. C:\Program Files\TwonkyMedia). 2. Double-click the file called twonkymedia-config.html. The server status page will load in your Web browser Tip: You might want to make a shortcut for this and place it on your desktop or in the Quick Launch section of the Taskbar. Using Compilation Directories You can now flag folders that contain songs from a compilation album. This will clean up your library be eliminating these artists from the Artist tree. Here is how to use this feature: 1. To use the Compilation Directory feature, access the server status browser page as shown above. 2. Next, click on the Sharing link under Basic Setup. 3. Replace the text “Compilations, Sampler” with a list of comma-separated folder names of compilation albums. 4. Press the Save Changes button. It will change to a Restart server button. Press the Restart server button as well. After the server restarts and rescans your music library, you should notice that the artists on any albums you added to the compilation list no longer appear in your Artists list. This can really eliminate visual clutter. Auto-share Removable Media Option When a new removable media device (e.g. USB memory stick) is plugged in, the server will share all media files on the device automatically. When the device is unplugged, the files on it will automatically be removed from the server. 1. To enable this feature, you'll need to first access the server status browser page as shown above. 2. Next, click on the Sharing link under Basic Setup. 3. Now just check the checkbox to the right of "Autoshare removable media:" 4. Press the Save Changes button and you're done. Background Transcoding We are now able to transcode media in the background whenever the PC is not busy performing other tasks. This is based on the same plug-in architecture we use for our on-the-fly transcoding. 1. To enable this feature, you'll need to first install FFmpeg or other transcoding software. You can learn more about this here: http://tinyurl.com/transcode 2. Next, you'll need to access the server status browser page as shown above. 3. Now, click on the Transcoding link under Advanced Setup. 4. Lastly, click on the Maintenance link and click on the "Restart server" button. If, the checkboxes are grayed out, it means you didn't properly install the transcoding software or wait long enough for the server to restart. 5. Check the formats that you want to transcode to and press Save changes. Default Views You can assign a default view for each device on the Server Browser settings page. 1. To enable this feature, you'll need to first access the server status browser page as shown above. 2. Next, click on the Media Receivers link under Advanced Setup. 3. You can change the default navigation tree for each device by clicking on the drop-down menu next to the device name (e.g. Generic Media Receiver). 4. Press the Save Changes button and you're done. Note: Devices will only show up in this list after the next time that TwonkyMedia manager contacts the server. You may need to restart your PC or the server before these changes are visible. How to Get Support In addition to the help document you're reading now, there are three other ways to get support for Vodafone Media Manager. 1. Online FAQ – The answers to most common problems can be found here: http://www.twonkymedia.com/ask.html. If you can't find a solution to your problem here, you can download a much longer product FAQ in the Twonky Forum here: http://tinyurl.com/TwonkyFAQ 2. Twonky Forum – A product forum for this product can be found at www.twonkyforum.com. This forum is one of the best sources of up to the minute information about Vodafone Media Manager. Come here to get questions answered that don’t appear in our online FAQ or download pre-release copies of this software. 3. E-mail Support – You can contact our support team by sending e-mail with a clear description of your problem to [email protected] 21 Keyboard Shortcuts Pressing F8 mutes volume Pressing F10 increases volume Pressing F9 decreases volume Pressing the Ctrl key with the up arrows increases volume. Pressing the Ctrl key with the down arrows decreases volume. Pressing Ctrl + Alt and the down arrow mutes volume Pressing the "+" key on the numeric keyboard in the Now Playling window with a song highlighted in the device queue, will give the selected song a thumbs-up rating. Pressing the "-" key on the numeric keyboard in the Now Playing window with a song highlighted in the device queue, will give the selected song a thumbsdown rating. To use the “Add to guest playlist” hot key. Select an item, then press the Shift key along with the + key. Pressing the Page Up key while in Help, will jump up one page Pressing the Page Down key while in Help, will jump down one page Pressing Ctrl + End while in Help, will jump to end of the currently selected topic. Pressing Ctrl + Home while in Help, will jump to beginning of the currently selected topic. Note: If you have an NVIDIA graphics card, its Control Panel may override the Ctrl Alt up/down arrow keys. If this happens, you can use the F9 and F10 keys to decrease or increase volume. 22