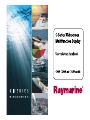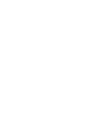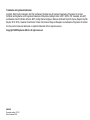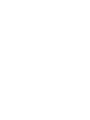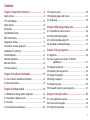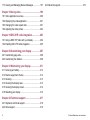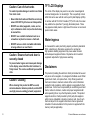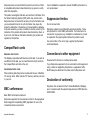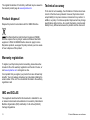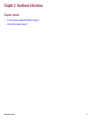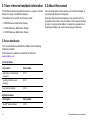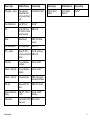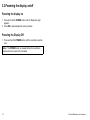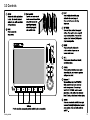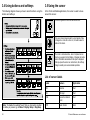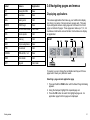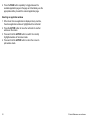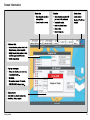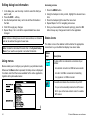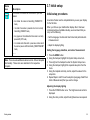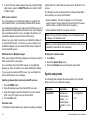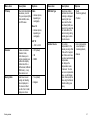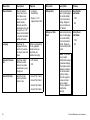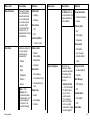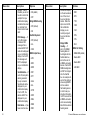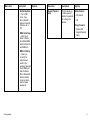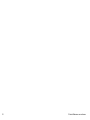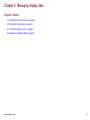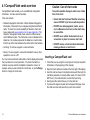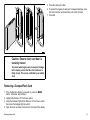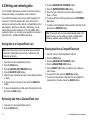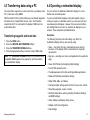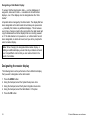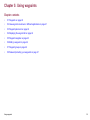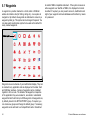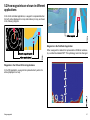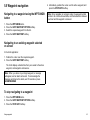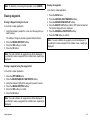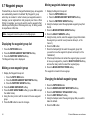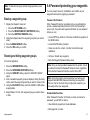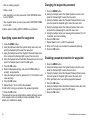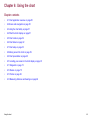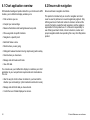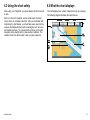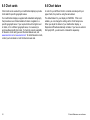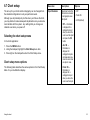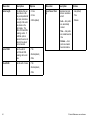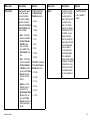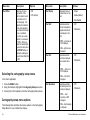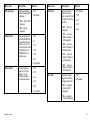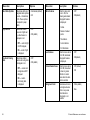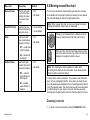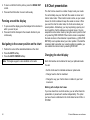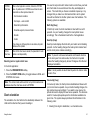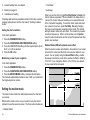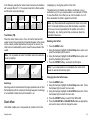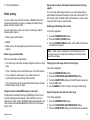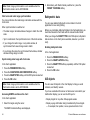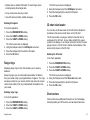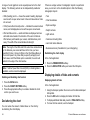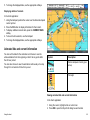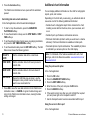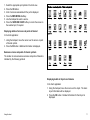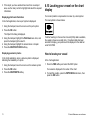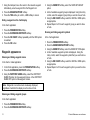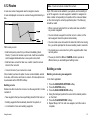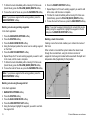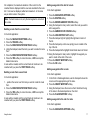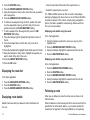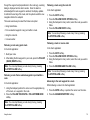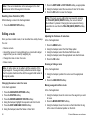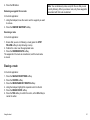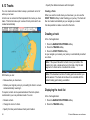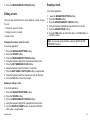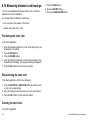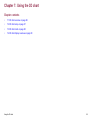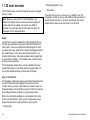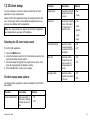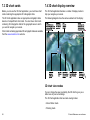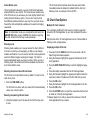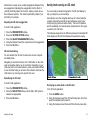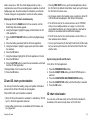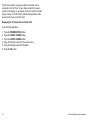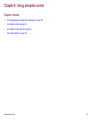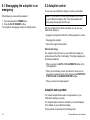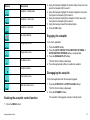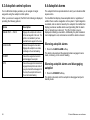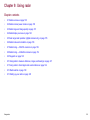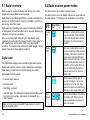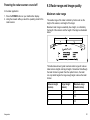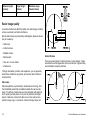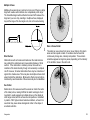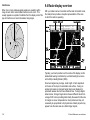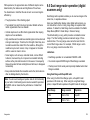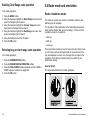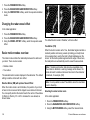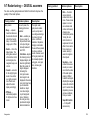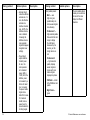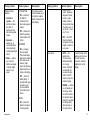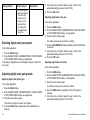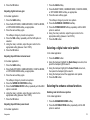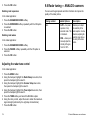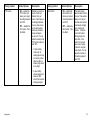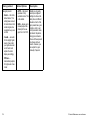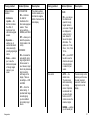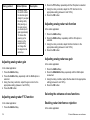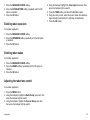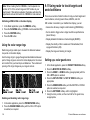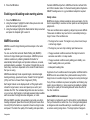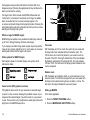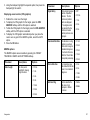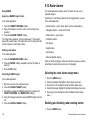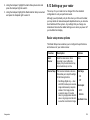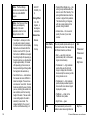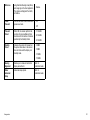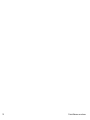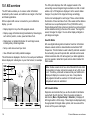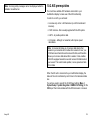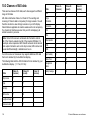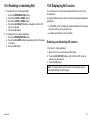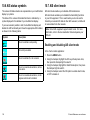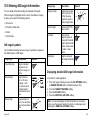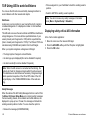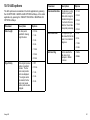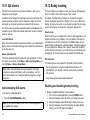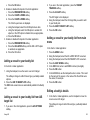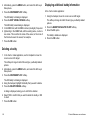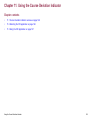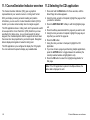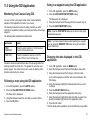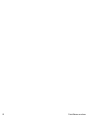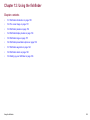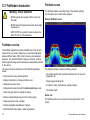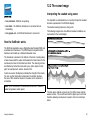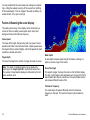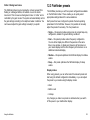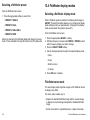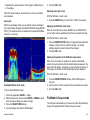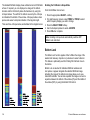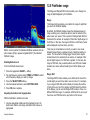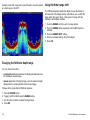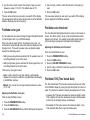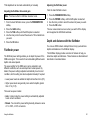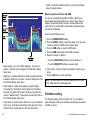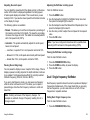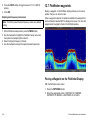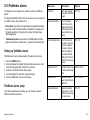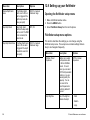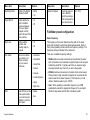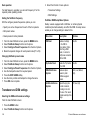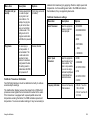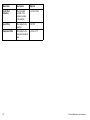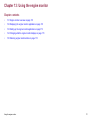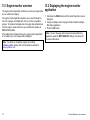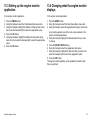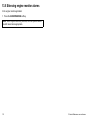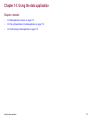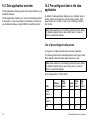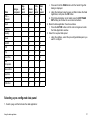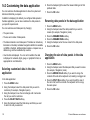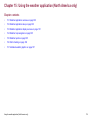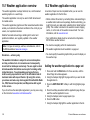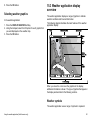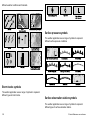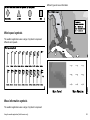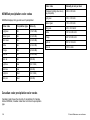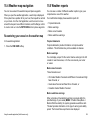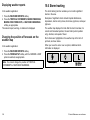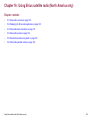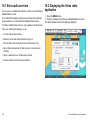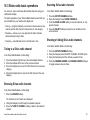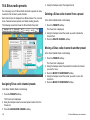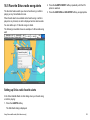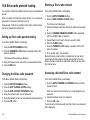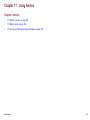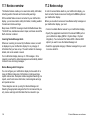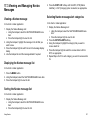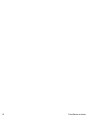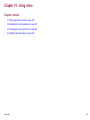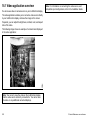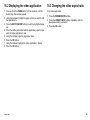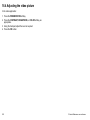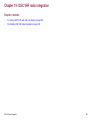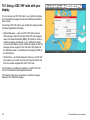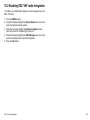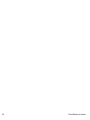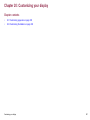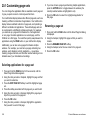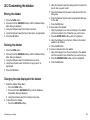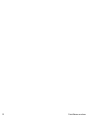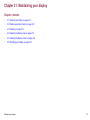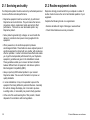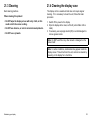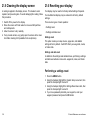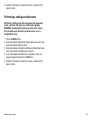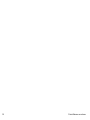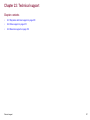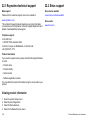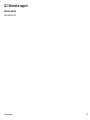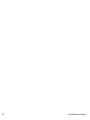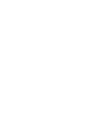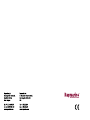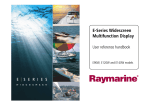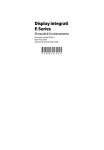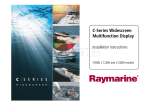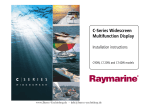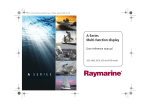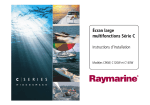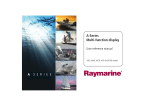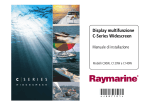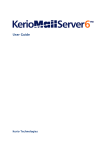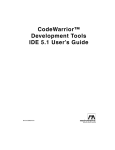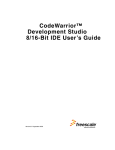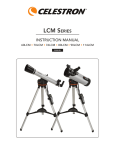Download Raymarine C140w Specifications
Transcript
C-Series Widescreen Multifunction Display User reference handbook C90W, C120W and C140W models Trademarks and registered trademarks Autohelm, HSB, RayTech Navigator, Sail Pilot, SeaTalk and Sportpilot are UK registered trademarks of Raymarine UK Limited. Pathfinder and Raymarine are UK registered trademarks of Raymarine Holdings Limited. 45STV, 60STV, AST, Autoadapt, Auto GST, AutoSeastate, AutoTrim, Bidata, G Series, HDFI, LifeTag, Marine Intelligence, Maxiview, On Board, Raychart, Raynav, Raypilot, RayTalk, Raystar, ST40, ST60+, Seaclutter, Smart Route, Tridata, UniControl and Waypoint Navigation are trademarks of Raymarine UK Limited. All other product names are trademarks or registered trademarks of their respective owners. Copyright ©2008 Raymarine UK Ltd. All rights reserved. ENGLISH Document number: 81312-1 Date: November 2008 Contents Chapter 1 Important Information............................... 9 Safety notices...................................................................9 TFT LCD Displays .......................................................... 10 Water ingress ................................................................. 10 Disclaimers .................................................................... 10 CompactFlash cards ....................................................... 11 EMC conformance .......................................................... 11 Suppression ferrites ........................................................ 11 Connections to other equipment ...................................... 11 Declaration of conformity................................................. 11 Product disposal ............................................................. 12 Warranty registration....................................................... 12 IMO and SOLAS............................................................. 12 Technical accuracy ......................................................... 12 Chapter 2 Handbook information............................ 13 2.1 User reference handbook information ......................... 14 2.2 About this manual ..................................................... 14 Chapter 3 Getting started ........................................ 15 3.1 Multifunction display system integration ...................... 16 3.2 Powering the display on/off ........................................ 18 3.3 Controls.................................................................... 19 3.4 Using buttons and softkeys ........................................ 20 3.5 Using the cursor........................................................ 20 3.6 Navigating pages and menus..................................... 21 3.7 Initial setup ............................................................... 25 Chapter 4 Managing display data ........................... 33 4.1 CompactFlash cards overview ................................... 34 4.2 Writing and retrieving data ......................................... 36 4.3 Transferring data using a PC ..................................... 37 4.4 Operating a networked display ................................... 37 Chapter 5 Using waypoints ..................................... 39 5.1 Waypoints ................................................................ 40 5.2 How waypoints are shown in different applications....................................................... 41 5.3 Waypoint placement .................................................. 42 5.4 Displaying the waypoint list ........................................ 42 5.5 Waypoint navigation .................................................. 43 5.6 Editing a waypoint ..................................................... 44 5.7 Waypoint groups ....................................................... 46 5.8 Password protecting your waypoints........................... 47 Chapter 6 Using the chart........................................ 49 6.1 Chart application overview ......................................... 50 6.2 Ensure safe navigation .............................................. 50 6.3 Using the chart safely ................................................ 51 5 6.4 What the chart displays ............................................. 51 6.5 Chart cards............................................................... 52 6.6 Chart datum.............................................................. 52 6.7 Chart setup............................................................... 53 6.8 Moving around the chart ............................................ 59 6.9 Chart presentation..................................................... 60 6.10 Locating your vessel on the chart display .................. 72 6.11 Waypoints ............................................................... 73 6.12 Routes.................................................................... 75 6.13 Tracks .................................................................... 82 6.14 Measuring distances and bearings ........................... 84 Chapter 7 Using the 3D chart .................................. 85 7.1 3D chart overview ..................................................... 86 7.2 3D chart setup .......................................................... 87 7.3 3D chart cards .......................................................... 88 7.4 3D chart display overview .......................................... 88 Chapter 8 Using autopilot control........................... 95 8.1 Disengaging the autopilot in an emergency................. 96 8.2 Autopilot control ........................................................ 96 8.3 Autopilot control options ............................................ 98 8.4 Autopilot alarms ........................................................ 98 Chapter 9 Using radar .............................................. 99 9.1 Radar overview....................................................... 100 6 9.2 Radar scanner power modes ................................... 100 9.3 Radar range and image quality ................................ 101 9.4 Radar display overview ........................................... 104 9.5 Dual range radar operation (digital scanners only) ............................................................... 105 9.6 Radar mode and orientation..................................... 106 9.7 Radar tuning — DIGITAL scanners .......................... 109 9.8 Radar tuning — ANALOG scanners ......................... 114 9.9 Waypoints .............................................................. 120 9.10 Using radar to measure distances, ranges, and bearings ......................................................... 121 9.11 Using radar to track targets and avoid collisions......................................................... 124 9.12 Radar alarms ........................................................ 128 9.13 Setting up your radar ............................................. 129 Chapter 10 Using AIS ............................................. 133 10.1 AIS overview......................................................... 134 10.2 AIS prerequisites................................................... 135 10.3 Classes of AIS data............................................... 136 10.4 Enabling or disabling AIS ....................................... 137 10.5 Displaying AIS vectors........................................... 137 10.6 AIS status symbols................................................ 138 10.7 AIS silent mode..................................................... 138 10.8 Viewing AIS target information ............................... 139 10.9 Using AIS to avoid collisions .................................. 140 C-Series Widescreen user reference 10.10 AIS options ......................................................... 141 10.11 AIS alarms .......................................................... 142 10.12 Buddy tracking .................................................... 142 Chapter 11 Using the Course Deviation Indicator .................................................... 145 11.1 Course Deviation Indicator overview ....................... 146 11.2 Selecting the CDI application.................................. 146 11.3 Using the CDI Application ...................................... 147 Chapter 12 Using the fishfinder ............................ 149 12.1 Fishfinder introduction ........................................... 150 12.2 The sonar image ................................................... 151 12.3 Fishfinder presets.................................................. 153 12.4 Fishfinder display modes ....................................... 154 12.5 Fishfinder range .................................................... 157 12.6 Fishfinder presentation options............................... 159 12.7 Fishfinder waypoints.............................................. 164 12.8 Fishfinder alarms................................................... 165 12.9 Setting up your fishfinder ....................................... 166 Chapter 13 Using the engine monitor................... 171 13.1 Engine monitor overview........................................ 172 13.2 Displaying the engine monitor application ............... 172 13.3 Setting up the engine monitor application................ 173 13.4 Changing what the engine monitor displays ............ 173 13.5 Silencing engine monitor alarms............................. 174 Chapter 14 Using the data application ................. 175 14.1 Data application overview ...................................... 176 14.2 Pre-configured data in the data application ............. 176 14.3 Customizing the data application ............................ 178 Chapter 15 Using the weather application (North America only)................................ 179 15.1 Weather application overview................................. 180 15.2 Weather application setup...................................... 180 15.3 Weather application display overview ..................... 181 15.4 Weather map navigation ........................................ 185 15.5 Weather reports .................................................... 185 15.6 Storm tracking....................................................... 186 15.7 Animated weather graphics.................................... 187 Chapter 16 Using Sirius satellite radio (North America only) ........................................... 189 16.1 Sirius radio overview ............................................. 190 16.2 Displaying the Sirius radio application..................... 190 16.3 Sirius radio basic operations .................................. 191 16.4 Sirius radio presets................................................ 192 16.5 Favorite Sirius radio song alerts ............................. 193 16.6 Sirius radio parental locking ................................... 194 Chapter 17 Using Navtex ....................................... 195 17.1 Navtex overview.................................................... 196 17.2 Navtex setup......................................................... 196 7 17.3 Viewing and Managing Navtex Messages ............... 197 22.3 Navionics support.................................................. 219 Chapter 18 Using video.......................................... 199 18.1 Video application overview..................................... 200 18.2 Displaying the video application ............................. 201 18.3 Changing the video aspect ratio ............................. 201 18.4 Adjusting the video picture ..................................... 202 Chapter 19 DSC VHF radio integration................. 203 19.1 Using a DSC VHF radio with your display ............... 204 19.2 Enabling DSC VHF radio integration....................... 205 Chapter 20 Customizing your display .................. 207 20.1 Customizing page sets .......................................... 208 20.2 Customizing the databar ........................................ 209 Chapter 21 Maintaining your display.................... 211 21.1 Servicing and safety .............................................. 212 21.2 Routine equipment checks..................................... 212 21.3 Cleaning ............................................................... 213 21.4 Cleaning the display case ...................................... 213 21.5 Cleaning the display screen ................................... 214 21.6 Resetting your display ........................................... 214 Chapter 22 Technical support ............................... 217 22.1 Raymarine technical support .................................. 218 22.2 Sirius support........................................................ 218 8 C-Series Widescreen user reference Chapter 1: Important Information Warning: High voltages Safety notices This product contains high voltages. Do NOT remove any covers or otherwise attempt to access internal components, unless specifically instructed in this document. Warning: Ensure safe navigation This product (including the electronic charts) is intended for use only as an aid to navigation. It is designed to facilitate the use of official government charts, NOT REPLACE THEM. Only official government charts and notices to mariners contain all the current information needed for safe navigation, and the captain is responsible for their prudent use. It is the user’s responsibility to use official government charts, notices to mariners, caution and proper navigational skill when operating this or any other Raymarine product. Warning: Sonar operation Warning: Product installation and operation Before rotating the radar scanner, ensure all personnel are clear. This product must be installed and operated in accordance with the Raymarine instructions provided. Failure to do so could result in personal injury, damage to your boat and/or poor product performance. Warning: Radar transmission safety • NEVER operate the sounder with the boat out of the water. • NEVER touch the transducer face when the sounder is powered on. • SWITCH OFF the sounder if divers are likely to be within 25 ft (5 m) of the transducer. Warning: Radar scanner safety The radar scanner transmits electromagnetic energy. Ensure all personnel are clear of the scanner when the radar is transmitting. Warning: Product installation This equipment must be installed in accordance with the Raymarine instructions provided. Failure to do so could result in poor product performance, personal injury, and/or damage to the vessel. Important Information 9 Caution: Care of chart cards To avoid irreparable damage to and/or loss of data from chart cards: • Ensure that chart cards are fitted the correct way around. DO NOT try to force a card into position. • DO NOT save data (waypoints, routes, and so on) to a Navionics chart card, as the charts may be overwritten. • DO NOT use a metallic instrument such as a screwdriver or pliers to remove a chart card. • DO NOT remove a chart card while information is being written to or read from it. Caution: Ensure chart card door is securely closed To prevent water ingress and consequent damage to the display, ensure that the chart card door is firmly closed. This can be confirmed by an audible click. Caution: Cleaning When cleaning this product do NOT use acid, ammonia-based or abrasive products, and do NOT use high pressure washing (jet wash) equipment. 10 TFT LCD Displays The colors of the display may seem to vary when viewed against a colored background or in colored light. This is a perfectly normal effect that can be seen with all color Liquid Crystal Displays (LCDs). In common with all Thin Film Transistor (TFT) LCD units, the screen may exhibit a few (less than 7) wrongly illuminated pixels. These may appear as black pixels in a light area of the screen or as colored pixels in black areas. Water ingress As it exceeds the water proof rating capacity outlined by standards IPX6, subjecting any Raymarine equipment to commercial high pressure washing equipment may cause water intrusion and subsequent equipment failure. Raymarine will not warrant equipment subjected to high pressure washing. Disclaimers This product (including the electronic charts) is intended to be used only as an aid to navigation. It is designed to facilitate use of official government charts, not replace them. Only official government charts and notices to mariners contain all the current information needed for safe navigation, and the captain is responsible for their prudent use. It is the user’s responsibility to use official government charts, notices to mariners, caution and proper navigational skill when operating this or any other Raymarine product. This product supports electronic charts provided by third party data suppliers which may be embedded or stored on memory card. Use of such charts is subject to the supplier’s End-User Licence Agreement included in the documentation for this product or supplied with the memory card (as applicable). C-Series Widescreen user reference Raymarine does not warrant that this product is error-free or that it is compatible with products manufactured by any person or entity other than Raymarine. This product uses digital chart data, and electronic information from the Global Positioning System (GPS) which may contain errors. Raymarine does not warrant the accuracy of such information and you are advised that errors in such information may cause the product to malfunction. Raymarine is not responsible for damages or injuries caused by your use or inability to use the product, by the interaction of the product with products manufactured by others, or by errors in chart data or information utilized by the product and supplied by third parties. Correct installation is required to ensure that EMC performance is not compromised. Suppression ferrites Do not remove ferrite Raymarine cables may be fitted with suppression ferrites. These are important for correct EMC performance. If a ferrite has to be removed for any purpose (e.g. installation or maintenance), it must be replaced in the original position before the product is used. Use only ferrites of the correct type, supplied by Raymarine authorized dealers. CompactFlash cards Navionics chart cards Connections to other equipment The Display is pre-loaded with Navionics chart data. If you wish to use different chart data, you can insert Navionics chart cards into the CompactFlash card slot on the unit. Requirement for ferrites on non-Raymarine cables Use branded chart cards When archiving data, Raymarine recommends the use of SanDisk CF memory cards. Other brands of CF memory card may not work in your unit. EMC conformance If your Raymarine equipment is to be connected to other equipment using a cable not supplied by Raymarine, a suppression ferrite MUST always be attached to the cable near the Raymarine unit. Declaration of conformity Raymarine Ltd. declares that the C-Series Multifunction Displays are in compliance with the essential requirements of EMC directive 2004/108/EC. Basic EMC conformance statement. Raymarine equipment and accessories conform to the appropriate Electromagnetic Compatibility (EMC) regulations for use in the recreational marine environment. Important Information 11 The original Declaration of Conformity certificate may be viewed on the relevant product page at www.raymarine.com Product disposal Dispose this product in accordance with the WEEE Directive. Technical accuracy To the best of our knowledge, the information in this document was correct at the time it was produced. However, Raymarine cannot accept liability for any inaccuracies or omissions it may contain. In addition, our policy of continuous product improvement may change specifications without notice. As a result, Raymarine cannot accept liability for any differences between the product and this document. The Waste Electrical and Electronic Equipment (WEEE) Directive requires the recycling of waste electrical and electronic equipment. Whilst the WEEE Directive does not apply to some Raymarine products, we support its policy and ask you to be aware of how to dispose of this product. Warranty registration To register your Raymarine product ownership, please take a few minutes to fill out the warranty registration card found in the box, or visit www.raymarine.com and register on-line. It is important that you register your product to receive full warranty benefits. Your unit package includes a bar code label indicating the serial number of the unit. You should stick this label to the warranty registration card. IMO and SOLAS The equipment described within this document is intended for use on leisure marine boats and workboats not covered by International Maritime Organization (IMO) and Safety of Life at Sea (SOLAS) Carriage Regulations. 12 C-Series Widescreen user reference Chapter 2: Handbook information Chapter contents • 2.1 User reference handbook information on page 14 • 2.2 About this manual on page 14 Handbook information 13 2.1 User reference handbook information 2.2 About this manual This handbook contains important information on using the C-Series Widescreen range of multifunction displays. This manual describes how to operate your multifunction display in conjunction with Navionics cartography. The handbook is for use with the following models: It assumes that all peripheral equipment to be operated with it is compatible and has been correctly installed. This manual is intended for users of varying marine abilities, but assumes a general level of knowledge of display use, nautical terminology and practices. • C90W Widescreen Multifunction Display • C120W Widescreen Multifunction Display • C140W Widescreen Multifunction Display C-Series handbooks The C-Series Widescreen Multifunction Display has the following handbooks available. All documents are available to download as PDFs from www.raymarine.com C-Series handbooks Description Part number Installation and commissioning instructions 87101 Operating instructions (quick reference) 86135 User reference handbook 81312 Additional handbooks Description Part number SeaTalkng reference manual 81300 14 C-Series Widescreen user reference Chapter 3: Getting started Chapter contents • 3.1 Multifunction display system integration on page 16 • 3.2 Powering the display on/off on page 18 • 3.3 Controls on page 19 • 3.4 Using buttons and softkeys on page 20 • 3.5 Using the cursor on page 20 • 3.6 Navigating pages and menus on page 21 • 3.7 Initial setup on page 25 Getting started 15 3.1 Multifunction display system integration You can connect a number of external devices to your multifunction display, providing additional features and functions. The following diagram illustrates the various external devices that can be connected to your multifunction display: Instruments Your multifunction display uses a number of protocols to transfer data between the various devices in your networked system. The following table details which devices may be connected to your display, and the type of connectivity (in terms of protocols and physical interfaces) that they use to exchange data with the display: Device Type Suitable Devices Connectivity Radar • ONE 4 kilowatt Digital Radome Scanner, OR SeaTalkhs Video/Camera • ONE 4 kilowatt HD Digital Open Array Scanner, OR Autopilot External GPS • ONE 4 kilowatt SHD Digital Open Array Scanner, OR C-Series display Digital OpenArray radar scanner DSC VHF • ONE 12 kilowatt SHD Digital Open Array Scanner 11.18.02 RAY240 OK MENU CH 16/9 HI/LO WX SCAN WATCH SQ or Note: HD and SHD Open Array Scanners must be using software version V2.23 or later. Digital Radome scanner AIS receiver Fishfinder DSM 30 & 300 SeaTalkhs switch Additional C-Series display Weather receiver D11522_1 Personal Computer Fishfinder • ONE DSM 30, OR SeaTalkhs • ONE DSM 300 Cartography — included 16 Embedded (internal) Navionics cartography Internal storage C-Series Widescreen user reference Device Type Suitable Devices Connectivity Device Type Suitable Devices Connectivity Cartography — optional External Navionics CompactFlash chart card (including Platinum level) CompactFlash card slot Raytech charting software Raytech software version V6.1 SeaTalkhs Sirius Weather/Audio Sirius SR100 only SeaTalkhs AIS AIS 250, AIS 500, or AIS Class A or Class B receiver/transceiver NMEA 0183 Navtex Navtex Receiver NMEA 0183 (Navtex protocol) Fast Heading Sensor Fast Heading Sensor NMEA 0183 GPS — external Raystar125 GPS or third-party external GPS receiver SeaTalk, SeaTalkng, or NMEA 0183 Instruments All current Raymarine instruments SeaTalk, SeaTalkng Autopilot — Raymarine All current Raymarine autopilots SeaTalk, SeaTalkng Autopilot — third party Third-party autopilots NMEA 0183 (waypoint and bearing information) VHF radio Raymarine DSC VHF radios NMEA 0183, SeaTalk Additional Multifunction Display ONE C90W, C120W, or C140W SeaTalk, SeaTalkhs, SeaTalkng Video/camera Composite PAL or NTSC video source BNC connector Getting started 17 3.2 Powering the display on/off Powering the display on 1. Press and hold the POWER button until the Raymarine logo appears. 2. Press OK to acknowledge the warning window. Powering the Display Off 1. Press and hold the POWER button until the countdown reaches zero. Note: If the POWER button is released before the countdown reaches zero, the power off is cancelled. 18 C-Series Widescreen user reference 3.3 Controls 1 5 ACTIVE Selects which of the split windows is active.The selected window is outlined in red, and the associated softkeys displayed. 7 MENU Press to access the set up menus. 2 PAGE Press to display the available page softkeys for the current page set. Press and hold to access the Page Setup menu. Chart card slot Open the card reader door to insert or remove CompactFlash cards, which are used for upgrading cartography , and archiving waypoint, route and other data. 3 WPTS/MOB Press and release to show the waypoint softkeys. Press again to place a waypoint at your vessel's position. Press and hold to place a Man Overboard (MOB) marker at your current position. 1 2 3 4 6 DATA Press to access the archive and transfer , and databar options. 5 6 7 8 8 CANCEL Press to quit the selected on-screen option when editing data, or to return to a previous softkey or menu level. 9 11 10 Softkeys Press to select the corresponding function identified by the on-screen label. Getting started 4 RANGE Press to change the display scale so that a smaller or larger area can be seen on the screen. 9 Unicontrol™ The smooth inner ring is the TRACKP AD, which controls the on-screen cursor and scrolls through menus. The outer ring is the ROTARY CONTROL, which is used to adjust values. In the middle of the Unicontrol is the OK button, which is used to select options. 11 POWER Press once to switch the unit ON. Press again to access the backlight adjustment and scanner power controls. Press and hold to switch the unit OFF . 19 3.4 Using buttons and softkeys 3.5 Using the cursor The following diagram shows you how to select functions using the buttons and softkeys: In the Chart and Radar applications, the cursor is used to move around the screen: The cursor appears on the screen as a white cross. PAGE Buttons Access system functions or change what you see on-screen. Within the text of this document they are written in bold capitals e.g. WPTS/MOB. Press and hold to access short cuts. DATA D7368_2 ACTIVE D7366_3 WPTS MOB Softkeys WAYPOINT AT VESSEL WAYPOINT AT LAT/LONG ... GOTO WAYPOINT REVIEW ANDEDIT OPTIONS … WAYPOINTS WPT ERASE WAYPOINT SORT LIST SET DEF AULT SYM & GROUP ... WAYPOINT GROUPS ... VIEWANDEDIT DET AILS … The cursor is context-sensitive - when it is placed over an object e.g. a waypoint or chart feature, it changes color and a label or information associated with the object is displayed. When you place the cursor over certain items, the soft keys change to enable you to access related operations. List of cursor labels SET UP DEF AULT SYMB GROUP EDIT DEF AULT Example: The example above shows the series of button and softk ey presses required to change the waypoint default symbol or group . Note: To disable the audible "beep" that you hear when a button or softkey is pressed, go to Menu > Display Setup > Key Beep. 20 D7369-2 WAYPOINT AT CURSOR D11529-1 They change depending on application or function being performed. Press the corresponding key (below the screen) to select. Further softkeys may be displayed. If a key has several options, each press will highlight the next option. If a key displays a single value or a slider above, use the rotary control to adjust. Within the text of this document they are written in capitals e.g. SORT LIST. If the cursor has not been moved for a short period of time, it changes to a circle with a cross in it, to make it easier to locate on the screen. Label Feature Application A/B Ruler line Chart AIS AIS target Chart COG Course Over Ground vector Chart CTR Center of radar Radar C-Series Widescreen user reference Feature Application FLT Floating EBL/VRM Radar GRD Guard zone Radar HDG Heading vector Chart MARPA MARPA target Radar MOB Man Over Board marker Chart, Radar POS Vessel’s position Chart RTE Route leg Chart SHM Ship’s Heading Marker Radar TIDE Tide indicator Chart VRM/EBL VRM and EBL, 1 or 2 Radar WIND Wind indicator Chart WPT Waypoint Chart, Radar 3.6 Navigating pages and menus Displaying applications The various applications that make up your multifunction display are shown in a series of screens known as page sets. There are 4 pre-configured and one empty page set to choose from. Each page set contains 5 pages. These pages are made up of 1, 2, 3 or 4 windows combined in various formats. Each window can display an application: Pa ge set Chart Pa ge (consists of 1,2, 3 or 4 windows) CDI Fishfinder Engine monitor Radar Data Window D8928_1 Label If required, you can change the combination and layout of these page sets to meet your particular needs. Selecting a page set and application page 1. Press and hold the PAGE button until the Select Page Set dialog appears. 2. Using the trackpad, highlight the required page set. 3. Press the OK button to select the highlighted page set. An application page from that page set is displayed. Getting started 21 4. Press the PAGE button repeatedly to toggle between the available application pages in the page set. Alternatively, use the appropriate softkey to select the relevant application page. Selecting an application window 1. When more than one application is displayed at any one time, the active application window is highlighted with a red border: 2. Press the ACTIVE button to move the red border to another window on the screen. 3. Press and hold the ACTIVE button to switch the currently highlighted window to full-screen mode. 4. Press and hold the ACTIVE button to return the screen to split-window mode. 22 C-Series Widescreen user reference Screen information Status bar Databar Status icons • • Confirm status of Sounder,GPS, AIS and Autopilot. • Gives information specific to each application. Cannot be edited or moved. • • • • Gives information associated with your vessel or the environment. Customizable content. Vertical or horizontal format. Display or hide. Normal or large size. Database lists • • • Include information you have added to the display's memory, such as waypoints. Highlight an entry using trackpad or rotary control to display related information. Editable using softkeys. Pop-up messages • • • Alert you to a situation, such as an alarm, or unavailable function . Not editable. May require a response. For example, ACKNOWLEDGE to silence alarms . Dialog boxes Enable data to be edited or entered into a store/list e.g. editing a waypoint. Getting started 23 Editing dialog box information Accessing a menu 1. In the dialog box, use the rotary control to select the field you want to edit. 2. Press the EDIT... softkey. 3. Use the trackpad and rotary control to edit the information in the field. 4. Click OK to apply any changes. 5. Repeat Steps 1 to 4 until all the required details have been changed. 1. Press the MENU button. 2. Using the trackpad or rotary control, highlight the relevant menu item. 3. Press the trackpad right to select the menu item. 4. Repeat Steps 2 to 3 for navigating sub-menus. 5. Once you have selected the relevant option(s), press the OK button to keep any changes and return to the application. Note: Entries in dialog boxes are not case sensitive, so character text can be entered in upper or lower case. Note: Enable the Extended Character Set in the System Setup Menu if you need to use special or accented characters. Status icons The status icons on the databar confirm whether the appropriate connections to your multifunction display have been made. Status icon Using menus The boat and fish icon indicates the current status of your fishfinder: Menus enable you to configure your system to your particular needs. Whenever the Menu button is pressed, the Setup menu is displayed. It contains a list of all the menus available for the active application, together with system-wide menus: 24 • Icon animated: connection to a DSM has been successful. • Icon static: the DSM is connected but not transmitting. • Icon greyed-out: no DSM is connected. The satellite icon indicates the current status of your GPS: Setup Ra d ar Setup ... External equipment/ instruments GPS Status... Compass Setup ... AIS La yer Status... System-wide menus S ys tem Setup ... Alarm Setup ... Displa y Setup ... Databar Set... Select P age Setup ... S ys tem Diagnostics... Re m ove CF Card • Fix: your unit is successfully connected to a GPS receiver. • No Fix: your unit has been unable to connect to a suitable GPS receiver. D7370_2 Menus for the active application Description C-Series Widescreen user reference Status icon 3.7 Initial setup Description The scanner icon indicates the current status of your radar scanner: • Icon rotates: the scanner is transmitting (TRANSMIT/TX mode). • Icon static: the scanner is powered on but is not currently transmitting (STANDBY mode). • Icon greyed-out: this indicates that the scanner is currently powered off (OFF mode). • Icon rotates and is then static: a power save mode in which the scanner powers on/off intermittently (TIMED TRANSMIT mode). ---- Note: There are also additional status icons for AIS and Autopilot functionality. These icons are described in the respective chapters. Initial setup procedures A number of tasks must be completed before you use your display for the first time. When you first use your multifunction display after it has been commissioned (see Installation Guide), we recommend that you carry out the following: • Set the language, the date and time format and preferred units of measurement. • Adjust the display lighting. Setting the language, date/time, and units of measurement 1. 2. 3. 4. Press the MENU button. Using the trackpad, highlight the System Setup menu item. Press right on the trackpad to enter the System Setup menu. Using the trackpad, highlight the required setup item from the menu. 5. Using the tackpad and rotary control, adjust the values for the setup item. 6. Repeat Steps 4 and 5 for each setup item (Language, Date/Time/ Units of Measurement) that you want to change. Adjusting the display lighting 1. Press the POWER button once. The brightness level control is displayed. 2. Using the rotary control, adjust the brightness level as required. Getting started 25 3. To switch the color palatte between Day (very bright) and Night (dark) modes, press the PALETTE softkey and select the DAY or NIGHT option. GPS receiver selection You must configure your multifunction display to use either the internal GPS receiver, or an externally-connected GPS receiver. Your multifunction display has a built-in (internal) GPS receiver. It is high-sensitivity, allowing reliable performance even with the display unit mounted below decks or in any orientation. By default, your multifunction display will use the built-in GPS receiver. However, you may prefer to connect your multifunction display to an external GPS receiver. In this case, you must configure your multifunction display to use the external GPS receiver instead of the internal GPS receiver. without data from a GPS antenna, radar scanner, fishfinder or AIS receiver. The Simulator mode is switched on/off in the System Setup Menu. Once enabled, you can use the Simulator: • Before installation: Connect the display to a 12V DC power supply, fused at 1 amp by attaching the red core from the power lead to positive (+) and the black core to negative (-). • After installation: Whilst in a marina or at anchor. Note: Incoming AIS safety messages cannot be displayed while the display is in Simulator mode. Note: Any system settings made whilst in Simulator mode are not transmitted via SeaTalk to other equipment. GPS Selection for Multiple Displays Enabling the simulator mode When using multiple multifunction displays, ensure that you use the GPS receiver with the best signal. 1. Press Menu. 2. Select the System Setup menu. 3. Select the Simulator item, and change its value to On. You must disable the internal GPS receiver on any additional displays you have connected to your master multifunction display. If you are using an external GPS receiver, you must disable the internal GPS receiver on ALL displays. System setup menu Switching between internal and external GPS receivers The following table describes the various options in the System Setup menu for your multifunction display. 1. Press the MENU button. 2. Using the trackpad, select the Internal GPS menu item. 3. Using the trackpad, select the ON option to use the internal GPS, or the OFF option to use an external GPS. 4. Press the OK button. Simulator mode The Simulator mode enables you to practice operating your display 26 Menu item Description Options Position Mode Determines how positioning data is displayed — as Latitude/Longitude coordinates, or Loran TDs. • Lat/Long (default) • TDs C-Series Widescreen user reference Menu item Description Options Menu item Description Options TD Setup When the Position Mode (see above) is set to TDs, you can specify the chain identifier, slave, and ASF values. Chain MOB Data Type Determines whether positional data or dead reckoning is displayed. Assuming that your vessel and the Man Over Board (MOB) are subject to the same tide and wind effects, the dead reckoning setting normally gives a more accurate course. • Dead Reckoning (default) This setting compensates for the naturally occuring offset of the earth’s magnetic field. When set to Auto, the system automatically compensates, and displays the compensation value in brackets. To enter your own compensation value, use the Manual option, then specify the value using the Manual Variation setting (see below). • Auto (compensation value displayed in brackets) (default) • Various options, depending on cartography. Slave 1/2 • Various options, depending on cartography. ASF 1/2 • –09.9 to +09.9 Simulator Bearing Mode Getting started Enables or disables simulator mode, which allows you to practice operating your multifunction display without data from a GPS antenna, fishfinder (DSM sonar), or any other external unit. • OFF (default) Determines how all bearing and heading data is displayed in. This does not affect how the chart or radar displays are drawn. • True (default) • ON • DEMO • Magnetic Variation Source • Position • Manual 27 Menu item Description Options Menu item Description Options Manual Variation When the Variation Source menu item is set to Manual (see above), you use the Manual Variation setting to specify the compensation value that you want to use. This value is also transmitted to any other connected SeaTalk instruments. • 0 degrees East (default) Settings Reset Resets all system setup menus, including page sets and the databar, to the factory default settings. Waypoints, routes and tracks are NOT deleted. Reset Defaults confirmation Factory Reset confirmation Determines the language that will be used for all on-screen text, labels, menus and options. Options vary depending on the geographic location where you purchased your multifunction display. Resets all system setup menus, including page sets and the databar, to the factory default settings. Waypoints, routes and tracks ARE deleted. Extended Character Set Determines whether additional accented characters are made available when you are entering text. • OFF (default) Ground Trip Reset Resets the chosen ground trip distance counter to zero. • Ground Trip 1 Reset Language • Range: 0 to 30 degrees East or West • Settings and Data Reset • ON • Ground Trip 2 Reset • Ground Trip 3 Reset • Ground Trip 4 Reset 28 • YES • NO • YES • NO Note: For systems using multiple multifunction displays (networked displays), the complete system database is deleted on the data master (primary display). Only the waypoints, routes and tracks will be deleted from any additional multifunction displays. C-Series Widescreen user reference Menu item Description Options Date/Time Setup These options enable you to customize the date and time format to your requirements. You can also specify a local time offset from Universal Time Constant (UTC), to compensate for any time zone difference. Date Format Units Setup • mm/dd/yy • dd/mm/yy Description the units in Feet. If the Distance unit is set to Kilometers, the system displays the units in Meters. Options Temperature Units • Fahrenheit (default) • Celsius Time Format Pressure Units • 12hr • Bar • 24hr • PSI (default) Local Time Offset • Kilopascals • –013.0 to +013.0 Volume Units Enables you to specify the units used for the following key measurements: Distance Units • US Gallons • Nautical Miles (default) • Imp (Imperial) Gallons (default) • Distance • Statute Miles • Liters • Speed • Kilometers • Depth Speed Units • Temperature • Knots (default) • Pressure • mph (miles per hour) • Volume • kph (kilometers per hour) Note: If the Distance unit is set to Nautical Miles or Statute Miles, and the data displayed is less than 1 unit, the system displays Getting started Menu item Depth Units • Meters • Feet (default) • Fathoms System Integration Determines the connection settings for external equipment. The following items are available in the sub-menu: Autopilot Control • Autopilot Control — If set to Enabled, this option allows you to control certain aspects of a connected pilot control head, such as sending commands to engage and disengage the • OFF (default) • Disabled (default) • Enabled DSC Message • ON SeaTalk Alarms • ON (default) • OFF Data Master 29 Menu item Description autopilot. If set to Disabled, you will not be able to control the autopilot from your multifunction display, and all functions must be controlled from the pilot control head itself. • DSC Message — If set to ON, details of distress DSC messages from a connected DSC VHF radio will be displayed on your multifunction display. If set to OFF, the messages will NOT be displayed on your multifunction display. • SeaTalk Alarms — If set to ON, all system alarms generated by any connected SeaTalk units will be displayed on your multifunction display. If set to OFF, the alarms will NOT be displayed on your multifunction display. • Data Alarms — If you have more than one 30 Options • ON (default) • OFF Bridge NMEA Heading • OFF (default) • ON SeaTalk2 Keyboard • OFF (default) • ALL • ONE NMEA Output Setup • APB • BWC • BWR • DBT • DPT • GGA • GLL • MTW • MWV • RMA • RMB • RMC Menu item Description Options multifunction display on the same network, one of them must be set as the data master. When this option is set to ON, the multifunction display you are currently using will be set as the data master. • Bridge NMEA Heading — If set to ON, NMEA heading data will be bridged onto the SeaTalk data bus, and will be sent to all NMEA-connected devices. If set to OFF, NMEA heading data will NOT be bridged onto the SeaTalk bus. An example of a use for this setting is when using MARPA with an external fast heading sensor, in which case you should set this option to OFF to ensure that all NMEA-connected units receive heading data from the external heading sensor. • RSD • RTE • TTM • VHW • VLW • WPL • VTG • ZDA NMEA Port Setting • NMEA 4800 (default) • Navtex 4800 • Navtex 9600 • AIS 38400 C-Series Widescreen user reference Menu item Description • SeaTalk2 Keyboard — Set to ONE or ALL if you have a SeaTalk2 keyboard connected. Otherwise, set to OFF. • NMEA Output Setup — allows you to enable or disable the individual NMEA output “sentences” for each NMEA port. Options Menu item Description Options Waypoint Password Setup This menu allows you to enable password protection for waypoints, and to change the password. Enable Password • OFF (default) • ON Change Password • Displays Edit Waypoint Password dialog. • NMEA Port Setting — Allows you to specify the appropriate port speed for the equipment connected to each NMEA port. When the Navtex 4800 or Navtex 9600 option is selected, you will be able to view the Navtex message list. Getting started 31 32 C-Series Widescreen user reference Chapter 4: Managing display data Chapter contents • 4.1 CompactFlash cards overview on page 34 • 4.2 Writing and retrieving data on page 36 • 4.3 Transferring data using a PC on page 37 • 4.4 Operating a networked display on page 37 Managing display data 33 4.1 CompactFlash cards overview Caution: Care of chart cards CompactFlash cards enable you to use additional cartographic information , and save and archive data. To avoid irreparable damage to and/or loss of data from chart cards: Their uses include: • Ensure that chart cards are fitted the correct way around. DO NOT try to force a card into position. • Detailed cartographic information: Obtain detailed cartographic information of the area that you navigate using Navionics® chart cards. To check the current availability of Navionics chart card types, please visit www.navionics.com or www.navionics.it. The amount of cartographic detail shown varies for different areas and for different scales. The chart scale in use is indicated in the status bar - the number represents the distance in nautical miles from the top of the chart window to the bottom of the chart window. • Archiving: To archive waypoints, routes and tracks. • Saving: To save waypoint, route and track data for use by other equipment, such as a PC. You can remove and insert cards while a chart is displayed provided that you follow the correct procedure. The chart information is retained on-screen until the chartplotter redraws the screen; for example, when you pan outside the current area, or use the Range button to change the chart scale. 34 • DO NOT save data (waypoints, routes, and so on) to a Navionics chart card, as the charts may be overwritten. • DO NOT use a metallic instrument such as a screwdriver or pliers to remove a chart card. • DO NOT remove a chart card while information is being written to or read from it. Inserting a CompactFlash card 1. Check that you are using the correct type of card (see Important Information, at the beginning of this manual). 2. Open the chart card door, located on the front right of the display. 3. Insert the card as shown in the diagram below, with the lip of the card facing outwards. It should position easily. If it does not, DO NOT force it, check the direction in which the lip is facing. 4. Gently press the card all the way in to the card slot. 5. To prevent the ingress of water and consequent damage, close the chart card door and press firmly until a click is heard. C-Series Widescreen user reference 5. Press the card eject button. 6. To prevent the ingress of water and consequent damage, close the chart card door and press firmly until a click is heard. 7. Press OK. D11530-1 Caution: Ensure chart card door is securely closed To prevent water ingress and consequent damage to the display, ensure that the chart card door is firmly closed. This can be confirmed by an audible click. Removing a CompactFlash Card 1. If the multifunction display is powered on, press the MENU button. Otherwise, skip to Step 4. 2. Highlight the Remove CF Card menu option. 3. Using the trackpad, highlight the Remove CF Card menu option, then press the trackpad right to select it. 4. Open the chart card door, located on the front right of the display. Managing display data 35 4.2 Writing and retrieving data You can transfer data between a number of devices to help you backup and manage your waypoints, routes, and tracks. Your multifunction display can save up to 3000 waypoints, 150 routes and 15 tracks in database lists. Once this number is reached you will need to archive data to a CompactFlash card for safe-keeping or retrieval at a later date. Alternatively, you can transfer data to another instrument or PC using NMEA. When navigation is active, you can also receive waypoints, routes and tracks from a PC, SeaTalk and NMEA instruments. 3. Press the ARCHIVE AND TRANSFER softkey. 4. Press the RETRIEVE FROM CARD softkey. 5. Select the type of data that you want to retrieve (Waypoint, Route, or Track). 6. To retrieve all items of that type of data, press the RETRIEVE ALL softkey. 7. To retrieve an individual item of data, select the item from the list and press the RETRIEVE softkey. Note: If the type of data you have selected already exists in the display’s memory, use the softkeys to select a suitable action; retrieve as new data, replace existing data, or cancel. Saving data to a CompactFlash card Note: Raymarine strongly recommends that you save data to a separate CompactFlash card, and not to a Navionics card containing cartography. 1. 2. 3. 4. 5. Insert card in to the CompactFlash card slot Press the DATA button. Press the ARCHIVE AND TRANSFER softkey. Press the SAVE TO CARD softkey. Select the type of data that you want to save (Waypoint, Route, or Track). 6. To save all items of that type of data, press the SAVE ALL softkey. 7. To save an individual item of data, select the item from the list and press the SAVE softkey. Erasing data from a CompactFlash card 1. 2. 3. 4. 5. Insert the card in to the CompactFlash card slot. Press the DATA button. Press the ARCHIVE AND TRANSFER softkey. Press the ERASE FROM CARD softkey. Use the SELECT LIST softkey to select the type of data you want to erase. 6. To erase all the data, press the ERASE ALL softkey. 7. To erase an individual item of data from the list, highlight the relevant entry in the list and press the ERASE softkey. Retrieving data from a CompactFlash card 1. Insert card in to the CompactFlash card slot 2. Press the DATA button. 36 C-Series Widescreen user reference 4.3 Transferring data using a PC 4.4 Operating a networked display You can transfer waypoints or routes to and from your display and a PC or instrument, using NMEA. You can connect an additional multifunction display for a more flexible and accessible system. With the RayTech V6.0 (or later) software you can transfer waypoints and routes via a CompactFlash memory card. Such transfers require that the PC is connected to the display’s NMEA port via a serial data cable. If you have multifunction displays connected together (using a crossover coupler or a SeaTalkhs switch), you can input, edit, and view data across all displays. However, there are some functions and settings that are not ’seen’ or shared by all displays on your network. These exceptions are detailed below. Transferring waypoint and route data Exceptions 1. 2. 3. 4. Press the DATA button. Press the ARCHIVE AND TRANSFER softkey. Press the TRANSFER ON NMEA softkey. Press the appropriate softkey to send or receive NMEA data. Note: The TRANSFER ON NMEA softkey is only available when compatible NMEA equipment is powered on and connected to your multifunction display. The following functions and local settings only affect the multifunction display that you are currently using: • Video — the picture from any video/camera source will only be shown on the display that the video/camera is physically connected to. • Page set — selecting a set, name, and applications for a particular page. • Power On/Off button (including Day/Night settings). • The ACTIVE window function. • The displayed panel in the Data and Engine Data applications. • Radar and Fishfinder presentation settings. • Radar VRMs, EBLs, and Wakes. • Chart presentation settings when the Chart View is set to LOCAL. • Show/hide waypoints, routes, or tracks. • Fishfinder Setup Menu options (excluding Transducer Settings and DSM Settings). • Video, Databar, and Display Setup menus. • Databar on/off and configuration. • Ruler settings. Managing display data 37 Designating a Data Master Display To ensure that the latest system data — such as databases of waypoints, routes and tracks — is available at all multifunction displays, one of the displays must be designated as the “data master”. All system data is managed by the data master. The display that has been designated as the data master should always be powered-on — preferably first, before any additional displays. This is because every time a change is made to the system data, the data master will copy its databases to all other displays that are currently powered on. If the data master is not powered-on, or a data master has not been designated, an alarm will sound, and you will be prompted to select a master display. Note: When changing the designated data master display, or adding an additional display, ensure that all your data is archived to a CompactFlash card so that you can restore it later in the event of a mistake. Designating the master display The following task must be performed on the multifunction display that you want to designate as the data master: 1. 2. 3. 4. 5. 38 Press the MENU button. Using the trackpad, select the System Setup menu item. Using the trackpad, select the System Integration menu item. Using the trackpad, select the Data Master > ON option. Press the OK button. C-Series Widescreen user reference Chapter 5: Using waypoints Chapter contents • 5.1 Waypoints on page 40 • 5.2 How waypoints are shown in different applications on page 41 • 5.3 Waypoint placement on page 42 • 5.4 Displaying the waypoint list on page 42 • 5.5 Waypoint navigation on page 43 • 5.6 Editing a waypoint on page 44 • 5.7 Waypoint groups on page 46 • 5.8 Password protecting your waypoints on page 47 Using waypoints 39 5.1 Waypoints A waypoint is a position marked on a chart, radar or fishfinder window to indicate a site (for fishing, diving etc.) or as a place to navigate to. By default, all waypoints are indicated on screen by a waypoint symbol (x). This symbol can be changed if required. You can also select an alternative symbol to be used as the default for newly created waypoints. to another NMEA compatible instrument. If the system receives an active waypoint over SeaTalk or NMEA, it is displayed but cannot be edited. If required, you can prevent access to, modification and sight of your waypoint and route databases and functions by means of a password. D9440_1 Default symbol Waypoints are a core feature of your multifunction display. They can be created in any application and are displayed on the radar, chart and fishfinder windows. A series of waypoints can be combined together to form a route. The details of all waypoints, irrespective of the application they were created in, are stored in a dedicated waypoint list which will hold up to 3000 waypoints. All waypoints are, by default, placed in the MY WAYPOINTS group. If required, you can create new groups and change the default group. If necessary, waypoints can be archived to a CompactFlash card or transferred 40 C-Series Widescreen user reference 5.2 How waypoints are shown in different applications In the chart and radar applications, a waypoint is represented when it is both active (displayed in a box) and inactive (no box), as shown in the following diagram: Active waypoint Wpt 1 D11587_1 Wpt 2 Alternative waypoint symbols Active waypoint (boxed) D11586_1 Waypoints in the Fishfinder Application When a waypoint is created it is represented on fishfinder windows, by a vertical line labelled WPT. This symbology cannot be changed. Waypoints in the CDI and 3D chart applications In the CDI application, a waypoint is represented only when it is active (displayed in a box): WPT WPT WPT Using waypoints D11588_1 WPT 41 5.3 Waypoint placement 5.4 Displaying the waypoint list Placing a waypoint at the cursor position 1. Press the WPTS/MOB button. 2. Press the REVIEW AND EDIT WAYPOINTS softkey. 1. Press the WPTS MOB button. 2. Move the cursor to the position on the chart where you want the waypoint. 3. Press the WAYPOINT AT CURSOR softkey. 4. Press OK or wait 4 seconds. Placing a waypoint at your vessel’s position 1. 2. 3. 4. Press the WPTS MOB button. Press the WAYPOINT AT VESSEL softkey. Press OK or wait 4 seconds. Alternatively, press the WPTS MOB button twice, and then press OK. Sorting the waypoint list 1. 2. 3. 4. Display the waypoint list. Press the SORT LIST softkey. Press the SELECT SORT OPTION softkey. Using the trackpad or rotary control, select the criteria by which you want to sort the list (for example, by Name). 5. Press the OK button to apply the change. Placing a waypoint at a known position 1. 2. 3. 4. 42 Press the WPTS MOB button. Press the WAYPOINT AT LAT/LON softkey. Enter the Latitude/Longitude position.. Press OK twice. C-Series Widescreen user reference 5.5 Waypoint navigation Navigating to a waypoint using the WPTS MOB button 1. 2. 3. 4. 4. Alternatively, position the cursor over the active waypoint, and press the STOP GOTO softkey. Note: Once navigation is no longer active, the waypoint symbol returns to its normal unboxed state, and the dashed line between your boat and the waypoint is removed. Press the WPTS/MOB button. Press the GOTO WAYPOINT OPTIONS softkey. Select the required waypoint from the list. Press the GOTO WAYPOINT softkey. Navigating to an existing waypoint selected on screen In the chart application: 1. Position the cursor over the required waypoint. 2. Press the GOTO WAYPOINT softkey. The chart displays a dashed line from your vessel to the active waypoint, and navigation commences. Note: When you arrive at your target waypoint, a message will appear, and an alarm will sound. To acknowledge the message and silence the alarm, wait 10 seconds or press ACKNOWLEDGE. To stop navigating to a waypoint 1. Press the WPTS/MOB button. 2. Press the GOTO WAYPOINT OPTIONS softkey. 3. Press the STOP GOTO softkey. Using waypoints 43 5.6 Editing a waypoint Once a waypoint has been placed it can be edited in a variety of ways. You can: • Change the waypoint details - name, symbol, group or add a comment. 2. 3. 4. 5. Press the VIEW AND EDIT DETAILS softkey. Press the EDIT SYMBOL softkey. Using the trackpad, highlight the required symbol in the list Press the OK button. • Move a waypoint. Moving a waypoint • Erase a waypoint. Moving a waypoint using the cursor • Change the default symbol and group of newly placed waypoints. In the chart application: Changing waypoint details In the chart application: 1. Using the trackpad, move the cursor to the relevant waypoint. Alternatively, select a waypoint from the Waypoint List. 2. Press the VIEW AND EDIT DETAILS softkey. 3. Using the rotary control, highlight the information you want to change. 4. Press the relevant EDIT... softkey. 5. Using the rotary control and trackpad, edit the details in each field as required. 6. Press the OK button once to apply the changes for a single field, and twice to exit the Edit Waypoint dialog. Note: If you make an editing mistake, press CANCEL. Changing a waypoint symbol In the chart application: 1. 2. 3. 4. Using the trackpad, move the cursor to the relevant waypoint. Press the MOVE WAYPOINT softkey. Using the trackpad, drag the waypoint to the desired location. Press the relevant PLACE WAYPOINT softkey. Note: To abandon a move waypoint operation, press CANCEL. Moving a waypoint by entering new coordinates In the chart application: 1. Using the trackpad, move the cursor to the relevant waypoint. Alternatively, select a waypoint from the Waypoint List. 2. Press the VIEW AND EDIT DETAILS softkey. 3. Using the rotary control, highlight the information you want to change. 4. Press the relevant EDIT softkey. 5. Using the rotary control and trackpad, edit the information in the Position, BRG, and RNG fields as appropriate. 6. Press the OK button once to apply the changes and twice to exit the Edit Waypoint dialog. 1. Using the trackpad, move the cursor to the relevant waypoint. Alternatively, select a waypoint from the Waypoint List. 44 C-Series Widescreen user reference Note: To abandon a move waypoint operation, press CANCEL. Erasing all waypoints In the chart or radar application: Erasing waypoints Erasing a Waypoint Using the Cursor In the chart or radar application: 1. Using the trackpad, position the cursor over the waypoint you want to erase. The softkeys change to provide waypoint-related functions. 2. Press the ERASE WAYPOINT softkey. 3. Press the YES softkey to confirm. 4. Press the OK button. 1. 2. 3. 4. Press the DATA button. Press the ARCHIVE AND TRANSFER softkey. Press the ERASE FROM DISPLAY softkey. Press the SELECT LIST softkey until the WPT option is selected. The System Waypoint List is displayed. 5. Press the ERASE ALL WAYPOINTS softkey. 6. Press the YES softkey to confirm. Note: If a route is hidden, its waypoints can still be displayed. If you attempt to erase a waypoint from a hidden route, a warning is displayed. Note: If a route is hidden, its waypoints can still be displayed. If you attempt to erase a waypoint from a hidden route, a warning is displayed. Erasing a waypoint using the waypoint list In the chart or radar application: 1. 2. 3. 4. 5. 6. Press the WPTS/MOB button. Press the REVIEW AND EDIT WAYPOINTS softkey. Using the trackpad, highlight the waypoint you want to erase. Press the ERASE WAYPOINT softkey Press the YES softkey to confirm. Press the OK button. Note: If a route is hidden, its waypoints can still be displayed. If you attempt to erase a waypoint from a hidden route, a warning is displayed. Using waypoints 45 5.7 Waypoint groups Moving waypoints between groups Provided that you have not changed the default group, all waypoints are automatically placed in the default “My Waypoints” group when they are created. In order to make your waypoints easier to manage, you can organize them into groups of your choice. When fishing, for example, you may only wish to see the waypoints that indicate good fishing sites. Other waypoints, say, for racing, would be superfluous at this time. 1. Display the Waypoint Group List: i. Press the WPTS MOB button. ii. Press the REVIEW AND EDIT WAYPOINTS softkey. iii. Press the WAYPOINT GROUPS softkey. 2. Using the trackpad, select the appropriate waypoint group from the list. 3. Press the MOVE BETWEEN GROUPS softkey. 4. Press the SELECT GROUP A softkey. 5. Using the rotary control, select the waypoint group that contains the waypoint you want to move (known as Group A, or the “source”). 6. Press the OK button. 7. Press the trackpad right to select the waypoint group that you want to move the waypoint to (known as Group B, or the “destination”). 8. If the Group B list does not contain the waypoint group you want to move your waypoint to, press the SELECT GROUP B softkey, and use the rotary control to select the required group. 9. Press the MOVE WAYPOINT FROM softkey. The waypoint is moved to the new group. Note: A waypoint cannot be placed in multiple groups. Displaying the waypoint group list 1. Press the WPTS MOB button. 2. Press the REVIEW AND EDIT WAYPOINTS softkey. 3. Press the WAYPOINT GROUPS softkey. The Waypoint Group List is displayed. Making a new waypoint group 1. Display the Waypoint Group List: i. Press the WPTS MOB button. ii. Press the REVIEW AND EDIT WAYPOINTS softkey. iii. Press the WAYPOINT GROUPS softkey. 2. Press the MAKE NEW GROUP softkey. 3. Press the EDIT GROUP NAME softkey (or press OK to accept the default name). 4. Using the rotary control, edit the name for the new waypoint group. 5. Press the OK button to save the changes. 46 Changing the default waypoint group 1. 2. 3. 4. 5. Press the WPTS MOB button. Press the REVIEW AND EDIT WAYPOINTS softkey. Press the SET DEFAULT SYM & GROUP softkey. Press the EDIT DEFAULT softkey. Using the trackpad, select the waypoint group that you want to make the default. 6. Press the OK button. C-Series Widescreen user reference Note: To abandon the group default change operation, press CANCEL. 5.8 Password protecting your waypoints You can prevent access to, modification, and visibility of your waypoints and routes by applying a password. Erasing a waypoint group Password Confirmation 1. Display the Waypoint Group list: i. Press the WPTS MOB button. ii. Press the REVIEW AND EDIT WAYPOINTS softkey. iii. Press the WAYPOINT GROUPS softkey. 2. Using the trackpad, select the waypoint group that you want to erase. 3. Press theERASE GROUP softkey. 4. Press the YES softkey to confirm. When Password Protection is enabled and you are attempting to access a password protected function for the first time during a power-cycle, the system will request confirmation of your password before you can: Showing and hiding waypoint groups • Archive or transfer any waypoints. In the chart application: 1. Press the PRESENTATION softkey. 2. Press the SHOW/HIDE WAYPOINTS softkey. 3. Using the SHOW BY softkey, select the SHOW BY GROUP option. 4. A list of available waypoint groups is displayed. Using the rotary control, select the waypoint group that you want to show or hide. 5. Using the ON CHART softkey, select the SHOW or HIDE option, as appropriate. 6. Repeat Steps 4 to 5 for each waypoint group you want to show or hide. • Access WPTS key functions. This does not affect the operation of the MOB function. • Access ROUTE softkey functions. • Create a route from a track. All other track functions are unaffected. • Enter the Waypoint Password Setup menu. Note: Once you have provided a password to the system, it must be entered to access the Password Setup sub-menu, regardless of the whether Password Protection is set to ON or OFF. Note: Raymarine strongly recommends that you backup your waypoint data BEFORE password protecting your waypoints. This is so that, in the event that you forget your password, you can easily restore your waypoints. Disabled Data/Functions When Password Protection is ON and you have not entered a password, you will NOT be able to: • View details of waypoint and route databases. • Edit waypoints or routes. Using waypoints 47 • Goto an existing waypoint. Changing the waypoints password • Follow a route. 1. Press the MENU button. 2. Using the trackpad, select the System Setup menu item, and press the trackpad right to select the menu item. 3. Using the trackpad, select the Waypoint Password Setup menu item, and press the trackpad right to select the menu item. 4. Using the trackpad, select the Change Password menu item, and press the trackpad right to select the menu item. 5. Using the trackpad, enter your new waypoints password (1 to 16 characters, and case sensitive). 6. Press the OK button. 7. Repeat Steps 5 to 6 to confirm the password. 8. Enter a hint to help you remember the password (optional). 9. Press the OK button. • View waypoints on screen (even when the SHOW/HIDE status is set to SHOW). • View waypoint names on screen (even when WAYPOINT NAME is set to ON). All other options including GOTO CURSOR are unaffected. Specifying a password for waypoints 1. Press the MENU button. 2. Using the trackpad, select the System Setup menu item, and press the trackpad right to select the menu item. 3. Using the trackpad, select the Waypoint Password Setup menu item, and press the trackpad right to select the menu item. 4. Using the trackpad, select the Enable Password menu item, and press the trackpad down to select the ON option. 5. Press the OK button. 6. Read the displayed warning, and press the YES softkey to accept it, as appropriate. 7. Using the trackpad, enter the password (1 to 16 characters, and case sensitive). 8. Press the OK button. 9. Repeat Steps 7 to 8 to confirm the password. 10. Add a hint to help you remember the password (optional). 11. Press the OK button. The password is now set and protection enabled, although access to the waypoint and route functions remains available until you restart your multifunction display. 48 Disabling password protection for waypoints 1. Press the MENU button. 2. Using the trackpad, select the System Setup menu item, and press the trackpad right to select the menu item. 3. Using the trackpad, select the Waypoint Password Setup menu item, and press the trackpad right to select the menu item. 4. When prompted, enter your existing waypoints password. 5. Press the OK button. 6. Using the trackpad, select the Enable Password menu item, and press the trackpad up to select the OFF option. 7. Press the OK button. C-Series Widescreen user reference Chapter 6: Using the chart Chapter contents • 6.1 Chart application overview on page 50 • 6.2 Ensure safe navigation on page 50 • 6.3 Using the chart safely on page 51 • 6.4 What the chart displays on page 51 • 6.5 Chart cards on page 52 • 6.6 Chart datum on page 52 • 6.7 Chart setup on page 53 • 6.8 Moving around the chart on page 59 • 6.9 Chart presentation on page 60 • 6.10 Locating your vessel on the chart display on page 72 • 6.11 Waypoints on page 73 • 6.12 Routes on page 75 • 6.13 Tracks on page 82 • 6.14 Measuring distances and bearings on page 84 Using the chart 49 6.1 Chart application overview 6.2 Ensure safe navigation With suitable heading and position data from your charts and a GPS module, your multifunction display enables you to Ensure safe basic navigation at all times. • Find out where you are. • Interpret your surroundings. • Measure the distance and bearing between two points. • Place waypoints at specific locations. • Navigate to a specific point. This product is intended only as an aid to navigation and must never be used in preference to sound navigational judgment. Only official government charts and notices to mariners contain all the current information needed for safe navigation, and the captain is responsible for their prudent use. It is the user’s responsibility to use official government charts, notices to mariners, caution and proper navigational skill when operating this or any other Raymarine product. • Build and follow a route. • Monitor where you are going. • Distinguish between fixed and moving objects using radar overlay. • Record where you have been. • Manage and edit routes and tracks. • View AIS data. You can also use your multifunction display to customize your chart application to your own particular requirements and circumstances. You can: • Alter the way the chart is drawn in relation to your boat and the direction you are travelling in (chart orientation and motion mode). • Manage and edit chart data you have entered. • Control the level of detail displayed on-screen. 50 C-Series Widescreen user reference 6.3 Using the chart safely 6.4 What the chart displays When using your chartplotter you should always check that a route is safe. The chart display has a number of features to help you navigate. Zoom in to check for hazards, such as small shoals, that may not be shown on a smaller scale chart. Until you are familiar with interpreting the chart display, you should take every opportunity to compare the displayed objects with visual targets, such as buoys and coastal structures. You should practice harbour and coastal navigation during daylight and in clear weather conditions. The simulator mode can also be used to help you gain experience. The following diagram illustrates the main features: Chart orientation Chart range Chart view Status bar Active waypoint Current position Cartographic object Using the chart Motion mode AIS target 51 6.5 Chart cards 6.6 Chart datum Chart cards can be used with your multifunction display to provide chart detail for specific geographic areas. In order for your GPS and chart to correlate accurately with your paper charts, they must be using the same datum. Your multifunction display is supplied with embedded cartography that provides a level of detail suitable for basic navigation in a specific geographic area. If you require charts with a higher level of detail, or for a different geographic area, it is necessary to purchase Navionics® chart cards. To check the current availability of Navionics chart card types and the latest feature sets, visit www.navionics.com or www.navionics.it. To obtain Navionics cards, contact your local dealer or visit the Navionics web site. The default datum for your display is WGS1984. If this is not suitable, you can change the setting via the Chart Setup menu. When you adjust the datum of your multifunction display, a Raymarine GPS will automatically correlate. If you have an external third party GPS, you will need to correlate this separately. 52 C-Series Widescreen user reference 6.7 Chart setup The set up for your chart and its cartography can be changed from the standard configuration to suit your particular needs. Although you will probably only do this when you first use the chart, you may decide to make subsequent adjustments once you become more familiar with the system. Any settings that you change are retained even when you power off. Selecting the chart setup menu In the chart application: 1. Press the MENU button. 2. Using the trackpad, highlight the Chart Setup menu item. 3. Press right on the trackpad to enter the Chart Setup menu. Chart setup menu options The following table describes the various options in the Chart Setup Menu for your multifunction display. Using the chart Menu item Description Options Object Information Determines how further information is accessed for cartographic areas and objects: • OFF • Points ON • All ON (default) • OFF — Information is displayed for a cartographic object when you move the cursor over the object and press the OK button. • ALL ON — Information is displayed for cartographic objects and areas when you move the cursor over an object or area. • Points ON — Information is displayed for a cartographic object when you move the cursor over the object. 53 Menu item Description Options Menu item Description Options Vector Length The distance that your vessel travels in the time period specified for this option, determines the length of the vector lines drawn on the chart display. This affects COG and HDG (heading) vectors. If theInfinite option is selected, the vector will extend to the edge of the chart window. • 3 mins Record Vessel Track By Determines how track points are recorded on the chart: • Auto (default) Sets the width of the COG and HDG (heading) chart vector lines. • Thin Sets the width of routes. • Thin Vector Width Route Width • 6 mins • Infinite (default) • Auto — track points are automatically created. • Time • Distance • Time — track points are created based on time. • Distance — track points are created based on distance. • Normal (default) • Wide • Normal (default) • Wide 54 C-Series Widescreen user reference Menu item Description Options Menu item Description Options Track Interval Determines the interval that will be used for track point creation. The options available depend on the option selected for the Record Vessel Track By menu item, as follows: If TIME is selected for the Record Vessel Track By menu item: Datum • WGS1984 (default) • Auto — If the Auto option is selected for the Record Vessel Track By menu item, no options are available for the Track Interval menu item. • 30 secs In order for your GPS and chart to correlate accurately with your paper charts, they must be using the same datum. The default datum for your display is WGS1984. If this is not suitable, you can change the setting. When you change the datum setting, the chart grid will subsequently move according to the new datum, and the latitude/longitude of the cartographic features will also change accordingly. The system attempts to set up any GPS to the new mode, and indicates whether this was successful or not. • Time — If the Time option is selected for the Record Vessel Track By menu item, you can use theTrack Interval menu item to specify the time interval. • Distance — If the Distance option is selected for the Record Vessel Track By menu item, you can use theTrack Interval menu item to specify the distance interval. Using the chart • 2 secs • 5 secs • 10 secs • 1 min • 3 min • 5 min • 10 min • 30 min If DISTANCE is selected for the Record Vessel Track By menu item: • 0.02 nm • 0.05 nm • List of available datum • 0.1 nm • 0.2 nm • 0.5 nm • 1.0 nm 55 Menu item Description Options Menu item Description Options Chart Offset Allows you to move the position of the chart in order to correct for position errors in the cartography. This adjustment is indicated in the chart application as a distance north/west (+ve) or south/east (-ve) from your vessel position, to a maximum of 1000m. When you press the trackpad right to select this menu item, the OFFSET softkey is displayed, enabling you to switch chart offset ON or OFF. • ON Chart Display Determines the level of detail shown on the chart. • Simple • OFF (default) • Extra Detailed Chart Grid Determines whether grid lines representing longitude and latitude are displayed on the chart: • ON (default) • ON — grid lines are displayed. Chart Text Determines whether chart text is displayed (place names and so on). • OFF • ON (default) • OFF — chart text is NOT displayed. • ON — chart text is displayed. In the chart application: Chart Boundaries Determines whether a line indicating the chart boundary is displayed. Cartography setup menu options • OFF — chart boundary is NOT displayed. The following table describes the various options in the Cartography Setup Menu for your multifunction display. • ON — chart boundary is displayed. 56 • OFF • OFF — grid lines are NOT displayed. Selecting the cartography setup menu 1. Press the MENU button. 2. Using the trackpad, highlight the Cartography Setup menu item. 3. Press right on the trackpad to enter the Cartography Setup menu. • Detailed (default) • OFF • ON (default) C-Series Widescreen user reference Menu item Description Options Menu item Description Options Spot Soundings Determines whether a number indicating depth is displayed. • OFF Hide Rocks Determines whether rocks are shown or hidden on the chart, and the depth at which they are shown: • OFF (default) • ON (default) • OFF — depth is NOT displayed. • OFF — rocks are displayed. • ON — depth is displayed. Safety Contour Areas with depths that are SHALLOWER than this specified value are shaded in a blue color that is darker than areas with depths that are GREATER than this specified value. • 7 ft • 16 ft • 20 ft • 66 ft — rocks are hidden at depths of 66ft and greater. • 16 ft • 33 ft • 66 ft • ALL (default) • 66 ft • 33 ft — rocks are hidden at depths of 33ft and greater. • OFF • 20 ft • 33 ft • 20 ft — rocks are hidden at depths of 20ft and greater. • 10 ft • 66 ft (default) The depth contour is shown on the chart display as a line indicating the depth at a particular position. • 20 ft • 16 ft — rocks are hidden at depths of 16ft and greater. • OFF • 33 ft Depth Contour • 16 ft Nav. Marks Determines whether navigation marks are displayed on the chart: • OFF • ON (default) • OFF — navigation marks are NOT displayed. • ON — navigation marks are displayed. Using the chart 57 Menu item Description Options Menu item Description Options Nav. Marks Symbols Determines which set of navigation mark symbols is used — International, or US. These symbols correspond to paper charts. • International (default) Marine Features When this menu item is set to ON, the following water-based cartographic features are displayed: • OFF Determines whether the sector of light cast by a fixed beacon is displayed or not. • OFF Light Sectors • US • Cables. • Nature of seabed points. • ON (default) • Tide stations. • OFF — sector of light is NOT displayed. • Current stations. • Port information. • ON — sector of light is displayed. Caution & Routing Data Determines whether caution and routing data is displayed or not. • OFF — caution and routing data is NOT displayed. • ON — caution and routing data is displayed. 58 • ON (default) Land Features • OFF • ON (default) Colored Seabed Areas Background Color When this menu item is set to ON, land-based cartographic features are displayed. • OFF When this menu item is set to ON, the seabed is shown in greater definition in certain areas where the extra detail is available. • OFF (default) Determines what color the background water will be in any areas where Navionics cartography is not available. • White (default) • ON (default) • ON • Blue C-Series Widescreen user reference Menu item Description Options 6.8 Moving around the chart Business Services When this menu item is set to ON, symbols indicating the location of a business will be shown. • OFF You can move around the chart using the pan and zoom controls. • ON (default) A combination of zooming and panning is required to move around the chart and display an area at the appropriate scale. Determines the area that will be displayed for aerial photo overlay. • On Land and Sea Determines whether major coastal roads are displayed on the chart: • OFF Aerial Photo Overlay Roads • On Land (default) When you zoom in, the chart scale changes to show a smaller area in more detail. Conversely, if you zoom out the chart area displayed is increased but the detail is reduced. • ON — coastal roads are displayed. Determines whether extended information for new wrecks is displayed: • OFF — extended wreck information is NOT displayed. • ON — extended wreck information is displayed. Panning moves the displayed chart to a different area. When the cursor reaches the edge of the screen, the chart pans. • ON (default) • OFF — coastal roads are NOT displayed. Additional Wrecks Note: When you pan the chart, or when you change the scale in autorange mode; the motion mode is suspended. • OFF • ON (default) Note: The cartographic detail available on charts varies according to the chart and the chart scale. Some areas provide detail at smaller scales than others. A feature of the chart is ‘autoscale’. If you select a chart scale that does not have cartographic detail in some areas, the chart will use the most detailed level available for the surrounding area and stretch it to fit the selected scale. This means that you will never have blank or hatched areas on your screen. However there may be some mis-alignment of objects which cross the chart boundary in this area. Zooming in and out 1. To zoom in closer to the picture, press the RANGE IN control. Using the chart 59 2. To zoom out further from the picture, press the RANGE OUT control. 3. Press and hold the button to zoom continuously. Panning around the display 1. To pan around the display, press the trackpad in the direction in which you want to pan. 2. Press and hold the trackpad in the relevant direction to pan continuously. Navigating to the cursor position on the chart 1. Position the cursor at the desired destination on the chart. 2. Press the GOTO softkey. 3. Press the GOTO CURSOR softkey. Note: This target waypoint is also identified on the radar. 6.9 Chart presentation The chart can be viewed in a number of ways to suit your needs. You will normally view your chart with the vessel on screen and motion mode ‘active’. When motion mode is active, as your vessel moves, the chart is redrawn to keep the vessel on screen. When you zoom the chart in active mode, the chart zooms about your vessel position. Alternatively, you may be planning a journey and do not want the chart to redraw as your vessel moves. You can suspend the active motion mode by using the cursor to pan the chart or by selecting FIND CURSOR. When motion mode is suspended, the mode is shown in the status bar in parenthesis e.g. (RELATIVE MOTION); zoom operates about your cursor position. Provided the necessary data to ascertain your vessel’s position is available, you can activate the motion mode, by selecting FIND SHIP. Changing the chart display Each chart window can be tailored to meet your particular needs. You can: • Set the chart view for individual windows or system wide. • Change how the chart is orientated. • Change the way your chart is drawn in relation to your boat movement. Working with multiple chart views If you have more than one chart window, you can either share the presentation or present each window independently. The option you have chosen is indicated on the chart status bar as LOCAL or SYSTEM. 60 C-Series Widescreen user reference SYSTEM chart view When a chart application is started, it defaults to SYSTEM view. Any windows set to SYSTEM view will have the same presentation as other system windows for: • Chart mode and orientation. • Chart layers — radar and AIS. LOCAL chart view It is used in conjunction with motion mode to control how your boat and chart relate to one another and how they are displayed on screen. The mode that you choose is restored at power up. Any changes that you make to a chart window that is set to system view will be reflected in all other system view chart windows. The following options are available: • Radar/chart synchronization. North Up (N-up) • Show/hide waypoints, routes and tracks. • Declutter. In North Up mode, the chart orientation is fixed with true north upwards. As your heading changes the boat symbol moves accordingly. This is the default mode for the chart application. • Vectors. Head Up (H-up) If you change any of these options in one window, all system windows will be updated. Head Up mode displays the chart with your boat’s current heading upwards. As the heading changes the boat symbol remains fixed and the chart picture rotates accordingly. When LOCAL chart view is selected, the presentation for each window is set independently. Selecting local or system chart view In the chart application: 1. Press the PRESENTATION softkey. 2. Press the CHART VIEW softkey to toggle between LOCAL and SYSTEM chart views. Note: The motion mode will be set but not synchronized across windows when the chart view is set to SYSTEM. Chart orientation The orientation of a chart refers to the relationship between the chart and the direction that you are travelling in. Note: To prevent continuous backwards and forwards rotations as the boat yaws from side-to-side, the chart will not update unless the heading changes by at least 10 degrees from the last displayed orientation. Note: It is not possible to select Head Up when the motion mode is set to True. Course Up (C-up) In Course Up mode, the chart picture is stabilized and shown with your current course upwards. As your boat’s heading changes, the ship symbol moves accordingly. If you select a new course, the picture will reset to display the new course upwards. The reference used for Course-Up depends upon the information available at a given time. The system always prioritizes this information in the following order: 1. Bearing from origin to destination, i.e. intended course. Using the chart 61 2. Locked heading from an Autopilot. • True Motion 3. Bearing to waypoint. • Autorange 4. Instantaneous heading. When you pan the chart or toggle Find Ship/Cursor to Cursor, the motion mode is suspended. This is indicated in the status bar by ‘( )’ around the motion mode and enables you to view another area of the chart whilst navigating. To reset the motion mode and return your vessel to the screen, press Find Ship. Manually changing the range in autorange also suspends motion mode. The default setting is relative motion with zero offset. The mode that you select is restored at power up. When a chart window is set to System view, the motion mode will be set but not synchronized across other system view windows. If heading data becomes unavailable whilst in this mode, a warning message will be shown and the chart uses 0° heading in relative motion. Setting the chart orientation In the chart application: 1. Press the PRESENTATION softkey. 2. Press the CHART MODE AND ORIENTATION softkey. 3. Press the ORIENTATION softkey until the required option (H-UP, N-UP, or C-UP) is selected. 4. Press the OK button. Maintaining a view of your navigation In the chart application: 1. Press the PRESENTATION softkey. 2. Press the CHART MODE AND ORIENTATION softkey. 3. Press the MOTION MODE softkey, and select the AR option. The chart will automatically maintain a view of both your vessel and the target waypoint on screen. Relative Motion (RM) with optional vessel offset When the motion mode is set to Relative, the position of your vessel is fixed on the screen and the chart picture moves relative to your vessel. You can specify using the Vessel Offset softkey, whether the vessel is fixed in the centre of the window (0 offset) or offset by 1/3 or 2/3. If you change the offset to 1/3 or 2/3, the view ahead of your vessel will be increased. 2/3 Vessel offset 1/3 Vessel offset 0 Vessel offset Setting the motion mode Whilst motion mode is active, as your vessel moves, the chart is redrawn to keep the vessel on-screen. The three motion modes are: D6839_3 The motion mode controls the relationship between the chart and your vessel. • Relative Motion 62 C-Series Widescreen user reference D6840_2 In the following example the motion mode has been set to Relative, with a vessel offset of 1/3. The vessel is fixed in the offset position and the chart moves accordingly: True Motion (TM) When the motion mode is set to True, the chart is fixed and the vessel moves in true perspective to fixed landmasses on the screen. As the vessel’s position approaches the edge of the screen, the chart picture is automatically reset to reveal the area ahead of the vessel. Note: It is not possible to select True Motion when the orientation is set to Head Up. cartography by moving the position of the chart. This adjustment is indicated as a distance north/west (+ve) or south/east (-ve) from your vessel position, to a maximum of 1000m. To view the effects of an offset you can turn the feature on or off. Once calculated, the offset is applied to all charts. Note: Any offset entered will be applied to all charts on the chart card. You should therefore ensure that this feature is switched off once you have compensated for the position errors in the cartography. Any charting errors that you discover should be reported to Navionics. Enabling chart offset 1. Press the MENU button. 2. Using the trackpad, highlight the Chart Setup menu option, and press the trackpad right to select it. 3. Using the trackpad, highlight the Chart Offset menu option, and press the trackpad right to select it. 4. Press the OFFSET softkey, and select the ON option. D6841-2 Note: If your vessel position is not available, the current chart center is used as the reference point. Autorange Autorange selects and maintains the largest possible scale of chart that will display both the vessel and the target waypoint. Autorange is not available if radar-chart synchronization is on. Chart offset Changing the chart offset value 1. Press the MENU button. 2. Using the trackpad, highlight the Chart Setup menu item. Press the trackpad right to select the menu item. 3. Using the trackpad, highlight the Chart Offset menu item. Press the trackpad right to select the menu item. 4. Press the OFFSET softkey to switch Chart Offset ON. 5. Press the ADJUST N-S or ADJUST E-W softkey as appropriate, and use the rotary control to change the value. Chart offset enables you to compensate for position errors in the Using the chart 63 6. Press the OK button. Enabling aerial photo overlay Resetting the chart offset value In the chart application: 1. Press the MENU button. 2. Highlight the Chart Setup menu option, and press the right cursor key to select it. 3. Highlight the Chart Offset option, and press the right cursor key to select it. 4. Press the OFFSET softkey to select the ON option. 5. Press the SET OFFSET softkey. 6. Press the CLEAR OFFSET softkey. 1. Press the PRESENTATION softtkey. 2. Press the CHART LAYERS softkey. 3. Press the AERIAL OVERLAY softkey repeatedly until the ON option is selected. 4. Press the OK button. Chart layers Aerial photo overlay You can overlay an aerial photo on to the chart display, helping you to interpret your environment and its features. If you are using a suitable chart card, you can overlay an aerial photo on to the chart display. This covers the navigable waters up to three miles inside the coastline. Beyond these limits, the land will appear green, and the resolution is dependent on the region covered by the chart card you are using. Using the options in the Cartography Setup Menu, you can specify whether the aerial photo overlay is displayed for land areas only, or for land and sea areas. You can also adjust the opacity of the aerial photo overlay if required. Specifying aerial overlay opacity In the chart application: 1. Press the PRESENTATION softtkey. 2. Press the CHART LAYERS softkey. 3. Press the AERIAL OVERLAY softkey repeatedly until the ON option is selected. The opacity gauge is displayed above the softkey. 4. Using the rotary control, select the level of opacity required, between 1 and 100%. 5. Press the OK button. Specifying the aerial overlay area In the chart application, with aerial photo overlay enabled: 1. 2. 3. 4. Press the MENU button. Using the trackpad, select the Cartography Setup menu item. Using the trackpad, select the Aerial Photo Overlay menu item. Press the trackpad right to select the On Land or On Land and Sea option, as appropriate. Note: When the CHART VIEW mode is set to SYSTEM, the aerial photo overlay is displayed in ALL networked displays. 64 C-Series Widescreen user reference 5. Press the OK button. Radar overlay You can combine the chart with the radar or MARPA functions to provide target tracking or to help you distinguish between fixed objects and other marine traffic. You can enhance the use of your chart by combining it with the following radar features: • Radar range synchronization. • MARPA. • Radar overlay (for distinguishing between fixed and moving objects). Radar range synchronization When synchronization is switched on: • The radar range in all radar windows, changes to match the chart scale. • ‘Sync’ is indicated in the top left-hand corner of the chart window. Using radar overlay to distinguish between fixed and moving objects You can overlay radar image data over your chart image allowing better distinction between fixed objects and other marine traffic. For best results, switch on Radar-Chart synchronization to ensure radar range and chart scale are synchronized. Enabling and disabling radar overlay In the chart application: 1. Press the PRESENTATION softkey. 2. Press the CHART LAYERS softkey. 3. Press the RADAR OVERLAY softkey until the ON or OFF option is selected, as required. Note: If radar overlay is applied to a chart window that is set to system view, the overlay will be displayed in all other system view chart windows. Changing the radar range from the chart display In the chart application: • If you change the scale of a synchronized chart window, all radar windows change range to match. 1. 2. 3. 4. 5. Using the radar to view MARPA targets on the chart Synchronizing the chart with the radar range • If you change the radar range, in any radar window, all synchronized chart views change scale to match. The Mini Automatic Radar Plotting Aid (MARPA) function is used for target tracking and risk analysis. When MARPA is set up in radar mode or radar overlay, all MARPA targets are displayed in the chart window and associated MARPA functions can be accessed via the chart. Using the chart Press the PRESENTATION softkey. Press the CHART MODE AND ORIENTATION softkey. Press the CHART SYNC softkey until the RDR option is selected. Press the OK button. Use the RANGE IN or OUT control to change the radar range. In the chart application: 1. Press the PRESENTATION softkey. 2. Press the CHART MODE AND ORIENTATION softkey. 3. Press the CHART SYNC softkey until the RDR option is selected. 65 Note: Radar range synchronization is not available when the chart motion mode is set to AUTORANGE. Chart scale and radar range synchronization You can synchronize the radar range in all radar windows with the chart scale. When synchronization is switched on: • The radar range in all radar windows changes to match the chart scale. • ‘Sync’ is indicated in the top left-hand corner of the chart window. • If you change the radar range, in any radar window, all synchronized chart views change scale to match. • If you change the scale of a synchronized chart window, all radar windows change range to match. Synchronizing radar range with chart scale In the chart application: 1. 2. 3. 4. Press the PRESENTATION softkey. Press the CHART MODE AND ORIENTATION softkey. Press the CHART SYNC softkey until the RDR option is selected. Press the OK button. Note: Radar range synchronization is not available when the chart motion mode is set to AUTORANGE. 2. Alternatively, with Radar Overlay switched on, press the TARGET TRACKING softkey. Bathymetric data You can view detailed bathymetric contour data in the chart application for use during fishing. Before you can display bathymetric data in the chart application, you must have Navionics chart cards with the relevant level of detail. When you change the CHART TYPE to the FISH option, bathymetric data is shown on the chart (where available, based on your chart card). Enabling bathymetric data In the chart application: 1. Press the PRESENTATION softkey. 2. Press the CHART LAYERS softkey. 3. Press the CHART TYPE softkey repeatedly until the FISH option is selected. 4. Press the OK button. AIS objects You can view AIS objects in the chart display to help you avoid collisions, and identify vessels. Accessing MARPA controls on the chart If you have a suitable AIS receiver or transceiver connected to your multifunction display, you can use the AIS layer to: In the chart application: • Display targets for any other AIS-equipped vessels. 1. Select the target using the cursor. • Display voyage information being broadcasted by these targets — for example, their position, course, speed and rate of turn. The MARPA-related softkeys are displayed. 66 C-Series Widescreen user reference • Display basic or detailed information for each target vessel including safety-critical target data. • Set up a safe zone around your boat. • View AIS alarm and safety related messages. Enabling AIS objects In the chart application: 1. Press the PRESENTATION softkey. 2. Press the CHART LAYERS softkey. 3. Press the CHART LAYERS softkey. The Chart Layers menu is displayed. 4. Using the trackpad, select the AIS Objects menu item. 5. Press the trackpad right to select the ON option. 6. Press the OK button. The Chart Layers menu is displayed. 4. Using the trackpad, select the AIS Objects menu item. 5. Press the trackpad right to select the ON option. 6. Press the OK button. 3D chart view locator You can show a 3D view locator on the 2D chart to indicate the boundaries of the area currently shown on the 3D chart. The 3D view locator is a polygon outlined in blue that can be overlayed on the 2D chart. As you rotate and pitch the vessel symbol on the display, or use the pan and zoom controls, the blue polygon moves on the 2D chart to indicate the boundaries of the area currently shown on the 3D chart. Enabling the 3D locator In the chart application: Range rings Displaying range rings on the chart enables you to measure distances. 1. Press the PRESENTATION softkey. 2. Press the CHART LAYERS softkey. 3. Press the CHART LAYERS softkey. Range rings give you an incremental representation of distance from your vessel to help you judge distances at a glance. The rings are always centred on your vessel, and the scale varies to suit your current zoom setting. Each ring is labelled with the distance from your vessel. The Chart Layers menu is displayed. 4. Using the trackpad, select the 3D Locator menu item. 5. Press the trackpad right to select the ON option. 6. Press the OK button. Enabling range rings Chart vectors In the chart application: 1. Press the PRESENTATION softkey. 2. Press the CHART LAYERS softkey. 3. Press the CHART LAYERS softkey. Using the chart Chart vectors show additional information on the chart display, including heading and COG vectors, and wind and tide arrows. 67 A range of vector graphics can be superimposed on to the chart display. The following vectors can be independently enabled or disabled: If there are a large number of cartographic objects in a particular area, you can turn on the declutter option to hide the following cartographic objects: • HDG (heading) vector — shows the vessel’s heading, displayed as a line with an open arrow head. It does not take winds or tides into account. • Text. • COG (Course Over Ground) vector — indicates the vessel’s actual course, and is displayed as a line with two open arrow heads. • Spot soundings. • Wind and tide vectors — winds and tides are displayed as lines with solid arrow heads in the direction of the wind or tidal set. Wind arrows point towards your vessel, and tidal arrows point away. The width of the arrow indicates its strength. • Light sectors. Note: The length of the HDG and COG vector lines is determined by the distance your vessel will travel in the time you have specified (3 mins, 6 mins or Infinite) in the Chart Setup Menu at the current speed. Any times that you specify will apply to all chart views, and if theInfinite option is selected, the vector will extend to the edge of the chart window. Note: If neither Speed Over Ground (SOG) or heading data is available, vectors cannot be displayed. Enabling and disabling chart vectors 1. Press the DATA button. 2. Press the CHART VECTORS softkey. 3. Press the appropriate softkey to enable or disable the chart vectors you want to use. Decluttering the chart • Chart boundaries. • Depth contours. • Caution and routing Data. • Land and marine features. • Business services (if available for your cartography). Decluttering the chart display In the chart application: 1. Press the PRESENTATION softkey. 2. Press the DECLUTTER softkey and select the ON option. Displaying details of tides and currents Displaying details of tides In the chart application: 1. Using the trackpad, position the cursor over the diamond-shaped tidal symbol. 2. Press the OK button to display information for that tide. 3. To display additional tidal data, press the TIDAL DATA softkey. 4. To move the time selector, use the trackpad. You can reduce the amount of detail shown on the chart by de-cluttering the chart display. 68 C-Series Widescreen user reference 5. To change the displayed date, use the appropriate softkeys. Displaying details of currents In the chart application: 1. Using the trackpad, position the cursor over the diamond-shaped current symbol. 2. Press the OK button to display information for that current. 3. To display additional current data, press the CURRENT DATA softkey. 4. To move the time selector, use the trackpad. 5. To change the displayed date, use the appropriate softkeys. Animated tide and current information You can set the date for the animation and choose to see the whole animation from the beginning or start it at any point within the 24-hour period. Symbol Description Direction and speed of current (green arrows). You can also choose to view the animation continuously or to step through it in increments of time that you set. Tide height. Viewing animated tide and current information In the chart application: 1. Using the cursor, highlight a tide or current icon. 2. Press OK to open the Object Info dialog box and toolbar. Using the chart 69 3. Press the Animate softkey. The Tide/Current Animation screen opens with the animation paused. Controlling tide and current animations In the chart application, with a tide animation displayed: 1. To start or stop the animation, press the ANIMATION PLAY/PAUSE softkey. 2. To view the animation in steps, use the STEP BACK or STEP FWD softkeys. 3. To set the animation step interval, pause any playing animations, and press the SET TIME INTERVAL softkey. 4. To set the animation date, press the SET DATE softkey. The Edit Date screen shows the following options: TODAY’S DATE Set the animation date to the current date. PREV DATE Set the animation date to 24-hours previous to current date. NEXT DATE Set the animation date to 24-hours ahead of current date. EDIT DATE Opens the Edit Date pop-up screen: use the trackpad or rotary control to enter the date you want to see an animation for. 5. Press OK to save the new date and return to the Tide/Current Animation screen, or CANCEL to ignore the date change and return to the Tide/Current Animation screen, leaving the date setting unchanged. Additional chart information You can display additional information on the chart for cartographic objects, ports, and marinas. Depending on the chart card you are using, you will also be able to view some or all of the following additional information: • Details of each cartographic object that is marked on the chart, including source data for structures, lines, open sea areas, and so on. • Details of ports, port features, and business services. • Pilot book information (similar to what you would see in a marine almanac). Pilot book information is available at certain ports. • Panoramic photos of ports and marinas. The availability of photos is indicated by a camera symbol on the chart display. Note: For full details of the features available with each chart card type, refer to the Navionics website: www.navionics.com or www.navionics.it. Using the port search option In the chart application: 1. 2. 3. 4. 5. 6. Press the OK button. Press the SEARCH BY NAME softkey. Press the EDIT NAME softkey. Enter the name of the port, and press theOK button. Press theSEARCH softkey. If the search returns more than one port, highlight the required port, and press right on the trackpad to select it. 7. Use the trackpad to select a service associated with that port. Using the cursor to find a port In the chart application: 70 C-Series Widescreen user reference 1. 2. 3. 4. 5. 6. Select the appropriate port symbol in the chart view. Press the OK button. A list of services associated with the port is displayed. Press theVIEW DETAILS softkey. Use the trackpad to select a service. Press the SHOW ON CHART softkey to center the screen on the selected port, if required. Displaying details of services and points of interest Business services/points of inter est symbols Anchorage Airport Babysitting Barber Bank Camping Car hire Firemen Fishing equipment Gas/Petrol Parking Golf Gym Hospital Hotel Laundry Nautical repairs Marina Museum Police Ship repairs Shop Taxi station Tourist information Train Water transport In the chart application: 1. Using the trackpad, move the cursor over the service or point of interest symbol. 2. Press the OK button. Additional information is displayed. Post Office Restaurant Business services and points of interest symbols The location of various business services and points of interest is indicated by the following symbols: D8226_1 Weather station Displaying details of objects and features In the chart application: 1. Using the trackpad, move the cursor over the object. The basic object information will be displayed. 2. Press the OK button. Detailed information for that object is displayed. Using the chart 71 3. If the object you have selected has more than one subject area, use the rotary control to highlight and select the required information. 6.10 Locating your vessel on the chart display Displaying pilot book information Your current position is represented on screen by a boat symbol. In the chart application, when a port symbol is displayed: 1. Using the trackpad, move the cursor over the port symbol. 2. Press the OK button. The boat symbol is shown below: D6627-1 Boat symbol The Object Info dialog is displayed. 3. Using the trackpad, highlight the Pilot Book menu item, and press the trackpad right to select it. 4. Using the trackpad, highlight the relevant book or chapter. 5. Press the VIEW PILOT BOOK softkey. If neither heading nor Course Over Ground (COG) data is available, the vessel is shown as a solid circle. If positional data has been selected for display, your position will be displayed in the data bar under VES POS. Displaying panoramic photos How to locate your vessel In the chart application, when a camera symbol is displayed, indicating the availability of a photo: In the chart application: 1. Using the trackpad, move the cursor over the camera symbol. 2. Press the OK button. 3. Press the VIEW PHOTO softkey. 72 1. Press the FIND softkey and select the SHIP option. Your vessel is displayed in the center of the chart. 2. To mark this position, press the WPTS MOB button twice, then press the OK button. C-Series Widescreen user reference 6.11 Waypoints To stop navigating to a waypoint Waypoint navigation 1. 2. 3. 4. Navigating to a waypoint using the cursor In the chart application: 1. Position the cursor over the waypoint you want to navigate to. 2. Press the GO TO WAYPOINT softkey. Press the WPTS/MOB button. Press the GOTO WAYPOINT OPTIONS softkey. Press the STOP GOTO softkey. Alternatively, position the cursor over the active waypoint, and press the STOP GOTO softkey. Note: Once navigation is no longer active, the waypoint symbol returns to its normal unboxed state, and the dashed line between your boat and the waypoint is removed. Navigating to a waypoint using the GOTO option In the chart application: 1. Press the GOTO softkey. 2. Press the GOTO WAYPOINT OPTIONS or GOTO CURSOR softkey, as appropriate. 3. Select the required waypoint from the list. 4. Press the GOTO WAYPOINT softkey. Navigating to an existing waypoint selected on screen In the chart application: 1. Position the cursor over the required waypoint. 2. Press the GOTO WAYPOINT softkey. The chart displays a dashed line from your vessel to the active waypoint, and navigation commences. Note: When you arrive at your target waypoint, a message will appear, and an alarm will sound. To acknowledge the message and silence the alarm, wait 10 seconds or press ACKNOWLEDGE. Waypoint editing Moving a waypoint by entering new coordinates In the chart application: 1. Using the trackpad, move the cursor to the relevant waypoint. Alternatively, select a waypoint from the Waypoint List. 2. Press the VIEW AND EDIT DETAILS softkey. 3. Using the rotary control, highlight the information you want to change. 4. Press the relevant EDIT softkey. 5. Using the rotary control and trackpad, edit the information in the Position, BRG, and RNG fields as appropriate. 6. Press the OK button once to apply the changes and twice to exit the Edit Waypoint dialog. Note: To abandon a move waypoint operation, press CANCEL. Erasing a waypoint using the cursor In the chart application: Using the chart 73 1. Using the trackpad, move the cursor to the relevant waypoint. Alternatively, select a waypoint from the Waypoint List. 2. Press the ERASE WAYPOINT softkey. 3. Press the YES softkey to confirm, or NO softkey to cancel. Hiding a waypoint on the chart display In the chart application: 1. Press the PRESENTATION softkey. 2. Press the SHOW/HIDE WAYPOINTS softkey. 3. Press the ON CHART softkey repeatedly until the HIDE option is selected. 4. Press the OK button. Waypoint appearance Showing and hiding waypoint names In the chart or radar application: 1. In the Chart application, press the PRESENTATION softkey. 2. Press the SHOW/HIDE WAYPOINTS softkey. 3. Using the WAYPOINT NAME softkey, select the WAYPOINT NAME ON option to show waypoint names, or the WAYPOINT NAME OFF option to hide waypoint names. 3. Using the SHOW BY softkey, select the SHOW BY GROUP option. 4. A list of available waypoint groups is displayed. Using the rotary control, select the waypoint group that you want to show or hide. 5. Using the ON CHART softkey, select the SHOW or HIDE option, as appropriate. 6. Repeat Steps 4 to 5 for each waypoint group you want to show or hide. Showing and hiding waypoint symbols In the chart application: 1. 2. 3. 4. Press the PRESENTATION softkey. Press the SHOW/HIDE WAYPOINTS softkey. Using the SHOW BY softkey, select the SHOW BY SYM option. A list of available waypoint symbols is displayed. Using the rotary control, select the waypoint symbol that you want to show or hide. 5. Using the ON CHART softkey, select the SHOW or HIDE option, as appropriate. 6. Repeat Steps 4 to 5 for each waypoint symbol you want to show or hide. Note: Waypoints in an active route are always displayed, regardless of whether the display is set to show or hide. Showing and hiding waypoint groups In the chart application: 1. Press the PRESENTATION softkey. 2. Press the SHOW/HIDE WAYPOINTS softkey. 74 C-Series Widescreen user reference 6.12 Routes Note: A route can also be created from a track. A route is a series of waypoints used to navigate a course. A route is displayed on screen as a series of waypoints linked by a line. Route name Sunda y Trip • When a route is being built it is not active and does not affect any current navigation. D8327_1 Waypoint Route destination Up to 150 routes can be added to your system, each consisting of up to 50 waypoints. As each waypoint is added, it is assigned an index number corresponding to its position in the route and drawn on the chart using the currently specified symbol. The following should be noted: With routes you can: • Build a temporary route that you follow immediately (Quick Route). If you do not rename a quick route, it will be overwritten and its waypoints deleted when a new quick route is built. • You can include a waypoint more than once in a route, but the same waypoint cannot be placed consecutively. • You can create a new route when the route list is full but on saving this, you will be prompted to choose an existing route to overwrite. • You cannot save a new route if any of the waypoints within it are currently active. • The way in which the OK and CANCEL buttons operate is different when you are building and editing routes. • Build and save a route for later use, in which case the route is stored in the route list. • Convert a track of your course into a route. Once created you have the option to view a route’s details, amend its course, edit its name and color or erase it. All route options can be accessed via the ROUTES softkey. Building a route Routes can either be built on screen or via the waypoint list. A route consists of: • New waypoints that you have specifically placed for that route; or: • Existing waypoints that are already stored in the system; or: • A combination of new and existing waypoints. Using the chart Building a route Building a route using new waypoints In the chart application: 1. 2. 3. 4. Press the NAVIGATION OPTIONS softkey. Press the ROUTES softkey. Press the BUILD NEW ROUTE softkey. Using the trackpad, position the cursor at the desired position on the Chart. 5. Press the PLACE WAYPOINT softkey. 6. Repeat Steps 4 to 5 for each new waypoint, until the route is complete. 75 7. To follow the route immediately without saving it for future use (Quick Route), press the FOLLOW (QUICK) ROUTE softkey. 8. To save the route for future use, press the SAVE ROUTE softkey. Note: If you place a waypoint at the wrong position, press the UNDO WAYPOINT softkey. Building a route using existing waypoints In the chart application: 1. 2. 3. 4. 5. 6. 7. 8. Press the NAVIGATION OPTIONS softkey. Press the ROUTES softkey. Press the BUILD NEW ROUTE softkey. Using the trackpad, position the cursor over an existing waypoint on the Chart. Press the USE THIS WAYPOINT softkey. Repeat Steps 4 to 5 for each existing waypoint you want to add to the route, until the route is complete. To follow the route immediately without saving it for future use (Quick Route), press the FOLLOW (QUICK) ROUTE softkey. To save the route for future use, press the SAVE ROUTE softkey. 6. Press the INSERT WAYPOINT softkey. 7. Repeat Steps 4 to 5 for each existing waypoint you want to add to the route, until the route is complete. 8. To follow the route immediately without saving it for future use (Quick Route), press the FOLLOW (QUICK) ROUTE softkey. 9. To save the route for future use, press the SAVE ROUTE softkey. Note: If you insert a waypoint incorrectly into a route that you are building using the waypoint list, highlight the waypoint in the list and press the REMOVE WAYPOINT softkey. Building a route from a track Creating a route from a track enables you to retrace the course of that track. When a track is converted the system creates the closest route through the recorded track, using the minimum number of waypoints. Each waypoint created will be saved with the depth and temperature data (if applicable) for that position. Note: If you place a waypoint at the wrong position, press the UNDO WAYPOINT softkey. Building a route using the waypoint list 1. 2. 3. 4. 5. 76 NAVIGATION OPTIONS softkey. Press the ROUTES softkey. Press the BUILD NEW ROUTE softkey. Press the USE WAYPOINT LIST softkey. Using the trackpad, highlight the waypoint you want to use from the waypoint list. D8366-1 In the chart application: C-Series Widescreen user reference On completion, the maximum deviation of the route from the recorded track is displayed and the new route is added to the route list. It can now be displayed, edited and erased etc. in the same way as other routes in the system. Note: If a track break occurs, only the last segment is converted to a route. Building a route from the current track In the chart application: 1. 2. 3. 4. Press the NAVIGATION OPTIONS softkey. Press the TRACKS softkey. Press the CREATE ROUTE FROM TRACK softkey. Using the trackpad, select the track you want to create the route from. 5. Press the CREATE ROUTE FROM TRACK softkey. 6. Press the YES softkey to name the route, or NO to accept the default route name. A route will be created, and the current track will continue to be recorded until you press the STOP TRACK softkey. Adding a waypoint at the start of a route In the chart application: 1. 2. 3. 4. Press the NAVIGATION OPTIONS softkey. Press the ROUTES softkey. Press the REVIEW AND EDIT ROUTES softkey. Using the trackpad or rotary control, select the route you want to add a waypoint to. 5. Press the AMEND ROUTE COURSE softkey. 6. Press the USE WAYPOINT LIST softkey. 7. Press the trackpad right to highlight the right-hand column of the list. 8. Press the trackpad up until a new (empty) row is created at the top of the list. 9. Press the trackpad left to highlight the left-hand column of the list. 10. Using the trackpad or rotary control, highlight the waypoint you want to insert at the start of the route. 11. Press the INSERT WAYPOINT softkey. 12. Press the OK button. Adding a waypoint within a route Building a route from a saved track In the chart application: In the chart application: 1. In the Chart or Radar applications, use the trackpad to move the cursor over the appropriate leg of the route. 2. Press the INSERT WAYPOINT softkey. 3. Using the trackpad, move the cursor so that it stretches the leg of the route to the desired position on the chart. 4. Press the PLACE WAYPOINT softkey. 1. , position the cursor over the track you want to create the route from. 2. Press the CREATE ROUTE FROM TRACK softkey. 3. Press the YES softkey to name the route, or NO to accept the default route name. A route will be created, and the current track will continue to be recorded until you press the STOP TRACK softkey. Adding a waypoint to the end of a route In the chart application: 1. Press the NAVIGATION OPTIONS softkey. Using the chart 77 2. Press the ROUTES softkey. 3. Press the REVIEW AND EDIT ROUTES softkey. 4. Using the trackpad or rotary control, select the route you want to add a waypoint to. 5. Press the AMEND ROUTE COURSE softkey. 6. To define a new waypoint using the Chart, position the cursor over the appropriate route leg, and then drag it to the new position and press the PLACE WAYPOINT softkey. 7. To add a waypoint from the waypoint list, press the USE WAYPOINT LIST softkey. 8. Press the trackpad right to highlight the right-hand column of the list. 9. Press the trackpad down until the last entry in the list is highlighted. 10. Press the trackpad left to highlight the left-hand column of the list. 11. Using the trackpad or rotary control, highlight the waypoint you want to insert at the start of the route. 12. Press the INSERT WAYPOINT softkey. 13. Press the OK button. Displaying the route list In the chart application: 1. Press the NAVIGATION OPTIONS softkey. 2. Press the ROUTES softkey. 3. Press the REVIEW AND EDIT ROUTES softkey. • View the route list and then select the required route, or • Select the required route on-screen. The TIME and SOG options can then be used to aid passage planning by displaying the time in hours or as an ETA and the SOG as actual or planned. If the route is currently being navigated to (active), the data is updated to show bearing, distance and time from your current position. Displaying route details using the cursor In the chart application: 1. Using the trackpad, position the cursor over any leg of the required route. 2. Press the REVIEW AND EDIT ROUTES softkey. 3. Using the trackpad, highlight the required route from the list. 4. Press the ROUTE DETAILS softkey. Displaying route details using the route list In the chart application: 1. 2. 3. 4. 5. Press the NAVIGATION OPTIONS softkey. Press the ROUTES softkey. Press the REVIEW AND EDIT ROUTES softkey. Using the trackpad, highlight the required route from the list. Press the ROUTE DETAILS softkey. Following a route Displaying route details When you are following a route the active route is shown on all chart windows. Details of all routes that you create are held in the Route List. When the distance to the next waypoint in the route is less than that specified for the arrival alarm radius, or your vessel reaches the closest point of approach to the target (defined by a line passing You can: 78 C-Series Widescreen user reference through the waypoint and perpendicular to the route leg), a warning dialog is displayed and an alarm sounds. Once the alarm is acknowledged the next waypoint is selected, the display updates to indicate the next leg of the route, and the system sends the new navigation data to the autopilot. There are several ways to select the follow route option: • Using Quick Route. • From a selected waypoint or any point within a route. • Using the route list. Following a route using the route list In the chart application: 1. Press the GOTO softkey. 2. Press the FOLLOW ROUTE OPTIONS softkey. 3. Using the trackpad or rotary control, select the route you want to follow. 4. Press the FOLLOW ROUTE softkey. Note: You can stop following a route at any time by pressing the STOP FOLLOW softkey. • In reverse order. Following a route using quick route In the chart application: 1. Build your route. 2. After adding the final waypoint in your route, press the FOLLOW (QUICK) ROUTE softkey. Note: You can stop following a route at any time by pressing the STOP FOLLOW softkey. Following a route from a selected waypoint or point within a route In the chart application: 1. Using the trackpad, position the cursor over the appropriate leg of the route, or a waypoint in the route. 2. Press the FOLLOW THIS ROUTE or FOLLOW FROM HERE softkey. Following a route in reverse order In the chart application: 1. Press the GOTO softkey. 2. Press the FOLLOW ROUTE OPTIONS softkey. 3. Using the trackpad or rotary control, select the route you want to follow. 4. Press the REVERSE AND FOLLOW softkey. Note: You can stop following a route at any time by pressing the STOP FOLLOW softkey. Advancing to the next waypoint in a route While following a route in the chart application: 1. Press the GOTO softkey, or position the cursor over the route. 2. Press the ADVANCE WAYPOINT softkey. Note: You can stop following a route at any time by pressing the STOP FOLLOW softkey. Using the chart 79 Note: If the current destination is the last waypoint, the chart advances on to the first waypoint in the route. Resetting Cross Track Error (XTE) While following a route in the chart application: 1. Press the RESTART XTE softkey. Editing a route Once you have created a route, it can be edited in a variety of ways. You can: • Reverse a route. • Amend the course of a route (although you cannot edit a target waypoint that you are currently navigating to). • Change the name or color of a route. • Erase a route. Note: An active route can be edited, with the exception of the target waypoint. If a waypoint being edited becomes the target, then the system shall cancel the edit; the waypoint shall remain in its original position. 7. Press the EDIT NAME or EDIT COLOR softkey, as appropriate. 8. Using the trackpad, select the new name of color for the route. 9. Press the OK button to save the changes. Note: If the route you are editing has been saved by pressing the FOLLOW (QUICK) ROUTE softkey, the route is named “Quick Route” by default. Changing its name prevents it being overwritten the next time the FOLLOW (QUICK) ROUTE softkey is used. Adjusting the thickness of route lines In the chart application: 1. 2. 3. 4. 5. Press the MENU button. Using the trackpad, select the Chart Setup option. Using the trackpad, select the Route Width menu item. Using the trackpad, select the appropriate route line thickness. Press the OK button. Showing or hiding a route In the chart application: 1. Using the trackpad, position the cursor over the appropriate route. 2. Press the HIDE ROUTE softkey. Changing the name or color of a route In the chart application: 1. 2. 3. 4. 5. 6. 80 Press the NAVIGATION OPTIONS softkey. Press the ROUTES softkey. Press the REVIEW AND EDIT ROUTES softkey. Using the trackpad, highlight the required route from the list. Press the EDIT NAME AND COLOR softkey. Using the trackpad, select the Name or Color field. Moving a waypoint within a route In the chart application: 1. Using the trackpad, move the cursor over the waypoint you want to move. 2. Press the MOVE WAYPOINT softkey. 3. Using the trackpad, move the cursor so that it stretches the leg of the route to the desired position on the chart. C-Series Widescreen user reference 4. Press the OK button. Removing a waypoint from a route Note: You can delete any route, except for the one that you are curently following. When you erase a route, only those waypoints associated with that route are deleted. In the chart application: 1. Using the trackpad, move the cursor over the waypoint you want to remove. 2. Press the REMOVE WAYPOINT softkey. Reversing a route In the chart application: 1. Ensure that you are not following a route (press the STOP FOLLOW softkey to stop following a route). 2. Position the cursor over the appropriate route. 3. Press the REVERSE ROUTE softkey. The waypoints in the route are renumbered, and the route name is moved. Erasing a route In the chart application: 1. 2. 3. 4. 5. 6. Press the NAVIGATION OPTIONS softkey. Press the ROUTES softkey. Press the REVIEW AND EDIT ROUTES softkey. Using the trackpad, highlight the required route from the list. Press the ERASE ROUTE softkey. Press the YES softkey to confirm the action, or the NO softkey to cancel the action. Using the chart 81 6.13 Tracks • Specify the distance between each track point. You can create and save tracks to keep a permanent record of where you’ve been. Creating a Track A track is an on-screen trail that represents the course you have taken. This trail is made up of a series of track points which are created automatically. When you want to record where you have been, you can use the START TRACK softkey to start tracking your journey. The track will then be created automatically as you navigate your vessel. It is also possible to create a route from the track. Creating a track In the chart application: 1. Press the NAVIGATION OPTIONS softkey. 2. Press the TRACKS softkey. 3. Press the START TRACK softkey. As you navigate your vessel, your journey is automatically recorded as a track. Note: If the power fails whilst a track is being recorded or the position fix is lost, a break will occur in the track. Only the last segment of a track can be converted into a route. With tracks you can: • Review where you have been. • Retrace your original journey by converting the track to a route and automatically reversing it. If required, a track can be personalized and the track options customized to your own particular needs. You can: • Rename a track. • Change the color of a track. Note: If the maximum number of tracking points is reached, you will be warned. The track will continue to be recorded with the earlier tracking points being overwritten. Displaying the track list In the chart application: 1. Press the NAVIGATION OPTIONS softkey. 2. Press the TRACKS softkey. • Specify the time period between track point creation. 82 C-Series Widescreen user reference 3. Press the REVIEW AND EDIT TRACKS softkey. Erasing a track In the cfhart application: Editing a track Once you have created a track, it can be edited in a variety of ways. You can: • Change the name of a track. • Change the color of a track. • Erase a track. Changing the name or color of a track 1. 2. 3. 4. 5. 6. , press the NAVIGATION OPTIONS softkey. Press the TRACKS softkey. Press the REVIEW AND EDIT TRACKS softkey. Using the trackpad, highlight the required track from the list. Press the ERASE TRACK softkey. Press the YES softkey to confirm the action, or the NO softkey to cancel the action. Note: You can also erase all tracks, using the ARCHIVE AND TRANSFER function. In the chart application: 1. 2. 3. 4. 5. 6. 7. 8. 9. Press the NAVIGATION OPTIONS softkey. Press the TRACKS softkey. Press the REVIEW AND EDIT TRACKS softkey. Using the trackpad, highlight the required track from the list. Press the EDIT NAME AND COLOR softkey. Using the trackpad, select the Name or Color field. Press the EDIT NAME or EDIT COLOR softkey, as appropriate. Using the trackpad, select the new name of color for the track. Press the OK button to save the changes. Showing or hiding a track In the chart application: 1. 2. 3. 4. 5. Press the NAVIGATION OPTIONS softkey. Press the TRACKS softkey. Press the REVIEW AND EDIT TRACKS softkey. Using the trackpad, highlight the required track from the list. Use the TRACK ON CHART softkey to select the SHOW or HIDE option, as appropriate. Using the chart 83 6.14 Measuring distances and bearings You can use the databar information and the ruler to measure distances in the chart application. 1. Press the DATA button. 2. Press the RULER softkey. 3. Press the CLEAR RULER softkey. You can determine the distance and bearing : • from your boat to the position of the cursor; • between two points on the chart. Positioning the chart ruler In the chart application: 1. Using the trackpad, position the cursor at the start point of your measurement or bearing. 2. Press the DATA button. 3. Press the RULER softkey. 4. Using the trackpad, position the cursor at the end point of your measurement or bearing. The range and bearing is displayed. 5. Press the OK button to fix the new ruler position. Repositioning the chart ruler In the chart application, with the ruler displayed: 1. Press the ADJUST A or ADJUST B softkey to select the start or end point, as appropriate. 2. Using the trackpad, move the cursor to the new ruler position. 3. Press the OK button to fix the new ruler position. Clearing the chart ruler In the chart application: 84 C-Series Widescreen user reference Chapter 7: Using the 3D chart Chapter contents • 7.1 3D chart overview on page 86 • 7.2 3D chart setup on page 87 • 7.3 3D chart cards on page 88 • 7.4 3D chart display overview on page 88 Using the 3D chart 85 7.1 3D chart overview The 3D chart provides a number of features to help you navigate with your vessel. Note: Before you can use the 3D chart applicaton, your multifunction display must be receiving accurate heading and position data from a suitable source (such as a GPS, for example). You must also have 3D chart cards containing 3D cartography for the appropriate area. • What fishing pattern to use. • Safe routes. If the area that you are in is new to you, or visibility is poor, 3D cartography can help to give you the confidence to know where you are and what is around you. As with a conventional chart, active waypoints and routes can also be shown on the 3D chart. Safety The 3D chart is an aid to visualization. When navigating with your 3D chart you should also check your 2D chart and ensure that a route is safe. Until you are familiar with interpreting the 3D chart, you should take every opportunity to compare the displayed objects with visual targets, such as buoys and coastal structures. You should practice harbour and coastal navigation during daylight and in clear weather conditions. The simulator mode can also be used to help you gain experience. The 3D application should not be used as a substitute for good navigational practice nor for official government paper charts. Do not use this application before you have read this chapter. Uses for the 3D Chart 3D cartography introduces an easy-to-use chart format that provides you with a three dimensional graphical view of land and sea contours around your boat. Land masses are shown in green, the shade depending on the height above sea level. Water, the sea-bed and submerged objects are shown in varying shades of blue. Much of the information available on a conventional chart can be shown in three dimensions, giving you an accurate easy-to-view image of the area around your boat that can help you plan: • Fishing spots. 86 C-Series Widescreen user reference 7.2 3D chart setup You can configure a number of options to tailor the 3D chart application to your requirements. Ideally, the 3D chart application should be configured before first use. You may also want to make additional adjustments as you become more familiar with the application. Function Description Options Vessel Symbol The style of symbol that represents your vessel on screen. • Sail Use this option to specify the size of the symbol that represents your vessel on screen. • Tiny Vessel Size Note: Any changes that you make to the 3D chart configuration are retained when you power off the display. • Power • Small • Medium • Large • Huge Selecting the 3D chart setup menu Aerial Photo Overlay In the 3D chart application: 1. Press the MENU button. 2. Using the trackpad, select the 3D Chart Setup menu item, then press the trackpad right to select it. 3. Use the trackpad to highlight the required menu option, then press the trackpad right to adjust the setting. 4. Press the OK button to save your changes. Chart Text Navigation Marks 3D chart setup menu options Determines whether an aerial photograph is overlayed on the 3D chart display. • ON Determines whether descriptive text (such as place names, for example) appears on the chart. • ON Determines whether navigation marks appear on the chart. • ON • OFF • OFF • OFF The following table explains the options available in the 3D Chart Setup Menu. Function Description Options Center-of-View Indicator Determines whether a white cross is displayed, indicating the centre of view. • ON Using the 3D chart • OFF 87 7.3 3D chart cards 7.4 3D chart display overview Before you can use the 3D chart application, you must have chart cards containing the appropriate 3D cartographic data. The 3D chart application features a number of display modes to help you navigate your vessel. The 3D chart application relies on appropriate cartographic data stored on CompactFlash chart cards. You must have chart cards containing 3D cartographic data for the geographic area in which you want to navigate your vessel. The following diagram show the various elements of the display: Depth scale Approximate depth beneath your boat. Boat symbol Boat's position on chart. Select sail or power boat. Wa ypoint With arrival circle Rotation Shows in degrees true, how far the on-screen view has been rotated from your boat's heading. Mode Shows mode application is working in. Center-of-view White cross indicates center of chart view at sea level. Cartogr aphic objects Select objects for display via the 3D Chart Setup menu. North arr ow 3D indication ofTrue North in relation to the chart view. D11602_1 Chart cards containing approriate 3D cartographic data are available from the www.navionics.com web site. Range Horizontal distance across screen (halfway up the window or at center of view).Shown in selected system units. 3D chart view modes You can change the view provided by the 3D chart to give you a better view of your surroundings. The 3D chart application has two main viewing modes: • Active Motion mode • Planning mode 88 C-Series Widescreen user reference Active Motion mode This is the default mode when you open the 3D chart application, provided that there is a valid fix. The screen shows an aerial view of the 3D chart as if you are above your boat, slightly behind it and looking forward (virtual eye point). You can also view the chart from different positions relative to your boat. As your boat moves forward the chart automatically updates and reveals the changing view ahead. Note: In Active Motion mode, you can adjust the pitch when the ADJUST ON softkey is set to CENTER, but rotating or panning the chart will put it into Planning mode (see below). Planning mode Planning mode enables you to view an area of the chart, different to the one in which you are navigating, so that you can analyze locations and features. You can use the controls to view a particular area from different angles, bearings and ranges. The chart no longer automatically keeps your boat on-screen. When you are in Planning mode, the controls and functions available are the same as for Active Motion mode. Selecting the active motion 3D chart mode The 3D chart is in Active Motion mode by default. To return to this mode at any time: 1. Press the FIND SHIP softkey. The 3D chart is re-drawn, with your vessel in the forward-looking view at your current position. Selecting the planning 3D chart mode 1. Using the trackpad, pan to the area of the chart that you want to view. Using the 3D chart The 3D chart places brackets around the view option listed immediately below the databar to indicate that the chart is in Planning mode. An example of this is (FWD). 3D Chart View Options Multiple 3D chart instances You can display multiple 3D chart views by creating a page that shows the 3D chart application in up to four windows at the same time. Each instance of the 3D chart application can be in Active Mode or Planning mode, as appropriate. Displaying multiple 3D charts 1. Press and hold the PAGE button for three seconds, until the Select Page Set window appears. 2. Using the trackpad, highlight the page set that features the 3D chart application. 3. Press the EDIT PAGE SET softkey to edit the highlighted page set. 4. Press the softkey associated with the 3D chart application. 5. Using the trackpad, highlight the page layout style that suits the layout and number of instances of the 3D chart that you want. 6. Press the OK button. 7. Using the trackpad, highlight the 3D chart application in the list. 8. Press the OK button. 9. Press the ACTIVE button to select the next window that will host an instance of the 3D chart application. 10. Repear steps 8 to 9 until you have all the instances of the 3D chart application that you require. 89 11. Press the OK button. 3D chart depth scale The depth scale view option enables you to add an indicator beneath your vessel on the display, providing a visual approximation of the water depth immediately below your vessel. This depth scale moves up and down to indicate the approximate depth below your vessel. Areas of water that are deeper than the depth scale limit are shaded. Areas of water that are shallower than the depth scale limit are shown in a lighter shade. Enabling or disabling the 3D chart depth scale In the 3D chart application: 1. Press the PRESENTATION softkey. 2. Press the 3D VIEW OPTIONS softkey. 3. Press the DEPTH SCALE softkey until the ON or OFF option is selected, as appropriate. 4. Press the OK button. 3D chart vessel view modes The 3D chart vessel view modes provide different perspectives of your vessel on the 3D chart display There are four viewing options: When one of these options is selected, the viewpoint of the 3D chart is changed to show a different area. The vessel view mode that you are currently in is indicated just below the databar. Changing the 3D chart vessel view mode In the 3D chart application: 1. Press the PRESENTATION softkey. 2. Press the 3D VIEW OPTIONS softkey. 3. Press the VIEW TO softkey until the FWD, STB, AFT, or PRT option is selected, as appropriate. 4. Press the OK button. 3D chart vessel offset The 3D chart Vessel Offset options determine the position of your vessel in relation to the chart. You can specify whether the boat is fixed in the centre of the window (0 offset) or offset by 1/3 or 2/3 of the screen. If you change the offset to 1/3 or 2/3, the view ahead of your boat will be increased. Changing the 3D chart vessel offset In the 3D chart application: • Starboard (STB) — provides a viewpoint above and to the port of your vessel, looking starboard. 1. Press the PRESENTATION softkey. 2. Press the 3D VIEW OPTIONS softkey. 3. Press the VESSEL OFFSET softkey until the 0, 1/3, or 2/3 option is selected, as appropriate. 4. Press the OK button. • Aft (AFT) — provides a viewpoint above and in front of your vessel, looking aft. 3D chart detail exaggeration • Forward (FWD) — provides a viewpoint above and behind your vessel, looking forward. This is the default option. • Port (PRT) — provides a viewpoint above and to the starboard of your vessel, looking to port. 90 You can exaggerate the vertical size of objects on the 3D chart to make it easier to interpret what you are seeing. C-Series Widescreen user reference Sometimes it is easier to see certain topographical features if they are exaggerated. Adjusting the exaggeration has the effect of vertically stretching objects on the chart, making it easier to see their shape and position. This could be particularly helpful if you are fishing, for example. Adjusting the 3D chart exaggeration In the 3D chart application: 1. 2. 3. 4. 5. Press the PRESENTATION softkey. Press the 3D VIEW OPTIONS softkey. Press the ADJUST EXAGGERATION softkey. Using the trackpad, select the required amount of exaggeration. Press the OK button. Aerial photo overlay on 3D chart You can overlay an aerial photograph on the 3D chart display to help you interpret your surroundings. Aerial photos cover the navigable waters up to 3 miles inside the coastline. Beyond these limits the land will appear green (color charts) and grey (black and white charts). The level of resolution and the availability of a colored overlay is dependent on the region covered by the chart card. The following images show the difference between the standard 3D chart display, and the 3D chart display with aerial photo overlay: 3D chart decluttering You can declutter the 3D chart to reduce the amount of objects and detail shown. Standar d 3D image 3D image with aeria D11603_1 Navigating in an area that shows a lot of information on the chart, such as navigation marks, can be confusing. Depending on your chart view level it can make features or even your position difficult to see. Declutter helps you to reduce this confusion and make the chart clearer, by removing some objects from view. l overlay Decluttering the 3D chart In the 3D chart application: 1. Press the PRESENTATION softkey. 2. Press the DECLUTTER softkey until the ON or OFF option is selected, as appropriate. 3. Press the OK button. Using the 3D chart Overlaying an aerial photo on the 3D chart In the 3D chart application: 1. Press the MENU button. 2. Using the trackpad, select the 3D Chart Setup menu item, then press the trackpad right to select it. 3. Using the trackpad, select the Aerial Photo Overlay menu item. 91 4. Using the trackpad, select the ON option to enable aerial photo overlay, or the OFF option to disable it. 5. Press the OK button. 3D Chart Navigation 1. Press the ADJUST ON softkey until the EYE option is selected to rotate or pitch around a virtual eye point. Select the CENTER option to rotate or pitch around the center-of-view cross on the screen. 2. Press the ADJUST softkey until the ROTATE or PITCH option is selected, as appropriate. 3. Press the OK button. Moving around the 3D chart In the 3D chart application: 1. Use the trackpad to move move the cursor to a different area on the 3D chart. 2. Press the Range Out button to show a larger area of the 3D chart. 3. Press the Range In button to show a smaller area of the 3D chart. Navigating to a waypoint using the 3D chart In the 3D chart application: 1. Press the GOTO softkey. 2. Press the GOTO WAYPOINT OPTIONS softkey. Locating your vessel on the 3D chart The Waypoint List is displayed. 3. Using the trackpad, select the waypoint you want to navigate to. 4. Press the GOTO WAYPOINT softkey. In the 3D chart application: Following a route using the 3D chart 1. Press the FIND SHIP softkey. In the 3D chart application: The 3D chart is re-drawn, with the boat in the forward-looking view at your current position. Marking your position on the 3D chart In the 3D chart application: 1. Press the GOTO softkey. 2. Press the FOLLOW ROUTE OPTIONS softkey. The Route List is displayed. 3. Using the trackpad, select the route you want to follow. 4. Press the FOLLOW ROUTE softkey. 1. Press the WPTS MOB button twice. The Edit Waypoint dialog is displayed. 2. Press the WPTS MOB button again to accept the default waypoint name, or enter a new name. 3. Press the OK button. Using the 2D and 3D charts together Rotating and pitching your vessel in the 3D chart If the area in which you are navigating is unfamiliar, or visibility is poor, working with 2D and 3D chart applications on the screen side-by-side can give you extra confidence and help you find out In the 3D chart application: 92 You can display both the 2D and 3D charts on-screen at the same time to aid your navigation. C-Series Widescreen user reference what is around you. With the charts displayed side by side, a comprehensive view of the surrounding area is available. As with all multiple page sets, the active window is indicated by a red border. To make changes to an application it must be the active window. Displaying 2D and 3D charts simultaneously 1. Press and hold the PAGE button for three seconds, until the Select Page Set window appears. 2. Using the trackpad, highlight the page set that features the 3D chart application. 3. Press the EDIT PAGE SET softkey to edit the highlighted page set. 4. Press the softkey associated with the 3D chart application. 5. Using the trackpad, highlight a page layout style that includes two windows. 6. Press the OK button. 7. Using the trackpad, highlight the 3D chart application in the list. 8. Press the OK button. 9. Press the ACTIVE button to select the second window, which will host the 2D chart application. 10. Repeat Steps 2 to 8 to select the 2D chart. 11. Press the OK button. 2D and 3D chart synchronization You can synchronize the heading, range, and position information across both the 2D and 3D charts to aid navigation. • Pressing FIND SHIP from any synchronized application returns the 3D chart to the default Active Motion mode, and synchronizes the 2D chart to the same view. • Any changes made to the heading, range or position in either 2D or 3D charts will be displayed in both 2D and 3D windows. • If the 2D chart view for the current window is set to SYSTEM and you have multiple windows on a page or on more than one multifunction display, any changes made to a chart will be reflected in all windows and all multifunction displays. • If the 2D chart view for the current window is set to LOCAL, no other windows will be affected. • You can synchronize the 2D chart with the 3D chart OR the radar, but you cannot synchronize the 2D chart with both the 3D chart and the radar. Synchronizing the 2D and 3D charts In the 2D or 3D chart application: 1. Press the PRESENTATION softkey. 2. Press the CHART VIEW softkey until the SYSTEM option is selected. 3. Press the CHART MODE AND PRESENTATION softkey. 4. Press the CHART SYNC softkey until the 3D option is selected. 5. Press the OK button. When 2d-3D chart synchronization is enabled: 3D chart view locator • When 2D-3D synchronization is enabled, it is indicated by “2D-3D Sync” in the chart application status bar. You can show a 3D view locator on the 2D chart to indicate the boundaries of the area currently shown on the 3D chart. • Some softkey functions are not available with this feature, and are “grayed-out”. Using the 3D chart 93 The 3D view locator is a polygon outlined in blue that can be overlayed on the 2D chart. As you rotate and pitch the vessel symbol on the display, or use the pan and zoom controls, the blue polygon moves on the 2D chart to indicate the boundaries of the area currently shown on the 3D chart. Displaying the 3D view locator on the 2D chart In the 2D chart application: 1. 2. 3. 4. 5. 6. 94 Press the PRESENTATION softkey. Press the CHART LAYERS softkey. Press the CHART LAYERS softkey. Using the trackpad, select the 3D Locator option. Using the trackpad, select the ON option. Press the OK button. C-Series Widescreen user reference Chapter 8: Using autopilot control Chapter contents • 8.1 Disengaging the autopilot in an emergency on page 96 • 8.2 Autopilot control on page 96 • 8.3 Autopilot control options on page 98 • 8.4 Autopilot alarms on page 98 Using autopilot control 95 8.1 Disengaging the autopilot in an emergency While following a route using the autopilot: 1. Press and release the POWER button. 2. Press the PILOT STANDBY softkey. The autopilot is disengaged, and put into standby mode. 8.2 Autopilot control You can use your multifunction display to control your autopilot. Note: For information on connecting an autopilot control head to your multifunction display, refer to the documentation that accompanies the autopilot control head. With the Autopilot Control function enabled, you can use your multifunction display to: • Engage the autopilot and instruct it to follow waypoints in a route. • Disengage the autopilot. • Silence the waypoint arrival alarm. Pilot Control dialog The autopilot control functions on your multifunction display are centered around the Pilot Control dialog. This dialog is displayed in the following situations: • When you press the GOTO or FOLLOW ROUTE softkey in the chart application. • When you are following a route, and place the cursor over an active route or waypoint on the chart, and press the STOP GOTO, STOP FOLLOW, or ADVANCE WAYPOINT softkey. • When you arrive at a target waypoint. Autopilot status symbols The various autopilot status modes are represented on your multifunction display by symbols. The autopilot-related modes are indicated by a symbol displayed in the databar of your multifunction display. These symbols are described in the following table: 96 C-Series Widescreen user reference Symbol Description Autopilot is in Standby mode. Autopilot is in Track mode. Autopilot is in Auto mode. No autopilot detected. Autopilot alarm active. Dodge mode is active. Fish Mode is active. 2. Using the trackpad, highlight the System Setup menu item, then press the trackpad right to select it. 3. Using the trackpad, highlight the System Integration menu item, then press the trackpad right to select it. 4. Using the trackpad, highlight the Autopilot Control menu item, then press the trackpad right to select it. 5. Using the trackpad, select the Enabled option. 6. Press the OK button. Engaging the autopilot In the chart application: 1. Press the GOTO softkey. 2. Press the GOTO CURSOR, FOLLOW ROUTE OPTIONS, or GOTO WAYPOINT OPTIONS softkey, as appropriate. 3. Press the ENGAGE PILOT softkey. The Pilot Control dialog is displayed. 4. Press the appropriate softkey to enable the autopilot. Autopilot calibration. Disengaging the autopilot Power steering active. Wind Vane mode is active. In the chart application with the autopilot engaged: 1. Press the STOP GOTO or STOP FOLLOW softkeys: The Pilot Control dialog is displayed. 2. Press the STANDBY softkey. Enabling the autopilot control function The autopilot is disengaged, and put in standby mode. 1. Press the MENU button. Using autopilot control 97 8.3 Autopilot control options 8.4 Autopilot alarms Your multifunction display enables you to navigate to target waypoints using the autopilot control options. The autopilot functions provide alarms to alert you to situations that require action. When you arrive at a waypoint, the Pilot Control dialog is displayed, providing the following options: Your multifunction display shows autopilot alarms, regardless of whether there is active navigation on the system. If pilot integration is enabled, and an alarm is raised by the autopilot, the multifunction display provides an audible alarm sound (providing that the alarm has not already been silenced). The Pilot Control screen is displayed, indicating a new alarm. Additionally, the pilot transducer icon is displayed in red, and remains red until the alarm is cleared. Option Description ENGAGE PILOT — TRACK Engages the autopilot and continues to the next waypoint in the route. This option is not available if you have reached the last waypoint in the route. CLEAR ALARM Silences the waypoint arrival alarm. Engages the autopilot in auto mode, continuing on the current heading. STANDBY Cancels the waypoint arrival alarm and disengages the autopilot. AUTO Cancels the waypoint arrival alarm and engages the autopilot in auto mode. If you just arrived at the last waypoint in the route, the autopilot continues on the current locked heading. 98 Silencing autopilot alarms 1. Press the CLEAR ALARM softkey. The alarm is silenced and the autopilot remains engaged in auto mode, continuing on the current heading. Silencing autopilot alarms and disengaging autopilot 1. Press the STANDBY softkey. The alarm is silenced, and the autopilot is disengaged and put in standby mode. C-Series Widescreen user reference Chapter 9: Using radar Chapter contents • 9.1 Radar overview on page 100 • 9.2 Radar scanner power modes on page 100 • 9.3 Radar range and image quality on page 101 • 9.4 Radar display overview on page 104 • 9.5 Dual range radar operation (digital scanners only) on page 105 • 9.6 Radar mode and orientation on page 106 • 9.7 Radar tuning — DIGITAL scanners on page 109 • 9.8 Radar tuning — ANALOG scanners on page 114 • 9.9 Waypoints on page 120 • 9.10 Using radar to measure distances, ranges, and bearings on page 121 • 9.11 Using radar to track targets and avoid collisions on page 124 • 9.12 Radar alarms on page 128 • 9.13 Setting up your radar on page 129 Using radar 99 9.1 Radar overview 9.2 Radar scanner power modes Radar is used to provide information that can help you to track targets and measure distances and bearings. The radar scanner has a number of power modes. Radio Detection And Ranging (RADAR) is used at sea to detect the presence of objects (known as ‘targets’) at a distance, and if they are moving, detect their speed. Radar works by transmitting radio pulses, then detecting reflections of these pulses (echoes) from objects in the area and displaying the reflections as targets on your display. Until you are familiar with interpreting the radar display, every opportunity should be taken to compare the radar screen patterns with visual targets, such as other boats, buoys and coastal structures. You should practise harbor and coastal navigation during daylight hours and in clear weather conditions. The radar scanner icon in the databar indicates the power status of the radar scanner. The following is an explanation of each status: Radar Mode Rotating icon, signifying that the scanner is on and transmitting. When SCANNER is set to ON, select this mode to activate the scanner. This is the usual mode of operation. Standby (STBY) Static icon, indicating that the scanner is on but not transmitting, and the antenna is not rotating. Antenna does not rotate, the scanner does not transmit and the radar data is removed from the screen. This is a power save mode used when radar is not needed for short time periods. When you return to transmit mode, the magnetron does not need to warm up. This is the default mode. Off Scanner powered off when radar not required, but display is in use for other applications, such as the chart. When selected, the system counts down. During this time you cannot re-power the scanner. Timed Transmit Scanner switches between on/transmitting, and standby mode. Scanner goes into power save mode when constant use of radar is not required. Your multifunction display can be used with digital radar scanners. Digital radar scanners provide a range of advantages over analog radar, making it easier to discern objects around your vessel. Digital radar scanners provide: • Full-color image. • Dual Range operation. • SuperHD option. This effectively increases the transmitter power by a factor of at least two, and reduces the beamwidth by a similar amount. Note: You must connect a SuperHD radar scanner in order to use the SuperHD option. 100 Description of status Transmit (TX) Digital radar • Improved target detection. Radar Status Icon C-Series Widescreen user reference Powering the radar scanner on and off 9.3 Radar range and image quality In the radar application: 1. Press the POWER button on your multifunction display. 2. Using the relevant softkeys, select the operating mode for the radar scanner. Maximum radar range The usable range of the radar is limited by factors such as the height of the scanner, and height of the target. Maximum radar range is essentially line-of-sight, so is limited by the height of the scanner and the height of the target as illustrated below: Rmax a1 Earth H Radar Rmax = 2.23 ( Rmax h H h + H ) maximum radar range radar antenna height target height Cliff in nautical miles in metres in metres Rmax = radar horizon of antenna a( 1) + radar horizon of target a( 2) D1643-3 h a2 The table below shows typical maximum radar ranges for various radar antenna heights and target heights. Remember that although the radar horizon is greater than the optical horizon, the radar can only detect targets if a large enough target is above the radar horizon. Using radar Antenna height (meters) Target height (meters) Maximum range (Nautical miles) 3 3 7.7 3 10 10.9 5 3 8.8 101 Antenna height (meters) Target height (meters) Maximum range (Nautical miles) 5 10 12 Main lobe Side lobe Side lobe Antenna Radar image quality A number of factors can affect the quality of a radar image, including echoes, sea clutter, and other interference. Not all radar echoes are produced by valid targets. Spurious echoes may be caused by: • Indirect echoes. Arc True echo Side echoes D1638-4 • Side lobes. • Multiple echoes. • Blind sectors. Indirect Echoes • Sea, rain, or snow clutter. There are several types of indirect echoes or ghost images. These sometimes have the appearance of true echoes, but in general they are intermittent and poorly defined. • Interference. Through observation, practice, and experience, you can generally detect these conditions very quickly and use the radar controls to minimize them. False echo True echo True echo Side lobe patterns are produced by small amounts of energy from the transmitted pulses that are radiated outside the narrow main beam. The effects of side lobes are most noticeable with targets at short ranges (normally below 3 nm), and in particular with larger objects. Side lobe echoes form either arcs on the radar screen similar to range rings, or a series of echoes forming a broken arc. 102 Passing ship Mast or funnel False echo D1641-4 Side Lobes C-Series Widescreen user reference Multiple Echoes Multiple echoes are not very common but can occur if there is a large target with a wide vertical surface at a comparatively short range. The transmitted signal will be reflected back and forth between the target and your own ship, resulting in multiple echoes, displayed beyond the range of the true target echo, but on the same bearing. D3968-4 True echo D1642-3 Multiple echoes Blind Sectors Obstructions such as funnels and masts near the radar antenna may obstruct the radar beam and cause radar shadows or ‘blind sectors’. If the obstruction is relatively narrow, there will be a reduction of the beam intensity, though not necessarily a complete cut-off. However, for wider obstructions there may be a total loss of signal in the shadow area. There may also be multiple echoes which extend behind the obstruction. Blind sector effects can normally be minimized by careful selection of the scanner site prior to installation. Rain or Snow Clutter The radar can see echoes from rain or snow. Returns from storm areas and rain squalls consist of countless small echoes that continuously change size, intensity and position. These returns sometimes appear as large hazy areas, depending on the intensity of the rainfall or snow in the storm cell. Radar returns from waves around the vessel can clutter the centre of the radar picture, making it difficult to detect real targets. Such ‘sea clutter’ usually appears as multiple echoes on the display at short range scales, and the echoes are not repetitive or consistent in position. With high winds and extreme conditions, echoes from sea clutter may cause dense background clutter in the shape of an almost solid disc. Using radar D3967-4 Sea Clutter 103 Interference 9.4 Radar display overview When two or more radar-equipped vessels are operating within range of each other mutual radar interference can occur. This usually appears as a spiral of small dots from the display centre This type of interference is most noticeable at long ranges. With your radar scanner connected and the radar in transmit mode, the radar picture provides a map-like representation of the area in which the radar is operating. Orientation Motion mode Range ring spacing Data bar Range 3nm Head-Up Re lativ e Motion Rings ½ nm Radar status icon Landmass Ship's heading marker Waypoint Surface vessel Range ring VRM/EBL... TARGET TRACKING... GAIN... ENHANCE ECHOES ... PRESENT ATION... D6803-3 D6601-2 Boat's position Typically, your boat’s position is at the centre of the display, and its dead ahead bearing is indicated by a vertical heading line, known as the Ship’s Heading Marker (SHM). On-screen targets may be large, small, bright or faint, dependent on the size of the object, its orientation and surface. If using an analog radar scanner, strongest target returns are displayed in yellow with weaker returns in two shades of blue. If using a digital radar scanner, stronger target returns show as different colors from a range of 256 colors, providing better clarity. Be aware that the size of a target on screen is dependent on many factors and may not necessarily be proportional to its physical size. Nearby objects may appear to be the same size as a distant larger objects. 104 C-Series Widescreen user reference With experience, the approximate size of different objects can be determined by the relative size and brightness of the echoes. You should bear in mind that the size of each on-screen target is affected by: • The physical size of the reflecting object. • The material from which the object is made. Metallic surfaces reflect signals better than non-metallic. • Vertical objects such as cliffs reflect signals better than sloping objects such as sandbanks. • High coastlines and mountainous coastal regions can be observed at longer radar ranges. Therefore, the first sight of land may be a mountain several miles inland from the coastline. Although the coastline may be much nearer, it may not appear on the radar until the vessel is closer to shore. • Some targets, such as buoys and small boats, can be difficult to discern, because they do not present a consistent reflecting surface as they bob and toss about in the waves. Consequently, these echoes tend to fade and brighten and at times, to disappear momentarily. • Buoys and small boats often resemble each other, but boats can often be distinguished by their motion. Note: You will need heading and position data for full functionality of your radar. A fast heading sensor is also needed for operation of MARPA and can maximize the performance of radar/chart overlay. Using radar 9.5 Dual range radar operation (digital scanners only) Dual Range radar operation enables you to view two ranges at the same time, in separate windows. Using your multifunction display and a digital radar scanner, you can view either a short or a long range image in separate radar windows. To allow this, Dual Range must be enabled in the Radar Setup Menu (MENU > Radar Setup > Scanner Setup). The default setting is Long, which provides a standard scanner range. The Short setting provides a maximum range of three nautical miles. The Long range value cannot be less than the current Short range value. For example, if Short range is set to 3nm, Long range cannot be less than 3nm. Limitations • Dual Range operation is not available if MARPA is ON. • You cannot acquire MARPA targets if Dual Range is enabled. • Chart-sync and chart overlay are temporarily disabled when Dual Range is enabled. Using Dual Range with SuperHD radar When using the Short Dual Range option, a SuperHD radar operates in HD mode only. When using the Long Dual Range option, a SuperHD radar operates in SuperHD mode for all ranges: Dual Range Range covered Operation LONG 1/8nm to 72nm SuperHD SHORT 1/8nm to 1½nm HD 105 Enabling Dual Range radar operation 9.6 Radar mode and orientation In the radar application: 1. Press the MENU button. 2. Using the trackpad, highlight the Radar Setup menu item, then press the trackpad right to select it. 3. Using the trackpad, highlight the Scanner Setup menu item, then press the trackpad right to select it. 4. Using the trackpad, highlight the Dual Range menu item, then press the trackpad right to select it. 5. Using the trackpad, select the ON option. 6. Press the OK button. Radar orientation modes The radar can operate in a number of orientation modes to suit different types of navigation. The orientation of the radar refers to the relationship between the radar and the direction that you are travelling in. There are three orientation modes to choose from: • Head up. • North up. • Course up. Selecting long or short range radar operation In the radar application: 1. Press the PRESENTATION softkey. 2. Press the RADAR MODE & OPERATION softkey. 3. Press the DUAL RANGE softkey repeatedly until the LONG or SHORT option is selected, as appropriate. 4. Press the OK button. These orientation modes are used in conjunction with motion mode to control how your boat and radar relate to one another and how they are displayed on screen. Any changes that you make to the orientation of the radar are retained when you switch off your multifunction display. Head Up (H-UP) This is the default mode for the radar application. e.g: N 106 As your boat's heading changes: SHM fixed upwards Radar picture rotates accordingly D8398_1 N Ship's Heading Marker (SHM) (indicating the boat's current heading) is upwards C-Series Widescreen user reference North Up (N-UP) Course Up (C-UP) e.g: e.g: As your boat's heading changes: Radar picture fixed (north up) SHM rotates accordingly Note: If heading data becomes unavailable whilst in this mode, a warning message will be shown, the status bar indicates North-Up in brackets and the radar uses 0° heading in relative motion. When heading data becomes available once more, North-Up mode is reinstated. Note: It is not possible to select Head Up mode when the motion mode is set to True. N Current course upwards N As your boat's heading changes: Radar picture fixed SHM rotates accordingly D8400_1 True north at top N D8399_1 N If you select a new course, the picture will reset to display the new course upwards. The reference used for Course-Up depends upon the information available at a given time. The system always prioritizes this information in the following order: 1. Bearing from origin to destination, that is, intended course. 2. Locked heading from an Autopilot. 3. Bearing to waypoint. 4. Instantaneous heading. Note: If heading data becomes unavailable whilst in this mode, a warning message will be shown, the status bar indicates the Course Up in brackets and the radar uses 0° heading in relative motion. When heading data becomes available once more, Course-Up mode is reinstated. Selecting the radar orientation mode In the radar application: Using radar 107 1. Press the PRESENTATION softkey. 2. Press the RADAR MODE AND ORIENTATION softkey. 3. Using the ORIENTATION softkey, select the required orientation mode. Changing the radar vessel offset 1. Press the PRESENTATION softkey. 2. Press the RADAR MODE AND ORIENTATION softkey. 3. Using the VESSEL OFFSET softkey, select the required vessel offset. Radar motion modes overview The motion mode controls the relationship between the radar and your boat. There are two modes: • Relative motion. • True motion. The selected motion mode is displayed in the status bar. The default setting is relative motion with zero offset. Relative Motion (RM) with optional Vessel Offset When the motion mode is set to Relative, the position of your boat is fixed on the screen and all the targets move relative to the boat. You can specify whether the boat is fixed in the centre of the window (0 offset) or offset by 1/3 or 2/3 to increase the view ahead, as shown below: 0 offset 1/ offset 3 2/ offset 3 D6842-2 In the radar application: The default motion mode is “Relative”, with zero offset. True Motion (TM) When the motion mode is set to True, fixed radar targets maintain a constant position and moving vessels (including your boat) travel in true perspective to each other and to fixed landmasses on the screen. As the boat’s position approaches the edge of the screen, the radar picture is automatically reset to reveal the area ahead. Note: If heading and position data become unavailable when True motion is selected, a warning message will be shown, the mode will revert to relative motion and be noted in the status bar in brackets, for example, (TM). Note: It is not possible to select True Motion when the orientation is set to Head Up. Selecting the radar motion mode In the radar application: 1. Press the PRESENTATION softkey. 2. Press the RADAR MODE AND ORIENTATION softkey. 3. Using the MOTION MODE softkey, select the relevant mode. 108 C-Series Widescreen user reference 9.7 Radar tuning — DIGITAL scanners You can use the gain presets and other functions to improve the quality of the radar picture. Tuning method Related options Description Gain presets For each preset, the following options are available: The digital radar gain presets enable you to quickly select pre-configured settings to achieve the best picture in different situations. Raymarine strongly recommends the use of these presets to achieve optimum results. However, each of the gain presets can be manually adjusted using gain, color gain, rain, and sea gain functions. • Buoy — a special mode that enhances the detection of small objects like mooring buoys. It is useful at ranges up to 0.75nm. • Harbor — this is the default mode. This setting takes account of land clutter so that smaller targets, like navigation buoys, are not lost. • Coastal — accounts for the slightly higher levels of sea clutter you might encounter out of harbor and adjusts the radar display accordingly. • Offshore — automatically adjusts for high levels of sea clutter. Using radar • Gain — enables you to use a preset in fully automatic mode, or to adjust its gain manually between 0 and 100%. • Color Gain— adjusts the intensity (color) of displayed targets, but does not significantly affect the number of targets displayed. Increasing the color gain causes more targets to be displayed in the same color, which may help you to determine whether an object is an actual target, or just background noise. Reducing the color gain may provide better target detail and detection. Tuning method Related options Description • Rain — the radar scanner detects echoes from rain or snow. These echoes appear on screen as countless small echoes continuously changing size, intensity and position. Turning the rain clutter function on suppresses the bulk effect of rain returns from around your vessel, making it easier to recognize other objects. • Sea Gain — radar echoes from waves around your vessel can clutter the center of the radar picture, making it difficult to detect real targets. Adjusting the sea gain reduces this clutter for up to 5 nautical miles (depending on wave and sea conditions) from your vessel. • SuperHD Controls — for SuperHD scanners only: 109 Tuning method Related options – Antenna Boost: scales the effective antenna size. At zero, the effective antenna size matches its actual size. At 95%, the effective antenna size is doubled. Increasing the effective antenna size separates targets that appear merged at lower settings. – Power Boost: adjusts effective transmit power. At zero, the radar operates at its standard power (4kW or 12kW). At 90, the effective power is increased by a factor of at least two. Increasing the power makes targets more distinct from noise. For maximum benefit, reduce power boost to prevent saturation of strong targets. 110 Description Tuning method Color palette presets: • Bold — uses high color gain, predominately red, to show weak targets more intensely. Related options Description The color palette options enable you to customize the look of the radar display for different situations. • Professional 1 — high resolution palette that uses the full color range to display the information discovered by the scanner, just the strong returns are red. • Professional 2 — high resolution palette, displays weaker targets in browns with more intense targets displayed in yellows. • Pathfinder — similar to the Pathfinder color palette. • Night Vision — green. C-Series Widescreen user reference Tuning method Related options Description Enhance Echoes functions: INT. REJECTION: The enhance echoes functions enable you to minimize the negative effects of echoes on the radar display. • Interference rejection — this function minimizes the effect of interference from other radar-eqipped vessels. • Expansion — enables you to override the default radar pulse length, providing larger target returns. • Wakes — enables you to see the direction and speed of moving targets relative to your vessel. • ON — minimizes the effect of interference from other radar-equipped vessels. • OFF — allows you to detect the presence of other radars in the vicinity. • ON — increases the pulse length. This provides larger target returns, making them easier to see. However, larger returns may decrease target resolution, and merge on the display. WAKES: • ON — shows the direction and speed of moving targets Related options relative to your vessel. Targets are displayed in yellow, turning to paler shades of blue as the signal diminishes. The options are: 10 sec, 30 sec, 1 min, 5 min, 10 min. Description • OFF — does NOT show the direction and speed of moving targets in relation to your vessel. EXPANSION: • OFF — this is the default setting. It provides better range resolution, giving you more defined (but smaller) target returns. Using radar Tuning method Tune control • AUTO — the default mode. The radar tunes itself automatically on all range scales. Raymarine recommends that you leave the tune function in AUTO mode to receive the maximum signal. The radar tuning control enables you to fine-tune the radar scanner’s receiver for maximum target returns on the display. • MANUAL — enables you to manually set the tuning. Adjust the control to obtain the maximum signal strength. If you adjust the setting shortly after powering up the radar scanner, 111 Tuning method Related options Description you should adjust it again approximately 10 minutes after powering up the scanner, as the required setting will change after the magnetron has warmed up. Selecting digital radar gain presets In the radar application: 1. Press the GAIN softkey. 2. Press the BUOY MODE, HARBOUR MODE, COASTAL MODE, or OFFSHORE MODE softkey, as appropriate. The softkey is highlighted, and the display changes to reflect the new mode. Adjusting digital radar gain presets Adjusting digital radar preset gain In the radar application: 1. Press the GAIN softkey. 2. Press the BUOY MODE, HARBOUR MODE, COASTAL MODE, or OFFSHORE MODE softkey, as appropriate. 3. Press the same softkey again. 5. Using the rotary controller, adjust the gain control to the appropriate setting (between 0 and 100%). 6. Press the OK button. Adjusting digital radar color gain In the radar application: 1. Press the GAIN softkey. 2. Press the BUOY MODE, HARBOUR MODE, COASTAL MODE, or OFFSHORE MODE softkey, as appropriate. 3. Press the same softkey again. The softkeys change to provide more options. 4. Press the COLOR GAIN softkey repeatedly until the MAN option is selected. 5. Using the rotary controller, adjust the gain control to the appropriate setting (between 0 and 100%). 6. Press the OK button. Adjusting digital radar rain clutter In the radar application: 1. Press the GAIN softkey. 2. Press the BUOY MODE, HARBOUR MODE, COASTAL MODE, or OFFSHORE MODE softkey, as appropriate. 3. Press the same softkey again. The softkeys change to provide more options. 4. Press the RAIN softkey repeatedly until the ON option is selected. 5. Using the rotary controller, adjust the gain control to the appropriate setting (between 0 and 100%). The softkeys change to provide more options. 4. Press the GAIN softkey repeatedly until the MAN option is selected. 112 C-Series Widescreen user reference 6. Press the OK button. Adjusting digital radar sea gain In the radar application: 1. Press the GAIN softkey. 2. Press the BUOY MODE, HARBOUR MODE, COASTAL MODE, or OFFSHORE MODE softkey, as appropriate. 3. Press the same softkey again. The softkeys change to provide more options. 4. Press the SEA softkey repeatedly until the MAN option is selected. 5. Using the rotary controller, adjust the gain control to the appropriate setting (between 0 and 100%). 6. Press the OK button. 1. Press the GAIN softkey. 2. Press the BUOY MODE, HARBOUR MODE, COASTAL MODE, or OFFSHORE MODE softkey, as appropriate. 3. Press the same softkey again. The softkeys change to provide more options. 4. Press the SUPER HD CONTROLS softkey. 5. Press the POWER BOOST softkey repeatedly until the MAN option is selected. 6. Using the rotary controller, adjust the gain control to the appropriate setting (between 0 and 100%). 7. Press the OK button. Selecting a digital radar color palette In the radar application: Adjusting SuperHD radar antenna boost In the radar application: 1. Press the GAIN softkey. 2. Press the BUOY MODE, HARBOUR MODE, COASTAL MODE, or OFFSHORE MODE softkey, as appropriate. 3. Press the same softkey again. The softkeys change to provide more options. 4. Press the SUPER HD CONTROLS softkey. 5. Press the ANTENNA BOOST softkey repeatedly until the MAN option is selected. 6. Using the rotary controller, adjust the gain control to the appropriate setting (between 0 and 100%). 7. Press the OK button. Adjusting SuperHD radar power boost In the radar application: Using radar 1. Press the MENU button. 2. Using the trackpad, highlight the Radar Setup menu item, then press the trackpad right to select it. 3. Using the trackpad, highlight the Colour Palette menu item, then press the trackpad right to select it. 4. Using the trackpad, select the appropriate color palette. 5. Press the OK button. Selecting the enhance echoes functions Enabling radar interference rejection In the radar application: 1. Press the ENHANCE ECHOES softkey. 2. Press the INT. REJECTION softkey repeatedly until the ON option is selected. 113 3. Press the OK button. 9.8 Radar tuning — ANALOG scanners Enabling radar expansion You can use the gain presets and other functions to improve the quality of the radar picture. In the radar application: 1. Press the ENHANCE ECHOES softkey. 2. Press the EXPANSION softkey repeatedly until the ON option is selected. 3. Press the OK button. Enabling radar wakes In the radar application: 1. Press the ENHANCE ECHOES softkey. 2. Press the WAKES softkey repeatedly until the ON option is selected. 3. Press the OK button. Tuning method Related Options Description Gain • AUTO — the preset operates in fully automatic mode. This is the default. Enables you to adjust the sensitivity of the radar reception. In some situations, adjusting the sensitivity may improve the clarity of the radar picture. • MAN — allows you to manually adjust the intensity of the gain, from 0 to 100%. Adjusting the radar tune control In the radar application: 1. Press the MENU button. 2. Using the trackpad, highlight the Radar Setup menu item, then press the trackpad right to select it. 3. Using the trackpad, highlight the Scanner Setup menu item, then press the trackpad right to select it. 4. Using the trackpad, highlight the Tune Adjust menu item, then press the trackpad right to select it. 5. Press the TUNE softkey, and select the MANUAL option. 6. Using the rotary control, adjust the level to obtain the maximum signal strength (indicated by the eight-step horizontal bar). 7. Press the OK button. 114 C-Series Widescreen user reference Tuning method Related Options Description Tuning method Related Options Description FTC function • ON — enables the FTC function and allows you to adjust the setting between 0 and 100%. Enables you to remove areas of clutter at a distance from your vessel. It also helps you to distinguish between two very close echoes on the same bearing, which may otherwise merge and appear as one echo. You can adjust the intensity of the FTC function between 0 and 100%: Rain function • ON — enables the Rain function and allows you to adjust the setting between 0 and 100%. The radar scanner detects echoes from rain or snow. These echoes appear on screen as countless small echoes continuously changing size, intensity and position. Turning the rain clutter function ON suppresses the bulk effect of rain returns from around your vessel, making it easier to recognize other objects. You can adjust the intensity of this setting between 0 and 100%. • OFF — disables the FTC function. This is the default. • A higher setting shows only the leading edge of large (rain clutter) echoes, while the effect on smaller (ship) echoes is only slight. • OFF — disables the Rain function. This is the default. • A lower setting reduces background noise and fill-in returns from land and other large targets. Using radar 115 Tuning method Related Options Description Sea gain presets: • AUTO — the preset operates in fully automatic mode. This is the default. Enable you to quickly select pre-configured settings to achieve the best picture in different situations. Each of the gain presets has a gain function, which is set to fully automatic mode by default. Raymarine strongly recommends the use of these presets to achieve optimum results. However, you can adjust this gain manually if required. • Harbor — this is the default mode. This setting takes account of land clutter so that smaller targets, like navigation buoys, are not lost. • Coastal — accounts for the slightly higher levels of sea clutter you might encounter out of harbor and adjusts the radar display accordingly. • MAN — allows you to manually adjust the intensity of the sea gain, from 0 to 100%. • Offshore — Automatically adjusts for high levels of sea clutter. 116 C-Series Widescreen user reference Tuning method Related Options Description Enhance Echoes functions: INT. REJECTION: The enhance echoes functions enable you to minimize the negative effects of echoes on the radar display. • Interference rejection — this function minimizes the effect of interference from other radar-eqipped vessels. • Expansion — enables you to override the default radar pulse length, providing larger target returns. • Wakes — enables you to see the direction and speed of moving targets relative to your vessel. • ON — minimizes the effect of interference from other radar-equipped vessels. There are two settings — NORMAL, and HIGH. Description • ON — you can see the direction and speed of moving targets relative to your vessel. Targets are displayed in yellow, turning to paler shades of blue as the signal diminishes. The options are: 10 sec, 30 sec, 1 min, 5 min, 10 min. EXPANSION: • ON — increases the pulse length, giving larger target returns that are easier to see. However, larger returns may decrease target resolution, and merge on the display. There are two settings — LOW and HIGH. Related Options WAKES: • OFF — allows you to detect the presence of other radars in the vicinity. • OFF — this is the default setting. It provides better range resolution,giving you more defined (but smaller) target returns. Using radar Tuning method • OFF — you will NOT be able to see the direction and speed of moving targets in relation to your vessel. Tune control • AUTO — the default mode. The radar tunes itself automatically on all range scales. Raymarine recommends that you leave the tune function in AUTO mode to receive the maximum signal. The radar tuning control enables you to fine-tune the radar scanner’s receiver for maximum target returns on the display. • MANUAL — enables you to manually set 117 Tuning method Related Options the tuning. Adjust the control to obtain the maximum signal strength. If you adjust the setting shortly after powering up the radar scanner, you should adjust it again approximately 10 minutes after powering up the scanner, as the required setting will change after the magnetron has warmed up. Description 2. Press the FTC softkey repeatedly until the ON option is selected. 3. Using the rotary controller, adjust the FTC function to the appropriate setting (between 0 and 100%). 4. Press the OK button. Adjusting analog radar rain function In the radar application: 1. Press the GAIN softkey. 2. Press the RAIN softkey repeatedly until the ON option is selected. 3. Using the rotary controller, adjust the Rain function to the appropriate setting (between 0 and 100%). 4. Press the OK button. Adjusting analog radar sea gain Adjusting analog radar gain In the radar application: 1. Press the GAIN softkey. 2. Press the GAIN softkey repeatedly until the MAN option is selected. 3. Using the rotary controller, adjust the gain control to the appropriate setting (between 0 and 100%). 4. Press the OK button. In the radar application: 1. Press the GAIN softkey. 2. Press the SEA GAIN softkey repeatedly until the MAN option is selected. 3. Using the rotary controller, adjust the Sea Gain to the appropriate setting (between 0 and 100%). 4. Press the OK button. Selecting the enhance echoes functions Adjusting analog radar FTC function In the radar application: Enabling radar interference rejection 1. Press the GAIN softkey. In the radar application: 118 C-Series Widescreen user reference 1. Press the ENHANCE ECHOES softkey. 2. Press the INT. REJECTION softkey repeatedly until the ON option is selected. 3. Press the OK button. Enabling radar expansion 4. Using the trackpad, highlight the Tune Adjust menu item, then press the trackpad right to select it. 5. Press the TUNE softkey, and select the MANUAL option. 6. Using the rotary control, adjust the level to obtain the maximum signal strength (indicated by the eight-step horizontal bar). 7. Press the OK button. In the radar application: 1. Press the ENHANCE ECHOES softkey. 2. Press the EXPANSION softkey repeatedly until the ON option is selected. 3. Press the OK button. Enabling radar wakes In the radar application: 1. Press the ENHANCE ECHOES softkey. 2. Press the WAKES softkey repeatedly until the ON option is selected. 3. Press the OK button. Adjusting the radar tune control In the radar application: 1. Press the MENU button. 2. Using the trackpad, highlight the Radar Setup menu item, then press the trackpad right to select it. 3. Using the trackpad, highlight the Scanner Setup menu item, then press the trackpad right to select it. Using radar 119 9.9 Waypoints Placing a waypoint at the cursor position 1. Press the WPTS MOB button. 2. Move the cursor to the position on the chart where you want the waypoint. 3. Press the WAYPOINT AT CURSOR softkey. 4. Press OK or wait 4 seconds. 3. Press the ON RADAR softkey repeatedly until the HIDE option is selected. 4. Press the OK button. Displaying the waypoint list 1. Press the WPTS/MOB button. 2. Press the REVIEW AND EDIT WAYPOINTS softkey. Placing a waypoint at your vessel’s position 1. 2. 3. 4. Press the WPTS MOB button. Press the WAYPOINT AT VESSEL softkey. Press OK or wait 4 seconds. Alternatively, press the WPTS MOB button twice, and then press OK. Placing a waypoint at a known position 1. 2. 3. 4. Press the WPTS MOB button. Press the WAYPOINT AT LAT/LON softkey. Enter the Latitude/Longitude position.. Press OK twice. Hiding a waypoint on the radar display In the radar application: 1. Press the PRESENTATION softkey. 2. Press the SHOW/HIDE WAYPOINTS softkey. 120 C-Series Widescreen user reference 9.10 Using radar to measure distances, ranges, and bearings e.g. When you are using the radar application, you can measure distances, ranges and bearings in a variety of ways. Range -1/4 nm Range rings -1/8 nm apart Distances Between Points Range From Your Vessel Yes (approximate distance) Yes (approximate range) No Cursor No Yes Yes Variable Range Markers (VRMs) No Yes No Electronic Bearing Lines (EBLs) No No Yes Floating VRMs Yes No No Floating EBLs No No Yes Functions Range Rings Bearings Range - 3/4 nm Range rings -1/4 nm apart Range - 11/2 nm Range rings -1/4 nm apart D8407_1 These options are detailed in the table below: Measuring using the cursor To measure the bearing and range from your boat to a specified target, move the cursor to the appropriate position on the screen. Bearing and range from your vessel to cursor Measuring using the range rings Use the range rings to gauge the approximate distances between points. Range rings are concentric circles displayed on the screen and centred from your boat at pre-set distances. The number and spacing of the rings changes as you range in and out. Using radar D8402_1 Cursor Note: If cursor position is not shown in the Databar, go to Menu > Databar Setup > Configure. Measuring using Variable Range Markers (VRMs) A Variable Range Marker (VRM) is a circle centred on your vessel’s position and fixed with respect to the heading mode. When this circle is adjusted to align with a target, its range from your boat is measured and displayed on the ADJUST VRM softkey. The data is also displayed if you select the VRM with the cursor. 121 VRM Measuring using Electronic Bearing Lines (EBLs) An Electronic Bearing Line (EBL) is a line drawn from your boat to the edge of the window. When this line is rotated to align with a target, its bearing relative to your boat’s heading is measured and displayed on the ADJUST EBL softkey. The data is also displayed if you select the EBL with the cursor. D8425_1 D8408_1 EBL Note: The default bearing mode for EBLs is relative to your vessel’s heading. If heading data is available, you can set the bearing mode to be relative (REL), magnetic/true (M/T). When M/T is selected, the EBL bearings will be expressed as either true or magnetic, dependant on the equipment connected. The current EBL bearing is shown on both the radar screen EBL label and on the ADJUST EBL softkey. Measuring using combined VRM and EBL A VRM and an EBL can be combined to measure both the range and the bearing of the specified target. 122 C-Series Widescreen user reference VRM 7. Repeat Steps 1 to 6 to create a second VRM/EBL if required, this time using the VRM/EBL 2 softkey. Target EBL Note: The first VRM/EBL will be placed at a location of 1/3 of the current range and 030° relative to your vessel’s head. If this setting is adjusted, the display will retain the adjustments and use them when the VRM/EBL is next enabled. D8403_1 Creating a floating VRM or EBL on the radar display Measuring using floating VRM and EBL You can use the VRM/EBL float function to measure the range and bearing between any two points on the radar screen. This function allows you to move the VRM/EBL centre away from your boat’s position and onto a target. You can then change the radius of the VRM to determine the distance between two points and change the angle of the EBL, relative to its new origin, to obtain the bearing. Creating a VRM or EBL on the radar display 1. In the Radar application, press the VRM/EBL 1 softkey until the ON option is selected. 2. Press the ADJUST VRM softkey. 3. Using the rotary control, adjust the VRM to the required size. 4. Press the ADJUST EBL softkey. 5. Using the rotary control, adjust the EBL to the required angle. 6. Press the OK button to save the settings. Using radar 1. If you have already created a VRM or EBL, skip to Step 7. Otherwise, in the Radar application, press the VRM/EBL 1 softkey until the ON option is selected. 2. Press the ADJUST VRM softkey. 3. Using the rotary control, adjust the VRM to the required size. 4. Press the ADJUST EBL softkey. 5. Using the rotary control, adjust the EBL to the required angle. 6. Press the OK button to save the settings. 7. Using the trackpad, position the cursor over the VRM or EBL. 8. Press the FLOATING EBL softkey. 9. Press the ADJUST FLOAT softkey. 10. Using the trackpad, move the float to define the first point for your measurement. 11. Press the OK button twice. 12. Press the ADJUST VRM softkey 13. Using the trackpad, move the VRM over the second target. 14. The ADJUST VRM softkey tells you what the measurement is between the two targets. 15. Press the OK button. 123 9.11 Using radar to track targets and avoid collisions Note: When creating the first VRM/EBL, it will be placed at a location of 1/3 of the current range and 030° relative to your boat’s head. If this setting is adjusted, the display will retain the adjustments and use them when the VRM/EBL is next enabled. There are a number of radar functions to help you track targets and avoid collisions, including Guard Zones, MARPA, and AIS. Unfloating a VRM or EBL on the radar display 1. 2. 3. 4. With a radar connected to your multifunction display, you can: In the Radar application, press the VRM/EBL softkey. Press the FLOATING softkey (VRM/EBL must be switched ON). Press the CENTER softkey. Press the OK button. • Assess how far away a target is and its bearing (VRMs/EBLs). • Set an alarm to trigger when a target is within a specified zone (Guard Zones). • Display detailed information on tracked targets (MARPA). Using the radar range rings • Display the identity of other vessels and if broadcasted, their voyage information (AIS). Radar range rings enable you to measure the distance between two points on the radar display. • Display the range and bearing of a target. Use the range rings to gauge the approximate distances between points. Range rings are concentric circles displayed on the screen and centred from your boat at pre-set distances. The number and spacing of the rings changes as you range in and out. Setting up a radar guard zone Range -1/4 nm Range rings -1/8 nm apart Range - 3/4 nm Range rings -1/4 nm apart Range - 11/2 nm Range rings -1/4 nm apart Enabling and disabling radar range rings D8407_1 e.g. 1. In the Radar application, press the TARGET TRACKING softkey. 2. Press the MONITOR IN ZONES softkey. 3. Press the ZONE 1 or ZONE 2 softkey (as appropriate) until the ON or OFF option is selected. 4. Press the SET UP ZONE 1 or SET UP ZONE 2 softkey, as appropriate. 5. Press the ZONE SHAPE softkey until the SECTOR or CIRCLE option is selected, as required. 6. Press the SET INNER softkey until it is highlighted. 7. Using the rotary control, set the inner limit for the guard zone, as appropriate. 1. In the radar application, press the PRESENTATION softkey. 2. Press the RANGE RINGS softkey until the ON or OFF option is selected, as required. 124 C-Series Widescreen user reference 8. Press the OK button. Enabling and disabling radar warning alarms the better MARPA will perform. MARPA will function without SOG and COG in relative mode. For the best heading data a Raymarine SMART heading sensor or a gyro-stabilized autopilot is required. Safety notices 1. Press the MENU button. 2. Using the trackpad, highlight the Alarm Setup menu item and press the trackpad right to select it. 3. Using the trackpad, highlight the Radar Alarms Setup menu item and press the trackpad right to select it. MARPA can improve collision avoidance when used wisely. It is the User’s responsibility to exercise common prudence and navigational judgements. MARPA overview • The target echo is weak. The target is very close to land, buoys or other large targets. MARPA is used for target tracking and risk analysis in the radar application. You can use the Mini Automatic Radar Plotting Aid (MARPA) functions for target tracking and risk analysis. MARPA improves collision avoidance by obtaining detailed information for automatically tracked targets, and provides continuous, accurate, and rapid situation evaluation. The number of targets that you can track at any one time is dependent on the model of radar scanner that you are using. MARPA automatically tracks acquired targets, calculates target bearing and range, speed and course, Closest Point of Approach (CPA), and Time to Closest Point of Approach (TCPA). Each target tracked can be displayed with a CPA graphic which shows the target vessel, course and speed (as a vector) and indicates the CPA. The calculated target data can also be shown on your screen. Each target is continually assessed and an audible alarm is sounded if a target becomes dangerous, or is lost. Effective MARPA operation is dependant on accurate own-ship’s heading and speed. Speed Over Ground (SOG) and Course Over Ground (COG) information are required to show true target course and speed. The better the quality of the heading and speed data, Using radar There are conditions where acquiring a target may become difficult. These same conditions may be a factor in successfully tracking a target. Some of the conditions are: • The target or your own ship is making rapid manoeuvres. • Choppy sea state conditions exist and the target is buried in excessive sea clutter or in deep swells. • Choppy sea state conditions exist yielding poor stability; own boat’s heading data is very unstable. • Inadequate heading data. Symptoms of such conditions are that acquisition is difficult and the MARPA vectors are unstable; the symbol wanders away from the target, locks on to another target or changes to a lost symbol target. If any of these conditions are present, acquisition and tracking may need to be re-initiated or, in some cases be impossible to maintain. Improving the quality of the heading data will reduce the effect of the other conditions. How a MARPA risk is assessed Each target is monitored to see if it will be within a certain distance from your boat within a certain time. If so, the target is designated as dangerous and an audible warning is sounded along with an on-screen warning being shown. The target symbol changes to 125 the dangerous target symbol and flashes to indicate that it is a dangerous target. Pressing the appropriate soft key will silence the alarm and remove the warning. If a target is lost, either because the MARPA software has lost contact with it, or because it has moved out of range, an audible alarm is sounded and an on-screen warning appears. The on-screen symbol will change to the target lost symbol. Pressing the appropriate soft key will silence the alarm and remove the on-screen warning and the target lost symbol. Vector CPA graphic 3 9 D9008_1 Effective range for MARPA targets MARPA target acquisition is only available at radar range scales of up to 12nm, although tracking continues at all ranges. If you change to a smaller range scale, targets may be beyond the range of your scanner and will be lost. In such cases, an on-screen warning will indicate that the target is off-screen. Status symbols for MARPA targets Each target is shown in the radar display as a symbol, which indicates its status: Dangerous target Safe target Lost target With the display set in True mode, the vectors of your vessel and the target are shown extended to their intersection point. The CPA is shown as a line that is placed on your vessel’s vector at the point of the CPA. The length and direction of the line indicates the distance and bearing of the target at CPA. The text indicates CPA and TCPA. The text next to the target symbol indicates its true course and speed. Relative mode D7542_2 Target being acquired True mode Vessel vectors (CPA graphics) overview With the display set in Relative mode, no vector extension of your vessel is shown. The CPA line emerges from your own vessel, with the target vector extension being shown as relative, not true. The text next to the target indicates its course and speed. CPA graphics show vectors for your vessel and a selected target. Setting up MARPA A vector is a line on-screen showing the predicted courses of your vessel and the selected target if you both remain on your present course. These vectors vary in length due to vessel speed and vector length set in the MARPA Setup menu. In the radar application: 126 1. Press the TARGET TRACKING softkey. 2. Press the MARPA AND AIS OPTIONS softkey. C-Series Widescreen user reference 3. Using the trackpad, highlight the required option, then press the trackpad right to select it. Parameter Descriptions Options Target History Plots a target’s previous position at specified intervals. The four most recent position points are displayed. If True target vectors are selected, the four most recent vessel position points are also displayed. • OFF The safe zone is a ring, centred on your boat, within which a target is considered dangerous if it will enter this zone within the Time to Safe Zone period (see below). • 0.1 nm If a target enters your safe zone within this time period, it is considered dangerous. • 3 min Displaying vessel vectors (CPA graphics) 1. Position the cursor over the target. 2. To display the CPA graphic for the target, press the CPA GRAPHIC softkey until the ON option is selected. 3. To hide the CPA graphic for the target, press the CPA GRAPHIC softkey until the OFF option is selected. 4. To display the CPA graphic automatically when you place the cursor over any part of the MARPA symbol, select the AUTO option. 5. Press the OK button. Own Vessel Safe Zone MARPA options The MARPA options are accessible by pressing the TARGET TRACKING > MARPA & AIS OPTIONS softkeys. Parameter Descriptions Options Vector Length The time period specified for drawing length of vectors. • 0.5 min Time to Safe Zone • 1 min • 3 min • 6 min • 12 min • 30 min • 0.5 min • 1 min • 3 min • 6 min • 0.2 nm • 0.5 nm • 1.0 nm • 2.0 nm • 6 min • 12 min • 24 min Safe Zone Ring Controls whether the safe zone ring is displayed or hidden on screen. • Visible • Hidden • 60 min Using radar 127 9.12 Radar alarms Using MARPA Acquiring a MARPA target to track In the radar application: 1. Press the TARGET TRACKING softkey. 2. Using the trackpad, move the cursor over the target to be acquired. 3. Press the ACQUIRE TARGET softkey. The “target being acquired” symbol is displayed. If the target is present for several scans, the radar locks-on to the target, and the symbol changes to “safe target” status. Enabling radar wakes In the radar application: 1. Press the ENHANCE ECHOES softkey. 2. Press the WAKES softkey repeatedly until the ON option is selected. 3. Press the OK button. Cancelling a MARPA target In the radar application: 1. Move the cursor over the relevant target. 2. Press the CANCEL TARGET softkey. 3. Alternatively, display the MARPA target list by pressing the TARGET TRACKING, then MARPA LIST softkeys. 4. Using the trackpad, select the relevant MARPA target from the list. 5. Press the CANCEL TARGET softkey. The radar application raises a variety of alarms to warn you of potential dangers. If switched on, the following alarms will be triggered when you are in the radar application: • System alarms - anchor, timer, alarm clock and temperature. • Navigation alarms - arrival and off track. • Radar alarms - guard zones. • Fishfinder alarms. • AIS alarms. • Depth alarms. • Data alarms. • External SeaTalk alarms. When an alarm is triggered, a buzzer sounds and a pop-up window describing the alarm and how to clear it is displayed. Selecting the radar alarms setup menu 1. 2. 3. 4. 5. Press the MENU button. Using the trackpad, highlight the Alarm Setup menu item. Press right on the trackpad to enter the Alarm Setup menu. Using the trackpad, highlight the Radar Alarms Setup menu item. Press right on the trackpad to enter the Radar Alarms Setup menu. Enabling and disabling radar warning alarms 1. Press the MENU button. 128 C-Series Widescreen user reference 2. Using the trackpad, highlight the Alarm Setup menu item and press the trackpad right to select it. 3. Using the trackpad, highlight the Radar Alarms Setup menu item and press the trackpad right to select it. 9.13 Setting up your radar The set up for your radar can be changed from the standard configuration to suit your particular needs. Although you will probably only do this when you first use the radar, you may decide to make subsequent adjustments once you become more familiar with the system. Any settings that you change are retained and become the default settings, even when you power off your multifunction display. Radar setup menu options The Radar Setup menu enables you to configure the performance and behaviour of your radar scanner. Using radar Function Description Options Select Scanner Select the radar scanner that is connected to your multifunction display. Only one radar scanner may be connected at any one time. None. Scanner Setup This menu item contains a sub-menu that enables you to adjust the settings for the following functions: Dual Range • Dual Range (Digital only) — when set to ON, this allows you to view two ranges simultaneously in separate windows. Short range provides a maximum range of 3 nautical miles; long range provides standard values. Long range cannot be set to a value that is less than short range. • OFF • ON Tune Adjust • AUTO • MANUAL Sea Clutter Curve 129 Note: The Dual Range function is not available when there are active MARPA targets. • ADJUST CURVE (1 to 8) Note: Chart Sync and Chart Overlay are temporarily disabled in the radar application when the Dual Range function is ON. • 0 to 358 degrees, in two-degree increments. • Tune Adjust — allows you to fine tune the radar scanner’s receiver for maximum returns on the display. Raymarine recommends that this function is set to AUTO. If you set this function to MANUAL and adjust the setting shortly after powering up the radar scanner, you should adjust it again approximately 10 minutes after powering up the scanner, as the required setting will change after the magnetron has warmed up. • Sea Clutter Curve — radar echoes from waves can make it difficult to detect real targets. These echoes are known as “sea clutter”. Several factors can affect the level of clutter you see, including the weather and sea conditions, and the mounting height of the radar. The sea clutter curve setting adjusts the radar’s sensitivity to sea clutter. The steepest setting for the curve is 1, and the most shallow setting is 8. 130 • Parking Offset (Digital only) — this setting is only available when the radar is set to Off or Standby. The parking offset determines how the scanner is aligned to the pedestal. The default setting is 0 degrees, with the scanner aligning to the pedastal, facing forwards. Parking Offset • Antenna Size — this is used to specify the size of your radar scanner. Antenna Size • Radome • 4’ Array • 6’ Array Color Palette (Digital only) The color palette options enable you to customize the look of the radar display for different situations, as follows: • Bold — uses high color gain, predominately red, to show weak targets more intensely. • Bold • Professional 1 • Professional 2 • Pathfinder • Night Vision • Professional 1 — high resolution palette that uses the full color range to display the information discovered by the scanner, just the strong returns are red. • Professional 2 — high resolution palette, displays weaker targets in browns with more intense targets displayed in yellows. • Pathfinder — similar to the Pathfinder color palette. • Night Vision — green. EBL The measurement point used for reference when measuring distances • Mag/True C-Series Widescreen user reference Reference using Electronic Bearing Lines (EBLs) and range rings in the chart application. The options are Magnetic/True North, or Relative. Timed Transmit Controls the radar’s timed transmission power-save mode. • On Transmit Period When ON, the scanner performs the number of scans specified and then shuts down for the number of minutes specified by the Standby Period. • 10 SCANS Indicates the number of minutes that the system shuts down - the scanner does not rotate and the display is in standby mode. • 3 MINS Standby Period • Relative • Off • 20 SCANS • 30 SCANS • 5 MINS • 10 MINS • 15 MINS Bearing Alignment Enables you to make corrections for display azimuth error. Refer to Installation Guide Radar Advanced Setup Advanced setup options. Refer to Installation Guide Using radar 131 132 C-Series Widescreen user reference Chapter 10: Using AIS Chapter contents • 10.1 AIS overview on page 134 • 10.2 AIS prerequisites on page 135 • 10.3 Classes of AIS data on page 136 • 10.4 Enabling or disabling AIS on page 137 • 10.5 Displaying AIS vectors on page 137 • 10.6 AIS status symbols on page 138 • 10.7 AIS silent mode on page 138 • 10.8 Viewing AIS target information on page 139 • 10.9 Using AIS to avoid collisions on page 140 • 10.10 AIS options on page 141 • 10.11 AIS alarms on page 142 • 10.12 Buddy tracking on page 142 Using AIS 133 10.1 AIS overview The AIS feature enables you to receive certain information broadcast by other vessels, and add them as a target in the Chart and Radar applications. With an optonal AIS receiver connected to your multifunction display, you can: • Display targets for any other AIS-equipped vessels. • Display voyage information being broadcasted by these targets, such as their position, course, speed and rate of turn. Vectors can be displayed for each target. These vectors indicate the direction of travel and rate of turn of the vessel and the distance it will travel over a specified period of time (COG/SOG vector). Targets displayed with their vectors are referred to as ‘active targets’ and are scaled according to the size of the vessel. The larger the vessel, the larger the target. You can either display all targets or just dangerous targets. How AIS Works • Display basic or detailed information for each target vessel, including safety critical target data. • Set up a safe zone around your boat. • View AIS alarm and safety related messages. This information is displayed in the form of an overlay and additional data is displayed in a dialog box on your chart screen, for example: Heading AIS uses digital radio signals to broadcast ‘real-time’ information between vessels and shore based stations via dedicated VHF frequencies. This information is used to identify and track vessels in the surrounding area and to provide fast, automatic and accurate collision avoidance data. AIS will augment your radar application, as it can operate in radar blind spots and can detect smaller AIS fitted vessels. Note: Smaller vessels do not have to be fitted with AIS and whilst it is mandatory for larger commercial vessels to carry AIS, its use is not. Therefore, you should not assume that your multifunction display will display ALL vessels in your area. Due prudence and judgement should be exercised. AIS should be used to complement radar, not substitute it. Large vessel Direction of turn Small vessel AIS Simulator Mode 097° T 1 1. 6 k t 1. 2 3 7 n m 0 0 h 0 4 m3 3 s Safety critical data COG/SOG vector Safe zone (defined by distance or time) Dangerous target (flashes) D9056_1 Sleeping target 134 The AIS system displays other AIS equipped vessels in the surrounding area as triangular targets overlaid on a chart or radar window. Up to 100 targets are displayed. As the vessel’s status changes, the symbol for the target will change accordingly. Raymarine recommends that you use the simulator to familiarize yourself with the AIS function. When the system simulator is switched on (Menu > System Setup > Simulator), it displays 20 AIS targets within a 25nm range. These targets are displayed using the appropriate AIS targets status symbol, and move around the screen as if they were real targets. C-Series Widescreen user reference Note: Incoming safety messages cannot be displayed while the simulator is switched on. 10.2 AIS prerequisites You must have suitable AIS hardware connected to your multifunction display to make use of the AIS functionality. In order to run AIS, you will need: • A receive-only unit or a full transceiver (a unit that sends and receives). • A VHF antenna - this is usually supplied with the AIS system. • A GPS - to provide position data. • A Compass - although not essential, will improve speed calculations. Note: A receiver will allow you to receive data about other vessels in your area but will not allow other vessels to ‘see’ you. A full transceiver transmits and receives AIS data, and therefore allows you to receive data about other vessels. It also enables other AIS-equipped vessels to see and receive information about your vessel. This could include position, course, speed and rate of turn data. When the AIS unit is connected to your multifunction display, the status of the unit is indicated by an AIS icon in the transducer data box. You will now need to specify the 38,400 baud setting (Menu > System Setup > System Integration > NMEA Port Setting) for the NMEA port that communicates with the AIS transceiver or receiver. Using AIS 135 10.3 Classes of AIS data There are two classes of AIS data; each class supports a different range of AIS data. AIS data is defined as Class A or Class B. The sending and receiving of Class A data is compulsory for larger vessels. You will therefore be able to view all larger vessels on your AIS display. Class B data is applicable to smaller vessels and is not compulsory. You should not therefore assume that your AIS is displaying all smaller vessels in your area. Note: Not all AIS receivers will decode all information and not all of the Class A vessels input all of the required AIS data. For example, some inexpensive AIS Class B receivers do not decode and output information such as the ship’s name, IMO number and vessel draft/beam/length, destination and so on. Your AIS receiver or transceiver may support additional AIS data that is not decoded by the multifunction display. The following table lists the AIS information that is decoded by your multifunction display. (Y = Yes; N = No): Data Class A (receive) Class B (send) Class B (receive) Ship’s name Y Y Y Type Y Y Y Call sign Y Y Y IMO number Y N N Length and beam Y Y Y Antenna location Y Y Y 136 Data Class A (receive) Class B (send) Class B (receive) Draft Y N N Cargo Information Y Y Y Destination Y N N ETA Y N N Time Y Y Y Ship’s position Y Y Y COG Y Y Y SOG Y Y Y Gyro heading Y Y Y Rate of turn Y N N Navigational status Y N N Safety message Y N Y C-Series Widescreen user reference 10.4 Enabling or disabling AIS 10.5 Displaying AIS vectors 1. To i. ii. iii. iv. You must have the correct data available before AIS vectors can be displayed. v. 2. To i. ii. iii. enable AIS in the chart application: Press the PRESENTATION softkey. Press the CHART LAYERS softkey. Press the CHART LAYERS softkey. Press the AIS OBJECTS softkey repeatedly until the ON option is selected. Press the OK button. enable AIS in the radar application: Press the PRESENTATION softkey. Press the AIS LAYER softkey repeatedly until the ON option is selected. Press the OK button. A target is defined as active when it has the following data displayed graphically: • A COG/SOG vector indicating the predicted distance that a target will travel within a given period of time. • A heading and direction of turn indicator. Enabling and disabling AIS vectors In the chart or radar application: 1. Move the cursor over the relevant AIS target. 2. Press the AIS VECTOR softkey until the ON or OFF option is selected, as appropriate. 3. Press the OK button. Note: The same target vector and safe zone settings apply to both radar MARPA and AIS targets. Using AIS 137 10.6 AIS status symbols 10.7 AIS silent mode The various AIS status modes are represented on your multifunction display by symbols. AIS silent mode enables you to disable AIS transmissions The status of the various AIS-related functions is indicated by a symbol displayed in the databar of your multifunction display. If your own vessel’s position is lost, the multifunction display will disable the AIS functionality and show the appropriate AIS indicator, as shown in the following table: Symbol Description AIS silent mode enables you to disable the transmitting functions of your AIS equipment. This is useful when you do not want to transmit your vessel’s AIS data to other AIS receivers, but still wish to receive data from other vessels. Note: Not all AIS equipment supports silent mode. For more information, refer to the documentation that accompanies your AIS unit. AIS unit is switched on and operating. Enabling and disabling AIS silent mode AIS currently unavailable. AIS unit is switched off, or not connected. AIS unit is connected and switched on, but has active alarms. AIS unit is connected and switched on, but the dangerous and lost alarm is disabled. 138 In the chart or radar application: 1. Press the MENU button. 2. Using the trackpad, highlight the AIS Layer Setup menu item, then press the trackpad right to select it. 3. Using the trackpad, highlight the Silent Mode option, then press the trackpad right to select it. 4. Using the trackpad, select the ON option to enable silent mode, or OFF to disable it. C-Series Widescreen user reference 10.8 Viewing AIS target information Target type Description You can display information relating to individual AIS targets. Dangerous target Targets within specified distance (CPA) or time (TCPA). Dangerous target alarm sounds if enabled. Target flashes. Uncertain target Calculated CPA/TCPA value uncertain. Lost target When signal of dangerous target not received for 20 seconds. Target in latest predicted position. Alarms sounds if enabled. Target flashes. Buddy target Target has previously been added to the Buddy List. When a target is highlighted with the cursor, the softkeys change to allow you to select the following options: • AIS vectors. • AIS safety critical data. • AIS list. • Full AIS data. AIS target symbols Your multifunction display shows a range of symbols to represent the different types of AIS target. Target type Description Transmitting target Target not activated, dangerous or lost. Target is moving or at anchor. Activated target Selected target Using AIS Target activated — that is, AIS vector displayed. Vector line (optional) shows predicted distance travelled within a given time. Target selected with cursor. Can activate the target and view detailed data. Symbol Symbol Displaying detailed AIS target information COG/SOG vector Direction of turn Heading AIS In the chart or radar application: 1. If the chart page is displayed, press the AIS OPTIONS softkey (or RADAR AND AIS softkey if Radar Overlay is ON). 2. Press the TARGET TRACKING softkey. 3. Press the AIS LIST softkey. 4. Press the VIEW FULL AIS DATA softkey. Note: You can also display full AIS information by moving the cursor over the relevant target in the chart or radar pages, and pressing the VIEW FULL AIS DATA softkey. 139 10.9 Using AIS to avoid collisions You can use the AIS safe zone and safety message functions to avoid collisions with other vessels and objects. Safe Zones A safe zone is a ring centred on your boat within which a target is considered dangerous. It is displayed on radar or chart windows as a red ring. This AIS safe zone uses the same criteria as MARPA and will deem a target dangerous if it comes within a specified distance of your vessel (closest point of approach or CPA) within a specified time (time to closest point of approach or TCPA). The CPA and TCPA are calculated using COG/SOG and position from the AIS target. When your system recognizes a dangerous AIS target: • Place a waypoint on your chart/radar to mark the sending vessel’s position. • Select to GOTO the sending vessel’s position. Note: You will not receive any safety messages in Simulator mode (Menu > System Setup > Simulator). Displaying safety-critical AIS information In the chart or radar application: 1. Move the cursor over the relevant AIS target. 2. Press the AIS DATA softkey until the ON option is highlighted. 3. Press the OK button. • The target symbol changes to red and flashes. • An alarm pop-up is displayed (this can be disabled if required). • An alarm sounds (this can be disabled if required). Note: When the AIS receiver is connected and functioning, the system will check for dangerous targets within the safe zone and if enabled issue an alarm whenever necessary. Dangerous target alarm operates irrespective of the ON or OFF status of the AIS target display, or the VISIBLE/HIDDEN status of the safe zone ring. Safety Messages When the status of the AIS Safety Messages function is set to ON in the Menu > AIS Layer Setup Menu, any incoming safety messages from surrounding vessels, shore stations and mobile stations, are displayed in a pop-up box. If known, the message will include the sending vessel’s position in lat/lon. You now have the option to: • Remove the message (ACKNOWLEDGE). 140 C-Series Widescreen user reference 10.10 AIS options The AIS options are accessible in the chart application by pressing the AIS OPTIONS > MARPA & AIS OPTIONS softkeys, or the radar application by pressing the TARGET TRACKING > MARPA & AIS OPTIONS softkeys. Parameter Description Options Vector Length The time period specified for drawing length of vectors. • 0.5 min • 1 min Parameter Description Options Own Vessel Safe Zone The safe zone is a ring, centred on your boat, within which a target is considered dangerous if it will enter this zone within the Time to Safe Zone period (see below). • 0.1 nm If a target enters your safe zone within this time period, it is considered dangerous. • 3 min Time to Safe Zone • 3 min • 6 min • 60 min Target History Using AIS Plots a target’s previous position at specified intervals. The four most recent position points are displayed. If True target vectors are selected, the four most recent vessel position points are also displayed. • 0.5 nm • 1.0 nm • 2.0 nm • 6 min • 12 min • 24 min • 12 min • 30 min • 0.2 nm Safe Zone Ring Controls whether the safe zone ring is displayed or hidden on screen. • Visible • Hidden • OFF • 0.5 min • 1 min • 3 min • 6 min 141 10.11 AIS alarms 10.12 Buddy tracking The AIS functions generate a number of alarms to alert you to dangerous or lost targets. You can configure your display to notify you when an AIS-equipped friend or “buddy” comes within range of your vessel. In addition to the dangerous target alarm previously described, the system generates an alarm when a dangerous target becomes a lost target i.e. its signal has not been received for 20 seconds. The Buddy Tracking feature enables you to add AIS-equipped friends and regular contacts to a “Buddy List” on your multifunction display. As soon as a vessel on your Buddy List sails into the range of your AIS receiver, the vessel icon changes to indicate this. Your AIS receiver generates local alarms which are displayed and sounded on your multifunction display whenever an alarm condition exists on the unit. Local AIS alarms When the connected AIS unit generates an alarm, your multifunction display shows a local alarm message and indicates the alarm status in the data bar icon. Active AIS alarms list The active alarm list shows the status of each local alarm. This list can either be accessed via the Menu > AIS Layer Setup Menu, or from the Menu > Alarms Setup Menu. Note: When local AIS alarms are acknowledged, the target is shown as dangerous (flashing, with a red outline), and the active alarm status icon is displayed until the target is no longer dangerous. Acknowledging AIS alarms In the chart or radar application: 1. Press the ACKNOWLEDGE softkey. Note: An AIS alarm remains active until it is acknowledged on your multifunction display. 142 How it works When the AIS Layer is enabled in the chart or radar application, AIS targets are shown on your display. You can add any AIS target to a “Buddy List”, each entry consisting of an MMSI number, and an optional name. Subsequently, whenever Buddy Tracking is enabled on your mutlifunction display, and a “Buddy” vessel with an MMSI number sails into the range of your AIS receiver, an AIS Buddy icon is displayed. Up to 100 vessels may be added to the Buddy List. Pre-requisites The following items are required for the Buddy Tracking feature: • For the purposes of using the Buddy Tracking feature, it is assumed that your display is already connected to a suitable AIS receiver. • Only AIS-equipped vessels will be detected. Enabling and disabling buddy tracking 1. Enable or disable the Buddy Tracking feature: i. In the chart or radar application, press the MENU button. ii. Using the trackpad, select the AIS Layer Setup menu item. iii. Using the trackpad, select the Buddy Tracking menu item. iv. Using the trackpad, select the ON option to enable Buddy Tracking, or the OFF option to disable it. C-Series Widescreen user reference v. Press the OK button. 2. Enable or disable AIS objects in the chart application: i. Press the PRESENTATION softkey. ii. Press the CHART LAYERS softkey. iii. Press the CHART LAYERS softkey. The Chart Layers menu is displayed. iv. Using the trackpad, select the AIS Objects menu item. v. Using the trackpad, select the ON option to enable AIS objects, or the OFF option to disable them, as appropriate. vi. Press the OK button. 3. Enable or disable AIS objects in the radar application: i. Press the PRESENTATION softkey. ii. Press the AIS LAYER softkey until the ON or OFF option is selected, as appropriate. iii. Press the OK button. Adding a vessel to your buddy list In the chart or radar application: 1. Using the trackpad, move the cursor over an AIS target. The softkeys change to reflect this and give you Buddy-related options. 2. Press the ADD TO BUDDY LIST softkey. The MMSI and vessel name are automatically added to the Buddy List. Adding a vessel to your buddy list from AIS target list 1. If you are in the chart application, press the AIS OPTIONS softkey. Using AIS 2. If you are in the radar application, press the TARGET TRACKING softkey. 3. Press the AIS LIST softkey. The AIS Target List is displayed. 4. Using the trackpad, select the AIS target that you want to add to your Buddy List. 5. Press the ADD TO BUDDY LIST softkey. 6. Press the OK button. Adding a vessel to your buddy list from main menu In the chart or radar application: 1. 2. 3. 4. 5. 6. 7. Press the MENU button. Using the trackpad, select the AIS LAYER SETUP menu item. Using the trackpad, select the VIEW BUDDY LIST menu item. Press the ADD VESSEL softkey. In the MMSI field, enter a valid MMSI number (nine digits). Press the OK button. In the NAME field, use the trackpad to enter a name. This could be the name of the vessel, or the name of the friend that owns the vessel, for example. 8. Press the OK button. Editing a buddy’s details 1. In the chart or radar application, use the trackpad to move the cursor over an AIS target. The softkeys change to reflect this and give you Buddy-related options. 143 2. Alternatively, press the MENU button, and select the AIS Layer Setup menu. 3. Press the VIEW BUDDY LIST softkey. Displaying additional buddy information The AIS Buddy List dialog is displayed. 4. Press the EDIT VESSEL DETAILS softkey. 1. Using the trackpad, move the cursor over an AIS target. The Edit Buddy Vessel dialog is displayed. 5. In the MMSI field, edit the MMSI number (nine digits) if required. 6. (Optionally) In the NAME field, edit the existing name, or enter a new name. This could be the name of the vessel, or the name of the friend who owns the vessel, for example. 7. Press the OK button. In the chart or radar application: The softkeys change to reflect this and give you Buddy-related options. 2. Press the BUDDY DATA AUTO ON OFF softkey. 3. Select theON option. The Buddy’s details are displayed. 4. Press the OK button. Deleting a buddy 1. In the chart or radar application, use the trackpad to move the cursor over an AIS target. The softkeys change to reflect this and give you Buddy-related options. 2. Alternatively, press the MENU button, and select the AIS Layer Setup menu. 3. Press the VIEW BUDDY LIST softkey. The AIS Buddy List dialog is displayed. 4. Using the trackpad, highlight the Buddy that you want to delete. 5. Press the DELETE VESSEL softkey. A dialog is displayed, asking you to confirm the deletion. 6. Select YES to confirm that you wish to delete the buddy, or NO to abort. 7. Press the OK button. 144 C-Series Widescreen user reference Chapter 11: Using the Course Deviation Indicator Chapter contents • 11.1 Course Deviation Indicator overview on page 146 • 11.2 Selecting the CDI application on page 146 • 11.3 Using the CDI Application on page 147 Using the Course Deviation Indicator 145 11.1 Course Deviation Indicator overview 11.2 Selecting the CDI application The Course Deviation Indicator (CDI) gives a graphical representation of your vessel’s course in a ‘rolling road’ format. 1. Press and hold the PAGE button for three seconds, until the Select Page Set window appears. 2. Using the rotary encoder or trackpad, highlight the page set that you want to customize. 3. Press the EDIT PAGE SET softkey to edit the highlighted page set. 4. Press the softkey associated with the page set you wish to edit. 5. Using the rotary encoder or trackpad, highlight the page layout style that you want for the page set. 6. Press the OK button. 7. Using the rotary encoder or trackpad, highlight the CDI Application. 8. If you have chosen a page layout featuring multiple applications, press the ACTIVE button to toggle between the windows (the currently selected window is highlighted in red) . 9. Press the OK button to select the highlighted application for that page. With your display receiving accurate heading and position information, you can use the Course Deviation Indicator (CDI) to monitor your course and accurately steer to a target waypoint. The CDI application shows a ‘rolling road’, which represents a width of sea equal to the Cross Track Error (XTE) limits that you have specified in the Setup menu. As you travel towards the target waypoint, the checkered pattern and the waypoint will move down the screen at a rate proportional to your boat’s speed. Navigation data is displayed alongside or below the rolling road. The CDI application is pre-configured to display the CDI graphic. You can customize the panel to display any available data. Note: If the CDI application is placed in multiple windows, the same data is displayed in each. 146 C-Series Widescreen user reference 11.3 Using the CDI Application Going to a waypoint using the CDI application Monitoring Your Course Using CDI 1. In the CDI application, press the GOTO softkey. 2. Press the GOTO WAYPOINT OPTIONS softkey. You can use the ‘rolling road’ format of the Course Deviation Indicator (CDI) application to monitor your course. The steering instructions below the rolling road tell you what correction is needed to maintain your course and arrive at the target waypoint. The Waypoint List is displayed. 3. Using the trackpad, select the waypoint that you want to go to. 4. Press the GOTO WAYPOINT softkey. Note: Press the STOP GOTO softkey at any time to stop going towards the waypoint. The following table explains these instructions. Instruction Cause STEER STARBOARD XTE error to port is more than a 1/4 of the maximum XTE error limit in the Setup menu. STEER PORT XTE error to starboard is more than a 1/4 of the maximum XTE error limit in the Setup menu Indication arrows are placed either side of the steering instruction, pointing towards the centre line. The greater the error the more arrows appear. You should correct your course by steering in the direction indicated by the arrows. Following a route using the CDI application 1. In the CDI application, press the GOTO softkey. 2. Press the FOLLOW ROUTE OPTIONS softkey. The Route List is displayed. 3. Using the trackpad, select the route that you want to follow. 4. Press the OK button. Using the Course Deviation Indicator Note: If you have sailed off course while heading to a waypoint, you can press the RESTART XTE button at any time to restart Cross Track Error. Changing the data displayed in the CDI application 1. In the CDI application, press the MENU button. 2. Using the trackpad, select the Panel Setup Menu menu item. 3. Using the trackpad, select the Configure: CDI menu item. A red outline appears around the main screen element in the CDI display. 4. Using the trackpad, highlight the data element that you want to change. 5. Press the SELECT DATA softkey. 6. Using the trackpad, select the appropriate data group. 7. Using the trackpad, highlight the data item that you want, then press the trackpad right to select the appropriate option. 8. Press the OK button. The CDI display will be updated to show the data that you specified. 147 148 C-Series Widescreen user reference Chapter 12: Using the fishfinder Chapter contents • 12.1 Fishfinder introduction on page 150 • 12.2 The sonar image on page 151 • 12.3 Fishfinder presets on page 153 • 12.4 Fishfinder display modes on page 154 • 12.5 Fishfinder range on page 157 • 12.6 Fishfinder presentation options on page 159 • 12.7 Fishfinder waypoints on page 164 • 12.8 Fishfinder alarms on page 165 • 12.9 Setting up your fishfinder on page 166 Using the fishfinder 149 12.1 Fishfinder introduction Fishfinder screen Warning: Sonar operation The fishfinder displays a scrolling image of the seabed, updating from the right as your vessel makes progress. • NEVER operate the sounder with the boat out of the water. Example fishfinder screen • NEVER touch the transducer face when the sounder is powered on. • SWITCH OFF the sounder if divers are likely to be within 25 ft (5 m) of the transducer. Fishfinder overview The fishfinder application provides a detailed view of the fish and seabed under your vessel, enabling you to accurately distinguish between different sizes of fish, bottom structure, and underwater obstacles. The standard fishfinder image is a historical, scrolling bottom graph with range and sonar frequency automatically selected by the system. The various functions and features of the fishfinder application include: The fishfinder window includes the following aspects: • Preset modes for easy optimal operation. • The bottom together with any bottom structure such as reefs and shipwrecks etc. • Display modes (Zoom, A-Scope or Bottom Lock). • Target images indicating fish. • Adjustable range and zoom. • A status bar noting the frequency and gain settings. • Finding bottom feeding fish with the bottom lock display mode. • The bottom depth. • Clutter and gain options to simplify the image. • Pausing and adjusting the speed of the scrolling image. Status icon • Using waypoints to mark a position. The fishfinder status icon is located in the top-right section of the screen: • Determining depths and distances of targets. • Fishfinder alarms (fish, depth or water temperature). 150 C-Series Widescreen user reference D9534_1 12.2 The sonar image (animated icon) Interpreting the seabed using sonar • Icon animated - fishfinder is operating. It is important to understand how to correctly interpret the seabed structure represented in the fishfinder display. • Icon static - the fishfinder transducer is connected but not transmitting. The seabed usually produces a strong echo. • Icon greyed-out - no fishfinder transducer is connected. The following images show how different seabed conditions are represented in the sonar display: A hard bottom (sand) produces a thin line How the fishfinder works The fishfinder application uses a Digital Sounder Module (DSM) and a suitable sonar transducer. The DSM interprets signals from the transducer and builds up a detailed underwater view. The transducer is located on the bottom of the boat, it sends pulses of sound waves into the water and measures the time it takes for the sound wave to travel to the bottom and back. The returning echoes are affected by bottom structure and by any other objects in their path, for example reefs, wrecks, shoals or fish. A soft bottom (mud or seaweed cover) produces a wide line . The dark layer indicates a strong signal. A rocky or uneven bottom or a wreck produces an irregular image with peaks and troughs Note: Some transducers include additional sensors to measure water temperature and/or speed. Using the fishfinder D6855-2 Colors are used on the display to indicate the strength of the returns. You can use this information to determine the bottom structure, the size of fish and other objects in the water, such as debris or air bubbles The dark layers indicate a good echo; the lighter areas indicate weaker echoes. This could mean that the upper layer is soft and therefore allowing sound waves to pass to the more solid layer below. 151 It is also possible that the sound waves are making two complete trips – hitting the seabed, bouncing off the vessel, then reflecting off the seabed again. This can happen if the water is shallow, the seabed is hard, or the gain is set high. Factors influencing the sonar display The quality and accuracy of the display can be influenced by a number of factors including vessel speed, depth, object size, background noise and transducer frequency. Vessel speed The shape of the target changes along with your speed. Slower speeds return flatter, more horizontal marks. Higher speeds cause the target to thicken and arch slightly, until at fast speeds the mark resembles a double vertical line. Target depth The closer the target to the surface, the larger the mark on screen. Note: The depth of individual targets can be displayed by switching on the Target Depth ID in the fishfinder setup menu. The number of target depths displayed is influenced by the fish alarm sensitivity level. Water depth As sea depth increases signal strength decreases, resulting in a lighter on-screen image of the bottom. Size of the target The larger the target, the larger the return on the fishfinder display. The size of a fish target is also dependent upon the size of the fish’s swim bladder rather than its overall size. The swim bladder varies in size between different breeds of fish. Transducer frequency The same target will appear differently when the transducer frequency is changed. The lower the frequency the broader the mark. 152 C-Series Widescreen user reference Clutter / Background noise The fishfinder picture may be impaired by echoes received from floating or submerged debris, air bubbles or even the boats movement. This is known as ‘background noise’ or ‘clutter’ and is controlled by the gain modes. The system will automatically control the gain settings according to the depth and water conditions. You can however adjust the gain settings manually if you prefer. 12.3 Fishfinder presets The fishfinder provides you with four preset configurations available on the fishfinder toolbar. These enable you to quickly select appropriate settings tailored for various situations. Each preset has been configured to provide the best operating parameters for the fishfinder. However, it is possible to manually adjust the presets if necessary. The four presets are: • Single — this preset provides quick access to a single-frequency configuration, suitable for general fishing conditions. • Dual — this preset provides a dual frequency configuration. You can either display two different frequencies at the same time in one window, or display one frequency at full-screen on your master display and the other frequency at full-screen on an additional networked display. • Shallow — this preset opitimizes the fishfinder display for shallow waters. • Deep — this preset opitimizes the fishfinder display for deep waters. Display modes When using presets, you can either select the relevant preset and start using the default configuration immediately, or you can adjust the preset to your needs using the display modes: • Zoom • Bottom Lock • A-Scope Any changes you make to a preset are retained when you switch off the power to your multifunction display. Using the fishfinder 153 Selecting a fishfinder preset 12.4 Fishfinder display modes From the fishfinder main screen: 1. Press the appropriate softkey to select from: Selecting a fishfinder display mode • PRESET 3 SHALLOW or When a fishfinder preset is selected, its softkey label changes to ADJUST. Pressing this softkey allows you to configure the display mode settings to suit your requirements. (Changes to the display mode are saved with the preset at power-off.) • PRESET 4 DEEP From the fishfinder main screen: • PRESET 1 SINGLE, • PRESET 2 DUAL, After a few moments, the fishfinder display will change to the new mode. This is indicated in the top left-hand corner of the status bar. 1. Press the appropriate ADJUST... softkey. 2. With dual frequency screens select FREQ1 or FREQ2 to select which frequency display you wish to change. 3. Press the SELECT VIEW softkey. 4. Use the trackpad up/down to select the required display mode: • None, • Zoom, • Bottom Lock or • A-Scope 5. Press OK when complete. Fishfinder zoom mode The zoom display mode magnifies a region of the fishfinder screen to display more detail. This zoom option enables you to: • Replace the standard fishfinder image with the zoomed image, or display the zoomed image alongside the standard fishfinder image. • Set the zoom factor to a predefined level, or adjust it manually. 154 C-Series Widescreen user reference • Reposition the zoomed portion of the image to a different point in the display. When the range increases, the area shown in the zoom window also increases. 5. Press the OK button. Selecting zoom split screen With the fishfinder in zoom mode: Zoom split 1. Press the ZOOM softkey to select FULL or SPLIT as required. With the zoom display mode you can split the screen and display the zoomed image alongside the standard fishfinder image (ZOOM SPLIT). The zoomed section is indicated on the standard fishfinder screen by a zoom box. Adjusting the fishfinder zoom factor When the zoom function is active (ZOOM FULL or ZOOM SPLIT), you can either select a predefined zoom factor or adjust it manually. With the fishfinder in zoom mode: 1. Press the ZOOM FACTOR softkey to toggle between predefined settings or select xR to set a factor manually. For manual settings, adjust the zoom factor with the trackpad. 2. Press the OK button. Adjusting the position of the fishfinder zoomed area When the zoom function is selected, the system automatically selects the zoom position so that the bottom details are always in the lower half of the display. If required you can reposition the portion of the image to be zoomed so that an alternative area is displayed. With the fishfinder in zoom mode: Enabling fishfinder zoom mode From the main fishfinder screen: 1. Press the appropriate ADJUST... softkey. 2. With dual frequency screens select FREQ1 or FREQ2 to select which frequency display you wish to change. 3. Press the SELECT VIEW softkey. 4. Use the trackpad to select the ZOOM option. Using the fishfinder 1. Press the ZOOM POSITION softkey until the MAN option is selected. 2. Use the rotary control to reposition the zoomed area as required. 3. Press the OK button. Fishfinder A-Scope mode The A-Scope mode enables you to view a live (rather than historical) image of the seabed and fish directly below your vessel. 155 The standard fishfinder display shows a historical record of fishfinder echoes. If required, you can display a live image of the bottom structure and the fish directly below the transducer by using the A-Scope feature. The width of the bottom covered by the A-Scope is indicated at the bottom of the window. A-Scope provides a more precise and easier to interpret indication of the target strength. There are three A-Scope modes, as illustrated in the diagram below: Enabling the Fishfinder A-Scope Mode From the fishfinder main screen: 1. Press the appropriate ADJUST... softkey. 2. For dual frequency screens, select FREQ1 or FREQ2 to select which frequency display you wish to change. 3. Press the SELECT VIEW softkey. 4. Use the trackpad up/down to select A-SCOPE. 5. Press OK when complete. Note: Enabling A-Scope mode automatically switches OFF Bottom Lock and Zoom. Bottom Lock The Bottom Lock function applies a filter to flatten the image of the seabed and make any objects on or just above it easier to discern. This feature is particularly useful for finding fish that feed close to the bottom. Bottom Lock is selected for individual fishfinder windows and can replace or appear alongside the standard fishfinder image. Adjusting the range of the bottom lock image allows you to view more bottom details. You can also reposition the image on screen to anywhere between the bottom of the window (0%) and the middle of the window (50%) by using the Bottom Shift control. MODE 1 The A-scope image is centred in the window. 156 MODE 2 The left-hand side of the Mode 1 image is expanded to give a more detailed view. MODE 3 The A-scope image angles outward as signal width increases with depth. C-Series Widescreen user reference 12.5 Fishfinder range The Range and Range Shift functions enable you to change the range of depth displayed by the fishfinder. Range The Range function enables you to define the range of depth that you see in the fishfinder display. By default, the fishfinder display shows the shallowest required range, enabling you to clearly see what is near the surface of the water under your vessel. This is useful for finding smaller fish that feed nearer the surface. An example of this kind of depth range is 0 to 200 feet. In this case, the range is 200 feet, so 200 feet of water will be displayed on-screen at any one time. Bottom Lock is selected for individual fishfinder windows and can either replace (ON) or appear alongside (SPLIT) the standard fishfinder image. Enabling Bottom Lock From the fishfinder main screen: 1. Press the appropriate ADJUST... softkey. 2. For dual frequency screens select FREQ1 or FREQ2 to select which frequency display you wish to change. 3. Press the SELECT VIEW softkey. 4. Use the trackpad up/down to select BOTTOM LOCK. 5. Press OK when complete. Adjusting the bottom lock range/position There may be circumstances in which you want to see a less detailed image showing a greater amount of depth beneath your vessel. This is useful for locating bigger fish and other objects located closer to the seabed such as wrecks. An example of this kind of depth range is 0 to 1000 feet or greater. In this case, the range is 1000 feet, and you will be able to see 1000 feet of water beneath your vessel, without needing to scroll the display up or down. Range Shift The Range Shift function enables you to define which area of the overall depth you want to be able to see on-screen. For example, if your range is 5000 feet and the display is showing the surface (0 feet) at the very top of the display, and 5000 feet at the bottom of the display, you can use the Range Shift function to focus on a different 5000 feet range. For example, 2000 feet at the very top of the screen, and 7000 feet at the very bottom of the screen. With the fishfinder in bottom lock mode: 1. Use the appropriate softkeys and the trackpad to set Full / Split screen, Bottom lock range and Bottom shift values as appropriate. Using the fishfinder 157 Example screen with range and range shift used to view the seabed at a depth range of 40–80 ft Using fishfinder range shift The DSM automatically adjusts the display to keep the bottom in the lower half of the display window. Alternatively you can shift the image within the current range. Changes to the range shift are reflected in all fishfinder windows. 1. Press the RANGE control to open the range toolbar. 2. Press the RANGE softkey repeatedly until the MAN option is selected. 3. Press the RANGE SHIFT softkey. 4. Select your desired setting using the trackpad. 5. Press OK. Changing the fishfinder depth range You can choose from either: • an automatic adjustment whereby the display automatically show the shallowest required range. • manual adjustment of the depth range, up to the maximum depth displayed on the scrolling bottom and A-Scope images. Changes to the range affect all fishfinder windows. 1. 2. 3. 4. 158 Press the RANGE button. Toggle to AUTO or MAN using the RANGE softkey. Use the rotary controller to adjust the depth range. Press OK. C-Series Widescreen user reference 12.6 Fishfinder presentation options The PRESENTATION softkey gives you access to a features and functions which enhance the fishfinder display and provide additional on-screen functionality. Presentation options include: • Gain settings to enhance display clarity. • Low (Cruising) is ideal for viewing fishfinder images with a minimum of background noise as you are cruising to your fishing spot. Only the strongest echoes are displayed. • Medium (Trolling) is a slightly higher gain setting that displays more detail. This is the default mode. • High (Fishing) provides the most detail, but also displays the most background noise and surface clutter. • Power to the transducer. • VRM features for measuring depth distance. • Dual frequency view options. • Scroll pause and resume. Sonar gain The gain settings alter the way the DSM processes background noise (also called clutter). Adjusting the gain settings can improve the sonar image, however for optimum performance in most conditions, we recommend that you use the auto settings. The gain adjusts the return threshold (echo strength) above which the fishfinder will show an object on the screen. Manual If necessary you can set the gain controls manually, between a value of 1 to 100 (default value is 75). This value should be set high enough to see fish and bottom detail but without too much background noise. Generally a high gain is used in deep and/or clear water; a low gain in shallow and/or murky water. The new values remain set even when you switch off the display, they are applied to both the active window and any other fishfinder windows with the same frequency. Selecting automatic fishfinder gain From the main fishfinder screen: • Manual 1. 2. 3. 4. 5. Auto Adjusting the fishfinder gain manually In Auto mode, the DSM sonar automatically adjusts the gain setting to suit current conditions. Any adjustments made apply to all fishfinder windows using that particular frequency. From the main fishfinder screen: There are two gain modes: • Auto There are three Auto modes, each suited to different scenarios: Using the fishfinder Press the PRESENTATION softkey. Press the GAIN softkey. Press the GAIN softkey until the AUTO option is selected. Use the trackpad to select the auto mode you want. Press the OK button. 1. Press the PRESENTATION softkey. 2. Press the GAIN softkey. 3. Press the GAIN softkey until the MAN option is selected. 159 4. Use the rotary control to select the amount of gain you want, between a value of 1 to 100. (The default value is 75). 5. Press the OK button. 4. Use the rotary control to select the amount of color gain you want. 5. Press the OK button. The new values remain set even when you switch off the display, they are applied to both the active window and any other fishfinder windows displaying the same frequency. The new values remain set even when you switch off the display and are applied to all fishfinder windows. Fishfinder color gain You can adjust the color gain to change the signal strength threshold for the strongest color in your fishfinder display. Color gain sets the lower limit for the strongest echo color. All echoes with a signal strength above this value are displayed in the strongest color. Those with a weaker value are divided equally between the remaining colors. • Setting a low value produces wide band for the weakest color, but a small signal band for the other colors. Fishfinder color threshold The color threshold setting determines the range of colors used on screen. The effect of this is to set a color threshold below which targets are not shown. For example a low setting would result in only the strongest (orange and red) targets being displayed. Adjusting the fishfinder color threshold From the main fishfinder screen: There are two color gain modes: 1. 2. 3. 4. 5. • Auto. In Auto mode the color gain setting is automatically adjusted to suit current conditions. Any adjustments made apply to all fishfinder windows. Fishfinder TVG (Time Varied Gain) • Manual. You can set the color gain manually, between a value of 1 to 100. The Time Varied Gain (TVG) function reduces the amount of clutter in the fishfinder display by varying the gain throughout the column of water. This function is useful for reducing the appearance of ‘noise’. • Setting a high value gives a wide band for the strongest color, but a small signal band for the other colors. Adjusting the fishfinder color gain From the main fishfinder screen: 1. Press the PRESENTATION softkey. 2. Press the GAIN softkey. 3. Press the COLOR GAIN softkey until the MAN option is selected. 160 Press the PRESENTATION softkey. Press the GAIN softkey. Press the COLOR THRESHOLD softkey. Use the rotary controller to select the required color threshold. Press the OK button. • Increasing the TVG value increases the maximum depth to which TVG is applied. A high value decreases the gain in shallow water so that only the strongest echoes are displayed. • Decreasing the TVG value reduces the maximum depth. A low TVG value has little effect on gain in shallow water. C-Series Widescreen user reference TVG adjustment can be made automatically or manually. Adjusting the fishfinder power Adjusting the fishfinder time varied gain From the main fishfinder screen: Note: TVG has no effect in fishfinder simulator mode. 1. From the main fishfinder screen, press the PRESENTATION softkey. 2. Press the GAIN softkey. 3. Press the TVG softkey until the MAN option is selected. 4. Use the rotary control to select the amount of Time Varied Gain you want. 5. Press the OK button. Fishfinder power The fishfinder power setting enables you to adjust the power of the DSM sonar signal. This is useful for accommodating different water depths and vessel speeds. 1. 2. 3. 4. Press the PRESENTATION softkey. Press the POWER softkey until the MAN option is selected. Use the rotary control to select the amount of power you want. Press the OK button. The new values remain set even when you switch off the display and are applied to all fishfinder windows. Depth and distance with the fishfinder You can use VRM markers and depth lines to help you determine depths and distances in the fishfinder display. The fishfinder display provides a number of features to help you determine depths and distances. These features are illustrated and described in more detail below: The power setting for the DSM sonar can be adjusted to suit different conditions, such as water depth and vessel speed. By default, the power setting is adjusted automatically to suit current conditions, but the setting can also be adjusted manually if required. • Lower power levels are suitable for depths of less than 2.4 m (8 ft). • Higher power levels are generally more suited to depths greater than 3.7 m (12 ft). There are two power modes: • Auto. In Auto mode, the power setting is automatically adjusted to suit current conditions. • Manual. You can set the power setting manually, between a value of 1 to 100%, in 10% increments. Using the fishfinder 161 • VRMs - to indicate the distance behind your boat and the depth below of selected objects. Measuring depth and distance with VRM VRM marker indicating distance behind boat You can use a Variable Range Marker (VRM) to determine an object’s depth and distance behind your vessel. These markers consist of a horizontal (depth) line and a vertical (distance) line, each of which are marked with the appropriate measurement and are controlled individually. Depth line VRM marker indicating depth of target Depth reading 49 49 63 49 From the main fishfinder screen: 63 70 69 70 74 70 74 78 78 Cursor (depth indicated in data bar) • Depth reading - your current depth displayed. The size and position of this digit can be changed via the Fishfinder Display Setup menu. • Depth lines - horizontal dashed lines drawn at regular intervals to indicate the depth from the surface. These are switched on/off via the Fishfinder Display Setup menu • Depth Target ID - depths noted against recognized targets. The sensitivity of these IDs is directly linked to the Fish Alarm sensitivity; the greater the fish alarm sensitivity, the greater the number of labelled returns. These targets are switched on/off via the Fishfinder Display Setup menu. • Cursor depth - the depth and the distance from your boat marked by the cursor, is indicated in the data bar at the top of the screen. This performs in a similar way to a VRM, but without lines. 162 1. Press the PRESENTATION softkey. 2. Press the SCROLL softkey to pause the display. This may make it easier to position the VRM over the desired object. 3. Press the VRM softkey to open the VRM toolbar. 4. Press the VRM softkey again until the ON is selected. 5. Measure the depth or distance: • Press the VRM RANGE softkey to measure distance, or • Press the VRM DEPTH softkey to measure depth. 6. Use the rotary control to measure the distance or depth to your target. 7. Press the OK button to save the position. Note: The VRMs used in the fishfinder application are unrelated to the VRMs used in the radar application. Fishfinder scrolling The fishfinder display scrolls from right to left. You can adjust or pause the display scrolling, for example to ease placing of waypoints or VRMs on-screen. C-Series Widescreen user reference Adjusting the scroll speed Adjusting the fishfinder scrolling speed You can adjust the speed at which the display scrolls, but the same section of the bottom is displayed regardless of scrolling speed. A faster speed displays more detail. This is useful when you are looking for fish. If you select a slower speed the information remains on the display for longer. From the fishfinder screen: The following options are available: • Manual. This allows you to set the scroll speed as a percentage of the maximum scroll rate for that depth. The lower the percentage, the slower the image will scroll. The default is manual adjustment with a full speed scroll (100%). • Automatic. The system automatically adjusts the scroll speed, based on boat speed: – Less than, or equal to 0.5 kt, scroll speed is constant at 10%. – Between 0.5–15 kt, scroll speed varies linearly with boat speed. – Greater than 15 kt, scroll speed is constant at 100%. Pausing the scrolling image You can pause the display to see a ‘snapshot’ of the image. When a display is paused, scrolling stops but the depth indication continues to be updated. Scroll pause/resume affects the currently selected fishfinder frequency (200 kHz, 50 kHz or BOTH). If you are in dual frequency mode, you can pause one frequency while the other continues to scroll. This allows you to inspect a paused image, while the other frequency continues to scroll and detect fish. Note: Scrolling will resume if the frequency changes. For example an automatic change of frequency resulting from of a change in depth. 1. Press the MENU button. 2. Use the trackpad to highlight the Fishfinder Setup menu item, then press the trackpad right to select it. 3. Use the trackpad to select the Manual Scroll Speed option, then press the trackpad right to select it. 4. Use the rotary control to adjust the scroll speed to the required value. 5. Press the OK button. Note: If you have configured a transducer with no paddle wheel, selecting AUTO will result in full speed scrolling (100%) Pausing the fishfinder scrolling image From the main fishfinder screen: 1. Press the PRESENTATION softkey. 2. Press the SCROLL softkey to pause the display. 3. Press the OK button. Dual / Single frequency fishfinder Dual frequency operation allows the sonar to operate and display 2 frequencies simultaneously. If the preset mode that you are using has two frequencies, you can view either one or both of those frequencies in separate windows. Setting Dual / Single frequency view From the main fishfinder screen: 1. Press the PRESENTATION softkey. Using the fishfinder 163 2. Press the VIEW softkey to toggle between F1, F2 or BOTH options. 3. Press OK. 12.7 Fishfinder waypoints Enabling dual frequency transducers When a waypoint is placed, its details are added to the waypoint list and a vertical line labelled WPT is displayed on screen. You can edit waypoints and navigate to them in the fishfinder window. Note: The DUAL preset has dual frequency values as a default setting. Placing a waypoint on the fishfinder display enables you to mark a position that you can return to later. 1. With a fishfinder window active, press the MENU button. 2. Use the trackpad to highlight the Fishfinder Setup menu item, then press the trackpad right to select it. 3. Select Configure Frequency Presets. 4. Use the trackpad to assign the required preset frequencies. Placing a Waypoint on the Fishfinder Display With the fishfinder screen active: 1. Press the WPTS/MOB button. 2. Select the appropriate option: WAYPOINT AT CURSOR , WAYPOINT AT VESSEL, or WAYPOINT AT LAT/LON. 164 C-Series Widescreen user reference 12.8 Fishfinder alarms The display can be configured to provide a number of fishfinder alarms. The following fishfinder alarms can be set when you are connected to a DSM, or when the simulator is on: Menu Item Description Options Fish Alarm Alarm which responds to quantities of fishfinder targets OFF, ON Fish Alarm Sensitivity If the Fish Alarm is set to ON, an alarm is triggered when the fish return strength reaches the sensitivity that you specify. 1 to 10 Fish Alarm Depth Limits If the Fish Alarm and this alarm is set to ON, an alarm is triggered (2 beeps) if any target meets the sensitivity level and is within the Shallow Fish Limit and Deep Fish Limit that you specify. OFF, ON Shallow Fish Limit Specifies the lower value for the Fish Alarm Depth Limit. 0002 ft to 1000 ft Deep Fish Limit Specifies the upper value for the Fish Alarm Depth Limit 0002 ft to 1000 ft Shallow Depth Alarm Switches the shallow depth alarm on or off. If a DSM is not connected, this cannot be set. OFF, ON • Fish alarms sound when a target meets the specified sensitivity level and, is within the depth limits (if enabled). The greater the fish alarm sensitivity, the greater the number of target image depths displayed. • Shallow/Deep alarms sound when the DSM detects that the depth is less than the shallow limit, or greater than the deep limit. Setting up fishfinder alarms Fishfinder alarms are configured within the alarms set up menu. 1. Press the MENU button. 2. Use the trackpad to highlight the Alarm Setup menu item, then press the trackpad right to select the menu item. 3. Select the Fishfinder Alarms Setup option. 4. Use the trackpad to make the required changes. 5. Press the OK button to save the changes. Fishfinder alarms setup This section describes the settings you can change using the fishfinder alarms setup menu. Using the fishfinder 165 Menu Item Description Options 12.9 Setting up your fishfinder Shallow Depth Alarm Value If the Shallow Depth Alarm is set to ON, an alarm is triggered if the depth drops below the value you specify. 0002 ft to maximum transducer range Opening the fishfinder setup menu Deep Depth Alarm Switches the deep depth alarm on or off. If a DSM is not connected, this cannot be set. OFF, ON 1. Make a fishfinder window active. 2. Press the MENU button. 3. Select Fishfinder Setup from the list of options. If the Deep Depth Alarm is set to ON, an alarm is triggered if the depth exceeds the value that you specify. 0002 ft to maximum transducer range Deep Depth Alarm Deep Depth Alarm Value Fishfinder setup menu options This section describes the settings you can change using the fishfinder setup menu. The setup menu contains settings that are likely to be changed infrequently. Menu Item Description Options Configure Preset Frequencies Enables you to adjust the frequencies used for the four fishfinder presets. For each preset, you can select AUTO for fully automatic selection, or you can manually specify the frequency. You can also reset all the preset frequencies to the factory defaults if required. AUTO or manual frequencies. Depth Digit Size Size of the digit that indicates the depth. • Small • Medium • Large 166 C-Series Widescreen user reference Menu Item Description Options Menu Item Description Options Depth Digit Position Position of the digit that indicates the depth. • Bottom Manual Scroll Speed 10 to 100% Controls whether the depth of identified targets are displayed. The level of targets displayed is directly linked to the level of Fish Alarm sensitivity. • On If the Scroll menu item is set to MANUAL, specify the percentage of the normal speed that screen should scroll at Controls whether horizontal lines indicating depth are displayed. • On • Off The frequency of the sonar determines the width of the sonar beam and the depth to which the signals will penetrate. Each of the 4 preset operating modes has its own frequency settings. The frequency setting is indicated in the status bar. Various color palettes are available to suit different conditions and your personal preferences. • Classic Blue There are 3 available frequency settings: • Classic Black • 50 kHz produces a wide sonar beam and penetrates the water well. It provides a lower resolution image that may not be as good at detecting small fish. Typically use this if you require a large coverage beneath your boat or if you are in deep water. Target Depth ID Depth Lines Color Palette • Top • Off Fishfinder preset configuration Sonar frequency • Classic White • Sunburst • Greyscale • Inverted Greyscale • Copper • Night Vision Scroll Using the fishfinder Select AUTO to vary the scroll speed in relation to your boat’s speed or MANUAL to specify the Scroll Speed. • Manual • 200 kHz produces narrow beam of quicker shorter sonar waves. These produce a high resolution image but do not penetrate the water as well as the lower frequency. This frequency is most useful in shallower water (up to 1000 ft). • Auto. When operating in automatic frequency your DSM automatically selects the appropriate frequency for your depth, 50 kHz in deep water and 200 kHz in shallower water. • Auto 167 Dual operation For dual frequency operation you can set Frequency 2 for the required preset operating modes. 3. Select from the list of menu options: • Transducer Settings • DSM Settings Setting the fishfinder frequency With the configure presets frequencies options you can: • Specify one or two frequencies for each of the four presets. • Edit preset names. Fishfinder DSM Setup Menu Options Nearby vessels equipped with a fishfinder, or certain physical conditions (like hard seabeds), can affect the DSM. Its setup menus enable you to change settings to allow for this. • Reset presets to factory defaults. Menu Item Description Options 1. 2. 3. 4. DSM Reset Restore all settings on the DSM to factory default. When performing a DSM Reset, it is normal to briefly loose connection with the DSM. Yes, No Trip Counter Reset Resets the Trip Counter of the DSM. Yes, No SONAR Interference Rejection Removes spikes caused by other fishfinder-equipped vessels. Auto, Low, Medium, High 2nd Echo Interference Rejection Adjusts the ping rate in small increments, according to the 2nd echo level. This results in better sensitivity of the image. Off, Low, High From the main fishfinder screen, press the MENU button. Select Fishfinder Setup from the list of options. Select Configure Preset Frequencies from the list of options. Make the required changes for each preset mode (P1 to P4) Changing fishfinder preset names 1. 2. 3. 4. 5. 6. 7. From the main fishfinder screen, press the MENU button. Select Fishfinder Setup from the list of options. Select Configure Preset Frequencies from the list of options. Use the trackpad to select the required preset. Press the EDIT NAME softkey Use the rotary control and trackpad to change the name Press OK when complete. Transducer and DSM settings Selecting the DSM and transducer settings From the main fishfinder screen: 1. Press the MENU button. 2. Select Fishfinder Setup from the list of options. 168 C-Series Widescreen user reference Menu Item Description Options Ping Rate Limit (per second) Provides a speed limiter; it is useful to adjust the ping rate to suit local conditions. For example, the ping rate may be too fast when there is a hard bottom in shallow water. This setting reverts to 26 pings per second when the DSM unit is powered off. 5 to 30 pings per second (30 default) The sonar ping is normally enabled. It can be disabled. This is useful when other equipment is being tested, or if someone is diving beneath the boat. This setting reverts to Enabled when the DSM unit is powered off. Disabled, Enabled Ping Enable calibrate the transducer(s) by applying offsets to depth, speed and temperature. As these settings are held in the DSM and relate to the transducer, they are applied system-wide. Fishfinder transducer settings Menu Item Description Options Select Transducer Select the appropriate transducer type from those displayed. • B256/M256 • R99/R199 • B258 • SS270/B264 • , B164 • R209/R299 Select Speed Transducer Fishfinder Transducer Calibration Your fishfinder transducer must be calibrated correctly to achieve accurate depth readings. The multifunction display receives the image from a DSM which processes sonar signals from a transducer mounted in the water. If the transducer is equipped with a speed paddle wheel and temperature-sensing thermistor, the DSM calculates speed and temperature. To ensure accurate readings, it may be necessary to Using the fishfinder • B260/M260/SS560 Select the appropriate speed transducer from those available. This option is only available if you are not using a combined Depth/Speed or Depth/Speed/Temperature transducer. • NONE • UNKNOWN • B120/P120 ST600 • ST69 • B120/P120 ST800 • CS4500 Frequency Calibration Fine tune the frequency of the transducer. • 200 kHz. Tune from 180 to 220 kHz • 50 kHz. Tune from 45 to 55 kHz 169 Menu Item Description Options Depth Offset (waterline) Offset represents the depth of the transducer (relative to the waterline). —9.9 to +9.9 feet Speed Offset Offset applied to the speed log. 0 to 100% Temperature Offset Offset applied to the temperature transducer value. —9.9 to +9.9 °F 170 C-Series Widescreen user reference Chapter 13: Using the engine monitor Chapter contents • 13.1 Engine monitor overview on page 172 • 13.2 Displaying the engine monitor application on page 172 • 13.3 Setting up the engine monitor application on page 173 • 13.4 Changing what the engine monitor displays on page 173 • 13.5 Silencing engine monitor alarms on page 174 Using the engine monitor 171 13.1 Engine monitor overview The engine monitor application enables you to view key engine data in your multifunction display. The engine monitor application enables you to view information in the form of gauges and digital data, from up to three compatible engines. To provide a fast update rate, the engine data is transferred from the engine’s serial interface to your multifunction display via NMEA2000/SeaTalk2. If the default range of data shown by the engine monitor application is not suitable, you can change what is displayed. 13.2 Displaying the engine monitor application 1. Hold down the PAGE button until the Select Page Set screen is displayed. 2. Using the trackpad, select a page set that includes the Engine Monitoring application. 3. Press the OK button. Note: If none of the page sets include the Engine Monitoring application, press the EDIT PAGE SET softkey, then follow the on-screen instructions. Note: For details of compatible engines and related software updates, please refer to the Raymarine website at www.raymarine.com. 172 C-Series Widescreen user reference 13.3 Setting up the engine monitor application 13.4 Changing what the engine monitor displays In the engine monitor application: In the engine monitor application: 1. Press the MENU button. 2. Using the trackpad, select the Panel Setup Menu menu item. 3. Using the trackpad, highlight the Number of Engines menu item, then press the trackpad right to select the appropriate value. 4. Press the OK button. 5. Using the trackpad, highlight the Maximum tachometer range menu item, then press the trackpad right to select the appropriate value. 6. Press the OK button. 1. Press the MENU button. 2. Using the trackpad, select the Panel Setup Menu menu item. 3. Using the trackpad, select the appropriate Configure: menu item. Using the engine monitor A red outline appears around the main screen element in the engine monitoring application. 4. Using the trackpad, highlight the data element that you want to change. 5. Press the SELECT DATA softkey. 6. Using the trackpad, select the appropriate data group. 7. Using the trackpad, highlight the data item that you want, then press the trackpad right to select the appropriate option. 8. Press the OK button. The engine monitoring display will be updated to show the data that you specified. 173 13.5 Silencing engine monitor alarms In the engine monitor application: 1. Press the ACKNOWLEDGE softkey. Note: When engine monitoring is active, all other system alarms are still raised when appropriate. 174 C-Series Widescreen user reference Chapter 14: Using the data application Chapter contents • 14.1 Data application overview on page 176 • 14.2 Pre-configured data in the data application on page 176 • 14.3 Customizing the data application on page 178 Using the data application 175 14.1 Data application overview The data application displays system and instrument data on your multifunction display. The data application enables you to view numeric data generated by the system. It also shows data from instruments connected to your multifunction display using the NMEA or SeaTalk protocols. 14.2 Pre-configured data in the data application By default, the data application displays a pre-configured range of system and instrument data in a number of data ’panels’. Each panel consists of a number of ’cells’, each containing a different item of data. Note: Panel selection is a local setting, and therefore only affects the individual display that you are currently using. It does not affect any networked displays. List of pre-configured data panels A range of pre-configured panels show commonly used data. The following table shows the data displayed by each type of panel. Each data item listed in the table below represents a ’cell’. Note: Panel selection is a local setting, and therefore only affects the individual display that you are currently using. It does not affect any networked displays. In the following table, Y=YES, N=NO. Navigation panel Waypoint panel Route panel Fishing panel Sailing panel Vessel Position Y Y Y Y N Active Waypoint Y Y Y Y N TTG Y N N N N Data 176 C-Series Widescreen user reference Navigation panel Waypoint panel Route panel Fishing panel Sailing panel VMG — Waypoint Y N N N Y Depth Y N Y Y N Cog Sog Y Y Y Y Y Heading Y N Y Y Y Speed Y N N Y Y Set/Drift Y N N Y N XTE Y Y Y N N Trip Y N N N N Local Time Y N N N N Sea Temperature N N N Y N Ground Wind N N N N Y App Wind N N N N Y True Wind N N N N Y VMG Wind N N N N Y Data i. Press and hold the PAGE button until the Select Page Set dialog is displayed. ii. Using the trackpad, select a page set that includes the Data Application, and press the OK button. iii. If the Data Application is not listed, press the EDIT PAGE SET softkey, and follow the on-screen instructions. 2. Make the data application the active window: i. Press the ACTIVE button until the red rectangle surrounds the Data Application window. 3. Select the required data panel: i. Using the softkeys, select the pre-configured data panel you want to configure. Selecting a pre-configured data panel 1. Select a page set that includes the data application: Using the data application 177 14.3 Customizing the data application You can customize the data application to show the system and instrument data that you require. In addition to displaying the default, pre-configured data panels in the data application, you can also customize the data panels to your specific requirements. You can customize each data panel by changing: • The panel name. • The size and number of data panels. • The data contained in each data panel. This data can include any transducer or internally calculated navigation data that is available on NMEA or SeaTalk. Additional data includes a compass rose, a distance log, and four resettable trip counters. • How the data is displayed. You can control whether the data is displayed in numerals, digits, gauge, or graphical format, as appropriate for each data item. Selecting customized data in the data application In the data application: 1. Press the MENU button. 2. Using the trackpad, select the data panel that you want to customize (for example, ’Navigation’ panel). 3. Using the trackpad, move the red rectangle until it surrounds the cell you want to customize. 4. Press the SELECT DATA softkey. 5. Using the trackpad, select the Data Group and Data you want to see in the cell you selected. 178 6. Press the trackpad right to select the relevant data type for that particular data. 7. Press the OK button. Renaming data panels in the data application 1. Press the MENU button. 2. Using the trackpad, select the data panel that you want to rename (for example, ’Navigation’ panel). 3. Press the RENAME PANEL softkey. 4. Press the RENAME PANEL softkey. 5. Using the trackpad, enter the new name for the data panel. 6. Press the OK button. Changing the size of data panels in the data application 1. Press the MENU button. 2. Using the trackpad, select the data panel that you want to resize (for example, ’Navigation’ panel). 3. Press the MERGE CELLS softkey if you want to merge the contents of the cell with an adjacent cell, resulting in a bigger cell. 4. Press the SPLIT CELL softkey if you want to split the size of the cell in half, and the contents of an adjacent cell to occupy the same panel. 5. Press the OK button. C-Series Widescreen user reference Chapter 15: Using the weather application (North America only) Chapter contents • 15.1 Weather application overview on page 180 • 15.2 Weather application setup on page 180 • 15.3 Weather application display overview on page 181 • 15.4 Weather map navigation on page 185 • 15.5 Weather reports on page 185 • 15.6 Storm tracking on page 186 • 15.7 Animated weather graphics on page 187 Using the weather application (North America only) 179 15.1 Weather application overview 15.2 Weather application setup The weather application overlays historical, live, and forecasted weather graphics on a world map. A number of steps must be completed before you can use the weather application for the first time. The weather application can only be used in North America and its coastal waters. • Obtain a Sirius ID number, by contacting Sirius and subscribing to a weather and/or audio service package. Before subscribing, you must first record your data and/or audio Electronic Serial Number (ESN). This number is located on the weather receiver shipping carton, or on the back of the weather receiver itself. For more information, refer to www.sirius.com. The weather application graphics and their associated weather data enable you to determine the actual conditions in the vicinity of your vessel, or at a particular location. Weather forecasts and warnings, detailing both current and predicted conditions, are regularly updated in the weather application. Note: For types of warnings, watches, and advisories, refer to the NOAA website at www.nws.noaa.gov Disclaimer — advisory only The weather information is subject to service interruptions and may contain errors or inaccuracies and consequently should not be relied upon exclusively. You are urged to check alternate weather information sources prior to making safety related decisions. You acknowledge and agree that you shall be solely responsible for use of the information and all decisions taken with respect thereto. By using this service, you release and waive any claims against Sirius Satellite Radio Inc., WSI, Navcast Incorporated, and Raymarine with regard to this service. If you do not have the subscription agreement, you may view a copy on the internet at www.sirius.com/marineweather 180 • Your multifunction display must be connected to a Raymarine SR100 Sirius weather receiver. • You must be navigating within US coastal waters. • The weather application must be added to a page set. • You must specify the weather graphics that you want to display on the weather map. Adding the weather application to a page set 1. Press and hold the PAGE button for three seconds, until the Select Page Set window appears. 2. Using the trackpad, highlight the page set that you want to add the application to. 3. Press the EDIT PAGE SET softkey to edit the highlighted page set. 4. Press the softkey associated with the application page that you want the weather application to use. 5. Using the trackpad, select a page layout style. 6. Press the OK button. 7. Using the trackpad, highlight the weather application in the list. C-Series Widescreen user reference 8. Press the OK button. Selecting weather graphics In the weather application: 1. Press the DISPLAY GRAPHICS softkey. 2. Using the trackpad, select the ON option for each graphic that you want displayed on the weather map. 3. Press the OK button. 15.3 Weather application display overview The weather application displays a range of graphics to indicate weather conditions and forecast information. The following diagram illustrates the main features of the weather application display: Range Animation time/data 2400 nm Signal strength Medium 12:00 22/11 Status bar Marine zone Surface observation stations Wave heights DISPLA Y GRAPHICS ... ANIMATE WEATHER... WEATHER REPOR TS . .. PRESENT ATION... Weather soft keys D8564_1 FIND SHIP When you move the cursor over the graphics in the display, additional information is shown. The type of graphics that appear in the display are described in the following sections. Weather symbols The weather application uses a range of symbols to represent Using the weather application (North America only) 181 different weather conditions and forecasts. 24 22 26 Hurricane (Category 1-5) Tropical storm Tropical disturbance, tropical depression 22 Storm cast Waves (See waves section) Canadian radar (Dark greens-yellow) Surface pressure symbols The weather application uses a range of symbols to represent different surface pressure conditions. Or Wind Lightning Sea surface temperature ( green-yellow-orange) High / low pressure (blue & red) Surface observation stations (pink) Cities (grey) Warm front (red) Cold front (blue) NOWRad (green-yellow-red) Snow (Blues),Mixture (Pinks) Occluded front (purple) Stationary front (red-blue) Trough (brown) 1010 1012 Squall line (red) Dry line (red) Isobars (grey) Storm tracks symbols The weather application uses a range of symbols to represent different types of storm tracks. Surface observation station symbols The weather application uses a range of symbols to represent different types of surface obervation station. 182 C-Series Widescreen user reference different types of wave information. All surface observ ations stations are representedby a pink symbol: Buoy Station C - MAN WSI NWS D8975-1 Wa ve height r anges Waves shown in 16 shades of colour from: Reds - Highest waves Greens - Intermediate waves Blues - Lowest waves Florida Wind speed symbols The weather application uses a range of symbols to represent different wind speeds. Wind speed symbols D8603_1 Cuba 3-7 kts 8-12 kts 13-17 kts 18-22 kts 23-27 kts 28-32 kts 33-37 kts 38-42 kts 43-47 kts 48-52 kts Wave Period Wave Direction D10850-1 53-57 kts 58-62 kts 63-67 kts 68-72 kts 73-77 kts 78-82 kts 83-87 kts 88-92 kts 93-97 kts 98-102 kts D8571_1 etc. Wave information symbols The weather application uses a range of symbols to represent Using the weather application (North America only) 183 NOWRad precipitation color codes NOWRad displays the type and level of precipitation: Color code Precipitation type Intensity Light green Rain (15 to 19 dBz) Medium green Rain (20 to 29 dBz) Dark Green Rain (30 to 39 dBz) Yellow Rain (40 to 44 dBz) Orange Rain (45 to 49 dBz) Light red Rain (50 to 54 dBz) Dark red Rain (55+ dBz) Light blue Snow (5 to 19 dBz) Dark blue Snow (20+ dBz) Light pink Mixed (5 to 19 dBz) Dark pink Mixed (20+ dBz) Color code Intensity in mm per hour Transparent (nothing shown at very low precipitation) 0.00 to 0.20 mm/hr Light green 0.21 to 1.00 mm/hr Medium green 1.01 to 4.00 mm/hr Dark green 4.01 to 12.00 mm/hr Yellow 12.01 to 24.00 mm/hr Orange 24.01 to 50.00 mm/hr Light red 50.01 to 100 mm/hr Dark red 100.01+ mm/hr Canadian radar precipitation color codes Canadian radar shows the intensity of precipitation for Canada. Unlike NOWRad, Canadian radar does not show the precipitation type. 184 C-Series Widescreen user reference 15.4 Weather map navigation 15.5 Weather reports You can move around the weather map and place waypoints. You can view a number of different weather reports to give you a comprehensive view of the weather. When you open the weather application, a world map is displayed. If the system has a position fix for your boat, the map will be centred on your boat. As in the chart application, use the cursor to move around the map and view different locations, and the Range control to zoom in and out. Use the WPTS MOB button to place waypoints. Your multifunction display shows weather reports for: • Tropical statements. • Marine warnings. • Marine zone forecasts. Re-centering your vessel on the weather map • Marine watchbox warnings. In the weather application: Tropical statements 1. Press the FIND SHIP softkey. Tropical statements provide information on tropical weather conditions. This information may not be available in all areas. Marine warnings You can display a report for the current marine warnings in the US coastal or near shore areas, or for the zone around your cursor or vessel. Marine zone forecasts These forecasts cover: • US Coastal Weather Forecasts and Offshore Forecasts and High Seas Forecast, or • Great Lakes Forecast and Near Shore Forecast, or • Canadian Coastal Weather Forecast. Marine watchbox warnings When a tornado or thunderstorm warning is received within the specified range of your vessel (MENU > Weather Setup Menu > Marine Watchbox Alerts), the system generates a watchbox alert. This alert provides information on the type of warning and validity period. The full watchbox report text is also displayed. Using the weather application (North America only) 185 Displaying weather reports 15.6 Storm tracking In the weather application: The storm tracking function enables you to monitor significant storms in the area. 1. Press the WEATHER REPORTS softkey. 2. Press the TROPICAL STATEMENTS, MARINE WARNINGS, MARINE ZONE FORECASTS, or MATCHBOX WARNINGS softkey, as appropriate. The relevant report, warning, or statement is displayed. Examples of significant storms include tropical disturbances, depressions, storms and cyclones, hurricanes, typhoons, and super typhoons. The weather map displays the track that the storm has taken, its current and forecasted position, the wind radii (current position only), direction, and speed of travel. Changing the position of forecasts on the weather map Storm tracks are highlighted on the weather map in the form of symbols, as shown below. In the weather application: When you move the cursor over a symbol, additional storm information is displayed. 1. Press the WEATHER REPORTS softkey. 2. Press the FORECAST AT softkey until the CURSOR or SHIP option is selected, as appropriate. Note: You cannot change the position of TROPICAL STATEMENTS or WATCHBOX WARNINGS. 186 Hurricane (Category 1-5) Tropical storm Tropical disturbance, tropical depression C-Series Widescreen user reference 15.7 Animated weather graphics You can view animated weather graphics to provide an indication of changing weather patterns. The animated weather option enables you to view an animation from the current time for: • The forecast for wind, wave, or surface pressure. • The weather radar history loop (NOWRad). Running a weather animation In the weather application: 1. Press the ANIMATE WEATHER softkey. 2. Press the ANIMATE TYPE softkey until the F’CAST (forecast) or N’RAD (NOWRad) option is selected, as appropriate. 3. If the F’CAST option is selected, press the FORECAST softkey until the WIN (wind), WAV (waves), or PRES (pressure) option is selected, as appropriate. 4. Press the ANIMATE softkey until the ON option is selected. 5. Press the OK button. Note: You cannot display information (by moving the cursor over a symbol) when animation is running. The range and trackpad controls do however remain operable provided the PAUSE option has not been selected. Ranging /panning will cause the animation to restart. Note: The animation will be switched to OFF, whenever the ACTIVE, PAGE, DATA, WPTS MOB, or MENU buttons are pressed, or when the animation screen is closed and you return to the default weather screen. Using the weather application (North America only) 187 188 C-Series Widescreen user reference Chapter 16: Using Sirius satellite radio (North America only) Chapter contents • 16.1 Sirius radio overview on page 190 • 16.2 Displaying the Sirius radio application on page 190 • 16.3 Sirius radio basic operations on page 191 • 16.4 Sirius radio presets on page 192 • 16.5 Favorite Sirius radio song alerts on page 193 • 16.6 Sirius radio parental locking on page 194 Using Sirius satellite radio (North America only) 189 16.1 Sirius radio overview You can use your multifunction display to control a connected Sirius Satellite Radio receiver. Your multifunction display provides access to basic and advanced audio functions on a connected Sirius Satellite Radio receiver. 16.2 Displaying the Sirius radio application 1. Press the MENU button. 2. Using the trackpad, select the Sirius Satellite Radio menu item. The Sirius Satellite Radio control dialog is displayed: The Sirius Satellite Radio service is only available in North America. From your multifunction display, you can: • Tune to a Sirius radio channel. • Browse a Sirius radio channel without tuning to it. • Scan for Sirius radio channels (tune to all channels in turn). • Set up Sirius radio presets for fast access to commonly used channels. • Set up a parental lock on a Sirius radio channel. • Receive alerts for favorite songs and artists. 190 C-Series Widescreen user reference 16.3 Sirius radio basic operations Scanning Sirius radio channels You can tune, scan, and browse Sirius Radio channels using your multifunction display In the Sirius Satellite Radio control dialog: The basic operations of your Sirius Satellite Radio receiver that can be controlled from your multifunction display are: • Tuning — using the trackpad, you can tune to the previous or next channel, and the first channel in the previous or next category. • Browsing — allows you to view play data for radio channels without actually tuning to them. • Scanning — automatically tunes to all channels in turn. 1. Press the SETUP CHANNELS softkey. 2. Using the trackpad, select SCAN CHANNELS. 3. Press the SCAN ALL/PRE softkey to scan all channels, or only preset channels. 4. Press the SELECT softkey to stop the scan and listen to the active channel. Showing or hiding Sirius radio channels In the Sirius Satellite Radio control dialog: Tuning to a Sirius radio channel In the Sirius Satellite Radio control dialog: 1. Press the trackpad right to tune to the next available channel. 2. Press the trackpad left to tune to the previous channel. 3. Press the trackpad up to tune to the first channel in the previous category. 4. Press the trackpad down to tune to the first channel in the next category. 1. 2. 3. 4. Press the SETUP CHANNELS softkey. Using the trackpad, select the EDIT CHANNEL ACCESS option. Using the trackpad, select the channel you want to hide. Press the CHANNEL SHOWN and CHANNEL HIDDEN softkeys to toggle between show and hide. Browsing Sirius radio channels In the Sirius Satellite Radio control dialog: 1. Press the BROWSE softkey. The Channel List or Preset List is displayed. 2. Using the trackpad, scroll through the available channels. 3. Press the TUNE TO CHANNEL softkey to listen to the selected channel. Using Sirius satellite radio (North America only) 191 16.4 Sirius radio presets 4. Using the trackpad, select the target channel You can assign up to 18 Sirius Radio channels to presets to make it easier to find commonly used channels. Deleting a Sirius radio channel from a preset Each channel must be assigned to a different preset. You can also move channels between presets, and delete existing presets. In the Sirius Satellite Radio control dialog: The following screenshot shows the Sirius Radio Preset List: 1. Press the PRESETS softkey. The Preset List is displayed. 2. Using the trackpad, select the preset you want to delete the channel from. 3. Press the DELETE CHANNEL softkey. Moving a Sirius radio channel to another preset In the Sirius Satellite Radio control dialog: 1. Press the PRESETS softkey. Assigning Sirius radio channel presets The Preset List is displayed. 2. Using the trackpad, select the preset that contains the channel you want to move. 3. Press the MOVE TO NEW PRESET softkey. 4. Using the trackpad, select the preset you want to move the channel to. 5. Press the MOVE TO NEW PRESET softkey. In the Sirius Satellite Radio control dialog: 1. Press the PRESETS softkey. The Preset List is displayed. 2. Using the trackpad, select an unused preset number from the Preset List. 3. Press the ASSIGN NEW CHANNEL softkey. 192 C-Series Widescreen user reference 16.5 Favorite Sirius radio song alerts The favorites feature alerts you when a favorite song or artist is playing on any Sirius Radio channel. 2. Press the ALERTS ON/OFF softkey repeatedly until the ON option is selected. 3. Press the ADD SONG or ADD ARTIST softkey, as appropriate. When favorite alerts are enabled and a favorite song or artist is played on any channel, an alert is displayed and an alarm sounds. You can define up to 10 favorite songs or artists. The following screenshot shows an example of a Sirius radio song alert: Setting up Sirius radio favorite alerts In the Sirius Satellite Radio control dialog when your favorite song or artist is playing: 1. Press the ALERTS softkey. The Edit Alerts dialog is displayed. Using Sirius satellite radio (North America only) 193 16.6 Sirius radio parental locking Blocking a Sirius radio channel You can block certain Sirius Radio channels to prevent unauthorised access. In the Sirius Satellite Radio control dialog: When you enable the “Parental Locking” function, you can assign a password to a channel to restrict access to it. 1. Press the SETUP CHANNELS softkey. 2. Press the EDIT CHANNEL ACCESS softkey. The Password Setup dialog is displayed. 3. Using the trackpad, enter and confirm your password and hint. 4. Press theOK button. The Channel List is displayed. 3. Using the trackpad, select the channel you want to block access to. 4. Press the CHANNEL ENABLED/LOCKED softkey repeatedly until the LOCKED option is selected. 5. Repeat Steps 3 to 4 for each channel you want to block. 6. Press the CLEAR softkey. 7. Press the PARENTAL LOCK softkey repeatedly until the ON option is selected. 8. At the prompt, enter your password. Blocked channels remain visible in channel lists, but you cannot select them with the trackpad, and they are ignored by the scan function. Blocked channels are marked as locked by an icon next to the channel name. Changing the Sirius radio password Accessing a blocked Sirius radio channel In the Sirius Satellite Radio control dialog: In the Sirius Satellite Radio control dialog: 1. 2. 3. 4. 5. 6. 1. Press the SETUP CHANNELS or BROWSE softkey to find the blocked channel. Subsequently, it will not be possible to listen to the channel unless the correct password is entered first. Setting up Sirius radio parental locking In the Sirius Satellite Radio control dialog: 1. Press the SETUP CHANNELS softkey. 2. Press the PARENTAL LOCK softkey repeatedly until the ON option is selected. 194 Press the SETUP CHANNELS softkey. Press the EDIT CHANNEL ACCESS softkey. Press the EDIT LOCKOUT PASSWORD softkey. Using the trackpad, enter your old password. Using the trackpad, enter your new password and password hint. Press the OK button. When you select a blocked channel, you are prompted for your password. 2. Using the trackpad, enter your password. 3. Press the OK button. If you enter an incorrect password more than 3 times, your password hint is displayed. C-Series Widescreen user reference Chapter 17: Using Navtex Chapter contents • 17.1 Navtex overview on page 196 • 17.2 Navtex setup on page 196 • 17.3 Viewing and Managing Navtex Messages on page 197 Using Navtex 195 17.1 Navtex overview 17.2 Navtex setup The Navtex features enable you to view marine safety information, including weather forecasts and marine safety warnings. In order to receive Navtex alerts on your multifunction display, you must connect a Navtex receiver and configure the NMEA options on your multifunction display. With a suitable Navtex receiver connected to your multifunction display, you can view marine safety information, including weather forecasts and marine warnings. Major areas of NAVTEX coverage include the Mediterranean Sea, The North Sea, coastal areas around Japan, and areas around the North American continent. Incoming Navtex Message Alerts Whenever a warning is received by the Navtex receiver, an alert is displayed on your multifunction display for any category of information that you have set up. The alert contains the message details, and can be erased or saved. Before you are able to receive and view Navtex safety messages on your multifunction display, you must: • Connect a suitable Navtex receiver to your multifunction display. • Specify the appropriate baud rate for the relevant NMEA port on your multifunction display (MENU > System Setup > System Integration). You must select the Navtex 4800 or Navtex 9600 option if you want to view the Navtex Message List. • Select the appropriate category of Navtex message that you want to receive alerts for. Your multifunction display stores up to 100 messages. Once capacity is reached, the oldest messages are automatically deleted to allow for new incoming messages. Navtex Message Alert Categories You can configure your multifunction display to show alerts for a range of different categories of information, including warnings, reports and services. Examples include navigational warnings, ice reports, search and rescue information, metereological warnings, and special services. These categories are set up using the Navtex Message List. Selecting the appropriate categories from the list ensures that you only receive warnings and information that are relevant to you. 196 C-Series Widescreen user reference 17.3 Viewing and Managing Navtex Messages Viewing a Navtex message In the chart or radar application: 1. Display the Navtex Message List: i. Using the trackpad, select the NAVTEX MESSAGES menu item. ii. Press the trackpad right to view the list. 2. Using the trackpad, highlight the message in the list that you want to view. 3. Press the trackpad right to switch focus to the message display dialog. 4. Use the trackpad to scroll the message details if required. 2. Press the SORT LIST softkey until the DATE, STN (Station Identifier), or CAT (Category) option is selected, as appropriate. Selecting Navtex message alert categories In the chart or radar application: 1. Display the Navtex Message List: i. Using the trackpad, select the NAVTEX MESSAGES menu item. ii. Press the trackpad right to view the list. 2. Press the SETUP ALERTS softkey. 3. Using the trackpad, highlight the category that you want to receive alerts for. 4. Press the trackpad right to select the receive status to ON or OFF, as appropriate. 5. Repeat Steps 4 to 5 for each category you want to receive alerts for. Displaying the Navtex message list In the chart or radar application: 1. Press theMENU button. 2. Using the trackpad, select the NAVTEX MESSAGES menu item. 3. Press the trackpad right to view the list. Sorting the Navtex message list In the chart or radar application: 1. Display the Navtex Message List: i. Using the trackpad, select the NAVTEX MESSAGES menu item. ii. Press the trackpad right to view the list. Using Navtex 197 198 C-Series Widescreen user reference Chapter 18: Using video Chapter contents • 18.1 Video application overview on page 200 • 18.2 Displaying the video application on page 201 • 18.3 Changing the video aspect ratio on page 201 • 18.4 Adjusting the video picture on page 202 Using video 199 18.1 Video application overview Note: For information on connecting the video source, and compatible input configurations, refer to the Installation Guide. You can view a video or camera source on your multifunction display. The video application enables you to connect a video source directly to your multifunction display, and view the image on the screen. If required, you can adjust the brightness, contrast, color, and aspect ratio of the video. D7493_2 The following image shows an example of a camera feed displayed in the video application: Note: You can only view the video on the multifunction display that the video source is directly connected to. You cannot view the video on any additional connected displays. 200 C-Series Widescreen user reference 18.2 Displaying the video application 18.3 Changing the video aspect ratio 1. Press and hold the PAGE button for three seconds, until the Select Page Set window appears. 2. Using the trackpad, highlight the page set that you want to add the application to. 3. Press the EDIT PAGE SET softkey to edit the highlighted page set. 4. Press the softkey associated with the application page that you want the video application to use. 5. Using the trackpad, select a page layout style. 6. Press the OK button. 7. Using the trackpad, highlight the video application in the list. 8. Press the OK button. In the video application: Using video 1. Press the PRESENTATION softkey. 2. Press the ASPECT RATIO softkey repeatedly until the appropriate setting is selected. 3. Press the OK button. 201 18.4 Adjusting the video picture In the video application: 1. Press the PRESENTATION softkey. 2. Press the CONTRAST, BRIGHTNESS, or COLOR softkey, as appropriate. 3. Using the trackpad, adjust the level as required. 4. Press the OK button. 202 C-Series Widescreen user reference Chapter 19: DSC VHF radio integration Chapter contents • 19.1 Using a DSC VHF radio with your display on page 204 • 19.2 Enabling DSC VHF radio integration on page 205 DSC VHF radio integration 203 19.1 Using a DSC VHF radio with your display You can connect your DSC VHF radio to your multifunction display and show distress message information and GPS position data for other vessels. Connecting a DSC VHF radio to your multifunction display provides the following additional functionality: • Distress Messages — when your DSC VHF radio receives a DSC message or alarm from another DSC VHF radio-equipped vessel, the vessel identification (MMSI), GPS position, and time of distress message is displayed on your multifunction display. You can use the softkeys on your multifunction display to clear the message, place a waypoint on the chart at the GPS position of the distressed vessel, or immediately start navigating (GOTO) to the GPS position. • Position Data — the “Position Request” button on your DSC VHF radio enables you to send and receive GPS position data to and from other vessels equipped with a DSC VHF radio. For information on installing and operating your DSC VHF radio, refer to the handbook that accompanies the radio. The following image shows an example of a distress message displayed on a multifunction display: 204 C-Series Widescreen user reference 19.2 Enabling DSC VHF radio integration To configure your multifunction display to show messages from your DSC VHF radio: 1. Press the MENU button. 2. Using the trackpad, highlight the System Setup menu item, then press the trackpad right to select it. 3. Using the trackpad, highlight the System Integration menu item, then press the trackpad right to select it. 4. Using the trackpad, highlight the DSC Message menu item, then press the trackpad right to select the ON option. 5. Press the OK button. DSC VHF radio integration 205 206 C-Series Widescreen user reference Chapter 20: Customizing your display Chapter contents • 20.1 Customizing page sets on page 208 • 20.2 Customizing the databar on page 209 Customizing your display 207 20.1 Customizing page sets You can change the applications that are available in each page set to give you quick access to commonly-used functions. Your multifunction display features five different page sets, each one featuring a different combination of applications. Your multifunction display features a default collection of page sets, each providing a different combination of applications. These default page sets can be customized to suit different activities and needs. For example, you could set up a page set that features the chart application on one page, the radar application on a second page, and the fishfinder on a third page. You could then quickly swap between the applications using the PAGE button on your multifunction display. Additionally, you can also set up pages that feature multiple windows. For example, you could set up a page containing two windows, each displaying a chart application — one window featuring a large-scale view, and the other window featuring a more detailed view of your immediate surroundings. 8. If you have chosen a page layout featuring multiple applications, press the ACTIVE button to toggle between the windows (the currently selected window is highlighted in red) . 9. Press the OK button to select the highlighted application for that page. Renaming a page set 1. Press and hold the PAGE button until the Select Page Set dialog is displayed. 2. Using the trackpad, highlight the page set that you want to rename. 3. Press the RENAME PAGE SET softkey. 4. Using the trackpad, enter the new name for the page set. 5. Press the OK button. Selecting applications for a page set 1. Press and hold the PAGE button for three seconds, until the Select Page Set window appears. 2. Using the rotary encoder or trackpad, highlight the page set that you want to customize. 3. Press the EDIT PAGE SET softkey to edit the highlighted page set. 4. Press the softkey associated with the page set you wish to edit. 5. Using the rotary encoder or trackpad, highlight the page layout style that you want for the page set. 6. Press the OK button. 7. Using the rotary encoder or trackpad, highlight the application that you want to use for that page. 208 C-Series Widescreen user reference 20.2 Customizing the databar Moving the databar 1. Press the DATA button. 2. Press and hold the DATABAR softkey until the Database Setup Menu dialog is displayed. 3. Using the trackpad, select the Position menu item. 4. Using the trackpad, select the Top or Side option, as appropriate. 5. Press the OK button. Resizing the databar 1. Press the DATA button. 2. Press and hold the DATABAR softkey until the Database Setup Menu dialog is displayed. 3. Using the trackpad, select the Databar Size menu item. 4. Using the trackpad, select the Normal or Large option, as appropriate. 5. Press the OK button. ii. Using the trackpad, select the data group that contains the type of data you want to add. iii. Press the trackpad right to select a data element from the data group. iv. Press the trackpad right to select an appropriate data type for the data. v. Press the OK button. 3. To move data in the databar: i. Using the trackpad, move the red rectangle in the databar until it surrounds the item of data that you want to move. ii. Press the MOVE DATA softkey until it is highlighted. iii. Using the trackpad, move the item of data to the desired position in the databar. iv. Press the OK button. 4. To remove a data item from the databar: i. Using the trackpad, move the red rectangle in the databar until it surrounds the item of data that you want to remove. ii. Press the REMOVE DATA softkey until it is highlighted. iii. Press the OK button. Changing the data displayed in the databar 1. Select the Databar Setup Menu: i. Press the DATA button. ii. Press and hold the DATABAR softkey until the Database Setup Menu dialog is displayed. iii. Using the trackpad, select the Configure menu item. 2. To add data to the databar: i. Press the ADD DATA softkey. Customizing your display 209 210 C-Series Widescreen user reference Chapter 21: Maintaining your display Chapter contents • 21.1 Servicing and safety on page 212 • 21.2 Routine equipment checks on page 212 • 21.3 Cleaning on page 213 • 21.4 Cleaning the display case on page 213 • 21.5 Cleaning the display screen on page 214 • 21.6 Resetting your display on page 214 Maintaining your display 211 21.1 Servicing and safety 21.2 Routine equipment checks Your Raymarine product must be serviced by authorized personnel to ensure effective and safe performance. Raymarine strongly recommends that you complete a number of routine checks to ensure the correct and reliable operation of your equipment. • Raymarine equipment must be serviced only by authorized Raymarine service technicians. They will ensure that service procedures and any replacement parts used will not affect performance. There are no user serviceable parts in any Raymarine product. Complete the following checks on a regular basis: • Examine all cables for signs of damage or wear and tear. • Check that all cables are securely connected. • Some products generate high voltages, so never handle the cables or connectors when power is being supplied to the equipment. • When powered on, all electrical equipment produces electromagnetic fields. These fields can cause adjacent pieces of electrical equipment to interact with one another, with an adverse effect on operation. In order to minimize these effects and enable you to get the best possible performance from your Raymarine equipment, guidelines are given in the installations manual. These guidelines enable you to ensure minimum interaction between different items of equipment, and achieve optimum Electromagnetic Compatibility (EMC). • Always report any EMC-related problem to your nearest Raymarine dealer. We use such information to improve our quality standards. • In some installations, it may not be possible to prevent the equipment from being affected by external influences. Generally this will not damage the display, but it can lead to spurious re-setting action, or momentarily may result in faulty operation. • At the end of the useful working life of this product, it should disposed of in accordance with local regulations. 212 C-Series Widescreen user reference 21.3 Cleaning 21.4 Cleaning the display case Best cleaning practices. The display unit is a sealed unit and does not require regular cleaning. If it is necessary to clean the unit, follow this basic procedure: When cleaning this product: • Do NOT wipe the display screen with a dry cloth, as this could scratch the screen coating. • Do NOT use abrasive, or acid or ammonia based products. • Do NOT use a jet wash. 1. Switch off the power to the display. 2. Wipe the display with a clean, soft cloth (a microfibre cloth is ideal). 3. If necessary, use isopropyl alcohol (IPA) or a mild detergent to remove grease marks. Note: Do NOT use IPA or any other solvent or detergent on the screen itself. Note: In certain conditions, condensation may appear inside the display screen. This will not harm the unit, and can be cleared by powering on the display for a short time. Maintaining your display 213 21.5 Cleaning the display screen 21.6 Resetting your display A coating is applied to the display screen. This makes it water repellent, and prevents glare. To avoid damaging this coating, follow this procedure: Your display may be reset to its factory default settings if required. 1. Switch off the power to the display. 2. Rinse the screen with fresh water to remove all dirt particles and salt deposits. 3. Allow the screen to dry naturally. 4. If any smears remain, very gently wipe the screen with a clean microfibre cleaning cloth (available from an opticians). There are two types of reset operation: Your multifunction display may be restored to its factory default settings. • Settings reset. • Settings and data reset. Settings reset This option resets your setup menus, page sets, and databar settings to factory default. It will NOT affect your waypoints, routes, or tracks data. Settings and data reset In addition to the settings reset detailed above, performing a settings and data reset will also remove ALL waypoints, routes, and tracks data. Performing a settings reset 1. Press the MENU button. 2. Using the trackpad, highlight the System Setup menu item, then press the trackpad right to select it. 3. Using the trackpad, highlight the Settings Reset menu item, then press the trackpad right to select it. 4. If you have password-protected your waypoints, enter your waypoint password and press the OK button. 214 C-Series Widescreen user reference 5. Select the YES option to perform the reset, or select the NO option to abort. Performing a settings and data reset Performing a settings and data reset erases ALL waypoints, routes, and track data from your multifunction display. BEFORE proceeding with a settings and data reset, ensure that you backup any data that you want to keep on to a CompactFlash card. 1. Press the MENU button. 2. Using the trackpad, highlight the System Setup menu item, then press the trackpad right to select it. 3. Using the trackpad, highlight the Settings and Data Reset menu item, then press the trackpad right to select it. 4. If you have password-protected your waypoints, enter your waypoint password and press the OK button. 5. Select the YES option to perform the reset, or select the NO option to abort. Maintaining your display 215 216 C-Series Widescreen user reference Chapter 22: Technical support Chapter contents • 22.1 Raymarine technical support on page 218 • 22.2 Sirius support on page 218 • 22.3 Navionics support on page 219 Technical support 217 22.1 Raymarine technical support 22.2 Sirius support Web support Sirius marine weather Please visit the customer support area of our website at: www.sirius.com/marineweather www.raymarine.com This contains Frequently Asked Questions, servicing information, e-mail access to the Raymarine Technical Support Department and details of worldwide Raymarine agents. Sirius audio www.sirius.com Telephone support In the USA call: +1 603 881 5200 extension 2444 In the UK, Europe, the Middle East, or Far East call: +44 (0)23 9271 4713 Product information If you need to request service, please have the following information to hand: • Product name. • Product identity. • Serial number. • Software application version. You can obtain this product information using the menus within your product. Viewing product information 1. 2. 3. 4. 218 Open the system Setup menu. Select System Diagnostics. Select Software Services. Select the Software Services menu: C-Series Widescreen user reference 22.3 Navionics support Navionics website www.navionics.com Technical support 219 220 C-Series Widescreen user reference Raymarine plc AnchoragePark, Portsmouth, HampshirePO3 5TD, United Kingdom. Raymarine Inc. 21 Manchester Street, Merrimack, New Hampshire03054-4801, USA. Tel:+44 (0) 23 9269 3611 Fax: +44 (0) 23 9269 4642 www.raymarine.com Tel:+1 603.881.5200 Fax: +1 603.864.4756 www.raymarine.com