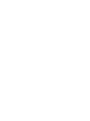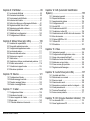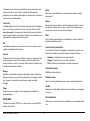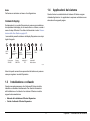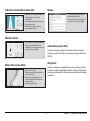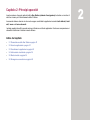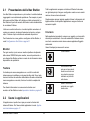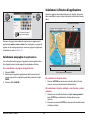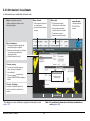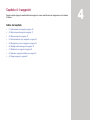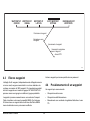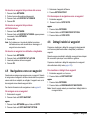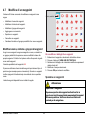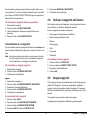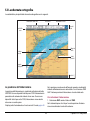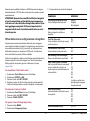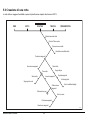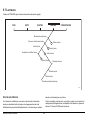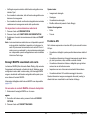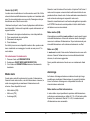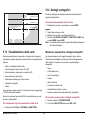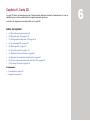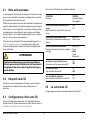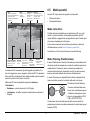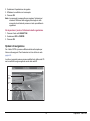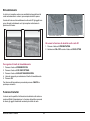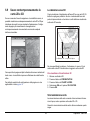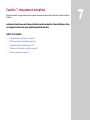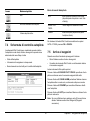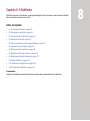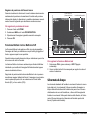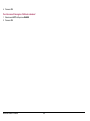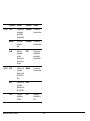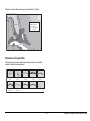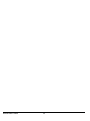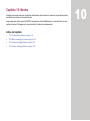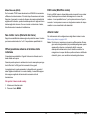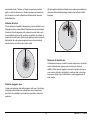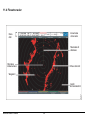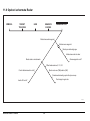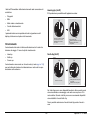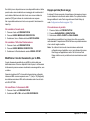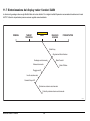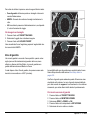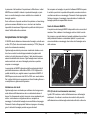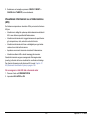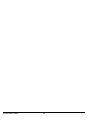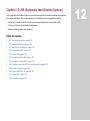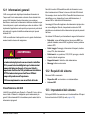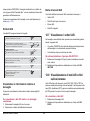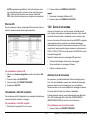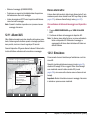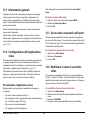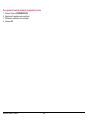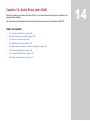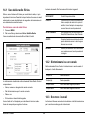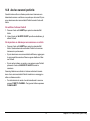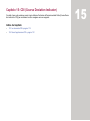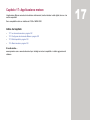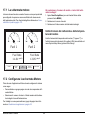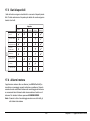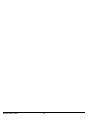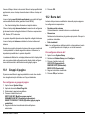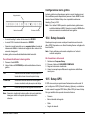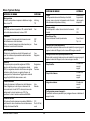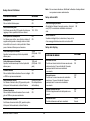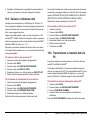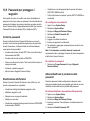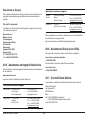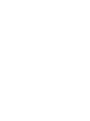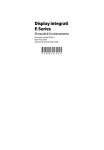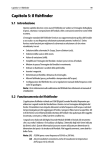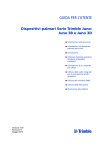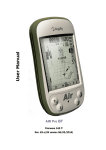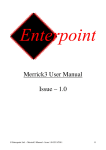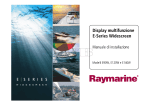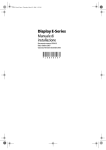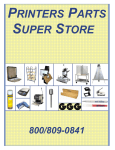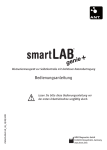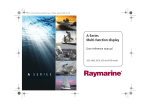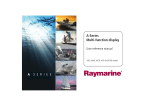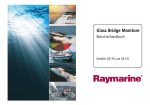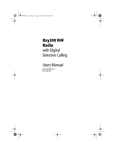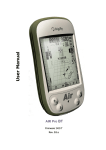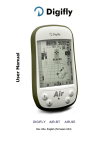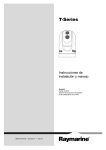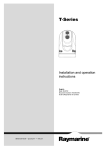Download Sistema G-Series
Transcript
Sistema G-Series Manuale utente Sistema G-Series Manuale utente Documento Numero: 81276-1b Data: Giugno 2007 Garanzia: Revisione gennaio 2009 Marchi registrati Autohelm, HSB, Raymarine, RayTech, Sail Pilot, SeaTalk and Sportpilot sono marchi registrati di Raymarine Limited. Apelco è un marchio registrato di Raymarine Holdings Limited (depositato in tutti i principali territori di marketing). AST, Autoadapt, Auto GST, Autoseastate, Autotrim, Bidata, Marine Intelligence, Maxiview, On Board, Raychart, Raynav, Raypilot, Raystar, ST40, ST60, Seaclutter, Smart Route, Tridata and Waypoint Navigation sono marchi registrati di Raymarine Limited. Maptech è un marchio registrato di Maptech. Tutti gli altri prodotti menzionati sono marchi registrati dei rispettivi proprietari. © Raymarine plc 2007 Gentile Cliente, nel congratularci per la scelta da Lei effettuata, Le ricordiamo che il prodotto da Lei acquistato è distribuito in Italia da: Deck Marine SpA Via Quaranta 57 20139 Milano Tel. 025695906 (centralino) Tel. 0252539444 (assistenza tecnica) Fax 025397746 E-mail: [email protected] Sito web: www.deckmarine.it Manuale utente G-Series 4 Indice Capitolo 1: Panoramica del sistema ................. 13 Capitolo 5: Il chartplotter ................................... 43 1.1 Sistema G-Series ..................................................... 14 1.2 Display e tastiera ..................................................... 15 1.3 Installazione e collaudo ............................................ 17 1.4 Applicazioni del sistema ........................................... 17 5.1 Avvertenze ...............................................................44 5.2 Cartografia ................................................................44 5.4 Configurazione chartplotter ......................................46 5.8 Informazioni di prua e di rotta ...................................62 5.10 Mostrare/nascondere i waypoint ............................64 5.11 Livelli carta .............................................................64 5.12 Modo cartografico e orientamento ..........................66 5.13 Visualizzazione della carta .....................................68 5.14 Dettagli cartografici .................................................68 5.15 Pianificazione del viaggio .......................................69 5.16 Calcolare distanza e rilevamento ...........................73 Capitolo 2: Principi operativi ............................. 21 2.1 Presentazione delle Nav Station .............................. 22 2.2 Usare le applicazioni ................................................ 22 2.3 Visualizzare le applicazioni ...................................... 25 2.5 Modo simulato .......................................................... 29 2.6 Emergenze e avvertenze ......................................... 29 Capitolo 6: Carte 3D ......................................... 75 Capitolo 3: Configurazione Nav Station ............ 31 6.1 Nota sulla sicurezza .................................................76 6.2 Requisiti carte 3D .....................................................76 6.3 Configurazione delle carte 3D ..................................76 6.4 La schermata 3D ......................................................76 6.5 Modi operativi ...........................................................77 6.8 Regolare la visualizzazione della carta ....................81 6.9 Usare contemporaneamente le carte 2D e 3D .........83 6.10 Overlay foto aeree ..................................................84 3.2 Configurazione monitor ............................................ 32 3.3 Impostazioni tastiera ................................................ 33 3.4 Impostare la lingua, il formato data/ora e le unità di misura ................................................................................ 33 3.5 Impostazioni locali .................................................... 33 Capitolo 4: I waypoint ....................................... 35 4.1 Informazioni sui waypoint ......................................... 36 4.3 Elenco waypoint ....................................................... 38 4.4 Posizionamento di un waypoint ............................... 38 4.5 Navigazione verso un waypoint ............................... 39 4.6 Dettagli relativi ai waypoint ...................................... 39 4.7 Modifica di un waypoint ............................................ 40 4.8 Ordinare i waypoint nell’elenco ................................ 41 4.9 Gruppi waypoint ....................................................... 41 Capitolo 7: Integrazione autopilota ................... 85 7.1 Disattivazione di emergenza ....................................86 7.2 Abilitare e attivare l’autopilota ..................................86 7.3 Indicatore stato autopilota ........................................86 7.4 Schermata di controllo autopilota .............................87 7.5 Arrivo al waypoint .....................................................87 5 Capitolo 8: Il fishfinder .......................................89 Capitolo 12: AIS (Automatic Identification System) ..........................................................155 8.1 La schermata fishfinder .......................................... 90 8.2 Informazioni visualizzate ......................................... 90 8.3 Funzionamento del fishfinder .................................. 90 8.4 Indicazioni del fondale ............................................. 91 8.5 Fattori che influiscono sull’immagine fishfinder ....... 91 8.8 Regolazione Modi Gain e Power ........................... 100 8.9 Determinare profondità e distanza ........................ 101 8.10 Allarmi fishfinder .................................................. 103 8.11 Modificare le configurazioni ................................. 103 8.12 Configurazione Fishfinder ................................... 105 12.1 Informazioni generali ............................................ 156 12.2 Requisiti del sistema ............................................ 156 12.3 Impostazioni del sistema ...................................... 156 12.4 Configurazione AIS .............................................. 157 12.5 Uso dell’AIS ......................................................... 157 12.6 Visualizzazione dati AIS ....................................... 157 12.7 Visualizzare i vettori AIS ...................................... 158 12.8 Visualizzazione di dati AIS critici sulla sicurezza . 158 12.9 Zona di sicurezza ................................................. 159 12.10 Opzioni MARPA e AIS ....................................... 160 12.11 Allarmi AIS ......................................................... 161 12.12 Simulatore .......................................................... 161 Capitolo 9: Meteo Sirius (solo USA) ................109 9.1 Limitazioni di responsabilità ................................... 110 9.2 Prerequisiti applicazione meteo ............................. 110 9.3 Configurazione applicazione meteo ...................... 110 9.4 La schermata meteo .............................................. 111 9.5 Muoversi sulla carta meteo .................................... 111 9.6 Posizionare i waypoint ........................................... 111 9.7 Grafici meteo ......................................................... 111 9.9 Visualizzare i dati per una determinata posizione . 117 9.10 Grafici meteo animati ........................................... 118 9.11 Visualizzare i rapporti meteo ............................... 118 9.12 Soluzione ai problemi .......................................... 119 Capitolo 13: Video ...........................................163 13.1 Informazioni generali ............................................ 164 13.2 Configurazione dell’applicazione video ................ 164 13.3 Usare video compositi sull’input 1 ........................ 164 13.4 Modificare il nome di una fonte video .................. 164 13.5 Selezionare un input video ................................... 165 13.6 Come scorrere gli input video .............................. 165 13.7 Regolazione dell’immagine .................................. 165 Capitolo 14: Audio Sirius (solo USA) ..............167 Capitolo 10: Navtex .........................................121 14.1 Uso della radio Sirius ........................................... 168 14.2 Sintonizzarsi su un canale ................................... 168 14.3 Scorrere i canali ................................................... 168 14.4 Scansione dei canali ............................................ 169 14.5 Nascondere o mostrare i canali e le categorie ..... 169 14.6 Canali preselezionati ............................................ 169 14.7 Funzione Parental lock ........................................ 170 14.8 Avviso canzoni preferite ....................................... 171 10.1 Configurazione Navtex ........................................ 122 10.2 Allarmi messaggi in entrata ................................. 122 10.3 Finestra messaggi Navtex ................................... 122 10.4 Gestire i messaggi Navtex ................................... 122 Capitolo 11: Il radar .........................................125 11.1 Configurazione Radar .......................................... 126 11.3 Individuare i bersagli ............................................ 129 11.5 Usare i waypoint con il radar ............................... 133 11.9 Scala radar .......................................................... 142 11.10 Calcolare distanza e rilevamento ...................... 143 Manuale utente G-Series Capitolo 15: CDI (Course Deviation Indicator) 173 15.1 La schermata CDI ................................................ 174 15.2 Usare l’applicazione CDI ...................................... 174 6 Capitolo 16: Applicazione dati ........................ 177 Capitolo 22: Limitazioni di responsabilità e licenze .......................................................... 211 16.1 La schermata dati ................................................ 178 16.2 Usare l’applicazione dati ...................................... 178 22.1 Meteo Sirius .......................................................211 22.2 Accordo di licenza Navionics ...............................212 Capitolo 17: Applicazione motore ................... 181 Garanzia .......................................................... 215 17.1 La schermata motore ........................................... 182 17.2 Configurare la schermata Motore ........................ 182 17.3 Dati disponibili ...................................................... 183 17.4 Allarmi motore ...................................................... 183 Capitolo 18: Configurazione del sistema ........ 185 18.1 Gruppi di pagine .................................................. 186 18.2 Barra dati ............................................................. 186 18.3 Barra grafica ........................................................ 187 18.4 Setup bussola ...................................................... 188 18.5 Setup GPS ........................................................... 188 18.6 Menu di setup del sistema ................................... 189 Capitolo 19: Cartucce Compact Flash e gestione dei dati ............................................................ 195 19.1 Avvertenze ........................................................... 196 19.2 Inserimento ed estrazione della cartuccia ............ 196 19.3 Salvare e richiamare dati ..................................... 197 19.4 Trasmissione e ricezione dati via PC ................... 197 19.5 Password per proteggere i waypoint .................... 198 Capitolo 20: Manutenzione e ricerca guasti .... 201 20.1 Manutenzione ...................................................... 202 20.2 Reset del monitor ................................................. 202 20.3 Ricerca guasti ...................................................... 203 20.4 Assistenza ............................................................ 207 20.5 Assistenza cartografia Navionics ......................... 208 20.6 Assistenza Sirius (solo USA) ............................... 208 20.7 Contatti Deck Marine ........................................... 208 Capitolo 21: Scelte rapide ............................... 209 21.1 Scelte rapide del sistema ..................................... 210 7 Manuale utente G-Series 8 Informazioni importanti Alto voltaggio Il sistema descritto in questo manuale potrebbero fare parte di un sistema radar di navigazione marina o di un sistema GPS da usarsi su imbarcazioni da diporto (classe non-IMO/SOLAS) o piccole imbarcazioni da lavoro. Il display e l’antenna funzionano ad alto voltaggio. Le riparazioni richiedono un servizio di assistenza specializzato e l'utilizzo di strumenti in possesso unicamente di tecnici qualificati; non esistono in commercio pezzi di ricambio. L’operatore non deve mai rimuovere l’involucro esterno dell’apparecchio o tentare di riparare lo strumento. Questo manuale contiene importanti informazioni relative all’installazione e al funzionamento del vostro nuovo sistema GSeries. Allo scopo di ottenere le migliori prestazioni siete pregati di leggerlo con particolare attenzione. Per i dettagli completi sull’installazione del sistema siete pregati di fare riferimento al manuale di installazione. Energia elettromagnetica L’antenna del radar trasmette energia elettromagnetica. Aiuto alla navigazione Verificare che venga installata seguendo le linee guida del relativo manuale di installazione. Evitare di guardare direttamente l’antenna. Questo prodotto costituisce solo un aiuto alla navigazione. L’uso di funzioni specifiche come l’overlay AIS, radar e altri aiuti cartografici sono da intendersi solo come ausili per la sicurezza. Queste funzioni non sono da considerarsi complete e affidabili poiché il loro uso e disponibilità dipende dall’area di utilizzo. È responsabilità dell’utente prestare particolare attenzione e prudenza durante la navigazione e usare le carte ufficiali, le note ai naviganti e la corretta pratica durante l’uso di questo o altri strumenti elettronici. Modulo eco digitale Non staccare il cavo del trasduttore quando lo strumento è acceso: potrebbe produrre delle scintille. Staccare il cavo del trasduttore solo dopo avere tolto l’alimentazione. Montare lo strumento in una posizione ben areata e lontana dai gas di scarico. Installazione del prodotto Infiltrazioni di acqua Questo strumento deve essere installato e messo in funzione seguendo le istruzioni fornite nel manuale di installazione. Un'errata installazione potrebbe provocare lesioni alle persone, danni all’imbarcazione e/o imprecisioni nella navigazione. Per impedire l’ingresso di acqua e conseguenti danni al display, verificare che l’alloggiamento delle cartucce sia ben chiuso. La corretta chiusura dello sportellino è confermata da uno scatto. 9 Limitazione di responsabilità Cartucce Compact Flash Questo sistema di carteggio elettronico costituisce un aiuto alla navigazione destinato a facilitare l’uso delle carte governative autorizzate e non di sostituirle. Solo le carte ufficiali e gli avvisi ai naviganti contengono tutte le informazioni necessarie per una navigazione in totale sicurezza e il capitano è responsabile del loro corretto utilizzo. Non estrarre le cartucce Compact Flash mentre si stanno scrivendo o leggendo informazioni: potrebbero verificarsi dei danni alla cartuccia e la perdita di dati. Per estrarre la cartuccia usare la procedura descritta in questo manuale. Non salvare dati (waypoint, rotte ecc.) su una cartuccia Navionics perché i dati si possono sovrascrivere. Per archiviare i dati usare una cartuccia CompactFlash diversa. NON utilizzare strumenti metallici, come cacciavite o pinze per estrarre la cartuccia: potrebbero verificarsi danni irreparabili. La G-Series e le sue carte NON esentano l’utente dal possesso di documenti e carte ufficiali. Raymarine non può garantire la totale precisione del prodotto o la sua compatibilità con prodotti di altre persone o entità che non siano Raymarine. Questo prodotto utilizza dati di carteggio in formato digitale e informazioni elettroniche trasmesse dal sistema GPS (Global Positioning System) che potrebbe contenere degli errori. Raymarine non garantisce la precisione di tali informazioni e l’utente deve tenere in considerazione che questi errori nelle informazioni potrebbero causare malfunzionamento del prodotto o letture errate. Raymarine non è responsabile per danni o lesioni causati da un errato uso del prodotto, dall’interazione con prodotti di altre aziende o da errori nei dati cartografici o nelle informazioni utilizzati dal prodotto forniti da terzi. Antenna GPS (Global Positioning System) Non collegare o scollegare l’antenna GPS dallo strumento mentre è acceso. Potrebbero verificarsi danni irreparabili. Raggi UV Servizi meteo (solo USA) Per proteggere lo schermo dai raggi UV, consigliamo di usare il coperchio protettivo in dotazione quando il display non viene utilizzato. Tutte le informazioni presentate da questo servizio sono solo a scopo informativo. L’utente è a conoscenza dei rischi derivanti da informazioni incomplete ed errate e si assume la completa responsabilità e i rischi associati all’uso di questo dispositivo ed esonera Raymarine, Sirius Satellite Radio Inc. e WSI Corporation da qualunque rivendicazione derivante dall’uso di questo servizio. Con l’uso di questo servizio, l’utente dichiara di avere letto e accettato le condizioni dell’abbonamento. Una copia del contratto di abbonamento è disponibile al sito internet www.Sirius.com/marineweatheragreement. Pulizia del display Per evitare di danneggiare il display prestare la massima attenzione durante la pulizia. NON usare panni asciutti perché potrebbero danneggiare la protezione dello schermo. NON usare acidi o prodotti abrasivi o a base di ammoniaca. Manuale utente G-Series 10 Il manuale Compatibilità EMC Questo manuale descrive come utilizzare il display G-Series e la cartografia Navionics. Presuppone che tutte le periferiche siano compatibili e correttamente installate. Tutti gli apparati ed accessori sono stati realizzati da Raymarine seguendo i migliori standard qualitativi vigenti nell'ambiente della nautica di diporto. Il design e la realizzazione dei prodotti Raymarine sono conformi agli standard previsti per la Compatibilità elettromagnetica (EMC) ma una corretta installazione è fondamentale per assicurare che il buon funzionamento degli apparati non venga compromesso. Questo manuale è destinato agli utenti che dispongono di varie abilità tecniche e nautiche, ma presuppone anche un generale livello di conoscenza sull’uso degli strumenti e di terminologia e pratica nautica. Raymarine non supporta necessariamente tutte le funzioni in particolare quelle della cartografia Navionics. Per consentire un più agevole utilizzo di questo manuale, il quale si riferisce ad uno strumento con software multilingua, alcuni termini sono riportati in inglese oltre che in italiano. Cartucce cartografiche multimediali Il sistema G-Series è precaricato con dati cartografici Navionics. Per usare dati diversi inserire una cartuccia Navionics nell’alloggiamento Compact Flash del sistema G-Series (strumento GPM400). Accuratezza tecnica Allo stato attuale le informazioni contenute nel presente manuale sono corrispondenti a quelle previste al momento della sua stampa. Nessun tipo di responsabilità potrà essere attribuita a Raymarine e Deck Marine per eventuali inesattezze od omissioni. Raymarine e Deck Marine, in accordo con la propria politica di continuo miglioramento e aggiornamento, si riservano il diritto di effettuare cambiamenti senza l'obbligo di avvertenza, agli apparati, alle loro specifiche e alle istruzioni contenute in questo manuale. Di conseguenza, potrebbero verificarsi inevitabili differenze tra il prodotto e le informazioni del manuale, per le quali Raymarine e Deck Marine non potranno essere ritenute responsabili. Per controllare la disponibilità e le novità delle cartucce cartografiche Navionics® visitare il sito internet www.navionics.com o www.navionics.it. Per l’acquisto di cartucce Navionics rivolgersi al proprio rivenditore o visitare il sito internet di Navionics. In Nord America chiamare il numero verde Navionics +1-800-8485896. Fuori dal Nord America contattare il proprio rivenditore o Navionics SpA al numero: Telefono: (+39) 0584 961696 - Fax: (+39) 0584 961309. Raymarine non prevede assistenza post-vendita o tecnica per le carte Navionics. Per errori od omissioni relativi a una carta Navionics fare riferimento al sito Navionics: Per archiviare i dati Raymarine raccomanda l’uso di cartucce CF SanDisk. Altre marche di memory card CF potrebbero non funzionare con il sistema G-Series. http://www.navionics.com/DiscrepancyReports.asp 11 Smaltimento del prodotto Direttiva RAEE sui Rifiuti da apparecchiature elettriche ed elettroniche La Direttiva sui Rifiuti da Apparecchiature Elettriche ed Elettroniche (RAEE) prevede il riciclo delle apparecchiature elettriche ed elettroniche di scarto. Sebbene la Direttiva RAEE non sia applicabile a tutti i prodotti Raymarine, la societ‡ ne condivide i principi e chiede alla propria clientela il rispetto della normativa per il corretto smaltimento di questo prodotto. Il simbolo del cassonetto con una croce, mostrato qui sopra, riportato su tutti i nostri prodotti, indica che questo prodotto non deve essere smaltito in discarica interrata o insieme ai rifiuti generici. Per ulteriori informazioni relative allo smaltimento del prodotto, contattare il concessionario locale, il distributore nazionale o un Centro di Assistenza Tecnica Raymarine. Manuale utente G-Series 12 Capitolo 1: Panoramica del sistema Questo capitolo offre una panoramica dei componenti e delle funzioni del sistema G-Series. Indice del capitolo • 1.1 Sistema G-Series a pagina 14 • 1.2 Display e tastiera a pagina 15 • 1.3 Installazione e collaudo a pagina 17 • 1.4 Applicazioni del sistema a pagina 17 Si veda anche… Principi operativi a pagina 21 per informazioni sull’uso delle funzioni del sistema G-Series. 1 1.1 Sistema G-Series La figura seguente mostra un sistema G-Series con un GPM400 e due monitor (il secondo monitor è un ripetitore). SeaTalkng ng Strumenti/autopilota SeaTalk Nav Station 1 Monitor 1 Monitor 2 (ripetitore) CANCEL ENTER CANCEL MENU ENTER MENU SeaTalk ng e/o Tastiera 1 2 ABC 4 GHI 5 JKL Strumenti/autopilota SeaTalk 3 DEF 6 MNO WPTS PAGE CANCEL MENU MOB ENTER CANCEL ENTER OUT RANGE 8 9 TUV WXYZ . 0 IN ACTIVE DODGE STANDBY DATA MENU PILOT OK MENU CANCEL DVI/VGA 7 PQRS DVI/VGA ENTER GPM 400 Allarme GPS Switch SeaTalkhs SeaTalk SeaTalkhs NMEA 0183 SeaTalkhs Fonti audio/video Dispositibi di rete SeaTalkhs Server AV Radar digitale DSM 300 D9985-1 Manuale utente G-Series 14 1.2 Display e tastiera Le funzioni di un sistema G-Series si attivano attraverso le stazioni di navigazione (Nav Station), che comprendono monitor e tastiere. Questa sezione offre una panoramica dei comandi di una Nav Station. Per informazioni dettagliate sul funzionamento del sistema si veda Capitolo 2: Principi operativi a pagina 21. TASTIERA G-SERIES 1 ENTER 2 3 ABC DEF 4 5 6 GHI JKL MNO 7 8 PQRS TUV . 0 WPTS PAGE MENU MOB OUT ROTARY CONTROLLER 9 TRACKPAD RANGE IN ACTIVE WXYZ DODGE STANDB T Y DATA PILOT OK CANCEL COMANDI OSD TASTI CONTROLLO AUTOPILOTA D10547-1 Comandi tastiera Manopola La figura mostra la struttura dei comandi di una tastiera G-Series. Se la Nav Station ha più di un monitor si può passare da un monitor all’altro usando la tastiera. Si può anche usare la tastiera a diverse Nav Station dell’imbarcazione. Seleziona un’opzione di menu o dagli elenchi. Girando la manopola in senso orario o antiorario si sposta la selezione delle opzioni disponibili verso l’alto o verso il basso. La manopola si usa per selezionare le lettere quando si inseriscono i testi e per regolare i valori degli slider. Tasto Power Trackpad Controlla l’accensione e lo spegnimento del sistema. Per ulteriori informazioni si veda Configurazione Nav Station a pagina 31. Muove il cursore sullo schermo in otto direzioni. 15 Capitolo 1: Panoramica del sistema Il trackpad si usa anche per spostarsi tra i menu del sistema: spostarsi verso l’alto o verso il basso nell’elenco delle opzioni e premere la freccia destra del trackpad per selezionare il successivo livello di menu (se disponibile). Menu Apre i menu per modificare le impostazioni del sistema o delle applicazioni. Active Tasti soft Nel modo finestre multiple scorre le finestre per attivarle. La finestra attiva è indicata da una cornice rossa. Tenere premuto per visualizzare a pieno schermo la finestra attiva. Un tasto soft è un tasto la cui funzione cambia in base all’applicazione. La funzione corrente di un tasto soft viene indicato nella barra strumenti, le denominazioni dei tasti soft sono visualizzate lungo la parte inferiore del monitor. I tasti soft sono colorati per corrispondere alle denominazioni dei tasti soft. Data Apre la barra strumenti dati per l’applicazione corrente e attiva le preferenze della barra dati. OK Conferma la selezione di un’opzione di menu, di un elenco o di un oggetto visualizzato sullo schermo. Tasti controllo autopilota Se al sistema G-Series è collegato un autopilota si possono controllare alcune delle sue funzioni tramite la tastiera G-Series. Cancel Premere il tasto Cancel per annullare un’azione o l’operazione eseguita premendo un tasto. Per esempio, quando si seleziona in modo scorretto un menu o una barra dati premere Cancel per ritornare alla schermata precedente. • Standby: l’ autopilota entra in modo standby. • Dodge: funzione futura nei prodotti Raymarine. • Pilot: Visualizza la schermata di controllo autopilota. Tasti alfanumerici Range Modificano i dati waypoint. Modifica la scala della schermata cartografica, radar or fishfinder. Range in: diminuisce la scala (area più piccola con maggiori dettagli), range out: aumenta la scala (area più vasta con minori dettagli). Simbolo menu Apre il menu visualizzato quando si usa un monitor Raymarine. Su/Giù Page Seleziona una Nav Station diversa se alla tastiera ne è assegnata più di una. Passa a una nuova pagina. Tenere premuto per configurare i gruppi di pagine. Sinistra/Destra WPTS/MOB Seleziona un monitor diverso se alla tastiera ne è assegnato più di uno. Posiziona i waypoint (WPTS) o un marker uomo a mare (MOB) e accede alle funzioni. Manuale utente G-Series 16 1.4 Enter Conferma una selezione sul menu di configurazione. Applicazioni del sistema Queste funzioni e caratteristiche del sistema G-Series vengono chiamate Applicazioni. Le applicazioni comprese nel sistema sono elencate nelle seguenti pagine. Comandi display Se disponete di un monitor Raymarine si possono personalizzare le impostazioni del display, tra cui modo diurno o notturno, usando i menu di setup G-Series. Per ulteriori informazioni si veda Presentazione delle Nav Station a pagina 22. I comandi del pannello anteriore del display Raymarine sono riepilogati di seguito: VGA 1/ Menu VGA 3/ Scorre verso l'ALTO VGA 2/ Scorre verso il BASSO DVI 2/ Scorre a DESTRA DVI 1/ Scorre a SINISTRA Video composito 2/ Illuminazione Video composito 1/ PIP S-Video/ Enter POWER Video composito 3/ Modo notturno D10548-1 Alcuni di questi comandi sono presenti sulla tastiera e si possono usare per regolare i monitor Raymarine. 1.3 Installazione e collaudo Questo manuale presuppone che il sistema G-Series sia stato installato e collaudato correttamente. Per ulteriori informazioni sull’installazione o il collaudo di un sistema G-Series si veda la seguente documentazione: • Manuale di installazione G-Series Raymarine. • Guida di collaudo G-Series Raymarine. 17 Capitolo 1: Panoramica del sistema Radar • • • • • • • • • • Individuare la propria posizione. Interpretare i dettagli cartografici. Monitorare la rotta. Memorizzare la traccia. Navigare verso una posizione specifica (waypoint). Creare e navigare su una rotta. Vedere i dettagli di caratteristiche e servizi più vicini. Visualizzare i dettagli di imbarcazioni con AIS. Distinguere tra oggetti fissi e in movimento. Calcolare distanza e rilevamento. • Individuare masse terrestri e marker di navigazione. • Individuare e calcolare rilevamento e distanza da altre imbarcazioni. • Acquisire bersagli e monitorarli per evitare collisioni. • Navigare verso una posizione specifica (waypoint). • Visualizzare i dettagli di imbarcazioni dotate di AIS. D9525_1 Chartplotter D9519-1 Dati Carta 3D • Visualizzare i dati generati dal sistema o da strumenti disponibili sulle linee NMEA 0183, NMEA 2000, J1939, SeaTalk o SeaTalk2. • Visualizzare carte 3D con caratteristiche terrestri e marine • Individuare la propria posizione. • Interpretare i dettagli cartografici. • Identificare i punti pescosi. D9520-1 • Navigare su una rotta. • Sincronizzarsi con le carte 2D. D9527-1 • Monitorare la rotta. • Navigare verso un waypoint esistente. Video Fishfinder • Visualizzare immagini video da • • Manuale utente G-Series videocamere CCTV di bordo, DVD o lettori video. D9528-1 • • Visualizzare quello che si trova sotto l’imbarcazione. Individuare oggetti sommersi. Distinguere il fondale e la sua composizione. Visualizzare profondità e temperatura dell’acqua. Memorizzare un punto di interesse come punti pescosi o relitti. D9521-2 • 18 Indicatore di deviazione della rotta Navtex • Trasmissione automatica di informazioni sulla sicurezza marina (MSI). • Ricezione di avvisi meteo e di navigazione e informazioni su ricerca e salvataggio. • D9531_1 • dell'imbarcazione su una "strada in movimento" 3D. Fornire dettagli sulle correzioni necessarie per mantenere la rotta. Visualizzare i dati relativi a distanza e tempo mancante all'arrivo. D9522-1 • Visualizzare una schermata in tempo reale Monitor motore • Visualizzare dati, per esempio temperatura del motore, pressione dell'olio, livello carburante ecc., da tre motori (massimo), da un sistema motore compatibile. Audio Sirius (solo USA) D9530-1 Si possono ricevere e gestire le trasmissioni radio sul sistema G-Series usando l’audio Sirius (è necessario il modulo dati Sirius SR100). Autopilota Meteo Sirius (solo USA) • • Quando è collegato un autopilota Raymarine si possono usare le funzioni di controllo autopilota del sistema G-Series. L’autopilota si può attivare dalla tastiera G-Series invece che dall’unità di controllo autopilota. D9523_1 • • Disponibile solo per USA. Sovrapporre grafici storici e previsionali su una carta del mondo. Determinare le condizioni meteo in una zona in prossimità dell’imbarcazione o in un’area particolare. Visualizzare rapporti meteo. 19 Capitolo 1: Panoramica del sistema Manuale utente G-Series 20 Capitolo 2: Principi operativi La prima sezione di questo capitolo tratta le Nav Station (stazioni di navigazione): le tastiere e i monitor di rete che si usano per il funzionamento della G-Series. La seconda stazione descrive in che modo vengono controllate le applicazioni usando i tasti dedicati, i tasti soft, i menu e le barre strumenti. I principi operativi descritti in questa sezione si riferiscono a tutte le applicazioni. Una buona comprensione vi consentirà di utilizzare il sistema in modo efficace. Indice del capitolo • 2.1 Presentazione delle Nav Station a pagina 22 • 2.2 Usare le applicazioni a pagina 22 • 2.3 Visualizzare le applicazioni a pagina 25 • 2.4 Informazioni visualizzate a pagina 28 • 2.5 Modo simulato a pagina 29 • 2.6 Emergenze e avvertenze a pagina 29 2 2.1 Presentazione delle Nav Station Tutte le applicazioni comprese nel sistema G-Series funzionano con gli stessi principi. Vengono configurate e usate con una combinazione di menu e barre strumenti Una Nav Station comprende uno o più monitor e le relative tastiere raggruppate in una determinata postazione. Per esempio, è possibile avere una Nav Station al fly bridge e un’altra nel pozzetto. La Nav Station è il punto di accesso alle funzioni e alle caratteristiche di un sistema G-Series. Questa sezione spiega i principi operativi di base. Informazioni dettagliate relative a una specifica applicazione vengono fornite nei successivi capitoli. I dati sono condivisi sulla rete e i monitor ripetitori consentono di vedere, per esempio, le stesse informazioni sul ponte e nel pozzetto. Il sistema si può controllare da entrambe le posizioni. Il cursore Per informazioni su come gestire e configurare le Nav Station, si veda Configurazione Nav Station a pagina 31. Nelle applicazioni spostare il cursore su un oggetto o un’area dello schermo per evidenziarlo. Una volta evidenziato il sistema riconosce che le successive azioni devono essere applicate all’oggetto evidenziato. Monitor Usare il trackpad per muovere il cursore. Cursore standard. D7366_3 Per ogni monitor, si può avere un monitor ripetitore che dipende dallo stesso GPM400 del primo monitor, ma verrà posizionato a una diversa Nav Station per fare in modo che le informazioni siano disponibili a due postazioni. Tastiera D7368_2 Un tastiera può essere assegnata a uno o a tutti i monitor del sistema ma può controllare un solo monitor alla volta. Si può selezionare il monitor da controllare dalla tastiera. Quando una tastiera viene assegnata a un monitor, fornisce il controllo completo del sistema. WPT monitor e le Nav Station si veda Impostazioni tastiera a pagina 33. 2.2 Usare le applicazioni Un’applicazione è quello che si apre per usare le funzioni del sistema G-Series. Per l’elenco delle applicazioni si veda Applicazioni del sistema a pagina 17. Manuale utente G-Series 22 D7369-2 Per ulteriori informazioni su come usare le tastiere con i Se il cursore non viene usato per un breve periodo, diventa un cerchio con una croce al centro per essere individuato con più facilità sullo schermo. Quando il cursore viene posizionato su un oggetto, cambia colore. Barre strumenti e tasti soft Una barra strumenti è composta da un gruppo di tasti soft visualizzati lungo la parte inferiore del display. Ogni denominazione è colorata in modo da corrispondere al tasto soft della tastiera. Setup Per semplificare il concetto, possiamo pensare all’organizzazione delle barre strumenti in livelli. Per accedere ad alcune funzioni è necessario passare a un secondo o a un terzo livello. Se si preme accidentalmente il tasto soft sbagliato si può tornare indietro di un livello premendo il tasto CANCEL. Menu per l'applicazione attiva GPS Status... Compass Setup... AIS Layer Status... Dispositivi/strumenti esterni System Setup... Alarm Setup... Display Setup... Databar Set... Select Page Setup... System Diagnostics... Remove CF Card Menu relativi al sistema D9557-1 Premendo un tasto soft potrebbe essere visualizzata una nuova barra strumenti, una finestra di opzioni o un elenco menu, oppure viene attivata un’azione come, per esempio, la navigazione verso un waypoint selezionato. Alcuni tasti soft sono associati a degli slider o a delle finestre pop-up, dove vengono apportate le modifiche ai parametri usando la manopola o il trackpad. Radar Setup ... Per i dettagli sui menu delle applicazioni fare riferimento al capitolo relativo. Per le altre impostazioni fare riferimento al Capitolo 18: Configurazione del sistema a pagina 185. Per modificare un’impostazione di menu Se un tasto soft contiene altri livelli la sua denominazione termina con dei punti di sospensione (…). Per esempio, premendo “GOTO…” dalla barra strumenti di navigazione di apre la barra strumenti GOTO che consente l’accesso a ulteriori opzioni. 1. Selezionare il menu appropriato: Nota: In questo manuale il riferimento ai tasti soft non prevede i puntini di sospensione. MENU Setup Chart Setup... Cartography Setup... GPS Status... Compass Setup... Menu di setup Detailed On On ON ON 1. Evidenziare l'oggetto con: Trackpad (su/giù) oppure Manopola 1. Evidenziare l'oggetto con: Trackpad (su/giù) oppure Manopola 2. Selezionare l'oggetto con: Trackpad (destra) 2. Selezionare l'oggetto con: Trackpad (destra) D9597-1 I menu consentono di configurare il sistema in base alle proprie esigenze. Quando si preme il tasto MENU viene visualizzato il menu Setup dal quale è possibile selezionare il menu relativo all’applicazione attiva o il menu del sistema. I menu di setup sono relativi all’applicazione; dall’applicazione chartplotter, per esempio, è disponibile il menu chart setup. Cartography Setup Menu Chart Display Chart Grid Chart Text Chart Boundaries Spot Soundings 23 Capitolo 2: Principi operativi 2. Modificare le impostazioni: Per inserire i dati in una finestra di dialogo 1. Selezionare il campo che si desidera modificare. Esempio Symbol EDIT NAME Name Waypoint 1 Group My Waypoints Comment D9560-1 Evidenziare il campo da modificare (es. waypoint) 2. Inserire i dati. Premere OK per salvare le modifiche. Esempio Symbol 3. Premere OK per accettare le modifiche oppure CANCEL per ritornare alla schermata precedente. OK Name Waypoint 1 Group My Waypoints Finestre di dialogo Comment Le finestre di dialogo consentono di modificare o di inserire i dati nel sistema. Appaiono automaticamente in alcune situazioni. Per esempio, quando si modifica un elenco di waypoint, viene visualizzata una finestra di dialogo per inserire o modificare i nomi dei waypoint. Per cambiare carattere o selezione, usare: , Per spostarsi sul successivo carattere da modificare, usare: D9561-1 o 3. Ripetere i punti 1 e 2 se necessario. Il testo può essere inserito in caratteri maiuscoli o minuscoli (anche se è ininfluente a livello di sistema. Per esempio WAYPOINT 1 e Waypoint 1 vengono considerati allo stesso modo). Per utilizzare caratteri speciali o accentati, bisogna attivare (ON) l’opzione Extended Character Set nel menu System Setup (si veda pagina 189). Manuale utente G-Series 24 2.3 Visualizzare le applicazioni Ogni applicazione del sistema G-Series è visualizzata in una finestra. Il sistema può visualizzare fino a quattro finestre alla volta su una singola pagina. Gruppo di pagine Video Meteo Carta 3D CDI Dati Fishfinder Pagina (formata da 1, 2, 3 o 4 finestre in varie configurazioni) Radar Motore Carta 2D D9532-1 Finestra Se desiderato, è possibile modificare le pagine per contenere la finestra o le finestre che meglio si adattano alle proprie esigenze. 2. Selezionare il gruppo di pagine desiderato. 3. Premere OK. Si possono creare anche dei gruppi pagine ognuno comprendente cinque pagine personalizzate, così da potere passare da un’applicazione all’altra con facilità. oppure 1. Premere MENU per aprire il menu System Setup. 2. Selezionare Select Page Set. Selezionare i gruppi di pagine Le configurazioni dei gruppi pagine è riferita al monitor sul quale si sta lavorando. Si possono visualizzare pagine diverse su altri monitor della Nav Station. Per selezionare un gruppo di pagine 1. Tenere premuto PAGE. 25 Capitolo 2: Principi operativi Selezionare la finestra di applicazione PAGE Quando la pagina selezionata dispone di più finestre, la finestra attiva è profilata in rosso. La barra strumenti è riferita alla finestra attiva. OK Tenere premuto Evidenziare il gruppo di pagine preconfigurato DD9535-1 Finestra attiva evidenziata Nessuno dei gruppi preconfigurati comprende una pagina per le applicazioni motore, meteo o video. Per configurare un gruppo di pagine che le contenga oppure per creare un gruppo di pagine personalizzato si veda il Capitolo 18. Selezionare una pagina di applicazione Una volta selezionato il gruppo di pagine dovrete scegliere la finestra di applicazione (cioè la pagina) che desiderate utilizzare. 1. Premere PAGE. 2. Selezionare la pagina di applicazione dalla barra strumenti oppure passare da un’applicazione all’altra premendo il tasto PAGE. 3. Premere OK o CANCEL. Tasti soft associati alla finestra attiva D9537-2 Per visualizzare una pagina di applicazione Per cambiare la finestra attiva 1. Premere ACTIVE per selezionare la finestra attiva (il bordo rosso si muove per evidenziare la finestra attiva). Per selezionare finestre multiple o una finestra a pieno schermo 1. Quando sono visualizzate finestre multiple tenere premuto il tasto ACTIVE per visualizzare la finestra attiva a pieno schermo. 2. Premere nuovamente ACTIVE per ritornare alla visualizzazione di finestre multiple. Manuale utente G-Series 26 Fuori centro e zoom Per muoversi sulla carta e visualizzare l’area desiderata a una scala adeguata, si possono utilizzare le funzioni di Zoom e di Fuori centro. Fuori centro Nelle applicazioni chartplotter, carta 3D e meteo si sposta il cursore usando il trackpad. Quando il cursore raggiunge il limitare dello schermo la carta scorre automaticamente. Zoom Nelle applicazioni chartplotter, carta 3D, meteo, fishfinder o radar si può utilizzare il tasto Range In / Out per modificare la scala della carta. Con la funzione Zoom in, la scala della carta cambia per visualizzare un’area più piccola in maggiori dettagli. Al contrario la funzione Zoom out visualizza un’area più vasta ma con minori dettagli. I dettagli cartografici disponibili variano in base al tipo di carta e alla sua scala. Alcune aree forniscono dettagli su scale più lunghe rispetto ad altre. Se si seleziona una scala che non dispone di particolari cartografici in alcune aree, la carta userà il livello più dettagliato disponibile per l’area e lo adeguerà in base alla scala selezionata. In questo modo sullo schermo non compariranno aree vuote anche se potrebbero verificarsi degli allineamenti scorretti degli oggetti che attraversano i confini della carta in quest’area. 27 Capitolo 2: Principi operativi 2.4 Informazioni visualizzate Le informazioni sono visualizzate in diversi modi: Menu (si veda pagina successiva) Barra di stato Barra dati Usato per configurare il sistema in base alle proprie esigenze. • • • Offre informazioni specifiche su un'applicazione. Non può essere modificata o spostata. • • • • Offre informazioni relative all'imbarcazione o all'ambiente. Contenuto personalizzabile*. Formato verticale o orizzontale*. Visualizzata o nascosta*. Dimensione normale o grande*. Icone di stato Conferma lo stato di DSM, GPS, AIS e antenna. Elenchi database • • • Contengono informazioni aggiunte alla memoria del display es. waypoint. Selezionare un inserimento con il trackpad o la manopola per visualizzare le informazioni relative. Modificabili usando i tasti soft. Finestre pop-up • • • Avvisano di una certa situazione, es. allarmi, funzione non disponibile. Non modificabili. Possono richiedere una risposta, es. premere ACKNOWLEDGE per tacitare un allarme. MARPA ALARM Bersaglio perduto (sullo schermo) Finestre di dialogo Consentono di modificare dei dati o di inserirli in un elenco. Es. modifica di un waypoint ACKNOWLEDGE D9533-1 * Per dettagli su come modificare e regolare la barra dati si veda pagina 186. Manuale utente G-Series Nota: Per cambiare la dimensione del testo visualizzato si veda pagina 194. 28 2.5 Modo simulato Il G-Series può anche ricevere un messaggio MOB da un altro strumento del sistema SeaTalk. Il display G-Series comprende un modo "simulato", che vi consente di fare pratica con il display senza i dati inviati dall'antenna radar, da un sistema GPS, da un fishfinder (DSM) o da un ricevitore AIS. Può essere utilizzato in due modi: • • Quando si attiva un MOB le seguenti azioni vengono attivate automaticamente: Prima dell’installazione. In questo caso, sarà sufficiente collegare lo strumento a un'alimentazione di 12V c.c., con fusibile da 1 ampere, collegando il filo rosso al polo positivo (+) e quello nero al polo negativo (-). Alla posizione corrente viene inserito un waypoint MOB. • Attivazione dell’allarme MOB (Morse --- ogni 30 secondi). • Le informazioni di posizione, tra cui rilevamento, distanza e posizione dell’imbarcazione vengono visualizzati nella barra dati. Vengono calcolati in base alle impostazioni MOB del menu di setup Allarmi sistema. Se l’imbarcazione e il MOB sono soggetti agli stessi effetti di marea e vento la posizione stimata offre una rotta più precisa. • Il sistema cambia la scala radar a 1/8 mn. • La navigazione attiva è sospesa: il waypoint MOB sostituisce qualunque waypoint e rotta attivi. La funzione GOTO o altre funzioni di rotta non sono selezionabili. • Modo moto Autorange: se la sincronizzazione radar/carta è disattivata (si veda pagina 64), l’applicazione chartplotter cambia il modo moto in Autorange visualizzando la scala cartografica più grande che riesca a includere il waypoint di destinazione (simbolo MOB) e la posizione dell’imbarcazione. • Viene inviato un messaggio MOB agli altri strumenti del sistema. Dopo l’installazione - A installazione avvenuta, con l'imbarcazione ancorata. Quando il simulatore è acceso i messaggi di sicurezza AIS non possono essere visualizzati. Per attivare il modo simulato 1. 2. 3. 4. • Premere il tasto MENU per aprire il menu Setup. Selezionare Simulator. Selezionare ON. Premere OK. 2.6 Emergenze e avvertenze Si può usare il display G-Series per memorizzare la posizione di Uomo a mare o per emettere un segnale acustico di allarme durante una situazione particolare. • Mentre l'imbarcazione si allontana dalla posizione MOB, viene tracciata una linea tratteggiata che collega il MOB alla posizione corrente dell'imbarcazione. Nota: Per ottenere una posizione MOB è indispensabile avere i dati di posizione da un GPS o da uno strumento equivalente o i dati di velocità e di prua. Uomo a mare (MOB) Se in una situazione di emergenza è necessario ritornare in un punto preciso, la funzione Uomo a Mare (MOB) deve essere utilizzata immediatamente. La funzione MOB può essere usata in qualunque momento e da qualunque applicazione. Per tacitare un allarme MOB 1. Per tacitare momentaneamente un MOB premere un tasto su qualunque strumento del sistema SeaTalk. Se la condizione MOB è ancora attiva, dopo circa 10 secondi l’allarme viene riattivato. Per attivare la funzione di uomo a mare 1. Tenere premuto il tasto WPTS/MOB per tre secondi. 29 Capitolo 2: Principi operativi Tacitando un allarme non si disattiva né si cancella il MOB. Gli allarmi di sistema sono generati dalle applicazioni del sistema G-Series come il chartplotter o il radar. Quando si cancella un allarme di sistema viene eseguita l’azione appropriata. Per esempio, in seguito a un allarme di arrivo al waypoint viene attivato il successivo tratto di rotta. Cancellazione di un allarme MOB Quando si cancella un allarme MOB: • • Le applicazioni radar e cartografiche ritorneranno al moto e alla scala precedenti l’attivazione del MOB. Gli allarmi esterni sono generati dagli strumento collegato al display G-Series ma che non fanno parte del sistema. Quando si cancella un allarme esterno lo strumento non compie nessuna azione. Il modo Barra dati viene ripristinato. • La funzione GOTO e le funzioni di rotta saranno nuovamente disponibili. Nota: Se è installata un tastiera MOB tenere premuto il tasto MOB. Entrambi i tipi di allarme si cancellano allo stesso modo. Per cancellare un allarme Per cancellare un allarme MOB 1. Premere il tasto soft ACKNOWLEDGE. 1. Tenere premuto il tasto WPTS/MOB per quattro secondi. • Messaggi di allarme I messaggi di allarme vengono generati dal sistema per ogni applicazione. Verrà emesso un segnale acustico e viene visualizzato un messaggio di allarme che ne spiega la causa. Per l’elenco completo degli allarmi disponibili si veda Menu setup allarmi a pagina 192. Per configurare un allarme 1. Aprire il menu Alarms setup. 2. Configurare le impostazioni usando le opzioni di menu. 3. Premere OK per salvare le impostazioni. Messaggi di allarme Ci sono due tipi di allarme: allarmi del sistema ed esterni. Manuale utente G-Series 30 Se viene tacitato un allarme ancora, ma persiste la condizione di allarme, l’allarme viene ripetuto ogni 30 secondi. Capitolo 3: Configurazione Nav Station Questo capito descrive l’accensione iniziale e le procedure di configurazione del sistema. Indice del capitolo • 3.1 Tasto Power a pagina 32 • 3.2 Configurazione monitor a pagina 32 • 3.3 Impostazioni tastiera a pagina 33 • 3.4 Impostare la lingua, il formato data/ora e le unità di misura a pagina 33 • 3.5 Impostazioni locali a pagina 33 3 3.1 Tasto Power Il tasto power della tastiera accende e spegne le tastiere e i display G-Series. Controlla anche l’alimentazione alle antenne radar. PWR RADAR 1 TX STBY RADAR 1 ON OFF RADAR 2 TX STBY RADAR 2 ON OFF MONITOR CONTROLS Opzioni paletta Alimentazione monitor Comandi OSD D10549-1 Per aprire la schermata Power control • 1. Quando è acceso il sistema premere una volta il tasto power. Nota: Il tasto Power non ha controllo sull’accensione/spegnimento del GPM400. 3.2 La schermata Power control Quando si usa un monitor Raymarine, la schermata Power consente di impostare l’illuminazione del display e la paletta colori. Controlla anche l’accensione e lo spegnimento del display. Quando lo strumento è acceso premendo il tasto Power si apre la schermata Power control che consente l’accesso a: Per regolare l’illuminazione del monitor • Impostazioni di alimentazione e trasmissione a due sistemi radar. • Impostazioni di illuminazione e alimentazione ai monitor. Manuale utente G-Series Selezione della paletta colori del monitor. Configurazione monitor 1. Aprire la schermata Power. 2. Usare la manopola per selezionare il livello di illuminazione desiderato. 32 3. Per cambiare l’illuminazione di un monitor in un’altra Nav Station, premere la manopola una volta e selezionare la Nav Station dall’elenco. 4. Per accettare le modifiche premere OK. Nota: Per informazioni su come modificare le impostazioni di menu si veda Menu di setup a pagina 23. 3.5 Per selezionare una diversa paletta colori Impostazioni locali 1. Dalla barra strumenti Power control premere MONITOR CONTROLS. 2. Selezionare la paletta con il tasto soft PALETTE. 3. Premere OK. Gran parte delle funzioni, impostazioni e modifiche che vengono eseguite a una Nav Station sono individuate da tutte le altre Nav Station del sistema. Ci sono, tuttavia, alcune impostazioni locali che influiscono solo il monitor sul quale si sta lavorando (e il suo ripetitore, se disponibile). 3.3 Queste impostazioni locali sono: Impostazioni tastiera • Gruppo pagine: selezione di un gruppo, di un nome e la configurazione delle applicazioni. • La finestra attiva. • I riquadri visualizzati nell’applicazione dati digitali o motore. Per usare la tastiera a un altro monitor • Impostazioni di presentazione radar e Fishfinder. 1. Premere le frecce sinistra/destra della tastiera per selezionare il nome del display che si desidera utilizzare. • VRM, EBL e scie del radar. • Impostazioni di presentazione chartplotter quando la visualizzazione della carta è impostata su Local. • Mostra/Nascondi waypoint, rotte o tracce. • Menu di setup del display. Quando un sistema viene collaudato si configurano le tastiere con le relative Nav Station e display. In questo modo una tastiera può controllare diverse Nav Station o monitor (ma solo uno alla volta). Per usare la tastiera a un’altra Nav Station 1. Premere le frecce sinistra/destra della tastiera per selezionare la Nav Station alla quale si desidera usare la tastiera. 3.4 Impostare la lingua, il formato data/ora e le unità di misura • Attivazione/disattivazione e configurazione barra dati. • Impostazione del righello. Tutte queste impostazioni sono configurate dal menu System Setup. Per impostare la lingua, il formato data/ora e le unità di misura 1. 2. 3. 4. Aprire il menu System Setup. Selezionare il parametro che si desidera configurare. Apportare le modifiche. Premere OK. 33 Capitolo 3: Configurazione Nav Station Manuale utente G-Series 34 Capitolo 4: I waypoint Questo capitolo spiega le caratteristiche dei waypoint e come usarli durante la navigazione con il sistema G-Series. Indice del capitolo • 4.1 Informazioni sui waypoint a pagina 36 • 4.2 Barra strumenti waypoint a pagina 37 • 4.3 Elenco waypoint a pagina 38 • 4.4 Posizionamento di un waypoint a pagina 38 • 4.5 Navigazione verso un waypoint a pagina 39 • 4.6 Dettagli relativi ai waypoint a pagina 39 • 4.7 Modifica di un waypoint a pagina 40 • 4.8 Ordinare i waypoint nell’elenco a pagina 41 • 4.9 Gruppi waypoint a pagina 41 4 4.1 Informazioni sui waypoint Finestre radar e carte 2D Un waypoint è una posizione inserita sulla carta, sul radar o sul fishfinder quale punto di riferimento (per pesca, immersioni ecc.) o quale punto di destinazione. Un waypoint è rappresentato sia quando è inattivo sia quando è attivo (cioè è il waypoiny di destinazione). Il simbolo waypoint può essere modificato. I waypoint si possono creare in tutte le applicazioni e sono visualizzati su tutti display del sistema G-Series. Wpt 2 Wpt 1 Altri simboli waypoint Waypoint attivo (in un quadrato) Finestre radar e carte 3D Un waypoint è rappresentato solo quando è attivo (cioè è il waypoiny di destinazione). Waypoint attivo Finestra fishfinder I waypoint sono rappresentati sulla finestra da una linea verticale denominata WPT. Questo simbolo non può essere modificato. WPT WPT WPT WPT Finestra meteo Si può posizionare un waypoint quando è attiva una finestra meteo ma non è visualizzato nella finestra meteo. D9496_1 Manuale utente G-Series 36 4.2 Barra strumenti waypoint Premendo il tasto WPTS/MOB si apre la barra strumenti mostrata di seguito: WAYPOINT AT CURSOR WAYPOINT AT VESSEL WAYPOINT AT LAT/LON GOTO WAYPOINT OPTIONS REVIEW AND EDIT WAYPOINTS Cancella i waypoint Ordina i waypoint nell’elenco Seleziona il simbolo e il gruppo predefiniti Seleziona il simbololgrouppo predefiniti Modifica le impostazioni predefinite Gruppi waypoint Cancella i gruppi Visualizza e modificare i dettagli Spostarsi tra i gruppi Rinomina un gruppo Crea un nuovo gruppo Modifica il nome di un gruppo D10550-1 37 Capitolo 4: I waypoint WAYPOINT AT CURSOR WAYPOINT AT VESSEL WAYPOINT AT LAT/LON GOTO WAYPOINT OPTIONS REVIEW AND EDIT WAYPOINTS Poisizionare il waypoint Navigazione verso il waypoint Avanzamento al waypoint Interrompi la navigazione verso il waypoint Azzera l'XTE D10551-1 4.3 Elenco waypoint L’elenco waypoint può essere protetto da una password. I dettagli di tutti i waypoint, indipendentemente dall’applicazione in cui sono creati, vengono memorizzati in un elenco dedicato che contiene un massimo di 3000 waypoint. Per impostazione predefinita tutti i waypoint sono inseriti nel gruppo MY WAYPOINTS. Si possono creare nuovi gruppi e modificare il gruppo predefinito. 4.4 Un waypoint può essere inserito: I waypoint si possono memorizzare su una cartuccia CompactFlash o trasferire su strumenti compatibili NMEA. Se il sistema G-Series riceve un waypoint attivo sulla linea SeaTalk o NMEA viene visualizzato ma non può essere modificato. Manuale utente G-Series Posizionamento di un waypoint 38 • Alla posizione del cursore. • Alla posizione dell'imbarcazione. • Manualmente con coordinate Longitudine/Latitudine o Loran TD. 3. Selezionare il waypoint dall’elenco. 4. Premere GOTO WAYPOINT. Per inserire un waypoint alla posizione del cursore 1. 2. 3. 4. Premere il tasto WPTS/MOB. Portare il cursore alla posizione del waypoint. Premere il tasto soft WAYPOINT AT CURSOR. Premere OK. Per interrompere la navigazione verso un waypoint 1. Evidenziare waypoint. 2. Premere il tasto soft STOP GOTO. Per inserire un waypoint alla posizione dell’imbarcazione oppure 1. Premere il tasto WPTS/MOB. 2. Premere il tasto soft GOTO WAYPOINT OPTIONS. 3. Premere il tasto soft STOP GOTO. 1. Premere il tasto WPTS/MOB. 2. Premere il tasto soft WAYPOINT AT VESSEL oppure premere nuovamente il tasto WPTS/MOB. 3. Premere OK. Nota: Se il sistema non è in grado di stabilire la posizione dell’imbarcazione, viene visualizzato un messaggio e il waypoint non viene inserito. 4.6 Si possono visualizzare i dettagli di un waypoint, selezionandolo con il cursore (nelle finestre radar o chartplotter) o nell’elenco waypoint. Per inserire un waypoint con latitudine e longitudine 1. 2. 3. 4. Premere il tasto WPTS/MOB. Premere il tasto soft WAYPOINT AT LAT/LON. Inserire la posizione del nuovo waypoint. Premere OK. 4.5 Dettagli relativi ai waypoint Quando vengono visualizzati i dettagli di un waypoint sono disponibili una serie di opzioni per la sua modifica e gestione. Si possono visualizzare i dettagli di navigazione di un waypoint attivo nella barra dati (si veda pagina 186). Per visualizzare i dettagli di un waypoint Navigazione verso un waypoint 1. Evidenziare waypoint con il cursore. 2. Premere il tasto soft EDIT WAYPOINT. Questa sezione spiega come navigare verso un waypoint. Quando si naviga verso un waypoint i dati sono inviato sulla rete e possono essere usati da un autopilota, se collegato. Il waypoint verso cui si sta navigando viene chiamato waypoint attivo. oppure 1. Premere il tasto WPTS/MOB. 2. Premere il tasto soft REVIEW AND EDIT WAYPOINTS. Nota: Usare il secondo metodo per visualizzare i dettagli relativi a un waypoint attivo. Per ulteriori informazioni sulla navigazione si veda pagina 43. Per navigare verso un waypoint 1. Evidenziare il waypoint. 2. Premere il tasto soft GOTO WAYPOINT. oppure 1. Premere il tasto WPTS/MOB oppure il tasto soft GOTO. 2. Premere il tasto soft GOTO WAYPOINT OPTIONS. 39 Capitolo 4: I waypoint 4.7 Modifica di un waypoint Il sistema G-Series consente di modificare un waypoint come segue: Modificare il nome del waypoint. • Modificare il simbolo del waypoint. • Modificare il gruppo del waypoint. • Aggiungere un commento. • Spostare un waypoint. • Cancellare un waypoint. • Cambiare il simbolo e il gruppo predefiniti di un nuovo waypoint. D9440_1 • Simbolo predefinito Modificare nome, simbolo e gruppo del waypoint A ogni nuovo waypoint vengono assegnati un nome, un simbolo e un gruppo predefiniti che possono essere modificati in base alle proprie esigenze. Si tratta di un’opzione molto utile quando si gestiscono molti waypoint. Per modificare i dettagli di un waypoint 1. Evidenziare il waypoint o selezionarlo dal relativo elenco. 2. Premere il tasto soft VIEW AND EDIT DETAILS. 3. Selezionare il dettaglio che si desidera modificare e premere il relativo tasto soft. 4. Modificare il campo selezionato. 5. Premere OK per salvare le modifiche. Il simbolo predefinito del waypoint è X. Si possono utilizzare diversi simboli waypoint per indicare il tipo di posizione (per esempio pesca o immersioni). Quando un waypoint è attivo (waypoint di destinazione) viene indicato da un quadrato rosso. Spostare un waypoint I simboli waypoint disponibili sono indicati di seguito. Attenzione Spostare i waypoint Si possono spostare dei waypoint usati nelle rotte. In questo caso la rotta memorizzata comprenderà il waypoint alla nuova posizione. Verificare che non costituisca un pericolo per la navigazione. Manuale utente G-Series 40 Si può spostare qualunque waypoint (tranne quello attivo) a una nuova posizione. Ci sono due metodi: inserendo nuove coordinate (con il tasto soft VIEW AND EDIT DETAILS) oppure trascinando il waypoint alla nuova posizione. 5. Selezionare ERASE ALL WAYPOINTS. 6. Confermare la cancellazione. 4.8 Per trascinare il waypoint alla nuova posizione Ordinare i waypoint nell’elenco Se il sistema contiene molti waypoint, si può organizzare l’elenco per localizzare con facilità un particolare waypoint. 1. Evidenziare il waypoint. 2. Premere il tasto soft MOVE WAYPOINT. 3. Usare il trackpad per trascinare il waypoint alla nuova posizione. 4. Premere il tasto soft PLACE WAYPOINT. L’elenco waypoint può essere ordinato per: Cancellazione di un waypoint Si può cancellare qualunque waypoint dal sistema a eccezione del waypoint attivo di destinazione oppure di un waypoint usato in una rotta. Nota: Una rotta può essere nascosta ma i suoi waypoint visualizzati. Se in questo caso si prova a cancellare un waypoint, verrà visualizzato un messaggio di avvertenza. • Nome waypoint (impostazione predefinita). • Distanza waypoint (dal più vicino). • Simbolo. • Nome gruppo. • Data. • Commento. • Profondità. Per ordinare l’elenco waypoint 1. 2. 3. 4. Per cancellare un singolo waypoint 1. Evidenziare il waypoint. 2. Premere il tasto soft ERASE WAYPOINT. 3. Confermare la cancellazione. Premere il tasto soft SORT LIST. Premere il tasto soft SELECT SORT OPTION. Scegliere il metodo dall’elenco. Premere OK. oppure 1. Aprire l’elenco waypoint. 2. Premere il tasto soft REVIEW AND EDIT WAYPOINTS. 3. Selezionare il waypoint dall’elenco. 4. Premere il tasto soft ERASE WAYPOINT. 5. Confermare la cancellazione. 4.9 Per cancellare tutti i waypoint Un waypoint non può essere inserito in più gruppi. 1. 2. 3. 4. Gruppi waypoint Tutti i waypoint vengono automaticamente inseriti nel gruppo predefinito “My Waypoints”. Si possono organizzare i waypoint in gruppi in modo che la gestione risulti più semplice. Per esempio, durante una battuta di pesca, si potranno visualizzare solo i punti pescosi. Premere il tasto DATA. Premere il tasto soft ARCHIVE AND TRANSFER. Premere il tasto soft ERASE FROM SYSTEM. Evidenziare WPT sul tasto soft SELECT LIST. I gruppi waypoint si gestiscono dall’elenco gruppi waypoint. 41 Capitolo 4: I waypoint Per visualizzare l’elenco gruppi waypoint Cancellare un gruppo 1. Premere il tasto WPTS/MOB. 2. Premere il tasto soft REVIEW AND EDIT WAYPOINTS. 3. Premere il tasto soft WAYPOINT GROUPS. Quando un gruppo waypoint viene cancellato dal sistema, tutti i waypoint appartenenti al gruppo verranno cancellati. Se si desidera tenere un waypoint deve essere spostato dal gruppo prima che questo sia cancellato. Ora è possibile: • Creare un nuovo gruppo waypoint. • Spostare i waypoint tra i gruppi. Si può cancellare qualunque gruppo waypoint con le seguenti eccezioni: • Rinominare un gruppo. • Non si può cancellare il gruppo “My Waypoints”. • Cancellare un gruppo. • Non si può cancellare un gruppo che contiene un waypoint attivo. • Non si può cancellare un gruppo che contiene un waypoint che fa parte di un rotta memorizzata. Per creare un nuovo gruppo waypoint 1. Aprire l’elenco gruppi waypoint. 2. Premere il tasto soft MAKE NEW GROUP. 3. Per cambiare il nome predefinito del gruppo premere EDIT GROUP NAME e inserire il nuovo nome. 4. Premere OK. Per cancellare un gruppo 1. 1. 2. 3. Per spostare i waypoint tra i gruppi 1. Aprire l’elenco gruppi waypoint. 2. Premere il tasto soft MOVE BETWEEN GROUPS. 3. Premere SELECT GROUP A e selezionare il gruppo dal quale spostare il waypoint. 4. Premere SELECT GROUP B e selezionare il gruppo nel quale spostare il waypoint. 5. Evidenziare il waypoint da spostare. 6. Premere MOVE WAYPOINT FROM A TO B. 7. Premere OK per terminare. Per rinominare un gruppo esistente 1. 2. 3. 4. 5. 6. Aprire l’elenco gruppi waypoint. Evidenziare il gruppo desiderato. Premere il tasto soft RENAME GROUP. Premere il tasto soft EDIT GROUP NAME. Inserire il nuovo nome. Premere OK. Manuale utente G-Series 42 Aprire l’elenco gruppi waypoint. Selezionare il gruppo da cancellare Premere il tasto soft ERASE GROUP. Confermare la cancellazione. Capitolo 5: Il chartplotter L’applicazione chartplotter fornisce funzioni di navigazione, pianificazione e prevenzione dei pericoli in navigazione. Si può usare il chartplotter per stabilire la posizione dell’imbarcazione, navigare usando waypoint e rotte, monitorare la rotta durante la navigazione, calcolare distanza e rilevamento, sovrapporre dati radar e carta (overlay), visualizzare i dati AIS e visualizzare fotografie aeree. Per informazioni relative all’integrazione autopilota si veda pagina 85. Indice del capitolo • 5.1 Avvertenze a pagina 44 • 5.2 Cartografia a pagina 44 • 5.3 La schermata cartografica a pagina 45 • 5.4 Configurazione chartplotter a pagina 46 Navigazione • 5.5 Funzione GOTO a pagina 50 • 5.6 Creazione di una rotta a pagina 52 • 5.7 Le tracce a pagina 60 • 5.8 Informazioni di prua e di rotta a pagina 62 • 5.9 Opzioni di visualizzazione dei dati a pagina 63 • 5.10 Mostrare/nascondere i waypoint a pagina 64 Avvertenze • 5.11 Livelli carta a pagina 64 • 5.12 Modo cartografico e orientamento a pagina 66 • 5.13 Visualizzazione della carta a pagina 68 • 5.14 Dettagli cartografici a pagina 68 Pianificazione • 5.15 Pianificazione del viaggio a pagina 69 • 5.16 Calcolare distanza e rilevamento a pagina 73 5 5.1 Avvertenze 5.2 Cartografia Verificare sempre la sicurezza della rotta. Se la rotta è stata inserita utilizzando una carta con una scala lunga, ingranditela per accertarvi che non ci siano pericoli, come per esempio piccoli banchi. Il sistema G-Series è precaricato con la cartografia Navionics. Sono disponibili diversi livelli di cartografia (Platinum o Gold) in base alla posizione. Finché non si acquisisce sicurezza nell'interpretare l'immagine cartografica, bisognerebbe il più possibile paragonare quanto appare sullo schermo con bersagli visibili, come per esempio altre imbarcazioni, boe e strutture costiere. La navigazione in acque ristrette e quella costiera va effettuata durante il giorno, in condizioni meteorologiche buone. Il simulatore può costituire un valido aiuto per fare pratica. Si possono anche usare cartucce cartografiche Navionics. Quando è inserita una cartuccia cartografica il sistema visualizza la cartografia disponibile più recente. USA Prima di usare il chartplotter si raccomanda di leggere con attenzione il Capitolo 4: I waypoint a pagina 35. ATTENZIONE: Lo strumento non deve mai sostituire la pratica e la prudenza e le carte ufficiali. Non usare l’applicazione chartplotter senza avere letto il presente capitolo. Europa Requisiti 1. Per la completa funzionalità del chartplotter sono necessari dati di prua e di posizione dal GPS (Global Positioning System) dell’imbarcazione. 2. Perché il GPS e la carta corrispondano in modo accurato con le carte tradizionali (di carta) devono usare lo stesso datum. Il datum predefinito dello strumento è WGS84 che può essere modificato tramite il menu Chart Setup (si veda pagina 46). Quando viene modificato il datum del display G-Series, un GPS Raymarine si adegua automaticamente. I GPS di altre marche dovranno essere regolati separatamente. 3. Per il funzionamento dell’AIS (Automatic Identification System) é necessario che sia collegato un ricevitore AIS compatibile. 4. Per la completa funzionalità autopilota é necessario che al sistema G-Series sia collegato un autopilota compatibile. Mauale utente G-Series Resto del mondo 44 5.3 La schermata cartografica Le caratteristiche principali della schermata cartografica sono le seguenti. Orientamento della carta Modo Moto Visualizzazione carta Barra di stato Scala della carta Waypoint attivo Posizione corrente Servizi portuali Tasti soft La posizione dell’imbarcazione D6605_3 Oggetto cartografico Se la posizione corrente esula dall’area al momento visualizzata il simbolo dell’imbarcazione non sarà visibile. Con la funzione FIND SHIP il sistema posizione l’imbarcazione al centro della carta. La posizione dell’imbarcazione è visualizzata sulla barra dati sotto VES POS. Se sono disponibili i dati di prua o COG l’imbarcazione è presentata sullo schermo dal simbolo di una nave. Se non sono disponibili i dati di prua né la COG, l’imbarcazione viene visualizzata come un cerchio pieno. Per individuare l’imbarcazione 1. Selezionare SHIP usando il tasto soft FIND. Se il sistema dispone di un fix per la vostra posizione l’imbarcazione è visualizzata al centro dello schermo. Il display indica l’orientamento e il moto correnti. Si veda pagina 66. 45 Capitolo 5: Il chartplotter 5.4 Configurazione chartplotter Il sistema dispone di cartografia preinstallata Navionics. Si possono anche usare cartucce cartografiche Navionics; in questo caso il sistema visualizza la cartografia disponibile più recente. L’applicazione chartplotter può essere configurata per visualizzare i dati cartografici in base alle vostre esigenze. Ci sono tre modi per modificare le impostazioni cartografiche: • Menu Chart Setup. • Menu Cartography Setup. • Tasti soft Presentation (si veda pagina 63). FUNZIONE OPZIONI Vector Width (Ampiezza vettore) Seleziona l’ampiezza elle linee dei vettori COG e HEADING. Sottile Normale Spessa Record Vessel Track By (Registra intervallo traccia per) Auto Il sistema crea automaticamente i punti traccia. Time Per i punti traccia creati con intervalli di tempo. Distance Per i punti traccia creati con intervalli di distanza. Track Interval (Intervallo traccia) Le opzioni disponibili dipendono dalle impostazioni della funzione Record Vessel Track By. Time L’intervallo di tempo tra i punti traccia. 2/5/10/30 secondi 1/3/5/10/30 minuti Distance L’intervallo di distanza tra i punti traccia. 0.02/0.05/0.1/0.2/0.5/1.0 nm Le modiche vengono mantenute quando si spegne lo strumento. Per aprire il menu Chart Setup 1. Premere il tasto MENU del display. 2. Evidenziare Chart Setup. 3. Premere la freccia destra sul trackpad. FUNZIONE OPZIONI Object Information (Informazioni oggetti) OFF Non vengono visualizzate le informazioni ma i dettagli si possono comunque visualizzare premendo OK. All ON Vengono visualizzati i dettagli di tutte le aree cartografiche. Points ON I dettagli di singoli oggetti cartografici sono visualizzati se selezionati con il cursore. Vector Length (Lunghezza vettore Il periodo di tempo specificato per tracciare i vettori di prua e COG. Mauale utente G-Series Datum Si veda sezione seguente. Chart Offset (Offset carta) Corregge gli errori di posizione nella cartografia. WGS 84. Lista dei datum. ON OFF Datum Perché l’applicazione chartplotter e la carta corrispondano in modo accurato con le carte tradizionali (di carta) devono usare lo stesso datum. Il datum predefinito dello strumento è WGS1984 che può essere modificato con l’opzione Datum del menu Chart Setup. 3 Minuti 6 Minuti Infinito 46 Quando viene modificato il datum un GPS Raymarine si adegua automaticamente. I GPS di altre marche dovranno essere regolati separatamente. 3. Premere la freccia destra del trackpad. ATTENZIONE: Quando viene modificato il Datum i waypoint o le rotte memorizzate nel chartplotter non vengono spostati anche se la loro latitudine e longitudine cambia. Quando si aggiungono waypoint all’elenco è importante che vengano indicati con lo stesso Datum della carta con cui si intende operare. Offset della carta e configurazione cartografica Questa opzione sposta la posizione della carta per correggere errori di posizione della cartografia. La regolazione viene indicata come distanza nord/ovest (+ve) o sud/est (-ve) dalla posizione dell’imbarcazione per un massimo di 1000 metri. Un indicatore sulla carta definisce quando l’offset è abilitato. L’offset viene applicato a tutte le carte. Bisogna quindi disattivare la funzione quando si esce dalla regione con l’errore di posizione. Siete pregati di comunicare gli errori a Navionics (si veda pagina 208). Per modificare l’offset della carta 1. 2. 3. 4. Selezionare Chart Offset nel menu Chart Setup. Selezionare OFFSET su ON. Premere il tasto soft SET OFFSET. Regolare il valore di offset nord/sud ed est/ovest premendo il tasto soft corrispondente e usando il trackpad o la manopola. Per azzerare il valore di offset 1. Selezionare Chart Offset nel menu Chart Setup. 2. Premere il tasto soft SET OFFSET. 3. Premere CLEAR OFFSET. FUNZIONE OPZIONE Chart Display (Visualizzazione carta) Il livello di dettagli mostrati sulla carta. Semplice Dettagliato Molto dettagliato Chart Grid (Reticolo cartografico) Reticolo cartografico in latitudine e longitudine. ON OFF Chart Text (Testo carta) Il testo visualizzato sulla carta (per esempio nomi dei luoghi ecc.). ON OFF Chart Boundaries (Confini carta) La linea indicante il confine della carta. ON OFF Spot Soundings (Punti di scandaglio) Numero sulla carta indicante la profondità. ON OFF Safety Contour (Confini di sicurezza) Aree con profondità inferiori al valore specificato sono indicate da un blu più scuro rispetto a quelle con profondità superiore al valore specificato. OFF 7ft 10ft 16ft 20ft 33ft 66ft (I confini sono indicati a una profondità uguale o maggiore di quella selezionata). Depth Contour (Isobate) Una linea indicante la profondità a una posizione specifica. OFF 16ft 20ft 33ft 66ft ALL Hide Rocks (Nascondi rocce) ON / OFF Per aprire il menu Cartography Setup 1. Premere il tasto MENU. 2. Evidenziare Cartography Setup. 47 Capitolo 5: Il chartplotter FUNZIONE OPZIONE FUNZIONE OPZIONE Nav. Marks (Mark di navigazione) ON OFF Roads (Strade) Le principali strade costiere ON OFF Nav. Marks Symbols (Simboli mark navigazione) Il gruppo di simboli usato per indicare i mark di navigazione. Corrispondono alle carte tradizionali. Internazionale USA Additional Wrecks (Relitti addizionali) Dati su nuovi relitti. ON OFF Scala della carta Usare il tasto Range per modificare la scala della carta. Con la funzione Zoom in, la scala della carta cambia per visualizzare un’area più piccola in maggiori dettagli. Al contrario la funzione Zoom out visualizza un’area più vasta ma con minori dettagli. Light Sectors (Settori illuminati) ON Il settore di luce prodotto da un beacon fisso. OFF Caution & Routing Data (Avvertenze e Dati Rotta) ON OFF Marine Features (Caratteristiche marine) Cavi, natura dei punti di secca, stazioni maree e informazioni sui porti. ON OFF Land Features (Caratteristiche terra) Le caratteristiche cartografiche visualizzate sulla terra ferma. ON OFF Colored Seabed Areas (Aree del fondale colorate) Nelle aree disponibili (es. Portogallo) offre una maggiore definizione del fondale. ON OFF Background Color (Colore di sfondo) Colore dell’acqua quando non c’è cartografia Navionics. Business Services (Esercizi commerciali) Il simbolo indicante la posizione di servizi commerciali Aerial Photo Overlay (Overlay foto aeree) L’area che visualizza l’overlay delle foto aeree Mauale utente G-Series I dettagli cartografici disponibili variano in base al tipo di carta e alla sua scala. Alcune aree forniscono dettagli su scale più lunghe rispetto ad altre. Se si seleziona una scala che non dispone di particolari cartografici in alcune aree, la carta userà il livello più dettagliato disponibile per l’area e lo adeguerà in base alla scala selezionata. In questo modo sullo schermo non compariranno aree vuote anche se potrebbero verificarsi degli allineamenti scorretti degli oggetti che attraversano i confini della carta in quest’area. Allarmi Se sono installati e accesi i dispositivi necessari, i seguenti allarmi verranno attivati nella funzione chartplotter: Bianco Blu ON OFF Terra e mare Terra 48 • Allarmi di sistema - Ancora, Timer, sveglia e temperatura. • Allarmi di navigazione - Arrivo e fuori rotta. • Allarmi radar - Zone di guardia. • Allarmi fishfinder. • Allarmi AIS. • Allarmi meteo. Quando un allarme viene attivato è emesso un allarme acustico e compare un messaggio che descrive l’allarme e come tacitarlo. In alcuni casi, l’azione appropriata viene eseguita dal sistema. Per esempio in seguito a un allarme di arrivo viene attivato il successivo tratto di rotta. Per configurare gli allarmi 1. Premere MENU per aprire il menu Setup. 2. Selezionare Alarm Setup. 3. Scegliere il sottomenu appropriato. Per ulteriori dettagli si veda Menu setup allarmi a pagina 192. 49 Capitolo 5: Il chartplotter 5.5 Funzione GOTO Il tasto soft GOTO consente di accedere a semplici funzioni si navigazione del sistema e apre la barra strumenti mostrata di seguito. FIND GOTO ROUTES TRACKS PRESENTATION Vai al cursore Opzioni Follow route Elenco rotte Opzioni Goto waypoint Segui rotta Inverti e segui Elenco waypoint Ordina elenco Vai al waypoint D10552-1 posizione del cursore e iniziare la navigazione. Quando si raggiunge, il waypoint viene cancellato. Il waypoint inserito è visibile anche sulla schermata radar. Per attivare velocemente la navigazione verso un waypoint si può usare il tasto soft GOTO dalla barra strumenti predefinita del chartplotter che consente di inserire un waypoint temporaneo alla Mauale utente G-Series 50 Azzerare l’errore di fuori rotta Il tasto WPTS/MOB consente l’accesso a ulteriori funzioni waypoint. Per ulteriori informazioni di veda Posizionamento di un waypoint a pagina 38. Quando si segue un waypoint è possibile azzerare l’XTE. In questo modo si crea una nuova rotta dalla posizione corrente dell’imbarcazione al waypoint di destinazione. Nota: Per creare e memorizzare una rotta composta da più waypoint, usare il tasto soft ROUTES. Il reset dell’XTE è utile quando ci si trova fuori rotta e si desidera navigare direttamente verso il waypoint di destinazione senza ritornare sulla rotta originale. Per navigare alla posizione del cursore 1. Portare il cursore sulla posizione desiderata. 2. Premere il tasto soft GOTO. 3. Premere GOTO CURSOR. Per azzerare l’XTE 1. Mentre si segue una rotta o si naviga verso un waypoint premere il tasto soft RESTART XTE. Viene inserito un waypoint alla posizione del cursore e i dati sono inviati all’autopilota (se collegato). Per ulteriori informazioni si veda pagina 85. Waypoint memorizzati Si può navigare verso un waypoint memorizzato selezionandolo sulla carta con il cursore o dal relativo elenco. Per usare il cursore per selezionare un waypoint 1. Portare il cursore sul waypoint. 2. Premere GOTO WAYPOINT. Per selezionare un waypoint dal relativo elenco 1. 2. 3. 4. Dalla barra strumenti chartplotter premere GOTO. Premere GOTO WAYPOINT OPTIONS. Nell’elenco waypoint selezionare il waypoint desiderato. Premere GOTO WAYPOINT. Per interrompere la navigazione verso un waypoint 1. Premere STOP GOTO. (Prima di attivare una nuova rotta GOTO bisogna premere STOP GOTO). 51 Capitolo 5: Il chartplotter 5.6 Creazione di una rotta Le rotte offrono maggiore flessibilità e opzioni di pianificazione rispetto alla funzione GOTO. FIND GOTO ROUTES TRACKS PRESENTATION Mostra/nascondi rotte Opzioni Follow route Crea una nuova rotta Visualizza e modifica rotta Posiziona waypoint Salva rotta Usa elenco waypoint Segui da qui Crea rotta Salva rotta Inserisci waypoint Sposta waypoint Vai al waypoint Segui quick route Ordina elenco waypoint Vedi e modifica dettagli Ordina elenco per Usa il cursore Posiziona waypoint Usa elenco waypoint D10553-1 Mauale utente G-Series 52 Il tasto soft ROUTES viene usato per creare e gestire i waypoint che formano una rotta e offre molta più flessibilità del tasto soft GOTO; si può creare una rotta per uso immediato o salvarla per uso futuro. Creazione di una rotta sullo schermo Una rotta può consistere di nuovi waypoint, waypoint esistenti o una combinazione di entrambi. Una rotta può essere creata direttamente sullo schermo oppure selezionando i waypoint dall’elenco. Per costruire una nuova rotta usando nuovi waypoint Nome rotta Una rotta può essere creata direttamente sullo schermo con waypoint esistenti o nuovi. 1. Premere il tasto soft ROUTES. 2. Selezionare BUILD NEW ROUTE. 3. Posizionare il cursore dove desiderate inserire il nuovo waypoint. 4. Premere PLACE WAYPOINT. 5. Ripetere i punti da 3 a 4 per inserire i waypoint necessari per la rotta. 6. Premere SAVE ROUTE o FOLLOW (QUICK) ROUTE. Sunday Trip Waypoint Per costruire una nuova rotta usando waypoint esistenti D8327_1 Desinazione della rotta 1. 2. 3. 4. 5. 6. Il sistema può contenere fino a 150 rotte di 50 waypoint ciascuna. A ogni waypoint aggiunto viene assegnato un numero che corrisponde alla sua posizione nella rotta. Verrà indicato sulla carta con il simbolo selezionato. • Quando una rotta sta per essere creata non è attiva e non influisce sulla navigazione corrente. • Lo stesso waypoint può essere inserito più di una volta nella stessa rotta ma non può essere posizionato consecutivamente. • Creare una rotta dall’elenco waypoint Per costruire una rotta dall’elenco dovrete prima di tutto posizionare i waypoint che intendete usare. Se l’elenco rotte è pieno, è comunque possibile creare una nuova rotta ma quando si cerca di salvarla viene visualizzato un messaggio che richiede di sostituire una rotta esistente. • Non si può salvare una nuova rotta se uno dei waypoint che la costituisce è attivo. • Il funzionamento dei tasti OK e CANCEL cambia se si sta costruendo o modificando una rotta (si veda di seguito). Premere il tasto soft ROUTES. Selezionare BUILD NEW ROUTE. Evidenziare il waypoint che si desidera usare nella rotta. Premere USE THIS WAYPOINT. Ripetere i punti da 3 a 4 per inserire i waypoint necessari. Premere SAVE ROUTE o FOLLOW (QUICK) ROUTE. Per costruire una nuova rotta usando l’elenco waypoint 1. 2. 3. 4. 5. Premere il tasto soft the ROUTES. Selezionare BUILD NEW ROUTE. Premere USE WAYPOINT LIST. Selezionare il waypoint che si desidera usare nella rotta. Continuare a inserire waypoint finché la rotta non è completa. Modificare la rotta che si sta creando In caso di errore durante la creazione di una rotta è possibile: 53 Capitolo 5: Il chartplotter • Cancellare l’ultimo waypoint inserito (solo per la creazione della rotta sullo schermo). • Cancellare un waypoint dall’elenco New route (solo per creazione della rotta tramite l’elenco waypoint). • Cancellare la creazione della rotta. 2. Per assegnare alla rotta un nome o un colore premere il tasto soft appropriato; per accettare le impostazioni predefinite premere OK. Per cancellare un waypoint di rotta dallo schermo 1. Evidenziare il waypoint che si desidera cancellare dalla rotta. 2. Premere il tasto soft UNDO WAYPOINT. Il waypoint e la linea tratteggiata relativa vengono cancellati dallo schermo e il cursore si sposta sul waypoint precedente. Per cancellare un waypoint dall’elenco waypoint 1. Evidenziare il waypoint che si desidera cancellare dalla rotta. 2. Premere REMOVE WAYPOINT. Per annullare la costruzione della rotta 1. Dallo schermo o tramite l’elenco waypoint premere CANCEL. 2. Confermare premendo YES. Salvare le rotte Una volta creata una rotta si può: • Salvare e navigare immediatamente sulla rotta (Quick Route) oppure: • Salvare la rotta per uso futuro (e assegnarle un nuovo nome se desiderato). Quando si salva e si naviga immediatamente una rotta quest’ultima viene chiamata rotta veloce (Quick Route). Quando viene creata una nuova rotta veloce la precedente viene sostituita e suoi waypoint cancellati. Per mantenere la Rotta veloce dovrà essere rinominata (pagina 58). Per salvare una rotta 1. Premere il tasto soft SAVE ROUTE. Mauale utente G-Series 54 Navigazione su una rotta FIND GOTO ROUTES TRACKS PRESENTATION Mostra nascondi rotte Opzioni Segui rotta Elenco rotte Crea nuova rotta Mostra/nascondi rotta sulla carta Ordina elenco per Indice waypoint on/off Visualizza e modifica rotte Segui rotta Inverti e segui D10554-1 Una rotta si seleziona tramite il cursore oppure tramite l’elenco rotte. Quando si inizia a seguire una rotta diventa la rotta attiva e viene visualizzata sulla schermata cartografica e su tutte le stazioni di navigazione (Nav Station). Per selezionare una rotta usando l’elenco 1. 2. 3. 4. Per selezionare una rotta usando il cursore 1. Portare il cursore sulla linea di rotta o sul simbolo waypoint. 2. Premere il tasto soft FOLLOW THIS ROUTE o FOLLOW FROM HERE. Premere il tasto soft GOTO o ROUTES. Premere il tasto soft FOLLOW ROUTE OPTIONS. Dal menu Route List selezionare la rotta da seguire. Premere il tasto soft FOLLOW ROUTE o REVERSE AND FOLLOW. Per interrompere la navigazione su una rotta 1. Premere il tasto soft STOP FOLLOW. 55 Capitolo 5: Il chartplotter Arrivo al waypoint Il reset dell’XTE è utile quando ci si trova fuori rotta e si desidera navigare direttamente verso il waypoint di destinazione senza ritornare sulla rotta originale. Anche se l’opzione RESTART XTE comporta una variazione di rotta non influisce sulla rotta memorizzata. Quando la distanza al waypoint è inferiore a quella specificata per il raggio dell’allarme di arrivo (si veda pagina 192) o l’imbarcazione raggiunge il punto minimo di avvicinamento al bersaglio (definito da una linea che passa attraverso il waypoint ed è perpendicolare al tratto di rotta) viene visualizzato un messaggio ed emesso un allarme acustico (pagina 48). Per azzerare l’errore di fuori rotta (XTE) 1. Quando una rotta è attiva premere RESTART XTE. Quando l’allarme viene tacitato il sistema aggiorna il display per indicare il successivo tratto di rotta. Navigazione su una rotta in ordine inverso Questa opzione inverte l’ordine dei waypoint della rotta selezionata (cioè l’ultimo waypoint della rotta originale diventa il primo) e li rinumera di conseguenza. Il nome della rotta si sposta di conseguenza. Il sistema attiva automaticamente la funzione di navigazione. Avanzamento al waypoint di rotta successivo Si può informare il sistema di ignorare il successivo waypoint di una rotta e avanzare direttamente al successivo. Per avanzare al waypoint di rotta successivo 1. Evidenziare la rotta con il cursore e premere GOTO. 2. Premere il tasto soft ADVANCE WAYPOINT. Nota: Se la destinazione corrente è l’ultimo waypoint, la navigazione passerà al primo waypoint della rotta. Azzerare l’errore di fuori rotta (XTE) Si può azzerare l’XTE per creare una nuova rotta dalla posizione corrente dell’imbarcazione al waypoint di destinazione. Mauale utente G-Series 56 Modificare le rotte Una volta creata e salvata una rotta può essere modificata. FIND GOTO ROUTES TRACKS PRESENTATION Mostra/nascondi rotte Opzioni Segui rotta Crea nuova rotta Visualizza e modifica rotta Elenco rotte Cancella rotta Modifica corso della rotta Dettagli rotta Posiziona waypoint Modifica nome e colore Nome rotta ETA/ore Modifica rotta SOG effettiva/pianificata Modifica colore Seleziona SOG D10555-1 57 Capitolo 5: Il chartplotter Una volta creata una rotta può essere modificata. Si può: Per creare e aggiungere un nuovo waypoint • Modificare il percorso di una rotta. • Cambiare il nome di una rotta. • Cambiare il colore di una rotta. 1. 2. 3. 4. • Cancellare una rotta. Evidenziare la rotta a cui aggiungere il waypoint. Premere il tasto soft INSERT WAYPOINT. Portare il cursore alla posizione del nuovo waypoint. Premere PLACE WAYPOINT. Per selezionare una rotta da modificare Spostare i waypoint 1. Selezionare la rotta sullo schermo tramite il cursore. 2. Premere il tasto soft REVIEW AND EDIT THIS ROUTE. La nuova posizione del waypoint verrà riportata su tutte le altre rotte che lo contengono. oppure 1. Aprire l’elenco rotte premendo ROUTES seguito da REVIEW AND EDIT ROUTES. Per spostare un waypoint 1. 2. 3. 4. Modificare una rotta attiva Evidenziare il waypoint da spostare. Premere il tasto soft MOVE WAYPOINT. Trascinare il waypoint alla nuova. Premere OK. La rotta attiva è la rotta che si sta navigando. Cancellare i waypoint Una rotta attiva può essere modificata a eccezione del waypoint di destinazione. Se un waypoint modificato diventa il waypoint di destinazione il sistema eliminerà le modifiche; il waypoint rimarrà nella posizione originale. Si può eliminare un waypoint da una rotta a condizione che non sia usato in altre rotte. In questo caso viene visualizzato un messaggio. Per cancellare un waypoint Aggiungere i waypoint 1. Evidenziare il waypoint da cancellare. 2. Premere il tasto soft REMOVE WAYPOINT. Alla rotta si possono aggiungere waypoint esistenti o crearne di nuovi. Per aggiungere waypoint esistenti alla rotta Modificare il nome o il colore di una rotta 1. Premere il tasto soft AMEND ROUTE COURSE. 2. Premere il tasto soft USE WAYPOINT LIST. 3. Nella colonna destra evidenziare la posizione in cui aggiungere il waypoint. 4. Nella colonna sinistra evidenziare il waypoint da aggiungere all’elenco. 5. Premere il tasto soft INSERT WAYPOINT. 6. Premere il tasto soft SAVE ROUTE. Mauale utente G-Series Si può cambiare il nome o il colore una rotta per semplificarne l’identificazione, in particolare quando ne avete memorizzate molte nel sistema. Se la rotta è stata salvata premendo con il nome ‘Quick Route’ cambiandone il nome non sarà sovrascritta da una nuova Quick Route. 58 Per modificare il nome o il colore di una rotta 1. 2. 3. 4. 5. Selezionare la rotta da modificare. Premere il tasto soft EDIT NAME AND COLOR. Selezionare EDIT NAME o EDIT COLOR. Effettuare le modifiche. Premere OK. Cancellare una rotta Si può cancellare qualunque rotta dal sistema a eccezione di quella che si sta navigando. Quando si cancella una rotta il sistema cancella solo i waypoint creati per quella particolare rotta. I waypoint creati separatamente o usati in altre rotte non vengono cancellati. Per cancellare una rotta 1. Selezionare la rotta da cancellare. 2. Premere il tasto soft ERASE ROUTE. Si può cancellare la rotta selezionata oppure tutte le rotte con l’opzione ARCHIVE & TRANSFER. Opzioni TIME e SOG I dettagli delle rotte create sono memorizzati nell’elenco rotte. Si può usare l’elenco rotte con le opzioni TIME e SOG per visualizzare gli orari di viaggio in ore o ETA (Tempo stimato di arrivo) e la SOG come effettiva o pianificata. Se la rotta è attiva i dati sono aggiornati per visualizzare rilevamento distanze e ora dalla posizione corrente. Per visualizzare i dati TIME e SOG 1. Selezionare una rotta con il cursore o dal relativo elenco. 2. Premere il tasto soft ROUTE DETAILS. 3. Selezionare i parametri TIME e SOG come desiderato sui relativi tasti soft. 59 Capitolo 5: Il chartplotter 5.7 Le tracce Il tasto soft TRACKS apre la barra strumenti mostrata di seguito. FIND GOTO ROUTES TRACKS PRESENTATION Mostra/nascondi tracce Crea una rotta da una traccia Elenco tracce Inizia traccia Elenco tracce Visualizza e modifica tracce Inizio traccia Elenco tracce Interrompi traccia Elimina traccia Salva traccia Annulla comando interrompi D10556-1 Cos’è una traccia salvata e richiamata per uso futuro. Una traccia è costituita da una serie di punti creati automaticamente e visualizzati sullo schermo che rappresentano la rotta effettivamente percorsa dall'imbarcazione. Una traccia può essere Si può convertire una traccia in una rotta e usarla con le opzioni di navigazione dell’applicazione chartplotter. Nel sistema si possono salvare 15 tracce di 3000 punti ciascuna. Mauale utente G-Series 60 ATTENZIONE: Prima di seguire la rotta, assicurarsi che sia sicura per la navigazione, perché potrebbe deviare dal percorso originale. Le tracce possono essere personalizzate. Si può: • Rinominare una traccia. • Modificare il colore di una traccia. • Specificare l’intervallo di tempo tra i punti traccia. Per creare una rotta dalla traccia corrente • Specificare l’intervallo di distanza tra i punti traccia. Nota: Minore è l’intervallo più punti verranno usati. Con questo metodo la rotta viene creata e la traccia continua a essere registrata: Creazione di una traccia 1. Evidenziare la traccia con il cursore. 2. Premere il tasto soft CREATE ROUTE FROM TRACK. 3. Premere YES per nominare la rotta oppure NO per salvare la rotta con il successivo numero di rotta predefinito. Il sistema G-Series può salvare le tracce con un massimo numero di punti. Quando viene raggiunto il massimo numero di punti viene visualizzato un messaggio e i primi punti vengono sostituiti. Per creare una rotta dalla traccia memorizzata 1. Premere il tasto soft TRACKS. 2. Premere il tasto soft CREATE ROUTE FROM TRACK per aprire l’elenco tracce. 3. Selezionare la traccia da convertire. 4. Premere nuovamente CREATE ROUTE FROM TRACK. Per iniziare a memorizzare una traccia 1. Premere il tasto soft TRACKS. 2. Premere il tasto soft START TRACK. Per interrompere la memorizzazione di una traccia 1. Premere il tasto soft TRACKS. 2. Premere STOP TRACK. 3. Selezionare SAVE TRACK o DISCARD TRACK. Modificare e cancellare le tracce Per modificare il nome o il colore di una traccia o per cancellare una traccia memorizzata si usa la funzione Review and Edit Tracks. Bisogna innanzitutto selezionare la traccia da modificare o cancellare e quindi apportare le modifiche desiderate. Creare una rotta da una traccia Quando si converte la traccia in una rotta il numero di waypoint creato è ridotto al minimo mantenendo però la relazione ottimale con la traccia registrata. Ogni waypoint creato viene memorizzato con profondità e temperatura (se disponibili). Per selezionare una traccia da modificare 1. Evidenziare con il cursore la traccia da modificare. 2. Premere il tasto soft REVIEW AND EDIT TRACKS. Al completamento, viene indicata la massima deviazione tra la rotta e la traccia, e la rotta viene aggiunta al relativo elenco da dove potrà essere usata come qualunque altra rotta del sistema. oppure 1. Aprire l’elenco tracce premendo il tasto soft TRACKS seguito da REVIEW AND EDIT TRACKS. Nota: Se viene a mancare la corrente durante la registrazione di una traccia o se si perde il fix di posizione la traccia viene interrotta. In questo caso solo l’ultimo segmento verrà convertito in una rotta. A questo punto si può cambiare il nome o il colore della traccia o cancellarla dal sistema. 61 Capitolo 5: Il chartplotter 5.8 Informazioni di prua e di rotta Per il funzionamento degli indicatori vento è necessario che sia abilitato uno strumento Wind. Per il funzionamento degli indicatori è necessario un GPS e uno strumento che trasmetta i dati di velocità sull’acqua. Si possono visualizzare diversi indicatori grafici per monitorare la navigazione: • Vettore HDG. • Vettore COG. • Indicatore vento. • Indicatore marea. • Indicatore di deviazione della rotta (CDI). Per usare gli indicatori grafici 1. Premere DATA. 2. Premere il tasto soft CHART VECTORS. 3. Selezionare le impostazioni desiderate degli indicatori grafici sui relativi tasti soft. Vettori prua (HDG) e course over ground (COG) La prua dell’imbarcazione (HDG) viene visualizzata come una linea terminante con una freccia. Non tiene in considerazione venti o maree. La course over ground (COG) indica la rotta corrente dell’imbarcazione e viene visualizzata come una linea terminante con due frecce. La lunghezza di queste linee è determinata dalla distanza percorsa dall’imbarcazione per il tempo specificato (3 minuti, 6 minuti o infinito) nel menu Chart Setup (si veda pagina 46) alla velocità corrente. Il tempo specificato verrà applicato a tutte le schermate della carta; se si seleziona INFINITO il vettore si allungherà fino al limitare della schermata cartografica. Indicatori vento e maree Gli indicatori vento e marea vengono visualizzati con linee terminanti con una freccia piena nella direzione del vento o della marea. La freccia del vento punta verso l’imbarcazione quella delle marea verso l’esterno. L’ampiezza della freccia ne indica l’intensità. Mauale utente G-Series 62 5.9 Opzioni di visualizzazione dei dati Il tasto soft PRESENTATION consente di controllare la visualizzazione dei dati. Apre la barra strumenti mostrata di seguito. FIND GOTO ROUTES TRACKS PRESENTATION Mostra/nascondi waypoint Mostra waypoint Mostra per simbolo/gruppo Livelli carta Overlay foto aeree Mostra/nascondi sulla carta Overlay radar Attiva/disattiva nome waypoint Tipo di carta Simbologia carta Modo e orientamento AIS Visualizzazione carta locale/sistema Cerchi distanziometrici Trova Attiva disattiva Declutter Localizzatore 3D Sincronizzazione carta Orientamento Modo moto Offset imbarcazione D10557-1 63 Capitolo 5: Il chartplotter 5.10 Mostrare/nascondere i waypoint Overlay radar/carta Il sistema dispone di varie opzioni per controllare la visualizzazione dei waypoint e le relative informazioni. Si possono mostrare o nascondere i nomi dei waypoint o visualizzare i waypoint per nome o per simbolo. Queste opzioni sono utili quando sono presenti molti waypoint in una piccola area che ne rendono difficile l’interpretazione. L’immagine radar può essere sovrapposta alla schermata cartografica e consente di distinguere tra oggetti fissi, cartografici e in movimento (come per esempio un’imbarcazione). Per i migliori risultati attivare la sincronizzazione radar/carta. Nota: L’impostazione Mostra/nascondi waypoint interessa solo il singolo display sul quale si sta operando. Se sono installate due antenne radar selezionare quella desiderata per l’overlay dal menu setup. Per mostrare/nascondere i waypoint per gruppo o simbolo Nota: Un’immagine radar non può essere sovrapposta alla carta quando nell’applicazione radar è abilitata la funzione Dual range. 1. 2. 3. 4. Si può regolare il livello di trasparenza dell’immagine sovrapposta usando la manopola. Premere il tasto soft PRESENTATION. Premere SHOW/HIDE WAYPOINTS. Selezionare SYM o GROUP dall’opzione SHOW BY. Selezionare il gruppo desiderato e quindi usare il tasto soft ON CHART per selezionare SHOW oppure HIDE. Per attivare/disattivare l’overlay radar/carta 1. Premere il tasto soft PRESENTATION. 2. Premere CHART LAYERS. 3. Attivare/disattivare l’overlay con il tasto RADAR OVERLAY. Per mostrare/nascondere i nomi waypoint Per accedere alle opzioni di navigazione e radar dall’applicazione chartplotter 1. Premere il tasto soft PRESENTATION. 2. Premere SHOW/HIDE WAYPOINTS. 3. Con il tasto soft WAYPOINT NAME selezionare l’impostazione desiderata. 1. Premere due volte OK. 2. Selezionare RADAR OPTION o NAVIGATION OPTIONS con il relativo tasto soft. Per mostrare/nascondere i numeri dell’indice waypoint Usare il radar con la schermata cartografica 1. Premere il tasto soft ROUTES. 2. Premere SHOW/HIDE ROUTES. 3. Selezionare l’impostazione con il tasto soft WAYPOINT INDEX. La schermata cartografica si può combinare con le seguenti funzioni radar: 5.11 Livelli carta Si possono sovrapporre dati su una finestra cartografica per ottenere maggiori informazioni. Si possono sovrapporre dati radar, AIS o cerchi distanziometrici. • Sincronizzazione radar/carta. • MARPA. • Overlay radar/carta. Sincronizzazione radar/carta Quando è attiva la sincronizzazione radar/carta: • Mauale utente G-Series 64 La scala radar cambia per adeguarsi a quella del chartplotter. • Nell’angolo superiore sinistro della finestra cartografica viene indicato ‘Sync’. • Se si cambia la scala radar, tutte le finestre cartografiche cambieranno di conseguenza. • Se si cambia la scala di una finestra cartografica sincronizzata cambieranno di conseguenza anche tutte quelle radar. Opzioni radar: • Inseguimento bersaglio. • Guadagno. • Visualizzazione bersaglio. • Modifica della scala (usando il tasto Range). Opzioni di navigazione: Per impostare la sincronizzazione radar/carta 1. Premere il tasto soft PRESENTATION. 2. Premere il tasto soft CHART MODE AND ORIENTATION. 3. Selezionare il modo di sincronizzazione dal tasto soft CHART SYNC. Nota: La sincronizzazione radar/carta non è disponibile quando il modo moto del chartplotter è impostato su Autorange. La carta 2D può essere sincronizzata con la carta 3D o con il radar ma non con entrambi. La sincronizzazione radar/carta non è disponibile quando nell’applicazione radar è abilitata la funzione Dual range. • Rotta. • Traccia. Funzione AIS Se il sistema comprende un ricevitore AIS si può usare la funzione AIS per: Bersagli MARPA visualizzati sulla carta La funzione MARPA (Mini Automatic Radar Plotting Aid) consente l’inseguimento del bersaglio e l’analisi dei rischi. Sebbene venga configurata in modo radar o radar overlay, tutti i bersagli MARPA vengono visualizzati nella finestra cartografica dalla quale si possono attivare le funzioni MARPA. • Visualizzare i dettagli di qualunque altra imbarcazione dotata di AIS. • Visualizzare informazioni di viaggio trasmesse da questi bersagli, cioè la posizione, rotta, velocità e velocità di virata. • Visualizzare informazioni di base o dettagliate per ogni imbarcazione tra cui dati sulla sicurezza. • Impostare una zona di sicurezza circostante l’imbarcazione. • Visualizzare allarmi AIS e relativi messaggi di sicurezza. Queste informazioni vengono sovrapposte alla carta (overlay) e ulteriori dati sono visualizzati in una finestra di dialogo. Informazioni dettagliate sulla funzione MARPA sono disponibili a pagina 150. Per accedere ai controlli MARPA dal modo chartplotter 1. Evidenziare il bersaglio MARPA con il cursore. oppure 1. Se è attiva la funzione radar, premere il tasto soft RADAR OPTIONS. 2. Premere il tasto soft TARGET TRACKING. 65 Capitolo 5: Il chartplotter 5.12 Modo cartografico e orientamento Prua Grande imbarcazione Le impostazioni Mode controllano il modo in cui la carta visualizza le informazioni. Si può sincronizzare la schermata cartografica con l’applicazione radar, selezionare il modo moto, impostare la posizione dell’imbarcazione e selezionare l’orientamento. Direzione di virata Piccola imbarcazione Funzione Find 097°T 11.6kt 1.237nm 00h04m33s Si tratta di una scelta rapida che ha lo stesso risultato del tasto FIND sulla barra strumenti predefinita. La carta viene centrata sul cursore o sull’imbarcazione. Dati sulla sicurezza Vettore COG/SOG Zona di sicurezza (definita da distanza o tempo) Bersaglio pericoloso (lampeggiante) D9056_1 Bersaglio in pausa Orientamento L’orientamento della carta si riferisce alla relazione tra la carta e la direzione di viaggio e l’imbarcazione. Per ulteriori informazioni sull’uso della funzione AIS si veda Capitolo 12: AIS (Automatic Identification System) a pagina 155. North Up (N-up) Per attivare/disattivare la funzione AIS La carta è orientata a nord. Il Marcatore di rotta dell'imbarcazione si sposta al variare della prua. Questa è l’impostazione predefinita per l’applicazione chartplotter. 1. Premere il tasto soft PRESENTATION. 2. Premere CHART LAYERS. 3. Attivare (ON) o disattivare (OFF) l’impostazione AIS LAYER. Heading Up (H-up) Cerchi distanziometrici La parte superiore dello schermo rappresenta sempre la direzione verso la quale è diretta l'imbarcazione. L'immagine ruota al cambiare della rotta. Un modo per ottenere informazioni sulla distanza di un bersaglio sono i cerchi distanziometrici, cioè cerchi visualizzati sullo schermo e centrati dall’imbarcazione a una distanza predefinita. Su ogni cerchio viene indicata la distanza dall’imbarcazione. Non è possibile selezionare il modo Head Up quando il moto è vero. Per evitare continue rotazioni della carta durante il beccheggio della nave, la carta non viene aggiornata finché la prua non cambia di almeno 10 gradi dall’ultimo orientamento visualizzato. Per attivare/disattivare i cerchi distanziometrici 1. Premere il tasto soft PRESENTATION. 2. Premere il tasto soft CHART LAYERS. 3. Selezionare RANGE RINGS ON/OFF. Mauale utente G-Series 66 Quando si usa la funzione di fuori centro o l’opzione Find Cursor il modo moto è sospeso e viene indicato nella barra di stato da una parentesi attorno al modo moto. Anche cambiando manualmente la scala nel modo autorange si sospende il modo moto. Course Up (C-UP) La carta viene visualizzata con la rotta corrente verso l'alto. Il Marcatore di direzione dell'imbarcazione si sposta con il cambiare della prua. Se viene selezionata una nuova rotta, l'immagine ruota per visualizzare verso l'alto la nuova rotta. Quando la visualizzazione di una finestra cartografica è impostata su SYSTEM il modo moto sarà impostato in tutte le altre finestre del sistema ma non sincronizzato. I riferimenti usati per il modo Course-Up dipendono dalle informazioni disponibili. il sistema da la priorità a queste informazioni nel seguente ordine: 1. 2. 3. 4. Moto relativo (RM) Rilevamento da origine a destinazione, cioè rotta pianificata. Prua memorizzata da un autopilota. Rilevamento al waypoint. Prua istantanea. L’impostazione predefinita è moto relativo. In questo modo la posizione dell’imbarcazione è fissa sullo schermo mentre i bersagli si muovono in relazione all’imbarcazione. Si può selezionare la posizione dell’imbarcazione sullo schermo selezionando un offset. Se i dati di prua non sono disponibili mentre è attivo questo modo viene visualizzato un messaggio e la carta usa una prua a 0° in moto relativo. Moto vero (TM) In moto vero la carta è fissa mentre l’imbarcazione si muove sullo schermo. Quando l’imbarcazione si avvicina all’estremità dello schermo, la carta viene aggiornata. Per selezionare l’orientamento 1. Premere il tasto soft PRESENTATION. 2. Selezionare CHART MODE AND ORIENTATION. 3. Con il tasto soft ORIENTATIONselezionare l’orientamento desiderato. Non è possibile selezionare il moto vero con orientamento Head Up. Autorange Modo moto La funzione Autorange seleziona e mantiene la scala più lunga possibile per visualizzare l’imbarcazione e il waypoint di destinazione. La funzione Autorange non è disponibile se è attiva la sincronizzazione radar/carta. Il modo moto controlla la relazione tra la carta e l’imbarcazione. Quando il modo moto è attivo, via che l’imbarcazione si muove, la carta viene aggiornata per mantenere l’imbarcazione sullo schermo. Sono disponibili tre modi: • Moto relativo (RM) Moto relativo e offset imbarcazione • Moto vero (TM) • Autorange (AR) In moto relativo si può specificare la posizione dell’imbarcazione sullo schermo selezionando un offset di 0, 1/3 o 2/3 dal centro della finestra. Se si seleziona l’offset di 1/3 o 2/3, la visuale davanti all’imbarcazione viene aumentata. 67 Capitolo 5: Il chartplotter 5.14 Dettagli cartografici Il livello di dettagli si può regolare mostrando/nascondendo le seguenti caratteristiche. Offset imbarcazione 2/3 Per mostrare/nascondere rotte e tracce Offset imbarcazione 1/3 1. Evidenziare una rotta o una traccia e premere HIDE. Offset imbarcazione 0 D6839_3 oppure 1. Aprire l’elenco tracce o rotte. 2. Evidenziare una rotta o una traccia dall’elenco. 3. Dal tasto soft ROUTE ON CHART o TRACK ON CHART selezionare SHOW oppure HIDE. Nota: La rotta attiva viene sempre visualizzata indipendentemente dallo stato del display. 5.13 Visualizzazione della carta Mostrare o nascondere i dettagli cartografici Quando questa opzione è impostata su System tutte le seguenti impostazioni saranno applicate a tutte le stazioni di navigazione del sistema: Se un’area dispone di molti oggetti cartografici si può ridurre l’ammontare dei dettagli per rendere più chiara l’interpretazione dello schermo. Si possono nascondere i seguenti dettagli cartografici: • Modo e orientamento della carta. • Livelli cartografici: aerei, radar, 3D e AIS • Testo. • Sincronizzazione: radar/carta e carta/carta 3D. • Confini della carta. • Sincronizzazione radar/carta. • Punti di scandaglio. • Mostra/nascondi waypoint, rotte e tracce. • Isobate. • Particolari cartografici. • Settori illuminati. • Vettori. • Avvertenze e dati di rotta. Se si cambiano queste opzioni in una finestra verranno aggiornate TUTTE le finestre del sistema. • Caratteristiche terrestri e marine. • Esercizi commerciali (se disponibili sulla cartografia). Quando si seleziona l’opzione LOCAL la visualizzazione per ogni finestra è indipendente. Per mostrare o nascondere i dettagli cartografici 1. Premere il tasto soft PRESENTATION. 2. Con il tasto DECLUTTER selezionare ON o OFF. Per selezionare il tipo di presentazione della carta 1. Selezionare tra LOCAL e SYSTEM da CHART VIEW. Mauale utente G-Series 68 Se questa opzione non nasconde/mostra la funzione desiderata, potrete attivarla o disattivarla individualmente tramite il menu Chart SetUp. Se si seleziona FISH e non ci sono dati disponibili per la posizione corrente la barra dati visualizza (FISH) per indicare la seleziona del modo ma senza dati. 5.15 Pianificazione del viaggio Visualizzazione dei particolari cartografici Sul GPM400 è preinstallata la cartografia Navionics che fornisce alcune o tutte le seguenti informazioni: Molti oggetti mostrati sulla carta dispongono di numerose informazioni. Alcune sono visualizzate automaticamente quando si evidenzia l’oggetto con il cursore. • Dettagli di specifici oggetti cartografici, tra cui fonti dati per strutture, linee, aree di mare aperto ecc. • Informazioni su porti, servizi e attività portuali. • Informazioni su maree e correnti, • Informazioni su relitti e ostruzioni. • Foto panoramiche. • Overlay foto aeree. • Libri autopilota. • Strade costiere. • Per dettagli completi sulle caratteristiche disponibili sulle carte Navionics visitare il sito internet: www.navionics.com o navionics.it. In base al tipo di oggetto, le informazioni addizionali consentono di: L’opzione NAV visualizza le informazioni cartografiche standard. Cercare un porto. • Visualizzare i dettagli relativi a porto selezionato alle mare e alle correnti. • Visualizzare fotografie panoramiche. Per modificare le opzioni di setup per le informazioni degli oggetti si veda pagina 46. Dettagli relativi agli oggetti cartografici più vicini 1. Premere il tasto soft PRESENTATION. 2. Premere il tasto soft CHART LAYERS. 3. Premere il tasto soft CHART TYPE per selezionare l’opzione FISH o NAV. • • 1. Portare il cursore su un oggetto. Se esistono delle informazioni di base verranno visualizzate (a meno che siano state disattivate nel menu setup). 2. Premere OK. 3. Sono visualizzate informazioni dettagliate relative all’oggetto. Per visualizzare le informazioni batimetriche L’opzione FISH visualizza le informazioni batimetriche. Identificare waypoint, porti, servizi portuali, stazioni maree, relitti o ostruzioni più vicini alla posizione del cursore. Per visualizzare informazioni dettagliate Alcune carte Navionics oltre alle informazioni cartografiche standard forniscono informazioni batimetriche dettagliate. Si può selezionare la visualizzazione della carta standard o visualizzare le informazioni batimetriche. • • Si possono identificare waypoint, porti, servizi portuali, stazioni maree, relitti o ostruzioni più vicini alla posizione del cursore. Per trovare i dettagli degli oggetti cartografici più vicini 1. Portare il cursore sulla posizione desiderata. 2. Premere OK. 3. Premere il tasto soft FIND NEAREST. 69 Capitolo 5: Il chartplotter Si può selezionare la data dell’animazione e decidere se visualizzare l’intera animazione dall’inizio o se iniziare da un punto specifico compreso nelle 24 ore. È anche possibile selezionare la visualizzazione continua dell’animazione oppure proseguire per incrementi di tempo selezionabili. 4. Selezionare la caratteristica o il servizio dall’elenco visualizzato. Una volta individuato si possono usare i tasti soft e il trackpad per: • Visualizzare dati dettagliati per i servizi dei porti in elenco. • Visualizzare l’oggetto selezionato sulla carta. • Navigare (GOTO) verso il waypoint selezionato. • Visualizzare i dati relativi alle maree per la stazione marea selezionata. Visualizzazione dei dettagli relativi alle maree Si possono visualizzare i dettagli relativi alle maree usando il cursore oppure usando la funzione FIND NEAREST. Questo metodo fornisce informazioni tra cui le curve delle maree e consente di selezionare la data e l’ora. Per visualizzare i dati relativi alle maree usando il cursore 1. Evidenziare il simbolo con il cursore. 2. Premere OK. 3. Premere il tasto soft DATA. Per visualizzare l’animazione di correnti e maree 1. Evidenziare l’icona corrente o marea. 2. Premere OK. 3. Premere il tasto soft ANIMATE. Dati animati di maree e correnti Viene visualizzata la schermata Tide/Current Animation; l’animazione è in pausa. Sono disponibili i dati animati di maree e correnti. Le animazioni offrono una chiave visiva al movimento di maree e correnti per le ore specificate. Premere il tasto soft ANIMATION PLAY/PAUSE per iniziare l’animazione. Nella barra di stato sono visualizzare l’ora e la data dell’animazione; l’animazione inizia dall’ora corrente. Mauale utente G-Series 70 Controllare l’animazione Quando si apre la schermata Tide/Current Animation la barra strumenti contiene i tasti soft per interrompere e iniziare l’animazione, fare andare avanti o indietro nel tempo l’animazione, selezionare gli incrementi di tempo o selezionare una data di inizio per l’animazione. Quando l’animazione raggiunge la fine delle 24 ore ricomincia dall’inizio. 1. Premere il tasto soft ANIMATION PLAY/PAUSE. 1. Premere i tasti soft STEP BACK (Vai indietro) oppure STEP FWD (Vai avanti). Si possono visualizzare i servizi disponibili a un particolare porto usando la funzione FIND NEAREST oppure uno dei metodi sotto descritti. 1. Se l’animazione è in funzione premere PAUSE. 2. Premere il tasto soft SET TIME INTERVAL. 3. Viene visualizzato uno slider che mostra l’intervallo di tempo corrente. Usare la manopola per regolarlo (in un intervallo compreso tra 15 e 120 minuti). 4. Premere OK oppure CANCEL per salvare il nuovo intervallo. Per visualizzare i servizi portuali 1. 2. 3. 4. Per selezionare la data dell’animazione 1. Premere il tasto soft SET DATE: La data di animazione viene selezionata 24 ore prima della data corrente. Apre la finestra Edit Date: usare il trackpad o la manopola per inserire la data desiderata di animazione. Dettagli relativi ai servizi portuali Per selezionare l’intervallo degli incrementi PREV DATE EDIT DATE Premere CANCEL per ignorare la modifica della data e ritornare alla schermata Tide/Current Animation senza alcuna modifica. Per visualizzare l’animazione in incrementi Seleziona la data corrente come data di animazione. La data di animazione viene selezionata 24 ore dopo la data corrente. 2. Premere OK per salvare la nuova data e ritornare alla schermata Tide/Current Animation. Il display viene aggiornato per visualizzare la marea o la corrente del giorno selezionato. Per iniziare o interrompere l’animazione TODAY’S DATE NEXT DATE Evidenziare il simbolo di un porto. Premere OK. Evidenziare un servizio. Premere il tasto soft VIEW DETAILS. oppure 1. Premere OK. 2. Premere il tasto soft SEARCH BY NAME. 3. Premere EDIT NAME. 4. Inserire il nome del porto (oppure solo i primi caratteri del nome del porto). 5. Premere SEARCH. 6. Se il risultato della ricerca comprende più porti, si può selezionare il servizio o la caratteristica portuale da visualizzare. 7. Selezionare il servizio. 8. Premere il tasto soft VIEW DETAILS. 71 Capitolo 5: Il chartplotter Libro pilota Il libro pilota è una versione su schermo di un almanacco nautico e contiene le informazioni di navigazione su porti e marine. Simboli esercizi commerciali/punti di interesse Per visualizzare le informazioni del libro pilota 1. 2. 3. 4. Evidenziare il simbolo di un porto. Premere OK. Selezionare Pilot Book e premere VIEW PILOT BOOK. Usare la barra strumenti per navigare nel libro pilota. Ancoraggi Aeroporto Babysitter Barbiere Banca Campeggio Attrezzatura da pesca Benzinaio Parcheggio Golf Palestra Ospedale Riparazioni nautiche Marina Museo Polizia Ufficio postale Ristorante Stazione Taxi Informazioni turistiche Trasporti marittimi Stazione meteo Autonoleggio Pompieri Hotel Lavanderia Fotografie panoramiche Per visualizzare una fotografia panoramica 1. 2. 3. 4. 5. Evidenziando uno dei simboli vengono visualizzate le seguenti informazioni: Evidenziare il simbolo di un porto. Premere OK. Nella finestra Object Info selezionare Photos. Selezionare una fotografia dall’elenco. Premere il tasto soft VIEW PHOTO. oppure 1. Cercare il simbolo della telecamera. • Nome. • Indirizzo. • Numero telefonico. • Tipo di attività. Si può rendere più leggibile lo schermo disattivando la visualizzazione dei simboli delle attività commerciali (tramite il menu Cartography Setup Menu) o attivando l’opzione DECLUTTER. Esercizi commerciali e punti di interesse La posizione di esercizi commerciali e punti di interesse viene indicata dai seguenti simboli: Mauale utente G-Series Treno Riparazione Negozio barche D8226_1 Con una cartuccia adeguata si possono visualizzare foto panoramiche per molti porti e marine. La disponibilità di questo tipo di fotografie viene indicata dal simbolo di una macchina fotografica sulla carta. Il simbolo viene posizionato nel punto in cui è stata scattata la foto e l’angolo dello scatto viene indicato dall’angolo del simbolo della telecamera. Si può accede a queste fotografie dalle informazioni sui servizi portuali. 72 Overlay foto aeree 5.16 Calcolare distanza e rilevamento La fotografia aerea copre acque navigabili e fino a 3 miglia di terraferma dalla costa verso l’interno. Oltre questi limiti le masse terrestri appariranno verdi (carte a colori) e grigie (carte in bianco e nero). Le opzioni per calcolare rilevamento e distanza sono elencate nella seguente tabella. Per visualizzare l’overlay fotografie aeree 1. Premere il tasto soft PRESENTATION. 2. Premere CHART LAYERS. 3. Selezionare AERIAL OVERLAY su ON o OFF come desiderato. 4. Usare la manopola per regolare il livello di trasparenza. Livello di trasparenza Il livello di trasparenza controlla la visibilità della carta sottostante. Più alto è il valore maggiore sarà l’impatto della fotografia sovrapposta. Rilevamento Cerchi distanziometrici Sì (appross.) Sì (appross.) - Posizione del cursore - Sì Sì Righello Sì Sì Si può determinare la posizione, la distanza e il rilevamento dall’imbarcazione alla posizione del cursore facendo riferimento ai dati relativi alla posizione del cursore (Csr Pos) sulla barra dati. Si può specificare se l’overlay foto aeree viene visualizzato solo per aree di terra o di terra e maree. • Distanza dall’imbarcazione Posizione cursore Area di overlay • Distanza tra due punti Funzione Terraferma: visualizza una normale carta per le aree di mare e sovrappone una foto aerea alla terraferma. Consente così di vedere con chiarezza i dettagli cartografici nell’area di navigazione allo scopo di interpretare meglio l’area circostante. Righello Il righello dell’applicazione chartplotter si può usare per calcolare la distanza tra due punti sulla carta. Terraferma e mare: sovrappone una foto aerea alla aree di terra e di mare. Consente così di differenziare le acque profonde (blu scuro) dai bassi fondali (azzurro) e di visualizzare con chiarezza i dettagli cartografici. Per posizionare il righello 1. 2. 3. 4. 5. Per specificare l’area di overlay 1. Aprire il menu Cartography Setup. 2. Selezionare Aerial Photo Overlay. 3. Selezionare l’impostazione desiderata. Posizionare il punto di inizio. Premere il tasto DATA. Premere il tasto soft RULER. Portare il cursore sul punto di arrivo. Premere OK. Per riposizionare il righello 1. Per spostare il punto di inizio premere ADJUST A. 2. Per spostare il punto di arrivo premere ADJUST B. 73 Capitolo 5: Il chartplotter Per eliminare il righello 1. Premere DATA. 2. Premere il tasto soft RULER. 3. Premere CLEAR RULER. Mauale utente G-Series 74 Capitolo 6: Carte 3D Le carte 3D offrono un’immagine precisa e tridimensionale dell’area circostante l’imbarcazione. In caso di visibilità scarsa o di aree sconosciute la navigazione diventa più sicura. Le funzioni di navigazione sono disponibili con le carte 3D. Indice del capitolo • 6.1 Nota sulla sicurezza a pagina 76 • 6.2 Requisiti carte 3D a pagina 76 • 6.3 Configurazione delle carte 3D a pagina 76 • 6.4 La schermata 3D a pagina 76 • 6.5 Modi operativi a pagina 77 • 6.6 Uso della carta 3D a pagina 78 • 6.7 Modificare il punto di ripresa a pagina 80 • 6.8 Regolare la visualizzazione della carta a pagina 81 • 6.9 Usare contemporaneamente le carte 2D e 3D a pagina 83 • 6.10 Overlay foto aeree a pagina 84 Si veda anche… • Il chartplotter a pagina 43 • I waypoint a pagina 35 6 6.1 Nota sulla sicurezza Con il menu 3d Chart set up è possibile modificare: La cartografia 3D è un aiuto per la navigazione. Durante la navigazione con una carta 3D è necessario controllare anche una carta 2D e accertarsi che la rotta sia sicura. Finché non si acquisisce sicurezza nell’interpretare l’immagine cartografica, bisognerebbe il più possibile paragonare quanto appare sullo schermo con i bersagli visibili, come boe e strutture costiere. La navigazione in acque ristrette e quella costiera va effettuata durante il giorno, con condizioni meteorologiche buone. Il simulatore è un valido aiuto per fare esperienza. Prima di usare la cartografia 3D si raccomanda di leggere il Capitolo 5: Il chartplotter a pagina 43 per informazioni relative alle informazioni cartografiche usando le funzioni di navigazione del sistema G-Series. FUNZIONE Descrizione OPZIONI (Impostazioni predefinite in neretto) Centre-of-view indicator (Indicatore punto di ripresa) Indicatore del punto di ripresa (indicato da una croce bianca). ON OFF Vessel symbol (Simbolo imbarcazione) Simbolo del tipo di imbarcazione visualizzato sullo schermo. Barca a vela Barca a motore Vessel Size (Dimensione imbarcazione Dimensione del simbolo imbarcazione visualizzato sul display. Molto piccolo Piccolo Medio Grande Molto grande Aerial photo overlay (Overlay foto aeree) Sovrapposizione di foto aeree su una carta 3D. ON OFF Chart text (Testo carta) Testo visualizzato sulla carta 3D. ON OFF Navi marks (Mark di navigazione) Mark di navigazione visualizzati su una carta 3D. ON OFF ATTENZIONE L’applicazione 3D non deve essere usata in sostituzione alle carte governative ufficiali (di carta) e all’esperienza di navigazione. Prima di usare questa applicazione leggere questo capitolo. 6.2 Requisiti carte 3D Per fare in modo che l’applicazione 3D operi in modo corretto è necessario che il sistema G-Series riceva dati di prua e di posizione. 6.4 La schermata 3D La figura seguente mostra un’immagine della schermata 3D. 6.3 Configurazione delle carte 3D Il menu di configurazione delle carte 3D è disponibile dal menu system setup. Per ulteriori informazioni sul menu setup si veda Per modificare un’impostazione di menu a pagina 23. Manuale utente G-Series 76 Scala Distanza orizzontale sullo schermo (a metà della finestra o al centro della carta). Visualizzata nell'unità di misura selezionata. Modo Il modo in cui sta operando l'applicazione. Simbolo barca La posizione dell'imbarcazione sulla carta. Selezionare barca a vela o a motore 6.5 Rotazione Mostra in gradi veri, la distanza alla quale è stata spostata la visuale dall'imbarcazione Modi operativi La carta 3D si può usare nei seguenti modi operativi: • Modo moto attivo. • Modo pianificazione. Modo moto attivo Si tratta del modo predefinito per un’applicazione 3D con un fix valido. Lo schermo mostra un’immagine aerea della carta 3D ripresa dall’alto e leggermente a poppa diretta a prua. Questa posizione viene chiamata punto di ripresa. Si può anche vedere la carta da diverse posizione in relazione all’imbarcazione (si veda Punti di ripresa a pagina 81). La rotazione o il fuori centro attiveranno il modo Planning. Centro di ripresa Waypoint Una croce bianca Con cerchio indica il centro della di arrivo visuale della carta a livello del mare Scala profondità Profondità approssimativa dall'imbarcazione Freccia nord Indicazione 3D del nord vero in relazione alla carta Modo Planning (Pianificazione) Il modo Pianificazione consente di visualizzare un’area della carta diversa da quella di navigazione in modo da analizzare posizioni e caratteristiche. Si possono usare i comandi per visualizzare un’area da diversi angoli, rilevamenti e scale. La carta non mantiene più automaticamente sullo schermo l’imbarcazione. D8250_1 Oggetti cartografici Selezionare gli oggetti da visulizzare con il menu 3D Chart Setup. La schermata 3D comprende gli stessi oggetti cartografici e funzioni di navigazione, come i waypoint, della carta 2D. Per spostarsi sulla carta 3D e visualizzare l’area desiderata alla scala necessaria usare le funzioni di fuori centro e di zoom. In modo Planning sono disponibili tutte le funzioni disponibili nel modo moto attivo e anche il controllo della carta è lo stesso. Nella carta 3D è anche possibile regolare la rotazione e l’inclinazione. Per attivare il modo Planning: • Rotazione - ruota la visuale da 0 a 359 gradi. • Scorrere sull’area della carta che si vuole visualizzare oppure • Inclinazione - modifica l’angolo di visualizzazione verticale (190 gradi. D8737_1 Oppure • Ruotare la manopola (a meno che non sia impostata su CENTRE e ADJUST PITCH). L’indicazione del modo nella barra di stato viene mostrato tra parentesi per indicare che è stato selezionato il modo planning, per esempio (FWD). 77 Capitolo 6: Carte 3D 6.6 Uso della carta 3D La barra strumenti predefinita della carta 3D attiva le seguenti opzioni di navigazione e visualizzazione. FIND SHIP GOTO ADJUST ON EYE CENTER ADJUST ROTATE PITCH PRESENTATION Opzioni Follow route Opzioni Goto waypoint Elenco rotte Elenco waypoint D10558-1 Funzione Find Ship Regolazione della schermata cartografica Premendo il tasto soft FIND SHIP la carta viene aggiornata in base alla posizione corrente con l’imbarcazione al centro con punto di ripresa a prua. La barra dati predefinita comprende due tasti soft dedicati alla regolazione dell’applicazione cartografica 3D. ADJUST consente di ruotare la visuale e regolare l’angolo di inclinazione. ADJUST ON imposta il punto di riferimento per le impostazioni di visualizzazione: al centro dell’immagine o da un punto di ripresa virtuale. Per regolare la rotazione e l’inclinazione 1. Premere ADJUST. Manuale utente G-Series 78 2. Selezionare l’impostazione da regolare. 3. Effettuare le modifiche con la manopola. 4. Premere OK. Nota: La manopola è sempre attiva per regolare l’inclinazione/ rotazione. Differisce dalla maggior parte degli usi della manopola che richiede di premere un tasto per abilitare le regolazioni. Per impostare il punto di riferimento della regolazione 1. Premere il tasto soft ADJUST ON. 2. Selezionare EYE o CENTER. 3. Premere OK. Opzioni di navigazione Con il tasto GOTO si possono effettuare delle scelte rapide per l’elenco rotte waypoint. Per informazioni sul loro utilizzo si veda pagina 50. Le rotte e i waypoint possono essere modificati solo dalla carta 2D ma le modifiche vengono applicate anche alle carte3D. Cerchio di arrivo al waypoint Waypoint attivo D8258_2 Rotta 79 Capitolo 6: Carte 3D 6.7 Modificare il punto di ripresa Il tasto soft PRESENTATION apre la barra strumenti mostrata di seguito: FIND SHIP GOTO ADJUST ON EYE CENTER ADJUST ROTATE PITCH PRESENTATION Livelli carta Overlay profondità on/off Opzioni visualizzazione3D Valore piano profondità Nome waypoint on/off Visuale a prua/poppa/sinistra/dritta Trans cone on/off Scala profondità on/off Rimodella profondità e rilievi Nome waypoint on/off D10559-1 Manuale utente G-Series 80 Punti di ripresa 4. Premere OK. Le opzioni disponibili sono quattro: - prua, poppa, sinistra e dritta. 2.431nm PRT ROTATE 106oT 2.431nm STB Punti di ripresa multipli ROTATE 280oT Si possono visualizzare immagini multiple della carta 3D creando una pagina che mostri la cartografia 3D in 4 finestre. Ogni finestra può contenere riprese di: • La stessa area della carta da diversi angoli. • Riprese di quattro aree diverse della carta. Per dettagli completi sulla configurazione delle pagine e le finestre attive si veda Selezionare la finestra di applicazione a pagina 26. PRT AFT 2.431nm FWD ROTATE 195o T Dritta Il punto di ripresa si trova sopra e a sinistra dell’imbarcazione diretto a dritta. 2.431nm AFT D8726_1 STB AFT Sinistra Il punto di ripresa si trova sopra e a dritta dell’imbarcazione diretto a sinistra. 6.8 ROTATE 011o T Regolare la visualizzazione della carta Ci sono due modi per rendere più visibile la carta: Funzione di rimodellamento. • Funzione Declutter. AFT Poppa Il punto di ripresa si trova sopra e davanti all’imbarcazione diretto a poppa. D8725_1 FWD Prua Impostazione predefinita. Il punto di ripresa si trova sopra e dietro l’imbarcazione diretto a prua. Per ritornare a questa visualizzazione premere FIND SHIP. • L’opzione corrente è evidenziata nei tasti soft e visualizzata nella barra di stato. Per selezionare il punto di ripresa 1. Premere il tasto soft PRESENTATION. 2. Premere il tasto soft 3D VIEW OPTIONS. 3. Selezionare l’opzione desiderate con il tasto soft VIEW TO. 81 Capitolo 6: Carte 3D Rimodellamento A volte è più semplice vedere una caratteristica topografica sulla carta accentuandone i contorni, per esempio durante la pesca. Funzione Declutter disattivata (OFF) Funzione Declutter attivata (ON) Per usare la funzione di declutter sulla carta 3D Rimodella - fattore 1 Rimodella - fattore 50 D8253_2 1. Premere il tasto soft PRESENTATION. 2. Selezionare ON o OFF usando il tasto soft DECLUTTER. Per regolare il livello di rimodellamento 1. 2. 3. 4. 5. Premere il tasto soft PRESENTATION. Premere il tasto soft 3D VIEW OPTIONS. Premere il tasto soft ADJUST EXAGGERATION. Usare la manopola per selezionare il livello di rimodellamento. Premere OK. Per ritornare all’impostazione precedente premere CANCEL in qualunque momento. Funzione Declutter In alcuni casi la quantità di informazioni visualizzate sulla carta ne rendono difficile l’interpretazione. La funzione di declutter consente di ridurre gli oggetti visualizzati rendendo più visibile la carta. Manuale utente G-Series 82 D8254_1 Usando la funzione di rimodellamento sulla carta 3D gli oggetti vengono allungati verticalmente ed è più semplice individuarne la posizione e la forma. Usare contemporaneamente le carte 2D e 3D Localizzatore area 3D Si può visualizzare il localizzatore dell’area 3D su una carta 2D. Si tratta di un poligono profilato in blu che si estende dall’icona del punto di ripresa virtuale e che indica i confini dell’area visualizzata sulla carta 3D corrente. Se non conoscete l’area di navigazione o la visibilità è scarsa, è possibile visualizzare contemporaneamente le carte 2D e 3D per individuare al meglio la zona circostante l’imbarcazione. Configurando la pagina per visualizzare le due applicazioni contemporaneamente viene mostrata una visuale completa dell’area circostante. D8255_1 Localizzatore 3D Icona punto di ripresa D8256_1 6.9 Se viene modificata la rotazione, l’inclinazione, lo zoom o il fuori centro della carta 3D il localizzatore si aggiorna sulla carta 2D. Come per tutte le pagine multiple la finestra attiva viene indicata dal bordo rosso. Le modifiche si possono effettuare solo nella finestra attiva. Per visualizzare il localizzatore 3D 1. 2. 3. 4. 5. Per dettagli completi sulla configurazione delle pagine con due applicazioni si veda pagina 25. Attivare una finestra 2D. Premere il tasto soft PRESENTATION. Premere il tasto soft CHART LAYERS. Selezionare ON con l’opzione 3D LOCATOR. Premere OK. Sincronizzazione carta La sincronizzazione della carta consente di sincronizzare informazioni di prua, scala e posizione sulle carte 2D e 3D. Quando la sincronizzazione della carta è attiva considerare quanto segue: 83 Capitolo 6: Carte 3D • La sincronizzazione 2D-3D viene indicata nella barra di stato della applicazioni. 5. Premere OK. • Premendo FIND SHIP da qualunque applicazione sincronizzata, riporterà la carta 3D al modo predefinito moto attivo e sincronizzerà la carta 2D con la stessa visualizzazione. 6.10 Overlay foto aeree • Qualunque modifica effettuata a prua, scala e posizione nelle carte 2D o 3D verrà visualizzato in entrambe le finestre (2D e 3D). • Se la visualizzazione della carta 2D per la finestra corrente è impostata su SYSTEM, qualunque modifica apportata su una finestra cartografica si rifletterà in tutte le finestre di tutti i display. • Se la visualizzazione della carta 2D per la finestra corrente è impostata su LOCAL nessun altra finestra sarà interessata. • Si può sincronizzare la carta 2D con la carta 3D o con il radar ma non entrambi. L’overlay foto aeree consente di sovrapporre un’immagine aerea alla carta 3D. La fotografia aerea copre acque navigabili e fino a 3 miglia di terraferma dalla costa verso l’interno. Oltre questi limiti le masse terrestri appariranno verdi (carte a colori) e grigie (carte in bianco e nero). In base all’area di copertura della carta l’overlay aereo sarà a colori o in bianco e nero. Il livello di risoluzione e la disponibilità dei colori varia in base all’area di copertura. L’overlay foto aeree è controllato dal menu 3D Chart Setup. D8257_1 Immagine 3D standard Per sincronizzare le carte 2D e 3D 1. 2. 3. 4. Attivare una finestra 2D. Premere il tasto soft PRESENTATION. Premere il tasto soft CHART MODE AND ORIENTATION. Impostare il modo CHART SYNC su 3D. Manuale utente G-Series 84 Immagine 3D con overlay foto aeree D8848_1 • Capitolo 7: Integrazione autopilota Se avete installato un autopilota Raymarine potrete accedere ad alcune delle sue funzioni tramite la tastiera G-Series. Le funzioni autopilota non sostituiscono l’unità di controllo autopilota. Prima di abilitare o attivare l’autopilota è necessario avere installato un’unità di controllo. Indice del capitolo • 7.1 Disattivazione di emergenza a pagina 86 • 7.2 Abilitare e attivare l’autopilota a pagina 86 • 7.3 Indicatore stato autopilota a pagina 86 • 7.4 Schermata di controllo autopilota a pagina 87 • 7.5 Arrivo al waypoint a pagina 87 7 7.1 Disattivazione di emergenza Quando l’autopilota è attivo o si visualizza una rotta o un waypoint attivi la barra dati offre le seguenti opzioni: Per disabilitare l’autopilota 1. Premere il tasto STANDBY. 7.2 Abilitare e attivare l’autopilota STOP GOTO/FOLLOW Apre la schermata Pilot Control. Se l’autopilota è in modo Track suona l’allarme di arrivo alla rotta. ADVANCE WAYPOINT Apre la schermata Pilot Control e fornisce i tasti soft AUTO e TRACK. La schermata rimane aperta finché non si seleziona AUTO o TRACK. Per consentire al sistema di controllare le funzioni autopilota bisogna abilitare i comandi autopilota dal menu setup. L’impostazione predefinita è disabilitato. Se si sta navigando verso un waypoint o su una rotta, si possono vedere le informazioni relative sulla finestra pop-up Pilota che visualizza anche i tasti soft auto, track o standby. Nota: Si possono eseguire solo avanzamenti a un singolo waypoint: non è possibile effettuare un comando Track per avanzamenti a waypoint multipli. Quando si attiva l’opzione GOTO o FOLLOW ROUTE, nella finestra pop-up Pilota è disponibile il tasto soft per attivare l’autopilota. Per disabilitare l’autopilota 1. Premere il tasto STANDBY. Per abilitare il controllo autopilota oppure 1. Usare i tasti soft della schermata Pilot Control. 1. Premere il tasto MENU per aprire il Menu Setup. 2. Selezionare System Setup > System Integration > Autopilot Control > Enabled. 3. Premere il tasto OK. 7.3 Per aprire la schermata di controllo autopilota Indicatore stato autopilota Nell’angolo destro superiore del display viene visualizzato un indicatore che mostra lo stato corrente dell’autopilota. 1. Premere il tasto PILOT. Se si preme OK o CANCEL senza attivare l’autopilota si ritorna alla schermata di navigazione con l’autopilota disattivato. Icona Modo autopilota Standby. Traccia. Manuale utente G-Series 86 Icona Barra strumenti Autopilota Modo autopilota Auto. Non è stato individuato alcun autopilota. L’allarme autopilota è attivo. 7.4 AUTO Attiva l’autopilota e mantiene la rotta corrente (disponibile quando l’autopilota è in modo Track o Standby). ENGAGE PILOT -TRACK- Traccia il waypoint di destinazione corrente. STANDBY Disattiva l’autopilota (disponibile solo quando l’autopilota è attivato). Per chiudere la finestra Pilot Control senza attivare le opzioni AUTO o TRACK, premere OK o CANCEL. Schermata di controllo autopilota La schermata Pilot Control viene visualizzata quando si attiva l’autopilota in modo track, all’arrivo al waypoint o quando viene selezionato dal menu Setup. Indica: 7.5 • Stato dell’autopilota. • Attiva l’allarme acustico di arrivo al waypoint. • Informazioni di navigazione in tempo reale. • • Barra strumenti con tasti soft per il controllo dell’autopilota Visualizza la schermata Pilot Control con informazioni relative al successivo waypoint. Arrivo al waypoint Quando una rotta è formata da più waypoint il sistema: La barra strumenti offre quattro opzioni: Premere il tasto soft ENGAGE PILOT -TRACK- per attivare l’autopilota e continuare verso il successivo waypoint della rotta. Premere il tasto soft CLEAR ALARM per tacitare l’allarme e tenere l’autopilota attivo in modo auto, continuando sulla prua corrente. Premere il tasto soft STANDBY per cancellare l’allarme e disattivare l’autopilota. Premere il tasto soft AUTO per cancellare l’allarme e attivare l’autopilota in modo auto. Note: Se non si effettua alcuna selezione entro 30 secondi viene attivato l’allarme acustico Next Waypoint (Waypoint successivo). 87 Capitolo 7: Integrazione autopilota Quando si raggiunge l’ultimo waypoint in una rotta: • Attiva l’allarme acustico di arrivo al waypoint. • Visualizza la schermata Pilot Control: nel campo Next Waypoint viene indicato ‘Last Waypoint’ (Ultimo waypoint). La barra strumenti offre tre opzioni: Premere il tasto soft CLEAR ALARM per tacitare l’allarme e tenere l’autopilota attivo in modo auto, continuando sulla prua corrente. Premere il tasto soft STANDBY per cancellare l’allarme e disattivare l’autopilota. Premere il tasto soft AUTO per cancellare l’allarme continuare sulla prua corrente memorizzata con l’autopilota attivato. Manuale utente G-Series 88 Capitolo 8: Il fishfinder il fishfinder consente di visualizzare un’immagine dettagliata di pesci, struttura e composizione del fondale, oltre a ostruzioni sommerse come i relitti. Indice del capitolo • 8.1 La schermata fishfinder a pagina 90 • 8.2 Informazioni visualizzate a pagina 90 • 8.3 Funzionamento del fishfinder a pagina 90 • 8.4 Indicazioni del fondale a pagina 91 • 8.5 Fattori che influiscono sull’immagine fishfinder a pagina 91 • 8.6 Impostazioni modo Display a pagina 93 • 8.7 Barra strumenti Presentation a pagina 99 • 8.8 Regolazione Modi Gain e Power a pagina 100 • 8.9 Determinare profondità e distanza a pagina 101 • 8.10 Allarmi fishfinder a pagina 103 • 8.11 Modificare le configurazioni a pagina 103 • 8.12 Configurazione Fishfinder a pagina 105 Si veda anche… La guida di installazione del sistema G-Series per informazioni sulla calibrazione del fishfinder. 8 8.1 La schermata fishfinder perché raggiungano il fondo e vengano riflessi verso la superficie. Gli echi di ritorno sono influenzati dalla struttura del fondale e da qualunque altro oggetto incontrato, come pesci, relitti, barriere coralline ecc. Il fishfinder visualizza un’immagine in scorrimento del fondale da destra a sinistra. Le immagini poste sulla destra sono gli echi più recenti. L’intensità degli echi viene indicata da diversi colori. Queste informazioni possono essere utilizzate per determinare la dimensione dei pesci, la struttura del fondale e altri oggetti sommersi, come detriti o bolle d’aria. 8.3 Funzionamento del fishfinder Il fishfinder fornisce quattro configurazioni preimpostate, disponibili nella barra strumenti predefinita. Sono progettate per fornire il funzionamento ottimale in diverse situazioni così da offrire risultati eccellenti in ogni circostanza. D10560-1 Le configurazioni sono denominate single (Singola), dual (doppia), shallow (bassi fondali) e deep (acque profonde). Quando si attiva una finestra fishfinder viene indicata la configurazione selezionata e le sue impostazioni. Ogni finestra preimpostata è stata configurata per offrire i migliori parametri operativi che possono comunque essere regolati come desiderato. D9534_1 L’icona di stato del fishfinder si trova nell’angolo superiore destro del monitor: (icona animata) 8.2 Per selezionare una configurazione Icona animata - il DSM è collegato e sta trasmettendo. Icona statica - il DSM è collegato ma non sta trasmettendo. Icona grigia - Il DSM non è collegato. 1. Premere il tasto soft appropriato. Informazioni visualizzate L’applicazione fishfinder richiede un DSM (Digital Sounder Module) Raymarine per elaborare i segnali inviati dal trasduttore e fornire così un’immagine dettagliata del fondo. Il trasduttore invia impulsi ultrasonici ad alta frequenza nell’acqua e calcola il tempo impiegato Manuale utente G-Series 90 8.4 Indicazioni del fondale 8.5 Fattori che influiscono sull’immagine fishfinder La forma e la dimensione del mark sono influenzati da una combinazione di fattori tra cui la velocità dell’imbarcazione, la profondità, la dimensione del bersaglio, i disturbi di fondo e la frequenza del trasduttore. Un fondale più duro verrà mostrato da una linea sottile. Un fondale più morbido o coperto di alghe genera una linea più larga. Lo strato scuro indica un segnale forte. - Velocità dell’imbarcazione La forma del bersaglio cambia in base alla velocità dell’imbarcazione. Se si muove lentamente la macchia tende ad essere allungata, all’opposto, se il movimento è più veloce, appare più corta e acuta. Se l’imbarcazione è molto veloce il pesce può essere indicato da una doppia linea verticale. Un fondale irregolare, composto da rocce o coralli, verrà indicato da un’immagine irregolare. Profondità D6855-2 Via via che aumenta la profondità l’intensità del segnale diminuisce producendo un’immagine del fondale più chiara. Lo strato più scuro indica una buona eco. Le aree più chiare sono gli echi più deboli. Questo può significare che lo strato superiore è morbido e consente ai segnali ultrasonici di passare lo strato sottostante più duro. Dimensione dei pesci Più grande è un oggetto maggiore è l’eco prodotta sulla schermata fishfinder. È anche possibile che i segnali stiano compiendo due percorsi completi: colpiscono il fondale e arrivano all’imbarcazione dalla quale vengono nuovamente riflessi, colpiscono nuovamente il fondale che li riflette all’imbarcazione; questo può accadere se l’acqua è bassa, il fondale è duro o il guadagno è troppo alto. Tuttavia l’intensità degli echi dipende soprattutto dalla vescica natatoria del pesce piuttosto che dalla sua dimensione. Disturbi di sottofondo Detriti o bolle d’aria creano degli echi di ritorno che in genere sono più deboli rispetto a quelli generati dai pesci o dal fondale e producono quelli che vengono chiamati disturbi di sottofondo. 91 Capitolo 8: Il fishfinder Il sistema G-Series regola automaticamente la sensibilità in base alla profondità e alle condizione dell’acqua. La sensibilità si può anche regolare manualmente usando i comandi Gain (guadagno, guadagno colore e TVG). Frequenza trasduttore • Frequenze più basse: il trasduttore esamina un’area più grande e si adatta perfettamente alle acque profonde. • Frequenze più alte (200 Khz) Quando si utilizza questa frequenza, il trasduttore esamina un’area più piccola, ma genera un’immagine con maggiori dettagli soprattutto ad alte velocità. È ideale per l’utilizzo in bassi fondali. Sul sistema sono disponibili varie frequenze in base al trasduttore installato sull’imbarcazione. Visualizzazione frequenza singolo o doppia Se la configurazione utilizzata comprende la doppia frequenza si può usare una finestra fishfinder per visualizzare entrambe le frequenze o solo una. Si può inviare la seconda frequenza alla finestra fishfinder di un altro monitor consentendo così la visualizzazione di entrambe le finestre a pieno schermo. Manuale utente G-Series 92 8.6 Impostazioni modo Display Quando si seleziona una configurazione fishfinder la denominazione del tasto soft cambia su ADJUST. Premendo questo tasto si possono configurare i parametri del modo display come desiderato. (Allo spegnimento le modifiche al modo display vengono salvate come parte della configurazione). ADJUST P1 SINGLE PRESET 3 SHALLOW PRESET 2 DUAL PRESET 4 DEEP PRESENTATION Regola F1 / F2 Seleziona opzione Zoom Zoom Pieno schermo/ doppia schermata Bottom lock Fattore di zoom x2/3/4, custom (R) Posizione zoom auto/manuale Pieno schermo/ doppia schermata A-Scope Range (manopola) 1/2/3 Bottom shift (manopola) D10561-1 93 Capitolo 8: Il fishfinder Per ogni configurazione (e per ogni frequenza all’interno della configurazione) si possono cambiare i seguenti parametri del modo display: • Zoom. • Bottom Lock. • A-Scope. Finestra zoom Finestra standard Per cambiare le impostazioni di una configurazione 1. 2. 3. 4. 5. Premere il tasto soft ADJUST <preset name>. Selezionare F1 o F2. Selezionare il modo da modificare. Apportare le modifiche usando il trackpad o la manopola. Premere OK per confermare. Zoom • Sostituire il fondale in movimento con la schermata Zoom oppure l’immagine zoom viene visualizzata accanto al fondale in movimento. • Selezionare il livello di zoom tra quelli disponibili oppure regolarlo manualmente. • Riposizionare la porzione ingrandita dell’immagine in un punto desiderato dello schermo. D10562-1 La funzione di Zoom ingrandisce tutto o parte del fondale in movimento. È possibile: Per selezionare la finestra a pieno schermo o metà schermo 1. Selezionare FULL o SPLIT con il tasto ZOOM. Quando la funzione di zoom è attiva (ZOOM FULL o ZOOM SPLIT) si può selezionare un fattore di zoom predefinito o regolarlo manualmente. Quando la scala aumenta si ingrandisce anche l’area mostrata nella finestra di zoom. Per selezionare il fattore di zoom Selezionare la finestra a pieno schermo o metà schermo 1. Premere il tasto soft ZOOM. 2. Sul tasto ZOOM FACTOR selezionare tra impostazioni predefinite oppure selezionare xR per impostare il fattore manualmente. Per l’impostazione manuale regolare il fattore di zoom con la manopola. 3. Premere OK per accettare le impostazioni. L’immagine fishfinder standard può essere sostituita dall’immagine ingrandita oppure è possibile selezionato il modo metà schermo: l’immagine Zoom viene visualizzata vicino all’immagine del fondale in movimento (ZOOM SPLIT). La sezione ingrandita viene indicata da un riquadro come nell’immagine seguente. Manuale utente G-Series 94 Regolare la posizione dell’area di zoom Quando si seleziona la funzione di zoom il sistema seleziona automaticamente la posizione che mantiene il fondale nella porzione inferiore del display. In alternativa, è possibile selezionare manualmente l’area da ingrandire per visualizzare una diversa area. Scala Bottom lock (distanza dal fondo) SHALLOW Freq1: 200 kHz-Auto Profondità dalla superficie Freq2: None F1: 200 kHz BL Per regolare la posizione di zoom 1. 2. 3. 4. Premere il tasto soft ZOOM. Selezionare MAN con il tasto ZOOM POSITION. Riposizionare l’immagine ingrandita usando la manopola. Premere OK. Lettura profondità Funzione Bottom lock e Bottom shift Funzione Shift La Funzione Bottom Lock applica un filtro in modo da appiattire l’immagine del fondo per individuare con più facilità gli oggetti sul fondo o appena sopra la sua superficie. ADJUST FREQ1 FREQ2 SELECT OPTION BOTTOM LOCK BOTTOM LOCK FULL SPLIT B-LOCK RANGE 50ft Immagine Bottom lock Schermata fishfinder standard D10412-1 Questa funzione è particolarmente utile per individuare i pesci che si trovano molto vicini al fondale. BOTTOM SHIFT 14% Per regolare la funzione Bottom lock 1. Selezionare FULL (pieno schermo) o SPLIT (doppia schermata). 2. Usare i relativi tasti soft e la manopola per regolar la scala e il valore di variazione. La funzione Bottom Lock viene selezionata per finestre fishfinder individuali e può sostituire l’immagine fishfinder standard oppure essere visualizzata a fianco. Regolando la posizione della schermata Bottom Lock si possono visualizzare maggiori dettagli del fondo. L’immagine si può posizionare in qualunque punto con una variazione tra il fondo della finestra (0%) e il suo centro (50%). Schermata A-Scope La schermata standard del fondale in movimento fornisce la cronologia degli echi. La schermata A-Scope visualizza l’immagine in tempo reale della struttura del fondale e dei pesci che si trovano direttamente nel cono del trasduttore, a fianco dell’immagine del fondale in movimento. Nella parte inferiore della finestra, la Schermata A-Scope indica anche il diametro del fondale coperto dal fascio (Copertura del fondale). 95 Capitolo 8: Il fishfinder Tasto soft A-SCOPE Quando è attiva la funzione A-Scope si può selezionare uno dei seguenti modi: MODO 1 L'immagine A-scope è al centro della finestra. MODO 2 Solo la parte sinistra dell’immagine visualizzata nel Modo 1 si allarga fino a coprire l’intera schermata A-Scope. MODO 3 La schermata A-Scope forma un angolo verso l’esterno via via che l’ampiezza del segnale aumenta con la profondità. D6674-3 Per attivare/disattivare la schermata A-Scope 1. Selezionare A-Scope con il tasto soft SELECT OPTION. 2. Selezionare il modo desiderato con il tasto soft A-SCOPE MODE. Manuale utente G-Series 96 Modificare la scala di profondità Si può cambiare la scala di profondità per ogni frequenza visualizzata dalla barra strumenti Range Adjust che consente di controllare i valori di scala di profondità e variazione della scala. OUT RANGE IN Scala di profndità auto/manuale Valore di variazione Seleziona frequenza bassa/alta Shift frequenza alta D10563-1 Valore di variazione (shift) Il DSM regola automaticamente la scala di profondità (range), selezionando la profondità minima per visualizzare la scala minima disponibile. In alternativa si può selezionare la massima profondità visualizzata sulle schermate Fondale in movimento e A-Scope. Le modifiche vengono apportate in tutte le finestre Fishfinder. Il DSM regola automaticamente il display per mantenere il fondale nella metà inferiore del display. È possibile selezionare il valore di variazione per spostare la finestra in alto o in basso entro la scala corrente. Le modifiche vengono apportate in tutte le finestre Fishfinder. Per cambiare la scala di profondità 1. Premere RANGE sulla tastiera G-Series. Per regolare il valore di variazione (shift) Per selezionare il modo manuale o autorange 1. Aprire la barra strumenti Range Adjust. 2. Premere il tasto soft RANGE SHIFT. 3. Selezionare l’impostazione desiderata usando la manopola o il trackpad. 1. Aprire la barra strumenti Range Adjust. 2. Selezionare AUTO o MAN dall’opzione RANGE. 3. Premere OK. 97 Capitolo 8: Il fishfinder 4. Premere OK. Per ritornare all’immagine fishfinder standard 1. Selezionare AUTO dall’opzione RANGE. 2. Premere OK. Manuale utente G-Series 98 8.7 Barra strumenti Presentation Il tasto soft The PRESENTATION offre l’accesso alle funzioni VRM (per calcolare distanza e profondità), alla selezione dei modi frequenza e al controllo dello scorrimento. Questi parametri interessano solo il monitor sul quale si sta lavorando. ADJUST P1 SINGLE PRESET 2 DUAL PRESET 3 SHALLOW PRESET 4 DEEP PRESENTATION Guadagno Modo Gain auto/manuale (basso, medio, alto) Guadagno colore auto/manuale Power Auto/Man TVG auto/manuale VRM Soglia colore VRM on/off Distanza VRM Finestra F1/F2/Entrambe Profondità VRM Scorrimento pausa/ripristina Visualizza F1/F2/Entrambe Scorrimento pausa/ripristina D10564-1 99 Capitolo 8: Il fishfinder 8.8 Regolazione Modi Gain e Power Regolazione manuale dei modi Gain I comandi Gain possono essere regolati manualmente. I nuovi valori rimangono memorizzati quando il display viene spento e sono applicati alla finestra attiva e a qualunque finestra fishfinder con quella frequenza. Il sistema regola automaticamente le seguenti impostazioni per ottimizzare l’immagine fishfinder: • Modo Gain (tre modi automatici o controllo manuale). • Guadagno colore. • TVG. • Soglia colore. Per impostare manualmente il livello di guadagno 1. 2. 3. 4. I cambiamenti apportati a questi parametri (a eccezione del guadagno automatico) vengono applicati a tutte le frequenze del trasduttore. Il guadagno manuale dovrebbe essere abbastanza alto per vedere i pesci e i dettagli del fondale, ma senza troppi disturbi di fondo. In genere, i valore più alti si utilizzano in acque profonde e/o limpide; un valore più basso, invece, è preferibile in bassi fondali o in acque torbide. L’impostazione predefinita è 75%. Per le ottimali prestazioni si consiglia di usare il modo automatico. Guadagno automatico Il comando GAIN consente allo strumento di controllare la sensibilità del ricevitore. Il valore selezionato determina il limite oltre il quale vengono visualizzati gli echi. Ci sono tre modi di guadagno automatico (AUTO GAIN), che vengono salvati con la configurazione se viene tolta alimentazione al sistema: • Low (impostazione predefinita) è la regolazione con il valore più basso e consente di vedere immagini con il minore disturbo di sottofondo mentre vi dirigete verso il punto pescoso. Sono visualizzati solo gli echi più forti. • Medium è un valore leggermente più alto che visualizza echi più dettagliati per l’individuazione dei pesci. • High è il valore più alto di guadagno automatico e offre i maggiori dettagli dei bersagli individuati ma anche maggiori disturbi di superficie e di sottofondo. Guadagno colore Il comando COLOR GAIN imposta il limite minimo per la barra colore; tutti gli echi con un segnale superiore a questo valore vengono visualizzati nella tonalità/colore più intenso. Gli echi più deboli di questo valore vengono divisi equamente tra le rimanenti tonalità/colori.Un valore basso produce un’ampia banda per il colore più debole e una banda segnale più piccola per gli altri colori; al contrario, un valore alto produce una banda più ampia per il colore più intenso e una banda segnale più piccola per gli altri colori. TVG (Time Varied Gain) Il comando TVG (Time Varied Gain) riduce i disturbi variando il guadagno nella colonna d’acqua. Questa funzione è utile per ridurre l’aspetto dei ‘disturbi’. Per selezionare un parametro di guadagno automatico 1. Premere il tasto soft GAIN MODE. 2. Selezionare l’impostazione auto dall’elenco. 3. Premere OK. Manuale utente G-Series Premere il tasto soft GAIN MODE. Selezionare MAN. Usare lo slider per selezionare l valore di guadagno desiderato. Premere OK. 100 Aumentando il valore si aumenta la profondità massima alla quale viene applicato il TVG. Diminuendolo si riduce. Il TVG non ha effetti in modo simulato. Un valore basso avrà poco effetto sul guadagno in bassi fondali; un valore alto diminuisce il guadagno nei bassi fondali visualizzando quindi solo gli echi più forti. SHALLOW Freq1: 200 kHz-Auto F1: 200 kHz 1768ft Freq2: None Il marker VRM indica la distanza dietro la barca Linea di profondità Il marker VRM indica la profondità di un oggetto Tasto soft Power Il tasto soft POWER consente di regolare il segnale del trasduttore. Auto 42.2ft 44 46 49 67 Lettura profondità 74 È l’impostazione predefinita; il DSM determina automaticamente il valore ottimale basandosi sulla profondità corrente, la velocità e l’intensità del segnale (fondo). ON Manuale Se si desidera regolare manualmente la potenza in base alle condizioni correnti, è possibile selezionare il livello tra 0 e 100% in incrementi di 10%. Livelli più bassi vengono utilizzati a profondità inferiori a 2,4 metri; livelli più alti invece vengono utilizzati per quelle superiori a 3,7 metri. L’impostazione viene mantenuta anche quando lo strumento viene spento. D10411-1 VRM 1 OFF RANGE 0.787nm 63 70 75 DEPTH 44.7ft Cursore (profondità indicata nella barra dati)) 74 74 ID Marker profondità profondità pesce • Lettura profondità: la profondità corrente. La dimensione e la posizione dei caratteri si può modificare tramite il menu di setup del fishfinder (si veda pagina 105). • 1. Premere il tasto soft ADJUST per la configurazione che si sta usando. 2. Premere l’impostazione manuale o auto da POWER. 3. In modo manuale, usare la manopola o il trackpad per selezionare l’impostazione Power desiderata. 4. Premere OK. Linee di profondità: linee tratteggiate orizzontali a intervalli regolari che indicano la profondità dalla superficie. Si attivano/ disattivano tramite il menu di setup del Fishfinder (si veda pagina 105). • ID profondità del bersaglio: indica la profondità dei singoli pesci. La sensibilità di questi identificativi è direttamente collegata alla sensibilità dell’allarme pesce. Maggiore è il livello maggiori saranno gli echi visualizzati. I bersagli vengono attivati/disattivati tramite il menu di setup del Fishfinder (si veda pagina 105). 8.9 • Profondità del cursore: la profondità e la distanza dall’imbarcazione indicata dal cursore, viene visualizzata nella barra dati in cima allo schermo. É simile al VRM ma senza linee. • VRM: per indicare la distanza dall’imbarcazione e la profondità sotto un oggetto selezionato. Per modificare l’impostazione Power Determinare profondità e distanza Il fishfinder fornisce varie funzioni per determinare la profondità degli oggetti: 101 Capitolo 8: Il fishfinder Per riportare il marker alla posizione precedente premere CANCEL. Nota: Quando sono aperte finestre fishfinder multiple, si raccomanda di tenere visualizzata la lettura della profondità almeno in una finestra. Determinare profondità e distanza con i VRM Regolazione della velocità e del modo di scorrimento Il VRM viene utilizzato in modo Fishfinder per determinare profondità e distanza tra l’imbarcazione e un oggetto visualizzato. Un VRM viene visualizzato con una croce con altezza e larghezza della finestra. Il centro è il punto di riferimento dal quale vengono calcolate distanza (linea verticale) e profondità (linea orizzontale) in modo individuale. La velocità alla quale scorre il display è regolabile, ma la sezione del fondale visualizzata è indipendente dalla velocità di scorrimento. Se si seleziona una velocità di scorrimento più alta, verranno mostrati maggiori dettagli; se la velocità è inferiore, le informazioni rimangono visualizzate più a lungo. Sono disponibili le seguenti opzioni: Nota: Le impostazioni dei VRM del fishfinder sono indipendenti da quelli del radar. • Per calcolare profondità/distanza con i VRM 1. 2. 3. 4. Premere il tasto soft PRESENTATION. Premere il tasto soft VRM. Selezionare ON. Mettere in pausa il display (PAUSE) per facilitare il posizionamento del VRM su un oggetto. 5. Calcolare la profondità e/o la distanza: Calcolare la distanza esempio Per selezionare il modo e la velocità di scorrimento 1. Aprire il Fishfinder Setup Menu. 2. Selezionare i valori nell’opzione Manual Scroll Speed. Mettere in pausa il fondale in movimento 1.56nm Si può mettere in pausa il fondale in movimento. La pausa dello scorrimento influisce solo sulla frequenza corrente del fishfinder a meno che la frequenza non sia selezionata su BOTH; in questo caso entrambe le frequenze verranno messe in pausa/riattivate. RANGE 49ft Posizionare il marker di distanza sull'oggetto OK e/o Calcolare la profondità esempio DEPTH 10ft Manuale - Consente di selezionare la velocità di scorrimento come percentuale del limite massimo di velocità disponibile per quella profondità. Minore è la percentuale più lento è il fondale in movimento. L’impostazione predefinita per la regolazione manuale è 100%. In modo doppia frequenza si può mettere in pausa una sola frequenza. In questo modo è possibile ispezionare un’immagine in pausa o inserire waypoint mentre l’altra frequenza continua a scorrere e a individuare pesci ecc. Per salvare la posizione 12ft Premere per evidenziare Manuale utente G-Series Per mettere in pausa o ripristinare lo scorrimento D8455_1 Posizionare il marker di profondità sull'oggetto 1. Premere il tasto soft PRESENTATION. 2. Selezionare le impostazioni con il tasto SCROLL. 102 3. Premere OK. 8.11 Modificare le configurazioni Visualizzare le frequenze in una configurazione Si possono selezionare le frequenze per ogni configurazione dalla schermata Setup Frequency Preset.Tutte le frequenze disponibili sono individuate dal sistema e rese disponibili su questo menu. Si può: Se la finestra preconfigurata che si sta usando ha due frequenze si può visualizzare una o entrambe le frequenze in finestre separate. Per selezionare la visualizzazione delle frequenze 1. Premere il tasto soft PRESENTATION. 2. Selezionare F1, F2 o BOTH con il tasto VIEW. 3. Premere OK. Inserimento di un waypoint • Modificare i nomi delle configurazioni (tasto soft EDIT NAME). • Riportare tutte le configurazioni alle impostazioni predefinite (tasto soft RESET ALL). • Riportare la configurazione selezionata alle impostazioni predefinite (tasto soft RESET <PRESET>). Per aprire la schermata Setup Frequency Preset 1. Quando è attiva una finestra fishfinder premere MENU. 2. Selezionare Configure Frequency Presets. 8.10 Allarmi fishfinder Selezione manuale della frequenza Oltre agli allarmi del sistema (si veda pagina 192), quando è collegato un DSM o il simulatore è attivo, si possono impostare i seguenti allarmi: • Specificare una o due frequenze per ognuna delle quattro configurazioni. Il fishfinder può gestire solo un gruppo di frequenze con le Nav Station. Non è possibile configurare una Nav Station con un gruppo di frequenze diverso da un’altra. Si può mettere in pausa il fondale in movimento e inserire waypoint. I waypoint vengono memorizzati nell’elenco database per uso futuro. Vengono mostrati sul fishfinder con una linea verticale continua con la scritta WPT. Si possono modificare i waypoint e iniziarne la navigazione da una finestra attiva fishfinder • • Se si seleziona manualmente una frequenza il fishfinder opererà a quella frequenza fissa. Per selezionare manualmente la frequenza Allarme pesce - Quando l’allarme pesce è attivato (ON) lo strumento emette un segnale acustico ogni qualvolta viene individuato un pesce alla profondità indicata. Maggiore è la sensibilità dell’allarme, maggiore è il numero degli ID di profondità visualizzati. 1. Aprire la schermata Configure Frequency Presets. 2. Selezionare la frequenza desiderata dall’elenco. Selezione automatica della frequenza Allarmi di minima e di massima - L’allarme di minima e di massima vengono attivati rispettivamente quando la profondità è inferiore al limite selezionato, o superiore al limite selezionato. Il risultato ottenuto con la selezione automatica della frequenza varia in base alla configurazione del sistema e se si sta usando un DSM300 o un DSM400. La tabella seguente riassume il risultato della selezione. Si possono attivare gli allarmi, impostarne i limiti e specificare la sensibilità dell’allarme pesce. 103 Capitolo 8: Il fishfinder DSM400 DSM300 Frequenza 1 Risultato Frequenza 1 Risultato AUTO Si regola automaticamente per adattarsi alla profondità. NONE/MAN La selezione manuale è fissa. MANUAL La selezione manuale è fissa. NONE/MAN La selezione manuale è fissa. AUTO Seleziona automaticamente la frequenza più alta e il fascio più largo. AUTO Si regola automaticamente per adattarsi alla profondità. AUTO Cambia con la profondità; alterna ping di 50 Khz e 200 Khz. MANUAL La selezione manuale è fissa. AUTO Cambia con la profondità; alternata tra 50 Khz e 200 Khz. NONE - AUTO Frequenza impostata a 200 Khz. AUTO Frequenza impostata a 50 Khz. Manuale utente G-Series 104 8.12 Configurazione Fishfinder Questa sezione descrive le impostazioni che si possono modificare usando il menu di setup fishfinder. Il menu di setup contiene delle impostazioni che in genere vengono cambiate raramente. Per informazioni su come usare i menu di setup, si veda Menu di setup a pagina 23. Fishfinder Setup > Configure Preset Frequencies Depth digit size Depth Digit Position Target Depth ID Depth Lines White Line Bottom Fill Color Palette Manual Scroll Speed Transducer Settings > Select Transducer Select Speed Transducer Frequency Calibration Depth Offset (Waterline) Per aprire il menu di setup del fishfinder 1. Attivare una finestra fishfinder. 2. Premere MENU. 3. Selezionare Fishfinder Setup. 105 Capitolo 8: Il fishfinder Configurazione DSM e trasduttore Determinate condizioni, come per esempio, un fondale duro o altre imbarcazioni dotate di fishfinder possono influire sulle prestazioni del DSM. Gain: Auto High 200 kHz: Auto Immagine fishfinder standard L'immagine fishfinder standard visualizza il fondo e le sue caratteristiche (fango, sabbia, pesci ecc.) con le varie intensità degli echi. Il sistema regola automaticamente i seguenti parametri per ottimizzare l’immagine fishfinder. 75 • Frequenza operativa • Modi Guadagno (Gain, Color Gain, TVG). 75.9 ft Gain: Auto High 200 kHz: Auto • Impostazioni Power. Nota: Le opzioni di setup disponibili dipendono dal DSM installato sull’imbarcazione. White line La funzione White Line visualizza una linea sottile lungo il fondo (definita dal valore di profondità digitale); i dettagli sottostanti il fondo vengono cancellati. Le impostazioni fishfinder in genere non richiedono regolazioni. I pesci vicino al fondo si vedono con maggiore facilità. 75.9 ft Configurazione frequenze preimpostate Gain: Auto High 200 kHz: Auto Modifica le impostazioni di una o più configurazioni fishfinder. Le impostazioni disponibili dipendono dal trasduttore installato. Bottom fill La funzione Bottom Fill visualizza gli echi che rappresentano i dettagli sottostanti il fondo in colore pieno. Profondità identificativo pesce 75 Lettura di profondità per identificare i bersagli. 75.9 ft Linea profondità Il fondale risulta ben definito e i pesci vicino al fondo si vedono con maggiore facilità. 100 Gain: Auto High 200 kHz: Auto Le linee orizzontali che indicano la profondità possono essere attivate o disattivate. White Line e Bottom Fill Quando entrambe le funzioni sono attive il fondo è indicato da una linea sottile e l’area sotto la White Line è visualizzata in un unico colore contrastante. White line e bottom fill 75 Per separare gli echi che si trovano vicino al fondale e il fondale stesso si usano le funzioni White Line e/o Bottom Fill (si veda figura.) 75.9 ft 100 Sia il fondo sia i pesci vicini al fondo sono definiti con chiarezza. D6833-2 Paletta colori La schermata fishfinder dispone di diverse palette colore che verranno utilizzate in base alle condizioni o alle esigenze. Manuale utente G-Series 106 Velocità di scorrimento manuale Reiezione di interferenza seconda eco Specifica la velocità alla quale il fishfinder visualizza gli aggiornamenti e scorre. Regola la velocità di trasmissione (ping rate) in base al livello della seconda eco. Selezione del trasduttore Limite Ping Rate (al secondo) Quando si seleziona il trasduttore il DSM individua se si tratta di un trasduttore 600W o 2kW. La G-Series consente quindi di selezionare un trasduttore adeguata dall’elenco. Fornisce un limite alla velocità di trasmissione; è utile per regolare il ping rate in base alle condizioni correnti. Per esempio, il ping rate potrebbe essere troppo veloce in presenza di un fondo duro in bassi fondali. Selezione della velocità del trasduttore Attivazione Ping rate Questa opzione è disponibile sole se il trasduttore selezionato non comprende un trasduttore integrato di velocità. Il ping rate del sonar in genere è attivato ma può essere disattivato per esempio quando si stanno testando degli altri strumenti o qualcuno si sta immergendo sotto l’imbarcazione. Calibrazione della frequenza Nasconde il menu di setup e visualizza un gruppo di tasti soft per regolare le frequenze del trasduttore. . Offset profondità (linea di galleggiamento) Il valore di profondità visualizzato si riferisce alla profondità del trasduttore. Si può specificare un offset dalla linea di galleggiamento. Offset velocità e temperatura Calibra il trasduttore di velocità e il termistore (se installati). Reset DSM Ripristina i valori predefiniti. Azzeramento contamiglia parziale Azzera il contamiglia parziale. Reiezione di interferenza Riduce le interferenze causate da altre imbarcazioni dotate di fishfinder. 107 Capitolo 8: Il fishfinder Manuale utente G-Series 108 Capitolo 9: Meteo Sirius (solo USA) Informazioni generali L’applicazione meteo sovrappone grafici meteo storici, in tempo reale e previsionali su una mappa del mondo. Si possono usare i dati per controllare le condizioni meteo per la posizione corrente o per aree che si intendono visitare. Per un glossario meteorologico di base fare riferimento all’appendice alla fine del manuale. Per i tipi di avvisi e avvertenze fare riferimento al sito NOAA all’indirizzo internet www.nws.noaa.gov Indice del capitolo • 9.1 Limitazioni di responsabilità a pagina 110 • 9.2 Prerequisiti applicazione meteo a pagina 110 • 9.3 Configurazione applicazione meteo a pagina 110 • 9.4 La schermata meteo a pagina 111 • 9.5 Muoversi sulla carta meteo a pagina 111 • 9.6 Posizionare i waypoint a pagina 111 • 9.7 Grafici meteo a pagina 111 • 9.8 Barra strumenti meteo a pagina 116 • 9.9 Visualizzare i dati per una determinata posizione a pagina 117 • 9.10 Grafici meteo animati a pagina 118 • 9.11 Visualizzare i rapporti meteo a pagina 118 • 9.12 Soluzione ai problemi a pagina 119 9 9.1 Limitazioni di responsabilità Per aprire il menu Weather Setup 1. Quando è attiva una finestra meteo premere il tasto MENU. 2. Selezionare il menu Weather Setup Per le Limitazioni di responsabilità si veda pagina 211. 9.2 Prerequisiti applicazione meteo Per usare l’applicazione meteo è necessario: • Ottenere un numero ID Sirius. Per dettagli completi fare riferimento al manuale di installazione Sirius. • Personalizzare un gruppo pagine che comprenda l’applicazione meteo. • Specificare gli elementi meteo che si desiderano visualizzare. • Per fare in modo che il sistema G-Series visualizzi dati meteo, il sistema deve essere collegato a un ricevitore meteo SR100 Sirius Raymarine che fornisce i dati appropriati. • Per visualizzare la posizione dell’imbarcazione e per i rapporti meteo in relazione alla propria posizione è necessario un fix di posizione ed essere all’interno della portata dei satelliti Sirius. Per ulteriori informazioni sull’installazione e il collaudo del ricevitore meteo fare riferimento al relativo manuale. Sirius Weather User ID (ID utente meteo Sirius) Fornisce l’identificativo meteo ottenuto da Sirius e inserito nel display. (come definito) Wind Symbol (Simbolo vento) Segno grafico usato come simbolo vento Freccia Barretta Marine Watchbox Alert (Allarme rapporti di guardia marini) Attiva gli avvisi quando viene inviato un rapporto di guardia. OFF 50nm 150nm 300nm 500nm TUTTI Si possono visualizzare rapporti testuali o grafici animati e specificare gli elementi meteo desiderati L’applicazione meteo non compare nei gruppi di pagine preconfigurati. Sarà quindi necessario personalizzare un gruppo di pagine che comprenda l’applicazione meteo. Per ulteriori informazioni si veda Selezionare la finestra di applicazione a pagina 26. Per specificare gli elementi meteo 1. Aprire una finestra con applicazione meteo. 2. Premere il tasto soft DISPLAY GRAPHICS. 3. Selezionare un elemento meteo e selezionare le impostazioni desiderate per ogni elemento di interesse. 4. Premere OK. Configurazione applicazione meteo Quando è attiva una finestra meteo il menu Weather Setup è disponibile dal menu System Setup. Manuale utente G-Series OPZIONE Specificare gli elementi meteo Creazione di una finestra meteo 9.3 Funzione 110 9.4 La schermata meteo 9.7 Le principali caratteristiche della schermata meteo sono le seguenti. Scala Ora/Data animazione Intensità del segnale 12:00 22/11 Medium 2400 nm Grafici meteo Questa sezione riassume i simboli dell’applicazione meteo. Per dettagli fare riferimento alla relativa sezione. Molti simboli hanno associati dati addizionali. In questo caso la finestra dell’oggetto contiene il messaggio “OK for more info”. Barra di stato Per visualizzare dati addizionali sugli oggetti meteo Zona marina 1. Evidenziare l’oggetto. 2. Se una finestra pop-up indica che sono disponibili ulteriori dati premere OK per visualizzarli. Stazioni di osservazione di superficie Altezza onde DISPLAY GRAPHICS... ANIMATE WEATHER... WEATHER REPORTS... PRESENTATION... Tasti soft meteo D8564_1 FIND SHIP Note: L’ora mostrata può riferirsi all’ora degli ultimi dati o all’ora e alla data dell’animazione. 9.5 Muoversi sulla carta meteo Quando si apre l’applicazione meteo viene visualizzata una carta del mondo. Usare il cursore per muoversi sulla carta e visualizzare le diverse aree e il tasto RANGE per la funzione di zoom. Per ricentrare la carta sull’imbarcazione premere FIND SHIP. 9.6 Posizionare i waypoint Il tasto waypoint e i relativi tasti soft operano in modo normale anche nell’applicazione meteo ma è necessario attivare una finestra radar o chartplotter per vedere i waypoint posizionati. 111 Capitolo 9: Meteo Sirius (solo USA) Precipitazioni (NOWRad) Simboli meteo NOWRad visualizza il tipo e il livello di precipitazioni: 26 24 22 22 Onde (blu) Previsione temporali Radar canadese (verde scuro-giallo) Oppure Vento Fulmini Stazioni di osservazione di superficie (rosa) Città (grigio) Simboli tempeste/uragani Uragano (Categoria 1-5) Tempesta tropicale Temperatura superficie del mare ( verde-giallo-arancione) Pioggia (verde-giallo-rosso) Neve (blu),misto (rosa) Colore Tipo di precipitazione Intensità (dBz) Verde chiaro Pioggia 15-19 Verde medio Pioggia 20-29 Verde scuro Pioggia 30-39 Giallo Pioggia 40-44 Arancione Pioggia 45-49 Rosso chiaro Pioggia 50-54 Rosso scuro Pioggia 55 + Azzurro Neve 5-19 Blu scuro Neve 20 + Rosa chiaro Misto 5-19 Rosa scuro Misto 20 + Depressione tropicale Pressione di superficie Temporali Fronte occluso (viola) Fronte caldo (rosso) Fronte stazionario (rosso-blu) Fronte freddo (blu) Le frecce indicano la direzione e la velocità di un temporale. Saccatura (marrone) 24 1010 Manuale utente G-Series Isobare (grigio) Direzione di un temporale D8613_1 Dry line (rosso) Velocità di un temporale 22 1012 Squall line (rosso) 26 112 D8926_1 Pressione alta / bassa (blu e rosso) Temperatura superficie del mare (SST) Monitoraggio tempeste Si può usare la funzione STORM TRACK per monitorare le tempeste della zona, che comprendono perturbazioni tropicali, depressioni, tempeste e cicloni, uragani, tifoni e super tifoni. Le variazioni di temperatura della superficie del mare sono indicate da tonalità di colore che vanno dal blu/verde/ giallo/arancione/ rosso. D8570_1 Il sistema visualizza il percorso della tempesta, la corrente e la posizione stimata, il raggio del vento (solo posizione corrente), la direzione e la velocità di viaggio. Simboli tempeste Questi simboli sono visualizzati in tre diversi colori: Grigio - storico, Rosso - corrente, Arancione - previsto I radar canadesi mostrano l’intensità delle precipitazioni per il Canada. A differenza del NOWRad, i radar canadesi non mostrano il tipo di precipitazione. Tempesta tropicale Turbolenza tropicale, Depressione tropicale Portare il cursore sul simbolo per ulteriori informazioni. D8931_1 Uragano (Categoria 1-5) Radar canadesi Dati relativi alle tempeste Colore Intensità (mm/hr) Trasparente 0.00-0.20 I dati relativi alle tempeste tropicali possono essere visualizzati per una tempesta selezionata e comprendono: Verde chiaro 0.21-1.00 • Nome, tipo ora e data della tempesta. Verde medio 1.01-4.00 • Posizione, direzione e velocità di viaggio della tempesta. • Pressione, massima velocità del vento e raffiche. Verde scuro 4.01-12.00 Giallo 12.01-24.00 Arancione 24.01-50.00 Rosso chiaro 50.01-100 Rosso scuro 100.01 + 113 Capitolo 9: Meteo Sirius (solo USA) Fulmini Vento Il sistema visualizza il simbolo di un lampo per ogni fulmine registrato negli ultimi 5, 10 e 15 minuti. Questa opzione visualizza la velocità e la direzione corrente del vento. Si può selezionare (tramite il menu Weather Setup) di visualizzare il simbolo del vento tra freccia e delle barrette. Le frecce danno un’indicazione della velocità del vento: più grande è la freccia più forte è il vento. Le barrette danno un’indicazione più precisa della velocità del vento: Fulmini Fulmini registrati negli ultimi 0 - 5 minuti I fulmini più recenti si sovrappongono ai precedenti Simboli velocità del vento Fulmini registrati negli ultimi 5 - 10 minuti 3-7 kts 8-12 kts 13-17 kts 18-22 kts 23-27 kts 28-32 kts 33-37 kts 38-42 kts 43-47 kts 48-52 kts D8575_1 Fulmini registrati negli ultimi 10 - 15 minuti ecc. 53-57 kts 58-62 kts 63-67 kts 68-72 kts 73-77 kts 78-82 kts 83-87 kts 88-92 kts 93-97 kts 98-102 kts D8571_1 Stazioni di osservazione di superficie Si possono vedere i dati meteo storici o correnti alle stazioni di osservazione di superficie. Tutte le stazioni di osservazione di superficie sono indicate da un simbolo rosa: C - MAN WSI NWS Questa opzione visualizza il periodo, la direzione e l’altezza delle onde. D8975-1 Buoy Station Onde Previsioni città L’opzione Cities consente di ottenere informazioni sulle previsioni meteo delle città. Si possono visualizzare previsioni fino a tre giorni. Manuale utente G-Series 114 l’altezza corrente delle onde viene visualizzata in 16 livelli: Altezza delle onde Onde mostrate in 16 gradazioni di colore da: Rossi - Onde alte Verdi - Onde intermedie Blue - Onde basse Florida D8603_1 Cuba Pressione di superficie Questa opzione mostra i dati relativi alla pressione di superficie usando i simboli meteo standard. Pressione alta (blu) Pressione bassa (rosso) Fronte caldo (rosso) Fronte freddo (blu) Fronte occluso (viola) 1010 Fronte stazionario (rosso-blu) Saccatura (marrone) Squall line (rosso) Dry line (marrone) D8651_1 1012 Isobare (grigio) 115 Capitolo 9: Meteo Sirius (solo USA) 9.8 Barra strumenti meteo Le opzioni disponibili nella barra strumenti meteo predefinita sono riassunte nelle seguenti due figure. FIND SHIP DISPLAY GRAPHICS ANIMATE WEATHER WEATHER REPORTS PRESENTATION Rapporti meteo Mostra/nascondi rapporti Previsioni al cursore/all'imbarcazione Mostra/nascondi aree marine Comunicati tropicali Avvisi ai naviganti Previsioni aree marine Rapporti marini D10566-1 Manuale utente G-Series 116 FIND SHIP DISPLAY GRAPHICS ANIMATE WEATHER WEATHER REPORTS PRESENTATION Tipo di animazione: forecast/n-rad Finestre grafiche meteo Animazione: win/wav/pres Direzione delle onde Animazione on/off Periodo delle onde Pausa on/off D10566-1 9.9 Visualizzare i dati per una determinata posizione Per visualizzare i dati per una determinata posizione 1. Portare il cursore sulla posizione desiderata. 2. Premere OK. Si possono visualizzare temperatura del mare, velocità e direzione del vento, altezza delle onde, tipo e intensità delle precipitazione per una determinata posizione. Viene anche mostrata la zona marina alla posizione del cursore. 117 Capitolo 9: Meteo Sirius (solo USA) 9.10 Grafici meteo animati • Comunicati tropicali. • Avvisi marini. • Previsioni aree marine. Previsioni per vento, onde o pressione della superficie. • Rapporti di guardia marini. Previsioni precipitazioni tramite radar (NOWRad). Ogni categoria contiene diverse bollettini; si può scorrere la finestra per visualizzare tutti i dati. Questa opzione consente di visualizzare l’animazione dall’ora corrente per: • • Non si possono visualizzare informazioni (portando il cursore su un simbolo) mentre si esegue l’animazione. Tuttavia, i comandi range e trackpad rimangono operativi a meno che non sia stata selezionata l’opzione PAUSE. Se si usa la funzione di zoom o di fuori centro l’animazione si riavvia. Per visualizzare i rapporti meteo 1. Premere il tasto soft WEATHER REPORTS. 2. Premere il tasto appropriato per il tipo di rapporto desiderato. 3. Se disponibile, selezionare l’opzione relativa sul tasto soft FORECAST AT (imbarcazione o cursore). L’animazione si disattiva (OFF) se si premono i tasti ACTIVE, PAGE, DATA, WPS/MOB, MENU o quando la schermata di animazione si chiude. Allarmi rapporti di guardia Per configurare un grafico meteo animato Quando si riceve un avviso di un tornado o di una tempesta il sistema genera un allarme: 1. Premere il tasto soft ANIMATE WEATHER. 2. Selezionare l’opzione desiderata sul tasto soft ANIMATE TYPE. 3. Selezionare l’opzione desiderata sul tasto soft FORECAST (vento, onde o pressione di superficie). Tipo di avviso e periodo di validità Per iniziare l’animazione 1. Premere il tasto soft ANIMATE WEATHER. 2. Selezionare ON con il tasto soft ANIMATE. Testo rapporto di guardia D8606_1 La barra di stato indica il periodo visualizzato. La traccia radar meteo fornisce 8 immagini di dati che coprono le ultime 2 ore in intervalli di 15 minuti. Per mettere in pausa l’animazione Usare il trackpad o la manopola per scorrere il testo. 1. Premere il tasto soft PAUSE. Si può selezionare la portata dell’allarme rapporto di guardia tra: OFF; 50; 150; 300; 500 e TUTTI usando il menu di configurazione meteo.Tutti i rapporti di guardia che esulano dalla portata selezionata non attiveranno l’allarme. (L’unità di misura dipende dalla configurazione del sistema). 9.11 Visualizzare i rapporti meteo Il sistema visualizza rapporti per: Manuale utente G-Series 118 Se necessario, si può disattivare l’allarme rapporti di guardia (tramite il menu Weather Setup, si veda pagina 110) oppure impostare lo stato del rapporto di guardia su Hide (Nascondi). I rapporti continuano a essere aggiunti e/o aggiornati nei database indipendentemente dallo stato dell’allarme o dell’opzione Show/ Hide. 2. Premere OK per visualizzare la finestra pop-up Object Info. 3. Premere nuovamente OK per visualizzare i dati relativi ai rapporti di guardia. 9.12 Soluzione ai problemi Per cancellare un allarme di guardia Problema Causa Il simbolo dell’imbarcazione non è visualizzato Nessun fix di posizione Il tasto soft FIND SHIP è inattivo Nessun fix di posizione Il simbolo dell’imbarcazione è rappresentato da un cerchio pieno Non sono disponibili dati di prua o la COG Nella barra di stato è visualizzato il messaggio ‘No Connection’ Non si ricevono segnali dal SR100; controllare i collegamenti e che il SR100 sia acceso. 1. Premere ACKNOWLEDGE. L’allarme viene cancellato dallo schermo. Il rapporto di guardia può essere comunque visualizzato tramite i tasti soft Weather Reports. Visualizzare i rapporti di guardia marini Quando è attiva (impostazione predefinita) la funzione Rapporti di guardia marina tutte le regioni per le quali l’allarme è valido sono evidenziate sulla carta meteo con un poligono rosso. D8608_1 Area interessata dal rapporto di guardia Per mostrare/nascondere i rapporti di guardia 1. Premere il tasto soft PRESENTATION. 2. Selezionare l’impostazione desiderata sul tasto soft WATCHBOX. Visualizzare i dati relativi ai rapporti di guardia 1. Evidenziare il rapporto di guardia. 119 Capitolo 9: Meteo Sirius (solo USA) Manuale utente G-Series 120 Capitolo 10: Navtex Il display può essere usato per visualizzare informazioni sulla sicurezza in mare tra cui previsioni meteo e avvertenze ricevute da un ricevitore Navtex. Le principali aree della copertura NAVTEX comprendono il mare Mediterraneo, Il mare del Nord, le aree costieri circostanti il Giappone e le aree circostanti il continente nordamericano. Indice del capitolo • 10.1 Configurazione Navtex a pagina 122 • 10.2 Allarmi messaggi in entrata a pagina 122 • 10.3 Finestra messaggi Navtex a pagina 122 • 10.4 Gestire i messaggi Navtex a pagina 122 10 10.1 Configurazione Navtex 10.3 Finestra messaggi Navtex Prima di potere visualizzare i messaggi Navtex è necessario: Quando è collegato in modo corretto al Navtex, il sistema visualizza i messaggi delle categorie selezionate: • Specificare la velocità di trasmissione applicabile al ricevitore Navtex. • Abilitare la categoria di messaggi Navtex per i quali si desidera venga attivato l’allarme (si veda pagina 123). Quando il ricevitore Navtex è collegato e funzionante, il sistema visualizza un messaggio contenente i dettagli relativi ai messaggi ricevuti dalle categorie selezionate. È possibile cancellare tutte le categorie non necessarie a eccezione degli avvisi ai naviganti (Categoria A), avvisi meteorologici (Categoria B) e informazioni di ricerca e salvataggio (Categoria D). ERASE MESSAGE Quando si riceve un messaggio la barra strumenti consente di cancellarlo o salvarlo. Il sistema G-Series può salvare fino a 100 messaggi Navtex. Quando questo limite è raggiunto i messaggi più vecchi vengono sovrascritti da quelli nuovi. Per selezionare le categorie di allarme 1. 2. 3. 4. SAVE MESSAGE D8870_1 10.2 Allarmi messaggi in entrata Premere MENU per aprire il menu di Setup. Selezionare Navtex Messages e aprire Navtex Message List. Premere il tasto soft SETUP ALERTS. Selezionare la categoria e impostare lo stato come desiderato. Per visualizzare i messaggi salvati 1. Premere MENU per aprire il menu Setup. 2. Selezionare Navtex messages. 3. Selezionare il messaggio desiderato dall’elenco. Il testo del messaggio è visualizzato nella colonna destra. Per vedere il testo completo scorrere il messaggio. Si può anche ordinare l’elenco per data, identificativo della stazione o per categorie di messaggio, cancellare un messaggio o configurare gli allarmi. 10.4 Gestire i messaggi Navtex I messaggi si possono gestire: Manuale utente G-Series 122 • Selezionando le categorie dei messaggi per le quali il sistema E-Series attiva gli allarmi. • Cancellando i messaggi. • Ordinando l’elenco messaggi. Ordinare l’elenco messaggi Per impostazione predefinita l’elenco messaggi è in ordine di data e ora (DATE): con il messaggio più recente in cima all’elenco. Si può ordinare l’elenco per identificativo della stazione (STN) o per categorie di messaggio (CAT). Per ordinare l’elenco messaggi 1. Premere MENU per aprire il menu Setup. 1. Selezionare Navtex Messages e aprire Navtex Message List. 2. Selezionare il metodo desiderato sul tasto soft SORT LIST. 123 Capitolo 10: Navtex Manuale utente G-Series 124 Capitolo 11: Il radar La G-Series può essere usata con le antenne radar digitali che offrono: • Migliore definizione del bersaglio. • Immagine a colori. • Funzione Scan-to-scan. • Opzione SuperHD. La tecnologia Super HD aumenta in modo significativo il potere di trasmissione e riduce l’ampiezza del fascio. • Funzionamento Dual-range. • Funzionamento simultaneo di due antenne radar. Indice del capitolo • 11.1 Configurazione Radar a pagina 126 • 11.2 Comando Power a pagina 128 • 11.3 Individuare i bersagli a pagina 129 • 11.4 Finestra radar a pagina 132 • 11.5 Usare i waypoint con il radar a pagina 133 • 11.6 Opzioni schermata Radar a pagina 134 • 11.7 Sintonizzazione del display radar: funzioni GAIN a pagina 138 • 11.8 Regolazione del display radar: tasto soft ENHANCE ECHOES a pagina 141 • 11.9 Scala radar a pagina 142 • 11.10 Calcolare distanza e rilevamento a pagina 143 • 11.11 Usare il radar per inseguire i bersagli a pagina 148 11 11.1 Configurazione Radar Il menu Radar Setup consente di personalizzare il modo di funzionamento del radar. Le modifiche sono mantenute anche quando lo strumento viene spento. MENU Radar Setup > Select Scanner Scanner Setup > Dual Range Color Palette EBL Reference Tune Timed Transmit Sea Clutter Curve Transmit Period Parking Offset Standby Period Scanner Size Bearing Alignment Radar Advanced Setup Quando è abilitata la funzione Dual range le funzioni di sincronizzazione e overlay radar/carta sono disabilitate. Se una di queste due opzioni è già attiva la funzione Dual range non è disponibile. Nota: Per la completa funzionalità il radar deve ricevere dati di posizione e di prua. Select scanner (Seleziona antenna) Seleziona l’antenna da visualizzare nella finestra radar attiva. Tune (Sintonizzazione) Scanner setup (Configurazione radar) Il comando TUNE viene utilizzato per sintonizzare il ricevitore così da ottenere il migliore ritorno dei bersagli sullo schermo. Questa opzione consente di personalizzare diversi aspetti del funzionamento dell’antenna. Modo Auto (raccomandato) Dual range (Doppia scala) Nel modo AUTO, il radar si sintonizza automaticamente su tutte le scale di distanza. Se l’opzione Dual range è attiva il sistema consente di visualizzare due scale contemporaneamente in una finestra. Questa è l’impostazione predefinita. Si raccomanda di lasciare il comando TUNE in modo AUTO così che riceva il segnale massimo. La scala più corta offre una portata massima di 3 miglia nautiche; la scala lunga offre portate standard. Manuale utente G-Series 126 Modo Manuale (MAN) Edit name (Modifica nome) Se il comando TUNE viene selezionato su MANUAL è necessario effettuare la sintonizzazione 10 minuti dopo l'accensione del radar. Regolare il comando in modo da ottenere la massima intensità del segnale sull’indicatore, questo dovrebbe produrre il migliore ritorno dei bersagli sullo schermo. Se non riuscite a sintonizzare il radar, fate riferimento al manuale di installazione. Il tasto soft Edit name è disponibile quando è aperto il menu radar setup. Questa opzione consente di assegnare un nome alle antenne. I nomi predefiniti sono 1 per la prima antenna e 2 per la seconda. I nomi possono avere una lunghezza massima di cinque caratteri e sono visualizzati sulla barra dati. Allarmi radar Sea clutter curve (Disturbi del mare) Per informazioni sulla configurazione degli allarmi radar si veda Menu setup allarmi a pagina 192. Regola la sensibilità del sistema agli echi prodotti da mare. Il valore può essere selezionato tra 1 e 8. L’impostazione predefinita è 4. Nota: Finché non si acquisisce sicurezza nell'interpretare l'immagine radar, bisognerebbe il più possibile paragonare quanto appare sullo schermo con bersagli visibili, come per esempio altre imbarcazioni, boe e strutture costiere. La navigazione in acque ristrette e quella costiera va effettuata durante il giorno, con condizioni meteorologiche buone. Offset posizione antenna al termine della rotazione L’impostazione predefinita è 0 gradi: l’antenna è allineata con la base diretta verso prua. Quando questa opzione è selezionata si usa la manopola per regolare l’offset da 0 a 358 gradi in incrementi di due gradi. La regolazione di questo parametro è disponibile solo quando il radar digitale è disattivato o in modo standby. Le modifiche apportate vengono applicate al termine del successivo ciclo di trasmissione. Per aprire il menu radar setup 1. Attivare una finestra radar. 2. Premere il tasto MENU. 127 Capitolo 11: Il radar 11.2 Comando Power L’alimentazione alle antenne radar viene controllata dalla barra strumenti Power che si apre con il tasto Power della tastiera G-Series: PWR RADAR 1 TX STBY RADAR 1 ON OFF RADAR 2 TX STBY RADAR 2 ON OFF MONITOR CONTROLS D10569-1 Gli stati delle antenne sono tre: Per spegnere le antenne quando il monitor è spento • Off (Spenta). • On e in standby: accesa e pronta a trasmettere. • On e in trasmissione (TX): l’antenna ruota e trasmette. 1. Premere il tasto power. Viene visualizzato un messaggio sull’LCD della tastiera “To switch radars off press power” (Per spegnere i radar premere power). 2. Premere il tasto power. L’impostazione predefinita è accesa e in standby. Per cambiare il modo Power dell’antenna 1. Premere il tasto power. 2. Selezionare il modo desiderato su RADAR 1 o RADAR 2. Le antenne radar si possono spegnere anche se non c’è il display o se il display è spento per qualche ragione. In questo caso viene visualizzato un messaggio sull’LCD della tastiera. Manuale utente G-Series 128 Stato del radar Portata La seguente tabella indica lo stato delle antenne e le relative icone. La portata radar viene determinata dall'altezza dell'antenna e dall'altezza del bersaglio, come mostrato nell'immagine che segue: Stato Icona Descrizione Rmax Antenna accesa e in trasmissione. Questo è il normale modo operativo. D7440-1 Transmit (TX) (Icona che ruota) a1 h a2 Terra Radar Rmax = 2.23 ( Rmax h H (icona statica) D7441-1 (Icona grigia) D7442-1 Timed transmit (Icona statica/che ruota) in miglia nautiche in metri in metri D1643-3 La tabella sottostante mostra la portata approssimativa per le varie antenne e altezze del bersaglio. Antenna spenta Questo modo viene utilizzato quando non sono necessarie le informazioni radar. Off portata massima del radar altezza antenna radar altezza bersaglio Scogliera Rmax = orizzonte radar dell'antenna (a1) + orizzonte radar del bersaglio (a2) L’antenna è accesa ma non trasmette e non ruota. È utile quando il radar non viene utilizzato per brevi periodi. quando si ritorna in modo trasmissione, non è necessario attendere la sequenza di riscaldamento. Questa è l’impostazione predefinita. D6894-2 Standby (STDBY) H h + H ) L’antenna passa dal modo trasmissione al modo standby Modo risparmio energetico quando non è necessario l’uso continuo del radar. Altezza antenna (m) Altezza bersaglio (m) Portata massima (mn) 3 3 7,7 3 10 10,9 5 3 8,8 5 10 12 Qualità dell’immagine Non tutte gli echi sul radar sono un ritorno diretto della sua antenna. I falsi echi possono essere causati da: 11.3 Individuare i bersagli • Lobi laterali. Il radar funziona trasmettendo impulsi radio, per poi individuare i riflessi di questi impulsi (echi) degli oggetti nell’area e visualizzandone gli echi come bersagli sul display. • Echi indiretti. • Echi multipli. 129 • Settori ombra. • Disturbi del mare, pioggia o neve. • Interferenze. Capitolo 11: Il radar Con l’esperienza e la pratica potrete individuare con facilità queste condizioni e usare i comandi radar per minimizzarle Echi indiretti Ci sono diversi tipi di echi indiretti o immagini fantasma. A volte hanno l'aspetto di echi veri ma di solito sono intermittenti e mal definiti. Lobi laterali Una piccola parte dell'energia di radio frequenza proveniente da ogni impulso trasmesso è irradiata all'esterno di ogni fascio producendo così due lobi laterali. Eco indirette (false eco) Falsa eco I lobi laterali non hanno effetto sulla superficie di oggetti distanti o piccoli, ma l'eco proveniente da un grosso oggetto a una breve distanza può produrre un arco sullo schermo del radar simile a una cerchio distanziometrico, oppure apparire come una serie di echi che formano un arco spezzato. gli echi dei lobi laterali di solito vengono prodotti a una distanza inferiore a tre miglia nautiche. Barca in transito Eco vera Eco vera Fumaiolo o albero Falsa eco D1641-2 Lobo principale Lobo laterale Echi multipli Lobo laterale Gli echi multipli si verificano se c'è un grosso bersaglio con un'ampia superficie verticale a una distanza relativamente ridotta dall'imbarcazione. Il segnale trasmesso viene riflesso avanti e indietro tra il bersaglio e l'imbarcazione. Gli echi multipli appaiono quindi dietro il segnale del vero bersaglio sullo stesso fascio. Antenna Eco vera Arco Eco vera Eco laterali D1638-2 D1642-3 Echi multipli Settori ciechi Fumaioli o alberi, quando sono situati vicino all'antenna, possono provocare ombre. Nell'area d'ombra vicino all'ostacolo ci sarà una riduzione dell'intensità del fascio, benché non necessariamente un Manuale utente G-Series 130 Gli echi appaiono talvolta sul display come estese aree nebbiose in relazione all'intensità della pioggia e della neve nell'occhio della tempesta. oscuramento totale. Tuttavia, se l'angolo è superiore a qualche grado, vi sarà un settore cieco. Questo fenomeno può essere evitato, trovando la corretta collocazione dell'antenna al momento dell'installazione. Disturbo del mare D3967-4 Gli echi del mare circostanti l'imbarcazione possono interferire con l'immagine radar e rendere difficile l'individuazione dei veri bersagli. Questi echi di solito appaiono sullo schermo su scale molto corte come multipli di piccoli echi in posizioni né ripetitive né costanti. In condizioni di vento forte e di mare molto agitato, gli echi provenienti dal disturbo del mare possono apparire come una luminosità di disturbo densa con la forma di un disco solido. Reiezione di interferenza D3968-4 L'interferenza reciproca si verifica di solito quando due o più imbarcazioni dotate di radar operano una nel campo di ricezione dell'altra. Sullo schermo appaiono una serie di puntini che si muovono verso e dal centro del display in una linea retta o una lunga linea curva. Questo tipo di interferenza si nota maggiormente su scale lunghe. Disturbo pioggia o neve Il radar può captare gli echi della pioggia e della neve. Gli echi provenienti da zone di temporale e di burrasca sono innumerevoli piccoli echi che cambiano continuamente grandezza, intensità e posizione. 131 Capitolo 11: Il radar 11.4 Finestra radar Icona/icone stato radar Barra dati Marcatore di direzione Posizione imbarcazione Masse terrestri Waypoint D6803-4 Cerchi distanziometrici Manuale utente G-Series 132 La posizione dell’imbarcazione • Le linee costiere alte e le regioni costiere montuose possono essere osservate con la scala più lunga del radar. Tuttavia la prima visualizzazione dell'approdo può essere una montagna situata a parecchie miglia dell'entroterra. La reale linea costiera può non comparire sullo schermo finché l'imbarcazione non ha ridotto la distanza dalla terraferma, avvicinandosi così alla linea di avvistamento visivo. • Alcuni bersagli, come boe e piccole imbarcazioni, possono essere difficili da distinguere, poiché si muovono avanti e indietro seguendo il moto oscillatorio delle onde e non presentano una superficie sufficientemente riflettente. Di conseguenza i loro echi tendono a brillare e a ombreggiarsi e talvolta a scomparire temporaneamente. • Molto spesso le boe e le imbarcazioni si rassomigliano ma possono essere distinte dal loro movimento. • Alberi e arbusti non riflettono gli echi. Ma possono alterare la forma della terra circostante. In genere, la posizione dell’imbarcazione è al centro del display e comprende il Marcatore di direzione dell’imbarcazione (SHM), cioè una linea che parte dalla posizione dell’imbarcazione fino ai margini dell’immagine, nella direzione della prua corrente. Modi operativi Il radar offre risultato eccellenti in una dei quattro modi operativi preconfigurati sotto il tasto soft GAIN. Selezionare il modo che più si adatta alle vostre esigenze; le regolazioni manuali (che sono tuttavia disponibili) alle impostazioni possono degradare l’immagine. Per ulteriori informazioni si veda pagina 138. Altre imbarcazioni o oggetti Gli echi di navigazione possono essere grandi o piccoli, luminosi o sfocati, non solo a seconda della dimensione del bersaglio ma anche del suo orientamento e superficie. Gli echi del radar non sempre rispecchiano le proporzioni visive: un oggetto piccolo e vicino può essere visualizzato con le stesse dimensioni di uno grande e distante. 11.5 Usare i waypoint con il radar Si possono usare i waypoint nell’applicazione radar per la navigazione (proprio come nell’applicazione chartplotter) usando il tasto WPTS/MOB. Nella finestra radar si possono anche modificare i waypoint. Comunque, con l'esperienza, è possibile determinare la grandezza approssimativa di oggetti diversi dalla dimensione e dalla luminosità degli echi. Per dettagli completi sui waypoint fare riferimento al Capitolo 4: I waypoint a pagina 35 e Capitolo 5: Il chartplotter a pagina 43. Fattori che influenzano l’intensità degli echi • La dimensione dell’oggetto. • Il materiale di cui è fatto. Le superfici metalliche riflettono il segnale meglio di quelle non metalliche. • Gli oggetti verticali, come le scogliere, riflettono il segnale meglio di quelli piatti, come i banchi di sabbia 133 Capitolo 11: Il radar 11.6 Opzioni schermata Radar VRM/EBL TARGET TRACKING GAIN ENHANCE ECHOES PRESENTATION Mostra/nascondi waypoint Mostra menu waypoint Mostra per simbolo/gruppo Mostra/nascondi sul radar Modo radar e orientamento Nome waypoint on/off Offset imbarcazione 0, 1/3, 2/3 Cerchi distanziometrici on/off Modo moto vero (TM)/relativo (RM) Orientamento heading-up/north-up/course-up Dual range lunga/corta Livello AIS on/off D10570-1 Manuale utente G-Series 134 I tasti soft Presentation della barra strumenti radar consentono di controllare: • Waypoint. • EBL. • Modo radar e orientamento. Heading-Up (H-UP) È l’impostazione predefinita nell’applicazione radar. Esempio: Cerchi distanziometrici. • AIS. I parametri radar sono impostazioni locali e riguardano solo il display e l’antenna sul quale si sta lavorando. Il marcatore di direzione (SHM) che indica la prua corrente dell'imbarcazione è diretto verso l'alto. Orientamento N Quando cambia rotta: L'SHM è sempre diretto verso l'alto L'immagine radar ruota di conseguenza. D8398_1 • N L’orientamento del radar si riferisce alla relazione tra il radar e la direzione di viaggio. Ci sono tre tipi di orientamento: • Head up. • North up. • Course up. North-Up (N-UP) Esempio: N N Nord vero verso l'alto. Quando cambia la rotta: L'immagine radar è fissa (nord verso l'alto). L'SHM ruota di conseguenza. D8399_1 L’orientamento viene usato con il modo moto (si veda pagina 136) per controllare la relazione tra imbarcazione e radar e la loro presentazione sullo schermo. Se i dati di prua non sono disponibili mentre è attivo questo modo viene visualizzato un messaggio e la carta usa una prua a 0° in moto relativo. Quando i dati di prua sono nuovamente disponibili viene ristabilito il modo North-Up. Non è possibile selezionare il modo Head Up quando il moto è vero. 135 Capitolo 11: Il radar Selezione del modo moto Course-Up (C-UP) Il modo moto controlla la relazione tra il radar e l’imbarcazione. Viene indicato nella barra di stato. se i dati non sono disponibili è mostrato tra parentesi. Esempio: N N Sono disponibili due modi: Quando cambia la rotta: L'immagine radar è fissa (nord verso l'alto). L'SHM ruota di conseguenza. • Moto vero Moto relativo (RM) e offset imbarcazione In moto relativo la posizione dell’imbarcazione è fissa sullo schermo mentre i bersagli si muovono in relazione all’imbarcazione. Si può selezionare la posizione dell’imbarcazione sullo schermo (tramite il tasto soft VESSEL OFFSET) selezionando un offset di 0, 1/3 o 2/3 dal centro della finestra: Se viene selezionata una nuova rotta, l'immagine ruota per visualizzare verso l'alto la nuova rotta. I riferimenti usati per il modo Course-Up dipendono dalle informazioni disponibili. il sistema da la priorità a queste informazioni nel seguente ordine: Rilevamento da origine a destinazione cioè rotta pianificata. Prua memorizzata da un autopilota. Rilevamento al waypoint. Prua istantanea. Se i dati di prua non sono disponibili mentre è attivo questo modo viene visualizzato un messaggio; nella barra di stato Course-Up viene messo tra parentesi a indicare che è sospeso e il radar usa una prua a 0° in moto relativo. Quando i dati di prua sono nuovamente disponibili viene ristabilito il modo Course-Up. 0 offset 2/ offset 3 Il valore di offset predefinito è zero. Moto vero (TM) Per selezionare l’orientamento In moto vero i bersagli fissi rimangono fermi sullo schermo mentre l’imbarcazione si muove sull’immagine radar alla velocità e nella direzione corrente. 1. Premere il tasto soft PRESENTATION. 2. Premere RADAR MODE & ORIENTATION. 3. Scegliere l’impostazione preferita con il tasto soft ORIENTATION. Quando l’imbarcazione si avvicina all’estremità dello schermo, l’immagine radar viene immediatamente aggiornata in modo da visualizzare l’area davanti all’imbarcazione. L’orientamento selezionato viene visualizzato nella barra di stato. Manuale utente G-Series 1/ offset 3 D6842-2 1. 2. 3. 4. Moto relativo. L’impostazione predefinita è il moto relativo. D8400_1 Prua corrente verso l'alto. • 136 Doppia portata (Dual range) Se i dati di prua e di posizione non sono disponibili mentre è attivo questo modo viene visualizzato un messaggio ed è selezionato il moto relativo.Nella barra di stato il moto vero viene indicato tra parentesi (TM) per indicare che è selezionato ma sospeso. Il sistema G-Series consente di visualizzare un’immagine a lunga o a corta distanza in due finestre radar distinte. Per questa funzione bisogna abilitare il modo Dual range dal menu Radar Setup (si veda Configurazione Radar a pagina 126). Non è possibile selezionare il moto vero quando l’orientamento è Head Up. Per selezionare la portata Per cambiare il modo moto 1. Premere il tasto soft PRESENTATION. 2. Premere RADAR MODE & ORIENTATION. 3. Selezionare LONG o SHORT da DUAL RANGE. 1. Premere il tasto soft PRESENTATION. 2. Premere RADAR MODE AND ORIENTATION. 3. Selezionare Vero o Relativo dal tasto MOTION MODE. L’impostazione predefinita è Long (lunga) che offre una portata radar standard. L’impostazione Short fornisce una portata massima di sei o dodici miglia nautiche. Per cambiare l’offset dell’imbarcazione 1. Premere il tasto soft PRESENTATION. 2. Premere RADAR MODE & ORIENTATION. 3. Selezionare l’offset desiderato usando VESSEL OFFSET. Nota: Se è attiva la funzione di sincronizzazione radar/carta nell’applicazione chartplotter, non si può attivare la funzione Dual range nell’applicazione radar. Se la funzione Dual Range è attiva non si può attivare la sincronizzazione radar/ carta. Modificare il modo rilevamento per le EBL Il modo rilevamento predefinito per le EBL è relativo alla prua dell’imbarcazione. Se sono disponibili i dati di prua, le informazioni di rilevamento possono essere visualizzate come magnetiche, vere o relative. Quando si seleziona M/T, in base alla strumentazione collegata i rilevamenti EBL saranno espressi come ‘T’ (Veri) o ‘M’ (Magnetici) sia sulla denominazione EBL della schermata radar che sul tasto soft ADJUST EBL. Per modificare il rilevamento EBL 1. Premere il tasto soft PRESENTATION. 2. Selezionare M/T o REL dal tasto EBL REFERENCE. 137 Capitolo 11: Il radar 11.7 Sintonizzazione del display radar: funzioni GAIN Le funzioni di guadagno riducono gli effetti di falsi echi e dei disturbi. Per i migliori risultati Raymarine raccomanda di selezionare il modo AUTO. Tuttavia le impostazioni possono essere regolate come desiderato. . VRM/EBL TARGET TRACKING GAIN ENHANCE ECHOES PRESENTATION Modo Buoy Regolazione Modo Harbour Guadagno auto/manuale Modo Coastal Mare auto/manuale Modo Offshore Piogggia on/off Livello auto/manuale Comandi Super HD Risoluzione antenna auto/manuale Controllo potenza antenna auto/manuale D10571-1 Manuale utente G-Series 138 Modi Gain Disturbi della pioggia Sono disponibili quattro modi Gain per offrire la migliore immagine in qualunque circostanze. l radar può captare gli echi della pioggia e della neve. L’intensità di questi echi dipende dall’altezza, dalla distanza e dalla dimensione dei fiocchi di neve o delle gocce di pioggia e vengono visualizzati sullo schermo come innumerevoli piccoli echi che cambiano continuamente grandezza, intensità e posizione. Il comando RAIN riduce i grandi echi circostanti l'imbarcazione provocati da pioggia o neve facilitando l’individuazione degli oggetti. Harbor è il modo predefinito. Tiene in considerazione gli effetti dei disturbi di masse terrestri in modo da non perdere i bersagli più piccoli, come le boe. Coastal: tiene in considerazione i disturbi del mare che si possono incontrare fuori dal porto e regola il radar di conseguenza. Offshore: il sistema regola costantemente il livello del disturbo del mare. Disturbi del mare Gli echi del mare circostanti l'imbarcazione possono interferire con Il comando SEA riduce il livello del guadagno nell'area circostante l'imbarcazione, fino a 5 mn a seconda delle condizioni del mare, riducendo gli echi del mare a piccoli puntini e mantenendo comunque distinguibili i piccoli bersagli. I livelli di guadagno lontani dall’imbarcazione rimangono invariati. Buoy: facilita l’individuazione di piccoli oggetti come le boe di ormeggio ed è utile a scale massime di 3/4 mn. Regolazione manuale del guadagno La funzione di guadagno facilita l’interpretazione della schermata radar modificando la sensibilità della ricezione. • Regolazioni Super HD Su scale lunghe il guadagno può essere aumentato per ottenere una maggiore sensibilità. Il valore non deve comunque essere troppo basso perché possono non essere captati bersagli piccoli e deboli. Per i migliori risultati in genere si usano le impostazioni AUTO predefinite ma due comandi manuali consentono di utilizzare al meglio le capacità della tecnologia Super HD. • Su scale lunghe il guadagno può essere leggermente ridotto per migliorare la definizione del bersagli. Nota: Quando il comando GAIN è selezionato su manuale dovrebbe essere controllato ogni qualvolta viene cambiata la scala di distanza. Risoluzione antenna (Antenna boost) Questa opzione aumenta l’efficacia della dimensione dell’antenna. A zero l’efficacia dell’antenna corrisponde alla sua dimensione effettiva. A 95 la sua efficacia raddoppia. Per regolare manualmente il guadagno Aumentando l’efficacia dell’antenna i bersagli appaiono meglio separati rispetto a valori più bassi. 1. Premere il tasto soft GAIN. 2. Premere il tasto soft ADJUST per il modo selezionato. 3. Selezionare manuale con GAIN. In alcuni casi l’efficacia di un’antenna più larga può risultare controproducente. In particolare, se ci si trova in un porto o vicino alla terraferma si possono vedere più dettagli del necessario. I nuovi valori vengono mantenuti quando lo strumento viene spento e saranno applicati alla finestra attiva e a qualunque altra finestra radar. 139 Capitolo 11: Il radar Per questa ragione le impostazioni AUTO per i modi Harbor e Coastal forniscono fattori di ridimensionamento più bassi del 30% e 60%. Controllo potenza (Power boost) Questa opzione regola la potenza di trasmissione effettiva. A un valore di zero il radar opera alla sua potenza standard (4kW o 12kW). A un valore di 90 il rendimento viene aumentato almeno del doppio. Aumentando la potenza i bersagli sono più distinti dai disturbi. Per i massimi risultati ridurre il guadagno per impedire la saturazioni di grossi bersagli. L’impostazione predefinita per tutti i modi AUTO è 90. Manuale utente G-Series 140 11.8 Regolazione del display radar: tasto soft ENHANCE ECHOES Il tasto soft ENHANCE ECHOES consente l’accesso a ulteriori funzioni per regolare il radar. VRM/EBL TARGET TRACKING GAIN ENHANCE ECHOES PRESENTATION Reiezione di interferenza on/off Espansione del bersaglio on/off Scie on/off Scan to scan on/off D10572-1 Reiezione di interferenza Disattivando la Reiezione di interferenza si rileva la presenza di altri radar nelle vicinanze. La reiezione di interferenza riduce automaticamente l'interferenza reciproca che si verifica di solito quando due o più imbarcazioni dotate di radar operano una nel campo di ricezione dell'altra. L’impostazione predefinita è attiva. Per disattivare la reiezione di interferenza 1. Premere il tasto soft ENHANCE ECHOES. 2. Selezionare OFF da INT REJECT. Le impostazioni vengono regolate dal menu Radar Setup. 141 Capitolo 11: Il radar Espansione del bersaglio Per cancellare le scie dallo schermo La funzione di espansione del bersaglio consente di ignorare la lunghezza degli impulsi oppure di ingrandire gli echi per una migliore visualizzazione dei bersagli. 1. Premere il tasto soft ENHANCE ECHOES. 2. Premere il tasto soft WAKES. 3. Premere il tasto soft CLEAR WAKES. Per ignorare la lunghezza degli impulsi Opzione Scan to scan 1. Aprire il menu Radar Setup. Usare il tasto MENU oppure tenere premuto EXPANSION. 2. Impostare il livello di ingrandimento per l’espansione del bersaglio su HIGH. Quando è attiva la funzione Scan to scan gli echi degli oggetti fermi appaiono più forti a ogni rotazione dell’antenna. Se l’oggetto è in movimento appare più debole sullo schermo. Questa funzione può essere usata per ridurre gli effetti dei disturbi di mare e pioggia. Per ingrandire gli echi 1. Aprire il menu Radar Setup. 2. Impostare il livello di ingrandimento per l’espansione del bersaglio su LOW. Nota: Con questa opzione la definizione perderà un po’ di nitidezza. Per attivare/disattivare la funzione Scan to scan 1. Premere il tasto soft ENHANCE ECHOES. 2. Selezionare ON o OFF usando SCAN TO SCAN. 3. Premere OK. Scie 11.9 Scala radar Quando questa funzione è attivata si può vedere la direzione in cui il bersaglio si sta muovendo e la sua velocità in relazione all’imbarcazione. Il bersaglio viene visualizzato al livello più luminoso in giallo e le sue posizioni precedenti vengono mantenute sul video a livelli decrescenti di luminosità in blu. L'immagine radar può essere visualizzata in diverse scale. La scala viene misurate dal centro verso la parte superiore dell'immagine radar e visualizzata nell’angolo sinistro della barra di stato. • Le scale a corto raggio forniscono maggiori dettagli degli echi radar generati vicino alla propria imbarcazione e dovrebbero essere utilizzate quando ci si avvicina alla costa, ai porti o ad altre imbarcazioni. La scala più piccola offre un raggio massimo di 1/8 miglia nautiche. • Le scale a lungo raggio forniscono un ottima visuale di masse terrestri, fronti meteorologici e grosse imbarcazioni a distanza. La scala più lunga offre un raggio massimo di 72 miglia nautiche a seconda del tipo di antenna. L’opzione scie è un’impostazione locale e quindi riguarda solo il display sul quale si sta operando. Le scie possono essere visualizzate in intervalli di 10 secondi, 30, secondi, 1 minuto, 5 minuti o 10 minuti. Per attivare la funzione scie 1. 2. 3. 4. Premere il tasto soft ENHANCE ECHOES. Selezionare ON usando il tasto WAKES. Selezionare l’impostazione desiderata. Premere OK. Manuale utente G-Series Per modificare la scala radar 1. Regolare la scala di distanza del radar con il tasto RANGE della tastiera. 142 Sincronizzazione radar/carta Quando è attiva la sincronizzazione radar/carta: • La scala di tutte le finestre radar cambia per adeguarsi a quella del chartplotter. • Nell’angolo superiore sinistro della finestra cartografica viene indicato ‘Sync’. • Se si cambia la scala radar, tutte le finestre cartografiche cambieranno di conseguenza. • Se si cambia la scala di una finestra cartografica cambieranno di conseguenza anche tutte quelle radar. Funzioni Distanza tra i punti Distanza dall’imbarcazione Rilevamento VRM - Sì - EBL - - Sì VRM mobile Sì - - EBL mobile Sì Per sincronizzare radar/carta Cerchi distanziometrici 1. 2. 3. 4. Un modo per ottenere informazioni sulla distanza di un bersaglio sono i cerchi distanziometrici, cioè cerchi visualizzati sullo schermo e centrati dall’imbarcazione a una distanza predefinita. Il numero di cerchi visualizzati e il loro intervallo cambia automaticamente al variare della scala. Attivare una finestra chartplotter. Premere il tasto soft PRESENTATION. Premere CHART MODE AND ORIENTATION. Selezionare RDR con CHART SYNC. Nota: La sincronizzazione radar/carta non è disponibile quando il modo moto del chartplotter è impostato su Autorange e neppure quando l’antenna selezionata è impostata su Dual range. 11.10 Calcolare distanza e rilevamento Scala - 1/4 nm Cerchi distanziometrici - 1/8 mn Con il radar si possono calcolare distanza e rilevamento in diversi modi come segue. Scala - 3/4 nm Cerchi distanziometrici - 1/4 mn Scala - 11/2 nm Cerchi distanziometrici - 1/4 mn D8407_1 Esempio Per mostrare o nascondere i cerchi distanziometrici 1. Premere il tasto soft PRESENTATION. 2. Selezionare ON o OFF usando RANGE RINGS. Funzioni Distanza tra i punti Distanza dall’imbarcazione Cerchi distanziometrici Sì (approssimativa) Sì (approssimativa) - Rilevamento e distanza Cursore - Sì Sì Il radar visualizza distanza e rilevamento tra l’imbarcazione e un bersaglio evidenziato. Rilevamento 143 Capitolo 11: Il radar Per calcolare distanza e rilevamento tra l’imbarcazione e un bersaglio 1. Posizionare il cursore su un bersaglio. 2. I dati sono visualizzati sulla barra dati. Distanza e rilevamento dall'imbarcazione al cursore D8402_1 Cursore Manuale utente G-Series 144 Variable Range Marker (VRM) ed Electronic Bearing Line (EBL) Il tasto soft VRM/EBL apre la barra strumenti mostrata di seguito: VRM/EBL TARGET TRACKING GAIN ENHANCE ECHOES PRESENTATION VRM/EBL on/off Regola VRM Regola EBL EBL mobile Sposta EBL mobile Configurazione VRM/EBL2 Centra D10573-1 145 Capitolo 11: Il radar Variable Range Marker (VRM) Un VRM è un cerchio al cui centro viene posta l'imbarcazione ed è fisso rispetto alla prua. EBL Quando il cerchio viene regolato per essere allineato al bersaglio la distanza dall’imbarcazione viene calcolata e visualizzata sul tasto soft ADJUST VRM. I dati vengono anche visualizzati se si seleziona VRM con il cursore. D8425_1 VRM Per cambiare il rilevamento EBL tra relativo, magnetico o vero si veda pagina 137. Combinare VRM ed EBL D8408_1 Si possono combinare VRM ed EBL per calcolare distanza e rilevamento di un bersaglio: VRM Bersaglio EBL EBL (Electronic Bearing Marker) Un EBL è una linea che parte dall’imbarcazione fino al limitare dello schermo. Quando la linea viene ruotata per allinearsi al bersaglio, il rilevamento relativo alla prua dell’imbarcazione viene calcolato e visualizzato sul tasto soft ADJUST EBL. D8403_1 I dati vengono anche visualizzati se si seleziona EBL con il cursore. Manuale utente G-Series 146 Inseguire un bersaglio con VRM/EBL Per usare un’EBL mobile Si potrà determinare la direzione di viaggio del bersaglio osservandone il movimento in relazione all’EBL. Se continua a spostarsi lungo la EBL, indica una possibile collisione con l’imbarcazione: prendere delle precauzioni. 1. 2. 3. 4. Creare l’EBL come descritto in precedenza. Evidenziare l’EBL o premere il tasto soft VRM/EBL. Premere il tasto soft ADJUST EBL. Regolare la direzione e il punto di inizio dell’EBL usando il trackpad e la manopola. 5. Il tasto soft ADJUST EBL indica il rilevamento. Per creare un VRM e/o un EBL 1. Premere il tasto soft VRM/EBL. 2. Selezionare ON con VRM/EBL. 3. Per regolare le impostazioni premere il tasto soft ADJUST VRM o ADJUST EBL ed apportare le modifiche con la manopola. Per usare un secondo VRM/EBL mobile 1. Premere SET UP VRM/EBL 2. 2. Selezionare VRM/EBL 2 su ON. 3. Ripetere i punti da 1-8 descritti per usare un VRM mobile. Per posizionare un secondo VRM/EBL Per riportare l’origine di un VRM/EBL sull’imbarcazione 1. Premere il tasto soft SET UP VRM/EBL 2. 2. Procedere come descritto per il VRM/EBL 1. 1. Premere il tasto soft VRM/EBL. 2. Premere il tasto soft FLOATING EBL (sotto SET UP VRM/EBL 2 se si usa un secondo VRM o EBL mobile). 3. Selezionare CENTER. 4. Premere OK. Calcolare distanza e rilevamento tra due bersagli (FLOAT) La distanza e il rilevamento tra due punti del radar, come due bersagli, può essere calcolata utilizzando la funzione Float del radar che consente di spostare l'origine di un VRM/EBL dall'imbarcazione e portarla su un bersaglio. È quindi possibile cambiare il raggio VRM o l'angolo della EBL, in relazione alla sua nuova origine, per ottenere il rilevamento tra due punti. Per usare un VRM mobile 1. 2. 3. 4. 5. Creare il VRM come descritto in precedenza. Evidenziare il VRM o premere il tasto soft VRM/EBL. Premere il tasto soft FLOATING VRM. Premere il tasto soft ADJUST FLOAT. Portare il cursore sul punto da cui iniziare a misurare la distanza. 6. Premere OK. 7. Portare il cursore sul punto finale. 8. Il tasto soft ADJUST VRM indica la distanza tar i due punti. 147 Capitolo 11: Il radar 11.11 Usare il radar per inseguire i bersagli Il tasto soft TARGET TRACKING apre la barra strumenti mostrata di seguito: VRM/EBL TARGET TRACKING GAIN ENHANCE ECHOES PRESENTATION Monitoraggio zone di guardia Zona 1 on/off Setup zona 1 Acquisisci bersaglio Zona 2 on/off Opzioni MARPA e AIS Setup zona 2 Finestra opzioni Elenco MARPA Finestra elenco MARPA Cancella tutti i bersagli Cancella bersaglio D10573-1 Manuale utente G-Series 148 Per evitare le collisioni si possono usare le seguenti funzioni radar. • Zone di guardia: Informano quando un bersaglio si sta avvicinando all’imbarcazione. • MARPA: Consente di monitorare i bersagli e individuarne la rotta. • AIS: visualizza la presenza di altre imbarcazioni e, se disponibili, le loro informazioni di viaggio. 6nm Head-Up Zona di guardia circolare D6832-2 Per inseguire un bersaglio 1. Premere il tasto soft TARGET TRACKING. 2. Evidenziare l’oggetto che si desidera inseguire. 3. Premere il tasto soft ACQUIRE TARGET. 6nm Head-Up Relative Motion Viene visualizzata l’icona ‘target being acquired’ seguita dalla relativa icona di stato MARPA. Rings 1nm Zona di guardia a settore Zone di guardia D6815_3 Una zona di guardia è una sorta di ‘area protetta’: quando un bersaglio (come un’altra imbarcazione) penetra nella zona, viene attivato un allarme sulla Nav Station. Le zone di guardia sono gestite dalla barra strumenti Monitor in Zones. La sensibilità della zona di guardia viene regolata tramite il menu Alarms Setup descritto nella sezione Menu setup allarmi a pagina 192. Il radar dispone di due Zone di guardia, che possono essere selezionate tra zona a settore o di 360° (circolare). Una Zona di guardia opera solamente quando l'intera zona viene visualizzata sullo schermo. La zona di guardia rimane disattivata per i dieci secondi che seguono il suo inserimento o il suo ridimensionamento, per evitare allarmi inutili durante il posizionamento. Per inserire una zona di guardia 1. 2. 3. 4. 5. 149 Premere il tasto soft TARGET TRACKING. Premere il tasto soft MONITOR IN ZONES. Selezionare ZONE 1 o ZONE 2 su ON. Premere il tasto soft corrispondente a SET UP ZONE. Selezionare la zona a settore o circolare. Capitolo 11: Il radar 6. Selezionare i limiti della zona di guardia usando la manopola. 7. Premere OK. Parametro MARPA Tempo alla zona di sicurezza Un bersaglio viene considerato pericoloso quando vìola il tempo specificato per la zona di sicurezza. La funzione MARPA (mini Automatic Radar Plotting Aid) consente il monitoraggio dei bersagli e l’analisi dei rischi. Il MARPA riduce il rischio di collisioni fornendo informazioni dettagliate sui bersagli (massimo dieci) che vengono tenuti costantemente sotto controllo. Cerchio zona di sicurezza Controlla se il cerchio della zona di sicurezza viene o meno visualizzato sullo schermo Per usare il MARPA sono necessari dati di prua precisi. Opzioni 3 min, 6 min, 12 min, 30 min Visibile Nascosto Configurazione del MARPA Per aprire il menu di opzioni MARPA Il menu di opzioni consente di impostare i seguenti parametri: 1. Premere il tasto soft TARGET TRACKING. 2. Premere il tasto soft MARPA & AIS OPTIONS. 3. Modificare l’opzione MARPA come desiderato. Parametro Lunghezza vettore Il periodo specificato per indicare i vettori. Rotta del bersaglio Traccia la posizione del bersaglio a intervalli specifici. Vengono visualizzati i punti corrispondenti alle ultime quattro posizioni. Se sono selezionati i vettori del bersaglio veri, vengono visualizzati anche i punti corrispondenti alle ultime quattro posizioni dell’imbarcazione. Zona di sicurezza dell’imbarcazione La zona di sicurezza è rappresentata da un cerchio, centrato sull’imbarcazione, entro il quale il bersaglio è considerato pericoloso se penetra nella zona nel tempo specificato nel Tempo alla zona di sicurezza. Manuale utente G-Series Opzioni Note sulla sicurezza 0,5min, 1 min, 3 min, 6min, 12min, 30 min, 60 min Il MARPA diminuisce il rischio di collisioni se utilizzato con la giusta prudenza. È responsabilità dell’utente prestare la massima attenzione. OFF, 0,5 min, 1 min, 3 min, 6 min In alcune condizioni l’acquisizione del bersaglio risulta difficoltosa. Queste stesse condizioni possono costituire un fattore determinante per una buona acquisizione del bersaglio. Alcune sono: • L’eco del bersaglio è troppo debole. • Il bersaglio o l’imbarcazione stanno compiendo manovre rapide. • Sussistono condizioni di mare agitato e il bersaglio è nascosto dai disturbi del mare o dalle onde. • Sussistono condizioni di mare agitato che provocano scarsa stabilità; gli stessi dati di prua dell’imbarcazione sono molto instabili. • Dati di prua inadeguati. 0,1 mn, 0,2mn, 0,5mn, 1mn, 2mn 150 Se scompare un bersaglio, sia perché il software MARPA ha perso il contatto o perché si è spostato dalla portata, verrete avvisati con un allarme acustico e un messaggio. Premendo il tasto appropriato l’allarme si spegne, il messaggio viene eliminato e il simbolo del bersaglio perduto scompare dallo schermo. In presenza di tali condizioni l’acquisizione è difficoltosa e i vettori MARPA sono instabili; il simbolo si sposta dal bersaglio, si posiziona su un altro bersaglio o viene sostituito da un simbolo di bersaglio perduto. Se si verifica una di queste condizioni l’acquisizione e il monitoraggio devono essere effettuati ex novo o in alcuni casi risultano impossibili da mantenere. Migliorando la qualità dei dati di prua si ridurrà l’effetto delle altre condizioni. Scala di distanza MARPA L’acquisizione dei bersagli MARPA è disponibile solo a una scala di massimo 12mn, sebbene il monitoraggio continui a tutte le scale. Se si passa a una scala inferiore i bersagli potrebbero trovarsi fuori dalla portata dell’antenna e andrebbero perduti. In questo caso viene visualizzato un messaggio che indica che il bersaglio esula dallo schermo. Acquisizione del bersaglio Il MARPA calcola distanza e rilevamento al bersaglio, velocità vera e rotta, CPA (Punto di avvicinamento massimo) e TCPA (Tempo al punto di avvicinamento massimo). Bersagli MARPA Ogni bersaglio monitorato può essere visualizzato tramite un vettore che ne mostra la velocità approssimativa (lunghezza del vettore) e la rotta (direzione del vettore). I dati calcolati possono essere visualizzati sullo schermo. Ogni bersaglio viene continuamente monitorato e in caso di bersaglio pericoloso o perduto compare un messaggio. D6810_4 Le operazioni del MARPA dipendono dall’accuratezza dei dati di prua dell’imbarcazione e dalle letture SOG e COG. Migliore è la qualità dei dati di prua, migliori saranno le prestazioni MARPA. Il MARPA opera anche senza i dati SOG e COG ma in modo relativo. Per i migliori dati di prua è necessario uno Smart Heading Sensor o un autopilota con girobussola Raymarine. Valutazione dei rischi Ogni bersaglio viene monitorato per verificare che rimanga a una certa distanza dall’imbarcazione entro un determinato lasso di tempo. Se oltrepassa la soglia di sicurezza viene considerato pericoloso: verrà emesso un segnale acustico e comparirà un messaggio. Il simbolo del bersaglio viene modificato e lampeggia. Premendo il tasto soft appropriato l’allarme si spegne e il messaggio e il simbolo di bersaglio perduto vengono eliminati. CPA (Punto di avvicinamento massimo) I grafici CPA mostrano i vettori dell’imbarcazione e del bersaglio selezionato. Un vettore è una linea che mostra la rotta prevista dell’imbarcazione e del bersaglio selezionato alla rotta e alla velo- 151 Capitolo 11: Il radar cità correnti. La lunghezza dei vettori varia in base alla velocità dell’imbarcazione e alla lunghezza del vettore selezionato nel menu MARPA Setup. Visualizzazione dei dati MARPA Tutti i bersagli MARPA vengono memorizzati in un database che mostra le seguenti informazioni: Vettore Grafico CPA 9 D9008_1 ID MARPA. • Rilevamento. • Distanza • Rotta effettiva. • Velocità effettiva • CPA. • TCPA. Visualizzazione del bersaglio Ogni bersaglio viene visualizzato con un simbolo che ne indica lo stato. Per visualizzare il grafico CPA 1. Evidenziare il bersaglio con il cursore. 2. Selezionare l’impostazione CPA desiderata usando CPA GRAPHIC. Bersaglio in acquisizione Bersaglio pericoloso Modo moto e CPA Bersaglio sicuro Bersaglio perduto Quando sono in moto vero, i vettori dell’imbarcazione e del bersaglio sono visualizzati fino al loro punto di intersezione. Il CPA viene indicato da una freccia posizionato sul vettore dell’imbarcazione al punto del CPA. La lunghezza e la direzione della freccia indicano distanza e rilevamento del bersaglio al CPA. Il testo indica CPA e TCPA. Il testo vicino al simbolo del bersaglio ne indica rilevamento e velocità. Per visualizzare l’elenco MARPA 1. Premere il tasto soft TARGET TRACKING. 2. Premere il tasto soft MARPA LIST. Per cancellare direttamente un bersaglio MARPA 1. Evidenziare un bersaglio MARPA. 2. Premere il tasto soft CANCEL TARGET o CANCEL ALL TARGETS come desiderato. Quando i grafici sono in moto relativo non viene mostrata l’estensione del vettore. La freccia CPA emerge dall’imbarcazione con l’estensione del vettore del bersaglio che viene mostrata come relativa, non vera. Il testo vicino al simbolo del bersaglio ne indica rilevamento e velocità. Premere SHOW DETAILS (MOSTRA DETTAGLI) per visualizzare rotta e velocità calcolate. Manuale utente G-Series Per cancellare direttamente un bersaglio MARPA dall’elenco 1. Aprire l’elenco MARPA. 152 D7542_2 3 • 2. Selezionare un bersaglio e premere CANCEL TARGET o CANCEL ALL TARGETS, come desiderato. Visualizzare informazioni su un’imbarcazione (AIS) Se il sistema comprende un ricevitore AIS si può usare la funzione AIS per: • Visualizzare i dettagli di qualunque altra imbarcazione dotata di AIS a una distanza specifica dall’imbarcazione. • Visualizzare informazioni di viaggio trasmesse da questi bersagli, cioè posizione, rotta, velocità e velocità di virata. • Visualizzare informazioni di base o dettagliate per ogni imbarcazione tra cui dati sulla sicurezza. • Impostare una zona di sicurezza circostante l’imbarcazione. • Visualizzare allarmi AIS e relativi messaggi di sicurezza. Queste informazioni vengono sovrapposte all’immagine radar (overlay) e ulteriori dati sono visualizzati in una finestra di dialogo Per ulteriori informazioni sulla funzione AIS si veda Capitolo 12: AIS (Automatic Identification System) a pagina 155. Per sovrapporre i dati AIS alla schermata radar 1. Premere il tasto soft PRESENTATION. 2. Impostare AIS LAYER su ON. 153 Capitolo 11: Il radar Manuale utente G-Series 154 Capitolo 12: AIS (Automatic Identification System) L’AIS (Automatic Identification System) viene usato come ausilio alla sicurezza durante la navigazione. Su un sistema G-Series l’AIS viene sovrapposto a una finestra radar o cartografica e fornisce: • Dati di prua, velocità e velocità di virata per qualunque imbarcazione vicina dotata di AIS. • Una ‘zona di sicurezza’ circostante l’imbarcazione. • Allarmi e messaggi relativi alla sicurezza. Indice del capitolo • 12.1 Informazioni generali a pagina 156 • 12.2 Requisiti del sistema a pagina 156 • 12.3 Impostazioni del sistema a pagina 156 • 12.4 Configurazione AIS a pagina 157 • 12.5 Uso dell’AIS a pagina 157 • 12.6 Visualizzazione dati AIS a pagina 157 • 12.7 Visualizzare i vettori AIS a pagina 158 • 12.8 Visualizzazione di dati AIS critici sulla sicurezza a pagina 158 • 12.9 Zona di sicurezza a pagina 159 • 12.10 Opzioni MARPA e AIS a pagina 160 • 12.11 Allarmi AIS a pagina 161 • 12.12 Simulatore a pagina 161 12 12.1 Informazioni generali Non tutti i ricevitori AIS decodificano tutte le informazioni e non tutte le imbarcazioni di Classe A ricevono tutti i dati AIS richiesti. Per esempio, alcuni ricevitori AIS di Classe B di fascia bassa non decodificano e non trasmettono il nome dell’imbarcazione, il numero IMO e i dati relativi all’imbarcazione. L’AIS usa segnali radio digitali per trasmettere informazioni in “tempo reale” tra le imbarcazioni e stazioni di terra tramite le frequenze VHF dedicate. Queste informazioni sono usate per identificare e monitorare le imbarcazioni dell’area circostante e per fornire dati precisi, rapidi e automatici per evitare le collisioni. L’AIS implementa l’applicazione radar perché può operare in punti ciechi del radar ed è in grado di identificare imbarcazioni più piccole dotate di AIS. I messaggi di Classe B si applicano alle imbarcazioni più piccole e non sono obbligatori. Quindi, è importante ricordare che l’AIS potrebbe non visualizzare tutte le imbarcazioni più piccole presenti nell’area. Un sistema AIS Classe A può trasmettere le seguenti informazioni: L’AIS non sostituisce il radar perché non è in grado di individuare masse terrestri o beacon di navigazione. AVVERTENZA Installazione del prodotto Le imbarcazioni più piccole non sono tenute a installare l’AIS e, nonostante sia obbligatorio per le imbarcazioni commerciali più grandi, non lo è il suo uso. Quindi, è importante ricordare che l’AIS potrebbe non visualizzare TUTTE le imbarcazioni presenti nell’area. Affidarsi sempre alla prudenza e all’esperienza. Dati statici: nome dell’imbarcazione, tipo numero MMSI, segnale di chiamata, numero IMO, lunghezza, fascio e posizione antenna GPS. • Dati di viaggio: Pescaggio, informazioni di trasporto, destinazione, ETA, altre informazioni. • Dati dinamici: ora, posizione, COG, SOG, prua gyro, velocità di virata, stato di navigazione. • Rapporti dinamici: Velocità e stato imbarcazione. • Messaggi: allarme e sicurezza. 12.2 Requisiti del sistema Per usare l’AIS è necessario: L’AIS è un complemento e non un sostituto del radar. Classificazione dati AIS • Dispositivo AIS: un ricevitore o un ricetrasmettitore. • Antenna VHF. 12.3 Impostazioni del sistema I dati AIS sono definiti come Classe A o Classe B. L’invio e la ricezione di dati di Classe A è obbligatorio per le imbarcazioni più grandi. Sulla schermata AIS si dovrebbero quindi vedere tutte le imbarcazioni più grandi. Manuale utente G-Series • Per la porta NMEA che comunica con il ricetrasmettitore AIS specificare un baud rate di 38,400 (si veda pagina 186). 156 12.4 Configurazione AIS Icone di stato AIS Il menu AIS Layer Setup consente di: Lo stato dell’AIS è visualizzato nella barra dati del display. • Selezionare il tipo di bersaglio e visualizzarlo (ALL - TUTTI oppure DANGEROUS - PERICOLOSI). • Attivare/disattivare i messaggi di sicurezza AIS. • Visualizzare l’elenco degli allarmi AIS attivi. Nessun messaggio AIS recente. Messaggio AIS recente. Per visualizzare il menu AIS Layer Setup. Il dispositivo AIS è acceso con gli allarmi attivi. D9541-1 1. Attivare (ON) l’opzione AIS LAYER (si veda Uso dell’AIS, di seguito). 2. Premere il tasto MENU. 3. Selezionare AIS Layer Setup. Il dispositivo AIS è acceso e operativo ma gli allarmi pericoloso e perduto sono disabilitati. o 12.5 Uso dell’AIS 12.6 Visualizzazione dati AIS L’AIS è un livello selezionabile dell’applicazione chartplotter o radar. Il sistema AIS visualizza altre imbarcazioni dotate di AIS (‘bersagli’ AIS) nella zona circostante con il simbolo di un triangolo. Per attivare l’AIS 1. Quando è attiva una finestra radar o chartplotter premere il tasto soft PRESENTATION. 2. In una finestra radar attivare o disattivare la funzione AIS con il tasto soft AIS LAYER. In una finestra chartplotter premere il tasto soft CHART LAYERS per aprire la barra strumenti che contiene l’opzione SYMBOLOGY quindi selezionare AIS. Prua Grande imbarcazione Direzione di virata Piccola imbarcazione 097°T 11.6kt 1.237nm 00h04m33s Dati sulla sicurezza Vettore COG/SOG Zona di sicurezza (definita da distanza o tempo) Bersaglio pericoloso (lampeggiante) D9056_1 Bersaglio in pausa I vettori possono essere visualizzati per ogni bersaglio. Questi vettori indicano la direzione di viaggio e la velocità di virata dell’imbarcazione e la distanza percorsa in un periodo specifico di 157 Capitolo 12: AIS (Automatic Identification System) Barra strumenti AIS tempo (vettore COG/SOG). I bersagli visualizzati con i relativi vettori vengono definiti “bersagli attivi” e sono visualizzati in base alla grandezza dell’imbarcazione. I tasti soft della barra strumenti AIS consentono l’accesso a: Si possono visualizzare tutti i bersagli o solo quelli pericolosi (si veda pagina 157). Simboli AIS I simboli AIS vengono riassunti di seguito. • Dati AIS critici per la sicurezza. • Elenco AIS. • Dati AIS completi. Direzione di virata Un bersaglio viene definito attivo quando sono visualizzati graficamente i seguenti dati: Prua • Un vettore COG/SOG che indica la distanza prevista percorsa dal bersaglio in un determinato periodo di tempo. • Un indicatore di prua e direzione di virata. Vettore COG/SOG Bersaglio selezionato Bersaglio selezionato con il cursore. Può attivare il bersaglio e visualizzare dati dettagliati. AIS Per attivare/disattivare l’opzione AIS VECTOR Bersaglio pericoloso Bersaglio compreso nella distanza(CPA) o nel tempo (TCPA) specificati. Attivazione allarme pericoloso se attivato. Bersaglio lampeggiante. 1. Evidenziare il bersaglio AIS per il quale si desiderano visualizzare i vettori. 2. Selezionare l’impostazione desiderata con il tasto soft AIS VECTOR. Bersaglio incerto Il valore calcolato di CPA/TCPA non è certo. Bersaglio perduto Quando il segnale di bersaglio pericoloso non è ricevuto per 20 secondi. Bersaglio nell'ultima posizione prevista. L'allarme suona se attivato. Bersaglio lampeggiante. 12.8 Visualizzazione di dati AIS critici sulla sicurezza D8523-1 I dati AIS critici sulla sicurezza, cioè COG, SOG, CPA e TCPA si possono visualizzare nel tag vicino ai bersagli. I dati si possono attivare (ON), disattivare (OFF) oppure visualizzare automaticamente (AUTO) quando il cursore si trova sopra il bersaglio. Visualizzare le informazioni relative al bersaglio Si possono visualizzare le informazioni relative ai bersagli AIS individuali. Per visualizzare i dati AIS Per visualizzare i dati AIS relativi a un bersaglio selezionato 1. Evidenziare il bersaglio AIS. 2. Selezionare l’impostazione desiderata con il tasto soft AIS DATA: 1. Evidenziare il bersaglio AIS con il cursore. 2. Selezionare i relativi dati dalla barra strumenti. Manuale utente G-Series Vettori AIS. 12.7 Visualizzare i vettori AIS Bersaglio in pausa Bersaglio non attivato,pericoloso o perduto. Bersaglio attivato Bersaglio attivato, cioè è visualizzato il vettore AIS. La linea del vettore (opzionale) mostra la distanza prevista di navigazione in un determinato periodo di tempo. • 158 AUTO (impostazione predefinita): i dati critici sulla sicurezza sono visualizzati quando il cursore si trova sopra il bersaglio. ON: i dati critici sulla sicurezza sono sempre visualizzati. OFF: i dati critici sulla sicurezza non vengono mai visualizzati. 2. Premere il tasto soft VIEW FULL AIS DATA. oppure 1. Selezionare il bersaglio dall’elenco AIS. 2. Premere il tasto soft VIEW FULL AIS DATA. Elenco AIS 12.9 Zona di sicurezza Si può visualizzare l’elenco dei bersagli AIS che fornisce i dati per evitare le collisioni relative al bersaglio evidenziato: Una zona di sicurezza è un cerchio centrato sull’imbarcazione entro il quale un bersaglio è considerato pericoloso. Viene visualizzato sulla schermata radar o chartplotter come un cerchio rosso. La zona di sicurezza AIS usa gli stessi criteri del MARPA e segnala un bersaglio pericoloso se penetra una determinata distanza dall’imbarcazione (punto di avvicinamento massimo o CPA) entro un periodo di tempo specifico (tempo massimo di avvicinamento o TCPA). Il CPA e il TCPA sono usati usando la COG/SOG e la posizione dal bersaglio AIS. D9092_1 Quando il sistema riconosce un bersaglio AIS pericoloso: • Il simbolo del bersaglio diventa rosso e lampeggia. • Viene visualizzato un messaggio di allarme. • Si attiva un allarme acustico. Per visualizzare l’elenco AIS 1. Attivare una finestra cartografica con attiva la funzione AIS layer. 1. Premere il tasto soft AIS OPTION. 2. Premere il tasto soft TARGET TRACKING. 3. Selezionare AIS LIST. Allarme zona di sicurezza Se necessario, è possibile disattivare l’allarme bersaglio pericoloso. Una volta disabilitato, quando viene individuato il bersaglio pericoloso diventa rosso e lampeggia ma non viene attivato l’allarme acustico e non viene visualizzato il messaggio di allarme. L’icona di stato AIS indica che l’allarme è disabilitato. Visualizzare i dati AIS completi L’allarme bersaglio pericolo opera indipendentemente dalla stato ON o OFF del bersaglio AIS o dallo stato VISIBLE/HIDDEN (MOSTRA/NASCONDI) del cerchio zona di sicurezza. Per visualizzare dati AIS dettagliati per un bersaglio individuale, per esempio dati statici, dinamici e di viaggio. Per visualizzare i dati AIS completi Per configurare una zona di sicurezza 1. Evidenziare il bersaglio AIS con il cursore. 1. Premere il tasto soft TARGET TRACKING. 159 Capitolo 12: AIS (Automatic Identification System) 12.10 Opzioni MARPA e AIS 2. Premere i tasti soft MARPA e AIS OPTIONS. 3. Selezionare Own Vessel Safe Zone e regolare il raggio della zona di sicurezza. Tempo mancante alla zona di sicurezza Questa funzione calcola il tempo mancante ad altre imbarcazioni con AIS a raggiungere la zona di sicurezza basandosi sui dati AIS. Si può configurare il sistema per attivare un’allarme quando questo limite viene superato. Parametro Opzioni Lunghezza del vettore Il tempo specificato della lunghezza dei vettori. 0,5min, 1 min, 3 min, 6min, 12min, 30 min, 60 min Traccia Registra la posizione di un bersaglio MARPA a intervalli specificati. Sono visualizzate le quattro posizioni più recenti. Se sono selezionati vettori veri del bersaglio sono visualizzate anche le quattro posizioni più recenti dell’imbarcazione. Per selezionare la zona di sicurezza 1. Premere il tasto soft TARGET TRACKING. 2. Premere i tasti soft MARPA e AIS OPTIONS. 3. Selezionare Time to Safe Zone nel menu MARPA & AIS OPTIONS. OFF, 0,5 min, 1 min, 3 min, 6 min Zona di sicurezza Si tratta di un cerchio centrato sull’imbarcazione, entro il quale un bersaglio è considerato pericoloso se si trova a una distanza specificata (CPA). 0,1mn, 0,2mn, 0,5mn, 1nm, 2mn Tempo alla zona di sicurezza Se un bersaglio penetra nella zona di sicurezza entro questo periodo di tempo viene considerato pericoloso. 3 min, 6 min, 12 min, 24 min Cerchio zona di sicurezza Controlla la visualizzazione del cerchio di sicurezza sullo schermo. Visibile Nascosto Messaggi di sicurezza Quando lo stato dei Messaggi di sicurezza AIS è attivo nel menu AIS Layer Setup qualunque messaggio di sicurezza in entrata dalle imbarcazioni circostanti, stazioni di terra e stazioni mobili viene visualizzato in una finestra pop-up. Il messaggio comprende anche la posizione dell’imbarcazione in latitudine/longitudine (se conosciuta). A questo punto è possibile: Manuale utente G-Series 160 • Eliminare il messaggio (ACKNOWLEDGE). Elenco allarmi attivi • Posizionare un waypoint sul chartplotter/radar alla posizione dell’imbarcazione che invia il messaggio. L’elenco allarmi attivi mostra lo stato di ogni allarme locale. Si può accedere a questo elenco tramite il menu AIS Layer Setup (si veda pagina 157) o dal menu Alarms Setup (si veda pagina 192). • Iniziare la navigazione GOTO verso la posizione dell’imbarcazione che invia il messaggio. Nota: Quando il simulatore è operativo non si possono ricevere messaggi di sicurezza. Per confermare la lettura del messaggio sul dispositivo AIS 1. Premere REMOVE MESSAGE oppure VIEW AIS ALARM LIST. 2. Confermare la lettura del messaggio sul dispositivo AIS. Nota: Un allarme rimane attivo finché non ne viene confermata la lettura sul dispositivo AIS. Eliminando il messaggio o aggiungendolo all’elenco allarmi del sistema G-Series non cancella l’allarme. 12.11 Allarmi AIS Oltre all’allarme bersaglio pericoloso descritto nella sezione precedente, il sistema genera un allarme quando un bersaglio pericoloso viene perduto, cioè non si riceve il segnale per 20 secondi. Quando il dispositivo AIS genera allarme il sistema G-Series indica lo stato dell’allarme nella barra dati e visualizza un messaggio: 12.12 Simulatore Si raccomanda di usare il simulatore per familiarizzare con la funzione AIS. Icona allarme AIS attivo North-Up (Relative Motion) Local Quando il simulatore del sistema è acceso (si veda pagina 29), visualizza 20 bersagli AIS in un raggio di 25mn. Questi bersagli sono visualizzati usando il relativo simbolo AIS (si veda pagina 158) e si muovono sullo schermo come se fossero dei veri bersagli. Allarme locale AIS Messaggio AIS "AIS message" Bisogna confermare la ricezione del messaggio sul ricevitore AIS. Per eliminare il messaggio premere REMOVE MESSAGE. REMOVE MESSAGE Importante: Mentre il simulatore è acceso i messaggi di sicurezza in entrata non possono essere visualizzati. VIEW AIS ALARM LIST... D8968_1 4nm 161 Capitolo 12: AIS (Automatic Identification System) Manuale utente G-Series 162 Capitolo 13: Video L’applicazione video consente di usare il sistema G-Series per visualizzare immagini da lettori video, telecamere e lettori DVD. Indice del capitolo • 13.1 Informazioni generali a pagina 164 • 13.2 Configurazione dell’applicazione video a pagina 164 • 13.3 Usare video compositi sull’input 1 a pagina 164 • 13.4 Modificare il nome di una fonte video a pagina 164 • 13.5 Selezionare un input video a pagina 165 • 13.6 Come scorrere gli input video a pagina 165 • 13.7 Regolazione dell’immagine a pagina 165 Si veda anche… • Manuale di installazione sistema G-Series per informazioni sul collegamento dei dispositivi video e sulle varie configurazioni disponibili. 13 13.1 Informazioni generali Tutte queste opzioni vengono attivate tramite il menu Video Setup. Il display è fornito dei cavi necessari per collegare l’equipaggiamento usando una fonte input composita. L’elaborazione dei segnali video viene gestita da un GVM400 che fornisce quattro input. Il numero totale di input video disponibili dipende dalla configurazione del sistema. Per aprire il menu Video setup 1. Quando è attiva una finestra video premere MENU. 2. Selezionare Video Setup Menu. 3. Premere OK. Potrete configurare l’applicazione video in modo che ogni input video scorra ciclicamente. 13.3 Usare video compositi sull’input 1 Potrete inoltre regolare luminosità, contrasto, colore e formato dell’immagine, regolare il volume e configurare una finestra video che visualizzi un’immagine speculare della fonte video (si veda pagina 165). Per impostazione predefinita il sistema consente il collegamento per un input S-Video (input 1) e tre input video compositi (input da 2 a 4). Per utilizzare l’input 1 per video compositi bisogna modificare le impostazioni dell’input video. Per cambiare le impostazioni input video 13.2 Configurazione dell’applicazione video 1. Aprire il menu Video Setup. 2. Selezionare Composite. 3. Premere OK. Prima di usare un’applicazione video è necessario personalizzare un gruppo di pagine in modo che comprenda una finestra con l’applicazione video. Per i dettagli su come selezionare una particolare finestra o applicazione fare riferimento a pagina 25. 13.4 Modificare il nome di una fonte video All’installazione, al modulo/moduli video (GVM400) collegato al sistema, e a qualunque altro dispositivo video input viene assegnato un nome che può comunque essere modificato. Per impostazione predefinita, le fonti video sono denominate da ‘Comp1’ a ‘Comp3’ e ‘S-Video’. Potrete modificarne il nome come desiderato (per esempio sala motori, poppa, prua ecc.). Si possono anche rinominare i moduli video (GVM). Personalizzare l’applicazione video Per modificare il nome di una fonte video Bisogna modificare le impostazioni predefinite nelle seguenti circostanze: • Per usare il video composito sull’input 1. • Per assegnare un nome agli input video (per esempio ‘sala motori’, ‘visuale da poppa’, ‘DVD’ ecc). • Per scorrere le immagini disponibili. • Per impostare i tasti soft di selezione. Manuale utente G-Series 1. Aprire il menu Video Setup. 2. Selezionare la fonte video alla quale desiderate modificare il nome. 3. Selezionare RENAME. 4. Cambiare il nome e premere OK per salvare le modifiche. 164 13.5 Selezionare un input video 2. Impostare l’opzione CYCLE VIDEO su ON. Per visualizzare un input video premere il relativo tasto soft. Se ci sono più di quattro input video premere la manopola per aprire l’elenco di tutte le fonti video disponibili e selezionare quella desiderata. Per interrompere un ciclo video 13.6 Come scorrere gli input video 13.7 Regolazione dell’immagine Potrete impostare l’applicazione video in modo che scorra automaticamente le immagini ricevute. Questa opzione è utile se si dispone di telecamere di bordo utilizzate per tenere sotto controllo l’imbarcazione Si può modificare il formato, il contrasto, la luminosità o i livelli di colore di qualunque immagine video quando non è attivo un ciclo video. 1. Premere uno dei 4 tasti soft video. oppure 1. Impostare l’opzione CYCLE VIDEO su OFF. Si può specificare l’intervallo di scorrimento tra un’immagine e l’altra. Per impostazione predefinita l’intervallo di scorrimento è di 10 secondi ma può essere modificato in un intervallo compreso tra 1e 99 secondi. Immagine speculare L’immagine speculare della fonte video è utile, per esempio, quando una videocamera diretta a poppa e collegata a un display diretto a prua. Non è possibile modificare il formato, il contrasto, la luminosità o i livelli di colore di qualunque immagine video quando è attivo un ciclo video. Correggere un’immagine distorta Per configurare un ciclo video L’applicazione video dovrebbe individuare automaticamente il formato più adatto per ogni fonte input. Se un’immagine appare distorta dovrete disattivare la regolazione automatica e selezionare il formato manualmente; 4:3 (formato standard) o 16:9 (wide screen) per correggere la distorsione. 1. Aprire il menu Video Setup. 2. Selezionare Cycle 1 e il nome del primo input da inserire nel ciclo. 3. Ripetere la procedura per tutti gli input successivi da inserire nel ciclo. 4. Per escludere un input selezionarne lo stato su NONE. Per cambiare il formato 1. Aprire il menu Video Setup. 2. Selezionare l’impostazione desiderata usando il trackpad. Per configurare l’intervallo di scorrimento 1. Aprire il menu Video Setup Menu. 2. Specificare l’intervallo. 3. Premere OK. Regolazione di contrasto, luminosità o colore Per attivare un ciclo video Si può regolare il livello di contrasto, luminosità o colore.Non è possibile modificare queste impostazioni quando è attivo un ciclo video. 1. Premere il tasto soft PRESENTATION. 165 Capitolo 13: Video Per regolare il livello di contrasto, luminosità o colore 1. 2. 3. 4. Premere il tasto soft PRESENTATION. Selezionare l’impostazione da modificare. Effettuare le modifiche con la manopola. Premere OK. Manuale utente G-Series 166 Capitolo 14: Audio Sirius (solo USA) Quando è installato un ricevitore dati Sirius SR100, si può usare il sistema G-Series per controllare le trasmissioni radio satellitari. Per le informazioni sull’installazioni fare riferimento alla documentazione di installazione dell’SR100. Indice del capitolo • 14.1 Uso della radio Sirius a pagina 168 • 14.2 Sintonizzarsi su un canale a pagina 168 • 14.3 Scorrere i canali a pagina 168 • 14.4 Scansione dei canali a pagina 169 • 14.5 Nascondere o mostrare i canali e le categorie a pagina 169 • 14.6 Canali preselezionati a pagina 169 • 14.7 Funzione Parental lock a pagina 170 • 14.8 Avviso canzoni preferite a pagina 171 14 14.1 Uso della radio Sirius La barra strumenti offre l’accesso alle funzioni seguenti. Oltre a usare il sistema G-Series per controllare la radio, si può impostare la funzione Parental lock per limitare l’accesso ai canali selezionati e creare degli allarmi che segnalino la trasmissione di una determinata canzone/autore. MUTE ON/OFF Controlla l’impostazione Mute. PRESETS Visualizza una serie di canali preselezionati e l’elenco completo dei canali con le opzioni di modifica. Usare il trackpad o la manopola per scorrere l’elenco dei canali preselezionati. SETUP CHANNELS Offre l’accesso ai tasti soft Edit Presets, Edit Alerts, Edit Channel Access, Scan Channels. ALERTS Consente di selezionare un allarme che indichi quando determinate canzoni o artisti vengono trasmessi su un canale. BROWSE Scorrere per visualizzare i dati di trasmissione e per selezionare canali, canali preselezionati o categorie. Per iniziare a usare la radio Sirius 1. Premere MENU. 2. Dal menu Setup, selezionare Sirius Satellite Radio. Viene visualizzata la schermata Sirius Radio Control: 14.2 Sintonizzarsi su un canale Dalla schermata Sirius Control si sintonizzano i canali usando il trackpad o i tasti alfanumerici. Le informazioni visualizzate nella schermata Sirius Radio Control comprendono: • Nome, numero e categoria del canale corrente. • Dati di trasmissione per il canale corrente. • Data e ora. • ID ricevitore e intensità del segnale. Canale successivo. Trackpad giù Canale precedente. Trackpad sinistra Primo canale della categoria precedente. Trackpad destra Primo canale della categoria successiva. 14.3 Scorrere i canali Usare i tasti soft e il trackpad per controllare le funzioni audio. Usare la manopola per regolare il volume. Manuale G-Series Trackpad su La funzione Browse consente di visualizzare i dati di trasmissione per i canali senza bisogno di sintonizzarsi. 168 14.5 Nascondere o mostrare i canali e le categorie Per scorrere i canali 1. Dalla schermata Sirius Radio Control, premere il tasto soft BROWSE. Premendo questo tasto viene visualizzata la lista dei canali o la lista dei canali preselezionati. Selezionare la lista desiderata con il tasto soft VIEW ALL/PRE. 2. Usare la manopola o il trackpad per scorrere i canali. 3. Premere il tasto soft TUNE TO CHANNEL (o la manopola) per ascoltare il canale selezionato. Si possono selezionare dei canali da escludere (nascondere) dallo scorrimento e dalla scansione. Per nascondere o mostrare un canale o una categoria 1. Premere il tasto soft SETUP CHANNELS. 2. Selezionare EDIT CHANNEL ACCESS. 3. Dall’elenco canali selezionare il canale da nascondere. Per nascondere una categoria, selezionare qualunque canale di quella categoria. 4. Selezionare lo stato desiderato (mostra/nascondi) con i tasti soft CHANNEL SHOWN/HIDDEN o CATEGORY SHOWN/ HIDDEN. Per tornare alla schermata Sirius Control, premere OK o CANCEL. Filtrare le categorie da scorrere Questa funzione consente di selezionare una categoria dalla quale scorrere i canali; le altre categorie sono escluse. Per filtrare le categorie 14.6 Canali preselezionati 1. Dalla schermata Browse, premere il tasto soft FILTER BY. 2. Premere il tasto soft SELECT CATEGORY. 3. Usando il trackpad o la manopola, selezionare la categoria che si desidera scorrere. 4. Premere OK. Ai canali preselezionati (preset) si possono assegnare un massimo di 18 canali per facilitare la sintonizzazione, lo scorrimento e la scansione. Per assegnare un canale a un preset usare PRESETS dalla schermata di controllo principale oppure EDIT PRESETS da una delle seguenti schermate: 14.4 Scansione dei canali La funzione Scan si sintonizza automaticamente su tutti i canali in sequenza. • Setup channels. • Browse channels. Dalla schermata Edit Preset Channels si può selezionare un preset e assegnargli un canale, spostare il canale assegnato a un’altro preset o cancellarlo. Per eseguire la scansione dei canali Selezionare tra l’elenco Preset Channels e Channel List usando il trackpad (sinistra/destra) o premendo il relativo tasto soft. 1. Premere il tasto soft SETUP CHANNELS. 2. Selezionare SCAN CHANNELS. 3. Usare SCAN ALL/PRE per scegliere se eseguire la scansione di tutti i canali o solo dei canali preconfigurati. 4. Premere SELECT per interrompere la scansione e ascoltare il canale attivo. Per assegnare un canale a un preset 1. 2. 3. 4. 169 Selezionare a un numero preset inutilizzato dall’elenco Preset. Premere il tasto soft ASSIGN NEW CHANNEL. Selezionare il canale desiderato dall’elenco Channel. Premere il tasto soft ASSIGN TO PRESET. Capitolo 14: Audio Sirius (solo USA) Nota: Se il preset che si desidera utilizzare ha già assegnato un canale, questo dovrà essere cancellato. Si può accedere alla schermata di inserimento della password anche premendo EDIT CHANNEL ACCESS quindi CHANNEL ENABLED/LOCKED. Per cancellare un canale dal preset Per cambiare una password esistente 1. Dall’elenco Preset Channels selezionare il preset che si vuole cancellare. 2. Premere il tasto soft DELETE CHANNEL. 1. Premere il tasto soft EDIT CHANNEL ACCESS. 2. Premere il tasto soft EDIT LOCKOUT PASSWORD. 3. Inserire la vecchia password, quindi la nuova password e parola chiave. Per spostare un canale su un nuovo preset 1. Usare la manopola o il trackpad per selezionare il preset che vi vuole spostare. 2. Premere MOVE TO NEW PRESET. 3. Scorrere l’elenco fino al preset sul quale si vuole spostare il canale. 4. Premere MOVE TO NEW PRESET. Nota: Si può sovrascrivere un canale che è già stato assegnato a un preset ma dovrete confermare l’azione. Per bloccare un canale 1. Premere il tasto soft SETUP CHANNELS. 2. Premere il tasto soft EDIT CHANNEL ACCESS. 3. Nell’elenco Channel, selezionare il canale che si desidera bloccare. 4. Premere il tasto soft CHANNEL ENABLED/LOCKED per evidenziare LOCKED. 5. Ripetere i punti 3-4 per ogni ulteriore canale che si desidera bloccare. 6. Una volta bloccati i canali desiderati premere il tasto soft CLEAR. 7. Assicurarsi che la funzione Parental lock sia attiva (ON è evidenziato sul tasto soft PARENTAL LOCK ON/OFF). 8. Inserire la password. 14.7 Funzione Parental lock Si possono bloccare determinati canali con una password. Per bloccare effettivamente i canali selezionati la funzione Parental lock deve essere abilitata. Per impostazione predefinita il blocco dei canali è disabilitato. I canali bloccati rimangono visibili nell’elenco canali ma non si possono selezionare con il trackpad e sono ignorati dalla funzione di scansione. Un’icona vicino al nome del canale indica che sono bloccati. Per abilitare la funzione Parental lock 1. Premere il tasto soft SETUP CHANNELS. 2. Premere il tasto soft PARENTAL LOCK ON/OFF evidenziando ON. Inserire la password Per inserire una password Per selezionare un canale bloccato dall’elenco canali o per bloccare un canale quando è abilitata la funzione Parental Lock bisogna inserire una password. 1. Premere il tasto soft SETUP CHANNELS. 2. Premere il tasto soft PARENTAL LOCK per evidenziare ON. 3. Alla schermata Password Setup inserire e confermare la password. Manuale G-Series Dopo tre tentativi il sistema visualizza la parola chiave. 170 14.8 Avviso canzoni preferite Questa funzione attiva un allarme quando viene trasmesso una determinata canzone o artista su uno qualunque dei canali. Si possono selezionare dieci canzoni/artisti Preferiti usando il tasto soft Alerts. Per abilitare l’allarme Preferiti 1. Premere il tasto soft ALERTS per aprire la schermata Edit Alerts. 2. Usare il tasto soft ALERTS ON/OFF per attivare disattivare gli allarmi Preferiti. Per impostare un allarme per una canzone o un artista • Premere il tasto soft ALERTS per aprire la schermata Edit Alerts. Questa schermata mostra dieci Preferiti e la canzone trasmessa in quel momento. • Si può selezionare una canzone/artista dall’elenco, aggiungere la canzone/artista corrente all’elenco oppure disattivare l’allarme Preferiti. • Si può anche indicare un canale o una canzone come Preferiti premendo il tasto soft ASSIGN TO ALERT durante la scansione. Quando gli allarmi sono attivati e il sistema individua la trasmissione di una canzone/cantate Preferiti visualizza un messaggio e attiva un allarme acustico. • Per sintonizzarsi sul canale che sta trasmettendo la canzone premere TUNE TO CHANNEL. Per ignorare l’allarme premere CLEAR ALERT. 171 Capitolo 14: Audio Sirius (solo USA) Manuale G-Series 172 Capitolo 15: CDI (Course Deviation Indicator) Con dati di prua e di posizione precisi si può utilizzare l’Indicatore di Deviazione della Rotta (Course Deviation Indicator o CDI) per monitorare la rotta e navigare verso un waypoint. Indice del capitolo • 15.1 La schermata CDI a pagina 174 • 15.2 Usare l’applicazione CDI a pagina 174 15 15.1 La schermata CDI Indicazioni visualizzate Il CDI offre una rappresentazione grafica della rotta dell’imbarcazione su una ‘strada in movimento’. Vengono visualizzate le indicazioni necessarie per mantenere la rotta e arrivare al waypoint di destinazione. La ‘strada in movimento’ rappresenta una porzione di mare equivalente ai limiti XTE specificati nel menu Setup. Linea di rotta Waypoint di destinazione Direzione verso il waypoint successivo Indicazioni Causa STEER STARBOARD (VIRA A DRITTA) L’errore XTE verso sinistra è superiore a 1/4 del limite massimo XTE indicato nel menu di setup. STEER PORT (VIRA A SINISTRA) L’errore XTE verso dritta è superiore a 1/4 del limite massimo XTE indicato nel menu di Setup. Le frecce di direzione si trovano ai lati delle indicazioni di virata e puntano verso la linea centrale. Maggiore è l’errore più frecce vengono visualizzate. Per correggere la rotta bisogna virare nella direzione indicata dalle frecce. 15.2 Usare l’applicazione CDI Direzione di virata Direzione di virata per mantenere la rotta Per usare la funzione CDI bisogna selezionare un gruppo di pagine che comprenda la finestra CDI. Per ulteriori informazioni sui gruppi pagine si veda Visualizzare le applicazioni a pagina 25. D9515_1 D9515-1 Nome waypoint di destinazione Per aprire l’applicazione CDI 1. Tenere premuto il tasto PAGE per aprire la finestra Select Page Set. 2. Selezionare un gruppo di pagine che comprenda l’applicazione CDI. Manuale utente G-Series 174 3. Selezionare una pagina che comprenda la finestra CDI. PAGE Selezionare una pagina che comprenda la finestra CDI D9517-1 175 Capitolo 15: CDI (Course Deviation Indicator) Manuale utente G-Series 176 Capitolo 16: Applicazione dati L’applicazione dati consente di visualizzare dati numerici generati dal sistema G-Series o dagli strumenti collegati. Indice del capitolo • 16.1 La schermata dati a pagina 178 • 16.2 Usare l’applicazione dati a pagina 178 16 16.1 La schermata dati Per ulteriori informazioni sui gruppi pagine si veda Visualizzare le applicazioni a pagina 25. La schermata dati attiva cinque riquadri dati preconfigurati. Riquadro Navigation Waypoint Route Fishing Sailing Pos. imbarcaz. Waypoint attivo TTG VMG - Waypoint Profondità Cog Sog Prua Dati Velocità Marea/corrente XTE D9513 1 Contamiglia parz. Ora locale Temperat. acqua 16.2 Usare l’applicazione dati Vento di terra Per usare l’applicazione dati bisogna selezionare una pagina che comprenda una finestra dati. Vento vero Vento VMG Si può selezionare un riquadro con dati preconfigurati oppure personalizzare l’applicazione in modo che visualizzi i dati selezionati. I riquadri dati preconfigurati comprendo dati relativi a Navigazione, Waypoint, Rotte, Pesca o Barche a vela. Per selezionare un riquadro preconfigurato 1. Premere il tasto ACTIVE. 2. Premere il tasto soft relativo. Personalizzare i riquadri Ogni riquadro può essere configurato selezionando: Manuale utente G-Series 178 • Il nome del riquadro. • La dimensione e il numero di celle dati. D8950_1 Vento apparente • I dati contenuti in ogni cella. Questi dati possono comprendere qualsiasi trasduttore o dato di navigazione disponibili sulla linea NMEA o SeaTalk. Dati addizionali comprendono una rosa dei venti, un log distanza e quattro contamiglia parziali (azzerabili). • Il modo in cui sono visualizzati i dati: in formato numerico, in cifre, in indicatori o grafici in base al tipo di dato. Per rinominare un riquadro 1. 2. 3. 4. 5. Premere MENU e selezionare Panel Setup Menu. Selezionare il riquadro da rinominare. Premere il tasto soft RENAME. Inserire il nome. Premere OK. Per selezionare i dati delle celle 1. 2. 3. 4. 5. Premere MENU e selezionare Panel Setup Menu. Selezionare la cella a cui assegnare i dati. Premere il tasto soft SELECT DATA. Selezionare il tipo di dato e il formato. Premere OK. Per dividere una cella 1. Premere MENU e selezionare Panel Setup Menu. 2. Selezionare la cella da dividere. 3. Premere il tasto soft verticale o orizzontale SPLIT CELL come desiderato. La direzione in cui la cella selezionata verrà divisa è indicata sul tasto soft. Per unire due celle 1. Premere MENU e selezionare Panel Setup Menu. 2. Dalle due celle che si vogliono unire selezionare quella più a sinistra o più in alto. 3. Premere il tasto soft verticale o orizzontale MERGE CELLS come desiderato. La direzione in cui le celle saranno unite è indicata sul tasto soft. 179 Capitolo 16: Applicazione dati Manuale utente G-Series 180 Capitolo 17: Applicazione motore L’applicazione Motore consente di visualizzare informazioni, tramite indicatori e dati digitali, da uno o tre motori compatibili. Sono compatibili motori con interfaccia J1939 o NMEA 2000. Indice del capitolo • 17.1 La schermata motore a pagina 182 • 17.2 Configurare la schermata Motore a pagina 182 • 17.3 Dati disponibili a pagina 183 • 17.4 Allarmi motore a pagina 183 Si veda anche… www.raymarine.com e www.deckmarine.it per i dettagli sui motori compatibili e i relativi aggiornamenti software. 17 17.1 La schermata motore Per selezionare il numero di motori e i valori del tachimetro/contagiri La barra strumenti motore consente l’accesso a cinque riquadri dati preconfigurati che possono essere modificati nello stesso modo dell’applicazione dati. Per ulteriori dettagli fare riferimento a Personalizzare i riquadri a pagina 178. 50 Unità di misura del carburante e della temperatura del motore 50 75 0 75 25 0 100 100 % % Fuel 1 Fuel 2 Fuel Rate 11.61 gals/h ENGINE & FUEL L’unità di misura della temperatura del motore (°F oppure °C) e l’unità di misura del carburante (litri o galloni USA) viene definita nel menu System Setup Menu (opzione Units Setup). FUEL RESOURCES Fuel Rate 13.95 gals/h ENGINE & RESOURCES TWIN ENGINE D7516_3 25 ENGINE 1. Aprire Panel Setup Menu (con una finestra Motore attiva premere il tasto MENU). 2. Selezionare il numero di motori. 3. Selezionare il limite massimo del tachimetro/contagiri. 17.2 Configurare la schermata Motore Prima di usare l’applicazione Motore dovrete configurare il sistema come segue: • Personalizzate un gruppo pagine in modo da comprendere la finestra Motore. • Selezionare il numero di motori e il limite massimo del tachimetro/contagiri in base all’imbarcazione. Per i dettagli su come personalizzare i gruppi di pagine fare riferimento a Visualizzare le applicazioni a pagina 25. Manuale utente G-Series 182 17.3 Dati disponibili I dati del motore vengono visualizzati in una serie di riquadri predefiniti. Potrete selezionare il riquadro più adatto alle vostre esigenze tramite i tasti soft. Riquadro Engine Engine & fuel Fuel resources Engine & resources Multi engines (3) Contagiri e ore motore Pressione dell'olio Temperatura refrigerante motore Dati Pressione imbarcazione Alternatore Livello carburante (serbatoi 1 e 2) Carburante totale D8953_1 Consumi 17.4 Allarmi motore L’applicazione motore attiva un allarme (via NMEA/SeaTalk2) e visualizza un messaggio quando individua un problema. Quando accade dovrete controllare il sistema di monitoraggio del motore e se necessario fare riferimento alla documentazione fornita con il sistema. Per tacitare l’allarme premere ACKNOWLEDGE. Note: Quando è attivo il monitoraggio motore sono attivi tutti gli altri allarmi del sistema. 183 Capitolo 17: Applicazione motore Manuale utente G-Series 184 Capitolo 18: Configurazione del sistema Questo capitolo descrive in dettaglio le impostazioni disponibili nel menu System Setup. Per informazioni sull’uso dei menu si veda Principi operativi a pagina 21. Indice del capitolo • 18.1 Gruppi di pagine a pagina 186 • 18.2 Barra dati a pagina 186 • 18.3 Barra grafica a pagina 187 • 18.4 Setup bussola a pagina 188 • 18.6 Menu di setup del sistema a pagina 189 • 18.5 Setup GPS a pagina 188 18 6. Premere OK. Il menu di Setup è diviso in tre sezioni: Menu di setup specifici delle applicazioni, menu di setup strumenti esterni e Menu di setup del sistema. 18.2 Barra dati I menu di setup specifici delle applicazioni sono relativi all’applicazione della finestra attiva (premere il tasto MENU). • La barra dati può essere modificata in base alle proprie esigenze. Le configurazioni comprendono: Per ulteriori dettagli fare riferimento al capitolo relativo. I Menu di setup degli strumenti esterni consentono di configurare gli strumenti esterni collegati al sistema G-Series e comprendono AIS, Navtex, GPS e bussola. Le opzioni disponibili dipendono dai dispositivi collegati al sistema. I menu di setup del sistema controllano le funzioni attraverso il sistema. Posizione sullo schermo Orizzontalmente in cima allo schermo o verticalmente. • Dimensione Selezionare la dimensione più grande o più piccola. Solo per la posizione orizzontale. • Dati visualizzati Nota: La configurazione della barra dati è un’impostazione locale e quindi riguarda solo il display su cui si sta lavorando. Quando si accende lo strumento la prima volta vengono visualizzati i valori predefiniti. Le tabelle seguenti mostrano i sottomenu, le impostazioni predefinite e le opzioni disponibili. Per configurare la barra dati 1. Aprire il menu System Setup. 2. Selezionare Databar Setup quindi Configure. 3. Premere il relativo tasto soft: ADD DATA (Aggiungi dati). REMOVE DATA (Elimina dati). MOVE DATA (Sposta dati) 4. Seguire le istruzioni visualizzate. 5. Premere OK per terminare. I cambiamenti effettuati in un display influenzano tutti i display della rete a eccezione della configurazione del display, della configurazione della barra dati e della selezione del gruppo pagine. 18.1 Gruppi di pagine Si possono modificare le pagine predefinite in modo che visualizzino le applicazioni più utilizzate con il layout desiderato. Per configurare un gruppo di pagine 1. 2. 3. 4. Aprire il menu System Setup. Aprire la schermata Select Page Set. Evidenziare la pagina da modificare. Premere il relativo tasto soft: EDIT PAGE SET (Modifica gruppo pagine). RENAME PAGE SET (Rinomina gruppo pagine). RESET TO DEFAULT PAGES (Ripristina gruppo pagine predefinito). 5. Seguire le istruzioni visualizzate relative all’opzione selezionata. Manuale utente G-Series • 186 La tabella seguente mostra i dati disponibili. Gruppi dati Dati (abbreviazioni tra parentesi) VESSEL (Imbarcazione) Posizione imbarcazione (Ves Pos) Course over ground/Speed over ground (COG SOG) Prua Velocità Componente utile della velocità in direzione del vento (VMG Wind) Componente utile della velocità in direzione del waypoint (VMG Wpt) Log Trip Log Trip Ground Log/Trip 1 Ground Log Ground Trip 1 Ground Trip 2 Ground Trip 3 Ground Trip 4 Angolo di barra NAVIGATION (Navigazione) Errore di fuori rotta (XTE) Waypoint (WPT) DEPTH (Profondità) Profondità ENVIRONMENT (Ambiente) Pressione Temperatura dell’aria (Air Temp) Temperatura dell’acqua (Sea Temp) Direzione e velocità della corrente WIND (Vento) Vento vero Vento apparente (App Wind) Vento da terra TIME AND DATE (Ora e data) Ora locale Data locale Gruppi dati Dati (abbreviazioni tra parentesi) CURSOR POSITION (Posizione cursore) Posizione cursore (Csr Pos) TRANSDUCER STATUS (Stato trasduttore) Stato trasduttore Trip Log Si può visualizzare la distanza totale percorsa (Log) e quella dall’ultimo reset (Trip) basate sulla velocità sull’acqua (STW) da un trasduttore di velocità. Inoltre, è possibile comprendere nell’applicazione dati o nella barra dati la Ground log e quattro contatori Ground trip che sono invece basati sui dati GPS. Questi contatori sono aggiornati ogni minuto e possono essere azzerati singolarmente dal menu System setup. Se viene perso il fix GPS o è attivo il simulatore, il sistema metterà in pausa i contatori Ground log e Ground trip Trip. Quando il fix GPS è nuovamente disponibile o si spegne il simulatore il conteggio Ground log e Ground trip vengono ripristinati. 18.3 Barra grafica La barra grafica offre una lettura continua basata sulla prua corrente o sulla COG. Le frecce all’estremità della barra indicano la direzione di virata. Quando è visualizzata sostituisce la barra dati ed è sempre posizionata nella parte superiore dello schermo. 187 Capitolo 18: Configurazione del sistema Configurazione barra grafica La barra grafica è configurata per aprirsi in modo Heading (prua). Per modificare questa impostazioni premere il tasto MENU e selezionare il menu Databar Setup dove è possibile selezionare Heading (Prua) o COG. Waypoint attivo Marker rilevamento Nota: Se si attiva il MOB quando è aperta la barra grafica viene sostituita dalla barra MOB. Quando si cancella il MOB attivo viene nuovamente visualizzata la barra grafica. Direzione di virata • In modo heading il marker di rilevamento è ROSSO. • In modo COG il marker di rilevamento è VERDE. • Quando si usa la barra dati con un waypoint attivo il marker di rilevamento è BLU e il simbolo del waypoint attivo indica il rilevamento al waypoint. 18.4 Setup bussola Questa opzione può essere usata per linearizzare una bussola attiva ST80 Raymarine o uno Smart Heading Sensor collegato alla linea SeaTalk. Nota: Si può calibrare una bussola autopilota con l’unita di controllo autopilota. La barra grafica viene attivata/disattivata dalla barra dati. Per linearizzare la bussola Per attivare/disattivare la barra grafica 1. 2. 3. 4. 1. Premere il tasto DATA. 2. Usare il tasto soft DATABAR per attivare/disattivare la barra grafica. ON Visualizza la barra dati standard nella parte superiore o laterale dello schermo in base alle opzioni di setup. COMPASS Sostituisce la barra dati standard con la barra grafica che viene visualizzata nella parte superiore del display. OFF 18.5 Setup GPS Il GPS viene usato per posizionare l’imbarcazione sulla carta. Si può configurare il GPS (Global Positioning System) e controllarne lo stato usando la pagina GPS Status (Stato GPS) del menu Setup. Elimina dal display sia la barra grafica sia la barra dati. Per ogni satellite attivo questa schermata fornisce: Nota: Quando è visualizzata la barra grafica le icone trasduttore rimangono visibili nella parte superiore destra dello schermo. Manuale utente G-Series Selezionare Compass Setup. Premere il tasto soft LINEARIZE COMPASS. Seguire le istruzioni visualizzate. Usare la manopola per effettuare le regolazione dell’allineamento prua. 188 • Numero. • Barra intensità del segnale. • Stato. • Angolo di azimuth. • Angolo di elevazione. • Grafico della visuale del cielo che mostra la posizione dei satelliti. Nota: I sistemi EGNOS, MSAS e GAGAN potrebbero non essere attivi. controllare con gli enti governativi del paese per verificare lo stato operativo. Filtro COG/SOG Il filtro COG/SOG deve essere selezionato al livello appropriato in base all’uso dell’imbarcazione e al livello di oscillazione del GPS: Stato GPS (No Fix, Fix, D Fix o SD Fix) • Modo selezionato dal GPS DIFF SET UP OTHER SET UP Solo disponibile se collegato a un GPS con base a terra Raymarine es. 114 • MEDIUM: per uso generale. • LOW: durante la navigazione ad alte velocità. 18.6 Menu di setup del sistema RESTART GPS Le seguenti tabelle spiegano in dettaglio le opzioni disponibili nei menu di setup del sistema. D6809_3 DIFF GPS ON OFF HIGH: durante la navigazione o quando il livello di oscillazione è alto. La precisione della posizione dipende da questi parametri; in particolare, gli angoli di elevazione e azimutale, vengono usati nella procedura di triangolazione per calcolare la posizione. La Diluizione orizzontale di posizione (HDOP: Horizontal Dilution of Position) è un’indicazione della precisione; un valore alto significa un ampio errore di posizione. Idealmente il valore dovrebbe essere di 1 circa. Selezionare il sistema differenziale satellitare Bisogna selezionare il gruppo/gruppi satellite in base all’area, tramite il tasto soft Other Set Up: • WAAS - Stati Uniti • EGNOS - Europa • MSAS - Giappone • GAGAN - India 189 Capitolo 18: Configurazione del sistema Menu System Setup OPZIONI DI MENU OPZIONI Modo posizione Controlla se la posizione è espressa in latitudine e longitudine o Loran TD. Lat/Long TD Setup TD Se il Modo posizione è impostato su TD, controlla l’identificativo della catena selezionato, lo slave e l’ASF. Vari Simulatore ON - consente il funzionamento dello strumento senza i dati dall’antenna e/o fonti dati esterne. Demo - una serie di immagini con relative descrizioni per dimostrare le varie funzioni del sistema. OFF ON Demo Modo rilevamento Determina la visualizzazione dei dati di rilevamento e di prua. Non influisce sulla presentazione della schermata cartografica o radar. Vero Magnetico Dati MOB Con questa opzione è possibile scegliere se il MOB è basato su dati di posizione o sulla navigazione stimata (DR). La navigazione stimata di solito fornisce una migliore indicazione della rotta verso un oggetto sull'acqua, nel presupposto che l'imbarcazione e l'oggetto siano entrambi soggetti agli effetti della stessa marea e vento. Fonte di variazione Il valore di variazione è la differenza tra i dati di direzione Vera e Magnetica per i valori di prua o rilevamento. Se viene selezionato il modo AUTO lo strumento riceve automaticamente il valore di variazione (es. 40W). Per specificare il valore di variazione selezionare MANUAL. Variazione manuale Se l’opzione Fonte di variazione è impostata su MANUAL si potrà inserire il valore di variazione che verrà trasmesso a tutti gli altri strumenti SeaTalk. Manuale utente G-Series OPZIONI DI MENU OPZIONI Lingua La lingua selezionata verrà utilizzata per i testi dello schermo, menu e le opzioni e interesserà anche il formato delle informazioni di posizione Lat/Long. Selezionare la lingua desiderata tra quelle disponibili. Gruppo caratteri Rende disponibili i caratteri stranieri durante l’inserimento dei testi. OFF ON Reset Ground Trip... Azzera la distanza Ground trip selezionata. Reset Ground Trip 1 - 4 Settings Reset (Reset impostazioni) Riporta tutte le opzioni del sistema ai loro valori predefiniti, compresi i gruppi di pagine e la barra dati. Waypoint, rotte e tracce NON vengono cancellati. Settings and data Reset (Reset impostazioni e dati) Riporta tutte le opzioni del sistema ai loro valori predefiniti, compresi i gruppi di pagine e la barra dati. Waypoint, rotte e tracce vengono cancellati. Navigazione stimata Posizione Auto Manuale Setup Data/Ora Si veda sottomenu di seguito Setup Unità di misura Si veda sottomenu di seguito Integrazione sistema Si veda sottomenu di seguito Configurazione password waypoint... Consente di inserire una password to per proteggere l’accesso ai database di waypoint e rotte. 0°E Da 0 a 30º est/ ovest 190 Menu di setup data/ora OPZIONI DI MENU Formato data Visualizza la data come giorno/mese/anno o come mese/giorno/anno. mm/dd/yy dd/mm/yy Formato ora Visualizza il formato 12 o 24 ore 12 ore 24 ore Offset ora locale Specificare l’ora locale in incrementi di 0,5 ore (più o meno 13 ore) dall’Universal Time Constant. Usare la manopola per incrementi di mezz’ora e il trackpad per regolare individualmente i valori individuali; il sistema si regola sulla mezz’ora più vicina. OPZIONI DI MENU OPZIONI Unità di misura della pressione atmosferica Selezionare l’unità di misura in cui verrà calcolata la pressione. Bar Psi Kpa Unità di misura del volume Selezionare l’unità di misura in cui verrà calcolato il volume. Galloni USA Galloni Litri OPZIONI +/- 13 ore da UTC Menu di setup unità di misura OPZIONI DI MENU OPZIONI Unità di misura della distanza Selezionare l’unità di misura in cui verrà visualizzata la distanza. MN Miglia km Unità di misura della velocità Selezionare l’unità di misura in cui verrà calcolata la velocità. Nodi MPH KPH Unità di misura della profondità Selezionare l’unità di misura in cui verrà calcolata la profondità. Metri Piedi Braccia Unità di misura della temperatura Selezionare l’unità di misura in cui verrà calcolata la temperatura. Farenheit Celsius 191 Capitolo 18: Configurazione del sistema Menu setup allarmi Menu di setup integrazione del sistema Il menu di setup allarmi è suddiviso nei seguenti sottomenu: OPZIONI DI MENU OPZIONI Messaggi DSC Quando attivato (ON), i dettagli di tutti i messaggi DSC verranno visualizzati sullo schermo. ON OFF Allarmi SeaTalk Quando attivato tutti gli allarmi SeaTalk del sistema vengono ricevuti e visualizzati sul chartplotter. Attivato Disattivato Strumento Master Quando attivato (ON), il display su cui si lavora è definito strumento master. ON OFF Bridge NMEA Heading Viene utilizzata per impedire che i dati di prua NMEA vengano trasferiti al bus SeaTalk. Disattivare la funzione se si usa il MARPA con una bussola esterna. ON OFF Setup output NMEA Consente di disattivare le singole stringhe NMEA Setup porta NMEA Selezionare l’impostazione in base agli strumenti collegati alla porta NMEA per ogni singolo display. Quando è selezionato Navtex 4,800 o 9,600 è disponibile l’opzione per visualizzare l’elenco messaggi Navtex. Setup allarmi sistema. • Setup allarmi di navigazione. • Setup allarmi radar. • Setup allarmi fishfinder. • Setup allarmi AIS Setup allarmi sistema Gli allarmi di sistema emetteranno un segnale acustico in tutte le applicazion. APB, BWC, BWR, DBT, DPT, GGA, GLL, MTW, RMA, RMB, RMC, RSD, RTE, TTM, VHW, VLW, VTG, WPL, ZDA NMEA 4,800 Navtex 4,800 Navtex 9,600 AIS 38,400 Nota: Se l’applicazione AIS o meteo sono state configurate su un qualsiasi display della rete, le opzioni di menu saranno disponibili su tutti i display. Le applicazioni Navtex e AIS sono disponibili contemporaneamente. Manuale utente G-Series • 192 OPZIONI DI MENU OPZIONI Allarme ancora Attiva o disattiva l’allarme ancora. OFF ON Raggio allarme ancora Se l’allarme ancora è attivato (ON) si attiva un allarme quando l’imbarcazione si sposta dalla posizione di ancoraggio per un raggio superiore a quello specificato. Da 0,01 - 9,99 mn 0,10mn (o equivalente nell’unità di distanza selezionata) Timer Attiva o disattiva il conto alla rovescia. OFF ON Periodo Timer Se l’opzione Timer è attiva (ON), il sistema inizia il conto alla rovescia dal valore specificato. Quando raggiunge lo zero si attiva un allarme. Da 1 minuto a 99 ore e 59 minuti Sveglia Attiva o disattiva la sveglia. OFF ON Orario sveglia Se l’opzione Sveglia è attiva (ON), si attiva un all’allarme all’ora specificata. Da 00,01 a 24 ore OPZIONI DI MENU OPZIONI Allarme temperatura Se l’allarme è attivo (ON), si attiva un allarme quando la temperatura esula dal valore specificato nell’opzione Limite temperatura massima/minima. OFF ON Limite temperatura minima Specifica l’allarme minimo della temperatura sotto il quale si attiva l’allarme. 60°F Da 0°a 99,8°F Limite temperatura massima Specifica l’allarme massimo della temperatura sopra il quale si attiva l’allarme 75°F Da 0,2°a 99,9°F Setup allarmi radar Questi allarmi emetteranno un segnale acustico solo nell’applicazione radar. OPZIONI DI MENU OPZIONI Sensibilità zona di guardia Non deve essere troppo basso perché i bersagli non verrebbero visualizzati. 50% Da 0 a 100% Nota: Se non viene rilevato un radar le finestre di setup allarmi non possono essere selezionate. Setup allarmi navigazione Gli allarmi di navigazione emetteranno un segnale acustico in tutte le applicazioni durante la navigazione OPZIONI DI MENU OPZIONI Raggio allarme di arrivo La distanza dal waypoint di destinazione o dal punto massimo di avvicinamento al waypoint di destinazione che attiverà l’allarme di arrivo. 0,1mn Da 0,01 a 9,99mn Allarme fuori rotta Attiva o disattiva l’allarme di fuori rotta. OFF ON Errore massimo di fuori rotta Se l’allarme di fuori rotta è attivo (ON) se l’imbarcazione eccede il valore specificato si attiverà l’allarme. 0,3mn 0,01 - 9,99nm (o equivalente nell’unità di distanza selezionata) 193 Capitolo 18: Configurazione del sistema Nota: Se non viene rilevato un fishfinder le finestre di setup allarmi non possono essere selezionate. Setup allarmi fishfinder OPZIONI DI MENU OPZIONI Allarme pesce Attiva o disattiva l’allarme pesce. OFF ON Sensibilità allarme pesce Se l’allarme pesce è attivo (ON), quando l’eco del pesce raggiunge il valore specificato si attiva un allarme. 5% 10% - 100% Limite profondità allarme pesce Se l’allarme pesce è attivo, viene attivato un allarme (2 segnali acustici) quando un bersaglio rientra nel livello di sensibilità e si trova entro i valori specificati in Allarme pesce di minima e Allarme pesce di massima. OFF ON Limite allarme pesce di minima Specifica il valore minimo per il Limite di profondità allarme pesce. 2 piedi (0002 piedi - 1000 piedi) Limite allarme pesce di massima Specifica il valore massimo per il Limite di profondità allarme pesce. 1000 piedi (0002 piedi - 1000 piedi) Allarme di minima Attiva o disattiva l’allarme di minima. Se non è collegato un DSM non può essere selezionato. OFF ON Valore allarme di minima Se l’allarme di minima è attivo (ON), quando la profondità supera il limite selezionato si attiverà l’allarme. 5 piedi (0002 piedi Fino alla portata max del trasduttore) Allarme di massima Attiva o disattiva l’allarme di massima. Se non è collegato un DSM non può essere selezionato. OFF ON Setup allarmi AIS Allarme bersaglio pericoloso Attiva/disattiva l’allarme di bersaglio pericoloso. Se disattivato (OFF) l’icona relativa è visualizzata nella barra di stato. Elenco allarmi AIS Visualizza in dettaglio il tipo, la descrizione, il tempo e l’ora di un messaggio di allarme ricevuto da un ricevitore AIS. Setup del display OPZIONI DI MENU Valore allarme di massima Se l’allarme di massima è attivo (ON), quando la profondità supera il limite selezionato si attiverà l’allarme. Manuale utente G-Series OFF ON 194 OPZIONI Nascondi tasti soft Controlla se la barra dei tasti soft viene nascosta automaticamente dopo 10 secondi inattività. Premendo qualunque tasto la barra viene visualizzata nuovamente. OFF ON Nascondi cursore Controlla se il cursore viene nascosto automaticamente dopo 10 secondi di inattività. Premendo qualunque tasto il cursore viene visualizzata nuovamente OFF ON Segnale acustico dei tasti Controlla il segnale acustico dei tasti quando sono premuti. OFF ON Dimensione testo Controlla la dimensione del testo visualizzato Piccolo Grande Capitolo 19: Cartucce Compact Flash e gestione dei dati Le cartucce Compact Flash ampliano le capacità del sistema G-Series fornendo: • Informazioni cartografiche dettagliate Per ottenere informazioni cartografiche dettagliate relative all’area di navigazione. Per verificare le carte Navionics disponibili fare riferimento al sito internet www.navionics.com o www.navionics.it. • Archiviazione e aggiornamenti Per archiviare waypoint, rotte e tracce e aggiornare il software del sistema. • Salvataggio dei dati Per salvare waypoint, rotte e tracce da utilizzarsi con altri strumenti, per esempio un PC. Indice del capitolo • 19.1 Avvertenze a pagina 196 • 19.2 Inserimento ed estrazione della cartuccia a pagina 196 • 19.3 Salvare e richiamare dati a pagina 197 • 19.4 Trasmissione e ricezione dati via PC a pagina 197 • 19.5 Password per proteggere i waypoint a pagina 198 19 19.1 Avvertenze Estrazione della cartuccia Installazione cartucce Compact Flash Verificare che la cartuccia Compact Flash sia inserita nel verso giusto. NON forzare la cartuccia: potrebbe subire danni irreparabili. Estrarre la cartuccia solo quando è visualizzato il messaggio CF Card Removal che si apre attraverso il menu di setup come indicato di seguito. Quando il messaggio scompare la cartuccia non può essere rimossa. Infiltrazioni di acqua Per evitare infiltrazioni di acqua e conseguenti danni allo strumento, chiudere bene lo sportellino dell’alloggiamento, facendo scattare la chiusura. Se si cerca di rimuovere una cartuccia senza accedere al menu di setup viene visualizzato un messaggio di avviso e lo schermo diventa blu. Lo strumento deve essere riavviato Per inserire una cartuccia Compact Flash Estrazione della cartuccia NON usare strumenti metallici come cacciavite o pinze per estrarre la cartuccia: potrebbe subire danni irreparabili. 1. Controllare che la cartuccia sia del formato corretto. Fare riferimento alla sezione Informazioni importanti del manuale. 2. Aprire lo sportellino dell'apposito alloggiamento (sul GPM400). 3. Inserire la cartuccia mantenendo il bordo rialzato verso l’interno. Deve inserirsi con facilità. NON forzare. 4. Spingere con delicatezza la cartuccia. 5. Chiudere lo sportellino dell'alloggiamento, facendo scattare la chiusura, per ripararla dagli spruzzi d'acqua. Lettura delle cartucce Le cartucce Compact Flash si possono danneggiare se vengono estratte dallo strumento durante un’operazione di scrittura o di lettura. Durante la procedura di scrittura compare un messaggio di avvertimento. Lo strumento legge continuamente le cartucce, quindi è essenziale che prima di estrarre la cartuccia venga seguita la procedura corretta per interromperne la lettura. Per estrarre una cartuccia Compact Flash con lo strumento acceso 1. Premere il tasto MENU per aprire il menu System Setup. 2. Selezionare Remove CF Card. 3. Estrarre la cartuccia quando è visualizzato il relativo messaggio. Non estrarre la cartuccia se non è visualizzato il messaggio o si potrebbero perdere i dati. 4. Aprire lo sportellino dell'alloggiamento. 5. Tirare la cartuccia per estrarla dalla feritoia. 6. Ricordare di chiudere bene lo sportellino facendo scattare la chiusura, per riparare lo strumento dagli spruzzi d'acqua. 7. Premere OK. Nota: Raymarine raccomanda l’uso di Memory card SanDisk Standard. 19.2 Inserimento ed estrazione della cartuccia Si possono e inserire e rimuovere le cartucce mentre una carta è visualizzata a condizione che venga seguita la corretta procedura. Le informazioni cartografiche vengono mantenute finché il chartplotter non aggiorna lo schermo; per esempio, quando si usa la funzione di fuori centro o si utilizza il tasto RANGE per cambiare la scala della carta. Per estrarre una cartuccia Compact Flash con lo strumento spento 1. Aprire lo sportellino dell'alloggiamento. 2. Estrarre la cartuccia dalla feritoia. I dati cartografici sono disponibili per qualunque monitor. Manuale utente G-Series 196 Se durante il trasferimento un dato è già presente sullo strumento comparirà un messaggio di allarme e i tasti soft offrono le seguenti opzioni: RETRIEVE AS NEW (APRI COME NUOVO). REPLACE (SOSTITUISCI). CANCEL RETRIEVE (CANCELLA APRI). 3. Ricordare di chiudere bene lo sportellino facendo scattare la chiusura, per riparare lo strumento dagli spruzzi d'acqua. 19.3 Salvare e richiamare dati Selezionare l’opzione desiderata con il tasto soft. Il display può memorizzare fino a 3000 waypoint, 150 rotte e 15 tracce negli elenchi database. Per salvare maggiori informazioni si possono archiviare i dati su una cartuccia Compact Flash per uso futuro o per maggiore sicurezza. Per cancellare i dati da una cartuccia CF 1. 2. 3. 4. 5. 6. 7. Oppure è possibile trasferire i dati su un altro strumento o su PC via SeaTalkhs o NMEA. Quando la navigazione è attiva, si possono anche ricevere waypoint, rotte e tracce da altri strumenti SeaTalkhs, SeaTalk e NMEA (si veda pagina 197). Raymarine raccomanda vivamente di salvare i dati su una cartuccia Compact Flash separata e non su una cartuccia Navionics che contenga cartografia. 19.4 Trasmissione e ricezione dati via PC Per salvare i dati su una cartuccia CF 1. 2. 3. 4. 5. 6. Inserire una cartuccia nell’apposito alloggiamento. Premere il tasto DATA. Premere il tasto soft ARCHIVE AND TRANSFER. Premere il tasto soft SAVE TO CARD. Selezionare l’elenco con i dati da salvare con SELECT LIST. Definire i dati da salvare premendo il relativo tasto soft. Si possono trasferire e ricevere waypoint o rotte da un altro strumento/PC via NMEA o SeaTalkhs. Con il planner del RayTech 6.0 si possono trasferire waypoint e rotte con una memory card CF. Per questo trasferimento il PC deve essere collegato alla porta NMEA del display con un cavo dati seriale. Il RayTech 6.0 trasferirà waypoint e rotte via SeaTalkhs. Per richiamare le informazioni da una cartuccia 1. 2. 3. 4. 5. Inserire la cartuccia. Premere il tasto DATA. Premere il tasto soft ARCHIVE AND TRANSFER. Premere il tasto soft ERASE FROM CARD. Selezionare l’elenco con i dati da cancellare. Definire i dati da cancellare. Confermare con YES. Per trasferire o ricevere informazioni a/da un PC Inserire una cartuccia nell’apposito alloggiamento Premere il tasto DATA. Premere il tasto soft ARCHIVE AND TRANSFER. Premere il tasto soft RETRIEVE FROM CARD. Selezionare l’elenco con i dati da richiamare. 1. 2. 3. 4. Definire i dati da salvare premendo il relativo tasto soft. Premere il tasto DATA. Premere il tasto soft ARCHIVE AND TRANSFER. Premere TRANSFER ON NMEA. Premere il tasto soft che corrisponde al trasferimento desiderato. Premendo STOP TRANSFER il trasferimento dati si interrompe. 197 Capitolo 19: Cartucce Compact Flash e gestione 19.5 Password per proteggere i waypoint Per impedire l’accesso, la modifica e la visione dei database di waypoint e rotte si può usare una password. Una volta definita una password nel sistema, deve essere inserita per accedere ai sottomenu Password Setup, indipendentemente dal fatto che l’opzione Password Protection sia attivata (ON) o disattivata (OFF). • Accedere alle funzioni dei tasti soft ROUTES. • Creare una rotta da una traccia. Tutte le altre funzioni tracce rimangono invariate. • Archiviare o trasferire waypoint. • Attivare il menu Waypoint Password Setup. La password è attiva e protegge l’accesso alle funzioni waypoint e rotte finché si riavvia il sistema. Per cambiare la password 1. Selezionare Change Password dal menu Waypoint Password Setup. Attivare/disattivare la protezione della password Quando la password è stata configurata sul sistema (si veda sezione precedente) dovrà essere digitata ogni volta che si vuole modificare lo stato delle funzioni protette dalla password. Quando l’opzione Password Protection è attiva (ON) e non si è inserita una password non è possibile: Visualizzare i dettagli dei database waypoint e rotte. • Modificare waypoint o rotte. • Navigare verso un waypoint esistente. • Navigare su una rotta. • Visualizzare i waypoint (anche quando la funzione SHOW/HIDE è selezionata su SHOW). Manuale utente G-Series Tutte le altre funzioni compresa l’opzione GOTO CURSOR sono attivabili. Aprire il menu System Setup. Selezionare System Setup. Selezionare Waypoint Password Setup. Selezionare Enable Password: ON. Premere OK. Leggere e accettare l’avvertenza. Inserire una password e confermarla. Se desiderato, aggiungere una parola chiave che aiuti a ricordare la password. Nota: Fare attenzione a caratteri minuscoli e maiuscoli. Disattivazione dati/funzioni • • 1. 2. 3. 4. 5. 6. 7. 8. Quando è attiva la funzione Password Protection e si cerca di accedere a una funzione protetta da password per la prima volta durante l’accensione, il sistema richiede la conferma della password prima che sia possibile: Accedere alle funzioni dei tasti WPTS. Non viene influenzato il funzionamento del MOB. Visualizzare i nomi dei waypoint (anche quando la funzione WAYPOINT NAME è attiva). Per configurare una password Conferma password • • Per attivare/disattivare la protezione della password 2. 3. 4. 5. Aprire il menu System Setup Selezionare System Setup. Selezionare Waypoint Password Setup. Inserire la password. Fare attenzione ai caratteri maiuscoli e minuscoli. 6. Selezionare Enable Password: OFF. 198 7. Premere OK. Se si inserisce la password errata per più di due volte durante lo stesso ciclo operativo il sistema visualizza la parola chiave. Non esiste un limite al numero di tentativi per inserire una password valida ma se si dimentica la password è necessario eseguire un reset delle impostazioni e dei dati (si veda pagina 203) che cancella tutti i waypoint dalla memoria dello strumento. Raymarine raccomanda vivamente di effettuare, su basi regolari, il backup di waypoint, rotte e tracce su una memory card CF. 199 Capitolo 19: Cartucce Compact Flash e gestione Manuale utente G-Series 200 Capitolo 20: Manutenzione e ricerca guasti Questo capitolo fornisce le informazioni necessarie alla manutenzione ordinaria e alle possibili cause di problemi che potrebbero verificarsi con il sistema G-Series e informazioni sull’assistenza Raymarine. Indice del capitolo • 20.1 Manutenzione on pagina 202 • 20.2 Reset del monitor on pagina 202 • 20.3 Ricerca guasti on pagina 203 • 20.4 Assistenza on pagina 207 • 20.5 Assistenza cartografia Navionics on pagina 208 • 20.6 Assistenza Sirius (solo USA) on pagina 208 20 20.1 Manutenzione Pulizia del display Leggere queste istruzioni con attenzione. Una scorretta pulizia può danneggiare lo schermo e rendere nulla la garanzia. A intervalli regolari, eseguire la seguente manutenzione: • Controlli ordinari. • Pulizia del display. Rivestimento protettivo dello schermo Non eseguire altre operazioni di manutenzione. Lo schermo è trattato con un rivestimento protettivo idrorepellente e antiriflesso. Per evitare di danneggiare questo rivestimento è necessario rispettare le seguenti istruzioni di pulizia. Linee guida di sicurezza e manutenzione Le riparazioni della strumentazione Raymarine devono essere effettuate solo dai centri assistenza autorizzati Raymarine che assicurano manodopera e pezzi di ricambio adeguati. • Alcuni strumenti generano corrente ad alto voltaggio. Non toccare cavi e connettori se l'alimentazione non è stata disattivata. • Quando acceso, qualunque strumento elettrico produce campi elettromagnetici. Gli strumenti vicini potrebbero quindi interferire l’uno con il funzionamento dell’altro. Allo scopo di minimizzare questi effetti e per ottenere le migliori prestazioni dalla vostra strumentazione Raymarine, nelle istruzioni di installazione sono state fornite alcune linee guida per assicurare la migliore compatibilità elettromagnetica. • • • Procedura di pulizia del display 1. Spegnere il display. 2. Sciacquare lo schermo con acqua corrente e quindi passare un panno pulito per rimuovere polvere e depositi salini. 3. Lasciare asciugare lo schermo in modo naturale. Non usare materiali abrasivi, compresi panni asciutti. Non usare detergenti, prodotti per lucidare o spray. Non usare getti d’acqua troppo forti (alta pressione). D9203 • Riferite qualunque problema riconducibile alle interferenze elettromagnetiche al vostro rivenditore Raymarine. Tali informazioni verranno utilizzate per migliorare la qualità dei nostri prodotti. 4. Per rimuovere le macchie usare un panno in microfibra (fornito con il display o disponibile presso un ottico). In alcune installazioni, non è possibile impedire che lo strumento subisca interferenze esterne. In genere questo non danneggia la strumentazione ma potrebbe provocare un reset, o momentaneamente, operazioni errate 20.2 Reset del monitor Per lo smaltimento di questo prodotto bisogna rispettare le norme vigenti. • Settings reset (Reset impostazioni). • Settings and data reset (Reset impostazioni e dati). Ci sono due tipi di reset disponibili per lo strumento: Controlli ordinari Dopo avere eseguito un reset il sistema si riavvia. La manutenzione è limitata ai seguenti controlli periodici: • Verificare che i cavi non siano danneggiati. • Verificare che i collegamenti siano ben fissati. Manuale utente G-Series 202 Settings reset (Reset impostazioni) Questa sezione è suddivisa per la ricerca di problemi riguardanti: Utilizzando il Settings reset tutti i menu di setup del sistema, compresi gruppi di pagine e barra dati vengono riportati alle impostazioni originali. Waypoint rotte e tracce NON vengono cancellati. • Installazione/Display. • Applicazione Chartplotter. • Applicazione Fishfinder. • Applicazione Radar. • Ricevitore meteo. Settings and data reset (Reset impostazioni e dati) Utilizzando il Settings and data reset tutti i menu di setup del sistema, compresi i gruppi di pagine e la barra dati vengono riportati alle impostazioni originali e waypoint, rotte e tracce vengono cancellati. Per eseguire un Settings reset 1. 2. 3. 4. Aprire il menu Setup. Selezionare System Setup. Selezionare Settings Reset. Premere il tasto soft YES per confermare. Per eseguire un Settings and data reset 1. 2. 3. 4. Aprire il menu Setup. Selezionare System Setup. Selezionare Settings and Data Reset. Premere il tasto soft YES per confermare. 20.3 Ricerca guasti Tutti i prodotti Raymarine vengono sottoposti a un test di controllo e di qualità. Se doveste comunque riscontrare un problema, siete pregati di fare riferimento alla tabella seguente per identificare la causa più probabile e la soluzione corrispondente. Se il problema persiste siete invitati a contattare un Centro di Assistenza Tecnica Autorizzato Raymarine. Per l’assistenza è necessario indicare il numero di serie del prodotto che si trova sulla parte posteriore dello strumento. 203 Capitolo 20: Manutenzione e ricerca guasti Installazione e display Problema • Problema • Nell’icona di stato GPS non viene visualizzato nessun fix Soluzione Il display non si accende • Verificare che il cavo di alimentazione sia integro e che tutti i collegamenti siano ben fissati e privi di corrosione. • Controllare i fusibili. • Controllare che la fonte di alimentazione sia del corretto voltaggio e ci sia tensione sufficiente. Controllare che i collegamenti dell’alimentazione sulla parte posteriore del display/dei display siano bene fissati. • Verificare che il cavo di alimentazione sia integro e privo di corrosione • Controllare che i collegamenti dell’alimentazione dell’imbarcazione siano corretti e che il diametro del cavo sia idoneo. Aggiornamento del software del display • Visitare il sito www.raymarine.com e cliccare su Support per scaricare l’ultima versione del software oppure collegarsi al sito www.deckmarine.it e seguire le istruzioni. Come eseguire un reset del display • Tramite il menu system setup. Per dettagli si veda pagina 203. Il display è scuro • Controllare che PALETTE sia impostato su DAY (si veda pagina 32). Non è visualizzata nessuna barra dati o grafica • Attivare (ON) la barra dati o la barra grafica (si veda pagina 186) Manuale utente G-Series • Controllare lo stato del GPS (si veda pagina 188). • Controllare che l’antenna GPS abbia una visuale libera del cielo. • Controllare il collegamento/funzionamento dell’antenna GPS. Non è visualizzata nessun dato di navigazione, degli strumenti o del motore Il display si spegne • Soluzione 204 • Controllare che l’interfaccia strumenti/motore operi in modo corretto. • Controllare i collegamenti SeaTalk/NMEA al display (si veda il capitolo Integrazione del sistema del manuale di installazione). • Controllare che tutti i cavi SeaTalk/NMEA siano integri e privi di corrosione. Chartplotter Fishfinder Problema Soluzione Problema Soluzione L’imbarcazione non viene mostrata nella posizione geografica corretta sul display Come eseguire un upgrade del software DSM Visitare il sito www.raymarine.com e cliccare su Support per scaricare l’ultima versione del software oppure collegarsi al sito www.deckmarine.it e seguire le istruzioni. • Controllare lo stato GPS (pagina 188). • Controllare che il display non sia in modo simulato (pagina 29). • Controllare che l’impostazione SDGPS sia disattivata (OFF). • Eseguire un offset della carta (pagina 47). Non ci sono fonti dati per il fishfinder Il display non visualizza dati dettagliati • Disattivare (OFF) l’opzione Declutter (pagina 68). • Attivare (ON) la funzione/le funzioni appropriate nel menu Cartography Setup. • Controllare che il cavo di alimentazione del DSM sia integro e privo di corrosione. • Controllare che il DSM riceva il corretto voltaggio e corrente. • Controllare lo stato del LED del DSM - fare riferimento alla sezione per la soluzione dei problemi del manuale del DSM. • Controllare che i collegamenti SeaTalk High Speed del DSM siano ben fissati e idonei. Non ci sono letture di profondità disponibili dal DSM 205 • Controllare lo stato dei LED del DSM; fare riferimento alla sezione per la soluzione dei problemi del manuale del DSM. • Controllare le opzioni Gain setup e Transducer frequency; fare riferimento al capitolo del fishfinder di questo manuale. • Controllare che il cavo di alimentazione del DSM sia integro e privo di corrosione. Capitolo 20: Manutenzione e ricerca guasti Radar Ricevitore meteo Problema Soluzione Messaggio ‘No connection’ (Nessun collegamento) • Messaggio ‘No data’ (No dati) • Il display non visualizza i dati meteo Verificare che il cavo che collega l’antenna al display sia integro e che tutti i collegamenti siano ben fissati e privi di corrosione • Messaggio ‘Scanner software incompatible’ (Software antenna non compatibile) • Controllare le revisioni software. Contattare il vostro rivenditore Raymarine. Messaggio ‘Invalid scanner software: Version xx.x, Version xx.x required’ (Software antenna non valido, è necessaria la versione xx.x) • La versione software installata non è corretta. Contattare il vostro rivenditore Raymarine. Messaggio “Scanner not responding” (“L’antenna non risponde” • Verificare che il cavo che collega l’antenna al radar sia integro e che tutti i collegamenti siano ben fissati e privi di corrosione. Messaggio “Scanner hardware fault” (“Errore hardware antenna”) • L’antenna non funziona. Il rilevamento dell’immagine radar non corrisponde a quello effettivo • Eseguire la procedura di allineamento del rilevamento descritta nel manuale di installazione. Manuale utente G-Series Verificare che il cavo di collegamento del ricevitore meteo sia integro e ben fissato. 206 Controllare che i grafici meteo siano attivati nel menu Weather Graphics (si veda pagina 111). 20.4 Assistenza Gli utenti che non dispongono di accesso a Internet possono contattare il nostro Servizio di assistenza dove professionisti del settore saranno in grado di rispondere a domande relative all’installazione, al funzionamento e alla soluzione ai problemi di tutti i prodotti Raymarine. Questa sezione spiega in dettaglio come ottenere assistenza tecnica per il sistema G-Series o la cartografia Navionics. Raymarine offre un customer service completo: via internet, attraverso la rete di rivenditori autorizzati e tramite telefono. Per richieste di assistenza sono necessari: • Nome del prodotto. • Identificativo del prodotto. • Matricola. • Versione software. Raymarine USA Per contattare Raymarine negli USA utilizzare il sito Internet come spiegato in precedenza oppure telefonare ai numeri indicati di seguito. Per riparazioni e assistenza Per visualizzare le informazioni sul prodotto 1. 2. 3. 4. Se il vostro prodotto Raymarine dovesse presentare un problema siete pregati di contattare un Centro di Assistenza Autorizzato Raymarine. I nostri Centri Autorizzati sono attrezzati per risolvere al meglio i problemi e ripristinare velocemente il normale funzionamento della vostra strumentazione. Aprire il menu System Setup. Selezionare System Diagnostics. Selezionare Software Services. Selezionare il menu Software Services: Per riparazioni spedire lo strumento a: Internet Raymarine Inc. 21 Manchester Street Merrimack, NH, 03054 - 4801 US Al sito internet www.raymarine.com è disponibile un area Customer Support. Contiene le domande più frequenti, informazioni sui servizi, accesso al servizio di assistenza tecnica via e-mail e informazioni sugli agenti mondiali Raymarine. Il Centro Riparazioni è aperto dal lunedì al venerdì dalle 8.15 alle 17.00. Oppure Tutti i prodotti inviati al Centro Riparazioni vengono registrati alla ricezione e verrà spedita una lettera di conferma indicante lo stato della riparazione e il numero di riferimento del prodotto. visitare il sito internet www.deckmarine.it alla sezione Assistenza. Raymarine si impegna a fare in modo che le riparazioni e la restituzione del prodotto avvengano nel più breve tempo possibile. Per informazioni sullo stato di riparazione del prodotto contattare il Centro Riparazioni al numero: +1-603-881-5200 207 Capitolo 20: Manutenzione e ricerca guasti Raymarine in Europa Navionics customer support Per contattare Raymarine in Europa utilizzare il sito Internet come spiegato in precedenza oppure telefonare ai numeri indicati di seguito. Navionics Australia 134/85 Reynolds Street Balmain NSW 2041 Australia Tel: +61-2-9555-2522 Fax: +61-2-9555-2900 [email protected] Per parti e accessori Navionics UK PO Box 38 Plymouth, PL9 8YY England Tel: +44-1752-204735 Fax: +44-1752-204736 [email protected] Contattare un Dealer autorizzato Raymarine oppure il servizio tecnico Raymarine presso: Raymarine plc Marine House 5 Harbourgate Southampton Road Portsmouth Hampshire England PO6 4BQ Regno Unito Tel: +44(0)23 92714713 Fax: +44(0)23 92661228 Per la segnalazione di errori o omissioni su una carta Navionics fare riferimento al seguente link: 20.5 Assistenza cartografia Navionics Per domande sul servizio audio Sirius contattare: http://www.navionics.com/DiscrepancyReports.asp 20.6 Assistenza Sirius (solo USA) Per domande sul servizio meteo marino Sirius contattare: www.sirius.com/marineweather +1-800-869-5480 www.sirius.com +1-888-539-SIRIUS Per informazioni sulla cartografia contattare Navionics direttamente al sito internet: www.navionics.com 20.7 Contatti Deck Marine oppure il Servizio Assistenza Clienti Navionics: L’importatore e distributore Raymarine esclusivo per l’italia è: Navionics customer support Navionics Italy Via Fondacci, 269 Z.I. Montramito 55054 Massarosa Italy Tel: +39-0584-329111 Fax: +39-0584-962696 [email protected] Navionics USA 6 Thatcher Lane Wareham MA 02571 USA no. verde: 800-848-5896 Tel: +1 -508-291-6000 Fax: +1-508-291-6006 [email protected] Manuale utente G-Series Deck Marine SpA Via Quaranta 57 20139 Milano Italia Tel.+39 02 5695906 (centralino) +39 02 52539444 (assistenza tecnica) Fax+39 02 5397746 208 Capitolo 21: Scelte rapide Il software del sistema G-Series contiene delle scelte rapide per le funzioni più usate. In genere si attivano tenendo premuto il tasto dedicato o il tasto soft relativo ma alcune si attivano tramite la manopola. Sono riassunte in questo capitolo. Indice del capitolo • 21.1 Scelte rapide del sistema a pagina 210 21 21.1 Scelte rapide del sistema Barra strumenti Tasto soft Azione Scelte rapide tasti dedicati Video VIDEO 1/2/3/4 Apre il menu Video Setup. Tenere premuto. Data and Engine Monitor PANEL 1/2/3/4/5 Apre la schermata Panel Configuration Tasto Azione PAGE Apre la schermata Open Select Page Set. Scelte rapide manopola ACTIVE La finestra attiva viene visualizzata a pieno schermo. Premere la manopola finché si sente uno scatto. WPTS/MOB Premere una volta per inserire un waypoint quando è aperta la barra strumenti waypoint. Tenere premuto per attivare la funzione di uomo a mare. DATA Scelte rapide tasti soft Tenere premuto. Tasto soft Azione Data CHART VECTORS Apre il menu Chart Setup. DATABAR ON/OFF/COMP Apre il menu Databar Setup. Fishfinder PRESET ADJUST PRESET Manuale utente G-Series Azione Radar Sposta la selezione tra ADJUST VRM e ADJUST EBL durante la regolazione del VRM Scorre i tasti soft di regolazione durante la regolazione delle zone di guardia. Tenere premuto finché il sistema emette un segnale acustico per salvare la schermata corrente su una cartuccia CF. Barra strumenti Applicazione Apre il menu Configure Preset Frequencies. 210 Carta 3D Sposta la selezione tra ADJUST ROTATE e ADJUST PITCH. Video Apre l’elenco Fonti video. Capitolo 22: Limitazioni di responsabilità e licenze Indice del capitolo • 22.1 Meteo Sirius a pagina 212 • 22.2 Accordo di licenza Navionics a pagina 213 22 22.1 Meteo Sirius consentito l’uso del Servizio a scopo commerciale, riprodurre, ritrasmettere, ridistribuire o altrimenti trasmettere il Servizio, o registrarlo, consentirne l’accesso a pagamento per l’uso o la distribuzione delle informazioni fornite dal Servizio. AVVERTENZA SULLA NATURA DEL SERVIZIO; RESPONSABILITÀ DEGLI ABBONATI L’abbonato (da ora in avanti denominato “Abbonato”) riconosce e accetta che la natura del servizio dati (da ora in avanti denominato “Servizio”) è puramente informativa e che tutte le azioni e le valutazioni effettuate sulla base dei dati forniti sono esclusivamente di sua responsabilità. Né WSI Corporation (da ora in avanti denominata “WSI”) né Sirius Satellite Radio Inc. (da ora in avanti denominata “Sirius”) si assumono alcuna responsabilità né forniscono alcuna garanzia riguardo all’affidabilità, alla predittività e all’accuratezza delle informazioni fornite dal Servizio, né potranno essere ritenute responsabili per eventuali imprecisioni, omissioni, ritardi o errori nella divulgazione delle informazioni. L’Abbonato accetta e concorda inoltre che il Servizio possa subire interruzioni a causa di condizioni meteo avverse o di altre condizioni sfavorevoli e che, per tali interruzioni, né WSI né Sirius possano essere ritenute responsabili. L’Abbonato viene esortato a verificare i contenuti del Servizio confrontandoli con i dati forniti da servizi analoghi prima di intraprendere qualsiasi tipo di azione. L’Abbonato riconosce e accetta che in nessuna circostanza l’utente del Servizio possa prendere decisioni basandosi unicamente o principalmente sulle informazioni meteo fornite dal Servizio. È inoltre responsabilità dell’Abbonato agire con discernimento e osservare tutte le misure di sicurezza richieste dalla normativa in vigore e seguendo il proprio buonsenso. WSI e Sirius non si assumono alcuna responsabilità per eventuali incidenti provocati o associati all’uso e/o all’abuso del Servizio. LIMITAZIONE DI RESPONSABILITÀ; RISARCIMENTO; ESCLUSIONE DI RESPONSABILITÀ SULLA GARANZIA A. A DISPETTO DI QUANTO QUI RIPORTATO, O DEL FORO PRESSO CUI QUALSIASI AZIONE LEGALE O EQUA POSSA ESSERE PROMOSSA DALL’ABBONATO NEI CONFRONTI DI WSI E/O SIRIUS, L’ABBONATO ACCETTA CHE OGNI RESPONSABILITÀ DI WSI E DI SIRIUS, SE PRESENTE, NEI CONFRONTI DELL’ABBONATO PER EVENTUALI PERDITE, DANNI, RECLAMI, RESPONSABILITÀ O SPESE SOSTENUTE, DI QUALSIASI GENERE, CAUSATE DIRETTAMENTE O INDIRETTAMENTE DALLE PRESTAZIONI O MANCATE PRESTAZIONI DEGLI OBBLIGHI RELATIVI A QUESTO ACCORDO O A CAUSA DI NEGLIGENZA ATTIVA O PASSIVA DI WSI E/O SIRIUS, DOVRÀ ESSERE LIMITATA ESCLUSIVAMENTE AI DANNI MONETARI DI CARATTERE GENERALE PER UN IMPORTO NON SUPERIORE AL PREZZO PAGATO DALL’ABBONATO A SIRIUS PER GLI ULTIMI SEI MESI DI SERVIZIO. IN NESSUN CASO WSI E/O SIRIUS POTRANNO ESSERE RITENUTE RESPONSABILI PER EVENTUALI DANNI SPECIALI, INDIRETTI, ACCIDENTALI, CONSEQUENZIALI, ESEMPLARI O PUNITIVI O PERDITE DI PROFITTO O DANNI DERIVANTI DALLA PERDITA DELL’USO DEI DATI (INDIPENDENTEMENTE DAL FATTO CHE WSI E/O SIRIUS SIANO O POSSANO ESSERE A CONOSCENZA DELLA POSSIBILITÀ CHE TALI DANNI POSSANO VERIFICARSI), SIA CHE ESSI DERIVINO DALLA VIOLAZIONE DEL PRESENTE ACCORDO, DA ILLECITO O DA QUALSIASI ALTRO DIRITTO DI AGIRE IN GIUDIZIO IN RELAZIONE ALLE PRESTAZIONI O MANCATE PRESTAZIONI DI QUESTO ACCORDO. QUESTA RIPARTIZIONE DEI RISCHI E L’ESCLUSIONE DI RESPONSABILITÀ SULLA GARANZIA CONTENUTE IN QUESTO ACCORDO SONO RISPECCHIATE NEL LISTINO PREZZI DEI SERVIZI SIRIUS E SONO UN ELEMENTO FONDAMENTALE AMMISSIBILITÀ; LIMITAZIONI D’USO L’Abbonato deve avere almeno 18 anni per assumersi gli obblighi descritti in questo accordo. I minori possono utilizzare il Servizio solo sotto la supervisione di un genitore o del tutore legale, il quale si assume gli obblighi stabiliti in questo accordo e la responsabilità dell’uso del Servizio da parte del minore. Sirius eroga il Servizio solo per uso personale e non commerciale. All’Abbonato non è Manuale utente G-Series 212 DEFINIZIONI: In questo Accordo, “Dati” significa le informazioni contenute sul disco fisso del sistema al quale questo Accordo fa riferimento; e “Materiali relativi” significa tutti i documenti stampati e qualsiasi altro materiale contenuto nella confezione. DELL’ACCORDO STIPULATO CON SIRIUS PER LA FORNITURA DEL SERVIZIO ALL’ABBONATO. ALL’ABBONATO POSSONO ESSERE RICONOSCIUTI ULTERIORI DIRITTI RISPETTO A QUANTO SOPRA DESCRITTO SECONDO LE LEGGI VIGENTI NEL PAESE D’ACQUISTO DEL PRODOTTO. USI CONSENTITI: I dati possono essere utilizzati sul proprio GPS come una carta/mappa elettronica e come ausilio alla navigazione. Questo Accordo attribuisce all’utente diritti limitati all’uso e al mantenimento dei dati. L’utente accetta di adottare misure ragionevoli per proteggere i Dati da un uso non autorizzato, dalla loro riproduzione, distribuzione o pubblicazione. Navionics si riserva tutti gli altri diritti non specificamente citati in questo accordo. B. ECCETTO PER CATTIVA CONDOTTA INTENZIONALE DA PARTE DI WSI E/O SIRIUS, L’ABBONATO DEVE DIFENDERE, RISARCIRE ED ESONERARE WSI E SIRIUS DA E PER QUALSIASI TIPO DI PERDITA, RECLAMO, RICHIESTA, SPESA (INCLUSI ONORARI E SPESE AVVOCATIZIE RAGIONEVOLI) O RESPONSABILITÀ DI QUALSIASI NATURA O TIPO DICHIARATE, SOPPORTATE O INCORSE DA TERZE PARTI DERIVANTI DALL’USO DEL SERVIZIO. USI NON CONSENTITI: ALL’UTENTE NON È CONSENTITO (1) fare copie dei Dati; (2) alterare, ricompilare, disassemblare o eseguire un reverse-engineering dei Dati, o compiere qualsiasi tentativo di escludere il blocco o bypassare le tecniche di inizializzazione del sistema o di crittografia utilizzate; oppure (3) rimuovere o nascondere i marchi commerciali e gli avvisi di copyright di Navionics. NÉ WSI NÉ SIRIUS OFFRONO ALCUNA GARANZIA RIGUARDO AL SERVIZIO, IL QUALE VIENE EROGATO “TAL QUALE” E “COME DISPONIBILE”. NÉ WSI NÉ SIRIUS OFFRONO ALCUNA GARANZIA SIA ESPLICITA SIA IMPLICITA DI QUALSIASI TIPO E NATURA, INCLUSE, MA NON LIMITATAMENTE A, GARANZIE DI IDONEITÀ PER UNO SCOPO PARTICOLARE, USO DELIBERATO O COMMERCIABILITÀ (TUTTE NON RICONOSCIUTE IN QUESTO DOCUMENTO). NÉ WSI NÉ SIRIUS ASSUMONO ALCUNA DURATA: Il presente Accordo entra in vigore dal primo giorno in cui vengono utilizzate le carte elettroniche fino al termine. L’Accordo termina automaticamente, senza alcun preavviso da parte di Navionics, qualora l’utente non rispetti una qualsiasi delle condizioni qui descritte. Al termine dell’accordo, l’utente è obbligato a cancellare e distruggere tutti i Dati e i Materiali relativi. Navionics si riserva esplicitamente il diritto di esercitare qualsiasi altro diritto legale eventualmente derivante dal termine dell’Accordo. RESPONSABILITÀ RIGUARDO ALL’USO DEL SERVIZIO DA UNA PARTE. 22.2 Accordo di licenza Navionics GARANZIA: L’utente ha acquistato i Dati e i Materiali relativi unitamente a, o precaricati su, un dispositivo RaymarineTM o un dispositivo di memorizzazione. La garanzia dell’utente concernente i Dati e i Materiali relativi viene fornita da Raymarine PLC o da una sua affiliata e viene esplicitata nei documenti scritti forniti insieme a tale apparecchiatura o dispositivo di memorizzazione. IMPORTANTE: LEGGERE QUESTO ACCORDO PRIMA DELL’USO DELLE CARTE ELETTRONICHE INCORPORATE IN QUESTO PRODOTTO. QUESTO È UN ACCORDO LEGALE TRA L’UTENTE E NAVIONICS S.P.A. (“NAVIONICS”). USANDO LA CARTOGRAFIA ELETTRONICA, L’UTENTE ACCETTA I TERMINI DI QUESTO ACCORDO. NON ACCETTANDO TALI TERMINI, L’UTENTE NON È AUTORIZZATO A UTILIZZARE LE CARTE ELETTRONICHE. ESCLUSIONE DI RESPONSABILITÀ: FATTA ECCEZIONE PER LE GARANZIE SOPRA DESCRITTE, I DATI E I MATERIALI RELATIVI VENGONO DATI IN LICENZA “TAL QUALI” E NAVIONICS 213 Capitolo 22: Limitazioni di responsabilità e licenze ESCLUDE LA PROPRIA RESPONSABILITÀ SU QUALSIASI ALTRA GARANZIA, SIA ESPLICITA SIA IMPLICITA, COMPRESA, MA NON LIMITATAMENTE A, QUALSIASI GARANZIA IMPLICITA DI COMMERCIABILITÀ, IDONEITÀ PER UNO SCOPO SPECIFICO O DI NON VIOLAZIONE. L’UTENTE SI ASSUME L’INTERO RISCHIO RELATIVO ALLE PRESTAZIONI O AI RISULTATI DERIVANTI DALL’USO DEI DATI. LE RESPONSABILITÀ COMPLESSIVE DI NAVIONICS NEI CONFRONTI DELL’UTENTE O DI TERZI PER EVENTUALI PERDITE O DANNI RISULTANTI DA RECLAMI, RICHIESTE O AZIONI DERIVANTI DA O IN RELAZIONE A QUESTO ACCORDO NON POTRANNO IN ALCUN MODO ECCEDERE IL PREZZO D’ACQUISTO DELLA LICENZA D’USO DEI DATI. PER NESSUN MOTIVO NAVIONICS POTRÀ ESSERE RITENUTA RESPONSABILE PER EVENTUALI DANNI INDIRETTI, INCIDENTALI, CONSEQUENZIALI, SPECIALI O ESEMPLARI O PERDITE DI PROFITTO, ANCHE QUALORA NAVIONICS SIA STATA AVVISATA DELLA POSSIBILITÀ DI TALE DANNI. ALCUNE GIURISDIZIONI NON CONSENTONO LA LIMITAZIONE O L’ESCLUSIONE DI RESPONSABILITÀ PER DANNI CONSEQUENZIALI E INCIDENTALI, PERTANTO LA CLAUSOLA DI LIMITAZIONE O ESCLUSIONE PUÒ NON ESSERE APPLICABILE PER ALCUNI UTENTI. ACCETTAZIONE: L’utente dichiara di avere letto questo accordo di garanzia, averlo compreso e di accettare i termini e condizioni in esso specificati. L’utente accetta inoltre che: (1) nessuna informazione o avviso sia verbale sia scritto fornito da Navionics, dai propri concessionari, distributori, agenti o dipendenti potrà in alcun modo ampliare i termini di questa garanzia, né potranno essere ritenuti affidabili dall’utente; (2) questo accordo di garanzia rappresenti l’unica e completa dichiarazione di garanzia offerta da Navionics e pertanto sostituisce a tutti gli effetti qualsiasi altra proposta o accordo precedente, sia scritto sia verbale, e qualsiasi eventuale altra comunicazione precedente alla data di acquisto del prodotto. Manuale utente G-Series 214 Garanzia 4. Limitazioni ed esclusioni della Garanzia La Garanzia al Consumatore è prestata dal Venditore sulla base del D.Lgs. 2.2.2002 n.24 che ha recepito la Direttiva 99/44/CE relativa alla garanzia dei beni di consumo. Deck Marine si impegna a tenere indenne il Cliente/Venditore, che accetta, dei costi delle riparazioni relative ai difetti di conformità originali dei Prodotti, alle condizioni sotto riportate: 4.1 La Garanzia non copre guasti derivanti da negligenza o trascuratezza nell’uso, erroneo immagazzinamento e/o conservazione, da manutenzione effettuata da personale non autorizzato, da danni di trasporto, corrosione o per strumenti in cui il numero di matricola sia stato in qualche modo alterato o cancellato. La Garanzia non copre i controlli funzionali o periodici, gli allineamenti e le calibrazioni originarie e successive, prove in mare o spiegazioni pratiche sull’uso del Prodotto a meno che non siano specificatamente necessari per il ripristino funzionale della parte sostituita coperta dalla Garanzia. La Garanzia non copre i danni causati da/ad altre apparecchiature, sistemi o componenti in occasione di impropria connessione o uso non autorizzato o permesso del Prodotto. La Garanzia non copre i materiali soggetti a usura (inclusi fusibili, batterie, cinghie, diodi radar, ventole e le parti meccaniche connesse). La Garanzia non copre eventuali differenze di colorazione, di materiale o aspetto sussistenti tra quanto, a titolo indicativo, illustrato nella pubblicità, nei cataloghi o su Internet, che non siano state oggetto di specifico reclamo al momento della consegna da parte del Cliente. Deck Marine non può essere ritenuta responsabile per danni di qualsiasi natura causati durante l’installazione o come conseguenza di un’installazione scorretta. Tutti i costi relativi alla sostituzione dei trasduttori, ad eccezione del trasduttore stesso, sono specificatamente esclusi dalla copertura della Garanzia Deck Marine, se non concordati preventivamente per iscritto. Deck Marine copre i costi di manodopera necessari per la riparazione del Prodotto in garanzia, o dei componenti riconosciuti difettosi, solo ai Centri Assistenza a tariffe concordate. Deck Marine non copre le ore di lavoro straordinario. Deck Marine copre i costi di trasferta (fino a 160 Km a/r) solo per i Prodotti per cui si applica la Garanzia a Bordo e solo ai Centri Assistenza a tariffe concordate. Le spese di trasporto del Prodotto da riparare in garanzia sono a carico della Deck Marine solo se concordate preventivamente per iscritto. Il Cliente non può, pena la perdita del diritto di rimborso del costo, sostituire in garanzia qualsivoglia Prodotto con un altro che ha già disponibile o che ordina appositamente, senza la preventiva autorizzazione scritta della Deck Marine. Il Cliente, anche agli effetti dell’art. 1519-quinquies cod. civ, rinuncia ad ogni suo eventuale diritto di regresso nei confronti della Deck Marine e delle aziende produttrici distribuite da Deck Marine per i difetti originali dei Prodotti a loro imputabili, tranne per quanto espressamente previsto nelle Condizioni Generali di Vendita Deck Marine. Deck Marine non può essere ritenuta responsabile per danni di qualsiasi natura, diretti o indiretti, derivati all’Utente e/o al Cliente e/o a terzi, e per mancati guadagni, affari, contratti, opportunità, o altre perdite. Tutti i Prodotti commercializzati da Deck Marine sono da considerarsi aiuti per la navigazione. È esclusivamente responsabilità dell’Utente usare la prudenza e il giudizio necessari per una navigazione sicura. 1. 4.2 Garanzia Prodotto I Prodotti sono garantiti esenti da difetti originari di conformità per un periodo di 2 anni (24 mesi) dalla data di consegna all’Utente finale del Prodotto, conformemente a quanto previsto dalla Direttiva 99/44/CE. 1.1 La Garanzia Prodotto opera a condizione che l’intervento sia effettuato presso la sede di un Centro Assistenza e che sia presente il certificato di garanzia debitamente compilato od altro documento comprovante la data di acquisto. 1.2 La Garanzia Prodotto prestata da Deck Marine copre le parti di ricambio e la manodopera necessarie per la riparazione del Prodotto, o dei componenti riconosciuti difettosi, con le limitazioni specificate in seguito. Per qualsiasi altra spesa sostenuta da Deck Marine, o dal Centro Assistenza, per ripristinare il Prodotto (incluse le spese di smontaggio e rimontaggio, trasporto e/o di trasferta), Deck Marine si riserva il diritto di rifarsi sul Cliente/ Venditore, che accetta. 1.3 Non sono coperti dalla Garanzia i difetti e le mancanze di conformità dovute ad erronea installazione o uso inadeguato (incluso il sottodimensionamento) del Prodotto stesso. 2. 4.3 4.4 4.5 4.6 4.7 Garanzia a Bordo 4.8 La Garanzia a Bordo si applica sui Prodotti per i quali l’installazione e/o il collaudo fanno parte del contratto di vendita e sono stati effettuati da un Installatore Autorizzato Raymarine. Il periodo di validità della garanzia di 2 anni (24 mesi) decorre dalla data di vendita dell’imbarcazione all’Utente finale, se il Prodotto è stato installato in fase di produzione dell’imbarcazione, oppure dalla data dell’installazione/collaudo, se il Prodotto è stato installato dopo la vendita dell’imbarcazione all’Utente finale. 2.1 La Garanzia a Bordo opera a condizione che l’intervento sia effettuato da un Centro Assistenza e che sia presente a bordo il certificato di garanzia debitamente compilato e timbrato dall’Installatore che ha effettuato l’installazione/collaudo. 2.2 La Garanzia a Bordo prestata da Deck Marine copre, oltre a quanto previsto dall’art. 1 e con le limitazioni specificate in seguito, anche la manodopera per lo smontaggio/ rimontaggio, le spese di trasporto del Prodotto e dei ricambi, e di trasferta (fino a 160 Km a/r) del personale inviato dal più vicino Centro Assistenza a bordo della imbarcazione. 2.3 Nel caso di Garanzia a Bordo, il difetto di conformità che deriva dall’imperfetta installazione viene equiparato dalla Direttiva al difetto di conformità del bene, pertanto Deck Marine si impegna a tenerne indenne l’Utente finale, ma si riserva il diritto di rifarsi sull’Installatore che ha effettuato l’installazione, che accetta. 3. Procedura di reclamo 3.1 Nel caso di Garanzia Prodotto, contattare la Deck Marine per verificare la necessità di effettuare il reso e concordarne le modalità. Il Prodotto difettoso dovrà essere consegnato ad un Centro Assistenza, corredato del certificato di garanzia debitamente compilato od altro documento comprovante la data di acquisto. Nel caso di Garanzia A Bordo, contattare la Deck Marine per concordare le modalità di intervento a bordo da parte di un Centro Assistenza. 3.2 4.9 4.10 4.11 4.12 4.13 4.14 Importante - Queste note sono da integrare alle norme di garanzia mondiale Raymarine presenti sul catalogo prodotti Raymarine edizione 2009. Revisione gennaio 2009 215 Manuale utente G-Series 216 217 Manuale utente G-Series 218 Raymarine plc Marine House 5 Harbourgate Southampton Road Portsmouth Hampshire England PO6 4BQ Regno Unito Tel: +44 (0) 23 9269 3611 Fax: +44 (0) 23 9269 4642 www.raymarine.com Raymarine Inc. 21 Manchester Street, Merrimack, New Hampshire 03054 USA, Tel: +1 603 881 5200 Fax: +1 603 864 4756 www.raymarine.com Deck Marine SpA Via Quaranta 57 20139 Milano Italia Tel. 025695906 Fax 025397746 E-mail: [email protected] www.deckmarine.it