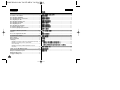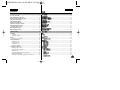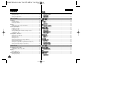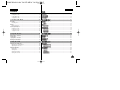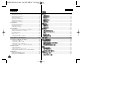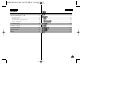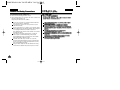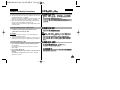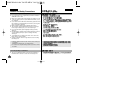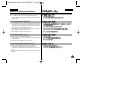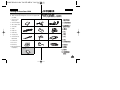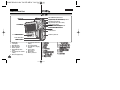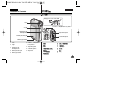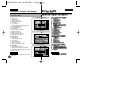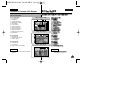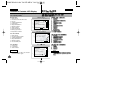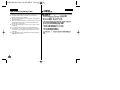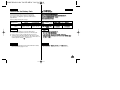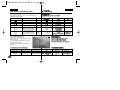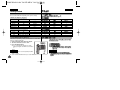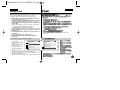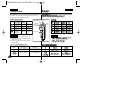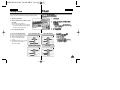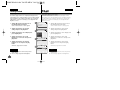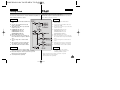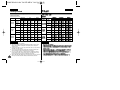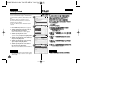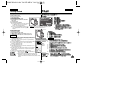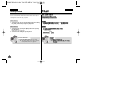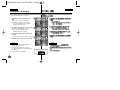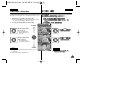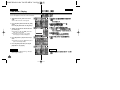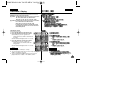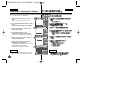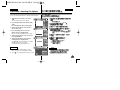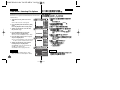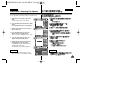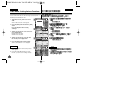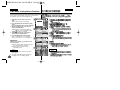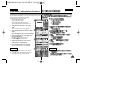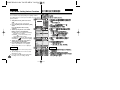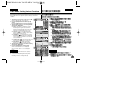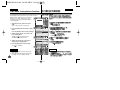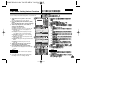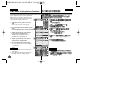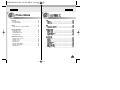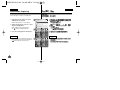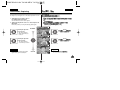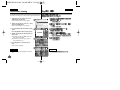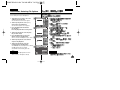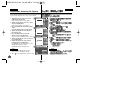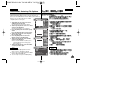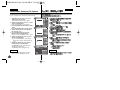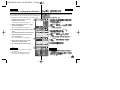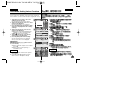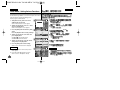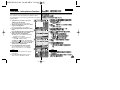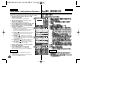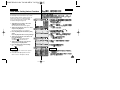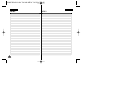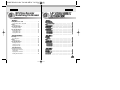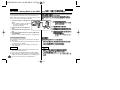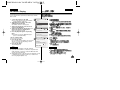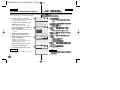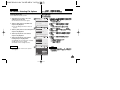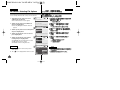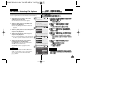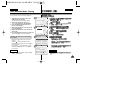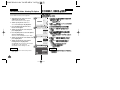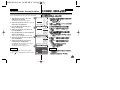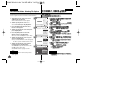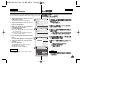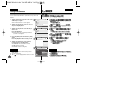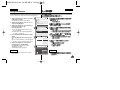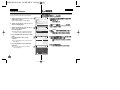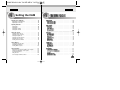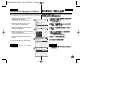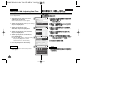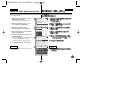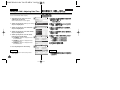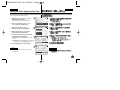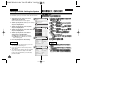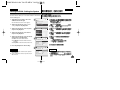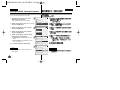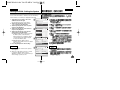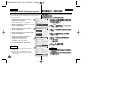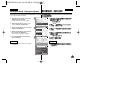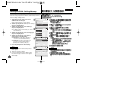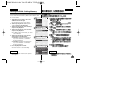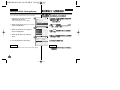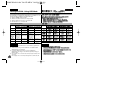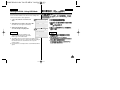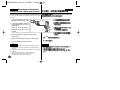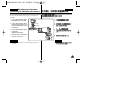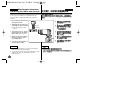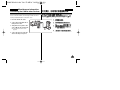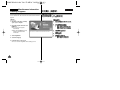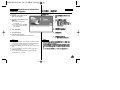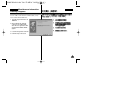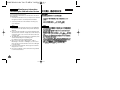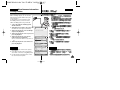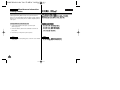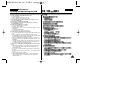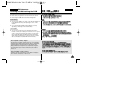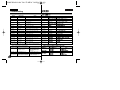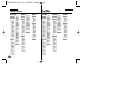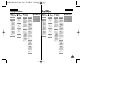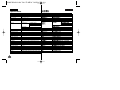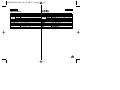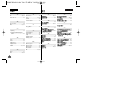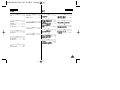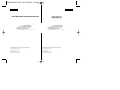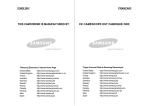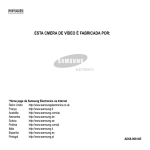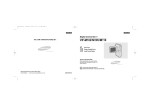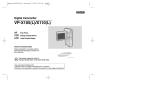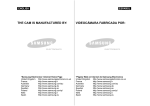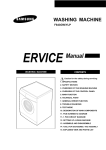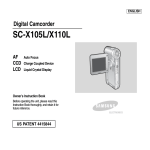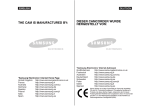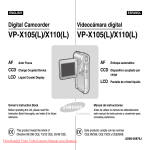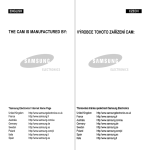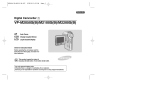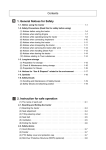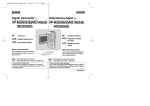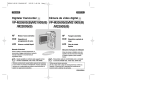Download Samsung SC-M102 Specifications
Transcript
ENGLISH Digital Camcorder SC-M102/M105/M110 AF CCD LCD SC-M102/M105/M110 AF CCD LCD Auto Focus Charge Coupled Device Liquid Crystal Display Owner’s Instruction Book Before operating the unit, please read this Instruction Book thoroughly, and retain it for future reference. ELECTRONICS AD68-00814E ENGLISH Contents Notices and Safety Precautions ....................................8 Precautions on the CAM Care ....................................................................8 Notes Regarding COPYRIGHT....................................................................9 Notes Regarding Moisture Condensation ................................................9 Notes Regarding the CAM ..........................................................................9 Notes Regarding the Battery Pack ..........................................................10 Notes Regarding a Trademark .................................................................10 Notes Regarding the Lens .......................................................................11 Notes Regarding the LCD Display ...........................................................11 Precautions Regarding Service ...............................................................11 Precautions Regarding Replacement Parts ...........................................11 Getting to Know Your CAM ....................................12 Features ......................................................................................................12 Accessories Supplied with the CAM ......................................................13 Location of Controls ..................................................14 Rear & Left View ........................................................................................14 Right & Bottom View .................................................................................15 LCD Display ...............................................................................................16 OSD(On Screen Display in Video Record Mode/Video Play Mode) ...16 OSD(On Screen Display in Photo Capture Mode/ Photo View Mode) .................................................................................17 OSD(On Screen Display in MP3 Play Mode/Voice Record/ Play Mode) ............................................................................................18 How to Use the Battery Pack ..................................19 Battery Pack Installation / Ejection .........................................................19 Maintain the Battery Pack .........................................................................20 Charging the Battery Pack .......................................................................23 2 .................................................... 8 ..............................................................................................8 .......................................................................................9 .......................................................................................9 ...................................................................................9 .................................................................................10 .........................................................................................10 .....................................................................................11 .................................................................................11 .................................................................................11 .........................................................................................11 ........................................................... 12 ...............................................................................................................12 .....................................................................................13 ................................................................... 14 .......................................................................................................14 .......................................................................................................15 .......................................................................................................16 ..........................................16 ..........................................17 ..................18 ............................................................... 19 ...........................................................................................19 ................................................................................................20 ................................................................................................23 ENGLISH Contents Getting Started ............................................................24 ........................................................................ 24 The Color of the LED ................................................................................24 Using Hardware Reset Function...............................................................24 Before You Start Operating the CAM ......................................................25 Using the Function Button........................................................................26 Using the Display Button ..........................................................................27 Adjusting the LCD Monitor ......................................................................28 Structure of the Folders and Files ..........................................................29 Recording Time and Capacity...................................................................30 Selecting the Memory Type.......................................................................32 Using the Memory Stick ............................................................................33 Mode and Menu Selection.........................................................................34 ............................................................................................24 .................................................................................24 .............................................................................25 ................................................................................................26 ....................................................................................27 ................................................................................................28 .........................................................................................29 ............................................................................................30 ................................................................................................32 ............................................................................33 .........................................................................................34 Video Mode..................................................................35 ........................................................................ 35 Recording ....................................................................................................36 Recording ...............................................................................................36 Zooming In and Out ...............................................................................37 Playing .........................................................................................................38 Playing on the LCD Monitor...................................................................38 Selecting File Options................................................................................40 Deleting Video files.................................................................................40 Locking Video files .................................................................................41 Copying Video files.................................................................................42 Setting the PB Option ............................................................................43 Setting Various Functions .........................................................................44 Setting the Video file Size ......................................................................44 Setting the Video file Quality..................................................................45 Setting the Focus ...................................................................................46 Setting the EIS (Electronic Image Stabilizer) ........................................47 Setting the White Balance......................................................................48 Setting the Program AE (Programmed Auto Exposure) .......................49 ..............................................................................................................36 .......................................................................................................36 ............................................................................................37 ..............................................................................................................38 .................................................................................38 ...............................................................................................40 .........................................................................................40 .........................................................................................41 .........................................................................................42 ...........................................................................................43 ...............................................................................................44 .................................................................................44 .................................................................................45 ................................................................................................46 ......................................................................................47 ............................................................................................48 .................................................................................49 3 ENGLISH Contents Setting the BLC (Backlight Compensation) ...........................................50 Setting the Effect ....................................................................................51 Setting the Digital Zoom.........................................................................52 4 .................................................................................50 .......................................................................................51 .........................................................................................52 Photo Mode .................................................................53 ........................................................................ 53 Capturing.....................................................................................................54 Capturing Images...................................................................................54 Zooming In and Out ...............................................................................55 Viewing ........................................................................................................56 Viewing Photo files on the LCD Monitor................................................56 Selecting File Options................................................................................57 Deleting Photo files ................................................................................57 Locking Photo files .................................................................................58 Setting DPOF(Digital Print Order Format) Function..............................59 Copying Photo files ................................................................................60 Setting Various Functions .........................................................................61 Setting the Photo file Size......................................................................61 Setting the Light .....................................................................................62 Setting the Focus ...................................................................................63 Setting the EIS (Electronic Image Stabilizer) ........................................64 Setting the White Balance......................................................................65 Setting the Program AE (Programmed Auto Exposure) .......................66 Setting the BLC (Backlight Compensation) ...........................................67 ...............................................................................................................54 .................................................................................................54 .............................................................................................55 ...............................................................................................................56 ...........................................................................56 ............................................................................................57 ..........................................................................................57 ..........................................................................................58 ...............................................................................59 ..........................................................................................60 ................................................................................................61 ..........................................................................................61 .................................................................................................62 ...................................................................................................63 .........................................................................................64 .............................................................................................65 ..................................................................................66 ..................................................................................67 MP3 Mode ....................................................................69 ........................................................................ 69 Storing Music in the CAM .........................................................................70 Copying Music files to the CAM.............................................................70 Playing .........................................................................................................71 Playing Music files..................................................................................71 Selecting Play Options ..............................................................................72 Setting Repeat Play ...............................................................................72 .........................................................................................70 .................................................................................70 ..............................................................................................................71 ..........................................................................................71 ................................................................................................72 ..........................................................................................72 ENGLISH Contents Selecting File Options................................................................................73 Deleting Music files ................................................................................73 Locking Music files .................................................................................74 Copying Music files ................................................................................75 ................................................................................................73 ............................................................................................73 ............................................................................................74 ................................................................................................75 Voice Recorder Mode .................................................76 ............................................................... 76 Recording ....................................................................................................76 Recording Voice .....................................................................................76 Playing .........................................................................................................77 Playing Voice files...................................................................................77 Selecting File Options................................................................................78 Deleting Voice files .................................................................................78 Locking Voice files ..................................................................................79 Copying Voice files .................................................................................80 .......................................................................................................76 .................................................................................................76 ...............................................................................................................77 ..........................................................................................77 ............................................................................................78 ..........................................................................................78 ..........................................................................................79 ..........................................................................................80 Using File Browser .....................................................81 Deleting Files or Folders ...........................................................................81 Locking Files...............................................................................................82 Copying Files or Folders ...........................................................................83 Viewing File Information............................................................................84 ............................................................... 81 ............................................................................................81 .......................................................................................................82 ............................................................................................83 ................................................................................................84 Setting the CAM ..........................................................85 ............................................................... 85 Adjusting the LCD Monitor .......................................................................86 Adjusting the LCD Brightness................................................................86 Adjusting the LCD Color ........................................................................87 Adjusting Date/Time...................................................................................88 Setting Time ...........................................................................................88 Setting Date............................................................................................89 Setting Date Format...............................................................................90 Setting Time Format...............................................................................91 ................................................................................................86 ...............................................................................86 ...............................................................................87 ...............................................................................................88 .............................................................................................88 .............................................................................................89 ......................................................................................90 ......................................................................................91 5 ENGLISH Contents 6 Setting the System .....................................................................................92 Setting the Auto Shut off ........................................................................92 Setting the Demo Function ....................................................................93 Setting Start-up Mode............................................................................94 Setting the File No. Function..................................................................95 Setting the Beep Sound.........................................................................96 Viewing Version Information ..................................................................97 Setting Memory...........................................................................................98 Selecting the Storage Type ....................................................................98 Formatting the Memory..........................................................................99 Viewing Memory Space .......................................................................100 Using USB Mode ......................................................................................101 Transferring Files from the CAM to your computer .............................101 USB Speed depending on the System .............................................102 System Environment ............................................................................102 Using PC Cam .....................................................................................103 Connecting the CAM to a Printer.........................................................104 ....................................................................................................92 ......................................................................................92 ......................................................................................93 .............................................................................................94 ......................................................................................95 .............................................................................................96 ..........................................................................................97 ................................................................................................98 ..........................................................................................98 ..........................................................................................99 ........................................................................................100 ..............................................................................................101 .....................................................................101 .............................................................102 ...............................................................................................102 ..................................................................................103 ............................................................................104 Miscellaneous Information .....................................105 ...................................................................... 105 Connecting the CAM with other Devices ..............................................106 Connecting the CAM to TV .................................................................106 Connecting the CAM to a VCR ...........................................................107 Copying Video files to a VCR Tape......................................................108 Connecting the CAM to a PC using the USB cable............................109 Installing Programs..................................................................................110 Installing Image Mixer ..........................................................................110 Installing software for using PC-Cam ..................................................112 Installing Windows98SE Driver(For only Windows98SE) ...................113 Printing Photos.........................................................................................115 Printing with PictBridge Function.........................................................115 Printing Photos with DPOF Files .........................................................116 ...............................................................................106 ................................................................................106 ..................................................107 ................................................................................108 ..........................................................109 .....................................................................................................110 ..................................................................................110 ...........................................................................112 ...............................................................113 .....................................................................................................115 ...........................................................................115 ......................................................................116 ENGLISH Contents Maintenance ............................................................ 117 ............................................................................... 117 Cleaning and Maintaining the CAM .......................................................117 After using the CAM.............................................................................117 Cleaning the Body ...............................................................................118 Using the Built-in Rechargeable Battery .............................................118 Using the CAM Abroad ........................................................................119 ..........................................................................................117 ...............................................................................................117 ...............................................................................................118 .........................................................................118 ............................................................................119 Troubleshooting ....................................................... 120 ...................................................................... 120 Self Diagnosis Display.............................................................................120 ..............................................................................................120 Using the Menu ........................................................ 122 ............................................................... 122 Specifications............................................................ 124 ................................................................... 124 Index .......................................................................... 126 ........................................................................... 126 7 ENGLISH Notices and Safety Precautions Precautions CAM Care Precautions onon thethe CAM Care ✤ Please note the following precautions for use: ✤ Please keep this device in a safe place. The device contains a lens that can be damaged by shock. Keep away from the reach of the children. Do not place your device in a wet place. Moisture and water may cause the device to malfunction. To avoid electric shock, do not touch your device or power cable with wet hands. Do not use the flash close to another’s eyes. The flash emits a strong light that may cause damage similar to direct sunlight on one’s eyesight. Particular care should be observed if photographing infants, when the flash should be no less than 3 feet from your subject. If the device is not working properly, please consult your nearest dealer or authorized Samsung service facility. Disassembling the device yourself may cause irrecoverable damage which will be difficult to repair. Clean the device with a dry, soft cloth. Use a soft cloth moistened with a mild detergent solution for removing stains. Do not use any type of solvent, especially benzene, as they may seriously damage the finish. Keep your device away from rain and saltwater. After using, clean the device. Saltwater may cause the parts to corrode. 8 Precautions on the CAM Care ✤ ✤ ENGLISH Notices and Safety Precautions Notes Regarding COPYRIGHT ✤ Television programs, movie video tapes, DVD titles, films and other program materials may be copyrighted. Unauthorized recording of copyrighted materials may infringe on the rights of the Copyright owners and is contrary to copyright laws. ✤ All the trade names and registered trademarks mentioned in this manual or other documentation provided with your Samsung product are trademarks or registered trademarks of their respective holders. ✤ ✤ Notes Regarding Moisture Condensation 1. A sudden rise in atmospheric temperature may cause condensation to form inside the CAM. For Example: ✤ Entering or leaving a heated place on a cold day might cause condensation inside the product. ✤ To prevent condensation, place the product in a carrying case or a plastic bag before exposing it to a sudden change of temperature. ✤ ✤ Notes Regarding the CAM 1. Do not leave the CAM exposed to high temperature (above 60°C or 140°F). For example, in a parked closed car in summer or exposed to direct sunlight. 2. Do not let the CAM get wet. Keep the CAM away from rain, salt water, or any other form of moisture. The CAM will be damaged if immersed in water or subjected to high levels of moisture. 9 ENGLISH Notices and Safety Precautions Notes Regarding the Battery Pack ✤ It is recommended to use original battery pack that is available at SAMSUNG service center. ✤ Make sure the battery pack is fully charged before starting to record. ✤ To preserve battery power, keep the CAM turned off when you are not operating it. ✤ If your device is left in STBY mode without being operated for more than 5 minutes, it will automatically turn itself off to protect against unnecessary battery discharge. ✤ Make sure that the battery pack is attached firmly in place. ✤ The new battery pack provided with the product is not charged. Before using the battery pack, you need to fully charge it. ✤ Do not drop the battery pack. Dropping the battery pack may damage it. ✤ Fully discharging a Lithium Polymer battery damages the internal cells. The battery pack may be prone to leakage when fully discharged. ✤ To avoid damage to the battery pack, make sure to remove the battery when no charge remains. ✤ Clean the terminal to remove foreign substance before inserting the battery pack. ✤ ✤ ✤ ✤ ✤ ✤ ✤ ✤ ✤ ✳ When the battery reaches the end of its life, please contact your local dealer. Batteries must be disposed of as chemical waste. ✳ Be careful not to drop the battery pack when you release it from the CAM. ✳ ✳ Notes Regarding a Trademark ✤ The logos regarding DivX, DivX Licensed are the trademark of DivX, Network, Inc and can be used after contracting license. 10 ✤ ENGLISH Notices and Safety Precautions Notes Regarding the Lens ✤ Do not film with the camera lens pointing directly at the sun. Direct sunlight can damage the CCD (Charge Coupled Device, the imaging sensor). ✤ Notes Regarding the LCD Display 1. The LCD monitor has been manufactured using the high precision technology. However, there may be tiny dots (red, blue or green in color) that appear on the LCD monitor. These dots are normal and do not affect the recorded picture in any way. 2. When you use the LCD monitor under direct sunlight or outdoors, it maybe difficult to see the picture clearly. 3. Direct sunlight can damage the LCD monitor. Precautions Regarding Service ✤ Do not attempt to service the CAM yourself. ✤ Opening or removing covers may expose you to dangerous voltage or other hazards. ✤ Refer all servicing to qualified service personnel. ✤ ✤ ✤ Precautions Regarding Replacement Parts ✤ When replacement parts are required, be sure the service technician has used replacement parts specified by the manufacturer and having the same characteristics as the original part. ✤ Unauthorized substitutions may result in fire, electric shock or other hazards. ✤ ✤ 11 ENGLISH Getting to Know Your CAM Features • • • • • • • • • • 12 Integrated Digital CAM/DSC operation An integrated digital imaging device that easily converts between a Digital CAM and a Digital Still Camera with comfortable and easy recording. High Resolution Image Quality (Digital Still Camera) Employing 680K CCD Pixel, a maximum resolution of 800x600 is available. 100x Digital Zoom Allows the user to magnify an image up to 100x its original size. Colorful TFT LCD A high-resolution(210K) colorful TFT LCD gives you clean, sharp images as well as the ability to review your recorded files immediately. Electronic Image Stabilizer (EIS) With the CAM, you can reduce unstable images by avoiding natural shaking movements. Various Digital Effects The DSE (Digital Special Effects) allows you to give the film a special look by adding various special effects. USB Interface for Data Transfer You can transfer still images and video file or any other files to a PC using the USB interface. PC Cam for multi-entertaining You can use this the CAM as a PC camera for video chatting, video conference and other PC camera applications. Voice Record / Playback with vast memory You can record voice and store it in the internal memory, Memory Stick and Memory Stick Pro(Option) and playback the recorded voice. The unit is tapless and records on Memory Sticks. Plus Advantage, MP3 With the CAM, you can playback MP3 files stored in the internal memory, Memory Stick and Memory Stick Pro(Option). • • • • • • • • • • ENGLISH Getting to Know Your CAM Accessories Supplied with the CAM ✤ Make sure that the following basic accessories are supplied with your CAM. 1. Lithium Polymer Battery pack ✤ 1. Lithium Polymer Battery pack 2. AC Power Adapter 3. Video/Audio Cable 4. USB Cable 5. Cradle 6. Earphones 7. Hand Strap 8. Carrying Case 9. Instruction Book/Quick Guide 10. Software CD 11. Lens Cover 12. Neck Strap 2. AC Power Adapter 3. Video/Audio Cable 4. USB Cable 5. Cradle 6. Earphones 7. Hand Strap 8. Carrying Case 9. Instruction Book/ Quick Guide 10. Software CD 11. Lens Cover 12. Neck Strap 13. Extended life Battery 13. Extended life Battery Pack Pack(Option) (Option) 13 ENGLISH Name of Each Part Rear & Left View 7. Back/Multi-Play 6. Back( ) / Left / Multi-Play Mode button Mode button 1. Built-in MIC 7. switch 8. [▲ ]switch (Zoom (Zoom out (W) out//RPS Rewind switch) ( ) switch) 9. OK button 8. button(Play, (Play/Pause) Pause) 9. [▼ ]switch (Zoom in/ FPS switch) 11. Record/Stop 10. Record/Stop button button 2. 2.LCD LCD Monitor display 12. Record/Power/Charging 11. Power / Charging indicator indicator 13. Power 12. OFF switch switch / Mode / ModeSelector Selector 14. Menu button 13. 15. Memory Stick Slot 14. 4. LCD(DISPLAY) 3. DISPLAY button 5.4.MP3 MP3LOCK Hold switch 6. Built-in Speaker 5. 1. 2. 3. 4. 5. 6. Built-in MIC LCD display DISPLAY button MP3 Hold switch Built-in Speaker Back/Multi-Play Mode button 7. [▲ ]switch (Zoom out/RPS switch) 8. OK button (Play/Pause) 14 9. [▼ ]switch (Zoom in/ FPS switch) 10. Record /Stop button 11. Record/Power / Charging indicator 12. Power switch/ Mode Selector 13. Menu button 14. Memory Stick Slot [▼ ] [▲ ] ENGLISH Location of Controls Right & Bottom View Hanging Lens Cover on the CAM 1. Lens 6. Volume +, - / MF(Manual Focus) button 2. Light /MF 3. Earphones and AV Output Jack 7. Tripod Receptacle 4. Battery insertion part 8. Cradle Receptacle 5. Battery eject button 1. Lens 2. Light 3. Earphones and AV Output Jack 4. Battery insertion part 5. Battery eject button 9. Strap Hook 6. Volume +, - / MF (Manual Focus) button 7. Tripod Receptacle 8. Cradle Receptacle 9. Strap Hook 15 ENGLISH Location of Controls: LCD Display OSD (On Screen Display in Video Record Mode / Video Play Mode) Video Record Mode 1. Mode indicator 2. EIS indicator 3. Program AE indicator 4. White Balance indicator 5. BLC indicator 6. Focus indicator 7. Counter (Elapsed time /Remaining time) 8. Record/Standby indicator 9. Record/Standby text 10. Effect indicator 11. Zoom in/Zoom out indicator 12. Battery life indicator 13. Memory type indicator 14. Image quality/size indicator 15. Warning and note indicator Video Play Mode 1. Mode indicator 2. Current display indicator 3. Lock indicator 4. Battery life indicator 5. Memory type indicator 6. Image counter(Current image) Video Play Mode 7. Warning and note indicator 8. Counter (Elapsed time / Recorded time) 9. Operation indicator (Play/Pause/RPS/FPS) 10. Volume indicator Video Record Mode 15 14 1 2 3 Video Record 13 12 SF / 720 4 5 11 BLC 6 00:16 / 24:32 7 STBY Sepia 8 10 9 Video Play Mode 6 1 Video Play 100-0056 5 4 3 2 Video Play Mode Video Play 100-0056 7 10 Note 16 ✤ Functions will be retained when the CAM is turned off . ✤ 00:16 / 10:50 8 9 ENGLISH Location of Controls: LCD Display OSD (On Screen Display in Photo Capture Mode / Photo View Mode) Photo Capture Mode 1. Mode indicator 2. EIS indicator 3. Program AE indicator 4. White balance indicator 5. BLC indicator 6. Focus indicator 7. Zoom in/out indicator 8. Battery life indicator 9. Memory type indicator 10. Image size indicator 11. Warning and note indicator 12. Light indicator Photo Capture Mode 12 1 2 3 11 10 Photo Capture 9 8 800 4 5 7 BLC 6 Sepia Photo View Mode 1 Photo View Mode 1. Mode indicator 2. Current display indicator 3. Number of print Photo View Mode 4. Printer indicator 5. Lock indicator 6. Image counter (Current image) 3 2 Photo View Mode 6 Photo View 100-0025 Note ✤ ✤ Functions will be retained when the CAM is turned off . 2 Copies 4 5 17 ENGLISH Location of Controls: LCD Display OSD (On Screen Display in MP3 Play Mode / Voice Record / Play Mode) MP3 Play Mode 1. Mode indicator 2. File number/ File name/File format 3. File size 4. Sampling Rate/Bit Rate 5. Progress Bar 6. Elapsed time/Full time 7. Operation indicator 8. Volume indicator 9. Battery life indicator 10. Memory type indicator 11. Repeat all/one indicator MP3 Play Mode 11 10 3 2. I believe I can fly.mp3 3.6 Mbytes 4 Stereo 44.1KHz 128Kbps 2 8 5 00:34 / 03:46 6 7 Voice Record Mode 1 Voice Record Mode 1. Mode indicator 2. File number/Date and Time 3. Sampling Rate/Bit Rate 4. Elapsed time/Full time 5. Operation indicator 6. Record/Standby text 2 Voice Record 3 2 2004/01/01 12:51:04 AM Stereo 8KHz 128Kbps 4 00:00:12 / 00:05:12 REC 5 Voice Play Mode 7. Progress Bar 8. Lock indicator 9. Volume indicator 6 Voice Play Mode Voice Play 2 2004/01/01 12:51:04 AM 5.0Mbytes Stereo 8KHz 128Kbps Note ✤ Functions you've set will not be canceled if you turn the CAM on again. 9 7 00:00:12 / 00:05:12 18 9 MP3 Play 1 8 ✤ ENGLISH How to Use the Battery Pack Battery Pack Installation / Ejection It is recommended you purchase one or more additional battery packs to allow continuous use of your CAM. To insert the battery pack Slide the battery pack into the groove until it clicks. To eject the battery pack Pull the [Battery Eject] button to eject the battery pack. Battery SB-P90A (900mAh) SB-P180A (1800mAh) (option) Note ✤ Clean the terminals to remove foreign substances before inserting the battery pack. ✤ 19 ENGLISH How to Use the Battery Pack Maintain the Battery Pack ✤ The battery pack should be recharged in an environment of between 32°F(0°C) and 104°F(40°C). ✤ The battery pack should never be charged in a room temperature that is below 32°F(0°C). ✤ The life and capacity of the battery pack will be reduced if it is used in temperatures below 32°F(0°C) or left in temperatures above 104°F(40°C) for a long period. ✤ Do not put the battery pack near any heat sources (fire or flames, for example). ✤ Do not disassemble, process, press or heat the Battery Pack. ✤ Do not allow the + and – terminals of the battery pack to be shortcircuited. It may cause leakage, heat generation, induce fire and overheating. ✤ It is recommended to use original battery pack that is available at SAMSUNG service center. 20 ✤ ✤ ✤ ✤ ✤ ✤ + – ENGLISH How to Use the Battery Pack Continuous recording time based on battery type If you close the LCD screen, it switches off automatically. The continuous recording times given in the table below are approximations. Actual recording time depends on usage. Time Battery SB-P90A (900mAh) SB-P180A (1800mAh) (option) Continuous Recording Time Backlight OFF LCD ON Approx. 80 min. Approx. 60 min. Approx. 120 min. Approx. 160 min. Notes ✤ ✤ ✤ ✤ Prepare an extra battery if you use the CAM outdoors. Contact a Samsung retailer to purchase a new battery pack. If you zoom in or out, the recording time becomes shorter. ‘Continuous Recording Time’ indicates the time that you neither use zooming function nor play video files and record the video file continuously when the EIS( ) function is off. ✤ ✤ ✤ ✤ Warning ✤ When you eject the battery pack from the CAM, hold the battery pack to prevent it dropping to the floor. ✤ 21 ENGLISH How to Use the Battery Pack Battery Level Display The Battery Level Display shows the amount of battery power remaining in the Battery Pack. State Message Fully charged - - 40~60% used - - 60~80% used - - 80~95% used - - - - Battery Level Indicator Exhausted(flickers) The device will soon turn off. Change the Battery Pack as soon as possible. (flickers) The device will be forced to turn off after 5 seconds. Tips for Battery Identification Battery Low Video Play 100-0056 If the battery has been fully charged, the charge indicator is green. If you are charging the battery, the color of the charge indicator is orange. The charge indicator flickers if the battery is abnormal. Charging time based on battery type 22 00:16 / 00:32 Capacity Power On Power Off SB-P90A (900mAh) Approx. 6 hr. 30 min Approx. 1 hr. 40 min SB-P180A (1800mAh) (option) Approx. 13 hr. Approx. 3 hr. 20 min ENGLISH How to Use the Battery Pack Charging the Battery Pack 1. 2. 3. 4. Slide [Mode Selector] up to turn the CAM off. Attach the Battery Pack to the CAM. Fix the CAM into the cradle. Connect the AC power adapter to the Charging through the cradle DC In jack on the cradle. ◆ You can detach the AC adapter by pressing the buttons on the sides of the adapter cable plug while pulling it out. 5. Insert the AC power adapter into the outlet. ◆ Note ✤ You can also charge the battery pack when you use the CAM by connecting the AC power adapter to the CAM directly. ✤ Charging directly to the CAM Warning ✤ It is recommended you fully charge the battery pack before use. ✤ You should only charge the battery in an environment between 32°F and 104°F. ✤ ✤ 23 ENGLISH Getting Started The Color of the LED The color of the LED varies depending on the power or charge. When the AC Adapter is plugged in LED Colour Red Green Orange Green Orange Blink Power Voice / Video Record On Off Off - Charging state Charging Fully charged Error When the AC Adapter is unplugged LED Colour Green Orange Red Power On Off Voice / Video Record Charging state - - Using Hardware Reset Function If the unit is not performing correctly, use this function to set the CAM back to its original, default state. 1. Remove the battery pack and the AC adapter. 2. Turn the LCD monitor so it faces front. 3. Press the [Display] button. ◆ If you connect the AC adapter or insert the battery pack again, the CAM is reset and turns on. ◆ Notes ✤ If the LCD monitor is closed completely, the CAM makes a sound. ✤ If you reset the CAM, all functions you set are initialized. 24 ✤ ✤ ENGLISH Getting Started Before You Start Operating the CAM Before using the CAM, refer to this page for easy operation. The Memory Stick is an optional accessory and not included. 1. Install the battery pack and insert the Memory Stick into the Memory Stick slot. (Refer to page 33) 2. Charge the battery pack by fixing the CAM into the cradle and connecting the power cable to the cradle. (Refer to page 23) 3. Slide the [Mode Selector] down to turn on the CAM and slide it down again. ◆ You can select Video mode or Previous mode as the start-up mode in System Settings. (Refer to page 94) ◆ Video mode: The CAM starts up in Video Mode. ◆ Previous Mode: The CAM starts up in the mode you used last. 4. Slide the [▲ /▼ ] switch to select the desired mode and press the [OK] button. 5. Press the [OK] button to take pictures, record, hear music or record voice. Press the [Menu] button to view the menu. 6. When you finished, turn the CAM off by moving [Mode Selector] up. ◆ ◆ ◆ [▲ /▼ ] 6. When you finished, turn the CAM off by moving [Mode Selector] up. For example:If you want to select Photo Mode 1. <Video>: You can record and Mode Selection play video files. 2. <Photo>: You can take and Video 1 view photo files. 2 Photo 3. <MP3>: You can download 3 MP3 and listen to music. 4 Voice Recorder 4. <Voice Recorder>: You can 5 File Browser record and playback the voice. 5. <File Browser>: You can delete, lock, copy the file and view the file information. 6. <System Settings>: You can set the LCD monitor brightness/color, date/time, system and memory. 7. <Back>: The screen moves to previous menu in the selected mode. Mode Selection MP3 Voice Recorder File Browser 6 7 System Settings Back 25 ENGLISH Getting Started Using the Function Button The Function button is used to make a selection, move the cursor, select the functions and exit from the menu. Using the Function button Button Recording / Picture taking Function Button Playing/ Viewing Select up Selecting Zoom out (▲) RPS ( ) Select up Zoom in (▼) FPS ( ) Select down Multi-Play screen Change from <Record/ Capture> to <Play/View> Multi-Play screen Return to previous menu Play/Pause Confirm selecting Return to previous menu Select menu Select down Select menu Note ✤ If there is no file stored when you press the [OK] button in <Video Record/Photo Capture> mode, nothing occurs. ✤ Refer to page 39 for further details about the function button. The Use of [Back] and [Menu] button Button (Press for about 2 seconds) 26 Video Record/ Photo Capture Move to <Video Play>/ <Photo View> Video Play/ Photo View Move to <Video Record>/ <Photo Capture> Move to <Settings> Move to <File Options> ✤ ✤ (▲) RPS ( ) (▼) FPS ( ) ENGLISH Getting Started Using the Display button You can use various functions by pressing the [Display] button. 1. Open the LCD monitor. 2. Slide the [Mode Selector] down to turn on the CAM. ◆ The video screen appears. ◆ You can select Video mode or Previous mode as the start-up mode in <System Settings>. (Refer to page 94) ◆ ◆ 3. Press the [Display] button. If you press the [Display] button ✤ Once: The display indicators turn off. ✤ Twice: The back light turns off. ✤ 3 times: It returns to the initial screen. ✤ Hold down the button for 2 seconds: The Help screen according to each mode appears. Record/Capture Help Select Mode Help Select Mode Record/Capture Help Up Zoom Out Play Mode Play Last Select Back Down Zoom In Record Off Mode Selection Off Menu Close Mode Selection Time/Date Dialog Help Play Help Prev./Rew Up Next Back Play Next/FF Down Off Off Mode Selection Open/Close Menu Play Help Time/Date Dialog Help Cancel ✤ ✤ ✤ ✤ Menu Mode Selection Menu 27 ENGLISH Getting Started Adjusting the LCD Monitor The CAM is equipped with a color Liquid Crystal Display monitor, which enables you to view directly what you are recording or playing back. Depending on the conditions under which you are using the CAM (indoors or outdoors for example), you can adjust the LCD Brightness or Color. 1. Slide the [Mode Selector] down to turn on the CAM and slide it down again. ◆ The <Mode Selection> screen appears. 2. Slide the [s/t] switch to select System Settings and press the [OK] button. 2 The CAM is equipped with a color Liquid Crystal Display monitor, which enables you to view directly what you are recording or playing back. Depending on the conditions under which you are using the CAM (indoors or outdoors for example), you can adjust the LCD Brightness or Color. Mode Selection MP3 Voice Recorder File Browser System Settings Back 3 System Settings 1. Slide the [Mode Selector] down to turn on the CAM and slide it down again. ◆ The <Mode Selection> screen appears. 2. Slide the [s/t] switch to select System Settings and press the [OK] button. Display 3. Slide the [s/t] switch to select <Display> and press the [OK] button. 3. Slide the [s/t] switch to select <Display> and press the [OK] button. Date / Time System Memory 4. Slide the [s/t] switch to select <LCD Brightness> or <LCD Color> and press the [OK] button. Back 4 Settings: Display LCD Brightness 20% LCD Color 5. Slide the [s/t] switch to select desired brightness or color and press the [OK] button. ◆ Refer to pages 86~87 for details. 50% Back 5 4. Slide the [s/t] switch to select <LCD Brightness> or <LCD Color> and press the [OK] button. Settings: Display 5. Slide the [s/t] switch to select desired brightness or color and press the [OK] button. ◆ Refer to pages 86~87 for details. LCD Brightness 20 % LCD Color Notes ✤ If you select <Back> in the menu, the previous menu appears. ✤ If it is too bright, adjust the LCD Brightness. 28 Back 60 % Notes ✤ If you select <Back> in the menu, the previous menu appears. ✤ If it is too bright, adjust the LCD Brightness. ENGLISH Getting Started Structure of the Folders and Files The video files and photo files are stored in internal memory, Memory Stick or Memory Stick Pro as below. Notes ✤ Refer to page 33 for details about Memory Stick. ✤ You can store general data in files and folders of the CAM. ✤ The number of the file is up to 9,999 and folder is up to 999. ✤ DCAM✽✽✽✽.JPG: Photo file SMOV✽✽✽✽.AVI: Video file SWAV✽✽✽✽.WAV: Voice file ✽✽✽✽✽✽✽✽.MP3: MP3 file ✤ MISC: DPOF files are stored. ✤ For proper operation, do not change any file or folder names except those labelled ‘Free’. ✤ You can change files or folders named ‘Free’. ✤ Video files that you have not made with the CAM may not be able to be played. ✤ ‘Free’ folder means the folder is untitled. Warning ✤ Do not turn the power off while recording, playing, erasing a file or formatting the Memory Stick. ✤ Please turn the power off before you insert or eject the Memory Stick to avoid losing data. ✤ Save important files separately. The video files and photo files are stored in internal memory, Memory Stick or Memory Stick Pro as below. Notes ✤ Refer to page 33 for details about Memory Stick. ✤ You can store general data in files and folders of the CAM. ✤ The number of the file is up to 9,999 and folder is up to 999. ✤ DCAM✽✽✽✽.JPG: Photo file SMOV✽✽✽✽.AVI: Video file SWAV✽✽✽✽.WAV: Voice file ✽✽✽✽✽✽✽✽.MP3: MP3 file ✤ MISC: DPOF files are stored. ✤ For proper operation, do not change any file or folder names except those labelled ‘Free’. ✤ You can change files or folders named ‘Free’. ✤ Video files that you have not made with the CAM may not be able to be played. ✤ ‘Free’ folder means the folder is untitled. Warning ✤ Do not turn the power off while recording, playing, erasing a file or formatting the Memory Stick. ✤ Please turn the power off before you insert or eject the Memory Stick to avoid losing data. ✤ Save important files separately. 29 ENGLISH Getting Started Recording Time and Capacity Video Record Time Media Capacity Internal Memory 256MB (SC-M102) 512MB (SC-M105) 1GB (SC-M110) Memory Stick 32MB X X 64MB X X 128MB 256MB Memory Stick Pro Super Fine 352 720 approx. approx. 10min. 5min. approx. approx. 21min. 10min. approx. approx. 44min. 22min. 512MB 1GB X X approx. 10min. approx. 20min. approx. 42min. approx. 5min. approx. 10min. approx. 21min. Fine 352 720 approx. approx. 16min. 8min. approx. approx. 32min. 16min. approx. approx. 66min. 33min. approx. X 2min. approx. X 4min. approx. X 8min. approx. approx. 15min. 7min. approx. approx. 31min. 15min. approx. approx. 63min. 31min. Normal 352 720 approx. approx. 32min. 16min. approx. approx. 65min. 32min. approx. approx. 132mi. 66min. approx. approx. 4min. 2min. approx. approx. 8min. 4min. approx. approx. 16min. 8min. approx. approx. 30min. 15min. approx. approx. 62min. 31min. approx. approxv 126min. 63min. 256MB (SC-M102) 512MB (SC-M105) 1GB (SC-M110) 32MB 64MB 128MB 256MB 512MB 1GB Warning ✤ 352 and 720 are video resolutions. ✤ The compressibility is changed automatically depending on the recorded images. The maximum recording time and capacity can be changed in <Video Record>. ✤ You may be not able to record or play normal video files if you use a Memory Stick with over 1GB capacity. ✤ You can record video files at the 720/Normal, 352/Fine and 352/Normal sizes in the Memory Stick but the quality is not guaranteed. ✤ If you record video files at the of Normal (352/720) quality in the internal memory, Memory Stick or Memory Stick Pro, the recording time becomes longer but the video may have lower quality than other levels. ✤ The recording time and capacity may vary if a bad sector (section) is generated when you record video files in the Memory Stick and Memory Stick Pro. 30 ✤ ✤ ✤ ✤ ✤ ✤ ENGLISH Getting Started Number of Photo Capture Media Internal Memory Memory Stick Memory Stick Pro Capacity 256MB 512MB 1GB 32MB 64MB 128MB 256MB 512MB 1GB Quality 800✕600 approx. 2509 approx. 5019 approx. 9803 approx. 313 approx. 627 approx. 1254 approx. 2509 approx. 5019 approx. 9803 640✕480 approx. 4129 approx. 8258 approx. 16129 approx. 516 approx. 1032 approx. 2064 approx. 4129 approx. 8258 approx. 16129 Memory Stick Memory Stick Pro Voice Record Time Media Internal Memory Memory Stick Memory Stick Pro Capacity 256MB 512MB 1GB 32MB 64MB 128MB 256MB 512MB 1GB Time approx. 4hr. approx. 8hr. approx. 18hr. approx. 33min. approx. 1hr. approx. 2hr. approx. 4hr. approx. 8hr. approx. 17hr. Memory Stick Memory Stick Pro Notes ✤ ✤ ✤ ✤ ✤ 800 x 600 and 640 x 480 are video resolutions. The recording time and capacity is an approximation. You can format the Memory Stick on the CAM. (Refer to page 99) Do not format the Memory Stick or Memory Stick Pro on the PC. The recording time and the number of images shown are maximum figures based on using one function. In actual use, using more than one function will reduce the capacity of each. ✤ If you set the light on, the number of photos that can be taken will be reduced. ✤ If you format the Memory Stick or Memory Stick Pro, use the Memory Stick Formatter in the supplied software CD. ✤ ✤ ✤ ✤ Memory Stick Memory Stick PRO ✤ ✤ ✤ 31 ENGLISH Getting Started Selecting the Memory Type You can select the memory type - internal memory or external memory (Memory Stick, Memory Stick Pro). The Memory Stick is an optional accessory. The video file and the photo files are stored in internal memory by default. To store on a Memory Stick, <External> must be selected. 3 Mode Selection MP3 Voice Recorder File Browser System Settings Back 4 System Settings 1. Insert the Memory Stick. (Refer to page 33) Display 2. Slide the [Mode Selector] down to turn on the CAM and slide it down again. ◆ The <Mode Selection> screen appears. Date / Time 3. Slide the [ ▲ /▼ ] switch to select System Settings and press the [OK] button. Memory [ ▲ /▼ ] Back 5 4. Slide the [ ▲ /▼ ] switch to select <Memory> and press the [OK] button. Settings: Memory Storage Type Internal Format Internal [ ▲ /▼ ] Memory Space 000MB/000MB 5. Slide the [ ▲ /▼ ] switch to select <Storage Type> and press the [OK] button. 6. Slide the [ ▲ /▼ ] switch to select desired type and press the [OK] button. ◆ You can select external or internal memory. ◆ System [ ▲ /▼ ] Back 6 Settings: Memory Storage Type External Format Internal ◆ Memory Space 000MB/000MB Note ✤ If you insert the Memory Stick or Memory Stick Pro, the memory type selection screen appears automatically. 32 Back ✤ [ ▲ /▼ ] ENGLISH Getting Started Using the Memory Stick Inserting a Memory Stick 1. Power off the CAM. 2. Open the LCD monitor. 3. Open the Memory Stick slot lid. 4. Insert the Memory Stick into the slot until it softly clicks. 5. Close the slot lid. 6. The pop-up screen appears. ◆ If you select <OK>, the memory type changes to <External> and if you select <Cancel>, files are stored in internal memory. ◆ If you insert a locked Memory Stick, the [ ] icon is displayed next to the memory type indicator. Video Record HOLD SF / 720 External memory inserted. Do you want to change memory to external? BLC OK Cancel 00:16 / 24:32 Caution: This screen will appear if the Memory Stick is inserted with the power on. Ejecting a Memory Stick 1. Open the LCD monitor. 2. Open the Memory Stick slot lid. 3. Slightly push the Memory Stick inwards to pop it out. 4. Pull the Memory Stick out of the slot and close the lid. ◆ ◆ HOLD Notes ✤ Do not apply excessive force when you insert/eject the Memory Stick. ✤ Do not turn the power off while recording, playing, erasing files or formatting the Memory Stick. The Memory Stick View ✤ Please turn the power off before you insert or eject the Memory Stick to avoid losing data. Terminals ✤ Do not place the Memory Stick near a strong electro-magnetic device. ✤ Do not allow metal substances to come in contact with the Writeterminals on the Memory Stick. protect ✤ Do not bend the Memory Stick. Switch ✤ After pulling the memory stick out from the CAM, keep it in a soft case to prevent static shock. ✤ The data stored on the stick may be changed or lost as a result of misuse, static electricity, electric noise or repair. Save important files separately. ✤ Samsung is not responsible for data loss due to misuse. ✤ Memory Stick and are trademarks of Sony Corporation. ✤ All other product names mentioned herein may be the trademarks or registered trademarks of their respective companies. “TM” will not be mentioned in every instance in this manual. ✤ ✤ ✤ ✤ ✤ ✤ ✤ ✤ ✤ ✤ ✤ TM 33 ENGLISH Getting Started Mode and Menu Selection You can select the mode and menu as follows. There are 2 ways of selecting menu. Select the way you prefer. Mode Selection ▲ /▼ 1. Select the modes by pressing the [Mode] button, then sliding the [ ▲ /▼ ] switch and pressing the [OK] button. Menu Selection 1. Select the menus pressing the [Menu] button after pressing the [OK] button. ◆ The menu screen appears. 2. Select the menus sliding the [ ▲ /▼ ] switch. ◆ ▲ /▼ SPECIAL OPERATION 1. Press the [Menu] button for 2 seconds. ◆ The set up menu screen of the selected mode (Video, Photo etc.) appears. 34 ◆ ENGLISH 1 Video Mode 1 Recording . . . . . . . . . . . . . . . . . . . . . . . . . . . . . . . . . . . . . . . 36 Recording . . . . . . . . . . . . . . . . . . . . . . . . . . . . . . . . . . . . . . 36 Zooming In and Out . . . . . . . . . . . . . . . . . . . . . . . . . . . . . . 37 . . . . . . . . . . . . . . . . . . . . . . . . . . . . . . . . . . . . . . . . . . . . 36 . . . . . . . . . . . . . . . . . . . . . . . . . . . . . . . . . . . . . . . . . . 36 . . . . . . . . . . . . . . . . . . . . . . . . . . . . . . . . . . . . . 37 Playing . . . . . . . . . . . . . . . . . . . . . . . . . . . . . . . . . . . . . . . . . 38 Playing on the LCD Monitor . . . . . . . . . . . . . . . . . . . . . . . . 38 . . . . . . . . . . . . . . . . . . . . . . . . . . . . . . . . . . . . . . . . . . . . 38 . . . . . . . . . . . . . . . . . . . . . . . . . . . . . . . 38 Selecting File Options . . . . . . . . . . . . . . . . . . . . . . . . . . . . . 40 Deleting Video files . . . . . . . . . . . . . . . . . . . . . . . . . . . . . . . 40 Locking Video files . . . . . . . . . . . . . . . . . . . . . . . . . . . . . . . 41 Copying Video files . . . . . . . . . . . . . . . . . . . . . . . . . . . . . . . 42 Setting the PB Option . . . . . . . . . . . . . . . . . . . . . . . . . . . . . 43 . . . . . . . . . . . . . . . . . . . . . . . . . . . . . . . . . . . . . 40 . . . . . . . . . . . . . . . . . . . . . . . . . . . . . . . . . . . 40 . . . . . . . . . . . . . . . . . . . . . . . . . . . . . . . . . . . 41 . . . . . . . . . . . . . . . . . . . . . . . . . . . . . . . . . . . 42 . . . . . . . . . . . . . . . . . . . . . . . . . . . . . . . . . . . . 43 Setting Various Functions . . . . . . . . . . . . . . . . . . . . . . . . . . 44 Setting the Video file Size . . . . . . . . . . . . . . . . . . . . . . . . . . 44 Setting the Video file Quailty . . . . . . . . . . . . . . . . . . . . . . . . 45 Setting the Focus . . . . . . . . . . . . . . . . . . . . . . . . . . . . . . . . 46 Setting the EIS . . . . . . . . . . . . . . . . . . . . . . . . . . . . . . . . . . 47 Setting the White Balance . . . . . . . . . . . . . . . . . . . . . . . . . . 48 Setting the Program AE . . . . . . . . . . . . . . . . . . . . . . . . . . . 49 Setting the BLC . . . . . . . . . . . . . . . . . . . . . . . . . . . . . . . . . 50 Setting the Effect . . . . . . . . . . . . . . . . . . . . . . . . . . . . . . . . . 51 Setting the Digital Zoom . . . . . . . . . . . . . . . . . . . . . . . . . . . 52 . . . . . . . . . . . . . . . . . . . . . . . . . . . . . . . . . . . . . 44 . . . . . . . . . . . . . . . . . . . . . . . . . . . . . . . 44 . . . . . . . . . . . . . . . . . . . . . . . . . . . . . . . 45 . . . . . . . . . . . . . . . . . . . . . . . . . . . . . . . . . . . . . . 46 . . . . . . . . . . . . . . . . . . . . . . . . . . . . . . . . . . 47 . . . . . . . . . . . . . . . . . . . . . . . . . . . . . . . . . . . . . 48 . . . . . . . . . . . . . . . . . . . . . . . . . . . . . . . 49 . . . . . . . . . . . . . . . . . . . . . . . . . . . . . . . 50 . . . . . . . . . . . . . . . . . . . . . . . . . . . . . . . . . . . 51 . . . . . . . . . . . . . . . . . . . . . . . . . . . . . . . . . . . 52 Note ✤ You can set the time and date in <System Settings>. Refer to pages 88~89. ✤ 35 ENGLISH Video Mode : Recording Recording You can record video and store it in memory. 1. Slide [Mode Selector] down to turn on the CAM. ◆ The <Video Record> screen appears. ◆ You can select Video mode or Previous mode as the start-up mode in <System Settings>. (Refer to page 94) 1 2. Press [Record/Stop] button to start recording. ◆ [ ● REC] indicator displays on LCD. ◆ The elapsed and remaining times are displayed and it starts recording. 2 Video Record SF / 720 ◆ ◆ BLC 00:00 / 10:57 3. Press the [Record/Stop] button again to stop recording. ◆ It stops recording and the CAM is ready again. 3 Video Record STBY ◆ [ ● REC] ◆ SF / 720 BLC ◆ 00:16 / 10:50 Video Record REC SF / 720 4. Slide [Mode Selector] up to turn off the CAM. BLC Notes ✤ If the Auto Shut Off is set, the CAM turns off automatically after 5 minutes. ✤ Detach the Battery Pack when you finish recording to prevent unnecessary battery power consumption. ✤ You can check the recording time. 36 STBY 00:16 / 10:41 Video Record ✤ ✤ Elapsed time Remaining time 00:00 / 10:57 STBY ✤ ENGLISH Video Mode : Recording Zooming In and Out Zooming lets you change the size of the subject captured in a scene. 1. Slide [Mode Selector] down to turn on the CAM. ◆ You can select Video mode or Previous mode as the start-up mode in <System Settings>. (Refer to page 94) 2. Press the [Record/Stop] button to start recording. ◆ Video Record SF / 720 Zoom Out Slide the [ ▲ /▼ ] switch up to zoom out. • The subject appears farther away when you zoom out. BLC Slide the [ ▲ /▼ ] switch down to zoom in. • The subject appears closer when you zoom in. BLC [ ▲ /▼ ] • 00:16 / 10:50 Video Record REC SF / 720 [ ▲ /▼ ] • 00:16 / 10:50 Video Record REC SF / 720 BLC Notes Zoom In ✤ Frequent use of zooming may result in higher battery power consumption. ✤ Refer to page 52 about <Digital Zoom>. 00:16 / 10:50 REC ✤ ✤ 37 ENGLISH Video Mode : Playing Playing on the LCD Monitor You can view playback of video files on the LCD monitor. 1. Slide [Mode Selector] down to turn on the CAM. ◆ The <Video Record> screen appears. 1 Video Record SF / 720 ◆ BLC 2. Press the [Menu] button and slide the [ ▲ /▼ ] switch. Press the [OK] button after selecting <Play>. 3. Slide the [ ▲ /▼ ] switch to find the video file you want to play. ◆ Each time you slide the [ ▲ /▼ ] switch, the frame moves horizontally. ◆ Each time you press the [+]/[ - ] button, another page of 6 frames is displayed. 4. Press [OK] button to play the video file you want. ◆ Each time you press the [OK] button, play or pause is selected repeatedly. 5. Press the [Back] button after pressing the [OK] button to stop playing. [ ▲ /▼ ] 00:16 / 10:41 2 Video Record STBY SF / 720 ◆ ◆ Record Play Settings Back 00:16 / 10:41 ◆ STBY 3 Video Play 100-0056 4 Video Play 100-0056 Notes ✤ You can press the [Back] button to go directly to the first page of 6 frames. ✤ 00:01 / 00:16 38 [ ▲ /▼ ] [ ▲ /▼ ] ENGLISH Video Mode : Playing The button and switch you use when playing the video file [OK] Button: Play or pause the video file [▲ ] Switch: In <Video Play> mode: Press it to move to previous file. Press and hold it to use RPS function. (RPS rate: -x2, -x4, -x8, -x16, -x32, -x64, -x128) [▼ ] Switch: In <Video Play> mode: Press it to move to next file. Press and hold it to use FPS function. (FPS rate: x2, x4, x8, x16, x32, x64, x128) In <Video Play> mode:Press it and hold it to play slowly when paused. Press it to move to the next frame when paused. [▲ ] [▼ ] Adjusting the Sound 1. Press the [OK] button to play the video file. Video Play 100-0056 1 2. Press the [+] button to increase the volume. ◆ Each time you press the [+] button, the volume bar increases and the sound level will get louder. ◆ The volume bar disappears after 1~2 seconds. 3. Press the [-] button to decrease the volume. 00:01 / 00:16 ◆ Each time you press the [-] button, the Video Play 100-0056 2 volume bar decreases and the sound level will get quieter. ◆ The volume bar disappears after 1~2 seconds. ◆ ◆ ◆ ◆ Notes 00:01 / 00:16 ✤ You can adjust the volume up to 10 steps. ✤ You can also play the video file on a TV screen by connecting the CAM to a TV. (Refer to page 106) ✤ You must install the ImageMixer software (see page 110) to playback video files recorded on the CAM on your PC. ✤ ✤ ✤ 39 ENGLISH Video Mode : Selecting File Options Deleting Video files You can delete video files in <File Options>. 1. Slide [Mode Selector] down to turn on the CAM. ◆ The <Video Record> screen appears. 2 Video Record SF / 720 Record ◆ Play Settings Back 2. Press the [Menu] button and slide the [ ▲ /▼ ] switch. Press the [OK] button after selecting [Play]. 3. Slide the [ ▲ /▼ ] switch to select the video file you want to delete. 00:00 / 10:57 4 Play File Options 01 ◆ 5 40 [ ▲ /▼ ] Video Play 100-0056 Delete Lock Copy To PB Option 01 [ ▲ /▼ ] 03 ◆ ◆ ◆ Back Video Play 100-0056 Delete Choose the file(s) to delete Lock ✤ Press and hold the [Menu] button in <Video Play> mode, you can move to <File Options> directly. 03 Back 6. Slide the [ ▲ /▼ ] switch to select from the following. Press the [OK] button. ◆ <Selected>: The selected video file is deleted. ◆ <All>: All video files are deleted. 6 ◆ <Cancel : Cancel deleting video files. Note [ ▲ /▼ ] Video Play 100-0056 Record 4. Press the [Menu] button to select <File Options> and press the [OK] button. ◆ You can select <File Options> only in <Play>. 5. Slide the [ ▲ /▼ ] switch to select <Delete> and press the [OK] button. [ ▲ /▼ ] STBY 01 Copy To ext. Selected Back All Cancel 03 ✤ ENGLISH Video Mode : Selecting File Options Locking Video files You can lock the important video file to prevent accidental deletion. 1. Slide [Mode Selector] down to turn on the CAM. ◆ The <Video Record> screen appears. 2 SF / 720 ◆ Play 2. Press the [Menu] button and slide the [ ▲ /▼ ] switch. Press the [OK] button after selecting <Play>. 3. Slide the [ ▲ /▼ ] switch to select the video file you want to lock. Video Record Record [ ▲ /▼ ] Settings Back 00:00 / 10:57 4 [ ▲ /▼ ] STBY Video Play 100-0056 Record 4. Press the [Menu] button to select <File Options> and press the [OK] button. ◆ You can select <File Options> only in <Play>. Play File Options Notes ✤ Press and hold the [Menu] button in <Video Play>, you can move to <File Options> directly. ✤ The < > icon is displayed when the file is locked. ◆ 03 Back 5. Slide the [ ▲ /▼ ] switch to select <Lock> and press the [OK] button. 6. Slide the [ ▲ /▼ ] switch to select from the following and press the [OK] button. ◆ <Selected> : The selected video file is locked. ◆ <All> : All video files are locked. ◆ <Cancel> : Cancel locking video files. 01 5 [ ▲ /▼ ] [ ▲ /▼ ] Video Play 100-0056 Delete Lock Copy To 01 ◆ ◆ ◆ 03 PB Option Back 6 Video Play 100-0056 Delete Choose the file(s) you would Lock to lock. 01 Copy To ext. Selected DPOF All Cancel Back 03 ✤ ✤ 41 ENGLISH Video Mode : Selecting File Options Copying Video files This allows you to copy files back and forth between the internal and external memory. 1. Slide [Mode Selector] down to turn on the CAM. ◆ The <Video Record> screen appears. 2 ✤ Press and hold the [Menu] button in <Video Play>, you can move to <File Options> directly. 42 [ ▲ /▼ ] Back 00:00 / 10:57 4 [ ▲ /▼ ] STBY Video Play 100-0056 Record Play File Options ◆ 01 03 Back 5. Press the [ ▲ /▼ ] switch to select <Copy To> and press the [OK] button. 5 ◆ If you selected <External> as the Storage type, the file is copied to <Internal> and vice versa. Note ◆ Settings 4. Press the [Menu] button to select <File Options> and press the [OK] button. ◆ You can select <File Options> only in <Play>. 6. Slide the [ ▲ /▼ ] switch to select from the following and press the [OK] button. ◆ <Selected> : Copy the selected video file. ◆ <All> : Copy all video files. ◆ <Cancel> : Cancel copying video files. SF / 720 Play 2. Press the [Menu] button and slide the [ ▲ /▼ ] switch. Press the [OK] button after selecting <Play>. 3. Slide the [ ▲ /▼ ] switch to select the video file you want to copy. Video Record Record [ ▲ /▼ ] ◆ Video Play 100-0056 Delete Lock Copy To [ ▲ /▼ ] 01 03 ◆ ◆ ◆ PB Option Back 6 Video Play 100-0056 Choose the file(s) to copy to memory stick? Selected All Cancel ✤ ENGLISH Video Mode : Selecting File Options Setting the PB(Play Back) Option You can play all files continuously or play the selected file only. 1. Slide [Mode Selector] down to turn on the CAM. ◆ The <Video Record> screen appears. 2 SF / 720 ◆ Play Settings 2. Press the [Menu] button and slide the [ ▲ /▼ ] switch. Press the [OK] button after selecting <Play>. 3. Slide the [ ▲ /▼ ] switch to select the video file you want to set. Video Record Record [ ▲ /▼ ] Back 00:00 / 10:57 4 STBY [ ▲ /▼ ] Video Play 100-0056 Record Play File Options 4. Press the [Menu] button to select <File Options> and press the [OK] button. ◆ You can select <File Options> only in <Play>. 01 03 ◆ Back [ ▲ /▼ ] 5. Press the [▲ /▼ ] switch to select <PB Option> and press the [OK] button. 5 Video Play 100-0056 Delete Lock 6. Slide the [▲ /▼ ] switch to select from the following and press the [OK] button. ◆ <Selected> : Play the selected video file. ◆ <All> : Play all video files. ◆ <Cancel> : Cancel setting <PB Option>. Note ✤ Press and hold the [Menu] button in <Video Play>, you can move to <File Options> directly. Copy To 01 [ ▲ /▼ ] 03 ◆ ◆ ◆ PB Option Back 6 Video Play 100-0056 Would you like to play only selected file or all files? Selected All Cancel ✤ 43 ENGLISH Video Mode : Setting Various Functions Setting the Video file Size You can set the video files size. The file storage capacity depends on the Memory Stick and video file size. 1. Slide [Mode Selector] down to turn on the CAM. ◆ The <Video Record> screen appears. 2. Press the [Menu] button and slide the [ ▲ /▼ ] switch. Press the [OK] button after selecting <Settings>. 2 SF / 720 ◆ Play Settings [ ▲ /▼ ] Back 00:00 / 10:57 3 3. Slide the [ ▲ /▼ ] switch to select <Size> and press the [OK] button. ◆ 720: Selects 720 pixels. ◆ 352: Selects 352 pixels. 4. Slide the [ ▲ /▼ ] switch to select the video file size and press the [OK] button. Video Record Record STBY [ ▲ /▼ ] Video Settings Size 720 Quality Super Fine Focus AF EIS On ◆ ◆ [ ▲ /▼ ] White Balance Auto 4 5. Press the [Menu] button to finish setting. ◆ The selected function icon is displayed. Video Settings Size 352 Quality Super Fine Focus AF EIS On ◆ Video Settings White Balance Auto Notes 5 Video Record SF / 352 ✤ If you select <Back> in the menu, the previous menu appears. ✤ Press and hold the [Menu] button in <Video Record>, you can move to <Settings> directly. ✤ ✤ Video Settings 00:00 / 21:54 44 STBY ENGLISH Video Mode : Setting Various Functions Setting the Video file Quality You can set the video files quality. The files storage capacity depends on the Memory Stick and video file quality. 1. Slide [Mode Selector] down to turn on the CAM. ◆ The <Video Record> screen appears. 2 4. Slide the [ ▲ /▼ ] switch to select the video file quality and press the [OK] button. ◆ Settings Back [ ▲ /▼ ] 00:00 / 10:57 3 STBY [ ▲ /▼ ] Video Settings Size 720 Quality Super Fine Focus AF EIS On ◆ ◆ ◆ White Balance Auto 4 5. Press the [Menu] button to finish setting. ◆ The selected function icon is displayed. [ ▲ /▼ ] Video Settings Video Settings Size 720 Quality Fine Focus AF EIS On ◆ White Balance Auto Notes ✤ If you select <Back> in the menu, the previous menu appears. ✤ If you use the Memory Stick, you can select the size and quality of 720/Normal, 352/Fine and 352/Normal only. ✤ Press and hold the [Menu] button in <Video Record>, you can move to <Settings> directly. SF / 720 Play 2. Press the [Menu] button and slide the [ ▲ /▼ ] switch. Press the [OK] button after selecting <Settings>. 3. Slide the [ ▲ /▼ ] switch to select <Quality> and press the [OK] button. ◆ <SF>(Super Fine): Selects highest quality. ◆ <F>(Fine): Selects high quality. ◆ <N>(Normal): Selects normal quality. Video Record Record 5 Video Record F / 720 ✤ Video Settings ✤ ✤ 00:00 / 16:25 STBY 45 ENGLISH Video Mode : Setting Various Functions Setting the Focus You can set the focus depending on the subject or environment. In most situations, it is best to use the AF(Auto Focus). 2 1. Slide [Mode Selector] down to turn on the CAM. ◆ The <Video Record> screen appears. 2. Press the [Menu] button and slide the [ ▲ /▼ ] switch. Press the [OK] button after selecting <Settings>. 3. Slide the [ ▲ /▼ ] switch to select <Focus> and press the [OK] button. 3 ◆ AF: Set the focus automatically. When the CAM turns on, AF is selected by default. ◆ MF( ): Set the focus manually. 4. Slide the [ ▲ /▼ ] switch to select desired setting and press the [OK] button. 5. Press the [Menu] button to finish setting. ◆ The selected function icon is displayed. ◆ If you select the <AF>, no icon is displayed. 4 Manual Focus Adjust the focus using [ +] / [ - ] button to zoom in or out manually. ◆ When a picture contains objects that are both close and far away from the CAM. ◆ When a person is enveloped in fog or surrounded by snow. Video Record SF / 720 Record Play ◆ Settings 00:00 / 10:57 [ ▲ /▼ ] STBY Video Settings ◆ Size 720 Quality Super Fine Focus AF EIS On ◆ White Balance Auto ◆ ◆ Video Settings Size 720 Quality Super Fine Focus MF EIS On Video Settings ◆ ◆ White Balance Auto 5 Video Record SF / 720 Notes 46 ✤ If you select <Back> in the menu, the previous menu appears. ✤ Press and hold the [Menu] button during Video Recording to move to <Settings> directly. [ ▲ /▼ ] Back ✤ Video Settings BLC 00:00 / 10:57 STBY ✤ [ ▲ /▼ ] ENGLISH Video Mode : Setting Various Functions Setting the EIS (Electronic Image Stabilizer) The Electrical Image Stabilizer is a function that compensates for hand shake and other movements while recording. EIS provides more stable video when: Video Record ◆ Recording with zooming 2 ◆ Recording small objects Record ◆ Recording while walking or moving Play ◆ Recording through the window in the car Settings ◆ ◆ ◆ ◆ SF / 720 Back 1. Slide [Mode Selector] down to turn on the CAM. ◆ The <Video Record> screen appears. 2. Press the [Menu] button and slide the [ ▲ /▼ ] switch. Press the [OK] button after selecting <Settings>. 3. Slide the [ ▲ /▼ ] switch to select <EIS> and press the [OK] button. ◆ <On> ( ): Set the EIS function. ◆ <Off>: Cancel the EIS function. 00:00 / 10:57 3 ◆ Size 720 Quality Super Fine Focus AF EIS On [ ▲ /▼ ] [ ▲ /▼ ] White Balance Auto 4 4. Slide the [ ▲ /▼ ] switch to select desired setting and press the [OK] button. 5. Press the [Menu] button to finish setting. ◆ The selected function icon is displayed. Notes STBY Video Settings ◆ ◆ Video Settings Size 720 Quality Super Fine Focus AF EIS Off [ ▲ /▼ ] ◆ White Balance Auto 5 Video Record Video Settings SF / 720 ✤ If you select <Back> in the menu, the previous menu appears. ✤ Press and hold the [Menu] button during Video Recording to move to <Settings> directly. ✤ Video Settings ✤ 00:00 / 10:57 STBY 47 ENGLISH Video Mode : Setting Various Functions Setting the White Balance The color balance may vary depending on the lighting conditions. The <White Balance> is used to preserve natural colors under different lighting conditions. Video Record SF / 720 2 1. Slide [Mode Selector] down to turn on the CAM. ◆ The <Video Record> screen appears. 2. Press the [Menu] button and slide the [ ▲ /▼ ] switch. Press the [OK] button after selecting <Settings>. 3. Slide the [ ▲ /▼ ] switch to select <White Balance> and press the [OK] button. ◆ <Auto>: The color is adjusted automatically depending on the condition. ◆ <Hold>( ): Records and Holds (Locks) selected White Balance setting. ◆ <Outdoor>( ): Records with natural light. ◆ <Indoor>( ): Records with indoor lighting. 4. Slide the [ ▲ /▼ ] switch to select desired setting and press the [OK] button. 5. Press the [Menu] button to finish setting. ◆ The selected function icon is displayed. ◆ If you select <Auto>, no icon is displayed. Notes ✤ If you select <Back> in the menu, the previous menu appears. ✤ Turn the <Digital Zoom> off for more accurate White Balance setting. ✤ Press and hold the [Menu] button during Video Recording to move to <Settings> directly. 48 Record Play ◆ Settings Back [ ▲ /▼ ] 00:00 / 10:57 3 STBY Video Settings [ ▲ /▼ ] White Balance Auto 4 Program AE Auto BLC Off Effect Off Digital Zoom Off ◆ ◆ ◆ ◆ Video Settings [ ▲ /▼ ] Video Settings White Balance Outdoor Program AE 5 Auto BLC Off Effect Off Digital Zoom Off Video Record ◆ ◆ Video Settings SF / 720 ✤ BLC 00:00 / 10:57 ✤ ✤ STBY ENGLISH Video Mode : Setting Various Functions Setting the Program AE (Programmed Auto Exposure) Program AE allows you to adjust the aperture setting to suit different conditions. 1. Slide [Mode Selector] down to turn on the CAM. ◆ The <Video Record> screen appears. 2. Press the [Menu] button and slide the [ ▲ /▼ ] switch. Press the [OK] button after selecting <Settings>. 3. Slide the [ ▲ /▼ ] switch to select <Program AE> and press the [OK] button. ◆ <Auto>: Auto balances between the subject and background to get the best result. The shutter speed automatically varies from 1/60 to 1/250 per second depending on the scene. ◆ <Sports> ( ): For recording fast-moving people or objects. It is suitable for sports events and recording outside in the car. ◆ <Spotlight> ( ): Compensates for a subject that appears too bright under strong direct light such as spotlight. It is suitable for concerts and school performances. ◆ <Sand/Snow> ( ): Use when the light is very strong such as on the beach or in the snow. ◆ <HS Shutter> ( ): Allows fast-moving images to be captured one frame at a time. 4. Slide the [ ▲ /▼ ] switch to select desired setting and press the [OK] button. 5. Press the [Menu] button to finish setting. ◆ The selected function icon is displayed. ◆ If you select <Auto>, no icon is displayed. 2 Video Record SF / 720 ◆ Record [ ▲ /▼ ] Play Settings [ ▲ /▼ ] Back 00:00 / 10:57 3 ◆ STBY Video Settings ◆ White Balance Auto Program AE 4 Auto BLC Off Effect Off Digital Zoom Off ◆ ◆ Video Settings Video Settings White Balance Auto Program AE 5 BLC Off Effect Off Digital Zoom Off Video Record ◆ Sports [ ▲ /▼ ] ◆ ◆ SF / 720 Video Settings Notes ✤ If you select <Back> in the menu, the previous menu appears. ✤ Press and hold the [Menu] button during Video Recording to move to <Settings> directly. BLC 00:00 / 10:57 ✤ STBY ✤ 49 ENGLISH Video Mode : Setting Various Functions Setting the BLC (Backlight Compensation) The Backlight Compensation function helps to make the subject brighter when the subject is in front of a window or Video Record 2 the subject is too dark to distinguish. You can use Record this function when using your the CAM in bright or Play snowy backgrounds. SF / 720 Settings Back 1. Slide [Mode Selector] down to turn on the CAM. ◆ The <Video Record> screen appears. 2. Press the [Menu] button and slide the [ ▲ /▼ ] switch. Press the [OK] button after selecting <Settings>. 3. Slide the [ ▲ /▼ ] switch to select <BLC> and press the [OK] button. ◆ <On> ( ): Set the BLC function. ◆ <Off>: Cancel the BLC function. 00:00 / 10:57 3 ◆ STBY [ ▲ /▼ ] Video Settings White Balance Auto Program AE 4 Auto BLC Off Effect Off Digital Zoom Off [ ▲ /▼ ] ◆ On( ◆ Off: 4. Slide the [ ▲ /▼ ] switch to select desired setting and press the [OK] button. Program AE 5. Press the [Menu] button to finish setting. ◆ < > is displayed. [ ▲ /▼ ] Auto BLC On Effect Off Digital Zoom Off Video Record ◆ SF / 720 Video Settings Notes ✤ If you select <Back> in the menu, the previous menu appears. ✤ Press and hold the [Menu] button during Video Recording to move to <Settings> directly. 50 Video Settings Video Settings White Balance Auto 5 ): BLC 00:00 / 10:57 ✤ STBY ✤ ENGLISH Video Mode : Setting Various Functions Setting the Effect You can create professional looking effects on your video file. 2 1. Slide [Mode Selector] down to turn on the CAM. ◆ The <Video Record> screen appears. 2. Press the [Menu] button and slide the [ ▲ /▼ ] switch. Press the [OK] button after selecting <Settings>. 3. Slide the [ ▲ /▼ ] switch to select <Effect> and press the [OK] button. ◆ <Off>: Cancels the <Effect>. 3 ◆ <Art>: Adds artistic effects to your video file. ◆ <Mosaic>: A mosaic overlay appears on your video file. ◆ <Sepia>: The picture is displayed in sepia color similar to that of an old photograph. ◆ <Negative>: Reverses the colors, creating the look of a negative. ◆ <Mirror>: This mode cuts the picture in half 4 using a Mirror effect. ◆ <B&W>: Changes the images into Black and White. ◆ <Emboss>: Embossing effects on your video file. 4. Slide the [ ▲ /▼ ] switch to select desired setting and press the [OK] button. 5. Press the [Menu] button to finish setting. 5 ◆ The Effect icon is displayed in the lower right corner. Notes ✤ If you select <Back> in the menu, the previous menu appears. ✤ Press and hold the [Menu] button during Video Recording to move to <Settings> directly. Video Record SF / 720 Record ◆ Play Settings [ ▲ /▼ ] Back 00:00 / 10:57 [ ▲ /▼ ] STBY ◆ ◆ Video Settings White Balance Auto Program AE Auto BLC Off Effect Off Digital Zoom Off ◆ ◆ ◆ Video Settings ◆ White Balance Auto Program AE Auto BLC Off Effect Mirror Digital Zoom Off Video Settings ◆ ◆ Video Settings [ ▲ /▼ ] Video Record SF / 720 ◆ BLC ✤ 00:00 / 10:57 STBY Mirror ✤ 51 ENGLISH Video Mode : Setting Various Functions Setting the Digital Zoom You can magnify the optical zoom(x10) digitally. The Digital Zoom processes data to enlarge the center portion of the image to fill the frame. It may produce a less detailed and slightly grainy picture. 2 Video Record SF / 720 Record Play 1. Slide [Mode Selector] down to turn on the CAM. ◆ The <Video Record> screen appears. Back 2. Press the [Menu] button and slide the [ ▲ /▼ ] 3 switch. Press the [OK] button after selecting <Settings>. 3. Slide the [ ▲ /▼ ] switch to select <Digital Zoom> and press the [OK] button. ◆ <On>: Sets the Digital Zoom. (X100) ◆ <Off>: Cancels the Digital Zoom. 4. Slide the [ ▲ /▼ ] switch to select desired setting and press the [OK] button. 4 ✤ If you select <Back> in the menu, the previous menu appears. ✤ Press and hold the [Menu] button during Video Recording to move to <Settings> directly. 52 [ ▲ /▼ ] 00:00 / 10:57 STBY Video Settings [ ▲ /▼ ] White Balance Auto Program AE Auto BLC Off Effect Off Digital Zoom Off ◆ On: ◆ Off: [ ▲ /▼ ] Video Settings White Balance Auto 5. Press the [Menu] button to finish setting. ◆ 4 zoom indicators increase after setting the Digital Zoom. Notes ◆ Settings 5 Program AE Auto BLC Off Effect Off Digital Zoom On Video Record ◆ SF / 720 ✤ ✤ 00:00 / 10:57 Video Settings STBY Video Settings ENGLISH 2 Photo Mode 2 Capturing . . . . . . . . . . . . . . . . . . . . . . . . . . . . . . . . . . . . . . . 54 Capturing Images . . . . . . . . . . . . . . . . . . . . . . . . . . . . . . . . 54 Zooming In and Out . . . . . . . . . . . . . . . . . . . . . . . . . . . . . . 55 Viewing . . . . . . . . . . . . . . . . . . . . . . . . . . . . . . . . . . . . . . . . . 56 Viewing Photo files on the LCD Monitor . . . . . . . . . . . . . . . 56 Selecting File Options . . . . . . . . . . . . . . . . . . . . . . . . . . . . . 57 Deleting Photo files . . . . . . . . . . . . . . . . . . . . . . . . . . . . . . . 57 Locking Photo files . . . . . . . . . . . . . . . . . . . . . . . . . . . . . . . 58 Setting DPOF Function . . . . . . . . . . . . . . . . . . . . . . . . . . . . 59 Copying Photo files . . . . . . . . . . . . . . . . . . . . . . . . . . . . . . . 60 Setting Various Funtions . . . . . . . . . . . . . . . . . . . . . . . . . . . 61 Setting the Photo file Size . . . . . . . . . . . . . . . . . . . . . . . . . . 61 Setting the Light . . . . . . . . . . . . . . . . . . . . . . . . . . . . . . . . . 62 Setting the Focus . . . . . . . . . . . . . . . . . . . . . . . . . . . . . . . . 63 Setting the EIS . . . . . . . . . . . . . . . . . . . . . . . . . . . . . . . . . . 64 Setting the White Balance . . . . . . . . . . . . . . . . . . . . . . . . . . 65 Setting the Program AE . . . . . . . . . . . . . . . . . . . . . . . . . . . 66 Setting the BLC . . . . . . . . . . . . . . . . . . . . . . . . . . . . . . . . . 67 53 ENGLISH Photo Mode : Capturing Capturing Images You can take photos as well as record video files. 1. Slide [Mode Selector] down to turn on the CAM and slide it down again. ◆ The <Mode Selection> screen appears. 1 Mode Selection Video ◆ Photo MP3 2. Slide the [ ▲ /▼ ] switch to select Photo mode and press the [OK] button. ◆ The CAM is ready for taking pictures. ◆ [ ] indicator is displayed on LCD. [ ▲ /▼ ] Voice Recorder File Browser 2 Photo Capture ◆ ◆ 800 3. Press [Record /Stop] button to take pictures. Capturing... Note ✤ If the battery is low and the battery charge icon blinks, the light will not operate and the light icon ( ) will not appear in the LCD screen. 54 3 Photo Capture 800 ✤ ENGLISH Photo Mode : Capturing Zooming In and Out Zooming lets you change the size of the subject captured in a scene. 1. Slide [Mode Selector] down to turn on the CAM and slide it down again. ◆ The <Mode Selection> screen appears. 2. Slide the [ ▲ /▼ ] switch to select Photo mode and press the [OK] button. ◆ To take pictures, press the [Record/Stop] button again. ◆ ◆ Photo Capture Slide the [ ▲ /▼ ] switch up to zoom out. • The subject appears farther away when you zoom out. [ ▲ /▼ ] 800 Zoom Out [ ▲ /▼ ] • BLC Photo Capture 800 Slide the [ ▲ /▼ ] switch down to zoom in. • The subject appears closer when you zoom in. [ ▲ /▼ ] • Photo Capture 800 Note ✤ Frequent use of zooming may result in higher battery power consumption. Zoom In ✤ 55 Video Record 00:16 / 24:32 ENGLISH Photo Mode : Viewing Viewing Photo files on the LCD Monitor The LCD monitor allows you to view your photo right after taking them. 1. Slide [Mode Selector] down to turn on the CAM and slide it down again. ◆ The <Mode Selection> screen appears. 2 Mode Selection ◆ Video Photo 2. Slide the [ ▲ /▼ ] switch to select Photo mode and press the [OK] button. ◆ The <Photo Capture> screen appears. 3. Press the [Menu] button and slide the [ ▲ /▼ ] switch. Press the [OK] button after selecting <View>. Voice Recorder ◆ File Browser 3 Photo Capture [ ▲ /▼ ] 800 Capture View Settings 4. Slide the [ ▲ /▼ ] switch to find the photo you want to view. ◆ Each time you slide the [ ▲ /▼ ] switch, the frame moves horizontally. ◆ Each time you press the [+]/[ - ] button, a page (6 frames) moves. [ ▲ /▼ ] MP3 Capturing... ◆ ◆ Back 4 Photo View 100-0022 5 Photo View 100-0022 ◆ 5. Press [OK] button to view the photo you want. ◆ The full screen displays. Note ✤ Display time may vary depending on the picture size. 56 Capturing... ✤ [ ▲ /▼ ] [ ▲ /▼ ] ENGLISH Photo Mode : Selecting File Options Deleting Photo files You can delete photo files in <File Options>. 1. Slide [Mode Selector] down to turn on the CAM and slide it down again. ◆ The <Mode Selection> screen appears. 3 ◆ 5 Photo View 100-0022 [ ▲ /▼ ] Capture View File Options 01 [ ▲ /▼ ] 03 Back ◆ 6 Photo View 100-0022 Delete Lock 7. Slide the [ ▲ /▼ ] switch to select the following and press the [OK] button. ◆ <Selected>: The selected photo file is deleted. 7 ◆ <All>: All photo files are deleted. ◆ <Cancel>: Cancel deleting photo files. Back ✤ Press and hold the [Menu] button in <Photo View> to move to <File Options> directly. [ ▲ /▼ ] Back 6. Slide the [ ▲ /▼ ] switch to select <Delete> and press the [OK] button. Note ◆ Settings 4. Slide the [ ▲ /▼ ] switch to select the photo file you want to delete. 5. Press the [Menu] button to select <File Options> and press the [OK] button. ◆ You can select <File Options> only in <View>. 800 View 2. Slide the [ ▲ /▼ ] switch to select [Photo] mode and press the [OK] button. ◆ The <Photo Capture> screen appears. 3. Press the [Menu] button and slide the [ ▲ /▼ ] switch. Press the [OK] button after selecting <View>. Photo Capture Capture Copy To [ ▲ /▼ ] 01 03 [ ▲ /▼ ] DPOF ◆ ◆ ◆ Photo View 100-0022 Delete Choose the file(s) to delete Lock 01 Copy To ext. Selected DPOF All Cancel Back 03 ✤ 57 ENGLISH Photo Mode : Selecting File Options Locking Photo files You can lock important photo files so they can not be deleted. 1. Slide [Mode Selector] down to turn on the CAM and slide it down again. ◆ The <Mode Selection> screen appears. 3 Notes ✤ Press and hold the [Menu] button in <Photo View> to move to <File Options> directly. ✤ The < > icon is displayed when the file is locked. 58 [ ▲ /▼ ] Back ◆ 5 [ ▲ /▼ ] Photo View 100-0022 Capture View File Options 01 [ ▲ /▼ ] 03 Back ◆ 6 6. Slide the [ ▲ /▼ ] switch to select <Lock> and press the [OK] button. 7. Slide the [ ▲ /▼ ] switch to select from the following and press the [OK] button. ◆ <Selected>: The selected photo file is locked. ◆ <All>: All photo files are locked. ◆ <Cancel>: Cancel locking photo files. ◆ Settings 4. Slide the [ ▲ /▼ ] switch to select the photo file you want to lock. 5. Press the [Menu] button to select <File Options> and press the [OK] button. ◆ You can select <File Options> only in <View>. 800 View 2. Slide the [ ▲ /▼ ] switch to select Photo mode and press the [OK] button. ◆ The <Photo Capture> screen appears. 3. Press the [Menu] button and slide the [ ▲ /▼ ] switch. Press the [OK] button after selecting <View>. Photo Capture Capture Photo View 100-0022 [ ▲ /▼ ] Delete Lock Copy To 01 [ ▲ /▼ ] 03 DPOF ◆ ◆ ◆ Back 7 Photo View 100-0022 Delete Choose the file(s) you would Lock to lock. 01 Copy To ext. Selected DPOF All Cancel Back 03 ✤ ✤ ENGLISH Photo Mode : Selecting File Options Setting DPOF (Digital Print Order Format) Function DPOF (Digital Printing Order Format) creates print information for photos you select andnumbers them on the Memory Stick or Memory Stick Pro. You can easily make prints on a DPOF Photo Capture 3 compatible printer or order copies. 800 Capture 1. Slide [Mode Selector] down to turn on the CAM and slide it down again. ◆ The <Mode Selection> screen appears. 2. Slide the [ ▲ /▼ ] switch to select Photo mode and press the [OK] button. ◆ The <Photo Capture> screen appears. 3. Press the [Menu] button and side the [ ▲ /▼ ] switch. Press the [OK] button after selecting <View>. 4. Slide the [ ▲ /▼ ] switch to select the photo file you want to print. 5. Press the [Menu] button to select <File Options> and press the [OK] button. 6. Slide the [ ▲ /▼ ] switch to select <DPOF> and press the [OK] button. ◆ You can select <DPOF> only when you’ve selected <External> as the storage type. Refer to page 32. 7. Slide the [ ▲ /▼ ] switch to select the number of copies you want to print. Notes ✤ Press and hold the [Menu] button in <Photo View> to move to <File Options> directly. ✤ Refer to page 116 for further details about DPOF function and printing DPOF files. ✤ You can set up to 30 copies for DPOF printing. View Settings ◆ Back [ ▲ /▼ ] 5 ◆ Photo View 100-0022 [ ▲ /▼ ] Capture View File Options 01 03 [ ▲ /▼ ] Back 6 Photo View 100-0022 [ ▲ /▼ ] Delete Lock Copy To 01 ◆ 03 DPOF [ ▲ /▼ ] Back 7 Photo View 100-0022 Delete 0 copies for DPOF print Lock Copy To ext. 01 DPOF Press OK to set. Back Press Back to cancel. 03 ✤ ✤ ✤ 59 ENGLISH Photo Mode : Selecting File Options Copying Photo files You can copy photo files to the internal or external memory. 1. Slide [Mode Selector] down to turn on the CAM and slide it down again. ◆ The <Mode Selection> screen appears. 2. Slide the [ ▲ /▼ ] switch to select Photo mode and press the [OK] button. ◆ The <Photo Capture> screen appears. 3. Press the [Menu] button and slide the [ ▲ /▼ ] switch. Press the [OK] button after selecting <View>. 4. Slide the [ ▲ /▼ ] switch to select the photo file you want to copy. 5. Press the [Menu] button to select <File Options> and press the [OK] button. ◆ You can select <File Options> only in <View>. 6. Slide the [ ▲ /▼ ] switch to select <Copy To> and press the [OK] button. ◆ If you selected <External> as the Storage type, the file is copied to <Internal> and vice versa. 7. Slide the [ ▲ /▼ ] switch to select from the following and press the [OK] button. ◆ <Selected>: Copy the selected photo file. ◆ <All>: Copy all photo files. ◆ <Cancel>: Cancel copying photo files. Note ✤ Press and hold the [Menu] button in <Photo View> to move to <File Options> directly. 60 3 Photo Capture 800 Capture View ◆ Settings [ ▲ /▼ ] Back ◆ 5 [ ▲ /▼ ] Photo View 100-0022 Capture View File Options 01 [ ▲ /▼ ] 03 Back ◆ 6 Photo View 100-0022 [ ▲ /▼ ] Delete Lock Copy To 01 ◆ 03 DPOF [ ▲ /▼ ] Back 7 ◆ ◆ ◆ Photo View 100-0022 Delete Choose the file(s) to copy Lock to memory stick? 01 Copy To ext. Selected DPOF All Cancel Back 03 ✤ ENGLISH Photo Mode : Setting Various Functions Setting the Photo file Size You can set the photo files size. The amount of photo files that can be stored depends on the Memory Stick capacity and photo file size. 1. Slide [Mode Selector] down to turn on the CAM and slide it down again. ◆ The <Mode Selection> screen appears. 2. Slide the [ ▲ /▼ ] switch to select Photo mode and press the [OK] button. ◆ The <Photo Capture> screen appears. 3 Back 4 [ ▲ /▼ ] ◆ Photo Settings [ ▲ /▼ ] Size Light Auto Focus AF EIS On [ ▲ /▼ ] White Balance Auto ◆ 5 Photo Settings [ ▲ /▼ ] Size Light 6. Press the [Menu] button to finish setting. ✤ If you select <Back> in the menu, the previous menu appears. ✤ Press and hold the [Menu] button in <Photo View> to move to <File Options> directly. ◆ Settings 5. Slide the [ ▲ /▼ ] switch to select desired setting and press the [OK] button. Notes 800 View 3. Press the [Menu] button and slide the [ ▲ /▼ ] switch. Press the [OK] button after selecting <Settings>. 4. Slide the [ ▲ /▼ ] switch to select <Size> and press the [OK] button. ◆ You can select 800x600 or 640x480 size. Photo Capture Capture Auto Focus AF EIS On White Balance Auto 6 Photo Capture 640 ✤ ✤ 61 ENGLISH Photo Mode : Setting Various Functions Setting the Light The Light only works in Photo Mode and allows the user to take photos where there is insufficient light. 3 1. Slide [Mode Selector] down to turn on the CAM and slide it down again. ◆ The <Mode Selection> screen appears. 2. Slide the [ ▲ /▼ ] switch to select Photo mode and press the [OK] button. ◆ The <Photo Capture> screen appears. 3. Press the [Menu] button and slide the [ ▲ /▼ ] switch. Press the [OK] button after selecting <Settings>. 62 ✤ If you select <Back> in the menu, the previous menu appears. ✤ Press and hold the [Menu] button in <Photo View>, you can move to <File Options> directly. ✤ If the battery is low and the battery charge icon blinks, the light will not operated and light icon is set to off state. ◆ Settings [ ▲ /▼ ] Back ◆ 4 [ ▲ /▼ ] Photo Settings Size 800×600 Light Auto Focus AF EIS On [ ▲ /▼ ] [ ▲ /▼ ] White Balance Auto 5 6. Press the [Menu] button to finish setting. ◆ The selected function icon is displayed. Notes 800 View 4. Slide the [ ▲ /▼ ] switch to select <Light> and press the [OK] button. 5. Slide the [ ▲ /▼ ] switch to select desired setting and press the [OK] button. ◆ <Auto>: Sets the light automatically. ◆ <On>( ): Turns on the light. ◆ <Off>( ): Turns off the light. Photo Capture Capture ◆ ◆ ◆ Photo Settings Size 800×600 Light On Focus AF EIS On ◆ White Balance Auto 6 Photo Capture 800 ✤ Capturing... BLC ✤ ✤ ENGLISH Photo Mode: Setting Various Functions Setting the Focus You can set the focus depending on the subject or the environment. In most situations, you can record the best photo using AF(Auto Focus). 1. Slide [Mode Selector] down to turn on the CAM and slide it down again. ◆ The <Mode Selection> screen appears. 2. Slide the [ ▲ /▼ ] switch to select Photo mode and press the [OK] button. ◆ The <Photo Capture> screen appears. 3. Press the [Menu] button and slide the [ ▲ /▼ ] switch. Press the [OK] button after selecting <Settings>. 4. Slide the [ ▲ /▼ ] switch to select <Focus> and press the [OK] button. ◆ AF: Sets the focus automatically. When the CAM turns on, AF is selected by default. ◆ MF( ): Sets the focus manually. 5. Slide the [ ▲ /▼ ] switch to select desired setting and press the [OK] button. 6. Press the [Menu] button to finish setting. ◆ The selected function icon is displayed. ◆ If you select AF, no icon is displayed. Manual Focus Adjust the focus using [ + ] / [ - ] button to zoom in or out manually. ◆ When a picture has subjects close or distant to the CAM ◆ When a person is enveloped in fog or surrounded by snow 3 Photo Capture ◆ View Settings Back 4 800×600 Light Auto Focus AF EIS On ◆ ◆ Photo Settings Size 800×600 Light Auto Focus MF EIS On Photo Capture ◆ ◆ 800 Capturing... BLC [ ▲ /▼ ] ◆ ◆ White Balance Auto 6 [ ▲ /▼ ] [ ▲ /▼ ] Size White Balance Auto 5 [ ▲ /▼ ] ◆ Photo Settings Notes ✤ If you select <Back> in the menu, the previous menu appears. ✤ Press and hold the [Menu] button in <Photo View> to move to <File Options> directly. 800 Capture ✤ ✤ 63 ENGLISH Photo Mode : Setting Various Functions Setting the EIS (Electronic Image Stabilizer) The Electrical Image Stabilizer is a function that compensates for hand shake and other movements while taking pictures. Refer to page 46 for further details. 1. Slide [Mode Selector] down to turn on the CAM and slide it down again. ◆ The <Mode Selection> screen appears. 3 4. Slide the [ ▲ /▼ ] switch to select <EIS> and press the [OK] button. ◆ <On>( ): Sets the EIS function. ◆ <Off>: Cancels the EIS function. Settings 64 [ ▲ /▼ ] Back ◆ 4 Photo Settings Size 800 x 600 Light Auto Focus AF EIS On [ ▲ /▼ ] [ ▲ /▼ ] ◆ ◆ White Balance Auto 5 6. Press the [Menu] button to finish setting. ◆ The icon of selected function is displayed. Notes ◆ View 5. Slide the [ ▲ /▼ ] switch to select the desired setting and press the [OK] button. ✤ If you select <Back> in the menu, the previous menu appears. ✤ Press and hold the [Menu] button in <Photo View> to move to <File Options> directly. 800 Capture 2. Slide the [ ▲ /▼ ] switch to select Photo mode and press the [OK] button. ◆ The <Photo Capture> screen appears. 3. Press the [Menu] button and slide the [ ▲ /▼ ] switch. Press the [OK] button after selecting <Settings>. Photo Capture Photo Settings Size 800 x 600 Light Auto Focus AF EIS Off [ ▲ /▼ ] ◆ White Balance Auto 6 Photo Capture 800 ✤ ✤ ENGLISH Photo Mode : Setting Various Functions Setting the White Balance The color balance may vary depending on the lighting conditions. The <White Balance> is used to preserve natural colors under different lighting conditions. 3 1. Slide [Mode Selector] down to turn on the CAM and slide it down again. ◆ The <Mode Selection> screen appears. 2. Slide the [ ▲ /▼ ] switch to select Photo mode and press the [OK] button. ◆ The <Photo Capture> screen appears. 3. Press the [Menu] button and slide the [ ▲ /▼ ] 4 switch. Press the [OK] button after selecting <Settings>. 4. Slide the [ ▲ /▼ ] switch to select <White Balance> and press the [OK] button. ◆ <Auto>: The color is adjusted automatically depending on the condition. ◆ <Hold>( ): Records and holds (Locks) selected White Balance setting. 5 ◆ <Outdoor>( ): Records with natural light. ◆ <Indoor>( ): Records with the indoor lighting. 5. Slide the [ ▲ /▼ ] switch to select the desired setting and press the [OK] button. 6. Press the [Menu] button to finish setting. ◆ The selected function icon is displayed. ◆ If you select <Auto>, no icon is displayed. 6 Photo Capture 800 Capture ◆ View [ ▲ /▼ ] Settings Back ◆ [ ▲ /▼ ] Photo Settings Size 800 x 600 Light Auto Focus AF EIS On [ ▲ /▼ ] ◆ ◆ ◆ ◆ White Balance Auto Photo Settings [ ▲ /▼ ] Size 800 x 600 Light Auto Focus AF EIS On ◆ ◆ White Balance Hold Photo Capture 800 Notes ✤ If you select <Back> in the menu, the previous menu appears. ✤ Press and hold the [Menu] button in <Photo View> to move to <File Options> directly. Capturing... BLC ✤ ✤ 65 ENGLISH Photo Mode : Setting Various Functions Setting the Program AE (Programmed Auto Exposure) It allows you to adjust the aperture setting to suit different conditions. 1. Slide [Mode Selector] down to turn on the CAM 800 Photo Capture and slide it down again. 3 ◆ The <Mode Selection> screen appears. Capture 2. Slide the [ ▲ /▼ ] switch to select Photo mode View and press the [OK] button. Settings ◆ The <Photo Capture> screen appears. 3. Press the [Menu] button and slide the [ ▲ /▼ ] switch. Back Press the [OK] button after selecting <Settings>. 4. Slide the [ ▲ /▼ ] switch to select <Program AE> and press the [OK] button. Photo Settings ◆ <Auto>: Auto balances between the subject and 4 background to get the best result. Light Auto The shutter speed automatically varies from 1/60 to Focus AF 1/250 per second depending on the scene. On EIS ◆ <Sports>( ): For fast-moving people or objects. White Balance Auto It is suitable for sports events or when you are Auto Program AE outside in the car. ◆ <Spotlight>( ) : Compensates for a subject that appears too bright under strong direct light 5 Photo Settings such as spotlight. It is suitable for concerts and Light Auto school performances. Focus AF ◆ <Sand/Snow>( ): Use when the light is very On strong such as on the beach or in the snow. EIS ◆ <HS Shutter>( ): Allows fast-moving images White Balance Auto to be captured one frame at a time. Program AE Sand/Snow 5. Slide the [ ▲ /▼ ] switch to select desired setting and press the [OK] button. 800 Photo Capture 6 6. Press the [Menu] button to finish setting. ◆ The selected function icon is displayed. ◆ If you select <Auto>, any icon is not displayed. Notes 66 ✤ If you select <Back> in the menu, the previous menu appears. ✤ Press and hold the [Menu] button in <Photo View> to move to <File Options> directly. ◆ [ ▲ /▼ ] ◆ [ ▲ /▼ ] [ ▲ /▼ ] ◆ ◆ ◆ ◆ ◆ [ ▲ /▼ ] ◆ ◆ Capturing... BLC ✤ ✤ ENGLISH Photo Mode : Setting Various Functions Setting the BLC (Backlight Compensation) The Backlight Compensation function helps to make the subject brighter when the subject is in front of a window or the subject is too dark to distinguish. You can use this function when using the CAM in situations with bright backgrounds. 3 Photo Capture 800 Capture View 2. Slide the [ ▲ /▼ ] switch to select Photo mode and press the [OK] button. ◆ The <Photo Capture> screen appears. Back 4 3. Press the [Menu] button and slide the [ ▲ /▼ ] switch. Press the [OK] button after selecting <Settings>. 4. Slide the [ ▲ /▼ ] switch to select <BLC> and press the [OK] button. ◆ <On>( ): Sets the BLC function. ◆ <Off>: Cancels the BLC function. ◆ Settings 1. Slide [Mode Selector] down to turn on the CAM and slide it down again. ◆ The <Mode Selection> screen appears. [ ▲ /▼ ] ◆ Photo Settings Focus AF EIS On [ ▲ /▼ ] White Balance Auto 5 5. Slide the [ ▲ /▼ ] switch to select desired setting and press the [OK] button. Program AE Auto BLC Off [ ▲ /▼ ] ◆ ◆ Photo Settings Focus AF EIS On [ ▲ /▼ ] White Balance Auto Program AE 6. Press the [Menu] button to finish setting. ◆ < > is displayed. BLC 6 Auto On Photo Capture ◆ 800 Notes ✤ If you select <Back> in the menu, the previous menu appears. ✤ Press and hold the [Menu] button in <Photo View> to move to <File Options> directly. Capturing... ✤ BLC ✤ 67 ENGLISH MEMO 68 MEMO ENGLISH 3 MP3/Voice Recorder Mode/Using File Browser 3 MP3 Mode Storing Music in the CAM . . . . . . . . . . . . . . . . . . . . . . . . . . 70 Copying Music files to the CAM . . . . . . . . . . . . . . . . . . . . . 70 Playing . . . . . . . . . . . . . . . . . . . . . . . . . . . . . . . . . . . . . . . . . 71 Playing Music files . . . . . . . . . . . . . . . . . . . . . . . . . . . . . . . 71 Selecting Play Options . . . . . . . . . . . . . . . . . . . . . . . . . . . . . 72 Setting Repeat Play . . . . . . . . . . . . . . . . . . . . . . . . . . . . . . 72 Selecting File Options . . . . . . . . . . . . . . . . . . . . . . . . . . . . . 73 Deleting Music files . . . . . . . . . . . . . . . . . . . . . . . . . . . . . . . 73 Locking Music files . . . . . . . . . . . . . . . . . . . . . . . . . . . . . . . 74 Copying Music files . . . . . . . . . . . . . . . . . . . . . . . . . . . . . . . 75 Voice Recorder Mode Recording . . . . . . . . . . . . . . . . . . . . . . . . . . . . . . . . . . . . . . . 76 Recording Voice . . . . . . . . . . . . . . . . . . . . . . . . . . . . . . . . . 76 Playing . . . . . . . . . . . . . . . . . . . . . . . . . . . . . . . . . . . . . . . . . 77 Playing Voice files . . . . . . . . . . . . . . . . . . . . . . . . . . . . . . . . 77 Selecting File Options . . . . . . . . . . . . . . . . . . . . . . . . . . . . . 78 Deleting Voice files . . . . . . . . . . . . . . . . . . . . . . . . . . . . . . . 78 Locking Voice files . . . . . . . . . . . . . . . . . . . . . . . . . . . . . . . . 79 Copying Voice files . . . . . . . . . . . . . . . . . . . . . . . . . . . . . . . 80 Using File Browser Deleting Files or Folders . . . . . . . . . . . . . . . . . . . . . . . . . . . 81 Locking Files . . . . . . . . . . . . . . . . . . . . . . . . . . . . . . . . . . . . 82 Copying Files or Folders . . . . . . . . . . . . . . . . . . . . . . . . . . . 83 Viewing File Information . . . . . . . . . . . . . . . . . . . . . . . . . . . 84 69 ENGLISH MP3 Mode : Storing Music in the CAM Copying Music files to the CAM You can transfer music files from your PC to the internal memory, Memory Stick or Memory Stick Pro. For copying music files, the CAM must be connected to your PC with the USB cable. 1. Connect the CAM to a PC with the USB cable. ◆ Your computer recognizes the CAM and the symbol for removable drive will appear in ‘My Computer’. 2. Double-click the new removable drive to open. 3. Select the MP3 folder and double-click to enter. 4. Drag and drop the MP3 file from your PC into the MP3 folder under SAMSUNG. ◆ Refer to the folder structure on page 29 for copying MP3 files. ◆ ◆ Disconnecting USB Connection After completing the data transfer, you must disconnect the cable in the following way. 1. Select the removable disk icon and click the right mouse button to select ‘Safely Remove Hardware’. 2. Select ‘Stop’ and disconnect the USB cable when the pop-up screen disappears. Notes ✤ Transferring and playing with the Memory Stick operates in the same way as the internal memory. ✤ Refer to page 113 for installing USB Driver for Windows98SE. ✤ When connecting the CAM to your PC, if the message ‘USB-D07 Capture Device hasn’t passed Windows Logo testing’ appears, do not be concerned, it is OK to proceed with file transfer. 70 ✤ ✤ ✤ USB-D07 Capture Device hasn’t passed Windows Logo testing ENGLISH MP3 Mode : Playing Playing Music files You can hear the music copied from your PC directly or with the Memory Stick. 1. Connect the earphones to the CAM. ◆ You can also hear the music from the Built-in speaker without the earphones. 2. Slide [Mode Selector] down to turn on the CAM and slide it down again. ◆ The Mode Selection screen appears. 3. Slide the [ ▲ /▼ ] switch to select MP3 mode and press the [OK] button. 4. Slide the [ ▲ /▼ ] switch to find the music you want to hear and press the [OK] button. ◆ The selected music is played. 5. Press the [OK] button again to stop hearing music. ◆ Each time you press the [OK] button, play or pause is selected alternately. 3 Mode Selection ◆ Video Photo MP3 Voice Recorder ◆ File Browser 4 The use of [ ▲ /▼ ] switch 5 ✤ Press the [▲ ] switch First 2 seconds after start playing - the previous file appears. 2 seconds after start playing - the first scene of the file appears. ✤ Press the [▼ ] switch The next file appears. [ ▲ /▼ ] MP3 Play [ ▲ /▼ ] 1 hey jude.mp3 2 I believe I can fly.mp3 ◆ 3 black or white.mp3 4 Let it be.mp3 ◆ 5 What a wonderful world.mp3 MP3 Play 2. I belive i can fly.mp3 [ ▲ /▼ ] ✤ [▲] 4.4 Kbytes Stereo 44.1KHz 128Kbps ✤ [▼] 03:19 / 04:32 Notes ✤ ‘----’ is displayed depending on the title of MP3 file. ✤ If you slide the Hold switch to on, all buttons except the Power switch and volume +/- button are locked. The MP3 hold switch operates only in the MP3 mode. ✤ In MP3 playback mode, a file name may not be displayed correctly or an MP3 file may not playback. In this case, rename the file name using English alphabets only. ✤ ✤ ✤ 71 ENGLISH MP3 Mode : Selecting Play Options Setting Repeat Play You can play the only one or all music files repeatedly. 1. Connect the earphones to the CAM. ◆ You can also hear the music from the Built-in speaker without the earphones. 3 MP3 Play ◆ 1 hey jude.mp3 2 I believe I can fly.mp3 3 black or white.mp3 2. Slide [Mode Selector] down to turn on the CAM and slide it down again. ◆ The <Mode Selection> screen appears. 3. Slide the [ ▲ /▼ ] switch to select MP3 mode and press the [OK] button. ◆ Press the [Menu] button when the music list appears. 4 Let it be.mp3 5 What a wonderful world.mp3 4 6. Slide the [ ▲ /▼ ] switch to select desired setting and press the [OK] button. 7. Press the [Menu] button to finish setting. Note ✤ If you select <Back> in the menu, the previous menu appears. 72 [ ▲ /▼ ] 1 heyOptions Play jude.mp3 ◆ 2 I belive File Options i can fly.mp3 3 black or white.mp3 Back [ ▲ /▼ ] 4 Let it be.mp3 4. Slide the [ ▲ /▼ ] switch to select <Play Options> and press the [OK] button. 5. Slide the [ ▲ /▼ ] switch to select <Repeat> and press the [OK] button. ◆ <All>: All files are repeated. ◆ <Off>: Cancels the Repeat Play function. ◆ <One>: One file is repeated. ◆ MP3 Play 5 What a wonderful world.mp3 5 [ ▲ /▼ ] MP3 Play Repeat ◆ ◆ ◆ All Back [ ▲ /▼ ] 6 MP3 Play Repeat One Back ✤ ENGLISH MP3 Mode : Selecting File Options Deleting Music files You can delete the music file you want. 1. Slide [Mode Selector] down to turn on the CAM and slide it down again. ◆ The <Mode Selection> screen appears. 2. Slide the [ ▲ /▼ ] switch to select MP3 mode and press the [OK] button. ◆ Press the [Menu] button when the music list appears. 2 MP3 Play 1 hey jude.mp3 ◆ 2 I believe I can fly.mp3 3 black or white.mp3 [ ▲ /▼ ] 4 Let it be.mp3 5 What a wonderful world.mp3 ◆ 3 MP3 Play 3. Slide the [ ▲ /▼ ] switch to select <File Options> and press the [OK] button. 1 heyOptions Play jude.mp3 4. Slide the [ ▲ /▼ ] switch to select <Delete> and press the [OK] button. 4 Let it be.mp3 [ ▲ /▼ ] 2 I belive File Options i can fly.mp3 3 black or white.mp3 Back [ ▲ /▼ ] 5 What a wonderful world.mp3 4 5. Slide the [ ▲ /▼ ] switch to select from the following and press the [OK] button. ◆ <Selected>: The selected music file is deleted. ◆ <All>: All music files are deleted. ◆ <Cancel>: Cancels deleting music files. [ ▲ /▼ ] MP3 Play Delete Delete 1 hey jude.mp3 ◆ ◆ ◆ Lock Lock 2 I belive i can fly.mp3 Copy To Copy Toor white.mp3 3 black Back Back 4 Let it be.mp3 5 What a wonderful world.mp3 Note ✤ If you select <Back> in the menu, the previous menu appears. 5 MP3 Play 2.Choose I belivethe i can fly.mp3 file(s) to delete 5.6 Mbytes ✤ Stereo 44.1KHz Selected 128Kbps All Cancel 03:19 / 04:32 73 ENGLISH MP3 Mode : Selecting File Options Locking Music files You can lock important music files so they can not be deleted. 1. Slide [Mode Selector] down to turn on the CAM and slide it down again. ◆ The <Mode Selection> screen appears. 2 MP3 Play 1 hey jude.mp3 ◆ 2 I believe I can fly.mp3 3 black or white.mp3 2. Slide the [ ▲ /▼ ] switch to select MP3 mode and press the [OK] button. ◆ Press the [Menu] button when the music list appears. 5 What a wonderful world.mp3 3 ✤ If you select <Back> in the menu, the previous menu appears. ✤ The < > icon is displayed when the file is locked. 3 black or white.mp3 Back [ ▲ /▼ ] 4 Let it be.mp3 5 What a wonderful world.mp3 4 [ ▲ /▼ ] MP3 Play Delete Delete 1 hey jude.mp3 ◆ ◆ ◆ Lock Lock 2 I belive i can fly.mp3 Copy To Copy Toor white.mp3 3 black Back Back 4 Let it be.mp3 5 What a wonderful world.mp3 5 MP3 Play 2.Choose I belivethe i can fly.mp3 file(s) you would to Mbytes lock. 5.6 ✤ Stereo 44.1KHz Selected 128Kbps All Cancel ✤ 03:19 / 04:32 74 [ ▲ /▼ ] 2 I belive File Options i can fly.mp3 4. Slide the [ ▲ /▼ ] switch to select <Lock> and press the [OK] button. Notes ◆ MP3 Play 1 heyOptions Play jude.mp3 3. Slide the [ ▲ /▼ ] switch to select <File Options> and press the [OK] button. 5. Slide the [ ▲ /▼ ] switch to select from the following and press the [OK] button. ◆ <Selected>: The selected music file is locked. ◆ <All>: All music files are locked. ◆ <Cancel>: Cancels locking music files. [ ▲ /▼ ] 4 Let it be.mp3 ENGLISH MP3 Mode : Selecting File Options Copying Music files You can copy the music file to the internal or external memory. 1. Slide [Mode Selector] down to turn on the CAM and slide it down again. ◆ The <Mode Selection> screen appears. 2 MP3 Play 1 hey jude.mp3 ◆ 2 I believe I can fly.mp3 3 black or white.mp3 2. Slide the [ ▲ /▼ ] switch to select MP3 mode and press the [OK] button. ◆ Press the [Menu] button when the music list appears. 5 What a wonderful world.mp3 3 ✤ If you set the Hold function with the MP3 Hold switch, you can’t delete, lock or copy music files. You can only use Power switch and volume [+]/[ - ] buttons. [ ▲ /▼ ] 2 I belive File Options i can fly.mp3 3 black or white.mp3 Back 4. Slide the [ ▲ /▼ ] switch to select <Copy To> and press the [OK] button. ◆ If you selected <External> as the Storage type, 4 the file is copied to <Internal> and vice versa. Note ◆ MP3 Play 1 heyOptions Play jude.mp3 3. Slide the [ ▲ /▼ ] switch to select <File Options> and press the [OK] button. 5. Slide the [ ▲ /▼ ] switch to select from the following and press the [OK] button. ◆ <Selected>: Copies the selected music file. ◆ <All>: Copies all music files. ◆ <Cancel>: Cancels copying music files. [ ▲ /▼ ] 4 Let it be.mp3 [ ▲ /▼ ] 4 Let it be.mp3 5 What a wonderful world.mp3 ◆ MP3 Play Delete Delete 1 hey jude.mp3 Lock Lock 2 I belive i can fly.mp3 [ ▲ /▼ ] Copy To Copy Toor white.mp3 3 black Back Back 4 Let it be.mp3 ◆ ◆ ◆ 5 What a wonderful world.mp3 5 MP3 Play 2.Choose I belivethe i can fly.mp3 file(s) to copy to Mbytes internal memory? 5.6 Stereo 44.1KHz Selected 128Kbps All Cancel ✤ 03:19 / 04:32 75 ENGLISH Voice Recorder Mode : Recording Recording Voice You can record voice using the built-in microphone in the CAM. 1. Slide [Mode Selector] down to turn on the CAM and slide it down again. ◆ The <Mode Selection> screen appears. 2 Mode Selection Video ◆ Photo MP3 2. Slide the [ ▲ /▼ ] switch to select Voice Recorder mode and press the [OK] button. [ ▲ /▼ ] Voice Recorder File Browser 3. Press the [Record/Stop] button to record voice. 3 ◆ The elapsed time and <● REC> is displayed. The CAM starts recording. ◆ Voice Record 9 2004/01/01 12:18:12 AM ◆ <● REC> Stereo 8KHz 128Kbps 4. Press the [Record/Stop] button to stop recording voice. ◆ < ■ STBY > is displayed and it stops recording. ◆ 00:00:16 / 00:24:32 REC Voice Record 4 9 Stereo 8KHz 128Kbps 00:00:16 / 00:24:32 76 STBY < ■ STBY > ENGLISH Voice Recorder Mode : Playing Playing Voice files You can hear the voice file connecting earphones. Voice Record 2 1. Slide [Mode Selector] down to turn on the CAM and slide it down again. ◆ The <Mode Selection> screen appears. 2. Slide the [ ▲ /▼ ] switch to select Voice Recorder mode and press the [OK] button. 3. Press the [Menu] button when the <Voice Record> screen appears. 3 4. Slide the [ ▲ /▼ ] switch to select <Play> and press the [OK] button. 5. Slide the [ ▲ /▼ ] switch to select the file you want to play. 6. Press the [OK] button to play the recorded voice. ◆ Press the [OK] button to pause playing. The button and switch you use when playing the recording Play/Pause [ ] button: Play or pause the voice file Rewind [ ] switch: Rewind the voice file backward (Press and hold over 2 seconds)/Move to the previous file Fast Forward [ ] switch: Wind the voice file forward (Press and hold over 2 seconds)/Move to the next file Note ✤ Press the [Back] button while recording standby status to view the file list. 4 6 9 ◆ Stereo 8KHz 128Kbps [ ▲ /▼ ] 00:00:16 / 00:24:32 STBY Voice Record [ ▲ /▼ ] Record Play Stereo 8KHz 128Kbps Back 00:00:16 / 00:24:32 [ ▲ /▼ ] ◆ STBY Voice Play 1 2004/01/01 12:22:00 AM 2 2004/01/02 1:23:00 AM 3 2004/01/03 5:39:00 AM 4 2004/01/07 7:13:00 AM 5 2004/01/07 11:54:00 AM Voice Play 2 01/01/2004 01:23 5.0 Mbytes Stereo 8KHz 128Kbps 00:00:12 / 00:05:12 ✤ 77 ENGLISH Voice Recorder Mode : Selecting File Options Deleting Voice files You can delete voice files you no longer want. 1. Slide [Mode Selector] down to turn on the CAM and slide it down again. ◆ The <Mode Selection> screen appears. 4 Voice Record Record Play Stereo 8KHz 128Kbps Back ◆ 2. Slide the [ ▲ /▼ ] switch to select Voice Recorder mode and press the [OK] button. [ ▲ /▼ ] 00:00:16 / 00:24:32 3. Press the [Menu] button when the <Voice Record> Screen appears. 5 5. Press the [Menu] button to select <File Options> and press the [OK] button. ◆ You can select <File Options> only in <Play>. 6. Slide the [ ▲ /▼ ] switch to select <Delete> and press the [OK] button. 6 7. Slide the [ ▲ /▼ ] switch to select from the following and press the [OK] button. ◆ <Selected>: The selected voice file is deleted. ◆ <All>: All voice files are deleted. ◆ <Cancel>: Cancels deleting voice files. 7 Note ✤ If you select <Back> in the menu, the previous menu appears. Voice Play Record 1 01/01/2005 Play 2 01/01/2005 4. Slide the [ ▲ /▼ ] switch to select <Play> and press the [OK] button. [ ▲ /▼ ] 12:22:00 AM 1:23:00 AM File Options 3 01/02/2005 Back 4 2004/01/07 5:39:00 AM 5 2004/01/07 11:54:00 AM 7:13:00 AM ◆ Voice Play Delete 1 01/01/2005 Lock 2 01/01/2005 [ ▲ /▼ ] 12:22:00 AM 1:23:00 AM Copy To 3 01/02/2005 Back 4 2004/01/07 5:39:00 AM 5 2004/01/07 11:54:00 AM [ ▲ /▼ ] 7:13:00 AM ◆ ◆ ◆ Voice Play Record 1 04/07/04the file(s) 12:22 pm Choose to delete Play 2 04/07/05 1:23 am File Option 3 04/07/05 Back 4 04/07/09 5 04/07/12 78 STBY Selected 5:39 pm All am 7:3 Cancelpm 11:54 ✤ ENGLISH Voice Recorder Mode : Selecting File Options Locking Voice files You can lock important voice files so they can not be deleted. 1. Slide [Mode Selector] down to turn on the CAM and slide it down again. ◆ The <Mode Selection> screen appears. 4 Record Play Stereo 8KHz 128Kbps Back 2. Slide the [ ▲ /▼ ] switch to select Voice Recorder mode and press the [OK] button. 3. Press the [Menu] button when the <Voice Record> screen appears. 6. Slide the [ ▲ /▼ ] switch to select <Lock> and press the [OK] button. 7. Slide the [ ▲ /▼ ] switch to select from the following and press the [OK] button. ◆ <Selected>: The selected voice file is locked. ◆ <All>: All voice files are locked. ◆ <Cancel>: Cancels locking voice files. Notes ✤ If you select <Back> in the menu, the previous menu appears. ✤ The < > icon is displayed when the file is locked. ◆ [ ▲ /▼ ] 00:00:16 / 00:24:32 5 6 [ ▲ /▼ ] 12:22:00 AM 1:23:00 AM File Options 3 01/02/2005 Back 4 2004/01/07 5:39:00 AM 5 2004/01/07 11:54:00 AM 7:13:00 AM ◆ Voice Play Delete 1 01/01/2005 Lock 2 01/01/2005 7 STBY Voice Play Record 1 01/01/2005 Play 2 01/01/2005 4. Slide the [ ▲ /▼ ] switch to select <Play> and press the [OK] button. 5. Press the [Menu] button to select <File Options> and press the [OK] button. ◆ You can select <File Options> only in <Play>. Voice Record [ ▲ /▼ ] 12:22:00 AM 1:23:00 AM Copy To 3 01/02/2005 Back 4 2004/01/07 5:39:00 AM 5 2004/01/07 11:54:00 AM [ ▲ /▼ ] 7:13:00 AM ◆ ◆ ◆ Voice Play Record 1 04/07/04the file(s) 12:22 Choose youpm would Play to lock. 2 04/07/05 1:23 am File Option 3 04/07/05 Back 4 04/07/09 5 04/07/12 Selected 5:39 pm All am 7:3 Cancel 11:54 pm ✤ ✤ 79 ENGLISH Voice Recorder Mode : Selecting File Options Copying Voice files You can copy the voice file to the internal or external memory. 1. Slide [Mode Selector] down to turn on the CAM and slide it down again. ◆ The <Mode Selection> screen appears. 4 Play Stereo 8KHz 128Kbps Back 00:00:16 / 00:24:32 5 5. Press the [Menu] button to select <File Options> and press the [OK] button. ◆ You can select <File Options> only in <Play>. 7. Slide the [ ▲ /▼ ] switch to select from the following and press the [OK] button. ◆ <Selected>: Copies the selected voice file. ◆ <All>: Copies all voice files. ◆ <Cancel>: Cancels copying voice files. Note ✤ If you select <Back> in the menu, the previous menu appears. 80 6 [ ▲ /▼ ] 12:22:00 AM 1:23:00 AM File Options 3 01/02/2005 Back 4 2004/01/07 5:39:00 AM 5 2004/01/07 11:54:00 AM 7:13:00 AM ◆ [ ▲ /▼ ] Voice Play Delete 1 01/01/2005 Lock 2 01/01/2005 7 STBY Voice Play Record 1 01/01/2005 Play 2 01/01/2005 4. Slide the [ ▲ /▼ ] switch to select <Play> and press the [OK] button. 6. Slide the [ ▲ /▼ ] switch to select <Copy To> and press the [OK] button. ◆ If you selected <External> as the Storage type, the file is copied to <Internal> and vice versa. ◆ [ ▲ /▼ ] 2. Slide the [ ▲ /▼ ] switch to select Voice Recorder mode and press the [OK] button. 3. Press the [Menu] button when the <Voice Record> screen appears. Voice Record Record 12:22:00 AM ◆ 1:23:00 AM Copy To 3 01/02/2005 Back 4 2004/01/07 5:39:00 AM 5 2004/01/07 11:54:00 AM [ ▲ /▼ ] 7:13:00 AM ◆ ◆ ◆ Voice Play Delete 1 04/07/04the file(s) 12:22 pm Choose to copy Lock to memory stick? 2 04/07/05 1:23 am Copy To 3 04/07/05 Back 4 04/07/09 5 04/07/12 Selected 5:39 pm All am 7:3 Cancelpm 11:54 ✤ ENGLISH Using File Browser Deleting Files or Folders You can delete the file(AVI, MP3, JPEG, WAV) or folders you recorded. 1. Slide the [Mode Selector] down to turn on the CAM and press it again. ◆ The <Mode Selection> screen appears. 2 Mode Selection Video 3. Slide the [ ▲ /▼ ] switch to select the folder to find the file you want to delete. Press the [OK] button. ◆ Press the [Menu] button if you want to delete the selected folder. ◆ Perform these steps repeatedly until the file you want to delete appears. 4. Press the [Menu] button and slide the [ ▲ /▼ ] switch. Press the [OK] button after selecting <Delete>. 5. Slide the [ ▲ /▼ ] button to select the setting you want. Press the [OK] button. ◆ <Selected>: The selected file is deleted. ◆ <All>: All files are deleted. ◆ <Cancel>: Cancels deleting files. Note ✤ If you select <Back> in the menu, the previous menu appears. ◆ Photo 2. Slide the [ ▲ /▼ ] switch to select File Browser and press the [OK] button. MP3 Voice Recorder [ ▲ /▼ ] File Browser 3 / [ ▲ /▼ ] DCIM MISC ◆ ◆ MSAMSUNG [ ▲ /▼ ] 4 / . . . / 100SSWAV Delete Up One Level Lock SWAV0001.WAV [ ▲ /▼ ] Copy To SWAV0002.WAV File Info SWAV0003.WAV Back SWAV0004.WAV 6 ◆ ◆ ◆ / . . . / 100SSWAV Delete Up One Choose theLevel file(s) to delete Lock SWAV0001.WAV Copy To Selected SWAV0002.WAV File Info All SWAV0003.WAV Back Cancel SWAV0004.WAV ✤ 81 ENGLISH Using File Browser Locking Files You can lock the important video or photo files so they can not be deleted. 1. Slide the [Mode Selector] down to turn on the CAM and press it again. ◆ The <Mode Selection> screen appears. 2 Mode Selection Video ◆ Photo MP3 2. Slide the [ ▲ /▼ ] switch to select File Browser and press the [OK] button. 3. Slide the [ ▲ /▼ ] switch to select the file you want to lock. Press the [OK] button. ◆ Perform these steps repeatedly until the file you want to lock appears. 4. Press the [Menu] button and silde the [ ▲ /▼ ] switch. Press the [OK] button after selecting <Lock>. 5. Slide the [ ▲ /▼ ] button to select from the following and press the [OK] button. ◆ <Selected>: The selected file is locked. ◆ <All>: All files are locked. ◆ <Cancel>: Cancels locking files. Notes ✤ If you select <Back> in the menu, the previous menu appears. ✤ You can’t lock folders. ✤ The < > icon is displayed when the file is locked. 82 [ ▲ /▼ ] Voice Recorder File Browser 3 [ ▲ /▼ ] / DCIM ◆ MISC MSAMSUNG 4 [ ▲ /▼ ] [ ▲ /▼ ] / . . . / 100SSWAV Delete Up One Level Lock SWAV0001.WAV ◆ ◆ ◆ Copy To SWAV0002.WAV File Info SWAV0003.WAV Back SWAV0004.WAV 6 / . . . / 100SSWAV Delete Up One Choose theLevel file(s) you would Lock toSWAV0001.WAV lock. Copy To Selected SWAV0002.WAV File Info All SWAV0003.WAV Back Cancel SWAV0004.WAV ✤ ✤ ✤ ENGLISH Using File Browser Copying Files or Folders You can copy the file or folder to the internal or external memory. 1. Slide the [Mode Selector] down to turn on the CAM and press it again. ◆ The <Mode Selection> screen appears. 2 Mode Selection Video MP3 3. Slide the [ ▲ /▼ ] switch to select the folder to find the file you want to copy. Press the [OK] button. ◆ Press the [Menu] button if you want to copy the selected folder. ◆ Perform these steps repeatedly until the file you want to copy appears. File Browser Note ✤ If you select <Back> in the menu, the previous menu appears. [ ▲ /▼ ] Voice Recorder 3 [ ▲ /▼ ] / DCIM ◆ ◆ MISC MSAMSUNG 4. Press the [Menu] button and slide the [ ▲ /▼ ] switch. 4 Press the [OK] button after selecting <Copy To>. ◆ If you selected <External> as the Storage type, the file is copied to <Internal> and vice versa. 5. Slide the [ ▲ /▼ ] button to select from the following and press the [OK] button. ◆ <Selected>: Copies the selected file. ◆ <All>: Copies all files. ◆ <Cancel>: Cancels copying files. ◆ Photo 2. Slide the [ ▲ /▼ ] switch to select File Browser and press the [OK] button. 6 [ ▲ /▼ ] ◆ / . . . / 100SSWAV Delete Up One Level Lock SWAV0001.WAV [ ▲ /▼ ] Copy To SWAV0002.WAV File Info SWAV0003.WAV Back SWAV0004.WAV ◆ ◆ ◆ / . . . / 100SSWAV Delete Up One Choose theLevel file(s) to copy Lock toSWAV0001.WAV memory stick? Copy To Selected SWAV0002.WAV File Info All SWAV0003.WAV Back Cancel SWAV0004.WAV ✤ 83 ENGLISH Using File Browser Viewing File Information You can see the file name, format, size and date. 1. Slide the [Mode Selector] down to turn on the CAM and press it again. ◆ The <Mode Selection> screen appears. 2 Mode Selection Video ◆ Photo MP3 2. Slide the [ ▲ /▼ ] switch to select File Browser and press the [OK] button. 3. Slide the [ ▲ /▼ ] switch to select the file you want to see its file information. Press the [OK] button. ◆ Perform these steps repeatedly until the file you want to see its file information appears. 4. Press the [Menu] button and slide the [ ▲ /▼ ] switch. Press the [OK] button after selecting <File Info>. ◆ The screen with file name, format, size and date appears. 5. Press the [OK] button to finish viewing file information. ◆ If you select <Close> in the screen, the screen disappears. Voice Recorder 3 / DCIM [ ▲ /▼ ] MISC MSAMSUNG 4 ◆ [ ▲ /▼ ] / . . . / 100SSWAV Delete Up One Level Lock SWAV0001.WAV ◆ Copy To SWAV0002.WAV File Info SWAV0003.WAV Back SWAV0004.WAV 5 / . . . / 100SSWAV Delete SWAV0001.WAV Up One Level Size 6482524 bytes Lock SWAV0001.WAV Date 2004/01/01 Copy To 08:30:00 PM SWAV0002.WAV Locked File Info No SWAV0003.WAV Back Close SWAV0004.WAV 84 [ ▲ /▼ ] File Browser ◆ ENGLISH 4 Setting the CAM 4 Adjusting the LCD Monitor . . . . . . . . . . . . . . . . . . . . . . . . . 86 Adjusting the LCD Brightness . . . . . . . . . . . . . . . . . . . . . . . 86 Adjusting the LCD Color . . . . . . . . . . . . . . . . . . . . . . . . . . . 87 . . . . . . . . . . . . . . . . . . . . . . . . . . . . . . . . . . . . . 85 . . . . . . . . . . . . . . . . . . . . . . . . . . . . . . 86 . . . . . . . . . . . . . . . . . . . . . . . . . . . . . . 87 Adjusting Date/Time . . . . . . . . . . . . . . . . . . . . . . . . . . . . . . . 88 Setting Time . . . . . . . . . . . . . . . . . . . . . . . . . . . . . . . . . . . . 88 Setting Date . . . . . . . . . . . . . . . . . . . . . . . . . . . . . . . . . . . . 89 Setting Date Format . . . . . . . . . . . . . . . . . . . . . . . . . . . . . . 90 Setting Time Format . . . . . . . . . . . . . . . . . . . . . . . . . . . . . . 91 . . . . . . . . . . . . . . . . . . . . . . . . . . . . . . . . . . . . 88 . . . . . . . . . . . . . . . . . . . . . . . . . . . . . . . . . . . . . 88 . . . . . . . . . . . . . . . . . . . . . . . . . . . . . . . . . . . . . 89 . . . . . . . . . . . . . . . . . . . . . . . . . . . . . . . . . 90 Setting the System . . . . . . . . . . . . . . . . . . . . . . . . . . . . . . . . 92 Setting the Auto Shut off . . . . . . . . . . . . . . . . . . . . . . . . . . . 92 Setting the Demo Function . . . . . . . . . . . . . . . . . . . . . . . . . 93 Setting Start-up Mode . . . . . . . . . . . . . . . . . . . . . . . . . . . . . 94 Setting the File No. Function . . . . . . . . . . . . . . . . . . . . . . . . 95 Setting the Beep Sound . . . . . . . . . . . . . . . . . . . . . . . . . . . 96 Viewing Version Information . . . . . . . . . . . . . . . . . . . . . . . . .97 . . . . . . . . . . . . . . . . . . . . . . . . . . . . . . . . . . . . . . . 92 . . . . . . . . . . . . . . . . . . . . . . . . . . . . . . . . . 92 . . . . . . . . . . . . . . . . . . . . . . . . . . . . . . . . . 93 . . . . . . . . . . . . . . . . . . . . . . . . . . . . . . . . . . . . . 94 . . . . . . . . . . . . . . . . . . . . . . . . . . . . . . . . . 95 . . . . . . . . . . . . . . . . . . . . . . . . . . . . . . . . . . . . . 96 . . . . . . . . . . . . . . . . . . . . . . . . . . . . . . . . . . . 97 Setting Memory . . . . . . . . . . . . . . . . . . . . . . . . . . . . . . . . . . .98 Selecting the Storage Type . . . . . . . . . . . . . . . . . . . . . . . . . 98 Formatting the Memory . . . . . . . . . . . . . . . . . . . . . . . . . . . . 99 Viewing Memory Space . . . . . . . . . . . . . . . . . . . . . . . . . . 100 . . . . . . . . . . . . . . . . . . . . . . . . . . . . . . . . . . . . . 98 . . . . . . . . . . . . . . . . . . . . . . . . . . . . . . . . . . . 98 . . . . . . . . . . . . . . . . . . . . . . . . . . . . . . . . . . . 99 . . . . . . . . . . . . . . . . . . . . . . . . . . . . . . . . . . 100 Using USB Mode . . . . . . . . . . . . . . . . . . . . . . . . . . . . . . . . 101 Transferring Files from the CAM to your computer . . . . . . 101 USB Speed depending on the System . . . . . . . . . . . . . . 102 System Environment . . . . . . . . . . . . . . . . . . . . . . . . . . . . . 102 Using PC Cam . . . . . . . . . . . . . . . . . . . . . . . . . . . . . . . . . 103 Connecting the CAM to a Printer . . . . . . . . . . . . . . . . . . . 104 . . . . . . . . . . . . . . . . . . . . . . . . . . . . . . . . . . . . 101 . . . . . . . . . . . . . . . . . . . . . . . . . 101 . . . . . . . . . . . . . . . . . . . . . . 102 . . . . . . . . . . . . . . . . . . . . . . . . . . . . . . . . . . . . . . 102 . . . . . . . . . . . . . . . . . . . . . . . . . . . . . . . . 103 . . . . . . . . . . . . . . . . . . . . . . . . . . . . . 104 85 ENGLISH Setting the CAM : Adjusting the LCD Monitor Adjusting the LCD Brightness You can adjust the brightness of the LCD monitor to compensate for ambient lighting conditions. 1. Slide [Mode Selector] down to turn on the CAM and slide it down again. ◆ The <Mode Selection> screen appears. 2 Mode Selection MP3 ◆ Voice Recorder File Browser 2. Slide the [ ▲ /▼ ] switch to select System Settings and press the [OK] button. 3. Slide the [ ▲ /▼ ] switch to select <Display> and press the [OK] button. 3 [ ▲ /▼ ] System Settings Display Date/Time 4. Slide the [ ▲ /▼ ] switch to select <LCD Brightness> and press the [OK] button. ◆ You can adjust the LCD Brightness from 0% to 100%. 5. Slide the [ ▲ /▼ ] switch to select the brightness you want. [ ▲ /▼ ] System Settings Back [ ▲ /▼ ] System Memory ◆ Back 4 [ ▲ /▼ ] Settings: Display LCD Brightness 20 % LCD Color 50 % Back 6. Press the [Back] button to finish setting. Notes ✤ If you select <Back> in the menu, the previous menu appears. ✤ A brighter LCD Monitor setting consumes more battery power. 86 5 Settings: Display LCD Brightness 30 % LCD Color Back 50 % ✤ ✤ ENGLISH Setting the CAM : Adjusting the LCD Monitor Adjusting the LCD Color You can adjust the color of the LCD monitor depending on the situation. 1. Slide [Mode Selector] down to turn on the CAM and slide it down again. ◆ The <Mode Selection> screen appears. 2 ◆ MP3 Voice Recorder 2. Slide the [ ▲ /▼ ] switch to select System Settings and press the [OK] button. 3. Slide the [ ▲ /▼ ] switch to select <Display> and press the [OK] button. Mode Selection [ ▲ /▼ ] File Browser System Settings Back [ ▲ /▼ ] 3 System Settings 4. Slide the [ ▲ /▼ ] switch to select <LCD Color> and press the [OK] button. ◆ You can adjust the LCD Color from 0% to 100%. Display 5. Slide the [ ▲ /▼ ] switch to select the color you want. Back [ ▲ /▼ ] Date/Time System ◆ Memory 4 [ ▲ /▼ ] Settings: Display LCD Brightness 20 % 6. Press the [Back] button to finish setting. LCD Color 50 % Back Note ✤ If you select <Back> in the menu, the previous menu appears. ✤ 5 Settings: Display LCD Brightness 20 % LCD Color 60 % Back 87 ENGLISH Setting the CAM : Adjusting Date/Time Setting Time You can adjust the time. 1. Slide [Mode Selector] down to turn on the CAM and slide it down again. ◆ The <Mode Selection> screen appears. 2 Mode Selection MP3 ◆ Voice Recorder File Browser 2. Slide the [ ▲ /▼ ] switch to select System Settings and press the [OK] button. Back 3. Slide the [ ▲ /▼ ] switch to select <Date/Time> and press the [OK] button. Display 3 [ ▲ /▼ ] System Settings Date/Time 4. Slide the [ ▲ /▼ ] switch to select <Set Time> and press the [OK] button. 5. Slide the [ ▲ /▼ ] switch to set the time and press the [OK] button. ◆ Slide the [ ▲ /▼ ] switch to change the setting and press the [OK] button to confirm selection and move to the next setting. [ ▲ /▼ ] System Settings [ ▲ /▼ ] System Memory Back 4 6. Press the [Back] button to finish setting. ◆ Settings: Date/Time Set Time 08:30:01 AM Set Date 2004/01/01 Date Format YY/MM/DD Time Format 12 Hour Back Note ✤ If you select <Back> in the menu, the previous menu appears. 88 5 Settings: Date/Time Set Time 6 : 39 Set Date PM DD/MM/YY Date Format Press Up/Down to change and Time Format 24 Hour OK to confirm selection Back ✤ [ ▲ /▼ ] [ ▲ /▼ ] ENGLISH Setting the CAM : Adjusting Date/Time Setting Date You can adjust the date. 1. Slide [Mode Selector] down to turn on the CAM and slide it down again. ◆ The <Mode Selection> screen appears. 2 MP3 ◆ Voice Recorder File Browser 2. Slide the [ ▲ /▼ ] switch to select System Settings and press the [OK] button. 3. Slide the [ ▲ /▼ ] switch to select <Date/Time> and press the [OK] button. Mode Selection [ ▲ /▼ ] System Settings Back 3 [ ▲ /▼ ] System Settings Display 4. Slide the [ ▲ /▼ ] switch to select <Set Date> and press the [OK] button. Date/Time 5. Slide the [ ▲ /▼ ] switch to set the date and press the [OK] button. ◆ Slide the [ ▲ /▼ ] switch to change the setting and press the [OK] button to confirm selection and move to the next setting. Back [ ▲ /▼ ] System Memory 4 Set Time 6. Press the [Back] button to finish setting. ◆ Settings: Date/Time [ ▲ /▼ ] [ ▲ /▼ ] 08:30:01 AM Set Date 2004/01/01 Date Format YY/MM/DD Time Format 12 Hour Back Note ✤ If you select <Back> in the menu, the previous menu appears. 5 Settings: Date/Time Set Time 2004 / 1 / 1 Set Date ✤ DD/MM/YY Date Format Press Up/Down to change and Time Format 24 Hour OK to confirm selection Back 89 ENGLISH Setting the CAM : Adjusting Date/Time Setting Date Format You can select the date format to display. 1. Slide [Mode Selector] down to turn on the CAM and slide it down again. ◆ The <Mode Selection> screen appears. 2 Mode Selection MP3 ◆ Voice Recorder File Browser 2. Slide the [ ▲ /▼ ] switch to select System Settings and press the [OK] button. 3. Slide the [ ▲ /▼ ] switch to select <Date/Time> and press the [OK] button. 3 [ ▲ /▼ ] System Settings Back System Settings [ ▲ /▼ ] Display Date/Time 4. Slide the [ ▲ /▼ ] switch to select <Date Format> and press the [OK] button. 5. Slide the [ ▲ /▼ ] switch to select the desired format and press the [OK] button. ◆ <YY/MM/DD>: The date is displayed in order as Year/Month/Date. ◆ <DD/MM/YY>: The date is displayed in order as Date/Month/Year. ◆ <MM/DD/YY>: The date is displayed in order as Month/Date/Year. 6. Press the [Back] button to finish setting. Note ✤ If you select <Back> in the menu, the previous menu appears. 90 [ ▲ /▼ ] System Memory Back [ ▲ /▼ ] 4 Settings: Date/Time Set Time 08:30:01 AM Set Date 2004/01/01 Date Format YY/MM/DD Time Format 12 Hour ◆ ◆ ◆ Back 5 Settings: Date/Time Set Time 08:30:01 AM Set Date 2004/01/01 Date Format DD/MM/YY Time Format 12 Hour Back ✤ ENGLISH Setting the CAM : Adjusting Date/Time Setting Time Format You can select the time format to display. 1. Slide [Mode Selector] down to turn on the CAM and slide it down again. ◆ The <Mode Selection> screen appears. 2 Mode Selection MP3 ◆ Voice Recorder File Browser 2. Slide the [ ▲ /▼ ] switch to select System Settings and press the [OK] button. 3. Slide the [ ▲ /▼ ] switch to select <Date/Time> and press the [OK] button. 3 Date/Time [ ▲ /▼ ] System Memory 5. Slide the [ ▲ /▼ ] switch to select the desired format and press the [OK] button. 4 ◆ <12 Hour>: The time is displayed in 12 hour units. ◆ <24 Hour>: The time is displayed in 24 hour units. For example, 2:00 PM will display as 14:00. Back [ ▲ /▼ ] Settings: Date/Time Set Time ◆ ◆ 08:30:01 AM Set Date 2004/01/01 Date Format DD/MM/YY Time Format 12 Hour Back 6. Press the [Back] button to finish setting. 5 ✤ If you select <Back> in the menu, the previous menu appears. [ ▲ /▼ ] System Settings Display 4. Slide the [ ▲ /▼ ] switch to select <Time Format> and press the [OK] button. Note [ ▲ /▼ ] System Settings Back Settings: Date/Time Set Time 08:30:01 AM Set Date 2004/01/01 Date Format DD/MM/YY Time Format 24 Hour ✤ Back 91 ENGLISH Setting the CAM : Setting the System Setting the Auto Shut off To save battery power, you can set the <Auto Shut off> function. 1. Slide [Mode Selector] down to turn on the CAM and slide it down again. ◆ The <Mode Selection> screen appears. 2 MP3 3 [ ▲ /▼ ] System Settings [ ▲ /▼ ] Display Date/Time [ ▲ /▼ ] Memory ◆ ◆ Back 4 Notes 92 System Settings System 6. Press the [Back] button to finish setting. ✤ If the CAM turns off after 5 minutes, you can use the CAM again after turning it on. ✤ If you select <Back> in the menu, the previous menu appears. ✤ The <Auto Shut off> function cannot be operated if you connect the power adapter to the CAM. It can be only operated when you insert battery pack into the CAM. [ ▲ /▼ ] File Browser Back 4. Slide the [ ▲ /▼ ] switch to select <Auto Shut off> and press the [OK] button. 5. Slide the [ ▲ /▼ ] switch to select desired setting and press the [OK] button. ◆ <Off>: Cancels the Auto Shut off function. ◆ <5 Minutes>: The CAM turns off 5 minutes after not being used. ◆ Voice Recorder 2. Slide the [ ▲ /▼ ] switch to select System Settings and press the [OK] button. 3. Slide the [ ▲ /▼ ] switch to select <System> and press the [OK] button. Mode Selection 5 Settings: System Auto Shut off Off Demo Off Start-up Video Mode File No. Series Beep Sound On ✤ Settings: System ✤ Auto Shut off 5 Minutes Demo Off Start-up Video Mode File No. Series Beep Sound On ✤ ENGLISH Setting the CAM : Setting the System Setting the Demo Function The Demo function allows you to view a demonstration of the functions that the CAM supports. 1. Slide [Mode Selector] down to turn on the CAM and slide it down again. ◆ The <Mode Selection> screen appears. 2 Mode Selection MP3 ◆ Voice Recorder File Browser 2. Slide the [ ▲ /▼ ] switch to select System Settings and press the [OK] button. 3. Slide the [ ▲ /▼ ] switch to select <System> and press the [OK] button. [ ▲ /▼ ] System Settings Back 3 System Settings [ ▲ /▼ ] Display Date/Time 4. Slide the [ ▲ /▼ ] switch to select <Demo> and press the [OK] button. 5. Slide the [ ▲ /▼ ] switch to select the desired setting and press the [OK] button. ◆ <Off>: Cancels the Demo function. ◆ <5 Minutes>: Starts the Demo function in 5 minutes. ◆ <Play Now>: Starts the Demo function now. Memory Back [ ▲ /▼ ] 4 6. Press the [Back] button to finish setting. 5 Note ✤ If you select <Back> in the menu, the previous menu appears. ✤ If you set the Demo function, it operates only in Video Record. [ ▲ /▼ ] System Settings: System Auto Shut off Off Demo Off Start-up Video Mode File No. Series Beep Sound On ◆ ◆ ◆ Settings: System Auto Shut off Off Demo 5 Minutes Start-up Video Mode File No. Series Beep Sound On ✤ ✤ 93 ENGLISH Setting the CAM : Setting the System Setting Start-up Mode You can select the start-up mode of the CAM. 1. Slide [Mode Selector] down to turn on the CAM and slide it down again. ◆ The <Mode Selection> screen appears. 2 Mode Selection MP3 ◆ Voice Recorder File Browser 2. Slide the [ ▲ /▼ ] switch to select System Settings and press the [OK] button. Back 3. Slide the [ ▲ /▼ ] switch to select <System> and press the [OK] button. Display 3 Memory Back 4 5 ✤ If you select <Back> in the menu, the previous menu appears. 94 [ ▲ /▼ ] System 6. Press the [Back] button to finish setting. Note [ ▲ /▼ ] System Settings Date/Time 4. Slide the [ ▲ /▼ ] switch to select <Start-up> and press the [OK] button. 5. Slide the [ ▲ /▼ ] switch to select the desired setting and press the [OK] button. ◆ <Video Mode>: The CAM starts up in Video Mode. ◆ <Previous Mode>: The CAM starts up in the mode you used last. [ ▲ /▼ ] System Settings [ ▲ /▼ ] Settings: System Auto Shut off Off Demo Off Start-up Video Mode File No. Series Beep Sound On ◆ ◆ Settings: System Auto Shut off Off Demo Off Start-up Previous Mode File No. Series Beep Sound On ✤ ENGLISH Setting the CAM : Setting the System Setting the File No. Function You can set the file numbers so that they reset each time Memory stick is formatted, or so that they are displayed incrementally. 1. Slide [Mode Selector] down to turn on the CAM and slide it down again. ◆ The <Mode Selection> screen appears. 2. Slide the [ ▲ /▼ ] switch to select System Settings and press the [OK] button. 3. Slide the [ ▲ /▼ ] switch to select <System> and press the [OK] button. 4. Slide the [ ▲ /▼ ] switch to select <File No.> and press the [OK] button. 5. Slide the [ ▲ /▼ ] switch to select desired setting and press the [OK] button. ◆ <Series>: Numbering is continuous between the Memory Sticks, so that the first file number assigned on a new Memory Stick is 1 more than the last file number assigned on the previous Memory Stick. ◆ <Reset>: When the Memory Stick is formatted, the file number resets to its default value. (100-0001) 6. Press the [Back] button to finish setting. Notes ✤ If you select <Back> in the menu, the previous menu appears. ✤ When you set file number to <Series>, each file is assigned a different number to avoid duplication of numbers. It is convenient when you want to manage your files on a PC. 2 Mode Selection MP3 ◆ Voice Recorder File Browser [ ▲ /▼ ] System Settings Back [ ▲ /▼ ] 3 System Settings [ ▲ /▼ ] Display Date/Time System [ ▲ /▼ ] Memory Back 4 5 ◆ Settings: System Auto Shut off Off Demo Off Start-up Video Mode File No. Series Beep Sound On ◆ Settings: System Auto Shut off Off Demo Off Start-up Video Mode File No. Reset Beep Sound On ✤ ✤ 95 ENGLISH Setting the CAM : Setting the System Setting the Beep Sound You can set the beep sound on/off. When on, a beep will sound every time a button is pressed. 1. Slide [Mode Selector] down to turn on the CAM and slide it down again. ◆ The <Mode Selection> screen appears. 2 Mode Selection MP3 ◆ Voice Recorder File Browser 2. Slide the [ ▲ /▼ ] switch to select System Settings and press the [OK] button. Back 3. Slide the [ ▲ /▼ ] switch to select <System> and press the [OK] button. Display 3 System Settings [ ▲ /▼ ] System Settings [ ▲ /▼ ] Date/Time 4. Slide the [ ▲ /▼ ] switch to select <Beep Sound> and press the [OK] button. System [ ▲ /▼ ] Memory Back 5. Slide the [ ▲ /▼ ] switch to select desired sound and press the [OK] button. ◆ <On>: Turns the beep sound on. ◆ <Off>: Turns the beep sound off. 4 6. Press the [Back] button to finish setting. Notes ✤ If you select <Back> in the menu, the previous menu appears. ✤ When the earphones or Video/Audio cable is connected to the CAM, the beep sound function does not operate. 96 5 [ ▲ /▼ ] Settings: System Auto Shut off Off Demo Off Start-up Previous Mode File No. Series Beep Sound On ◆ ◆ Settings: System Auto Shut off Off Demo Off Start-up Previous Mode File No. Series Beep Sound Off ✤ ✤ ENGLISH Setting the CAM : Setting the System Viewing Version Information You can view te firmware information. 1. Slide [Mode Selector] down to turn on the CAM and slide it down again. ◆ The <Mode Selection> screen appears. 2 Mode Selection MP3 ◆ Voice Recorder File Browser 2. Slide the [ ▲ /▼ ] switch to select System Settings and press the [OK] button. 3. Slide the [ ▲ /▼ ] switch to select <System> and press the [OK] button. System Settings 3 Note ✤ If you select <Back> in the menu, the previous menu appears. System Settings [ ▲ /▼ ] Display Date/Time 4. Slide the [ ▲ /▼ ] switch to select <Version Info> and press the [OK] button. ◆ The version of the CAM is displayed. 5. Press the [OK] button to finish viewing version information. [ ▲ /▼ ] Back System [ ▲ /▼ ] Memory Back 4 ◆ Settings: System Demo Off Start-up Video Mode File No. Series Beep Sound On ✤ Version Info Settings: System Demo Samsung Elec.Off Co. LTD Spider 0.13 Language English Sep 07 2004 Tue 18:41:08 Start-up Modecon 1.02 Previous Mode SepSound 08 2004 00:32:48 Sys. High Version Info Close 97 ENGLISH Setting the CAM : Setting Memory Selecting the Storage Type Select the storage type (internal or Memory Stick, Memory Stick Pro) before recording or taking pictures. 1. Slide [Mode Selector] down to turn on the CAM and slide it down again. ◆ The <Mode Selection> screen appears. 2 MP3 Notes ✤ If you select <Back> in the menu, the previous menu appears. ✤ ‘Internal’ is selected by default. ✤ If you insert the Memory Stick or Memory Stick Pro, the memory type selection screen appears automatically. 98 File Browser [ ▲ /▼ ] System Settings Back [ ▲ /▼ ] 3 System Settings ◆ Display 4. Slide the [ ▲ /▼ ] switch to select <Storage Type> and press the [OK] button. 5. Slide the [ ▲ /▼ ] switch to select desired setting and press the [OK] button. ◆ <Internal>: The video, photo, mp3 file or voice file is stored in internal memory. ◆ <External>: The video, photo, mp3 file or voice file is stored in external memory (Memory stick or Memory stick pro). 6. Press the [Back] button to finish setting. ◆ Voice Recorder 2. Slide the [ ▲ /▼ ] switch to select System Settings and press the [OK] button. 3. Slide the [ ▲ /▼ ] switch to select <Memory> and press the [OK] button. ◆ If a Memory Stick is not inserted, you cannot select <External>. Mode Selection Date/Time [ ▲ /▼ ] System Memory Back 4 [ ▲ /▼ ] Settings: Memory Storage Type Internal Format Internal ◆ ◆ Memory Space 000MB/000MB Back 5 Settings: Memory Storage Type External Format Internal Memory Space 000MB/000MB Back ✤ ✤ ✤ ENGLISH Setting the CAM : Setting Memory Formatting the Memory You can format the internal memory, Memory Stick or Memory Stick Pro to erase all files. 3 System Settings 1. Slide [Mode Selector] down to turn on the CAM and slide it down again. ◆ The <Mode Selection> screen appears. Display 2. Slide the [ ▲ /▼ ] switch to select System Settings and press the [OK] button. Memory 3. Slide the [ ▲ /▼ ] switch to select <Memory> and press the [OK] button. System 6. Press the [OK] button to format. ◆ Select <Cancel> to cancel formatting. Note ✤ If you select <Back> in the menu, the previous menu appears. [ ▲ /▼ ] Back [ ▲ /▼ ] 4 4. Slide the [ ▲ /▼ ] switch to select <Format> and press the [OK] button. ◆ If a Memory Stick is not inserted, you cannot select <External>. 5. Slide the [ ▲ /▼ ] switch to select desired setting and press the [OK] button. ◆ <Internal>: Formats the internal memory. If you select <Internal>, a confirmation message is displayed. ◆ <External>: Formats the external memory. If you select <External>, a confirmation message is displayed. ◆ Date/Time Settings: Memory Storage Type Internal Format Internal [ ▲ /▼ ] ◆ Memory Space 000MB/000MB Back [ ▲ /▼ ] 5 Settings: Memory Storage Type Internal Format External ◆ ◆ Memory Space 000MB/000MB Back 6 ◆ Settings: Memory Internal Storage Are youType sure you want to format the external memory, Format External all files will be erased? Back OK Cancel ✤ 99 ENGLISH Setting the CAM : Setting Memory Viewing Memory Space You can view usable and total memory space of the CAM. 1. Slide [Mode Selector] down to turn on the CAM and slide it down again. ◆ The <Mode Selection> screen appears. 2 Mode Selection MP3 ◆ Voice Recorder File Browser System Settings 2. Slide the [ ▲ /▼ ] switch to select System Settings and press the [OK] button. 3 [ ▲ /▼ ] Back System Settings Display 3. Slide the [ ▲ /▼ ] switch to select <Memory> and press the [OK] button. [ ▲ /▼ ] Date/Time System Memory Back 4. Slide the [▲ /▼ ] switch to select <Memory Space>. 5. Press the [Back] button to finish setting. 4 [ ▲ /▼ ] Settings: Memory Storage Type Internal Format Internal Memory Space 000MB/000MB Back Note ✤ If you select <Back> in the menu, the previous menu appears. 100 100 ✤ ENGLISH Setting the CAM : Using USB Mode Trnsferring Files from the CAM to your computer 1. Connect the CAM to the PC with the USB cable. 2. Slide [Mode Selector] down to turn on the CAM. ◆ USB menu screen appears automatically. 3. Slide the [ ▲ /▼ ] switch to select <USB 2.0 MassStorage> or <USB 1.1 MassStorage> and press the [OK] button. ◆ Your PC recognizes the USB device automatically. You must install the USB Driver manually on Windows 98SE operating system. 4. Disconnect the USB cable if you finish transferring. ◆ [ ▲ /▼ ] ◆ USB Mode USB 2.0 MassStorage USB 1.1 MassStorage PC-Cam Back PictBridge Notes ✤ Select <USB 1.1 MassStorage> when <USB 2.0 MassStorage> does not work depending on your PC environment. ✤ If you disconnect the USB cable from the PC or the CAM during the data transfer, the data transfer will stop and the data may be damaged. ✤ If you connect the USB cable to a PC using a USB HUB or with other device at the same time, it might cause conflict and may not work properly. If this occurs, remove all other devices and try the connection again. ✤ Install the Windows 98SE Driver on Windows 98SE operating system using supplied CD. Refer to page 113 for further details. ✤ It takes about 30 minutes if you download or upload a 1GB file via a USB cable. ✤ When connecting the CAM to your PC, if the message ‘USB-D07 Capture Device hasn’t passed Windows Logo testing’ appears, do not be concerned, it is OK to proceed with file transfer. ✤ ✤ ✤ ✤ ✤ ✤ ‘USB-D07 Capture Device hasn’t passed Windows Logo testing’ 101 101 ENGLISH Setting the CAM : Using USB Mode USB Speed depending on the System Hi Speed USB is not guaranteed if supplied driver is not installed or on an OS other than Microsoft Windows and Apple's Mac OS X. ✤ Windows 98SE/ME: Full Speed USB ✤ Windows 2000: Over Service Pack 4 - Hi Speed USB ✤ Windows XP: Over Service Pack 1 - Hi Speed USB ✤ Mac OS X: Over 10.3. - Hi Speed USB ✤ ✤ ✤ ✤ System Environment Windows Environment Minimum Recommended Macintosh Environment Minimum Recommended CPU Pentium III, 600MHz Pentium 4, 2GHz G3 500MHz OS Windows 98SE/ME Windows 2000/XP Mac OS 10.2 Mac OS 10.3 Memory 128MB 512MB or above 128MB 512MB or above Free space on the hard disk 200MB(For applications only. Apart from this, 1GB or more free space 2GB or above 200MB (For applications only. Apart from this, 1GB or more free space 2GB or above Display Resolution 800x600 dots 16-bit colour 1024x768 dots 24-bit colour 800x600 dots 16-bit colour 1024x768 dots 24-bit colour USB USB 1.1 USB 2.0 High Speed USB 1.1 USB 2.0 High Speed G4 Processor Notes ✤ Not all PCs configured with the above environment are guaranteed to operate properly. ✤ USB connection using an external USB hub or an additional USB daughterboard is not guaranteed. ✤ If your OS is Windows 2000/XP, log in as the [Administrator (administrator of the PC)](or a user with the equivalent privileges) to install the driver. ✤ If the capacity of PC is low, the video file may not play normally or will often stop. ✤ If the capacity of PC is low, it may take long time to edit the video file. 102 102 ✤ ✤ ✤ ✤ ✤ ENGLISH Setting the CAM : Using USB Mode Using PC Cam You can use this the CAM as a PC camera for video chatting, video conference and other PC camera applications. 1. Connect the CAM to the PC with the USB cable. 2 USB Mode USB 2.0 MassStorage USB 1.1 MassStorage 2. Slide [Mode Selector] down to turn on the CAM. ◆ USB mode screen appears automatically. 3. Slide the [ ▲ /▼ ] switch to select <PC-Cam> and press the [OK] button. PC-Cam Back PictBridge ◆ [ ▲ /▼ ] 3 USB Mode USB 2.0 MassStorage Notes USB 1.1 MassStorage PC-Cam Back PictBridge ✤ This function requires the installation of the supplied USB Streaming Driver and Software. Refer to page 112 for further details. ✤ The CAM can be used as a PC Camera for programs such as Windows Messenger. The use of the PC Cam varies depending on the Software. Refer to the documentation of the respective software products. ✤ PC-Cam functions at ‘Full Speed’ when used with Windows ME or greater. ✤ ✤ ✤ 103 103 ENGLISH Setting the CAM : Using USB Mode Connecting the CAM to a Printer By connecting the CAM to printers with PictBridge support (sold separately), you can send images from the internal memory or external memory (Memory Stick or Memory Stick Pro) USB Mode 2 directly to the printer with a few simple operations. USB 2.0 MassStorage USB 1.1 MassStorage 1. Connect the CAM to the printer with PictBridge support with the USB cable. PC-Cam Back PictBridge 2. Slide [Mode Selector] down to turn on the CAM. ◆ USB mode screen appears automatically. 3. Slide the [ ▲ /▼ ] switch to select <PictBridge> 3 and press the [OK] button. 4. Slide the [ ▲ /▼ ] switch to select <Date> and press the [OK] button. 7. Slide the [ ▲ /▼ ] switch to select desired number and press the [OK] button. ◆ You can select the number of copy from 1 to 99. 8. Slide the [ ▲ /▼ ] switch to select <Print> and press the [OK] button. 104 104 [ ▲ /▼ ] USB 2.0 MassStorage [ ▲ /▼ ] PC-Cam Back PictBridge 6. Slide the [ ▲ /▼ ] switch to select <Copies> and 4 press the [OK] button. ✤ If you select <Back> in the menu, the previous menu appears. ✤ If you want to select the next or previous photo, select <Next> or <Previous> using [ ▲ /▼ ] switch. [ ▲ /▼ ] USB Mode USB 1.1 MassStorage 5. Slide the [ ▲ /▼ ] switch to select <On> or <Off> and press the [OK] button. Notes ◆ [ ▲ /▼ ] PictBridge 100-0056 Date Off Copies 1 [ ▲ /▼ ] ◆ Print [ ▲ /▼ ] Next Photo Previous Photo 5 PictBridge 100-0056 Date On Copies 1 Print Next Photo Previous Photo ✤ ✤ [ ▲ /▼ ] ENGLISH 5 Miscellaneous Information 5 Connecting the CAM with other Devices . . . . . . . . . . . . . 106 Connecting the CAM to TV . . . . . . . . . . . . . . . . . . . . . . . . 106 Connecting the CAM to a VCR . . . . . . . . . . . . . . . . . . . . . 107 Copying Video files to a VCR Tape . . . . . . . . . . . . . . . . . . 108 Connecting the CAM to a PC using the USB cable . . . . . . 109 . . . . . . . . . . . . . . . . . . . . . . . . . . . . . 106 . . . . . . . . . . . . . . . . . . . . . . . . . . . . . . 106 . . . . . . . . . . . . . . . . 107 . . . . . . . . . . . . . . . . . . . . . . . . . . . . . . 108 . . . . . . . . . . . . . . . . . . . . 109 Installing Programs . . . . . . . . . . . . . . . . . . . . . . . . . . . . . . 110 Installing ImageMixer . . . . . . . . . . . . . . . . . . . . . . . . . . . . .110 Installing software for using PC-Cam . . . . . . . . . . . . . . . . 112 Installing Windows98SE Driver . . . . . . . . . . . . . . . . . . . . . 113 . . . . . . . . . . . . . . . . . . . . . . . . . . . . . . . . . . . . . . . . 110 . . . . . . . . . . . . . . . . . . . . . . . . . . . . . . . 110 . . . . . . . . . . . . . . . . . . . . . . . . . . . . 112 . . . . . . . . . . . . . . . . . . . . . . 113 Printing Photos . . . . . . . . . . . . . . . . . . . . . . . . . . . . . . . . . .115 Printing with PictBridge Function . . . . . . . . . . . . . . . . . . . .115 Printing Photos with DPOF Files . . . . . . . . . . . . . . . . . . . .116 . . . . . . . . . . . . . . . . . . . . . . . . . . . . . . . . . . . . . . . . 115 . . . . . . . . . . . . . . . . . . . . . . . . . . . . 115 . . . . . . . . . . . . . . . . . . . . . . . . . 116 105 105 Miscellaneous Information: Connecting the CAM to other Devices ENGLISH Connecting the CAM to TV You can connect the CAM to a TV set directly to play video files on the TV monitor. 1. Connect the Video/Audio cable to the AV Output Jack of the CAM or cradle. Line Input 2. Connect the Video/Audio cable to the external input terminal of your TV set by matching the cable to the colors of the terminals. ◆ 3. Slide [Mode Selector] down to turn on the CAM. ◆ The <Video Record> screen appears. 4. Press the [Back] button to play the video file in <Video Record> mode. [ ▲ /▼ ] 5. Slide [▲ /▼ ] switch to find the video file you want to play. 6. Press the [OK] button to play the video file. Notes ✤ You can stop and play video files using the same button as used for playing video files on the LCD monitor of the CAM. (Refer to page 38) ✤ If you connect an Mono AV cable to the CAM, the video file cannot be played. ✤ If you connect the AV Jack to the cradle and the CAM simultaneously, AV output signal decreases to 50%. Connect the AV Jack to only one or the other. 106 106 ✤ ✤ ✤ Miscellaneous Information: Connecting the CAM with other Devices ENGLISH Connecting the CAM to a VCR You can connect the CAM to VCR to copy the recorded files to the video tape. 1. Connect the Video/Audio cable to the AV Output Jack of the CAM. 2. Connect the Video/Audio cable to the external input terminal of your VCR set by matching the colors of the terminals. Line Input Line Output 1 ALARM IN 2 ALARM OUT 3 ALARM RESET 4 GND 5 TRIGGER OUT 6 TAPE END OUT 7 SERIES OUT 8 GND 9 SERIES IN 10 1 SHOT REC IN 1 OUT 2 3 4 5 6 7 8 9 10 IN OUT IN Line Input 3. Connect the Video/Audio cable to the Video line Output and TV line Input. 4. Select the ‘Input’ on the TV, VCR or the remote control of TV. Note ✤ If TV set has no Line Input, you cannot view the output screen of the CAM. ✤ 107 107 Miscellaneous Information: Connecting the CAM to other Devices ENGLISH Copying Video files to a VCR Tape You can copy your recorded files to a regular blank video tape. Connect the CAM to a VCR using the Audio/Video cable before recording. 1. Insert a blank video tape and select ‘Line Input’ on the VCR. 2. Slide [Mode Selector] down to turn on the CAM and slide it down again. ◆ The <Mode Selection> screen appears. Line Input Line Output Line Input 1 ALARM IN 2 ALARM OUT 3 ALARM RESET 4 GND 5 TRIGGER OUT 6 TAPE END OUT 7 SERIES OUT 8 GND 9 SERIES IN 10 1 SHOT REC IN 1 OUT 2 3 4 5 6 7 8 9 10 IN OUT IN 3. Select <Play> in the Video mode to find the desired video file with the [ ▲ /▼ ] switch. (Refer to page 38) [ ▲ /▼ ] 4. Slide the [ ▲ /▼ ] switch to find the video file you want to copy and press the [OK] button. [ ▲ /▼ ] 5. Press the [Record/Stop] button on the VCR to start recording. Notes ✤ Refer to operating instructions of your TV or VCR for detailed information on connecting external devices. ✤ You can stop and play video files using the same button as used for playing video files on the LCD monitor of the CAM. (Refer to page 38). 108 108 ◆ ✤ ✤ ENGLISH Miscellaneous Information: Connecting the CAM to other Devices Connecting the CAM to a PC using the USB cable You can connect the CAM to a PC that supports USB connections. Use the provided USB cable for connection to a PC. 1. Insert the CAM into the cradle. 2. Connect the provided USB cable to USB port of the cradle. 3. Slide [Mode Selector] down to turn on the CAM and slide it down again. ◆ The <Mode Selection> screen appears. ◆ 4. Connect the other side of the USB cable to the USB port of your PC. 109 109 Miscellaneous Information: Installing Programs ENGLISH Installing ImageMixer You can edit the video files and use the PC Camera function with this program. Windows 1. Quit all files and folders currently open on your computer. 2. Insert the program CD into the CDROM drive. ◆ The Setup screen appears automatically. ◆ Open the CD-ROM Drive in ‘My Computer’ and double-click <Iminst.exe>. ◆ ◆ 3. Click <ImageMixer> ◆ 4. Select the language. 5. Follow the steps on the screen. ◆ You can use the ImageMixer after restarting your PC. 110 110 Miscellaneous Information: Installing Programs ENGLISH Macintosh 1. Quit all files and folders currently open on your computer. 2. Insert the program CD into the CDROM drive. ◆ The Setup screen appears automatically. ◆ If not, double-click the CD-ROM icon on the Desktop, and doubleclick <Iminstall>. ◆ ◆ 3. Click <ImageMixer>. 4. Select the language. 5. Follow the steps on-screen. ◆ You can use ImageMixer after restarting your PC. ◆ Notes ✤ If ImageMixer appears to not be installed, re-install it again but you should first attempt to uninstall it. Uninstalling ‘Image Mixer’ should be done via the ‘Control Panel’ on your PC. ✤ If you play the MPEG4 video file, the ratio of the screen may not match. ✤ If you click ‘ImageMixer’, all softwares in the program CD are installed automatically. ✤ It is necessary to install ImageMixer for playback the CAM recorded video files on your PC. ✤ ✤ ✤ ✤ 111 111 Miscellaneous Information: Installing Programs ENGLISH Installing software for using PC-Cam Windows 1. Insert the program CD into the CD-ROM drive. 2. Fix the CAM into the cradle and connect it to a PC with the USB cable. 3. Locate the G:\PC_CAM\ folder on the CD. 4. Follow the steps on the screen. ◆ If the message of <Windows Logo Test> to confirm compatibility appears, press ‘Next’. 112 112 ◆ Miscellaneous Information: Installing Programs ENGLISH Installing Windows98SE Driver (For Windows98SE only) To use the CAM as a removable drive on Windows98SE, you may need to install the Windows98SE Driver. 1. Insert the program CD into the CDROM drive. 2. Fix the CAM into the cradle and connect it to a PC with the USB cable. The PC recognizes the CAM and ‘Found New Hardware Wizard’ appears. 3. Locate the Storage folder on the CD. 4. Follow the steps on the screen. 113 113 Miscellaneous Information: Connecting the CAM with other Devices ENGLISH Disconnecting USB Connection After completing the data transfer, you must disconnect the cable in the following way. 1. Select the removable disk icon on your computer screen and click the right mouse button to select ‘Safely Remove Hardware’. 2. Select ‘Stop’ and disconnect the USB cable when the pop-up screen disappears. Notes ✤ If you disconnect the USB cable from the PC or the CAM during the data transfer, the data transfer will stop and the data may be damaged. ✤ If you connect the USB cable to a PC using a USB HUB or with other device at the same time, it might cause conflict and may not work properly. If this occurs, remove all other devices and try the connection again. ✤ The CAM may operates abnormally in the recommended system environment depending on the assembling of PC. For example, the video file is played abnormally. ✤ Once you select the <USB 2.0 MassStorage>, <USB 1.1 MassStorage>, <PC-Cam> or <PictBridge>, you cannot select the modes. Disconnect the USB cable or turn on the CAM again to select the modes. ✤ If you disconnect the USB cable, the message ‘Now refresh file list’ appears for 1 second. ✤ PCs used via a USB hub or with a USB card are not guaranteed to work in all circumstances. 114 114 ✤ ✤ ✤ ✤ ✤ ✤ Miscellaneous Information: Printing Photos ENGLISH Printing with PictBridge Function With the PictBridge Support, you can control the printer directly through the CAM in order to print out stored pictures. For direct printing of your stored pictures using the PictBridge function, you must connect the CAM to a PictBridge printer using a USB cable. 1. Connect the CAM to the PictBridge printer with the USB cable. 2. Slide [Mode Selector] down to turn on the CAM. ◆ USB menu screen appears automatically. 3. Slide the [ ▲ /▼ ] switch to select <PictBridge> and press the [OK] button. 4. Slide the [ ▲ /▼ ] switch to select <Copies> and press the [OK] button. 5. Slide the [ ▲ /▼ ] switch to select desired number and press the [OK] button. ◆ You can select the number of copies from 1 to 99. 6. Slide the [ ▲ /▼ ] switch to select <Print> and press the [OK] button. Notes ✤ If you select <Back> in the menu, the previous menu appears. ✤ If you want to select the next or previous photo, select <Next> or <Previous> using [ ▲ /▼ ] switch. ✤ For further details about printing photos, refer to the User's manual of the printer. USB Mode ◆ USB 2.0 MassStorage [ ▲ /▼ ] USB 1.1 MassStorage PC-Cam Back PictBridge [ ▲ /▼ ] [ ▲ /▼ ] PictBridge 100-0056 Date Off Copies 5 ◆ [ ▲ /▼ ] Print Next Photo Previous Photo PictBridge 100-0056 Date Off Copies 5 Print Next Photo Previous Photo ✤ ✤ [ ▲ /▼ ] ✤ 115 115 Miscellaneous Information: Printing Photos ENGLISH Printing Photos with DPOF Files DPOF (Digital Printing Order Format) creates print information for photos you select and numbers them on the Memory Stick or Memory Stick Pro. You can easily make prints on a DPOF compatible printer or order copies. Printing DPOF files of the Memory Stick 1. Set the print information for the photo you want to print. (Refer to page 59) 2. Remove the Memory Stick from the CAM and insert it into the photo printer. 3. Follow the steps of the printer to print out photos. Note ✤ For further details about printing photos, refer to the User's manual of the printer. 116 116 ✤ Maintenance : Cleaning and Maintaining the CAM ENGLISH After using the CAM ✤ For the safekeeping of the CAM, follow these steps. ✓ Turn the CAM off. ✓ Remove the Battery Pack (refer to page 19). ✓ Remove the Memory Stick (refer to page 33). ✤ To prevent any damage to the LCD monitor, do not apply excessive force on its moving parts. ✤ Do not drop or in anyway shock the CAM. ✤ For prolonged use of the CAM, avoid using it in places subject to excessive humidity or dust. ✤ Do not leave the CAM in places subject to: ✓ Excessive humidity, steam, soot or dust. ✓ Excessive shock or vibration. ✓ Extremely high (over 50°C or 122°F) or extremely low (under 0°C or 32°F) temperatures. ✓ Strong electromagnetic fields. ✓ Direct sunlight or in a closed car on a hot day. ✤ For the safe use of the battery pack, follow these. ✓ To conserve battery power, be sure to turn off the CAM power when not in use. ✓ Battery consumption may vary depending on the condition of use. Recording with many starts and stops, frequent zooming, and recording in low temperatures will shorten actual recording times. ✓ Dispose of used battery packs promptly. Do not dispose of them in fire. ✓ The battery pack will become warm during charging and use. This is not a malfunction. ✓ The battery pack has a limited service life. If the period of use becomes noticeably shorter with a normal charge, the battery pack is at the end of its service life. Replace it with a new battery pack. ✤ For the safe use of the Memory Stick and the Memory Stick Pro, follow these. ✓ The Memory Stick should be stored away from heaters and other heat sources. Avoid storing Memory Sticks under direct sunlight and avoid electromagnetic fields. ✓ Do not power off any devices while transferring data, as this may destroy the data. ✓ Back up your image data often to a hard disk or other permanent storage media. ✓ Format the Memory Stick periodically. ✓ When formatting the Memory Stick or Memory Stick Pro, format in the CAM. If you format it on PC, use the ‘Memory Stick Formatter’ in the supplied software CD. ✤ ✓ ✓ ✓ ✤ ✤ ✤ ✤ ✓ ✓ ✓ ✓ ✓ 50°C 0°C ✤ ✓ ✓ ✓ ✓ ✓ ✤ ✓ ✓ ✓ ✓ ✓ “Memory Stick Formatter” 117 117 Maintenance : Cleaning and Maintaining the CAM ENGLISH Cleaning the Body ✤ To Clean the Exterior of the CAM ✓ To clean the exterior, use a soft dry cloth. Wipe the body gently. Do not apply excessive force when cleaning, gently rub the surface. ✓ The LCD monitor surface should not be pressed. Use a soft dry cloth to clean the surface. ✓ To clean the lens, use an optional air blower to blow out dirt and other small objects. Do not wipe the lens with cloth or your fingers. If necessary, use lens cleaning paper. ✓ Do not use thinner, alcohol or benzene for cleaning. Otherwise, the finish may be damaged. ✓ Cleaning should be done only after the battery pack has been removed, and other power sources have been disconnected. ✤ ✓ ✓ ✓ ✓ ✓ Using the Built-in Rechargeable Battery The CAM incorporates a rechargeable lithium cell that maintains the date and other settings even when the AC adaptor and the battery are removed. The rechargeable lithium cell is automatically recharged when the CAM is used. Charging the Built-in Rechargeable Battery ✤ If The CAM is not used at all, the cell runs down in 5 days. In this case, connect the AC adaptor to the CAM and turn on the power switch. Then leave it for 24 hours. After that, set the date and other settings again. 118 118 ✤ Maintenance : Cleaning and Maintaining the CAM ENGLISH Using the CAM Abroad ✤ Each country or region has its own electric and color systems. ✤ Before using the CAM abroad, check the following items: ✤ ✤ Power Sources ✤ You can use the CAM in any country or area with the supplied AC Power Adapter where the power input range is 100V ~ 240V, 50/60Hz. ✤ Use a commercially available AC plug adapter if necessary, depending on the design of the local wall outlets. ✤ ✤ Color System ✤ You can view your video files using the built-in LCD monitor. However, to view your recordings on a television set or to copy it to a video cassette recorder (VCR), the television set or the VCR must comply with NTSC-compatible and have the appropriate Audio / Video ports. Otherwise, you may need to use a separate Video Format Transcoder (NTSC-PAL format Converter). ✤ PAL-Compatible Countries / Regions Australia, Austria, Belgium, Bulgaria, China, CIS, Czech Republic, Denmark, Egypt, Finland, France, Germany, Greece, Great Britain, Holland, Hong Kong, Hungary, India, Iran, Iraq, Kuwait, Libya, Malaysia, Mauritius, Norway, Romania, Saudi Arabia, Singapore, Slovak Republic, Spain, Sweden, Switzerland, Syria, Thailand, Tunisia, etc. NTSC-Compatible Countries / Regions Bahamas, Canada, Central America, Japan, Mexico, Philippines, Korea, Taiwan, United States of America, etc. 119 119 ENGLISH Troubleshooting Self Diagnosis Display Display Informs that… Action Not enough free space Not enough free space for saving files Check the space of internal memory or the Memory Stick. Not enough free space Corrupted file The file is corrupted Delete the corrupted file. Corrupted file Paper error The paper is insufficient. Check the paper in the printer. If there is no paper, insert paper. Paper error Printer error The paper is caught in the printer. Check that paper is caught in the printer. Pull out the caught paper. Printer error Ink error Ink is low. Check if the ink or toner is low. Ink error Wrong error The file is wrong. Check that the file is JPEG. Wrong error USB transfer error The error is occurred while transferring data. Disconnect the USB cable and connect it again. USB transfer error Low battery Battery is low. Charge the battery pack or connect the AC Adapter. Low battery Holding the key The hold key is locked. Unlock the hold key and operate the CAM. Holding the key Card error The memory card is corrupted. Format the Memory Stick or replace it with a new one. Card error Not formatted Format the memory card. Format the Memory Stick. Not formatted Write error Failed to write. Check the memory space or format the memory. Write error Read error Failed to read. Delete the file. Read error Not supported format The format is not supported. The AVI or JPEG file that is not supported. Check the supported file on the page 29. Not supported format Write protected Memory Stick is protected to write. Unlock the Memory Stick. Write protected MPEG decoding error The video file is corrupted. Delete the corrupted file. MPEG decoding error ✤ If these instructions do not solve your problem, contact your nearest Samsung dealer or authorized service center/personnel. Symptom 120 120 Possible Causes Measure No power is supplied The power is not connected properly. Connect the AC adapter properly, The battery is dead. page 23. The battery is too cold. Replace the dead battery pack . Warm up the battery or move to warmer place. DATE/TIME is wrong The DATE/TIME is not set. Focus does not adjust automatically Focus is set to manual mode. Set focus to AUTO . Recording was done in a dark place. Use strobe or lit the place. Lens is covered with condensation. Clear the lens and check the focus . Set the DATE/TIME, pages 88~89. ✤ ENGLISH Troubleshooting Symptom Possible Causes Measure The Memory Stick will not Memory stick is in wrong position. load properly Something is stuck in the Memory Stick slot. Insert the Memory Stick properly, page 33. Clear the Memory Stick slot. Color balance of picture is White balance adjustment is required not natural Set proper white balance, page 65 Digital zoom does not work Digital special effect is applied Turn off the digital special effects, page 51 Files stored in the Memory Stick cannot be deleted Memory Stick is protected File is locked Remove the protection tab of Memory Stick Remove the lock on the file, page 82 Images on the LCD monitor appear dark Ambient is too bright Ambient temperature is too low Adjust the brightness and angle of LCD Low temperatures might produce a dark LCD display This is not a malfunction Rear of the LCD monitor is hot Prolonged use of LCD monitor Close the LCD monitor to turn if off, or turn your device off to cool down Play, rewind and fast forwarding do not work The <Photo Mode> is selected Select <Video Mode> and select ‘Play’ Memory Stick cannot be played back (Photo mode) The <Video Mode> is selected Select <Photo Mode> and select ‘View’ No picture is taken when is fully pressed Delete files from the Memory Stick Not enough free memory Format the Memory Stick on the CAM space is remained Memory card is formatted by different devices Built-in Light will not come Light is forced to cancel Light is not available for on recording Select different Light mode, page 62 Cannot Record a video The Photo Mode is selected Select ‘Video Mode’ LCD screen turns off To save power consumption, the LCD screen and Camera s power turns off if there is no button operation for a certain period of time (depending on operation mode), which is not a malfunctioning Operating any button will turn the camera on Pressing the button once again will operate its function 121 121 ENGLISH Using the Menu Video 1. Record 2. Play 3. File Options Photo White Balance Auto Hold Outdoor Indoor Lock Selected All Cancel Copy To Selected All Cancel PB Option Selected All Cancel Back 4. Settings Size 720 352 Quality Super Fine Fine Normal Focus AF MF EIS On Off 122 122 2. View 3. File Options Program AE Auto Sports Spotlight Sand/Snow HS Shutter BLC Off On Effect Off Art Mosaic Sepia Negative Mirror B&W Emboss Digital Zoom Off On Back 5. Back Selected All Cancel Lock Selected All Cancel Copy To Selected All Cancel DPOF Back 4. Settings Size 800✕600 640✕480 Light Auto On Off Focus AF MF EIS On Off Video MP3 White Balance Auto Hold Outdoor Indoor Delete Delete Selected All Cancel 1. Capture Program AE Auto Sports Spotlight Sand/Snow HS Shutter BLC Off On Back 5. Back 1. Play Options 1. Record Repeat 2. Play All Off One Back 2. File Options Delete Selected All Cancel Lock Selected All Cancel Copy To Selected All Cancel Back 3. Back 3. File Options Photo White Balance Auto Hold Outdoor Indoor Lock Selected All Cancel Copy To Selected All Cancel PB Option Selected All Cancel Back 4. Settings Size 720 352 Quality Super Fine Fine Normal Focus AF MF EIS On Off 2. View 3. File Options MP3 White Balance Auto Hold Outdoor Indoor Delete Delete Selected All Cancel 1. Capture Program AE Auto Sports Spotlight Sand/Snow HS Shutter BLC Off On Effect Off Art Mosaic Sepia Negative Mirror B&W Emboss Digital Zoom Off On Back 5. Back Selected All Cancel Lock Selected All Cancel Copy To Selected All Cancel DPOF Back 4. Settings Size 800✕600 640✕480 Light Auto On Off Focus AF MF EIS On Off Program AE Auto Sports Spotlight Sand/Snow HS Shutter BLC Off On Back 5. Back 1. Play Options Repeat All Off One Back 2. File Options Delete Selected All Cancel Lock Selected All Cancel Copy To Selected All Cancel Back 3. Back ENGLISH Using the Menu Voice Recorder 1. Record 1. Delete 2. Play Selected 3. File Options All Delete Selected All Cancel Lock Selected All Cancel Copy To Selected All Cancel Back Cancel USB Mode 1. USB 2.0 MassStorage 1. Display 3. System 2. USB 1.1 MassStorage LCD Brightness Auto Shut off 3. PC-Cam 0% 0% ... 100% 100% Off 5 Minutes Selected All LCD Colour 0% ... 100% Cancel Back 3. Copy To Selected All 2. Date/Time Set Time Set Date Cancel Date Format 4. File Info 5. Back YY/MM/DD DD/MM/YY MM/DD/YY Time Format 12 Hour 24 Hour Back 4. PictBridge Voice Recorder 1. Record Off 5 Minutes Play Now 3. File Options All Lock Start-up Video Mode Previous Mode File No. Series Reset Selected All Cancel Copy To Selected All Cancel Beep Sound On Off Version Info Back 4. Memory 1. Delete Selected Selected All Cancel Back Cancel USB Mode 1. USB 2.0 MassStorage 1. Display 3. System 2. USB 1.1 MassStorage LCD Brightness Auto Shut off 3. PC-Cam 0% 0% ... 100% 100% Off 5 Minutes Selected All LCD Colour 0% ... 100% Cancel Back 3. Copy To Selected All 2. Date/Time Set Time Set Date Cancel Date Format 4. File Info 5. Back YY/MM/DD DD/MM/YY MM/DD/YY Time Format 12 Hour 24 Hour Back Off 5 Minutes Play Now Start-up Video Mode Previous Mode File No. Series Reset Beep Sound On Off Version Info Back 4. Memory Storage Type Storage Type Internal External Internal External Format 4. PictBridge Demo 2. Lock Close 4. Back System Settings File Browser 2. Play Delete Demo 2. Lock Close 4. Back System Settings File Browser Format Internal External Internal External Memory Space Memory Space 000MB/000MB 000MB/000MB Back Back 5. Back 5. Back 123 123 ENGLISH Specifications Model Name the CAM System Video Recording System Photo System MP3 Voice Memory Recording/Playing time CCD Pixel Optical Zoom Ratio Focal Length Minimum Illumination LCD Monitor Cradle Connectors USB The CAM Connector AV Output DC Power In Connector General Operating Temperature Operating Humidity Power Source Power Consumption Dimension(WxHxD) Weight Built-in Microphone 124 124 SC-M102/SC-M105/SC-M110 MPEG4 AVI Format JPEG (DPOF, Exif 2.2) Stereo Playing WAVE file record/play (8KHz Sampling, 16 bit, Stereo) Internal memory 256MB(SC-M102) 512MB(SC-M105) 1GB(SC-M110) Memory Stick Memory Stick Pro Refer to page 30 1/6 inch CCD, 800K(Maximum) x10 f=2.4~24mm, F1.8~2.4 3.0 Lux 2.0 Trans Reflective, 210K Mini-B type (USB 2.0 High Speed) Special 22Pin Connector Video (1.0Vp_p), Audio (-7.5dBm 47KΩ, Stereo) Special 22Pin Connector 0°C~40°C (32°F~104°F) 10%~80% 3.8V (Li-Polymer Battery pack), 4.8V (AC Adapter) 3.0W (LCD ON) 2.32 x 3.65 x 1.04 0.3307lb (Including the Lithium Polymer Battery Pack) Omni-directional Stereo condenser microphone ENGLISH Specifications Model Name The CAM Connectors Common Earphone connector AV output Cradle Connector DC Power In Connector AC Adapter Power Requirement DC Output Dimensions Weight SC-M102/SC-M105/SC-M110 ø 3.5 Stereo Video (1.0p_p, 75Ω), Audio (-7.5dBm 47KΩ, Stereo) Special 22Pin Connector Special 22Pin Connector ø AC 100~240V, 50/60Hz DC 4.8V, 1.0A 2.76 x 1.18 x 1.65 0.18lb (Including DC cable) These technical specifications and design may be changed without notice. These technical specifications and design may be changed without notice. 125 125 ENGLISH Index -A- -F- AF .......................................46, 63 Auto Shut off.............................92 File Browser..............................81 Focus..................................46, 63 Format ......................................99 Function button.........................26 -BBeep Sound..............................96 BLC.....................................50, 67 -IImage Mixer............................110 -DDate ..........................................89 Demo ........................................93 Digital Zoom .............................52 Display button...........................27 DPOF................................59, 116 -EEffect ........................................51 EIS......................................47, 64 126 126 -F- -B......................96 ......................50, 67 -MMemory Space .......................100 Memory Stick............................33 Memory type.............................32 Menu button..............................14 MF ......................................46, 63 -I............................110 -LLCD Brightness ........................86 LCD Colour...............................87 Light ..........................................62 Lithium Polymer Battery pack..............................13 ...............81 ..........................46, 63 ...........................99 ..............26 -C...........................54 -CCapturing ..................................54 Cleaning and Maintaining the CAM ....................................117 -A........................46, 63 .............................92 ..........117 -L..86 ...........87 ...................................62 -D.....................................8 .................................93 ...............52 ................27 ................................59, 116 -E.................................51 ...........................47, 64 ............................13 -M.....100 ............................33 ..............32 ..................14 ........................46, 63 ENGLISH Index -O- -U- OSD ..........................................16 USB Cable................................13 USB mode ..............................101 -O- -U- ...........................16 ...................13 ..............101 -P-PPB Option .................................43 PictBridge ...............................115 Power switch.............................14 Program AE........................49, 66 -V Version Information ..................97 ..........43 ...............................115 .............14 White Balance ....................48, 65 .................................49, 66 -R- -R- .........48, 65 -Z- ...............72 Repeat Play ..............................72 -Z- .........................37, 55 -S- Zooming In and Out ...........37, 55 ............94 ..............98 -S- -T - ....97 -W - -W - Start-up Mode...........................94 Storage type .............................98 -V - -T ..................................88 .......120 Time..........................................88 Troubleshooting ......................120 127 127 ENGLISH THE CAMCORDER IS MANUFACTURED BY: ELECTRONICS ELECTRONICS *Samsung Electronics’ Internet Home Page *Samsung Electronics’ Internet Home Page www.samsung.com.mx www.samsung.cl www.samsung.com/co/ www.samsung.com/pe/ www.samsung.com.mx www.samsung.cl www.samsung.com/co/ www.samsung.com/pe/