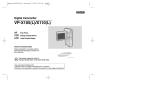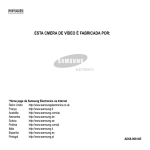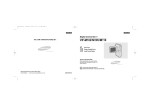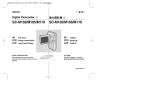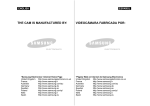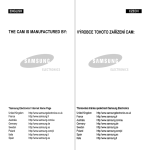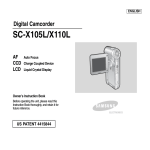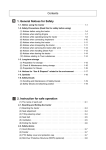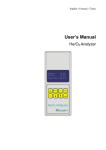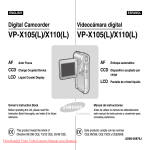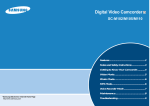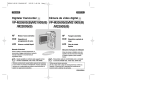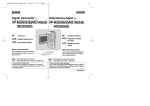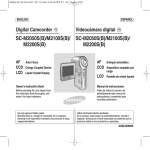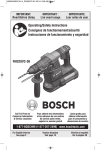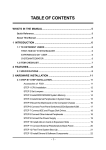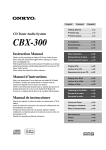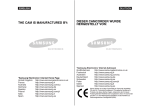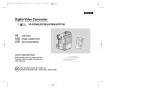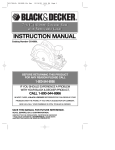Download Samsung SC-M105S 用戶手冊
Transcript
ENGLISH FRANÇAIS THIS CAMCORDER IS MANUFACTURED BY: CE CAMÉSCOPE EST FABRIQUÉ PAR: ELECTRONICS ELECTRONICS *Samsung Electronics’ Internet Home Page *Pages d'accueil Web de Samsung Électronique United States United Kingdom France Australia Germany Sweden Poland Canada Panama Italia Spain United States United Kingdom France Australia Germany Sweden Poland Canada Panama Italia Spain http://www.samsungusa.com http://www.samsungelectronics.co.uk http://www.samsung.fr http://www.samsung.com/au http://www.samsung.de http://www.samsung.se http://www.samsung.com/pl http://www.samsungcanada.com http://www.samsung.com.pa http://www.samsung.it http://www.samsung.es http://www.samsungusa.com http://www.samsungelectronics.co.uk http://www.samsung.fr http://www.samsung.com/au http://www.samsung.de http://www.samsung.se http://www.samsung.com/pl http://www.samsungcanada.com http://www.samsung.com.pa http://www.samsung.it http://www.samsung.es ENGLISH FRANÇAIS Digital Camcorder Caméscope numérique SC-M102/M105/M110 SC-M102/M105/M110 AF CCD LCD AF CCD LCD Auto Focus Charge Coupled Device Liquid Crystal Display Mise au point automatique Dispositif à couplage de charges Affichage à cristaux liquides Owner’s Instruction Book Manuel de l’usager Before operating the unit, please read this Instruction Book thoroughly, and retain it for future reference. Avant d’utiliser l’appareil, lisez ce manuel avec attention et conservez-le en vue d’une utilisation ultérieure. ELECTRONICS AD68-00814C ENGLISH FRANÇAIS Contents Notices and Safety Precautions Table des matières 8 Precautions on the CAM Care ........................................................................8 Notes Regarding COPYRIGHT ........................................................................9 Notes Regarding Moisture Condensation ....................................................9 Notes Regarding the CAM ..............................................................................9 Notes Regarding the Battery Pack ..............................................................10 Notes Regarding a Trademark ......................................................................10 Notes Regarding the Lens ............................................................................11 Notes Regarding the LCD Display ................................................................11 Precautions Regarding Service ....................................................................11 Precautions Regarding Replacement Parts ................................................11 Getting to Know Your CAM 12 Features ............................................................................................................12 Accessories Supplied with the CAM ............................................................13 Location of Controls 14 Rear & Left View ..............................................................................................14 Right & Bottom View ......................................................................................15 LCD Display ....................................................................................................16 OSD(On Screen Display in Video Record Mode/Video Play Mode) ......16 OSD(On Screen Display in Photo Capture Mode/Photo View Mode) ....17 OSD(On Screen Display in MP3 Play Mode/Voice Record/Play Mode) ..18 Avertissements et instructions de sécurité 8 Précautions relatives aux soins à apporter au CAM....................................8 Remarques concernant les droits d’auteur ..................................................9 Remarques concernant la formation de condensation ..............................9 Remarques concernant le CAM ......................................................................9 Remarques concernant le bloc-pile..............................................................10 Remarques concernant les marques déposées ........................................10 Remarques concernant l’objectif ..................................................................11 Remarques concernant l’écran ACL ............................................................11 Précautions relatives aux réparations..........................................................11 Précautions relatives aux pièces de rechange ..........................................11 Familiarisez-vous avec votre CAM 12 Caractéristiques ............................................................................................12 Accessoires fournis avec le CAM ................................................................13 Emplacement des commandes 14 Vue arrière et de gauche ..............................................................................14 Vue de droite et de dessous ........................................................................15 Écran ACL ......................................................................................................16 OSD (OSD : On Screen Display (affichage à l’écran)) en modes Video Record/Video Play..................................................................................................16 OSD (affichage à l’écran en modes Prise de photo/visionnement de photo) ..........................17 OSD (affichage à l’écran en modes MP3 Play/Voice Record/Play) ..............................18 How to Use the Battery Pack 19 Battery Pack Installation / Ejection ..............................................................19 Maintain the Battery Pack ..............................................................................20 Charging the Battery Pack ............................................................................23 Utilisation du bloc-pile 19 Installation / Éjection du bloc-pile ..............................................................19 Entretien du bloc-pile ....................................................................................20 Charge du bloc-pile ........................................................................................23 2 ENGLISH FRANÇAIS Contents Getting Started Table des matières 24 The Color of the LED .................................................................................... 24 Using Hardware Reset Function.................................................................... 24 Before You Start Operating the CAM ............................................................25 Using the Function Button..............................................................................26 Using the Display Button ................................................................................27 Adjusting the LCD Monitor ............................................................................28 Structure of the Folders and Files ................................................................29 Recording Time and Capacity ........................................................................30 Selecting the Memory Type ............................................................................32 Using the Memory Stick ..................................................................................33 Mode and Menu Selection ..............................................................................34 Premiers pas La couleur de la DEL ......................................................................................24 Fonction de réinitialisation du matériel ........................................................24 Préparation du CAM pour l’utilisation ..........................................................25 Touches de fonction ........................................................................................26 Utilisation du bouton Display <Écran> ........................................................27 Réglages de l’écran ACL ................................................................................28 Arborescence des dossiers et des fichiers..................................................29 Capacité et durée d’enregistrement ..............................................................30 Choix du type de mémoire..............................................................................32 Memory Stick ....................................................................................................33 Sélection des modes et des menus ..............................................................34 Mode vidéo Video Mode 35 Recording..........................................................................................................36 Recording ..................................................................................................36 Zooming In and Out ..................................................................................37 Playing ..............................................................................................................38 Playing on the LCD Monitor ......................................................................38 Selecting File Options ....................................................................................40 Deleting Video files ....................................................................................40 Locking Video files ....................................................................................41 Copying Video files ....................................................................................42 Setting the PB Option ................................................................................43 Setting Various Functions ..............................................................................44 Setting the Video file Size..........................................................................44 Setting the Video file Quality ....................................................................45 Setting the Focus ......................................................................................46 Setting the EIS (Electronic Image Stabilizer) ............................................47 Setting the White Balance ........................................................................48 Setting the Program AE (Programmed Auto Exposure) ..........................49 24 35 Enregistrement ................................................................................................36 Enregistrement ..........................................................................................36 Zoom avant et arrière ................................................................................37 Lecture ..............................................................................................................38 Lecture sur l’écran ACL ............................................................................38 Sélection des options liées aux fichiers ......................................................40 Suppression de fichiers vidéo ..................................................................40 Verrouillage de fichiers vidéo ....................................................................41 Copie de fichiers vidéo ..............................................................................42 Option PB (Play Back) (lecture) ................................................................43 Réglage des diverses fonctions ....................................................................44 Taille des fichiers vidéo..............................................................................44 Choix de la qualité des fichiers vidéo........................................................45 Mise au point..............................................................................................46 EIS (Electronic Image Stabilizer) <SEI> (stabilisateur électronique d’image)......................................................................................................47 Équilibrage des blancs ..............................................................................48 Fonction Program AE <Programmation AE> (Programmed Auto Exposure) (exposition automatique programmable)..................................................................................................49 3 ENGLISH FRANÇAIS Contents Table des matières Setting the BLC (Backlight Compensation) ..............................................50 Setting the Effect........................................................................................51 Setting the Digital Zoom ............................................................................52 Photo Mode 53 Capturing ..........................................................................................................54 Capturing Images ......................................................................................54 Zooming In and Out ..................................................................................55 Viewing ..............................................................................................................56 Viewing Photo files on the LCD Monitor ..................................................56 Selecting File Options ....................................................................................57 Deleting Photo files....................................................................................57 Locking Photo files ....................................................................................58 Setting DPOF(Digital Print Order Format) Function ................................59 Copying Photo files....................................................................................60 Setting Various Functions ..............................................................................61 Setting the Photo file Size ........................................................................61 Setting the Light ........................................................................................62 Setting the Focus ......................................................................................63 Setting the EIS (Electronic Image Stabilizer) ............................................64 Setting the White Balance ........................................................................65 Setting the Program AE (Programmed Auto Exposure) ..........................66 Setting the BLC (Backlight Compensation) ..............................................67 MP3 Mode 69 Storing Music in the CAM ..............................................................................70 Copying Music files to the CAM ................................................................70 Playing ..............................................................................................................71 Playing Music files ....................................................................................71 Selecting Play Options ....................................................................................72 4 Fonction BLC (Back Light Compensation) (compensation du contre-jour) ....50 Effets spéciaux ..........................................................................................51 Digital Zoom <Zoom numérique>..............................................................52 Photo Photo Mode Mode 53 Prise ..................................................................................................................54 Prise d’images ..........................................................................................54 Zoom avant et arrière ................................................................................55 Visionnement ..................................................................................................56 Visionnement des fichiers photo sur l’écran ACL ....................................56 Sélection des options liées aux fichiers ......................................................57 Suppression de fichiers photo ..................................................................57 Verrouillage de fichiers photo ....................................................................58 Fonction DPOF<Digital Print Order Format> (format d’impression directe pour caméra numérique) 59 Copie de fichiers photo..............................................................................60 Réglage des diverses fonctions ....................................................................61 Taille des fichiers photo ............................................................................61 Lampe ........................................................................................................62 Mise au point..............................................................................................63 EIS<Electronic Image Stabilizer> (stabilisateur électronique d’image)....64 Équilibrage des blancs ..............................................................................65 Fonction Program AE<Programmed Auto Exposure> (exposition automatique programmable) ......66 Fonction BLC (compensation de contre-jour) ..............................................67 MP3 Mode Mode MP3 69 Enregistrement de musique sur le CAM ......................................................70 Copie de fichiers musicaux vers le CAM ..................................................70 Lecture ..............................................................................................................71 Lecture de fichiers musicaux ....................................................................71 Options de lecture............................................................................................72 ENGLISH FRANÇAIS Contents Table des matières Setting Repeat Play ..................................................................................72 Selecting File Options ....................................................................................73 Deleting Music files....................................................................................73 Locking Music files ....................................................................................74 Copying Music files....................................................................................75 Lecture répétée..........................................................................................72 Sélection des options liées aux fichiers ......................................................73 Suppression de fichiers musicaux ............................................................73 Verrouillage de fichiers musicaux..............................................................74 Copie de fichiers musicaux........................................................................75 Voice Recorder Mode Mode enregistreur vocal 76 76 Recording..........................................................................................................76 Recording Voice ........................................................................................76 Playing ..............................................................................................................77 Playing Voice files......................................................................................77 Selecting File Options ....................................................................................78 Deleting Voice files ....................................................................................78 Locking Voice files ....................................................................................79 Copying Voice files ....................................................................................80 Enregistrement ................................................................................................76 Enregistrement de la voix ..........................................................................76 Lecture ..............................................................................................................77 Lecture de fichiers vocaux ........................................................................77 Sélection des options liées aux fichiers ......................................................78 Suppression de fichiers vocaux ................................................................78 Verrouillage de fichiers vocaux..................................................................79 Copie de fichiers vocaux ..........................................................................80 Using File Browser Navigateur de fichiers 81 81 Deleting Files or Folders ................................................................................81 Locking Files ....................................................................................................82 Copying Files or Folders ................................................................................83 Viewing File Information ................................................................................84 Suppression des fichiers ou des dossiers ..................................................81 Verrouillage des fichiers ................................................................................82 Copie des fichiers ou des dossiers ..............................................................83 Affichage d’informations sur les fichiers......................................................84 Setting the CAM Réglages du CAM 85 85 Adjusting the LCD Monitor ............................................................................86 Adjusting the LCD Brightness ..................................................................86 Adjusting the LCD Color ............................................................................87 Adjusting Date/Time ........................................................................................88 Setting Time ..............................................................................................88 Setting Date ..............................................................................................89 Réglages de l’écran ACL ................................................................................86 Luminosité de l’écran ACL ........................................................................86 Couleurs de l’écran ACL............................................................................87 Réglage de la date et de l’heure ....................................................................88 Réglage de l’heure ....................................................................................88 Réglage de la date ....................................................................................89 Setting Date Format ..................................................................................90 Format de la date ......................................................................................90 Setting Time Format ..................................................................................91 Format de l’heure ......................................................................................91 5 ENGLISH Contents Table des matières Setting the System ..........................................................................................92 Setting the Auto Shut off............................................................................92 Setting the Demo Function........................................................................93 Setting Start-up Mode................................................................................94 Setting the File No. Function ....................................................................95 Setting the Beep Sound ............................................................................96 Réglages système............................................................................................92 Arrêt automatique ......................................................................................92 Fonction Démo ..........................................................................................93 Mode Démarrage ......................................................................................94 Fonction N° de fichier ................................................................................95 Signal sonore (bip) ....................................................................................96 Viewing Version Information ....................................................................97 Setting Memory ................................................................................................98 Selecting the Storage Type ......................................................................98 Formatting the Memory ............................................................................99 Viewing Memory Space............................................................................100 Using USB Mode ............................................................................................101 Transferring Files from the CAM to your computer ................................101 System Environment ................................................................................102 Using PC Cam ..........................................................................................103 Affichage de la version ............................................................................97 Réglages de la mémoire..................................................................................98 Choix du type de stockage ........................................................................98 Formatage de la mémoire ........................................................................99 Affichage de l’espace mémoire ................................................................100 Mode USB ........................................................................................................101 Transfert des fichiers du CAM à votre ordinateur....................................101 Environnement système ..........................................................................102 Utilisation en tant que Web cam ..............................................................103 Connecting the CAM to a Printer ............................................................104 Raccordement du CAM à une imprimante ..............................................104 Miscellaneous Information 6 FRANÇAIS 105 Divers 105 Connecting the CAM with other Devices ....................................................106 Connecting the CAM to TV ....................................................................106 Connecting the CAM to a VCR or DVD Recorder ..................................107 Copying Video files to a VCR Tape..........................................................108 Connecting the CAM to a PC using the USB cable ................................109 Installing Programs ........................................................................................110 Installing Image Mixer ..............................................................................110 Installing software for using PC-Cam ......................................................112 Installing Windows98SE Driver(For only Windows98SE)........................113 Printing Photos................................................................................................115 Printing with PictBridge Function..............................................................115 Raccordement du CAM à d’autres appareils ..............................................106 Raccordement du CAM à un téléviseur ..................................................106 Raccordement du CAM à un magnétoscope ..............................................107 Copie de fichiers vidéo sur une cassette VHS ........................................108 Raccordement du CAM à un ordinateur à l’aide du câble USB..............109 Installation des logiciels ................................................................................110 Installation d’Image Mixer ........................................................................110 Installation du pilote de Web cam ............................................................112 Installation du pilote Windows98SE (uniquement pour Windows98SE) 113 Impression des photos ..................................................................................115 Impression avec PictBridge ......................................................................115 Printing Photos with DPOF Files ..............................................................116 Impression de photos à partir de fichiers DPOF......................................116 ENGLISH FRANÇAIS Contents Maintenance Table des matières 117 Entretien 117 Cleaning and Maintaining the CAM ..............................................................117 After using the CAM..................................................................................117 Cleaning the Body ..................................................................................118 Using the Built-in Rechargeable Battery ..................................................118 Using the CAM Abroad ............................................................................119 Nettoyage et entretien du CAM ....................................................................117 Après l’utilisation du CAM ........................................................................117 Nettoyage du boîtier..................................................................................118 Pile interne rechargeable..........................................................................118 Utilisation du CAM à l’étranger ................................................................119 Troubleshooting Dépannage 120 120 Self Diagnosis Display ..................................................................................120 Auto-diagnostic ..............................................................................................120 Using the Menu 122 Menus 122 Specifications 124 Caractéristiques techniques 124 Index 126 Index 126 Warranty (Canada User's Only) 128 Garantie pour le Canada 128 7 ENGLISH Notices and Safety Precautions Avertissements et instructions de sécurité Precautions on the CAM Care Précautions relatives aux soins à apporter au CAM ✤ ✤ Please note the following precautions for use: Please keep this device in a safe place. The device contains a lens that can be damaged by shock. Keep away from the reach of the children. Do not place your device in a wet place. Moisture and water may cause the device to malfunction. To avoid electric shock, do not touch your device or power cable with wet hands. Do not use the flash close to another’s eyes. The flash emits a strong light that may cause damage similar to direct sunlight on one’s eyesight. Particular care should be observed if photographing infants, when the flash should be no less than 3 feet from your subject. If the device is not working properly, please consult your nearest dealer or authorized Samsung service facility. Disassembling the device yourself may cause irrecoverable damage which will be difficult to repair. Clean the device with a dry, soft cloth. Use a soft cloth moistened with a mild detergent solution for removing stains. Do not use any type of solvent, especially benzene, as they may seriously damage the finish. Keep your device away from rain and saltwater. After using, clean the device. Saltwater may cause the parts to corrode. 8 FRANÇAIS ✤ Veuillez tenir compte des précautions d'utilisation suivantes. ✤ Veillez à ranger cet appareil dans un endroit sûr. Cet appareil comporte un objectif pouvant être endommagé en cas de choc. Gardez hors de portée des enfants. Ne rangez pas votre appareil dans un endroit humide. L’humidité et l’eau peuvent être à l’origine de mauvais fonctionnements de l’appareil. Pour éviter tout risque d’électrocution, ne manipulez pas l’appareil ni le cordon d’alimentation avec les mains mouillées. Ne déclenchez pas le flash près des yeux d’une personne. Le flash émet une lumière intense pouvant causer des effets aussi néfastes que ceux de la lumière directe du soleil. Lorsque vous photographiez des nouveau-nés, faites particulièrement attention à ce que le flash se trouve à 1 m minimum de votre sujet. Si l’appareil ne fonctionne pas correctement, veuillez contacter le revendeur ou un centre de service après-vente Samsung le plus proche. Ne procédez pas au démontage de l’appareil : vous risqueriez de provoquer des dommages difficilement réparables. Nettoyez l’appareil à l’aide d’un chiffon doux et sec. Nettoyez les taches avec un chiffon doux imbibé d’une solution de détergent doux. N’utilisez aucun solvant, en particulier du benzène, afin de ne pas endommager le fini de l'appareil. Protégez votre caméscope de la pluie et de l’eau de mer. Nettoyez l’appareil après son utilisation. L’eau de mer peut corroder les pièces. ENGLISH FRANÇAIS Notices and Safety Precautions Avertissements et instructions de sécurité Notes Regarding COPYRIGHT Remarques concernant les droits d’auteur other program materials may be copyrighted. Unauthorized recording of copyrighted materials may infringe on the rights of the Copyright owners and is contrary to copyright laws. ✤ All the trade names and registered trademarks mentioned in this manual or other documentation provided with your Samsung product are trademarks or registered trademarks of their respective holders. ✤ Les émissions de télévision, les cassettes de films vidéo, les titres de DVD, les films ainsi que d’autres programmes peuvent faire l’objet de droits d'auteur. La copie non autorisée de ces supports peut porter atteinte aux droits des propriétaires concernés et constitue une infraction à la législation sur les droits d’auteur. ✤ Toutes les appellations commerciales et marques déposées citées dans ce manuel ou dans toute documentation fournie avec votre appareil Samsung appartiennent à leurs propriétaires respectifs. Notes Regarding Moisture Condensation Remarques concernant la formation de condensation ✤ Television programs, movie video tapes, DVD titles, films and 1. A sudden rise in atmospheric temperature may cause condensation to form inside the CAM. For Example: ✤ Entering or leaving a heated place on a cold day might cause condensation inside the product. ✤ To prevent condensation, place the product in a carrying case or a plastic bag before exposing it to a sudden change of temperature. Notes Regarding the CAM 1. Do not leave the CAM exposed to high temperature (above 60°C or 140°F). For example, in a parked closed car in summer or exposed to direct sunlight. 2. Do not let the CAM get wet. Keep the CAM away from rain, salt water, or any other form of moisture. The CAM will be damaged if immersed in water or subjected to high levels of moisture. 1. Une brusque hausse de la température ambiante peut entraîner la formation de condensation à l’intérieur du CAM. Exemple ✤ ✤ Si vous entrez ou sortez d’un endroit chauffé alors qu’il fait froid à l’extérieur, de la condensation peut se former à l’intérieur de l’appareil. Pour empêcher ce phénomène, placez l’appareil dans un étui ou un sac en plastique afin de ne pas l’exposer à un changement de température brutal. Remarques concernant le CAM 1. N’exposez jamais le CAM à des températures élevées (+ 60°C (140°F)). Voiture fermée en été ou en plein soleil, par exemple. 2. Ne mouillez pas le CAM. Gardez le CAM à l’abri de la pluie, de l’eau de mer ou de toute autre forme d’humidité. En plongeant le CAM dans l’eau ou en l’exposant à des taux d’humidité élevés, vous risquez de l’endommager. 9 ENGLISH Notices and Safety Precautions Avertissements et instructions de sécurité Notes Regarding the Battery Pack Remarques concernant le bloc-pile It is recommended to use original battery pack that is available at SAMSUNG service center. Make sure the battery pack is fully charged before starting to record. To preserve battery power, keep the CAM turned off when you are not operating it. If your device is left in STBY mode without being operated for more than 5 minutes, it will automatically turn itself off to protect against unnecessary battery discharge. Make sure that the battery pack is attached firmly in place. The new battery pack provided with the product is not charged. Before using the battery pack, you need to fully charge it. Do not drop the battery pack. Dropping the battery pack may damage it. Fully discharging a Lithium Polymer battery damages the internal cells. The battery pack may be prone to leakage when fully discharged. To avoid damage to the battery pack, make sure to remove the battery when no charge remains. Clean the terminal to remove foreign substance before inserting the battery pack. ✤ When the battery reaches the end of its life, please contact your local dealer. Batteries must be disposed of as chemical waste. ✳ Be careful not to drop the battery pack when you release it from the CAM. ✳ ✤ ✤ ✤ ✤ ✤ ✤ ✤ ✤ ✤ ✤ ✳ Notes Regarding a Trademark ✤ 10 FRANÇAIS The logos regarding DivX, DivX Licensed are the trademark of DivX, Network, Inc and can be used after contracting license. ✤ ✤ ✤ ✤ ✤ ✤ ✤ ✤ ✤ Il est conseillé d’utiliser une pile d’origine, disponible auprès du service après-vente SAMSUNG. Assurez-vous que la pile est complètement chargée avant de commencer votre enregistrement. Afin d’économiser l’énergie de la pile, éteignez le CAM lorsque vous ne vous en servez pas. Si vous laissez votre appareil en mode STBY pendant plus de cinq minutes, sans l’utiliser, il s’éteindra automatiquement afin d’éviter toute consommation inutile d’énergie. Assurez-vous que le bloc-pile est inséré correctement. Le bloc-pile neuf fourni avec l’appareil n’est pas chargé. Avant de l’utiliser, il vous faut donc le charger complètement. Ne laissez jamais tomber le bloc-pile. Vous risqueriez de l’endommager. Les cellules des piles lithium-polymère s’abîment en cas de décharge complète. Le bloc-pile risque de fuir s’il est complètement déchargé. Pour éviter ce problème, prenez soin de le retirer lorsqu’il est déchargé. Eliminez les corps étrangers des bornes avant d’insérer le blocpile. Lorsque le bloc-pile arrive en fin de vie, adressez-vous à votre revendeur le plus proche. Les piles doivent être jetées avec les déchets chimiques. ✳ Prenez garde à ne pas laisser tomber le bloc-piles lorsque vous le sortez du CAM. Remarque concernant les marques déposées ✤ Les logos DivX et DivX Licensed sont des marques de commerce de DivX, Network, Inc et peuvent être utilisés après octroi d’une licence. ENGLISH FRANÇAIS Notices and Safety Precautions Avertissements et instructions de sécurité Notes Regarding the Lens Remarques concernant l’objectif ✤ Do not film with the camera lens pointing directly at the sun. Direct sunlight can damage the CCD (Charge Coupled Device, the imaging sensor). Notes Regarding the LCD Display 1. The LCD monitor has been manufactured using the high precision technology. However, there may be tiny dots (red, blue or green in color) that appear on the LCD monitor. These dots are normal and do not affect the recorded picture in any way. 2. When you use the LCD monitor under direct sunlight or outdoors, it maybe difficult to see the picture clearly. 3. Direct sunlight can damage the LCD monitor. Precautions Regarding Service ✤ ✤ ✤ Do not attempt to service the CAM yourself. Opening or removing covers may expose you to dangerous voltage or other hazards. Refer all servicing to qualified service personnel. ✤ Ne filmez pas en orientant l’objectif du caméscope directement vers le soleil. La lumière directe du soleil est susceptible d’endommager le dispositif à couplage de charge (capteur d’image CCD). Remarques concernant l’écran ACL 1. L’écran ACL est un composant de haute précision. Il se peut toutefois que de minuscules points (rouges, bleus ou verts) apparaissent sur celui-ci. Ce phénomène est normal et n’affecte aucunement l’image enregistrée. 2. Lorsque vous utilisez l’écran ACL en plein soleil ou à l’extérieur, il se peut que l’image soit difficile à distinguer. 3. La lumière directe peut endommager l’écran ACL. Précautions relatives aux réparations ✤ N’essayez pas de réparer vous-même le CAM. ✤ En ouvrant ou en retirant les capots, vous vous exposez à des tensions électriques dangereuses, ou autres risques. ✤ Confiez toute réparation à un technicien expérimenté. Precautions Regarding Replacement Parts Précautions relatives aux pièces de rechange When replacement parts are required, be sure the service technician has used replacement parts specified by the manufacturer and having the same characteristics as the original part. Unauthorized substitutions may result in fire, electric shock or other hazards. ✤ Lorsque des pièces doivent être remplacées, assurez-vous que le réparateur utilise des pièces de rechange spécifiées par le fabricant et possédant les mêmes caractéristiques que celles d’origine. ✤ L’utilisation de toute pièce de rechange non autorisée pourrait occasionner un incendie, une électrocution ou d’autres dangers. ✤ ✤ 11 ENGLISH FRANÇAIS Getting to Know Your CAM Familiarisez-vous avec votre CAM Features Caractéristiques ● Integrated Digital CAM/DSC operation ● An integrated digital imaging device that easily converts between a Digital CAM and a Digital Still Camera with comfortable and easy recording. ● High Resolution Image Quality (Digital Still Camera) Un dispositif interne d’imagerie numérique capable de convertir le CAM numérique en appareil photo numérique ; manipulation simple et agréable. ● 100x Digital Zoom Allows the user to magnify an image up to 100x its original size. ● ● ● ● PC Cam for multi-entertaining ● Voice Record / Playback with vast memory ● ● 12 Enregistrement/Lecture de données vocales grâce à une mémoire de grande capacité Vous pouvez réaliser des enregistrements vocaux, les stocker dans la mémoire interne, sur une carte Memory Stick ou sur une carte Memory Stick Pro (en option), et lire ces enregistrements vocaux. L’appareil ne nécessite pas de cassette et enregistre sur des Memory Sticks. Plus Advantage, MP3 With the CAM, you can playback MP3 files stored in the internal memory, Memory Stick and Memory Stick Pro(Option). Fonction Web cam pour le divertissement Vous pouvez utiliser votre caméscope comme Web cam pour participer à des clavardages vidéo, communiquer par vidéoconférence, etc. You can record voice and store it in the internal memory, Memory Stick and Memory Stick Pro(Option) and playback the recorded voice. The unit is tapless and records on Memory Sticks. ● Interface USB pour le transfert de données L'interface USB vous permet de transférer à votre PC des images fixes, des fichiers vidéo et d'autres types de fichier. You can use this the CAM as a PC camera for video chatting, video conference and other PC camera applications. ● Effets spéciaux numériques divers Grâce à la fonction DSE (DSE : Digital Special Effects (effets spéciaux numériques)), vous pouvez donner à votre film une touche d’originalité en lui ajoutant divers effets spéciaux. You can transfer still images and video file or any other files to a PC using the USB interface. ● Stabilisateur électronique d'image (EIS) Votre CAM vous permet de réduire l’instabilité de l’image en compensant les tremblements naturels de vos mains. Various Digital Effects USB Interface for Data Transfer Écran couleur ACL TFT (TFT : Thin Film Transistor (transistor à couches minces)) L’écran LCD-TFT couleur à haute résolution (210 000 pixels) offre une image nette et vous permet de visionner vos fichiers enregistrés immédiatement. The DSE (Digital Special Effects) allows you to give the film a special look by adding various special effects. ● Zoom numérique 100x Permet de grossir une image jusqu’à 100 fois sa taille d’origine. ● Electronic Image Stabilizer (EIS) With the CAM, you can reduce unstable images by avoiding natural shaking movements. ● ● Colorful TFT LCD A high-resolution(210K) colorful TFT LCD gives you clean, sharp images as well as the ability to review your recorded files immediately. Qualité d'image à haute résolution (appareil photo numérique) Utilisation d’un capteur CCD 800 000 pixels pour une résolution maximale de 800x600. Employing 800K CCD Pixel, a maximum resolution of 800x600 is available. ● Fonctionnement du CAM/DSC numérique intégré (DSC : Digital Still Camera) (appareil photo numérique) ● Atout supplémentaire : la compatibilité MP3 Avec votre CAM, vous pouvez lire un fichier MP3 enregistré dans la mémoire interne ou sur carte Memory Stick ou Memory Stick Pro (en option). ENGLISH FRANÇAIS Getting to Know Your CAM Familiarisez-vous avec votre CAM Accessories Supplied with the CAM Accessoires fournis avec le CAM ✤ Make sure that the following basic accessories are supplied with your CAM. 1. Lithium Polymer ✤ Assurez-vous que les accessoires suivants ont bien été 1. Lithium Polymer Battery pack 2. AC Power Adapter fournis avec votre CAM. 3. Video/Audio Cable Battery pack 1. Pile lithium-polymère 2. Adaptateur CA 2. AC Power Adapter 3. Câble audio/vidéo 3. Video/Audio Cable 4. Câble USB 4. USB Cable 4. USB Cable 5. Cradle 6. Earphones 5. Socle de recharge 5. Cradle 6. Écouteurs 6. Earphones 7. Dragonne 7. Hand Strap 8. Étui 8. Carrying Case 7. Hand Strap 8. Carrying Case 9. Instruction Book/Quick Guide 9. Instruction Guide rapide Book/Quick Guide 10. Software CD 9. Manuel d’utilisation / 10. CD d’installation des 10. Software CD 11. Lens Cover 12. Neck Strap logiciels 11. Lens Cover 11. Couvre-objectif 12. Neck Strap 12. Courroie de cou 13. Extended life Battery 13. Bloc-pile de longue Pack(Option) 13. Extended life Battery Pack (Option) durée (en option) 13 ENGLISH FRANÇAIS Name of Each Part Emplacement des commandes Rear & Left View Vue arrière et de gauche 7. Back/Multi-Play 6. Back( ) / Left / Multi-Play Mode button Mode button 1. Built-in MIC 7. switch 8. [▲ ]switch (Zoom (Zoom out (W) out//RPS Rewind switch) ( ) switch) 9. OK button 8. button(Play, (Play/Pause) Pause) 9. [▼ ]switch (Zoom in/ FPS switch) 11. Record/Stop 10. Record/Stopbutton button 2. 2. LCD LCD Monitor display 12. Record/Power/Charging 11. Power / Charging indicator indicator 13. Power 12. OFF switch switch / Mode / ModeSelector Selector 14. Menu button 13. 15. Memory Stick Slot 14. 4. LCD(DISPLAY) 3. DISPLAY button 5.4.MP3 MP3LOCK Hold switch 6. Built-in Speaker 5. 1 2 3 4 5 6 7 8 14 Built-in MIC LCD display DISPLAY button MP3 Hold switch Built-in Speaker Back/Multi-Play Mode button [▲ ]switch (Zoom out/RPS switch) OK button (Play/Pause) 9 10 11 12 13 14 [▼ ]switch (Zoom in/ FPS switch) Record /Stop button Record/Power /Charging indicator Power switch/Mode Selector Menu button Memory Stick Slot 1 2 3 4 5 6 7 8 Micro interne Écran ACL Bouton DISPLAY Interrupteur MP3 Hold Haut-parleur interne Bouton du mode Back/Multi-Play Interrupteur [▲ ] (zoom arrière/retour rapide) Bouton OK (lecture/ pause) 9 10 11 12 13 14 Interrupteur [▼ ] (zoom avant/avance rapide) Bouton Record/Stop Témoin Record/Power/Charging Interrupteur Power/sélecteur Mode Bouton Menu Fente du Memory Stick ENGLISH FRANÇAIS Location of Controls Emplacement des commandes Right & Bottom View Vue de droite et de dessous Hanging Lens Cover on the CAM 1. Lens 6. Volume +, - / MF(Manual Focus) button 2. Light /MF 3. Earphones and AV Output Jack 7. Tripod Receptacle 4. Battery insertion part 8. Cradle Receptacle 5. Battery eject button 1 2 3 4 5 6 Lens Light Earphones and AV Output Jack Battery insertion part Battery eject button Volume +, - / MF (Manual Focus) button 7 8 9 9. Strap Hook Tripod Receptacle Cradle Receptacle Strap Hook 1 2 3 4 5 6 Objectif Projecteur Écouteurs et prise sortie AV Couvercle de la pile Bouton d’éjection de la pile Bouton Volume +, - / MF (MF : Manual Focus (mise au point manuelle)) 7 8 9 Pas de vis pour trépied Fiche pour socle de recharge Boucle pour dragonne ou courroie de cou 15 ENGLISH FRANÇAIS Location of Controls: LCD Display Emplacement des commandes Écran ACL OSD (On Screen Display in Video Record Mode / Video Play Mode) OSD (OSD : On Screen Display (affichage à l’écran)) en modes Video Record/Video Play Video Record Mode Video Record Mode 1. 2. 3. 4. 5. 6. 7. 8. 9. 10. 11. 12. 13. 14. 15. Mode indicator EIS indicator Program AE indicator White Balance indicator BLC indicator Focus indicator Counter (Elapsed time /Remaining time) Record/Standby indicator Record/Standby text Effect indicator Zoom in/Zoom out indicator Battery life indicator Memory type indicator Image quality/size indicator Warning and note indicator 15 14 1 2 3 Video Record 13 12 SF / 720 4 5 11 BLC 6 00:16 / 24:32 7 STBY Sepia 8 10 9 Video Play Mode 6 1 5 Video Play 100-0056 Video Play Mode 1. 2. 3. 4. 5. 6. Mode indicator Current display indicator Lock indicator Battery life indicator Memory type indicator Image counter(Current image) 4 3 2 Video Play Mode 7. 8. Warning and note indicator Counter (Elapsed time / Recorded time) 9. Operation indicator (Play/Pause/RPS/FPS) 10. Volume indicator Note ✤ 16 Functions will be retained when the CAM is turned off . Video Play Mode 7. 8. Témoin avertissements et avis Compteur (temps écoulé/durée de l’enregistrement) 9. Témoin de fonctionnement (lecture/pause/retour rapide/avance rapide) 10. Échelle de volume Video Play 100-0056 7 Mode Video Record <Enregistrement de vidéo> 1. Témoin de mode 2. Témoin EIS <SEI > stabilisateur électronique d’image 3. Témoin Program AE <Programmation AE> exposition automatique programmable Témoin White Balance <Équilibrage des blancs> 4. 5. Témoin BLC <BLC> compensation de contre-jour 6. Témoin de mise au point 7. Compteur (temps écoulé/temps restant) 8. Témoin d’enregistrement/de veille émoin alphanumérique d’enregistrement/de veille 9. 10. Témoin d’effet 11. Echelle de zoom avant/zoom arrière 12. Témoin de charge du bloc-pile 13. Témoin du type de mémoire 14. Témoin de qualité/de taille d’image 15. Témoin avertissements et remarques Mode Video Play <Lecture vidéo> 1. Témoin de mode 2. Témoin d’image en cours d’affichage 3. Témoin de verrouillage 4. Témoin de charge du bloc-pile 5. Témoin du type de mémoire Compteur d’images (image en cours d’affichage) 6. Mode Video Play <Lecture vidéo> 10 Remarque ✤ 00:16 / 10:50 8 9 Les fonctions seront conservées pendant que le CAM sera hors tension. ENGLISH FRANÇAIS Location of Controls: LCD Display Emplacement des commandes Écran ACL OSD (On Screen Display in Photo Capture Mode / Photo View Mode) OSD (affichage à l’écran en modes Prise de photo/Visionnage de photo) Photo Capture Mode Photo Capture Mode 1. 2. 3. 4. 5. 6. 7. 8. 9. 10. 11. 12. Mode indicator EIS indicator Program AE indicator White balance indicator BLC indicator Focus indicator Zoom in/out indicator Battery life indicator Memory type indicator Image size indicator Warning and note indicator Light indicator Photo View Mode 1. 2. 3. Mode indicator Current display indicator Number of print 12 1 2 3 11 10 Photo Capture Mode Prise de photo 9 8 800 4 5 7 BLC 6 Sepia Photo View Mode 1 3 2 Printer indicator Lock indicator Image counter (Current image) 1. 2. 3. 4. 5. 6. 6 Note Functions will be retained when the CAM is turned off . Témoin de mode Témoin d’image en cours d’affichage Nombre d’impressions Mode Photo View<Visionnement de photo> Photo View Mode Photo View 100-0025 ✤ Témoin de mode Témoin EIS <SEI > stabilisateur électronique d’image 3. Témoin Program AE <Programmation AE> exposition automatique programmable 4. Témoin White Balance <Équilibrage des blancs> 5. Témoin BLC <BLC> compensation de contre-jour 6. Témoin de mise au point 7. Témoin de zoom avant/zoom arrière 8. Témoin de charge du bloc-pile 9. Témoin du type de mémoire 10. Témoin de taille d’image 11. Témoin avertissements et remarques 12. Témoin de flash Mode Visionnement de photo Photo View Mode 4. 5. 6. 1. 2. Témoin de l’imprimante Témoin de verrouillage Compteur d’images (image en cours d’affichage) Remarque ✤ 2 Copies 4 5 Les fonctions seront conservées pendant que le CAM sera hors tension. 17 ENGLISH FRANÇAIS Location of Controls: LCD Display Emplacement des commandes Écran ACL OSD (On Screen Display in MP3 Play Mode / Voice Record / Play Mode) OSD (affichage à l’écran en modes MP3 Play/Voice Record/Play) MP3 Play Mode MP3 Play Mode 1. 2. 3. 4. 5. 6. 7. 8. 9. 10. 11. Mode indicator File number/ File name/File format File size Sampling Rate/Bit Rate Progress Bar Elapsed time/Full time Operation indicator Volume indicator Battery life indicator Memory type indicator Repeat all/one indicator 11 9 MP3 Play 1 3 2. I believe I can fly.mp3 3.6 Mbytes 4 Stereo 44.1KHz 128Kbps 2 8 5 00:34 / 03:46 6 7 Voice Record Mode 1 Voice Record Mode 1. 2. 3. 4. 5. 6. Mode MP3 Play <Lecture MP3> 10 1. 2. 3. 4. 5. 6. 7. 8. 9. 10. 11. Voice Record Mode Voice Record <Enregistrement de la voix> Mode indicator File number/Date and Time Sampling Rate/Bit Rate Elapsed time/Full time Operation indicator Record/Standby text 2 3 2 2004/01/01 12:51:04 AM Stereo 8KHz 128Kbps 4 00:00:12 / 00:05:12 1. 2. 3. 4. 5. 6. REC 5 6 Voice Play Mode 7. 8. 9. Voice Play Mode Progress Bar Lock indicator Volume indicator Functions you've set will not be canceled if you turn the CAM on again. 7. 8. 9. 2 2004/01/01 12:51:04 AM 5.0Mbytes Stereo 8KHz 128Kbps Barre d’avancement Témoin de verrouillage Echelle de volume Remarque 9 ✤ 7 00:00:12 / 00:05:12 18 Témoin de mode Numéro de fichier/Date et heure Fréquence d’échantillonnage/Débit binaire Temps écoulé/Temps total Témoin de fonctionnement Témoin alphanumérique d’enregistrement/de veille Mode Voice Play <Lecture de la voix> Voice Play Note ✤ Témoin de mode Numéro/Nom/Format de fichier Taille du fichier Fréquence d’échantillonnage/Débit binaire Barre d’avancement Temps écoulé/Temps total Témoin de fonctionnement Echelle de volume Témoin de charge du bloc-pile Témoin du type de mémoire Témoin de répétition de l’ensemble des titres/d’un seul titre 8 Les réglages que vous avez définis pour les fonctions ne sont pas annulés lorsque vous rallumez le CAM. ENGLISH FRANÇAIS How to Use the Battery Pack Utilisation du bloc-pile Battery Pack Installation / Ejection Insertion/Éjection du bloc-pile It is recommended you purchase one or more additional battery packs to allow continuous use of your CAM. Il est recommandé d’acheter un ou plusieurs blocs-piles supplémentaires pour qu’une utilisation continue de votre CAM soit possible. To insert the battery pack Insertion du bloc-pile Faites coulisser le bloc-pile dans la rainure jusqu’au déclic. Slide the battery pack into the groove until it clicks. To eject the battery pack Éjection du bloc-pile Pull the [Battery Eject] button to eject the battery pack. Battery Bloc-pile SB-P90A (900mAh) SB-P180A (1800mAh) (option) SB-P90A (900 mAh) SB-P180A (1800 mAh) (en option) Note ✤ Tirez sur le bouton [Battery Eject] pour retirer le bloc-pile. Clean the terminals to remove foreign substances before inserting the battery pack. Remarque ✤ Eliminez les corps étrangers des bornes avant d’insérer la pile. 19 ENGLISH FRANÇAIS How to Use the Battery Pack Utilisation du bloc-pile Maintain the Battery Pack Entretien du bloc-pile ✤ ✤ ✤ ✤ ✤ ✤ ✤ The battery pack should be recharged in an environment of between 32°F(0°C) and 104°F(40°C). The battery pack should never be charged in a room temperature that is below 32°F(0°C). The life and capacity of the battery pack will be reduced if it is used in temperatures below 32°F(0°C) or left in temperatures above 104°F(40°C) for a long period. Do not put the battery pack near any heat sources (fire or flames, for example). Do not disassemble, process, press or heat the Battery Pack. Do not allow the + and - terminals of the battery pack to be short-circuited. It may cause leakage, heat generation, induce fire and overheating. It is recommended to use original battery pack that is available at SAMSUNG service center. ✤ ✤ ✤ ✤ ✤ ✤ ✤ 20 Le bloc-pile doit être rechargé à une température comprise entre 0 et 40°C (32°F et 104°F). N’effectuez jamais de charge à des températures inférieures à 0°C (32°F). Si vous utilisez votre caméscope pendant une période prolongée à des températures inférieures à 0°C ou supérieures à 40°C (32°F et 104°F), la durée de vie et la capacité de la pile s’en trouveront réduites. Éloignez le bloc-pile de toute source de chaleur (feu ou flamme, par exemple). Le bloc-pile ne doit être ni démonté, ni modifié, ni comprimé, ni chauffé. Évitez de court-circuiter les bornes + et – de la pile. Cela risquerait de provoquer des fuites, une surchauffe voire un début d’incendie. Il est conseillé d’utiliser une pile d’origine, disponible auprès du service après-vente SAMSUNG. ENGLISH FRANÇAIS How to Use the Battery Pack Continuous recording time based on battery type If you close the LCD screen, it switches off automatically. The continuous recording times given in the table below are approximations. Actual recording time depends on usage. Battery Time SB-P90A (900mAh) SB-P180A (1800mAh) (option) Continuous Recording Time LCD ON Backlight OFF Approx. 60 min. Approx. 80 min. Approx. 120 min. Approx. 160 min. Utilisation du bloc-pile Durée d’enregistrement en continu selon le type de pile L’écran ACL s’éteint automatiquement lorsque vous le rabattez. Les durées d'enregistrement en continu présentées dans le tableau ci-dessous sont approximatives. La durée d’enregistrement réelle varie selon l’utilisation. Bloc-pile ✤ ✤ ✤ Prepare an extra battery if you use the CAM outdoors. Contact a Samsung retailer to purchase a new battery pack. If you zoom in or out, the recording time becomes shorter. ‘Continuous Recording Time’ indicates the time that you neither use zooming function nor play video files and record the video file continuously when the EIS( ) function is off. Remarque ✤ ✤ ✤ ✤ Warning ✤ When you eject the battery pack from the CAM, hold the battery pack to prevent it dropping to the floor. Durée d’enregistrement en continu Écran ACL allumé Rétroéclairage OFF SB-P90A (900 mAh) Environ 60 min. Environ 80 min. SB-P180A (1800 mAh) (en option) Environ 120 min. Environ 160 min. Notes ✤ Durée Si vous utilisez le CAM au dehors, préparez un bloc-pile supplémentaire. Contactez un revendeur Samsung pour vous procurer un nouveau bloc-pile. La durée d’enregistrement est plus courte si vous zoomez vers l’avant ou vers l’arrière. Continuous Recording Time indique le temps d’enregistrement continu mais n'inclue pas l’utilisation de la function zoom ou lecture de fichiers vidéo ou l’enregistrement de fichiers vidéo de façon continue lorsque la fonction <EIS> (SIE) système Imageur Électronique ( ) est fermée. Avertissement ✤ Lorsque vous éjectez le bloc-pile du CAM, retenez-le afin qu’il ne tombe pas sur le sol. 21 ENGLISH FRANÇAIS How to Use the Battery Pack Utilisation du bloc-pile Battery Level Display Affichage du niveau de charge du bloc-pile The Battery Level Display shows the amount of battery power remaining in the Battery Pack. Battery Level Indicator L’affichage du niveau de charge du bloc-pile permet de visualiser la quantité d’énergie restante. State Message Fully charged État Message - Pleine charge - 40~60% used - 40~60 % utilisée - 60~80% used - 60~80 % utilisée - 80~95% used - 80~95 % utilisée - Exhausted(flickers) The device will soon turn off. Change the Battery Pack as soon as possible. - Morte (clignote) l’appareil s’arrêtera bientôt. Changez le bloc-pile dès que possible. - (flickers) The device will be forced to turn off after 5 seconds. “Battery Low” Clignote – l’appareil s’arrêtera dans 5 secondes. “Battery Low (Bloc-pile faible)” Tips for Battery Identification Témoin du niveau de charge du bloc-pile Video Play 100-0056 If the battery has been fully charged, the charge indicator is green. If you are charging the battery, the color of the charge indicator is orange. The charge indicator flickers if the battery is abnormal. Trucs pour déterminer le niveau de charge du bloc-pile Si le bloc-pile a été complètement chargé, le témoin de charge est vert. Si le bloc-pile est sous charge, le témoin de charge est orange. Le témoin clignote si le bloc-pile est défectueux. 00:16 / 00:32 22 Charging time based on battery type Durée de recharge en fonction du type de bloc-pile Capacity Power On Power Off SB-P90A (900mAh) Approx. 6 hr. 30 min Approx. 1 hr. 40 min SB-P180A (1800mAh) (option) Approx. 13 hr. Approx. 3 hr. 20 min Capacité Sous tension Hors tension SB-P90A (900 mAh) Environ 6 hr. 30 min Environ 1 hr. 40 min SB-P180A (1800 mAh) (en option) Environ 13 hr. Environ 3 hr. 20 min ENGLISH FRANÇAIS How to Use the Battery Pack Utilisation du bloc-pile Charging the Battery Pack Recharge du bloc-pile 1. Slide [Mode Selector] up to turn the CAM off. 1. Glissez le [Mode Selector] <Sélecteur de mode> vers le 2. 3. Attach the Battery Pack to the CAM. Fix the CAM into the cradle. 2. haut pour arrêter le CAM. Insérez le bloc-pile sur le CAM. 4. Connect the AC power adapter to 3. Fixez le CAM sur le socle. the DC In jack on the cradle. ◆ You can detach the AC adapter by 5. 4. Branchez l’adaptateur CA au Charging through the cradle connecteur CC du socle. ◆ Pour enlever l’adaptateur CA, pressing the buttons on the sides of the adapter cable plug while pulling it out. Insert the AC power adapter into the outlet. appuyez sur les boutons situés sur les côtés de la prise du cordon tout en tirant 5. Branchez l’adaptateur CA dans une prise murale. Note ✤ You can also charge the battery pack when you use the CAM by connecting the AC power adapter to the CAM directly. Warning ✤ ✤ It is recommended you fully charge the battery pack before use. You should only charge the battery in an environment between 32°F and 104°F. Remarque ✤ Charging directly to the CAM Il est aussi possible de recharger le CAM pendant son utilisation en branchant l’adaptateur CA directement au CAM. Avertissement ✤ ✤ Il est recommandé de recharger complètement le bloc-pile avant toute utilisation. Le bloc-pile doit être rechargé à une température comprise entre 0°C et 40°C ((32°F et104°F). 23 ENGLISH FRANÇAIS Getting Started Premiers pas The Color of the LED La couleur de la DEL The color of the LED varies depending on the power or charge. When the AC Adapter is plugged in Power LED Colour Voice / Video Record Red On Green Off Orange Off Green Orange Blink Charging state Charging Fully charged Error When the AC Adapter is unplugged LED Colour Green Orange Red Power On Off Voice / Video Record Charging state - Using Hardware Reset Function If the unit is not performing correctly, use this function to set the CAM back to Adaptateur CA branché Niveau de charge Alimentation Couleur de la DEL Rouge Enregistrement audio/vidéo Vert En marche Fermée Orange Sous charge Fermée Vert Pleine charge Orange (clignotant) Erreur Adaptateur CA débranché Couleur de la DEL Alimentation Niveau de charge Vert En marche Orange Fermée Rouge Enregistrement audio/vidéo - Fonction de réinitialisation du matériel Utilisez cette fonction pour réinitialiser le CAM à son état par défaut original its original, default state. lorsqu’il ne fonctionne pas correctement 1. Remove the battery pack and the AC adapter. 1. Retirez le bloc-pile et l’adaptateur CA. 2. Turn the LCD monitor so it faces front. 2. Tournez l’écran ACL vers l’avant Press the [Display] button. 3. Appuyez sur le bouton [Display] <Écran>. ◆ Si vous rebranchez l’adaptateur CA ou réinsérez le bloc-pile, le CAM se réinitialise et se met en marche 3. ◆ If you connect the AC adapter or insert the battery pack again, the CAM is reset and turns on. Notes ✤ ✤ 24 La couleur de la DEL dépend de l’alimentation ou de la charge If the LCD monitor is closed completely, the CAM makes a sound. If you reset the CAM, all functions you set are initialized. Remarques ✤ ✤ Si l’écran ACL est complètement fermé, le CAM émet un bruit sonore. Si vous réinitialisez le CAM, toutes les fonctions sont réinitialisées. ENGLISH FRANÇAIS Getting Started Premiers pas Before You Start Operating the CAM Préparation du CAM pour l’utilisation Before using the CAM, refer to this page for easy operation. The Memory Stick is an optional accessory and not included. 1. Install the battery pack and insert the Memory Stick into the Memory Stick slot. (Refer to page 33) 2. Charge the battery pack by fixing the CAM into the cradle and connecting the power cable to the cradle. (Refer to page 23) 3. Slide the [Mode Selector] down to turn on the CAM and slide it down again. ◆ You can select Video mode or Previous mode as the start-up mode in System Settings. (Refer to page 94) ◆ Video mode : The CAM starts up in Video Mode. ◆ Previous Mode : The CAM starts up in the mode you used last. 4. Slide the [▲ /▼ ] switch to select the desired mode and press the [OK] button. 5. Press the [OK] button to take pictures, record, hear music or record voice. Press the [Menu] button to view the menu. 6. When you finished, turn the CAM off by moving [Mode Selector] up. For example:If you want to select Photo Mode 1. Video: You can record and Mode Selection play video files. 2. Photo: You can take and Video 1 view photo files. 2 Photo 3. MP3: You can download 3 MP3 and listen to music. 4 Voice Recorder 4. Voice Recorder: You can 5 File Browser record and playback the voice. 5. File Browser: You can delete, lock, copy the file and view the file information. 6. System Settings: You can set the LCD monitor brightness/color, date/time, system and memory. 7. Back: The screen moves to previous menu in the selected mode. Avant d’utiliser votre CAM, référez-vous à cette page pour plus de facilité. Le Memory Stick est un accessoire optionel et n’est pas inclus. 1. Insérez le bloc-pile puis le Memory Stick dans sa fente. (voir p. 33). 2. Chargez le bloc-pile en fixant le CAM sur le socle et en connectant le cordon d’alimentation à celui-ci. (voir p. 23). 3. Glissez le [Mode Selector]<Sélecteur de mode> vers le bas pour démarrer le CAM et glissez vers le bas une seconde fois. ◆ Vous pouvez sélectionner le Video mode <Mode vidéo> ou Previous mode (Mode précédent) comme mode de démarrage dans System Settings (Réglage du système). (voir p. 94). ◆ Video mode <Mode vidéo> : Le CAM démarre en Video Mode (Mode vidéo). ◆ Previous Mode: <Mode précédent> : Le CAM démarre dans le dernier mode actif. 4. Glissez l’interrupteur [▲ /▼ ] pour sélectionner le mode choisi et appuyez sur le bouton [OK] 5. Appuyez sur le bouton [OK] pour prendre des photos, enregistrer, écouter de la musique ou faire des enregistrements de la voix. Appuyez sur le bouton [Menu] pour visionner le menu 6. Quand vous aurez terminé, fermez le CAM en glissant le [Mode Selector] <Sélecteur de mode> vers le haut. Exemple : vous souhaitez sélectionner le mode Photo <Photo> 1. Video <Vidéo> : permet d’enregistrer et de lire des fichiers vidéo. 2. Photo <Photo> : permet de prendre et de visionner des photos. 3. MP3 <MP3> : MP3 <MP3>: permet de télécharger et Mode Selection d’écouter de la musique 4. Voice Recorder <Enregistreur MP3 vocal> : permet d’enregistrer et Voice Recorder d’écouter des données vocales. 5. File Browser <Navigateur de File Browser fichiers> : permet de supprimer, 6 System Settings de verrouiller, de copier un 7 fichier et d’afficher les Back informations qui lui sont associées. 6. System Settings <Réglages système> : permet de régler la luminosité et la couleur de l’écran ACL, la date et l’heure, les paramètres système et les options de mémoire. 7. Back <Retour> : permet de revenir au menu précédent dans le mode sélectionné. 25 ENGLISH FRANÇAIS Getting Started Premiers pas Using the Function Button Bouton fonction The Function button is used to make a selection, move the cursor, select the functions and exit from the menu. Le bouton Fonction permet de faire une sélection, de déplacer le curseur, de sélectionner des fonctions et de quitter un menu. Using the Function button Recording / Picture taking Button Utilisation du bouton Fonction Playing/Viewing Bouton Selecting Zoom out (▲) RPS ( ) Select up Zoom arrière (▲) RPS retour rapide ( Zoom in (▼) FPS ( ) Select down Zoom avant (▼) FPS avance rapide ( Multi-Play screen Change from Record/ Capture to Play/View Multi-Play screen Return to previous menu Play/Pause Confirm selecting ✤ The Use of [Back] and [Menu] button Video Record/ Photo Capture 26 Move to <Settings> Select down Video Play/ Photo View Move to Video Play/ Move to Video Recoed/ Photo Capture Photo View (Press for about 2 seconds) Vers le haut ) ) Vers le bas Écran lecture multiple Retour au menu précédent Changement de Record/ Capture à Play/View Lecture/Pause Confirmation de la sélection Remarque If there is no file stored when you press Function Button the [OK] button in Video Record/Photo Capture mode, nothing occurs. Refer to page 39 for further details about Return to the function button. previous menu Button Sélection Écran Lecture multiple Note ✤ Lecture / Visionnement Enregistrement / Prise de photo Move to <File Options> Select menu ✤ Select up Select menu ✤ S’il n’y a pas de fichier sauvegardé lorsque vous appuyez sur le bouton [OK] en mode Video Record/Photo Capture (Enregistrement vidéo/Prise de photo) rien ne se produit. Reportez-vous à la page 39 pour plus de détails sur le bouton Fonction L’utilisation des boutons [Back] et [Menu] VideoRecord/Photo <Lecture vidéo / Bouton Capture <Enregistrement Visionnement de photo> vidéo/Prise de photo> Passez à Video Passez à Video Play / Photo View <Lecture Record/Photo Capture <Enregistrement video / Visionnement vidéo/Prise de photo> de photo> (appuyez environ 2 secondes) Passez à <Settings> (Réglage) Passez à <File Option> (Options relatives aux fichiers) ENGLISH FRANÇAIS Getting Started Premiers pas Using the Display button Utilisation du bouton Display <Écran> You can use various functions by pressing the [Display] button. Vous pouvez utiliser les différentes fonctions en appuyant sur le bouton [Display] (Écran). 1. Open the LCD monitor. 2. Slide the [Mode Selector] down to turn on the CAM. 1. Déployez l’écran ACL. 2. Glissez le [Mode Selector] (Sélecteur de mode) vers le bas pour démarrer le CAM. ◆ The video screen appears. ◆ You can select Video mode or Previous mode as the start-up mode in System Settings. (Refer to page 94) ◆ L’écran vidéo apparaît. ◆ Vous pouvez sélectionner le Video mode (Mode 3. Press the [Display] button. vidéo) ou Previous mode (Mode précédent) comme mode de démarrage dans System Settings (Réglage du système). (voir p. 94). 3. If you press the [Display] button ✤ Once: The display indicators turn off. ✤ Twice: The back light turns off. ✤ 3 times: It returns to the initial screen. ✤ Hold down the button for 2 seconds: The [Help] screen according to each mode appears. Record/Capture Help Si vous appuyez sur le bouton <Display> (Affichage)… Select Mode Help Select Mode Record/Capture Help Play Mode Appuyez sur le bouton [Display] (Affichage). Zoom Out Up Play Last Select Back Down Zoom In Record Off Off Mode Selection Menu Close Mode Selection Time/Date Dialog Help Play Help Play Help Time/Date Dialog Help Prev./Rew Up Cancel Next Back Play Next/FF Down Off Off Mode Selection Open/Close Menu ✤ Une fois : les témoins affichés disparaissent. ✤ Deux fois : le rétroéclairage est désactivé. ✤ Trois fois : vous revenez à l’écran initial. ✤ Maintenez le bouton enfoncé pendant deux secondes : L’écran [Help] (Aide) correspondant au mode actif s’affiche. Menu Mode Selection Menu 27 ENGLISH FRANÇAIS Getting Started Premiers pas Adjusting the LCD Monitor Réglages de l’écran ACL The CAM is equipped with a color Liquid Crystal Display monitor, which enables you to view directly what you are recording or playing back. Depending on the conditions under which you are using the CAM (indoors or outdoors for example), you can adjust the LCD Brightness or Color. 1. Slide the [Mode Selector] down to turn on and slide it down again. 2 Mode Selection MP3 ◆ The Mode Selection screen appears. Voice Recorder ◆ L’écran Mode Selection (Sélection de mode) s’affiche. System Settings Back 3 System Settings Display 4. Slide the [ ▲ /▼ ] switch to select <LCD Brightness> or <LCD Color> and press the [OK] button. System Memory Back 4 Settings: Display LCD Brightness 20% LCD Color 50% Back ◆ Refer to pages 86~87 for details. 5 2. Glissez l’interrupteur [ ▲ /▼ ] afin de sélectionner System Settings (Réglage du système) et appuyez sur le bouton [OK]. 3. Glissez l’interrupteur [ ▲ /▼ ] afin de sélectionner <Display> (Affichage) et appuyez sur le bouton [OK]. Date / Time 5. Slide the [ ▲ /▼ ] switch to select desired brightness or color and press the [OK] button. 1. Glissez le [Mode Selector] (Sélecteur de mode) vers le bas pour démarrer le CAM et glissez vers le bas une seconde fois. File Browser 2. Slide the [ ▲ /▼ ] switch to select System Settings and press the [OK] button. 3. Slide the [ ▲ /▼ ] switch to select <Display> and press the [OK] button. Votre CAM est muni d’un écran à affichage à cristaux liquides qui vous permet de voir directement les images que vous enregistrez ou lisez. Selon les conditions dans lesquelles vous utilisez votre CAM (à l’intérieur ou à l’extérieur, par exemple), vous pouvez régler la luminosité ou la couleur de l’écran ACL. 4. Glissez l’interrupteur [ ▲ /▼ ] afin de sélectionner <LCD Brightness> (Luminosité ACL) ou <LCD Color> (Couleur ACL) et appuyez sur le bouton [OK]. 5. Glissez l’interrupteur [ ▲ /▼ ] pour choisir la luminosité ou la couleur désirée et appuyez sur le bouton [OK]. ◆ Voir les details aux pages 86-87 Settings: Display LCD Brightness 20 % LCD Color Notes ✤ ✤ If you select [Back] in the menu, the previous menu appears. If it is too bright, adjust the LCD Brightness. Back 60 % Remarques ✤ ✤ 28 Si vous sélectionnez le menu [Back] (Retour), le menu précédent apparaît. Si la luminosité est trop forte, réglez LCD Brightness <Luminosité ACL>. ENGLISH FRANÇAIS Getting Started Premiers pas Structure of the Folders and Files Arborescence des dossiers et des fichiers The video files and photo files are stored in internal memory, Memory Stick or Memory Stick Pro as below. Les fichiers vidéo et photo sont stockés dans la mémoire interne ou sur carte Memory Stick ou Memory Stick Pro, comme indiqué ci-dessous. Notes ✤ ✤ ✤ ✤ ✤ ✤ ✤ ✤ ✤ Refer to page 33 for details about Memory Stick. You can store general data in files and folders of the CAM. The number of the file is up to 9,999 and folder is up to 100. DCAM✽✽✽✽.JPG: Photo file SMOV✽✽✽✽.AVI: Video file SWAV✽✽✽✽.WAV: Voice file ✽✽✽✽✽✽✽✽.MP3: MP3 file MISC: DPOF files are stored. For proper operation, do not change any file or folder names except those labelled ‘Free’. You can change files or folders named ‘Free’. Video files that you have not made with the CAM may not be able to be played. Free folder means the folder is untitled. Remarques DCIM 100SSDVC 101SSDVC . . . DCAM0001.JPG . . . DCAM9999.JPG DCAM0001.JPG . . . DCAM9999.JPG 999SSDVC AVTRINT.MRK MISC Free.MP3 MSAMSUNG MP3 SSMOV MEMSTICK.IND MSTK_PRO.IND Free 100SSMOV . . . 100SSWAV . . . SMOV0001.AVI . . . SMOV9999.AVI Do not turn the power off while recording, playing, erasing a file or formatting the Memory Stick. Please turn the power off before you insert or eject the Memory Stick to avoid losing data. Save important files separately. ✤ ✤ SWAV0001.WAV . . . SWAV9999.WAV Voir les détails du Memory Stick à la page 33 Vous pouvez stocker des données générales dans les fichiers et dossiers du CAM. L'appareil a une capacité maximale de 9999 fichiers et 100 dossiers. DCAM✽✽✽✽..JPG: Fichier photo SMOV✽✽✽✽..AVI: Fichier vidéo SWAV✽✽✽✽..WAV: Fichier vocal ✽✽✽✽✽✽✽✽.MP3: Fichier MP3 MISC : Stockage des fichiers DPOF. Pour un meilleur fonctionnement, ne changez pas le nom des fichiers ou des dossiers excepté pour ceux nommés ‘Free’. Vous pouvez renommer les fichiers ou dossiers ‘Free’ Parfois, les enregistrements vidéo que vous n’avez pas réalisés avec le CAM ne peuvent être lus. Le terme Free folder indique que le dossier n’est pas nommé. 999SSWAV Warning ✤ ✤ ✤ Free VOICE ✤ ✤ ✤ 999SSMOV ✤ ✤ ✤ Avertissement ✤ ✤ ✤ Ne mettez pas le CAM hors tension durant l’enregistrement, la lecture ou la suppression d’un fichier ou le formatage du Memory Stick. Veuillez mettre le CAM hors tension avant d’insérer ou d’éjecter le Memory Stick pour éviter les pertes de données. Sauvegardez les fichiers importants sur un autre support. 29 ENGLISH FRANÇAIS Getting Started Premiers pas Recording Time and Capacity Capacité et durée d’enregistrement Video Record Time Durée maximale d’enregistrement vidéo Super Fine Media Fine Normal Super Fine (Extra) Capacity 352 720 352 720 352 720 256MB(VP-M102) approx. 10min. approx. 5min. approx. 16min. approx. 8min. approx. 32min. approx. 16min. Internal Memory 512MB(VP-M105) approx. 21min. approx. 10min. approx. 32min. approx. 16min. approx. 65min. approx. 32min. 1GB(VP-M110) approx. 44min. approx. 22min. approx. 66min. approx. 33min. approx. 132mi. approx. 66min. Memory Stick Memory Stick Pro 32MB X X approx. 2min. X approx. 4min. approx. 2min. 64MB X X approx. 4min. X approx. 8min. approx. 4min. 128MB X X approx. 8min. X approx. 16min. approx. 8min. 256MB approx. 10min. approx. 5min. approx. 15min. approx. 7min. approx. 30min. approx. 15min. 512MB approx. 20min. approx. 10min. approx. 31min. approx. 15min. approx. 62min. approx. 31min. 1GB approx. 42min. approx. 21min. approx. 63min. approx. 31min. approx.126min. approxv63min. Warning ✤ ✤ ✤ ✤ ✤ ✤ 30 Fine (Supérieure) Normale Support Capacité 352 and 720 are video resolutions. The compressibility is changed automatically depending on the recorded images. The maximum recording time and capacity can be changed in ‘Video Record’. You may be not able to record or play normal video files if you use a Memory Stick with over 1GB capacity. You can record video files at the 720/Normal, 352/Fine and 352/Normal sizes in the Memory Stick but the quality is not guaranteed. If you record video files at the of Normal(352/720) quality in the internal memory, Memory Stick or Memory Stick Pro, the recording time becomes longer but the video may have lower quality than other levels. The recording time and capacity may vary if a bad sector(section) is generated when you record video files in the Memory Stick and Memory Stick Pro. 352 720 352 720 352 720 256Mo(SC-M102) environ 10 min environ 5 min environ 16 min environ 8 min environ 32 min environ 16 min Mémoire 512Mo(SC-M105) environ 21 min environ 10 min environ 32 min environ 16 min environ 65 min environ 32 min interne 1Go(SC-M110) environ 44 min environ 22 min environ 66 min environ 33 min environ 132 min environ 66 min Carte Memory Stick Memory Stick Pro 32 Mo X X environ 2 min X environ 4 min environ 2 min 64 Mo X X environ 4 min X environ 8 min approx. 4min. 128 Mo X X environ 8 min X environ 16 min environ 8 min 256 Mo approx. 10min. environ 5 min environ 15 min environ 7 min environ 30 min environ 15 min 512 Mo environ 20 min environ 10 min environ 31 min environ 15 min environ 62 min environ 31 min 1 Go environ 42 min environ 21 min environ 63 min environ 31 min environ 126 min environ 63 min Avertissement ✤ ✤ ✤ ✤ ✤ ✤ Les résolutions vidéo sont de 352 et 720. Le taux de compressibilité change automatiquement selon les images enregistrées. Vous pouvez changer le temps d’enregistrement maximal et la capacité dans le menu ‘Video Record’. Il est possible que vous ne puissiez faire la lecture ou enregistrer des fichiers vidéo normaux si vous utilisez un Memory Stick d’une capacité plus grande que 1Go. Vous pouvez enregistrer des fichiers vidéo de taille 720/Normal, 352/Fine and 352/Normal sur le Memory Stick, mais la qualité n’en est pas garantie. Si vous enregistrez des fichiers vidéo de qualité normale (352/720) sur la mémoire interne, un Memory Stick ou un Memory Stick Pro, le temps d’enregistrement augmente mais il est possible que la qualité du vidéo soit moins bonne qu’à d’autres niveaux. Si un mauvais secteur (section) est généré lors de l’enregistrement de fichiers vidéo sur le Memory Stick et le Memory Stick Pro, le temps d’enregistrement et la capacité peuvent varier ENGLISH FRANÇAIS Getting Started Premiers pas Number of Photo Capture Media Internal Memory Memory Stick Memory Stick Pro Capacity 256MB 512MB 1GB 32MB 64MB 128MB 256MB 512MB 1GB Quality 640✕480 800✕600 approx. 2509 approx. 4129 approx. 5019 approx. 8258 approx. 9803 approx. 16129 approx. 313 approx. 516 approx. 627 approx. 1032 approx. 1254 approx. 2064 approx. 2509 approx. 4129 approx. 5019 approx. 8258 approx. 9803 approx. 16129 Voice Record Time Media Internal Memory Memory Stick Memory Stick Pro Capacity 256MB 512MB 1GB 32MB 64MB 128MB 256MB 512MB 1GB ✤ ✤ Support Mémoire interne Carte Memory Stick Memory Stick Pro Capacité 256 Mo 512 Mo 1 Go 32 Mo 64 Mo 128 Mo 256 Mo 512 Mo 1 Go Qualité 800✕600 640✕480 environ 2509 environ 4129 environ 5019 environ 8258 environ 9803 environ 16129 environ 313 environ 516 environ 627 environ 1032 environ 1254 environ 2064 environ 2509 environ 4129 environ 5019 environ 8258 environ 9803 environ 16129 Durée maximale d’un enregistrement vocal Time approx. 4hr. approx. 8hr. approx. 18hr. approx. 33min. approx. 1hr. approx. 2hr. approx. 4hr. approx. 8hr. approx. 17hr. Notes ✤ ✤ ✤ ✤ ✤ Nombre de prises de photos 800 x 600 and 640 x 480 are video resolutions. The recording time and capacity is an approximation. You can format the Memory Stick on the CAM. (Refer to page 99) Do not format the Memory Stick or Memory Stick Pro on the PC. The recording time and the number of images shown are maximum figures based on using one function. In actual use, using more than one function will reduce the capacity of each. If you set the light on, the number of photos that can be taken will be reduced. If you format the Memory Stick or Memory Stick Pro, use the Memory Stick Formatter in the supplied software CD. Support Mémoire interne Carte Memory Stick Memory Stick Pro Capacité 256 Mo 512 Mo 1 Go 32 Mo 64 Mo 128 Mo 256 Mo 512 Mo 1 Go Durée environ 4 h environ 8 h environ 18 h environ 33 min environ 1 h environ 2 h environ 4 h environ 8 h environ 17 h Remarques ✤ ✤ ✤ ✤ ✤ ✤ ✤ Les résolutions vidéo sont de 800x600 et de 640x480. Les durées et capacités d’enregistrement sont approximatives. Vous pouvez formater votre Memory Stick à partir du CAM (voir p. 99). Ne formatez pas le Memory Stick ou le Memory Stick Pro sur un ordinateur . Le temps d’enregistrement et le nombre d’images indiqués sont les valeurs maximales obtenues pendant l’utilisation d’une seule fonction. Dans la réalité, l’utilisation de plusieurs fonctions réduit ces valeurs. Si vous utilisez le projecteur, le nombre de photos sera réduit. Si vous devez formater le Memory Stick ou le Memory Stick Pro, utilisez le logiciel de formatage fourni sur le CD. 31 ENGLISH FRANÇAIS Getting Started Premiers pas Selecting the Memory Type Choix du type de mémoire You can select the memory type - internal memory or external memory(Memory Stick, Memory Stick Pro). 3 The Memory Stick is an optional accessory. The video file and the photo files are stored in internal memory by default. To store on a Memory Stick, ‘External’ must be selected. 4 2. Slide the [Mode Selector] down to turn on the CAM and slide it down again. System Settings 2. Glissez le [Mode Selector] (Sélecteur de mode) vers le bas pour démarrer le CAM et glissez vers le bas une seconde fois. ◆ L’écran Mode Selection (Sélection de mode) s’affiche. Back Settings: Memory Storage Type Internal Format Internal Memory Space 000MB/000MB Back 6 (voir p. 33). System Settings Memory 5 Vous pouvez sélectionner le type de mémoire : interne ou externe (Memory Stick, Memory Stick Pro). La carte Memory Stick est un accessoire disponible en option. Les fichiers vidéo et photo sont stockés, par défaut, dans la mémoire interne. Sélectionnez le mode External pour sauvegarder sur un Memory Stick. 1. Insérez le Memory Stick System 5. Slide the [ ▲ /▼ ] switch to select <Storage Type> and press the [OK] button. ◆ You can select external or internal memory. File Browser Date / Time 3. Slide the [ ▲ /▼ ] switch to select System Settings and press the [OK] button. 6. Slide the [ ▲ /▼ ] switch to select desired type and press the [OK] button. Voice Recorder Display ◆ The Mode Selection screen appears. 4. Slide the [ ▲ /▼ ] switch to select <Memory> and press the [OK] button. MP3 Back 1. Insert the Memory Stick. (Refer to page 33) Mode Selection Settings: Memory Storage Type External Format Internal 3. Glissez l’interrupteur [ ▲ /▼ ] afin de sélectionner System Settings (Réglage du système) et appuyez sur le bouton [OK]. 4. Glissez l’interrupteur [ ▲ /▼ ] afin de sélectionner <Memory> (Mémoire) et appuyez sur le bouton [OK]. 5. Déplacez l’interrupteur [ ▲ /▼ ] pour sélectionner <Storage Type> (Type de stockage) et appuyez sur le bouton [OK]. 6. Glissez l’interrupteur [ ▲ /▼ ] pour sélectionner le type et appuyez sur le bouton [OK]. ◆ Vous pouvez sélectionner la mémoire externe ou la mémoire interne. Memory Space 000MB/000MB Back Note ✤ 32 If you insert the Memory Stick or Memory Stick Pro, the memory type selection screen appears automatically. Remarque ✤ Si vous insérez une carte Memory Stick ou Memory Stick Pro, l’écran de sélection du type de mémoire s’affiche automatiquement. ENGLISH FRANÇAIS Getting Started Premiers pas Using the Memory Stick Memory Stick Inserting a Memory Stick Insertion d’un Memory Stick 1. 2. 3. 4. 5. 6. Power off the CAM. Open the LCD monitor. Open the Memory Stick slot lid. Insert the Memory Stick into the slot until it softly clicks. Close the slot lid. The pop-up screen appears. ◆ If you select <OK>, the memory type c hanges to ‘External’ and if you select ‘Cancel’, files are stored in internal memory. ◆ If you insert a locked Memory Stick, the [ ] icon is displayed next to the memory type indicator. Mettez le CAM hors tension Déployez l’écran ACL. Relevez le couvercle de la fente du Memory Stick. Insérez le Memory Stick dans sa fente jusqu’à ce que vous entendiez un léger déclic. 5. Rabattez le couvercle. Video Record SF / 720 6. Une fenêtre contextuelle apparaît. HOLD Ejecting a Memory Stick 1. 2. 3. 4. 1. 2. 3. 4. ◆ Si vous sélectionnez <OK>,le type de mémoire change à ‘External <Externe>’ et si vous sélectionnez ‘Cancel <Annuler>’ les fichiers sont sauvegardés dans la mémoire interne. ◆ Si vous insérez un Memory Stick verrouillé, l’icône [ ] apparaît tout près du témoin du type de mémoire. External memory inserted. Do you want to change memory to external? BLC OK Cancel 00:16 / 24:32 Éjection d’un Memory Stick Mise en garde: Cet écran s'affiche si le Memory Stick est inséré pendant que le CAM est en marche. 1. Déployez l’écran ACL. Open the LCD monitor. Open the Memory Stick slot lid. Slightly push the Memory Stick inwards to pop it out. Pull the Memory Stick out of the slot and close the lid. 2. Relevez le couvercle de la fente du Memory Stick. 3. Poussez légèrement le Memory Stick vers l’intérieur afin qu’il s’éjecte. 4. Sortez le Memory Stick de sa fente et rabattez le couvercle. HOLD Notes Remarques ✤ Do not apply excessive force when you insert / eject the Memory Stick. ✤ Do not turn the power off while recording, playing, erasing files or formatting the Memory Stick. ✤ Please turn the power off before you insert or eject the Memory Stick to avoid losing data. ✤ Do not place the Memory Stick near a strong electromagnetic device. ✤ Do not allow metal substances to come in contact with the terminals on the Memory Stick. ✤ Do not bend the Memory Stick. ✤ After pulling the memory stick out from the CAM, keep it in a soft case to prevent static shock. ✤ The data stored on the stick may be changed or lost as a result of misuse, static electricity, electric noise or repair. Save important files separately. ✤ Samsung is not responsible for data loss due to misuse. ✤ Memory Stick and are trademarks of Sony Corporation. ✤ All other product names mentioned herein may be the trademarks or registered trademarks of their respective companies. ‘TM’will not be mentioned in every instance in this manual. Vue du Memory Stick Terminals Bornes Write-protect Switch Bouton de protection d'écriture ✤ N’exercez pas de pression trop forte lorsque vous insérez ou retirez le Memory Stick. ✤ Ne mettez pas l’appareil hors tension pendant l’enregistrement, la lecture la suppression de fichiers ou le formatage du Memory Stick. ✤ Veuillez mettre le CAM hors tension avant d’insérer ou d’éjecter le Memory Stick pour éviter les pertes de données. ✤ Ne laissez pas le Memory Stick à proximité d’un dispositif générant un champ électromagnétique puissant. ✤ Évitez que des substances métaliques viennent en contact avec les bornes du Memory Stick. ✤ Ne pliez pas le Memory Stick. ✤ Après avoir retiré le Memory Stick du CAM, entreposez-le dans un étui souple pour prévenir les décharges statiques. ✤ Les données sauvegardées sur le Memory Stick peuvent changer ou se perdre à cause d’une mauvaise utilisation, de l’électricité statique, les bruits électriques ou au cours de réparations. Sauvegardez les fichiers importants sur un autre support. ✤ Samsung n’est pas responsable des pertes de données causées par une mauvaise utilisation. ✤ Memory Stick et sont des marques de commerce de Sony Corporation. ✤ Tous les autres noms de produit mentionnés dans le présent document sont susceptibles d'être des appellations commerciales et marques déposées appartenant à leurs propriétaires respectifs. La mention ‘TM’ n’est pas systématiquement citée dans ce manuel. 33 ENGLISH FRANÇAIS Getting Started Premiers pas Mode and Menu Selection Sélection des modes et des menus You can select the mode and menu as follows. There are 2 ways of selecting menu. Select the way you prefer. Mode Selection 1. Select the modes by pressing the [Mode] button, then sliding the [ ▲ /▼ ] switch and pressing the [OK] button. Menu Selection Sélection de mode 1. Selectionnez les modes en appuyant sur le bouton [Mode] (Mode) et en glissant ensuite l’interrupteur [ ▲ /▼ ] et en appuyant sur le bouton [OK]. Sélection de menu 1. Select the menus pressing the [Menu] button after pressing the [OK] button. ◆ The menu screen appears. 1. Sélectionnez le menu en appuyant sur le bouton [Menu] après avoir appuyé sur [OK] ◆ L’écran des menus apparaît. 2. Select the menus sliding the [ ▲ /▼ ] switch. 2. Sélectionnez les menus en glissant l’interrupteur [ ▲ /▼ ] SPECIAL OPERATION 1. Press the [Menu] button for 2 seconds. ◆ The set up menu screen of the selected mode (Video, Photo etc.) appears. 34 Vous pouvez sélectionner les modes et les menus tel qu’indiqué cidessous. Il y a deux façons de sélectionner un menu. Choisissez celle qui vous convient le mieux. Manipulation spéciale 1. Appuyez sur le bouton pendant deux secondes. ◆ L’écran du menu de réglage pour le mode sélectionné apparaît : (Video <Vidéo>, Photo <Photo> etc.). ENGLISH 1 FRANÇAIS 1 Video Mode Recording . . . . . . . . . . . . . . . . . . . . . . . . . . . . . . . . . . . . 36 Recording . . . . . . . . . . . . . . . . . . . . . . . . . . . . . . . . . . . . 36 Zooming In and Out . . . . . . . . . . . . . . . . . . . . . . . . . . . . . 37 Playing . . . . . . . . . . . . . . . . . . . . . . . . . . . . . . . . . . . . . . . 38 Playing on the LCD Monitor . . . . . . . . . . . . . . . . . . . . . . . 38 Selecting File Options . . . . . . . . . . . . . . . . . . . . . . . . . 40 Deleting Video files . . . . . . . . . . . . . . . . . . . . . . . . . . . . . Locking Video files . . . . . . . . . . . . . . . . . . . . . . . . . . . . . . Copying Video files . . . . . . . . . . . . . . . . . . . . . . . . . . . . . Setting the PB Option . . . . . . . . . . . . . . . . . . . . . . . . . . . 40 41 42 43 Setting Various Functions . . . . . . . . . . . . . . . . . . . . . 44 Setting the Video file Size . . . . . . . . . . . . . . . . . . . . . . . . Setting the Video file Quailty . . . . . . . . . . . . . . . . . . . . . . Setting the Focus . . . . . . . . . . . . . . . . . . . . . . . . . . . . . . . Setting the EIS . . . . . . . . . . . . . . . . . . . . . . . . . . . . . . . . . Setting the White Balance . . . . . . . . . . . . . . . . . . . . . . . . Setting the Program AE . . . . . . . . . . . . . . . . . . . . . . . . . . Setting the BLC . . . . . . . . . . . . . . . . . . . . . . . . . . . . . . . . Setting the Effect . . . . . . . . . . . . . . . . . . . . . . . . . . . . . . . Setting the Digital Zoom . . . . . . . . . . . . . . . . . . . . . . . . . . 44 45 46 47 48 49 50 51 52 Note ✤ You can set the time and date in System Settings. Refer to pages 88~89. Mode Vidéo Enregistrement . . . . . . . . . . . . . . . . . . . . . . . . . . . . . . . 36 Enregistrement . . . . . . . . . . . . . . . . . . . . . . . . . . . . . . . . . 36 Zoom avant et arrière . . . . . . . . . . . . . . . . . . . . . . . . . . . . 37 Lecture . . . . . . . . . . . . . . . . . . . . . . . . . . . . . . . . . . . . . . . 38 Lecture sur l’écran ACL . . . . . . . . . . . . . . . . . . . . . . . . . . 38 Sélection des options liées aux fichiers . . . . . . . . . 40 Suppression de fichiers vidéo . . . . . . . . . . . . . . . . . . . . . Verrouillage de fichiers vidéo . . . . . . . . . . . . . . . . . . . . . . Copie de fichiers vidéo . . . . . . . . . . . . . . . . . . . . . . . . . . . Option PB (Play Back) (lecture) . . . . . . . . . . . . . . . . . . . . 40 41 42 43 Réglage des diverses fonctions . . . . . . . . . . . . . . . . 44 Taille des fichiers vidéo . . . . . . . . . . . . . . . . . . . . . . . . . . Choix de la qualité des fichiers vidéo . . . . . . . . . . . . . . . . Mise au point . . . . . . . . . . . . . . . . . . . . . . . . . . . . . . . . . . EIS (Electronic Image Stabilizer) SEI (stabilisateur électronique d’image) . . . . . . . . . . . . . Équilibrage des blancs . . . . . . . . . . . . . . . . . . . . . . . . . . . Fonction Program AE <Programmation AE> Programmed Auto Exposure (exposition automatique programmable) . . . . . . . . . . . . . . . . . . . . . . . . . . . . . . . . . Fonction BLC (Back Light Compensation) (compensation du contre-jour) . . . . . . . . . . . . . . . . . . . . . Effets spéciaux . . . . . . . . . . . . . . . . . . . . . . . . . . . . . . . . . Digital Zoom (Zoom numérique) . . . . . . . . . . . . . . . . . . . 44 45 46 47 48 49 50 51 52 Remarque ✤ Vous pouvez régler l’heure et la date dans System Settings. Reportez- vous aux pages 88-89. 35 ENGLISH FRANÇAIS Video Mode : Recording Mode Vidéo – Enregistrement Recording Enregistrement Vous pouvez enregistrer une séquence vidéo et la sauvegarder en mémoire You can record video and store it in memory. 1. Slide [Mode Selector] down to turn on the CAM. 1 ◆ The Video Record screen appears. ◆ You can select Video mode or Previous mode Press [Record/Stop] button to start recording. 1. SF / 720 apparaît. BLC ◆ Vous pouvez sélectionner le Video mode 00:00 / 10:57 2 Video Record (Mode vidéo) ou Previous mode (Mode précédent) comme mode de démarrage dans System Settings (Réglage du système). (voir p. 94). STBY SF / 720 ◆ [ ● REC] indicator displays on LCD. ◆ The elapsed and remaining times are 2. displayed and it starts recording. 3. BLC Press the [Record/Stop] button again to stop recording. 4. 3 Video Record REC s’affichent et l’enregistrement débute. 3. SF / 720 Slide [Mode Selector] up to turn off the CAM. pour un nouvel enregistrement. 4. STBY 00:16 / 10:41 Video Record Notes ✤ ✤ 36 If the Auto Shut Off is set, the CAM turns off automatically after 5 minutes. Detach the Battery Pack when you finish recording to prevent unnecessary battery power consumption. You can check the recording time. Appuyez de nouveau sur le bouton [Record/Stop] pour arrêter l’enregistrement. ◆ L’enregistrement s’arrête et le CAM est prêt BLC ✤ Appuyez sur le bouton [Record/Stop] pour débuter l’enregistrement ◆ Le témoin [● REC] s’affiche à l’écran ACL ◆ Le temps écoulé et le temps restant 00:16 / 10:50 ◆ It stops recording and the CAM is ready again. Glissez le [Mode Selector] (Sélecteur de mode) vers le bas pour démarrer le CAM. ◆ L'écran Video Record (Enregistrement vidéo) as the start-up mode in System Settings. (Refer to page 94) 2. Video Record Glissez le [Mode Selector] (Sélecteur de mode) vers le haut pour arrêter le CAM. Remarques Elapsed time Remaining time 00:00 / 10:57 STBY ✤ ✤ ✤ Si Auto Shut Off (Arrêt automatique) est activé, le CAM se met hors tension après 5 minutes. Enlevez le bloc-pile lorsque l’enregistrement est terminé pour éviter la consommation d’énergie inutile. Vous pouvez vérifier le temps d’enregistrement. ENGLISH FRANÇAIS Video Mode : Recording Mode Vidéo – Enregistrement Zooming In and Out Zoom avant et arrière Zooming lets you change the size of the subject captured in a scene. Le zoom vous permet de changer la taille du sujet de la scène. 1. Slide [Mode Selector] down to turn on the CAM. ◆ You can select Video mode or Previous mode as the start-up mode in System Settings. (Refer to page 94) 2. 1. Video Record SF / 720 BLC 00:16 / 10:50 Slide the [ ▲ /▼ ] switch up to zoom out. Video Record REC SF / 720 BLC zoom out. ● 00:16 / 10:50 Slide the [ ▲ /▼ ] switch down to zoom in. ● Video Record REC SF / 720 BLC Zoom In ● 00:16 / 10:50 Notes ✤ Frequent use of zooming may result in higher battery power consumption. Refer to page 52 about Digital Zoom. Le sujet apparaît plus loin lorsque vous utilisez le zoom arrière Glissez l’interrupteur [ ▲ /▼ ] vers le bas pour le zoom avant. The subject appears closer when you zoom in. ✤ 2. Appuyez sur le bouton [Record/Stop] pour débuter l’enregistrement Glissez l’interrupteur [ ▲ /▼ ] vers le haut pour le zoom arrière The subject appears farther away when you ◆ Vous pouvez sélectionner le Video mode <Mode vidéo> ou Previous mode <Mode précédent> comme mode de démarrage dans System Settings <Réglage du système>. (voir p. 94). Zoom Out Press the [Record/Stop] button to start recording. ● Glissez le [Mode Selector] (Sélecteur de mode) vers le bas pour démarrer le CAM. REC Remarques ✤ ✤ Le sujet apparaît plus près lorsque vous utilisez le zoom avant. L’utilisation fréquente du zoom peut accélérer l’épuisement de la pile. Reportez-vous à la page 52 pour plus d’informations sur le zoom numérique. 37 ENGLISH FRANÇAIS Video Mode : Playing Mode Vidéo – Lecture Playing on the LCD Monitor Lecture sur l’écran ACL You can view playback of video files on the LCD monitor. 1. Slide [Mode Selector] down to turn on the CAM. 1 Video Record Vous pouvez visionner les fichiers vidéo sur l’écran ACL. SF / 720 1. ◆ The Video Record screen appears. 2. 3. 4. Press the [Menu] button and slide the [ ▲ /▼ ] switch. Press the [OK] button after selecting <Play>. ◆ L'écran Video Record (Enregistrement vidéo) apparaît. BLC 00:16 / 10:41 2 Video Record Slide the [ ▲ /▼ ] switch to find the video file you want to play. Record ◆ Each time you slide the [ ▲ /▼ ] switch, the Settings frame moves horizontally. ◆ Each time you press the [+]/[ - ] button, another page of 6 frames is displayed. Back 2. Appuyez sur le bouton [Menu] et déplacez l’interrupteur[ ▲ /▼ ]. Appuyez sur le bouton [OK] après avoir sélectionné <Play> (Lecture). 3. Aidez-vous de l’interrupteur [ ▲ /▼ ] pour trouver le fichier vidéo que vous voulez lire. STBY SF / 720 Play ◆ Chaque fois que vous actionnez l'interrupteur 00:16 / 10:41 Press [OK] button to play the video file 3 you want. STBY [ ▲ /▼ ], le cadre se déplace horizontalement. ◆ Une autre page de 6 cadres s’affiche à chaque fois que vous appuyez sur le bouton [+]/[ - ], Video Play 100-0056 4. ◆ Each time you press the [OK] button, play or pause is selected repeatedly. 5. alternativement de lire le fichier ou de passer en mode Pause. Video Play 100-0056 5. Notes 38 You can press the [Back] button to go directly to the first page of 6 frames. Appuyez sur le bouton [OK] pour lire le fichier vidéo de votre choix. ◆ Chaque pression sur le bouton [OK] permet Press the [Back] button after pressing the [OK] button to stop playing. 4 ✤ Glissez le [Mode Selector] (Sélecteur de mode) vers le bas pour démarrer le CAM. Appuyez sur le bouton [Back] (Retour) après avoir appuyé sur le bouton [OK] pour arrêter la lecture. Remarque 00:01 / 00:16 ✤ Appuyez sur le bouton [Back] (Retour) pour vous rendre directement à la première page de 6 cadres. ENGLISH FRANÇAIS Video Mode : Playing Mode Vidéo – Lecture The button and switch you use when playing the video file Bouton et interrupteur utilisés pendant la lecture d’un fichier vidéo [OK] Button: Play or pause the video file [▲ ] Switch: In Video Play mode: Press it to move to previous file. Press and hold it to use RPS function. (RPS rate: -x2, -x4, -x8, -x16, -x32, -x64, -x128) [▼ ] Switch: In Video Play mode: Press it to move to next file. Press and hold it to use FPS function. (FPS rate: x2, x4, x8, x16, x32, x64, x128) In Video Play mode: Press it and hold it to play slowly when paused. Press it to move to the next frame when paused. Bouton [OK] : lecture ou suspension de la lecture du fichier vidéo Interrupteur [▲ ]: En mode Lecture vidéo appuyez pour retourner au fichier précédent ; appuyez et maintenez enfoncé pour utiliser la fonction RPS (retour rapide) Vitesses : -x2, -x4, -x8, -x16, -x32, -x64, -x128 ). Interrupteur [▼ ]: En mode Lecture vidéo appuyez pour passer au fichier suivant ; appuyez et maintenez enfoncé pour utiliser la fonction FPS (avance rapide). vitesses : x2, x4, x8, x16, x32, x64, x128). En mode Video Play <Lecture de vidéo> : appuyez et maintenez enfoncé pour lire à vitesse lente en mode Pause. Appuyez pour vous déplacer vers le cadre suivant en mode Pause. Adjusting the Sound 1. 2. 1 Press the [OK] button to play the video file. Réglage du volume sonore 1. Appuyez sur le bouton [OK] pour lire le fichier vidéo. 2. Appuyez sur le bouton [+] pour monter le volume. Press the [+] button to increase the volume. ◆ Each time you press the [+] button, the volume bar increases and the sound level will get louder. ◆ The volume bar disappears after 1~2 seconds. 3. Video Play 100-0056 Press the [-] button to decrease the volume. ◆ Each time you press the [-] button, the volume bar decreases and the sound level will get quieter. ◆ The volume bar disappears after 1~2 seconds. ◆ Chaque fois que vous appuyez sur le bouton [+], le volume augmente d’un niveau et le son devient plus fort. ◆ L’échelle du volume disparaît après une à deux secondes. 00:01 / 00:16 2 Video Play 100-0056 3. Appuyez sur le bouton [-] pour diminuer le volume. ◆ Chaque fois que vous appuyez sur le bouton [-], le volume diminue d’un niveau et le son devient moins fort. ◆ L’échelle du volume disparaît après une à deux secondes. 00:01 / 00:16 Notes ✤ ✤ ✤ You can adjust the volume up to 10 steps. You can also play the video file on a TV screen by connecting the CAM to a TV. (Refer to page 106) You must install the Image Mixer software (see page 110) to playback video files recorded on the CAM on your PC. Remarques ✤ ✤ ✤ L’échelle de réglage du volume comporte 10 paliers. Vous pouvez aussi visualiser l’image sur un écran de télévision en raccordant le CAM à un téléviseur (voir p. 106). Vous devez installer le logiciel Image Mixer (voir p. 110) pour faire la lecture de fichiers vidéo enregistrés avec le CAM sur votre PC. 39 ENGLISH Video Mode : Selecting File Options Deleting Video files Slide [Mode Selector] down to turn on the CAM. Vous pouvez supprimer des fichiers vidéo dans le menu <File Options> (Options liées aux fichiers). 2 3. 4. 1. SF / 720 Settings 4 STBY Record Play Press the [Menu] button to select <File Options> and press the [OK] button. Slide the [ ▲ /▼ ] switch to select <Delete> and press the [OK] button. File Options 5 01 ✤ 40 Press and hold the [Menu] button in Video Play mode, you can move to <File Options> directly. 4. Appuyez sur le bouton [Menu] pour sélectionner <File Options> <Options liées aux fichiers> et appuyez sur le bouton [OK]. 03 ◆ Vous ne pouvez sélectionner <File Options> (Options liées aux fichiers) qu'en mode <Play> (Lecture). 5. Glissez l’interrupteur [ ▲ /▼ ] pour sélectionner <Delete> (Supprimer) et appuyez sur le bouton[OK] . 6. Déplacez l’interrupteur [ ▲ /▼ ] pour sélectionner le mode souhaité. Appuyez sur le bouton [OK]. Video Play 100-0056 Copy To PB Option 01 03 Back 6 ◆ Selected (Sélectionné) : Le fichier vidéo sélectionné est supprimé. ◆ All (Tous) : Tous les fichiers vidéo sont supprimés. ◆ Cancel (Annuler) : Annule la suppression des fichiers vidéo. Video Play 100-0056 Delete Choose the file(s) to delete Lock Note Glissez l'interrupteur [ ▲ /▼ ] pour sélectionner le fichier que vous voulez supprimer. Delete Slide the [ ▲ /▼ ] switch to select from the following. Press the [OK] button. ◆ Selected: The selected video file is deleted. ◆ All: All video files are deleted. ◆ Cancel: Cancel deleting video files. 3. Back Lock 6. Appuyez sur le bouton [Menu] et déplacez l’interrupteur [ ▲ /▼ ]. Appuyez sur le bouton [OK] après avoir sélectionné [Play] (Lecture). Video Play 100-0056 ◆ You can select <File Options> only in <Play>. 5. 2. Back 00:00 / 10:57 Glissez le [Mode Selector] (Sélecteur de mode) vers le bas pour démarrer le CAM. ◆ L'écran Video Record (Enregistrement vidéo) apparaît. Play Press the [Menu] button and slide the [ ▲ /▼ ] switch. Press the [OK] button after selecting [Play]. Slide the [ ▲ /▼ ] switch to select the video file you want to delete. Video Record Record ◆ The Video Record screen appears. 2. FRANÇAIS Suppression de fichiers vidéo You can delete video files in <File Options>. 1. Mode Vidéo – Sélection des options liées aux fichiers 01 Copy To ext. Selected Back All Cancel 03 Remarque ✤ Appuyez sur le bouton [Menu] et maintenez-le enfoncé en mode Video Play <Lecture vidéo> pour aller directement à <File Options> (Options liées aux fichiers). Video Mode : Selecting File Options Mode Vidéo – Sélection des options liées aux fichiers Locking Video files Verrouillage des fichiers vidéo ENGLISH FRANÇAIS You can lock the important video file to prevent accidental Vous pouvez verrouiller les fichiers vidéo importants afin d’en deletion. éviter toute suppression accidentelle. Video Record SF / 720 1. Glissez le [Mode Selector] (Sélecteur de 1. Slide [Mode Selector] down to turn on 2 mode) vers le bas pour démarrer le CAM. the CAM. Record ◆ The Video Record screen appears. 2. 3. 4. Settings Press the [Menu] button and slide the [ ▲ /▼ ] switch. Press the [OK] button after selecting <Play>. Slide the [ ▲ /▼ ] switch to select the video file you want to lock. ◆ L'écran Video Record <Enregistrement vidéo> apparaît. Play 2. Appuyez sur le bouton [Menu] et déplacez l’interrupteur [ ▲ /▼ ]. Appuyez sur le bouton [OK] après avoir sélectionné <Play> (Lecture). 3. Déplacez l’interrupteur [ ▲ /▼ ] pour sélectionner le fichier vidéo que vous souhaitez verrouiller. 4. Appuyez sur le bouton [Menu] pour sélectionner <File Options> (Options liées aux fichiers) et appuyez sur le bouton [OK]. Back 00:00 / 10:57 4 STBY Video Play 100-0056 Record Play File Options Press the [Menu] button to select <File Options> and press the [OK] button. 01 03 Back ◆ Vous ne pouvez sélectionner <File Options> (Options liées aux fichiers) qu'en mode <Play> (Lecture). ◆ You can select <File Options> only in <Play>. 5. Slide the [ ▲ /▼ ] switch to select <Lock> and press the [OK] button. 6. Slide the [ ▲ /▼ ] switch to select from the following and press the [OK] button. 5 Video Play 100-0056 5. Glissez l’interrupteur [ ▲ /▼ ] afin de sélectionner <Lock> (Verrouiller) et appuyez sur le bouton[OK]. 6. Glissez l'interrupteur [ ▲ /▼ ] afin de sélectionner à partir des options suivantes et appuyez sur le bouton [OK]. Delete ◆ Selected: The selected video file is locked. ◆ All: All video files are locked. ◆ Cancel: Cancel locking video files. Lock Copy To 01 03 PB Option Back 6 Video Play 100-0056 Delete Choose the file(s) you would Lock to lock. Notes ✤ ✤ Press and hold the [Menu] button in Video Play, you can move to <File Options> directly. The < > icon is displayed when the file is locked. 01 Copy To ext. Selected DPOF All Cancel Back 03 ◆ Selected (Sélectionné) : Le fichier vidéo sélectionné est verrouillé. ◆ All (Tous) : Tous les fichiers vidéo sont verrouillés. ◆ Cancel (Annuler) : Annule le verrouillage des fichiers vidéo. Remarques ✤ Appuyez sur le bouton [Menu] et maintenez-le enfoncé en mode Video Play <Lecture vidéo> pour aller directement à <File Options> (Options liées aux fichiers). ✤ L’icône < > s’affiche sur le fichier verrouillé. 41 Video Mode : Selecting File Options Mode Vidéo – Sélection des options liées aux fichiers Copying Video files Copie de fichiers vidéo ENGLISH FRANÇAIS This allows you to copy files back and forth between the Vous permet de copier des fichiers de la mémoire interne internal and external memory. vers la mémoire externe et vice-versa. 1. Glissez le [Mode Selector] (Sélecteur de 1. Slide [Mode Selector] down to turn on 2 Video Record SF / 720 mode) vers le bas pour démarrer le CAM. the CAM. Record ◆ The Video Record screen appears. ◆ L'écran Video Record <Enregistrement vidéo> apparaît. Play 2. Press the [Menu] button and slide the [ ▲ /▼ ] switch. Press the [OK] button after selecting <Play>. 3. Slide the [ ▲ /▼ ] switch to select the video file you want to copy. 4. Press the [Menu] button to select <File Options> and press the [OK] button. Back 00:00 / 10:57 4 3. Video Play 100-0056 Play File Options 4. 01 03 Back the file is copied to ‘Internal’ and vice versa. 5. 5 Video Play 100-0056 Slide the [ ▲ /▼ ] switch to select from the following and press the [OK] button. Delete ◆ Selected: Copy the selected video file. ◆ All: Copy all video files. ◆ Cancel: Cancel copying video files. PB Option Back Lock Copy To 6 Appuyez sur le bouton [Menu] et déplacez l’interrupteur [ ▲ /▼ ] Appuyez sur le bouton [OK] après avoir sélectionné <Play> (Lecture). Déplacez l’interrupteur [ ▲ /▼ ] pour sélectionner le fichier vidéo que vous souhaitez copier. Appuyez sur le bouton [Menu] pour sélectionner <File Options> (Options liées aux fichiers) et appuyez sur le bouton [OK]. ◆ Vous ne pouvez sélectionner <File Options> (Options liées aux fichiers) qu'en mode <Play> (Lecture). Press the [ ▲ /▼ ] switch to select <Copy To> and press the [OK] button. ◆ If you selected ‘External’ as the Storage type, 6. STBY Record ◆ You can select <File Options> only in <Play>. 5. 2. Settings 01 Appuyez sur l’interrupteur [ ▲ /▼ ] pour sélectionner <Copy To> (Copier vers) et appuyez sur le bouton [OK]. ◆ Si vous avez sélectionné <External> (Externe) comme type de stockage, le fichier est copié vers <internal> (Interne) et vice-versa. 03 6. Glissez l'interrupteur [ ▲ /▼ ] afin de sélectionner à partir des options suivantes et appuyez sur le bouton [OK]. ◆ Selected (Sélectionné) : Le fichier vidéo sélectionné est copié. ◆ All (Tous) : Tous les fichiers vidéo sont copiés. ◆ Cancel (Annuler) : Annule la copie des fichiers vidéo. Video Play 100-0056 Choose the file(s) to copy to memory stick? Selected Note ✤ 42 Press and hold the [Menu] button in Video Play, you can move to <File Options> directly. All Cancel Remarque ✤ Appuyez sur le bouton [Menu] et maintenez-le enfoncé en mode Video Play <Lecture vidéo> pour aller directement à <File Options> (Options liées aux fichiers). Video Mode : Selecting File Options Mode Vidéo – Sélection des options liées aux fichiers Setting the PB(Play Back) Option Option PB (Play Back) (lecture) ENGLISH You can play all files continuously or play the selected file only. 1. Slide [Mode Selector] down to turn on the CAM. 2 4. Back 00:00 / 10:57 4 Back 6. Slide the [▲ /▼ ] switch to select from the following and press the [OK] button. File Options 3. Déplacez l’interrupteur [ ▲ /▼ ] pour sélectionner le fichier vidéo que vous souhaitez régler. 01 03 4. Appuyez sur le bouton [Menu] pour sélectionner <File Options> (Options liées aux fichiers) et appuyez sur le bouton [OK]. ◆ Vous ne pouvez sélectionner <File Options> (Options liées aux fichiers) qu'en mode <Play> (Lecture). 5 Video Play 100-0056 5. Appuyez sur l’interrupteur [ ▲ /▼ ] pour sélectionner <PB Option> (Option de lecture) et appuyez sur [OK]. 6. Glissez l'interrupteur [ ▲ /▼ ] afin de sélectionner à partir des options suivantes et appuyez sur le bouton [OK]. Delete Lock Copy To ◆ Selected: Play the selected video file. ◆ All: Play all video files. ◆ Cancel: Cancel setting PB Option. 01 PB Option Back 6 Note ✤ Appuyez sur le bouton [Menu] et déplacez l’interrupteur [ ▲ /▼ ]. Appuyez sur le bouton [OK] après avoir sélectionné <Play> (Lecture). Record ◆ You can select <File Options> only in <Play>. Press the [▲ /▼ ] switch to select <PB Option> and press the [OK] button. 2. STBY Video Play 100-0056 Play Glissez le [Mode Selector] (Sélecteur de mode) vers le bas pour démarrer le CAM. ◆ L'écran Video Record <Enregistrement vidéo> apparaît. Settings Press the [Menu] button to select <File Options> and press the [OK] button. 5. 1. SF / 720 Play 2. Press the [Menu] button and slide the [ ▲ /▼ ] switch. Press the [OK] button after selecting <Play>. Slide the [ ▲ /▼ ] switch to select the video file you want to set. Vous pouvez lire tous les fichiers en continu ou simplement lire le fichier de votre choix. Record ◆ The Video Record screen appears. 3. Video Record FRANÇAIS Press and hold the [Menu] button in Video Play, you can move to <File Options> directly. 03 ◆ Selected (Sélectionné) : Le fichier vidéo sélectionné est lu. ◆ All (Tous) : Tous les fichiers vidéo sont lus. ◆ Cancel (Annuler) : Annule l’activation de PB Option (Option de lecture). Video Play 100-0056 Would you like to play only selected file or all files? Selected All Cancel Remarque ✤ Appuyez sur le bouton [Menu] et maintenez-le enfoncé en mode Video Play <Lecture vidéo> pour aller directement à <File Options> (Options liées aux fichiers). 43 Video Mode : Setting Various Functions Mode Vidéo – Réglage des diverses fonctions Setting the Video file Size Taille des fichiers vidéo ENGLISH You can set the video files size. The file storage capacity depends on the Memory Stick and video file size. 1. Slide [Mode Selector] down to turn on the CAM. 2 3. Slide the [ ▲ /▼ ] switch to select <Size> and press the [OK] button. 5. Slide the [ ▲ /▼ ] switch to select the video file size and press the [OK] button. Press the [Menu] button to finish setting. SF / 720 1. Play vidéo> apparaît. Back 00:00 / 10:57 3 STBY ◆ The selected function icon is displayed. 5 Size 720 Quality Super Fine Focus AF EIS On Video Settings Size 352 Quality Super Fine Focus AF EIS On Video Record ✤ 44 3. Glissez l’interrupteur [ ▲ /▼ ] afin de sélectionner <Size> (Taille) et appuyez sur le bouton[OK]. ◆ 720: résolution 720 pixels. ◆ 352: résolution 352 pixels. 4. Déplacez l’interrupteur [ ▲ /▼ ] pour sélectionner la taille de fichier vidéo qui vous convient et appuyez sur le bouton [OK]. Video Settings 5. Appuyez sur le bouton [Menu] pour terminer le réglage. ◆ L’icône de l’option sélectionnée s’affiche. SF / 352 Notes If you select <Back> in the menu, the previous menu appears. Press and hold the [Menu] button in Video Record, you can move to <Settings> directly. Appuyez sur le bouton [Menu] et déplacez l’interrupteur [ ▲ /▼ ]. Appuyez sur le bouton [OK] après avoir sélectionné <Settings> (Réglages). Video Settings White Balance Auto ✤ 2. White Balance Auto 4 Glissez le [Mode Selector] (Sélecteur de mode) vers le bas pour démarrer le CAM. ◆ L'écran Video Record <Enregistrement Settings ◆ 720: Selects 720 pixels. ◆ 352: Selects 352 pixels. 4. Vous pouvez choisir la taille de vos fichiers photo. Le nombre de fichiers stockés varie en fonction de la capacité du Memory Stick et de la qualité des fichiers vidéo. Record ◆ The Video Record screen appears. 2. Press the [Menu] button and slide the [ ▲ /▼ ] switch. Press the [OK] button after selecting <Settings> Video Record FRANÇAIS Remarques ✤ 00:00 / 21:54 STBY Si vous sélectionnez <Back> (Retour) dans le menu, le menu précédent s’affiche. Video Settings ✤ Appuyez sur le bouton [Menu] et maintenez-le enfoncé en mode Video Record (Enregistrement vidéo) pour aller directement à <Settings> (Réglage). Video Mode : Setting Various Functions Mode Vidéo – Réglage des diverses fonctions Setting the Video file Quality Choix de la qualité des fichiers vidéo ENGLISH You can set the video files quality. The files storage capacity depends on the Memory Stick and video file quality. 1. Slide [Mode Selector] down to turn on the CAM. 2 2. 3. 5. Slide the [ ▲ /▼ ] switch to select the video file quality and press the [OK] button. 3 ✤ 2. Appuyez sur le bouton [Menu] et déplacez l’interrupteur [ ▲ /▼ ]. Appuyez sur le bouton [OK] après avoir sélectionné <Settings> (Réglages). 3. Glissez l’interrupteur [ ▲ /▼ ] afin de sélectionner <Quality> (Qualité) et appuyez sur le bouton [OK]. STBY Video Settings Size 720 Quality Super Fine Focus AF EIS On White Balance Auto 4 Press the [Menu] button to finish setting. If you select <Back> in the menu, the previous 5 menu appears. If you use the Memory Stick, you can select the size and quality of 720/Normal, 352/Fine and 352/Normal only. Press and hold the [Menu] button in Video Record, you can move to <Settings> directly. ◆ SF(Super Fine <Super>) : plus haut niveau de qualité. ◆ F(Fine <Haute>) : haut niveau de qualité. ◆ N(Normal <Normale>) : niveau de qualité normal. 4. Déplacez l’interrupteur [ ▲ /▼ ] pour sélectionner la qualité de fichier vidéo Video Settings souhaitée puis appuyez sur [OK]. 5. Appuyez sur le bouton [Menu] pour terminer le réglage. ◆ L’icône de l’option sélectionnée s’affiche. Video Settings Size 720 Quality Fine Focus AF EIS On White Balance Auto Video Record F / 720 Remarques ✤ ✤ ✤ 00:00 / 16:25 Glissez le [Mode Selector] (Sélecteur de mode) vers le bas pour démarrer le CAM. ◆ L'écran Video Record <Enregistrement vidéo> apparaît. 00:00 / 10:57 Notes ✤ 1. Back ◆ The selected function icon is displayed. ✤ SF / 720 Settings ◆ SF(Super Fine): Selects highest quality. ◆ F(Fine): Selects high quality. ◆ N(Normal): Selects normal quality. 4. Video Record Play Press the [Menu] button and slide the [ ▲ /▼ ] switch. Press the [OK] button after selecting <Settings>. Slide the [ ▲ /▼ ] switch to select <Quality> and press the [OK] button. Vous pouvez choisir la qualité de vos fichiers vidéo. Le nombre de fichiers stockés varie en fonction de la capacité du Memory Stick et de la qualité des fichiers vidéo. Record ◆ The Video Record screen appears. FRANÇAIS STBY Video Settings Si vous sélectionnez <Back> (Retour) dans le menu, le menu précédent s’affiche. Si vous utilisez un Memory Stick, vous ne pouvez sélectionner que les combinaisons taille/qualité suivantes : 720/Super Fine <Super>, 352/Fine <Haute> et 352/Normal <Normale>. Appuyez sur le bouton [Menu] et maintenez-le enfoncé en mode Video Record <Enregistrement vidéo> pour 45 aller directement à <Settings> (Réglage). Video Mode : Setting Various Functions Mode Vidéo – Réglage des diverses fonctions Setting the Focus Mise au point ENGLISH You can set the focus depending on the subject or environment. In most situations, it is best to use the AF(Auto Focus). 1. Slide [Mode Selector] down to turn on the CAM. ◆ The Video Record screen appears. 2. 3. 5. Vous pouvez régler la mise au point sur le sujet ou sur l’arrièreplan. Dans la plupart des cas, l’enregistrement est meilleur lorsque vous utilisez la fonction AF (mise au point automatique). Video Record SF / 720 Play Slide the [ ▲ /▼ ] switch to select <Focus> and press the [OK] button. 00:00 / 10:57 2. Settings Back 3 STBY 720 Quality Super Fine Slide the [ ▲ /▼ ] switch to select desired setting and press the [OK] button. Focus AF EIS On 4. Manual Focus 5. Video Settings Size 720 Quality Super Fine Focus MF EIS On Video Record SF / 720 ✤ 46 If you select <Back> in the menu, the previous menu appears. Press and hold the [Menu] button during Video Recording to move to <Settings> directly. ◆ L’icône de l’option sélectionnée s’affiche. ◆ Si vous sélectionnez le mode AF, aucune icône ne s’affiche. Mise au point manuelle Réglez la mise au point à l’aide des boutons [+] / [ - ] pour zoomer manuellement vers l’avant ou vers l’arrière. ◆ Quand la scène comporte des éléments à la fois proches et éloignés du CAM. ◆ Quand un sujet est dans la brume ou sur fond enneigé. Remarques Notes ✤ Déplacez l’interrupteur [ ▲ /▼ ] pour sélectionner le réglage souhaité puis appuyez sur le bouton [OK]. Appuyez sur le bouton [Menu] pour terminer le réglage. Video Settings White Balance Auto 5 Appuyez sur le bouton [Menu] et déplacez l’interrupteur [ ▲ /▼ ]. Appuyez sur le bouton [OK] après avoir sélectionné <Settings> (Réglages). Glissez l’interrupteur [ ▲ /▼ ] afin de sélectionner <Focus> (Mise au point) et appuyez sur le bouton [OK]. ◆ AF: la mise au point se fait automatiquement. Lorsque vous allumez votre CAM, le mode AF est sélectionné par défaut. ◆ MF( ): la mise au point se fait manuellement. White Balance Auto ◆ The selected function icon is displayed. ◆ If you select the AF, no icon is displayed. Adjust the focus using [ + ] / [ - ] button to zoom in or out manually. ◆ When a picture contains objects that are both close and far away from the CAM. ◆ When a person is enveloped in fog or surrounded by snow. 3. Video Settings Size 4 Glissez le [Mode Selector] (Sélecteur de mode) vers le bas pour démarrer le CAM. ◆ L'écran Video Record <Enregistrement vidéo> apparaît. CAM turns on, AF is selected by default. ◆ MF( ): Set the focus manually. Press the [Menu] button to finish setting. 1. Record Press the [Menu] button and slide the [ ▲ /▼ ] switch. Press the [OK] button after selecting <Settings>. ◆ AF: Set the focus automatically. When the 4. 2 FRANÇAIS Video ✤ Settings Si vous sélectionnez <Back> (Retour) dans le menu, le BLC ✤ 00:00 / 10:57 STBY menu précédent s’affiche. Appuyez sur le bouton [Menu] et maintenez-le enfoncé pendant l’enregistrement vidéo pour aller directement à <Settings> (Réglage). Video Mode : Setting Various Functions Mode Vidéo – Réglage des diverses fonctions Setting the EIS (Electronic Image Stabilizer) EIS (Electronic Image Stabilizer) <SEI> (stabilisateur électronique d’image) ENGLISH FRANÇAIS Le stabilisateur électronique d’image permet de compenser le tremblement The Electrical Image Stabilizer is a function that compensates des mains, ou tout autre mouvement, en cours d’enregistrement. for hand shake and other movements while recording. La fonction <EIS> (SEI) permet d’obtenir une image plus stable dans EIS provides more stable video when: les situations suivantes : ◆ Recording with zooming ◆ enregistrement avec zoom ; Video Record SF / 720 ◆ Recording small objects ◆ enregistrement de petits objets ; 2 ◆ Recording while walking or moving ◆ enregistrement en marchant ou en bougeant ; Record ◆ Recording through the window in the car ◆ enregistrement par la fenêtre d’une voiture. Play 1. Slide [Mode Selector] down to turn on 1. Glissez le [Mode Selector] (Sélecteur de Settings the CAM. mode) vers le bas pour démarrer le CAM. Back ◆ L'écran Video Record <Enregistrement vidéo> apparaît. ◆ The Video Record screen appears. 2. 3. Press the [Menu] button and slide the [ ▲ /▼ ] switch. Press the [OK] button after selecting <Settings>. 00:00 / 10:57 3 Slide the [ ▲ /▼ ] switch to select <EIS> and press the [OK] button. ◆ On( ): Set the EIS function. ◆ Off: Cancel the EIS function. 4. 5. Slide the [ ▲ /▼ ] switch to select desired setting and press the [OK] button. ✤ 2. Video Settings Size 720 Quality Super Fine Focus AF EIS On 3. White Balance Auto 4 Size 720 Quality Super Fine Focus AF EIS ◆ The selected function icon is displayed. Off White Balance Auto 5 If you select <Back> in the menu, the previous menu appears. Press and hold the [Menu] button during Video Recording to move to <Settings> directly. Video Record Appuyez sur le bouton [Menu] et déplacez l’interrupteur [ ▲ /▼ ]. Appuyez sur le bouton [OK] après avoir sélectionné <Settings> (Réglages). Déplacez l’interrupteur [ ▲ /▼ ] pour sélectionner <EIS> (SEI) puis appuyez sur le bouton [OK]. ◆ On( ) <Activée> : permet d’activer la fonction EIS. ◆ Off <Désactivée> : permet de désactiver la fonction EIS. Video Settings Press the [Menu] button to finish setting. Notes ✤ STBY 4. 5. Déplacez l’interrupteur [ ▲ /▼ ] pour sélectionner le réglage souhaité puis appuyez sur le bouton [OK]. Appuyez sur le bouton [Menu] pour terminer le réglage. ◆ L’icône de l’option sélectionnée s’affiche. Video Settings SF / 720 Remarques ✤ ✤ 00:00 / 10:57 STBY Video Settings Si vous sélectionnez <Back> (Retour) dans le menu, le menu précédent s’affiche. Appuyez sur le bouton [Menu] et maintenez-le enfoncé pendant l’enregistrement vidéo pour aller directement à <Settings> (Réglage). 47 Video Mode : Setting Various Functions Mode Vidéo – Réglage des diverses fonctions Setting the White Balance Équilibrage des blancs ENGLISH FRANÇAIS The color balance may vary depending on the lighting conditions. The White Balance is used to preserve natural colors under different lighting conditions. 1. Slide [Mode Selector] down to turn on the CAM. 2 Record ◆ The Video Record screen appears. 2. 3. 5. Back 00:00 / 10:57 3 Program AE Auto depending on the condition. ): Records and Holds (Locks) selected White Balance setting. ◆ Outdoor( ): Records with natural light. ◆ Indoor( ): Records with indoor lighting. BLC Off Effect Off Digital Zoom Off Slide the [ ▲ /▼ ] switch to select desired setting and press the [OK] button. Press the [Menu] button to finish setting. ✤ 48 3. Video Settings ◆ Auto: The color is adjusted automatically Notes ✤ STBY White Balance Auto 4 5 ◆ Indoor (Intérieur) ( Video Settings If you select <Back> in the menu, the previous menu appears. Turn the Digital Zoom off for more accurate White Balance setting. Press and hold the [Menu] button during Video Recording to move to <Settings> directly. ) : Enregistre à la lumière intérieure Program AE Auto BLC Off Effect Off Digital Zoom Off Video Record Appuyez sur le bouton [Menu] et déplacez l’interrupteur [ ▲ /▼ ] Appuyez sur le bouton [OK] après avoir sélectionné <Settings> (Réglages). Déplacez l’interrupteur [ ▲ /▼ ] pour sélectionner <White Balance> (Équilibrage des blancs) puis appuyez sur le bouton [OK]. ◆ Auto (Auto) : les couleurs sont automatiquement réglées en fonction des conditions. ◆ Hold (Verouillage) ( ) : Enregistre et verrouille le réglage de l'équilibrage des blancs. ◆ Outdoo (Extérieur) ( ) : Enregistre à la lumière du jour Video Settings White Balance Outdoor ◆ The selected function icon is displayed. ◆ If you select <Auto>, no icon is displayed. ✤ 2. Settings ◆ Hold( 4. ◆ L'écran Video Record <Enregistrement vidéo> apparaît. Play Press the [Menu] button and slide the [ ▲ /▼ ] switch. Press the [OK] button after selecting <Settings>. Slide the [ ▲ /▼ ] switch to select <White Balance> and press the [OK] button. L’équilibre des couleurs peut varier selon les conditions d’éclairage. La fonction White Balance est utilisée pour préserver les couleurs naturelles sous différents éclairages. Video Record SF / 720 1. Glissez le [Mode Selector] (Sélecteur de mode) vers le bas pour démarrer le CAM. 4. 5. Déplacez l’interrupteur [ ▲ /▼ ] pour sélectionner le réglage souhaité puis appuyez sur le bouton [OK]. Appuyez sur le bouton [Menu] pour terminer le réglage. ◆ L’icône de l’option sélectionnée s’affiche. ◆ Si vous sélectionnez le mode <Auto>, aucune Video Settings icône ne s’affiche. SF / 720 Remarques ✤ BLC ✤ 00:00 / 10:57 STBY ✤ Si vous sélectionnez <Back> (Retour) dans le menu, le menu précédent s’affiche. Désactivez le Digital Zoom <Zoom numérigue> pour un réglage plus précis de White Balance <Équilibrage des blancs>. Appuyez sur le bouton [Menu] et maintenez-le enfoncé pendant l’enregistrement vidéo pour aller directement à <Settings> (Réglage). Video Mode : Setting Various Functions Mode Vidéo – Réglage des diverses fonctions Setting the Program AE (Programmed Auto Exposure) Fonction Program AE <Programmation AE> (Programmed Auto Exposure) (exposition automatique programmable) ENGLISH FRANÇAIS Program AE allows you to adjust the aperture setting to suit Program AE <Programmation AE> Cette fonction vous permet different conditions. d’adapter l’ouverture aux conditions de la prise de photo. 1. Glissez le [Mode Selector] (Sélecteur de mode) 1. Slide [Mode Selector] down to turn on the 2 Video Record SF / 720 vers le bas pour démarrer le CAM. CAM. ◆ The Video Record screen appears. 2. 3. Press the [Menu] button and slide the [ ▲ /▼ ] switch. Press the [OK] button after selecting <Settings>. Settings Back Slide the [ ▲ /▼ ] switch to select <Program AE> and press the [OK] button. 3 background to get the best result. The shutter speed automatically varies from 1/60 to 1/250 per second depending on the scene. ◆ Sports( ): For recording fast-moving people or objects. It is suitable for sports events and recording outside in the car. ◆ Spotlight( ): Compensates for a subject that appears too bright under strong direct light such 4 as spotlight. It is suitable for concerts and school performances. ◆ Sand/Snow( ): Use when the light is very strong such as on the beach or in the snow. ◆ HS Shutter( ): Allows fast-moving images to be captured one frame at a time. 5. Slide the [ ▲ /▼ ] switch to select desired setting and press the [OK] button. Press the [Menu] button to finish setting. 2. Play ◆ Auto: Auto balances between the subject and 4. ◆ L'écran Video Record <Enregistrement vidéo> apparaît. Record 5 3. 00:00 / 10:57 STBY ◆ Auto (Auto) : l’équilibre se fait automatiquement entre le sujet et l’arrière-plan pour parvenir au meilleur résultat. Le temps d’obturation varie automatiquement entre 1/60e et 1/250e de seconde selon la scène filmée. ◆ Sports (Sports) ( ) : permet d’enregistrer les mouvements rapides de personnes ou d’objets. Cette fonction convient particulièrement aux manifestations sportives et aux enregistrements réalisés depuis l’intérieur d’une voiture. ◆ Spotlight (Projecteur) ( ) : permet de compenser une trop forte luminosité due à une exposition directe à une puissante source d’éclairage comme un projecteur. Cette fonction convient Video Settings particulièrement aux concerts et aux représentations scolaires. ◆ Sand/Snow (Sable/Neige) ( ) : utile lorsque la lumière est crue, comme sur un plage ou dans un paysage enneigé. ◆ HS Shutter (Obturation haute vitesse) ( ) : permet de réaliser une prise de vue cadre par cadre d’images animées de mouvements rapides. Video Settings White Balance Auto Program AE Auto BLC Off Effect Off Digital Zoom Off Video Settings White Balance Auto Program AE Sports BLC Off Effect Off Digital Zoom Off Video Record SF / 720 4. 5. ✤ ✤ If you select <Back> in the menu, the previous menu appears. Press and hold the [Menu] button during Video Recording to move to <Settings> directly. Déplacez l’interrupteur [ ▲ /▼ ] pour sélectionner le réglage souhaité puis appuyez sur le bouton [OK]. Appuyez sur le bouton [Menu] pour terminer le réglage. ◆ L’icône de l’option sélectionnée s’affiche. ◆ Si vous sélectionnez le mode <Auto>, aucune icône ne Video Settings s’affiche. ◆ The selected function icon is displayed. ◆ If you select <Auto>, no icon is displayed. Notes Appuyez sur le bouton [Menu] et déplacez l’interrupteur [ ▲ /▼ ]. Appuyez sur le bouton [OK] après avoir sélectionné <Settings> (Réglages). Déplacez l’interrupteur [ ▲ /▼ ] pour sélectionner Program AE <Programmation AE> puis appuyez sur le bouton [OK]. BLC 00:00 / 10:57 Remarques STBY ✤ ✤ Si vous sélectionnez <Back> (Retour) dans le menu, le menu précédent s’affiche. Appuyez sur le bouton [Menu] et maintenez-le enfoncé pendant l’enregistrement vidéo pour aller directement à <Settings> (Réglage). 49 ENGLISH Video Mode : Setting Various Functions Mode Vidéo – Réglage des diverses fonctions FRANÇAIS Fonction BLC (Back Light Compensation) (compensation du contre-jour) Setting the BLC (Backlight Compensation) La fonction de compensation du contre-jour permet de rendre le sujet The Backlight Compensation function helps to make the subject plus clair lorsqu'il se trouve devant une fenêtre ou est brighter when the subject is in front of a window or Video Record SF / 720 trop sombre pour être distingué. Vous pouvez activer the subject is too dark to distinguish. You can use 2 cette fonction lorsque vous utilisez votre CAM pour this function when using your the CAM in bright or Record filmer une scène dont l’arrière-plan est lumineux ou snowy backgrounds. Play 1. 3. Press the [Menu] button and slide the [ ▲ /▼ ] switch. Press the [OK] button after selecting <Settings>. 00:00 / 10:57 3 Program AE Slide the [ ▲ /▼ ] switch to select <BLC> and press the [OK] button. 5. Slide the [ ▲ /▼ ] switch to select desired setting and press the [OK] button. Press the [Menu] button to finish setting. ◆< Video Settings 4 > is displayed. BLC Off Off Digital Zoom Off ✤ 50 3. Glissez l’interrupteur [ ▲ /▼ ] afin de sélectionner <BLC> et appuyez sur le bouton[OK]. Video Settings ◆ On (Ativé) ( ) : permet d’activer la fonction BLC. ◆ Off (Désactivée) : permet de désactiver la fonction BLC. Video Settings Program AE Auto BLC On Effect Off Digital Zoom Off Video Record 4. Déplacez l’interrupteur [ ▲ /▼ ] pour sélectionner le réglage souhaité puis appuyez sur le bouton [OK]. 5. Appuyez sur le bouton [Menu] pour terminer le réglage. SF / 720 ◆ L’icône < Notes If you select <Back> in the menu, the previous menu appears. Press and hold the [Menu] button during Video Recording to move to <Settings> directly. Appuyez sur le bouton [Menu] et déplacez l’interrupteur [ ▲ /▼ ]. Appuyez sur le bouton [OK] après avoir sélectionné <Settings> (Réglages). White Balance Auto 5 ✤ 2. Auto Effect Glissez le [Mode Selector] (Sélecteur de mode) vers le bas pour démarrer le CAM. ◆ L'écran Video Record <Enregistrement vidéo> apparaît. STBY White Balance Auto ◆ On( ): Set the BLC function. ◆ Off: Cancel the BLC function. 4. 1. Back ◆ The Video Record screen appears. 2. enneigé. Settings Slide [Mode Selector] down to turn on the CAM. Remarques BLC 00:00 / 10:57 ✤ STBY ✤ > s’affiche. Video Settings Si vous sélectionnez <Back> (Retour) dans le menu, le menu précédent s’affiche. Appuyez sur le bouton [Menu] et maintenez-le enfoncé pendant l’enregistrement vidéo pour aller directement à <Settings> (Réglage). Video Mode : Setting Various Functions Mode Vidéo – Réglage des diverses fonctions Setting the Effect Effets spéciaux ENGLISH FRANÇAIS You can create professional looking effects on your video file. Vous pouvez donner un aspect professionnel à vos fichiers vidéo. Video Record SF / 720 1. Glissez le [Mode Selector] (Sélecteur de 1. Slide [Mode Selector] down to turn on 2 the CAM. mode) vers le bas pour démarrer le CAM. Record ◆ The Video Record screen appears. 2. 3. Press the [Menu] button and slide the [ ▲ /▼ ] switch. Press the [OK] button after selecting <Settings>. Slide the [ ▲ /▼ ] switch to select <Effect> and press the [OK] button. ◆ Off: Cancels the <Effect>. ◆ Art: Adds artistic effects to your video file. ◆ Mosaic: A mosaic overlay appears on your video file. ◆ Sepia: The picture is displayed in sepia color similar to that of an old photograph. ◆ Negative: Reverses the colors, creating the look of a negative. ◆ Mirror: This mode cuts the picture in half using a Mirror effect. ◆ B&W: Changes the images into Black and White. ◆ Emboss: Embossing effects on your video file. 4. 5. Slide the [ ▲ /▼ ] switch to select desired setting and press the [OK] button. Press the [Menu] button to finish setting. ◆ L'écran Video Record <Enregistrement vidéo> apparaît. Play 2. Settings Back 00:00 / 10:57 3 STBY 3. Video Settings ◆ Off (Désactivée) : permet d’annuler <Effect> (Effets). ◆ Art (Art) : permet d’appliquer des effets artistiques à votre fichier vidéo. ◆ Mosaic (Mosaïque) : permet de superposer une trame semblable à une mosaïque à votre fichier vidéo. ◆ Sepia (Sépia) : permet de donner à l’image une teinte sépia rappelant les photos anciennes. Video Settings ◆ Negative (Négatif) : permet d’inverser les couleurs afin de donner l’aspect d’un négatif. ◆ Mirror (Miroir) : permet de scinder l’image en deux par un effet miroir. ◆ B&W (N&B) : permet d’afficher l’image en noir et blanc. Video Settings ◆ Emboss (Relief) : permet de donner du relief à l’image. White Balance Auto 4 Program AE Auto BLC Off Effect Off Digital Zoom Off Video Settings White Balance Auto 5 Program AE Auto BLC Off Effect Mirror Digital Zoom Off Video Record 4. SF / 720 5. ◆ The Effect icon is displayed in the lower right corner. Notes ✤ ✤ If you select <Back> in the menu, the previous menu appears. Press and hold the [Menu] button during Video Recording to move to <Settings> directly. Appuyez sur le bouton [Menu] et déplacez l’interrupteur [ ▲ /▼ ]. Appuyez sur le bouton [OK] après avoir sélectionné <Settings> (Réglages). Glissez l’interrupteur [ ▲ /▼ ] afin de sélectionner <Effect> (Effets) et appuyez sur le bouton [OK]. Déplacez l’interrupteur [ ▲ /▼ ] pour sélectionner le réglage souhaité puis appuyez sur le bouton [OK]. Appuyez sur le bouton [Menu] pour terminer le réglage. ◆ L’icône Effect s’affiche en bas à droite. BLC Remarques ✤ 00:00 / 10:57 STBY Mirror ✤ Si vous sélectionnez <Back> (Retour) dans le menu, le menu précédent s’affiche. Appuyez sur le bouton [Menu] et maintenez-le enfoncé pendant l’enregistrement vidéo pour aller directement à 51 <Settings> (Réglage). Video Mode : Setting Various Functions Mode Vidéo – Réglage des diverses fonctions Setting the Digital Zoom Digital Zoom <Zoom numérique> ENGLISH You can magnify the optical zoom(x10) digitally. The Digital Zoom processes data to enlarge the center portion of the image to fill the frame. It may produce a less detailed and slightly grainy picture. 1. Slide [Mode Selector] down to turn on the CAM. 2 2. 3. 5. Slide the [ ▲ /▼ ] switch to select desired setting and press the [OK] button. Press the [Menu] button to finish setting. 00:00 / 10:57 3 4 ✤ 52 Appuyez sur le bouton [Menu] et déplacez l’interrupteur [ ▲ /▼ ]. Appuyez sur le bouton [OK] après avoir sélectionné <Settings> (Réglages). 3. Déplacez l’interrupteur [ ▲ /▼ ] pour sélectionner <Digital Zoom> (Zoom numérique puis appuyez sur le bouton [OK]. ◆ On (Activé) : permet d’activer le zoom numérique. (x100) ◆ Off (Désactivée) : permet de désactiver le zoom numérique. 4. Déplacez l’interrupteur [ ▲ /▼ ] pour sélectionner le réglage souhaité puis appuyez sur le bouton Video [OK].Settings 5. Appuyez sur le bouton [Menu] pour terminer le réglage. Video Settings Program AE Auto BLC Off Effect Off Digital Zoom Off Video Settings White Balance Auto 5 Program AE Auto BLC Off Effect Off Digital Zoom On Video Record SF / 720 ◆ Le témoin de zoom affiche quatre paliers de plus après l’activation du zoom numérique. Remarques ✤ If you select <Back> in the menu, the previous menu appears. Press and hold the [Menu] button during Video Recording to move to <Settings> directly. ✤ 00:00 / 10:57 Glissez le [Mode Selector] (Sélecteur de mode) vers le bas pour démarrer le CAM. 2. STBY White Balance Auto Digital Zoom. ✤ 1. ◆ L'écran Video Record <Enregistrement vidéo> apparaît. Back ◆ 4 zoom indicators increase after setting the Notes SF / 720 Settings ◆ On: Sets the Digital Zoom. (X100) ◆ Off: Cancels the Digital Zoom. 4. Video Record Play Press the [Menu] button and slide the [ ▲ /▼ ] switch. Press the [OK] button after selecting <Settings>. Slide the [ ▲ /▼ ] switch to select <Digital Zoom> and press the [OK] button. Vous pouvez accentuer le grossissement du zoom optique (10x) par procédé numérique. Le zoom numérique traite les données de façon à agrandir le centre de l’image pour remplir le cadre. Ceci peut produire une image légèrement grenue et moins détaillée. Record ◆ The Video Record screen appears. FRANÇAIS STBY Video Settings Si vous sélectionnez <Back> (Retour) dans le menu, le menu précédent s’affiche. Appuyez sur le bouton [Menu] et maintenez-le enfoncé pendant l’enregistrement vidéo pour aller directement à <Settings> (Réglage). ENGLISH 2 FRANÇAIS 2 Photo Mode Mode Photo Capturing . . . . . . . . . . . . . . . . . . . . . . . . . . . . . . . . . . . . . 54 Prise . . . . . . . . . . . . . . . . . . . . . . . . . . . . . . . . . . . . . . . . . 54 Capturing Images . . . . . . . . . . . . . . . . . . . . . . . . . . . . . . . 54 Zooming In and Out . . . . . . . . . . . . . . . . . . . . . . . . . . . . . 55 Prise d’images . . . . . . . . . . . . . . . . . . . . . . . . . . . . . . . . . 54 Zoom avant et arrière . . . . . . . . . . . . . . . . . . . . . . . . . . . . 55 Viewing . . . . . . . . . . . . . . . . . . . . . . . . . . . . . . . . . . . . . . . 56 Visionnement . . . . . . . . . . . . . . . . . . . . . . . . . . . . . . . . . 56 Viewing Photo files on the LCD Monitor . . . . . . . . . . . . . . 56 Visionnement des fichiers photo sur l’écran ACL . . . . . . . 56 Selecting File Options . . . . . . . . . . . . . . . . . . . . . . . . . 57 Sélection des options liées aux fichiers . . . . . . . . . 57 Deleting Photo files . . . . . . . . . . . . . . . . . . . . . . . . . . . . . Locking Photo files . . . . . . . . . . . . . . . . . . . . . . . . . . . . . . Setting DPOF Function . . . . . . . . . . . . . . . . . . . . . . . . . . Copying Photo files . . . . . . . . . . . . . . . . . . . . . . . . . . . . . 57 58 59 60 Setting Various Funtions . . . . . . . . . . . . . . . . . . . . . . . 61 Setting the Photo file Size . . . . . . . . . . . . . . . . . . . . . . . . Setting the Light . . . . . . . . . . . . . . . . . . . . . . . . . . . . . . . . Setting the Focus . . . . . . . . . . . . . . . . . . . . . . . . . . . . . . . Setting the EIS . . . . . . . . . . . . . . . . . . . . . . . . . . . . . . . . . Setting the White Balance . . . . . . . . . . . . . . . . . . . . . . . . Setting the Program AE . . . . . . . . . . . . . . . . . . . . . . . . . . Setting the BLC . . . . . . . . . . . . . . . . . . . . . . . . . . . . . . . . 61 62 63 64 65 66 67 Suppression de fichiers photo . . . . . . . . . . . . . . . . . . . . . Verrouillage de fichiers photo . . . . . . . . . . . . . . . . . . . . . . Fonction DPOF . . . . . . . . . . . . . . . . . . . . . . . . . . . . . . . . Copie de fichiers photo . . . . . . . . . . . . . . . . . . . . . . . . . . 57 58 59 60 Réglage des diverses fonctions . . . . . . . . . . . . . . . . 61 Taille des fichiers photo . . . . . . . . . . . . . . . . . . . . . . . . . . Flash . . . . . . . . . . . . . . . . . . . . . . . . . . . . . . . . . . . . . . . . Mise au point . . . . . . . . . . . . . . . . . . . . . . . . . . . . . . . . . . EIS . . . . . . . . . . . . . . . . . . . . . . . . . . . . . . . . . . . . . . . . . . Équilibrage des blancs . . . . . . . . . . . . . . . . . . . . . . . . . . . Fonction Program AE . . . . . . . . . . . . . . . . . . . . . . . . . . . . Fonction BLC . . . . . . . . . . . . . . . . . . . . . . . . . . . . . . . . . . 61 62 63 64 65 66 67 53 ENGLISH FRANÇAIS Photo Mode : Capturing Mode Photo – Prise Capturing Images Prise d’images You can take photos as well as record video files. 1. Slide [Mode Selector] down to turn on the CAM and slide it down again. Votre caméscope vous permet d’enregistrer des fichiers vidéo mais également de prendre des photos. 1 Video ◆ The Mode Selection screen appears. 2. 3. Photo MP3 Slide the [ ▲ /▼ ] switch to select Photo mode and press the [OK] button. ◆ The CAM is ready for taking pictures. ◆[ ] indicator is displayed on LCD. 1. Mode Selection ◆ L’écran Mode Selection (Sélection de mode) Voice Recorder s’affiche. File Browser 2 Photo Capture Press [Record /Stop] button to take pictures. 800 2. 3. Photo Capture Note ✤ 54 If the battery is low and the battery charge icon blinks, the light will not operate and the light icon( ) will not appear in the LCD screen. Déplacez l’interrupteur [ ▲ /▼ ] pour sélectionner le mode Photo puis appuyez sur le bouton [OK]. ◆ Le CAM est prêt à prendre des photos. ◆ Le témoin [ ] s’affiche sur l’écran ACL. Capturing... 3 Glissez le [Mode Selector] (Sélecteur de mode) vers le bas pour démarrer le CAM et glissez vers le bas une seconde fois. Appuyez sur le bouton [Record /Stop] pour prendre une photo. 800 Remarque ✤ Si le bloc-pile est faible et que son icône clignote, le flash ne fonctionne pas et l’icône( ) correspondante disparaît. ENGLISH FRANÇAIS Photo Mode : Capturing Mode Photo – Prise Zooming In and Out Zoom avant et arrière Zooming lets you change the size of the subject captured in a scene. Le zoom vous permet de changer la taille du sujet de la scène. 1. 1. Slide [Mode Selector] down to turn on the CAM and slide it down again. ◆ The Mode Selection screen appears. 2. Slide the [ ▲ /▼ ] switch to select Photo mode and press the [OK] button. Photo Capture 800 Glissez le [Mode Selector] (Sélecteur de mode) vers le bas pour démarrer le CAM et glissez vers le bas une seconde fois. ◆ L’écran Mode Selection <Sélection de mode> s’affiche. Zoom Out 2. BLC ◆ To take pictures, press the ◆ Pour prendre des photos, appuyez à nouveau sur le bouton [Record/Stop]. [Record/Stop] button again. Photo Capture 800 Slide the [ ▲ /▼ ] switch up to zoom out. ● Déplacez l’interrupteur [ ▲ /▼ ] pour sélectionner le mode Photo puis appuyez sur le bouton [OK]. Glissez l’interrupteur [ ▲ /▼ ] vers le haut pour le zoom arrière The subject appears farther away when you zoom out. Photo Capture ● 800 Le sujet apparaît plus loin lorsque vous utilisez le zoom arrière Zoom In Glissez l’interrupteur [ ▲ /▼ ] vers le bas pour le zoom avant. Slide the [ ▲ /▼ ] switch down to zoom in. ● The subject appears closer when you zoom in. ● Note ✤ Frequent use of zooming may result in higher battery power consumption. Le sujet apparaît plus près lorsque vous utilisez le zoom avant. Remarque ✤ L’utilisation fréquente du zoom peut accélérer l’épuisement de la 55 pile. Video Record ENGLISH FRANÇAIS Photo Mode : Viewing Mode Photo – Visionnement Viewing Photo files on the LCD Monitor Visionnement des fichiers photo sur l’écran ACL The LCD monitor allows you to view your photo right after taking them. 1. Slide [Mode Selector] down to turn on the CAM and slide it down again. 2 Photo Slide the [ ▲ /▼ ] switch to select Photo mode and press the [OK] button. 4. Press the [Menu] button and slide the [ ▲ /▼ ] switch. Press the [OK] button after selecting <View>. s’affiche. Voice Recorder 2. File Browser 3 Photo Capture 800 apparaît. Capturing... 3. Appuyez sur le bouton [Menu] et déplacez l’interrupteur [ ▲ /▼ ]. Appuyez sur le bouton [OK] après avoir sélectionné <View> (Visionnement). Photo View 100-0022 4. Déplacez l’interrupteur [ ▲ /▼ ] pour trouver la photo que vous souhaitez voir. Settings Slide the [ ▲ /▼ ] switch to find the photo you want to view. Back ◆ Each time you slide the [ ▲ /▼ ] switch, the frame moves horizontally. ◆ Each time you press the [+]/[ - ] button, a 4 page(6 frames) moves. 5. Déplacez l’interrupteur [ ▲ /▼ ] pour sélectionner le mode Photo puis appuyez sur le bouton [OK]. ◆ L’écran Photo Capture (Prise de photo) Capture View Glissez le [Mode Selector] (Sélecteur de mode) vers le bas pour démarrer le CAM et glissez vers le bas une seconde fois. ◆ L’écran Mode Selection (Sélection de mode) MP3 ◆ The Photo Capture screen appears. 3. 1. Mode Selection Video ◆ The Mode Selection screen appears. 2. L’écran ACL vous permet de visionner votre photo immédiatement. ◆ Chaque fois que vous actionnez l'interrupteur [ ▲ /▼ ], le cadre se déplace horizontalement. ◆ Chaque fois que vous appuyez sur le bouton [+]/[ - ], vous passez à la page (six cadres) suivante ou précédente. Press [OK] button to view the photo you want. ◆ The full screen displays. 5 5. Photo View 100-0022 Appuyez sur le bouton [OK] pour visionner la photo de votre choix. ◆ Celle-ci s’affiche en plein écran. Capturing... Note ✤ 56 Display time may vary depending on the picture size. Remarque ✤ La durée de chargement de la photo peut varier selon sa taille. ENGLISH Photo Mode : Selecting File Options Mode Photo – Sélection des options liées aux fichiers Deleting Photo files Suppression de fichiers photo You can delete photo files in <File Options>. 1. Slide [Mode Selector] down to turn on the CAM and slide it down again. Vous pouvez supprimer les fichiers photo à partir du menu (File Options) <Options liées aux fichiers>. 3 Photo Capture 1. 800 Capture ◆ The Mode Selection screen appears. 2. View Slide the [ ▲ /▼ ] switch to select [Photo] mode and press the [OK] button. Press the [Menu] button and slide the [ ▲ /▼ ] switch. Press the [OK] button after selecting <View>. 4. Slide the [ ▲ /▼ ] switch to select the photo file you want to delete. 5. Press the [Menu] button to select <File Options> and press the [OK] button. 2. Back 5 7. Slide the [ ▲ /▼ ] switch to select the following and press the [OK] button. ◆ Selected: The selected photo file is deleted. ◆ All: All photo files are deleted. ◆ Cancel: Cancel deleting photo files. Note View File Options Press and hold the [Menu] button in Photo View to move to <File Options> directly. 01 03 4. Back 5. 6 Delete Lock Copy To 6. 01 03 DPOF 7. Back 7 01 Copy To ext. Selected DPOF All Cancel Glissez l’interrupteur [ ▲ /▼ ] pour sélectionner (Delete) <Supprimer> et appuyez sur le bouton [OK] . Glissez l'interrupteur [ ▲ /▼ ] afin de sélectionner à partir des options suivantes et appuyez sur le bouton [OK]. ◆ Selected (Sélectionné) : le fichier photo sélectionné est supprimé. ◆ All (Tous) : tous les fichiers photo sont supprimés. ◆ Cancel (Annuler) : annule la suppression des fichiers photo. Photo View 100-0022 Delete Choose the file(s) to delete Lock Appuyez sur le bouton [Menu] et déplacez l’interrupteur [ ▲ /▼ ]. Appuyez sur le bouton [OK] après avoir sélectionné <View> (Visionnement). Glissez l’interrupteur [ ▲ /▼ ] pour sélectionner le fichier que vous voulez supprimer. Appuyez sur le bouton [Menu] pour sélectionner (File Options) <Options liées aux fichiers> et appuyez sur le bouton [OK]. ◆ Vous ne pouvez sélectionner (File Options) <Options liées aux fichiers> qu’en mode <View> (Visionnement). Photo View 100-0022 Back ✤ 3. Photo View 100-0022 Capture <View>. Slide the [ ▲ /▼ ] switch to select <Delete> and press the [OK] button. Déplacez l’interrupteur [ ▲ /▼ ] pour sélectionner le mode Photo puis appuyez sur le bouton [OK]. ◆ L’écran Photo Capture <Prise de photo> apparaît. ◆ You can select <File Options> only in 6. Glissez le [Mode Selector] (Sélecteur de mode) vers le bas pour démarrer le CAM et glissez vers le bas une seconde fois. ◆ L’écran Mode Selection <Sélection de mode> s’affiche. Settings ◆ The Photo Capture screen appears. 3. FRANÇAIS 03 Remarque ✤ Appuyez sur le bouton [Menu] et maintenez-le enfoncé en mode Photo View <Visionnement de photo> pour aller directement à (File Options)<Options liées aux fichiers>. 57 Photo Mode : Selecting File Options Mode Photo – Options liées aux fichiers Locking Photo files Verrouillage de fichiers photo ENGLISH FRANÇAIS Vous pouvez verrouiller des fichiers photo pour empêcher leur suppression. You can lock important photo files so they can not be deleted. 800 Photo Capture 1. Glissez le [Mode Selector] (Sélecteur de 1. Slide [Mode Selector] down to turn on 3 mode) vers le bas pour démarrer le CAM et the CAM and slide it down again. Capture ◆ The Mode Selection screen appears. 2. glissez vers le bas une seconde fois. View Slide the [ ▲ /▼ ] switch to select Photo mode and press the [OK] button. ◆ L’écran Mode Selection <Sélection de mode> s’affiche. Settings 2. Déplacez l’interrupteur [ ▲ /▼ ] pour sélectionner le mode Photo puis appuyez sur le bouton [OK]. 3. Appuyez sur le bouton [Menu] et déplacez l’interrupteur [ ▲ /▼ ]. Appuyez sur le bouton [OK] après avoir sélectionné <View> (Visionnement). Déplacez l’interrupteur [ ▲ /▼ ] pour sélectionner le fichier photo que vous souhaitez verrouiller. Appuyez sur le bouton [Menu] pour sélectionner <File Options> (Options liées aux fichiers) et appuyez sur le bouton [OK]. Back ◆ The Photo Capture screen appears. 3. 4. 5. Press the [Menu] button and slide the [ ▲ /▼ ] switch. Press the [OK] button after selecting <View>. 7. ✤ View File Options 03 4. 5. 6 Photo View 100-0022 Delete Slide the [ ▲ /▼ ] switch to select from the following and press the [OK] button. DPOF Press and hold the [Menu] button in Photo View to move to <File Options> directly. The < > icon is displayed when the file is locked. 01 Back Slide the [ ▲ /▼ ] switch to select <Lock> and press the [OK] button. Notes 58 Photo View 100-0022 Capture Press the [Menu] button to select <File Options> and press the [OK] button. ◆ Selected: The selected photo file is locked. ◆ All: All photo files are locked. ◆ Cancel: Cancel locking photo files. ✤ 5 Slide the [ ▲ /▼ ] switch to select the photo file you want to lock. ◆ You can select <File Options> only in <View>. 6. ◆ L’écran Photo Capture <Prise de photo> apparaît. Lock Copy To ◆ Vous ne pouvez sélectionner <File Options> (Options liées aux fichiers) qu’en mode <View> (Visionnement). 6. 01 03 7. Back 7 ◆ Selected (Sélectionné) : le fichier photo sélectionné est verrouillé. ◆ All (Tous) : tous les fichiers photo sont verrouillés. ◆ Cancel (Annuler) : annule le verrouillage des fichiers photo. Photo View 100-0022 Delete Choose the file(s) you would Lock to lock. 01 Copy To ext. Selected DPOF All Cancel Back Glissez l’interrupteur [ ▲ /▼ ] afin de sélectionner <Lock> (Verrouiller) et appuyez sur le bouton [OK]. Glissez l'interrupteur [ ▲ /▼ ] afin de sélectionner à partir des options suivantes et appuyez sur le bouton [OK]. 03 Remarques ✤ ✤ Appuyez sur le bouton [Menu] et maintenez-le enfoncé en mode Photo View <Visionnement de photo> pour aller directement à <File Options> (Options liées aux fichiers). L’icône < > s’affiche sur le fichier verrouillé. ENGLISH Photo Mode : Selecting File Options Setting DPOF (Digital Print Order Format) Function Mode Photo – Options liées aux fichiers FRANÇAIS Fonction DPOF (Digital Print Order Format)(format d’impression directe pour appareil-photo numérique) Le format DPOF (Digital Printing Order Format) permet de définir les paramètres DPOF (Digital Printing Order Format) creates print information for d’impression de chaque photo et le numéro de chacune sur la carte Memory photos you select andnumbers them on the Memory Stick or Memory Stick <Memory Stick> ou Memory Stick Pro <Memory Stick Pro. You can easily make prints on a DPOF 800 StickPro>. Vous pouvez imprimer ou réaliser des copies Photo Capture 3 compatible printer or order copies. facilement à l’aide d’une imprimante compatible DPOF. 1. 2. Slide [Mode Selector] down to turn on the CAM and slide it down again. Capture ◆ The Mode Selection screen appears. Settings Slide the [ ▲ /▼ ] switch to select Photo mode and press the [OK] button. Back View 1. Glissez le [Mode Selector] (Sélecteur de mode) vers le bas pour démarrer le CAM et glissez vers le bas une seconde fois. 2. Déplacez l’interrupteur [ ▲ /▼ ] pour sélectionner le mode Photo puis appuyez sur le bouton [OK]. ◆ L’écran Mode Selection <Sélection de mode> s’affiche. ◆ The Photo Capture screen appears. 3. Press the [Menu] button and side the [ ▲ /▼ ] switch. Press the [OK] button after selecting <View>. 4. Slide the [ ▲ /▼ ] switch to select the photo file you want to print. 5. Press the [Menu] button to select <File Options> and press the [OK] button. 6. Slide the [ ▲ /▼ ] switch to select <DPOF> and press the [OK] button. 5 View File Options 6 ✤ ✤ 03 4. 5. Photo View 100-0022 Lock Copy To 01 03 6. Back 7. Photo View 100-0022 Delete 0 copies for DPOF print Lock Copy To ext. Appuyez sur le bouton [Menu] et déplacez l’interrupteur [ ▲ /▼ ]. Appuyez sur le bouton [OK] après avoir sélectionné <View> (Visionnement). Déplacez l’interrupteur [ ▲ /▼ ] pour sélectionner le fichier photo que vous souhaitez imprimer. Appuyez sur le bouton [Menu] pour sélectionner <File Options> (Options liées aux fichiers) et appuyez sur le bouton [OK]. Glissez l’interrupteur [ ▲ /▼ ] afin de sélectionner <DPOF> et appuyez sur le bouton[OK]. ◆ Vous ne pouvez sélectionner la fonction <DPOF> que lorsque vous avez opté pour le stockage de type ‘External <Externe>’. Reportez-vous à la page 32. DPOF Slide the [ ▲ /▼ ] switch to select the number of copies you want to print. Press and hold the [Menu] button in Photo View to move to <File Options> directly. Refer to page 116 for further details about DPOF function and printing DPOF files. You can set up to 30 copies for DPOF printing. 01 Delete 7 ✤ 3. Back selected ‘External’ as the storage type. Refer to page 32. Notes ◆ L’écran Photo Capture <Prise de photo> apparaît. Capture ◆ You can select <DPOF> only when you’ve 7. Photo View 100-0022 01 DPOF Press OK to set. Back Press Back to cancel. 03 Déplacez l’interrupteur [ ▲ /▼ ] pour sélectionner le nombre de copies que vous souhaitez imprimer. Remarques ✤ ✤ ✤ Appuyez sur le bouton [Menu] et maintenez-le enfoncé en mode Photo View <Visionnement de photo> pour aller directement à <File Options> (Options liées aux fichiers). Reportez-vous à la page 116 pour plus de détails sur l’impression des fichiers à l’aide de la fonction DPOF. L'option DPOF vous permet d’imprimer 30 copies. 59 ENGLISH Photo Mode : Selecting File Options Copying Photo files FRANÇAIS Mode Photo – Sélection des options liées aux fichiers Copie de fichiers photo Vous pouvez copier des fichiers photo vers la mémoire interne ou externe. You can copy photo files to the internal or external memory. 800 Photo Capture 1. Slide [Mode Selector] down to turn on 3 1. Glissez le [Mode Selector] (Sélecteur de mode) vers le bas pour démarrer le CAM et the CAM and slide it down again. Capture glissez vers le bas une seconde fois. ◆ The Mode Selection screen appears. 2. View Slide the [ ▲ /▼ ] switch to select Photo mode and press the [OK] button. ◆ L’écran Mode Selection <Sélection de mode> s’affiche. Settings 2. Déplacez l’interrupteur [ ▲ /▼ ] pour sélectionner le mode Photo puis appuyez sur le bouton [OK]. 3. Appuyez sur le bouton [Menu] et déplacez l’interrupteur [ ▲ /▼ ]. Appuyez sur le bouton [OK] après avoir sélectionné <View> (Visionnement). Déplacez l’interrupteur [ ▲ /▼ ] pour sélectionner le fichier vidéo que vous souhaitez copier. Appuyez sur le bouton [Menu] pour sélectionner <File Options> (Options liées aux fichiers) et appuyez sur le bouton [OK]. Back ◆ The Photo Capture screen appears. 3. 4. 5. Press the [Menu] button and slide the [ ▲ /▼ ] switch. Press the [OK] button after selecting <View>. Slide the [ ▲ /▼ ] switch to select the photo file you want to copy. Press the [Menu] button to select <File Options> and press the [OK] button. ◆ L’écran Photo Capture <Prise de photo> apparaît. 5 Photo View 100-0022 Capture View File Options 4. 01 03 Back 5. ◆ You can select <File Options> only in <View>. 6. Slide the [ ▲ /▼ ] switch to select <Copy To> and press the [OK] button. 6 Lock Copy To type, the file is copied to ‘Internal’ and vice versa. Slide the [ ▲ /▼ ] switch to select from the following and press the [OK] button. ◆ Selected: Copy the selected photo file. ◆ All: Copy all photo files. ◆ Cancel: Cancel copying photo files. Note ✤ 60 Press and hold the [Menu] button in Photo View to move to <File Options> directly. 6. Delete ◆ If you selected ‘External’ as the Storage 7. ◆ Vous ne pouvez sélectionner <File Options> (Options liées aux fichiers) qu’en mode <View> (Visionnement). Photo View 100-0022 01 03 ◆ Si vous avez sélectionné ‘External (Externe)’ comme type de stockage, le fichier est copié vers ‘Internal (interne)’ et vice-versa. DPOF Back 7. 7 Photo View 100-0022 Delete Choose the file(s) to copy Lock to memory stick? 01 Copy To ext. Selected DPOF All Cancel Back Appuyez sur l’interrupteur [ ▲ /▼ ] pour sélectionner <Copy To> (Copier vers) et appuyez sur le bouton [OK]. Glissez l'interrupteur [ ▲ /▼ ] afin de sélectionner à partir des options suivantes et appuyez sur le bouton [OK]. ◆ Selected (Sélectionné) : Le fichier photo sélectionné est copié. ◆ All (Tous) : Tous les fichiers photo sont copiés. ◆ Cancel (Annuler) : Annule la copie des fichiers photo. 03 Remarque ✤ Appuyez sur le bouton [Menu] et maintenez-le enfoncé en mode Photo View <Visionnement de photo> pour aller directement à <File Options> (Options liées aux fichiers). Photo Mode : Setting Various Functions Mode Photo – Réglage des diverses fonctions Setting the Photo file Size Taille des fichiers photo ENGLISH FRANÇAIS Vous pouvez choisir la taille de vos fichiers photo. Le nombre de fichiers You can set the photo files size. The amount of photo files pouvant être stockés varie en fonction de la capacité du that can be stored depends on the Memory 800 Photo Capture 3 Memory Stick et de la taille des fichiers vidéo. Stick capacity and photo file size. Capture 1. 2. Slide [Mode Selector] down to turn on the CAM and slide it down again. View ◆ The Mode Selection screen appears. Back 4. 6. 4 Press the [Menu] button and slide the [ ▲ /▼ ] switch. Press the [OK] button after selecting <Settings>. Slide the [ ▲ /▼ ] switch to select desired setting and press the [OK] button. Press the [Menu] button to finish setting. Auto Focus AF EIS On Photo Settings Light Auto Focus AF EIS On White Balance Auto Notes ✤ Light If you select <Back> in the menu, the previous menu appears. Press and hold the [Menu] button in Photo View to move to <File Options> directly. Photo Capture Déplacez l’interrupteur [ ▲ /▼ ] pour sélectionner le mode Photo puis appuyez sur le bouton [OK]. ◆ L’écran Photo Capture <Prise de photo> apparaît. 3. Appuyez sur le bouton [Menu] et déplacez l’interrupteur [ ▲ /▼ ]. Appuyez sur le bouton [OK] après avoir sélectionné <Settings> (Réglages). 4. Glissez l’interrupteur [ ▲ /▼ ] afin de sélectionner <Size> (Taille) et appuyez sur le bouton [OK]. Size 6 ✤ 2. Photo Settings White Balance Auto 5 Glissez le [Mode Selector] (Sélecteur de mode) vers le bas pour démarrer le CAM et glissez vers le bas une seconde fois. ◆ L’écran Mode Selection <Sélection de mode> s’affiche. Size Slide the [ ▲ /▼ ] switch to select <Size> and press the [OK] button. ◆ You can select 800x600 or 640x480 size. 5. Settings Slide the [ ▲ /▼ ] switch to select Photo mode and press the [OK] button. ◆ The Photo Capture screen appears. 3. 1. ◆ Vous pouvez opter pour une résolution 800x600 ou 640x480. 5. Déplacez l’interrupteur [ ▲ /▼ ] pour sélectionner le réglage souhaité puis appuyez sur le bouton [OK]. 6. Appuyez sur le bouton [Menu] pour terminer le réglage. 640 Remarques ✤ ✤ Si vous sélectionnez <Back> (Retour) dans le menu, le menu précédent s’affiche. Appuyez sur le bouton [Menu] et maintenez-le enfoncé en mode Photo View <Visionnement de photo> pour aller directement à <File Options> (Options liées aux fichiers). 61 Photo Mode : Setting Various Functions Mode Photo – Réglage des diverses fonctions Setting the Light Lampe ENGLISH FRANÇAIS La lampe ne fonctione qu’en mode Photo et vous permet de The Light only works in Photo Mode and allows the user to prendre une photo lorsque l’éclairage est take photos where there is insufficient light. 800 Photo Capture 3 1. Glissez le [Mode Selector] (Sélecteur de 1. Slide [Mode Selector] down to turn on Capture mode) vers le bas pour démarrer le CAM the CAM and slide it down again. View ◆ The Mode Selection screen appears. 2. et glissez vers le bas une seconde fois. Settings ◆ L’écran Mode Selection <Sélection de mode> s’affiche. Back Slide the [ ▲ /▼ ] switch to select Photo mode and press the [OK] button. 2. Déplacez l’interrupteur [ ▲ /▼ ] pour sélectionner le mode Photo puis appuyez sur le bouton [OK]. 3. Appuyez sur le bouton [Menu] et déplacez l’interrupteur [ ▲ /▼ ]. Appuyez sur le bouton [OK] après avoir sélectionné <Settings> (Réglages). Glissez l’interrupteur [ ▲ /▼ ] afin de sélectionner <Light> (Lampe) et appuyez sur le bouton [OK]. Déplacez l’interrupteur [ ▲ /▼ ] pour sélectionner le réglage souhaité puis appuyez sur le bouton [OK]. ◆ The Photo Capture screen appears. 3. 4. 5. 6. Press the [Menu] button and slide the [ ▲ /▼ ] switch. Press the [OK] button after selecting <Settings>. 4 Slide the [ ▲ /▼ ] switch to select <Light> and press the [OK] button. Slide the [ ▲ /▼ ] switch to select desired setting and press the [OK] button. ◆ L’écran Photo Capture <Prise de photo> apparaît. Photo Settings Size ¡¿600 800¡¿600 800¡¿ Light Auto Focus AF EIS On 4. White Balance Auto 5. 5 Photo Settings Size ¡¿600 800¡¿600 800¡¿ ◆ Auto: Sets the light automatically. ◆ On( ): Turns on the light. ◆ Off( ): Turns off the light. Light On Press the [Menu] button to finish setting. White Balance Auto ◆ The selected function icon is displayed. Focus AF EIS On ◆ Auto (Auto) : La lampe s'allume automatiquement. ◆ On (Activée)( ) : La lampe s'allume à chaque photo. ◆ Off (Désactivé) ( ) : Désactive la lampe. 6. 6 Photo Capture 800 Notes Appuyez sur le bouton [Menu] pour terminer le réglage. ◆ L’icône de l’option sélectionnée s’affiche. Remarques Capturing... ✤ ✤ ✤ 62 If you select <Back> in the menu, the previous menu appears. Press and hold the [Menu] button in Photo View, you can move to <File Options> directly. If the battery is low and the battery charge icon blinks, the light will not operated and light icon is set to off state. BLC ✤ ✤ ✤ Si vous sélectionnez <Back> (Retour) dans le menu, le menu précédent s’affiche. Appuyez sur le bouton [Menu] et maintenez-le enfoncé en mode Photo View <Visionnement de photo> pour aller directement à <File Options> (Options liées aux fichiers). Si la pile est faible et que son icône clignote, la lampe ne fonctionne pas et l’icône correspondante disparaît. Photo Mode: Setting Various Functions Mode Photo – Réglage des diverses fonctions Setting the Focus Mise au point ENGLISH FRANÇAIS You can set the focus depending on the subject or the environment. In most situations, you can record the best photo using AF(Auto Focus). 1. Slide [Mode Selector] down to turn on the CAM and slide it down again. 3 ◆ The Mode Selection screen appears. 2. 4. Press the [Menu] button and slide the [ ▲ /▼ ] switch. Press the [OK] button after selecting <Settings>. Slide the [ ▲ /▼ ] switch to select <Focus> and press the [OK] button. Back 3. 4 Photo Settings Size ¡¿600 800¡¿600 800¡¿ Light Auto Focus AF ◆ MF( EIS On Slide the [ ▲ /▼ ] switch to select desired setting and press the [OK] button. Press the [Menu] button to finish setting. White Balance Auto 5 ◆ The selected function icon is displayed. ◆ If you select AF, no icon is displayed. Manual Focus Adjust the focus using [ + ] / [ - ] button to zoom in or out manually. ◆ When a picture has subjects close or distant to the CAM 6 ◆ When a person is enveloped in fog or surrounded by snow Size ¡¿600 800¡¿600 800¡¿ Light Auto Focus MF EIS On White Balance Auto Photo Capture ✤ If you select <Back> in the menu, the previous menu appears. Press and hold the [Menu] button in Photo View to move to <File Options> directly. 4. 6. Déplacez l’interrupteur [ ▲ /▼ ] pour sélectionner le réglage souhaité puis appuyez sur le bouton [OK]. Appuyez sur le bouton [Menu] pour terminer le réglage. ◆ L’icône de l’option sélectionnée s’affiche. ◆ Si vous sélectionnez le mode AF, aucune icône ne s’affiche. Mise au point manuelle Réglez la mise au point à l’aide des boutons [+] / [ - ] pour zoomer manuellement vers l’avant ou vers l’arrière. ◆ Quand la scène comporte des éléments à la fois proches et éloignés du CAM. ◆ Quand un sujet est dans la brume ou sur fond enneigé. 800 Capturing... Appuyez sur le bouton [Menu] et déplacez l’interrupteur [ ▲ /▼ ]. Appuyez sur le bouton [OK] après avoir sélectionné <Settings> (Réglages). Glissez l’interrupteur [ ▲ /▼ ] afin de sélectionner <Focus> (Mise au point) et appuyez sur le bouton [OK]. ◆ AF : La mise au point se fait automatiquement. Lorsque vous allumez votre CAM, le mode AF est sélectionné par défaut. ◆ MF( ) : La mise au point se fait manuellement. 5. Photo Settings Notes ✤ Déplacez l’interrupteur [ ▲ /▼ ] pour sélectionner le mode Photo puis appuyez sur le bouton [OK]. ◆ L’écran Photo Capture <Prise de photo> apparaît. CAM turns on, AF is selected by default. ): Sets the focus manually. 6. 2. Settings ◆ AF: Sets the focus automatically. When the 5. ◆ L’écran Mode Selection <Sélection de mode> apparaît. View Slide the [ ▲ /▼ ] switch to select Photo mode and press the [OK] button. ◆ The Photo Capture screen appears. 3. Vous pouvez régler la mise au point sur le sujet ou sur l’arrière-plan. Dans la plupart des cas, la photo est meilleure lorsque vous utilisez la fonction AF (mise au point automatique). 800 1. Glissez le [Mode Selector] (Sélecteur de Photo Capture mode) vers le bas pour démarrer le CAM et Capture glissez vers le bas une seconde fois. Remarques BLC ✤ ✤ Si vous sélectionnez <Back> (Retour) dans le menu, le menu précédent s’affiche. Appuyez sur le bouton [Menu] et maintenez-le enfoncé en mode Photo View (Visionnement de photo) pour aller 63 directement à <File Options> (Options liées aux fichiers). Photo Mode : Setting Various Functions Mode Photo – Réglage des diverses fonctions Setting the EIS (Electronic Image Stabilizer) EIS <Electronic Image Stabilizer> (stabilisateur électronique d’image) ENGLISH FRANÇAIS Le stabilisateur électronique d’image permet de compenser le The Electrical Image Stabilizer is a function that compensates tremblement des mains, ou tout autre mouvement, lors de la for hand shake and other movements while taking pictures. prise de photos. Pour plus de détails, reportez-vous à la page 46. Refer to page 46 for further details. 800 Photo Capture 1. Slide [Mode Selector] down to turn on 3 1. Glissez le [Mode Selector] (Sélecteur de the CAM and slide it down again. mode) vers le bas pour démarrer le CAM 2. ◆ The Mode Selection screen appears. Capture Slide the [ ▲ /▼ ] switch to select Photo mode and press the [OK] button. Settings et glissez vers le bas une seconde fois. View ◆ L’écran Mode Selection <Sélection de mode> s’affiche. 2. Back ◆ The Photo Capture screen appears. 3. 4. 5. 6. Press the [Menu] button and slide the [ ▲ /▼ ] switch. Press the [OK] button after selecting <Settings>. ◆ L’écran Photo Capture <Prise de photo> apparaît. 4 Auto AF ◆ On( ): Sets the EIS function. ◆ Off: Cancels the EIS function. EIS On White Balance Auto 5 Press the [Menu] button to finish setting. Notes 64 800 x 600 Focus If you select <Back> in the menu, the previous menu appears. Press and hold the [Menu] button in Photo View to move to <File Options> directly. 4. Size 800 x 600 Light Auto Focus AF EIS Off Photo Capture Appuyez sur le bouton [Menu] et déplacez l’interrupteur [ ▲ /▼ ]. Appuyez sur le bouton [OK] après avoir sélectionné <Settings> (Réglages). Déplacez l’interrupteur [ ▲ /▼ ] pour sélectionner <EIS> puis appuyez sur le bouton [OK]. ◆ On (Activée)( ) : Permet d’activer la fonction EIS. ◆ Off (Désactivée) : Permet de désactiver la fonction EIS. Photo Settings White Balance Auto 6 ✤ 3. Size Light ◆ The icon of selected function is displayed. ✤ Photo Settings Slide the [ ▲ /▼ ] switch to select <EIS> and press the [OK] button. Slide the [ ▲ /▼ ] switch to select the desired setting and press the [OK] button. Déplacez l’interrupteur [ ▲ /▼ ] pour sélectionner le mode Photo puis appuyez sur le bouton [OK]. 5. 6. Glissez l’interrupteur [ ▲ /▼ ] pour sélectionner le mode choisi et appuyez sur le bouton [OK] Appuyez sur le bouton [Menu] pour terminer le réglage. ◆ L’icône de l’option sélectionnée s’affiche. 800 Remarques ✤ ✤ Si vous sélectionnez <Back> (Retour) dans le menu, le menu précédent s’affiche. Appuyez sur le bouton [Menu] et maintenez-le enfoncé en mode Photo View <Visionnement de photo> pour aller directement à <File Options> (Options liées aux fichiers). Photo Mode : Setting Various Functions Mode Photo – Réglage des diverses fonctions Setting the White Balance Équilibrage des blancs ENGLISH FRANÇAIS The color balance may vary depending on the lighting L’équilibre des couleurs peut varier selon les conditions conditions. The White Balance is used to preserve natural colors d’éclairage. La fonction White Balance est utilisée pour préserver under different lighting conditions. les couleurs naturelles sous différents éclairages. 1. Glissez le [Mode Selector] (Sélecteur de 800 1. Slide [Mode Selector] down to turn on the 3 Photo Capture mode) vers le bas pour démarrer le CAM et CAM and slide it down again. ◆ The Mode Selection screen appears. 2. Slide the [ ▲ /▼ ] switch to select Photo mode and press the [OK] button. 4. Press the [Menu] button and slide the [ ▲ /▼ ] switch. Press the [OK] button after selecting <Settings>. 6. 2. 4 3. Photo Settings Size 800 x 600 Light Auto Focus AF EIS On 5 Size 800 x 600 Slide the [ ▲ /▼ ] switch to select the desired setting and press the [OK] button. Light Auto Focus AF Press the [Menu] button to finish setting. EIS On ◆ The selected function icon is displayed. ◆ If you select <Auto>, no icon is displayed. White Balance Hold Photo Capture If you select <Back> in the menu, the previous menu appears. Press and hold the [Menu] button in Photo View to move to <File Options> directly. Appuyez sur le bouton [Menu] et déplacez l’interrupteur [ ▲ /▼ ]. Appuyez sur le bouton [OK] après avoir sélectionné <Settings> (Réglages). Déplacez l’interrupteur [ ▲ /▼ ] pour sélectionner <White Balance> (Équilibrage des blancs) puis appuyez sur le bouton [OK]. ◆ Auto : Les couleurs sont automatiquement réglées en fonction des conditions. ◆ Hold (Verouillage) ( ) : Enregistre et verrouille le réglage de l'équilibrage des blancs. ◆ Outdoor (Extérieur) ( ) : Enregistre à la lumière du jour ◆ Indoor (Intérieur) ( ) : Enregistre à la lumière intérieure Photo Settings 5. 6. Glissez l’interrupteur [ ▲ /▼ ] pour sélectionner le mode choisi et appuyez sur le bouton [OK] Appuyez sur le bouton [Menu] pour terminer le réglage. ◆ L’icône de l’option sélectionnée s’affiche. ◆ Si vous sélectionnez le mode <Auto>, aucune icône ne s’affiche. 800 Remarques Notes ✤ 4. White Balance Auto 6 ✤ Déplacez l’interrupteur [ ▲ /▼ ] pour sélectionner le mode Photo puis appuyez sur le bouton [OK]. ◆ L’écran Photo Capture <Prise de photo> apparaît. ◆ Auto: The color is adjusted automatically 5. ◆ L’écran Mode Selection <Sélection de mode> s’affiche. Back Slide the [ ▲ /▼ ] switch to select <White Balance> and press the [OK] button. depending on the condition. ◆ Hold( ): Records and holds (Locks) selected White Balance setting. ◆ Outdoor( ): Records with natural light. ◆ Indoor( ): Records with the indoor lighting. glissez vers le bas une seconde fois. View Settings ◆ The Photo Capture screen appears. 3. Capture Capturing... BLC ✤ ✤ Si vous sélectionnez <Back> (Retour) dans le menu, le menu précédent s’affiche. Appuyez sur le bouton [Menu] et maintenez-le enfoncé en mode Photo View <Visionnement de photo> pour aller directement à <File Options> (Options liées aux fichiers). 65 Photo Mode : Setting Various Functions Mode Photo – Réglage des diverses fonctions Setting the Program AE (Programmed Auto Exposure) Fonction Program AE <Programmed Auto Exposure> (exposition automatique programmable) ENGLISH FRANÇAIS Cette fonction vous permet d’adapter l'ouverture aux conditions de la prise de photo. It allows you to adjust the aperture setting to suit different conditions. 800 1. Slide [Mode Selector] down to turn on the Photo Capture 1. Glissez le [Mode Selector] (Sélecteur de mode) 3 CAM and slide it down again. vers le bas pour démarrer le CAM et glissez vers 2. 3. 4. 5. 6. ◆ The Mode Selection screen appears. Capture Slide the [ ▲ /▼ ] switch to select Photo mode and press the [OK] button. View ◆ The Photo Capture screen appears. Back Press the [Menu] button and slide the [ ▲ /▼ ] switch. Press the [OK] button after selecting <Settings>. Slide the [ ▲ /▼ ] switch to select <Program AE> and press the [OK] button. 4 66 Photo Settings Déplacez l’interrupteur [▲/▼] pour sélectionner le mode Photo puis appuyez sur le bouton [OK]. 3. Appuyez sur le bouton [Menu] et déplacez l’interrupteur [ ▲ /▼ ]. Appuyez sur le bouton [OK] après avoir sélectionné <Settings> (Réglages). Déplacez l’interrupteur [ ▲ /▼ ] pour sélectionner <Program AE> puis appuyez sur le bouton [OK]. 4. Auto ◆ Auto: Auto balances between the subject and Focus AF background to get the best result. The shutter speed automatically varies from 1/60 to 1/250 per second depending on the scene. ◆ Sports( ): For fast-moving people or objects. It is suitable for sports events or when you are outside in the car. ◆ Spotlight( ) : Compensates for a subject that appears too bright under strong direct light such as spotlight. It is suitable for concerts and school performances. ◆ Sand/Snow( ): Use when the light is very strong such as on the beach or in the snow. ◆ HS Shutter( ): Allows fast-moving images to be captured one frame at a time. EIS On Slide the [ ▲ /▼ ] switch to select desired setting and press the [OK] button. Press the [Menu] button to finish setting. 2. ◆ L’écran Photo Capture (Prise de photo) apparaît. Light ◆ Auto : L’équilibre se fait automatiquement entre le sujet et l’arrière-plan pour parvenir au meilleur résultat. Le vitesse d’obturation varie automatiquement entre 1/60e et 1/250e de seconde selon la scène filmée. ◆ Sports ( ) : Permet de photographier des personnes ou des objets animés de mouvements rapides. Cette fonction convient particulièrement aux manifestations sportives et aux enregistrements réalisés depuis l’intérieur d’une voiture. ◆ Spotligh (Projecteur) ( ) : Permet de compenser une trop forte luminosité due à une exposition directe à une puissante source d’éclairage (projecteur, par exemple). Cette fonction convient particulièrement aux concerts et aux représentations scolaires. ◆ Sand/Snow (Sable/Neige) ( ) : Utile lorsque la lumière est crue, comme sur un plage ou dans un paysage enneigé. ◆ HS Shutter (Obturation haute vitesse) ( ) : Permet de réaliser une prise de photos cadre par cadre d’images animées de mouvements rapides. White Balance Auto Program AE 5 Auto Photo Settings Light Auto Focus AF EIS On White Balance Auto Program AE 6 Notes ✤ ◆ L’écran Mode Selection (Sélection de mode) s’affiche. Settings ◆ The selected function icon is displayed. ◆ If you select <Auto>, any icon is not displayed. ✤ le bas une seconde fois. If you select <Back> in the menu, the previous menu appears. Press and hold the [Menu] button in Photo View to move to <File Options> directly. Sand/Snow Photo Capture 800 5. 6. Déplacez l’interrupteur [ ▲ /▼ ] pour sélectionner le réglage souhaité puis appuyez sur le bouton [OK]. Appuyez sur le bouton [Menu] pour terminer le réglage. ◆ L’icône de l’option sélectionnée s’affiche. ◆ Si vous sélectionnez le mode <Auto>, aucune icône ne s’affiche. Capturing... BLC Remarques ✤ ✤ Si vous sélectionnez <Back> (Retour) dans le menu, le menu précédent s’affiche. Appuyez sur le bouton [Menu] et maintenez-le enfoncé en mode Photo View <Visionnement de photo> pour aller directement à <File Options> (Options liées aux fichiers). Photo Mode : Setting Various Functions Mode Photo – Réglage des diverses fonctions Setting the BLC (Backlight Compensation) Fonction BLC (compensation de contre-jour) ENGLISH FRANÇAIS La fonction de compensation du contre-jour permet de rendre le sujet plus clair The Backlight Compensation function helps to make the lorsqu’il se trouve devant une fenêtre ou est trop sombre subject brighter when the subject is in front of a 800 Photo Capture pour être distingué. Vous pouvez activer cette fonction window or the subject is too dark to distinguish. 3 Capture lorsque vous utilisez votre CAM pour photographier une You can use this function when using the CAM scène dont l’arrière-plan est lumineux ou enneigé. View in situations with bright backgrounds. Settings 1. Glissez le [Mode Selector] (Sélecteur de 1. Slide [Mode Selector] down to turn on Back mode) vers le bas pour démarrer le CAM et the CAM and slide it down again. glissez vers le bas une seconde fois. ◆ The Mode Selection screen appears. 2. 3. 4. 5. 6. Slide the [ ▲ /▼ ] switch to select Photo mode and press the [OK] button. ◆ L’écran Mode Selection (Sélection de mode) s’affiche. 4 2. Photo Settings ◆ The Photo Capture screen appears. Focus AF Press the [Menu] button and slide the [ ▲ /▼ ] switch. Press the [OK] button after selecting <Settings>. EIS On ◆ L’écran Photo Capture (Prise de photo) apparaît. White Balance Auto Slide the [ ▲ /▼ ] switch to select <BLC> 5 and press the [OK] button. Program AE Auto BLC Off ◆ On( ): Sets the BLC function. ◆ Off: Cancels the BLC function. Focus AF EIS On Slide the [ ▲ /▼ ] switch to select desired setting and press the [OK] button. White Balance Auto Press the [Menu] button to finish setting. ◆< BLC 6 3. 4. Photo Settings Program AE Auto 800 Appuyez sur le bouton [Menu] et déplacez l’interrupteur [ ▲ /▼ ]. Appuyez sur le bouton [OK] après avoir sélectionné <Settings> (Réglages). Glissez l’interrupteur[ ▲ /▼ ]afin de sélectionner <BLC> et appuyez sur le bouton[OK]. ◆ On (Ativé) ( ) : Permet d’activer la fonction BLC. ◆ Off (Désactivée) : Permet de désactiver la fonctionBLC. 5. On Photo Capture Déplacez l’interrupteur [ ▲ /▼ ] pour sélectionner le mode Photo puis appuyez sur le bouton [OK]. 6. > is displayed. Déplacez l’interrupteur [ ▲ /▼ ] pour sélectionner le réglage souhaité puis appuyez sur le bouton [OK]. Appuyez sur le bouton [Menu] pour terminer le réglage. ◆ L’icône ( ) s’affiche. Capturing... Notes ✤ ✤ If you select <Back> in the menu, the previous menu appears. Press and hold the [Menu] button in Photo View to move to <File Options> directly. BLC Remarques ✤ ✤ Si vous sélectionnez <Back> (Retour) dans le menu, le menu précédent s’affiche. Appuyez sur le bouton [Menu] et maintenez-le enfoncé en mode Photo View <Visionnement de photo> pour aller directement à <File Options> (Options liées aux fichiers). 67 ENGLISH MEMO 68 FRANÇAIS MÉMO ENGLISH 3 FRANÇAIS MP3/Voice Recorder Mode/ Using File Browser MP3 Mode Storing Music in the CAM . . . . . . . . . . . . . . . . . . . . . . 70 3 MP3/Mode Enregistreur vocal/Navigateur de fichiers Mode MP3 Enregistrement de musique sur le CAM . . . . . 70 Copying Music files to the CAM . . . . . . . . . . . . . . . . . . . . 70 Copie de fichiers musicaux vers le CAM . . . . . . . . . . 70 Playing . . . . . . . . . . . . . . . . . . . . . . . . . . . . . . . . . . . . . . . 71 Lecture . . . . . . . . . . . . . . . . . . . . . . . . . . . . . . . . . . . . 71 Playing Music files . . . . . . . . . . . . . . . . . . . . . . . . . . . . . . 71 Lecture de fichiers musicaux . . . . . . . . . . . . . . . . . . . 71 Selecting Play Options . . . . . . . . . . . . . . . . . . . . . . . . 72 Options de lecture . . . . . . . . . . . . . . . . . . . . . . . . . 72 Setting Repeat Play . . . . . . . . . . . . . . . . . . . . . . . . . . . . . 72 Lecture répétée . . . . . . . . . . . . . . . . . . . . . . . . . . . . . 72 Selecting File Options . . . . . . . . . . . . . . . . . . . . . . . . . 73 Sélection des options liées aux fichiers . . . . . . 73 Deleting Music files . . . . . . . . . . . . . . . . . . . . . . . . . . . . . 73 Locking Music files . . . . . . . . . . . . . . . . . . . . . . . . . . . . . . 74 Copying Music files . . . . . . . . . . . . . . . . . . . . . . . . . . . . . 75 Suppression de fichiers musicaux . . . . . . . . . . . . . . . 73 Verrouillage de fichiers musicaux . . . . . . . . . . . . . . . 74 Copie de fichiers musicaux . . . . . . . . . . . . . . . . . . . . 75 Voice Recorder Mode Recording . . . . . . . . . . . . . . . . . . . . . . . . . . . . . . . . . . . . 76 Mode enregistreur vocal Enregistrement . . . . . . . . . . . . . . . . . . . . . . . . . . . . 76 Recording Voice . . . . . . . . . . . . . . . . . . . . . . . . . . . . . . . . 76 Enregistrement de voix . . . . . . . . . . . . . . . . . . . . . . . 76 Playing . . . . . . . . . . . . . . . . . . . . . . . . . . . . . . . . . . . . . . . 77 Lecture . . . . . . . . . . . . . . . . . . . . . . . . . . . . . . . . . . . . 77 Playing Voice files . . . . . . . . . . . . . . . . . . . . . . . . . . . . . . 77 Lecture de fichiers vocaux . . . . . . . . . . . . . . . . . . . . . 77 Selecting File Options . . . . . . . . . . . . . . . . . . . . . . . . . 78 Sélection des options liées aux fichiers . . . . . . 78 Deleting Voice files . . . . . . . . . . . . . . . . . . . . . . . . . . . . . . 78 Locking Voice files . . . . . . . . . . . . . . . . . . . . . . . . . . . . . . 79 Copying Voice files . . . . . . . . . . . . . . . . . . . . . . . . . . . . . . 80 Suppression de fichiers vocaux . . . . . . . . . . . . . . . . . 78 Verrouillage de fichiers vocaux . . . . . . . . . . . . . . . . . 79 Copie de fichiers vocaux . . . . . . . . . . . . . . . . . . . . . . 80 Using File Browser Deleting Files or Folders . . . . . . . . . . . . . . . . . . . . . . . . . Locking Files . . . . . . . . . . . . . . . . . . . . . . . . . . . . . . . . . . Copying Files or Folders . . . . . . . . . . . . . . . . . . . . . . . . . Viewing File Information . . . . . . . . . . . . . . . . . . . . . . . . . . Navigateur de fichiers 81 82 83 84 Suppression des fichiers ou des dossiers . . . . . . . . . Verrouillage des fichiers . . . . . . . . . . . . . . . . . . . . . . Copie des fichiers ou des dossiers . . . . . . . . . . . . . . Affichage d’informations sur les fichiers . . . . . . . . . . . 81 82 83 84 69 MP3 Mode : Storing Music in the CAM FRANÇAIS Mode MP3 – Enregistrement de musique sur le CAM Copying Music files to the CAM Copie de fichiers musicaux vers le CAM ENGLISH You can transfer music files from your PC to the internal memory, Memory Stick or Memory Stick Pro. For copying music files, the CAM must be connected to your PC with the USB cable. Vous pouvez transférer des fichiers musicaux de votre PC vers la mémoire interne, une carte Memory Stick ou une carte Memory Stick Pro. Pour cela, le CAM doit être branché sur votre ordinateur par l’intermédiaire du câble USB. 1. 1. Connect the CAM to a PC with the USB cable. Raccordez le CAM à votre ordinateur à l’aide du câble USB ◆ Votre ordinateur reconnaît l’appareil et ◆ Your computer recognizes the CAM and l’icône symbolisant un lecteur amovible s’affiche dans Poste de travail (My Computer). the symbol for removable drive will appear in ‘My Computer’. 2. Double-click the new removable drive to open. 3. Select the MP3 folder and doubleclick to enter. 4. Drag and drop the MP3 file from your PC into the MP3 folder under MSAMSUNG. 2. Faites un double clic sur le nouveau lecteur amovible pour l’ouvrir. 3. Sélectionnez le dossier MP3 et faites un double-clic pour y accéder. 4. Glissez-déposez le fichier MP3 de votre ordinateur vers le dossier MP3 dans MSAMSUNG. ◆ Refer to the folder structure on page 29 for copying MP3 files. ◆ Avant de copier des fichiers MP3, reportez-vous à l’arborescence des dossiers, page 29. Disconnecting USB Connection After completing the data transfer, you must disconnect the cable in the following way. 1. Select the removable disk icon and click the right mouse button to select ‘Safely Remove Hardware’. 2. Select ‘Stop’ and disconnect the USB cable when the pop-up screen disappears. Notes ✤ ✤ ✤ 70 Transferring and playing with the Memory Stick operates in the same way as the internal memory. Refer to page 113 for installing USB Driver for Windows98SE. When connecting the CAM to your PC, if the message ‘USB-D07 Capture Device hasn’t passed Windows Logo testing’ appears, do not be concerned, it is OK to proceed with file transfer. Débranchement du câble USB Une fois le transfert de données achevé, vous devez débrancher le câble comme suit. 1. Avec le bouton droit de la souris, cliquez sur l’icône du disque amovible et sélectionnez <Retirer le périphérique en toute sécurité> (Safely Remove Hardware). 2. Sélectionnez Stop et débranchez le câble USB lorsque la fenêtre contextuelle disparaît. Remarques ✤ ✤ ✤ Le transfert et la lecture de fichiers avec le Memory Stick s'effectuent de la même façon qu’avec la mémoire interne. Pour installer le pilote USB pour Windows98SE, reportez-vous à la page 113. Pendant que vous branchez le CAM à votre PC, si le message 'USBD07 Capture Device hasn't passed Windows Logo testing' apparaît, n'en tenez pas compte. Vous pouvez continuer le transfert de fichier. ENGLISH FRANÇAIS MP3 Mode : Playing Mode MP3 – Lecture Playing Music files Lecture de fichiers musicaux You can hear the music copied from your PC directly or with Vous pouvez écouter la musique directement à partir de votre the Memory Stick. ordinateur ou utiliser le Memory Stick 1. Raccordez les écouteurs au CAM. 1. Connect the earphones to the CAM. 3 Mode Selection ◆ Vous pouvez également écouter de la musique grâce au haut-parleur interne, sans écouteurs. ◆ You can also hear the music from the Built-in Video speaker without the earphones. 2. 3. 4. 5. Slide [Mode Selector] down to turn on the CAM and slide it down again. Photo ◆ The Mode Selection screen appears. Voice Recorder Glissez le <Mode Selector> (Sélecteur de mode) vers le bas pour démarrer le CAM et glissez vers le bas une seconde fois. Slide the [ ▲ /▼ ] switch to select MP3 mode and press the [OK] button. Slide the [ ▲ /▼ ] switch to find the music you want to hear and press the [OK] button. File Browser ◆ L’écran Mode Selection <Sélection de mode> s’affiche. 2. MP3 3. 4 MP3 Play 4. 1 hey jude.mp3 ◆ The selected music is played. 2 I believe I can fly.mp3 Press the [OK] button again to stop hearing music. 3 black or white.mp3 ◆ Each time you press the [OK] button, play or 5 What a wonderful world.mp3 4 Let it be.mp3 ◆ Le fichier sélectionné est lu. 5. ✤ ✤ Press the [▲ ] switch First 2 seconds after start playing - the previous file appears. 2 seconds after start playing - the first scene of the file appears. Press the [▼ ] switch The next file appears. 5 MP3 Play 2. I belive i can fly.mp3 4.4 Kbytes ✤ ✤ ✤ Utilisation de [ ▲ /▼ ] ✤ ✤ 03:19 / 04:32 ‘----’ is displayed depending on the title of MP3 file. If you slide the Hold switch to on, all buttons except the Power switch and volume +/- button are locked. The MP3 hold switch operates only in the MP3 mode. In MP3 playback mode, a file name may not be displayed correctly or an MP3 file may not playback. In this case, rename the file name using English alphabets only. Appuyez sur l’interrupteur [▲ ]… Pendant les deux premières secondes de la lecture : le fichier précédent est lu. Deux secondes après le début de la lecture : la première scène du fichier s’affiche. Stereo 44.1KHz 128Kbps Notes Appuyez à nouveau sur le bouton [OK] pour arrêter la lecture. ◆ Chaque pression sur le bouton [OK] permet alternativement de lire le fichier ou de passer en mode Pause. pause is selected alternately. The use of [ ▲ /▼ ] switch Déplacez l’interrupteur [ ▲ /▼ ] pour sélectionner le mode MP3 puis appuyez sur le bouton [OK]. Déplacez l’interrupteur [ ▲ /▼ ] pour localiser le fichier musical que vous souhaitez écouter puis appuyez sur le bouton [OK]. Appuyez sur l’interrupteur [▼ ]… Le fichier suivant s’affiche. Remarques ✤ ✤ ✤ Pour certains fichiers MP3, le titre n’apparaît pas et est remplacé par l’indication ‘----’. Si vous glissez l’interrupteur Hold à la position ON, tous les boutons seront verrouillés sauf l’interrupteur Power <Alimentation> et le bouton volume +/-. L’interrupteur MP3 Hold ne fonctionne qu’en mode MP3. En mode Lecture MP3, il peut arriver qu'un nom de fichier ne soit pas affiché correctement ou qu'un fichier MP3 ne soit pas lu. Dans ce cas, renommez le fichier en utilisant l’alphabet anglais uniquement. 71 ENGLISH FRANÇAIS MP3 Mode : Selecting Play Options Mode MP3 – Options de lecture Setting Repeat Play Lecture répétée You can play the only one or all music files repeatedly. 1. Connect the earphones to the CAM. 3 ◆ You can also hear the music from the Built-in 2 I believe I can fly.mp3 Slide [Mode Selector] down to turn on the CAM and slide it down again. 3 black or white.mp3 Slide the [ ▲ /▼ ] switch to select MP3 mode and press the [OK] button. ◆ Press the [Menu] button when the music list 5. MP3 Play 3. 2 I belive File Options i can fly.mp3 Slide the [ ▲ /▼ ] switch to select <Play Options> and press the [OK] button. 3 black or white.mp3 Back Slide the [ ▲ /▼ ] switch to select <Repeat> and press the [OK] button. 5 What a wonderful world.mp3 ◆ All: All files are repeated. ◆ Off: Cancels the Repeat Play function. ◆ One: One file is repeated. 6. Slide the [ ▲ /▼ ] switch to select desired setting and press the [OK] button. 7. Press the [Menu] button to finish setting. 4. MP3 Play Repeat All 5. Back 6 MP3 Play 6. One Back 7. Note 72 Déplacez l’interrupteur [ ▲ /▼ ] pour sélectionner <Play Options> (Options de lecture) puis appuyez sur le bouton [OK]. Glissez l’interrupteur [ ▲ /▼ ] afin de sélectionner (Repeat)<Repéter> et appuyez sur le bouton[OK]. ◆ All (Tous) : Tous les fichiers sont répétés. ◆ Off (Désactivée) : La fonction de lecture répétée est désactivée. ◆ One (Un) : Un seul fichier est répété. Repeat ✤ Déplacez l’interrupteur [ ▲ /▼ ] pour sélectionner le mode MP3 puis appuyez sur le bouton [OK]. ◆ Appuyez sur le bouton [Menu] lorsque la liste des plages s’affiche. 4 Let it be.mp3 5 Glissez le [Mode Selector] (Sélecteur de mode) vers le bas pour démarrer le CAM et glissez vers le bas une seconde fois. ◆ L’écran Mode Selection <Sélection de mode> s’affiche. 1 heyOptions Play jude.mp3 appears. 4. 2. 5 What a wonderful world.mp3 4 Raccordez les écouteurs au CAM. ◆ Vous pouvez également écouter de la musique grâce au haut-parleur interne, sans écouteurs. 4 Let it be.mp3 ◆ The Mode Selection screen appears. 3. 1. MP3 Play 1 hey jude.mp3 speaker without the earphones. 2. Vous pouvez lire une plage ou l’ensemble des plages de musique en boucle. If you select <Back> in the menu, the previous menu appears. Déplacez l’interrupteur [ ▲ /▼ ] pour sélectionner le réglage souhaité puis appuyez sur le bouton [OK]. Appuyez sur le bouton [Menu] pour terminer le réglage. Remarque ✤ Si vous sélectionnez <Back> (Retour) dans le menu, le menu précédent s’affiche. ENGLISH FRANÇAIS MP3 Mode : Selecting File Options Mode MP3 – Sélection des options liées aux fichiers Deleting Music files Suppression de fichiers musicaux You can delete the music file you want. 1. Slide [Mode Selector] down to turn on the CAM and slide it down again. Vous pouvez supprimer les fichiers musicaux de votre choix. 2 2 I believe I can fly.mp3 Slide the [ ▲ /▼ ] switch to select MP3 mode and press the [OK] button. 4 Let it be.mp3 5 What a wonderful world.mp3 appears. 4. 5. Slide the [ ▲ /▼ ] switch to select <File Options> and press the [OK] button. 3 2. MP3 Play 2 I belive File Options i can fly.mp3 des plages s’affiche. 3. 4 Let it be.mp3 5 What a wonderful world.mp3 4. 4 MP3 Play Delete Delete 1 hey jude.mp3 Lock Lock 2 I belive i can fly.mp3 Déplacez l’interrupteur [ ▲ /▼ ] pour sélectionner le mode MP3 puis appuyez sur le bouton [OK]. ◆ Appuyez sur le bouton [Menu] lorsque la liste 3 black or white.mp3 Back Slide the [ ▲ /▼ ] switch to select from the following and press the [OK] button. ◆ Selected: The selected music file is deleted. ◆ All: All music files are deleted. ◆ Cancel: Cancels deleting music files. s’affiche. 1 heyOptions Play jude.mp3 Slide the [ ▲ /▼ ] switch to select <Delete> and press the [OK] button. Glissez le [Mode Selector] (Sélecteur de mode) vers le bas pour démarrer le CAM et glissez vers le bas une seconde fois. ◆ L’écran Mode Selection (Sélection de mode) 3 black or white.mp3 ◆ Press the [Menu] button when the music list 3. 1. 1 hey jude.mp3 ◆ The Mode Selection screen appears. 2. MP3 Play 5. Copy To Copy Toor white.mp3 3 black Back Back 4 Let it be.mp3 Déplacez l'interrupteur [ ▲ /▼ ] pour sélectionner <File Options> (Options liées aux fichiers) puis appuyez sur le bouton [OK]. Glissez l’interrupteur [ ▲ /▼ ] pour sélectionner <Delete> (Supprimer) et appuyez sur le bouton[OK] . Glissez l'interrupteur [ ▲ /▼ ] afin de sélectionner à partir des options suivantes et appuyez sur le bouton [OK]. ◆ Selected (Sélectionné) : Le fichier musical 5 What a wonderful world.mp3 sélectionné est supprimé. ◆ All (Tous) : Tous les fichiers musicaux sont 5 MP3 Play supprimés. ◆ Cancel (Annuler) : Annule la suppression 2.Choose I belivethe i can fly.mp3 file(s) to delete 5.6 Mbytes Note ✤ If you select <Back> in the menu, the previous menu appears. Stereo 44.1KHz Selected 128Kbps All Cancel 03:19 / 04:32 des fichiers musicaux. Remarque ✤ Si vous sélectionnez <Back> (Retour) dans le menu, le menu précédent s’affiche. 73 MP3 Mode : Selecting File Options Mode MP3 – Sélection des options liées aux fichiers Locking Music files Verrouillage de fichiers musicaux ENGLISH You can lock important music files so they can not be deleted. 1. Slide [Mode Selector] down to turn on the CAM and slide it down again. 2 2. 4. 5. 4 Let it be.mp3 3 s’affiche. 2. MP3 Play Déplacez l’interrupteur [ ▲ /▼ ] pour sélectionner le mode MP3 puis appuyez sur le bouton [OK]. ◆ Appuyez sur le bouton [Menu] lorsque la liste des plages s’affiche.. 1 heyOptions Play jude.mp3 Copy To Copy Toor white.mp3 3 black Déplacez l'interrupteur [ ▲ /▼ ] pour sélectionner <File Options> (Options liées aux fichiers) puis appuyez sur le bouton [OK]. Glissez l’interrupteur [ ▲ /▼ ] afin de sélectionner <Lock> (Verrouiller) et appuyez sur le bouton [OK]. Glissez l'interrupteur [ ▲ /▼ ] afin de sélectionner à partir des options suivantes et appuyez sur le bouton [OK]. Back Back 4 Let it be.mp3 ◆ Selected (Sélectionné) : Le fichier musical 2 I belive File Options i can fly.mp3 Slide the [ ▲ /▼ ] switch to select from the following and press the [OK] button. 4 Let it be.mp3 3. 3 black or white.mp3 Back 5 What a wonderful world.mp3 4 Glissez le [Mode Selector] (Sélecteur de mode) vers le bas pour démarrer le CAM et glissez vers le bas une seconde fois. ◆ L’écran Mode Selection (Sélection de mode) 5 What a wonderful world.mp3 Slide the [ ▲ /▼ ] switch to select <Lock> and press the [OK] button. ◆ Selected: The selected music file is locked. ◆ All: All music files are locked. ◆ Cancel: Cancels locking music files. 1. 3 black or white.mp3 appears. Slide the [ ▲ /▼ ] switch to select <File Options> and press the [OK] button. MP3 Play 2 I believe I can fly.mp3 Slide the [ ▲ /▼ ] switch to select MP3 mode and press the [OK] button. ◆ Press the [Menu] button when the music list 3. Vous pouvez verrouiller des fichiers musicaux pour empêcher leur suppression. 1 hey jude.mp3 ◆ The Mode Selection screen appears. FRANÇAIS 4. MP3 Play Delete Delete 1 hey jude.mp3 Lock Lock 2 I belive i can fly.mp3 5. sélectionné est verrouillé. 5 What a wonderful world.mp3 ◆ All (Tous) : Tous les fichiers musicaux sont 5 verrouillés. MP3 Play ◆ Cancel (Annuler) : Annule le verrouillage des 2.Choose I belivethe i can fly.mp3 file(s) you would to Mbytes lock. 5.6 Notes ✤ ✤ 74 If you select <Back> in the menu, the previous menu appears. The < > icon is displayed when the file is locked. Stereo 44.1KHz Selected 128Kbps All Cancel fichiers musicaux. Remarques ✤ 03:19 / 04:32 ✤ Si vous sélectionnez <Back> (Retour) dans le menu, le menu précédent s’affiche. L’icône < > s’affiche sur le fichier verrouillé. MP3 Mode : Selecting File Options FRANÇAIS Mode MP3 – Sélection des options liées aux fichiers Copying Music files Copie de fichiers musicaux ENGLISH You can copy the music file to the internal or external memory. MP3 Play 1. Slide [Mode Selector] down to turn on 2 the CAM and slide it down again. 2 I believe I can fly.mp3 Slide the [ ▲ /▼ ] switch to select MP3 mode and press the [OK] button. 3 black or white.mp3 4 Let it be.mp3 ◆ Press the [Menu] button when the music list 4. Slide the [ ▲ /▼ ] switch to select <File Options> and press the [OK] button. 3 Slide the [ ▲ /▼ ] switch to select <Copy To> and press the [OK] button. 2 I belive File Options i can fly.mp3 ◆ If you selected ‘External’ as the Storage type, 4 Let it be.mp3 Slide the [ ▲ /▼ ] switch to select from the following and press the [OK] button. 3. 4. 5 What a wonderful world.mp3 4 Lock Lock 2 I belive i can fly.mp3 5. Copy To Copy Toor white.mp3 3 black Back Back 4 Let it be.mp3 Note ✤ If you set the Hold function with the MP3 Hold switch, you can’t delete, lock or copy music files. You can only use Power switch and volume [+]/[ - ] buttons. MP3 Play 2.Choose I belivethe i can fly.mp3 file(s) to copy to internal memory? 5.6 Mbytes Stereo 44.1KHz Selected 128Kbps All Cancel 03:19 / 04:32 Glissez l'interrupteur [ ▲ /▼ ] afin de sélectionner à partir des options suivantes et appuyez sur le bouton [OK]. ◆ Selected (Selectionné) : Le fichier musical sélectionné est copié. ◆ All (Tous) : Tous les fichiers musicaux sont copiés. ◆ Cancel (Annuler) : Annule la copie des fichiers musicaux. 5 What a wonderful world.mp3 5 Déplacez l'interrupteur [ ▲ /▼ ] pour sélectionner <File Options> (Options liées aux fichiers) puis appuyez sur le bouton [OK]. Appuyez sur l’interrupteur [ ▲ /▼ ] pour sélectionner <Copy To> (Copier vers et appuyez sur le bouton [OK]. ◆ Si vous avez sélectionné ‘External (Externe)’ comme type de stockage, le fichier est copié vers ‘Internal (Interne)’ et vice-versa. MP3 Play Delete Delete 1 hey jude.mp3 ◆ Selected: Copies the selected music file. ◆ All: Copies all music files. ◆ Cancel: Cancels copying music files. Déplacez l’interrupteur [ ▲ /▼ ] pour sélectionner le mode MP3 puis appuyez sur le bouton [OK]. ◆ Appuyez sur le bouton [Menu] lorsque la liste des plages s’affiche. 3 black or white.mp3 Back the file is copied to ‘Internal’ and vice versa. 5. 2. MP3 Play 1 heyOptions Play jude.mp3 Glissez le [Mode Selector] (Sélecteur de mode) vers le bas pour démarrer le CAM et glissez vers le bas une seconde fois. ◆ L’écran Mode Selection (Sélection de mode) s’affiche. 5 What a wonderful world.mp3 appears. 3. 1. 1 hey jude.mp3 ◆ The Mode Selection screen appears. 2. Vous pouvez copier des fichiers musicaux vers la mémoire interne ou externe Remarque ✤ Si vous activez la fonction de verrouillage à l’aide de l’interrupteur MP3 Hold, vous ne pouvez pas supprimer, verrouiller ou copier des fichiers musicaux. Vous ne pouvez alors utiliser que l’interrupteur Power <Alimentation> et les boutons de réglage du volume [+]/[-]. 75 Voice Recorder Mode : Recording Mode Enregistreur vocal – Enregistrement Recording Voice Enregistrement de la voix ENGLISH You can record voice using the built-in microphone in the CAM. 1. Slide [Mode Selector] down to turn on the CAM and slide it down again. 2 2. 3. ◆ The elapsed time and <● REC> is Photo Voice Recorder File Browser 2. Déplacez l’interrupteur [ ▲ /▼ ] pour sélectionner le mode Voice Recorder <Enregistreur vocal> puis appuyez sur le bouton [OK]. 3. Appuyez sur le bouton [Record/Stop] pour réaliser l’enregistrement vocal. Voice Record 3 9 2004/01/01 12:18:12 AM Stereo 8KHz 128Kbps Press the [Record/Stop] button to stop recording voice. ◆ Le temps écoulé et le témoin <● REC> s’affichent. Le CAM débute l’enregistrement. ◆ < ■ STBY > is displayed and it stops 00:00:16 / 00:24:32 recording. REC Voice Record 4 Appuyez sur le bouton [Record/Stop] pour mettre fin à l’enregistrement vocal. l’enregistrement s’arrête. Stereo 8KHz 128Kbps 00:00:16 / 00:24:32 4. ◆ Le témoin <■ STBY > s’affiche et 9 76 Glissez le [Mode Selector] (Sélecteur de mode) vers le bas pour démarrer le CAM et glissez vers le bas une seconde fois. ◆ L’écran de sélection du mode s’affiche. MP3 displayed. The CAM starts recording. 4. 1. Video Slide the [ ▲ /▼ ] switch to select Voice Recorder mode and press the [OK] button. Press the [Record/Stop] button to record voice. Vous pouvez enregistrer des données vocales grâce au microphone interne du CAM. Mode Selection ◆ The Mode Selection screen appears. FRANÇAIS STBY ENGLISH FRANÇAIS Voice Recorder Mode : Playing Mode Enregistreur vocal – Lecture Playing Voice files Lecture de fichiers vocaux Vous pouvez écouter les fichiers vocaux en raccordant les écouteurs. You can hear the voice file connecting earphones. 1. Slide [Mode Selector] down to turn on the CAM and slide it down again. ◆ The Mode Selection screen appears. 2. Slide the [ ▲ /▼ ] switch to select Voice Recorder mode and press the [OK] button. 1. 9 Glissez le [Mode Selector] (Sélecteur de mode) vers le bas pour démarrer le CAM et glissez vers le bas une seconde fois. Stereo 8KHz 128Kbps ◆ L’écran Mode Selection (Sélection de mode) s’affiche. Voice Record 2 2. 00:00:16 / 00:24:32 3. Press the [Menu] button when the Voice 3 Record screen appears. 4. Slide the [ ▲ /▼ ] switch to select <Play> and press the [OK] button. 5. Slide the [ ▲ /▼ ] switch to select the file you want to play. 6. Press the [OK] button to play the recorded voice. 5. 00:00:16 / 00:24:32 4 Play/Pause [ ] button: Play or pause the voice file Rewind [ ] switch: Rewind the voice file backward (Press 6 and hold over 2 seconds)/Move to the previous file Fast Forward [ ] switch: Wind the voice file forward (Press and hold over 2 seconds)/Move to the next file STBY 6. Voice Play 1 2004/01/01 12:22:00 AM 2 2004/01/02 1:23:00 AM 3 2004/01/03 5:39:00 AM 4 2004/01/07 7:13:00 AM 5 2004/01/07 11:54:00 AM Voice Play 2 01/01/2004 01:23 5.0 Mbytes Stereo 8KHz 128Kbps Press the [Back] button while recording standby status to view the file list. 4. Play Stereo 8KHz 128Kbps Back The button and switch you use when playing the recording ✤ 3. Voice Record Record ◆ Press the [OK] button to pause playing. Note STBY Déplacez l’interrupteur [ ▲ /▼ ] pour sélectionner le mode Voice Recorder <Enregistreur vocal> puis appuyez sur le bouton [OK]. Appuyez sur le bouton [Menu] lorsque l’écran <Voice Record> (Enregistrement vocal) s’affiche. Glissez l’interrupteur [ ▲ /▼ ] afin de sélectionner <Play> (Lecture) et appuyez sur le bouton[OK]. Déplacez l’interrupteur [ ▲ /▼ ] pour sélectionner le fichier musical que vous voulez lire. Appuyez sur le bouton [OK] pour lire l’enregistrement vocal. ◆ Appuyez sur le bouton [OK] pour interrompre momentanément la lecture. Bouton et interrupteur utilisés pendant la lecture d’un enregistrement Bouton Lecture/Pause [ ] : permet de lire un fichier vocal ou d’en suspendre la lecture. Bouton Retour rapide [ ] : permet de revenir en arrière dans le fichier vocal (maintenir enfoncé pendant plus de deux secondes)/revenir au fichier précédent. Bouton Avance rapide [ ] : permet d’avancer rapidement dans le fichier vocal (maintenir enfoncé pendant plus de deux secondes)/revenir au fichier précédent. Remarque 00:00:12 / 00:05:12 ✤ Appuyez sur le bouton [Back] en mode Veille pour afficher la liste des fichiers. 77 Voice Recorder Mode : Selecting File Options FRANÇAIS Mode Enregistreur vocal – Sélection des options liées aux fichiers Deleting Voice files Suppression de fichiers vocaux ENGLISH You can delete voice files you no longer want. 1. Slide [Mode Selector] down to turn on the CAM and slide it down again. Vous pouvez supprimer les fichiers vocaux de votre choix. 4 Record ◆ The Mode Selection screen appears. 2. Slide the [ ▲ /▼ ] switch to select Voice Recorder mode and press the [OK] button. 3. Press the [Menu] button when the Voice Record Screen appears. 4. 5. Play Stereo 8KHz 128Kbps Back 00:00:16 / 00:24:32 5 Press the [Menu] button to select <File Options> and press the [OK] button. 7. Slide the [ ▲ /▼ ] switch to select <Delete> and press the [OK] button. 6 Slide the [ ▲ /▼ ] switch to select from the following and press the [OK] button. ◆ Selected: The selected voice file is deleted. ◆ All: All voice files are deleted. ◆ Cancel: Cancels deleting voice files. 7 2. STBY 3. 12:22:00 AM 1:23:00 AM File Options 3 01/02/2005 Back 4 2004/01/07 5:39:00 AM 5 2004/01/07 11:54:00 AM 7:13:00 AM 4. 5. Voice Play Delete 1 01/01/2005 Lock 2 01/01/2005 1:23:00 AM 5:39:00 AM 5 2004/01/07 11:54:00 AM 6. 7:13:00 AM 7. Voice Play ✤ 78 If you select <Back> in the menu, the previous menu appears. 5 04/07/12 Glissez l’interrupteur [ ▲ /▼ ] pour sélectionner <Delete> (Supprimer) et appuyez sur le bouton [OK] . Glissez l'interrupteur [ ▲ /▼ ] afin de sélectionner à partir des options suivantes et appuyez sur le bouton [OK]. ◆ Selected (Selectionné) : Le fichier vocal sélectionné est supprimé. ◆ All (Tous) : Tous les fichiers vocaux sont supprimés. ◆ Cancel (Annuler) : Annule la suppression des fichiers vocaux. Record 1 04/07/04the file(s) 12:22 pm Choose to delete Play 2 04/07/05 1:23 am Note Déplacez l’interrupteur [ ▲ /▼ ] pour sélectionner le mode Voice Recorder <Enregistreur vocal> puis appuyez sur le bouton [OK]. Appuyez sur le bouton [Menu] lorsque l’écran <Voice Record> (Enregistrement vocal) s’affiche. Glissez l’interrupteur [ ▲ /▼ ] afin de sélectionner <Play> (Lecture) et appuyez sur le bouton [OK]. Appuyez sur le bouton [Menu] pour sélectionner <File Options> (Options liées aux fichiers) et appuyez sur le bouton [OK]. ◆ Vous ne pouvez sélectionner <File Options> (Options liées aux fichiers) qu'en mode <Play> (Lecture). 12:22:00 AM Copy To 3 01/02/2005 Back 4 2004/01/07 File Option 3 04/07/05 Back 4 04/07/09 Glissez le [Mode Selector] (Sélecteur de mode) vers le bas pour démarrer le CAM et glissez vers le bas une seconde fois. ◆ L’écran Mode Selection (Sélection de mode) s’affiche. Voice Play Record 1 01/01/2005 Play 2 01/01/2005 Slide the [ ▲ /▼ ] switch to select <Play> and press the [OK] button. ◆ You can select <File Options> only in <Play>. 6. 1. Voice Record Selected 5:39 pm All 7:3 am Cancelpm 11:54 Remarque ✤ Si vous sélectionnez <Back> (Retour) dans le menu, le menu précédent s’affiche. Voice Recorder Mode : Selecting File Options FRANÇAIS Mode Enregistreur vocal – Sélection des options liées aux fichiers Locking Voice files Verrouillage de fichiers vocaux ENGLISH You can lock important voice files so they can not be deleted. 1. Slide [Mode Selector] down to turn on the CAM and slide it down again. 4 Slide the [ ▲ /▼ ] switch to select Voice Recorder mode and press the [OK] button. 3. Press the [Menu] button when the Voice Record screen appears. 4. 5. Play Stereo 8KHz 128Kbps Back 00:00:16 / 00:24:32 5 Press the [Menu] button to select <File Options> and press the [OK] button. 7. Slide the [ ▲ /▼ ] switch to select <Lock> and press the [OK] button. 6 Slide the [ ▲ /▼ ] switch to select from the following and press the [OK] button. ◆ Selected: The selected voice file is locked. ◆ All: All voice files are locked. ◆ Cancel: Cancels locking voice files. 7 2. STBY 12:22:00 AM 1:23:00 AM File Options 3 01/02/2005 Back 4 2004/01/07 5:39:00 AM 5 2004/01/07 11:54:00 AM 3. 7:13:00 AM 4. 5. 12:22:00 AM 6. 1:23:00 AM Copy To 3 01/02/2005 Back 4 2004/01/07 5:39:00 AM 5 2004/01/07 11:54:00 AM 7:13:00 AM 7. Record 1 04/07/04the file(s) 12:22 Choose youpm would Play to lock. 2 04/07/05 1:23 am Notes ✤ ✤ If you select <Back> in the menu, the previous menu appears. The < > icon is displayed when the file is locked. 5 04/07/12 Selected 5:39 pm All 7:3 am Cancelpm 11:54 Glissez l’interrupteur [ ▲ /▼ ] afin de sélectionner <Lock> (Verrouiller) et appuyez sur le bouton [OK]. Glissez l'interrupteur [ ▲ /▼ ] afin de sélectionner à partir des options suivantes et appuyez sur le bouton [OK]. ◆ Selected (Selectionné) : Le fichier vocal sélectionné est verrouillé. ◆ All (Tous) : Tous les fichiers vocaux sont verrouillés. ◆ Cancel (Annuler) : Annule le verrouillage des fichiers vocaux. Voice Play File Option 3 04/07/05 Back 4 04/07/09 Déplacez l’interrupteur [ ▲ /▼ ] pour sélectionner le mode Voice Recorder <Enregistreur vocal> puis appuyez sur le bouton [OK]. Appuyez sur le bouton [Menu] lorsque l’écran <Voice Record> (Enregistrement vocal) s’affiche. Glissez l’interrupteur [ ▲ /▼ ] afin de sélectionner <Play> (Lecture) et appuyez sur le bouton [OK]. Appuyez sur le bouton [Menu] pour sélectionner <File Options> (Options liées aux fichiers) et appuyez sur le bouton [OK]. ◆ Vous ne pouvez sélectionner <File Options> (Options liées aux fichiers) qu'en mode <Play> (Lecture). Voice Play Delete 1 01/01/2005 Lock 2 01/01/2005 Glissez le [Mode Selector] (Sélecteur de mode) vers le bas pour démarrer le CAM et glissez vers le bas une seconde fois. ◆ L’écran Mode Selection (Sélection de mode) s’affiche. Voice Play Record 1 01/01/2005 Play 2 01/01/2005 Slide the [ ▲ /▼ ] switch to select <Play> and press the [OK] button. ◆ You can select <File Options> only in <Play>. 6. 1. Voice Record Record ◆ The Mode Selection screen appears. 2. Vous pouvez verrouiller des fichiers vocaux importants pour empêcher leur suppression. Remarques ✤ ✤ Si vous sélectionnez <Back> (Retour) dans le menu, le menu précédent s’affiche. 79 L’icône < > s’affiche sur le fichier verrouillé. Voice Recorder Mode : Selecting File Options FRANÇAIS Mode Enregistreur vocal – Sélection des options liées aux fichiers Copying Voice files Copie de fichiers vocaux ENGLISH You can copy the voice file to the internal or external memory. 1. Slide [Mode Selector] down to turn on the CAM and slide it down again. 4 Slide the [ ▲ /▼ ] switch to select Voice Recorder mode and press the [OK] button. 3. Press the [Menu] button when the Voice Record screen appears. 4. 5. Play Stereo 8KHz 128Kbps Back 00:00:16 / 00:24:32 Press the [Menu] button to select <File Options> and press the [OK] button. Slide the [ ▲ /▼ ] switch to select <Copy To> and press the [OK] button. 6 the file is copied to ‘Internal’ and vice versa. Slide the [ ▲ /▼ ] switch to select from the following and press the [OK] button. ◆ Selected: Copies the selected voice file. ◆ All: Copies all voice files. ◆ Cancel: Cancels copying voice files. 7 Note 80 If you select <Back> in the menu, the previous menu appears. 12:22:00 AM 4. 1:23:00 AM 5:39:00 AM 5 2004/01/07 11:54:00 AM 5. 7:13:00 AM Voice Play 6. 1:23:00 AM 5:39:00 AM 5 2004/01/07 11:54:00 AM Appuyez sur l’interrupteur [ ▲ /▼ ] pour sélectionner <Copy To> (Copier vers) et appuyez sur le bouton [OK]. ◆ Si vous avez sélectionné ‘External <Externe>’ comme type de stockage, le fichier est copié vers ‘Internal <Interne>’ et vice-versa. 7:13:00 AM 7. Voice Play Delete 1 04/07/04the file(s) 12:22 pm Choose to copy Lock to memory stick? 2 04/07/05 1:23 am 5 04/07/12 Déplacez l’interrupteur [ ▲ /▼ ] pour sélectionner le mode Voice Recorder <Enregistreur vocal> puis appuyez sur le bouton [OK]. Appuyez sur le bouton [Menu] lorsque l’écran <Voice Record> (Enregistrement vocal) s’affiche. Glissez l’interrupteur [ ▲ /▼ ] afin de sélectionner <Play> (Lecture) et appuyez sur le bouton [OK]. Appuyez sur le bouton [Menu] pour sélectionner <File Options> (Options liées aux fichiers) et appuyez sur le bouton [OK]. ◆ Vous ne pouvez sélectionner <File Options> (Options liées aux fichiers) qu'en mode <Play> (Lecture). 12:22:00 AM Copy To 3 01/02/2005 Back 4 2004/01/07 Copy To 3 04/07/05 Back 4 04/07/09 ✤ STBY File Options 3 01/02/2005 Back 4 2004/01/07 Delete 1 01/01/2005 Lock 2 01/01/2005 ◆ If you selected ‘External’ as the Storage type, 7. 2. Voice Play Record 1 01/01/2005 Play 2 01/01/2005 Slide the [ ▲ /▼ ] switch to select <Play> and press the [OK] button. Glissez le [Mode Selector] (Sélecteur de mode) vers le bas pour démarrer le CAM et glissez vers le bas une seconde fois. ◆ L’écran Mode Selection (Sélection de mode) s’affiche. 3. 5 ◆ You can select <File Options> only in <Play>. 6. 1. Voice Record Record ◆ The Mode Selection screen appears. 2. Vous pouvez copier des fichiers vocaux vers la mémoire interne ou externe. Glissez l'interrupteur [ ▲ /▼ ] afin de sélectionner à partir des options suivantes et appuyez sur le bouton [OK]. ◆ Selected (Sélectionné) : Le fichier vocal sélectionné est copié. ◆ All (Tous) : Tous les fichiers vocaux sont copiés. ◆ Cancel (Annuler) : Annule la copie des fichiers vocaux. Selected 5:39 pm All 7:3 am Cancelpm 11:54 Remarque ✤ Si vous sélectionnez <Back> (Retour) dans le menu, le menu précédent s’affiche. ENGLISH FRANÇAIS Using File Browser Navigateur de fichiers Deleting Files or Folders Suppression des fichiers ou des dossiers You can delete the file(AVI, MP3, JPEG, WAV) or folders you Vous pouvez supprimer des fichiers (AVI, MP3, JPEG, WAV) recorded. ou des dossiers que vous avez enregistrés. 1. Slide the [Mode Selector] down to turn 2 Mode Selection 1. Déplacez l’interrupteur [Mode Selector] on the CAM and press it again. (Sélecteur de mode) vers le bas pour Video ◆ The Mode Selection screen appears. 2. Slide the [ ▲ /▼ ] switch to select File Browser and press the [OK] button. 3. Slide the [ ▲ /▼ ] switch to select the folder to find the file you want to delete. Press the [OK] button. 3 5. MP3 ◆ L’écran Mode Selection (Sélection de mode) s’affiche. 2. File Browser / 3. DCIM the selected folder. ◆ Perform these steps repeatedly until the file you want to delete appears. Press the [Menu] button and slide the [ ▲ /▼ ] switch. Press the [OK] button after selecting <Delete>. allumer le CAM puis actionnez-le à nouveau. Voice Recorder ◆ Press the [Menu] button if you want to delete 4. Photo MISC MSAMSUNG 4 / . . . / 100SSWAV ◆ Appuyez sur le bouton [Menu] si vous souhaitez supprimer le fichier sélectionné. ◆ Répétez ces étapes jusqu’à ce que le fichier que vous souhaitez supprimer s’affiche. 4. Delete Up One Level Lock SWAV0001.WAV Slide the [ ▲ /▼ ] button to select the setting you want. Press the [OK] button. Copy To SWAV0002.WAV File Info SWAV0003.WAV Back SWAV0004.WAV ◆ Selected: The selected file is deleted. ◆ All: All files are deleted. ◆ Cancel: Cancels deleting files. 6 5. ✤ If you select <Back> in the menu, the previous menu appears. Appuyez sur le bouton [Menu] et déplacez l’interrupteur [ ▲ /▼ ]. Appuyez sur le bouton [OK] après avoir sélectionné <Delete> (Supprimer). Déplacez le bouton [ ▲ /▼ ] pour sélectionner le réglage de votre choix. Appuyez sur le bouton [OK]. ◆ Selected (Selectionné) : Le fichier sélectionné est supprimé. ◆ All (Tous) :Tous les fichiers sont supprimés. ◆ Cancel (Annuler) : Annule la suppression des fichiers. / . . . / 100SSWAV Delete Up One Choose theLevel file(s) to delete Lock SWAV0001.WAV Copy To Selected SWAV0002.WAV Note Déplacez l’interrupteur [ ▲ /▼ ] pour sélectionner File Browser <Navigateur de fichier> puis appuyez sur le bouton [OK]. Déplacez l’interrupteur [ ▲ /▼ ] pour sélectionner le dossier où se trouve le fichier que vous souhaitez supprimer. Appuyez sur le bouton [OK]. File Info All SWAV0003.WAV Back Cancel SWAV0004.WAV Remarque ✤ Si vous sélectionnez <Back> (Retour) dans le menu, le menu précédent s’affiche. 81 ENGLISH FRANÇAIS Using File Browser Navigateur de fichiers Locking Files Verrouillage des fichiers You can lock the important video or photo files so they can not be deleted. 1. Slide the [Mode Selector] down to turn on the CAM and press it again. 2 Mode Selection 3. Photo Slide the [ ▲ /▼ ] switch to select File Browser and press the [OK] button. Slide the [ ▲ /▼ ] switch to select the file you want to lock. Press the [OK] button. ◆ Perform these steps repeatedly until the file Voice Recorder File Browser 3 5. MSAMSUNG 4 ✤ ✤ 82 If you select <Back> in the menu, the previous menu appears. You can’t lock folders. The < > icon is displayed when the file is locked. 5. Copy To SWAV0002.WAV File Info SWAV0003.WAV Back SWAV0004.WAV 6 ✤ / . . . / 100SSWAV Delete Up One Level Lock SWAV0001.WAV File Info All SWAV0003.WAV Back Cancel SWAV0004.WAV Appuyez sur le bouton [Menu] et déplacez l’interrupteur [ ▲ /▼ ]. Appuyez sur le bouton [OK] après avoir sélectionné <Lock> (Verrouiller). Glissez l'interrupteur [ ▲ /▼ ] afin de sélectionner à partir des options suivantes et appuyez sur le bouton [OK]. ◆ Selected (Selectionné) : Le fichier sélectionné est verrouillé. ◆ All (Tous) : Tous les fichiers sont verrouillés. ◆ Cancel (Annuler) : Annule le verrouillage des fichiers. / . . . / 100SSWAV Delete Up One Choose theLevel file(s) you would Lock toSWAV0001.WAV lock. Copy To Selected SWAV0002.WAV Déplacez l’interrupteur [ ▲ /▼ ] pour sélectionner File Browser <Navigateur de fichier> puis appuyez sur le bouton [OK]. Déplacez l’interrupteur [ ▲ /▼ ] pour sélectionner le fichier que vous souhaitez verrouiller. Appuyez sur le bouton [OK]. ◆ Répétez ces étapes jusqu’à ce que le fichier que vous souhaitez verrouiller s’affiche. 4. ◆ Selected: The selected file is locked. ◆ All: All files are locked. ◆ Cancel: Cancels locking files. Notes 3. MISC Press the [Menu] button and silde the [ ▲ /▼ ] switch. Press the [OK] button after selecting <Lock>. Slide the [ ▲ /▼ ] button to select from the following and press the [OK] button. 2. / DCIM Déplacez l’interrupteur [Mode Selector] (Sélecteur de mode) vers le bas pour allumer le CAM puis actionnez-le à nouveau. ◆ L’écran Mode Selection (Sélection de mode) s’affiche. MP3 you want to lock appears. 4. 1. Video ◆ The Mode Selection screen appears. 2. Vous pouvez verrouiller des fichiers vidéo ou photo importants pour empêcher leur suppression. Remarques ✤ ✤ ✤ Si vous sélectionnez <Back> (Retour) dans le menu, le menu précédent s’affiche. Vous ne pouvez pas verrouiller les dossiers. L’icône < > s’affiche sur le fichier verrouillé. ENGLISH FRANÇAIS Using File Browser Navigateur de fichiers Copying Files or Folders Copie des fichiers ou des dossiers You can copy the file or folder to the internal or external memory. 1. Slide the [Mode Selector] down to turn on the CAM and press it again. 2 3. 3 MISC 4 / . . . / 100SSWAV Delete Up One Level Lock SWAV0001.WAV Slide the [ ▲ /▼ ] button to select from the following and press the [OK] button. Copy To SWAV0002.WAV File Info SWAV0003.WAV Back SWAV0004.WAV 6 If you select <Back> in the menu, the previous menu appears. 4. Appuyez sur le bouton [Menu] et déplacez l’interrupteur [ ▲ /▼ ]. Appuyez sur le bouton [OK] après avoir sélectionné <Copy To>. ◆ Si vous avez sélectionné ‘External <Externe>’ comme type de stockage, le fichier est copié vers Internal <Interne> et vice-versa. 5. / . . . / 100SSWAV Glissez l'interrupteur [ ▲ /▼ ]afin de sélectionner à partir des options suivantes et appuyez sur le bouton [OK]. ◆ Selected (Sélectionné) : Le fichier sélectionné est copié. ◆ All (Tous) : Tous les fichiers sont copiés. ◆ Cancel (Annuler) : Annule la copie des fichiers. Delete Up One Choose theLevel file(s) to copy Lock toSWAV0001.WAV memory stick? Copy To Selected SWAV0002.WAV File Info All SWAV0003.WAV Back Cancel SWAV0004.WAV Déplacez l’interrupteur [ ▲ /▼ ] pour sélectionner File Browser <Navigateur de fichier> puis appuyez sur le bouton [OK]. Déplacez l’interrupteur [ ▲ /▼ ] pour sélectionner le dossier où se trouve le fichier que vous souhaitez copier. Appuyez sur le bouton [OK]. ◆ Appuyez sur le bouton [Menu] si vous souhaitez copier le fichier sélectionné. ◆ Répétez ces étapes jusqu’à ce que le fichier que vous souhaitez copier s’affiche. MSAMSUNG Note ✤ 3. / the file is copied to ‘Internal’ and vice versa. ◆ Selected: Copies the selected file. ◆ All: Copies all files. ◆ Cancel: Cancels copying files. 2. DCIM ◆ If you selected ‘External’ as the Storage type, 5. ◆ L’écran de sélection du mode s’affiche. File Browser the selected folder. ◆ Perform these steps repeatedly until the file you want to copy appears. Press the [Menu] button and slide the [ ▲ /▼ ] switch. Press the [OK] button after selecting <Copy To>. MP3 Voice Recorder ◆ Press the [Menu] button if you want to copy 4. 1. Video Slide the [ ▲ /▼ ] switch to select File Browser and press the [OK] button. Slide the [ ▲ /▼ ] switch to select the folder to find the file you want to copy. Press the [OK] button. Photo Déplacez l'interrupteur [Mode Selector] (Sélecteur de mode) vers le bas pour allumer le CAM puis actionnez-le à nouveau. Mode Selection ◆ The Mode Selection screen appears. 2. Vous pouvez copier des fichiers ou dossiers vers la mémoire interne ou externe. Remarque ✤ Si vous sélectionnez <Back> (Retour) dans le menu, le menu précédent s’affiche. 83 ENGLISH FRANÇAIS Using File Browser Navigateur de fichiers Viewing File Information Affichage d’informations sur les fichiers You can see the file name, format, size and date. 1. Slide the [Mode Selector] down to turn on the CAM and press it again. 2 Mode Selection Video ◆ The Mode Selection screen appears. Photo 2. 3. Slide the [ ▲ /▼ ] switch to select File Browser and press the [OK] button. Slide the [ ▲ /▼ ] switch to select the file you want to see its file information. Press the [OK] button. ◆ Perform these steps repeatedly until the file MP3 File Browser 3 date appears. 5. MISC 2. Déplacez l’interrupteur [ ▲ /▼ ] pour sélectionner File Browser <Navigateur de fichier> puis appuyez sur le bouton [OK]. 3. Déplacez l’interrupteur [ ▲ /▼ ] pour sélectionner le fichier dont vous souhaitez afficher les informations. Appuyez sur le bouton [OK]. MSAMSUNG ◆ Répétez ces étapes jusqu’à ce que le fichier 4 dont vous souhaitez consulter les informations s’affiche. / . . . / 100SSWAV Delete Up One Level Lock SWAV0001.WAV Press the [OK] button to finish viewing file information. 4. Copy To SWAV0002.WAV File Info SWAV0003.WAV Back SWAV0004.WAV ◆ If you select <Close> in the screen, the screen disappears. 5 Date 2004/01/01 Copy To 08:30:00 PM SWAV0002.WAV Locked File Info No SWAV0003.WAV Back Close SWAV0004.WAV Appuyez sur le bouton [Menu] et déplacez l’interrupteur [ ▲ /▼ ]. Appuyez sur le bouton [OK] après avoir sélectionné <File Info> (Info fichiers). ◆ Le nom, le format, la taille et la date de création du fichier apparaissent à l’écran. / . . . / 100SSWAV Delete SWAV0001.WAV Up One Level Size 6482524 bytes Lock SWAV0001.WAV 84 s’affiche. / DCIM Press the [Menu] button and slide the [ ▲ /▼ ] switch. Press the [OK] button after selecting <File Info>. ◆ The screen with file name, format, size and ◆ L’écran Mode Selection (Sélection de mode) Voice Recorder you want to see its file information appears. 4. Vous pouvez afficher le nom d’un fichier, son format, sa taille et sa date de création. 1. Déplacez l'interrupteur [Mode Selector] (Sélecteur de mode) vers le bas pour allumer le CAM puis actionnez-le à nouveau. 5. Appuyez sur le bouton [OK] pour faire disparaître l’affichage des informations relatives au fichier. ◆ Si vous sélectionnez <Close> (Fermer) à l’écran, celui-ci disparaît. ENGLISH 4 FRANÇAIS 4 Setting the CAM Réglages du CAM Adjusting the LCD Monitor . . . . . . . . . . . . . . . . . . . . . 85 Réglages de l’écran ACL . . . . . . . . . . . . . . . . . . . . . . . 85 Adjusting the LCD Brightness . . . . . . . . . . . . . . . . . . . . . 86 Adjusting the LCD Color . . . . . . . . . . . . . . . . . . . . . . . . . 87 Luminosité de l’écran ACL . . . . . . . . . . . . . . . . . . . . . . . . 86 Couleurs de l’écran ACL . . . . . . . . . . . . . . . . . . . . . . . . . 87 Adjusting Date/Time . . . . . . . . . . . . . . . . . . . . . . . . . . . 88 Réglage de la date et de l’heure . . . . . . . . . . . . . . . . 88 Setting Time . . . . . . . . . . . . . . . . . . . . . . . . . . . . . . . . . . . Setting Date . . . . . . . . . . . . . . . . . . . . . . . . . . . . . . . . . . . Setting Date Format . . . . . . . . . . . . . . . . . . . . . . . . . . . . . Setting Time Format . . . . . . . . . . . . . . . . . . . . . . . . . . . . . 88 89 90 91 Setting the System . . . . . . . . . . . . . . . . . . . . . . . . . . . . 92 Setting the Auto Shut off . . . . . . . . . . . . . . . . . . . . . . . . . Setting the Demo Function . . . . . . . . . . . . . . . . . . . . . . . . Setting Start-up Mode . . . . . . . . . . . . . . . . . . . . . . . . . . . Setting the File No. Function . . . . . . . . . . . . . . . . . . . . . . Setting the Beep Sound . . . . . . . . . . . . . . . . . . . . . . . . . . Viewing Version Information . . . . . . . . . . . . . . . . . . . . . . . 92 93 94 95 96 97 Setting Memory . . . . . . . . . . . . . . . . . . . . . . . . . . . . . . . 98 Selecting the Storage Type . . . . . . . . . . . . . . . . . . . . . . . 98 Formatting the Memory . . . . . . . . . . . . . . . . . . . . . . . . . . 99 Viewing Memory Space . . . . . . . . . . . . . . . . . . . . . . . . . . 100 Using USB Mode . . . . . . . . . . . . . . . . . . . . . . . . . . . . . . 101 Transferring Files from the CAM to your computer . . . . . . 101 USB Speed depending on the System . . . . . . . . . . . . . . 102 System Environment . . . . . . . . . . . . . . . . . . . . . . . . . . . . 102 Using PC Cam . . . . . . . . . . . . . . . . . . . . . . . . . . . . . . . . . 103 Connecting the CAM to a Printer . . . . . . . . . . . . . . . . . . . 104 Réglage de l’heure . . . . . . . . . . . . . . . . . . . . . . . . . . . . . . 88 Réglage de la date . . . . . . . . . . . . . . . . . . . . . . . . . . . . . . 89 Format de la date . . . . . . . . . . . . . . . . . . . . . . . . . . . . . . . 90 Format de l’heure . . . . . . . . . . . . . . . . . . . . . . . . . . . . . . . 91 Réglages système . . . . . . . . . . . . . . . . . . . . . . . . . . . . . 92 Arrêt automatique . . . . . . . . . . . . . . . . . . . . . . . . . . . . . . 92 Fonction Démo . . . . . . . . . . . . . . . . . . . . . . . . . . . . . . . . 93 Mode Démarrage . . . . . . . . . . . . . . . . . . . . . . . . . . . . . . . 94 Fonction N° de fichier . . . . . . . . . . . . . . . . . . . . . . . . . . . . 95 Signal sonore (bip) . . . . . . . . . . . . . . . . . . . . . . . . . . . . . . 95 Affichage de la version . . . . . . . . . . . . . . . . . . . . . . . . . . . 97 Réglages de la mémoire . . . . . . . . . . . . . . . . . . . . . . . 98 Choix du type de stockage . . . . . . . . . . . . . . . . . . . . . . . . 98 Formatage de la mémoire . . . . . . . . . . . . . . . . . . . . . . . . 99 Affichage de l’espace mémoire . . . . . . . . . . . . . . . . . . . . 100 Mode USB . . . . . . . . . . . . . . . . . . . . . . . . . . . . . . . . . . . . 101 Transfert des fichiers du CAM à votre ordinateur . . . . . . . 101 Débit de la connexion USB en fonction du système . . . . 102 Environnement système . . . . . . . . . . . . . . . . . . . . . . . . . . 102 Utilisation en tant que Web cam . . . . . . . . . . . . . . . . . . . 103 Raccordement du CAM à une imprimante . . . . . . . . . . . . 104 85 ENGLISH FRANÇAIS Setting the CAM : Adjusting the LCD Monitor Réglages du CAM – Réglages de l’écran ACL Adjusting the LCD Brightness Luminosité de l’écran ACL You can adjust the brightness of the LCD monitor to compensate for ambient lighting conditions. 1. 2. 3. 4. Slide [Mode Selector] down to turn on the CAM and slide it down again. Vous pouvez régler la luminosité de l’écran ACL pour compenser l’éclairage ambiant. ◆ The Mode Selection screen appears. MP3 Slide the [ ▲ /▼ ] switch to select System Settings and press the [OK] button. Voice Recorder Déplacez l'interrupteur [Mode Selector] (Sélecteur de mode) vers le bas mettre le CAM en marche puis actionnez-le à nouveau. File Browser ◆ L’écran Mode Selection (Sélection de mode) Slide the [ ▲ /▼ ] switch to select <Display> and press the [OK] button. 2 Back 3 Press the [Back] button to finish setting. Back 4 86 Glissez l’interrupteur [ ▲ /▼ ] afin de sélectionner <LCD Brightness> (Luminosité de l’écran) et appuyez sur le bouton [OK]. Settings: Display ◆ Vous pouvez varier la luminosité de l’écran ACL de 0 à 100 %. 50 % 5. Déplacez le bouton [ ▲ /▼ ] pour régler la luminosité à votre convenance. 6. Appuyez sur le bouton [Back] pour terminer le réglage. Settings: Display LCD Brightness 30 % ✤ 4. LCD Brightness 20 % 5 If you select <Back> in the menu, the previous menu appears. A brighter LCD Monitor setting consumes more battery power. Glissez l’interrupteur [ ▲ /▼ ] afin de sélectionner <Display> (Écran) et appuyez sur le bouton[OK]. Memory Back ✤ 3. System LCD Color Notes Glissez l’interrupteur [ ▲ /▼ ] afin de sélectionner System Settings <Réglage du système> et appuyez sur le bouton [OK]. System Settings Date/Time can adjust the LCD Brightness from 0% to 100%. 6. 2. Display ◆ You Slide the [ ▲ /▼ ] switch to select the brightness you want. s’affiche. System Settings Slide the [ ▲ /▼ ] switch to select <LCD Brightness> and press the [OK] button. 5. 1. Mode Selection LCD Color Back 50 % Remarques ✤ ✤ Si vous sélectionnez <Back> (Retour) dans le menu, le menu précédent s’affiche. Un écran ACL très lumineux consomme davantage d’énergie. ENGLISH FRANÇAIS Setting the CAM : Adjusting the LCD Monitor Réglages du CAM – Réglages de l’écran ACL Adjusting the LCD Color Couleurs de l’écran ACL You can adjust the color of the LCD monitor depending on the situation. Vous pouvez régler la couleur de l’écran ACL en fonction des conditions. 1. Slide [Mode Selector] down to turn on the CAM and slide it down again. 2 MP3 ◆ The Mode Selection screen appears. 2. 3. 4. Voice Recorder Slide the [ ▲ /▼ ] switch to select System Settings and press the [OK] button. Slide the [ ▲ /▼ ] switch to select <Display> and press the [OK] button. File Browser Back 3 ◆ You System Date/Time can adjust the LCD Color from 0% to 100%. Slide the [ ▲ /▼ ] switch to select the color you want. 6. Press the [Back] button to finish setting. s’affiche. 2. Glissez l’interrupteur [ ▲ /▼ ] afin de sélectionner System Settings <Réglage du système> et appuyez sur le bouton [OK]. 3. Glissez l’interrupteur [ ▲ /▼ ] afin de sélectionner <Display> (Écran) et appuyez sur le bouton [OK]. 4. Glissez l’interrupteur [ ▲ /▼ ] afin de sélectionner <LCD Color> (Couleur ACL) et appuyez sur le bouton [OK]. System Settings Display Memory Back 4 Settings: Display LCD Brightness 20 % LCD Color 5 ◆ Vous pouvez varier la couleur de l’écran ACL de 0 à 100 %. 50 % Back Glissez l'interrupteur [Mode Selector] (Sélecteur de mode) vers le bas mettre le CAM en marche puis actionnez-le à nouveau. ◆ L’écran Mode Selection (Sélection de mode) System Settings Slide the [ ▲ /▼ ] switch to select <LCD Color> and press the [OK] button. 5. 1. Mode Selection 5. Déplacez le bouton [ ▲ /▼ ] pour régler la couleur à votre convenance. 6. Appuyez sur le bouton [Back] pour terminer le réglage. Settings: Display LCD Brightness 20 % LCD Color Note ✤ If you select <Back> in the menu, the previous menu appears. 60 % Back Remarque ✤ Si vous sélectionnez <Back> (Retour) dans le menu, le menu précédent s’affiche. 87 Setting the CAM : Adjusting Date/Time Réglages du CAM – Réglage de la date et de l’heure Setting Time Réglage de l’heure ENGLISH You can adjust the time. 1. Slide [Mode Selector] down to turn on the CAM and slide it down again. Vous pouvez régler l’heure. 2 Slide the [ ▲ /▼ ] switch to select System Settings and press the [OK] button. File Browser Back 4. Slide the [ ▲ /▼ ] switch to select <Set Time> and press the [OK] button. 2. Glissez l’interrupteur [ ▲ /▼ ] afin de sélectionner System Settings <Réglage du système> et appuyez sur le bouton [OK]. 3. Déplacez l’interrupteur [ ▲ /▼ ] pour sélectionner <Date/Time> (Date/Heure) puis appuyez sur le bouton [OK]. 4. Déplacez l’interrupteur [ ▲ /▼ ] pour sélectionner <Set Time> (Régler l’heure) puis appuyez sur le bouton [OK]. 5. Display System Slide the [ ▲ /▼ ] switch to set the time and press the [OK] button. Memory Back ◆ Slide the [ ▲ /▼ ] switch to change the setting 6. s’affiche. System Settings Date/Time 4 Press the [Back] button to finish setting. Settings: Date/Time Set Time 08:30:01 AM Set Date 2004/01/01 Date Format YY/MM/DD Déplacez l’interrupteur [ ▲ /▼ ] pour régler l’heure puis appuyez sur le bouton [OK]. Time Format 12 Hour ◆ Déplacez l’interrupteur [ ▲ /▼ ] pour modifier le réglage et appuyez sur le bouton [OK] pour confirmer la sélection. Passez au réglage suivant. Back 5 Settings: Date/Time Set Time 6 : 39 Set Date Note ✤ 88 If you select <Back> in the menu, the previous menu appears. Glissez l'interrupteur [Mode Selector] (Sélecteur de mode) vers le bas mettre le CAM en marche puis actionnez-le à nouveau. ◆ L’écran Mode Selection (Sélection de mode) System Settings Slide the [ ▲ /▼ ] switch to select <Date/Time> and press the [OK] button. 3 and press the [OK] button to confirm selection and move to the next setting. 1. Voice Recorder 3. 5. Mode Selection MP3 ◆ The Mode Selection screen appears. 2. FRANÇAIS 6. PM DD/MM/YY Date Format Press Up/Down to change and Time Format 24 Hour OK to confirm selection Back Appuyez sur le bouton [Back] pour terminer le réglage. Remarque ✤ Si vous sélectionnez <Back> (Retour) dans le menu, le menu précédent s’affiche. Setting the CAM : Adjusting Date/Time Réglages du CAM – Réglage de la date et de l’heure Setting Date Réglage de la date ENGLISH You can adjust the date. 1. Slide [Mode Selector] down to turn on the CAM and slide it down again. Vous pouvez régler la date. 2 3. 4. 5. Voice Recorder Slide the [ ▲ /▼ ] switch to select System Settings and press the [OK] button. File Browser System Settings Back Slide the [ ▲ /▼ ] switch to select <Date/Time> and press the [OK] button. 3 Slide the [ ▲ /▼ ] switch to select <Set Date> and press the [OK] button. Date/Time 2. Glissez l’interrupteur [ ▲ /▼ ] afin de sélectionner System Settings <Réglage du système> et appuyez sur le bouton [OK]. 3. Déplacez l’interrupteur [ ▲ /▼ ] pour sélectionner <Date/Time> (Date/Heure) puis appuyez sur le bouton [OK]. 4. Déplacez l’interrupteur [ ▲ /▼ ] pour sélectionner <Set Date> (Régler la date) puis appuyez sur le bouton [OK]. 5. Déplacez l’interrupteur [ ▲ /▼ ] pour régler la date puis appuyez sur le bouton [OK]. System Slide the [ ▲ /▼ ] switch to set the date and press the [OK] button. Memory Back and press the [OK] button to confirm selection 4 and move to the next setting. Press the [Back] button to finish setting. Settings: Date/Time Set Time 08:30:01 AM Set Date 2004/01/01 Date Format YY/MM/DD Time Format 12 Hour ◆ Déplacez l’interrupteur [ ▲ /▼ ] pour modifier le réglage et appuyez sur le bouton [OK] pour confirmer la sélection. Passez au réglage suivant. Back 5 Settings: Date/Time 6. Set Time 2004 / 1 / 1 Set Date Note ✤ If you select <Back> in the menu, the previous menu appears. DD/MM/YY Date Format Press Up/Down to change and Time Format 24 Hour OK to confirm selection Back Glissez l'interrupteur [Mode Selector] (Sélecteur de mode) vers le bas mettre le CAM en marche puis actionnez-le à nouveau. ◆ L’écran de sélection du mode s’affiche. System Settings Display ◆ Slide the [ ▲ /▼ ] switch to change the setting 6. 1. Mode Selection MP3 ◆ The Mode Selection screen appears. 2. FRANÇAIS Appuyez sur le bouton [Back] pour terminer le réglage. Remarque ✤ Si vous sélectionnez <Back> (Retour) dans le menu, le menu précédent s’affiche. 89 Setting the CAM : Adjusting Date/Time Réglages du CAM – Réglage de la date et de l’heure Setting Date Format Format de la date ENGLISH You can select the date format to display. 1. Slide [Mode Selector] down to turn on the CAM and slide it down again. Vous pouvez choisir le format d’affichage de la date. 2 3. 4. 5. Voice Recorder Slide the [ ▲ /▼ ] switch to select System Settings and press the [OK] button. Slide the [ ▲ /▼ ] switch to select <Date/Time> and press the [OK] button. System Settings Back 3 Date/Time Slide the [ ▲ /▼ ] switch to select the desired format and press the [OK] button. Memory The date is displayed in order as Year/Month/Date. ◆ DD/MM/YY: The date is displayed in order as Date/Month/Year. ◆ MM/DD/YY: The date is displayed in order as Month/Date/Year. 2. Glissez l’interrupteur [ ▲ /▼ ] afin de sélectionner System Settings <Réglage du système> et appuyez sur le bouton [OK]. 3. Déplacez l’interrupteur[ ▲ /▼ ] pour sélectionner <Date/Time> (Date/Heure) puis appuyez sur le bouton [OK]. 4. Déplacez l’interrupteur [ ▲ /▼ ] pour sélectionner <Date Format> (Format de la date) puis appuyez sur le bouton [OK]. 5. System Settings Display System Back 4 Settings: Date/Time Set Time 08:30:01 AM Set Date 2004/01/01 Date Format YY/MM/DD Glissez l’interrupteur [ ▲ /▼ ] pour sélectionner le format choisi et appuyez sur le bouton [OK] Time Format 12 Hour ◆ YY/MM/DD: La date s’affiche au format année/mois/jour. ◆ DD/MM/YY: La date s’affiche au format jour/mois/année. ◆ MM/DD/YY: : La date s’affiche au format mois/jour/année. Back 6. Press the [Back] button to finish setting. 5 Settings: Date/Time Set Time Note ✤ 90 If you select <Back> in the menu, the previous menu appears. Glissez l'interrupteur [Mode Selector] (Sélecteur de mode) vers le bas mettre le CAM en marche puis actionnez-le à nouveau. ◆ L’écran de sélection du mode s’affiche. File Browser Slide the [ ▲ /▼ ] switch to select <Date Format> and press the [OK] button. ◆ YY/MM/DD: 1. Mode Selection MP3 ◆ The Mode Selection screen appears. 2. FRANÇAIS 08:30:01 AM Set Date 2004/01/01 Date Format DD/MM/YY Time Format 12 Hour 6. Appuyez sur le bouton [Back] pour terminer le réglage. Remarque Back ✤ Si vous sélectionnez <Back> (Retour) dans le menu, le menu précédent s’affiche. Setting the CAM : Adjusting Date/Time Réglages du CAM – Réglage de la date et de l’heure Setting Time Format Format de l’heure ENGLISH You can select the time format to display. 1. Slide [Mode Selector] down to turn on the CAM and slide it down again. Vous pouvez choisir le format d’affichage de l’heure. 2 3. 4. 5. System Settings Back 3 Date/Time Slide the [ ▲ /▼ ] switch to select the desired format and press the [OK] button. Memory Hour: The time is displayed in 12 hour units. ◆ 24 Hour: The time is displayed in 24 hour units. For example, 2:00 PM will display as 14:00. Back 4 3. Déplacez l’interrupteur [ ▲ /▼ ] pour sélectionner <Date/Time> (Date/Heure) puis appuyez sur le bouton [OK]. 4. Déplacez l’interrupteur [ ▲ /▼ ] pour sélectionner <Time Format> (Format de l’heure) puis appuyez sur le bouton [OK]. 5. Glissez l’interrupteur [ ▲ /▼ ] pour sélectionner le format choisi et appuyez sur le bouton [OK] Settings: Date/Time Set Time 08:30:01 AM Set Date 2004/01/01 Date Format DD/MM/YY Time Format 12 Hour ◆ 12 Hour (12 heures) : L’heure s’affiche au format 12 heures. ◆ 24 Hour (24 heures) : L’heure s’affiche au format 24 heures. Par exemple, 2:00 PM s’affichera comme 14:00 Settings: Date/Time Set Time If you select <Back> in the menu, the previous menu appears. Glissez l’interrupteur [ ▲ /▼ ] afin de sélectionner System Settings <Réglage du système> et appuyez sur le bouton [OK]. Back 5 ✤ 2. System Press the [Back] button to finish setting. Note s’affiche. System Settings Display 08:30:01 AM Set Date 2004/01/01 Date Format DD/MM/YY Time Format 24 Hour Glissez l'interrupteur [Mode Selector] (Sélecteur de mode) puis actionnez-le à nouveau. ◆ L’écran Mode Selection (Sélection de mode) File Browser Slide the [ ▲ /▼ ] switch to select <Time Format> and press the [OK] button. ◆ 12 6. Voice Recorder Slide the [ ▲ /▼ ] switch to select System Settings and press the [OK] button. Slide the [ ▲ /▼ ] switch to select <Date/Time> and press the [OK] button. 1. Mode Selection MP3 ◆ The Mode Selection screen appears. 2. FRANÇAIS 6. Appuyez sur le bouton [Back] pour terminer le réglage. Remarque Back ✤ Si vous sélectionnez <Back> (Retour) dans le menu, le menu précédent s’affiche. 91 Setting the CAM : Setting the System Réglages du CAM – Réglages système Setting the Auto Shut off Arrêt automatique ENGLISH FRANÇAIS To save battery power, you can set the Auto Shut off function. 1. Slide [Mode Selector] down to turn on the CAM and slide it down again. ◆ The Mode Selection screen appears. 2. 3. 4. 5. Slide the [ ▲ /▼ ] switch to select System Settings and press the [OK] button. Slide the [ ▲ /▼ ] switch to select <System> and press the [OK] button. Pour économiser l’énergie du bloc-pile, vous pouvez activer la fonction Auto Shut off. 1. Glissez l'interrupteur [Mode Selector] 2 Mode Selection (Sélecteur de mode) vers le bas pour MP3 mettre le CAM en marche puis Voice Recorder actionnez-le à nouveau. 3 Slide the [ ▲ /▼ ] switch to select desired setting and press the [OK] button. Memory ✤ ✤ 92 If the CAM turns off after 5 minutes, you can use the CAM again after turning it on. If you select <Back> in the menu, the previous menu appears. The <Auto Shut off> function cannot be operated if you connect the power adapter to the CAM. It can be only operated when you insert battery pack into the CAM. 3. System 4. Back 5. 4 Press the [Back] button to finish setting. Notes ✤ System Settings Date/Time not being used. 6. 2. Back Display off function. off 5 minutes after s’affiche. System Settings Slide the [ ▲ /▼ ] switch to select <Auto Shut off> and press the [OK] button. ◆ Off: Cancels the Auto Shut ◆ 5 Minutes: The CAM turns ◆ L’écran Mode Selection (Sélection de mode) File Browser 5 Settings: System Auto Shut off Off Demo Off Start-up Video Mode File No. Series Beep Sound On Settings: System Auto Shut off 5 Minutes Demo Off Start-up Video Mode File No. Series Beep Sound On Glissez l’interrupteur [ ▲ /▼ ] afin de sélectionner System Settings <Réglage du système> et appuyez sur le bouton [OK]. Glissez l’interrupteur [ ▲ /▼ ] afin de sélectionner <System> (Système) et appuyez sur le bouton [OK]. Déplacez l’interrupteur [ ▲ /▼ ] pour sélectionner <Auto Shut off> (Arrêt automatique) puis appuyez sur le bouton [OK]. Déplacez l’interrupteur [ ▲ /▼ ] pour sélectionner le réglage souhaité puis appuyez sur le bouton [OK]. ◆ Off (Désactivée) : Désactive Auto Shut off <Arrêt automatique>. ◆ 5 Minutes (5 minutes) : Le CAM s’éteint au bout de cinq minutes s’il n’est pas utilisé. 6. Appuyez sur le bouton [Back] pour terminer le réglage. Remarques ✤ ✤ ✤ Si le CAM s’éteint au bout de cinq minutes, rallumez-le pour l’utiliser à nouveau. Si vous sélectionnez <Back> (Retour) dans le menu, le menu précédent s’affiche. La fonction Auto Shut off <Arrêt automatique> ne peut pas être activée si l’adaptateur CA est branché sur le CAM. Elle ne peut être activée que lorsque vous faites fonctionner le CAM sur bloc-pile. Setting the CAM : Setting the System Réglages du CAM – Réglages système Setting the Demo Function Fonction Démo ENGLISH The Demo function allows you to view a demonstration of the functions that the CAM supports. 1. Slide [Mode Selector] down to turn on the CAM and slide it down again. 2 2. 3. 4. 5. System Settings Back 3 2. Glissez l’interrupteur [ ▲ /▼ ] afin de sélectionner System Settings <Réglage du système> et appuyez sur le bouton [OK]. 3. Glissez l’interrupteur [ ▲ /▼ ] afin de sélectionner <System> (Système) et appuyez sur le bouton[OK]. 4. Glissez l’interrupteur [ ▲ /▼ ] afin de sélectionner <Demo> (Démo) et appuyez sur le bouton [OK]. 5. Déplacez l’interrupteur [ ▲ /▼ ] pour sélectionner le réglage souhaité puis appuyez sur le bouton [OK]. System Settings Display Slide the [ ▲ /▼ ] switch to select the desired setting and press the [OK] button. System Date/Time Memory Back ◆ Off: ◆5 6. 4 Press the [Back] button to finish setting. 5 Note ✤ ✤ If you select <Back> in the menu, the previous menu appears. If you set the Demo function, it operates only in Video Record. Settings: System Auto Shut off Off Demo Off Start-up Video Mode File No. Series Beep Sound On ◆ Off (Désactivée) : Désactive la fonction Démo. ◆ 5 Minutes (5 minutes) : Active la fonction Demo (Démo) au bout de cinq minutes. ◆ Play Now (Lecture immédiate) : Active la fonction Demo (Démo) sans délai. Settings: System Auto Shut off Off Demo 5 Minutes Start-up Video Mode File No. Series Beep Sound On Glissez l'interrupteur [Mode Selector] (Sélecteur de mode) (Sélecteur de mode) vers le bas pour mettre le CAM en marche puis actionnez-le à nouveau. ◆ L’écran Mode Selection (Sélection de mode) s’affiche. File Browser Slide the [ ▲ /▼ ] switch to select <Demo> and press the [OK] button. Cancels the Demo function. Minutes: Starts the Demo function in 5 minutes. ◆ Play Now: Starts the Demo function now. 1. Mode Selection Voice Recorder Slide the [ ▲ /▼ ] switch to select System Settings and press the [OK] button. Slide the [ ▲ /▼ ] switch to select <System> and press the [OK] button. La fonction Démo vous permet de visionner une démonstration des fonctions utilisées par le CAM MP3 ◆ The Mode Selection screen appears. FRANÇAIS 6. Appuyez sur le bouton [Back] pour terminer le réglage. Remarques ✤ ✤ Si vous sélectionnez <Back> (Retour) dans le menu, le menu précédent s’affiche. Si vous activez la fonction Demo (Démo), celle-ci ne 93 fonctionnera qu’en mode Video Record. Setting the CAM : Setting the System Réglages du CAM – Réglages système Setting Start-up Mode Mode Démarrage ENGLISH You can select the start-up mode of the CAM. 1. 2. Slide [Mode Selector] down to turn on the CAM and slide it down again. Back 3 Mode: The CAM starts up in Video Mode. ◆ Previous Mode: The CAM starts up in the mode you used last. 2. Glissez l’interrupteur [ ▲ /▼ ] afin de sélectionner System Settings <Réglage du système> et appuyez sur le bouton [OK]. 3. Glissez l’interrupteur [ ▲ /▼ ] afin de sélectionner <System> (Système) et appuyez sur le bouton [OK]. 4. Glissez l’interrupteur [ ▲ /▼ ] afin de sélectionner <Start-up> (Démarrage) et appuyez sur le bouton [OK]. 5. Déplacez l’interrupteur [ ▲ /▼ ] pour sélectionner le réglage souhaité puis appuyez sur le bouton [OK]. System Settings Display Date/Time System Memory Back 4 Press the [Back] button to finish setting. 5 Note If you select <Back> in the menu, the previous menu appears. Settings: System Auto Shut off Off Demo Off Start-up Video Mode File No. Series Beep Sound On Settings: System Auto Shut off Off Demo Off Start-up Previous Mode File No. Series Beep Sound On Glissez l'interrupteur [Mode Selector] (Sélecteur de mode) vers le bas pour mettre le CAM en marche puis actionnez-le à nouveau. ◆ L’écran de sélection du mode s’affiche. System Settings Slide the [ ▲ /▼ ] switch to select the desired setting and press the [OK] button. ◆ Video 94 1. MP3 File Browser Slide the [ ▲ /▼ ] switch to select <Start-up> and press the [OK] button. ✤ Mode Selection Slide the [ ▲ /▼ ] switch to select System Settings and press the [OK] button. 4. 6. 2 Voice Recorder Slide the [ ▲ /▼ ] switch to select <System> and press the [OK] button. 5. Vous pouvez sélectionner le mode de démarrage du CAM ◆ The Mode Selection screen appears. 3. FRANÇAIS ◆ Video Mode (Mode vidéo) : Le CAM démarre en Video Mode <Mode vidéo>. ◆ Previous Mode (Mode précédent) : Le CAM démarre au dernier mode actif. 6. Appuyez sur le bouton [Back] pour terminer le réglage. Remarque ✤ Si vous sélectionnez <Back> (Retour) dans le menu, le menu précédent s’affiche. Setting the CAM : Setting the System Réglages du CAM – Réglages système Setting the File No. Function Fonction N° de fichier ENGLISH FRANÇAIS You can set the file numbers so that they reset each time Vous pouvez régler la numérotation des fichiers afin qu’elle Memory stick is formatted, or so that they are soit réinitialisée chaque fois qu’un Memory Stick est formaté displayed incrementally. ou incrémentée de façon continue. 1. Slide [Mode Selector] down to turn on 2 Mode Selection 1. Glissez l'interrupteur [Mode Selector] the CAM and slide it down again. (Sélecteur de mode) vers le bas pour 2. 3. 4. 5. ◆ The Mode Selection screen appears. MP3 Slide the [ ▲ /▼ ] switch to select System Settings and press the [OK] button. Voice Recorder File Browser System Settings ✤ ✤ 4. Date/Time System 5. Memory Back 4 Press the [Back] button to finish setting. Notes System Settings Display ◆ Series: Numbering is continuous between the 6. 2. 3. 3 Slide the [ ▲ /▼ ] switch to select desired setting and press the [OK] button. Memory Sticks, so that the first file number assigned on a new Memory Stick is 1 more than the last file number assigned on the previous Memory Stick. ◆ Reset: When the Memory Stick is formatted, the file number resets to its default value. (100-0001) ◆ L’écran de sélection du mode s’affiche. Back Slide the [ ▲ /▼ ] switch to select <System> and press the [OK] button. Slide the [ ▲ /▼ ] switch to select <File No.> and press the [OK] button. mettre le CAM en marche puis actionnezle à nouveau. 5 If you select <Back> in the menu, the previous menu appears. When you set file number to ‘Series’, each file is assigned a different number to avoid duplication of numbers. It is convenient when you want to manage your files on a PC. ◆ Series (Continuité) : La numérotation n’est pas interrompue d’un Memory Stick à l’autre. Ainsi, le numéro du premier fichier stocké sur un nouveau Memory Stick est augmenté de 1 par rapport au numéro du dernier fichier enregistré sur le Memory Stick précédent. ◆ Reset (Réinitialiser) : Lorsqu’un Memory Stick est formaté, le numéro de fichier est ramené à sa valeur par défaut (100-0001) Settings: System Auto Shut off Off Demo Off Start-up Video Mode File No. Series Beep Sound On Settings: System Auto Shut off Off Demo Off Start-up Video Mode File No. Reset Beep Sound On Glissez l’interrupteur [ ▲ /▼ ] afin de sélectionner System Settings <Réglage du système> et appuyez sur le bouton [OK]. Glissez l’interrupteur [ ▲ /▼ ] afin de sélectionner <System> (Système) et appuyez sur le bouton [OK]. Glissez l’interrupteur [ ▲ /▼ ] afin de sélectionner <File No.> (No de fichier) et appuyez sur le bouton [OK]. Déplacez l’interrupteur [ ▲ /▼ ] pour sélectionner le réglage souhaité puis appuyez sur le bouton [OK]. 6. Appuyez sur le bouton [Back] pour terminer le réglage. Remarques ✤ ✤ Si vous sélectionnez <Back> (Retour) dans le menu, le menu précédent s’affiche. Lorsque vous réglez la numérotation des fichiers sur ‘Series’, chaque fichier reçoit un numéro différent pour éviter toute redondance. Cela est pratique lorsque vous 95 souhaitez gérer vos fichiers sur ordinateur. Setting the CAM : Setting the System Réglages du CAM – Réglages du système Setting the Beep Sound Signal sonore (bip) ENGLISH Vous pouvez activer ou désactiver le signal sonore (bip). S’il est activé, un bip se fait entendre à chaque fois que l’on presse sur un bouton. You can set the beep sound on/off. When on, a beep will sound every time a button is pressed. 1. Slide [Mode Selector] down to turn on the CAM and slide it down again. 2 2. 3. 4. 5. 96 Back 3 2. Memory 3. Date/Time System 4. Back 4 Press the [Back] button to finish setting. 5 If you select <Back> in the menu, the previous menu appears. When the earphones or Video/Audio cable is connected to the CAM, the beep sound function does not operate. Settings: System Auto Shut off Off Demo Off Start-up Previous Mode File No. Series Beep Sound On Settings: System Auto Shut off Off Demo Off Start-up Previous Mode File No. Series Beep Sound Off Glissez l'interrupteur [Mode Selector] (Sélecteur de mode) vers le bas pour mettre le CAM en marche puis actionnez-le à nouveau. ◆ L’écran de sélection du mode s’affiche. System Settings Slide the [ ▲ /▼ ] switch to select desired sound and press the [OK] button. Note ✤ System Settings Display Turns the beep sound on. ◆ Off: Turns the beep sound off. ✤ File Browser Slide the [ ▲ /▼ ] switch to select <Beep Sound> and press the [OK] button. ◆ On: 6. Voice Recorder Slide the [ ▲ /▼ ] switch to select System Settings and press the [OK] button. Slide the [ ▲ /▼ ] switch to select <System> and press the [OK] button. 1. Mode Selection MP3 ◆ The Mode Selection screen appears. FRANÇAIS 5. Glissez l’interrupteur [ ▲ /▼ ] afin de sélectionner System Settings <Réglage du système> et appuyez sur le bouton [OK]. Glissez l’interrupteur [ ▲ /▼ ] afin de sélectionner <System> (Système) et appuyez sur le bouton [OK]. Déplacez l’interrupteur [ ▲ /▼ ] pour sélectionner <Beep Sound> (Bip sonore) puis appuyez sur le bouton [OK]. Déplacez l’interrupteur [ ▲ /▼ ] pour sélectionner le son souhaité puis appuyez sur le bouton [OK]. ◆ On (Activé) : Active le bip. ◆ Off (Désactivée) : Désactive 6. le bip. Appuyez sur le bouton [Back] pour terminer le réglage. Remarques ✤ ✤ Si vous sélectionnez <Back> (Retour) dans le menu, le menu précédent s’affiche. Lorsque le câble vidéo/audio ou les écouteurs sont raccordés au CAM, le bip sonore ne fonctionne pas. Setting the CAM : Setting the System Réglages du CAM – Réglages du système Viewing Version Information Affichage de la version ENGLISH You can view the firmware information. 1. Slide [Mode Selector] down to turn on the CAM and slide it down again. Vous pouvez visionner l’information relative au micrologiciel 2 3. 4. 5. Voice Recorder Slide the [ ▲ /▼ ] switch to select System Settings and press the [OK] button. Slide the [ ▲ /▼ ] switch to select <System> and press the [OK] button. 1. Mode Selection MP3 ◆ The Mode Selection screen appears. 2. FRANÇAIS File Browser ◆ L’écran Mode Selection (Sélection de mode) s’affiche. System Settings Back 3 Display ◆ The version of the CAM is displayed. Memory Press the [Back] button to finish viewing version information. Back Date/Time System 4 2. Glissez l’interrupteur [ ▲ /▼ ] afin de sélectionner System Settings <Réglage du système> et appuyez sur le bouton [OK]. 3. Glissez l’interrupteur [ ▲ /▼ ] afin de sélectionner <System> (Système) et appuyez sur le bouton [OK]. 4. System Settings Slide the [ ▲ /▼ ] switch to select <Version Info> and press the [OK] button. Glissez l'interrupteur [Mode Selector] (Sélecteur de mode) vers le bas pour mettre le CAM en marche puis actionnez-le à nouveau. Demo Off Déplacez l’interrupteur [ ▲ /▼ ] pour sélectionner <Version Info> (Information sur la version) puis appuyez sur le bouton [OK]. Start-up Video Mode ◆ La version du CAM s’affiche. File No. Series Beep Sound On Settings: System 5. Version Info Appuyez sur le bouton [Back] pour faire disparaître les informations relatives à la version. Settings: System Note ✤ If you select <Back> in the menu, the previous menu appears. Demo Samsung Elec.Off Co. LTD Spider 0.13 Language English Sep 07 2004 Tue 18:41:08 Start-up Modecon 1.02 Previous Mode SepSound 08 2004 00:32:48 Sys. High Version Info Close Remarque ✤ Si vous sélectionnez <Back> (Retour) dans le menu, le menu précédent s’affiche. 97 Setting the CAM : Setting Memory Réglages du CAM – Réglages de la mémoire Selecting the Storage Type Choix du type de stockage ENGLISH Sélectionnez le type de stockage (Interne, Memory Stick ou Memory Stick Pro) avant de réaliser un enregistrement ou prendre des photos. Select the storage type(internal or Memory Stick, Memory Stick Pro) before recording or taking pictures. 1. 2. 3. Slide [Mode Selector] down to turn on the CAM and slide it down again. MP3 Slide the [ ▲ /▼ ] switch to select System Settings and press the [OK] button. Voice Recorder Slide the [ ▲ /▼ ] switch to select <Memory> and press the [OK] button. a Memory Stick is not inserted, you cannot select ‘External’. 5. System Settings Slide the [ ▲ /▼ ] switch to select desired setting and press the [OK] button. The video, photo, mp3 file or voice file is stored in internal memory. ◆ External: The video, photo, mp3 file or voice file is stored in external memory (Memory stick or Memory stick pro). 98 3. System 4. Memory Back 5. 4 Settings: Memory Storage Type Internal Format Internal Back 6. If you select <Back> in the menu, the previous menu appears. ‘Internal’ is selected by default. If you insert the Memory Stick or Memory Stick Pro, the memory type selection screen appears automatically. Settings: Memory Storage Type External Format Internal Appuyez sur le bouton [Back] pour terminer le réglage. Remarques ✤ Memory Space 000MB/000MB Back Déplacez l’interrupteur [ ▲ /▼ ] pour sélectionner <Storage Type> (Type de stockage) et appuyez sur le bouton [OK]. Déplacez l’interrupteur [ ▲ /▼ ] pour sélectionner le réglage souhaité puis appuyez sur le bouton [OK]. ◆ Internal (Interne) : Les fichiers vidéo, photo, MP3 ou vocaux sont stockés dans la mémoire interne. ◆ External (Externe) : Les fichiers vidéo, photo, MP3 ou vocaux sont stockés dans une mémoire externe (carte Memory Stick <Memory Stick> ou Memory Stick Pro <Memory Stick Pro>). Memory Space 000MB/000MB Press the [Back] button to finish setting. Glissez l’interrupteur [ ▲ /▼ ] afin de sélectionner System Settings <Réglage du système> et appuyez sur le bouton [OK]. Glissez l’interrupteur [ ▲ /▼ ] afin de sélectionner <Memory> (Mémoire) et appuyez sur le bouton[OK]. ◆ Il est impossible de sélectionner External <Externe>si le Memory Stick n’est pas en place. Date/Time Notes ✤ ✤ System Settings Display 5 ✤ 2. Back 3 Glissez l'interrupteur [Mode Selector] (Sélecteur de mode) vers le bas pour mettre le CAM en marche puis actionnezle à nouveau. ◆ L’écran Mode Selection (Sélection de mode) s’affiche. File Browser Slide the [ ▲ /▼ ] switch to select <Storage Type> and press the [OK] button. ◆ Internal: 6. 1. Mode Selection ◆ The Mode Selection screen appears. ◆ If 4. 2 FRANÇAIS ✤ ✤ Si vous sélectionnez <Back> (Retour) dans le menu, le menu précédent s’affiche. L’option Internal:<Interne> est sélectionnée par défaut. Si vous insérez une carte Memory Stick ou Memory Stick Pro, l’écran de sélection du type de mémoire s’affiche automatiquement. Setting the CAM : Setting Memory Réglages du CAM – Réglages de la mémoire Formatting the Memory Formatage de la mémoire ENGLISH You can format the internal memory, Memory Stick or Memory Stick Pro to erase all files. 1. Slide [Mode Selector] down to turn on the CAM and slide it down again. 3 2. 3. 4. Slide the [ ▲ /▼ ] switch to select <Format> and press the [OK] button. 6. 7. Note ✤ Settings: Memory Storage Type Internal Format Internal If you select <Back> in the menu, the previous menu appears. 4. Memory Space 000MB/000MB ◆ Il est impossible de sélectionner External <Externe> si le Memory Stick n’est pas en place. Back 5. 5 Settings: Memory Storage Type Internal Format External Back 6 6. Appuyez sur le bouton [OK] pour formater. 7. Appuyez sur le bouton [Back] pour terminer le réglage. Settings: Memory Internal Storage Are youType sure you want to format the external memory, Format External all files will be erased? Back OK Cancel Glissez l’interrupteur [ ▲ /▼ ] ppour sélectionner le réglage souhaité puis appuyez sur le bouton [OK]. ◆ Internal (Interne) : formate la mémoire interne. Si vous sélectionnez Internal <Interne>, un message de confirmation s’affiche. ◆ External (Externe) : formate la mémoire externe. Si vous sélectionnez ‘External (Externe)’, un message de confirmation s’affiche. Memory Space 000MB/000MB <Cancel> to cancel formatting. Press the [Back] button to finish setting. Glissez l’interrupteur [ ▲ /▼ ] afin de sélectionner System Settings <Réglage du système> et appuyez sur le bouton [OK]. Glissez l’interrupteur [ ▲ /▼ ] afin de sélectionner <Memory> (Mémoire) et appuyez sur le bouton [OK]. Glissez l’interrupteur [ ▲ /▼ ] afin de sélectionner <Format> (Formater) et appuyez sur le bouton[OK]. 3. 4 Press the [OK] button to format. ◆ Select 2. Back Slide the [ ▲ /▼ ] switch to select desired setting and press the [OK] button. Formats the internal memory. If you select ‘Internal’, a confirmation message is displayed. ◆ External: Formats the external memory. If you select ‘External’, a confirmation message is displayed. Glissez l'interrupteur [Mode Selector] (Sélecteur de mode) vers le bas pour mettre le CAM en marche puis actionnezle à nouveau. ◆ L’écran Mode Selection <Sélection de mode> s’affiche. Memory a Memory Stick is not inserted, you cannot select ‘External’. ◆ Internal: 1. System ◆ If 5. System Settings Date/Time Slide the [ ▲ /▼ ] switch to select System Settings and press the [OK] button. Slide the [ ▲ /▼ ] switch to select <Memory> and press the [OK] button. Pour effacer tous les fichiers,vous pouvez formater la mémoire interne ou votre carte Memory Stick ou Memory Stick Pro. Display ◆ The Mode Selection screen appears. FRANÇAIS ◆ Sélectionnez <Cancel> (Annuler) pour annuler le formatage. Remarque ✤ Si vous sélectionnez <Back> (Retour) dans le menu, le menu précédent s’affiche. 99 Setting the CAM : Setting Memory Réglages du CAM – Réglages de la mémoire Viewing Memory Space Affichage de l’espace mémoire ENGLISH You can view usable and total memory space of the CAM. 1. Slide [Mode Selector] down to turn on the CAM and slide it down again. 2 2. 3. 4. 5. 1. Mode Selection Voice Recorder Slide the [ ▲ /▼ ] switch to select System Settings and press the [OK] button. Slide the [ ▲ /▼ ] switch to select <Memory> and press the [OK] button. Vous pouvez afficher l’espace mémoire utilisable ainsi que l’espace mémoire total associé au CAM. MP3 ◆ The Mode Selection screen appears. File Browser Back 2. Glissez l’interrupteur [ ▲ /▼ ] afin de sélectionner System Settings <Réglage du système> et appuyez sur le bouton [OK]. 3. Glissez l’interrupteur [ ▲ /▼ ] afin de sélectionner <Memory> (Mémoire) et appuyez sur le bouton [OK]. 4. Déplacez l’interrupteur [ ▲ /▼ ] pour sélectionner <Memory Space> (Espace mémoire). 5. Appuyez sur le bouton <Back> (Retour) pour terminer le réglage. System Settings Display Slide the [▲ /▼ ] switch to select <Memory Space>. Date/Time System Press the [Back] button to finish setting. Memory Back 4 Glissez l'interrupteur [Mode Selector] (Sélecteur de mode) vers le bas pour mettre le CAM en marche puis actionnez-le à nouveau. ◆ L’écran de sélection du mode s’affiche. System Settings 3 FRANÇAIS Settings: Memory Storage Type Internal Format External Memory Space 000MB/000MB Back Note ✤ 100 If you select <Back> in the menu, the previous menu appears. Remarque ✤ Si vous sélectionnez <Back> (Retour) dans le menu, le menu précédent s’affiche. ENGLISH FRANÇAIS Setting the CAM : Using USB Mode Réglages du CAM – Mode USB Trnsferring Files from the CAM to your computer Transfert des fichiers du CAM à votre ordinateur 1. Connect the CAM to the PC with the USB cable. 2. Slide [Mode Selector] down to turn on the CAM. 1. Raccordez le CAM à votre ordinateur à l’aide du câble USB. 2. Glissez le <Mode Selector> (Sélecteur de mode) vers le bas pour démarrer le CAM. ◆ USB menu screen appears automatically. 3. Slide the [ ▲ /▼ ] switch to select <USB 2.0 MassStorage> or <USB 1.1 MassStorage> and press the [OK] button. ◆ Your PC recognizes the USB device automatically. You must install the USB Driver manually on Windows 98SE operating system. 4. Disconnect the USB cable if you finish transferring. ◆ Le menu USB s’affiche automatiquement. USB Mode USB 2.0 MassStorage USB 1.1 MassStorage PC-Cam Back PictBridge 3. Déplacez le bouton [ ▲ /▼ ] pour sélectionner <USB 2.0 MassStorage> ou.<USB 1.1 MassStorage> et appuyez sur le bouton [OK] ◆ Votre ordinateur reconnaît automatiquement le périphérique USB. Le pilote USB doit être installé manuellement sous Windows 98SE. 4. Débranchez la câble USB une fois le stockage terminé. Notes ✤ ✤ ✤ ✤ ✤ ✤ Select <USB 1.1 MassStorage> when <USB 2.0 MassStorage> does not work depending on your PC environment. If you disconnect the USB cable from the PC or the CAM during the data transfer, the data transfer will stop and the data may be damaged. If you connect the USB cable to a PC using a USB HUB or with other device at the same time, it might cause conflict and may not work properly. If this occurs, remove all other devices and try the connection again. Install the Windows 98SE Driver on Windows 98SE operating system using supplied CD. Refer to page 113 for further details. It takes about 30 minutes if you download or upload a 1GB file via a USB cable. When connecting the CAM to your PC, if the message ‘USB-D07 Capture Device hasn’t passed Windows Logo testing’ appears, do not be concerned, it is OK to proceed with file transfer. Remarques ✤ ✤ ✤ ✤ ✤ ✤ Sélectionnez USB 1.1 MassStorage si votre ordinateur n’est pas compatible avec l’option USB 2.0 MassStorage. Si vous débranchez le câble USB de l’ordinateur ou du CAM pendant le transfert de données, ce dernier s’interrompt et les données risquent d’être endommagées. Si vous connectez le câble USB à votre ordinateur par un répéteur multiport USB ou parallèlement à un autre périphérique, cela risque de provoquer un conflit et le transfert peut ne pas fonctionner correctement. Si tel est le cas, retirez tous les autres périphériques et réessayez de vous connecter. Installez le pilote d’exploitation Windows 98SE à l’aide du CD fourni. Pour plus de détails, reportez-vous à la page 113. Il faut environ 30 minutes pour télécharger ou transmettre un fichier de 1 Go par le câble USB. Pendant que vous branchez le CAM à votre PC, si le message Le périphérique de capture d'images (Capture Device) USB-D07 n’a pas passé le test du logo Windows XP (USB-D07 Capture Device hasn't passed Windows Logo testing) apparaît, n'en tenez pas compte. Vous pouvez continuer le transfert de fichier. 101 ENGLISH FRANÇAIS Setting the CAM : Using USB Mode Réglages du CAM – Mode USB USB Speed depending on the System Débit de la connexion USB en fonction du système Hi Speed USB is not guaranteed if supplied driver is not installed or on an OS other than Microsoft Windows and Apple's Mac OS X. ✤ Windows 98SE/ME: Full Speed USB ✤ Windows 2000: Over Service Pack 4 - Hi Speed USB ✤ Windows XP: Over Service Pack 1 - Hi Speed USB ✤ Mac OS X: Over 10.3. - Hi Speed USB System Environment Windows Environment Minimum Recommended Environnement Macintosh Configuration minimale Configuration recommandée Configuration minimale Configuration recommandée G3 500MHz G4 Processor Processeur (CPU) Pentium III à 600 MHz Pentium 4 à 2 GHz G3 500MHz Processeur G4 OS Windows 98SE/ME Windows 2000/XP Mac OS 10.2 Mac OS 10.3 Système d’exploitation (OS) Windows 98SE/ME Windows 2000/XP Mac OS 10,2 Mac OS 10.3 Memory 128MB 512MB or above 128MB 512MB or above Mémoire 128 Mo 512 Mo ou plus 128 Mo 512 Mo ou plus 2GB or above Espace disponible sur le disque dur 200 Mo (pour les applications uniquement ; dans les autres cas,1 Go ou plus d’espace libre) 2 Go ou plus 200 Mo (pour les applications uniquement ; dans les autres cas,1 Go ou plus d’espace libre) 2 Go ou plus 200MB(For applications only. Apart from this, 2GB or above Apart from this, 1GB or more free space 1GB or more free space 800x600 dots 1024x768 dots 800x600 dots 1024x768 dots 16-bit colour 24-bit colour 16-bit colour 24-bit colour Résolution d’affichage 800x600 points – couleur 16bits 1024x768 points – couleur 24-bits 800x600 points – couleur 16-bits 1024x768 points – couleur 24-bits USB 1.1 USB 2.0 High Speed USB 1.1 USB 2.0 High Speed USB USB 1.1 USB 2.0 Haute vitesse USB 1.1 USB 2.0 Haute vitesse Notes 102 Environnement Windows Pentium 4, 2GHz USB ✤ ✤ Macintosh Environment Minimum Display Resolution ✤ ✤ Windows 98SE/ME : USB Pleine vitesse Windows 2000 : USB Pleine vitesse sur les versions Service Pack 4 et ultérieures Windows XP : USB Pleine vitesse sur les versions Service Pack 1 et ultérieures Mac OS X : version ultérieure à 10.3 - USB Pleine vitesse Pentium III, 600MHz on the hard disk ✤ ✤ Environnement système Recommended 200MB(For applications only. ✤ ✤ CPU Free space ✤ Le débit grande-vitesse USB n’est pas assuré si le pilote fourni n’est pas installé ou est installé sur un système d’exploitation autre que Microsoft Windows ou Mac OS X de Apple. Not all PCs configured with the above environment are guaranteed to operate properly. USB connection using an external USB hub or an additional USB daughterboard is not guaranteed. If your OS is Windows 2000/XP, log in as the [Administrator(administrator of the PC)](or a user with the equivalent privileges) to install the driver. If the capacity of PC is low, the video file may not play normally or will often stop. If the capacity of PC is low, it may take long time to edit the video file. Remarques ✤ ✤ ✤ ✤ ✤ Les indications ci-dessus n’offrent aucune garantie de fonctionnement correct. La connexion USB par répéteur multiport USB ou par carte fille USB supplémentaire n’est pas garantie. Si vous utilisez Windows 2000/XP, connectez-vous avec des privilèges Administrator <Administrateur> (administrateur de l’ordinateur ou utilisateur bénéficiant de privilèges équivalents) pour installer le pilote. Si la configuration de votre ordinateur est insuffisante, il se peut que les fichiers vidéo ne soient pas lus normalement ou que des coupures fréquentes se produisent. Si la configuration de votre ordinateur est insuffisante, l’édition des fichiers vidéo prendra plus de temps. ENGLISH FRANÇAIS Setting the CAM : Using USB Mode Réglages du CAM – Mode USB Using PC Cam Utilisation en tant que Web cam You can use this the CAM as a PC camera for video chatting, video conference and other PC camera applications. 1. 2. Connect the CAM to the PC with the USB cable. USB Mode USB 2.0 MassStorage Slide [Mode Selector] down to turn on the CAM. ◆ USB 3. 2 Vous pouvez utiliser votre caméscope comme Web cam pour participer à des clavardages vidéo, communiquer par vidéoconférence, etc. 1. Raccordez le CAM à votre ordinateur par le câble USB. USB 1.1 MassStorage 2. PC-Cam Back PictBridge mode screen appears automatically. ◆ L’écran du USB mode <mode USB> s’affiche automatiquement. Slide the [ ▲ /▼ ] switch to select <PC-Cam> and press the [OK] button. 3 Glissez le <Mode Selector> (Sélecteur de mode) vers le bas pour démarrer le CAM. 3. USB Mode USB 2.0 MassStorage USB 1.1 MassStorage Glissez l’interrupteur [ ▲ /▼ ] afin de sélectionner <PC-Cam> (Web cam) et appuyez sur le bouton [OK]. PC-Cam Back PictBridge Notes ✤ ✤ ✤ This function requires the installation of the supplied USB Streaming Driver and Software. Refer to page 112 for further details. The CAM can be used as a PC Camera for programs such as Windows Messenger. The use of the PC Cam varies depending on the Software. Refer to the documentation of the respective software products. PC-Cam functions at ‘Full Speed’ when used with Windows ME or greater. Remarques ✤ ✤ ✤ Cette fonction nécessite l’installation du logiciel et du pilote de lecture en transit USB. Pour plus de détails, reportez-vous à la page 112. Le CAM peut faire office de Web cam lorsque vous utilisez des logiciels comme Windows Messenger. Le mode d’utilisation de la Web cam varie en fonction du logiciel. Reportez-vous à la documentation de chaque logiciel. Le Web cam fonctionne à pleine vitesse sur Windows ME ou les versions ultérieures. 103 ENGLISH FRANÇAIS Setting the CAM : Using USB Mode Réglages du CAM – Mode USB Connecting the CAM to a Printer Raccordement du CAM à une imprimante En raccordant le CAM à une imprimante compatible Pictbridge (vendue By connecting the CAM to printers with PictBridge support séparément), vous pouvez directement envoyer des images de la mémoire (sold separately), you can send images from the interne ou d’une mémoire externe (carte Memory Stick internal memory or external memory (Memory 2 USB Mode <Memory Stick> ou Memory Stick Pro <Memory Stick Stick or Memory Stick Pro) directly to the printer Pro>) vers l’imprimante par quelques opérations simples. USB 2.0 MassStorage with a few simple operations. 1. Raccordez le CAM à l’imprimante USB 1.1 MassStorage 1. Connect the CAM to the printer with compatible Pictbridge par le câble USB. PC-Cam PictBridge support with the USB cable. Back 2. Glissez le <Mode Selector> (Sélecteur de 2. ◆ USB 3. Slide the [ ▲ /▼ ] switch to select <PictBridge> and press the [OK] button. Slide the [ ▲ /▼ ] switch to select <Date> and press the [OK] button. 5. Slide the [ ▲ /▼ ] switch to select <On> or <Off> and press the [OK] button. 6. Slide the [ ▲ /▼ ] switch to select <Copies> and press the [OK] button. 7. 3 ✤ 104 USB Mode 3. USB 2.0 MassStorage USB 1.1 MassStorage PC-Cam Back PictBridge 4 PictBridge 100-0056 Date Off Slide the [ ▲ /▼ ] switch to select desired number and press the [OK] button. Copies 1 ◆ You Previous Photo 6. 7. Print Next Photo can select the number of copy from 1 to 99. Slide the [ ▲ /▼ ] switch to select <Print> and press the [OK] button. 4. 5. 5 Notes ✤ mode) vers le bas pour démarrer le CAM. ◆ L’écran du USB mode <mode USB> s’affiche automatiquement. mode screen appears automatically. 4. 8. PictBridge Slide [Mode Selector] down to turn on the CAM. If you select <Back> in the menu, the previous menu appears. If you want to select the next or previous photo, select <Next> or <Previous> using [ ▲ /▼ ] switch. ◆ Vous pouvez choisir un nombre de copies allant de 1 à 99 . PictBridge 100-0056 Date On Copies 1 Print Next Photo Previous Photo Glissez l’interrupteur [ ▲ /▼ ] afin de sélectionner <PictBridge> et appuyez sur le bouton [OK]. Glissez l’interrupteur [ ▲ /▼ ] afin de sélectionner <Date> et appuyez sur le bouton [OK]. Déplacez l’interrupteur [ ▲ /▼ ] pour sélectionner <On> (Activé) ou <Off> (Désactivé) puis appuyez sur le bouton [OK]. Glissez l’interrupteur [ ▲ /▼ ] afin de sélectionner <Copies> et appuyez sur le bouton [OK]. Déplacez l’interrupteur [ ▲ /▼ ] pour sélectionner le nombre souhaité puis appuyez sur le bouton [OK]. 8. Glissez l’interrupteur [ ▲ /▼ ] afin de sélectionner <Print> (Imprimer) et appuyez sur le bouton [OK]. Remarques ✤ ✤ Si vous sélectionnez <Back> (Retour) dans le menu, le menu précédent s’affiche. Pour passer à la photo suivante ou précédente, sélectionnez <Next> (Suivante) ou <Previous> (Précédente) à l’aide de l’interrupteur [ ▲ /▼ ]. ENGLISH 5 Miscellaneous Information FRANÇAIS 5 Divers Connecting the CAM with other Devices . . . . . . . . 106 Raccordement du CAM à d'autres appareils . . . . . 106 Connecting the CAM to TV . . . . . . . . . . . . . . . . . . . . . . . 106 Connecting the CAM to VCR or DVD Recorder . . . . . . . . 107 Copying Video files to a VCR Tape . . . . . . . . . . . . . . . . . 108 Connecting the CAM to a PC using the USB cable . . . . . 109 Raccordement du CAM à un téléviseur . . . . . . . . . . . . . . 106 Raccordement du CAM à un magnétoscope . . . . . . . . . . 107 Copie de fichiers vidéo sur une cassette VHS . . . . . . . . . 108 Raccordement du CAM à un ordinateur à l’aide du câble USB . . . . . . . . . . . . . . . . . . . . . . . . . . . . . . . . . . . . 109 Installing Programs . . . . . . . . . . . . . . . . . . . . . . . . . . . 110 Installing Image Mixer . . . . . . . . . . . . . . . . . . . . . . . . . . . 110 Installing software for using PC-Cam . . . . . . . . . . . . . . . . 112 Installing Windows98SE Driver . . . . . . . . . . . . . . . . . . . . 113 Installation des logiciels . . . . . . . . . . . . . . . . . . . . . . . 110 Printing Photos . . . . . . . . . . . . . . . . . . . . . . . . . . . . . . . 115 Installation d’Image Mixer . . . . . . . . . . . . . . . . . . . . . . . . . 110 Installation du pilote de Web cam . . . . . . . . . . . . . . . . . . 112 Installation du pilote Windows98SE (uniquement pour Windows98SE) . . . . . . . . . . . . . . . . . . . . . . . . . . . . . . . . 113 Printing with PictBridge Function . . . . . . . . . . . . . . . . . . . 115 Printing Photos with DPOF Files . . . . . . . . . . . . . . . . . . . 116 Impression des photos . . . . . . . . . . . . . . . . . . . . . . . . 115 Impression avec PictBridge . . . . . . . . . . . . . . . . . . . . . . . 115 Impression de photos à partir de fichiers DPOF . . . . . . . . 116 105 ENGLISH Miscellaneous Information: Connecting the CAM to other Devices Divers : Raccordement du CAM à d'autres appareils Connecting the CAM to TV Raccordement du CAM à un téléviseur You can connect the CAM to a TV set directly to play video files on the TV monitor. Vous pouvez raccorder le CAM directement à un téléviseur pour lire les fichiers vidéo sur écran de télévision. 1. Connect the Video/Audio cable to the AV Output Jack of the CAM or cradle. 2. Connect the Video/Audio cable to the external input terminal of your TV set by matching the cable to the colors of the terminals. 3. Slide [Mode Selector] down to turn on the CAM. Line Input Press the [Back] button to play the video file in Video Record mode. 5. Slide [▲ /▼ ] switch to find the video file you want to play. 6. Press the [OK] button to play the video file. Notes ✤ ✤ ✤ 106 You can stop and play video files using the same button as used for playing video files on the LCD monitor of the CAM. (Refer to page 38) If you connect an Mono AV cable to the CAM, the video file cannot be played. If you connect the AV Jack to the cradle and the CAM simultaneously, AV output signal decreases to 50%. Connect the AV Jack to only one or the other. 1. Raccordez le câble vidéo/audio à la prise sortie AV du CAM ou du socle. 2. Raccordez le câble vidéo/audio à la borne d’entrée externe de votre téléviseur en faisant correspondre les couleurs des bornes. 3. Glissez le <Mode Selector> (Sélecteur de mode) vers le bas pour démarrer le CAM. ◆ The Video Record screen appears. 4. FRANÇAIS ◆ L'écran Video Record <Enregistrement vidéo> apparaît. 4. Appuyez sur le bouton <Back> (Retour) pour lire un fichier vidéo en mode Video Record <Enregistrement vidéo>. 5. Déplacez l’interrupteur [▲ /▼ ] pour trouver le fichier vidéo que vous souhaitez lire. 6. Appuyez sur le bouton [OK] pour le lire. Remarques ✤ ✤ ✤ Vous pouvez lire et arrêter la lecture des fichiers vidéo à l’aide du même bouton que celui que vous utilisez pour lire des fichiers vidéo sur l’écran du CAM (voir p. 38). La lecture des fichiers vidéo est impossible si vous raccordez un câble AV mono au CAM. Si vous raccordez le câble AV au socle et au CAM en même temps, la puissance du signal de sortie AV est réduite de 50 %. Raccordez le câble AV à un seul appareil. Miscellaneous Information: Connecting the CAM with other Devices ENGLISH Connecting the CAM to a VCR Connect the Video/Audio cable to the AV Output Jack of the CAM. 2. Connect the Video/Audio cable to the external input terminal of your VCR set by matching the colors of the terminals. 3. 4. Vous pouvez raccorder le CAM à un magnétoscope pour copier des fichiers enregistrés sur une cassette VHS. Line Input Line Output 1. Raccordez le câble vidéo/audio à la prise sortie AV du CAM. 2. Raccordez le câble vidéo/audio à la borne d’entrée externe de votre magnétoscope en faisant correspondre les couleurs des bornes. 3. Branchez le câble vidéo/audio entre la sortie de ligne vidéo (Video Line Out) du magnétoscope et l’entrée de ligne (Video Line In) du téléviseur. 4. Sélectionnez la ligne d’entrée sur le téléviseur, le magnétoscope ou la télécommande du téléviseur. Line Input 1 ALARM IN 2 ALARM OUT 3 ALARM RESET 4 GND 5 TRIGGER OUT 6 TAPE END OUT 7 SERIES OUT 8 GND 9 SERIES IN 10 1 SHOT REC IN 1 OUT 2 3 4 5 6 7 8 9 10 IN OUT IN Connect the Video/Audio cable to the Video line Output and TV line Input. Select the ‘Input’ on the TV, VCR or the remote control of TV. Note ✤ FRANÇAIS Raccordement du CAM à un magnétoscope You can connect the CAM to VCR to copy the recorded files to the video tape. 1. Divers : Raccordement du CAM à d’autres appareils If TV set has no Line Input, you cannot view the output screen of the CAM. Remarque ✤ Si votre téléviseur ne possède pas de ligne d'entrée (Video Line In), vous ne pourrez voir les images affichées sur l’écran du CAM. 107 Miscellaneous Information: Connecting the CAM to other Devices Divers : Raccordement du CAM à d'autres appareils Copying Video files to a VCR Tape Copie de fichiers vidéo sur une cassette VHS ENGLISH You can copy your recorded files to a regular blank video tape. Connect the CAM to a VCR using the Audio/Video cable before recording. 1. 2. Vous pouvez copier vos fichiers sur une cassette VHS normale vierge. Avant de commencer le transfert, reliez le CAM à votre magnétoscope à l’aide du câble audio/vidéo. 1. Insert a blank video tape and select ‘Line Input’ on the VCR. Slide [Mode Selector] down to turn on the CAM and slide it down again. 2. Line Input ◆ The Mode Selection screen 3. 4. 5. Select <Play> in the Video mode to find the desired video file with the [ ▲ /▼ ] switch. (Refer to page 38) Slide the [ ▲ /▼ ] switch to find the video file you want to copy and press the [OK] button. Press the [Record/Stop] button on the VCR to start recording. 1 2 3 4 5 6 7 8 9 ✤ 108 Insérez une cassette vierge dans le magnétoscope puis sélectionnez ‘Line Input’. Glissez l'interrupteur [Mode Selector] (Sélecteur de mode) vers le bas pour mettre le CAM en marche puis actionnez-le à nouveau. ◆ L’écran Mode Selection 1 ALARM IN 2 ALARM OUT 3 ALARM RESET 4 GND 5 TRIGGER OUT 6 TAPE END OUT 7 SERIES OUT 8 GND 9 SERIES IN 10 1 SHOT REC IN OUT 10 IN OUT IN Notes ✤ Line Input Line Output appears. FRANÇAIS Refer to operating instructions of your TV or VCR for detailed information on connecting external devices. You can stop and play video files using the same button as used for playing video files on the LCD monitor of the CAM. (Refer to page 38) 3. 4. 5. Sélectionnez <Play> (Lecture) en mode Video pour localiser le fichier vidéo de votre choix à l’aide de l’interrupteur [ ▲ /▼ ]. (voir p. 38). Déplacez l’interrupteur [ ▲ /▼ ] pour atteindre le fichier vidéo que vous souhaitez copier puis appuyez sur le bouton [OK]. Appuyez sur le bouton [Record/Stop] du magnétoscope pour commencer l’enregistrement. Remarques ✤ ✤ Reportez-vous au manuel d’utilisation de votre téléviseur ou de votre magnétoscope pour plus d’informations sur le raccordement des périphériques. Vous pouvez lire et arrêter la lecture des fichiers vidéo à l’aide du même bouton que celui que vous utilisez pour lire des fichiers vidéo sur l’écran du CAM (voir p. 38). ENGLISH Miscellaneous Information: Connecting the CAM to other Devices Divers : Raccordement du CAM à d'autres appareils Connecting the CAM to a PC using the USB cable Raccordement du CAM à un ordinateur à l’aide du câble USB You can connect the CAM to a PC that supports USB connections. Use the provided USB cable for connection to a PC. FRANÇAIS Vous pouvez raccorder votre CAM à un ordinateur équipé de ports USB. Utilisez le câble USB fourni pour le raccordement à votre ordinateur. 1. Insert the CAM into the cradle. 1. Fixez le CAM sur le socle. 2. Connect the provided USB cable to USB port of the cradle. 2. Raccordez le câble USB fourni au port USB du socle. 3. 3. Glissez l'interrupteur [Mode Selector] (Sélecteur de mode) vers le bas pour mettre le CAM en marche puis actionnez-le à nouveau. Slide [Mode Selector] down to turn on the CAM and slide it down again. ◆ The Mode Selection screen appears. 4. Connect the other side of the USB cable to the USB port of your PC. ◆ L’écran Mode Selection <Sélection de mode> s’affiche. 4. Raccordez l’autre extrémité du câble USB au port USB de votre ordinateur. 109 Miscellaneous Information: Installing Programs Divers : Installation des logiciels Installing Image Mixer Installation d’Image Mixer ENGLISH You can edit the video files and use the PC Camera function with this program. FRANÇAIS Ce logiciel vous permet de faire le montage des fichiers vidéo et d’utiliser la fonction Web cam. Windows Windows 1. Quit all files and folders currently open on your computer. 1. Quittez tous les fichiers et dossiers ouverts sur votre ordinateur. 2. Insert the program CD into the CD-ROM drive. 2. Insérez le CD d’installation des logiciels dans le lecteur de CD-ROM. ◆ The Setup screen appears ◆ L’écran d’installation s’affiche automatically. ◆ Open the CD-ROM Drive in ‘My Computer’ and doubleclick <Iminst.exe>. 3. Click <ImageMixer> 4. Select the language. 5. Follow the steps on the screen. ◆ You can use the Image Mixer after restarting your PC. automatiquement. ◆ Ouvrez le lecteur de CD-ROM dans votre poste de travail et faites un double-clic sur <Iminst.exe>. 3. Cliquez sur <ImageMixer>. 4. Sélectionnez la langue de votre choix. 5. Suivez les étapes qui s’affichent à l’écran. ◆ Pour utiliser Image Mixer, redémarrez votre ordinateur. 110 Miscellaneous Information: Installing Programs ENGLISH Macintosh FRANÇAIS Divers : Installation des logiciels Macintosh 1. Quit all files and folders currently open on your computer. 1. Quittez tous les fichiers et dossiers ouverts sur votre ordinateur. 2. Insert the program CD into the CD-ROM drive. 2. Insérez le CD d’installation des logiciels dans le lecteur de CD-ROM. ◆ The Setup screen appears ◆ L’écran d’installation s’affiche automatically. ◆ If not, double-click the CDROM icon on the Desktop, and double-click <Iminstall>. automatiquement. ◆ Si ce n’est pas le cas, faites un double-clic sur l’icône CD-ROM du bureau puis sur <Iminstall>. 3. Click <ImageMixer>. 4. Select the language. 5. Follow the steps on-screen. 4. Sélectionnez la langue de votre choix. ◆ You can use ImageMixer after restarting your PC. 5. Suivez les étapes qui s’affichent à l’écran. 3. Cliquez sur <ImageMixer>. ◆ Pour utiliser ImageMixer, redémarrez votre ordinateur. Notes ✤ ✤ ✤ ✤ If Image Mixer appears to not be installed, re-install it again but you should first attempt to uninstall it. Uninstalling ‘Image Mixer’ should be done via the ‘Control Panel’ on your PC. If you play the MPEG4 video file, the ratio of the screen may not match. If you click "ImageMixer", all softwares in the program CD are installed automatically. It is necessary to install ImageMixer for playback the CAM recorded video files on your PC. Remarques ✤ ✤ ✤ ✤ Si l’installation d’Image Mixer a échoué, tentez de désinstaller le logiciel puis réinstallez-le. Pour désinstaller Image Mixer, vous devez aller dans votre panneau de configuration. Si vous lisez des fichiers vidéo MPEG4, le format d’affichage peut ne pas correspondre à la résolution. Tous les logiciels contenus dans le CD sont automatiquement installés si vous cliquez sur ImageMixer. Vous devez installer Image Mixer pour lire sur votre ordinateur les fichiers vidéo enregistrés à l’aide du CAM. 111 Miscellaneous Information: Installing Programs Divers : Installation des logiciels Installing software for using PC-Cam Installation du pilote de Web cam Windows Windows ENGLISH FRANÇAIS 1. Insert the program CD into the CD-ROM drive. 1. 2. Fix the CAM into the cradle and connect it to a PC with the USB cable. Insérez le CD d’installation des logiciels dans le lecteur de CD-ROM. 2. Fixez le CAM sur le socle et raccordez-le à un ordinateur par le câble USB. 3. Localisez le dossier G:\PC_CAM\ sur le CD. 4. Suivez les étapes qui s’affichent à l’écran. 3. Locate the G:\PC_CAM\ folder on the CD. 4. Follow the steps on the screen. ◆ If the message of Windows Logo Test to confirm compatibility appears, press ‘Next’. ◆ Si le message de confirmation du test du logo Windows (Windows Logo Test) s’affiche, appuyez sur Next. 112 Miscellaneous Information: Installing Programs Divers : Installation des logiciels Installing Windows98SE Driver (For Windows98SE only) Installation du pilote Windows98SE (uniquement pour Windows98SE) ENGLISH To use the CAM as a removable drive on Windows98SE, you may need to install the Windows98SE Driver. 1. Insert the program CD into the CD-ROM drive. 2. Fix the CAM into the cradle and connect it to a PC with the USB cable. The PC recognizes the CAM and ‘Found New Hardware Wizard’ appears. 3. Locate the Storage folder on the CD. 4. Follow the steps on the screen. FRANÇAIS Pour que le CAM apparaisse comme lecteur amovible sous Windows98SE, vous devrez peut être installer le pilote Windows98SE. 1. Insérez le CD d’installation des logiciels dans le lecteur de CD-ROM. 2. Fixez le CAM sur le socle et raccordez-le à un ordinateur par le câble USB. L’ordinateur reconnaît le CAM et la fenêtre de l’assistant de détection de nouveau matériel (Found New Hardware Wizard) s’affiche. 3. Localisez le dossier G:\Storage <G:\Storage> sur le CD. 4. Suivez les étapes qui s’affichent à l’écran. 113 ENGLISH Miscellaneous Information: Connecting the CAM with other Devices Divers : Raccordement du CAM à d’autres appareils Disconnecting USB Connection Débranchement du câble USB After completing the data transfer, you must disconnect the cable in the following way. 1. Select the removable disk icon on your computer screen and click the right mouse button to select ‘Safely Remove Hardware’. 2. Select ‘Stop’ and disconnect the USB cable when the pop-up screen disappears. Notes ✤ ✤ ✤ ✤ ✤ ✤ If you disconnect the USB cable from the PC or the CAM during the data transfer, the data transfer will stop and the data may be damaged. If you connect the USB cable to a PC using a USB HUB or with other device at the same time, it might cause conflict and may not work properly. If this occurs, remove all other devices and try the connection again. The CAM may operates abnormally in the recommended system environment depending on the assembling of PC. For example, the video file is played abnormally. Once you select the USB 2.0 MassStorage, USB 1.1 MassStorage, PC-Cam or PictBridge, you cannot select the modes. Disconnect the USB cable or turn on the CAM again to select the modes. If you disconnect the USB cable, the message ‘Now refresh file list’ appears for 1 second. PCs used via a USB hub or with a USB card are not guaranteed to work in all circumstances. Une fois le transfert de données achevé, vous devez débrancher le câble comme suit. 1. Cliquez avec le bouton droit de la souris sur l’icône du disque amovible et sélectionnez ‘Retirer le périphérique en toute sécurité’ (Safely Remove Hardware). 2. Sélectionnez ‘Stop’ et débranchez le câble USB lorsque la fenêtre contextuelle disparaît. Remarques ✤ ✤ ✤ ✤ ✤ ✤ 114 FRANÇAIS Si vous débranchez le câble USB de l’ordinateur ou du CAM pendant le transfert de données, ce dernier s’interrompt et les données risquent d’être endommagées. Si vous connectez le câble USB à votre ordinateur par un répéteur multiport USB (HUB) ou parallèlement à un autre périphérique, cela risque de provoquer un conflit et le transfert peut ne pas fonctionner correctement. Si tel est le cas, retirez tous les autres périphériques et réessayez de vous connecter. Selon la façon dont l’ordinateur a été assemblé, le CAM peut fonctionner de façon anormale, même si la configuration système recommandée est respectée. Les fichiers vidéo ne seront pas lus normalement, par exemple. Une fois que vous avez sélectionné USB 2.0 MassStorage, USB 1.1 MassStorage, PC-Cam ou PictBridge, vous ne pouvez plus sélectionner d’autre mode. Débranchez le câble USB ou rallumez le CAM pour sélectionner un autre mode. Si vous débranchez le câble USB, le message ‘Liste des fichiers en cours de mise à jour’ (Now refresh file list) s’affiche pendant une seconde. Le bon fonctionnement des ordinateurs reliés à un répéteur multiport (HUB) USB ou une carte USB n’est pas toujours garanti. Miscellaneous Information: Printing Photos Divers : Impression des photos Printing with PictBridge Function Impression PictBridge ENGLISH With the PictBridge Support, you can control the printer directly through the CAM in order to print out stored pictures. For direct printing of your stored pictures using the PictBridge function, you must connect the CAM to a PictBridge printer using a USB cable. 1. Connect the CAM to the PictBridge printer with the USB cable. 2. Slide [Mode Selector] down to turn on the CAM. ◆ USB 3. 4. 5. menu screen appears automatically. Grâce à la fonction PictBridge, vous pouvez commander l’imprimante directement à partir du CAM afin d’imprimer des photos enregistrées. Pour imprimer directement les photos que vous avez enregistrées à l’aide de la fonction PictBridge, branchez le CAM à une imprimante PictBridge par le câble USB. 1. 2. USB Mode USB 2.0 MassStorage PC-Cam Back PictBridge Date Off ◆ You Copies 5 can select the number of copies from 1 to Slide the [ ▲ /▼ ] switch to select <Print> and press the [OK] button. Raccordez le CAM à l’imprimante PictBridge par le câble USB. Glissez le [Mode Selector] (Sélecteur de mode) vers le bas pour démarrer le CAM. ◆ L’écran du USB mode (mode USB) s’affiche automatiquement. USB 1.1 MassStorage Slide the [ ▲ /▼ ] switch to select <PictBridge> and press the [OK] button. Slide the [ ▲ /▼ ] switch to select <Copies> and press the [OK] button. Slide the [ ▲ /▼ ] switch to select desired number and press the [OK] button. 99. 6. FRANÇAIS 3. 4. PictBridge 100-0056 5. Glissez l’interrupteur [ ▲ /▼ ] afin de sélectionner <PictBridge> et appuyez sur le bouton [OK]. Glissez l’interrupteur [ ▲ /▼ ] afin de sélectionner <Copies> et appuyez sur le bouton [OK]. Glissez l’interrupteur [ ▲ /▼ ] pour sélectionner le nombre souhaité puis appuyez sur le bouton [OK]. ◆ Vous pouvez choisir un nombre de copies allant de 1 à 99. Print Next Photo 6. Previous Photo Glissez l’interrupteur [ ▲ /▼ ] afin de sélectionner <Print> (Imprimer) et appuyez sur le bouton [OK]. PictBridge 100-0056 Notes ✤ ✤ ✤ If you select <Back> in the menu, the previous menu appears. If you want to select the next or previous photo, select <Next> or <Previous> using [ ▲ /▼ ] switch. For further details about printing photos, refer to the User's manual of the printer. Date Off Copies 5 Print Next Photo Previous Photo Remarques ✤ Si vous sélectionnez <Back> (Retour) dans le menu, le menu précédent s’affiche. ✤ Pour passer à la photo suivante ou précédente, sélectionnez <Next> (Suivante) ou <Previous> (Précédente) à l’aide de l’interrupteur [ ▲ /▼ ]. ✤ Pour plus d’informations sur l’impression des photos, reportez-vous au manuel d’utilisation de votre imprimante. 115 Miscellaneous Information: Printing Photos Divers : Impression des photos Printing Photos with DPOF Files Impression de photos à partir de fichiers DPOF ENGLISH DPOF (Digital Printing Order Format) creates print information for photos you select and numbers them on the Memory Stick or Memory Stick Pro. You can easily make prints on a DPOF compatible printer or order copies. Printing DPOF files of the Memory Stick 1. Set the print information for the photo you want to print. (Refer to page 59) 2. Remove the Memory Stick from the CAM and insert it into the photo printer. 3. Follow the steps of the printer to print out photos. FRANÇAIS Le format DPOF permet de définir les paramètres d’impression de chaque photo et le numéro de chacune sur la carte Memory Stick ou Memory Stick Pro. Vous pouvez imprimer ou réaliser des copies facilement à l’aide d’une imprimante compatible DPOF. Impression de fichiers DPOF stockés sur Memory Stick 1. Réglez les paramètres d’impression des photos que vous souhaitez imprimer (voir p. 59). 2. Retirez le Memory Stick du CAM et insérez-le dans l'imprimante photo. 3. Suivez les étapes de l’imprimante pour imprimer vos photos. Note ✤ 116 For further details about printing photos, refer to the User's manual of the printer. Remarque ✤ Pour plus d’informations sur l’impression des photos, reportezvous au manuel d’utilisation de votre imprimante. ENGLISH Maintenance : Cleaning and Maintaining the CAM Entretien : Nettoyage et entretien du CAM After using the CAM Après l’utilisation du CAM ✤ For the safekeeping of the CAM, follow these steps. ✓ Turn the CAM off. ✓ Remove the Battery Pack (refer to page 19). ✓ Remove the Memory Stick (refer to page 33). ✤ To prevent any damage to the LCD monitor, do not apply excessive force on its moving parts. ✤ Do not drop or in anyway shock the CAM. ✤ For prolonged use of the CAM, avoid using it in places subject to excessive humidity or dust. ✤ Do not leave the CAM in places subject to: ✓ Excessive humidity, steam, soot or dust. ✓ Excessive shock or vibration. ✓ Extremely high (over 50°C or 122°F) or extremely low (under 0°C or 32°F) temperatures. ✓ Strong electromagnetic fields. ✓ Direct sunlight or in a closed car on a hot day. ✤ For the safe use of the battery pack, follow these. ✓ To conserve battery power, be sure to turn off the CAM power when not in use. ✓ Battery consumption may vary depending on the condition of use. Recording with many starts and stops, frequent zooming, and recording in low temperatures will shorten actual recording times. ✓ Dispose of used battery packs promptly. Do not dispose of them in fire. ✓ The battery pack will become warm during charging and use. This is not a malfunction. ✓ The battery pack has a limited service life. If the period of use becomes noticeably shorter with a normal charge, the battery pack is at the end of its service life. Replace it with a new battery pack. ✤ For the safe use of the Memory Stick and the Memory Stick Pro, follow these. ✓ The Memory Stick should be stored away from heaters and other heat sources. Avoid storing Memory Sticks under direct sunlight and avoid electromagnetic fields. ✓ Do not power off any devices while transferring data, as this may destroy the data. ✓ Back up your image data often to a hard disk or other permanent storage media. ✓ Format the Memory Stick periodically. ✓ When formatting the Memory Stick or Memory Stick Pro, format in the CAM. If you format it on PC, use the ‘Memory Stick Formatter’ in the supplied software CD. FRANÇAIS ✤ Pour préserver votre CAM, suivez les instructions ci-dessous. ✓ Eteignez le CAM. ✓ Retirez le bloc-pile (voir p. 19). ✓ Retirez le Memory Stick (voir p. 33). ✤ Afin d’éviter tout endommagement de l'écran LCD, manipulez avec soin les pièces mobiles de celui-ci. ✤ Ne faites pas tomber le CAM et protégez-le des chocs. ✤ Pour accroître la durée de vie de votre CAM, évitez de l’utiliser dans des endroits trop humides ou trop poussiéreux. ✤ Ne laissez pas votre CAM dans des endroits exposés à : ✓ une humidité ou une concentration de vapeur, de suie ou de poussière excessive ; ✓ des chocs ou des vibrations extrêmes ; ✓ des températures très élevées (dépassant 50°C (122°F)) ou très basses (inférieures à 0°C (32°F)). ✓ des champs électromagnétiques puissants ; ✓ la lumière directe du soleil (ne le laissez pas non plus dans une voiture fermée un jour de chaleur). ✤ Pour une utilisation sans danger du bloc-pile, suivez les instructions ci-dessous. ✓ Pour ménager l'énergie de la pile, fermez le CAM quand vous ne l'utilisez pas. ✓ La consommation d’énergie peut varier selon les conditions d’utilisation. Des lancements et interruptions d’enregistrement nombreux, de même qu’une utilisation fréquente du zoom et la réalisation d’enregistrements dans le froid raccourcissent la durée réelle d’enregistrement. ✓ Jetez rapidement les blocs-piles usagées. Ne les jetez pas dans le feu. ✓ Le bloc-pile se réchauffe en cours de charge ou d’utilisation. Cela est normal. ✓ Le bloc-pile a une durée de vie limitée. Si la durée d’utilisation se réduit notablement après une charge normale, cela signifie que le bloc-pile arrive en fin de vie. Remplacez-la par un bloc-pile neuf. ✤ Pour éviter tout problème lié à une carte Memory Stick ou Memory Stick Pro, conformez-vous aux instructions suivantes. ✓ Toute carte Memory Stick doit être rangée à l’écart des appareils de chauffage et de toute autre source de chaleur. Evitez de laisser vos cartes Memory Stick exposées à la lumière directe du soleil et évitez les champs électromagnétiques. ✓ N’éteignez aucun périphérique lorsque vous transférez des données : vous risqueriez de les détruire. ✓ Faites des sauvegardes fréquentes de vos données sur un disque dur ou sur tout autre support de stockage permanent. ✓ Formatez la carte Memory Stick régulièrement. ✓ Lorsque vous formatez la carte Memory Stick ou Memory Stick Pro, faites-le sur le CAM. Si vous faites le formatage sur un ordinateur, utilisez le logiciel Memory Stick Formatter inclus dans le CD fourni avec l’appareil. 117 ENGLISH Maintenance : Cleaning and Maintaining the CAM FRANÇAIS Entretien : Nettoyage et entretien du CAM Cleaning the Body Nettoyage du boîtier ✤ To Clean the Exterior of the CAM ✓ ✓ ✓ ✓ ✓ ✤ Nettoyage de l’extérieur du CAM ✓ To clean the exterior, use a soft dry cloth. Wipe the body gently. Do not apply excessive force when cleaning, gently rub the surface. The LCD monitor surface should not be pressed. Use a soft dry cloth to clean the surface. To clean the lens, use an optional air blower to blow out dirt and other small objects. Do not wipe the lens with cloth or your fingers. If necessary, use lens cleaning paper. Do not use thinner, alcohol or benzene for cleaning. Otherwise, the finish may be damaged. Cleaning should be done only after the battery pack has been removed, and other power sources have been disconnected. ✓ ✓ ✓ ✓ Using the Built-in Rechargeable Battery The CAM incorporates a rechargeable lithium cell that maintains the date and other settings even when the AC adaptor and the battery are removed. The rechargeable lithium cell is automatically recharged when the CAM is used. Charging the Built-in Rechargeable Battery ✤ 118 If The CAM is not used at all, the cell runs down in 5 days. In this case, connect the AC adaptor to the CAM and turn on the power switch. Then leave it for 24 hours. After that, set the date and other settings again. Pour nettoyer l’extérieur, utilisez un chiffon doux et sec. Essuyez doucement le boîtier. N’appuyez pas trop fort lors du nettoyage ; frottez doucement la surface. N’appuyez pas sur la surface de l'écran LCD. Utilisez un chiffon doux et sec pour en nettoyer la surface. En ce qui concerne le nettoyage de l’objectif, utilisez un séchoir à air frais (disponible en option) pour éliminer la saleté et autres petits dépôts. N’essuyez pas l’objectif avec un chiffon ou avec vos doigts. Si nécessaire, utilisez un papier spécial pour nettoyage d’objectif. N’utilisez pas de solvant, d'alcool ou de benzène pour le nettoyage. Vous risqueriez d’endommager le fini. Le nettoyage ne doit s’effectuer qu’une fois le bloc-pile retiré et les autres sources d’alimentation débranchées. Pile interne rechargeable Le CAM est pourvu d’une pile au lithium rechargeable qui permet de conserver la date et les autres réglages en mémoire, même lorsque l’adaptateur CA et le bloc-pile sont retirés. Cette pile au lithium se recharge automatiquement lorsque le CAM est sous tension. Charge de la pile interne rechargeable ✤ Si le CAM est laissé hors tension plus de cinq jours, la pile se décharge complètement. Dans ce cas, branchez l’adaptateur CA sur le CAM et allumez celui-ci. Laissez-le sous tension pendant 24 heures. Après cela, réglez à nouveau la date et procédez aux autres réglages. ENGLISH Maintenance : Cleaning and Maintaining the CAM FRANÇAIS Entretien : Nettoyage et entretien du CAM Using the CAM Abroad Utilisation du CAM à l’étranger ✤ Each country or region has its own electric and color systems. ✤ Before using the CAM abroad, check the following items: Power Sources ✤ ✤ Sources d’alimentation ✤ You can use the CAM in any country or area with the supplied AC Power Adapter where the power input range is 100V ~ 240V, 50/60Hz. ✤ ✤ Use a commercially available AC plug adapter if necessary, depending on the design of the local wall outlets. ✤ Color System ✤ You can view your video files using the built-in LCD monitor. However, to view your recordings on a television set or to copy it to a video cassette recorder (VCR), the television set or the VCR must comply with NTSC-compatible and have the appropriate Audio / Video ports. Otherwise, you may need to use a separate Video Format Transcoder (NTSC-PAL format Converter). Chaque pays ou région possède son propre système électrique et son codage couleur. Avant d’utiliser votre CAM à l’étranger, vérifiez les points suivants. Grâce à l’adaptateur CA fourni, vous pouvez utiliser votre CAM dans n’importe quel pays ou zone où l’alimentation secteur est comprise entre 100 et 240 V (50 ou 60 Hz). Utilisez si nécessaire un raccord de prise CA acheté dans le commerce selon la forme des prises murales locales. Système de couleurs ✤ Vous pouvez visionner vos fichiers vidéo sur l'écran LCD intégré. Cependant, pour visionner vos enregistrements sur un téléviseur ou les copier vers un magnétoscope, le téléviseur ou le magnétoscope doivent être conformes au système NTSC et être équipés des ports audio / vidéo appropriés. Dans le cas contraire, vous devez utiliser un programme de transcodage. vidéo (Convertisseur du format NTSC à PAL). PAL-Compatible Countries / Regions Australia, Austria, Belgium, Bulgaria, China, CIS, Czech Republic, Denmark, Egypt, Finland, France, Germany, Greece, Great Britain, Holland, Hong Kong, Hungary, India, Iran, Iraq, Kuwait, Libya, Malaysia, Mauritius, Norway, Romania, Saudi Arabia, Singapore, Slovak Republic, Spain, Sweden, Switzerland, Syria, Thailand, Tunisia, etc. Pays et zones utilisant la norme PAL Allemagne, Arabie Saoudite, Australie, Autriche, Belgique, Bulgarie, Chine, Communauté des États indépendants, Danemark, Égypte, Espagne, Finlande, France, Grande-Bretagne, Grèce, Hong Kong, Hongrie, Inde, Iran, Irak, Koweït, Libye, Malaisie, Maurice, Mauritanie, Norvège, Pays-Bas, Roumanie, Singapour, République slovaque, République tchèque, Suède, Suisse, Syrie, Thaïlande, Tunisie, etc. NTSC-Compatible Countries / Regions Bahamas, Canada, Central America, Japan, Mexico, Philippines, Korea, Taiwan, United States of America, etc. Pays et zones utilisant la norme NTSC Amérique centrale, Bahamas, Canada, États-Unis d’Amérique, Japon, Mexique, Philippines, Corée, Taiwan, etc. 119 ENGLISH FRANÇAIS Troubleshooting Dépannage Self Diagnosis Display Auto-diagnostic Display Informs that… Action Le message donne les informations suivantes… Not enough free space Not enough free space for saving files Check the space of internal memory or the Memory Stick. Pas assez d’espace libre Pas assez d’espace libre pour enregistrer les fichiers Vérifiez l’espace disponible sur la mémoire interne ou sur la carte Memory Stick. Corrupted file The file is corrupted Delete the corrupted file. Fichier altéré Ce fichier est altéré Supprimez le fichier altéré Paper error The paper is insufficient. Check the paper in the printer. If there is no paper, insert paper. Erreur papier La quantité de papier est insuffisante. Vérifiez la quantité de papier dans l’imprimante. S’il n’y en pas, insérez du papier. Printer error The paper is caught in the printer. Check that paper is caught in the printer. Pull out the caught paper. Erreur d’imprimante Il y a un bourrage de papier dans l’imprimante. Vérifiez s’il y a du papier coincé dans l’imprimante. Dégagez les feuilles de papier coincées. Ink error Ink is low. Check if the ink or toner is low. Erreur d’encre Le niveau d’encre est bas. Vérifiez le niveau d’encre. Wrong error The file is wrong. Check that the file is JPEG. Erreur de format Le format de fichier est incorrect. Vérifiez si le fichier est au format JPEG. USB transfer error The error is occurred while transferring data. Disconnect the USB cable and connect it again. Erreur de transfert USB Une erreur est survenue lors du transfert des données. Débranchez le câble USB et rebranchez-le. Low battery Battery is low. Charge the battery pack or connect the AC Adapter. bloc-pile faible Le niveau du bloc-pile est faible. Vérifiez le bloc-pile ou branchez l’adaptateur CA. Holding the key The hold key is locked. Unlock the hold key and operate the CAM. Touche Hold La touche Hold est verrouillée. Déverrouillez la touche Hold pour utiliser le CAM. Card error The memory card is corrupted. Format the Memory Stick or replace it with a new one. Erreur de carte La carte mémoire est altérée. Formatez la carte Memory Stick ou remplacez-la. Not formatted Format the memory card. Format the Memory Stick. Non formatée Formatez la carte mémoire. Formatez la carte Memory Stick. Write error Failed to write. Check the memory space or format the memory. Erreur en écriture Impossible d’écrire. Vérifiez l’espace mémoire ou formatez la carte mémoire. Read error Failed to read. Delete the file. Erreur de lecture Impossible de lire. Supprimez le fichier. Not supported format The format is not supported. The AVI or JPEG file that is not supported. Check the supported file Format non pris en chage Le format n’est pas pris en charge. on the page 29. Memory Stick is protected to write. Unlock the Memory Stick. Protection en écriture MPEG decoding error The video file is corrupted. Delete the corrupted file. Erreur de décodage MPEG Le fichier vidéo est altéré If these instructions do not solve your problem, contact your nearest Samsung dealer or authorized service center/personnel. Symptom No power is supplied DATE/TIME is wrong Focus does not adjust automatically Possible Causes Les fichiers AVI ou JPEG ne sont pas pris en charge. Vérifiez le format de fichier pris en à la page 29. Write protected ✤ Measure ✤ La carte Memory Stick est protégée en écriture. Déverrouillez la carte Memory Stick Supprimez le fichier altéré. Si ces instructions n’apportent aucune solution à votre problème, contactez votre revendeur le plus proche, un technicien ou un centre de service technique agréés Samsung. Problème Causes possibles Solution The power is not connected properly Connect the AC adapter properly, page 23 The battery is dead Replace the dead battery pack Le bloc-pile est mort Remplacez le bloc-pile mort The battery is too cold Warm up the battery or move to warmer place Le bloc-pile est trop froid Réchauffez le bloc-pile ou déplacez-le dans un endroit plus chaud The DATE/TIME is not set Set the DATE/TIME, pages 88~89 DATE/HEURE > est faux La date et l’heure ne sont pas réglées Réglez la date et l’heure, voir pages 88-89 Focus is set to manual mode Set focus to AUTO La mise au point ne se fait pas La mise au point est réglée sur le mode manuel. Réglez la mise au point sur AUTO Recording was done in a dark place Use strobe or lit the place automatiquement. L’enregistrement a été effectué dans un endroit sombre. Utilisez la lampe-éclair ou éclairez l’endroit Lens is covered with condensation Clear the lens and check the focus The Memory Stick will not Memory stick is in wrong position Insert the Memory Stick properly, page 33 load properly Something is stuck in the Memory Stick slot Clear the Memory Stick slot 120 Action Il n’y a pas d’alimentation Le câble d’alimentation n’est pas branché correctement Connectez l’adaptateur CA correctement, voir page 23 L’objectif est couvert de buée. La carte Memory Stick ne s’insère pas La carte Memory Stick est mal insérée. correctement. Quelque chose bloque le compartiment de la carte Memory Stick. Nettoyez l’objectif et vérifiez la mise au point. Insérez la carte Memory Stick correctement, voir page 33. Dégagez le compartiment de la carte Memory Stick. ENGLISH FRANÇAIS Troubleshooting Symptom Dépannage Possible Causes Measure Problème Causes possibles Solution Color balance of picture is not natural White balance adjustment is required Set proper white balance, page 65 L’équilibre des couleurs de l’image n’est pas naturel. L'équilibrage des blancs doit être réglé. Réglez correctement l'équilibrage des blancs, voir page 65. Digital zoom does not work Digital special effect is applied Turn off the digital special effects, page 51 Le zoom numérique ne fonctionne pas. Un effet spécial numérique est utilisé. Désactivez les effets spéciaux numériques, voir page 51. Files stored in the Memory Stick cannot Memory Stick is protected Remove the protection tab of Memory Stick Les fichiers enregistrés dans la carte Memory Le Memory Stick est protégé. Retirez la languette de sûreté de la carte Memory Stick. be deleted File is locked Remove the lock on the file, page 82 Stick ne peuvent pas être supprimés. Le fichier est verrouillé Déverrouillez le fichier - voir p. 82 Images on the LCD monitor appear dark Ambient is too bright Adjust the brightness and angle of LCD Les images apparaissent sombres sur l’écran La lumière ambiante est trop vive. Ambient temperature is too low Low temperatures might produce a dark LCD display ACL. La température ambiante est trop basse. Réglez la luminosité et l’angle de l’écran ACL Des températures trop basses peuvent provoquer un affichage sombre sur l’écran ACL. Cela est normal. L’arrière de l’écran ACL est chaud. Utilisation prolongée de l’écran ACL Rabattez l’écran ACL pour le mettre hors tension ou This is not a malfunction Rear of the LCD monitor is hot Prolonged use of LCD monitor Close the LCD monitor to turn if off, éteignez votre appareil pour le laisser refroidir or turn your device off to cool down Play, rewind and fast forwarding do not work The Photo Mode is selected Select ‘Video Mode’ and select ‘Play’ La lecture, le rembobinage et l’avance rapide ne fonctionnent pas. Photo Mode est sélectionné Sélectionnez Video Mode<Mode vidéo> et Play <Lecture> The Video Mode is selected Select ‘Photo Mode’ and select ‘View’ La carte Memory Stick ne peut pas être lue Le Video Mode est sélectionné Sélectionnez Photo Mode <Mode photo> et View Memory Stick cannot be played back (Photo mode) No picture is taken when is fully pressed <Visualiser> Supprimez les fichiers de la carte Memory Stick. Not enough free memory space is Delete files from the Memory Stick remained Format the Memory Stick on the CAM Aucune image n’est prise lorsque le bouton est Il ne reste pas suffisamment d’espace disponible dans la mémoire. enfoncé complètement. La carte mémoire a été formatée par différents appareils. Select different Light mode, page 62 La lampe intégrée du CAM ne s’allume pas. Memory card is formatted by different devices Built-in Light will not come on (Mode Photo) Light is forced to cancel La lampe du CAM est désactivé. La lampe du CAM n’est pas disponible pendant les enregistrements Sélectionnez un autre mode de lampe du CAM, reportez- Impossibilité d’enregistrer un vidéo Photo Mode est sélectionné Sélectionnez Video Mode <Mode Video> L’écran LCD s’éteint Pour réduire la consommation d'énergie, L’appareil photo se remet automatiquement sous tension Light is not available for recording Select ‘Video Mode’ Cannot Record a video The ‘Photo Mode’ is selected LCD screen turns off To save power consumption, the LCD Operating any button will turn the camera on Formatez la carte Memory Stick sur le CAM vous à la p. 62. screen and Camera s power turns off Pressing the button once again will operate its function l’écran LCD et l’appareil photo lorsque vous appuyez sur un bouton. Appuyez à nouveau if there is no button operation for a s’éteignent lorsque aucun bouton n’est sur le bouton pour activer la fonction. certain period of time (depending on actionné pendant une durée donnée operation mode), which is not a malfunctioning (selon le mode de fonctionnement). Ceci ne constitue nullement un dysfonctionnement. 121 ENGLISH FRANÇAIS Using the Menu Video 1. Record 2. Play 3. File Options Photo White Balance Auto Hold Outdoor Indoor Lock Selected All Cancel Copy To Selected All Cancel PB Option Selected All Cancel Back 4. Settings Size 720 352 Quality Super Fine Fine Normal Focus AF MF EIS On Off 122 1. Capture 2. View 3. File Options Program AE Auto Sports Spotlight Sand/Snow HS Shutter BLC Off On Effect Off Art Mosaic Sepia Negative Mirror B&W Emboss Digital Zoom Off On Back 5. Back Selected All Cancel Lock Selected All Cancel Copy To Selected All Cancel DPOF Back 4. Settings Size 800✕600 640✕480 Light Auto On Off Focus AF MF EIS On Off Video MP3 White Balance Auto Hold Outdoor Indoor Delete Delete Selected All Cancel Menus Program AE Auto Sports Spotlight Sand/Snow HS Shutter BLC Off On Back 5. Back 1. Play Options 1. Record Repeat 2. Play All Off One Back 2. File Options Delete Selected All Cancel Lock Selected All Cancel Copy To Selected All Cancel Back 3. Back 3. File Options Photo White Balance Auto Hold Outdoor Indoor Lock Selected All Cancel Copy To Selected All Cancel PB Option Selected All Cancel Back 4. Settings Size 720 352 Quality Super Fine Fine Normal Focus AF MF EIS On Off 2. View 3. File Options White Balance Auto Hold Outdoor Indoor Delete Delete Selected All Cancel 1. Capture MP3 Program AE Auto Sports Spotlight Sand/Snow HS Shutter BLC Off On Effect Off Art Mosaic Sepia Negative Mirror B&W Emboss Digital Zoom Off On Back 5. Back Selected All Cancel Lock Selected All Cancel Copy To Selected All Cancel DPOF Back 4. Settings Size 800✕600 640✕480 Light Auto On Off Focus AF MF EIS On Off Program AE Auto Sports Spotlight Sand/Snow HS Shutter BLC Off On Back 5. Back 1. Play Options Repeat All Off One Back 2. File Options Delete Selected All Cancel Lock Selected All Cancel Copy To Selected All Cancel Back 3. Back ENGLISH FRANÇAIS Using the Menu Voice Recorder 1. Record 1. Delete Selected 3. File Options All Selected All Cancel Lock Selected All Cancel Copy To Selected All Cancel Back Cancel USB Mode 1. USB 2.0 MassStorage 1. Display 3. System LCD Brightness Auto Shut off 0% 0% ... Off 5 Minutes 100% 100% LCD Colour Selected 0% All 100% ... Cancel Back 3. Copy To Selected All 2. Date/Time Set Time Set Date Cancel Date Format 4. File Info 5. Retour YY/MM/DD DD/MM/YY MM/DD/YY Time Format 12 Hour 24 Hour Back 2. USB 1.1 MassStorage 3. PC-Cam 4. PictBridge Voice Recorder 1. Record Off 5 Minutes Play Now 3. File Options All Lock Start-up Video Mode Previous Mode File No. Series Reset Selected All Cancel Copy To Selected All Cancel Beep Sound On Off Version Info Back 4. Memory 1. Delete Selected Selected All Cancel Back Cancel USB Mode 1. USB 2.0 MassStorage 1. Display 3. System 2. USB 1.1 MassStorage LCD Brightness Auto Shut off 3. PC-Cam 0% 0% ... Off 5 Minutes LCD Colour Selected 0% All 100% ... Cancel Back 3. Copy To Selected All 2. Date/Time Set Time Set Date Cancel Date Format 4. File Info 5. Retour YY/MM/DD DD/MM/YY MM/DD/YY Time Format 12 Hour 24 Hour Back Off 5 Minutes Play Now Start-up Video Mode Previous Mode File No. Series Reset Beep Sound On Off Version Info Back 4. Memory Storage Type Storage Type Internal External Internal External Format 4. PictBridge 100% 100% Demo 2. Lock Close 4. Retour System Settings File Browser 2. Play Delete Demo 2. Lock Close 4. Retour System Settings File Browser 2. Play Delete Menus Format Internal External Internal External Memory Space Memory Space 000MB/000MB 000MB/000MB Back Back 5. Back 5. Back 123 ENGLISH FRANÇAIS Specifications Model Name Caractéristiques techniques SC-M102/SC-M105/SC-M110 the CAM System SC-M102/SC-M105/SC-M110 le système CAM Video Recording System MPEG4 AVI Format Appareil d’enregistrement vidéo format MPEG4 AVI Photo System JPEG (DPOF, Exif 2.2) Système photo JPEG (DPOF, Exif 2.2) MP3 Stereo Playing MP3 lecture stéréo Voice WAVE file record/play (8KHz Sampling, 16 bit, Stereo) Voix enregistrement / lecture de fichiers SON (échantillonnage 8 KHz, 16 bits, stéréo) Memory Internal memory Mémoire Mémoire interne 256MB(SC-M102) 256Mo(SC-M102) 512MB(SC-M105) 512Mo(SC-M105) 1GB(SC-M110) 1Go(SC-M110) Memory Stick Carte Memory Stick Memory Stick Pro Memory Stick Pro Recording/Playing time Refer to page 30 Durée de lecture / d’enregistrement reportez-vous à la page 30 CCD Pixel 1/6 inch CCD, 800K(Maximum) Pixel CCD CCD 1/6 », 800 K (maximum) Optical Zoom Ratio x10 Puissance du zoom optique x10 Focal Length f=2.4~24mm, F1.8~2.4 Distance f=2.4~24mm, F1.8~2.4 Minimum Illumination 3.0 Lux Luminosité minimum 3,0 lux LCD Monitor 2.0˝ Trans Reflective, 210K Ecran ACL 2,0˝, transréflectif, 210 K Branchements du socle Cradle Connectors USB Mini-B type (USB 2.0 High Speed) USB type mini-B (USB 2.0 à haute vitesse) The CAM Connector Special 22Pin Connector Prise du CAM Prise spéciale à 22 broches AV Output Video (1.0Vp_p), Audio (-7.5dBm 47K , Stereo) Sortie AV Vidéo (1,0 Vpp), Audio (-7,5 dBm ; 47 K DC Power In Connector Special 22Pin Connector Prise CC (socle) Prise spéciale à 22 broches ; stéréo) Divers General 124 Nom du modèle Operating Temperature 0°C~40°C (32°F~104°F) Température de fonctionnement 0°~40°C (32°F~104°F) Operating Humidity 10%~80% Humidité de fonctionnement 10%~80% Power Source 3.8V (Li-Polymer Battery pack), 4.8V (AC Adapter) Source d’alimentation 3,8 V (pile lithium-polymère), 4,8 V (adaptateur CA) Power Consumption 3.0W (LCD ON) Consommation électrique 3,0 W (écran ACL allumé) Dimension(WxHxD) 2.32˝x 3.65˝ x 1.04˝ Dimensions (L x H x P) 5,80 cm x 7,27 cm x 2,4 cm (2.32˝x 3.65˝ x 1.04˝) Weight 0.3307lb (Including the Lithium Polymer Battery Pack) Poids 0,1500kg (bloc-pile lithium-polymère comprise) Built-in Microphone Omni-directional Stereo condenser microphone Microphone intégré microphone à condensateur stéréo multidirectionnel ENGLISH FRANÇAIS Specifications Model Name Caractéristiques techniques SC-M102/SC-M105/SC-M110 The CAM Connectors Common connector Earphone AV output Nom du modèle SC-M102/SC-M105/SC-M110 Prises du CAM ø 3.5 Stereo Prise commune Video (1.0p_p, 75 ), Audio (-7.5dBm 47K , Stereo) Écouteurs ø 3.5 Stéréo Sortie AV Vidéo (1,0 Vpp, 75 ), Audio (-7,5 dBm ; 47 K , stéréo) Cradle Connector Special 22Pin Connector Branchements du socle Prise spéciale à 22 broches DC Power In Connector Special 22Pin Connector Prise CC (socle) Prise spéciale à 22 broches AC Adapter Adaptateur CA Power Requirement AC 100~240V, 50/60Hz Alimentation requise adaptateur CA 100 à 240 V ; 50/60 Hz DC Output DC 4.8V, 1.0A Sortie CC CC 4,8 V ; 1,0 A Dimensions 2.76˝ x 1.18˝ x 1.65˝ Dimensions 7,0 cm x 3,0 cm x 4,2 cm (2.76˝x 1.18˝ x 1.65˝) Weight 0.18lb (Including DC cable) Poids 0,08kg (0.18 lb) (câble CC compris) These technical specifications and design may be changed without notice. L’apparence extérieure de ce produit et les caractéristiques techniques peuvent être modifiées sans préavis dans un souci d’amélioration de la qualité. 125 ENGLISH FRANÇAIS Index Index -A- -F- -A- -E- AF ....................................46, 63 Auto Shut off ..........................92 File Browser ..........................81 Focus................................46, 63 Format ....................................99 Function button ......................26 AFFICHAGE ÉCRAN................16 AF ..................................46, 63 Arrêt automatique ..................92 Effet ......................................51 Espace mémoire..................100 Équilibrage des blancs......48, 65 -I- -B- -F- Image Mixer..........................110 Bouton Menu..........................14 Bouton Affichage....................27 Format ....................................99 -C- -BBeep Sound............................96 BLC ..................................50, 67 -C- -L- -H- Capturing ................................54 Cleaning and Maintaining the CAM......................................117 LCD Brightness ......................86 LCD Colour ............................87 Light ........................................62 Lithium Polymer Battery pack ..........................13 Heure ......................................88 -DDate ........................................89 Demo ......................................93 Digital Zoom ..........................52 Display button ........................27 DPOF..............................59, 116 -EEffect ......................................51 EIS .............................................. . 47, 64 126 -MMemory Space....................100 Memory Stick..........................33 Memory type ..........................32 Menu button ..........................14 MF ....................................46, 63 Compensation de contre-jour ..................................50, 67 Carte Memory Stick ..............33 Couleur de l’écran ACL ........................................87 Commutateur ..........................14 Câble USB ..............................13 -IImage Mixer..........................110 Information version..................97 -L-DDate........................................89 Démo......................................93 DPOF ............................59, 116 Dépannage............................120 Luminosité de l’écran ACL ........................................86 Lampe du CAM......................62 ENGLISH FRANÇAIS Index Index -O- -U- -M- -R- OSD ........................................16 USB Cable..............................13 USB mode ............................101 Mode démarrage ....................94 Mise au point ..................46, 63 MF ..................................46, 63 Mode USB ............................101 Relecture ................................72 -PPB Option ..............................43 PictBridge..............................115 Power switch ..........................14 Program AE ......................49, 66 -YVersion Information ................97 -N- -SSignal sonore (Bip) ................96 Stabilisateur électronique d’images ..................................47, 64 Navigateur de fichiers ............81 Nettoyage et entretien du CAM ......................................117 -T- -Z- -O- Type de mémoire ..................32 Touche de fonction ................26 Type de stockage....................98 Zooming In and Out ........37, 55 Option LECT ..........................43 -WWhite Balance ..................48, 65 -RRepeat Play ............................72 -SStart-up Mode ........................94 Storage type ..........................98 -TTime ........................................88 Troubleshooting ....................120 -Z-PPrise ......................................54 Pile lithium-polymère..............13 PictBridge ..............................115 Programmation AE............49, 66 Zoom avant et arrière ........37, 55 Zoom numérique....................52 127 ENGLISH Warranty (Canada users only) Garantie pour le Canada SAMSUNG LIMITED WARRANTY SAMSUNG Electronics Canada inc. (SECA), warrants that this product is free from defective material and workmanship. SECA further warrants that if this product fails to operate properly within the specified warranty period and the failure is due to improper workmanship or defective material, SECA will repair or replace the product at its option. All warranty repairs must be performed by a SECA authorized service center. (The name and address of the location nearest you can be obtained by calling toll free: 1-800-SAMSUNG) GARANTIE SAMSUNG LIMITÉE La société SAMSUNG Electronics Canada Inc. (SECA) garantit que ce produit est exempt de tout défaut matériel ou de fabrication. De plus, SECA s’engage, à sa discrétion, à réparer ou à remplacer le produit s’il ne fonctionnait pas correctement à cause d’un défaut matériel ou de fabrication pendant la période de garantie. Toute réparation effectuée dans le cadre de la garantie doit être réalisée par un centre de service agréé par SECA. (Le nom et l’adresse du centre de service agréé le plus proche peuvent être obtenus en appelant gratuitement le 1-800-SAMSUNG). Labor 1 year carry-in Parts 1 year On carry-in models, transportation to and from the service center is the customer’s responsibility. The original dated sales receipt must be retained by the customer and is the only acceptable proof of purchase. It must be presented to the authorized service center at the time service is requested. EXCLUSIONS (WHAT IS NOT COVERED) This warranty does not cover damage due to accident, fire, flood and/or other acts of god;misuse, incorrect line voltage, improper installation, improper or unauthorized repairs, commercial use, or damage that occurs in shipping. Exterior and interior finish, lamps, and glass are not covered under this warranty. Customer adjustments which are explained in the instruction manual are not covered under the terms of this warranty, This warranty will automatically be voided for any unit found with a missing or altered serial number. This warranty is valid only on products purchased and used in Canada. On-line warranty registration of your product is available by visiting our web site at www.samsung.ca. Garanti un an pièces et main d’œuvre. Samsung Electronics Canada Inc. 7037 Financial Drive Mississauga, ON L5N 6R3 W: www.samsung.ca 128 FRANÇAIS Pour des modèles devant être ramenés par le client au centre de service agréé, le transport du matériel vers le centre de réparation et à partir de celui-ci est à la charge du client. Le ticket de caisse original et daté doit être conservé par le client et constitue l’unique preuve valide d’achat. Il doit être présenté au service agréé au moment de la réparation. EXCEPTIONS (RESPONSABILITÉS NON COUVERTES) Cette garantie ne couvre pas les dommages provoqués par un accident, un incendie, une inondation, des cas de force majeure, une mauvaise utilisation de l’appareil, l’utilisation d’une tension électrique incorrecte, une installation défectueuse, des réparations incorrectes ou non autorisées, l’utilisation à des fins commerciales, ou les dommages survenus lors du transport du matériel. La garantie ne couvre pas le revêtement de l’appareil, la finition intérieure, les ampoules, ni les optiques. Les réglages relevant du client, décrits dans ce mode d’emploi, ne sont pas couverts par les termes de cette garantie. De même, elle ne s’applique pas si votre appareil ne porte pas de numéro de série ou si celui-ci est modifié. Cette garantie s’applique uniquement aux produits achetés et utilisés au Canada. L’enregistrement de la garantie de votre produit est disponible en visitant notre site web au www.samsung.ca Samsung Electronics Canada Inc. 7037 Financial Drive Mississauga, ON L5N 6R3 W: www.samsung.ca
This document in other languages
- français: Samsung SC-M105S