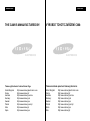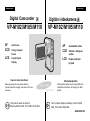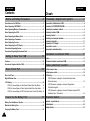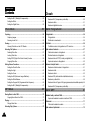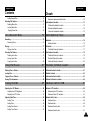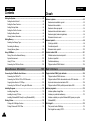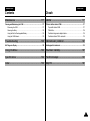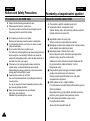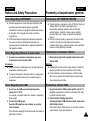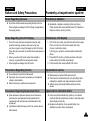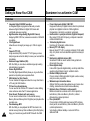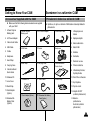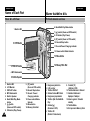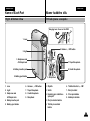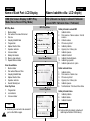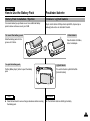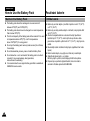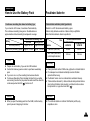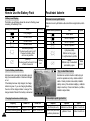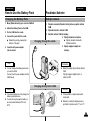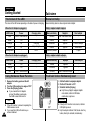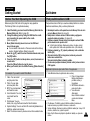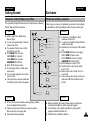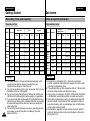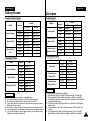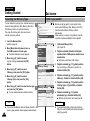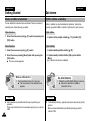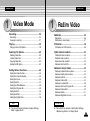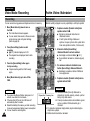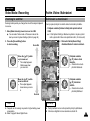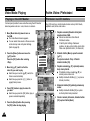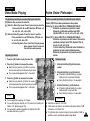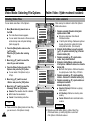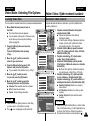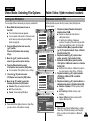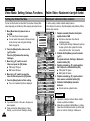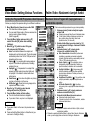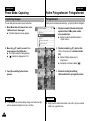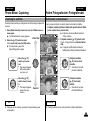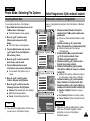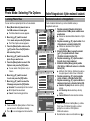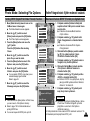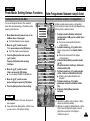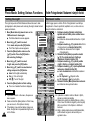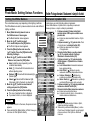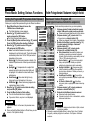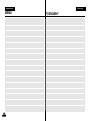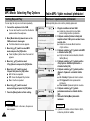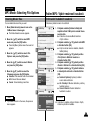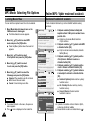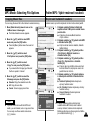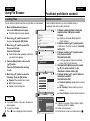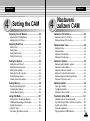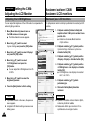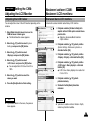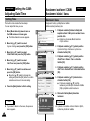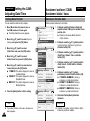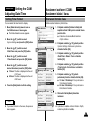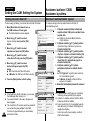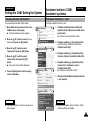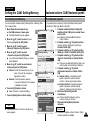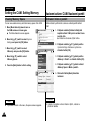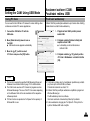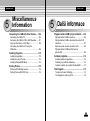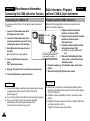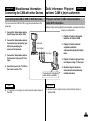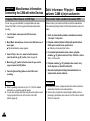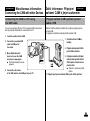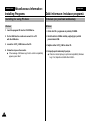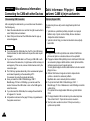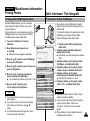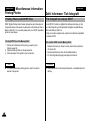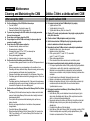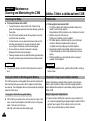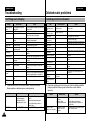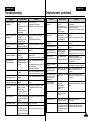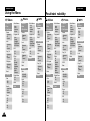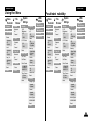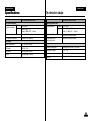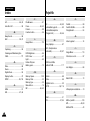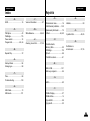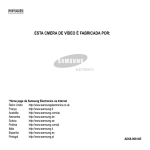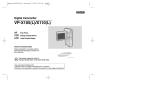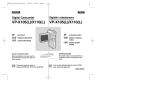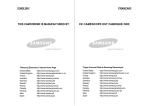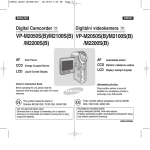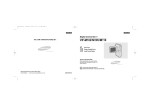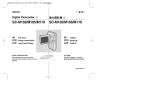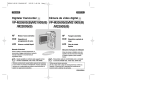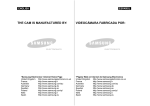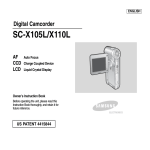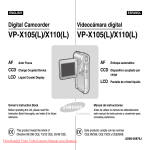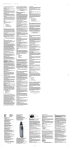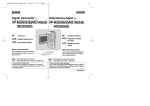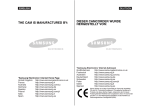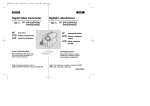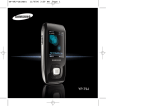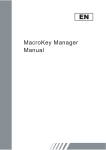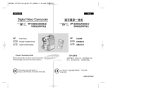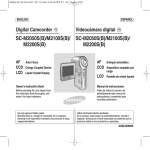Download Samsung VP-M110S 用戶手冊
Transcript
CZECH ENGLISH THE CAM IS MANUFACTURED BY: V¯ROBCE TOHOTO ZA¤ÍZENÍ CAM: ELECTRONICS ELECTRONICS *Samsung Electronics’ Internet Home Page *Domovská stránka spoleãnosti Samsung Electronics United Kingdom France Australia Germany Sweden Poland Italia Spain United Kingdom France Australia Germany Sweden Poland Spain Italia http://www.samsungelectronics.co.uk http://www.samsung.fr http://www.samsung.com/au http://www.samsung.de http://www.samsung.se http://www.samsung.com/pl http://www.samsung.it http://www.samsung.es http://www.samsungelectronics.co.uk http://www.samsung.fr http://www.samsung.com/au http://www.samsung.de http://www.samsung.se http://www.samsung.com/pl http://www.samsung.es http://www.samsung.it CZECH ENGLISH Digital Camcorder VP-M102/M105/M110 AF CCD Auto Focus LCD Liquid Crystal Display Digitální videokamera VP-M102/M105/M110 Charge Coupled Device AF CCD Automatické ostfiení LCD Displej z tekut˘ch krystalÛ Zafiízení s nábojovou vazbou Owner’s Instruction Book UÏivatelská pfiíruãka Before operating the unit, please read this Instruction Book thoroughly, and retain it for future reference. Pfied pouÏitím zafiízení si pozornû pfieãtûte tuto uÏivatelskou pfiíruãku a uschovejte ji pro dal‰í pouÏití. This product meets the intent of Directive 89/336 CEE, 73/23 CEE, 93/68 CEE. ELECTRONICS Tento v˘robek splÀuje poÏadavky smûrnic 89/336 CEE, 73/23 CEE, 93/68 CEE. AD68-00814K CZECH ENGLISH Contents Obsah Notices and Safety Precautions..............................8 Poznámky a bezpeãnostní opatfiení ........................8 Precautions on the CAM Care .............................................................................8 Upozornûní k údrÏbû zafiízení CAM .....................................................................8 Poznámky k AUTORSK¯M PRÁVÒM...................................................................9 Poznámky ke kondenzaci vlhkosti ......................................................................9 Poznámky k zafiízení CAM....................................................................................9 Poznámky k baterii..............................................................................................10 Poznámky k ochrann˘m známkám....................................................................10 Poznámky k objektivu .........................................................................................11 Poznámky k LCD displeji ...................................................................................11 Upozornûní k servisu ..........................................................................................11 Upozornûní k náhradním dílÛm ..........................................................................11 Notes Regarding COPYRIGHT.............................................................................9 Notes Regarding Moisture Condensation..........................................................9 Notes Regarding the CAM ..................................................................................9 Notes Regarding the Battery Pack ..................................................................10 Notes Regarding a Trademark ..........................................................................10 Notes Regarding the Lens ................................................................................11 Notes Regarding the LCD Display ...................................................................11 Precautions Regarding Service.........................................................................11 Precautions Regarding Replacement Parts ....................................................11 Getting to Know Your CAM ...................................12 Features ...............................................................................................................12 Funkce ..................................................................................................................12 Pfiíslu‰enství dodané se zafiízením CAM ..........................................................13 Accessories Supplied with the CAM ...............................................................13 Název jednotliv˘ch souãástí ..................................14 Name of Each Part..................................................14 Pohled zezadu a zleva ........................................................................................14 Pohled zprava a zdola.........................................................................................15 LCD displej...........................................................................................................16 OSD (Zobrazení na displeji v reÏimech Nahrávání videa / Pfiehrávání videa) .........................................................................................16 OSD (Zobrazení na displeji v reÏimech Fotografování / ProhlíÏení fotografií)......................................................................................17 OSD (Zobrazení na displeji v reÏimech Pfiehrávání souborÛ MP3 / Nahrávání hlasu / Pfiehrávání) ....................................................................18 Rear & Left View .................................................................................................14 Right & Bottom View .........................................................................................15 LCD Display ........................................................................................................16 OSD (On Screen Display in Video Record Mode/Video Play Mode) ........16 OSD (On Screen Display in Photo Capture Mode/Photo View Mode) .....17 OSD (On Screen Display in MP3 Play Mode/Voice Record/Play Mode) .18 How to Use the Battery Pack ...............................19 Battery Pack Installation / Ejection ..................................................................19 Maintain the Battery Pack .................................................................................20 Charging the Battery Pack ................................................................................23 2 Seznámení se zafiízením CAM ...............................12 PouÏívání baterie ....................................................19 Instalace / vyjmutí baterie...................................................................................19 ÚdrÏba baterie......................................................................................................20 Nabíjení baterie....................................................................................................23 CZECH ENGLISH Contents Obsah Getting Started.........................................................24 Zaãínáme ..................................................................24 The Colour of the LED .......................................................................................24 Using Hardware Reset Function .......................................................................24 Before You Start Operating the CAM ...............................................................25 Using the Function Button.................................................................................26 Using the Display Button ...................................................................................27 Adjusting the LCD Monitor ...............................................................................28 Structure of the Folders and Files ...................................................................29 Recording Time and Capacity ...........................................................................30 Selecting the Memory Type ...............................................................................32 Using the Memory Stick .....................................................................................33 Mode and Menu Selection..................................................................................34 Barva kontrolky ..................................................................................................24 PouÏívání funkce Hardwarov˘ reset .................................................................24 Pfied pouÏitím zafiízení CAM ...............................................................................25 PouÏívání funkãního tlaãítka ..............................................................................26 PouÏívání tlaãítka Display <Displej> .................................................................27 Nastavení LCD monitoru ....................................................................................28 Struktura sloÏek a souborÛ ................................................................................29 Doba a kapacita nahrávání.................................................................................30 V˘bûr typu pamûti ...............................................................................................32 PouÏívání pamûÈové karty Memory Stick.........................................................33 V˘bûr reÏimu a nabídky ......................................................................................34 Video Mode...............................................................35 ReÏim Video..............................................................35 Recording.............................................................................................................36 Recording......................................................................................................36 Zooming In and Out......................................................................................37 Playing..................................................................................................................38 Playing on the LCD Monitor .........................................................................38 Selecting File Options ........................................................................................40 Deleting Video files .......................................................................................40 Locking Video files........................................................................................41 Copying Video files .......................................................................................42 Setting the PB Option ...................................................................................43 Setting Various Functions..................................................................................44 Setting the Video file Size.............................................................................44 Setting the Video file Quality ........................................................................45 Setting the Focus..........................................................................................46 Setting the EIS (Electronic Image Stabilizer) ...............................................47 Setting the White Balance ............................................................................48 Setting the Program AE (Programmed Auto Exposure) ..............................49 Nahrávání .............................................................................................................36 Nahrávání......................................................................................................36 Zvût‰ování a zmen‰ování.............................................................................37 Pfiehrávání ............................................................................................................38 Pfiehrávání na LCD monitoru .......................................................................38 V˘bûr moÏností souborÛ.....................................................................................40 Odstranûní video souborÛ............................................................................40 Zamknutí video souborÛ...............................................................................41 Kopírování video souborÛ ............................................................................42 Nastavení moÏnosti PB ................................................................................43 Nastavení rÛzn˘ch funkcí ...................................................................................44 Nastavení velikosti video souboru................................................................44 Nastavení kvality video souboru ..................................................................45 Nastavení ostfiení ..........................................................................................46 Nastavení EIS (elektronického stabilizátoru obrazu)...................................47 Nastavení vyváÏení bílé ................................................................................48 Nastavení funkce Program AE (naprogramovaná automatická expozice).49 3 CZECH ENGLISH Contents 4 Obsah Setting the BLC (Backlight Compensation)..................................................50 Setting the Effect...........................................................................................51 Setting the Digital Zoom ...............................................................................52 Nastavení BLC (kompenzace protisvûtla)....................................................50 Nastavení efektu ...........................................................................................51 Nastavení digitálního zoomu ........................................................................52 Photo Mode ..............................................................53 ReÏim Fotografování................................................53 Capturing..............................................................................................................54 Capturing Images..........................................................................................54 Zooming In and Out......................................................................................55 Viewing .................................................................................................................56 Viewing Photo files on the LCD Monitor ......................................................56 Selecting File Options ........................................................................................57 Deleting Photo files.......................................................................................57 Locking Photo files........................................................................................58 Setting DPOF(Digital Print Order Format) Function ....................................59 Copying Photo files.......................................................................................60 Setting Various Functions..................................................................................61 Setting the Photo file Size ............................................................................61 Setting the Light............................................................................................62 Setting the Focus..........................................................................................63 Setting the EIS (Electronic Image Stabilizer) ...............................................64 Setting the White Balance ............................................................................65 Setting the Program AE (Programmed Auto Exposure) ..............................66 Setting the BLC (Backlight Compensation)..................................................67 Fotografování.......................................................................................................54 Fotografování................................................................................................54 Zvût‰ování a zmen‰ování.............................................................................55 ProhlíÏení..............................................................................................................56 ProhlíÏení souborÛ s fotografiemi na LCD monitoru...................................56 V˘bûr moÏností souborÛ.....................................................................................57 Odstranûní souborÛ s fotografiemi ..............................................................57 Zamknutí souborÛ s fotografiemi .................................................................58 Nastavení funkce DPOF (Formát pro digitální tisk).....................................59 Kopírování souborÛ s fotografiemi...............................................................60 Nastavení rÛzn˘ch funkcí ...................................................................................61 Nastavení velikosti souborÛ s fotografiemi ..................................................61 Nastavení svûtla............................................................................................62 Nastavení ostfiení ..........................................................................................63 Nastavení EIS (elektronického stabilizátoru obrazu)...................................64 Nastavení vyváÏení bílé ................................................................................65 Nastavení funkce Program AE (naprogramovaná automatická expozice).66 Nastavení BLC (kompenzace protisvûtla)....................................................67 MP3 Mode .................................................................69 ReÏim MP3 ................................................................69 Storing Music in the CAM ..................................................................................70 Copying Music files to the CAM ...................................................................70 Playing..................................................................................................................71 Playing Music files ........................................................................................71 Selecting Play Options .......................................................................................72 Ukládání hudby v zafiízení CAM.........................................................................70 Kopírování hudebních souborÛ do zafiízení CAM........................................70 Pfiehrávání ............................................................................................................71 Pfiehrávání hudebních souborÛ....................................................................71 V˘bûr moÏností pfiehrávání ................................................................................72 CZECH ENGLISH Contents Obsah Setting Repeat Play ......................................................................................72 Selecting File Options ........................................................................................73 Deleting Music files.......................................................................................73 Locking Music files........................................................................................74 Copying Music files......................................................................................75 Nastavení opakovaného pfiehrávání ............................................................72 V˘bûr moÏností souborÛ.....................................................................................73 Odstranûní hudebních souborÛ ...................................................................73 Zamknutí hudebních souborÛ ......................................................................74 Kopírování hudebních souborÛ...................................................................75 Voice Recorder Mode ..............................................76 ReÏim Nahrávání hlasu............................................76 Recording.............................................................................................................76 Recording Voice............................................................................................76 Playing..................................................................................................................77 Playing Voice files.........................................................................................77 Selecting File Options ........................................................................................78 Deleting Voice files .......................................................................................78 Locking Voice files ........................................................................................79 Copying Voice files .......................................................................................80 Nahrávání .............................................................................................................76 Nahrávání hlasu............................................................................................76 Pfiehrávání ............................................................................................................77 Pfiehrávání hlasov˘ch souborÛ ....................................................................77 V˘bûr moÏností souborÛ.....................................................................................78 Odstranûní hlasov˘ch souborÛ ....................................................................78 Zamknutí hlasov˘ch souborÛ .......................................................................79 Kopírování hlasov˘ch souborÛ.....................................................................80 Using File Browser ..................................................81 PouÏívání prohlíÏeãe souborÛ ................................81 Deleting Files or Folders....................................................................................81 Locking Files .......................................................................................................82 Copying Files or Folders....................................................................................83 Viewing File Information ....................................................................................84 Odstranûní souborÛ a sloÏek .............................................................................81 Zamknutí souborÛ ...............................................................................................82 Kopírování souborÛ a sloÏek .............................................................................83 Zobrazení informací o souboru..........................................................................84 Setting the CAM.......................................................85 Nastavení zafiízení CAM ..........................................85 Adjusting the LCD Monitor ................................................................................86 Adjusting the LCD Brightness ......................................................................86 Adjusting the LCD Colour.............................................................................87 Adjusting Date/Time ...........................................................................................88 Setting Time ..................................................................................................88 Setting Date ..................................................................................................89 Setting Date Format......................................................................................90 Setting Time Format .....................................................................................91 Nastavení LCD monitoru ....................................................................................86 Nastavení jasu LCD monitoru ......................................................................86 Nastavení barev LCD monitoru....................................................................87 Nastavení data / ãasu..........................................................................................88 Nastavení ãasu .............................................................................................88 Nastavení data ..............................................................................................89 Nastavení formátu data ................................................................................90 Nastavení formátu ãasu................................................................................91 5 CZECH ENGLISH 6 Contents Obsah Setting the System..............................................................................................92 Setting the Auto Shut off...............................................................................92 Setting the Demo Function...........................................................................93 Setting Start-up Mode...................................................................................94 Setting the File No. Function ........................................................................95 Setting the Beep Sound................................................................................96 Viewing Version Information ........................................................................97 Setting Memory ...................................................................................................98 Selecting the Storage Type ..........................................................................98 Formatting the Memory ................................................................................99 Viewing Memory Space..............................................................................100 Using USB Mode ...............................................................................................101 Storing Files to the External Memory.........................................................101 System Environment...................................................................................102 Using PC Cam ............................................................................................103 Connecting the CAM to a Printer ...............................................................104 Nastavení systému ..............................................................................................92 Nastavení automatického vypnutí ................................................................92 Nastavení funkce ukázka..............................................................................93 Nastavení reÏimu po zapnutí........................................................................94 Nastavení funkce ãíslování souborÛ ............................................................95 Nastavení pípání (zvukové signalizace) .......................................................96 Zobrazení informací o verzi..........................................................................97 Nastavení pamûti.................................................................................................98 V˘bûr typu úloÏi‰tû .......................................................................................98 Formátování pamûti......................................................................................99 Zobrazení místa v pamûti ...........................................................................100 PouÏívání reÏimu USB ......................................................................................101 Ukládání souborÛ do externí pamûti..........................................................101 Systémové prostfiedí...................................................................................102 PouÏívání webkamery ................................................................................103 Pfiipojení zafiízení CAM k tiskárnû ..............................................................104 Miscellaneous Information ..................................105 Dal‰í informace .....................................................105 Connecting the CAM with other Devices.......................................................106 Connecting the CAM to TV .......................................................................106 Connecting the CAM to VCR or DVD Recorder ........................................107 Copying Video files to a VCR Tape............................................................108 Connecting the CAM to a PC using the USB cable ..................................109 Installing Programs...........................................................................................110 Installing Image Mixer .................................................................................110 Installing for using PC-Cam........................................................................112 Installing Windows98SE Driver(For only Windows98SE)..........................113 Printing Photos..................................................................................................115 Printing with PictBridge Function................................................................115 Printing Photos with DPOF Files ................................................................116 Pfiipojení zafiízení CAM k jin˘m zafiízením ......................................................106 Pfiipojení zafiízení CAM k televizoru ..........................................................106 Pfiipojení zafiízení CAM k videorekordéru nebo DVD rekordéru...............107 Kopírování video souborÛ na kazetu VHS.................................................108 Pfiipojení zafiízení CAM k poãítaãi pomocí kabelu USB ............................109 Instalace programÛ............................................................................................110 Instalace aplikace Image Mixer ..................................................................110 Instalace pro pouÏívání webkamery...........................................................112 Instalace ovladaãe pro systém Windows98SE (pouze pro systém Windows98SE) ...........................................................................................113 Tisk fotografií .....................................................................................................115 Tisk pomocí funkce PictBridge...................................................................115 Tisk fotografií se soubory DPOF................................................................116 CZECH ENGLISH Contents Obsah Maintenance ......................................................... 117 ÚdrÏba .................................................................. 117 Cleaning and Maintaining the CAM ................................................................117 After using the CAM....................................................................................117 Cleaning the Body ......................................................................................118 Using the Built-in Rechargeable Battery ....................................................118 Using the CAM Abroad ...............................................................................119 âi‰tûní a údrÏba zafiízení CAM.........................................................................117 Po pouÏití zafiízení CAM .............................................................................117 âi‰tûní tûla...................................................................................................118 PouÏívání integrované nabíjecí baterie ......................................................118 PouÏívání zafiízení CAM v zahraniãí...........................................................119 Troubleshooting ...................................................120 OdstraÀování problémÛ.........................................120 Self Diagnosis Display .....................................................................................120 Autodiagnostické zobrazení.............................................................................120 Using the Menu......................................................122 PouÏívání nabídky..................................................122 Specifications ........................................................124 Technické údaje .....................................................124 Index .......................................................................126 Rejstfiík ....................................................................126 7 ENGLISH Notices and Safety Precautions Poznámky a bezpeãnostní opatfiení Precautions on the CAM Care Upozornûní k údrÏbû zafiízení CAM ✤ Please note the following precautions for use: ✤ Please keep this device in a safe place. The device contains a lens that can be damaged by shock. Keep away from the reach of the children. ■ Do not place your device in a wet place. Moisture and water may cause the device to malfunction. ■ To avoid electric shock, do not touch your device or power cable with wet hands. ■ Do not use the flash close to another’s eyes. The flash emits a strong light that may cause damage similar to direct sunlight on one’s eyesight. Particular care should be observed if photographing infants, when the flash should be no less than 3 feet from your subject. ■ If the device is not working properly, please consult your nearest dealer or authorized Samsung service facility. Disassembling the device yourself may cause irrecoverable damage which will be difficult to repair. ■ Clean the device with a dry, soft cloth. Use a soft cloth moistened with a mild detergent solution for removing stains. Do not use any type of solvent, especially benzene, as they may seriously damage the finish. ■ Keep your device away from rain and saltwater. After using, clean the device. Saltwater may cause the parts to corrode. 8 CZECH ✤ Pfied pouÏitím si pfieãtûte následující upozornûní: ✤ Uchovávejte zafiízení na bezpeãném místû. Zafiízení obsahuje ãoãku, která mÛÏe b˘t po‰kozena nárazem. UdrÏujte zafiízení mimo dosah dûtí. ■ Nepokládejte zafiízení na mokré místo. Vlhkost a voda mohou zpÛsobit poruchu zafiízení. ■ Nedot˘kejte se zafiízení nebo napájecí ‰ÀÛry mokr˘ma rukama, abyste zabránili úrazu elektrick˘ proudem. ■ NepouÏívejte blesk v blízkosti oãí jiné osoby. Blesk vyzafiuje silné svûtlo, které mÛÏe zpÛsobit podobné po‰kození zraku, jako pfiímé sluneãní svûtlo. Zvlá‰tní pozornost by mûla b˘t vûnována fotografování dûtí, kdy by blesk mûl b˘t vzdálen minimálnû 1 metr od fotografované osoby. ■ Pokud zafiízení správnû nefunguje, kontaktujte nejbliωího prodejce nebo autorizovan˘ servis Samsung. Pokud provedete demontáÏ zafiízení sami, mÛÏe dojít k nenapravitelnému po‰kození. ■ âistûte zafiízení such˘m, mûkk˘m hadfiíkem. Pro odstranûní skvrn pouÏijte mûkk˘ hadfiík navlhãen˘ jemn˘m ãisticím prostfiedkem. NepouÏívejte Ïádn˘ typ rozpou‰tûdla, obzvlá‰tû ne benzeny, protoÏe by mohly zpÛsobit váÏné po‰kození povrchu. ■ ChraÀte zafiízení pfied de‰tûm a slanou vodou. Po pouÏití zafiízení oãistûte. Slaná voda mÛÏe zpÛsobit korozi dílÛ. ENGLISH CZECH Notices and Safety Precautions Poznámky a bezpeãnostní opatfiení Notes Regarding COPYRIGHT Poznámky k AUTORSK¯M PRÁVÒM ✤ Television programmes, movie video tapes, DVD titles, films and other programme materials may be copyrighted. Unauthorized recording of copyrighted materials may infringe on the rights of the Copyright owners and is contrary to copyright laws. ✤ All the trade names and registered trademarks mentioned in this manual or other documentation provided with your Samsung product are trademarks or registered trademarks of their respective holders. Notes Regarding Moisture Condensation 1. A sudden rise in atmospheric temperature may cause condensation to form inside the CAM. ✤ Televizní programy, videokazety s filmy, DVD tituly, filmy a jiné materiály mohou b˘t chránûny autorsk˘mi právy. Neoprávnûné nahrávání materiálÛ, které jsou chránûny autorsk˘mi právy, mÛÏe b˘t v rozporu s právy vlastníkÛ autorsk˘ch práv a je v rozporu se zákonem o autorsk˘ch právech. ✤ V‰echny ochranné známky a registrované ochranné známky uvedené v této pfiíruãce a dal‰í dokumentaci dodané s v˘robkem Samsung jsou ochranné známky nebo registrované ochranné známky pfiíslu‰n˘ch vlastníkÛ. Poznámky ke kondenzaci vlhkosti For Example: ✤ Entering or leaving a heated place on a cold day might cause condensation inside the product. ✤ To prevent condensation, place the product in a carrying case or a plastic bag before exposing it to a sudden change of temperature. 1. Náhlé zv˘‰ení teploty mÛÏe zpÛsobit kondenzování uvnitfi zafiízení CAM. Napfiíklad: ✤ Napfiíklad pfiíchod nebo odchod z teplé místnosti v chladném dni mÛÏe zpÛsobit vytvofiení kondenzace uvnitfi v˘robku. ✤ Chcete-li zabránit vytvofiení kondenzace, umístûte v˘robek dfiíve, neÏ jej vystavíte náhlé zmûnû teploty, do pfienosného obalu nebo plastového sáãku. Notes Regarding the CAM Poznámky k zafiízení CAM 1. Do not leave the CAM exposed to high temperature (above 60°C or 140°F). For example, in a parked closed car in summer or exposed to direct sunlight. 2. Do not let the CAM get wet. Keep the CAM away from rain, salt water, or any other form of moisture. The CAM will be damaged if immersed in water or subjected to high levels of moisture. 1. Nevystavujte zafiízení CAM vysok˘m teplotám (nad 60 °C). Napfiíklad v zaparkovaném zavfieném automobilu v létû nebo na pfiímém sluneãním svûtle. 2. ChraÀte zafiízení CAM pfied namoãením. Uchovávejte zafiízení CAM mimo dosah de‰tû, slané vody a dal‰ích zdrojÛ vlhkosti. Pokud bude zafiízení CAM ponofieno do vody nebo vystaveno vysoké vlhkosti, dojde k jeho po‰kození. 9 ENGLISH Notices and Safety Precautions Poznámky a bezpeãnostní opatfiení Notes Regarding the Battery Pack Poznámky k baterii ✤ It is recommended to use original battery pack that is available at SAMSUNG service centre. ✤ Make sure the battery pack is fully charged before starting to record. ✤ To preserve battery power, keep the CAM turned off when you are not operating it. ✤ If your device is left in STBY mode without being operated for more than 5 minutes, it will automatically turn itself off to protect against unnecessary battery discharge. ✤ Make sure that the battery pack is attached firmly in place. ✤ The new battery pack provided with the product is not charged. Before using the battery pack, you need to fully charge it. ✤ Do not drop the battery pack. Dropping the battery pack may damage it. ✤ Fully discharging a Lithium Polymer battery damages the internal cells. The battery pack may be prone to leakage when fully discharged. ✤ To avoid damage to the battery pack, make sure to remove the battery when no charge remains. ✤ Clean the terminal to remove foreign substance before inserting the battery pack. ✤ Doporuãuje se pouÏívat originální baterii, kterou lze získat v servisním stfiedisku spoleãnosti SAMSUNG. ✤ Pfied zahájením nahrávání se ujistûte, Ïe je baterie zcela nabitá. ✤ Pro ‰etfiení energie baterie videokameru vypínejte, kdyÏ ji nepouÏíváte. ✤ Pokud je zafiízení ponecháno v reÏimu STBY a více neÏ 5 minut se nepouÏívá, automaticky se vypne, aby se zamezilo zbyteãnému vybíjení baterie. ✤ Ujistûte se, Ïe je baterie pevnû vloÏena na své místo. ✤ Nová baterie dodávaná s v˘robkem není nabita. Pfied pouÏitím je nutné baterii zcela nabít. ✤ Nenechte baterii spadnout. Pádem by mohlo dojít k po‰kození baterie. ✤ Úplné vybití lithiopolymerové baterie po‰kozuje vnitfiní baterie. KdyÏ je baterie zcela vybitá, mohla by vytéct. ✤ Je-li baterie vybitá, vyjmûte ji, abyste zabránili jejímu vyteãení. ✤ Pfied vloÏením baterie oãistûte její kontakty. ✳ When the battery reaches the end of its life, please contact ✳ Po skonãení Ïivotnosti baterií kontaktujte místního prodejce. your local dealer. Batteries must be disposed of as chemical waste. ✳ Be careful not to drop the battery pack when you release it from the CAM. ✳ Pfii uvolÀování baterie z videokamery dávejte pozor, abyste ji Notes Regarding a Trademark ✤ The logos regarding DivX, DivX Licensed are the trademark of DivX, Network, Inc and can be used after contracting license. 10 CZECH Baterie je nutné likvidovat jako chemick˘ odpad. neupustili. Poznámky k ochrann˘m známkám ✤ Loga DivX, DivX Licensed jsou ochranné známky spoleãnosti DivX, Network, Inc a mohou b˘t pouÏity po získání licence. ENGLISH CZECH Notices and Safety Precautions Poznámky a bezpeãnostní opatfiení Notes Regarding the Lens Poznámky k objektivu ✤ Do not film with the camera lens pointing directly at the sun. Direct sunlight can damage the CCD (Charge Coupled Device, the imaging sensor). Notes Regarding the LCD Display 1. The LCD monitor has been manufactured using the high precision technology. However, there may be tiny dots (red, blue or green in colour) that appear on the LCD monitor. These dots are normal and do not affect the recorded picture in any way. 2. When you use the LCD monitor under direct sunlight or outdoors, it maybe difficult to see the picture clearly. 3. Direct sunlight can damage the LCD monitor. Precautions Regarding Service ✤ Do not attempt to service the CAM yourself. ✤ Opening or removing covers may expose you to dangerous voltage or other hazards. ✤ Refer all servicing to qualified service personnel. Precautions Regarding Replacement Parts ✤ When replacement parts are required, be sure the service technician has used replacement parts specified by the manufacturer and having the same characteristics as the original part. ✤ Unauthorized substitutions may result in fire, electric shock or other hazards. ✤ Nenatáãejte s objektivem namífien˘m pfiímo proti slunci. Pfiímé sluneãní svûtlo mÛÏe po‰kodit snímaã CCD (Zafiízení s nábojovou vazbou, obrazov˘ snímaã). Poznámky k LCD displeji 1. LCD monitor byl vyroben za pouÏití velmi pfiesné technologie. Pfiesto se mohou na LCD monitoru objevit malé teãky (ãervené, modré nebo zelené). Tyto teãky jsou normální a neovlivÀují kvalitu nahrávaného obrazu. 2. Pfii pouÏití LCD monitoru v pfiímém sluneãním svûtle nebo venku mÛÏe b˘t obraz tûÏko rozpoznateln˘. 3. Pfiímé sluneãní svûtlo mÛÏe po‰kodit LCD monitor. Upozornûní k servisu ✤ Nepokou‰ejte se zafiízení CAM opravovat sami. ✤ Otevfiením nebo odstranûním krytÛ mohu b˘t odkryty ãásti s nebezpeãn˘m napûtím nebo jinak nebezpeãné souãásti. ✤ Ve‰keré opravy pfienechejte kvalifikovanému personálu servisu. Upozornûní k náhradním dílÛm ✤ Pokud jsou potfieba náhradní díly, ujistûte se, Ïe odborník pouÏil náhradní díly specifikované v˘robcem, které mají stejné vlastnosti jako pÛvodní díly. ✤ Nesprávné náhradní díly mohou zpÛsobit poÏár, úraz elektrick˘m proudem nebo jiné nebezpeãí. 11 ENGLISH Getting to Know Your CAM Seznámení se zafiízením CAM Features Funkce ● ● ● ● ● ● ● ● ● ● 12 CZECH Integrated Digital CAM/DSC operation An integrated digital imaging device that easily converts between a Digital CAM and a Digital Still Camera with comfortable and easy recording. High Resolution Image Quality (Digital Still Camera) Employing 800K CCD Pixel, a maximum resolution of 800x600 is available. 100x Digital Zoom Allows the user to magnify an image up to 100x its original size. Colourful TFT LCD A high-resolution(210K) colourful TFT LCD gives you clean, sharp images as well as the ability to review your recorded files immediately. Electronic Image Stabilizer (EIS) With the CAM, you can reduce unstable images by avoiding natural shaking movements. Various Digital Effects The DSE (Digital Special Effects) allows you to give the film a special look by adding various special effects. USB Interface for Data Transfer You can transfer still images and video file or any other files to a PC using the USB interface. PC Cam for multi-entertaining You can use this the CAM as a PC camera for video chatting, video conference and other PC camera applications. Voice Record / Playback with vast memory You can record voice and store it in the internal memory, Memory Stick and Memory Stick Pro(Option) and playback the recorded voice. Plus Advantage, MP3 With the CAM, you can playback the MP3 file stored in the internal memory, Memory Stick and Memory Stick Pro(Option). Enjoy your favourite songs with the MP3 files with the CAM. ● ● ● ● ● ● ● ● ● ● Provoz integrované digitální CAM / DSC Integrované zafiízení pro digitální záznam, které lze jednodu‰e pfiepínat mezi digitálním zafiízením CAM a digitálním fotoaparátem s pohodln˘m a snadn˘m nahráváním. Kvalita snímkÛ s vysok˘m rozli‰ením (Digitální fotoaparát) Díky snímaãi CCD s 800 000 pixely je k dispozici maximální rozli‰ení 800x600 bodÛ. 100násobn˘ digitální zoom UmoÏÀuje aÏ 100násobné zvût‰ení obrazu. Barevn˘ TFT LCD displej Barevn˘ displej TFT LCD s vysok˘m rozli‰ením (210K) nabízí ãist˘, ostr˘ obraz i moÏnost okamÏitého prohlíÏení nahran˘ch souborÛ. Elektronick˘ stabilizátor obrazu (EIS) Se zafiízením CAM lze omezit nestálé snímky potlaãením pfiirozeného tfiesu rukou. RÛzné digitální efekty Funkce DSE (Speciální digitální efekty) umoÏÀuje dodat filmu speciální vzhled pfiidáním rÛzn˘ch zvlá‰tních efektÛ. Rozhraní USB pro pfienos dat Pomocí rozhraní USB lze pfiená‰et fotografie a video soubory nebo jiné soubory na poãítaã. Webkamera pro rÛznorodou zábavu Zafiízení CAM lze pouÏívat jako webkameru pro funkce video chatting, videokonference a dal‰í funkce webkamery. Nahrávání hlasu / Pfiehrávání s velkou pamûtí MÛÏete nahrávat hlas a záznam uloÏit v interní pamûti, na kartu Memory Stick nebo Memory Stick Pro (volitelné pfiíslu‰enství) a záznam pfiehrávat. Plus v˘hoda, MP3 Pomocí zafiízení CAM lze pfiehrávat soubory MP3 uloÏené v interní pamûti, na kartû Memory Stick nebo Memory Stick Pro (volitelné pfiíslu‰enství). Vychutnejte si oblíbené skladby v souborech MP3 se zafiízením CAM. ENGLISH CZECH Getting to Know Your CAM Seznámení se zafiízením CAM Accessories Supplied with the CAM Pfiíslu‰enství dodané se zafiízením CAM ✤ Make sure that the following basic accessories are supplied with your CAM. 1. Lithium Polymer Battery pack 1. Lithium Polymer ✤ Ujistûte se, Ïe bylo se zafiízením CAM dodáno následující základní pfiíslu‰enství. 2. AC Power Adapter 3. Video/Audio Cable Battery pack 1. Lithiopolymerová baterie 2. AC Power Adapter 2. Napájecí adaptér 3. Video/Audio Cable 3. Kabel audio/video 4. USB Cable 4. USB Cable 5. Cradle 6. Earphones 4. Kabel USB 5. Cradle 5. Kolébka 6. Earphones 6. Sluchátka 7. Hand Strap 8. Carrying Case 7. ¤emínek na ruku 7. Hand Strap 8. Carrying Case 9. Instruction Book/ Quick Guide 9. Instruction Book/ Quick Guide 9. UÏivatelská pfiíruãka / Rychlá pfiíruãka 10. Software CD 11. Lens Cover 8. Pfienosná bra‰na 10. Software CD 11. Lens Cover 12. Neck Strap 10. Disk CD se softwarem 11. Kryt objektivu 12. Neck Strap 12. Popruh na krk 13. Scart Adapter (Option) 13. Adaptér SCART (volitelné pfiíslu‰enství) 14. Extended life Battery Pack (Option) 13. Scart Adapter(Option) 14. Extended life Battery Pack(Option) 14. Baterie s prodlouÏenou Ïivotností (volitelné pfiíslu‰enství) 13 ENGLISH CZECH Name of Each Part Název kaÏdého dílu Rear & Left View Pohled zezadu a zleva 7. Back/Multi-Play 6. Back( ) / Left / Multi-Play Mode button Mode button 1. Built-in MIC 7. switch 8. [▲ ]switch (Zoom (Zoom out (W) out//RPS Rewind switch) ( ) switch) 9. OK button 8. button(Play, (Play/Pause) Pause) 9. [▼ ]switch (Zoom in/ FPS switch) 11. Record/Stop 10. Record/Stopbutton button 2. LCD Monitor 12. Record/Power/Charging 11. Power / Charging indicator indicator 13. Power 12. OFF switch switch / Mode / ModeSelector Selector 14. Menu button 13. 15. Memory Stick Slot 14. 4. LCD(DISPLAY) 3. DISPLAY button 5.4.MP3 MP3LOCK Hold switch 6. Built-in Speaker 5. 1. 2. 3. 4. 5. 6. Built-in MIC LCD Monitor DISPLAY button MP3 Hold switch Built-in Speaker Back/Multi-Play Mode button 7. [▲ ]switch (Zoom out/RPS switch) 8. OK button (Play/Pause) 14 9. [▼ ]switch (Zoom in/ FPS switch) 10. Record /Stop button 11. Record / Power / Charging indicator 12. Power switch/Mode Selector 13. Menu button 14. Memory Stick Slot 1. 2. 3. 4. 5. 6. Integrovan˘ mikrofon LCD monitor Tlaãítko DISPLAY Ovladaã funkce MP3 Hold Integrovan˘ reproduktor Tlaãítko Zpût / ReÏim MultiPlay 7. Ovladaã [▲ ] (Zmen‰ení / RPS) 8. Tlaãítko OK (Pfiehrát / Pozastavení) 9. Ovladaã [▼ ] (Zvût‰ení / FPS) 10. Tlaãítko Nahrávat / Zastavit 11. Indikátor Nahrávání / Napájení / Nabíjení 12. Hlavní vypínaã / Ovladaã nabídky 13. Tlaãítko Menu 14. Slot pro kartu Memory Stick ENGLISH CZECH Name of Each Part Název kaÏdého dílu Right & Bottom View Pohled zprava a zespodu Hanging Lens Cover on the CAM 1. Lens 6. Volume +, - / MF button 2. Light /MF 3. Earphones and AV Output Jack 7. Tripod Receptacle 4. Battery insertion part 8. Cradle Receptacle 5. Battery eject button 1. Lens 2. Light 3. Earphones and AV Output Jack 4. Battery insertion part 5. Battery eject button 6. 7. 8. 9. 9. Strap Hook Volume +, - / MF button Tripod Receptacle Cradle Receptacle Strap Hook 1. Objektiv 6. Tlaãítko Hlasitost +, - / MF 2. Svûtlo 7. Závit pro stativ 3. Konektory pro sluchátka a v˘stup AV 8. Otvor pro kolébku 9. Háãek pro fiemínek 4. âást pro vloÏení baterie 5. Tlaãítko pro uvolnûní baterie 15 ENGLISH CZECH Name of Each Part: LCD Display Název kaÏdého dílu: LCD displej OSD (Zobrazení na displeji v reÏimech Nahrávání videa / Pfiehrávání videa) OSD (On Screen Display in Video Record Mode / Video Play Mode) Video Record Mode 1. Mode indicator 2. EIS indicator 3. Program AE indicator 4. White Balance indicator 5. BLC indicator 6. Focus indicator 7. Counter (Elapsed time /Remaining time) 8. Record/Standby indicator 9. Record/Standby text 10. Effect indicator 11. Zoom in/Zoom out indicator 12. Battery life indicator 13. Memory type indicator 14. Image quality/size indicator 15. Warning and note indicator Video Play Mode 1. Mode indicator 2. Current display indicator 3. Lock indicator 4. Battery life indicator 5. Memory type indicator 6. Image counter(Current image) Video Record Mode 15 14 1 2 3 ✤ Functions you've set will not be canceled if you turn the CAM on again. 16 12 SF / 720 4 5 11 BLC 6 00:16 / 24:32 7 STBY Sepia 8 10 9 Video Play Mode 6 1 5 Video Play 100-0056 4 3 2 Video Play Mode 7. Warning and note indicator 8. Counter (Elapsed time / Recorded time) 9. Operation indicator (Play/Pause/RPS/FPS) 10. Volume indicator Note Video Record 13 Video Play 100-0056 10 Poznámka ✤ Funkce, které jste nastavili, nebudou pfii dal‰ím zapnutí zafiízení CAM zru‰eny. 00:16 / 10:50 8 ReÏim pfiehrávání videa 1. Indikátor reÏimu 2. Indikátor aktuálního zobrazení 3. Indikátor zámku 4. Indikátor Ïivotnosti baterie 5. Indikátor typu pamûti 6. Poãitadlo snímkÛ (Aktuální snímek) ReÏim pfiehrávání videa 7. Indikátor varování a poznámky 8. Poãitadlo (Uplynul˘ ãas / Nahran˘ ãas) 9. Indikátor operace (Pfiehrávání / Pozastavení / RPS / FPS) 10. Indikátor hlasitosti Video Play Mode 7 ReÏim nahrávání videa 1. Indikátor reÏimu 2. Indikátor EIS 3. Indikátor Program AE 4. Indikátor White Balance 5. Indikátor BLC 6. Indikátor zaostfiení 7. Poãitadlo (Uplynul˘ ãas / Zb˘vající ãas) 8. Indikátor Nahrávání / Pohotovostního reÏimu 9. Text Nahrávání / Pohotovostního reÏimu 10. Indikátor efektu 11. Indikátor zvût‰ení / zmen‰ení 12. Indikátor Ïivotnosti baterie 13. Indikátor typu pamûti 14. Indikátor kvality / formátu snímku 15. Indikátor varování a poznámky 9 ENGLISH CZECH Name of Each Part: LCD Display Název kaÏdého dílu: LCD displej OSD (On Screen Display in Photo Capture Mode / Photo View Mode) Photo Capture Mode 1. Mode indicator 2. EIS indicator 3. Program AE indicator 4. White balance indicator 5. BLC indicator 6. Focus indicator 7. Zoom in/out indicator 8. Battery life indicator 9. Memory type indicator 10. Image size indicator 11. Warning and note indicator 12. Light indicator Photo View Mode 1. Mode indicator 2. Current display indicator 3. Number of print Photo View Mode 4. Printer indicator 5. Lock indicator 6. Image counter (Current image) OSD (Zobrazení na displeji v reÏimech Fotografování / ProhlíÏení fotografií) Photo Capture Mode 12 1 2 3 11 10 Photo Capture 9 8 800 4 5 7 BLC 6 Sepia Photo View Mode 1 3 2 ReÏim fotografování 1. Indikátor reÏimu 2. Indikátor EIS 3. Indikátor Program AE 4. Indikátor White Balance 5. Indikátor BLC 6. Indikátor zaostfiení 7. Indikátor zvût‰ení / zmen‰ení 8. Indikátor Ïivotnosti baterie 9. Indikátor typu pamûti 10. Indikátor formátu snímku 11. Indikátor varování a poznámky 12. Indikátor svûtla ReÏim prohlíÏení fotografií 1. 2. 3. Indikátor reÏimu Indikátor aktuálního zobrazení Poãet v˘tiskÛ ReÏim prohlíÏení fotografií 4. 5. 6. Photo View Mode 6 Indikátor tisku Indikátor zámku Poãitadlo snímkÛ (Aktuální snímek) Photo View 100-0025 Poznámka Note ✤ Functions you've set will not be canceled if you turn the CAM on again. ✤ Funkce, které jste nastavili, nebudou pfii dal‰ím zapnutí zafiízení CAM zru‰eny. 2 Copies 17 4 5 ENGLISH CZECH Name of Each Part: LCD Display Název kaÏdého dílu: LCD displej OSD (On Screen Display in MP3 Play Mode / Voice Record / Play Mode) OSD (Zobrazení na displeji v reÏimech Pfiehrávání souborÛ MP3 / Nahrávání hlasu / Pfiehrávání) MP3 Play Mode 1. Mode indicator 2. File number/ File name/File format 3. File size 4. Sampling Rate/Bit Rate 5. Progress Bar 6. Elapsed time/Full time 7. Operation indicator 8. Volume indicator 9. Battery life indicator 10. Memory type indicator 11. Repeat all/one indicator Voice Record Mode 1. Mode indicator 2. File number/Date and Time 3. Sampling Rate/Bit Rate 4. Elapsed time/Full time 5. Operation indicator 6. Record/Standby text MP3 Play Mode 11 1 2. I belive I can fly.mp3 3.6 Mbytes 4 Stereo 44.1KHz 128Kbps 8 5 6 00:34 / 03:46 7 Voice Record Mode 1 2 Voice Record ReÏim pfiehrávání souborÛ MP3 1. Indikátor reÏimu 2. âíslo souboru / Název souboru / Formát souboru 3. Velikost souboru 4. Pfienosová rychlost 5. Indikátor prÛbûhu 6. Uplynul˘ ãas / Celkov˘ ãas 7. Indikátor operace 8. Indikátor hlasitosti 9. Indikátor Ïivotnosti baterie 10. Indikátor typu pamûti 11. Indikátor opakovat v‰e / jeden ReÏim nahrávání hlasu 3 2 2004/01/01 12:51:04 AM Stereo 8KHz 128Kbps 4 00:00:12 / 00:05:12 1. 2. 3. 4. 5. 6. REC 5 6 Voice Play Mode Indikátor reÏimu âíslo souboru / Datum a ãas Pfienosová rychlost Uplynul˘ ãas / Celkov˘ ãas Indikátor operace Text Nahrávání / Pohotovostního reÏimu ReÏim pfiehrávání hlasu 7. 8. 9. Voice Play 2 2004/01/01 12:51:04 AM 5.0Mbytes Stereo 8KHz 128Kbps Note 18 9 MP3 Play 3 2 Voice Play Mode 7. Progress Bar 8. Lock indicator 9. Volume indicator ✤ Functions you've set will not be canceled if you turn the CAM on again. 10 9 Indikátor prÛbûhu Indikátor zámku Indikátor hlasitosti Poznámka ✤ Funkce, které jste nastavili, nebudou pfii dal‰ím zapnutí zafiízení CAM zru‰eny. 7 00:00:12 / 00:05:12 8 ENGLISH How to Use the Battery Pack Battery Pack Installation / Ejection It is recommended you purchase one or more additional battery packs to allow continuous use of your CAM. CZECH PouÏívání baterie Instalace / vyjmutí baterie Abyste mohli zafiízení CAM pouÏívat nepfietrÏitû, doporuãuje se zakoupit jednu nebo více náhradních baterií. To insert the battery pack VloÏení baterie Slide the battery pack into the groove until it clicks. ZasuÀte baterii do Ïlábku, dokud nezaklapne. To eject the battery pack Vyjmutí baterie Pull the [Battery Eject] button to eject the battery pack. Note ✤ Clean the terminals to remove foreign substances before inserting the battery pack. Pro uvolnûní baterie vytáhnûte tlaãítko [Uvolnûní baterie]. Poznámka ✤ Pfied vloÏením baterie oãistûte její kontakty. 19 ENGLISH How to Use the Battery Pack PouÏívání baterie Maintain the Battery Pack ÚdrÏba baterie ✤ The battery pack should be recharged in an environment of between 32°F(0°C) and 104°F(40°C). ✤ The battery pack should never be charged in a room temperature that is below 32°F(0°C). ✤ The life and capacity of the battery pack will be reduced if it is used in temperatures below 32°F(0°C) or left in temperatures above 104°F(40°C) for a long period. ✤ Do not put the battery pack near any heat sources (fire or flames, for example). ✤ Do not disassemble, process, press or heat the Battery Pack. ✤ Do not allow the + and - terminals of the battery pack to be shortcircuited. It may cause leakage, heat generation, induce fire and overheating. ✤ It is recommended to use original battery pack that is available at SAMSUNG service centre. 20 CZECH ✤ Baterie by se mûla nabíjet v prostfiedí s teplotou mezi 0 °C (32 °F) a 40 °C (104 °F). ✤ Baterie by se nikdy nemûla nabíjet v místnosti, kde je teplota niωí neÏ 0 °C (32 °F). ✤ Îivotnost a kapacita baterie se bude sniÏovat pfii pouÏívání v teplotách pod 0 °C (32 °F) nebo kdyÏ bude po dlouhou dobu ponechána v teplotách vy‰‰ích neÏ 40 °C (104 °F), i kdyÏ je zcela nabitá. ✤ NeumisÈujte baterii do blízkosti zdrojÛ tepla (napfiíklad oheÀ nebo topení). ✤ Baterii nedemontujte, nevyvíjejte na ni tlak ani ji nezahfiívejte. ✤ ZabraÀte zkratování pólÛ + a - baterie. Mohlo by dojít k vyteãení, tvorbû tepla, pfiehfiátí nebo poÏáru. ✤ Doporuãuje se pouÏívat originální baterii, kterou lze získat v servisním stfiedisku spoleãnosti SAMSUNG. ENGLISH CZECH How to Use the Battery Pack Continuous recording time based on battery type If you close the LCD screen, it switches off automatically. The continuous recording time given in the table below is approximations. Actual recording time depends on usage. Time Battery SB-P90A (900mAh) SB-P180A (1800mAh) (option) Continuous Recording Time LCD ON Backlight OFF Approx. 60 min. Approx. 80 min. Approx. 120 min. Approx. 160 min. PouÏívání baterie Celková doba nahrávání podle typu baterie Zavfiením se LCD obrazovka automaticky vypne. Celkové doby záznamu uvedené v tabulce níÏe jsou pfiibliÏné. Skuteãná doba záznamu závisí na pouÏívání. âas Baterie Celková doba nahrávání LCD OBRAZOVKA LCD OBRAZOVKA ZAPNUTÁ VYPNUTÁ SB-P90A (900 mAh) 60 min. 80 min. SB-P180A (1800 mAh) (volitelné pfiíslu‰enství) 120 min. 160 min. Notes Poznámky ✤ Prepare an extra battery if you use the CAM outdoors. ✤ Contact the Samsung service centre to purchase new battery pack. ✤ If you zoom in or out, the recording time becomes shorter. ✤ ‘Continuous Recording Time’ indicates the time that you neither use zooming function nor play video files and record the video file continuously when the EIS ( ) function is off. Warning ✤ When you eject the battery pack from the CAM, hold the battery pack to prevent it dropping to the floor. ✤ Pokud pouÏíváte zafiízení CAM venku, pfiipravte si náhradní baterii. ✤ Pro zakoupení nové baterie kontaktujte servisní stfiedisko spoleãnosti Samsung. ✤ PouÏíváním funkce zoom se celková doba nahrávání zkracuje. ✤ “Celková doba nahrávání” je doba nahrávání bez pouÏívání funkce zoom nebo pfiehrávání video souborÛ a nahrávání video souboru bez pfieru‰ení a s vypnutou funkcí EIS ( ). Varování ✤ Pfii uvolÀování baterie ze zafiízení CAM baterii podrÏte, aby nespadla na zem. 21 ENGLISH CZECH PouÏívání baterie How to Use the Battery Pack Battery Level Display Zobrazení úrovnû vybití baterie The Battery Level Display shows the amount of battery power remaining in the Battery Pack. Battery Level Indicator Zobrazení úrovnû vybití baterie udává mnoÏství energie baterie, které zb˘vá. State Message Fully charged - 40~60% used - 60~80% used - 80~95% used - Exhausted(flickers) The device will soon turn off. Change the Battery Pack as soon as possible. (flickers) The device will be forced to turn off after 5 seconds. Tips for Battery Identification A charge mark is provided on the battery pack to help you remember whether it has been charged or not. If the battery has been fully charged, the charge indicator is green. If you are charging the battery, the colour of the charge indicator is orange. The charge indicator flickers if the battery is abnormal. Stav Zpráva Zcela nabitá - 40~60 % pouÏito - 60~80 % pouÏito - 80~95 % pouÏito - - Vyãerpána (bliká) Zafiízení se brzy vypne. Co nejdfiíve baterii vymûÀte. - “Battery Low” (bliká) Zafiízení se po 5 sekundách automaticky vypne. “Slabá baterie” Tipy pro identifikaci baterie Video Play 100-0056 Na baterii se nachází oznaãení nabití, aby bylo snaz‰í si zapamatovat, zda je baterie nabitá ãi nikoliv. Pokud je baterie zcela nabitá, indikátor nabití je zelen˘. Pokud baterii nabíjíte, je indikátor nabíjení oranÏov˘. Pokud není baterie v pofiádku, indikátor nabíjení bliká. 00:16 / 00:32 Charging time based on battery type Capacity Power On Power Off SB-P90A (900mAh) Approx. 6 hr. 30 min Approx. 1 hr. 40 min SB-P180A (1800mAh) (option) Approx. 13 hr. Approx. 3 hr. 20 min 22 Indikátor úrovnû vybití baterie Doba nabíjení podle typu baterie Kapacita SB-P90A (900 mAh) SB-P180A (1800 mAh) (volitelné pfiíslu‰enství) Zapnuto Vypnutí pfiibliÏnû 6 hod 30 min pfiibliÏnû 1 hod 40 min pfiibliÏnû 13 hod pfiibliÏnû 3 hod 20 min ENGLISH CZECH How to Use the Battery Pack PouÏívání baterie Charging the Battery Pack Nabíjení baterie 1. Move [Mode Selector] up to turn the CAM off. 2. Attach the Battery Pack to the CAM. 3. Fix the CAM into the cradle. 4. Connect the jack with the cradle. ◆ Detach the jack by pressing the buttons of the jack. 5. Insert the AC power adapter into the outlet. 1. Pohybem ovladaãe [Ovladaã reÏimÛ] nahoru vypnûte zafiízení CAM. 2. Pfiipevnûte baterii k zafiízení CAM. 3. Umístûte zafiízení CAM do kolébky. 4. Pfiipojte konektor ke kolébce. ◆ Odpojte konektor stisknutím Charging through the cradle tlaãítek konektoru. 5. Zapojte napájecí adaptér do zásuvky. Note Poznámka ✤ You can charge the battery pack when you use the CAM. Connect the AC power adapter with the CAM directly. ✤ Baterii lze nabíjet pfii pouÏívání zafiízení CAM. Pfiipojte napájecí adaptér pfiímo k zafiízení CAM. Charging directly to the CAM Warning ✤ It is recommended you fully charge the battery pack before use. ✤ You should only charge the battery in an environment between 0°C and 40°C. Varování ✤ Pfied pouÏitím se doporuãuje baterii zcela nabít. ✤ Baterie by mûla b˘t nabíjena pouze v prostfiedí s teplotou mezi 0 °C a 40 °C. 23 ENGLISH CZECH Getting Started Zaãínáme The Colour of the LED Barva kontrolky The colour of the LED varies depending on the state of power or charging. KdyÏ je napájecí adaptér zapojen When the AC Adapter is plugged in LED Colour Red Green Orange Green Orange Blink Power Voice / Video Record On Off Off - Charging state Charging Fully charged Error Power On Off Voice / Video Record Charging state - Using Hardware Reset Function 1. Remove the battery pack and the AC adapter. 2. Turn the LCD monitor at an angle of 270°. 3. Press the [Display] button. ◆ If you connect the AC adapter or insert the battery pack again, the CAM is reset and turns on. Note 24 ✤ If the LCD monitor is closed completely, the CAM makes a sound. ✤ If you reset the CAM, all functions you set are initialized. Barva kontrolky âervená Zelená OranÏová Zelená OranÏová, blikání Napájení Hlas / Nahrávání videa Zapnuto Vypnuto Vypnuto - Stav nabíjení Probíhá nabíjení Zcela nabito Chyba KdyÏ je napájecí adaptér odpojen When the AC Adapter is unplugged LED Colour Green Orange Red Barva kontrolky závisí na stavu zapnutí nebo nabíjení. Barva kontrolky Zelená OranÏová âervená Napájení Zapnuto Vypnuto Hlas / Nahrávání videa Stav nabíjení - PouÏívání funkce Hardwarov˘ reset 1. OdstraÀte baterii a napájecí adaptér. 2. Otoãte LCD monitor o 270°. 3. Stisknûte tlaãítko [Display]. ◆ KdyÏ znovu pfiipojíte napájecí adaptér nebo baterii, zafiízení CAM bude resetováno a zapne se. Poznámky ✤ Pokud je LCD monitor zcela zavfien, zafiízení CAM pfiehraje zvuk. ✤ KdyÏ resetujete zafiízení CAM, budou v‰echny funkce, které jste nastavili, inicializovány. ENGLISH Getting Started Before You Start Operating the CAM CZECH Zaãínáme Pfied pouÏitím zafiízení CAM Before using the CAM, refer to this page for easy operation. The Memory Stick is an optional accessory. Pfied pouÏitím zafiízení CAM si pro snadné ovládání pfieãtûte tuto stránku. PamûÈová karta Memory Stick je volitelné pfiíslu‰enství. 1. Install the battery pack and insert the Memory Stick into the Memory Stick slot. (Refer to page 33) 2. Charge the battery pack by fixing the CAM into the cradle and connecting the power cable to the cradle. (Refer to page 23) 3. Move [Mode Selector] down to turn on the CAM and move it down again. ◆ You can select Video mode or Previous mode as the start-up mode in System Settings. (Refer to page 94) 4. Move the [▲ /▼ ] switch to select the desired mode and press the [OK] button. 5. Press the [OK] button to take pictures, record, hear music or record voice. Press the [Menu] button to view the menu. 6. When you finished, turn the CAM off moving [Mode Selector] up. 1. Nainstalujte baterii a vloÏte pamûÈovou kartu Memory Stick do slotu pro karty Memory Stick. (Viz strana 33) 2. Nabijte baterii vloÏením zafiízení CAM do kolébky a pfiipojením napájecího kabelu ke kolébce. (Viz strana 23) 3. Pohybem ovladaãe [Ovladaã reÏimÛ] dolÛ zapnûte zafiízení CAM a potom ovladaã znovu posuÀte dolÛ. ◆ V ãásti System Settings <Nastavení systému> lze jako v˘chozí reÏim vybrat reÏim Video nebo pfiedchozí reÏim. (Viz strana 94) 4. Pohybem ovladaãe [ ▲ /▼ ] vyberte poÏadovan˘ reÏim a stisknûte tlaãítko [OK]. 5. Stisknutím tlaãítka [OK] lze fotografovat, nahrávat, poslouchat hudbu nebo nahrávat hlas. Stisknutím tlaãítka [Menu] zobrazíte nabídku. 6. Po dokonãení pohybem ovladaãe [Ovladaã reÏimÛ] nahoru zafiízení CAM vypnûte. For example:If you want to select Photo Mode 1. Video:MÛÏete nahrávat a pfiehrávat video soubory. 2. Photo <Fotografování>: MÛÏete fotografovat a Mode Selection prohlíÏet soubory s fotografiemi. MP3 3. MP3:MÛÏete stahovat a Voice Recorder poslouchat hudbu. File Browser 4. Voice Recorder 6 System Settings <Nahrávání 7 hlasu>:MÛÏete nahrávat Back a poslouchat záznam hlasu. 5. File Browser <ProhlíÏeã souborÛ>:MÛÏete odstranit, zamknout a kopírovat soubory a prohlíÏet informace o souborech. 6. System Settings <Nastavení systému>:MÛÏete nastavit jas / barvy LCD monitoru, datum a ãas, systém a pamûÈ. 7. Back <Zpût>:Obrazovka pfiejde do pfiedchozí nabídky ve vybraném 25 reÏimu. 1. Video: You can record Mode Selection and play video files. 2. Photo: You can take Video and view photo files. 2 Photo 3. MP3: You can download 3 MP3 and hear the music. Voice Recorder 4. Voice Recorder: You can 4 5 File Browser record and hear the voice. 5. File Browser: You can delete, lock, copy the file and view the file information. 6. System Settings: You can set the LCD monitor brightness/colour, date/time, system and memory. 7. Back: The screen moves to previous menu in the selected mode. Napfiíklad: KdyÏ chcete vybrat reÏim Photo <Fotografování> ENGLISH CZECH Getting Started Zaãínáme Using the Function Button PouÏívání funkãního tlaãítka The Function button is used to make a selection, move the cursor, select the functions and exit from the menu. Funkãní tlaãítko se pouÏívá k provedení v˘bûru, pohybu kurzoru, v˘bûru funkcí a ukonãení nabídky. PouÏívání rÛzn˘ch funkãních tlaãítek The Use of Various Function button Recording / Picture taking Button Zoom out (▲) Zoom in (▼) Multi-Play screen Change from Record/ Capture to Play/View Playing/Viewing RPS ( FPS ( ) ) Tlaãítko Selecting Select up Pfiehrávání / ProhlíÏení Zmen‰ení (▲) RPS ( ) Zvût‰ení (▼) FPS ( ) Select down Multi-Play screen Return to previous menu Play/Pause Nahrávání / Fotografování Confirm selecting Obrazovka Multi-Play Obrazovka Multi-Play Pfiepnout z Nahrávání / Fotografování do Pfiehrávání / ProhlíÏení Pfiehrávání / Pozastavení V˘bûr V˘bûr nahoru V˘bûr dolÛ Návrat do pfiedchozí nabídky Potvrdit v˘bûr Note Poznámka ✤ If there is no file when you press the [OK] button in Video Record/Photo Capture, no change occurs. ✤ Refer to page 39 for further details about the function button. The Use of [Back] and [Menu] button Button Video Record/ Photo Capture 26 Move to <Settings> Return to previous menu Select menu ✤ Pokud neexistuje Ïádn˘ soubor, po stisknutí tlaãítka [OK] v reÏimu Nahrávání videa / Fotografování nebude provedena Ïádná zmûna. ✤ Dal‰í podrobnosti o funkãních tlaãítkách naleznete na stranû 39. Select down PouÏívání tlaãítek [Back] a [Menu] Video Play/ Photo View Move to Video Play/ Move to Video Recored/ Photo Capture Photo View (Press for about 2 seconds) Select up Tlaãítko Nahrávání videa Pfiehrávání videa / / Fotografování ProhlíÏení fotografií Pfiepnutí do Pfiepnutí do reÏimu reÏimu Pfiehrávání Nahrávání videa / videa / ProhlíÏení Fotografování fotografií Select menu Move to <File Options> (Stisknûte a podrÏte pfiibliÏnû 2 sekundy) Pfiepnutí do ãásti <Settings> <Nastavení> Pfiepnutí do ãásti <File Options> <MoÏnosti souboru> ENGLISH CZECH Getting Started Zaãínáme Using the Display button PouÏívání tlaãítka Display <Displej> You can use various functions pressing the [Display] button. Stisknutím tlaãítka [Display] <Displej> lze pouÏívat rÛzné funkce. 1. Otevfiete LCD monitor. 2. Pohybem ovladaãe [Ovladaã reÏimÛ] dolÛ zapnûte zafiízení CAM. ◆ Zobrazí se obrazovka videa. ◆ V ãásti System Settings <Nastavení systému> lze jako v˘chozí reÏim vybrat reÏim Video nebo pfiedchozí reÏim. (Viz strana 94) 3. Stisknûte tlaãítko [Display] <Displej>. 1. Open the LCD monitor. 2. Move [Mode Selector] down to turn on the CAM. ◆ The video screen appears. ◆ You can select Video mode or Previous mode as the start-up mode in System Settings. (Refer to page 94) 3. Press the [Display] button. If you press the [Display] button ✤ Once: The display indicators turn off. ✤ Twice: The back light turns off. ✤ 3 times: It returns to the initial screen. ✤ Hold down the button for 2 seconds: The [Help] screen according to each mode appears. Stisknutím tlaãítka [Display] <Displej> Record/Capture Help Select Mode Help Select Mode Record/Capture Help Up Zoom Out Play Mode Play Last Select Back Down Zoom In Record Off Mode Selection Off Menu Close Mode Selection Time/Date Dialog Help Open/Close Menu Play Help Prev./Rew Up Next Back Play Next/FF Down Off Off Mode Selection jednou:Indikátor displeje se vypne. dvakrát:Podsvícení se vypne. tfiikrát:Návrat na úvodní obrazovku. PodrÏení tlaãítka na 2 sekundy: Zobrazí se obrazovka [Help] <Nápovûda> v závislosti na individuálním reÏimu. Play Help Time/Date Dialog Help Cancel ✤ ✤ ✤ ✤ Menu Mode Selection Menu 27 ENGLISH CZECH Getting Started Zaãínáme Adjusting the LCD Monitor Nastavení LCD monitoru Your the CAM is equipped with a colour Liquid Crystal Display monitor, which enables you to view directly what you are recording or playing back. Depending on the conditions under which you are using the CAM (indoors or outdoors for example), you can adjust the LCD Brightness or Colour. 1. Move [Mode Selector] down to turn on the CAM and move it down again. 2 ◆ The Mode Selection screen appears. Zafiízení CAM je vybaveno displejem s tekut˘mi krystaly, na kterém lze pfiímo nahrávan˘ nebo pfiehrávan˘ záznam. V závislosti na podmínkách, ve kter˘ch zafiízení CAM pouÏíváte (napfiíklad vnitfiní prostory nebo exteriéry), lze nastavit jas a barvy displeje. Mode Selection MP3 Voice Recorder File Browser 2. Move the [ ▲ /▼ ] switch to select System Settings and press the [OK] button. 3. Move the [ ▲ /▼ ] switch to select <Display> and press the [OK] button. System Settings Back System Settings 3 Display 2. Pohybem ovladaãe [ ▲ / ▼ ] vyberte poloÏku System Settings <Nastavení systému> a stisknûte tlaãítko [OK]. Date / Time 3. Pohybem ovladaãe [ ▲ / ▼ ] vyberte poloÏku <Display> <Displej> a stisknûte tlaãítko [OK]. System 4. Move the [ ▲ /▼ ] switch to select <LCD Brightness> or <LCD Colour> and press the [OK] button. 1. Pohybem ovladaãe [Ovladaã reÏimÛ] dolÛ zapnûte zafiízení CAM a potom ovladaã znovu posuÀte dolÛ. ◆ Zobrazí se obrazovka V˘bûr reÏimu. Memory Back 4 Settings: Display LCD Brightness 20% LCD Colour 5. Move the [ ▲ /▼ ] switch to select desired brightness or colour and press the [OK] button. ◆ Refer to page 86~87 for details. 50% Back Settings: Display 5 LCD Brightness 20 % LCD Colour 60 % 4. Pohybem ovladaãe [ ▲ / ▼ ] vyberte poloÏku <LCD Brightness> <Jas displeje> nebo <LCD Colour> <Barvy displeje> a stisknûte tlaãítko [OK]. 5. Pohybem ovladaãe [ ▲ / ▼ ] vyberte poÏadovan˘ jas a barvy a stisknûte tlaãítko [OK]. ◆ Podrobnosti naleznete na stranách 86~87. Back Notes ✤ If you select [Back] in the menu, the previous menu appears. ✤ If it is too bright, adjust the LCD Brightness. 28 Poznámky ✤ KdyÏ vyberete v nabídce moÏnost [Back] <Zpût>, zobrazí se pfiedchozí nabídka. ✤ Pokud je displej pfiíli‰ jasn˘, upravte jas displeje. ENGLISH CZECH Getting Started Zaãínáme Structure of the Folders and Files Struktura sloÏek a souborÛ The video files and photo files are stored in internal memory, Memory Stick or Memory Stick Pro as below. Video soubory a soubory s fotografiemi jsou uloÏeny v interní pamûti, na kartû Memory Stick nebo Memory Stick Pro jak je uvedeno níÏe. Notes ✤ Refer to page 33 for details about Memory Stick. ✤ You can store general data in files and folders of the CAM. ✤ The number of the file is up to 9,999 and folder is up to 100. ✤ DCAM✽✽✽✽.JPG: Photo file SMOV✽✽✽✽.AVI: Video file SWAV✽✽✽✽.WAV: Voice file ✽✽✽✽✽✽✽✽.MP3: MP3 file ✤ MISC: DPOF files are stored. ✤ Do not change the file or folder name except 'Free'. ✤ You can freely change the file or folder name of 'Free'. ✤ Video files that you have not made with the CAM may not be able to be played. Poznámky DCIM 100SSDVC 101SSDVC . . . DCAM0001.JPG . . . DCAM9999.JPG DCAM0001.JPG . . . DCAM9999.JPG 999SSDVC AVTRINT.MRK MISC Free.MP3 MSAMSUNG MP3 Free Free SSMOV 100SSMOV . . . SMOV0001.AVI . . . SMOV9999.AVI 999SSMOV VOICE MEMSTICK.IND MSTK_PRO.IND Warning ✤ Do not turn the power off while recording, playing, erasing file or formatting the Memory Stick. ✤ Please turn the power off before you insert or eject the Memory Stick to avoid losing data. ✤ Save important files separately. 100SSWAV . . . ✤ Podrobnosti o kartû Memory Stick naleznete na stranû 33. ✤ V souborech a sloÏkách zafiízení CAM lze ukládat obecná data. ✤ Maximální poãet souborÛ je 9 999 a sloÏek 100. ✤ DCAM ✽✽✽✽.JPG:Soubor s fotografií SMOV ✽✽✽✽.AVI:Video soubor SWAV ✽✽✽✽.WAV:Soubor s hlasem ✽✽✽✽✽✽✽✽. MP3:Soubor MP3 ✤ MISC:Ukládají se soubory DPOF. ✤ NemûÀte název souborÛ nebo sloÏek kromû “Free”. ✤ Název souborÛ nebo sloÏek “Free” lze volnû mûnit. ✤ Video soubory, které nebyly vytvofieny se zafiízením CAM moÏná nebude moÏné pfiehrát. SWAV0001.WAV . . . SWAV9999.WAV 999SSWAV Varování ✤ Bûhem nahrávání, pfiehrávání, mazání souboru nebo bûhem formátování karty Memory Stick nevypínejte napájení. ✤ Pfied vloÏením nebo vyjmutím karty Memory Stick vypnûte napájení. Zabráníte tak ztrátû dat. ✤ DÛleÏité soubory ukládejte oddûlenû. 29 ENGLISH CZECH Getting Started Zaãínáme Recording Time and Capacity Doba a kapacita nahrávání Video Record Time Doba nahrávání videa Super Fine Media Fine Normal Capacity Médium 352 720 352 720 352 720 512MB(VP-M105) approx. 21min. approx. 10min. approx. 32min. approx. 16min. approx. 65min. approx. 32min. Memory Memory 32MB X approx. 2min. X approx. 4min. approx. 2min. 64MB X X approx. 4min. X approx. 8min. approx. 4min. 128MB X X approx. 8min. X approx. 16min. approx. 8min. Stick Memory Stick Pro 256MB approx. 10min. approx. 5min. approx. 15min. approx. 7min. approx. 30min. approx. 15min. 512MB approx. 20min. approx. 10min. approx. 31min. approx. 15min. approx. 62min. approx. 31min. 1GB approx. 42min. approx. 21min. approx. 63min. approx. 31min. approx.126min. approxv63min. Warning ✤ The compressibility is changed automatically depending on the recorded images and the maximum recording time and capacity can be changed in ‘Video Record’. ✤ You may be not able to record or play normal video files if you use the Memory Stick over 1GB capacity. ✤ You can record video files with size of 720/Normal, 352/Fine and 352/Normal in the Memory Stick but the quality is not guaranteed. ✤ If you record video files with the quality of Normal(352/720) in the internal memory, Memory Stick or Memory Stick Pro, the recording time becomes longer but the video may have lower quality than other quality level. ✤ The recording time and capacity may vary by generating the bad sector when you record video files in the Memory Stick and Memory Stick Pro. 30 720 Fine <Jemn˘> 352 720 Normal <Normální> 352 720 256MB(VP-M102) pfiibliÏnû 10 min. pfiibliÏnû 5 min. pfiibliÏnû 16 min. pfiibliÏnû 8 min. pfiibliÏnû 32 min. pfiibliÏnû 16 min. Interní pamûÈ 1GB(VP-M110) approx. 44min. approx. 22min. approx. 66min. approx. 33min. approx. 132mi. approx. 66min. X Super Fine <Super jemn˘> 352 256MB(VP-M102) approx. 10min. approx. 5min. approx. 16min. approx. 8min. approx. 32min. approx. 16min. Internal Kapacita 512MB(VP-M105) pfiibliÏnû 21 min. pfiibliÏnû 10 min. pfiibliÏnû 32 min. pfiibliÏnû 16 min. pfiibliÏnû 65 min. pfiibliÏnû 32 min. 1GB(VP-M110) pfiibliÏnû 44 min. pfiibliÏnû 22 min. pfiibliÏnû 66 min. pfiibliÏnû 33 min. pfiibliÏnû 132 min. pfiibliÏnû 66 min. PamûÈov á karta Memory Stick PamûÈov á karta Memory Stick Pro 32MB X X pfiibliÏnû 2 min. X 64MB X X pfiibliÏnû 4 min. X pfiibliÏnû 8 min. pfiibliÏnû 4 min. 128MB X X pfiibliÏnû 8 min. X pfiibliÏnû 16 min. pfiibliÏnû 8 min. pfiibliÏnû 4 min. pfiibliÏnû 2 min. 256MB pfiibliÏnû 10 min. pfiibliÏnû 5 min. pfiibliÏnû 15 min. pfiibliÏnû 7 min. pfiibliÏnû 30 min. pfiibliÏnû 15 min. 512MB pfiibliÏnû 20 min. pfiibliÏnû 10 min. pfiibliÏnû 31 min. pfiibliÏnû 15 min. pfiibliÏnû 62 min. pfiibliÏnû 31 min. 1GB pfiibliÏnû 42 min. pfiibliÏnû 21 min. pfiibliÏnû 63 min. pfiibliÏnû 31 min. pfiibliÏnû 126 min pfiibliÏnû 63 min. Varování ✤ Komprimace se automaticky mûní v závislosti na nahran˘ch snímcích a maximální dobu záznamu a kapacitu lze zmûnit v ãásti Video Record <Nahrávání videa>. ✤ Pfii pouÏití karty Memory Stick s kapacitou vût‰í neÏ 1 GB není jisté, zda bude moÏné pfiehrávat normální video soubory. ✤ Video soubory lze nahrávat ve formátech 720/Normální, 352/Jemné a 352/Normální na kartu Memory Stick, ale kvalita není zaruãena. ✤ KdyÏ budete nahrávat video soubory v kvalitû Normální (352/720) do interní pamûti, na kartu Memory Stick nebo Memory Stick Pro, bude doba záznamu del‰í, ale videozáznam mÛÏe mít niωí kvalitu, neÏ pfii vy‰‰ím nastavení kvality. ✤ Doba záznamu a kapacita se mÛÏe mûnit generováním ‰patn˘ch sektorÛ pfii nahrávání video souborÛ na kartu Memory Stick nebo Memory Stick Pro. ENGLISH CZECH Getting Started Zaãínáme Poãet fotografií Number of Photo Capture Media Internal Memory Memory Stick Memory Stick Pro Quality 256MB 512MB 1GB 32MB 64MB 128MB 256MB 512MB 1GB 800✕600 approx. 2509 approx. 5019 approx. 9803 approx. 313 approx. 627 approx. 1254 approx. 2509 approx. 5019 approx. 9803 640✕480 approx. 4129 approx. 8258 approx. 16129 approx. 516 approx. 1032 approx. 2064 approx. 4129 approx. 8258 approx. 16129 Internal Memory Memory Stick Memory Stick Pro Capacity Kvalita 800✕600 640✕480 256MB pfiibliÏnû 2509 pfiibliÏnû 4129 512MB pfiibliÏnû 5019 pfiibliÏnû 8258 1GB pfiibliÏnû 9803 pfiibliÏnû 16129 PamûÈová karta 32MB pfiibliÏnû 313 pfiibliÏnû 516 Memory Stick 64MB pfiibliÏnû 627 pfiibliÏnû 1032 128MB pfiibliÏnû 1254 pfiibliÏnû 2064 256MB pfiibliÏnû 2509 pfiibliÏnû 4129 512MB pfiibliÏnû 5019 pfiibliÏnû 8258 1GB pfiibliÏnû 9803 pfiibliÏnû 16129 Interní pamûÈ PamûÈová karta Memory Stick Pro 256MB 512MB 1GB 32MB 64MB 128MB 256MB 512MB 1GB Médium Time approx. 4hr. approx. 8hr. approx. 18hr. approx. 33min. approx. 1hr. approx. 2hr. approx. 4hr. approx. 8hr. approx. 17hr. Notes ✤ ✤ ✤ ✤ Kapacita Doba záznamu hlasu Voice Record Time Media Médium Capacity The recording time and capacity is an approximation. You can format the Memory Stick on the CAM. (Refer to page 99) Do not format the Memory Stick or Memory Stick Pro on the PC. The recording time and the number of images shown are maximum figures based on using one function. ✤ In actual use, using more than one function will reduce the capacity of each. ✤ If you set the light, you can take fewer photos than mentioned number of image. ✤ If you format the Memory Stick or Memory Stick Pro, use the Memory Stick Formatter in the supplied software CD. Interní pamûÈ PamûÈová karta Memory Stick PamûÈová karta Memory Stick Pro Kapacita 256MB 512MB 1GB 32MB 64MB 128MB 256MB 512MB 1GB Doba pfiibliÏnû 4 hod. pfiibliÏnû 8 hod. pfiibliÏnû 18 hod. pfiibliÏnû 33 min. pfiibliÏnû 1 hod. pfiibliÏnû 2 hod. pfiibliÏnû 4 hod. pfiibliÏnû 8 hod. pfiibliÏnû 17 hod. Poznámky ✤ ✤ ✤ ✤ Doba záznamu a kapacita jsou pfiibliÏné. Kartu Memory Stick lze v zafiízení CAM naformátovat. (Viz strana 99) Neformátujte kartu Memory Stick nebo Memory Stick Pro na poãítaãi. Uvedená doba záznamu a poãet snímkÛ jsou maximální hodnoty zaloÏené na pouÏívání jedné funkce. ✤ Pfii reálném pouÏívání dojde pfii pouÏívání více funkcí ke sníÏení kapacity kaÏdé funkce. ✤ Pokud nastavíte svûtlo, bude moÏné zaznamenat ménû fotografií, ne je uvedeno. ✤ Pro formátování karty Memory Stick nebo Memory Stick Pro pouÏijte aplikaci Memory Stick Formatter na dodaném disku CD se softwarem. 31 ENGLISH CZECH Getting Started Zaãínáme Selecting the Memory Type V˘bûr typu pamûti You can select the memory type - internal memory or 3 external memory(Memory Stick, Memory Stick Pro). The Memory Stick is an optional accessory. The video file and the photo files are stored in internal memory by default. 1. Insert the Memory Stick. (Refer to page 33) Mode Selection 4. Move the [ ▲ /▼ ] switch to select <Memory> and press the [OK] button. Voice Recorder File Browser System Settings Back 4 2. Move [Mode Selector] down to turn on the CAM and move it down again. ◆ The Mode Selection screen appears. 3. Move the [ ▲ /▼ ] switch to select System Settings and press the [OK] button. MP3 System Settings Display System Memory Back 5. Move the [ ▲ /▼ ] switch to select <Storage Type> and press the [OK] button. 6. Move the [ ▲ /▼ ] switch to select desired type 6 and press the [OK] button. ◆ You can select external or internal memory. Settings: Memory Storage Type Internal Format Internal Memory Space 000MB/000MB Back Settings: Memory Storage Type External Format Internal Memory Space 000MB/000MB Back Note ✤ If you insert the Memory Stick or Memory Stick Pro, the memory type selection screen appears automatically. 32 1. VloÏte kartu Memory Stick. (Viz strana 33) 2. Pohybem ovladaãe [Ovladaã reÏimÛ] dolÛ zapnûte zafiízení CAM a potom ovladaã znovu posuÀte dolÛ. ◆ Zobrazí se obrazovka V˘bûr reÏimu. Date / Time 5 MÛÏete vybrat typ pamûti - interní pamûÈ nebo externí pamûÈ (Memory Stick, Memory Stick Pro). PamûÈová karta Memory Stick je volitelné pfiíslu‰enství. Video soubory a soubory s fotografiemi se podle v˘chozího nastavení ukládají do interní pamûti. 3. Pohybem ovladaãe [ ▲ / ▼ ] vyberte poloÏku System Settings <Nastavení systému> a stisknûte tlaãítko [OK]. 4. Pohybem ovladaãe [ ▲ / ▼ ] vyberte poloÏku <Memory> <PamûÈ> a stisknûte tlaãítko [OK]. 5. Pohybem ovladaãe [ ▲ / ▼ ] vyberte poloÏku <Storage Type> <Typ úloÏi‰tû> a stisknûte tlaãítko [OK]. 6. Pohybem ovladaãe [ ▲ / ▼ ] vyberte poÏadovan˘ typ a stisknûte tlaãítko [OK]. ◆ MÛÏete vybrat externí nebo interní pamûÈ. Poznámka ✤ Po vloÏení karty Memory Stick nebo Memory Stick Pro se automaticky zobrazí obrazovka pro v˘bûr typu pamûti. ENGLISH CZECH Getting Started Zaãínáme Using the Memory Stick PouÏívání pamûÈové karty Memory Stick Inserting a Memory Stick VloÏení karty Memory Stick 1. 2. 3. 4. 5. 1. 2. 3. 4. 5. Open the LCD monitor. Open the Memory Stick slot lid. Insert the Memory Stick into the slot until it softly clicks. Close the slot lid. The pop-up screen appears. ◆ If you select <OK>, the memory type changes to ‘External’ and if you select ‘Cancel’, files are stored in internal memory continuously. ◆ If you insert locked Memory Stick, the [ ] icon is displayed next to the memory type indicator. HOLD Ejecting a Memory Stick 1. 2. 3. 4. Open the LCD monitor. Open the Memory Stick slot lid. Slightly push the Memory Stick inwards to pop it out. Pull the Memory Stick out of the slot and close the lid. HOLD Otevfiete LCD monitor. Otevfiete kryt slotu pro karty Memory Stick. ZasuÀte kartu Memory Stick do slotu, aÏ lehce zaklapne. Zavfiete kryt slotu. Zobrazí se obrazovka s nabídkou. ◆ moÏnosti <OK> se typ pamûti zmûní na Video Record SF / 720 “External” <Externí> a vybráním moÏnosti “Cancel” <Storno> se budou soubory dále ukládat do interní pamûti. External memory inserted. ◆ Pokud vloÏíte zamãenou kartu Memory Stick, Do you want to change zobrazí se vedle indikátoru typu pamûti ikona memory to external? [ ]. BLC OK Vysunutí karty Memory Stick Cancel 1. Otevfiete LCD monitor. 00:16 / 24:32 2. Otevfiete kryt slotu pro karty Memory Stick. 3. Mírnû zatlaãte kartu Memory Stick dovnitfi a karta se vysune ven. 4. Vytáhnûte kartu Memory Stick ze slotu a zavfiete kryt. Poznámky Notes ✤ ✤ ✤ ✤ ✤ ✤ ✤ ✤ ✤ Do not apply excessive force when you insert / eject the Memory Stick. Do not turn the power off while recording, playing, erasing files or formatting the Memory Stick. Please turn the power off before you insert or eject the Memory Stick to avoid losing data. Do not place the Memory Stick near a strong electro-magnetic device. Do not allow metal substances to come in contact with the terminals on the Memory Stick. Do not bend the Memory Stick. After pulling the card out from the CAM, keep the Memory Sticks in a soft case to prevent static shock. The data stored on the card may be changed or lost as a result of misuse, static electricity, electric noise or repair. Save important files separately. Samsung is not responsible for data loss due to misuse. ✤ ✤ Memory Stick and are trademarks of Sony Corporation. All other product names mentioned herein may be the trademarks or registered trademarks of their respective companies. TM will not be mentioned in every instance in this manual. ✤ ✤ ✤ ✤ The Memory Stick View Terminals Write-protect Switch ✤ ✤ ✤ ✤ ✤ Pfii vkládání a vysunování karty Memory Stick nepouÏívejte pfiíli‰ velkou sílu. Bûhem nahrávání, pfiehrávání, mazání souborÛ nebo bûhem formátování karty Memory Stick nevypínejte napájení. Pfied vloÏením nebo vyjmutím karty Memory Stick vypnûte napájení. Zabráníte tak ztrátû dat. Neodkládejte kartu Memory Stick do blízkosti silného elektromagnetického spotfiebiãe. ZabraÀte styku kovov˘ch pfiedmûtÛ s kontaktními plo‰kami karty Memory Stick. Kartu Memory Stick neoh˘bejte. Jakmile pamûÈovou kartu ze zafiízení CAM vyjmete, uloÏte ji do mûkkého pouzdra chránícího pfied statickou elektfiinou. Nesprávn˘m zacházením, statickou elektfiinou, elektrick˘m ru‰ením nebo v dÛsledku opravy mÛÏe dojít k po‰kození nebo ztrátû dat uloÏen˘ch na pamûÈové kartû. DÛleÏité soubory ukládejte oddûlenû. Spoleãnost Samsung neodpovídá za ztrátu dat zpÛsobenou nesprávn˘m pouÏitím. ✤ ✤ Memory Stick a jsou ochranné známky spoleãnosti Sony Corporation. V‰echny dal‰í znaãky v˘robkÛ uvedené v této pfiíruãce mohou b˘t ochrann˘mi nebo registrovan˘mi ochrann˘mi známkami pfiíslu‰n˘ch spoleãností. Znaãka TM nemusí b˘t v této pfiíruãce vÏdy uvedena. 33 ENGLISH CZECH Getting Started Mode and Menu Selection You can select the mode and menu as follows. There are 2 ways of selecting menu. Select the way you prefer. Zaãínáme V˘bûr reÏimu a nabídky ReÏim a nabídku lze vybrat následujícím zpÛsobem. Existují dva zpÛsoby, jak vybrat nabídku. Vyberte si zpÛsob, kter˘ vám vyhovuje. V˘bûr reÏimu Mode Selection 1. Select the modes moving the [ ▲ /▼ ] switch and pressing the [OK] button. Menu Selection 1. K v˘bûru reÏimÛ pouÏijte ovladaã [ ▲ / ▼ ] a tlaãítko [OK]. V˘bûr nabídky 1. Select the menus moving the [ ▲ /▼ ] switch. 1. K v˘bûru nabídky pouÏijte ovladaã [ ▲ / ▼ ]. 2. Select the menus pressing [Menu] button after pressing the [OK] button. ◆ The menu screen appears. 2. K v˘bûru nabídky stisknûte tlaãítko [OK] a potom tlaãítko [Menu]. ◆ Zobrazí se obrazovka s nabídkou. SPECIAL OPERATION ZVLÁ·TNÍ OPERACE 1. Stisknûte a podrÏte tlaãítko [Menu] 2 sekundy. ◆ Zobrazí se obrazovka s nabídkou vybraného reÏimu. 1. Press the [Menu] button for 2 seconds. ◆ The menu screen of the selected mode appears. Note ✤ User's manual only describes the first way of performing an operation. There may be other and more convenient ways for you to use the CAM. 34 Poznámka ✤ V uÏivatelské pfiíruãce je popsán pouze jeden zpÛsob, jak provést operaci. Mohou existovat také dal‰í a pohodlnûj‰í zpÛsoby pouÏívání zafiízení CAM. ENGLISH 1 Video Mode CZECH 1 ReÏim Video Recording............................................................36 Nahrávání ............................................................36 Recording.....................................................................36 Zooming In and Out.....................................................37 Nahrávání.....................................................................36 Zvût‰ování a zmen‰ování............................................37 Playing .................................................................38 Pfiehrávání ...........................................................38 Playing on the LCD Monitor ........................................38 Pfiehrávání na LCD monitoru ......................................38 Selecting File Options .......................................40 V˘bûr moÏností souborÛ....................................40 Deleting Video files ......................................................40 Locking Video files.......................................................41 Copying Video files ......................................................42 Setting the PB Option..................................................43 Odstranûní video souborÛ...........................................40 Zamknutí video souborÛ..............................................41 Kopírování video souborÛ ...........................................42 Nastavení moÏnosti PB ...............................................43 Setting Various Functions.................................44 Setting the Video file Size ...........................................44 Setting the Video file Quailty .......................................45 Setting the Focus.........................................................46 Setting the EIS.............................................................47 Setting the White Balance ...........................................48 Setting the Program AE...............................................49 Setting the BLC............................................................50 Setting the Effect .........................................................51 Setting the Digital Zoom ..............................................52 Note ✤ You can set the time and date in System Settings. Refer to pages 88~89. Nastavení rÛzn˘ch funkcí ..................................44 Nastavení velikosti video souboru ..............................44 Nastavení kvality video souboru .................................45 Nastavení ostfiení.........................................................46 Nastavení funkce EIS ..................................................47 Nastavení vyváÏení bílé ...............................................48 Nastavení moÏnosti Program AE................................49 Nastavení funkce BLC.................................................50 Nastavení efektu ..........................................................51 Nastavení digitálního zoomu.......................................52 Poznámka ✤ âas a datum lze nastavit v ãásti System Settings <Nastavení systému> Viz strany 88~89. 35 CZECH ENGLISH Video Mode: Recording ReÏim Video: Nahrávání Recording Nahrávání You can record moving person and objects and store it in memory. 1. Move [Mode Selector] down to turn on the CAM. ◆ The Video Record screen appears. ◆ You can select Video mode or Previous mode as the start-up mode in System Settings. (Refer to page 94) 1 MÛÏete nahrát pohybující se osoby a pfiedmûty a uloÏit je do pamûti. Video Record BLC 00:00 / 10:57 2. Press [Record/Stop] button to start recording. ◆ [ ● REC] indicator displays on LCD. ◆ The elapsed time is displayed and it starts recording. 3. Press the [Record/Stop] button again to stop recording. ◆ It stops recording and the CAM is ready again. 4. Move [Mode Selector] up to turn off the CAM. SF / 720 2 Video Record STBY SF / 720 BLC 00:16 / 10:50 3 Video Record REC SF / 720 1. Pohybem ovladaãe [Ovladaã reÏimÛ] dolÛ zapnûte zafiízení CAM. ◆ Zobrazí se obrazovka Video Record <Nahrávání videa>. ◆ V ãásti System Settings <Nastavení systému> lze jako v˘chozí reÏim vybrat reÏim Video nebo pfiedchozí reÏim. (Viz strana 94) 2. Stisknutím tlaãítka [Record/Stop] <Nahrávat/Zastavit> zaãnete nahrávat. ◆ Na displeji se zobrazí indikátor [● REC]. ◆ Se spu‰tûním nahrávání se zobrazí uplynul˘ ãas. 3. Pro zastavení nahrávání stisknûte znovu tlaãítko [Record/Stop] <Nahrávat/Zastavit>. ◆ Nahrávání se zastaví a zafiízení CAM bude znovu pfiipraveno. 4. Pohybem ovladaãe [Ovladaã reÏimÛ] nahoru vypnûte zafiízení CAM. BLC Video Record 00:16 / 10:41 Notes ✤ If you press the [Record] button and press it in 1 second, new video file is not made. ✤ If the Auto Shut Off is set, the CAM turns off automatically after 5 minutes. ✤ Detach the Battery Pack when you finish recording to prevent unnecessary battery power consumption. ✤ You can check the recording time. 36 STBY Poznámky ✤ Stisknete-li tlaãítko [Record] <Nahrávat> a stisknete jej do jedné sekundy, nebude vytvofien Ïádn˘ nov˘ video soubor. 00:00 / 10:57 STBY ✤ Pokud je nastavena funkce Automatické vypnutí, vypne se zafiízení CAM automaticky po 5 minutách. ✤ Po dokonãení nahrávání odpojte baterii, abyste zabránili jejímu zbyteãnému vybíjení. ✤ MÛÏete zkontrolovat dobu nahrávání. Elapsed time Remaining time CZECH ENGLISH Video Mode: Recording ReÏim Video: Nahrávání Zooming In and Out Zvût‰ování a zmen‰ování Zooming technique lets you change the size of the subject captured in a scene. Zoom je zpÛsob, kter˘m lze zmûnit velikost snímaného pfiedmûtu. 1. Pohybem ovladaãe [Ovladaã reÏimÛ] dolÛ zapnûte zafiízení CAM. ◆ V ãásti System Settings <Nastavení systému> lze jako v˘chozí reÏim vybrat reÏim Video nebo pfiedchozí reÏim. (Viz strana 94) 1. Move [Mode Selector] down to turn on the CAM. ◆ You can select Video mode or Previous mode as the start-up mode in System Settings. (Refer to page 94) 2. Press the [Record/Stop] button to start recording. Video Record SF / 720 Zoom Out 2. Stisknutím tlaãítka [Record/Stop] <Nahrávat/Zastavit> zaãnete nahrávat. BLC Move the [ ▲ /▼ ] switch up to zoom out. ● The subject appears farther away when you zoom out. 00:16 / 10:50 Video Record REC SF / 720 Pohybem ovladaãe [ ▲ /▼ ] nahoru obraz zmen‰íte. ● Zmen‰ením se bude pfiedmût oddalovat. BLC 00:16 / 10:50 Move the [ ▲ /▼ ] switch down to zoom in. ● The subject appears closer when you zoom in. Video Record REC SF / 720 BLC Pohybem ovladaãe [ ▲ /▼ ] dolÛ obraz zvût‰íte. ● Zmen‰ením se bude pfiedmût pfiibliÏovat. Zoom In 00:16 / 10:50 Notes ✤ Frequent use of zooming may result in higher battery power consumption. ✤ Refer to page 52 about Digital Zoom. REC Poznámky ✤ âasté pouÏívání zoomu mÛÏe zpÛsobit rychlej‰í vybití baterie. ✤ Informace o digitálím zoomu naleznete na stranû 52. 37 CZECH ENGLISH Video Mode: Playing ReÏim Video: Pfiehrávání Playing on the LCD Monitor Pfiehrávání na LCD monitoru It is handy and practical to view video files using the LCD monitor almost anywhere such as in a car, indoors or outdoors. 1. Move [Mode Selector] down to turn on the CAM. ◆ The Video Record screen appears. ◆ You can select Video mode or Previous mode as the start-up mode in System Settings. (Refer to page 94) 2. Press the [Menu] button and move the [ ▲ /▼ ] switch. Press the [OK] button after selecting <Play>. 1 Díky LCD monitoru je moÏné sledovat video soubory témûfi v‰ude, napfiíklad v autû, doma nebo venku. Video Record SF / 720 BLC 00:16 / 10:41 2 Video Record STBY SF / 720 Record Play Settings 1. Pohybem ovladaãe [Ovladaã reÏimÛ] dolÛ zapnûte zafiízení CAM. ◆ Zobrazí se obrazovka Video Record <Nahrávání videa>. ◆ V ãásti System Settings <Nastavení systému> lze jako v˘chozí reÏim vybrat reÏim Video nebo pfiedchozí reÏim. (Viz strana 94) 2. Stisknûte tlaãítko [Menu] a posuÀte ovladaã [ ▲ /▼ ]. Po vybrání moÏnosti <Play> <Pfiehrát> stisknûte tlaãítko [OK]. Back 3. Move the [ ▲ /▼ ] switch to find the video file you want to play. ◆ Each time you move the [ ▲ /▼ ] switch, the frame moves horizontally. ◆ Each time you press the [+]/[ - ] button, a page(6 frame) moves. 4. Press [OK] button to play the video file you want. ◆ Each time you press the [OK] button, play or pause is selected repeatedly. 00:16 / 10:41 3 4 Video Play 100-0056 Video Play 100-0056 3. Pohybem ovladaãe [ ▲ /▼ ] vyhledejte soubor, kter˘ chcete pfiehrát. ◆ Pfii kaÏdém pohybu ovladaãe [ ▲ /▼ ] se snímek posune vodorovnû. ◆ KaÏd˘m stisknutím tlaãítka [+]/[ - ] se posune stránka (6 snímkÛ). 4. Stisknutím tlaãítka [OK] pfiehrajte poÏadovan˘ soubor. ◆ KaÏd˘m stisknutím tlaãítka [OK] se vybere moÏnost pfiehrát nebo pozastavit. 5. Chcete-li zastavit pfiehrávání, stisknûte tlaãítko [OK] a potom tlaãítko [Back]. 5. Press the [Back] button after pressing the [OK] button to stop playing. 00:01 / 00:16 38 STBY CZECH ENGLISH Video Mode: Playing ReÏim Video: Pfiehrávání The button and switch you use when playing the video file Tlaãítko a ovladaã pouÏívané pfii pfiehrávání video souboru [OK] Button: Play or pause the video file [▲ ] Switch: In Video Play mode: Press it to move to previous file. Press and hold it to use RPS function. (RPS rate: -x2, -x4, -x8, -x16, -x32, -x64, -x128) [▼ ] Switch:In Video Play mode: Press it to move to next file. Press and hold it to use FPS function. (FPS rate: x2, x4, x8, x16, x32, x64, x128) In Video Play mode: Press it and hold it to play slowly when paused. Press it to move to the next frame when paused. Tlaãítko [OK]:Pfiehrání nebo pozastavení video souboru Ovladaã [▲ ]:V reÏimu VIDEO PLAY <P¤EHRÁVÁNÍ VIDEA>: Stisknutím se pfiesunete na pfiedchozí soubor. Stisknutím a podrÏením pouÏijete funkci RPS. (Rychlost RPS: -x2, -x4, -x8, -x16, -x32, -x64, -x128) Ovladaã [▼ ]:V reÏimu VIDEO PLAY <P¤EHRÁVÁNÍ VIDEA>: Stisknutím se pfiesunete na dal‰í soubor. Stisknutím a podrÏením pouÏijete funkci FPS. (Rychlost FPS: x2, x4, x8, x16, x32, x64, x128) V reÏimu Video Play <Pfiehrávání videa>:Stisknutím a podrÏením se bude soubor pfiehrávat pomalu. Stisknutím pfii pozastavení se pfiesunete na dal‰í snímek. Adjusting the Sound 1. Press the [OK] button to play the video file. 1 Video Play 100-0056 2. Press the [+] button to increase the volume. ◆ Each time you press the [+] button, the volume bar increases and the sound level will get louder. ◆ The volume bar disappears after 1~2 seconds. 3. Press the [-] button to decrease the volume. ◆ Each time you press the [-] button, the volume 2 bar decreases and the sound level will get quieter. ◆ The volume bar disappears after 1~2 seconds. Nastavení zvuku 1. Stisknutím tlaãítka [OK] pfiehrajte video soubor. 00:01 / 00:16 Video Play 100-0056 2. Stisknutím tlaãítka [+] zv˘‰íte hlasitost. ◆ Pfii kaÏdém stisknutí tlaãítka [+] se panel hlasitosti zv˘‰í a zvuk bude hlasitûj‰í. ◆ Panel hlasitosti zmizí po 1-2 sekundách. 3. Stisknutím tlaãítka [-] sníÏíte hlasitost. ◆ Pfii kaÏdém stisknutí tlaãítka [-] se panel hlasitosti sníÏí a zvuk bude ti‰‰í. ◆ Panel hlasitosti zmizí po 1-2 sekundách. Notes 00:01 / 00:16 ✤ You can adjust the volume up to 10 steps. ✤ You can also play the video file on a TV screen by connecting the CAM to a TV. (Refer to page 106) ✤ It is necessary to install Image Mixer for playback the CAM recorded video files on your PC. Poznámky ✤ Hlasitost lze nastavit v 10 krocích. ✤ Video soubor lze pfiehrát i na televizoru pfiipojením zafiízení CAM k televizoru. (Viz strana 106) ✤ Pro pfiehrání video souborÛ nahran˘ch pomocí zafiízení CAM na 39 poãítaãi je nutné nainstalovat aplikaci Image Mixer. CZECH ENGLISH Video Mode: Selecting File Options ReÏim Video: V˘bûr moÏností souborÛ Deleting Video files Odstranûní video souborÛ You can delete video files in <File Options>. 1. Move [Mode Selector] down to turn on the CAM. ◆ The Video Record screen appears. ◆ You can select Video mode or Previous mode as the start-up mode in System Settings. (Refer to page 94) 2. Press the [Menu] button and move the [ ▲ /▼ ] switch. Press the [OK] button after selecting [Play]. 2 Video Record Video soubory lze odstranit v ãásti <File Options> <MoÏnosti souboru>. SF / 720 Record Play Settings Back 00:00 / 10:57 4 STBY Video Play 100-0056 Record Play File Options 01 03 Back 3. Move the [ ▲ /▼ ] switch to select the video file you want to delete. 4. Press the [Menu] button to select <File Options> and press the [OK] button. ◆ You can select <File Options> only in <Play>. 5 Delete Lock Copy To PB Option 5. Move the [ ▲ /▼ ] switch to select <Delete> and press the [OK] button. 6. Move the [ ▲ /▼ ] switch to select the followings. Press the [OK] button. ◆ Selected: The selected video file is deleted. ◆ All: All video files are deleted. ◆ Cancel: Cancel deleting video files. Note ✤ Press and hold the [Menu] button in Video Play, you can move to <File Options> directly. 40 Video Play 100-0056 01 03 Back 6 Video Play 100-0056 Delete Choose the file(s) to delete Lock 01 Copy To ext. Selected Back All Cancel 03 1. Pohybem ovladaãe [Ovladaã reÏimÛ] dolÛ zapnûte zafiízení CAM. ◆ Zobrazí se obrazovka Video Record <Nahrávání videa>. ◆ V ãásti System Settings <Nastavení systému> lze jako v˘chozí reÏim vybrat reÏim Video nebo pfiedchozí reÏim. (Viz strana 94) 2. Stisknûte tlaãítko [Menu] a posuÀte ovladaã [ ▲ /▼ ]. Po vybrání moÏnosti [Play] <Pfiehrát> stisknûte tlaãítko [OK]. 3. Pohybem ovladaãe [ ▲ /▼ ] vyberte video soubor, kter˘ chcete odstranit. 4. Stisknutím tlaãítka [Menu] vyberte poloÏku <File Options> <MoÏnosti souboru> a stisknûte tlaãítko [OK]. ◆ MoÏnost <File Options> <MoÏnosti souboru> lze vybrat pouze v ãásti <Play> <Pfiehrát>. 5. Pohybem ovladaãe [ ▲ /▼ ] vyberte poloÏku <Delete> <Odstranit> a stisknûte tlaãítko [OK]. 6. Pohybem ovladaãe [ ▲ /▼ ] vyberte nûkterou z následujících moÏností. Stisknûte tlaãítko [OK]. ◆ Selected <Vybran˘>:Odstraní se vybran˘ video soubor. ◆ All <V‰echny>:Odstraní se v‰echny video soubory. ◆ Cancel <Storno>:Zru‰ení odstranûní video souborÛ. Poznámka ✤ Stisknûte a podrÏte tlaãítko [Menu] v reÏimu Video Play <Pfiehrávání videa>, je moÏné pfiejít pfiímo na moÏnost <File Options> <MoÏnosti souboru>. CZECH ENGLISH Video Mode: Selecting File Options ReÏim Video: V˘bûr moÏností souborÛ Locking Video files Zamknutí video souborÛ You can lock the important video file to prevent accidental deletion. Abyste zabránili náhodnému odstranûní, je moÏné dÛleÏité video soubory zamknout. 1. Move [Mode Selector] down to turn on the CAM. ◆ The Video Record screen appears. ◆ You can select Video mode or Previous mode as the start-up mode in System Settings. (Refer to page 94) 2. Press the [Menu] button and move the [ ▲ /▼ ] switch. Press the [OK] button after selecting <Play>. 2 Video Record Record Play Settings Back 00:00 / 10:57 4 Record Play 4. Press the [Menu] button to select <File Options> and press the [OK] button. ◆ You can select <File Options> only in <Play>. Back 6. Move the [ ▲ /▼ ] switch to select the followings and press the [OK] button. ◆ Selected: The selected video file is locked. ◆ All: All video files are locked. ◆ Cancel: Cancel locking video files. Notes ✤ Press and hold the [Menu] button in Video Play, you can move to <File Options> directly. ✤ The < > icon is displayed on the locked file. STBY Video Play 100-0056 3. Move the [ ▲ /▼ ] switch to select the video file you want to lock. 5. Move the [ ▲ /▼ ] switch to select <Lock> and press the [OK] button. SF / 720 File Options 5 01 03 Video Play 100-0056 Delete Lock Copy To 01 03 PB Option Back 6 Video Play 100-0056 Delete Choose the file(s) you would Lock to lock. 01 Copy To ext. Selected DPOF All Cancel Back 03 1. Pohybem ovladaãe [Ovladaã reÏimÛ] dolÛ zapnûte zafiízení CAM. ◆ Zobrazí se obrazovka Video Record <Nahrávání videa>. ◆ V ãásti System Settings <Nastavení systému> lze jako v˘chozí reÏim vybrat reÏim Video nebo pfiedchozí reÏim. (Viz strana 94) 2. Stisknûte tlaãítko [Menu] a posuÀte ovladaã [ ▲ /▼ ]. Po vybrání moÏnosti <Play> <Pfiehrát> stisknûte tlaãítko [OK]. 3. Pohybem ovladaãe [ ▲ /▼ ] vyberte video soubor, kter˘ chcete zamknout. 4. Stisknutím tlaãítka [Menu] vyberte poloÏku <File Options> <MoÏnosti souboru> a stisknûte tlaãítko [OK]. ◆ MoÏnost <File Options> <MoÏnosti souboru> lze vybrat pouze v ãásti <Play> <Pfiehrát>. 5. Pohybem ovladaãe [ ▲ /▼ ] vyberte poloÏku <Lock> <Zámek> a stisknûte tlaãítko [OK]. 6. Pohybem ovladaãe [ ▲ /▼ ] vyberte nûkterou z následujících moÏností a stisknûte tlaãítko [OK]. ◆ Selected <Vybran˘>:Zamkne se vybran˘ video soubor. ◆ All <V‰echny>:Zamknou se v‰echny video soubory. ◆ Cancel <Storno>:Zru‰ení zamãení video souborÛ. Poznámky ✤ Stisknûte a podrÏte tlaãítko [Menu] v reÏimu Video Play <Pfiehrávání videa>, je moÏné pfiejít pfiímo na moÏnost <File Options> <MoÏnosti souboru>. ✤ Na zamãeném souboru se zobrazí ikona < >. 41 CZECH ENGLISH Video Mode: Selecting File Options ReÏim Video: V˘bûr moÏností souborÛ Copying Video files Kopírování video souborÛ You can copy the video file to the internal or external memory. 1. Move [Mode Selector] down to turn on the CAM. ◆ The Video Record screen appears. ◆ You can select Video mode or Previous mode as the start-up mode in System Settings. (Refer to page 94) 2. Press the [Menu] button and move the [ ▲ /▼ ] switch. Press the [OK] button after selecting <Play>. 2 Note ✤ Press and hold the [Menu] button in Video Play, you can move to <File Options> directly. 42 SF / 720 Play Settings Back 00:00 / 10:57 4 STBY Video Play 100-0056 Record Play File Options 01 03 Back 5 5. Press the [ ▲ /▼ ] switch to select <Copy To> and press the [OK] button. ◆ If you selected the Storage type ‘External’, the file is copied to ‘Internal’. 6. Move the [ ▲ /▼ ] switch to select the followings and press the [OK] button. ◆ Selected: Copy the selected video file. ◆ All: Copy all video files. ◆ Cancel: Cancel copying video files. Video Record Record 3. Move the [ ▲ /▼ ] switch to select the video file you want to copy. 4. Press the [Menu] button to select <File Options> and press the [OK] button. ◆ You can select <File Options> only in <Play>. Video soubor je moÏné zkopírovat do interní nebo externí pamûti. Video Play 100-0056 Delete Lock Copy To 01 PB Option Back 6 Video Play 100-0056 Choose the file(s) to copy to memory stick? Selected All Cancel 03 1. Pohybem ovladaãe [Ovladaã reÏimÛ] dolÛ zapnûte zafiízení CAM. ◆ Zobrazí se obrazovka Video Record <Nahrávání videa>. ◆ V ãásti System Settings <Nastavení systému> lze jako v˘chozí reÏim vybrat reÏim Video nebo pfiedchozí reÏim. (Viz strana 94) 2. Stisknûte tlaãítko [Menu] a posuÀte ovladaã [ ▲ /▼ ]. Po vybrání moÏnosti <Play> <Pfiehrát> stisknûte tlaãítko [OK]. 3. Pohybem ovladaãe [ ▲ /▼ ] vyberte video soubor, kter˘ chcete kopírovat. 4. Stisknutím tlaãítka [Menu] vyberte poloÏku <File Options> <MoÏnosti souboru> a stisknûte tlaãítko [OK]. ◆ MoÏnost <File Options> <MoÏnosti souboru> lze vybrat pouze v ãásti <Play> <Pfiehrát>. 5. Pohybem ovladaãe [ ▲ /▼ ] vyberte poloÏku <Copy To> <Kopírovat do> a stisknûte tlaãítko [OK]. ◆ Pokud je jako typ úloÏi‰tû vybrána moÏnost External <Externí>, zkopíruje se soubor do pamûti Internal <Interní>. 6. Pohybem ovladaãe [ ▲ /▼ ] vyberte nûkterou z následujících moÏností a stisknûte tlaãítko [OK]. ◆ Selected <Vybran˘>:Kopírovat vybran˘ video soubor. ◆ All <V‰echny>:Kopírovat v‰echny video soubory. ◆ Cancel <Storno>:Zru‰ení kopírování video souborÛ. Poznámka ✤ Stisknûte a podrÏte tlaãítko [Menu] v reÏimu Video Play <Pfiehrávání videa>, je moÏné pfiejít pfiímo na moÏnost <File Options> <MoÏnosti souboru>. CZECH ENGLISH Video Mode: Selecting File Options ReÏim Video: V˘bûr moÏností souborÛ Setting the PB Option Nastavení moÏnosti PB You can play all files continuously or play only selected file. 1. Move [Mode Selector] down to turn on the CAM. ◆ The Video Record screen appears. ◆ You can select Video mode or Previous mode as the start-up mode in System Settings. (Refer to page 94) 2. Press the [Menu] button and move the [ ▲ /▼ ] switch. Press the [OK] button after selecting <Play>. 2 4 3. Move the [ ▲ /▼ ] switch to select the video file you want to set the function. 4. Press the [Menu] button to select <File Options> and press the [OK] button. ◆ You can select <File Options> only in <Play>. 5. Press the [▲ /▼ ] switch to select <PB Option> and press the [OK] button. 6. Move the [▲ /▼ ] switch to select the following and press the [OK] button. ◆ Selected: Play the selected video file. ◆ All: Play all video files. ◆ Cancel: Cancel setting PB Option. Note ✤ Press and hold the [Menu] button in Video Play, you can move to <File Options> directly. 5 6 MÛÏete pfiehrát souvisle v‰echny soubory nebo pfiehrát pouze vybran˘ soubor. 1. Pohybem ovladaãe [Ovladaã reÏimÛ] dolÛ Video Record SF / 720 zapnûte zafiízení CAM. Record ◆ Zobrazí se obrazovka Video Record Play <Nahrávání videa>. Settings ◆ V ãásti System Settings <Nastavení Back systému> lze jako v˘chozí reÏim vybrat reÏim Video nebo pfiedchozí reÏim. (Viz strana 94) STBY 00:00 / 10:57 2. Stisknûte tlaãítko [Menu] a posuÀte ovladaã [ ▲ /▼ ]. Po vybrání moÏnosti <Play> <Pfiehrát> Video Play 100-0056 stisknûte tlaãítko [OK]. Record 3. Pohybem ovladaãe [ ▲ /▼ ] vyberte video Play soubor, pro kter˘ chcete nastavit funkci. 01 03 File Options 4. Stisknutím tlaãítka [Menu] vyberte poloÏku Back <File Options> <MoÏnosti souboru> a stisknûte tlaãítko [OK]. ◆ MoÏnost <File Options> <MoÏnosti souboru> lze vybrat pouze v ãásti <Play> <Pfiehrát>. Video Play 100-0056 5. Pohybem ovladaãe [ ▲ /▼ ] vyberte poloÏku <PB Option> <MoÏnost PB> a stisknûte Delete tlaãítko [OK]. Lock 01 03 Copy To 6. Pohybem ovladaãe [ ▲ /▼ ] vyberte nûkterou z PB Option následujících moÏností a stisknûte tlaãítko [OK]. Back ◆ Selected <Vybran˘>:Pfiehrát vybran˘ video soubor. ◆ All <V‰echny>:Pfiehrát v‰echny video Video Play 100-0056 soubory. ◆ Cancel <Storno>:Zru‰ení nastavení PB Would you like to play Option <MoÏnost PB>. only selected file or all files? Selected All Cancel Poznámka ✤ Stisknutím a podrÏením tlaãítka [Menu] v reÏimu Video Play <Pfiehrávání videa> je moÏné pfiejít pfiímo na moÏnost <File Options> <MoÏnosti 43 souboru>. CZECH ENGLISH Video Mode: Setting Various Functions ReÏim Video: Nastavení rÛzn˘ch funkcí Setting the Video file Size Nastavení velikosti video souboru You can set the file size for video files. The number of stored files varies depending on the Memory Stick capacity and video file size. 1. Move [Mode Selector] down to turn on the CAM. ◆ The Video Record screen appears. ◆ You can select Video mode or Previous mode as the start-up mode in System Settings. (Refer to page 94) 2. Press the [Menu] button and move the [ ▲ /▼ ] switch. Press the [OK] button after selecting <Settings>. 2 Video Record SF / 720 Record Play Settings Back 00:00 / 10:57 3 3. Move the [ ▲ /▼ ] switch to select <Size> and press the [OK] button. ◆ 720: Select 720 pixel. ◆ 352: Select 352 pixel. 4. Move the [ ▲ /▼ ] switch to select the video file size and press the [OK] button. Pro video soubory mÛÏete nastavit velikost souboru. Poãet uloÏen˘ch souborÛ se li‰í podle kapacity karty Memory Stick a velikosti video souborÛ. STBY Video Settings Size 720 Quality Super Fine Focus AF EIS On White Balance Auto 4 5. Press the [Menu] button to finish setting. ◆ The icon of selected function is displayed. Video Settings Size 352 Quality Super Fine Focus AF EIS On 1. Pohybem ovladaãe [Ovladaã reÏimÛ] dolÛ zapnûte zafiízení CAM. ◆ Zobrazí se obrazovka Video Record <Nahrávání videa>. ◆ V ãásti System Settings <Nastavení systému> lze jako v˘chozí reÏim vybrat reÏim Video nebo pfiedchozí reÏim. (Viz strana 94) 2. Stisknûte tlaãítko [Menu] a posuÀte ovladaã [ ▲ /▼ ]. Po vybrání moÏnosti <Settings> <Nastavení> stisknûte tlaãítko [OK]. 3. Pohybem ovladaãe [ ▲ /▼ ] vyberte poloÏku Size <Velikost> a stisknûte tlaãítko [OK]. ◆ 720:Vybrat 720 pixelÛ. ◆ 352:Vybrat 352 pixelÛ. 4. Pohybem ovladaãe [ ▲ /▼ ] vyberte velikost video souborÛ a stisknûte tlaãítko [OK]. 5. Stisknutím tlaãítka [Menu] dokonãete nastavení. Video Settings ◆ Zobrazí se ikona vybrané funkce. White Balance Auto Poznámky Notes 5 Video Record SF / 352 ✤ Vyberete-li v nabídce moÏnost <Back> <Zpût>, zobrazí se pfiedchozí nabídka. ✤ Stisknutím a podrÏením tlaãítka [Menu] v reÏimu Video Settings Video Record <Nahrávání videa> je moÏné pfiejít pfiímo na moÏnost <Settings> <Nastavení>. ✤ If you select <Back> in the menu, the previous menu appears. ✤ Press and hold the [Menu] button in Video Record, you can move to <Settings> directly. 44 00:00 / 21:54 STBY CZECH ENGLISH Video Mode: Setting Various Functions ReÏim Video: Nastavení rÛzn˘ch funkcí Setting the Video file Quality Nastavení kvality video souboru You can set the quality for video files. The number of stored files varies depending n the Memory Stick capacity and video file quality. 1. Move [Mode Selector] down to turn on the CAM. ◆ The Video Record screen appears. ◆ You can select Video mode or Previous mode as the start-up mode in System Settings. (Refer to page 94) 2. Press the [Menu] button and move the [ ▲ /▼ ] switch. Press the [OK] button after selecting <Settings>. 3. Move the [ ▲ /▼ ] switch to select <Quality> and press the [OK] button. ◆ SF(Super Fine): Select highest quality. ◆ F(Fine): Select high quality. ◆ N(Normal): Select normal quality. 4. Move the [ ▲ /▼ ] switch to select the video file quality and press the [OK] button. 5. Press the [Menu] button to finish setting. ◆ The icon of selected function is displayed. 2 Pro video soubory mÛÏete nastavit kvalitu. Poãet uloÏen˘ch souborÛ se li‰í podle kapacity karty Memory Stick a kvalitû video souborÛ. Video Record SF / 720 Record Play Settings Back 00:00 / 10:57 3 STBY Video Settings Size 720 Quality Super Fine Focus AF EIS On White Balance Auto 4 Video Settings Size 720 Quality Fine Focus AF EIS On White Balance Auto Notes ✤ If you select <Back> in the menu, the previous menu appears. ✤ If you use the Memory Stick, you can select the size and quality of 720/Normal, 352/Fine and 352/Normal only. ✤ Press and hold the [Menu] button in Video Record, you can move to <Settings> directly. 5 Video Record 00:00 / 16:25 F / 720 STBY 1. Pohybem ovladaãe [Ovladaã reÏimÛ] dolÛ zapnûte zafiízení CAM. ◆ Zobrazí se obrazovka Video Record <Nahrávání videa>. ◆ V ãásti System Settings <Nastavení systému> lze jako v˘chozí reÏim vybrat reÏim Video nebo pfiedchozí reÏim. (Viz strana 94) 2. Stisknûte tlaãítko [Menu] a posuÀte ovladaã [ ▲ /▼ ]. Po vybrání moÏnosti <Settings> <Nastavení> stisknûte tlaãítko [OK]. 3. Pohybem ovladaãe [ ▲ /▼ ] vyberte poloÏku <Quality> <Kvalita> a stisknûte tlaãítko [OK]. ◆ SF (Super Fine <Super jemn˘>):V˘bûr nejvy‰‰í kvality. ◆ F (Fine <Jemn˘>):V˘bûr vysoké kvality. ◆ N (Normal <Normální>):V˘bûr normální kvality. Video Settings 4. Pohybem ovladaãe [ ▲ /▼ ] vyberte kvalitu video souborÛ a stisknûte tlaãítko [OK]. 5. Stisknutím tlaãítka [Menu] dokonãete nastavení. ◆ Zobrazí se ikona vybrané funkce. Poznámky Settings ✤ Vyberete-liVideo v nabídce moÏnost <Back> <Zpût>, zobrazí se pfiedchozí nabídka. ✤ Pokud pouÏíváte kartu Memory Stick, mÛÏete pouÏít pouze velikost a kvalitu 720/Normal <Normální>, 352/Fine <Jemn˘> a 352/Normal <Normální>. ✤ Stisknutím a podrÏením tlaãítka [Menu] v reÏimu Video Record <Nahrávání videa> je moÏné pfiejít 45 pfiímo na moÏnost <Settings> <Nastavení>. CZECH ENGLISH Video Mode: Setting Various Functions ReÏim Video: Nastavení rÛzn˘ch funkcí Setting the Focus Nastavení ostfiení You can set the focus depending on the subject or the environment. In most situations, you can record best using AF(Auto Focus). 1. Move [Mode Selector] down to turn on the CAM. ◆ The Video Record screen appears. ◆ You can select Video mode or Previous mode as the start-up mode in System Settings. (Refer to page 94) 2. Press the [Menu] button and move the [ ▲ /▼ ] switch. Press the [OK] button after selecting <Settings>. 3. Move the [ ▲ /▼ ] switch to select <Focus> and press the [OK] button. ◆ AF: Set the focus automatically. When the CAM turns on, AF is selected in default. ◆ MF( ): Set the focus manually. 4. Move the [ ▲ /▼ ] switch to select desired setting and press the [OK] button. 5. Press the [Menu] button to finish setting. ◆ The icon of selected function is displayed. ◆ If you select the AF, any icon is not displayed. 2 Zaostfiení lze nastavit podle pfiedmûtu nebo prostfiedí. Ve vût‰inû situací získáte nejlep‰í v˘sledky pouÏitím moÏnosti AF (Automatické ostfiení). Video Record SF / 720 Record Play Settings Back 00:00 / 10:57 3 STBY Video Settings Size 720 Quality Super Fine Focus AF EIS On White Balance Auto 4 Manual Focus Adjust the focus using [ +] / [ - ] button to zoom in or out manually. ◆ When a picture contains objects that are both 5 close and far away from the CAM. ◆ When a person is enveloped in fog or surrounded by snow. Notes ✤ If you select <Back> in the menu, the previous menu appears. ✤ Press and hold the [Menu] button in Video Record, 46 you can move to <Settings> directly. Video Settings Size 720 Quality Super Fine Focus MF EIS On Ruãní Video Settings White Balance Auto Video Record SF / 720 ostfiení Zaostfiení lze nastavit pomocí tlaãítka [+] / [ - ]. ◆ Obsahuje-li obraz pfiedmûty, které jsou blízko i daleko od zafiízení CAM. ◆ Je-li osoba zahalená mlhou nebo obklopená snûhem. Poznámky Video Settings BLC 00:00 / 10:57 1. Pohybem ovladaãe [Ovladaã reÏimÛ] dolÛ zapnûte zafiízení CAM. ◆ Zobrazí se obrazovka Video Record <Nahrávání videa>. ◆ V ãásti System Settings <Nastavení systému> lze jako v˘chozí reÏim vybrat reÏim Video nebo pfiedchozí reÏim. (Viz strana 94) 2. Stisknûte tlaãítko [Menu] a posuÀte ovladaã [ ▲ /▼ ]. Po vybrání moÏnosti <Settings> <Nastavení> stisknûte tlaãítko [OK]. 3. Pohybem ovladaãe [ ▲ /▼ ] vyberte poloÏku <Focus> <Zaostfiení> a stisknûte tlaãítko [OK]. ◆ AF:Automatické nastavení zaostfiení. Pfii zapnutí zafiízení CAM je moÏnost AF nastavena jako v˘chozí. ◆ MF( ):Ruãní nastavení zaostfiení. 4. Pohybem ovladaãe [ ▲ /▼ ] vyberte poÏadované nastavení a stisknûte tlaãítko [OK]. 5. Stisknutím tlaãítka [Menu] dokonãete nastavení. ◆ Zobrazí se ikona vybrané funkce. ◆ Vyberete-li moÏnost AF, nebude zobrazena Ïádná ikona. STBY ✤ Vyberete-li v nabídce moÏnost <Back> <Zpût>, zobrazí se pfiedchozí nabídka. ✤ Stisknutím a podrÏením tlaãítka [Menu] v reÏimu Video Record <Nahrávání videa> je moÏné pfiejít pfiímo na moÏnost <Settings> <Nastaven>. CZECH ENGLISH Video Mode: Setting Various Functions ReÏim Video: Nastavení rÛzn˘ch funkcí Setting the EIS (Electronic Image Stabilizer) Nastavení EIS (elektronického stabilizátoru obrazu) The Electrical Image Stabilizer is a function that compensates for hand shake and other movements while recording. EIS provides more stable video when: ◆ Recording with zooming ◆ Recording small objects ◆ Recording while walking or moving ◆ Recording through the window in the car 1. Move [Mode Selector] down to turn on the CAM. ◆ The Video Record screen appears. ◆ You can select Video mode or Previous mode as the start-up mode in System Settings. (Refer to page 94) 2. Press the [Menu] button and move the [ ▲ /▼ ] switch. Press the [OK] button after selecting <Settings>. 2 SF / 720 Record Play Settings Back 00:00 / 10:57 3 STBY Video Settings Size 720 Quality Super Fine Focus AF EIS On White Balance Auto 4 3. Move the [ ▲ /▼ ] switch to select <EIS> and press the [OK] button. ◆ On( ): Set the EIS function. ◆ Off: Cancel the EIS function. 4. Move the [ ▲ /▼ ] switch to select desired setting and press the [OK] button. Video Record Video Settings Size 720 Quality Super Fine Focus AF EIS Off White Balance Auto 5 Video Record SF / 720 5. Press the [Menu] button to finish setting. ◆ The icon of selected function is displayed. Elektronick˘ stabilizátor obrazu je funkce, která kompenzuje tfies ruky a jiné pohyby pfii nahrávání. Funkce EIS umoÏÀuje zachycení stabilnûj‰ího obrazu pfii: ◆ Nahrávání se zoomem ◆ Nahrávání mal˘ch pfiedmûtÛ ◆ Nahrávání za chÛze nebo pohybu ◆ Nahrávání pfies okno automobilu 1. Pohybem ovladaãe [Ovladaã reÏimÛ] dolÛ zapnûte zafiízení CAM. ◆ Zobrazí se obrazovka Video Record <Nahrávání videa>. ◆ V ãásti System Settings <Nastavení systému> lze jako v˘chozí reÏim vybrat reÏim Video nebo pfiedchozí reÏim. (Viz strana 94) 2. Stisknûte tlaãítko [Menu] a posuÀte ovladaã [ ▲ /▼ ]. Po vybrání moÏnosti <Settings> <Nastavení> stisknûte tlaãítko [OK]. 3. Pohybem ovladaãe [ ▲ /▼ ] vyberte poloÏku <EIS> a stisknûte tlaãítko [OK]. ◆ On <Zapnout> ( ):Nastavení funkce EIS. ◆ Off <Vypnout>:Zru‰ení funkce EIS. 4. Pohybem ovladaãe [ ▲ /▼ ] vyberte poÏadované nastavení a stisknûte tlaãítko Video Settings [OK]. 5. Stisknutím tlaãítka [Menu] dokonãete nastavení. Video Settings ◆ Zobrazí se ikona vybrané funkce. Poznámky Notes 00:00 / 10:57 ✤ If you select <Back> in the menu, the previous menu appears. ✤ Press and hold the [Menu] button in Video Record, you can move to <Settings> directly. ✤ Vyberete-li v nabídce moÏnost <Back> <Zpût>, zobrazí se pfiedchozí nabídka. ✤ Stisknutím a podrÏením tlaãítka [Menu] v reÏimu Video Record <Nahrávání videa> je moÏné pfiejít pfiímo na moÏnost <Settings> 47 <Nastavení>. STBY CZECH ENGLISH Video Mode: Setting Various Functions ReÏim Video: Nastavení rÛzn˘ch funkcí Setting the White Balance Nastavení vyváÏení bílé VyváÏení barev se mÛÏe li‰it podle svûteln˘ch podmínek. The colour balance may vary depending on the lighting conditions. The White Balance is used to preserve natural colours under different Funkce White Balance <VyváÏení bílé> se pouÏívá pro zachování pfiirozen˘ch barev v rÛzn˘ch svûteln˘ch podmínkách. lighting conditions. Video Record SF / 720 1. Pohybem ovladaãe [Ovladaã reÏimÛ] dolÛ zapnûte 1. Move [Mode Selector] down to turn on 2 zafiízení CAM. the CAM. Record ◆ Zobrazí se obrazovka Video Record ◆ The Video Record screen appears. Play <Nahrávání videa>. ◆ You can select Video mode or Previous mode Settings ◆ V ãásti System Settings <Nastavení systému> as the start-up mode in System Settings. lze jako v˘chozí reÏim vybrat reÏim Video nebo Back (Refer to page 94) pfiedchozí reÏim. (Viz strana 94) 2. Press the [Menu] button and move the 2. Stisknûte tlaãítko [Menu] a posuÀte ovladaã 00:00 / 10:57 STBY [ ▲ /▼ ]. Po vybrání moÏnosti <Settings> [ ▲ /▼ ] switch. Press the [OK] button after <Nastavení> stisknûte tlaãítko [OK]. Video Settings selecting <Settings>. 3 3. Pohybem ovladaãe [ ▲ /▼ ] vyberte poloÏku 3. Move the [ ▲ /▼ ] switch to select <White White Balance Auto <White Balance> <VyváÏení bílé> a stisknûte Balance> and press the [OK] button. tlaãítko [OK]. Program AE Auto ◆ Auto: Adjust the colour depending on the ◆ Auto <Automatické>:Automatické nastavení Off BLC condition automatically. barev podle podmínek. Effect Off ◆ Hold( ): Record with first selected colour ◆ Hold <DrÏet> ( ):Nahrávat s prvním Off Digital Zoom without adjusting colour. nastavením barev bez pfiizpÛsobování barev. ◆ Outdoor <Exteriéry> ( ):Nahrávání s ◆ Outdoor( ): Record with the balanced Video Settings vyváÏen˘m osvûtlením. (Pfiirozené svûtlo) light. (Natural light) Video Settings 4 ◆ Indoor <Interiéry> ( ):Nahrávání s ◆ Indoor( ): Record with the balanced light. White Balance Outdoor vyváÏen˘m osvûtlením. (Îárovka nebo svûtlo ve (Glow lamp or light in the studio) studiu) Program AE Auto 4. Move the [ ▲ /▼ ] switch to select desired 4. Pohybem ovladaãe [ ▲ /▼ ] vyberte poÏadované Off BLC setting and press the [OK] button. nastavení a stisknûte tlaãítko [OK]. 5. Press the [Menu] button to finish setting. Effect Off 5. Stisknutím tlaãítka [Menu] dokonãete nastavení. ◆ The icon of selected function is displayed. ◆ Zobrazí se ikona vybrané funkce. Off Digital Zoom ◆ Vyberete-li moÏnost <Auto> <Automatické>, ◆ If you select <Auto>, any icon is not nebude zobrazena Ïádná ikona. Video Settings displayed. Video Record SF / 720 5 Poznámky Notes ✤ If you select <Back> in the menu, the previous menu appears. ✤ Turn the Digital Zoom off for more accurate White Balance setting. ✤ Press and hold the [Menu] button in Video Record, 48 you can move to <Settings> directly. BLC 00:00 / 10:57 STBY ✤ Vyberete-li v nabídce moÏnost <Back> <Zpût>, zobrazí se pfiedchozí nabídka. ✤ Pro pfiesnûj‰í nastavení vyváÏení bílé vypnûte digitální zoom. ✤ Stisknutím a podrÏením tlaãítka [Menu] v reÏimu Video Record <Nahrávání videa> je moÏné pfiejít pfiímo na moÏnost <Settings> <Nastavení>. CZECH ENGLISH Video Mode: Setting Various Functions ReÏim Video: Nastavení rÛzn˘ch funkcí Setting the Program AE (Programmed Auto Exposure) Nastavení funkce Program AE (naprogramovaná automatická expozice) It allows you to adjust the aperture setting to suit different conditions. 1. Move [Mode Selector] down to turn on the CAM. 2 ◆ The Video Record screen appears. ◆ You can select Video mode or Previous mode as the start-up mode in System Settings. (Refer to page 94) 2. Press the [Menu] button and move the [ ▲ /▼ ] switch. Press the [OK] button after selecting <Settings>. 3. Move the [ ▲ /▼ ] switch to select <Program 3 AE> and press the [OK] button. ◆ Auto: Auto balance between the subject and background to get the best result. The shutter speed automatically varies from 1/60 to 1/250 per second depending on the scene. ◆ Sports( ): For recording fast-moving people or objects. It is suitable for sports events, recording outside in the car. ◆ Spotlight( ): Compensates for a subject that 4 appears too bright under strong direct light such as spotlight. It is suitable for concert and school performance. ◆ Sand/Snow( ): Use when the light is very strong such as on the beach or in the snow. ◆ HS Shutter( ): Allows fast-moving images to be captured one frame at a time. 4. Move the [ ▲ /▼ ] switch to select desired setting and press the [OK] button. 5 5. Press the [Menu] button to finish setting. ◆ The icon of selected function is displayed. ◆ If you select <Auto>, any icon is not displayed. Video Record SF / 720 Record Play Settings Back 00:00 / 10:57 STBY Video Settings White Balance Auto Program AE Auto BLC Off Effect Off Digital Zoom Off Video Settings White Balance Auto Program AE Sports BLC Off Effect Off Digital Zoom Off Video Record SF / 720 BLC Notes Tato funkce umoÏÀuje nastavení clony pro rÛzné podmínky. 1. Pohybem ovladaãe [Ovladaã reÏimÛ] dolÛ zapnûte zafiízení CAM. ◆ Zobrazí se obrazovka Video Record <Nahrávání videa>. ◆ V ãásti System Settings <Nastavení systému> lze jako v˘chozí reÏim vybrat reÏim Video nebo pfiedchozí reÏim. (Viz strana 94) 2. Stisknûte tlaãítko [Menu] a posuÀte ovladaã [ ▲ /▼ ]. Po vybrání moÏnosti <Settings> <Nastavení> stisknûte tlaãítko [OK]. 3. Pohybem ovladaãe [ ▲ /▼ ] vyberte poloÏku <Program AE> a stisknûte tlaãítko [OK]. ◆ Auto <Automatické>:Automatické vyváÏení mezi pfiedmûtem a pozadím pro dosaÏení nejlep‰ích v˘sledkÛ. Rychlost závûrky se automaticky mûní od 1/60 do 1/250 sekundy podle scény. ◆ Sports <Sporty> ( ): Pro nahrávání rychle se pohybujících osob nebo pfiedmûtÛ. Vhodné pro sportovní události, nahrávání okolí z automobilu. ◆ Spotlight <Reflektor> ( ): Kompenzace pfiíli‰ svûtl˘ch pfiedmûtÛ osvûtlen˘ch pfiímo napfiíklad Video Settings sluncem nebo reflektorem. Vhodné pro koncerty a ‰kolní pfiedstavení. ◆ Sand/Snow <Písek/Sníh> ( ): Pro pouÏití ve velmi svûtl˘ch podmínkách, napfiíklad na pláÏi nebo na snûhu. ◆ HS Shutter<Závûrka HS> ( ): UmoÏÀuje zachycení rychle se pohybujících obrazÛ snímek po snímku. 4. Pohybem ovladaãe [ ▲ /▼ ] vyberte poÏadované nastavení a stisknûte tlaãítko [OK]. 5. Stisknutím tlaãítka [Menu] dokonãete nastavení. ◆ Zobrazí seVideo ikona Settings vybrané funkce. ◆ Vyberete-li moÏnost <Auto> <Automatické>, nebude zobrazena Ïádná ikona. Poznámky ✤ If you select <Back> in the menu, the previous menu appears. ✤ Press and hold the [Menu] button in Video Record, you can move to <Settings> directly. 00:00 / 10:57 STBY ✤ Vyberete-li v nabídce moÏnost <Back> <Zpût>, zobrazí se pfiedchozí nabídka. ✤ Stisknutím a podrÏením tlaãítka [Menu] v reÏimu Video Record <Nahrávání 49 videa> je moÏné pfiejít pfiímo na moÏnost <Settings> <Nastavení>. CZECH ENGLISH Video Mode: Setting Various Functions Setting the BLC (Backlight Compensation) ReÏim Video: Nastavení rÛzn˘ch funkcí Nastavení funkce BLC (Kompenzace protisvûtla) Funkce kompenzace protisvûtla pomáhá zesvûtlit pfiedmût, kdyÏ se The Backlight Compensation function helps to make the subject nachází pfied oknem nebo je pfiíli‰ tmav˘. brighter when the subject is in front of a window or the Tuto funkci mÛÏete pouÏít, kdyÏ budete zafiízení Video Record SF / 720 subject is too dark to distinguish. You can use this 2 CAM pouÏívat na jasném pozadí a pozadí se function when using your the CAM in the bright Record snûhem. background and snowy background. Play 1. Pohybem ovladaãe [Ovladaã reÏimÛ] dolÛ Settings 1. Move [Mode Selector] down to turn on zapnûte zafiízení CAM. Back the CAM. ◆ Zobrazí se obrazovka Video Record ◆ The Video Record screen appears. <Nahrávání videa>. 00:00 / 10:57 STBY ◆ You can select Video mode or Previous mode ◆ V ãásti System Settings <Nastavení systému> as the start-up mode in System Settings. Video Settings 3 lze jako v˘chozí reÏim vybrat reÏim Video (Refer to page 94) nebo pfiedchozí reÏim. (Viz strana 94) White Balance Auto 2. Stisknûte tlaãítko [Menu] a posuÀte ovladaã 2. Press the [Menu] button and move the Program AE Auto [ ▲ /▼ ]. [ ▲ /▼ ] switch. Off BLC Po vybrání moÏnosti <Settings> <Nastavení> Press the [OK] button after selecting Effect Off stisknûte tlaãítko [OK]. <Settings>. Off Digital Zoom Video Settings 3. Pohybem ovladaãe [ ▲ /▼ ] vyberte poloÏku 3. Move the [ ▲ /▼ ] switch to select <BLC> a stisknûte tlaãítko [OK]. Video Settings <BLC> and press the [OK] button. 4 ◆ On <Zapnout> ( ):Nastavení funkce BLC. ◆ On( ): Set the BLC function. White Balance Auto ◆ Off <Vypnout>:Zru‰ení funkce BLC. ◆ Off: Cancel the BLC function. Program AE Auto 4. Pohybem ovladaãe [ ▲ /▼ ] vyberte On BLC poÏadované nastavení a stisknûte tlaãítko 4. Move the [ ▲ /▼ ] switch to select desired [OK]. Effect Off setting and press the [OK] button. 5. Stisknutím tlaãítka [Menu] dokonãete Off Digital Zoom 5. Press the [Menu] button to finish setting. nastavení. ◆ < > is displayed. ◆ Zobrazí se ikona < >. Video Record SF / 720 5 Poznámky Notes ✤ If you select <Back> in the menu, the previous menu appears. ✤ Press and hold the [Menu] button in Video Record, you can move to <Settings> directly. 50 Video Settings BLC 00:00 / 10:57 STBY ✤ Vyberete-li v nabídce moÏnost <Back> <Zpût>, zobrazí se pfiedchozí nabídka. ✤ Stisknutím a podrÏením tlaãítka [Menu] v reÏimu Video Record <Nahrávání videa> je moÏné pfiejít pfiímo na moÏnost <Settings> <Nastavení>. CZECH ENGLISH Video Mode: Setting Various Functions ReÏim Video: Nastavení rÛzn˘ch funkcí Setting the Effect Nastavení efektu Ve video souboru je moÏné vytvofiit efekty profesionální kvality. You can create professional looking effect on your video file. 1. Move [Mode Selector] down to turn on the CAM. ◆ The Video Record screen appears. ◆ You can select Video mode or Previous mode as the start-up mode in System Settings. (Refer to page 94) 2. Press the [Menu] button and move the [ ▲ /▼ ] switch. Press the [OK] button after selecting <Settings>. 3. Move the [ ▲ /▼ ] switch to select <Effect> and press the [OK] button. ◆ Off: Cancel the <Effect>. ◆ Art: Artistic effects on your video file. ◆ Mosaic: A mosaic overlay appears on your video file. ◆ Sepia: The picture is displayed in sepia colour similar to that of an old photograph. ◆ Negative: Reverses the colours, creating the look of a negative. ◆ Mirror: This mode cuts the picture in half using a Mirror effect. ◆ B&W: Changes the images into Black and White. ◆ Emboss: Embossing effects on your video file. 4. Move the [ ▲ /▼ ] switch to select desired setting and press the [OK] button. 5. Press the [Menu] button to finish setting. ◆ The letters of selected function is displayed. Notes 2 Video Record SF / 720 Record Play Settings Back 00:00 / 10:57 3 STBY Video Settings White Balance Auto 4 Program AE Auto BLC Off Effect Off Digital Zoom Off Video Settings White Balance Auto 5 ✤ If you select <Back> in the menu, the previous menu appears. ✤ Press and hold the [Menu] button in Video Record, you can move to <Settings> directly. Program AE Auto BLC Off Effect Mirror Digital Zoom Off Video Record BLC 00:00 / 10:57 SF / 720 1. Pohybem ovladaãe [Ovladaã reÏimÛ] dolÛ zapnûte zafiízení CAM. ◆ Zobrazí se obrazovka Video Record <Nahrávání videa>. ◆ V ãásti System Settings <Nastavení systému> lze jako v˘chozí reÏim vybrat reÏim Video nebo pfiedchozí reÏim. (Viz strana 94) 2. Stisknûte tlaãítko [Menu] a posuÀte ovladaã [ ▲ /▼ ]. Po vybrání moÏnosti <Settings> <Nastavení> stisknûte tlaãítko [OK]. 3. Pohybem ovladaãe [ ▲ /▼ ] vyberte poloÏku <Effect> <Efekt> a stisknûte tlaãítko [OK]. ◆ Off <Vypnout>:Zru‰ení efektu. ◆ Art <V˘tvarn˘>:V˘tvarné efekty pro va‰e videozáznamy. ◆ Mosaic <Mozaika>:Na videozáznamu se zobrazí mozaiková maska. Settings ◆ Sepia <Sépie>:Obraz bude Video zobrazen v sépiov˘ch barvách jako na star˘ch fotografiích. ◆ Negative <Negativ>:Pfievrácení barev a vytvofiení vzhledu negativu. ◆ Mirror <Zrcadlo>:Tento reÏim rozdûlí obraz na poloviny pomocíVideo zrcadlového Settings efektu. ◆ B&W <âB>:Snímek se zmûní na ãernobíl˘. ◆ Emboss <Reliéf>:Efekty reliéfu pro va‰e videozáznamy. 4. Pohybem ovladaãe [ ▲ /▼ ] vyberte poÏadované nastavení a stisknûte tlaãítko [OK]. 5. Stisknutím tlaãítka [Menu] dokonãete nastavení. ◆ Zobrazí se písmena vybrané funkce. Poznámky ✤ Vyberete-li v nabídce moÏnost <Back> <Zpût>, STBY Mirror zobrazí se pfiedchozí nabídka. ✤ Stisknutím a podrÏením tlaãítka [Menu] v reÏimu Video Record <Nahrávání videa> je moÏné pfiejít pfiímo na moÏnost <Settings> <Nastavení>. 51 CZECH ENGLISH Video Mode: Setting Various Functions ReÏim Video: Nastavení rÛzn˘ch funkcí Setting the Digital Zoom Nastavení digitálního zoomu You can magnify optical zoom(x10) digitally. The Digital Zoom processes data to enlarge the centre portion of the image to fill the frame may produce a less detailed and slightly grainy picture. 1. Move [Mode Selector] down to turn on the CAM. ◆ The Video Record screen appears. ◆ You can select Video mode or Previous mode as the start-up mode in System Settings. (Refer to page 94) 2 Record Play Settings Back 00:00 / 10:57 3 2. Press the [Menu] button and move the [ ▲ /▼ ] switch. Press the [OK] button after selecting <Settings>. 3. Move the [ ▲ /▼ ] switch to select <Digital Zoom> and press the [OK] button. ◆ On: Set the Digital Zoom. (X100) ◆ Off: Cancel the Digital Zoom. STBY Video Settings White Balance Auto 4 Program AE Auto BLC Off Effect Off Digital Zoom Off Video Settings White Balance Auto 4. Move the [ ▲ /▼ ] switch to select desired setting and press the [OK] button. 5. Press the [Menu] button to finish setting. ◆ 4 zoom indicators increase after setting the Digital Zoom. Optick˘ zoom (desetinásobn˘) lze zvût‰it digitálnû. Digitální zoom digitálnû zpracovává data a zvût‰uje stfiedovou ãást obrazu tak, aby jí vyplnil zábûr. Následnû mÛÏe b˘t Video Record SF / 720 snímek ménû podrobn˘ a mírnû zrnit˘. 5 Program AE Auto BLC Off Effect Off Digital Zoom On Video Record SF / 720 Notes ✤ If you select <Back> in the menu, the previous menu appears. ✤ Press and hold the [Menu] button in Video Record, you can move to <Settings> directly. 52 1. Pohybem ovladaãe [Ovladaã reÏimÛ] dolÛ zapnûte zafiízení CAM. ◆ Zobrazí se obrazovka Video Record <Nahrávání videa>. ◆ V ãásti System Settings <Nastavení systému> lze jako v˘chozí reÏim vybrat reÏim Video nebo pfiedchozí reÏim. (Viz strana 94) 2. Stisknûte tlaãítko [Menu] a posuÀte ovladaã [ ▲ /▼ ]. Po vybrání moÏnosti <Settings> <Nastavení> stisknûte tlaãítko [OK]. 3. Pohybem ovladaãe [ ▲ /▼ ] vyberte poloÏku <Digital Zoom> <Digitální zoom> a stisknûte tlaãítko [OK]. ◆ On <Zapnout>:Nastavení digitálního zoomu. (X100) ◆ Off <Vypnout>:Zru‰ení digitálního zoomu. Video Settings 4. Pohybem ovladaãe [ ▲ /▼ ] vyberte poÏadované nastavení a stisknûte tlaãítko [OK]. 5. Stisknutím tlaãítka [Menu] dokonãete nastavení. ◆ 4 indikátory zoomu se po nastavení digitálního zoomu zvût‰í. Poznámky 00:00 / 10:57 STBY Video Settings ✤ Vyberete-li v nabídce moÏnost <Back> <Zpût>, zobrazí se pfiedchozí nabídka. ✤ Stisknutím a podrÏením tlaãítka [Menu] v reÏimu Video Record <Nahrávání videa> je moÏné pfiejít pfiímo na moÏnost <Settings> <Nastavení>. ENGLISH 2 Photo Mode CZECH 2 Photo Mode <ReÏim Fotografování> Capturing.............................................................54 Fotografování......................................................54 Capturing Images ........................................................54 Zooming In and Out.....................................................55 Fotografování...............................................................54 Zvût‰ování a zmen‰ování............................................55 Viewing ................................................................56 ProhlíÏení.............................................................56 Viewing Photo files on the LCD Monitor .....................56 ProhlíÏení souborÛ s fotografiemi na LCD monitoru..56 Selecting File Options .......................................57 V˘bûr moÏností souborÛ....................................57 Deleting Photo files......................................................57 Locking Photo files.......................................................58 Setting DPOF Function................................................59 Copying Photo files......................................................60 Odstranûní souborÛ s fotografiemi .............................57 Zamknutí souborÛ s fotografiemi ................................58 Nastavení funkce DPOF..............................................59 Kopírování souborÛ s fotografiemi..............................60 Setting Various Funtions...................................61 Nastavení rÛzn˘ch funkcí ..................................61 Setting the Photo file Size ...........................................61 Setting the Light...........................................................62 Setting the Focus.........................................................63 Setting the EIS.............................................................64 Setting the White Balance ...........................................65 Setting the Program AE...............................................66 Setting the BLC` ..........................................................67 Nastavení velikosti souborÛ s fotografiemi .................61 Nastavení svûtla...........................................................62 Nastavení ostfiení.........................................................63 Nastavení funkce EIS ..................................................64 Nastavení vyváÏení bílé ...............................................65 Nastavení moÏnosti Program AE................................66 Nastavení funkce BLC.................................................67 53 CZECH ENGLISH Photo Mode: Capturing ReÏim Fotografování: Fotografování Capturing Images Fotografování Stejnû jako lze nahrávat videozáznamy, je moÏné pofiizovat fotografie. You can take photo as well as record video files. 1. Move [Mode Selector] down to turn on the CAM and move it down again. ◆ The Mode Selection screen appears. 1 Mode Selection Video Photo MP3 Voice Recorder 1. Pohybem ovladaãe [Ovladaã reÏimÛ] dolÛ zapnûte zafiízení CAM a potom ovladaã znovu posuÀte dolÛ. ◆ Zobrazí se obrazovka Mode Selection <V˘bûr reÏimu>. File Browser 2. Move the [ ▲ /▼ ] switch to select Photo mode and press the [OK] button. ◆ The CAM is ready for taking pictures. ◆ [ ] indicator is displayed on LCD. 3. Press [Record /Stop] button to take pictures. 2 Photo Capture Capturing... 3 Photo Capture Note ✤ If the battery is low and the battery charge icon blinks, the light will not operated and light icon is set to off state. 54 800 800 2. Pohybem ovladaãe [ ▲ /▼ ] vyberte reÏim Photo <Fotografování> a stisknûte tlaãítko [OK]. ◆ Zafiízení CAM je pfiipraveno pro fotografování. ◆ Na displeji se zobrazí indikátor [ ]. 3. Stisknutím tlaãítka [Record/Stop] <Nahrávat/Zastavit> vyfotografujte snímek. Poznámka ✤ KdyÏ je baterie slabá a ikona bliká, není svûtlo v provozu a ikona svûtla je ve vypnutém stavu. CZECH ENGLISH ReÏim Fotografování: Fotografování Photo Mode: Capturing Zooming In and Out Zvût‰ování a zmen‰ování Zooming technique lets you change the size of the subject captured in a scene. Zoom je zpÛsob, kter˘m lze zmûnit velikost snímaného pfiedmûtu. 1. Pohybem ovladaãe [Ovladaã reÏimÛ] dolÛ zapnûte zafiízení CAM a 1. Move [Mode Selector] down to turn on the CAM and move it potom ovladaã znovu posuÀte dolÛ. down again. ◆ Zobrazí se obrazovka Mode Selection 800 Photo Capture ◆ The Mode Selection screen appears. <V˘bûr reÏimu>. Zoom Out 2. Pohybem ovladaãe [ ▲ /▼ ] vyberte reÏim 2. Move the [ ▲ /▼ ] switch to select Photo <Fotografování> a stisknûte tlaãítko Photo mode and press the [OK] button. [OK]. BLC ◆ To take pictures, press the ◆ Fotografie pofiídíte dal‰ím stisknutím [Record/Stop] button again. tlaãítka [Record/Stop] <Nahrávat/Zastavit>. Photo Capture 800 Move the [ ▲ /▼ ] switch up to zoom out. ● The subject appears farther away when you zoom out. Pohybem ovladaãe [ ▲ /▼ ] nahoru obraz zmen‰íte. ● Zmen‰ením se bude pfiedmût oddalovat. Photo Capture Move the [ ▲ /▼ ] switch down to zoom in. ● The subject appears closer when you zoom in. 800 Pohybem ovladaãe [ ▲ /▼ ] dolÛ obraz zvût‰íte. ● Zmen‰ením se bude pfiedmût pfiibliÏovat. Zoom In Note ✤ Frequent use of zooming may result in higher battery power consumption. Poznámka ✤ âasté pouÏívání zoomu mÛÏe zpÛsobit rychlej‰í vybití baterie. 55 CZECH ENGLISH Photo Mode: Viewing ReÏim Fotografování: ProhlíÏení Viewing Photo files on the LCD Monitor ProhlíÏení souborÛ s fotografiemi na LCD monitoru It is handy and practical to view pictures using the LCD monitor Díky LCD monitoru je moÏné prohlíÏet fotografie témûfi v‰ude, almost anywhere such as in a car, indoors or outdoors. napfiíklad v autû, doma nebo venku. 1. Move [Mode Selector] down to turn on 2 Mode Selection 1. Pohybem ovladaãe [Ovladaã reÏimÛ] dolÛ the CAM and move it down again. zapnûte zafiízení CAM a potom ovladaã znovu Video ◆ The Mode Selection screen appears. posuÀte dolÛ. Photo MP3 2. Move the [ ▲ /▼ ] switch to select Photo mode and press the [OK] button. ◆ The Photo Capture screen appears. 3. Press the [Menu] button and move the [ ▲ /▼ ] switch. Press the [OK] button after selecting <View>. 4. Move the [ ▲ /▼ ] switch to find the photo you want to view. ◆ Each time you move the [ ▲ /▼ ] switch, the frame moves horizontally. ◆ Each time you press the [+]/[ - ] button, a page(6 frame) moves. 5. Press [OK] button to view the photo you want. ◆ The full screen displays. Voice Recorder 2. File Browser 3 Photo Capture 800 Capture View Capturing... 3. Photo View 100-0022 4. Settings Back 4 5. 5 Photo View 100-0022 ◆ Zobrazí se obrazovka Mode Selection <V˘bûr reÏimu>. Pohybem ovladaãe [ ▲ /▼ ] vyberte reÏim Photo <Fotografování> a stisknûte tlaãítko [OK]. ◆ Zobrazí se obrazovka Photo Capture <Fotografování>. Stisknûte tlaãítko [Menu] a posuÀte ovladaã [ ▲ /▼ ]. Po vybrání moÏnosti <View> <ProhlíÏet> stisknûte tlaãítko [OK]. Pohybem ovladaãe [ ▲ /▼ ] naleznûte fotografii, kterou chcete zobrazit. ◆ Pfii kaÏdém pohybu ovladaãe [ ▲ /▼ ] se snímek posune vodorovnû. ◆ KaÏd˘m stisknutím tlaãítka [+]/[ - ] se posune stránka (6 snímkÛ). Stisknutím tlaãítka [OK] zobrazte poÏadovanou fotografii. ◆ Zobrazí se na celé obrazovce. Capturing... Note 56 ✤ Display time may vary depending on the picture size. Poznámka ✤ Doba naãítání snímku se li‰í podle jeho velikosti. CZECH ENGLISH Photo Mode: Selecting File Options Deleting Photo files Odstranûní souborÛ s fotografiemi Soubory s fotografiemi lze odstranit v ãásti <File Options> <MoÏnosti souboru>. You can delete photo files in <File Options>. 1. Move [Mode Selector] down to turn on the CAM and move it down again. ◆ The Mode Selection screen appears. 3 800 View Settings Back 5 Photo View 100-0022 Capture View 4. Move the [ ▲ /▼ ] switch to select the photo file you want to delete. 5. Press the [Menu] button to select <File Options> and press the [OK] button. ◆ You can select <File Options> only in <View>. Photo Capture Capture 2. Move the [ ▲ /▼ ] switch to select [Photo] mode and press the [OK] button. ◆ The Photo Capture screen appears. 3. Press the [Menu] button and move the [ ▲ /▼ ] switch. Press the [OK] button after selecting <View>. ReÏim Fotografování: V˘bûr moÏností souborÛ File Options 01 Back 6 Photo View 100-0022 6. Move the [ ▲ /▼ ] switch to select <Delete> and press the [OK] button. Delete 7. Move the [ ▲ /▼ ] switch to select the followings and press the [OK] button. ◆ Selected: The selected photo file is deleted. ◆ All: All photo files are deleted. ◆ Cancel: Cancel deleting photo files. DPOF Lock Copy To 01 ✤ Press and hold the [Menu] button in Photo View, you can move to <File Options> directly. 03 Back 7 Photo View 100-0022 Delete Choose the file(s) to delete Lock Note 03 01 Copy To ext. Selected DPOF All Cancel Back 03 1. Pohybem ovladaãe [Ovladaã reÏimÛ] dolÛ zapnûte zafiízení CAM a potom ovladaã znovu posuÀte dolÛ. ◆ Zobrazí se obrazovka Mode Selection <V˘bûr reÏimu>. 2. Pohybem ovladaãe [ ▲ /▼ ] vyberte reÏim [Photo] <Fotografování> a stisknûte tlaãítko [OK]. ◆ Zobrazí se obrazovka Photo Capture <Fotografování>. 3. Stisknûte tlaãítko [Menu] a posuÀte ovladaã [ ▲ /▼ ]. Po vybrání moÏnosti <View> <ProhlíÏet> stisknûte tlaãítko [OK]. 4. Pohybem ovladaãe [ ▲ /▼ ] vyberte soubor s fotografií, kter˘ chcete odstranit. 5. Stisknutím tlaãítka [Menu] vyberte poloÏku <File Options> <MoÏnosti souboru> a stisknûte tlaãítko [OK]. ◆ MoÏnost <File Options> <MoÏnosti souboru> lze vybrat pouze v ãásti <View> <Zobrazit>. 6. Pohybem ovladaãe [ ▲ /▼ ] vyberte poloÏku Delete <Odstranit> a stisknûte tlaãítko [OK]. 7. Pohybem ovladaãe [ ▲ /▼ ] vyberte nûkterou z následujících moÏností a stisknûte tlaãítko [OK]. ◆ Selected <Vybran˘>:Odstraní se vybran˘ snímek. ◆ All <V‰echny>:Odstraní se v‰echny snímky. ◆ Cancel <Storno>:Zru‰ení odstranûní snímkÛ. Poznámka ✤ Stisknutím a podrÏením tlaãítka [Menu] v reÏimu Photo View <ProhlíÏení fotografií> je moÏné pfiejít pfiímo na moÏnost <File Options> 57 <MoÏnosti souboru>. CZECH ENGLISH Photo Mode: Selecting File Options ReÏim Fotografování: V˘bûr moÏností souborÛ Locking Photo files Zamknutí souborÛ s fotografiemi You can lock the important photo file not to be deleted. 1. Move [Mode Selector] down to turn on the CAM and move it down again. ◆ The Mode Selection screen appears. 3 2. Move the [ ▲ /▼ ] switch to select Photo mode and press the [OK] button. ◆ The Photo Capture screen appears. 3. Press the [Menu] button and move the [ ▲ /▼ ] switch. Press the [OK] button after selecting <View>. 5 4. Move the [ ▲ /▼ ] switch to select the photo file you want to lock. 5. Press the [Menu] button to select <File Options> and press the [OK] button. ◆ You can select <File Options> only in <View>. 6. Move the [ ▲ /▼ ] switch to select <Lock> and press the [OK] button. 7. Move the [ ▲ /▼ ] switch to select the followings and press the [OK] button. ◆ Selected: The selected photo file is locked. ◆ All: All photo files are locked. ◆ Cancel: Cancel locking photo files. Notes ✤ Press and hold the [Menu] button in Photo View, you can move to <File Options> directly. ✤ The < > icon is displayed on the locked file. 58 6 7 Chcete-li zabránit odstranûní, je moÏné dÛleÏité soubory s fotografiemi zamknout. 1. Pohybem ovladaãe [Ovladaã reÏimÛ] dolÛ 800 Photo Capture zapnûte zafiízení CAM a potom ovladaã znovu Capture posuÀte dolÛ. ◆ Zobrazí se obrazovka Mode Selection <V˘bûr View reÏimu>. Settings 2. Pohybem ovladaãe [ ▲ /▼ ] vyberte reÏim Photo Back <Fotografování> a stisknûte tlaãítko [OK]. ◆ Zobrazí se obrazovka Photo Capture <Fotografování>. Photo View 100-0022 3. Stisknûte tlaãítko [Menu] a posuÀte ovladaã [ ▲ /▼ ]. Po vybrání moÏnosti <View> Capture <ProhlíÏet> stisknûte tlaãítko [OK]. View 01 03 4. Pohybem ovladaãe [ ▲ /▼ ] vyberte soubor s File Options fotografií, kter˘ chcete zamknout. Back 5. Stisknutím tlaãítka [Menu] vyberte poloÏku <File Options> <MoÏnosti souboru> a stisknûte tlaãítko [OK]. ◆ MoÏnost <File Options> <MoÏnosti souboru> Photo View 100-0022 lze vybrat pouze v ãásti <View> <Zobrazit>. 6. Pohybem ovladaãe [ ▲ /▼ ] vyberte poloÏku Delete <Lock> <Zámek> a stisknûte tlaãítko [OK]. Lock 01 03 7. Pohybem ovladaãe [ ▲ /▼ ] vyberte nûkterou z Copy To následujících moÏností a stisknûte tlaãítko [OK]. DPOF ◆ Selected <Vybran˘>:Bude zamãen vybran˘ Back snímek. ◆ All <V‰echny>:Budou zamãeny v‰echny snímky. Photo View 100-0022 ◆ Cancel <Storno>:Zru‰ení zamãení snímkÛ. Delete Choose the file(s) you would Lock to lock. 01 Copy To ext. Selected DPOF All Cancel Back 03 Poznámky ✤ Stisknutím a podrÏením tlaãítka [Menu] v reÏimu Photo View <ProhlíÏení fotografií> je moÏné pfiejít pfiímo na moÏnost <File Options> <MoÏnosti souboru>. ✤ Na zamãeném souboru se zobrazí ikona < >. CZECH ENGLISH Photo Mode: Selecting File Options ReÏim Fotografování: V˘bûr moÏností souborÛ Setting DPOF (Digital Print Order Format) Function Nastavení funkce DPOF (Formát pro digitální tisk) 1. Move [Mode Selector] down to turn on the CAM and move it down again. ◆ The Mode Selection screen appears. 3 800 Capture View 2. Move the [ ▲ /▼ ] switch to select [Photo] mode and press the [OK] button. ◆ The Photo Capture screen appears. 3. Press the [Menu] button and move the [ ▲ /▼ ] switch. Press the [OK] button after selecting <View>. Photo Capture Settings Back 5 Photo View 100-0022 Capture View File Options 4. Move the [ ▲ /▼ ] switch to select the photo file you want to delete. 01 03 Back 5. Press the [Menu] button to select <File Options> and press the [OK] button. 6. Move the [ ▲ /▼ ] switch to select <Delete> and press the [OK] button. ◆ You can select <DPOF> only when you’ve selected storage type ‘External’. Refer to page 32. 7. Move the [ ▲ /▼ ] switch to select the followings and press the [OK] button. 6 Photo View 100-0022 Delete Lock Copy To 01 Back 7 Photo View 100-0022 Delete 0 copies for DPOF print Lock Notes ✤ Press and hold the [Menu] button in Photo View, you can move to <File Options> directly. ✤ Refer to page 116 for further details about printing DPOF files. ✤ You can set copies for DPOF print up to 30. 03 DPOF Copy To ext. 01 DPOF Press OK to set. Back Press Back to cancel. 03 1. Pohybem ovladaãe [Ovladaã reÏimÛ] dolÛ zapnûte zafiízení CAM a potom ovladaã znovu posuÀte dolÛ. ◆ Zobrazí se obrazovka Mode Selection <V˘bûr reÏimu>. 2. Pohybem ovladaãe [ ▲ /▼ ] vyberte reÏim Photo <Fotografování> a stisknûte tlaãítko [OK]. ◆ Zobrazí se obrazovka Photo Capture <Fotografování>. 3. Stisknûte tlaãítko [Menu] a posuÀte ovladaã [ ▲ /▼ ]. Po vybrání moÏnosti <View> <ProhlíÏet> stisknûte tlaãítko [OK]. 4. Pohybem ovladaãe [ ▲ /▼ ] vyberte soubor s fotografií, kter˘ chcete vytisknout. 5. Stisknutím tlaãítka [Menu] vyberte poloÏku <File Options> <MoÏnosti souboru> a stisknûte tlaãítko [OK]. 6. Pohybem ovladaãe [ ▲ /▼ ] vyberte poloÏku <DPOF> a stisknûte tlaãítko [OK]. ◆ MoÏnost <DPOF> lze vybrat pouze, kdyÏ je jako typ úloÏi‰tû vybrána moÏnost External <Externí>. Viz strana 32. 7. Pohybem ovladaãe [ ▲ /▼ ] vyberte poãet kopií, kter˘ chcete vytisknout. Poznámky ✤ Stisknutím a podrÏením tlaãítka [Menu] v reÏimu Photo View <ProhlíÏení fotografií> je moÏné pfiejít pfiímo na moÏnost <File Options> <MoÏnosti souboru>. ✤ Dal‰í podrobnosti o tisku souborÛ DPOF naleznete na stranû 116. ✤ Maximální poãet kopií pfii tisku DPOF je 30. 59 CZECH ENGLISH Photo Mode: Selecting File Options ReÏim Fotografování: V˘bûr moÏností souborÛ Copying Photo files Kopírování souborÛ s fotografiemi You can copy photo files to the internal or external memory. 1. Move [Mode Selector] down to turn on the CAM and move it down again. ◆ The Mode Selection screen appears. 3 Settings Back 5 Note ✤ Press and hold the [Menu] button in Photo View, you can move to <File Options> directly. 60 Photo View 100-0022 Capture View File Options 01 03 Back 6 Photo View 100-0022 Delete 6. Move the [ ▲ /▼ ] switch to select <Copy To> and press the [OK] button. ◆ If you selected the Storage type ‘External’, the file is copied to ‘Internal’. 7. Move the [ ▲ /▼ ] switch to select the followings and press the [OK] button. ◆ Selected: Copy the selected photo file. ◆ All: Copy all photo files. ◆ Cancel: Cancel copying photo files. 800 View 4. Move the [ ▲ /▼ ] switch to select the photo file you want to copy. 5. Press the [Menu] button to select <File Options> and press the [OK] button. ◆ You can select <File Options> only in <View>. Photo Capture Capture 2. Move the [ ▲ /▼ ] switch to select Photo mode and press the [OK] button. ◆ The Photo Capture screen appears. 3. Press the [Menu] button and move the [ ▲ /▼ ] switch. Press the [OK] button after selecting <View>. Soubory s fotografiemi je moÏné kopírovat do interní nebo externí pamûti. Lock Copy To 01 03 DPOF Back 7 Photo View 100-0022 Delete Choose the file(s) to copy Lock to memory stick? 01 Copy To ext. Selected DPOF All Cancel Back 03 1. Pohybem ovladaãe [Ovladaã reÏimÛ] dolÛ zapnûte zafiízení CAM a potom ovladaã znovu posuÀte dolÛ. ◆ Zobrazí se obrazovka Mode Selection <V˘bûr reÏimu>. 2. Pohybem ovladaãe [ ▲ /▼ ] vyberte reÏim Photo <Fotografování> a stisknûte tlaãítko [OK]. ◆ Zobrazí se obrazovka Photo Capture <Fotografování>. 3. Stisknûte tlaãítko [Menu] a posuÀte ovladaã [ ▲ /▼ ]. Po vybrání moÏnosti <View> <ProhlíÏet> stisknûte tlaãítko [OK]. 4. Pohybem ovladaãe [ ▲ /▼ ] vyberte soubor s fotografií, kter˘ chcete kopírovat. 5. Stisknutím tlaãítka [Menu] vyberte poloÏku <File Options> <MoÏnosti souboru> a stisknûte tlaãítko [OK]. ◆ MoÏnost <File Options> <MoÏnosti souboru> lze vybrat pouze v ãásti <View> <Zobrazit>. 6. Pohybem ovladaãe [ ▲ /▼ ] vyberte poloÏku <Copy To> <Kopírovat do> a stisknûte tlaãítko [OK]. ◆ Pokud je jako typ úloÏi‰tû vybrána moÏnost External <Externí>, zkopíruje se soubor do pamûti Internal <Interní>. 7. Pohybem ovladaãe [ ▲ /▼ ] vyberte nûkterou z následujících moÏností a stisknûte tlaãítko [OK]. ◆ Selected <Vybran˘>:Kopírovat vybran˘ snímek. ◆ All <V‰echny>:Kopírovat v‰echny snímky. ◆ Cancel <Storno>:Zru‰ení kopírování snímkÛ. Poznámka ✤ Stisknutím a podrÏením tlaãítka [Menu] v reÏimu Photo View <ProhlíÏení fotografií> je moÏné pfiejít pfiímo na moÏnost <File Options> <MoÏnosti souboru>. CZECH ENGLISH Photo Mode: Setting Various Functions ReÏim Fotografování: Nastavení rÛzn˘ch funkcí Setting the Photo file Size Nastavení velikosti souborÛ s fotografiemi You can set the photo files size. The number of stored files varies depending on the Memory Stick capacity, photo files size. 3 Photo Capture 800 Capture View Settings 1. Move [Mode Selector] down to turn on the CAM and move it down again. ◆ The Mode Selection screen appears. 2. Move the [ ▲ /▼ ] switch to select Photo mode and press the [OK] button. ◆ The Photo Capture screen appears. Back 4 Light 3. Press the [Menu] button and move the [ ▲ /▼ ] switch. Press the [OK] button after selecting <Settings>. 4. Move the [ ▲ /▼ ] switch to select <Size> and press the [OK] button. ◆ You can select 800x600 or 640x480 size. Notes ✤ If you select <Back> in the menu, the previous menu appears. ✤ Press and hold the [Menu] button in Photo View, you can move to <File Options> directly. Auto Focus AF EIS On White Balance Auto 5 Photo Settings Size Light 5. Move the [ ▲ /▼ ] switch to select desired setting and press the [OK] button. 6. Press the [Menu] button to finish setting. Photo Settings Size Auto Focus AF EIS On White Balance Auto 6 Photo Capture 640 MÛÏete nastavit velikost souboru s fotografiemi. Poãet uloÏen˘ch souborÛ se li‰í podle kapacity karty Memory Stick a velikosti souborÛ. 1. Pohybem ovladaãe [Ovladaã reÏimÛ] dolÛ zapnûte zafiízení CAM a potom ovladaã znovu posuÀte dolÛ. ◆ Zobrazí se obrazovka Mode Selection <V˘bûr reÏimu>. 2. Pohybem ovladaãe [ ▲ /▼ ] vyberte reÏim Photo <Fotografování> a stisknûte tlaãítko [OK]. ◆ Zobrazí se obrazovka Photo Capture <Fotografování>. 3. Stisknûte tlaãítko [Menu] a posuÀte ovladaã [ ▲ /▼ ]. Po vybrání moÏnosti <Settings> <Nastavení> stisknûte tlaãítko [OK]. 4. Pohybem ovladaãe [ ▲ /▼ ] vyberte poloÏku <Size> <Velikost> a stisknûte tlaãítko [OK]. ◆ MÛÏete vybrat velikost 800x600 nebo 640x480. 5. Pohybem ovladaãe [ ▲ /▼ ] vyberte poÏadované nastavení a stisknûte tlaãítko [OK]. 6. Stisknutím tlaãítka [Menu] dokonãete nastavení. Poznámky ✤ Vyberete-li v nabídce moÏnost <Back> <Zpût>, zobrazí se pfiedchozí nabídka. ✤ Stisknutím a podrÏením tlaãítka [Menu] v reÏimu Photo View <ProhlíÏení fotografií> je moÏné pfiejít pfiímo na moÏnost <File Options> <MoÏnosti souboru>. 61 CZECH ENGLISH Photo Mode: Setting Various Functions ReÏim Fotografování: Nastavení rÛzn˘ch funkcí Setting the Light Nastavení svûtla The Light only works in Photo Mode and allows the user to take Svûtlo funguje pouze v reÏimu Photo <Fotografování> a umoÏÀuje fotografování v tmavém prostfiedí, napfiíklad v noci, ve stínu nebo na photographs in dark places such as during the night, shaded or dark tmav˘ch místecha v interiérech. areas and indoors. 800 1. Pohybem ovladaãe [Ovladaã reÏimÛ] dolÛ Photo Capture 1. Move [Mode Selector] down to turn on the 3 zapnûte zafiízení CAM a potom ovladaã znovu CAM and move it down again. Capture posuÀte dolÛ. ◆ The Mode Selection screen appears. View ◆ Zobrazí se obrazovka Mode Selection <V˘bûr Settings reÏimu>. 2. Move the [ ▲ /▼ ] switch to select Back 2. Pohybem ovladaãe [ ▲ /▼ ] vyberte reÏim Photo Photo mode and press the [OK] button. <Fotografování> a stisknûte tlaãítko [OK]. ◆ The Photo Capture screen appears. ◆ Zobrazí se obrazovka Photo Capture 3. Press the [Menu] button and move the <Fotografování>. Photo Settings 4 3. Stisknûte tlaãítko [Menu] a posuÀte ovladaã [ ▲ /▼ ] switch. Press the [OK] button [ ▲ /▼ ]. Po vybrání moÏnosti <Settings> after selecting <Settings>. ¡¿600 800¡¿ 800¡¿600 Size <Nastavení> stisknûte tlaãítko [OK]. Light Auto 4. Move the [ ▲ /▼ ] switch to select 4. Pohybem ovladaãe [ ▲ /▼ ] vyberte poloÏku AF Focus <Light> and press the [OK] button. <Light> <Svûtlo> a stisknûte tlaãítko [OK]. EIS On 5. Pohybem ovladaãe [ ▲ /▼ ] vyberte poÏadované 5. Move the [ ▲ /▼ ] switch to select desired nastavení a stisknûte tlaãítko [OK]. White Balance Auto setting and press the [OK] button. ◆ Auto <Automatické>:Automatické nastavení ◆ Auto: Set the light automatically. svûtla. Photo Settings 5 ◆ On( ): Turn on the light. ◆ On <Zapnout> ( ):Zapnutí svûtla. Size ¡¿600 800¡¿ 800¡¿600 ◆ Off <Vypnout> ( ):Vypnutí svûtla. ◆ Off( ): Turn off the light. 6. Stisknutím tlaãítka [Menu] dokonãete nastavení. Light On 6. Press the [Menu] button to finish setting. ◆ Zobrazí se ikona vybrané funkce. AF Focus ◆ The icon of selected function is displayed. EIS Notes 62 ✤ If you select <Back> in the menu, the previous menu appears. ✤ Press and hold the [Menu] button in Photo View, you can move to <File Options> directly. ✤ If the battery is low and the battery charge icon blinks, the light will not operated and light icon is set to off state. On White Balance Auto 6 Photo Capture 800 Capturing... BLC Poznámky ✤ Vyberete-li v nabídce moÏnost <Back> <Zpût>, zobrazí se pfiedchozí nabídka. ✤ Stisknutím a podrÏením tlaãítka [Menu] v reÏimu Photo View <ProhlíÏení fotografií> je moÏné pfiejít pfiímo na moÏnost <File Options> <MoÏnosti souboru>. ✤ KdyÏ je baterie slabá a ikona nabití baterie bliká, svûtlo nebude fungovat a ikona svûtla je ve vypnutém stavu. CZECH ENGLISH Photo Mode: Setting Various Functions ReÏim Fotografování: Nastavení rÛzn˘ch funkcí Setting the Focus Nastavení ostfiení Zaostfiení lze nastavit podle pfiedmûtu nebo prostfiedí. Ve vût‰inû situací You can set the focus depending on the subject or the environment. In most situations, you can record the best photo using AF(Auto Focus). získáte nejlep‰í v˘sledky pouÏitím moÏnosti AF (Automatické ostfiení). 1. Pohybem ovladaãe [Ovladaã reÏimÛ] dolÛ zapnûte 1. Move [Mode Selector] down to turn on the 800 Photo Capture 3 zafiízení CAM a potom ovladaã znovu posuÀte CAM and move it down again. dolÛ. Capture ◆ The Mode Selection screen appears. ◆ Zobrazí se obrazovka Mode Selection View 2. Move the [ ▲ /▼ ] switch to select <V˘bûr reÏimu>. Settings Photo mode and press the [OK] button. 2. Pohybem ovladaãe [ ▲ /▼ ] vyberte reÏim Photo <Fotografování> a stisknûte tlaãítko [OK]. Back ◆ The Photo Capture screen appears. ◆ Zobrazí se obrazovka Photo Capture 3. Press the [Menu] button and move the [ ▲ /▼ ] <Fotografování>. switch. Press the [OK] button after selecting 3. Stisknûte tlaãítko [Menu] a posuÀte ovladaã <Settings>. [ ▲ /▼ ]. Po vybrání moÏnosti <Settings> Photo Settings 4 4. Move the [ ▲ /▼ ] switch to select <Nastavení> stisknûte tlaãítko [OK]. 4. Pohybem ovladaãe [ ▲ /▼ ] vyberte poloÏku <Focus> and press the [OK] button. ¡¿600 Size 800¡¿ 800¡¿600 <Focus> <Zaostfiení> a stisknûte tlaãítko [OK]. ◆ AF: Set the focus automatically. When the CAM Light Auto ◆ AF:Automatické nastavení zaostfiení. turns on, AF is selected in default. AF Focus Pfii zapnutí zafiízení CAM je moÏnost AF ◆ MF( ): Set the focus manually. nastavena jako v˘chozí. EIS On 5. Move the [ ▲ /▼ ] switch to select desired setting ◆ MF ( ):Ruãní nastavení zaostfiení. White Balance Auto 5. Pohybem ovladaãe [ ▲ /▼ ] vyberte poÏadované and press the [OK] button. nastavení a stisknûte tlaãítko [OK]. 6. Press the [Menu] button to finish setting. 6. Stisknutím tlaãítka [Menu] dokonãete nastavení. Photo Settings 5 ◆ The icon of selected function is displayed. ◆ Zobrazí se ikona vybrané funkce. ◆ If you select the AF, no icon is displayed. ¡¿600 Size 800¡¿ 800¡¿600 ◆ KdyÏ vyberete moÏnost AF, nebude zobrazena Manual Focus Adjust the focus using [ + ] / [ - ] button to zoom in or out manually. ◆ When a picture has subjects close and distant to the CAM ◆ When a person is enveloped in fog or 6 surrounded by snow Light Auto Focus MF EIS On White Balance Auto Photo Capture Poznámky Notes ✤ If you select <Back> in the menu, the previous menu appears. ✤ Press and hold the [Menu] button in Photo View, you can move to <File Options> directly. 800 Ïádná ikona. Ruãní ostfiení Zaostfiení lze nastavit pomocí tlaãítka [+] / [ - ]. ◆ Jsou-li na snímku pfiedmûty blízko a daleko od zafiízení CAM. ◆ Je-li osoba zahalená mlhou nebo obklopená snûhem. Capturing... BLC ✤ Vyberete-li v nabídce moÏnost <Back> <Zpût>, zobrazí se pfiedchozí nabídka. ✤ Stisknutím a podrÏením tlaãítka [Menu] v reÏimu Photo View <ProhlíÏení fotografií> je moÏné pfiejít pfiímo na moÏnost <File Options> <MoÏnosti souboru>. 63 CZECH ENGLISH Photo Mode: Setting Various Functions ReÏim Fotografování: Nastavení rÛzn˘ch funkcí Setting the EIS (Electronic Image Stabilizer) Nastavení funkce EIS (Elektronick˘ stabilizátor obrazu) Funkce Electrical Image Stabilizer <Elektronick˘ stabilizátor obrazu> The Electrical Image Stabilizer is a function that compensates for kompenzuje tfies ruky a jiné pohyby pfii nahrávání. hand shake and other movements while taking pictures. Podrobnosti naleznete na stranû 46. Refer to page 46 for further details. 800 Photo Capture 1. Pohybem ovladaãe [Ovladaã reÏimÛ] dolÛ 1. Move [Mode Selector] down to turn on the 3 zapnûte zafiízení CAM a potom ovladaã znovu CAM and move it down again. Capture posuÀte dolÛ. ◆ The Mode Selection screen appears. View ◆ Zobrazí se obrazovka Mode Selection <V˘bûr Settings reÏimu>. 2. Move the [ ▲ /▼ ] switch to select Back 2. Pohybem ovladaãe [ ▲ /▼ ] vyberte reÏim Photo mode and press the [OK] button. Photo <Fotografování> a stisknûte tlaãítko ◆ The Photo Capture screen appears. [OK]. ◆ Zobrazí se obrazovka Photo Capture 3. Press the [Menu] button and move the Photo Settings 4 <Fotografování>. [ ▲ /▼ ] switch. Size 800 x 600 3. Stisknûte tlaãítko [Menu] a posuÀte ovladaã Press the [OK] button after selecting Light Auto [ ▲ /▼ ]. <Settings>. AF Focus Po vybrání moÏnosti <Settings> <Nastavení> EIS On stisknûte tlaãítko [OK]. 4. Move the [ ▲ /▼ ] switch to select 4. Pohybem ovladaãe [ ▲ /▼ ] vyberte poloÏku White Balance Auto <EIS> and press the [OK] button. <EIS> a stisknûte tlaãítko [OK]. ◆ On( ): Set the EIS function. ◆ On <Zapnout> ( ):Nastavení funkce EIS. Photo Settings ◆ Off: Cancel the EIS function. 5 ◆ Off <Vypnout>:Zru‰ení funkce EIS. 800 x 600 Size 5. Pohybem ovladaãe [ ▲ /▼ ] vyberte 5. Move the [ ▲ /▼ ] switch to select desired Light Auto poÏadované nastavení a stisknûte tlaãítko setting and press the [OK] button. [OK]. AF Focus 6. Stisknutím tlaãítka [Menu] dokonãete 6. Press the [Menu] button to finish EIS Off nastavení. setting. White Balance Auto ◆ Zobrazí se ikona vybrané funkce. ◆ The icon of selected function is displayed. 6 Notes ✤ If you select <Back> in the menu, the previous menu appears. ✤ Press and hold the [Menu] button in Photo View, you can move to <File Options> directly. 64 Photo Capture 800 Poznámky ✤ Vyberete-li v nabídce moÏnost <Back> <Zpût>, zobrazí se pfiedchozí nabídka. ✤ Stisknutím a podrÏením tlaãítka [Menu] v reÏimu Photo View <ProhlíÏení fotografií> je moÏné pfiejít pfiímo na moÏnost <File Options> <MoÏnosti souboru>. CZECH ENGLISH Photo Mode: Setting Various Functions ReÏim Fotografování: Nastavení rÛzn˘ch funkcí Setting the White Balance Nastavení vyváÏení bílé VyváÏení barev se mÛÏe li‰it podle svûteln˘ch podmínek. Funkce White Balance <VyváÏení bílé> se pouÏívá pro zachování pfiirozen˘ch barev v rÛzn˘ch svûteln˘ch podmínkách. 1. Pohybem ovladaãe [Ovladaã reÏimÛ] dolÛ 800 Photo Capture zapnûte zafiízení CAM a potom ovladaã znovu posuÀte dolÛ. Capture ◆ Zobrazí se obrazovka Mode Selection <V˘bûr View reÏimu>. Settings 2. Pohybem ovladaãe [ ▲ /▼ ] vyberte reÏim Photo Back <Fotografování> a stisknûte tlaãítko [OK]. ◆ Zobrazí se obrazovka Photo Capture <Fotografování>. 3. Stisknûte tlaãítko [Menu] a posuÀte ovladaã Photo Settings [ ▲ /▼ ]. Po vybrání moÏnosti <Settings> <Nastavení> stisknûte tlaãítko [OK]. 800 x 600 Size 4. Pohybem ovladaãe [ ▲ /▼ ] vyberte poloÏku Light Auto <White Balance> <VyváÏení bílé> a stisknûte tlaãítko [OK]. AF Focus ◆ Auto <Automatické>:Automatické nastavení EIS On barev podle podmínek. White Balance Auto ◆ Hold <DrÏet> ( ):Nahrávat s prvním nastavením barev bez pfiizpÛsobování barev. ◆ Outdoor <Exteriéry> ( ):Nahrávání s Photo Settings vyváÏen˘m osvûtlením.(Pfiirozené svûtlo) 800 x 600 Size ◆ Indoor <nteriéry> ( ):Nahrávání s vyváÏen˘m osvûtlením.(Îárovka nebo svûtlo ve studiu) Light Auto 5. Pohybem ovladaãe [ ▲ /▼ ] vyberte poÏadované AF Focus nastavení a stisknûte tlaãítko [OK]. EIS On 6. Stisknutím tlaãítka [Menu] dokonãete nastavení. White Balance Hold ◆ Zobrazí se ikona vybrané funkce. ◆ Vyberete-li moÏnost <Auto> <Automatické>, nebude zobrazena Ïádná ikona. 800 Photo Capture Poznámky The colour balance may vary depending on the lighting conditions. The White Balance is used to preserve natural colours under different lighting conditions. 1. Move [Mode Selector] down to turn on 3 the CAM and move it down again. ◆ The Mode Selection screen appears. 2. Move the [ ▲ /▼ ] switch to select Photo mode and press the [OK] button. ◆ The Photo Capture screen appears. 3. Press the [Menu] button and move the [ ▲ /▼ ] switch. Press the [OK] button after selecting <Settings>. 4 4. Move the [ ▲ /▼ ] switch to select <White Balance> and press the [OK] button. ◆ Auto: Adjust the colour depending on the condition automatically. ◆ Hold( ): Record with first selected colour without adjusting colour. ◆ Outdoor( ): Record with the balanced light. 5 (Natural light) ◆ Indoor( ): Record with the balanced light. (Glow lamp, light in the studio or video light) 5. Move the [ ▲ /▼ ] switch to select desired setting and press the [OK] button. 6. Press the [Menu] button to finish setting. ◆ The icon of selected function is displayed. ◆ If you select <Auto>, no icon is displayed. 6 Notes ✤ If you select <Back> in the menu, the previous menu appears. ✤ Press and hold the [Menu] button in Photo View, you can move to <File Options> directly. Capturing... BLC ✤ Vyberete-li v nabídce moÏnost <Back> <Zpût>, zobrazí se pfiedchozí nabídka. ✤ Stisknutím a podrÏtením tlaãítka [Menu] v reÏimu Photo View <ProhlíÏení fotografií> je moÏné pfiejít pfiímo na moÏnost <File Options> <MoÏnosti souboru>. 65 CZECH ENGLISH Photo Mode: Setting Various Functions ReÏim Fotografování: Nastavení rÛzn˘ch funkcí Setting the Program AE (Programmed Auto Exposure) Nastavení funkce Program AE (naprogramovaná automatická expozice) It allows you to adjust the aperture setting to suit different conditions. 1. Move [Mode Selector] down to turn on the Funkce umoÏÀuje nastavení clony pro rÛzné podmínky. 800 Photo Capture 3 CAM and move it down again. 1. Pohybem ovladaãe [Ovladaã reÏimÛ] dolÛ zapnûte ◆ The Mode Selection screen appears. Capture zafiízení CAM a potom ovladaã znovu posuÀte dolÛ. 2. Move the [ ▲ /▼ ] switch to select Photo View ◆ Zobrazí se obrazovka Mode Selection <V˘bûr reÏimu>. 2. Pohybem ovladaãe [ ▲ /▼ ] vyberte reÏim Photo mode and press the [OK] button. Settings <Fotografování> a stisknûte tlaãítko [OK]. ◆ The Photo Capture screen appears. Back ◆ Zobrazí se obrazovka Photo Capture <Fotografování>. 3. Press the [Menu] button and move the [ ▲ /▼ ] switch. 3. Stisknûte tlaãítko [Menu] a posuÀte ovladaã [ ▲ /▼ ]. Press the [OK] button after selecting <Settings>. Po vybrání moÏnosti <Settings> <Nastavení> 4. Move the [ ▲ /▼ ] switch to select <Program stisknûte tlaãítko [OK]. AE> and press the [OK] button. 4. Pohybem ovladaãe [ ▲ /▼ ] vyberte poloÏku Photo Settings 4 <Program AE> a stisknûte tlaãítko [OK]. ◆ Auto: Auto balance between the subject and Auto ◆ Auto<Automatické>:Automatické vyváÏení mezi background to get the best result. The shutter speed Light pfiedmûtem a pozadím pro dosaÏení nejlep‰ích Focus AF automatically varies from 1/60 to 1/250 per second v˘sledkÛ. Rychlost závûrky se automaticky mûní od depending on the scene. On EIS 1/60 do 1/250 sekundy podle scény. ◆ Sports( ): For fast-moving people or objects. It is ◆ Sports <Sporty> ( ):Pro rychle se pohybující White Balance Auto osoby nebo pfiedmûty. Vhodné pro sportovní suitable for sports events or when you are outside in Auto Program AE události nebo fotografování okolí z automobilu. the car. ◆ Spotlight <Reflektor> ( ):Kompenzace pfiíli‰ ◆ Spotlight( ): Compensates for a subject that svûtl˘ch pfiedmûtÛ osvûtlen˘ch pfiímo napfiíklad Photo Settings 5 appears too bright under strong direct light such sluncem nebo reflektorem. Vhodné pro koncerty a as spotlight. It is suitable for concert and school ‰kolní pfiedstavení. Light Auto performance. ◆ Sand/Snow <Písek/Sníh> ( ):Pro pouÏití ve Focus AF velmi svûtl˘ch podmínkách, napfiíklad na pláÏi nebo ◆ Sand/Snow( ): Use when the light is very On EIS na snûhu. strong such as on the beach or in the snow. ◆ HS Shutter <Závûrka HS> ( ):UmoÏÀuje White Balance Auto ◆ HS Shutter( ): Allows fast-moving images to be zachycení rychle se pohybujících obrazÛ snímek po captured one frame at a time. Program AE Sand/Snow snímku. 5. Move the [ ▲ /▼ ] switch to select desired setting 5. Pohybem ovladaãe [ ▲ /▼ ] vyberte poÏadované nastavení a stisknûte tlaãítko [OK]. and press the [OK] button. 800 Photo Capture 6 6. Stisknutím tlaãítka [Menu] dokonãete nastavení. 6. Press the [Menu] button to finish setting. ◆ Zobrazí se ikona vybrané funkce. ◆ The icon of selected function is displayed. ◆ Vyberete-li moÏnost <Auto> <Automatické>, nebude ◆ If you select <Auto>, any icon is not displayed. zobrazena Ïádná ikona. Capturing... Notes 66 ✤ If you select <Back> in the menu, the previous menu appears. ✤ Press and hold the [Menu] button in Photo View, you can move to <File Options> directly. BLC Poznámky ✤ Vyberete-li v nabídce moÏnost <Back> <Zpût>, zobrazí se pfiedchozí nabídka. ✤ Stisknutím a podrÏením tlaãítka [Menu] v reÏimu Photo View <ProhlíÏení fotografií> je moÏné pfiejít pfiímo na moÏnost <File Options> <MoÏnosti souboru>. CZECH ENGLISH Photo Mode: Setting Various Functions ReÏim Fotografování: Nastavení rÛzn˘ch funkcí Setting the BLC (Backlight Compensation) Nastavení BLC (kompenzace protisvûtla) Funkce kompenzace protisvûtla pomáhá zesvûtlit pfiedmût, kdyÏ se The Backlight Compensation function helps to make the subject nachází pfied oknem nebo je pfiíli‰ tmav˘. brighter when the subject is in front of a window or the subject is too Tuto funkci mÛÏete pouÏít, kdyÏ budete zafiízení 800 dark to distinguish. You can use this function when Photo Capture 3 CAM pouÏívat na jasném pozadí, napfiíklad pozadí se using the CAM in the bright backgrounds including Capture snûhem. snow scenes. View 1. Pohybem ovladaãe [Ovladaã reÏimÛ] dolÛ Settings 1. Move [Mode Selector] down to turn on the CAM zapnûte zafiízení CAM a potom ovladaã znovu Back and move it down again. posuÀte dolÛ. ◆ The Mode Selection screen appears. ◆ Zobrazí se obrazovka Mode Selection <V˘bûr reÏimu>. 2. Move the [ ▲ /▼ ] switch to select Photo Settings 2. Pohybem ovladaãe [ ▲ /▼ ] vyberte reÏim Photo mode and press the [OK] button. 4 Photo <Fotografování> a stisknûte tlaãítko ◆ The Photo Capture screen appears. Focus AF [OK]. EIS On 3. Press the [Menu] button and move the [ ▲ /▼ ] ◆ Zobrazí se obrazovka Photo Capture White Balance Auto switch. <Fotografování>. Program AE Auto Press the [OK] button after selecting <Settings>. 3. Stisknûte tlaãítko [Menu] a posuÀte ovladaã BLC [ ▲ /▼ ]. Po vybrání moÏnosti <Settings> Off 4. Move the [ ▲ /▼ ] switch to select <Nastavení> stisknûte tlaãítko [OK]. <BLC> and press the [OK] button. 4. Pohybem ovladaãe [ ▲ /▼ ] vyberte poloÏku Photo Settings 5 ◆ On ( ): Set the BLC function. <BLC> a stisknûte tlaãítko [OK]. Focus AF ◆ Off: Cancel the BLC function. ◆ On <Zapnout> ( ):Nastavte funkci BLC. EIS On ◆ Off <Vypnout>:Zru‰ení funkce BLC. 5. Move the [ ▲ /▼ ] switch to select desired White Balance Auto 5. Pohybem ovladaãe [ ▲ /▼ ] vyberte setting and press the [OK] button. poÏadované nastavení a stisknûte tlaãítko Program AE Auto 6. Press the [Menu] button to finish setting. [OK]. BLC On ◆ < > is displayed. 6. Stisknutím tlaãítka [Menu] dokonãete nastavení. ◆ Zobrazí se ikona < >. 800 Photo Capture 6 Notes Poznámky ✤ If you select <Back> in the menu, the previous menu Capturing... ✤ Vyberete-li v nabídce moÏnost <Back> <Zpût>, appears. BLC zobrazí se pfiedchozí nabídka. ✤ Press and hold the [Menu] button in Photo View, you ✤ Stisknutím a podrÏením tlaãítka [Menu] v reÏimu can move to <File Options> directly. Photo View <ProhlíÏení fotografií> je moÏné pfiejít pfiímo na moÏnost <File Options> <MoÏnosti souboru>. 67 CZECH ENGLISH MEMO 68 POZNÁMKY ENGLISH 3 MP3 / Voice Recorder Mode / Using File Browser MP3 Mode Storing Music in the CAM .................................70 CZECH 3 ReÏim MP3/Nahrávání hlasu/ PouÏívání prohlíÏeãe souborÛ ReÏim MP3 Ukládání hudby v zafiízení CAM........................70 Copying Music files to the CAM ..................................70 Kopírování hudebních souborÛ do zafiízení CAM ......70 Playing .................................................................71 Pfiehrávání ...........................................................71 Playing Music files .......................................................71 Pfiehrávání hudebních souborÛ...................................71 Selecting Play Options ......................................72 V˘bûr moÏností pfiehrávání ...............................72 Setting Repeat Play.....................................................72 Nastavení opakovaného pfiehrávání ...........................72 Selecting File Options .......................................73 V˘bûr moÏností souborÛ....................................73 Deleting Music files......................................................73 Locking Music files.......................................................74 Copying Music files......................................................75 Odstranûní hudebních souborÛ ..................................73 Zamknutí hudebních souborÛ .....................................74 Kopírování hudebních souborÛ...................................75 Voice Recorder Mode Recording............................................................76 ReÏim Nahrávání hlasu Nahrávání ............................................................76 Recording Voice...........................................................76 Nahrávání hlasu...........................................................76 Playing .................................................................77 Pfiehrávání ...........................................................77 Playing Voice files........................................................77 Pfiehrávání souborÛ s hlasem.....................................77 Selecting File Options .......................................78 V˘bûr moÏností souborÛ....................................78 Deleting Voice files ......................................................78 Locking Voice files .......................................................79 Copying Voice files ......................................................80 Odstranûní souborÛ s hlasem.....................................78 Zamknutí souborÛ s hlasem .......................................79 Kopírování souborÛ s hlasem .....................................80 Using File Browser Deleting Files or Folders..............................................81 Locking Files ................................................................82 Copying Files or Folders .............................................83 Viewing File Information ..............................................84 PouÏívání prohlíÏeãe souborÛ Odstranûní souborÛ a sloÏek ......................................81 Zamknutí souborÛ .......................................................82 Kopírování souborÛ a sloÏek.......................................83 Zobrazení informací o souboru...................................84 69 CZECH ENGLISH MP3 Mode: Storing Music in the CAM Copying Music files to the CAM You can transfer music files from your PC to the internal memory, Memory Stick or Memory Stick Pro. For copying music files, the CAM must be connected to your PC with the USB cable. You don’t have to connect the CAM to your PC when you transfer music files to the Memory Stick directly. 1. Connect the CAM to a PC with the USB cable. ◆ Your computer recognises this device and the symbol for removable drive will appear in ‘My Computer’. 2. Double-click the new removable drive to open. 3. Select the MP3 folder and double-click to enter. 4. Copy the MP3 file you want from PC to the CAM. ◆ Refer to the folder structure on page 29 for copying MP3 files. ReÏim MP3: Ukládání hudby v zafiízení CAM Kopírování hudebních souborÛ do zafiízení CAM Hudební soubory lze pfiená‰et z poãítaãe do interní pamûti, na kartu Memory Stick nebo Memory Stick Pro. Pro kopírování hudebních souborÛ musí b˘t zafiízení CAM pfiipojeno k poãítaãi pomocí kabelu USB. Pfii pfiená‰ení hudebních souborÛ pfiímo na kartu Memory Stick nemusí b˘t zafiízení CAM pfiipojeno k poãítaãi. 1. Pfiipojte zafiízení CAM k poãítaãi pomocí kabelu USB. ◆ Poãítaã rozpozná zafiízení a ve sloÏce Tento poãítaã se objeví ikona vymûnitelné jednotky. 2. Poklepáním otevfiete novou vymûnitelnou jednotku. 3. Vyberete sloÏku MP3 a poklepáním ji otevfiete. 4. Zkopírujte poÏadované soubory MP3 z poãítaãe do zafiízení CAM. ◆ Informace o struktufie sloÏek pro kopírování souborÛ MP3 naleznete na stranû 29. Disconnecting USB Connection After completing the data transfer, you must disconnect the cable in the following way. 1. Select the removable disk icon and click the right mouse button to select ‘Safely Remove Hardware’. 2. Select ‘Stop’ and disconnect the USB cable when the pop-up screen disappears. Notes ✤ The way of transferring, playing with the Memory Stick is same as that of internal memory. ✤ Refer to page 113 for installing USB Driver for Windows98SE. 70 Odpojení pfiipojení USB Po dokonãení pfienosu dat je nutné odpojit kabel podle tohoto postupu. 1. Prav˘m tlaãítkem my‰i klepnûte na ikonu vymûnitûlné jednotky. Vyberte moÏnost Safely Remove Hardware <Bezpeãnû odebrat hardware>. 2. Vyberte moÏnost Stop; po zmizení kontextového okna odpojte kabel USB. Poznámky ✤ ZpÛsob pfienosu na kartu Memory Stick je stejn˘, jako pfienos do interní pamûti. ✤ Informace pro instalaci ovladaãe USB pro systém Windows98SE naleznete na stranû 113. CZECH ENGLISH MP3 Mode: Playing ReÏim MP3: Pfiehrávání Playing Music files Pfiehrávání hudebních souborÛ Hudbu zkopírovanou z poãítaãe lze poslouchat pfiímo nebo s kartou You can hear the music copied from your PC directly or with the Memory Stick. Memory Stick. 1. Pfiipojte sluchátka k zafiízení CAM. 1. Connect the earphones to the CAM. Mode Selection 3 ◆ Hudbu lze poslouchat i bez sluchátek pomocí ◆ You can also hear the music from the Built-in integrovaného reproduktoru. Video speaker without the earphones. 2. Pohybem ovladaãe [Ovladaã reÏimÛ] dolÛ Photo 2. Move [Mode Selector] down to turn on the CAM zapnûte zafiízení CAM a potom ovladaã znovu MP3 and move it down again. posuÀte dolÛ. Voice Recorder ◆ The Mode Selection screen appears. ◆ Zobrazí se obrazovka Mode Selection <V˘bûr 3. Move the [ ▲ /▼ ] switch to select MP3 File Browser reÏimu>. mode and press the [OK] button. 3. Pohybem ovladaãe [ ▲ /▼ ] vyberte reÏim MP3 a stisknûte tlaãítko [OK]. 4. Move the [ ▲ /▼ ] switch to find the music you 4 MP3 Play 4. Pohybem ovladaãe [ ▲ /▼ ] vyhledejte hudbu, want to hear and press the [OK] button. 1 hey jude.mp3 kterou chcete poslouchat, a stisknûte tlaãítko ◆ The selected music is played. [OK]. 2 I believe I can fly.mp3 5. Press the [OK] button again to stop hearing ◆ Pfiehraje se vybraná hudba. 3 black or white.mp3 music. 5. Pro zastavení pfiehrávání hudby stisknûte znovu 4 Let it be.mp3 ◆ Each time you press the [OK] button, play or tlaãítko [OK]. 5 What a wonderful world.mp3 pause is selected repeatedly. ◆ KaÏd˘m stisknutím tlaãítka [OK] se vybere The use of [ ▲ /▼ ] switch moÏnost pfiehrát nebo pozastavit. 5 MP3 Play ✤ Press the [▲ ] switch 2. I belive i can fly.mp3 First 2 seconds after start playing - the previous file appears. 2 seconds after start playing - the first scene 4.4 Kbytes Stereo 44.1KHz 128Kbps of the file appears. ✤ Press the [▼ ] switch The next file appears. 03:19 / 04:32 Notes ✤ ‘----’ is displayed depending on the title of MP3 file. ✤ If you lock the MP3 hold switch, you cannot use the button except the Power switch and volume +/- button. The MP3 hold switch operates only in the MP3 mode. ✤ In MP3 playback mode, a filename may not be displayed correctly or an MP3 file may not playback. In this case, rename the file name using English alphabets only. PouÏívání ovladaãe [ ▲ /▼ ] ✤ Stisknutí tlaãítka [ ▲ ] První dvû sekundy po spu‰tûní pfiehrávání - zobrazí se pfiedchozí soubor.\ Dvû sekundy po spu‰tûní pfiehrávání - zobrazí se první scéna souboru. ✤ Stisknutí tlaãítka [ ▼ ] Zobrazení dal‰ího souboru. Poznámky ✤ Podle názvu souboru MP3 je zobrazeno “——”. ✤ Pokud zablokujete ovladaã funkce MP3 Hold, nebude moÏné pouÏívat tlaãítka kromû vypínaãe Power a tlaãítka pro ovládání hlasitosti +/-. Ovladaã funkce MP3 Hold funguje pouze v reÏimu MP3. ✤ V reÏimu pfiehrávání MP3 nebude název souboru pravdûpodobnû zobrazen správnû nebo nebude moÏné soubor MP3 pfiehrát. V tomto pfiípadû pfiejmenujte soubor a pouÏijte pouze písmena 71 anglické abecedy. CZECH ENGLISH MP3 Mode: Selecting Play Options ReÏim MP3: V˘bûr moÏností pfiehrávání Setting Repeat Play Nastavení opakovaného pfiehrávání You can play the only one or all music repeatedly. 1. Connect the earphones to the CAM. ◆ You can also hear the music from the Built-in speaker without the earphones. MÛÏete pfiehrát jednu nebo v‰echny skladby opakovanû. 3 2 I believe I can fly.mp3 2. Move [Mode Selector] down to turn on the CAM and move it down again. ◆ The Mode Selection screen appears. 3. Move the [ ▲ /▼ ] switch to select MP3 mode and press the [OK] button. ◆ Press the [Menu] button when the music list appears. MP3 Play 1 hey jude.mp3 3 black or white.mp3 4 Let it be.mp3 5 What a wonderful world.mp3 4 MP3 Play 1 heyOptions Play jude.mp3 2 I belive File Options i can fly.mp3 3 black or white.mp3 Back 4. Move the [ ▲ /▼ ] switch to select <Play Options> and press the [OK] button. 5. Move the [ ▲ /▼ ] switch to select <Repeat> and press the [OK] button. ◆ All: All files are repeated. ◆ Off: Cancel the Repeat Play function. ◆ One: One file is repeated. 4 Let it be.mp3 5 What a wonderful world.mp3 5 MP3 Play Repeat All Back 6. Move the [ ▲ /▼ ] switch to select desired setting and press the [OK] button. 7. Press the [Menu] button to finish setting. 6 MP3 Play Repeat Back One 1. Pfiipojte sluchátka k zafiízení CAM. ◆ Hudbu lze poslouchat i bez sluchátek pomocí integrovaného reproduktoru. 2. Pohybem ovladaãe [Ovladaã reÏimÛ] dolÛ zapnûte zafiízení CAM a potom ovladaã znovu posuÀte dolÛ. ◆ Zobrazí se obrazovka Mode Selection <V˘bûr reÏimu>. 3. Pohybem ovladaãe [ ▲ /▼ ] vyberte reÏim MP3 a stisknûte tlaãítko [OK]. ◆ KdyÏ se zobrazí seznam skladeb, stisknûte tlaãítko [Menu]. 4. Pohybem ovladaãe [ ▲ /▼ ] vyberte poloÏku <Play Options> <MoÏnosti pfiehrávání> a stisknûte tlaãítko [OK]. 5. Pohybem ovladaãe [ ▲ /▼ ] vyberte poloÏku <Repeat> <Opakovat> a stisknûte tlaãítko [OK]. ◆ All <V‰echny>:Opakování v‰ech souborÛ. ◆ Off <Vypnout>:Zru‰ení opakovaného pfiehrávání. ◆ One <Jeden>:Opakování jednoho souboru. 6. Pohybem ovladaãe [ ▲ /▼ ] vyberte poÏadované nastavení a stisknûte tlaãítko [OK]. 7. Stisknutím tlaãítka [Menu] dokonãete nastavení. Note ✤ If you select <Back> in the menu, the previous menu appears. 72 Poznámka ✤ Vyberete-li v nabídce moÏnost <Back> <Zpût>, zobrazí se pfiedchozí nabídka. CZECH ENGLISH MP3 Mode: Selecting File Options ReÏim MP3: V˘bûr moÏností souborÛ Deleting Music files Odstranûní hudebních souborÛ PoÏadovan˘ hudební soubor lze odstranit. You can delete the music file you want. 1. Move [Mode Selector] down to turn on the CAM and move it down again. ◆ The Mode Selection screen appears. 2. Move the [ ▲ /▼ ] switch to select MP3 mode and press the [OK] button. ◆ Press the [Menu] button when the music list appears. 2 MP3 Play 1 hey jude.mp3 2 I believe I can fly.mp3 3 black or white.mp3 4 Let it be.mp3 5 What a wonderful world.mp3 3 MP3 Play 1 heyOptions Play jude.mp3 3. Move the [ ▲ /▼ ] switch to select <File Options> and press the [OK] button. 2 I belive File Options i can fly.mp3 3 black or white.mp3 Back 4 Let it be.mp3 4. Move the [ ▲ /▼ ] switch to select <Delete> and press the [OK] button. 5. Move the [ ▲ /▼ ] switch to select the followings and press the [OK] button. ◆ Selected: The selected music file is deleted. ◆ All: All music files are deleted. ◆ Cancel: Cancel deleting music files. 5 What a wonderful world.mp3 4 MP3 Play Delete Delete 1 hey jude.mp3 Lock Lock 2 I belive i can fly.mp3 Copy To Copy Toor white.mp3 3 black Back Back 4 Let it be.mp3 5 What a wonderful world.mp3 5 Note ✤ If you select <Back> in the menu, the previous menu appears. MP3 Play 2.Choose I belivethe i can fly.mp3 file(s) to delete 5.6 Mbytes Stereo 44.1KHz Selected 128Kbps All Cancel 1. Pohybem ovladaãe [Ovladaã reÏimÛ] dolÛ zapnûte zafiízení CAM a potom ovladaã znovu posuÀte dolÛ. ◆ Zobrazí se obrazovka Mode Selection <V˘bûr reÏimu>. 2. Pohybem ovladaãe [ ▲ /▼ ] vyberte reÏim MP3 a stisknûte tlaãítko [OK]. ◆ KdyÏ se zobrazí seznam skladeb, stisknûte tlaãítko [Menu]. 3. Pohybem ovladaãe [ ▲ /▼ ] vyberte poloÏku <File Options> <MoÏnosti souboru> a stisknûte tlaãítko [OK]. 4. Pohybem ovladaãe [ ▲ /▼ ] vyberte poloÏku <Delete> <Odstranit> a stisknûte tlaãítko [OK]. 5. Pohybem ovladaãe [ ▲ /▼ ] vyberte nûkterou z následujících moÏností a stisknûte tlaãítko [OK]. ◆ Selected <Vybran˘>:Vybran˘ hudební soubor bude odstranûn. ◆ All <V‰echny>:OBudou odstranûny v‰echny hudební soubory. ◆ Cancel <Storno>:Zru‰ení odstranûní hudebních souborÛ. Poznámka ✤ Vyberete-li v nabídce moÏnost <Back> <Zpût>, zobrazí se pfiedchozí nabídka. 03:19 / 04:32 73 CZECH ENGLISH MP3 Mode: Selecting File Options ReÏim MP3: V˘bûr moÏností souborÛ Zamknutí hudebních souborÛ Locking Music files Chcete-li zabránit odstranûní, je moÏné dÛleÏité hudební soubory zamknout. You can lock the important music file not to be deleted. 1. Move [Mode Selector] down to turn on the CAM and move it down again. ◆ The Mode Selection screen appears. 2 MP3 Play 1 hey jude.mp3 2 I believe I can fly.mp3 2. Move the [ ▲ /▼ ] switch to select MP3 mode and press the [OK] button. ◆ Press the [Menu] button when the music list appears. 3 black or white.mp3 4 Let it be.mp3 5 What a wonderful world.mp3 3 3. Move the [ ▲ /▼ ] switch to select <File Options> and press the [OK] button. MP3 Play 1 heyOptions Play jude.mp3 2 I belive File Options i can fly.mp3 3 black or white.mp3 Back 4. Move the [ ▲ /▼ ] switch to select <Lock> and press the [OK] button. 5. Move the [ ▲ /▼ ] switch to select the followings and press the [OK] button. ◆ Selected: The selected music file is locked. ◆ All: All music files are locked. ◆ Cancel: Cancel locking music files. 4 Let it be.mp3 5 What a wonderful world.mp3 4 MP3 Play Delete Delete 1 hey jude.mp3 Lock Lock 2 I belive i can fly.mp3 Copy To Copy Toor white.mp3 3 black Back Back 4 Let it be.mp3 5 What a wonderful world.mp3 5 Notes ✤ If you select <Back> in the menu, the previous menu appears. ✤ The < > icon is displayed on the locked file. 74 MP3 Play 2.Choose I belivethe i can fly.mp3 file(s) you would to Mbytes lock. 5.6 Stereo 44.1KHz Selected 128Kbps All Cancel 03:19 / 04:32 1. Pohybem ovladaãe [Ovladaã reÏimÛ] dolÛ zapnûte zafiízení CAM a potom ovladaã znovu posuÀte dolÛ. ◆ Zobrazí se obrazovka Mode Selection <V˘bûr reÏimu>. 2. Pohybem ovladaãe [ ▲ /▼ ] vyberte reÏim MP3 a stisknûte tlaãítko [OK]. ◆ KdyÏ se zobrazí seznam skladeb, stisknûte tlaãítko [Menu]. 3. Pohybem ovladaãe [ ▲ /▼ ] vyberte poloÏku <File Options> <MoÏnosti souboru> a stisknûte tlaãítko [OK]. 4. Pohybem ovladaãe [ ▲ /▼ ] vyberte poloÏku <Lock> <Zámek> a stisknûte tlaãítko [OK]. 5. Pohybem ovladaãe [ ▲ /▼ ] vyberte nûkterou z následujících moÏností a stisknûte tlaãítko [OK]. ◆ Selected <Vybran˘>:Bude zamãen vybran˘ hudební soubor. ◆ All <V‰echny>:Budou zamãeny v‰echny hudební soubory. ◆ Cancel <Storno>:Zru‰ení zamãení hudebních souborÛ. Poznámky ✤ Vyberete-li v nabídce moÏnost <Back> <Zpût>, zobrazí se pfiedchozí nabídka. ✤ Na zamãeném souboru se zobrazí ikona < >. CZECH ENGLISH MP3 Mode: Selecting File Options ReÏim MP3: V˘bûr moÏností souborÛ Copying Music files Kopírování hudebních souborÛ You can copy the music file to the internal or external memory. 1. Move [Mode Selector] down to turn on the CAM and move it down again. ◆ The Mode Selection screen appears. 2. Move the [ ▲ /▼ ] switch to select MP3 mode and press the [OK] button. ◆ Press the [Menu] button when the music list appears. 2 3 3. Move the [ ▲ /▼ ] switch to select <File Options> and press the [OK] button. 4. Move the [ ▲ /▼ ] switch to select <Copy To> and press the [OK] button. ◆ If you selected the Storage type ‘External’, the file is copied to ‘Internal’. 4 5. Move the [ ▲ /▼ ] switch to select the followings and press the [OK] button. ◆ Selected: Copy the selected music file. ◆ All: Copy all music files. ◆ Cancel: Cancel copying music files. 5 Hudební soubor je moÏné zkopírovat do interní nebo externí pamûti. 1. Pohybem ovladaãe [Ovladaã reÏimÛ] dolÛ MP3 Play zapnûte zafiízení CAM a potom ovladaã znovu 1 hey jude.mp3 posuÀte dolÛ. 2 I believe I can fly.mp3 ◆ Zobrazí se obrazovka Mode Selection <V˘bûr reÏimu>. 3 black or white.mp3 2. Pohybem ovladaãe [ ▲ /▼ ] vyberte reÏim MP3 4 Let it be.mp3 a stisknûte tlaãítko [OK]. 5 What a wonderful world.mp3 ◆ KdyÏ se zobrazí seznam skladeb, stisknûte tlaãítko [Menu]. MP3 Play 3. Pohybem ovladaãe [ ▲ /▼ ] vyberte poloÏku 1 heyOptions Play jude.mp3 <File Options> <MoÏnosti souboru> a stisknûte tlaãítko [OK]. 2 I belive File Options i can fly.mp3 4. Pohybem ovladaãe [ ▲ /▼ ] vyberte poloÏku 3 black or white.mp3 Back <Copy To> <Kopírovat do> a stisknûte 4 Let it be.mp3 tlaãítko [OK]. 5 What a wonderful world.mp3 ◆ Pokud je jako typ úloÏi‰tû vybrána moÏnost External <Externí>, zkopíruje se soubor do MP3 Play pamûti Internal <Interní>. 5. Pohybem ovladaãe [ ▲ /▼ ] vyberte nûkterou Delete Delete 1 hey jude.mp3 z následujících moÏností a stisknûte tlaãítko Lock Lock 2 I belive i can fly.mp3 [OK]. Copy To Copy Toor white.mp3 3 black ◆ Selected <Vybran˘>:Bude zkopírován Back Back 4 Let it be.mp3 vybran˘ hudební soubor. 5 What a wonderful world.mp3 ◆ All <V‰echny>:Budou zkopírovány v‰echny hudební soubory. MP3 Play ◆ Cancel <Storno>:Zru‰ení kopírování hudebních souborÛ. 2.Choose I belivethe i can fly.mp3 file(s) to copy to Mbytes internal memory? 5.6 Note ✤ If you set Hold function with the MP3 Hold switch, you can’t delete, lock or copy music files. You can only use Power switch and volume [+]/[ - ] buttons. Stereo 44.1KHz Selected 128Kbps All Cancel 03:19 / 04:32 Poznámka ✤ Pokud je nastavena funkce Hold pomocí ovladaãe funkce MP3 Hold, nelze hudební soubory odstranit, zamknout nebo kopírovat. MÛÏete pouÏívat pouze hlavní vypínaã a tlaãítka pro ovládání hlasitosti [+]/[ - ]. 75 CZECH ENGLISH Voice Recorder Mode: Recording ReÏim Nahrávání hlasu: Nahrávání Recording Voice Nahrávání hlasu You can record voice using the built-in microphone in the CAM. 1. Move [Mode Selector] down to turn on the CAM and move it down again. ◆ The Mode Selection screen appears. 2 Pomocí mikrofonu integrovaného v zafiízení CAM je moÏné nahrávat hlas. 1. Pohybem ovladaãe [Ovladaã reÏimÛ] dolÛ zapnûte zafiízení CAM a potom ovladaã znovu posuÀte dolÛ. ◆ Zobrazí se obrazovka Mode Selection <V˘bûr reÏimu>. Mode Selection Video Photo 2. Move the [ ▲ /▼ ] switch to select Voice Recorder mode and press the [OK] button. MP3 Voice Recorder 2. Pohybem ovladaãe [ ▲ /▼ ] vyberte reÏim Voice Recorder <Nahrávání hlasu> a stisknûte tlaãítko [OK]. File Browser 3. Press the [Record/Stop] button to record voice. ◆ The elapsed time and < ● REC> is displayed. It starts recording. 4. Press the [Record/Stop] button to stop recording voice. ◆ < ■ STBY > is displayed and it stops recording. Voice Record 3 9 2004/01/01 12:18:12 AM Stereo 8KHz 128Kbps 00:00:16 / 00:24:32 REC Voice Record 4 9 Stereo 8KHz 128Kbps 00:00:16 / 00:24:32 76 STBY 3. Pro nahrání hlasu stisknûte tlaãítko [Record/Stop] <Nahrávat / Zastavit>. ◆ Bude zobrazen uplynul˘ ãas a ikona < ● REC>. Zafiízení zaãne nahrávat. 4. Pro zastavení nahrávání hlasu stisknûte tlaãítko [Record/Stop] <Nahrávat / Zastavit>. ◆ Nahrávání se zastaví a zobrazí se ikona < ■ STBY>. CZECH ENGLISH Voice Recorder Mode: Playing ReÏim Nahrávání hlasu: Pfiehrávání Playing Voice files Pfiehrávání hlasov˘ch souborÛ You can hear the voice file connecting earphones. 1. Move [Mode Selector] down to turn on the CAM and move it down again. ◆ The Mode Selection screen appears. 2 2. Move the [ ▲ /▼ ] switch to select Voice Recorder mode and press the [OK] button. 3. Press the [Menu] button when the Voice Record screen appears. 3 4. Move the [ ▲ /▼ ] switch to select <Play> and press the [OK] button. 5. Move the [ ▲ /▼ ] switch to select the file you want to play. 6. Press the [OK] button to play the recorded voice. ◆ Press the [OK] button to pause playing. 4 The button and switch you use when playing the recording Play/Pause [ ] button: Play or pause the voice file Rewind [ ] switch: Rewind the voice file 6 backward(Press it for 2 seconds)/ Move to previous file Fast Forward [ ] switch: Wind the voice file forward(Press it for 2 seconds)/Move to next file Hlasov˘ soubor mÛÏete poslouchat pomocí pfiipojen˘ch sluchátek. 1. Pohybem ovladaãe [Ovladaã reÏimÛ] dolÛ Voice Record zapnûte zafiízení CAM a potom ovladaã znovu posuÀte dolÛ. 9 ◆ Zobrazí se obrazovka Mode Selection Stereo 8KHz 128Kbps <V˘bûr reÏimu>. 2. Pohybem ovladaãe [ ▲ /▼ ] vyberte reÏim Voice Recorder <Nahrávání hlasu> a stisknûte 00:00:16 / 00:24:32 STBY tlaãítko [OK]. 3. KdyÏ se zobrazí obrazovka Voice Record Voice Record <Nahrávání hlasu> stisknûte tlaãítko [Menu]. 4. Pohybem ovladaãe [ ▲ /▼ ] vyberte poloÏku Record <Play> <Pfiehrát> a stisknûte tlaãítko [OK]. Play Stereo 8KHz 128Kbps 5. Pohybem ovladaãe [ ▲ /▼ ] vyberte soubor, Back kter˘ chcete pfiehrát. 6. Stisknutím tlaãítka [OK] pfiehrajte nahran˘ soubor. 00:00:16 / 00:24:32 STBY ◆ Pro pozastavení pfiehrávání stisknûte tlaãítko Voice Play [OK]. 1 2004/01/01 12:22:00 AM 2 2004/01/02 1:23:00 AM 3 2004/01/03 5:39:00 AM 4 2004/01/07 7:13:00 AM 5 2004/01/07 11:54:00 AM Voice Play 2 01/01/2004 01:23 5.0 Mbytes Stereo 8KHz 128Kbps Note ✤ Press the [Back] button while recording standby status to view the file list. Tlaãítko a ovladaã pouÏívan˘ pfii pfiehrávání záznamu Tlaãítko Pfiehrávání / Pozastavení [OK]:Pfiehrání nebo pozastavení hlasového souboru Ovladaã Vzad [▲ ]:Pfievinutí souboru s hlasem (stisknout na 2 sekundy) / Pfiechod na pfiedchozí soubor Ovladaã Rychle vpfied [▼ ]:Posunutí souboru s hlasem vpfied (stisknout na 2 sekundy) / Pfiechod na dal‰í soubor Poznámka 00:00:12 / 00:05:12 ✤ Chcete-li zobrazit seznamu stop, stisknûte v pohotovostním reÏimu tlaãítko [Back]. 77 CZECH ENGLISH Voice Recorder Mode: Selecting File Options ReÏim Nahrávání hlasu: V˘bûr moÏností souborÛ Deleting Voice files Odstranûní hlasov˘ch souborÛ You can delete voice files you want. 1. Move [Mode Selector] down to turn on the CAM and move it down again. ◆ The Mode Selection screen appears. 4 2. Move the [ ▲ /▼ ] switch to select Voice Recorder mode and press the [OK] button. 3. Press the [Menu] button when the Voice Record Screen appears. 5 4. Move the [ ▲ /▼ ] switch to select <Play> and press the [OK] button. 5. Press the [Menu] button to select <File Options> and press the [OK] button. ◆ You can select <File Options> only in <Play>. 6 6. Move the [ ▲ /▼ ] switch to select <Delete> and press the [OK] button. 7. Move the [ ▲ /▼ ] switch to select the followings and press the [OK] button. ◆ Selected: The selected voice file is deleted. ◆ All: All voice files are deleted. ◆ Cancel: Cancel deleting voice files. Note ✤ If you select <Back> in the menu, the previous menu appears. 78 7 PoÏadovan˘ hlasov˘ soubor lze odstranit. 1. Pohybem ovladaãe [Ovladaã reÏimÛ] dolÛ Voice Record zapnûte zafiízení CAM a potom ovladaã znovu Record posuÀte dolÛ. Play ◆ Zobrazí se obrazovka Mode Selection Stereo 8KHz 128Kbps Back <V˘bûr reÏimu>. 2. Pohybem ovladaãe [ ▲ /▼ ] vyberte reÏim Voice Recorder <Nahrávání hlasu> a stisknûte 00:00:16 / 00:24:32 STBY tlaãítko [OK]. 3. KdyÏ se zobrazí obrazovka Voice Record Voice Play <Nahrávání hlasu> stisknûte tlaãítko [Menu]. Record 4. Pohybem ovladaãe [ ▲ /▼ ] vyberte poloÏku 1 01/01/2005 12:22:00 AM Play <Play> <Pfiehrát> a stisknûte tlaãítko [OK]. 2 01/01/2005 1:23:00 AM File Options 5. Stisknutím tlaãítka [Menu] vyberte poloÏku 3 01/02/2005 5:39:00 AM Back <File Options> <MoÏnosti souboru> a 4 2004/01/07 7:13:00 AM stisknûte tlaãítko [OK]. 5 2004/01/07 11:54:00 AM ◆ MoÏnost <File Options> <MoÏnosti souboru> lze vybrat pouze v ãásti <Play> Voice Play <Pfiehrát>. 6. Pohybem ovladaãe [ ▲ /▼ ] vyberte poloÏku Delete 1 01/01/2005 12:22:00 AM Delete <Odstranit> a stisknûte tlaãítko [OK]. Lock 2 01/01/2005 1:23:00 AM 7. Pohybem ovladaãe [ ▲ /▼ ] vyberte nûkterou Copy To 3 01/02/2005 5:39:00 AM z následujících moÏností a stisknûte tlaãítko Back 4 2004/01/07 7:13:00 AM [OK]. 5 2004/01/07 11:54:00 AM ◆ Selected <Vybran˘>:Vybran˘ hlasov˘ soubor bude odstranûn. Voice Play ◆ All <V‰echny>:Budou odstranûny v‰echny soubory s hlasem. Record 1 04/07/04the file(s) 12:22 pm Choose to delete ◆ Cancel <Storno>:Zru‰ení odstranûní Play 2 04/07/05 1:23 am souborÛ s hlasem. File Option 3 04/07/05 Back 4 04/07/09 5 04/07/12 Selected 5:39 pm All am 7:3 Cancelpm 11:54 Poznámka ✤ Vyberete-li v nabídce moÏnost <Back> <Zpût>, zobrazí se pfiedchozí nabídka. CZECH ENGLISH Voice Recorder Mode: Selecting File Options ReÏim Nahrávání hlasu: V˘bûr moÏností souborÛ Locking Voice files Zamknutí hlasov˘ch souborÛ You can lock the important voice file not to be deleted. 1. Move [Mode Selector] down to turn on the CAM and move it down again. ◆ The Mode Selection screen appears. 4 2. Move the [ ▲ /▼ ] switch to select Voice Recorder mode and press the [OK] button. 3. Press the [Menu] button when the Voice Record screen appears. 5 4. Move the [ ▲ /▼ ] switch to select <Play> and press the [OK] button. 5. Press the [Menu] button to select <File Options> and press the [OK] button. ◆ You can select <File Options> only in <Play>. 6. Move the [ ▲ /▼ ] switch to select <Lock> and press the [OK] button. 7. Move the [ ▲ /▼ ] switch to select the followings and press the [OK] button. ◆ Selected: The selected voice file is locked. ◆ All: All voice files are locked. ◆ Cancel: Cancel locking voice files. Notes ✤ If you select <Back> in the menu, the previous menu appears. ✤ The < > icon is displayed on the locked file. 6 7 Chcete-li zabránit odstranûní, je moÏné dÛleÏité hlasové soubory zamknout. 1. Pohybem ovladaãe [Ovladaã reÏimÛ] dolÛ Voice Record zapnûte zafiízení CAM a potom ovladaã znovu Record posuÀte dolÛ. Play ◆ Zobrazí se obrazovka Mode Selection Stereo 8KHz 128Kbps Back <V˘bûr reÏimu>. 2. Pohybem ovladaãe [ ▲ /▼ ] vyberte reÏim Voice Recorder <Nahrávání hlasu> a stisknûte tlaãítko [OK]. 00:00:16 / 00:24:32 STBY 3. KdyÏ se zobrazí obrazovka Voice Record Voice Play <Nahrávání hlasu> stisknûte tlaãítko [Menu]. 4. Pohybem ovladaãe [ ▲ /▼ ] vyberte poloÏku Record 1 01/01/2005 12:22:00 AM <Play> <Pfiehrát> a stisknûte tlaãítko [OK]. Play 2 01/01/2005 1:23:00 AM 5. Stisknutím tlaãítka [Menu] vyberte poloÏku File Options 3 01/02/2005 5:39:00 AM <File Options> <MoÏnosti souboru> a Back 4 2004/01/07 7:13:00 AM stisknûte tlaãítko [OK]. 5 2004/01/07 11:54:00 AM ◆ MoÏnost <File Options> <MoÏnosti souboru> lze vybrat pouze v ãásti <Play> Voice Play <Pfiehrát>. 6. Pohybem ovladaãe [ ▲ /▼ ] vyberte poloÏku Delete 1 01/01/2005 12:22:00 AM <Lock> <Zámek> a stisknûte tlaãítko [OK]. Lock 2 01/01/2005 1:23:00 AM 7. Pohybem ovladaãe [ ▲ /▼ ] vyberte nûkterou Copy To 3 01/02/2005 5:39:00 AM z následujících moÏností a stisknûte tlaãítko Back [OK]. 4 2004/01/07 7:13:00 AM ◆ Selected <Vybran˘>:Vybran˘ hlasov˘ 5 2004/01/07 11:54:00 AM soubor bude zamãen. ◆ All <V‰echny>:Budou zamãeny v‰echny Voice Play hlasové soubory. Record 1 04/07/04the file(s) 12:22 ◆ Cancel <Storno>:Zru‰ení zamãení Choose youpm would Play to lock. 2 04/07/05 1:23 am hlasov˘ch souborÛ. File Option 3 04/07/05 Back 4 04/07/09 5 04/07/12 Selected 5:39 pm All am 7:3 Cancelpm 11:54 Poznámky ✤ Vyberete-li v nabídce moÏnost <Back> <Zpût>, zobrazí se pfiedchozí nabídka. ✤ Na zamãeném souboru se zobrazí ikona < >. 79 CZECH ENGLISH Voice Recorder Mode: Selecting File Options ReÏim Nahrávání hlasu: V˘bûr moÏností souborÛ Copying Voice files Kopírování hlasov˘ch souborÛ Hlasov˘ soubor je moÏné zkopírovat do interní nebo externí pamûti. 1. Pohybem ovladaãe [Ovladaã reÏimÛ] dolÛ Voice Record zapnûte zafiízení CAM a potom ovladaã znovu posuÀte dolÛ. Record ◆ Zobrazí se obrazovka Mode Selection Play Stereo 8KHz 128Kbps <V˘bûr reÏimu>. Back 2. Pohybem ovladaãe [ ▲ /▼ ] vyberte reÏim Voice Recorder <Nahrávání hlasu> a stisknûte tlaãítko [OK]. 00:00:16 / 00:24:32 STBY 3. KdyÏ se zobrazí obrazovka Voice Record <Nahrávání hlasu> stisknûte tlaãítko [Menu]. Voice Play 4. Pohybem ovladaãe [ ▲ /▼ ] vyberte poloÏku Record 1 01/01/2005 12:22:00 AM <Play> <Pfiehrát> a stisknûte tlaãítko [OK]. Play 2 01/01/2005 1:23:00 AM 5. Stisknutím tlaãítka [Menu] vyberte poloÏku File Options <File Options> <MoÏnosti souboru> a 3 01/02/2005 5:39:00 AM Back stisknûte tlaãítko [OK]. 4 2004/01/07 7:13:00 AM ◆ MoÏnost <File Options> <MoÏnosti souboru> 5 2004/01/07 11:54:00 AM lze vybrat pouze v ãásti <Play> <Pfiehrát>. 6. Pohybem ovladaãe [ ▲ /▼ ] vyberte poloÏku Voice Play <Copy To> <Kopírovat do> a stisknûte tlaãítko [OK]. Delete 1 01/01/2005 12:22:00 AM ◆ Pokud je jako typ úloÏi‰tû vybrána moÏnost Lock 2 01/01/2005 1:23:00 AM External <Externí>, zkopíruje se soubor do Copy To 3 01/02/2005 5:39:00 AM pamûti Internal <Interní>. Back 4 2004/01/07 7:13:00 AM 7. Pohybem ovladaãe [ ▲ /▼ ] vyberte nûkterou z následujících moÏností a stisknûte tlaãítko 5 2004/01/07 11:54:00 AM [OK]. ◆ Selected <Vybran˘>:Vybran˘ hlasov˘ Voice Play soubor bude zkopírován. Delete 1 04/07/04the file(s) 12:22 pm ◆ All <V‰echny>:Budou zkopírovány v‰echny Choose to copy Lock to memory stick? hlasové soubory. 2 04/07/05 1:23 am Copy To ◆ Cancel <Storno>:Zru‰ení kopírování Selected 3 04/07/05 5:39 pm hlasov˘ch souborÛ. Back All You can copy the voice file to the internal or external memory. 1. Move [Mode Selector] down to turn on the CAM and move it down again. ◆ The Mode Selection screen appears. 4 2. Move the [ ▲ /▼ ] switch to select Voice Recorder mode and press the [OK] button. 3. Press the [Menu] button when the Voice Record screen appears. 5 4. Move the [ ▲ /▼ ] switch to select <Play> and press the [OK] button. 5. Press the [Menu] button to select <File Options> and press the [OK] button. ◆ You can select <File Options> only in <Play>. 6 6. Move the [ ▲ /▼ ] switch to select <Copy To> and press the [OK] button. ◆ If you selected the Storage type ‘External’, the file is copied to ‘Internal’. 7. Move the [ ▲ /▼ ] switch to select the followings and press the [OK] button. ◆ Selected: Copy the selected voice file. ◆ All: Copy all voice files. ◆ Cancel: Cancel copying voice files. Note ✤ If you select <Back> in the menu, the previous menu appears. 80 7 4 04/07/09 5 04/07/12 7:3 am Cancelpm 11:54 Poznámka ✤ Vyberete-li v nabídce moÏnost <Back> <Zpût>, zobrazí se pfiedchozí nabídka. CZECH ENGLISH Using File Browser PouÏívání prohlíÏeãe souborÛ Deleting Files or Folders Odstranûní souborÛ a sloÏek You can delete the file(AVI, MP3, JPEG, WAV) or folders you MÛÏete odstranit nahrané soubory (AVI, MP3, JPEG, WAV) nebo recorded. sloÏky. 1. Move the [Mode Selector] down to 1. Pohybem ovladaãe [Ovladaã reÏimÛ] dolÛ 2 Mode Selection turn on the CAM and press it again. zapnûte zafiízení CAM; potom ovladaã Video ◆ The Mode Selection screen appears. stisknûte. Photo ◆ Zobrazí se obrazovka Mode Selection 2. Move the [ ▲ /▼ ] switch to select File MP3 <V˘bûr reÏimu>. Browser and press the [OK] button. Voice Recorder 2. Pohybem ovladaãe [ ▲ /▼ ] vyberte poloÏku File Browser <ProhlíÏeã souborÛ> a stisknûte File Browser 3. Move the [ ▲ /▼ ] switch to select the tlaãítko [OK]. folder to find the file you want to delete. / 3. Pohybem ovladaãe [ ▲ /▼ ] vyberte sloÏku, ve 3 Press the [OK] button. které je soubor, kter˘ chcete odstranit. ◆ Press the [Menu] button if you want to delete DCIM Stisknûte tlaãítko [OK]. the selected folder. MISC ◆ Chcete-li odstranit vybranou sloÏku, ◆ Perform these steps repeatedly until the file MSAMSUNG stisknûte tlaãítko [Menu]. you want to delete appears. ◆ Tyto kroky opakujte, dokud se nezobrazí soubor, kter˘ chcete odstranit. 4. Press the [Menu] button and move the 4. Stisknûte tlaãítko [Menu] a posuÀte ovladaã [ ▲ /▼ ] switch. / . . . / 100SSWAV 4 [ ▲ /▼ ]. Po vybrání moÏnosti <Delete> Press the [OK] button after selecting <Odstranit> stisknûte tlaãítko [OK]. Delete Up One Level <Delete>. 5. Pohybem ovladaãe [ ▲ /▼ ] vyberte Lock SWAV0001.WAV poÏadované nastavení. Copy To 5. Move the [ ▲ /▼ ] button to select the SWAV0002.WAV File Info Stisknûte tlaãítko [OK]. setting you want. SWAV0003.WAV Back ◆ Selected <Vybran˘>: Bude odstranûn Press the [OK] button. SWAV0004.WAV vybran˘ soubor. ◆ Selected: The selected file is deleted. ◆ All <V‰echny>: Budou odstranûny v‰echny ◆ All: All files are deleted. / . . . / 100SSWAV 6 soubory. ◆ Cancel: Cancel deleting files. Delete Up One ◆ Cancel <Storno>: Zru‰ení odstranûní Choose theLevel file(s) to delete Lock SWAV0001.WAV souborÛ. Copy To Selected SWAV0002.WAV Note File Info All Poznámka SWAV0003.WAV Back Cancel ✤ If you select <Back> in the menu, the previous SWAV0004.WAV ✤ Vyberete-li v nabídce moÏnost <Back> <Zpût>, menu appears. zobrazí se pfiedchozí nabídka. 81 CZECH ENGLISH Using File Browser PouÏívání prohlíÏeãe souborÛ Locking Files Zamknutí souborÛ You can lock the important video files or photo files not to be deleted. 1. Move the [Mode Selector] down to turn on the CAM and press it again. ◆ The Mode Selection screen appears. 2 Mode Selection Video 2. Move the [ ▲ /▼ ] switch to select File Browser and press the [OK] button. 3. Move the [ ▲ /▼ ] switch to select the file you want to lock. Press the [OK] button. ◆ Perform these steps repeatedly until the file you want to lock appears. Chcete-li zabránit odstranûní, je moÏné dÛleÏité soubory s fotografiemi nebo video soubory zamknout. Photo MP3 Voice Recorder File Browser 3 / DCIM MISC 4. Press the [Menu] button and move the [ ▲ /▼ ] switch. Press the [OK] button after selecting <Lock>. 5. Move the [ ▲ /▼ ] button to select the followings. Press the [OK] button. ◆ Selected: The selected file is locked. ◆ All: All files are locked. ◆ Cancel: Cancel locking files. MSAMSUNG 4 Copy To SWAV0002.WAV File Info SWAV0003.WAV Back SWAV0004.WAV 6 Notes ✤ If you select <Back> in the menu, the previous menu appears. ✤ You can’t lock folders. ✤ The < > icon is displayed on the locked file. 82 / . . . / 100SSWAV Delete Up One Level Lock SWAV0001.WAV / . . . / 100SSWAV Delete Up One Choose theLevel file(s) you would Lock toSWAV0001.WAV lock. Copy To Selected SWAV0002.WAV File Info All SWAV0003.WAV Back Cancel SWAV0004.WAV 1. Pohybem ovladaãe [Ovladaã reÏimÛ] dolÛ zapnûte zafiízení CAM; potom ovladaã stisknûte. ◆ Zobrazí se obrazovka Mode Selection <V˘bûr reÏimu>. 2. Pohybem ovladaãe [ ▲ /▼ ] vyberte poloÏku File Browser <ProhlíÏeã souborÛ> a stisknûte tlaãítko [OK]. 3. Pohybem ovladaãe [ ▲ /▼ ] vyberte soubor, kter˘ chcete zamknout. Stisknûte tlaãítko [OK]. ◆ Tyto kroky opakujte, dokud se nezobrazí soubor, kter˘ chcete zamknout. 4. Stisknûte tlaãítko [Menu] a posuÀte ovladaã [ ▲ /▼ ]. Po vybrání moÏnosti <Lock> <Zamknout> stisknûte tlaãítko [OK]. 5. Pohybem tlaãítka [ ▲ /▼ ] vyberte nûkterou z následujících moÏností. Stisknûte tlaãítko [OK]. ◆ Selected <Vybran˘>: Bude zamãen vybran˘ soubor. ◆ All <V‰echny>: Budou zamãeny v‰echny soubory. ◆ Cancel <Storno>: Zru‰ení zamãení souborÛ. Poznámky ✤ Vyberete-li v nabídce moÏnost <Back> <Zpût>, zobrazí se pfiedchozí nabídka. ✤ SloÏky nelze zamknout. ✤ Na zamãeném souboru se zobrazí ikona < >. CZECH ENGLISH Using File Browser PouÏívání prohlíÏeãe souborÛ Copying Files or Folders Kopírování souborÛ a sloÏek Soubor nebo sloÏku je moÏné zkopírovat do interní nebo externí pamûti. 1. Pohybem ovladaãe [Ovladaã reÏimÛ] dolÛ Mode Selection zapnûte zafiízení CAM; potom ovladaã Video stisknûte. Photo ◆ Zobrazí se obrazovka Mode Selection MP3 <V˘bûr reÏimu>. 2. Pohybem ovladaãe [ ▲ /▼ ] vyberte poloÏku Voice Recorder File Browser <ProhlíÏeã souborÛ> a stisknûte File Browser tlaãítko [OK]. 3. Pohybem ovladaãe [ ▲ /▼ ] vyberte sloÏku, ve / které se nachází soubor, kter˘ chcete DCIM kopírovat. Stisknûte tlaãítko [OK]. ◆ Chcete-li vybranou sloÏku kopírovat, MISC stisknûte tlaãítko [Menu]. MSAMSUNG ◆ Tyto kroky opakujte, dokud se nezobrazí soubor, kter˘ chcete kopírovat. 4. Stisknûte tlaãítko [Menu] a posuÀte ovladaã [ ▲ /▼ ]. Po vybrání moÏnosti <Copy To> / . . . / 100SSWAV <Kopírovat do> stisknûte tlaãítko [OK]. Delete Up One Level ◆ Pokud je jako typ úloÏi‰tû vybrána moÏnost Lock SWAV0001.WAV External <Externí>, zkopíruje se soubor do Copy To SWAV0002.WAV pamûti Internal <Interní>. File Info 5. Pohybem tlaãítka [ ▲ /▼ ] vyberte nûkterou z SWAV0003.WAV Back následujících moÏností. Stisknûte tlaãítko [OK]. SWAV0004.WAV ◆ Selected <Vybran˘>: Bude zkopírovan vybran˘ soubor. / . . . / 100SSWAV ◆ All <V‰echny>: Budou zkopírovány v‰echny Delete Up One Level Choose the file(s) to copy soubory. Lock toSWAV0001.WAV memory stick? ◆ Cancel <Storno>: Zru‰ení kopírování Copy To Selected SWAV0002.WAV souborÛ. File Info You can copy the file or folder to the internal or external memory. 1. Move the [Mode Selector] down to turn on the CAM and press it again. ◆ The Mode Selection screen appears. 2 2. Move the [ ▲ /▼ ] switch to select File Browser and press the [OK] button. 3. Move the [ ▲ /▼ ] switch to select the folder to find the file you want to copy. Press the [OK] button. ◆ Press the [Menu] button if you want to copy the selected folder. ◆ Perform these steps repeatedly until the file you want to copy appears. 4. Press the [Menu] button and move the [ ▲ /▼ ] switch. Press the [OK] button after selecting <Copy To>. ◆ If you selected the Storage type ‘External’, the file is copied to ‘Internal’. 5. Move the [ ▲ /▼ ] button to select the followings. Press the [OK] button. ◆ Selected: Copy the selected file. ◆ All: Copy all files. ◆ Cancel: Cancel copying files. Note ✤ If you select <Back> in the menu, the previous menu appears. 3 4 6 All SWAV0003.WAV Back Cancel SWAV0004.WAV Poznámka ✤ Vyberete-li v nabídce moÏnost <Back> <Zpût>, zobrazí se pfiedchozí nabídka. 83 CZECH ENGLISH Using File Browser PouÏívání prohlíÏeãe souborÛ Viewing File Information Zobrazení informací o souboru You can see the file name, format, size and date. 1. Move the [Mode Selector] down to turn on the CAM and press it again. ◆ The Mode Selection screen appears. MÛÏete zobrazit název, formát, velikost a datum souboru. 2 Mode Selection Video Photo MP3 2. Move the [ ▲ /▼ ] switch to select File Browser and press the [OK] button. 3. Move the [ ▲ /▼ ] switch to select the file you want to see its file information. Press the [OK] button. ◆ Perform these steps repeatedly until the file you want to see its file information appears. 4. Press the [Menu] button and move the [ ▲ /▼ ] switch. Press the [OK] button after selecting <File Info>. ◆ The screen with file name, format, size and date appears. 5. Press the [OK] button to finish viewing file information. ◆ If you select <Close> in the screen, the screen disappears. Voice Recorder 3 File Browser 2. Pohybem ovladaãe [ ▲ /▼ ] vyberte poloÏku File Browser <ProhlíÏeã souborÛ> a stisknûte tlaãítko [OK]. DCIM 3. Pohybem ovladaãe [ ▲ /▼ ] vyberte soubor, o kterém chcete zobrazit informace. Stisknûte tlaãítko [OK]. ◆ Tyto kroky opakujte, dokud se nezobrazí soubor, o kterém chcete zobrazit informace. / MISC MSAMSUNG 4 / . . . / 100SSWAV Delete Up One Level Lock SWAV0001.WAV Copy To SWAV0002.WAV File Info SWAV0003.WAV Back SWAV0004.WAV 5 / . . . / 100SSWAV Delete SWAV0001.WAV Up One Level Size 6482524 bytes Lock SWAV0001.WAV Date 2004/01/01 Copy To 08:30:00 PM SWAV0002.WAV Locked File Info No SWAV0003.WAV Back Close SWAV0004.WAV 84 1. Pohybem ovladaãe [Ovladaã reÏimÛ] dolÛ zapnûte zafiízení CAM; potom ovladaã stisknûte. ◆ Zobrazí se obrazovka Mode Selection <V˘bûr reÏimu>. 4. Stisknûte tlaãítko [Menu] a posuÀte ovladaã [ ▲ /▼ ]. Po vybrání moÏnosti <File Info> <Informace o souboru> stisknûte tlaãítko [OK]. ◆ Zobrazí se obrazovka s názvem, formátem, velikostí a datem souboru. 5. Stisknutím tlaãítka [OK] zobrazení informací souboru ukonãíte. ◆ Vyberete-li na obrazovce moÏnost <Close> <Zavfiít>, obrazovka zmizí. CZECH ENGLISH 4 Setting the CAM 4 Nastavení zafiízení CAM Adjusting the LCD Monitor ...............................85 Nastavení LCD monitoru ...................................85 Adjusting the LCD Brightness .....................................86 Adjusting the LCD Colour............................................87 Nastavení jasu LCD monitoru .....................................86 Nastavení barev LCD monitoru...................................87 Adjusting Date/Time...........................................88 Nastavení data / ãasu.........................................88 Setting Time .................................................................88 Setting Date .................................................................89 Setting Date Format ....................................................90 Setting Time Format ....................................................91 Nastavení ãasu ............................................................88 Nastavení data.............................................................89 Nastavení formátu data ...............................................90 Nastavení formátu ãasu...............................................91 Setting the System.............................................92 Nastavení systému .............................................92 Setting the Auto Shut off..............................................92 Setting the Demo Function..........................................93 Setting Start-up Mode..................................................94 Setting the File No. Function.......................................95 Setting the Beep Sound ..............................................96 Viewing Version Information........................................97 Nastavení automatického vypnutí ...............................92 Nastavení funkce ukázka.............................................93 Nastavení reÏimu po zapnutí.......................................94 Nastavení funkce ãíslování souborÛ ...........................95 Nastavení pípání (zvukové signalizace)......................96 Zobrazení informací o verzi.........................................97 Setting Memory ..................................................98 Nastavení pamûti ................................................98 Selecting the Storage Type .........................................98 Formatting the Memory ...............................................99 Viewing Memory Space.............................................100 V˘bûr typu úloÏi‰tû......................................................98 Formátování pamûti.....................................................99 Zobrazení místa v pamûti..........................................100 Using USB Mode ..............................................101 PouÏívání reÏimu USB .....................................101 Storing Files to the External Memory........................101 USB Speed depending on the System .....................102 System Environment .................................................102 Using PC Cam...........................................................103 Connecting the CAM to a Printer ..............................104 Ukládání souborÛ do externí pamûti.........................101 Rychlost rozhraní USB v závislosti na systému.......102 Systémové prostfiedí .................................................102 PouÏívání webkamery ...............................................103 Pfiipojení zafiízení CAM k tiskárnû.............................104 85 ENGLISH Setting the CAM: Adjusting the LCD Monitor Nastavení zafiízení CAM: Nastavení LCD monitoru Adjusting the LCD Brightness Nastavení jasu LCD monitoru You can adjust the brightness of the LCD monitor to compensate for ambient lighting conditions. 1. Move [Mode Selector] down to turn on the CAM and move it down again. ◆ The Mode Selection screen appears. 2 Pro pfiizpÛsobení okolním svûteln˘m podmínkám lze nastavit jas LCD monitoru. Mode Selection MP3 Voice Recorder File Browser 2. Move the [ ▲ /▼ ] switch to select System Settings and press the [OK] button. 3. Move the [ ▲ /▼ ] switch to select <Display> and press the [OK] button. 4. Move the [ ▲ /▼ ] switch to select <LCD Brightness> and press the [OK] button. ◆ You can adjust the LCD Brightness from 0% to 100%. System Settings Back 3 System Settings Display 1. Pohybem ovladaãe [Ovladaã reÏimÛ] dolÛ zapnûte zafiízení CAM a potom ovladaã znovu posuÀte dolÛ. ◆ Zobrazí se obrazovka Mode Selection <V˘bûr reÏimu>. 2. Pohybem ovladaãe [ ▲ /▼ ] vyberte poloÏku System Settings <Nastavení systému> a stisknûte tlaãítko [OK]. 3. Pohybem ovladaãe [ ▲ /▼ ] vyberte poloÏku <Display> <Displej> a stisknûte tlaãítko [OK]. Date/Time System Memory Back 4 Settings: Display LCD Brightness 20 % 5. Move the [ ▲ /▼ ] switch to select the brightness you want. LCD Colour 50 % Back 6. Press the [Back] button to finish setting. Notes CZECH 4. Pohybem ovladaãe [ ▲ /▼ ] vyberte poloÏku <LCD Brightness> <Jas displeje> a stisknûte tlaãítko [OK]. ◆ LCD Brightness <Jas displeje> lze nastavit od 0 % do 100 %. 5. Pohybem ovladaãe [ ▲ /▼ ] vyberte poÏadovan˘ jas. 6. Stisknutím tlaãítka [Back] dokonãete nastavení. 5 Settings: Display Poznámky LCD Brightness 30 % ✤ If you select <Back> in the menu, the previous menu appears. ✤ A brighter LCD Monitor setting consumes more battery power. 86 LCD Colour Back 50 % ✤ Vyberete-li v nabídce moÏnost <Back> <Zpût>, zobrazí se pfiedchozí nabídka. ✤ Nastavením vût‰ího jasu monitoru LCD se spotfiebovává více energie z baterie. ENGLISH Setting the CAM: Adjusting the LCD Monitor Nastavení zafiízení CAM: Nastavení LCD monitoru Adjusting the LCD Colour Nastavení barev LCD monitoru You can adjust the colour of the LCD monitor depending on the situation. 2 1. Move [Mode Selector] down to turn on the CAM and move it down again. ◆ The Mode Selection screen appears. V závislosti na situaci mÛÏete nastavit barvy LCD monitoru. Mode Selection MP3 Voice Recorder File Browser System Settings 2. Move the [ ▲ /▼ ] switch to select System Settings and press the [OK] button. 3. Move the [ ▲ /▼ ] switch to select <Display> and press the [OK] button. 4. Move the [ ▲ /▼ ] switch to select <LCD Colour> and press the [OK] button. ◆ You can adjust the LCD Colour from 0% to 100%. CZECH Back 3 System Settings Display System Memory Back Settings: Display LCD Brightness 20 % 5. Move the [ ▲ /▼ ] switch to select the colour you want. LCD Colour 2. Pohybem ovladaãe [ ▲ /▼ ] vyberte poloÏku System Settings <Nastavení systému> a stisknûte tlaãítko [OK]. 3. Pohybem ovladaãe [ ▲ /▼ ] vyberte poloÏku <Display> <Displej> a stisknûte tlaãítko [OK]. Date/Time 4 1. Pohybem ovladaãe [Ovladaã reÏimÛ] dolÛ zapnûte zafiízení CAM a potom ovladaã znovu posuÀte dolÛ. ◆ Zobrazí se obrazovka Mode Selection <V˘bûr reÏimu>. 50 % Back 6. Press the [Back] button to finish setting. 4. Pohybem ovladaãe [ ▲ /▼ ] vyberte poloÏku <LCD Colour> <Barvy displeje> a stisknûte tlaãítko [OK]. ◆ LCD Colour <Barvy displeje> lze nastavit od 0 % do 100 %. 5. Pohybem ovladaãe [ ▲ /▼ ] vyberte poÏadované barvy. 6. Stisknutím tlaãítka [Back] dokonãete nastavení. 5 Settings: Display LCD Brightness 20 % Note LCD Colour Back ✤ If you select <Back> in the menu, the previous menu appears. 60 % Poznámka ✤ Vyberete-li v nabídce moÏnost <Back> <Zpût>, zobrazí se pfiedchozí nabídka. 87 Setting the CAM: Adjusting Date/Time ENGLISH Nastavení zafiízení CAM: Nastavení data / ãasu Setting Time Nastavení ãasu Integrované hodiny vytváfiejí ãasové razítko. MÛÏete nastavit pouÏívan˘ ãas. The built-in clock creates the time stamp. You can adjust the time you use. 1. Move [Mode Selector] down to turn on the CAM and move it down again. ◆ The Mode Selection screen appears. 2 Mode Selection MP3 Voice Recorder File Browser 2. Move the [ ▲ /▼ ] switch to select System Settings and press the [OK] button. 3. Move the [ ▲ /▼ ] switch to select <Date/Time> and press the [OK] button. System Settings Back 3 System Settings Date/Time 5. Move the [ ▲ /▼ ] switch to set time and press the [OK] button. ◆ Move the [ ▲ /▼ ] switch to change the setting and press the [OK] button to confirm selection and move to the next setting. Back System Memory 4 6. Press the [Back] button to finish setting. Settings: Date/Time Set Time 08:30:01 AM Set Date 2004/01/01 Date Format YY/MM/DD Time Format 12 Hour Back 5 ✤ If you select <Back> in the menu, the previous menu appears. 88 Settings: Date/Time Set Time 6 : 39 Set Date 1. Pohybem ovladaãe [Ovladaã reÏimÛ] dolÛ zapnûte zafiízení CAM a potom ovladaã znovu posuÀte dolÛ. ◆ Zobrazí se obrazovka Mode Selection <V˘bûr reÏimu>. 2. Pohybem ovladaãe [ ▲ /▼ ] vyberte poloÏku System Settings <Nastavení systému> a stisknûte tlaãítko [OK]. 3. Pohybem ovladaãe [ ▲ /▼ ] vyberte poloÏku <Date/Time> <Datum / âas> a stisknûte tlaãítko [OK]. Display 4. Move the [ ▲ /▼ ] switch to select <Set Time> and press the [OK] button. Note CZECH PM DD/MM/YY Date Format Press Up/Down to change and Time Format 24 Hour OK to confirm selection Back 4. Pohybem ovladaãe [ ▲ /▼ ] vyberte poloÏku <Set Time> <Nastavit ãas> a stisknûte tlaãítko [OK]. 5. Pohybem ovladaãe [ ▲ /▼ ] nastavte ãas a stisknûte tlaãítko [OK]. ◆ Pohybem ovladaãe [ ▲ /▼ ] zmûÀte nastavení, potvrìte v˘bûr stisknutím tlaãítka [OK] a pfiejdûte na dal‰í nastavení. 6. Stisknutím tlaãítka [Back] dokonãete nastavení. Poznámka ✤ Vyberete-li v nabídce moÏnost <Back> <Zpût>, zobrazí se pfiedchozí nabídka. ENGLISH Setting the CAM: Adjusting Date/Time Nastavení zafiízení CAM: Nastavení data / ãasu Setting Date Nastavení data Integrovan˘ kalendáfi vytváfií razítko s datem. MÛÏete nastavit pouÏívan˘ datum. The built-in calendar creates the date stamp. You can adjust the date you use. 1. Move [Mode Selector] down to turn on the CAM and move it down again. ◆ The Mode Selection screen appears. 2 Mode Selection MP3 Voice Recorder File Browser 2. Move the [ ▲ /▼ ] switch to select System Settings and press the [OK] button. 3. Move the [ ▲ /▼ ] switch to select <Date/Time> and press the [OK] button. System Settings Back 3 System Settings Display System Memory Back 4 6. Press the [Back] button to finish setting. Settings: Date/Time Set Time 08:30:01 AM Set Date 2004/01/01 Date Format YY/MM/DD Time Format 12 Hour Back 5 Note ✤ If you select <Back> in the menu, the previous menu appears. 1. Pohybem ovladaãe [Ovladaã reÏimÛ] dolÛ zapnûte zafiízení CAM a potom ovladaã znovu posuÀte dolÛ. ◆ Zobrazí se obrazovka Mode Selection <V˘bûr reÏimu>. 2. Pohybem ovladaãe [ ▲ /▼ ] vyberte poloÏku System Settings <Nastavení systému> a stisknûte tlaãítko [OK]. 3. Pohybem ovladaãe [ ▲ /▼ ] vyberte poloÏku <Date/Time> <Datum / âas> a stisknûte tlaãítko [OK]. Date/Time 4. Move the [ ▲ /▼ ] switch to select <Set Date> and press the [OK] button. 5. Move the [ ▲ /▼ ] switch to set date and press the [OK] button. ◆ Move the [ ▲ /▼ ] switch to change the setting and press the [OK] button to confirm selection and move to the next setting. CZECH Settings: Date/Time Set Time 2004 / 1 / 1 Set Date DD/MM/YY Date Format Press Up/Down to change and Time Format 24 Hour OK to confirm selection Back 4. Pohybem ovladaãe [ ▲ /▼ ] vyberte poloÏku <Set Date> <Nastavit datum> a stisknûte tlaãítko [OK]. 5. Pohybem ovladaãe [ ▲ /▼ ] nastavte datum a stisknûte tlaãítko [OK]. ◆ Pohybem ovladaãe [ ▲ /▼ ] zmûÀte nastavení, potvrìte v˘bûr stisknutím tlaãítka [OK] a pfiejdûte na dal‰í nastavení. 6. Stisknutím tlaãítka [Back] dokonãete nastavení. Poznámka ✤ Vyberete-li v nabídce moÏnost <Back> <Zpû>, zobrazí se pfiedchozí nabídka. 89 Setting the CAM: Adjusting Date/Time ENGLISH Nastavení zafiízení CAM: Nastavení data / ãasu Setting Date Format Nastavení formátu data MÛÏete nastavit zobrazen˘ formát data. You can select the date format to display. 1. Move [Mode Selector] down to turn on the CAM and move it down again. ◆ The Mode Selection screen appears. 2 Mode Selection MP3 Voice Recorder File Browser 2. Move the [ ▲ /▼ ] switch to select System Settings and press the [OK] button. 3. Move the [ ▲ /▼ ] switch to select <Date/Time> and press the [OK] button. System Settings Back 3 System Settings 4. Move the [ ▲ /▼ ] switch to select <Date Format> and press the [OK] button. Date/Time System 6. Press the [Back] button to finish setting. Note ✤ If you select <Back> in the menu, the previous menu appears. 90 Back Settings: Date/Time Set Time 08:30:01 AM Set Date 2004/01/01 Date Format YY/MM/DD Time Format 12 Hour Back 5 Settings: Date/Time Set Time 08:30:01 AM Set Date 2004/01/01 Date Format DD/MM/YY Time Format 12 Hour Back 2. Pohybem ovladaãe [ ▲ /▼ ] vyberte poloÏku System Settings <Nastavení systému> a stisknûte tlaãítko [OK]. 4. Pohybem ovladaãe [ ▲ /▼ ] vyberte poloÏku <Date Format> <Formát data> a stisknûte tlaãítko [OK]. Memory 4 1. Pohybem ovladaãe [Ovladaã reÏimÛ] dolÛ zapnûte zafiízení CAM a potom ovladaã znovu posuÀte dolÛ. ◆ Zobrazí se obrazovka Mode Selection <V˘bûr reÏimu>. 3. Pohybem ovladaãe [ ▲ /▼ ] vyberte poloÏku <Date/Time> <Datum / âas> a stisknûte tlaãítko [OK]. Display 5. Move the [ ▲ /▼ ] switch to select desired format and press the [OK] button. ◆ YY/MM/DD: The date is displayed in order as Year/Month/Date. ◆ DD/MM/YY: The date is displayed in order as Date/Month/Year. ◆ MM/DD/YY: The date is displayed in order as Month/Date/Year. CZECH 5. Pohybem ovladaãe [ ▲ /▼ ] vyberte poÏadovan˘ formát a stisknûte tlaãítko [OK]. ◆ YY/MM/DD <RR/MM/DD>: Datum je zobrazeno v pofiadí rok/mûsíc/den. ◆ DD/MM/YY <DD/MM/RR>: Datum je zobrazeno v pofiadí den/mûsíc/rok. ◆ MM/DD/YY <MM/DD/RR>: Datum je zobrazeno v pofiadí mûsíc/den/rok. 6. Stisknutím tlaãítka [Back] dokonãete nastavení. Poznámka ✤ Vyberete-li v nabídce moÏnost <Back> <Zpût>, zobrazí se pfiedchozí nabídka. Setting the CAM: Adjusting Date/Time ENGLISH Nastavení zafiízení CAM: Nastavení data / ãasu Setting Time Format Nastavení formátu ãasu MÛÏete nastavit zobrazen˘ formát ãasu. You can select the time format to display. 1. Move [Mode Selector] down to turn on the CAM and move it down again. ◆ The Mode Selection screen appears. 2 Mode Selection MP3 Voice Recorder File Browser 2. Move the [ ▲ /▼ ] switch to select System Settings and press the [OK] button. 3. Move the [ ▲ /▼ ] switch to select <Date/Time> and press the [OK] button. 3 System Settings Date/Time System Memory Back 4 6. Press the [Back] button to finish setting. Settings: Date/Time Set Time 08:30:01 AM Set Date 2004/01/01 Date Format DD/MM/YY Time Format 12 Hour Back 5 Settings: Date/Time Set Time ✤ If you select <Back> in the menu, the previous menu appears. 08:30:01 AM Set Date 2004/01/01 Date Format DD/MM/YY Time Format 24 Hour Back 2. Pohybem ovladaãe [ ▲ /▼ ] vyberte poloÏku System Settings <Nastavení systému> a stisknûte tlaãítko [OK]. 3. Pohybem ovladaãe [ ▲ /▼ ] vyberte poloÏku <Date/Time> <Datum / âas> a stisknûte tlaãítko [OK]. Display Note 1. Pohybem ovladaãe [Ovladaã reÏimÛ] dolÛ zapnûte zafiízení CAM a potom ovladaã znovu posuÀte dolÛ. ◆ Zobrazí se obrazovka Mode Selection <V˘bûr reÏimu>. System Settings Back 4. Move the [ ▲ /▼ ] switch to select <Time Format> and press the [OK] button. 5. Move the [ ▲ /▼ ] switch to select desired format and press the [OK] button. ◆ 12 Hour: The time is displayed as the unit of 12 hours. ◆ 24 Hour: The time is displayed as the unit of 24 hours. CZECH 4. Pohybem ovladaãe [ ▲ /▼ ] vyberte poloÏku <Time Format> <Formát ãasu> a stisknûte tlaãítko [OK]. 5. Pohybem ovladaãe [ ▲ /▼ ] vyberte poÏadovan˘ formát a stisknûte tlaãítko [OK]. ◆ 12 Hour <12hodinov˘>: âas je zobrazen v 12hodinovém formátu. ◆ 24 Hour <24hodinov˘>: âas je zobrazen v 24hodinovém formátu. 6. Stisknutím tlaãítka [Back] dokonãete nastavení. Poznámka ✤ Vyberete-li v nabídce moÏnost <Back> <Zpût>, zobrazí se pfiedchozí nabídka. 91 ENGLISH Setting the CAM: Setting the System Nastavení zafiízení CAM: Nastavení systému Setting the Auto Shut off Nastavení automatického vypnutí To save energy or battery, you can set the Auto Shut off function. 1. Move [Mode Selector] down to turn on the CAM and move it down again. ◆ The Mode Selection screen appears. 2 3. Move the [ ▲ /▼ ] switch to select <System> and press the [OK] button. Pro úsporu energie je moÏné nastavit funkci Auto Shut off <Automatické vypnutí>. Mode Selection MP3 2. Move the [ ▲ /▼ ] switch to select System Settings and press the [OK] button. Voice Recorder File Browser System Settings Back 3 System Settings 4. Move the [ ▲ /▼ ] switch to select <Auto Shut off> and press the [OK] button. Display 5. Move the [ ▲ /▼ ] switch to select desired setting and press the [OK] button. ◆ Off: Cancel the Auto Shut off function. ◆ 5 Minutes: the CAM turns off after 5 minutes. System Date/Time Memory Back 4 6. Press the [Back] button to finish setting. Notes ✤ If the CAM turns off after 5 minutes, you can use 5 the CAM again after turning it on. ✤ If you select <Back> in the menu, the previous menu appears. ✤ The <Auto Shut off> function cannot be operated if you connect the power adapter to the CAM. It can be only operated when you insert battery pack into the CAM. 92 CZECH Settings: System Auto Shut off Off Demo Off Start-up Video Mode File No. Series Beep Sound On Settings: System Auto Shut off 5 Minutes Demo Off Start-up Video Mode File No. Series Beep Sound On 1. Pohybem ovladaãe [Ovladaã reÏimÛ] dolÛ zapnûte zafiízení CAM a potom ovladaã znovu posuÀte dolÛ. ◆ Zobrazí se obrazovka Mode Selection <V˘bûr reÏimu>. 2. Pohybem ovladaãe [ ▲ /▼ ] vyberte poloÏku System Settings <Nastavení systému> a stisknûte tlaãítko [OK]. 3. Pohybem ovladaãe [ ▲ /▼ ] vyberte poloÏku <System> <Systém> a stisknûte tlaãítko [OK]. 4. Pohybem ovladaãe [ ▲ /▼ ] vyberte poloÏku <Auto Shut off> <Automatické vypnutí> a stisknûte tlaãítko [OK]. 5. Pohybem ovladaãe [ ▲ /▼ ] vyberte poÏadované nastavení a stisknûte tlaãítko [OK]. ◆ Off <Vypnout>: Vypnutí funkce Auto Shut off <Automatické vypnutí>. ◆ 5 Minutes <5 minut>: zafiízení CAM se vypne po 5 minutách. 6. Stisknutím tlaãítka [Back] dokonãete nastavení. Poznámky ✤ Pokud se zafiízení CAM vypne po 5 minutách, mÛÏete jej znovu pouÏívat po jeho zapnutí. ✤ Vyberete-li v nabídce moÏnost <Back> <Zpût>, zobrazí se pfiedchozí nabídka. ✤ Funkci <Auto Shut off> <Automatické vypnutí> nelze aktivovat, je-li zafiízení CAM pfiipojeno k napájecímu adaptéru. Funkci lze pouÏít, pouze pokud je v zafiízení CAM vloÏena baterie. ENGLISH Setting the CAM: Setting the System Nastavení zafiízení CAM: Nastavení systému Setting the Demo Function Nastavení funkce ukázka Demo function will allow you to view all the functions that the CAM supports. Demo will run for up to 5 minutes. 1. Move [Mode Selector] down to turn on the CAM and move it down again. ◆ The Mode Selection screen appears. 2 File Browser System Settings Back 3 Date/Time Memory Back 4 1. Pohybem ovladaãe [Ovladaã reÏimÛ] dolÛ zapnûte zafiízení CAM a potom ovladaã znovu posuÀte dolÛ. ◆ Zobrazí se obrazovka Mode Selection <V˘bûr reÏimu>. 2. Pohybem ovladaãe [ ▲ /▼ ] vyberte poloÏku System Settings <Nastavení systému> a stisknûte tlaãítko [OK]. 3. Pohybem ovladaãe [ ▲ /▼ ] vyberte poloÏku <System> <Systém> a stisknûte tlaãítko [OK]. 4. Pohybem ovladaãe [ ▲ /▼ ] vyberte poloÏku <Demo> <Ukázka> a stisknûte tlaãítko [OK]. System 5 ✤ If you select <Back> in the menu, the previous menu appears. ✤ If you set the Demo function, it operates only in Video Record. System Settings Display 6. Press the [Back] button to finish setting. Note Mode Selection Voice Recorder 4. Move the [ ▲ /▼ ] switch to select <Demo> and press the [OK] button. 5. Move the [ ▲ /▼ ] switch to select desired setting and press the [OK] button. ◆ Off: Cancel the Demo function. ◆ 5 Minutes:Start the Demo function in 5 minutes. ◆ Play Now: Start the Demo function now. Funkce Demo <Ukázka> umoÏÀuje zobrazení funkcí, které zafiízení CAM podporuje. Demo <Ukázka> bude spu‰tûna maximálnû 5 minut. MP3 2. Move the [ ▲ /▼ ] switch to select System Settings and press the [OK] button. 3. Move the [ ▲ /▼ ] switch to select <System> and press the [OK] button. CZECH Settings: System Auto Shut off Off Demo Off Start-up Video Mode File No. Series Beep Sound On Settings: System Auto Shut off Off Demo 5 Minutes Start-up Video Mode File No. Series Beep Sound On 5. Pohybem ovladaãe [ ▲ /▼ ] vyberte poÏadované nastavení a stisknûte tlaãítko [OK]. ◆ Off <Vypnout>: Zru‰ení funkce Demo <Ukázka>. ◆ 5 Minutes <5 minut>: Spu‰tûní funkce Demo <Ukázka> po 5 minutách. ◆ Play Now <Pfiehrát nyní>: Spustit funkci Demo <Ukázka> nyní. 6. Stisknutím tlaãítka [Back] dokonãete nastavení. Poznámka ✤ Vyberete-li v nabídce moÏnost <Back> <Zpû>, zobrazí se pfiedchozí nabídka. ✤ Nastavíte-li funkci Demo <Ukázka>, bude fungovat poue v reÏimu Video Record <Nahrávání videa>. 93 ENGLISH Setting the CAM: Setting the System Nastavení zafiízení CAM: Nastavení systému Setting Start-up Mode Nastavení reÏimu po zapnutí You can select the starting mode displayed when you turn the CAM on. 1. Move [Mode Selector] down to turn on the CAM and move it down again. ◆ The Mode Selection screen appears. 2 MÛÏete nastavit v˘chozí reÏim pfii zapnutí zafiízení CAM. Mode Selection MP3 Voice Recorder File Browser Back 3 System Settings Display 4. Move the [ ▲ /▼ ] switch to select <Start-up> and press the [OK] button. System 4. Pohybem ovladaãe [ ▲ /▼ ] vyberte poloÏku <Start-up> <Úvodní> a stisknûte tlaãítko [OK]. Memory Back 4 Settings: System Auto Shut off Off Demo Off Start-up Video Mode File No. Series Beep Sound On 6. Press the [Back] button to finish setting. 5 Note ✤ If you select <Back> in the menu, the previous menu appears. 94 2. Pohybem ovladaãe [ ▲ /▼ ] vyberte poloÏku System Settings <Nastavení systému> a stisknûte tlaãítko [OK]. 3. Pohybem ovladaãe [ ▲ /▼ ] vyberte poloÏku <System> <Systém> a stisknûte tlaãítko [OK]. Date/Time 5. Move the [ ▲ /▼ ] switch to select desired setting and press the [OK] button. ◆ Video Mode: The CAM starts up in the Video Mode. ◆ Previous Mode: The CAM starts up in the mode you used last. 1. Pohybem ovladaãe [Ovladaã reÏimÛ] dolÛ zapnûte zafiízení CAM a potom ovladaã znovu posuÀte dolÛ. ◆ Zobrazí se obrazovka Mode Selection <V˘bûr reÏimu>. System Settings 2. Move the [ ▲ /▼ ] switch to select System Settings and press the [OK] button. 3. Move the [ ▲ /▼ ] switch to select <System> and press the [OK] button. CZECH 5. Pohybem ovladaãe [ ▲ /▼ ] vyberte poÏadované nastavení a stisknûte tlaãítko [OK]. ◆ Video Mode <ReÏim Video>: Zafiízení CAM se zapne v reÏimu Video. ◆ Previous Mode <Pfiedchozí reÏim>: Zafiízení CAM se zapne v pfiedchozím reÏimu. Settings: System 6. Stisknutím tlaãítka [Back] dokonãete nastavení. Auto Shut off Off Demo Off Start-up Previous Mode File No. Series Beep Sound On Poznámka ✤ Vyberete-li v nabídce moÏnost <Back> <Zpû>, zobrazí se pfiedchozí nabídka. ENGLISH Setting the CAM: Setting the System Nastavení zafiízení CAM: Nastavení systému Setting the File No. Function Nastavení funkce ãíslování souborÛ CZECH âíslování souborÛ lze nastavit tak, aby bylo pfii kaÏdém formátování karty Memory Stick vynulováno, nebo aby se souvisle pfiiãítalo. 1. Pohybem ovladaãe [Ovladaã reÏimÛ] dolÛ Move [Mode Selector] down to turn on 2 Mode Selection zapnûte zafiízení CAM a potom ovladaã znovu the CAM and move it down again. MP3 posuÀte dolÛ. ◆ The Mode Selection screen appears. ◆ Zobrazí se obrazovka Mode Selection Voice Recorder Move the [ ▲ /▼ ] switch to select <V˘bûr reÏimu>. File Browser System Settings and press the [OK] 2. Pohybem ovladaãe [ ▲ /▼ ] vyberte poloÏku System Settings button. System Settings <Nastavení systému> a Back Move the [ ▲ /▼ ] switch to select stisknûte tlaãítko [OK]. <System> and press the [OK] button. 3. Pohybem ovladaãe [ ▲ /▼ ] vyberte poloÏku System Settings Move the [ ▲ /▼ ] switch to select 3 <System> <Systém> a stisknûte tlaãítko [OK]. <File No.> and press the [OK] button. 4. Pohybem ovladaãe [ ▲ /▼ ] vyberte poloÏku Display Move the [ ▲ /▼ ] switch to select <File No.> <âíslování souborÛ> a stisknûte Date/Time desired setting and press the [OK] button. tlaãítko [OK]. System ◆ Series: Numbering is continuous between 5. Pohybem ovladaãe [ ▲ /▼ ] vyberte Memory the Memory Sticks, so that the first poÏadované nastavení a stisknûte tlaãítko Back [OK]. file number assigned on a new Memory ◆ Series <¤ada>: âíslování je souvislé mezi Stick is 1 more than the last file Settings: System 4 kartami Memory Stick, takÏe první ãíslo number assigned on the previous souboru na nové kartû Memory Stick je o Memory Stick. Auto Shut off Off jedno vût‰í neÏ poslední ãíslo souboru na ◆ Reset: When the Memory Stick is formatted, Demo Off pfiedchozí kartû Memory Stick. the file number resets to its default Start-up Video Mode ◆ Reset <Vynulovat>: KdyÏ je karta Memory value. (100-0001) Series File No. Stick naformátována, vynuluje se ãíslování Press the [Back] button to finish setting. On Beep Sound souborÛ na v˘chozí hodnotu. (100-0001) 6. Stisknutím tlaãítka [Back] dokonãete nastavení. Notes You can set the file numbers so that they reset each time Memory stick is formatted, or so that they count up continuously. 1. 2. 3. 4. 5. 6. ✤ If you select <Back> in the menu, the previous menu appears. ✤ When you set file number to ‘Series’, each file is assigned a different number avoiding duplication of numbers. It is convenient when you want to manage your files on a PC. 5 Settings: System Auto Shut off Off Demo Off Start-up Video Mode File No. Reset Beep Sound On Poznámky ✤ Vyberete-li v nabídce moÏnost <Back> <Zpût>, zobrazí se pfiedchozí nabídka. ✤ Nastavíte-li ãíslování souborÛ na moÏnost Series <¤ada>, bude kaÏdému souboru pfiifiazeno jiné ãíslo, aby bylo zamezeno duplikaci ãísel. Vhodné pro správu souborÛ v poãítaãi. 95 ENGLISH Setting the CAM: Setting the System Setting the Beep Sound Nastavení pípání (zvukové signalizace) MÛÏete nastavit zvuk zafiízení CAM podle vlastních preferencí. You can set the sound of the CAM as you want. 1. Move [Mode Selector] down to turn on the CAM and move it down again. ◆ The Mode Selection screen appears. 2 3. Move the [ ▲ /▼ ] switch to select <System> and press the [OK] button. Mode Selection MP3 Voice Recorder File Browser 2. Move the [ ▲ /▼ ] switch to select System Settings and press the [OK] button. 3 System Settings System 4. Pohybem ovladaãe [ ▲ /▼ ] vyberte poloÏku <Beep Sound> <Pípání> a stisknûte tlaãítko [OK]. Memory Back 4 Settings: System Auto Shut off Off Demo Off Start-up Previous Mode File No. Series Beep Sound On 6. Press the [Back] button to finish setting. 5 Note ✤ If you select <Back> in the menu, the previous menu appears. ✤ When the earphones or Video/Audio cable is connected to the CAM, the beep sound function does not operate. 2. Pohybem ovladaãe [ ▲ /▼ ] vyberte poloÏku System Settings <Nastavení systému> a stisknûte tlaãítko [OK]. 3. Pohybem ovladaãe [ ▲ /▼ ] vyberte poloÏku <System> <Systém> a stisknûte tlaãítko [OK]. Display 4. Move the [ ▲ /▼ ] switch to select <Beep Sound> and press the [OK] button. 5. Move the [ ▲ /▼ ] switch to select desired sound and press the [OK] button. ◆ On: Turn the effect sound on. ◆ Off: Turn the effect sound off. 1. Pohybem ovladaãe [Ovladaã reÏimÛ] dolÛ zapnûte zafiízení CAM a potom ovladaã znovu posuÀte dolÛ. ◆ Zobrazí se obrazovka Mode Selection <V˘bûr reÏimu>. System Settings Back Date/Time 96 CZECH Nastavení zafiízení CAM: Nastavení systému 5. Pohybem ovladaãe [ ▲ /▼ ] vyberte poÏadovan˘ zvuk a stisknûte tlaãítko [OK]. ◆ On <Zapnout>: Zapnutí zvukového efektu. ◆ Off <Vypnout>: Vypnutí zvukového efektu. 6. Stisknutím tlaãítka [Back] dokonãete nastavení. Settings: System Auto Shut off Off Demo Off Start-up Previous Mode File No. Series Beep Sound Off Poznámka ✤ Vyberete-li v nabídce moÏnost <Back> <Zpût>, zobrazí se pfiedchozí nabídka. ✤ Je-li k zafiízení CAM pfiipojen AV kabel, funkce pípání nefunguje. ENGLISH Setting the CAM: Setting the System Nastavení zafiízení CAM: Nastavení systému Viewing Version Information Zobrazení informací o verzi You can see the information of the version. 1. Move [Mode Selector] down to turn on the CAM and move it down again. ◆ The Mode Selection screen appears. UmoÏÀuje zobrazit informace o verzi. 2 Mode Selection MP3 Voice Recorder System Settings Back 3 System Settings 2. Pohybem ovladaãe [ ▲ /▼ ] vyberte poloÏku System Settings <Nastavení systému> a stisknûte tlaãítko [OK]. 3. Pohybem ovladaãe [ ▲ /▼ ] vyberte poloÏku <System> <Systém> a stisknûte tlaãítko [OK]. Display 4. Move the [ ▲ /▼ ] switch to select <Version Info> and press the [OK] button. ◆ The version of the CAM is displayed. 5. Press the [Back] button to finish viewing version information. 1. Pohybem ovladaãe [Ovladaã reÏimÛ] dolÛ zapnûte zafiízení CAM a potom ovladaã znovu posuÀte dolÛ. ◆ Zobrazí se obrazovka V˘bûr reÏimu. File Browser 2. Move the [ ▲ /▼ ] switch to select System Settings and press the [OK] button. 3. Move the [ ▲ /▼ ] switch to select <System> and press the [OK] button. CZECH Date/Time System Memory Back 4 Settings: System Demo Off Start-up Video Mode File No. Series Beep Sound On 4. Pohybem ovladaãe [ ▲ /▼ ] vyberte poloÏku <Version Info> <Informace o verzi> a stisknûte tlaãítko [OK]. ◆ Zobrazí se verze zafiízení CAM. 5. Stisknutím tlaãítka [Back] zobrazení informací o verzi ukonãíte. Version Info Settings: System Note ✤ If you select <Back> in the menu, the previous menu appears. Demo Samsung Elec.Off Co. LTD Spider 0.13 Language English Sep 07 2004 Tue 18:41:08 Start-up Modecon 1.02 Previous Mode SepSound 08 2004 00:32:48 Sys. High Version Info Close Poznámka ✤ Vyberete-li v nabídce moÏnost <Back> <Zpût>, zobrazí se pfiedchozí nabídka. 97 CZECH ENGLISH Setting the CAM: Setting Memory Nastavení zafiízení CAM: Nastavení pamûti Selecting the Storage Type V˘bûr typu úloÏi‰tû Select the storage type(internal or Memory Stick, Memory Stick Pro) before recording or taking pictures. Pfied nahrávání nebo fotografováním vyberte typ úloÏi‰tû (internal <interní> nebo Memory Stick, Memory Stick Pro). 1. Pohybem ovladaãe [Ovladaã reÏimÛ] dolÛ 1. Move [Mode Selector] down to turn on 2 Mode Selection zapnûte zafiízení CAM a potom ovladaã znovu the CAM and move it down again. MP3 posuÀte dolÛ. ◆ The Mode Selection screen appears. ◆ Zobrazí se obrazovka Mode Selection Voice Recorder 2. Move the [ ▲ /▼ ] switch to select System <V˘bûr reÏimu>. File Browser Settings and press the [OK] button. 2. Pohybem ovladaãe [ ▲ /▼ ] vyberte poloÏku System Settings 3. Move the [ ▲ /▼ ] switch to select <Memory> System Settings <Nastavení systému> a Back and press the [OK] button. stisknûte tlaãítko [OK]. ◆ If you didn’t insert Memory Stick, you cannot 3. Pohybem ovladaãe [ ▲ /▼ ] vyberte poloÏku System Settings 3 <Memory> <PamûÈ> a stisknûte tlaãítko [OK]. select ‘External’. Display ◆ Pokud jste nevloÏili kartu Memory Stick, není 4. Move the [ ▲ /▼ ] switch to select moÏné vybrat moÏnost External <Externí>. Date/Time <Storage Type> and press the [OK] 4. Pohybem ovladaãe [ ▲ /▼ ] vyberte poloÏku System button. <Storage Type> <Typ úloÏi‰tû> a stisknûte Memory 5. Move the [ ▲ /▼ ] switch to select desired tlaãítko [OK]. Back setting and press the [OK] button. 5. Pohybem ovladaãe [ ▲ /▼ ] vyberte ◆ Internal: The video, photo, mp3 file or voice poÏadované nastavení a stisknûte tlaãítko [OK]. Settings: Memory file is stored in internal memory. 4 ◆ Internal <Interní>: Video soubory, soubory ◆ External: The video, photo, mp3 file or voice se snímky, hlasové soubory a soubory MP3 Storage Type Internal budou ukládány do vnitfiní pamûti. file is stored in external memory Format Internal ◆ External <Externí>: Video soubory, soubory (Memory stick or Memory stick pro). Memory Space 000MB/000MB se snímky, hlasové soubory a soubory MP3 6. Press the [Back] button to finish setting. Back budou ukládány do externí pamûti (na kartu Memory Stick nebo Memory Stick Pro). 6. Stisknutím tlaãítka [Back] dokonãete nastavení. Settings: Memory Notes 5 Poznámky Storage Type External ✤ If you select <Back> in the menu, the previous ✤ Vyberete-li v nabídce moÏnost <Back> <Zpût>, Format Internal menu appears. zobrazí se pfiedchozí nabídka. Memory Space 000MB/000MB ✤ ‘Internal’ is selected by default. ✤ Jako v˘chozí nastavení je vybrána moÏnost Back ✤ If you insert the Memory Stick or Memory Stick Internal <Interní>. ✤ Po vloÏení karty Memory Stick nebo Memory Pro, the memory type selection screen appears Stick Pro se automaticky zobrazí obrazovka pro automatically. 98 v˘bûr typu pamûti. CZECH ENGLISH Setting the CAM: Setting Memory Nastavení zafiízení CAM: Nastavení pamûti Formatting the Memory Formátování pamûti Pro vymazání v‰ech souborÛ je moÏné zformátovat interní pamûÈ, You can format the internal memory, Memory Stick or Memory Stick kartu Memory Stick nebo Memory Stick Pro. Pro to erase all files. 1. Pohybem ovladaãe [Ovladaã reÏimÛ] dolÛ 1. Move [Mode Selector] down to turn System Settings 3 zapnûte zafiízení CAM a potom ovladaã znovu on the CAM and move it down again. posuÀte dolÛ. Display ◆ The Mode Selection screen appears. ◆ Zobrazí se obrazovka Mode Selection Date/Time 2. Move the [ ▲ /▼ ] switch to select System <V˘bûr reÏimu>. System Settings and press the [OK] button. 2. Pohybem ovladaãe [ ▲ /▼ ] vyberte poloÏku Memory System Settings <Nastavení systému> a 3. Move the [ ▲ /▼ ] switch to select Back stisknûte tlaãítko [OK]. <Memory> and press the [OK] button. 3. Pohybem ovladaãe [ ▲ /▼ ] vyberte poloÏku Settings: Memory 4. Move the [ ▲ /▼ ] switch to select 4 <Memory> <PamûÈ> a stisknûte tlaãítko [OK]. <Format> and press the [OK] button. 4. Pohybem ovladaãe [ ▲ /▼ ] vyberte poloÏku Storage Type Internal <Format> <Formátovat> a stisknûte tlaãítko ◆ If you didn’t insert Memory Stick, you cannot Format Internal [OK]. select ‘External’. Memory Space 000MB/000MB ◆ Pokud jste nevloÏili kartu Memory Stick, není 5. Move the [ ▲ /▼ ] switch to select desired Back moÏné vybrat moÏnost External <Externí>. setting and press the [OK] button. 5. Pohybem ovladaãe [ ▲ /▼ ] vyberte ◆ Internal: Format the internal memory. If you poÏadované nastavení a stisknûte tlaãítko Settings: Memory select ‘Internal’, the message is [OK]. 5 ◆ Internal <Interní>: Formátování interní displayed to confirm. Storage Type Internal pamûti. Vyberete-li moÏnost Internal ◆ External: Format the external memory. Format External <Interní>, zobrazí se potvrzující zpráva. If you select ‘External’, the message Memory Space 000MB/000MB ◆ External <Externí>: Formátování externí is displayed to confirm. Back pamûti. Vyberete-li moÏnost External 6. Press the [OK] button to format. <Externí>, zobrazí se potvrzující zpráva. ◆ Select <Cancel> to cancel formatting. 6. Stisknutím tlaãítka [OK] proveìte Settings: Memory zformátování. 6 7. Press the [Back] button to finish setting. ◆ Chcete-li zru‰it formátování, vyberte Internal Storage Type Are you sure you want to moÏnost <Cancel> <Storno>. format the external memory, Format External 7. Stisknutím tlaãítka [Back] dokonãete all files will be erased? Back nastavení. Note ✤ If you select <Back> in the menu, the previous menu appears. OK Cancel Poznámka ✤ Vyberete-li v nabídce moÏnost <Back> <Zpût>, 99 zobrazí se pfiedchozí nabídka. CZECH ENGLISH Setting the CAM: Setting Memory Nastavení zafiízení CAM: Nastavení pamûti Viewing Memory Space Zobrazení místa v pamûti You can view usable memory and total memory space of the CAM. 1. Move [Mode Selector] down to turn on the CAM and move it down again. ◆ The Mode Selection screen appears. 2 Mode Selection MP3 Voice Recorder 2. Move the [ ▲ /▼ ] switch to select System Settings and press the [OK] button. 3. Move the [ ▲ /▼ ] switch to select <Memory> and press the [OK] button. MÛÏete zobrazit vyuÏité místo a celkovou velikost pamûti zafiízení CAM. File Browser System Settings Back 3 System Settings Display 4. Move the [▲ /▼ ] switch to select <Memory Space>. 1. Pohybem ovladaãe [Ovladaã reÏimÛ] dolÛ zapnûte zafiízení CAM a potom ovladaã znovu posuÀte dolÛ. ◆ Zobrazí se obrazovka V˘bûr reÏimu. 2. Pohybem ovladaãe [ ▲ /▼ ] vyberte poloÏku System Settings <Nastavení systému> a stisknûte tlaãítko [OK]. 3. Pohybem ovladaãe [ ▲ /▼ ] vyberte poloÏku <Memory> <PamûÈ> a stisknûte tlaãítko [OK]. Date/Time System Memory 5. Press the [Back] button to finish setting. 4. Pohybem ovladaãe [ ▲ /▼ ] vyberte moÏnost <Memory Space> <Místo v pamûti>. Back 4 Settings: Memory Storage Type Internal Format External 5. Stisknutím tlaãítka [Back] dokonãete nastavení. Memory Space 000MB/000MB Back Note ✤ If you select <Back> in the menu, the previous menu appears. 100 Poznámka ✤ Vyberete-li v nabídce moÏnost <Back> <Zpût>, zobrazí se pfiedchozí nabídka. ENGLISH Setting the CAM: Using USB Mode Nastavení zafiízení CAM: PouÏívání reÏimu USB Storing Files to the External Memory Ukládání souborÛ do externí pamûti 1. Connect the CAM to the PC with the USB cable. 2. Move [Mode Selector] down to turn on the CAM. ◆ USB menu screen appears automatically. 3. Move the [ ▲ /▼ ] switch to select <USB 2.0 MassStorage> or <USB 1.1 MassStorage> and press the [OK] button. ◆ Your PC recognises the USB device automatically. You may install the USB Driver manually on Windows 98SE operating system. 4. Disconnect the USB cable if you finish storing. Notes CZECH 1. Pfiipojte zafiízení CAM k poãítaãi pomocí kabelu USB. 2. Pohybem ovladaãe [Ovladaã reÏimÛ] dolÛ zapnûte zafiízení CAM. ◆ Automaticky se zobrazí obrazovka s nabídkou USB. 3. Pohybem ovladaãe[ ▲ /▼ ] vyberte poloÏku <USB 2.0 MassStorage> nebo <USB 1.1 MassStorage> a stisknûte tlaãítko [OK]. ◆ Poãítaã automaticky rozpozná zafiízení USB. USB Mode V operaãním systému Windows 98SE je nutné USB 2.0 MassStorage nainstalovat ovladaã USB ruãnû. USB 1.1 MassStorage 4. Po dokonãení ukládání odpojte kabel USB. PC-Cam Back PictBridge ✤ Select <USB 1.1 MassStorage> when <USB 2.0 MassStorage> does not work depending on your PC environment. ✤ If you disconnect the USB cable from the PC or the CAM during the data transfer, the data transfer will stop and the data may be damaged. ✤ If you connect the USB cable to a PC using a USB HUB or with other device at the same time, it might cause conflict and may not work properly. If this occurs, remove all other devices and try the connection again. ✤ Install the Windows 98SE Driver on Windows 98SE operating system using supplied CD. Refer to page 113 for further details. ✤ It takes about 30 minutes if you download or upload the file of 1GB by connecting the USB cable. Poznámky ✤ ✤ ✤ ✤ ✤ Pokud moÏnost <USB 2.0 MassStorage> nefunguje, vyberte moÏnost <USB 1.1 MassStorage>. Odpojíte-li kabel USB od poãítaãe nebo zafiízení CAM bûhem pfienosu dat, pfienos se zastaví a data se mohou po‰kodit. Pfiipojujete-li kabel USB k poãítaãi pomocí rozboãovaãe USB nebo za souãasného pfiipojení dal‰ího zafiízení, mÛÏe dojít ke konfliktu zafiízení a kamera nemusí fungovat správnû. V tomto pfiípadû odpojte v‰echna ostatní zafiízení a zkuste navázat pfiipojení znovu. V operaãním systému Windows 98SE nainstalujte ovladaã pro tento systém z dodaného disku CD. Podrobnosti naleznete na stranû 113. Pfienos soubor o velikosti 1 GB pomocí kabelu USB trvá pfiibliÏnû 30 minut. 101 ENGLISH Setting the CAM: Using USB Mode Rychlost rozhraní USB v závislosti na systému USB Speed depending on the System Hi Speed USB is not guaranteed except for Microsoft(Windows) or Apple(Mac OS X) or supplied Driver. ✤ Windows 98SE/ME: Full Speed USB ✤ Windows 2000: Over Service Pack 4 - Hi Speed USB ✤ Windows XP: Over Service Pack 1 - Hi Speed USB ✤ Mac OS X: Over 10.3. - Hi Speed USB System Environment Windows Environment Macintosh Environment Minimum Recommended Minimum Recommended CPU Pentium III, 600MHz Pentium 4, 2GHz G3 500MHz G4 Processor OS Windows 98SE/ME Windows 2000/XP Mac OS 10.2 Mac OS 10.3 ✤ Windows 98SE/ME: Plnorychlostní USB ✤ Windows 2000: Aktualizace Service Pack 4 nebo novûj‰í vysokorychlostní USB ✤ Windows XP: Aktualizace Service Pack 1 nebo novûj‰í vysokorychlostní USB ✤ Mac OS X: Verze 10.3. nebo novûj‰í - vysokorychlostní USB Systémové prostfiedí Systém Windows Minimum Minimum Doporuãeno Pentium III, 600MHz Pentium 4, 2GHz G3 500MHz G4 Windows 98SE/ME Windows 2000/XP Mac OS 10.2 Mac OS 10.3 512MB or above 128MB 512MB or above OS Free space on the hard disk 200MB (For applications only. Apart from this, 1GB or more free space 2GB or above 200MB (For applications only. Apart from this, 1GB or more free space 2GB or above Volné místo na pevném disku Display Resolution 800x600 dots 16-bit colour 1024x768 dots 24-bit colour 800x600 dots 16-bit colour 1024x768 dots 24-bit colour USB 1.1 USB 2.0 High Speed USB 1.1 USB 2.0 High Speed PamûÈ Notes Doporuãeno Systém Macintosh CPU 128MB ✤ Not all PCs configured with the above environment are guaranteed to operate properly. ✤ PCs used via a USB hub or with a USB card are out of the scope of guarantee. ✤ If your OS is Windows 2000/XP, log in as the [Administrator (administrator of the PC)] (or a user with the equivalent privileges) to install the OS. ✤ If the capacity of PC is low, the video file may not be played normally or the file is often stopped. ✤ If the capacity of PC is low, it may take long time to edit the video file. 102 Vysokorychlostní rozhraní USB není zaruãeno kromû systémÛ Microsoft(Windows) nebo Apple(Mac OS X) nebo dodaného ovladaãe. Memory USB CZECH Nastavení zafiízení CAM: PouÏívání reÏimu USB Rozli‰ení obrazovky USB 128 MB 512 MB nebo více 200 MB (Pouze pro aplikace. Dále je 2 GB nebo více vyÏadováno alespoÀ 1 GB volného místa.) 1024x768 bodÛ 800x600 bodÛ 24bitové barvy 16bitové barvy USB 1.1 Vysokorychlostní USB 2.0 128 MB 512 MB nebo více 200 MB (Pouze pro aplikace. Dále je vyÏadováno alespoÀ 1 GB volného místa.) 2 GB nebo více 800x600 bodÛ 16bitové barvy 1024x768 bodÛ 24bitové barvy USB 1.1 Vysokorychlostní USB 2.0 Poznámky ✤ Není zaruãeno, Ïe v‰echny poãítaãe s v˘‰e uveden˘m systémem budou fungovat správnû. ✤ Funkãnost nelze zaruãit pfii pouÏívání rozboãovaãe USB nebo karty USB. ✤ PouÏíváte-li systém Windows 2000/XP, pfiihlaste se jako [Administrator <Správce> (správce poãítaãe)] (nebo uÏivatel s ekvivalentními právy). ✤ Není-li v˘kon poãítaãe dostateãn˘, je moÏné, Ïe video soubor nebude pfiehráván normálnû nebo se bude ãasto zastavovat. ✤ Pokud je v˘kon poãítaãe pomal˘, mohou úpravy video souboru trvat del‰í dobu. ENGLISH Setting the CAM: Using USB Mode Nastavení zafiízení CAM: PouÏívání reÏimu USB Using PC Cam PouÏívání webkamery You can use this the CAM as a PC camera for video chatting, video conference and other PC camera applications. 1. Connect the CAM to the PC with the USB cable. 2 3. Move the [ ▲ /▼ ] switch to select <PC-Cam> and press the [OK] button. Zafiízení CAM lze pouÏívat jako webkameru pro funkce video chatting, videokonference a dal‰í funkce webkamery. USB Mode USB 2.0 MassStorage USB 1.1 MassStorage 2. Move [Mode Selector] down to turn on the CAM. ◆ USB mode screen appears automatically. PC-Cam Back PictBridge 3 CZECH USB Mode USB 2.0 MassStorage USB 1.1 MassStorage 1. Pfiipojte zafiízení CAM k poãítaãi pomocí kabelu USB. 2. Pohybem ovladaãe [Ovladaã reÏimÛ] dolÛ zapnûte zafiízení CAM. ◆ Automaticky se zobrazí obrazovka s reÏimem USB. 3. Pohybem ovladaãe [ ▲ /▼ ] vyberte poloÏku <PC-Cam> <Webkamera> a stisknûte tlaãítko [OK]. PC-Cam Back PictBridge Notes ✤ This function requires the specified USB Streaming Driver and Software to be installed. Refer to page 112 for further details. ✤ The CAM can be used as a PC Camera for programs such as Windows Messenger. The use of the PC Cam varies depending on the Software. Refer to the documentation of the respective software products. ✤ PC-Cam function is operated as ‘Full Speed’ in the capacity of Windows ME or over. Poznámky ✤ Tato funkce vyÏaduje, aby byl nainstalován specifikovan˘ ovladaã pro pfienos pfies rozhraní USB a software. Podrobnosti naleznete na stranû 112. ✤ Zafiízení CAM lze pouÏít jako webkameru napfiíklad s programem Windows Messenger. PouÏití webkamery závisí na softwaru. Informace naleznete v dokumentaci pfiíslu‰n˘ch produktÛ. ✤ Funkce webkamera funguje jako “Full Speed” <Plná rychlost> v systému Windows ME nebo novûj‰ím. 103 ENGLISH Setting the CAM: Using USB Mode Nastavení zafiízení CAM: PouÏívání reÏimu USB Connecting the CAM to a Printer Pfiipojení zafiízení CAM k tiskárnû By connecting the CAM to printers with PictBridge 2 support (sold separately), you can send images from the internal memory or external memory (Memory Stick or Memory Stick Pro) directly to the printer with a few simple operations. 1. Connect the CAM to the printer with PictBridge support with the USB cable. 2. Move [Mode Selector] down to turn on the CAM. ◆ USB mode screen appears automatically. 3 PC-Cam Back PictBridge USB Mode PC-Cam Back PictBridge 4 6. Move the [ ▲ /▼ ] switch to select <Copies> and press the [OK] button. 8. Move the [ ▲ /▼ ] switch to select <Print> and press the [OK] button. USB 1.1 MassStorage USB 1.1 MassStorage 4. Move the [ ▲ /▼ ] switch to select <Date>and press the [OK] button. 7. Move the [ ▲ /▼ ] switch to select desired number and press the [OK] button. ◆ You can select the number of copy from 1 to 99. USB 2.0 MassStorage USB 2.0 MassStorage 3. Move the [ ▲ /▼ ] switch to select <PictBridge> and press the [OK] button. 5. Move the [ ▲ /▼ ] switch to select <On> or <Off> and press the [OK] button. USB Mode PictBridge 100-0056 Date Off Copies 1 Print Next Photo Previous Photo 5 PictBridge 100-0056 Date On Copies 1 Print Notes ✤ If you select <Back> in the menu, the previous menu appears. ✤ If you want to select the next or previous photo, select <Next> or <Previous> using [ ▲ /▼ ] switch. 104 CZECH Po pfiipojení zafiízení CAM k tiskárnám s podporou rozhraní PictBridge (prodávané samostatnû) lze odesílat snímky z interní pamûti nebo externí pamûti (karty Memory Stick nebo Memory Stick Pro) pfiímo na tiskárnu pomocí nûkolika jednoduch˘ch operací. 1. Pomocí kabelu USB pfiipojte zafiízení CAM k tiskárnû, která podporuje technologii PictBridge. 2. Pohybem ovladaãe [Ovladaã reÏimÛ] dolÛ zapnûte zafiízení CAM. ◆ Automaticky se zobrazí obrazovka s reÏimem USB. 3. Pohybem ovladaãe [ ▲ /▼ ] vyberte poloÏku <PictBridge> a stisknûte tlaãítko [OK]. 4. Pohybem ovladaãe [ ▲ /▼ ] vyberte poloÏku <Date> <Datum> a stisknûte tlaãítko [OK]. 5. Pohybem ovladaãe [ ▲ /▼ ] vyberte poloÏku <On> <Zapnout> nebo <Off> <Vypnout> a stisknûte tlaãítko [OK]. 6. Pohybem ovladaãe [ ▲ /▼ ] vyberte poloÏku <Copies> <Kopie> a stisknûte tlaãítko [OK]. 7. Pohybem ovladaãe [ ▲ /▼ ] vyberte poÏadovan˘ poãet a stisknûte tlaãítko [OK]. ◆ Poãet kopií lze nastavit od 1 do 99. 8. Pohybem ovladaãe [ ▲ /▼ ] vyberte poloÏku <Print> <Tisk> a stisknûte tlaãítko [OK]. Poznámky Next Photo ✤ Vyberete-li v nabídce moÏnost <Back> <Zpût>, zobrazí se pfiedchozí nabídka. ✤ Chcete-li vybrat dal‰í nebo pfiedchozí fotografii, vyberte moÏnost <Next> <Dal‰í> nebo <Previous> <Pfiedchozí> pomocí ovladaãe [▲ /▼ ]. Previous Photo ENGLISH 5 Miscellaneous Information CZECH 5 Dal‰í informace Connecting the CAM with other Devices ......106 Pfiipojení zafiízení CAM k jin˘m zafiízením .....106 Connecting the CAM to TV .......................................106 Connecting the CAM to VCR or DVD Recorder.......107 Copying Video files to a VCR Tape...........................108 Connecting the CAM to a PC using the USB cable..................................................................109 Pfiipojení zafiízení CAM k televizoru ..........................106 Pfiipojení zafiízení CAM k videorekordéru nebo DVD rekordéru....................................................................107 Kopírování video souborÛ na kazetu VHS ...............108 Pfiipojení zafiízení CAM k poãítaãi pomocí kabelu USB................................................................109 Installing Programs..........................................110 Installing Image Mixer................................................110 Installing for using PC-Cam.......................................112 Installing Windows98SE Driver .................................113 Printing Photos.................................................115 Printing with PictBridge Function...............................115 Printing Photos with DPOF Files...............................116 Instalace programÛ...........................................110 Instalace aplikace Image Mixer.................................110 Instalace pro pouÏívání webkamery..........................112 Instalace ovladaãe pro systém Windows98SE ........113 Tisk fotografií ....................................................115 Tisk pomocí funkce PictBridge .................................115 Tisk fotografií se soubory DPOF ..............................116 105 CZECH Miscellaneous Information: Dal‰í informace: Pfiipojení Connecting the CAM with other Devices zafiízení CAM k jin˘m zafiízením ENGLISH Connecting the CAM to TV Pfiipojení zafiízení CAM k televizoru You can connect the CAM to a TV set directly to play video files on TV monitor. 1. Connect the Video/Audio cable to the AV Output Jack of the CAM. 2. Connect the Video/Audio cable to the external input terminal of your TV set by matching the colours of the terminals. 3. Move [Mode Selector] down to turn on the CAM. ◆The Video Record screen appears. 4. Press the [Back] button to play the video file in Video Record mode. 5. Move [▲ /▼ ] switch to find the video file you want to play. Zafiízení CAM lze pfiipojit pfiímo k televizoru pro pfiehrání video souborÛ na televizní obrazovce. 1. Pfiipojte AV kabel k v˘stupnímu konektoru AV zafiízení CAM. Line Input 2. Pfiipojte AV kabel k externím vstupním konektorÛm televizoru podle pfiíslu‰n˘ch barev. 3. Pohybem ovladaãe [Ovladaã reÏimÛ] dolÛ zapnûte zafiízení CAM. ◆ Zobrazí se obrazovka Nahrávání videa. Connecting the Video/Audio cable directly is available 4. Stisknutím tlaãítka [Back] pfiehrajte video soubor v reÏimu Video Record <Nahrávání videa>. 5. Pohybem ovladaãe [ ▲ /▼ ] vyhledejte soubor, kter˘ chcete pfiehrát. 6. Stisknutím tlaãítka [OK] pfiehrajte video soubor. 6. Press the [OK] button to play the video file. Notes ✤ You can stop and play video files using the same button as used for playing video files on the LCD monitor of the CAM. (Refer to page 38) ✤ If you AV Mono cable to the CAM, the video file cannot be played. ✤ If you connect the AV Jack to the cradle and the CAM simultaneously, AV output signal decreases to 50%. Connect the AV Jack to the only one side. 106 Poznámky ✤ Video soubory lze pfiehrát a zastavit stejn˘mi tlaãítky, která se pouÏívají pro pfiehrávání video souborÛ na LCD monitoru zafiízení CAM. (Viz strana 38) ✤ Pfiipojíte-li k zafiízení CAM kabel AV Mono, nelze video soubor pfiehrát. ✤ Pfiipojíte-li AV konektor zároveÀ ke kolébce a zafiízení CAM, sníÏí se v˘stupní signál AV na 50 %. Pfiipojte AV konektor pouze k jedné stranû. ENGLISH Miscellaneous Information: Connecting the CAM with other Devices CZECH Dal‰í informace: Pfiipojení zafiízení CAM k jin˘m zafiízením Connecting the CAM to VCR or DVD Recorder Pfiipojení zafiízení CAM k videorekordéru nebo DVD rekordéru You can connect the CAM to VCR to copy the recorded files to the video tape. Zafiízení CAM je moÏné pfiipojit k videorekordéru a zkopírovat nahrané soubory na videokazetu. 1. Connect the Video/Audio cable to the AV Output Jack of the CAM. 1. Pfiipojte AV kabel k v˘stupnímu konektoru AV zafiízení CAM. 2. Connect the Video/Audio cable to the external input terminal of your VCR set by matching the colours of the terminals. Line Input Line Output 1 ALARM IN 2 ALARM OUT 3 ALARM RESET 4 GND 5 TRIGGER OUT 6 TAPE END OUT 7 SERIES OUT 8 GND 9 SERIES IN 10 1 SHOT REC IN 1 OUT 2 3 4 5 6 7 8 9 10 IN OUT IN 3. Connect the Video/Audio cable to the Video line Output and TV line Input. Line Input 3. Pfiipojte AV kabel k v˘stupu Video line Output a vstupu TV line Input. 4. Select the Input on the TV, VCR or the remote control of TV. Connecting the Video/Audio cable directly is available Note ✤ If TV set has no Line Input, you cannot view the output screen of the CAM. 2. Pfiipojte AV kabel k externím vstupním konektorÛm videorekordéru podle pfiíslu‰n˘ch barev. 4. Nastavte vstup na televizoru, videorekordéru nebo dálkovém ovládání televizoru. Poznámka ✤ Nemá-li televizor vstup Line Input, nelze sledovat v˘stup ze zafiízení CAM. 107 Miscellaneous Information: Connecting the CAM with other Devices ENGLISH Copying Video files to a VCR Tape CZECH Dal‰í informace: Pfiipojení zafiízení CAM k jin˘m zafiízením Kopírování video souborÛ na kazetu VHS You can copy your recorded files to a regular blank video tape. Connect the CAM to a VCR using the Audio/Video cable before recording. Nahrané soubory lze kopírovat na bûÏnou prázdnou videokazetu. Pfied nahráváním pfiipojte zafiízení CAM k videorekordéru pomocí AV kabelu. 1. Insert the blank video tape to the VCR and select ‘Line Input’. 1. VloÏte do videorekordéru prázdnou videokazetu a nastavte “Line Input” <Vstup line>. 2. Move [Mode Selector] down to turn on the CAM and move it down again. ◆The Mode Selection screen appears. 2. Pohybem ovladaãe [Ovladaã reÏimÛ] dolÛ zapnûte zafiízení CAM a potom ovladaã znovu posuÀte dolÛ. ◆ Zobrazí se obrazovka V˘bûr reÏimu. 3. Select <Play> in the Video mode to find the desired video file with the [ ▲ /▼ ] switch. (Refer to page 38) 3. Pro vyhledání poÏadovaného video souboru pohybem ovladaãe [ ▲ /▼ ] vyberte moÏnost <Play> <Pfiehrát> v reÏimu Video. (Viz strana 38) 4. Move the [ ▲ /▼ ] switch to find the video file you want to copy and press the [OK] button. 4. Pohybem ovladaãe [ ▲ /▼ ] vyhledejte video soubor, kter˘ chcete kopírovat, a stisknûte tlaãítko [OK]. 5. Press the [Record/Stop] button on the VCR to start recording. 5. Stisknutím tlaãítka [Record/Stop] <Nahrávat/Zastavit> na videorekordéru zaãnete nahrávat. Notes ✤ Refer to operating instructions of your TV or VCR for detailed information on connecting external devices. ✤ You can stop and play video files using the same button as used for playing video files on the LCD monitor of the CAM. (Refer to page 38) 108 Poznámky ✤ Podrobné informace o pfiipojování externích zafiízení naleznete v dokumentaci televizoru nebo videorekordéru. ✤ Video soubory lze pfiehrát a zastavit stejn˘mi tlaãítky, která se pouÏívají pro pfiehrávání video souborÛ na LCD monitoru zafiízení CAM. (Viz strana 38) Miscellaneous Information: Connecting the CAM with other Devices CZECH Dal‰í informace: Pfiipojení zafiízení CAM k jin˘m zafiízením Connecting the CAM to a PC using the USB cable Pfiipojení zafiízení CAM k poãítaãi pomocí kabelu USB ENGLISH You can connect the CAM to a PC that supports USB connections. Use the provided USB cable for connection to a PC. Zafiízení CAM lze pfiipojit k poãítaãi, kter˘ podporuje pfiipojení pfies rozhraní USB. Pro pfiipojení k poãítaãi pouÏívejte pfiiloÏen˘ kabel USB. 1. Insert the cradle into the CAM. 2. Connect the provided USB cable to USB port of the cradle. 3. Move [Mode Selector] down to turn on the CAM and move it down again. ◆ The Mode Selection screen appears. 4. Connect the other side of the USB cable to the USB port of your PC. 1. Umístûte zafiízení CAM do kolébky. 2. Pfiipojte dodan˘ kabel USB k portu USB na kolébce. 3. Pohybem ovladaãe [Ovladaã reÏimÛ] dolÛ zapnûte zafiízení CAM a potom ovladaã znovu posuÀte dolÛ. ◆ Zobrazí se obrazovka V˘bûr reÏimu. 4. Pfiipojte opaãn˘ konec kabelu USB k portu USB v poãítaãi. 109 Miscellaneous Information: Installing Programs ENGLISH Installing Image Mixer You can edit the video file with this program. And you can use the PC Camera function. Windows CZECH Dal‰í informace: Instalace programÛ Instalace aplikace Image Mixer Pomocí tohoto programu lze upravovat video soubory. MÛÏete také pouÏívat funkci webkamera. Windows 1. Quit the file and folder you work. 1. Zavfiete soubor nebo sloÏku se kterou pracujete. 2. Insert the program CD into the CD-ROM drive. ◆ The Setup screen appears automatically. ◆ Open the CD-ROM Drive in ‘My Computer’ and double-click <Iminst.exe>. 2. VloÏte disk CD s programem do jednotky CD-ROM. ◆ Automaticky se zobrazí instalaãní obrazovka. ◆ Otevfiete jednotku CD-ROM ve sloÏce My Computer <Tento poãítaã> a poklepejte na soubor <Iminst.exe>. 3. Click <ImageMixer>. 3. Klepnûte na moÏnost <ImageMixer>. 4. Select the language. 5. Follow the steps appeared on the monitor. ◆ You can use the Image Mixer after restarting your PC. 110 4. Vyberte jazyk. 5. Postupujte podle zobrazen˘ch pokynÛ. ◆ Aplikaci Image Mixer mÛÏete pouÏívat po restartování poãítaãe. Miscellaneous Information: Installing Programs CZECH ENGLISH Macintosh Dal‰í informace: Instalace programÛ Macintosh 1. Quit the file and folder you work. 1. Zavfiete soubor nebo sloÏku se kterou pracujete. 2. Insert the program CD into the CD-ROM drive. ◆ The Setup screen appears automatically. ◆ If not, double-click the CD-ROM icon on the Desktop, and double-click <Iminstall>. 2. VloÏte disk CD s programem do jednotky CD-ROM. ◆ Automaticky se zobrazí instalaãní obrazovka. ◆ V opaãném pfiípadû poklepejte na ikonu CD-ROM na plo‰e a poklepejte na soubor <Iminstall>. 3. Klepnûte na moÏnost <ImageMixer>. 3. Click <ImageMixer>. 4. Select the language. 5. Follow the steps appeared on the monitor. ◆ You can use ImageMixer after restarting your PC. 4. Vyberte jazyk. 5. Postupujte podle zobrazen˘ch pokynÛ. ◆ Aplikaci ImageMixer mÛÏete pouÏívat po restartování poãítaãe. Poznámky Notes ✤ If Image Mixer appears to not be installed, re-install it again but you should first attempt to uninstall it. Uninstalling ‘Image Mixer’ should be done via the ‘Control Panel’ on your PC. ✤ If you play the MPEG4 video file, the ratio of the screen may not match due to the pixel. ✤ If you click "ImageMixer", all softwares in the program CD are installed automatically. ✤ It is necessary to install ImageMixer for playback the CAM recorded video files on your PC. ✤ Pokud to vypadá, Ïe aplikace Image Mixer není nainstalovaná, nainstalujte ji znovu. Nejdfiíve se ji ale pokuste odinstalovat. Odinstalace aplikace Image Mixer by mûla b˘t provedena z oblasti Control Panel <Ovládací panely>. ✤ Pfii pfiehrávání video souborÛ ve formátu MPEG4 se nemusí shodovat pomûr stran. ✤ Klepnete-li na moÏnost ImageMixer, nainstalují se automaticky v‰echny programy na disku CD. ✤ Pro pfiehrání video souborÛ nahran˘ch pomocí zafiízení CAM na poãítaãi je nutné nainstalovat aplikaci ImageMixer. 111 Miscellaneous Information: Installing Programs Dal‰í informace: Instalace programÛ Installing for using PC-Cam Instalace pro pouÏívání webkamery Windows Windows ENGLISH CZECH 1. Insert the program CD into the CD-ROM drive. 1. VloÏte disk CD s programem do jednotky CD-ROM. 2. Fix the CAM into the cradle and connect it to a PC with the USB cable. 2. Umístûte zafiízení CAM do kolébky a pfiipojte jej k poãítaãi pomocí kabelu USB. 3. Locate the G:\PC_CAM\ folder on the CD. 3. Najdûte sloÏku G:\PC_CAM\ na disku CD. 4. Follow the steps on the monitor. ◆ If the message of Windows Logo Test to confirm compatibility appears, press ‘Next’. 4. Postupujte podle zobrazen˘ch pokynÛ. ◆ Pokud se zobrazí zpráva pro potvrzení kompatibility Windows Logo Test, klepnûte na tlaãítko Next <Dal‰í>. 112 Miscellaneous Information: Installing Programs Dal‰í informace: Instalace programÛ Installing Windows98SE Driver (For only Windows98SE) Instalace ovladaãe pro systém Windows98SE (pouze pro systém Windows98SE) ENGLISH To use the CAM as a removable drive on Windows98SE, you may need to install the Windows98SE Driver. 1. Insert the program CD into the CD-ROM drive. 2. Fix the CAM into the cradle and connect it to a PC with the USB cable. The PC recognises the CAM and ‘Found New Hardware Wizard’ appears. 3. Locate the G:\Storage folder on the CD. 4. Follow the steps on the monitor. CZECH Aby bylo moÏné pouÏívat zafiízení CAM jako vymûnitelnou jednotku se systémem Windows98SE mÛÏe b˘t nutné nainstalovat ovladaã pro systém Windows98SE. 1. VloÏte disk CD s programem do jednotky CD-ROM. 2. Umístûte zafiízení CAM do kolébky a pfiipojte jej k poãítaãi pomocí kabelu USB. Poãítaã nalezne zafiízení CAM a zobrazí se prÛvodce pfiidáním nového hardware. 3. Najdûte sloÏku G:\Storage na disku CD. 4. Postupujte podle zobrazen˘ch pokynÛ. 113 Miscellaneous Information: Connecting the CAM with other Devices ENGLISH CZECH Dal‰í informace: Pfiipojení zafiízení CAM k jin˘m zafiízením Disconnecting USB Connection Odpojení pfiipojení USB After completing the data transfer, you must disconnect the cable in the following way. 1. Select the removable disk icon and click the right mouse button to select ‘Safely Remove Hardware’. 2. Select ‘Stop’ and disconnect the USB cable when the pop-up screen disappears. Po dokonãení pfienosu dat je nutné odpojit kabel podle tohoto postupu. 1. Vyberte ikonu vymûnitelné jednotky a klepnûte na ni prav˘m tlaãítkem my‰i. Vyberte moÏnost Safely Remove Hardware <Bezpeãnû odebrat hardware>. 2. Vyberte moÏnost Stop; po zmizení kontextového okna odpojte kabel USB. Notes ✤ If you disconnect the USB cable from the PC or the CAM during the data transfer, the data transfer will stop and the data may be damaged. ✤ If you connect the USB cable to a PC using a USB HUB or with other device at the same time, it might cause conflict and may not work properly. If this occurs, remove all other devices and try the connection again. ✤ The CAM may operates abnormally in the recommended system environment depending on the assembling of PC. For example, the video file is played abnormally. ✤ Once you select the USB 2.0 MassStorage, USB 1.1 MassStorage, PC-Cam or PictBridge, you cannot select the modes. Disconnect the USB cable or turn on the CAM again to select the modes. ✤ If you disconnect the USB cable, the message ‘Now refresh file list’ appears for 1 second. ✤ All operation mentioned on the page 102 may not guaranteed in the system environment. 114 Poznámky ✤ Odpojíte-li kabel USB od poãítaãe nebo zafiízení CAM bûhem pfienosu dat, pfienos se zastaví a data se mohou po‰kodit. ✤ Pfiipojujete-li kabel USB k poãítaãi pomocí rozboãovaãe USB nebo za souãasného pfiipojení dal‰ího zafiízení, mÛÏe dojít ke konfliktu zafiízení a kamera nemusí fungovat správnû. V tomto pfiípadû odpojte v‰echna ostatní zafiízení a zkuste navázat pfiipojení znovu. ✤ Zafiízení CAM nemusí fungovat normálnû v doporuãeném systému v závislosti na sestavení poãítaãe. Napfiíklad video soubor nebude pfiehrán normálnû. ✤ Po vybrání moÏnosti USB 2.0 MassStorage, USB 1.1 MassStorage, PC-Cam <Webkamera> nebo PictBridge nemÛÏete vybrat reÏimy. Pro vybrání reÏimu odpojte kabel USB nebo vypnûte zafiízení CAM. ✤ Po odpojení kabelu USB se zobrazí na jednu sekundu zpráva “Now refresh file list” <Nyní obnovte seznam souborÛ>. ✤ V‰echny funkce uvedené na stranû 102 nejsou zaruãeny v systémovém prostfiedí. Miscellaneous Information: Printing Photos Dal‰í informace: Tisk fotografií Printing with PictBridge Function Tisk pomocí funkce PictBridge CZECH ENGLISH With the PictBridge Support, you can control the printer directly through the CAM in order to print out stored pictures. For direct printing of your stored pictures using the PictBridge function, you must connect the CAM to a PictBridge printer using a USB cable. Díky podpofie rozhraní PictBridge lze ovládat tiskárnu a tisknout tak uloÏené snímky pfiímo ze zafiízení CAM. Pro pfiím˘ tisk uloÏen˘ch fotografií pomocí funkce PictBridge je nutné pfiipojit zafiízení CAM k tiskárnû PictBridge pomocí kabelu USB. 1. Connect the CAM to the PC with the USB cable. USB Mode 2. Move [Mode Selector] down to turn on the CAM. ◆ USB menu screen appears automatically. USB 2.0 MassStorage 3. Move the [ ▲ /▼ ] switch to select <PictBridge> and press the [OK] button. PC-Cam Back PictBridge 4. Move the [ ▲ /▼ ] switch to select <Copies> and press the [OK] button. 5. Move the [ ▲ /▼ ] switch to select desired number and press the [OK] button. ◆ You can select the number of copy from 1 to 99. 2. USB 1.1 MassStorage 3. 4. PictBridge 100-0056 Date Off Copies 5 Print 6. Next Photo 6. Move the [ ▲ /▼ ] switch to select <Print> and press the [OK] button. Notes ✤ If you select <Back> in the menu, the previous menu appears. ✤ If you want to select the next or previous photo, select <Next> or <Previous> using [ ▲ /▼ ] switch. ✤ For further details about printing photos, refer to the User's manual of the printer. 5. Previous Photo PictBridge 100-0056 Date Off Copies 5 Print Next Photo Previous Photo 1. Pfiipojte zafiízení CAM k poãítaãi pomocí kabelu USB. Pohybem ovladaãe [Ovladaã reÏimÛ] dolÛ zapnûte zafiízení CAM. ◆ Automaticky se zobrazí obrazovka s nabídkou USB. Pohybem ovladaãe [ ▲ /▼ ] vyberte poloÏku <PictBridge> a stisknûte tlaãítko [OK]. Pohybem ovladaãe [ ▲ /▼ ] vyberte poloÏku <Copies> <Kopie> a stisknûte tlaãítko [OK]. Pohybem ovladaãe [ ▲ /▼ ] vyberte poÏadovan˘ poãet a stisknûte tlaãítko [OK]. ◆ Poãet kopií lze nastavit od 1 do 99. Pohybem ovladaãe [ ▲ /▼ ] vyberte poloÏku <Print> <Tisk> a stisknûte tlaãítko [OK]. Poznámky ✤ Vyberete-li v nabídce moÏnost <Back> <Zpût>, zobrazí se pfiedchozí nabídka. ✤ Chcete-li vybrat dal‰í nebo pfiedchozí fotografii, vyberte moÏnost <Next> <Dal‰í> nebo <Previous> <Pfiedchozí> pomocí ovladaãe [ ▲ /▼ ]. ✤ Dal‰í podrobnosti o tisku fotografií naleznete v uÏivatelské pfiíruãce tiskárny. 115 Miscellaneous Information: Printing Photos Dal‰í informace: Tisk fotografií Printing Photos with DPOF Files Tisk fotografií se soubory DPOF ENGLISH DPOF (Digital Printing Order Format) defines the print information for the specific photos and number of each photo on the Memory Stick or Memory Stick Pro. You can easily make prints on a DPOF compatible printer or order copies. Printing DPOF files of the Memory Stick 1. Set the print information for the photo you want to print. (Refer to page 59) 2. Insert the Memory Stick into the photo printer. 3. Follow the steps of the printer to print out photos. Note ✤ For further details about printing photos, refer to the User's manual of the printer. 116 CZECH Formát DPOF (Formát pro digitální tisk) definuje informace pro tisk pro urãité fotografie a poãet kopií kaÏdé fotografie na kartû Memory Stick nebo Memory Stick Pro. Snímky lze snadno objednat nebo vytisknout na tiskárnû kompatibilní s formátem DPOF. Tisk souborÛ DPOF na kartû Memory Stick 1. Nastavte informace pro tisk pro snímky, které chcete vytisknout. (Viz strana 59) 2. ZasuÀte kartu Memory Stick do fotografické tiskárny. 3. Pro tisk fotografií postupujte podle pokynÛ k tiskárnû. Poznámka ✤ Dal‰í podrobnosti o tisku fotografií naleznete v uÏivatelské pfiíruãce tiskárny. Maintenance: Cleaning and Maintaining the CAM CZECH ENGLISH After using the CAM ✤ For the safekeeping of the CAM, follow these steps. ✓ Turn the CAM off. ✓ Remove the Battery Pack (refer to page 19). ✓ Remove the Memory Stick (refer to page 33). ✤ To prevent any damage to the LCD monitor, do not apply excessive force on its moving parts. ✤ Do not drop or in anyway shock the CAM. ✤ For prolonged use of the CAM, avoid using it in places subject to excessive humidity or dust. ✤ Do not leave the CAM in places subject to: ✓ Excessive humidity, steam, soot or dust ✓ Excessive shock or vibration. ✓ Extremely high (over 50°C or 122°F) or extremely low (under 0°C or 32°F) temperatures. ✓ Strong electromagnetic fields. ✓ Direct sunlight or in a closed car on a hot day. ✤ For the safe use of the battery pack, follow these. ✓ To conserve battery power, be sure to turn off the CAM power when not in use. ✓ Battery consumption may vary depending on the condition of use. Recording with many starts and stops, frequent zooming, and recording in low temperatures will shorten actual recording times. ✓ Dispose of used battery packs promptly. Do not dispose of them in fire. ✓ The battery pack will become warm during charging and use. This is not a malfunction. ✓ The battery pack has a limited service life. If the period of use becomes noticeably shorter with a normal charge, the battery pack is at the end of its service life. Replace it with a new battery pack. ✤ For the safe use of the Memory Stick and the Memory Stick Pro, follow these. ✓ The Memory Stick should be stored away from heaters and other heat sources. Avoid storing Memory Sticks under direct sunlight and avoid electromagnetic fields. ✓ Do not power off any devices while transferring data, as this may destroy the data. ✓ Back up your image data often to a hard disk or other permanent storage media. ✓ Format the Memory Stick periodically. ✓ When formatting the Memory Stick or Memory Stick Pro, format in the CAM. If you format it on PC, use the ‘Memory Stick Formatter’ in the supplied software CD. ÚdrÏba: âi‰tûní a údrÏba zafiízení CAM Po pouÏití zafiízení CAM ✤ Pro bezpeãné uloÏení zafiízení CAM dodrÏujte tyto pokyny. ✓ Vypnûte zafiízení CAM. ✓ Vyjmûte baterii (viz strana 19). ✓ Vyjmûte kartu Memory Stick (viz strana 33). ✤ ChraÀte LCD monitor pfied po‰kozením. Nevyvíjejte na jeho pohyblivé ãásti pfiíli‰ velkou sílu. ✤ ChraÀte zafiízení CAM pfied pádem nebo jin˘mi otfiesy. ✤ Del‰í Ïivotnost zafiízení CAM zajistíte, kdyÏ jej nebudete pouÏívat v místech s nadmûrnou vlhkostí nebo pra‰ností. ✤ Nenechávejte zafiízení CAM na místech s následujícími podmínkami: ✓ Nadmûrná vlhkost, páry, d˘m nebo prach ✓ Nadmûrné otfiesy nebo vibrace ✓ Pfiíli‰ vysoká (nad 50 °C nebo 122 °F) nebo nízká (pod 0 °C nebo 32 °F) teplota ✓ Silné elektromagnetické pole ✓ Pfiímé sluneãní záfiení nebo uzavfiené auto za horkého poãasí ✤ Pro bezpeãné pouÏívání jednotky baterie dodrÏujte tyto pokyny. ✓ Pro úsporu napûtí baterie zafiízení CAM vypínejte, kdyÏ jej nepouÏíváte. ✓ V˘drÏ baterie se mÛÏe li‰it v závislosti na podmínkách pouÏití. Nahrávání s mnoha spu‰tûními a zastaveními, ãast˘m pouÏíváním funkce zoom a nahrávání v nízk˘ch teplotách zkracuje v˘slednou dobu nahrávání. ✓ PouÏité baterie ihned zlikvidujte. Nevhazujte baterie do ohnû. ✓ Baterie se pfii nabíjení a pouÏívání zahfiívá. Nejde o poruchu. ✓ Baterie má omezenou Ïivotnost. KdyÏ se celková doba nahrávání pfii normálním nabití velmi zkrátí, blíÏí se konec Ïivotnosti baterie. VymûÀte baterii za novou. ✤ Pro bezpeãné pouÏívání karet Memory Stick a Memory Stick Pro, dodrÏujte tyto pokyny. ✓ Kartu Memory Stick je nutné skladovat mimo dosah topení a jin˘ch zdrojÛ tepla. Neskladujte karty Memory Stick na pfiímém sluneãním záfiení a v silném elektromagnetickém poli. ✓ Nevypínejte zafiízení pfii pfienosu dat. Mohlo by tím dojít ke zniãení dat. ✓ Zálohujte snímky ãasto na pevn˘ disk nebo jiné médium pro trvalé ukládání dat. ✓ Pravidelnû kartu Memory Stick formátujte. ✓ Kartu Memory Stick nebo Memory Stick Pro formátujte v zafiízení CAM. Pokud formátujete kartu na poãítaãi, pouÏijte aplikaci Memory Stick Formatter na dodaném disku CD se softwarem. 117 Maintenance: Cleaning and Maintaining the CAM ENGLISH Cleaning the Body ✤ To Clean the Exterior of the CAM ✓ To clean the exterior, use a soft dry cloth. Wipe the body gently. Do not apply excessive force when cleaning, gently rub the surface. ✓ The LCD monitor surface should not be pressed. Use a soft dry cloth to clean the surface. ✓ To clean the lens, use an optional air blower to blow out dirt and other small objects. Do not wipe the lens with cloths or your fingers. If necessary, use lens cleaning paper. ✓ Do not use thinner, alcohol or benzene for cleaning. Otherwise, the finish may be damaged. ✓ Cleaning should be done only after the battery pack has been removed, and other power sources have been disconnected. Note ✤ If the lens look dimmer, turn off the CAM and leave it for about 1 hour. Using the Built-in Rechargeable Battery The CAM incorporates a rechargeable lithium cell that maintains the date and other settings even when the AC adaptor and the battery are removed. The rechargeable lithium cell is automatically recharged when the CAM is used. Charging the Built-in Rechargeable Battery ✤ If The CAM is not used at all, the cell runs down in 5 days. In this case, connect the AC adaptor to the CAM and turn on the power switch. Then leave it for 24 hours. After that, set the date and other settings again. 118 CZECH ÚdrÏba: âi‰tûní a údrÏba zafiízení CAM âi‰tûní tûla ✤ âi‰tûní vnûj‰ích ãástí zafiízení CAM ✓ Pro ãi‰tûní vnûj‰ích ãástí zafiízení pouÏívejte mûkk˘ such˘ hadfiík. Pouzdro otírejte opatrnû. NepouÏívejte pfii ãi‰tûní nadmûrnou sílu; otírejte povrch jemnû. ✓ Netlaãte na povrch LCD monitoru. âistûte povrch mûkk˘m such˘m hadfiíkem. ✓ Pfii ãi‰tûní objektivu odstraÀte neãistoty a prach stlaãen˘m vzduchem. Neotírejte objektiv textilem nebo prsty. V pfiípadû nutnosti pouÏijte papír na ãi‰tûní objektivu. ✓ NepouÏívejte k ãi‰tûní rozpou‰tûdla, alkohol nebo benzen. V opaãném pfiípadû, by mohlo dojít k po‰kození povrchové úpravy. ✓ âi‰tûní provádûjte po vyjmutí jednotky baterií a odpojení ostatních zdrojÛ napájení. Poznámka ✤ Pokud vypadá objektiv tmav‰í, vypnûte zafiízení CAM a nechte jej hodinu v klidu. PouÏívání integrované nabíjecí baterie Zafiízení CAM obsahuje nabíjecí lithiovou baterii, která uchovává datum a ostatní nastavení i kdyÏ je odstranûn napájecí adaptér a baterie. Nabíjecí lithiová baterie se automaticky nabíjí pfii pouÏívání zafiízení CAM. Nabíjení integrované nabíjecí baterie ✤ Pokud se zafiízení CAM vÛbec nepouÏívá, vybije se baterie za 5 dní. V takovém pfiípadû pfiipojte napájecí adaptér k zafiízení CAM a zapnûte hlavní vypínaã. Potom zafiízení nechte na 24 hodin. Potom znovu nastavte datum a ostatní nastavení. Maintenance: Cleaning and Maintaining the CAM CZECH ENGLISH Using the CAM Abroad ✤ Each country or region has its own electric and colour systems. ✤ Before using the CAM abroad, check the following items: Power Sources ÚdrÏba: âi‰tûní a údrÏba zafiízení CAM PouÏívání zafiízení CAM v zahraniãí ✤ KaÏdá zemû nebo region má vlastní elektrick˘ systém a systém barev. ✤ Pfied pouÏíváním zafiízení CAM v zahraniãí si zjistûte následující údaje: Zdroje energie ✤ You can use the CAM in any country or area with the supplied AC Power Adapter where the power input range is 100V ~ 240V, 50/60Hz. ✤ Use a commercially available AC plug adapter if necessary, depending on the design of the local wall outlets. Colour System ✤ You can view your video files using the built-in LCD monitor. However, to view your recordings on a television set or to copy it to a video cassette recorder (VCR), the television set or the VCR must comply with PAL-compatible and have the appropriate Audio / Video ports. Otherwise, you may need to use a separate Video Format Transcoder (PAL-NTSC format Converter). ✤ Zafiízení CAM lze pouÏívat s dodan˘m síÈov˘m adaptérem ve v‰ech zemích nebo oblastech s rozmezím síÈového napûtí mezi 100 - 240 V a frekvencí 50/60 Hz. ✤ V pfiípadû potfieby pouÏijte komerãnû dostupn˘ síÈov˘ adaptér pro stfiídav˘ proud podle konstrukce místních síÈov˘ch zásuvek. Systém barev ✤ Video soubory lze pfiehrávat na integrovaném monitoru LCD. Pokud v‰ak chcete záznamy prohlíÏet na televizoru nebo je kopírovat na videorekordéru, musí b˘t televizor nebo videorekordér kompatibilní se systémem PAL a musí mít odpovídající porty Audio/Video. V opaãném pfiípadû budete potfiebovat samostatn˘ pfievodník videoformátu (konvertor formátÛ NTSC-PAL). PAL-Compatible Countries / Regions Australia, Austria, Belgium, Bulgaria, China, CIS, Czech Republic, Denmark, Egypt, Finland, France, Germany, Greece, Great Britain, Holland, Hong Kong, Hungary, India, Iran, Iraq, Kuwait, Libya, Malaysia, Mauritius, Norway, Romania, Saudi Arabia, Singapore, Slovak Republic, Spain, Sweden, Switzerland, Syria, Thailand, Tunisia, etc. Zemû / regiony vyuÏívající normu PAL Austrálie, Rakousko, Belgie, Bulharsko, âína, SNS, âeská republika, Dánsko, Egypt, Finsko, Francie, Nûmecko, ¤ecko, Velká Británie, Holandsko, Hongkong, Maìarsko, Indie, Irán, Irák, Kuvajt, Libye, Malajsie, Mauritius, Norsko, Rumunsko, Saudská Arábie, Singapur, Slovenská republika, ·panûlsko, ·védsko, ·v˘carsko, S˘rie, Thajsko, Tunis, atd. NTSC-Compatible Countries / Regions Bahamas, Canada, Central America, Japan, Mexico, Philippines, Korea, Taiwan, United States of America, etc. Zemû / regiony vyuÏívající normu NTSC Bahamy, Kanada, Stfiední Amerika, Japonsko, Mexiko, Filipíny, Korea, Tchaj-wan, Spojené státy americké atd. 119 ENGLISH CZECH Troubleshooting OdstraÀování problémÛ Self Diagnosis Display Display Informs that… Autodiagnostické zobrazení Action Check the space of internal memory or the Memory Stick. Delete the corrupted file. Check the paper in the printer. If there is no paper, insert paper. Check that paper is caught in the printer. The paper is caught in the Printer error Pull out the caught paper. printer. Check if the ink or toner is low. Ink is low. Ink error Check that the file is JPEG. The file is wrong. Wrong error Disconnect the USB cable and connect it The error is occurred while USB transfer again. transferring data. error Charge the battery pack or connect the AC Battery is low. Low battery Adapter. Holding the key The hold key is locked. Unlock the hold key and operate the CAM. The memory card is Card error Format the Memory Stick or replace it with corrupted. new one. Not formatted Format the memory card. Format the Memory Stick. Write error Failed to write. Check the memory space or format the memory. Read error Failed to read. Delete the file. Not supported The format is not supported. The AVI or JPEG file that is not supported. format Check the supported file on the page 29. Write protected Memory Stick is protected to Unlock the Memory Stick. write. MPEG decoding The video file is corrupted. Delete the corrupted file. error Not enough free space Corrupted file Paper error Not enough free space for saving files The file is corrupted The paper is insufficient. ✤ If these instructions do not solve your problem, contact your nearest Samsung dealer or authorized service centre/personnel. Symptom 120 Possible Causes Measure No power is supplied The power is not connected properly The battery is dead The battery is too cold DATE/TIME is wrong The DATE/TIME is not set Set the DATE/TIME, pages 88~89 Connect the AC adapter properly, page 23 Replace the dead battery pack Warm up the battery or move to warmer place Údaj Popis problému ¤e‰ení Not enough free space (Nedostatek volného místa) Corrupted file (Po‰kozen˘ soubor) Paper error (Chyba papíru) Printer error (Chyba tiskárny) Ink error (Chyba inkoustu) Wrong error (Chyba ‰patn˘) USB transfer error (Chyba pfienosu USB) Low battery (Slabá baterie) Holding the key (Tlaãítka jsou zamãena) Card error (Chyba karty) Není dostatek volného místa pro ukládání souborÛ. Zkontrolujte místo v interní pamûti nebo na kartû Memory Stick. Soubor je po‰kozen˘. OdstraÀte po‰kozen˘ soubor. Nedostatek papíru. Dochází inkoust. Soubor je ‰patn˘. Zkontrolujte papír v tiskárnû. Pokud papír do‰el, vloÏte dal‰í. Zkontrolujte, zda papír neuvízl v tiskárnû. Vytáhnûte uvíznut˘ papír. Zkontrolujte, zda nedochází inkoust nebo toner. Zkontrolujte, zda je soubor ve formátu JPEG. Pfii pfienosu dat do‰lo k chybû. Odpojte kabel USB a znovu jej pfiipojte. Baterie je slabá. Nabijte baterii a nebo pfiipojte napájecí adaptér. Tlaãítko Hold je aktivní. Not formatted (Nenaformátováno) Write error (Chyba zápisu) Read error (Chyba ãtení) Not supported format (Nepodporovan˘ formát) Naformátuje pamûÈovou kartu. Vypnûte tlaãítko Hold a zafiízení CAM mÛÏete pouÏívat. Naformátujte kartu Memory Stick nebo vloÏte novou. Naformátujte kartu Memory Stick. Papír uvízl v tiskárnû. PamûÈ je po‰kozena. Zápis se nezdafiil. âtení se nezdafiilo. Formát není podporován. Write protected (Ochrana Karta Memory Stick je chránûna proti zápisu. proti zápisu) Video soubor je po‰kozen˘. MPEG decoding error (Chyba pfii dekódování MPEG) Zkontrolujte místo v pamûti nebo zformátujte pamûÈ. OdstraÀte soubor. Soubor AVI nebo JPEG není podporován. Zkontrolujte, zda je soubor podporovan˘ na stranû 29. Odemknûte kartu Memory Stick. OdstraÀte po‰kozen˘ soubor. ✤ Pokud nelze problém pomocí tûchto pokynÛ vyfie‰it, kontaktujte nejbliωího prodejce spoleãnosti Samsung nebo autorizované servisní stfiedisko (personál). Pfiíznak MoÏné pfiíãiny Opatfiení Chybí pfiívod napájení. Napájení není fiádnû zapojeno. Baterie je vybitá. Baterie je pfiíli‰ studená. Pfiipojte fiádnû napájecí adaptér, viz strana 23. VloÏte nabitou jednotku baterií. Zahfiejte baterii nebo se pfiesuÀte na teplej‰í místo. Údaj DATE/TIME <Datum / ãas> je chybn˘. PoloÏka DATE/TIME <Datum / ãas> není nastavena. Nastavte poloÏku DATE/TIME <Datum / ãas>, viz strany 88-89. CZECH ENGLISH Troubleshooting Symptom Possible Causes OdstraÀování problémÛ Measure Focus does not adjust automatically Focus is set to manual Set focus to AUTO mode Use strobe or lit the place Recording was done in a Clear the lens and check the focus dark place Lens is covered with condensation The Memory Stick will not load properly Memory stick is in wrong Insert the Memory Stick properly, position page 33 Something fills in the Clear the Memory Stick slot Memory Stick slot Colour balance of picture is White balance adjustment is required not natural Set proper white balance, page 65 Digital zoom does not work Digital special effect is applied Turn off the digital special effects, page 51 Files stored in the Memory Stick cannot be deleted Memory Stick is protected File is locked Remove the protection tab of Memory Stick Remove the lock on the file, page 82 Images on the LCD monitor appear dark Ambient is too bright Ambient temperature is too low Adjust the brightness and angle of LCD Low temperatures might produce a dark LCD display This is not a malfunction Rear of the LCD monitor is hot Prolonged use of LCD monitor Close the LCD monitor to turn if off, or turn your device off to cool down Play, rewind and fast forwarding do not work The Photo Mode is selected Select ‘Video Mode’ and select ‘Play’ Memory Stick cannot be played back (Photo mode) The Video Mode is selected Select ‘Photo Mode’ and select ‘View’ No picture is taken when is Not enough free memory Delete files from the Memory Stick space is remained fully pressed Format the Memory Stick on the Memory card is CAM formatted by different devices Built-in Light will fire Cannot Record a video LCD screen turns off Light is forced to cancel Light is not available for recording Pfiíznak MoÏné pfiíãiny Opatfiení Nefunguje automatické zaostfiování. Zaostfiování je nastaveno na ruãní reÏim. Nahrávání probíhalo za nedostateãn˘ch svûteln˘ch podmínek. Objektiv je zamlÏen. Nastavte zaostfiování do reÏimu AUTO <Automatick˘>. PouÏijte svûtelnou jednotku nebo osviÈte scénu jin˘m zpÛsobem. Oãistûte objektiv a zkontrolujte zaostfiení. Kartu Memory Stick nelze fiádnû zasunout. Karta Memory Stick je v nesprávné poloze. Slot pro kartu Memory Stick je nûãím zablokován. VloÏte fiádnû kartu Memory Stick, viz strana 33. Uvolnûte slot pro kartu Memory Stick. VyváÏení barev snímku není pfiirozené. Je tfieba nastavit vyváÏení bílé. Nastavte správné vyváÏení bílé, viz strana 65. Nefunguje digitální zoom. PouÏívá se speciální digitální Vypnûte speciální digitální efekty, viz strana 51. efekt. Nelze odstranit soubory uloÏené na kartû Memory Stick. Karta Memory Stick je chránûná proti zápisu. Soubor je zamãen˘. Zru‰te ochranu proti zápisu karty Memory Stick. Zru‰te zamãení souboru, viz strana 82. Snímky se na LCD monitoru zobrazují tmavé. Okolní osvûtlení je pfiíli‰ jasné. Okolní teplota je pfiíli‰ nízká. Nastavte jas a úhel displeje Pfii nízké okolní teplotû mÛÏe dojít k tmavému zobrazení na displeji. Nejde o poruchu. Zadní ãást LCD monitoru je horká Dlouhé pouÏívání monitoru LCD Zavfiením vypnûte LCD monitor nebo vypnûte pfiístroj a nechte jej vychladnout. Nefunguje pfiehrávání a rychlé pfievíjení vpfied a vzad Je vybrán reÏim Photo Mode Vyberte reÏim Video Mode <ReÏim Video> a vyberte moÏnost Play <ReÏim Fotografování>. <Pfiehrát>. Nelze pfiehrát obsah karty Memory Stick (v reÏimu Photo mode <ReÏim Fotografování>). Je vybrán reÏim Video Mode Vyberte reÏim Photo Mode <ReÏim Fotografování> a vyberte moÏnost View <ReÏim Video>. <ProhlíÏet>. Pfii úplném stisknutí pfiístroj nefotografuje. Není k dispozici dostatek volné pamûti. PamûÈová karta je zformátovaná jin˘m zafiízením. Spustí se zabudované svûtlo. Je nastaveno zru‰ení svûtla. Vyberte jin˘ reÏim svûtla, viz strana 62. Svûtlo nelze pouÏít pro nahrávání. Nelze nahrávat video. Je vybrán reÏim Photo Mode Vyberte reÏim Video Mode <ReÏim Video>. <ReÏim Fotografování>. Displej LCD se vypne Pro úsporu energie se napájení displeje Stisknutím libovolného tlaãítka se LCD a fotoaparátu vypne, pokud bûhem fotoaparát zapne. Dal‰ím stisknutím urãité doby (v závislosti na provozním tlaãítka bude aktivována jeho funkce. reÏimu) nestisknete nûkteré tlaãítko; nejedná se o poruchu. Select different Light mode, page 62 The ‘Photo Mode’ is selected Select ‘Video Mode’ To save power consumption, the LCD screen and Operating any button will turn the camera on Camera s power turns off if there is no button Pressing the button once again will operate its function operation for a certain period of time (depending on operation mode), which is not a malfunctioning OdstraÀte soubory z karty Memory Stick. Zformátujte kartu Memory Stick v zafiízení CAM. 121 ENGLISH CZECH Using the Menu Video 1. Record 2. Play 3. File Options Delete Selected All Cancel Lock Selected All Cancel Copy To Selected All Cancel PB Option Selected All Cancel Back 4. Settings Size 720 352 Quality Super Fine Fine Normal Focus AF MF 122 PouÏívání nabídky Photo White Balance Auto Hold Outdoor Indoor Program AE Auto Sports Spotlight Sand/Snow HS Shutter BLC Off On Effect Off Art Mosaic Sepia Negative Mirror B&W Emboss Digital Zoom Off On Back 5. Back 1. Capture 2. View 3. File Options Delete Selected All Cancel Lock Selected All Cancel Copy To Selected All Cancel DPOF Back 4. Settings Size 800✕600 640✕480 Light Auto On Off Focus AF MF EIS On Off MP3 White Balance Auto Hold Outdoor Indoor Program AE Auto Sports Spotlight Sand/Snow HS Shutter BLC Off On Back 5. Back 1. Play Options Repeat All Off One Back 2. File Options Delete Selected All Cancel Lock Selected All Cancel Copy To Selected All Cancel Back 3. Back Video 1. Record 2. Play 3. File Options Delete Selected All Cancel Lock Selected All Cancel Copy To Selected All Cancel PB Option Selected All Cancel Back 4. Settings Size 720 352 Quality Super Fine Fine Normal Focus AF MF EIS EIS On Off On Off Photo White Balance Auto Hold Outdoor Indoor Program AE Auto Sports Spotlight Sand/Snow HS Shutter BLC Off On Effect Off Art Mosaic Sepia Negative Mirror B&W Emboss Digital Zoom Off On Back 5. Back 1. Capture 2. View 3. File Options Delete Selected All Cancel Lock Selected All Cancel Copy To Selected All Cancel DPOF Back 4. Settings Size 800✕600 640✕480 Light Auto On Off Focus AF MF EIS On Off MP3 White Balance Auto Hold Outdoor Indoor Program AE Auto Sports Spotlight Sand/Snow HS Shutter BLC Off On Back 5. Back 1. Play Options Repeat All Off One Back 2. File Options Delete Selected All Cancel Lock Selected All Cancel Copy To Selected All Cancel Back 3. Back CZECH ENGLISH Using the Menu Voice Recorder 1. Record 2. Play 3. File Options Delete Selected All Cancel Lock Selected All Cancel Copy To Selected All Cancel PouÏívání nabídky System Settings File Browser 1. Delete Selected All Cancel 2. Lock 1. Display LCD Brightness ...0% ... 100% LCD Colour Selected All Cancel 3. Copy To Selected All Cancel USB Mode 0% ... 100% Back 2. Date/Time Set Time Set Date 3. System Auto Shut off Off 5 Minutes Demo Off 5 Minutes Play Now Start-up Video Mode Previous Mode File No. Series Reset 4. File Info Date Format Back 4. Back 5. Back YY/MM/DD DD/MM/YY MM/DD/YY Beep Sound Close Time Format Version Info 12 Hour 24 Hour Back On Off Back 4. Memory Storage Type Internal External Format Internal External 1. USB 2.0 MassStorage 2. USB 1.1 MassStorage 3. PC-Cam 4. PictBridge Voice Recorder 1. Record 2. Play 3. File Options Delete Selected All Cancel Lock Selected All Cancel Copy To Selected All Cancel 1. Delete Selected All Cancel 2. Lock 1. Display LCD Brightness ...0% ... 100% LCD Colour Selected All Cancel 3. Copy To Selected All Cancel USB Mode System Settings File Browser 0% ... 100% Back 2. Date/Time Set Time Set Date 3. System Auto Shut off Off 5 Minutes 3. PC-Cam 4. PictBridge Off 5 Minutes Play Now Start-up Video Mode Previous Mode File No. Series Reset Date Format Back 4. Back 5. Back YY/MM/DD DD/MM/YY MM/DD/YY Beep Sound Close Time Format Version Info Back 2. USB 1.1 MassStorage Demo 4. File Info 12 Hour 24 Hour 1. USB 2.0 MassStorage On Off Back 4. Memory Storage Type Internal External Format Internal External Memory Space Memory Space 000MB/000MB 000MB/000MB Back Back 5. Back 5. Back 123 ENGLISH CZECH Specifications Model Name VP-M102/VP-M105/VP-M110 MPEG4 AVI Format VP-M102/VP-M105/VP-M110 Systém záznamu obrazu Formát MPEG4 AVI Systém fotografování JPEG (DPOF, Exif 2.2) MP3 Stereofonní pfiehrávání Hlas Nahrávání / pfiehrávání soubor WAVE (pfienosová rychlost 8KHz, 16bitov˘, Stereo) Vnitfiní pamûÈ / karta Memory Stick / Memory Stick Pro Photo System JPEG (DPOF, Exif 2.2) MP3 Stereo Playing Voice WAVE file record/play (8KHz Sampling, 16 bit, Stereo) Memory Internal memory/Memory Stick/Memory Stick Pro PamûÈ Recording/Playing time Refer to page 30 CCD Pixel 1/6 inch CCD, 800K(Maximum) Doba nahrávání / pfiehrávání Viz strana 30 1/6palcov˘ CCD, 800K (Maximum) CCD snímaã Optical Zoom Ratio x10 Rozsah optického zoomu 10násobn˘ Ohnisková vzdálenost f=2,4~24mm, f=1,8~2,4 Minimální svûtelnost 3,0 Lux LCD monitor Konektory kolébky 2,0” Trans Reflective, 210K Focal Length f=2.4~24mm, F1.8~2.4 Minimum Illumination 3.0 Lux LCD Monitor 2.0” Trans Reflective, 210K Cradle Connectors USB Typ mini-B (vysokorychlostní USB 2.0) USB Mini-B type (USB 2.0 High Speed) Konektor zafiízení CAM Speciální 22kolíkov˘ konektor The CAM Connector Special 22Pin Connector AV v˘stup Obraz (1,0Vp_p), Zvuk (-7,5 dBm 47 KΩ , Stereo) AV Output Video (1.0Vp_p), Audio (-7.5dBm 47KΩ, Stereo) Vstupní konektor pro stejnosmûrn˘ proud Speciální 22kolíkov˘ konektor DC Power In Connector Special 22Pin Connector General Obecné Provozní teplota 0 °C ~ 40 °C Operating Temperature 0°C~40°C Provozní vlhkost 10% ~ 80% Operating Humidity 10%~80% Zdroj napájení 3,8 V (li-polymerová baterie), 4,8V (napájecí adaptér) Power Source 3.8V (Li-Polymer Battery pack), 4.8V (AC Adapter) Spotfieba energie 3,0 W (zapnut˘ displej) Power Consumption 3.0W (LCD ON) Rozmûry (·xVxH) 58,8 mm x 92,7 mm x 26,3 mm Hmotnost 150 g (Vãetnû lithium-polymerové baterie) Integrovan˘ mikrofon V‰esmûrov˘ stereofonní kondenzátorov˘ mikrofon Dimension(WxHxD) 58.8mm x 92.7mm x 26.3mm Weight 150g (Including the Lithium Polymer Battery Pack) Built-in Microphone Omni-directional Stereo condenser microphone • These technical specifications and design may be changed without notice. 124 Název modelu Systém CAM the CAM System Video Recording System Technické údaje • Dodavatele si vyhrazuje právo mûnit technické specifikace v˘robku. Za tiskové chyby neruãíme. PouÏité obrázky jsou pouze ilustraãní. CZECH ENGLISH Specifications Model Name Technické údaje VP-M102/VP-M105/VP-M110 The CAM Connectors Common connector Název modelu VP-M102/VP-M105/VP-M110 Konektory zafiízení CAM Earphone ø 3.5 Stereo AV output Video (1.0p_p, 75Ω), Spoleãn˘ konektor Sluchátka AV v˘stup ø 3,5 Stereo Obraz (1,0Vp_p, 75Ω ), Zvuk (-7,5 dBm 47 KΩ , Stereo) Audio (-7.5dBm 47KΩ , Stereo) Cradle Connector Special 22Pin Connector Konektory kolébky Speciální 22kolíkov˘ konektor DC Power In Connector Special 22Pin Connector Vstupní konektor pro stejnosmûrn˘ proud Speciální 22kolíkov˘ konektor Power Requirement AC 100~240V, 50/60Hz Napájecí adaptér DC Output DC 4.8V, 1.0A PoÏadavky na napájení Stfiídav˘ proud 100~240 V, 50/60 Hz 70mm x 30mm x 42mm Stejnosmûrn˘ v˘stup 4,8 V, 1,0A 80g (Including DC cable) Rozmûry 70 mm x 30 mm x 42 mm Hmotnost 80 g (vãetnû kabelu pro stejnosmûrn˘ proud) AC Adapter Dimensions Weight 125 ENGLISH CZECH Rejstfiík Index -A- -F- AF......................................46, 63 Auto Shut off ...........................92 -B- File Browser ............................81 Focus ................................46, 63 Format.....................................99 Function button .......................26 Beep Sound ............................96 BLC ...................................50, 67 -IImage Mixer ..........................110 -CCapturing.................................54 Cleaning and Maintaining the CAM.......................................117 -DDate.........................................89 Demo.......................................93 Digital Zoom............................52 Display button .........................27 DPOF ..............................59, 116 -EEffect ......................................51 EIS ....................................47, 64 -LLCD Brightness.......................86 LCD Colour .............................87 Light.........................................62 Lithium Polymer Battery pack ............................13 -A- -F- AF......................................46, 63 Automatické vypnutí ...............92 Automatická expozice (Program AE) ...................49, 66 Formát.....................................99 Funkãní tlaãítko .......................26 Fotografování..........................54 -H- -BBarvy displeje..........................87 BLC (Kompenzace protisvûtla) ........................50, 67 -Câi‰tûní a údrÏba zafiízení CAM ........................117 -M- -D- Memory Space......................100 Memory Stick ..........................33 Memory type ...........................32 Menu button ............................14 MF .....................................46, 63 Datum......................................89 Doba........................................88 Digitální zoom .........................52 DPOF..............................59, 116 -IImage Mixer ..........................110 Informace o verzi ....................97 -JJas displeje .............................86 -KKabel USB ..............................13 -LLithiopolymerová baterie ........13 -EEfekt ........................................51 EIS ....................................47, 64 126 Hlavní vypínaã.........................14 -MMísto v pamûti ......................100 MF.....................................46, 63 MoÏnost PB ............................43 CZECH ENGLISH Index Rejstfiík -O- -Y- -O- -U- OSD.........................................16 Version Information.................97 Ukázka ....................................93 -P- -W- PB Option................................43 PictBridge ..............................115 Power switch...........................14 Program AE ......................49, 66 White Balance...................48, 65 Obrazovkové menu ................16 OdstraÀování problémÛ........120 Opakované pfiehrávání ...........72 Ostfiení ..............................46, 63 -Z- -P- Zooming In and Out..........37, 55 PamûÈová karta Memory Stick..........................33 PictBridge..............................115 Pípnutí .....................................96 ProhlíÏeã souborÛ...................81 -RRepeat Play ............................72 -VVyváÏení bílé.....................48, 65 -ZZvût‰ování a zmen‰ování.......................37, 55 -SStart-up Mode .........................94 Storage type............................98 -TTime ........................................88 Troubleshooting ....................120 -RReÏim USB ...........................101 ReÏimu po zapnutí..................94 -SSvûtlo ......................................62 -UUSB Cable ..............................13 USB mode.............................101 -TTlaãítko Display.......................27 Tlaãítko Menu .........................14 Typ úloÏi‰tû.............................98 Typ pamûti ..............................32 127
This document in other languages
- čeština: Samsung VP-M110S