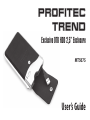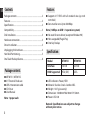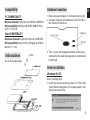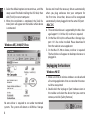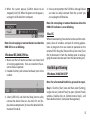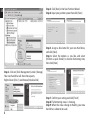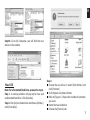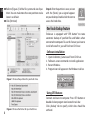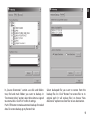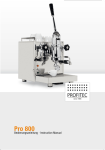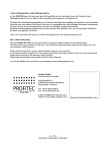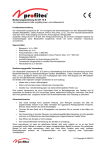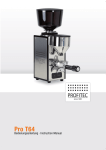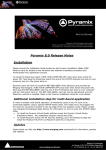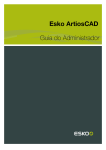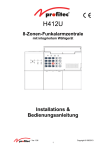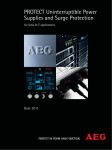Download Profitec Trend MT5075 User`s guide
Transcript
PROFITEC TREND Exclusive OTB HDD 2,5” Enclosure MT5075 User’s Guide EN Contents Package contents .......................................................................2 Features..........................................................................................2 Specification.................................................................................2 Compatibility ...............................................................................3 Disk Installation...........................................................................3 Hardware connection ...............................................................3 Driver Installation .......................................................................3 Unplugging the hardware ......................................................4 Hard disk Partitioning ...............................................................5 One Touch Backup feature ......................................................8 Features ■ Supports 2.5” HDD with all standard sizes (up to 8 mm thick) ■ Data transfer rate: Up to 480 Mbps Note: (12Mbps on USB 1.1 operation system) ■ No need for extra driver (except on Windows 98) ■ Hot-swappable(Plug & Play) ■ One Key Backup Specification: Package contents ■ ■ ■ ■ ■ MT5075 I / MT5075 S 2.5” External Enclosure USB 2.0 extension cable CD Driver User Manual Note: 1 pc per each ■ ■ ■ ■ ■ Model MT5075 I MT5075 S Interface USB 2.0 USB 2.0 HDD Supported PATA (IDE) SATA LED indicators: Power, HDD Material: Stainless Steel+ leather+ABS. Weight: 123.7 g(case only) Dimension: 140.00mm*86.10mm*21.50mm Power: USB 2.0 Remark: Specifications are subject to change without prior notice. 2 Compatibility PC COMPATIBILITY Minimum demands: Intel processor 350 MHz, 64 MB RAM OS Compatibility: Windows 98 SE/ME/2000/XP/Vista USB 1.1 / USB 2.0 Hardware Connection EN 1. Make sure your computer is in the operation system. 2. Connect enclosure and computer with USB 2.0 cable. Power LED will be on. Mac COMPATIBILITY Minimum demands: Apple G3 Processor, 64 MB RAM OS Compatibility: Mac OS 10.2 and higher for USB 2.0 Mac OS 9.1 - 10.2 Disk Installation See as illustration shows: 3. Then, system will recognize external enclosure automatically. Disk read/write operations are indicated by HDD led. Drivers Installation Windows 98/ SE Driver installing steps: 1. Insert the external enclosure driver CD. The Install shield Wizard dialog box will be pop-upped. Click [Next] icon to continue. 3 EN 2. Select the default option icon to continue , until the setup wizard finished installing the USB disk, then click [Finish] to restart computer. 3. When the installation is completed, the [Safe Remove] icon will appear on the taskbar when device is connected. Windows ME, 2000,XP, Vista Device and install the necessary drivers automatically when you plug enclosure into your computer for the first time. Since then, device will be recognized automatically when plugged in to the same USB port. MAC OS A. This external enclosure is supported by the Mass Storage Support 1.3.5 in Mac OS, no driver is required. B. On the Mac OS 8.6, the software Mass Storage Support 1.3.5 has to be installed. Please download it from the website: www.apple.com C. On the Mac OS 9.0 or above, no driver is required. The hard drive will appear on desktop whenever is plugged in. Unplugging the hardware Windows 98 SE 1. Make sure that all relative windows are closed and all running applications that are stored on the external drive are quitted. 2. Double click the Unplug or Eject hardware icon in the taskbar and select the device that you want to remove, and click [Safety Remove] No extra driver is required to run under mentioned systems. The system will detect an USB Mass Storage 4 3. When the system pop-up [Confirm device to be stopped], click [OK]. When the green icon disappears, unplug the USB cable from computer. 4. Once system prompts the “USB Mass Storage Device can now be safely removed from the system” you can unplug the USB device. Note: Do not unplug or remove the device when the HDD LED indicator is on or blinking. Mac OS Note: Do not unplug or remove the device when the HDD LED is on or blinking. Windows ME,2000,XP,Vista 1. Make sure that all relative windows are closed and all running applications that are stored on the external drive are quitted . 2. Double click the [safe remove hardware] icon in the taskbar. When disconnecting the external enclosure from computer, close all windows and quit all running applications or programs that are stored or operated on the external HDD. Drag the [External Drive] icon into [Trash Bin] to dismount it from the desktop prior to unplugging the external enclosure from the connection port. Hard disk partitioning Windows 2000/2003/XP Note: For a formatted Hard Drive, proceed to step 2. 3. Select [USB Disk] and click the [Stop] icon to safely remove the device.(You can also click first on [Display device components] to show the detailed information of the disk). Step 1. Click the [Start] icon and then select [Setting], single click on [Control Panel] to open [Control Panel] window. Double click on [Administrative Tools], and then double click on [Computer Management]. 5 EN Step 3. Click [Next] in the New Partition Wizard. Step 4. Input your partition space then click [Next] EN Step 5. Assign a drive letter for your new Hard drive, and click [Next]. Step 6. Select the options as you like, and select [Perform a quick format] to shorten formatting time, then click [Next]. Step 2. Click on [Disk Management] under [Storage]. Your new hard drive will show the capacity. Right click on [Disk 1] and choose [Initialize Disk] Step 7. Confirm your setting and click [Finish] Step 8. The formatting status is showing. Step 9. When the status change to Healthy, your new hard drive is about to be used. 6 EN Step10. Go to My Computer, you will find the new device in the window. Mac OS X Note: For a formatted Hard drive, proceed to step 2. Step 1. A warning window will pop up for new and unformatted hard drive. Click [Initialize]. Step 2. Click [Go] on the desk bar and choose [Utilities], click [Disk Utility]. Step 3. ■ Choose the new drive (1) under [Disk Utilities] and click [Partition]. ■ Click [Options] to choose format. ■ Refer to [Figure 1]. Choose the number of partitions you want. ■ Name the new hard drive ■ Choose the [Format] icon 7 EN ■ Refer to [Figure 2]. Define file system and size of partition. You can make more than one partition or else leave it as default. ■ Click [Partition] Step 4. After the partition is over, an icon with the [Name] you assigned appears on your desktop. Double click the icon to access the hard drive. One Touch Backup feature Enclosure is equipped with “OTB button” to create automatic backup of specified files and folders when connected to computer. To use this feature you have to install software first, you will find it on CD Driver. Software installation 1. 2. 3. 4. Open OneButton_Generic.exe” from CD Driver. Follow on-screen commands to install application. Restart Windows. Program icon will appear on the Windows task bar. Figure 1: Choose the partition for your hard drive. Using OTB feature Figure 2: Choose the format for your hard drive. 8 Connect enclosure to computer. Press OTB button or double click on program icon located in task bar. Click „Backup” tab to specify which data should be archived. EN In „Source Directories” section use disk and folders tree, find and mark folders you want to backup. In “Destination drive” section select drive letter assigned to external disk. Click “Exit” to finish settings. Push OTB button to make automatic backup of marked data. To restore backup go to „Restore” tab Select backuped file you want to restore from the backup files list. Click “Restore” to restore files to its original path (it will replace files) or choose “New directories” option to restore files to new destination. 9 EN Note: This HDD enclosure is manufactured according to newest technology and specification. Media-Tech is not responsible for lost data and damaging hard disk. For more information, drivers, instruction manuals, please visit our website: www.media-tech.eu Manufacturer is restricting right to modernize and making changes of this device. In accordance with continuous development of hardware and software some functions demonstrated on pictures might be presented differently in the future. 10