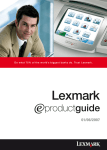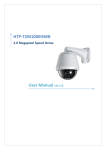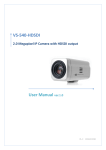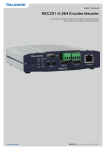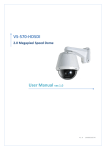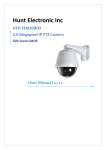Download Vitek VTC-C770DNIP2 User manual
Transcript
ENVI Series IP Configuration Manual VITEK Lens not included VTC-C770WDR/IP2 High Resolution H.264 IP Network Camera w/WDR VTC-IRH70-650/IP2 Long Range IR High Resolution H.264 IP Network Camera Lens not included VTC-C770DN/IP2 High Resolution H.264 IP Network Camera ENVI Series IP Configuration Manual ________________________________________________________________________________ Safety Precaution Make sure to turn off the power before installing any ENVI IP2 Series product. Do not install under direct sunlight or in dusty areas. Make sure to use the product within the temperature and humidity ranges that are specified. Do not operate the product in the presence of vibrations or strong magnetic fields. Do not put electrically conducting materials in the ventilation hole. Do not open the product‟s top cover. Failure or electric shock may occur. To prevent from overheating, make sure to keep the distance at least 10cm from the ventilation hole. Check for proper voltage, (220V/100V), before connecting the power. 2 ENVI Series IP Configuration Manual ________________________________________________________________________________ Table of Content Table of Contents .................................................................................................................................... 3 1. Introduction ......................................................................................................................................... 4 1. About User Manual ...................................................................................................................... 4 2. Feature ........................................................................................................................................ 4 3. System Connections ................................................................................................................... 5 2. Installation ........................................................................................................................................... 8 1. Connecting Network (LAN).......................................................................................................... 8 2. Connecting Serial Ports ............................................................................................................... 8 3. Connecting Sensor and Alarm .................................................................................................... 8 4. Connecting Power ....................................................................................................................... 8 5. Does It Work ................................................................................................................................ 8 3. System Operation ............................................................................................................................... 9 1. Remote Video Monitoring ............................................................................................................ 9 2. Initialization of IP Address .......................................................................................................... 11 4. Remote Configuration ....................................................................................................................... 12 Using Web Browser ....................................................................................................................... 12 1. System Configuration ................................................................................................................ 13 2. Video Configuration ................................................................................................................... 17 3. Network Configuration ............................................................................................................... 21 4. Serial Port Configuration ........................................................................................................... 26 5. Event Configuration ................................................................................................................... 28 6. Preset Configuration .................................................................................................................. 31 7. Record Configuration ................................................................................................................ 32 8. User Configuration .................................................................................................................... 41 3 ENVI Series IP Configuration Manual ________________________________________________________________________________ 1. Introduction 1. About User Manual This user manual provides information on operating and managing the VITEK-ENVI Series IP products. The manual includes instructions of installation, operation, configuration and troubleshooting. 2. Features The ENVI Series IP Cameras are network cameras with remote live monitoring, and control via an IP network such as LAN, ADSL/VDSL, and Wireless LAN. Video Highly efficient compression algorithm, H.264 & MJPEG support (Dual Streaming) Compression in various resolution: QCIF, CIF, Half-D1, D1 Wide range of transmission rates: 32kbps ~ 8Mbps Various transmission modes: CBR, VBR Motion detection Network Fixed IP & Dynamic IP (DHCP) support 1:1, 1:N support Multicasting Automatic transmit rate control according to network conditions Serial Data RS-485 support Data pass-through mode: Serial data communication between ENVI Series IP Products and Decoder Sensor and Alarm Support direct connections of external sensor and alarm devices Event Alarm User Interface Diagnose and upgrade through dedicated program called ENVI VMS. System configuration using Internet Explorer 4 ENVI Series IP Configuration Manual ________________________________________________________________________________ High Reliability Reliable embedded system System recovery by dual watch-dog functions 3. System Connections ENVI IP2 Series Cameras can be connected through either „1 to 1‟ connection, where one ENVI IP2 camera is connected to one PC client or a decoder system, or „1 to many‟ connections, where one ENVI IP2 Camera is connected to several PCs and decoder systems. Topology Generally, ENVI IP2 cameras and a PC or decoder are connected in the „1-to-1‟ mode or the „1-to many‟ configurations. 1:1 Connection Site ENVI CAM Remote Center Remote Center Decoder Monitor Site Remote Center ENVI CAM PC An ENVI IP2 Camera is installed at a site where video images are transmitted. A PC or a decoder is installed at a central location to receive and view the video images on an analog monitor. Serial data is transferred in either direction. 5 ENVI Series IP Configuration Manual ________________________________________________________________________________ 1: N Connection. Remote Center Site PC or Decoder ENVI CAM PC or Decoder PC or Decoder In this configuration, a site can be monitored from many remote central locations. Although up to 64 PCs or decoders can be connected to the ENVI IP Camera, network bandwidth can limit the maximum connections. . Functionally, the central monitoring system (CMS) software that is provided can replace the decoder Multicast Mode If the network supports multicasting, a large number of decoders can be used to receive video effectively from an ENVI IP2 Camera using a single streaming of video. Relay Site Center 1 Center 2 ENVI CAM Decoder Decoder Video can be re-transmitted from a center to another center. This arrangement is useful when the network bandwidth to the site is limited and more than one center wants to monitor the site. 6 ENVI Series IP Configuration Manual ________________________________________________________________________________ CMS (Central Monitoring System) Site Remote Center ENVI CAM CMS Site ENVI CAM Remote Center Decoder CMS CMS is a Window-based remote monitoring program in order to monitor or control video, and events in real time from several IP cameras or video servers. Please refer to the CMS User Manual for more detail. 7 ENVI Series IP Configuration Manual ________________________________________________________________________________ 2. Installation 1. Connecting Network (LAN) Connect a LAN Cable to LAN port of HTP-T13MG. 2. Connecting Serial Ports The RS-485 of the ENVI IP2 Camera can be connected to external equipment such as PT receiver etc. PC client can send PT commands to the external equipment via the serial port. When a decoder system, instead of a PC client, is connected to the ENVI IP2 Camera, the serial port and that of the decoder system works in pass-through mode. That is, data from one port is delivered to the other port, and vice versa. 3. Connecting Sensor and Alarm Connect sensor and alarm devices to corresponding terminals accordingly. 4. Connecting Power After confirming the power source, connect power adaptor and connect the 12VDC connector to the system. 5. Does it Work? Once the power is supplied to the camera, it will start booting. The system will boot up to an operating mode after approximately 40-60 seconds. The green LED on the Ethernet port will flash indicating the system is ready. The software provided on the disc called ENVI VMS allows you to check the IP address and other network details of the camera. 8 ENVI Series IP Configuration Manual ________________________________________________________________________________ 3. System Operation 1. Remote Video Monitoring There are two ways to monitor video when the decoder site and the ENVI IP2 Camera are connected. For proper operation, an IP address must be set accordingly. Please refer to ENVI VMS in Chapter 3 or Remote Setting in Chapter 4 for further details. Default ID: admin Default Password: 1234 Video Monitoring with Decoder System Once the ENVI IP2 Camera‟s IP address is set in the remote IP address section of the decoder, the decoder system will connect to the ENVI IP2 Camera and start receiving the video images. Normally, a monitor connected to the decoder will display video images. Video Monitoring using Internet Explorer Open Internet Explorer and enter your ENVI IP2 Camera‟s IP address. The system will ask for confirmation to install Active-X control. Once authorized, Internet Explorer will start to display video images from the ENVI IP2 Camera as shown below. Default IP Address: http://192.168.10.100 9 ENVI Series IP Configuration Manual ________________________________________________________________________________ Video Selection The ENVI IP2 Cameras are capable of dual streaming. Video Selection allows you to choose Primary Video image or Secondary Video image. Video Image is displayed according to the resolution set on video configuration. When dual streaming is not activated and secondary mode is selected, video cannot be displayed. Screen Size Screen size is initially adjusted according to the compression resolution. If you click the x1/2 icon, the screen size will be reduced by half. Digital Zoom You can control the view by using Zoom In and Zoom out. The more the camera zooms in, the smaller the square control panel is. The position of the image can be changed by moving the position of the square. Max x5 Digital Zoom is available. If you press x1, the screen will return to the normal size. PTZ Control Panel The PTZ Control Panel is used for controlling external PTZ devices when the external PTZ devices are connected through a serial port. Focus Near, Focus Far, Auto Focus Adjusts the focus. Menu On, Enter, ESC Display and control the OSD (On Screen Display) menu if OSD menu is supported. - Menu On: Display OSD menu list - Enter: Select or operate menu items - ESC: Cancel or go back to the previous menu Select Preset Set a preset position and move to the specific preset position. - Go to: Move to the selected preset entry if the preset entry is set - Set: Set the current position to the selected preset entry - Clear: Delete the selected preset entry 10 ENVI Series IP Configuration Manual ________________________________________________________________________________ Sensor Input ENVI IP2 Series cameras support one sensor input. Status of the sensor is displayed in real time. When the sensor connected to the ENVI IP2 camera is working, the light turns red. Alarm Output ENVI IP2 Series cameras support one Alarm output. A number icon indicates status of the alarm device. To operate the alarm device, press the number icon. Screen Capture Capture pictures and store them as BMP or JPEG files. File record Recording to an AVI file on a live view page is available. AVI files are generated in the specified folder or in a specified file name on the PC where web browser is running. 1. Enter the drive and the folder name on the PC and enter the AVI file name to be used. 2. Press the “Start” button to start to record. 3. Press the “Stop” button to stop to record. 4. AVI file named “File name_IP address_hh_mm_ss” will be generated in the specified folder. 2. Initialization of IP Address If a system IP address is lost, the system can be reset to the system default IP address using the reset button in the back of the system. ① While system is in operation, press the reset button for 5+ seconds. ② The system will reboot automatically ③ Once the system reboots, the IP address will be set to the system default as below. IP mode Fixed IP IP address 192.168.10.100 Subnet mask 255.255.255.0 Gateway 192.168.10.1 Base port 2222 HTTP port 80 11 ENVI Series IP Configuration Manual ________________________________________________________________________________ 4. Remote Configuration Using web browser Remote setting is available by using a web browser. Enter the IP address of the ENVI IP2 Camera and then a live view screen appears as below. Press the Setup button located in the upper right area of the monitoring screen to go to the server setup. For Remote Setting, user should be authorized personnel, higher than manager level. Enter IP Address Press Setup button The configurations are grouped into 10 categories: System, Video, Audio, Network, Serial, Event, Preset, Record, User and Camera. No configuration changes are applied until the Apply button is pressed. Leaving the page without pressing Apply will cause any changes to be lost. 12 ENVI Series IP Configuration Manual ________________________________________________________________________________ 1. System Configuration 13 ENVI Series IP Configuration Manual ________________________________________________________________________________ General System ID The set System ID is displayed by video image on a Web browser. The System ID is also transferred to remote software, such as CMS, and displayed on it. Language Select the language to be used for web-based configuration Firmware Firmware version Current firmware version Board ID Network board ID of ENVI Series IP2 Cameras recognized by system Upgrade Upgrade firmware 1. Press Browse button to select a firmware file from PC. 2. Press Firmware Upgrade button to start the upgrade. 3. Status (downloading / upgrading) will be displayed. 4. The camera will automatically reboot after completing the upgrade. Do not turn the camera off during the upgrade. 14 ENVI Series IP Configuration Manual ________________________________________________________________________________ Time Start Time Displays latest system boot date and time. Current Time Displays current date & time: To update the date and time, enter a new date and time and press Set Current Time. Time Format Change the time format. Selectable time formats are as shown: - YYYY/MM/DD hh:mm:ss (Ex. 2010- 4-11 18:18:42) - DD/MM/YYYY hh:mm:ss (Ex.11- 4-2010 18:18:42) - MM/DD/YYYY hh:mm:ss (Ex. 4-11-2010 18:18:42) Time Zone Select the time zone of where the system is installed. Depending on the time zone, Daylight Saving Time will work automatically. Current time will be displayed on the remote software and recording files according to the selected time zone, (not the set time on your computer). A time zone is a region of the earth that has uniform standard time, usually referred to as the local time. By convention, time zones compute their local time as an offset from UTC (Coordinated Universal Time). GMT (Greenwich Mean Time) can be considered equivalent to UTC. Local time is UTC plus the current time zone offset for the considered location. . Automatically synchronize with NTP server Synchronize the system time with an NTP server using NTP (network time protocol). Name of the NTP server should be registered on NTP server Name. 15 ENVI Series IP Configuration Manual ________________________________________________________________________________ The Network Time Protocol (NTP) is a protocol for synchronizing the clocks of computer systems over packet-switched, variable-latency data networks. It is designed particularly to resist the effects of variable latency by using a jitter buffer. Reboot Reboot Server Pressing the Reboot Server button will cause the system to reboot. Do not press the Reboot button unless the server needs to reboot. Factory Reset Factory Reset The current IP Addresses of the ENVI series IP2 Cameras is changed to default IP Address, 192.168.10.100. System log and user registrations are also cleared. The other setting value will remain. 16 ENVI Series IP Configuration Manual ________________________________________________________________________________ 2. Video Configuration 17 ENVI Series IP Configuration Manual ________________________________________________________________________________ Encode Input Format Choose video type to be used between composite NTSC or composite. Resolution Selectable video compression resolution: NTSC: 720X480, 720x240, 352X480, 352X240, 176X120 PAL: 720X576, 720X288, 352X576, 352X288, 176X144 Frame rate Determine the maximum number of frames of video images to compress. The frame rate of transmitted video can be affected by the network bandwidth limitation. Preference Preference in video compression and transmission: With „Bit rate‟ selected, the video compression will be effected by the „Bit rate‟ value entered. With „Quality‟ selected, the video compression will be effected by the quality of image selected. Therefore, „Bit rate‟ and „Quality‟ correspond to CBR (Constant Bit rate) and VBR (Variable Bit rate) respectively. Quality VBR (Variable Bit Rate) adjusts the bit rate according to the image complexity, using up bandwidth for increased activity in the image and less for lower activity in the monitored area. Bit rate CBR (Constant Bit Rate) allows you to set a fixed target bit rate that consumes a predictable amount of bandwidth. The bit rate would normally need to be increased for increased image activity, but in this case it is constrained. The frame rate and image quality are affected negatively. I-Frame Interval Possible values are between 0 and 255. There will be no I-frames if 0 is selected. H.264 Profile Select H.264 Profile: High Profile or Baseline Profile. The standard defines various sets of capabilities, which are referred to as profiles, targeting specific classes of applications. - High Profile (HiP) 18 ENVI Series IP Configuration Manual ________________________________________________________________________________ HIP is the primary profile for broadcast and disc storage applications, particularly for highdefinition television applications (for example, this is the profile adopted by the Blu-ray Disc storage format and the DVB HDTV broadcast service). - Baseline Profile (BP) BP is primarily for low-cost applications that require additional data loss robustness. This profile is used in some video conferencing and mobile applications. This profile includes all features that are supported in the Constrained Baseline Profile, plus three additional features that can be used for loss robustness (or for other purposes such as low-delay, multi-point, video stream compositing). Dual Encode Use Dual Encode Both H.264 and MJPEG are supported. Secondary Video can be used on a Live View window. Dual Compression Algorithm Select Secondary Video compression between H.264 and MJPEG. Maximum resolution is 720 x 480. There are 8steps for adjusting. If MJPEG is selected, only Quality mode is supported. Motion Detection Use Motion Detection Select Motion Detection function. Motion Detection Area Editing Configure regions for motion detection. Regions of arbitrary shape can be configured with the following steps. Enable Edit item. Select editing Mode. Set includes cells for motion detection region and Erase is for excluding. Select cells using the right button of the mouse. Multiple cells can be selected conveniently by press and dragging. Press Apply Edited Area to save the editing. 19 ENVI Series IP Configuration Manual ________________________________________________________________________________ Sensitivity Sensitivity is the condition to trigger an event of motion detection. The value determines the sensitivity of the motion detection within a block: the smaller, the more sensitive. It is selectable from 0 to 10. Information Display System ID and/or server time can be display over the video window in Internet Explorer. Each item can be turned on or off separately, and position also can be configured. This information is displayed after the video is decompressed. Burn-in OSD Insert system ID and date/time in the compressed video. System ID and time respectively can be turned on or off in the video. Position and Font size can be selected. 20 ENVI Series IP Configuration Manual ________________________________________________________________________________ 3. Network Configuration 21 ENVI Series IP Configuration Manual ________________________________________________________________________________ Local IP mode Two IP modes are supported. Depending on the selected mode, further configuration items come as follows: IP Mode Selection Local IP Fixed IP Fixed IP address Local Gateway IP address Gateway Local Subnet DHCP Description Subnet mask N/A Find IP address information from ISP provider or network manager. DNS Obtain DNS server address automatically Get the DNS server address automatically when the IP mode is on DHCP. Use the following DNS server addresses: Enter the DNS server IP address. - Primary DNS server - Secondary DNS server Domain Name System (DNS) is a database system that translates a computer's fully qualified domain name into an IP address. Networked computers use IP addresses to locate and connect to each other, but IP addresses can be difficult for people to remember. For example, on the web, it's much easier to remember the domain name www.amazon.com than it is to remember its corresponding IP address (207.171.166.48). Each organization that maintains a computer network will have at least one server handling DNS queries. That server, called a name server, will hold a list of all the IP addresses within its network, plus a cache of IP addresses for recently accessed computers outside the network. Port Base Port Network base port is used for communication between systems. In order for the servers and remote systems to be connected together, the port number must be identically set. 22 ENVI Series IP Configuration Manual ________________________________________________________________________________ HTTP Port HTTP port used for web-based connection RTSP Port Enter RTSP port, which is used for RTSP-based connection. The default RTSP port is 554. RTSP (Real Time Streaming Protocol) is a standard for connected client(s) to control streaming data over the World Wide Web Authentication RTSP Authentication If RTSP Authentication set to ON, user should enter correct User ID and Password when any RTSP client is connected. HTTP API Authentication When HTTP API authentication set to ON, HTTP Authentication is asked for all clients who use HTTP API. RTP Session RTP (Real-Time Transport Protocol) is an Internet protocol used for transmitting single realtime multimedia data such as audio or video to a select group of connected clients. Normally RTSP uses RTP to format packets of multimedia content. RTP Session menu is used when the RTP only streaming without RTSP connection. RTP stream will be transmitted to the destination set. The SDP (Session Description Protocol) file can be found in the server, and a client can retrieve it using http connection. Related settings are as follows: - Destination IP: Set the IP Address for your destination system which will receive RTP stream. - Destination Port: Set the Port for your destination system which will receive RTP stream. - User Name: Enter the User name that will be used as session name in the SDP file. - File Name: Enter the file name that will be used as the name of the SDP file. Then, it can be accessed through http://ServerAddress/filename 23 ENVI Series IP Configuration Manual ________________________________________________________________________________ SNMP SNMP (Simple Network Management Protocol) is compatible with both SNMPv1 and SNMPvec. Settings for using SNMP (Simple Network Management Protocol) are as follows: SNMP Listen Port: The port is for connecting external devices when system operates as a SNMP client. SNMP is not used by setting 0 value. SNMP Trap Destination IP: Set the SNMP Trap Destination IP. SNMP Trap Destination Port: Set the SNMP Trap Destination Port. SNMP is not used by setting 0 value. Simple Network Management Protocol (SNMP) is used by network management systems to communicate with network elements. SNMP lets TCP/IP-based network management clients use a TCP/IP-based internetwork to exchange information about the configuration and status of nodes. SNMP can also generate trap messages used to report significant TCP/IP events asynchronously to interested clients. For example, a router could send a message if one of its redundant power supplies fails or a printer could send an SNMP trap when it is out of paper. Multicast Multicast IP The multicast IP address selection range is between 224.0.1.0 and 238.255.255.255. The selection can be used only when media protocol is set to Multicast. The Multicast menu is used for the Multicast connection request from a decoder or CMS / NVR software to transmit Multicast stream to the decoder or CMS / NVR software. The multicast address must be the same for the system to be connected using multicast protocol. Check IP Disable: If “Check IP Disable” is selected, IP Server will skip to check its own IP. In Fixed IP mode, the set IP will be registered on DDNS server. In DHCP mode, the Allotted IP will be registered on DDNS server. 24 ENVI Series IP Configuration Manual ________________________________________________________________________________ Bitrate control When there is more than one client connected to the ENVI IP2 camera, some of them do not have enough bandwidth to receive encoded stream completely due to bandwidth difference among the clients. In this case, it is possible to select the way to stream video to clients as follows: - Frame Drop Mode: Encoding will be adjusted to the client with the highest bandwidth. Clients with limited bandwidth may not receive all the frames. - Suppression Mode: Bit rate and frame rate are adjusted most efficiently for all clients. In this case, all clients can be affected by the averaged bit rate and frame rate. Address Info The following network information is displayed (Read only). IP Address: The server‟s own IP address. This information is useful when the server‟s IP mode is set to DHCP. Domain Name: The registered domain name is displayed in case the server is registered at DDNS server. MAC Address: Display the MAC address of the server. The MAC address is used in DDNS registration in case the server is registered as DDNS server. Connecting: Client IP Addresses that are currently connected to a system are listed. (1) Indicates Primary streaming and (0) indicates secondary streaming. 25 ENVI Series IP Configuration Manual ________________________________________________________________________________ 4. Serial Port Configuration 26 ENVI Series IP Configuration Manual ________________________________________________________________________________ Serial Port Configuration There is one serial port, RS-485, for each ENVI Series IP2 Camera. The serial ports can be configured as follows: Each serial port configuration must be the same as the connecting device. Mode Bitrate Data Bits Parity Stop Bit Selection 2400, 4800, 9600, 19200, 38400, 57600, 115200 bps 5, 6, 7, 8 bits NONE, EVEN, ODD bit 1, 2 bit Sensor Type There is one sensor input port on ENVI IP2 Cameras. The sensor port can be configured to the following. Function OFF NO (Normally Open) NC (Normally Closed) Operation Not used The port is normally open and activated when closed. The port is normally closed and activated when opened. The function of the sensor port is set based on the type of the sensor connected. Sensor Schedule If you select „Sensor On,‟ each sensor port can be enabled or disabled by day (of a week) or by hour units. Sensor is disabled during the grey-colored duration. 27 ENVI Series IP Configuration Manual ________________________________________________________________________________ 5. Event Configuration 28 ENVI Series IP Configuration Manual ________________________________________________________________________________ The ENVI IP2 Camera has one sensor port and one alarm port. When a decoder system, instead of a PC client, is connected to an ENVI IP2 Camera, one system becomes a Local system and the other a Remote system. (Generally a system that is being used by the user is called as Local system). Then, actions for events can be configured for events from the remote system as well as for local system. For example, it is possible to turn on an alarm device in local (center) decoder system when a sensor device in remote (site) IP camera is triggered. Local section configures the actions for events from local (self) systems, and configuration activates local devices and Remote sections configure the actions for events from remote (peer) system. The following table lists the possible actions for events. Action Description Sensor In One sensor in port Alarm out Triggers alarm (relay) port. E-mail Sends E-mail to the specified address. AVI file can be attached. FTP Upload AVI file to a specified FTP server. Local & Remote Event Configuration The Sensor1 / Sensor2/ Sensor3 / Sensor4. Configure the actions when the sensor is activated. Multiple actions can be set for a single event. On Video Loss Configure the actions when video input signal is lost. Multiple actions can be set for a single event. On Motion Configure the actions when motion is detected. Multiple actions can be set for a single event. On Disconnect Configure the actions when the link (connection) with peer a system is disconnected. Multiple actions can be set for a single event. 29 ENVI Series IP Configuration Manual ________________________________________________________________________________ Alarm and Beep activation duration Set the duration of alarm or beep activation in case of an event. If it is set to continuous, it will be in an active state until an operator resets it manually. E-mail Notification Specify where the event information is to be sent when E-mail is selected as an event action. Server Address: Enter an address of mail (SMTP) server. Port: Specify a port for SMTP operation (Port 25 is the default port in SMTP operation. If a different port is configured in the SMTP server, this port needs to be changed accordingly). Sender Address: Enter an account registered in the SMTP server. ID & password: When the server requires authentication, ID and Password of an E-mail account need to be entered. Destination address: Enter Destination address. More than one address can be entered by delimiting comma (,) or semi-colon (;). Destination address can take up to 63 characters. Video Clip Attaching: Video clip stored at the moment of event can be attached as an AVI or JPEG file format. If using dual Encoding, Primary video or Secondary video (H.264 only) can be selected. FTP Upload Server Address: Enter the address of an FTP server to receive video files. Port: Specify a port for FTP operation (Port 21 is the default port in FTP operation. If a different port is configured in the FTP server, this port needs to be changed accordingly.) ID & password: Enter ID and Password for accessing the FTP server. Upload video: Primary video and Secondary video (H.264 only), JPEG can be selected as an upload method. Continuous upload: Continuous upload “on” allows video image to be transmitted regularly, regardless of occurrence of events. Upload duration: Specify recording duration of a video clip to be transmitted. Upload interval: Specify transmission interval. Recording duration is not included in transmission interval. For example, if Upload interval is 60seconds and Upload duration is 20seconds, a Video clip for 20seconds is transmitted every 80seconds. Event Record Specify duration of recording video generated by events to send through E-mail or upload through FTP. Pre-event Time: Specify the duration of recording before an event happens. Post-event Time: Specify the duration after the event is cleared. Max duration is 30 seconds 30 ENVI Series IP Configuration Manual ________________________________________________________________________________ 6. Preset Configuration Enter Nam Move PTZ Camera to normal view Press Set Button Save This function is only available when a PTZ receiver is used with ENVI IP2 Camera. Configure up to 15 preset positions. Preset function is not available on some PTZ receivers. Make sure the PTZ receiver supports preset. Preset Configuration Set the PTZ Presets: Move cameras to desired view using PTZ control buttons. Enter Preset name. Press Set button. Once all the presets are set, press Save List button. Move to Preset Position Select a preset from the Preset Menu and press the Go To button. The camera will move to the selected preset position. 31 ENVI Series IP Configuration Manual ________________________________________________________________________________ 7. Record Configuration 32 ENVI Series IP Configuration Manual ________________________________________________________________________________ Recording to SD card A/V data can be recorded to an SD card. An SD card of at least 1GB in size is recommended. Either EXT3 or FAT32 file system can be used. Linux PC can read any of these file systems. On the other hand, only memory device with FAT32 file system can be read in Windows PC. * Recording feature has been added from 102D_001 firmware version. * Less than 4Mbps of video bit rate is recommended when you record and monitor video at the same time since it may cause frame loss. Disk information and Recording Setup Be sure to restart the system after connecting an SD Card. As it boots, the system reads the status of the disk and initializes it. Once the initialization of a disk is finished, the status of the disk is shown on Record page of web-based setup. Disk Information The status of a disk can be checked from the Disk Manage menu of ENVI VMS as well. ENVI Refer to the chart for help with checking the status of the disk. 33 ENVI Series IP Configuration Manual ________________________________________________________________________________ Disk status Description Disk error detected Error. No disk Disk is not connected to the system. Searching Disk information Checking the status of disk. Refresh the page and wait until the status is changed. Mounting and Performing recovery process when disk damage is found. It takes seconds or minutes to recover. Recovering Disk... Disk format needed Disk is attached, but the type of the file system is unknown or damaged. Unknown disk type detected USB Disk available Disk is available, but formatting is recommended. - (format is recommended) USB Disk available Available to be used for recording Disk formatting – Start Disk is being formatted. Disk formatting System should not be turned off during formatting. – Progressing…… Disk formatting – Writing inode tables 63/619 Disk formatting – Creating journal…… Disk formatting – Writing Superblocks…… Disk format done, Please wait for reboot. Disk removed or in abnormal state Disk is detached during operation or there is damage on the file system. If it happens while disk is connected, it is recommended that you format the disk. 34 ENVI Series IP Configuration Manual ________________________________________________________________________________ General Use record - On: Recording function will be used when “On” is selected. - Off: Recording function will not be used when “Off” is selected Select Video: Select video streaming between primary video and secondary video. Overwrite: When Overwrite is on, an action can be configured when the disk is full. If Overwrite Off is set, recording stops automatically when there is less than 100MB free space in the disk. If Overwrite On is set, recording continues by deleting the oldest data first on the disk, maintaining free space of 300MB for normal operation. Max File Size: Max File Size option is for limiting the size of an AVI file. If a small file size is set, small files will be generated yielding a higher number of files. If recording time is set for more than 10 minutes, a new file will be created even though the previous file size is smaller than the set max file size. Event Type Three recording modes are supported by ENVI IP2 Series Cameras: Full-time, Event, and Disconnect. In case of Event recording, event types can be selected among several events. Selected event type is used for configuring the schedule table. Up to 4 event types can be configured and each event type can be a combination of sensor, video loss and motion event. Pre-event Time: Specify the duration of recording before an event happens. Post-event Time: Specify the duration after the event is cleared Schedule Table Actual recording mode is determined by the Schedule Table, where recording mode is configured by day (of a week) and time. Each recording mode configures the recording operation as follows: • Record off : No recording • Continuous : Records continuously • Disconnect: Data is recorded when the system loses the connection to its client (Decoder, CMS/NVR) etc. When one of its multiple clients system is disconnected, this doesn‟t happen. • Event Type: Records when an event is configured in Event Type. 35 ENVI Series IP Configuration Manual ________________________________________________________________________________ Checking status of recording Recording status can be shown on the main view page. Recording status can be also shown in the ENVI VMS. When data is being recorded, Record column displays ON sign. 36 ENVI Series IP Configuration Manual ________________________________________________________________________________ Search and Playback Recorded File Recorded video data can be saved in AVI format on the disk. In general, one AVI file is created for each event in case of event-based recording. However, it is possible that recorded data of events happening continuously can be merged to a single AVI file depending on pre/post event time setting. The size of the file is limited to 10 ~ 200MB or 10 minutes. In case of continuous recording, AVI files are created in a series and the size of each is limited to 10 ~ 200MB or 10 minutes. Search A file currently being recorded doesn‟t appear until it is completed. In case of Continuous recording, a file will be shown after 10 minutes from the start of recording, for a file is generated every 10 minutes. Press the Search Page button on the Record setup page. Dates with recording data will be shown as follows. First, choose the date for search and the list of AVI files will be shown. The file name shows the date and time: “Date Begin Time End Time.avi”. Press Root to move back to the page with date list. Playback 37 ENVI Series IP Configuration Manual ________________________________________________________________________________ Selecting an AVI file will show a dialog for opening or saving the file . By pressing the Save button, the file will be stored in the PC. The AVI file can be played with Windows Media Player. If you press Open in the dialog, the file will be downloaded and played automatically with Media Player. Another connection through web is disabled during downloading and it is also not allowed to download two AVI files at the same time. Deletion 38 ENVI Series IP Configuration Manual ________________________________________________________________________________ If you want to delete recorded files, select the files by checking the box in front of each file and press the Delete button. It is possible to delete multiple files at once. Formatting Disk ENVI VMS is used to format a disk that is connected to the system. After connecting ENVI VMS to a system, choose Disk Manage on the Tools menu. Check the status of the disk in the dialog and press Disk Format to format the disk. 39 ENVI Series IP Configuration Manual ________________________________________________________________________________ ENVI While formatting a disk, the progress will update and show on the Disk Status. The system may be rebooted depending on the situation. When USB Disk available is displayed, the formatting has completed successfully. Once formatting is started, it cannot cancel. Even if you close Disk Manage dialog, formatting is continued. Trouble Shooting There may be damage in the file system if you turn off the power of the ENVI IP2 Camera or disconnect the USB memory stick or USB HDD while data is being written. In case of FAT32, recording can‟t be done normally if the file system is damaged. If this happens, the disk or memory stick should be reformatted on the PC. In case of EXT3, if the trouble in the file is not serious, it can be recovered by itself. The recovery is executed at initialization of the system. Recording is not performed while recovery is in progress. 40 ENVI Series IP Configuration Manual ________________________________________________________________________________ 8. User Configuration User List A user can be registered and the privilege level of a user can be specified. User configuration is allowed only to admin user. A max of 16 users can be registered and each user can have one of four privileges. Privilege Admin Manager Allowed Operations All operations Remarks User id = admin All operations except for user configuration User Live viewing and PTZ control Guest Live viewing only 41 ENVI Series IP Configuration Manual ________________________________________________________________________________ Add User The page for adding a user appears when the Add button is pushed. User ID and password need to be entered and the privilege level needs to be selected. User ID and password consists of an alphanumeric string of max 15 characters. Delete User A user is deleted by pressing the Delete button. Change Password Pressing Modify Password after selecting a user allows you to change the password. 42 ENVI Series IP Configuration Manual ________________________________________________________________________________ Modify Privilege Level Pressing Modify Privilege button after selecting a user allows you to change the privilege. You may not change the privilege level of the admin user. Login Policy Authentication Type For user login, access algorithm can be selected: Basic or Digest HTTP authentication based on RFC 2617 (HTTP Authentication: Basic and Digest Access Authentication) is supported. Skip Login provides for convenient access to the server when authentication is not required. When Skip Login is Enabled, the login step is skipped. The privilege level after login is determined by the setting of Privilege Level After Login Skipped. For information on camera setup, please refer to the ENVI Series IP2 Camera‟s specific manual. 43 VITEK LIMITED PRODUCT WARRANTY VITEK products carry a three (3) year limited warranty. VITEK warrants to the purchaser that products manufactured by VITEK are free of any rightful claim of infringement or the like, and when used in the manner intended, will be free of defects in materials and workmanship for a period of three (3) years, or as otherwise stated above, from the date of purchase by the end user. This warranty is non-transferable and extends only to the original buyer or end user customer of a VITEK Authorized Reseller. The product must have been used only for its intended purpose, and not been subjected to damage by misuse, willful or accidental damage, caused by excessive voltage or lightning. The product must not have been tampered with in any way or the guarantee will be considered null and void. This guarantee does not affect your statutory rights. Contact your local VITEK Reseller should servicing become necessary. VITEK makes no warranty or guarantee whatsoever with respect to products sold or purchased through unauthorized sales channels. Warranty support is available only if product is purchased through a VITEK Authorized Reseller. 28492 CONSTELLATION ROAD VALENCIA, CA 91355 WWW.VITEKCCTV.COM | 888-VITEK-70