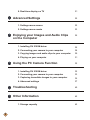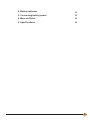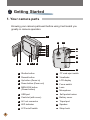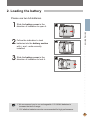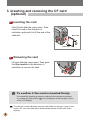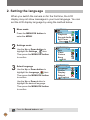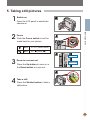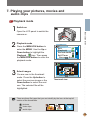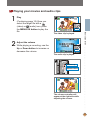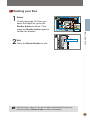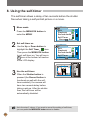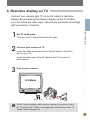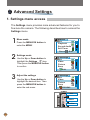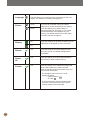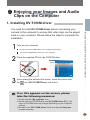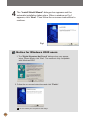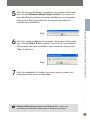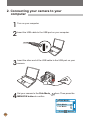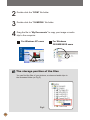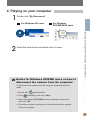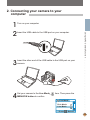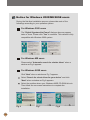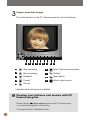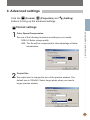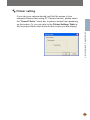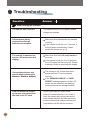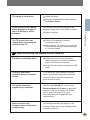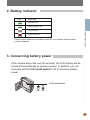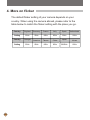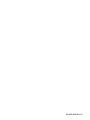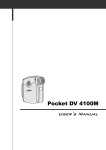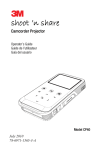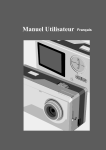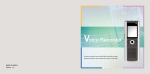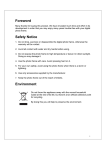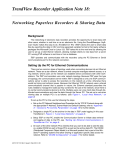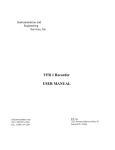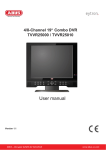Download AIPTEK Pocket DV5100 Specifications
Transcript
Pocket DV 5100M 1. Do not drop, puncture or disassemble the camera; otherwise the warranty will be voided. 1 7 2. Avoid all contact with water and dry hands before using. 3. Do not expose the camera to high temperature or leave it in direct sunlight. Doing so may damage the camera. 2 8 4. Use the camera with care. Avoid pressing hard on the camera body. 5. For your own safety, avoid using the camera when there is a storm or lightning. 3 6. Avoid using batteries of different brands or types at the same time. 7. Remove batteries during long periods between usage, as deteriorated batteries may affect the functionality of the camera. 8. Remove batteries if they show signs of leaking or distortion. 4 5 9. We suggest using only the accessories supplied by the manufacturer. 6 9 Contents Getting Started 4 1. Your camera parts 4 2. Loading the battery 5 3. Inserting and removing the CF card (optional) 6 Inserting the card Removing the card 6 6 4. How to hold your camera 7 5. Attaching the strap 7 6. Using the tripod 8 Basic Operation 9 1. Switching on and off 9 2. Setting the language 10 3. The LCD display information 11 4. Recording movies 12 5. Taking still pictures 13 6. Recording audio clips 14 7. Playing your pictures, movies and audio clips 15 Playback mode 15 Viewing your pictures 16 Playing your movies and audio clips 17 Deleting your files 19 8. Using the self-timer 20 1 9. Real-time display on TV Advanced Settings 22 1. Settings menu access 22 2. Settings menu events 23 Enjoying your Images and Audio Clips on the Computer 25 1. Installing DV 5100M driver 25 2. Connecting your camera to your computer 28 3. Copying images and audio clips to your computer 29 4. Playing on your computer 31 Using the PC Camera Function 32 1. Installing DV 5100M driver 32 2. Connecting your camera to your computer 33 3. Capturing immediate images to your computer 35 4. Advanced settings 37 Troubleshooting 40 Other Information 42 1. Storage capacity 2 21 42 2. Battery indicator 43 3. Conserving battery power 43 4. More on flicker 44 5. Specifications 45 3 Getting Started 1. Your camera parts Knowing your camera parts well before using it will assist you greatly in camera operation. 1 20 21 2 3 4 5 6 7 14 15 16 17 18 13 12 11 10 9 8 19 1 Shutter button 11 CF card eject switch 2 Record button 12 Viewfinder 3 Up button (Zoom in) 13 LCD display 4 Down button (Zoom out) 14 Focus switch 5 MENU/OK button (Power button) 15 Lens 6 USB port 17 Self-portrait mirror 7 Card slot (with cover) 18 Battery cover 8 A/V out connector 19 Tripod port 9 LED indicator 10 LCD on/off switch 4 16 Microphone 20 Speaker 21 Strap hook 2. Loading the battery Please use two AA batteries. Slide the battery cover in the direction of indication to open it. 1 2 Follow the indication to load batteries into the battery section with + and - ends correctly installed. 2 3 Slide the battery cover in the direction of indication to lock it. 3 Getting Started 1 1. We recommend you to use rechargeable 1.2V Ni-MH batteries to increase the time of usage. 2. 1.5V alkaline batteries are also recommended for high performance. 5 3. Inserting and removing the CF card (optional) 1 Inserting the card First lift and slide the cover open. Then insert the card in the direction of indication and push it in till the end of the card slot. Back side Label side 2 Removing the card Lift and slide the cover open. Then push the Eject switch in the direction of indication to remove the card. To confirm if the card is inserted firmly: If successfully inserting a memory card while the camera is powered on, a beep will emit and the icon will appear at the top right section of the LCD display. The camera comes with flash memory built inside for storage. If you do not insert a CF card, the data will be automatically saved in the built-in flash memory. 6 4. How to hold your camera Please hold the camera as the following illustration indicates. Avoid blocking the lens or the microphone to retain better image/sound recordings. Getting Started Avoid blocking the lens. Avoid hindering the microphone. 5. Attaching the strap For convenience and safety, you may wish to attach the carrying strap. 1 Thread the strap loop through the hook in the direction of indication. 2 Fasten the strap loop as indicated. 1 2 7 6. Using the tripod Use the tripod to minimize camera movement and ensure optimal image quality, particularly while taking self-portraits or having a video conference. 1 Attach the tripod to the port on the bottom of the camera and rotate the serrated wheel to lock it. 1 2 Unfold the legs to set up. Pull upward the handle and adjust the alignment to the desired position. Then pull downward the handle to lock. 2 Serrated wheel Handle 8 Basic Operation 1. Switching on and off 1 Switching on Basic Operation Open the LCD panel as indicated or press and hold down the MENU/OK button for 3 seconds to switch the camera on. 90o OR 2 Switching off Close the LCD panel as indicated or press and hold down the MENU/OK button for 3 seconds to switch the camera off. MENU OK USB If the camera stays idle for over 60 seconds, the LCD display will be turned off to conserve battery power. Pressing any key will awake the camera. If you do not operate the camera for over 3 minutes, it will shut down automatically. ! If the LCD panel is closed during recording or video/audio playback, the camera will not stop working unless you manually terminate the recording or playback. 9 2. Setting the language When you switch the camera on for the first time, the LCD display may not show messages in your local language. You can set the LCD display language by using the method below. 1 Menu mode Press the MENU/OK button to enter the MENU. 2 Settings mode 3 Select language Use the Up or Down button to highlight the Settings_ item. Then press the MENU/OK button to confirm. Use the Up or Down button to highlight the Language_ item. Then press the MENU/OK button to confirm. Use the Up or Down button to highlight the desired language. Then press the MENU/OK button to confirm. Press the Record button to exit. 10 1 Menu Exit Playback Record Audio Self Timer Press : Exit Settings Exit Video Picture Beep Exit Settings Language Flicker Display Default English 3. The LCD display information 1.0X 1 26 5 6 3 4 7 8 1 Still picture/ video mode 2 Zoom ratio 3 Self-timer mode 4 Video resolution 5 Storage media Basic Operation 2 Internal memory: CF card: 6 Number of pictures, video clips and audio clips 7 Picture resolution 8 Battery life 11 4. Recording movies 1 1 Switch on Open the LCD panel to switch the camera on. 90o 2 3 Focus Adjust the Focus switch to set the focus as appropriate. Macro 12"~16" (30cm~40cm) Micro 16"~ (40cm~ ) Start recording Press the Record button to start recording. The counter on the screen will start counting. VIDEO Zoom in 12 4 Zoom in or zoom out 5 Stop recording Press the Up button to zoom in or the Down button to zoom out. Press the Record button again to stop recording. MENU OK USB Zoom out 5. Taking still pictures 1 1 Switch on Open the LCD panel to switch the camera on. 90o Basic Operation 2 Focus Push the Focus switch to set the mode best for your picture. Macro 12"~16" (30cm~40cm) Micro 16"~ (40cm~ ) VIDEO Zoom in 3 Zoom in or zoom out 4 Take a still Press the Up button to zoom in or the Down button to zoom out. MENU OK Zoom out USB Press the Shutter button to take a still picture. 13 6. Recording audio clips 1 Switch on 1 Open the LCD panel to switch the camera on. 90o 2 Record audio mode 3 Start recording 4 Stop recording Press the MENU/OK button to enter the MENU. Use the Up or Down button to highlight the Record Audio_ item. Then press the MENU/OK button to start recording. The counter on the screen will start counting. Menu Exit Playback Record Audio Self Timer Press : Start MENU OK USB MENU OK 14 Press the MENU/OK button again to stop recording. USB 7. Playing your pictures, movies and audio clips 1 Playback mode Switch on 1 Open the LCD panel to switch the camera on. 90o 2 Playback mode Press the MENU/OK button to enter the MENU. Use the Up or Down button to highlight the Playback_ item. Then press the MENU/OK button to enter the playback mode. Menu Exit Playback Record Audio Self Timer Press : Enter Basic Operation 1 4/15 3 Select images You are now in the thumbnail mode. Press the Up button to select the previous image or the Down button to select the next one. The selected file will be highlighted. Press : Start Thumbnail view There are three file types that you can identify by the icon at the top left section of the thumbnails. : pictures : video clips : audio clips 15 2 Viewing your pictures 1 View a picture 1 4/15 (Continuing page 15) Once you select the target file with a icon, press the MENU/OK button to view the full-screen file. MENU OK Play USB Full-screen view 2 Exit Press the MENU/OK button to return to thumbnail view or press the Record button to exit. 2 VIDEO Exit MENU OK To thumbnail mode USB In the full-screen mode, you can use the Up and Down buttons to shift between files. 16 3 Playing your movies and audio clips 1 Play 1 5/15 MENU OK 00:00:03 Play USB Basic Operation (Continuing page 15) Once you select the target file with a (video) or (audio) icon, press the MENU/OK button to play the file. The video clip is played. 12/15 2 Adjust the volume IMG-0012.WAV 00:00:42 While playing a recording, use the Up or Down button to increase or decrease the volume. MENU OK 00:00:06 Play USB The audio clip is played. 2 VIDEO Volume up Volume down MENU OK USB 5/15 00:00:04 The volume controller will appear at the right side while adjusting the volume. 17 3 Stop playing 3 VIDEO While playing back a recording, you can press the MENU/OK button to stop playing. Pause/resume MENU OK Stop playing USB Pause and resume While playing a recording, you can press the Video button to pause. Press the Video button again to resume. 4 4 VIDEO Exit MENU OK To thumbnail mode USB Exit When a recording finishes or stops playing, press the MENU/OK button to return to thumbnail view or press the Record button to exit. Once the playback is stopped, you can use the Up and Down buttons to shift between files. 18 4 Deleting your files 1 Delete 1 4/15 Press Delete : Delete 2 VIDEO 2 Exit Exit Press the Record button to exit. MENU OK Basic Operation (Continuing page 15) Once you select the target file, press the Shutter button to delete. Then press the Shutter button again to confirm the deletion. USB As in the step 1. above, if you do not wish to delete the file, press any button except the Shutter button to cancel the deletion. 19 8. Using the self-timer The self-timer allows a delay of ten seconds before the shutter fires when taking a self-portrait picture or a movie. 1 2 Menu mode Press the MENU/OK button to enter the MENU. 1 Menu Exit Playback Record Audio Self Timer Press : Exit Set self-timer on Use the Up or Down button to highlight the Self Timer_ item. Then press the MENU/OK button to set self-timer on. You will see a icon at the bottom left section of the LCD display. Menu Exit Playback Record Audio Self Timer Press : Select VID EO 1.0X 3 26 Use the self-timer When the Shutter button is pressed (the Record button is functional as well with the selftimer enabled), the camera will have ten seconds delay before taking a picture. After the shutter fires, the self-timer will be automatically disabled. As in the step 2. above, if you want to cancel the setting of self-timer, you can press the MENU/OK button twice to disable. 20 MENU OK USB CF CARD 9. Real-time display on TV Connect your camera and TV via an AV cable for real-time display. By previewing the camera display on the TV screen, your can share the video clips, still pictures and audio recordings with your family or friends. 2 Set TV to AV mode Turn on your TV and switch to the AV mode. Basic Operation 1 Connect your camera to TV Insert the video and audio ends of the AV cable to the AV-in port on your TV. Insert the other end of the AV cable to the TV-out port on your camera. 3 Turn on your camera A/V-Mode Video Audio If the TV screen displays noises after the camera is connected, check if the TV system (PAL / NTSC) is set appropriate. (Please refer to the "TV system" section on page 23.) 21 Advanced Settings 1. Settings menu access The Settings menu provides more advanced features for you to fine-tune the camera. The following describes how to access the Settings menu. 1 Menu mode Press the MENU/OK button to enter the MENU. 2 Settings mode 3 Adjust the settings Use the Up or Down button to highlight the Settings_ item. Then press the MENU/OK button to confirm. Use the Up or Down button to highlight the desired item. Then press the MENU/OK button to enter the sub-menu. 1 Menu Exit Playback Record Audio Self Timer Press : Exit Settings Exit Video Picture Beep Exit Settings Exit Video Picture Beep 320X240 VIDEO Exit Select MENU OK USB 22 Confirm 2. Settings menu events The Settings menu allows you to set some elemental functions of the camera. The following table provides detailed descriptions of the settings items. Settings Picture 640x480 High quality for viewing on TV. 352x288 Standard quality and suitable for viewing on TV. 320x240 High quality for network transmission or email. 160x128 Standard quality for network transmission or email. 2560x1920 The most memory-demanding option. Ideal for developing 6x9 or 6x8 photos. 2304x1728 Suitable for developing 6x8 photos or smaller. 2048x1536 1600x1200 640x480 Beep Descriptions On Advanced Settings Video Items Suitable for developing 5x7 photos or smaller. The default setting. Suitable for developing 4x6 photos or smaller. The most memory-saving option. Suitable for viewing on the computer or email. This item determines whether the camera speaker beeps when operating the camera. Off TV system PAL NTSC This item is related to viewing images on your television. Set the proper TV type to prevent television display problems. The default option depends on your country. PAL is for European countries, China, Hong Kong, etc; NTSC is for America, Japan, Taiwan, Korea, etc. 23 Language Flicker This item allows you to set the usage of language on the LCD display. For details on the setting, see page 10. 50 Hz 60 Hz Display On If you travel to another country, the flicker setting may not suit the place you are staying. This item allows you to set the flicker to prevent noises from occurring on your image. The default flicker value depends on your country. For details, please refer to the "More on flicker" section on page 44. This item determines whether the OSD icons for illustration would appear on the LCD screen. Off Default Delete All Format Yes This item restores the factory defaults. Note that your current non-default settings will be overridden. Yes This item allows you to quick-erase all files in the memory card or internal memory. Yes This item allows you to format the storage and thus erase all files in the card or internal memory. All files will be gone forever once you execute the format item. *The storage medium icon on the LCD displays as below: Internal memory CF card To format the files in the card, please insert the card. To format the files in the internal memory, please remove the card. 24 Enjoying your Images and Audio Clips on the Computer 1. Installing DV 5100M driver 1 Turn on your computer. ! Do not connect the USB cable to your computer at this stage. ! Turn off other applications running on your computer. 2 Place the supplied CD into the CD-ROM drive. 3 Upon seeing the autorun title screen, move the cursor over the icon (DV 5100M Driver) and click it. Enjoying your Images and Audio Clips on the Computer You need to install DV 5100M driver before connecting your camera to the computer to ensure that video clips can be played back on your computer. Please follow the steps to complete the installation. If no title appears on the screen, please take the following measures: 1. Double click the "My computer" icon. 2. Double-click the CD-ROM drive icon (DV 5100M driver (E:)*). The name of CD-ROM drive may change depending on your computer settings. 3. Browse to the "\DV 5100M driver" folder and start the Setup.exe program manually. 25 4 The "Install Shield Wizard" dialogue box appears and the automatic installation takes place. When a window as Fig 1 appears, click "Next". Then follow the on-screen instructions to continue. Fig 1 Notice for Windows 2000 users 1. The "Digital Signature Not Found" dialogue box may appear twice. Please simply click "Yes". The camera is fully compatible with Windows 2000. 2. Follow the on-screen instructions and click "Finish". ! 26 Do not restart your computer at this stage. 5 After the driver installation is complete, the program will prompt you to install Windows Media Player Codecs. If you are not sure whether the codecs have been installed in your computer, please click "Yes" and follow the on-screen instructions to complete the installation. 6 After the codec installation is complete, the program will prompt you to install Direct X 8.0 or above. If you are not sure whether this program has been installed in your computer, please click "Yes" to continue. Fig 3 7 After the installation is finished, you may need to restart your computer for the driver to take effect. Enjoying your Images and Audio Clips on the Computer Fig 2 Windows Media Player Codecs and Direct X 8.0 or above are necessary for viewing the video clips recorded by the camera. 27 2. Connecting your camera to your computer 1 2 Turn on your computer. 3 Insert the other end of the USB cable to the USB port on your camera. 4 Set your camera to the Disk Mode_ MENU/OK button to confirm. Insert the USB cable to the USB port on your computer. item. Then press the Disk Mode Disk Mode Live Mode Press 28 : Select 3. Copying images and audio clips to your computer 1 For Windows XP users 1 2 Fig 4 For Windows 2000/ME/98SE users Double-click "My Computer", and then double-click the new "Removable Disk" icon. Enjoying your Images and Audio Clips on the Computer After connecting your camera to the computer, a window will automatically appear (as Fig 4). Select the "Open folder to view files using Windows Explorer" item and then click "OK". 1 2 Some users may find two removable disks appear in "My Computer". That is because the OS detects two storage media in the camera (the internal memory and the CF card). If you cannot find your files in one of the disks, try to find them in the other disk. 29 2 3 4 Double-click the "DCIM" file folder. Double-click the "100MEDIA" file folder. Drag the file to "My Documents" to copy your image or audio clip to the computer. For Windows XP users For Windows 2000/ME/98SE users The storage position of the files You can find the files of your pictures, movies and audio clips in the illustrated folder (as Fig 5). Fig 5 30 4. Playing on your computer 1 Double-click "My Documents". 2 Select the desired file and double-click it to view. For Windows XP users For Windows 2000/ME/98SE users Enjoying your Images and Audio Clips on the Computer Notice for Windows 2000/ME users on how to disconnect the camera from the computer: To disconnect your camera from the computer, please follow these steps. 1. Double-click 2. Click on the task bar. (USB Disk), then click "Stop". 3. Select the camera (DV 5100M) on the confirmation screen and then click "OK". 4. Follow the on-screen instructions to safely disconnect the camera from your computer. 31 Using the PC Camera Function 1. Installing the DV 5100M driver You need to install the DV 5100M driver before using PC Camera or video conferencing function. If you never install DV 5100M driver, please finish the installation first. For details, please see step 1. "Installing DV 5100M driver" on page 25. If you have already installed DV 5100M driver, please go to step 2. "Connecting your camera to your computer" on the next page. 32 2. Connecting your camera to your computer Turn on your computer. 3 Insert the other end of the USB cable to the USB port on your camera. 4 Set your camera to the Live Mode_ MENU/OK button to confirm. Insert the USB cable to the USB port on your computer. Using the PC Camera Function 1 2 item. Then press the Live Mode Disk Mode Live Mode Press : Select 33 Notice for Windows 2000/ME/98SE users During the first-time installation process, please take note of the followings according to your operation system: For Windows 2000 users The "Digital Signature Not Found" dialogue box may appear twice or more. Please click "Yes" to continue. This camera is fully compatible with Windows 2000 system. For Windows ME users Please select "Automatic search for a better driver" when a window as Fig 6 appears. For Windows 98SE users Click "Next" when a window as Fig 7 appears. Select "Search for a best driver for your device" and click "Next" when a window as Fig 8 appears. Select the position where your Windows 98SE CD-ROM drive is. Then follow the on-screen instructions to complete the installation. Fig 6 34 Fig 7 Fig 8 3. Capturing immediate images to your computer 1 2 Launch the software Double-click the icon on the desktop to execute the program. (If you cannot find the program shortcut on the desktop, please click the "Start" menu and go to "Programs". Then go to the folder named "DV 5100M" and click the program item to launch the software.) Using the PC Camera Function After installing the driver and connecting the camera to your PC, you are now ready to use the PC Camera function or run other video conferencing applications. (This manual provides information related to PC Camera function only.) PC Camera interface The windows below is the interface of DV 5100M. 35 3 Capture immediate images Press the buttons on the PC Camera panel to use the functions. 1 2 3 4 5 6 7 8 9 1 Start recording 6 Start / Stop preview window 2 Stop recording 7 Setting * 3 Snapshot 8 Open album 4 Format * 9 Select video source 5 Source * * indicates that sub-menu is available. Viewing your pictures and movies with PC Camera program Please click the (Open album) button on the PC Camera panel, or go to the following path to find the files. C:\Program Files\DV 5100M\Work Temp 36 4. Advanced settings Click the (Format), (Properties) and buttons to bring up the advanced settings. (Setting) Format settings Color Space/Compression Set one of the following functions according to your needs. RGB 24: Better image quality. I420: The file will be compressed to take advantage of faster transmission. 1 2 Using the PC Camera Function 1 Output Size Set output size to change the size of the preview window. The default size is 320x240. Select larger pixels when you need a larger preview window. 2 37 Properties settings 1 1 Video Setting Banding Filter If the screen of your computer flickers when using PC Camera function, change the "Banding Filter" item on the "Video Setting" tab to avoid noise. Select "50Hz" or "60Hz" until the screen stops flickering. 1 1 2 2 Bandwidth If the controller does not have enough bandwidth available for the camera, set the "Bandwidth" item on the "Video Setting" tab. The smaller the bandwidth value is, the less the bandwidth is occupied, which means more time is required for transmitting images. 2 Custom Setting You can use the default settings or change the settings of brightness, contrast, saturation, sharpness, and hue on your own. 2 38 Flicker setting If you take your camera abroad, and find the screen of your computer flickers when using PC Camera function, please select the "Cancel Flicker" check box to prevent noises from appearing on the screen. Or, you can refer to the Flicker Settings Table (p. 44) for proper flicker value that suits the country you are staying. Using the PC Camera Function 39 Troubleshooting Question Answer When using the camera The camera has no power. The batteries may be out of power, please change the batteries. Cannot power on my camera even though batteries are installed. Make sure that the batteries are installed correctly. The camera is powered on, but the LCD panel does not display. Make sure that the LCD on/off switch is set to on. Cannot take pictures and movies when pressing the Record / Shutter button. The storage is full. Please free some space from the CF card or internal memory. If the camera is idle for over 3 minutes, it will shut down automatically. Please switch the camera on. (p. 9) If the camera is idle for over 60 seconds, the LCD display will be turned off. Please press any button to reactivate the display. If the "MEMORY ERROR" or "CARD ERROR" message appears on the LCD, please set the camera to the Settings mode and format the storage medium. I did not delete the picture and movie, but cannot find the data in the CF card. 40 Check if your files are stored in the camera's internal memory. If you insert a card, the camera will use the card as the main storage medium and files previously stored in the internal memory will become inaccessible until the card is removed. The image is too blurred. Adjust the focus. Keep the camera steady while pressing the Shutter button. The TV screen does not display after connecting the camera to the TV. Set the filter matching the place you are staying. Please refer to the "More on flicker" section on page 44. Check if the camera is correctly connected to the TV. Make sure the TV system is correctly set in the camera settings. Please see page 21 for more details. Troubleshooting Noise occurs on my camera when viewing the image on the LCD display or on the computer. When connecting the camera to your computer The driver installation failed. Please remove the driver and other related programs. Follow the installation steps in this manual to reinstall. Install the driver before inserting the USB cable. A conflict with other installed camera or capture device. If you have any other camera or capture device, please disconnect the device and remove its driver from the computer to avoid a driver conflict. The movie cannot be played on my computer. Please install DirectX 8.1 or above and Windows Media 9.0 Codecs to solve this problem. (See the "Installing DV 5100M driver" section on page 25 or go to http://microsoft.com to download the required files.) Noise occurs on my computer when using video conferencing. Set the filter matching the place you are staying. Please refer to the "Banding Filter" section on page 38. 41 Other Information 1. Storage capacity Still picture (pic.) Memory Flash memory (13MB) 12 15 18 CF card (32MB) 30 35 CF card (64MB) 60 70 CF card (128MB) 120 CF card (256MB) CF card (512MB) 35 140 40 80 320 80 160 640 140 160 320 1280 240 280 320 640 2560 480 560 640 1280 5120 Audio clip Video clip (min.) Memory Flash memory (13MB) Maximum 1-1.5 2-3 2-3 10-15 18 mins CF card (32MB) 2-3 4-6 4-6 20-30 40 mins CF card (64MB) 4-6 8-12 8-12 40-60 80 mins CF card (128MB) 8-12 16-24 16-24 80-120 160 mins CF card (256MB) 16-24 32-48 32-48 160-240 320 mins CF card (512MB) 32-48 64-96 64-96 320-480 640 mins Notes: 1. Actual value of storage capacity may vary (up to + 30%) depending on the resolution and color saturation. 2. The table above is for reference only. 42 2. Battery indicator Icons Meanings Full battery life. Adequate battery life. Low battery life. *Please replace batteries immediately when the icon indicates that the battery power is depleted. Other Information Empty battery life. 3. Conserving battery power If the camera stays idle over 60 seconds, the LCD display will be turned off automatically to conserve power. In addition, you can manually set the LCD on/off switch to off to conserve battery power. LCD on/off switch On Off 43 4. More on flicker The default flicker setting of your camera depends on your country. When using the camera abroad, please refer to the table below to match the flicker setting with the place you go. Country 44 England Germany France Italy Spain Netherlands Setting 50Hz 50Hz 60Hz 50Hz 50Hz 50Hz Country Portugal America Taiwan China Japan Korea Setting 50Hz 60Hz 60Hz 50Hz 50/60Hz 60Hz 5. Specifications 2560x1920 (5 Mega pixels) Sensor effective resolution 2048x1536 (3 Mega pixels) Internal memory Built-in 16 MB flash memory (13 MB flash memory for storage) External memory Built-in CF slot (maximum: 512 MB) Digital still camera JPEG (.JPG) Format. 2560x1920 (5 Mega pixels); 2304x1728 (4 Mega pixels); 2048x1536 (3 Mega pixels); 1600x1200 (2 Mega pixels); 640x480 (VGA) Digital video camcorder MPEG4 (.ASF) Format. TV-HQ: VGA (640x480 pixels) / up to 11 fps; TV-S: CIF (352x288 pixels) / up to 30 fps; Web-HQ: QVGA (320x240 pixels) / up to 30 fps; Web-S: 160x128 pixels / up to 30 fps. Digital voice reocrder WAVE (.WAV) Format. Video conferencing VGA (640x480 pixels) / up to 10 fps QVGA (320x240 pixels) / up to 20 fps LCD display 1.5" Color TFT LCD Digital zoom 4x Exposure Auto White balance Auto Lens F=3.0 / 8.7mm Self Timer 10 seconds Interface USB 1.1 (USB 2.0 compatible) Power saving Auto power-off if idle for over 3 minutes Auto suspense if idle for over 1 minute Built-in microphone / speaker Yes TV-out Support NTSC and PAL TV systems Battery AAx2 (Alkaline or rechargeable Ni-MH batteries recommended) Dimension 83x78x41 mm Other Information Hardware resolution 45 82-400-90020v1.0