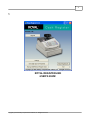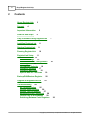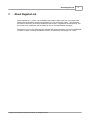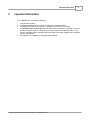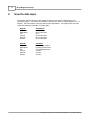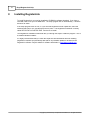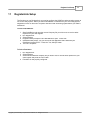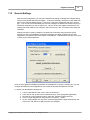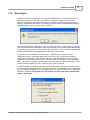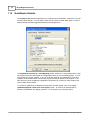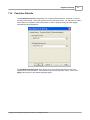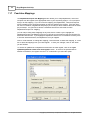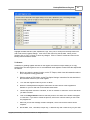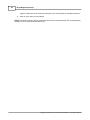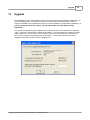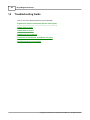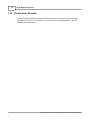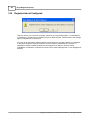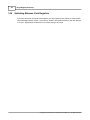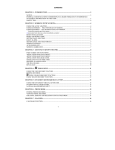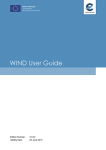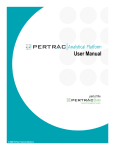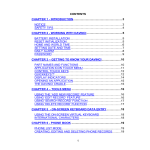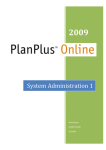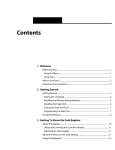Download Royal Registerlink User`s guide
Transcript
1 1 ROYAL REGISTERLINK USER'S GUIDE Copyright (C) 2002-2004 by CompanionLink Software, Inc. All Rights Reserved. 2 2 Royal RegisterLink Help Contents About RegisterLink Support 3 4 Important Information How the data maps 5 6 Daily Procedure using RegisterLink Installing RegisterLink 7 8 Starting RegisterLink 9 Running RegisterLink 10 RegisterLink Setup 11 Set COM Port 12 General Settings 13 Bar Code Scanner Configuration Reconfigure 15 QuickBooks Defaults 16 Peachtree Defaults 17 Peachtree Mappings 18 Special Note for Tax Items 19 Backup/Edit/Restore Register Upgrade to RegisterLink Pro 14 20 23 Troubleshooting 24 No Communication 25 Double Sales Receipts 26 Double Total on Reports 27 RegisterLink not Configured 28 Cannot Link to QuickBooks 29 Switching Between Cash Registers 30 Copyright (C) 2002-2004 by CompanionLink Software, Inc. All Rights Reserved. About RegisterLink 3 3 About RegisterLink Royal RegisterLink™ Version 1.0h is software that reads the daily report from your Royal Cash Register and automatically inserts the information into your accounting system. This eliminates the need for hand entry of the daily department total receipts. RegisterLink can also backup, edit and restore PLU, department and clerk data, as well as all programmable messages. RegisterLink runs on your Windows® PC and adds daily sales information into Intuit QuickBooks® Pro 2002 or higher, including QuickBooks Premier, or Peachtree® Accounting v7.0 or later. Copyright (C) 2002-2004 by CompanionLink Software, Inc. All Rights Reserved. 4 4 Royal RegisterLink Help Support If you have any problems or questions regarding your Royal Cash Register, or Royal RegisterLink software, please contact the appropriate support department listed below. Visit the Troubleshooting section for quick solutions to common RegisterLink problems. It is highly recommended that you check the Royal web site listed below after first installing RegisterLink software and periodically after that for any software updates or revisions to the RegisterLink software. Royal's web site for software downloads is: http://www.royalinfo.com. For additional information on other Royal products and all other information, please visit Royal at http://www.royal.com. PC Software Support 1-971-249-0300 Cash Register Support and all other questions 1-800-272-6229 (toll free) Copyright (C) 2002-2004 by CompanionLink Software, Inc. All Rights Reserved. Important Information 5 5 Important Information To run RegisterLink, you need the following: 1. 2. 3. 4. A Royal Cash Register. A Windows-based personal computer running your accounting system. QuickBooks Pro 2002 or later version, or Peachtree Accounting v7.0 or later. A null-modem style serial cable (with two 9-pin female connectors) is required to connect the cash register to your PC. Please visit your local retailer to purchase this cable, or call Royal at 1-888-261-4555 to purchase this serial cable or any other supplies and accessories for your cash register. 5. The RegisterLink CD-ROM or a download install program. Copyright (C) 2002-2004 by CompanionLink Software, Inc. All Rights Reserved. 6 6 Royal RegisterLink Help How the data maps Transactions that are entered on the register will be moved to specific transactions in your accounting system. The data that is available is similar to the close out reports labeled "X" or "Z" Reports. The data contains summary totals for each Department. The register does not make individual transactions available, only daily totals. Register Daily Sales Department Tax Coupon Discount Add-On QuickBooks Sales Receipt Item or Sub-Item Item Item or Sub-Item Item or Sub-Item Item or Sub-Item Register Daily Sales Department Tax Coupon Discount Add-On Peachtree Cash Receipt Journal Inventory Item/Account Tax Authority/Account Account Account Account Copyright (C) 2002-2004 by CompanionLink Software, Inc. All Rights Reserved. Daily Procedure using RegisterLink 7 7 Daily Procedure using RegisterLink Once you have set up your departments codes, it is easy and quick to use RegisterLink every day. The most important step in sending your daily report to QuickBooks or Peachtree is to run the "Z" Report, which clears all transaction totals to zero, except the running grand total (normally known as the "end-of-day" or "daily close-out" reading). At the end of the day: 1. 2. 3. 4. 5. 6. Turn the key on the register to the "X" position. Run RegisterLink on your PC. Select Send Daily Reports. Check the result in QuickBooks or Peachtree. This is your day's sales. Turn the key to the "Z" position. Run the "Z" Report to clear out the day's total. NOTE: If you do not clear the day's totals, the transactions will remain in the register memory. They will be included in any subsequent days reports. It is important that you zero out the cash register after running your reports. Copyright (C) 2002-2004 by CompanionLink Software, Inc. All Rights Reserved. 8 8 Royal RegisterLink Help Installing RegisterLink To install RegisterLink, you need an installation CD-ROM or software download. If you have a CD-ROM, insert it into your CD-ROM drive. The setup program will run automatically. Follow the directions to install. If the setup program does not run, or if you received RegisterLink as an update file, select the Windows Start menu, Run, and browse to the file name. The RegisterLink install file is usually called SETUP.EXE or RLSETUP.EXE. Run the file to install. The RegisterLink Installation Wizard will take you through the steps to install the program. This is a standard Windows installer. It is highly recommended that you check the Royal web site listed below after first installing RegisterLink software and periodically after that for any software updates or revisions to the RegisterLink software. Royal's website for software downloads is: http://www.royalinfo.com. Copyright (C) 2002-2004 by CompanionLink Software, Inc. All Rights Reserved. Starting RegisterLink 9 9 Starting RegisterLink From the Windows Start menu, select Start > Programs > Royal > RegisterLink. This will run the RegisterLink program. The install program adds a "RegisterLink" desktop icon, so you can also run RegisterLink by clicking on that icon. Copyright (C) 2002-2004 by CompanionLink Software, Inc. All Rights Reserved. 10 10 Royal RegisterLink Help Running RegisterLink Once you have programmed your cash register, it is easy to run RegisterLink every day. Open Royal RegisterLink and select "Send daily report." You can open QuickBooks or Peachtree and check the report to insure its accuracy. If necessary, you can delete the report, adjust Department or mapping codes, and then rerun the report. The second time you run the report, there will be a warning message. Always check the day's sales to be sure there are no duplicate entries. Copyright (C) 2002-2004 by CompanionLink Software, Inc. All Rights Reserved. RegisterLink Setup 11 11 RegisterLink Setup The first time you run RegisterLink, you need to configure the COM Port and accounting system to use for the daily reports. When you select QuickBooks or Peachtree as your accounting system, RegisterLink must run and link to a specific data file in that accounting system before your data is transferred. To link to QuickBooks: 1. 2. 3. 4. 5. 6. Start QuickBooks and open the correct Company file you wish to use to receive sales reports from your cash register. Run RegisterLink. Select Settings. RegisterLink will prompt to insure QuickBooks is open. Press "OK." QuickBooks will prompt, "Do you want to let this application share data with your QuickBooks company file?" Press the "Yes, Always" button. The link is complete. To link to Peachtree: 1. 2. 3. 4. Run RegisterLink. Select Settings. Select which Peachtree company file you wish to use to receive sales reports from your cash register and press the "OK" button. Peachtree is now properly configured. Copyright (C) 2002-2004 by CompanionLink Software, Inc. All Rights Reserved. 12 11.1 Royal RegisterLink Help Set COM Port When you select Settings, RegisterLink will begin by testing the communications port. To allow this, you should have the register connected via null-modem style serial cable to your computer, and you should have the key in the "X" position. Copyright (C) 2002-2004 by CompanionLink Software, Inc. All Rights Reserved. RegisterLink Setup 11.2 13 General Settings After the initial configuration, you may enter RegisterLink settings to change the COM port being used to communicate with the cash register. To test the COM Port, select the "Locate COM Port" button in the General Settings screen. If you have a valid port, RegisterLink will set to use that port. If you do not have an available port, the error message "No COM Ports located" will pop up, followed by instructions on how to open a port. Be sure to have the register connected via nullmodem style serial cable to your computer, and have the key in the "X" position when testing the COM Port. Settings can also be used to change the company file to which the daily reports are saved. Anytime you select a QuickBooks company file that has never been configured to sync with RegisterLink, the specified file must be open in QuickBooks. Peachtree does not have to be open in order to sync with RegisterLink. Once you have granted QuickBooks permission for RegisterLink to access a company file, you may configure QuickBooks so that RegisterLink can access the file while QuickBooks is closed. To access your QuickBooks company file: 1. 2. 3. 4. 5. From the QuickBooks "Edit" menu, select "Preferences..." In the area on the left side of the Preferences pane, select "Integrated Applications." Near the top of the Preferences pane, select the "Company Preferences" tab. Click on "Royal RegisterLink" and press the "Properties…" button. On the "Access Rights" tab, check the "Allow this application to login automatically" box. Click on the "OK" button to apply and save your changes. Copyright (C) 2002-2004 by CompanionLink Software, Inc. All Rights Reserved. 14 11.3 Royal RegisterLink Help Bar Code Scanner Configuration Your Royal Register may come packaged with a bar code scanner. When in use, the scanner shares the same COM Port as the serial cable. If the scanner is plugged into the COM Port and you want to run RegisterLink, you will have to switch the scanner with the register's serial cable. To switch between the bar code scanner and serial cable: 1. Turn the register key to the "OFF" position. 2. Switch devices. Take the scanner cable out of the COM Port and plug the serial cable into the COM Port (or vice versa). Copyright (C) 2002-2004 by CompanionLink Software, Inc. All Rights Reserved. RegisterLink Setup 11.4 15 Reconfigure RegisterLink can be reconfigured to sync with either QuickBooks Pro version 2002 or later, or Peachtree Accounting v7.0 or later. If you want to reconfigure RegisterLink for a different accounting application, select the "Reconfigure for a different accounting application" button in Settings. The following box will pop up, warning you that all settings including Department and mapping codes will be lost. Click on "OK" to continue. Select which accounting application you wish to receive data from the cash register by choosing one of the buttons below. Afterwards, select which company file to connect to by highlighting the file from the drop-down list, or by choosing the "Browse" button. You will receive a message that indicates settings have been changed and you are ready to synchronize. If you do not have QuickBooks Pro 2002 or later, or Peachtree Accounting 7.0 or later, RegisterLink version 1.0h has the ability to sync to a text file only. No accounting software configuration is necessary. Select "Output to text file" and a tab-delimited text file (.txt) will be created after synchronization and sent to a new folder called "Daily Report" in your RegisterLink folder. This text file is named by the date (day-month-year) that you send the daily report. Data including Number, Department, PLU, Total and Count is listed in this file. In order to transfer PLU data, as well as daily totals by department, into your accounting system, you will need Royal RegisterLink Pro. PLU data will allow you to track sales by price and quantity. The PLU support is available only for QuickBooks users. PLU synchronization is not supported to Peachtree. If you do not upgrade to the Pro version, you will only be able to transfer daily totals by department. Copyright (C) 2002-2004 by CompanionLink Software, Inc. All Rights Reserved. 16 11.5 Royal RegisterLink Help QuickBooks Defaults The Customer;Job Default setting allows you to specify which QuickBooks "Customer" to use for the Daily Sales Receipt. You may want to make a new Customer called "Daily Sales" in order to properly identify the sales logged automatically using RegisterLink. The Department/Tax/Coupon -> Item Mappings section allows you to map Departments, Taxes and Coupons from the cash register to the appropriate Items in your accounting system. It is not required that you do this mapping. If you do not do the mapping, the Departments, Taxes and Coupons will be inserted into the accounting program as they are spelled in the register. If the Item does not exist in QuickBooks, RegisterLink will prompt you for entry for these codes at the time the sales are processed. To receive an updated list of Department names from the cash register, click on the "Sync updated department names from cash register" button. In order for the updated data to transfer to QuickBooks, the register must be in "X" mode before you select this option. Copyright (C) 2002-2004 by CompanionLink Software, Inc. All Rights Reserved. RegisterLink Setup 11.6 17 Peachtree Defaults The Set Default Customer setting allows you to specify which Peachtree "Customer" to use for the Daily Cash Receipt. Select the customer from the drop-down menu. You may want to make a new Customer in Peachtree called "Daily Sales" in order to properly identify the sales logged automatically using RegisterLink. The Set Default Cash Account option allows you to select which Cash Account you want RegisterLink to send the data to. Select the account from the drop-down menu. Click on the Apply button when you are finished making changes. Copyright (C) 2002-2004 by CompanionLink Software, Inc. All Rights Reserved. 18 11.7 Royal RegisterLink Help Peachtree Mappings The Department/Coupon/Tax Mappings section allows you to map Departments, Taxes and Coupons from the register to the appropriate Items in your accounting system. It is not required that you do this mapping. If you do not do the mapping, the Departments, Taxes and Coupons will be inserted into the accounting program as they are spelled in the register. If the Item does not exist in Peachtree, RegisterLink will prompt you for entry for these codes at the time the sales are processed. You will need to choose a Peachtree Account to send totals for each Department/Coupon/Tax mapping. You can edit or delete these mappings at any time, before or after a sync. Highlight the Department/Coupon/Tax Mapping in the box to view the current Inventory Item and Account info associated with the item. If you highlight a Department and there is no Peachtree Inventory Item or Account associated with it, the Department is not yet mapped. Click on "Edit Selected" to change the mapping, "Clear Selected" to delete the mapping, or "Clear All" to delete all mappings from your cash register. To save your changes, click on "OK" when you are finished. To receive an updated list of Department names from the cash register, click on the "Sync updated department names from cash register" button. In order for the updated data to transfer to Peachtree, the register must be in "X" mode before you select this option. Copyright (C) 2002-2004 by CompanionLink Software, Inc. All Rights Reserved. RegisterLink Setup 11.8 19 Special Note for Tax Items Tax items in accounting programs can be handled several ways. However, the cash register reports taxes only as a total. For this reason, Special Items must be added to the accounting system so that taxes can be reported. Note that in the Register, tax items cannot be renamed. Since tax items are handled in QuickBooks as line items in the Sales Receipt, the other sales items will be marked as non-tax. This does not mean that they are not being taxed. The taxes are collected as totals, and not as additions to the line items. You should not mark the line items as being taxable, or your taxes will be charged twice, and the sales receipt total will not match the register total. Copyright (C) 2002-2004 by CompanionLink Software, Inc. All Rights Reserved. 20 12 Royal RegisterLink Help Backup/Edit/Restore Register The Backup, Edit and Restore function allows you to backup and edit your cash register settings to your PC so that they may be restored to your cash register at a later time. The backup file includes PLU, department and clerk data as well as all programmable messages. The cash register key must be set to the "X" position before you backup or restore the data. To Backup To backup your settings, select the "Backup/Edit/Restore Register" button from the main screen and click on the Backup radio button. By default, a file name with the date will appear. You can use this default file name, or enter another name you wish to save as the backup file. A brief description will also appear. This description may be modified as well. Click on the Begin Backup button to start the process. The status of the backup will appear in a new box. If you want to cancel the process, click on the Cancel button you see under the progress bar. Wait until you see the message "Backup Complete," select "OK" and the backup will be complete. Your backup file will be saved at the following location (C:\Program Files\Royal\RegisterLink\filename.crs) or wherever the RegisterLink program is saved on your computer. Click on "Exit" when you are finished. To Edit To edit your settings, select the "Backup/Edit/Restore Register" button from the main screen. The first step is to backup your data and make sure you have a ".crs" file saved in the RegisterLink folder on your computer. You cannot edit any data without a backup file of your data. See the section above for instructions on backing up your cash register settings. Next, check to see that the filename for your backup data appears in the "Filename" box. If it does not, "Browse" to the file. Then click on the Edit radio button, followed by the "Edit Register Data" button. The following screen will appear. Copyright (C) 2002-2004 by CompanionLink Software, Inc. All Rights Reserved. Backup/Edit/Restore Register 21 Highlight the data selection (clerk, department, logo, PLU, print, or scroll) from the drop-down list to add or edit custom register settings. Then click in each column to edit the data. When you are finished, click on "OK" or "Apply" to save any changes. Click on "Cancel" to abort and return to the Backup, Edit and Restore screen. To Restore In addition to guarding against data loss on the register, the Restore function allows you to copy settings from one cash register to one or more additional cash registers. Please follow the steps below for Restore: 1. Before you begin the restore function, run the "Z" Report, which clears all transaction totals to zero, except the running grand total. 2. With the register in PRG Mode, set the Flag Option Settings. Instructions for this should be in the instruction manual for your cash register. 3. Turn the cash register mode key to the "X" Mode. 4. Select the "Backup/Restore Register" button from the main screen of the RegisterLink software on your PC and click on the Restore radio button. 5. Use the drop-down list next to Filename, or click on "Browse" to select the .crs file with which you want to restore. 6. Click on the Begin Restore button to start the process. The status of the restore will appear in a new box. If you want to cancel the process, click on the "Cancel" button you see under the progress bar. 7. Wait until you see the message "Restore Complete," select "OK" and the restore will be complete. 8. Set the Date, Time, Tax Rates, Coupon key, % Discount key and % Add-on key on your cash Copyright (C) 2002-2004 by CompanionLink Software, Inc. All Rights Reserved. 22 Royal RegisterLink Help register. Please refer to the instruction manual for your cash register for detailed instructions. 9. Click on "Exit" when you are finished. NOTE: The Restore function will only restore the data from the selected backup file. All programming changes since the selected backup will be lost. Copyright (C) 2002-2004 by CompanionLink Software, Inc. All Rights Reserved. Upgrade 13 23 Upgrade Royal RegisterLink Pro has the ability to transfer PLU data, as well as daily totals by department, into your accounting system. PLU data will allow you to track sales by price and quantity. The PLU support is available only for QuickBooks users. PLU synchronization is not supported to Peachtree. If you do not upgrade to the Pro version, you will only be able to transfer daily totals by department. To purchase an upgrade to Royal RegisterLink Pro, please call our toll-free Sales line at 1-800-3861623. There will be a small fee to upgrade to this version. If you are calling from outside the United States, please call 1-541-412-0400. You will need to know your computer ID code, which can be found on the "Register Royal RegisterLink" screen below. To access this screen, click on the "Upgrade" button from the main screen in RegisterLink. Copyright (C) 2002-2004 by CompanionLink Software, Inc. All Rights Reserved. 24 14 Royal RegisterLink Help Troubleshooting Guide Click on one of the following links for more information: RegisterLink cannot communicate with the cash register Double Sales receipts Double total on reports RegisterLink not configured Cannot link to QuickBooks, QuickBooks not found Switching between cash registers Copyright (C) 2002-2004 by CompanionLink Software, Inc. All Rights Reserved. Troubleshooting Guide 14.1 25 No Communication The most common problem is getting the register to communicate with the PC for the first time. If there is no communication, RegisterLink cannot read the daily sales data from the register. Follow the instructions below if initialization test failed. 1. Check Cable Connection Check to be sure the cable is seated firmly in the register and the computer. 2. Check Cable Type The cable needs to be a null modem cable. If you have any doubts, purchase a cable that is labeled as a null modem serial type cable on the package. This type of cable can be ordered through Royal at 1-888-261-4555 3. Check Register Mode The register must be properly initialized. To properly initialize the register, plug it in without the backup batteries in place. If you think this was not done correctly, follow these steps: a) Print out a "Z" Report of any transactions in the register. b) Turn the register off, unplug, and remove the backup batteries. This will erase all data in the register. c) Power on the register by plugging it in. d) Insert the backup batteries. Copyright (C) 2002-2004 by CompanionLink Software, Inc. All Rights Reserved. 26 14.2 Royal RegisterLink Help Double Sales Receipts A Sales Receipt (QuickBooks) or Cash Receipt (Peachtree) is made each time you select Run Daily Reports. If you run it a second time, you must delete the first report by hand. This will eliminate the doubled report. Copyright (C) 2002-2004 by CompanionLink Software, Inc. All Rights Reserved. Troubleshooting Guide 14.3 27 Double Total on Reports After sending the Daily Report, you must turn the key to the "Z" position and run the "Z" Report. This will clear out the daily sales total from the register. If you do not zero out the register, the totals will continue to accumulate and will result in a doubled total the next time you Send Daily Report. If you have a doubled report, you can delete the original single report. Since all transactions on the first report are also on the second, then the second report will be an accurate accounting for two day's sales. Copyright (C) 2002-2004 by CompanionLink Software, Inc. All Rights Reserved. 28 14.4 Royal RegisterLink Help RegisterLink not Configured This error occurs if you have not set proper values for your accounting system. For QuickBooks or Peachtree, it indicates that a company file has not been selected. Please return to the Settings option in RegisterLink to correct this. You may opt to synchronize with the register even though your accounting data is not configured. In this case, RegisterLink may be unable to save the report to QuickBooks or Peachtree. If RegisterLink is able to obtain the data from the register but is unable to save the data to QuickBooks or Peachtree, it will write the report to a file called "dailyreport.txt" in your RegisterLink directory. Copyright (C) 2002-2004 by CompanionLink Software, Inc. All Rights Reserved. Troubleshooting Guide 14.5 29 Cannot Link to QuickBooks The error "Cannot Link to QuickBooks" or "QuickBooks not found" occurs when you use an older version of QuickBooks with RegisterLink. RegisterLink requires QuickBooks Pro 2002 or higher. It will not run with prior versions. Please upgrade your QuickBooks version before running RegisterLink. Copyright (C) 2002-2004 by CompanionLink Software, Inc. All Rights Reserved. 30 14.6 Royal RegisterLink Help Switching Between Cash Registers If you own more than one Royal Cash Register, you may experience the inability to communicate when switching between models. If this occurs, allow the first synchronization to fail, then attempt to re-sync. RegisterLink will detect the new model and sync as normal. Copyright (C) 2002-2004 by CompanionLink Software, Inc. All Rights Reserved.