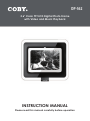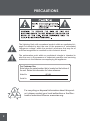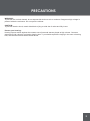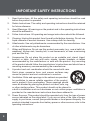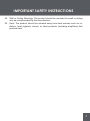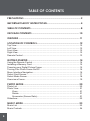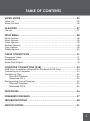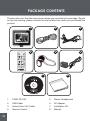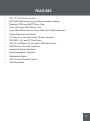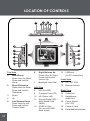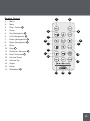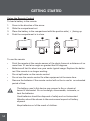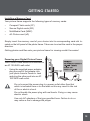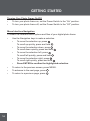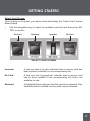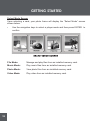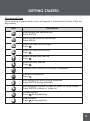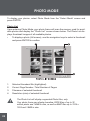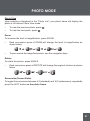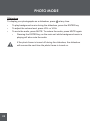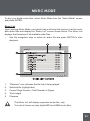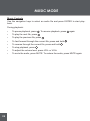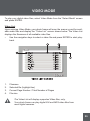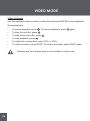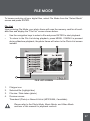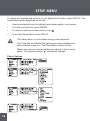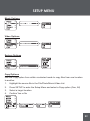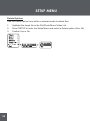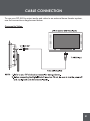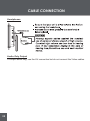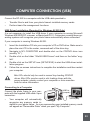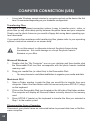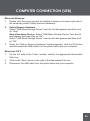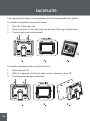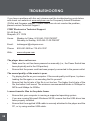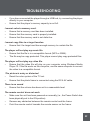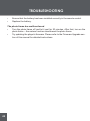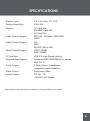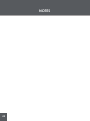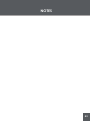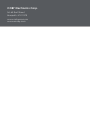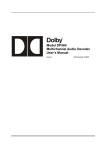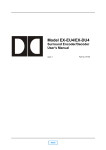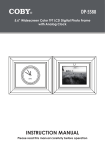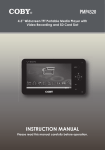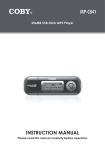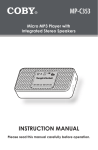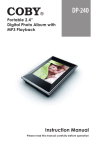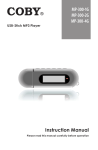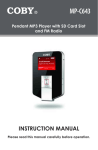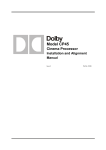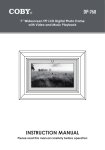Download Coby DP562 - Digital Photo Frame Instruction manual
Transcript
DP-562 5.6” Color TFT LCD Digital Photo Frame with Video and Music Playback Instruction Manual Please read this manual carefully before operation PRECAUTIONS The lightning flash with arrowhead symbol within an equilateral triangle is intended to alert the user to the presence of uninsulated “dangerous voltage” within the product’s enclosure that may be of sufficient magnitude to constitute a risk of electric shock. The exclamation point within an equilateral triangle is intended to alert the user to the presence of important operation and servicing instructions in the literature accompanying the appliance. For Customer Use: Enter below the serial number that is located on the bottom of the unit. Retain this information for future reference. Model No. DP-562 Serial No. For recycling or disposal information about this product, please contact your local authorities or the Electronics Industries Alliance: www.eiae.org. PRECAUTIONS WARNING: To prevent fire or shock hazard, do not expose this device to rain or moisture. Dangerous high voltage is present inside the enclosure. Do not open the cabinet. CAUTION: To prevent electric shock, match wide blade of plug to wide slot of outlet and fully insert. Protect your hearing: Hearing experts advise against the constant use of personal stereos played at high volume. Constant exposure to high volumes can lead to hearing loss. If you should experience ringing in the ears or hearing loss, discontinue use and seek medical advice. IMPORTANT SAFETY INSTRUCTIONS 1. Read Instructions: All the safety and operating instructions should be read before the product is operated. 2. Retain Instructions: The safety and operating instructions should be retained for future reference. 3. Heed Warnings: All warnings on the product and in the operating instructions should be adhered to. 4. Follow Instructions: All operating and usage instructions should be followed. 5. Cleaning: Unplug this product from the wall outlet before cleaning. Do not use liquid cleaners or aerosol cleaners. Use a damp cloth for cleaning. 6. Attachments: Use only attachments recommended by the manufacturer. Use of other attachments may be hazardous. 7. Water and Moisture: Do not use this product near water (e.g., near a bath tub, washbowl, kitchen sink, laundry tub, in wet basements, or near a swimming pool and the like). 8. Accessories: Do not place this product on an unstable cart, stand, tripod, bracket, or table. Use only with carts, stands, tripods, brackets, or tables recommended by the manufacturer or sold with the product. Any mounting of the product should follow the manufacturer’s instructions and should use a mounting accessory recommended by the manufacturer. 9. A product and cart combination should be moved with care. Quick stops, excessive force, and uneven surfaces may cause the product and cart combination to overturn. 10. Ventilation: Slots and openings in the cabinet are provided for ventilation to ensure reliable operation of the product and to protect it from overheating. These openings should never be blocked by placing the product on a bed, sofa, rug, or other similar surface. This product should not be placed in a built-in installation such as a bookcase or rack unless proper ventilation is provided or the manufacturer instructions have been adhered to. 11. Power Sources: This product should be operated only from the type of power source indicated on the rating label. If you are not sure of the type of power supply to your home, consult your product dealer or local power company. For products intended to operate from battery power or other sources, refer to the operating instructions. IMPORTANT SAFETY INSTRUCTIONS 12. Grounding or Polarization: This product may be equipped with a polarized alternating-current line plug that has one blade wider than the other. This plug will only fit into the power outlet in one direction. This is a safety feature. If you are unable to insert the plug fully into the outlet, try reversing the direction of the plug. If the plug should still fail to fit, contact an electrician to replace the obsolete outlet. Do not defeat the safety purpose of the polarized plug. 13. Power-Cord Protection: Power supply cords should be routed so that they are not likely to be walked on or pinched by items placed upon or against them, paying particular attention to cords at plugs, convenience receptacles, and at the point which they exit from the product. 14. Protective Attachment Plug: The product may be equipped with an attachment plug with overload protection. This is a safety feature. See the operating instructions for replacement or directions to reset the protective device. If replacement of the plug is required, be sure the service technician has used a replacement plug that has the same overload protection as the original plug as specified by the manufacturer. 15. Outdoor Antenna Grounding: If an outside antenna is connected to the product, be sure the antenna system is grounded so as to provide some protection against voltage surges and built-up static charges. Article 810 of the National Electrical Code, ANS/NFPA 70 provides information with regard to proper grounding of the mast and supporting structure, grounding of the lead-in wire to an antenna-discharge unit, size of grounding conductors, location of antenna-discharge unit, connection to grounding electrodes, and requirements for the grounding electrode (see figure). IMPORTANT SAFETY INSTRUCTIONS 16. Lightning: For added protection for this product, unplug it from the wall outlet and disconnect the antenna or cable system during a lightning storm or when it is left unattended and unused for long periods of time. This will prevent damage to the product due to lightning or power-line surges. 17. Power Lines: An outside antenna system should not be located in the vicinity of overhead power lines or other electric light or power circuits, or where it can fall into such power lines or circuits. When installing an outside antenna system, extreme care should be taken to keep from touching such power lines or circuits, as contact with them might be fatal. 18. Overloading: Do not overload wall outlets, extension cords, or integral convenience receptacles as this can result in a risk of fire or electric shock. 19. Object and Liquid Entry: Never push objects of any kind into this product through openings as they may touch dangerous voltage points or shout-out parts that could result in a fire or electric shock. Never spill liquid of any kind on the product. 20. Servicing: Do not attempt to service this product yourself as opening or removing covers may expose you to dangerous voltage or other hazards. Refer all servicing to qualified service personnel. 21. Damage Requiring Service: Unplug this product from the wall outlet and refer servicing to qualified service personnel under the following conditions: a) when the power-supply or plug is damaged; b) if liquid has been spilled or if objects have fallen into the product; c) if the product has been exposed to rain or water; d) if the product does not operate normally by following the operating instructions. Adjust only those controls that are covered by the operating instructions as improper adjustment of other controls may result in damage and will often require extensive work by a qualified technician to restore the product to its normal operation; e) if the product has been dropped or damaged in any way; f) when the product exhibits a distinct change in performance—this indicates a need for service. 22. Replacement Parts: When replacement parts are required, be sure that your service technician has used replacement parts specified by the manufacturer or have the same characteristics as the original part. Unauthorized substitutions may result in fire, electric shock, or other hazards. 23. Safety Check: Upon completion of any service or repairs to this product, ask the service technician to perform safety checks to ensure that the product is in proper operating condition. IMPORTANT SAFETY INSTRUCTIONS 24. Wall or Ceiling Mounting: The product should be mounted to a wall or ceiling only as recommended by the manufacturer. 25. Heat: The product should be situated away from heat sources such as radiators, heat registers, stoves, or other products (including amplifiers) that produce heat. TABLE OF CONTENTS PRECAUTIONS......................................................................................2 IMPORTANT SAFETY INSTRUCTIONS....................................................4 TABLE OF CONTENTS............................................................................8 PACKAGE CONTENTS........................................................................ 10 FEATURES............................................................................................ 11 LOCATION OF CONTROLS................................................................. 12 Top View............................................................................................................. 12 Left View............................................................................................................ 12 Front View.......................................................................................................... 12 Right View.......................................................................................................... 12 Remote Control.................................................................................................. 13 GETTING STARTED.............................................................................. 14 Using the Remote Control................................................................................. 14 Installing a Memory Card................................................................................... 15 Powering your Digital Picture Frame................................................................. 15 Turning Your Photo Frame On/Off.....................................................................16 Menu Interface Navigation.................................................................................16 Select Card Screen............................................................................................ 17 Select Mode Screen..........................................................................................18 Overview of Icons..............................................................................................19 PHOTO MODE.....................................................................................20 Photo List...........................................................................................................20 Photo View.........................................................................................................21 Zoom..........................................................................................................21 Rotate.........................................................................................................21 Screensize (Screen Ratio).........................................................................21 Slideshow...........................................................................................................22 MUSIC MODE.....................................................................................23 Music List...........................................................................................................23 Music Controls...................................................................................................24 TABLE OF CONTENTS VIDEO MODE......................................................................................25 Video List...........................................................................................................25 Video Controls...................................................................................................26 FILE MODE..........................................................................................27 File List...............................................................................................................27 SETUP MENU.......................................................................................28 Photo Options....................................................................................................28 Music Options....................................................................................................29 Video Options....................................................................................................29 System Options..................................................................................................29 Copy Options.....................................................................................................29 Delete Options...................................................................................................30 CABLE CONNECTION........................................................................ 31 Composite Video................................................................................................ 31 Headphones.......................................................................................................32 Audio-Only Output.............................................................................................32 COMPUTER CONNECTION (USB)......................................................33 USB Driver Installation (Required for Windows 98 SE Only)............................33 Connecting to a Computer.................................................................................33 Transferring Files...............................................................................................34 Microsoft Windows.....................................................................................34 Macintosh OS X.........................................................................................34 Disconnecting from a Computer........................................................................34 Microsoft Windows.....................................................................................35 Macintosh OS X.........................................................................................35 FACEPLATES........................................................................................36 FIRMWARE UPGRADES.......................................................................37 TROUBLESHOOTING...........................................................................38 SPECIFICATIONS................................................................................ 41 PACKAGE CONTENTS Please make sure that the items shown below are included in the package. Should an item be missing, please contact the local retailer from which you purchased this product. 1 2 3 4 5 6 MUTE MENU ZOOM ENTER SETUP VOL- VOL+ ANGLE DIGITAL PHOTO FRAME DP562 7 10 8 1. COBY DP-562 5. Stereo Headphones 2. USB Cable 6. AC Adapter 3. Audio/Video (AV) Cable 7. Installation CD 4. Remote Control 8. Manual FEATURES • 5.6” TFT LCD Color Screen • LED backlight technology provides a brighter display • Displays JPEG and BMP Photo Files • Plays MP3 and WMA Music Files • Plays Most MP4 and AVI Video Files from Digital Cameras • Photo Slideshow with Music • AV Output for use with Home Theater Systems • SD, MMC, xD, and CF Card Slots • Full-Size USB port for use with USB Flash Drives • USB Port for Fast File Transfers • Integrated Stereo Speakers • Interchangeable Faceplate • Detachable Stand • Full Function Remote Control • Wall Mountable 11 LOCATION OF CONTROLS 1 2 MENU 3 4 5 6 7 ENTER/SLIDE 14 15 8 16 9 17 10 18 11 19 12 20 13 Top View 1. 2. 12 Menu/Setup Press once for Menu; Press and hold for Setup Enter/Slideshow Press once for Enter; Press and hold for Slideshow 3. Down 4. Up 5. Left/Volume Down Press once for Left; Press and hold for Volume Down 6. Right/Volume Up Press once for Right; Press and hold for Volume Up 13. 7. Backlight Level Dial 14. 5.6” TFT LCD 15. Remote Sensor Left View USB-mini (for PC connection) Front View 8. MS Slot (MS) Right View 9. Compact Flash (CF) 16. Video Out 10. xD-Picture (xD) 17. 11. Secure Digital (SD) / Multi Media Card (MMC) Headphone / Audio Out 18. Power Switch (On / Off) 12. USB Full-Size (for use with USB flash drives) 19. Power In Jack 20. Detachable Kickstand Remote Control 1. Menu 2. Mute 3. Play / Pause 4. Zoom 5. Up (Navigation) 6. Left (Navigation) 7. Down (Navigation) 8. Right (Navigation) 9. Enter 10. Stop 11. Previous / Reverse 12. Next / Forward 13. Volume Down 14. Volume Up 15. Angle 16. Setup 17. Slideshow 2 1 3 4 5 6 8 7 9 10 11 16 12 17 13 14 15 13 GETTING STARTED Using the Remote Control To load a battery in the remote: 1. Press in the direction of the arrow 2. Slide the compartment out 3. Place the battery in the compartment with the positive side ( + ) facing up 4. Push the compartment in to close 1 To use the remote: • Point the remote at the remote sensor of the photo frame at a distance of no more than 15’ and at an angle no greater than 60 degrees. • Batteries will last for about one year under typical usage. Replace the batteries if the remote is no longer working. • Do not spill water on the remote control. • Do not use the remote control for other equipment at the same time. • Remove the batteries if the remote control will not be in use for an extended period of time. The battery used in this device may present a fire or chemical hazard if mistreated. Do not recharge, disassemble, incinerate, or heat the batteries. Used batteries should be disposed of safely and not incinerated. Attention should be shown to the environment aspects of battery disposal. Keep batteries out of the reach of children. 14 GETTING STARTED Installing a Memory Card Your picture frame supports the following types of memory cards: • Compact Flash cards (CF) • Secure Digital cards (SD) • MultiMedia Card (MMC) • xD-Picture card (xD) Simply insert the memory card of your choice into its corresponding card slot located on the left panel of the photo frame. Take care to orient the card in the proper direction. Getting photos and files onto your picture frame for viewing couldn’t be easier! Powering your Digital Picture Frame Your Picture Frame should be connected to an AC 100-240V wall outlet. • Using the supplied power adapter, plug one end of the adapter into your photo frame’s Power In Jack and plug the other end into an AC 100-240V wall outlet. Do not connect the power plug to a power outlet other than that which is indicated here or on the label as this may result in the risk of fire or electric shock. Do not handle the power plug with wet hands. Doing so may cause electric shock. Use only AC adapters of the type specified here. Failure to do so may cause a fire or damage the player. 15 GETTING STARTED Turning Your Photo Frame On/Off • To turn your photo frame on, set the Power Switch to the “On” position. • To turn your photo frame off, set the Power Switch to the “Off” position. Menu Interface Navigation To select the different menu options and files of your digital photo frame: • 16 Use the Navigation keys to make a selection. • To move the selection up, press To scroll up quickly, press and hold • To move the selection down, press To scroll down quickly, press and hold • To move the selection left, press To scroll left quickly, press and hold • To move the selection right, press To scroll right quickly, press and hold • Press ENTER to confirm the highlighted selection. • To return to the previous screen, press MENU. • To advance to the next page, press • To return to a previous page, press GETTING STARTED Select Card Screen Upon turning on the power, your photo frame will display the “Select Card“ screen shown below. • Use the navigation keys to select an available card slot and then press ENTER to confirm. No Card Selected Inserted No Card SELECT CARD SCREEN Inserted: A card icon that is in-color indicates that a memory card has been inserted (installed) in the corresponding slot. No Card: A card icon that is grayed-out indicates that a memory card has not been installed in the corresponding slot and is not available for use. Selected: A highlighted frame indicates that the card slot is selected. Only card slots with an installed memory card may be selected. 17 GETTING STARTED Select Mode Screen Upon selecting a card, your photo frame will display the “Select Mode“ screen shown below. • 18 Use the navigation keys to select a player mode and then press ENTER to confirm. File Mode: Manage and play files from an installed memory card. Music Mode: Play music files from an installed memory card. Photo Mode: View photo files from an installed memory card. Video Mode: Play video from an installed memory card. GETTING STARTED Overview of Icons Upon entering a player mode, icons will appear in the lower-left corner of the display screen. Icon Description Enter/confirm the selected item Press ENTER Return to the previous item/screen Press MENU Select the item/file to the right Press Select the item/file to the left Press Select the previous item/file Press Select the next item/file Press Indicates that a function is currently unavailable Start photo slideshow Press Start background music during slideshow Press ENTER during slideshow Start playback of music or video (in Music or Video modes) Press ENTER in Music or Video list. Pause playback Press during playback Stop playback Press during playback 19 PHOTO MODE To display your photos, select Photo Mode from the “Select Mode” screen and press ENTER. Photo List Upon entering Photo Mode, your photo frame will scan the memory card for available photos and display the “Photo List“ screen shown below. The Photo List displays thumbnail images of all available photos. • To display a photo (full screen), use the navigation keys to select a thumbnail and press ENTER to confirm. 1. Selected thumbnail file (highlighted) 2. Current Page Number / Total Number of Pages 3. Filename of selected thumbnail 4. Resolution (size) of selected thumbnail The Photo List will display supported Photo files, only. Your photo frame can display baseline JPEG files of up to 32 million pixels and 14MB in size, as well as BMP files up to 1024 x 1024 and 14MB in size. 20 PHOTO MODE Photo View Upon entering a thumbnail in the “Photo List”, your photo frame will display the photo in full-screen Photo View mode. • To view the previous photo, press • To view the next photo, press Zoom To increase the level of magnification, press ZOOM. • Each successive press of ZOOM will change the level of magnification as shown below • To pan around the magnified picture, use the navigation keys. Rotate To rotate the picture, press ANGLE. • Each successive press of ROTATE will change the angle of rotation as shown below Screensize (Screen Ratio) To toggle the screensize between 4:3 (standard) and 16:9 (widescreen), repeatedly press the LEFT button on the photo frame. 21 PHOTO MODE Slideshow To display your photographs as a slideshow, press at any time. • To play background music during the slideshow, press the ENTER key • To adjust the volume level, press VOL- or VOL+ • To mute the audio, press MUTE. To restore the audio, press MUTE again. • Pressing the ENTER key on the main unit while background music is playing will also mute the audio. If the photo frame is turned off during the slideshow, the slideshow will resume the next time the photo frame is turned on. 22 MUSIC MODE To play your digital audio files, select Music Mode from the “Select Mode” screen and press ENTER. Music List Upon entering Music Mode, your photo frame will scan the memory card for available audio files and display the “Music List“ screen shown below. The Music List displays the filenames of all available audio files. • Use the navigation keys to select an audio file and press ENTER to start playback. 1. “Playback” icon indicates the file that is being played 2. Selected file (highlight bar) 3. Current Page Number / Total Number of Pages 4. Track length 5. Filename The Music List will display supported audio files, only. Your photo frame can play digital MP3 and WMA audio files. 23 MUSIC MODE Music Controls Use the navigation keys to select an audio file and press ENTER to start playback. During playback: 24 • To pause playback, press • To play the next file, press . To resume playback, press again • To play the previous file, press • To fast-forward through the current file, press and hold • To reverse through the current file, press and hold • To stop playback, press • To adjust the volume level, press VOL- or VOL+ • To mute the audio, press MUTE. To restore the audio, press MUTE again. VIDEO MODE To play your digital video files, select Video Mode from the “Select Mode” screen and press ENTER. Video List Upon entering Video Mode, your photo frame will scan the memory card for available audio files and display the “Video List“ screen shown below. The Video List displays the filenames of all available video files. • Use the navigation keys to select a video file and press ENTER to start playback. 1. Filename 2. Selected file (highlight bar) 3. Current Page Number / Total Number of Pages 4. File size The Video List will display supported Video files, only. Your photo frame can play digital AVI and MP4 video files from most digital cameras. 25 VIDEO MODE Video Controls Use the navigation keys to select a video file and press ENTER to start playback. During playback: • To pause playback, press • To play the next file, press . To resume playback, press again • To play the previous file, press • To stop playback, press • To adjust the volume level, press VOL- or VOL+ • To mute the audio, press MUTE. To restore the audio, press MUTE again. Reverse and fast-forward play is not available in video mode. 26 FILE MODE To browse and play all your digital files, select File Mode from the “Select Mode” screen and press ENTER. File List Upon entering File Mode, your photo frame will scan the memory card for all available files and display the “File List“ screen shown below. • Use the navigation keys to select a file and press ENTER to start playback. • To return to the File List during playback, press MENU. If MENU is pressed during slideshow playback, the photo frame will return to the Photo List screen instead. FILE LIST SCREEN 1. Filetype icon 2. Selected file (highlight bar) 3. File size / Date taken (photo) 4. Preview screen: Thumbnail (Photo) or Name & Artist (MP3/WMA, if available) Please refer to the Photo Mode, Music Mode, and Video Mode sections of this manual for playback controls. 27 SETUP MENU To adjust the settings and options of your digital photo frame, press SETUP. The Setup Menu will be displayed on screen. • Use the navigation keys to highlight and display option / sub-menus • To confirm a selection, press ENTER • To return to a previous menu level. press • To exit the Setup Menu, press SETUP The Setup Menu is not available during video playback. The Copy File and Delete File options are only available from within another mode (i.e., File/Photo/Music/Video mode). Please choose your desired settings as shown in the screens below. The options marked ‘ ” are default settings. Photo Options 28 SETUP MENU Music Options Video Options System Options Copy Options Use the Copy option from within a selected mode to copy files from one location to another. 1. Highlight the source file in the File/Photo/Music/Video List 2. Press SETUP to enter the Setup Menu and select a Copy option (One, All) 3. Select a target location 4. Confirm Yes or No 29 SETUP MENU Delete Options Use the Delete option from within a selected mode to delete files. 30 1. Highlight the target file in the File/Photo/Music/Video List 2. Press SETUP to enter the Setup Menu and select a Delete option (One, All) 3. Confirm Yes or No CABLE CONNECTION To use your DP-562 to output audio and video to an external home theater system, use the connections diagrammed below. Composite Video 31 CABLE CONNECTION Headphones Audio-Only Output To output audio only, use the AV connection but do not connect the Video cables. 32 COMPUTER CONNECTION (USB) Connect the DP-562 to a computer with the USB cable provided to: • Transfer files to and from your photo frame’s installed memory cards • Perform basic file management functions. USB Driver Installation (Required for Windows 98 SE Only) It is not necessary to install the USB driver if your computer is running Microsoft Windows ME/2000/XP or newer, or Macintosh OS X. Computers running these operating systems will recognize your photo frame automatically when connected. If your computer is running Windows 98 SE: 1. Insert the Installation CD into your computer’s CD or DVD drive. Make sure to place the mini-CD in the center, recessed well of the drive tray. 2. Navigate to MY COMPUTER and double-click on the CD/DVD drive icon (usually “D:”). 3. Double-click on the folder “Win98 USB Drivers” and then on the folder “english”. 4. Double-click on the SETUP icon (SETUP.EXE) to start the USB driver installation program. 5. Follow the on-screen instructions to complete the installation and then restart your computer. Mini-CDs should only be used in normal tray-loading CD/DVD drives. Mini-CDs may be used in slot-loading drives with the proper adapter; please contact your computer or drive manufacturer for more information. Connecting to a Computer Connect the photo frame to your computer with the supplied USB cable. Upon connection: • USB Port (computer) USB Port (mini) Your computer will automatically recognize any memory cards installed in your photo frame. An icon representing your installed memory cards will appear as “Removable Disks” when you open “My Computer”. 33 COMPUTER CONNECTION (USB) • It may take Windows several minutes to recognize and set up the device the first time it is connected depending on your hardware configuration. Transferring Files The USB 2.0 High-Speed connection makes it easy to transfer music, video, or photo files (or any other data) quickly between the photo frame and your computer. Simply use the photo frame as you would a floppy disk using basic operating system commands. If you need further assistance with transferring files, please refer to your operating system’s instruction manual or on-screen help. Do not disconnect or otherwise interrupt the photo frame during transmission - this could damage or corrupt the photo frame’s firmware or your files. Microsoft Windows 1. Double-click the “My Computer” icon on your desktop and then double-click the Removable Disk icon that corresponds with the photo frame’s installed memory card. 2. Drag your media files (or other files) to the Removable Disk. • You may choose to use folders/subfolders to organize your media and data. Macintosh OS X 1. Open a Finder window. Locate the files you would like to transfer from your computer. Select the files/folders with the mouse and press APPLE-C (copy) on the keyboard. 2. Click on the Removable Disk icon located on the left side of the finder window. The computer will display all files and folders currently stored in the memory card. 3. Press APPLE-V (paste) on the keyboard to transfer the files you selected in Step 1 to the memory card. Disconnecting from a Computer Disconnect your photo frame as instructed below to prevent data loss or file/firmware corruption. 34 COMPUTER CONNECTION (USB) Microsoft Windows 1. Double-click the green arrow in the taskbar located on the lower-right side of the computer screen (Safely Remove Hardware). 2. Safely Remove Hardware: Select “USB Mass Storage Device” from the list that appears and then click on “Stop”. Stop a Hardware Device: Select “USB Mass Storage Device” from the list that appears and then click on “OK”. Select “USB Mass Storage Device” from the list that appears and then click on “OK”. 3. When the “Safe to Remove Hardware” window appears, click the OK button and disconnect the USB cable from the photo frame and your computer. Macintosh OS X 1. On the left side of the Finder window, identify the appropriate Removable Disk icon. 2. Click on the “Eject” arrow on the right of the Removable Disk icon. 3. Disconnect the USB cable from the photo frame and your computer. 35 FACEPLATES Your digital photo frame comes equipped with interchangeable face plates. To attach a faceplate to your photo frame: 1. Affix “B” to the main unit 2. Press and push “A” into the main unit with the Coby logo facing down 3. The two parts are now attached To detach a faceplate from your photo frame: 36 1. Press and pull “A” 2. While it is opened, detach the main unit by releasing it from “B” 3. The faceplate has been detached FIRMWARE UPGRADES From time to time, COBY may release firmware updates to improve the performance of the DP-562 or to add additional features. Please check the COBY website periodically at www.cobyusa.com to see if new firmware has been released for your photo frame. 1. Download the latest firmware for your photo frame from www.cobyusa.com. Save this file to the computer. 2. Connect your photo frame to the computer. Double-click the Removable Icon that corresponds to your photo frame, and then double-click the FIRMWARE folder to open it. 3. Double-click the downloaded firmware file (you may need a file compression utility installed on your computer). In the window that appears, select the file that ends with “.BIN” and copy it to your photo frame’s FIRMWARE folder. 4. Disconnect your photo frame from the computer and turn it off. 5. Turn the photo frame back on. The photo frame should update its firmware automatically. Do not disconnect your photo frame from the computer or otherwise interrupt the firmware upgrade—doing so could damage your photo frame and render it inoperable. 37 TROUBLESHOOTING If you have a problem with this unit, please read the troubleshooting guide below and check our website at www.cobyusa.com for Frequently Asked Questions (FAQs) and firmware updates. If these resources do not resolve the problem, please contact Technical Support. COBY Electronics Technical Support 56-65 Rust St. Maspeth, NY 11378 Hours: Monday to Friday, 8:30 AM–11:00 PM EST Saturday to Sunday, 9:00 AM–11:00 PM EST Email: [email protected] Phone: 800-681-2629 or 718-416-3197 Web: www.cobyusa.com The player does not turn on. • Make sure the unit has been powered on manually (i.e., the Power Switch has been physically set to the ON position). • Ensure that the power cord has been properly connected to the power outlet. The sound quality of the music is poor. • Try playing the file on your computer. If the sound quality is still poor, try downloading the file again or re-encoding the file yourself. • Ensure that the bit rate of the file is not too low. The higher the bit rate of the file, the better it will sound. The minimum recommended bitrate is 128kbps for MP3s and 96kbps for WMAs. I cannot transfer files to the photo frame. 38 • Ensure that your computer is running a supported operating system. • If you are running Microsoft Windows 98 SE, ensure that the USB driver has been properly installed. • Ensure that the supplied USB cable is securely attached to the player and the PC, or try using another USB cable. TROUBLESHOOTING • If you have connected the player through a USB hub, try connecting the player directly to your computer. • Ensure that the player’s memory capacity is not full. I cannot select a memory card. • Ensure that a memory card has been installed. • Ensure that the memory card is properly installed. • Ensure that the memory card is not defective. I cannot copy files to a target location. • Ensure that the target card has enough memory to contain the file. The player will not play my music file. • Ensure that the file is in a compatible format (MP3 or WMA). • The file may be copy-protected. This player cannot play copy-protected files. The player will not play my video file. • Ensure that the video file will play on your computer using Windows Media Player 10. If the file works on the computer, use the same computer to convert the video to a compatible format. The picture is noisy or distorted. • Reset the color system of the TV set. • Ensure that the photo frame is connected using the RCA AV cable. There is no sound. • Ensure that the volume has been set to a reasonable level. The remote control does not work. • Make sure the unit has been powered on manually (i.e., the Power Switch has been physically set to the ON position). • Remove any obstacles between the remote control and the frame. • Point the remote control towards the remote sensor on the frame. 39 TROUBLESHOOTING • Ensure that the battery has been installed correctly in the remote control. • Replace the battery. The photo frame has malfunctioned. 40 • Turn the photo frame off and let it rest for 30 minutes. After that, turn on the photo frame -- the restore function should reset the photo frame. • Try updating the player’s firmware. Please refer to the Firmware Upgrade section of this manual for detailed instructions. SPECIFICATIONS Display Type 5.6” Full-Color TFT LCD Display Resolution 320 x 234 Memory CF Card Slot SD/MMC Card Slot xD Card Slot Audio Format Support MP3 (32 - 320kbps, CBR/VBR) WMA Video Format Support AVI MP4 MJPEG (640 x 480) Photo Format Support JPEG (14MB) BMP (14MB) PC Interface USB 2.0 High-Speed (device) Plug and Play Support Windows 98SE/2000/ME/XP or newer Mac OS X Audio Output 3.5mm Stereo / Headphone Integrated Stereo Speakers Video Output Composite Video Power Supply DC 12V, 1A 100-240V AC Adapter Specifications and manual are subject to change without prior notice. 41 NOTES 42 NOTES 43 COBY Electronics Corp. 56-65 Rust Street Maspeth, NY 11378 www.cobyusa.com www.ecoby.com