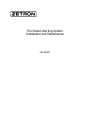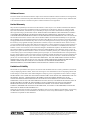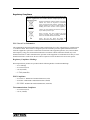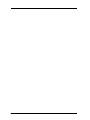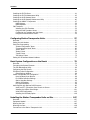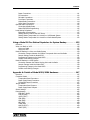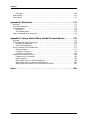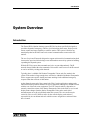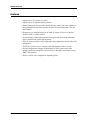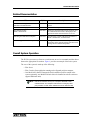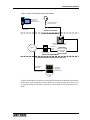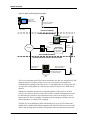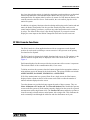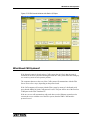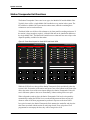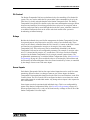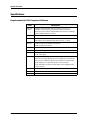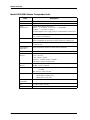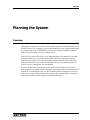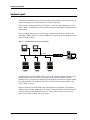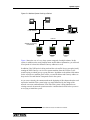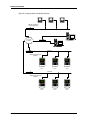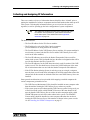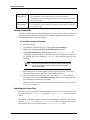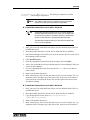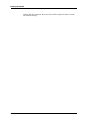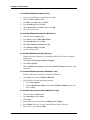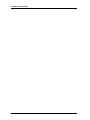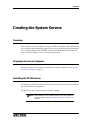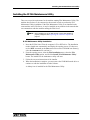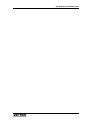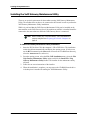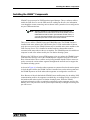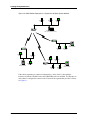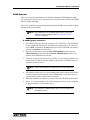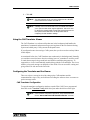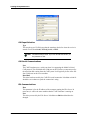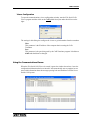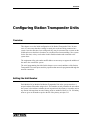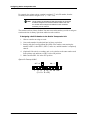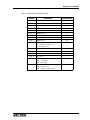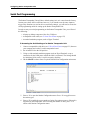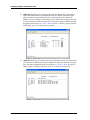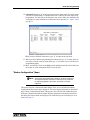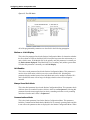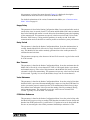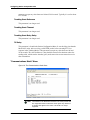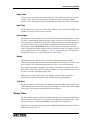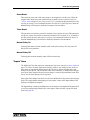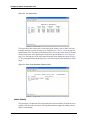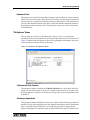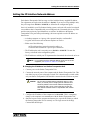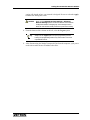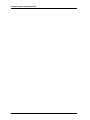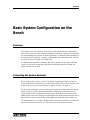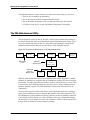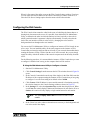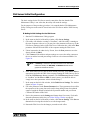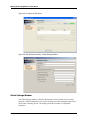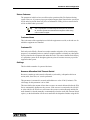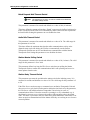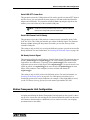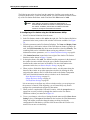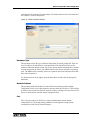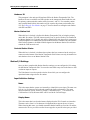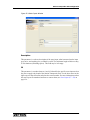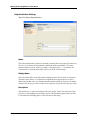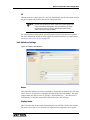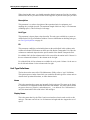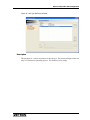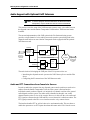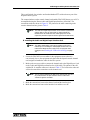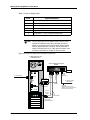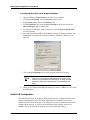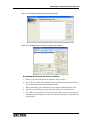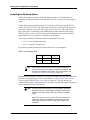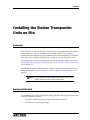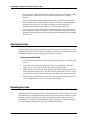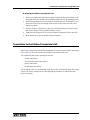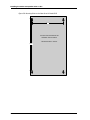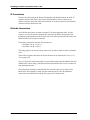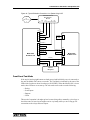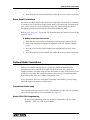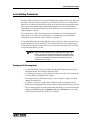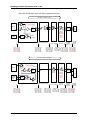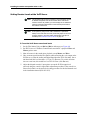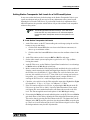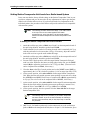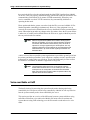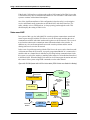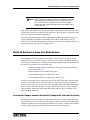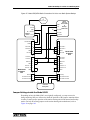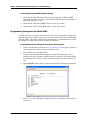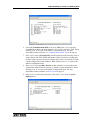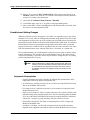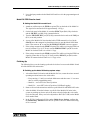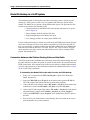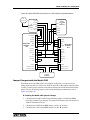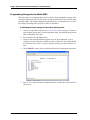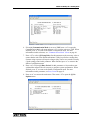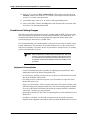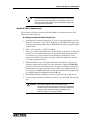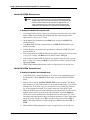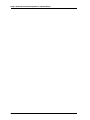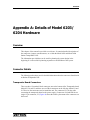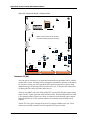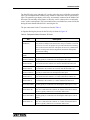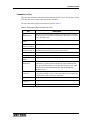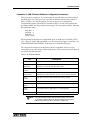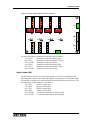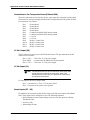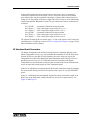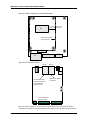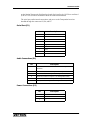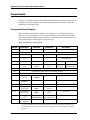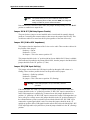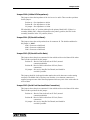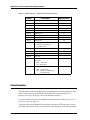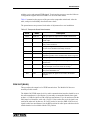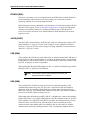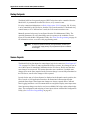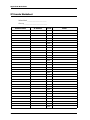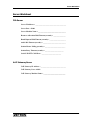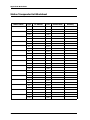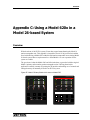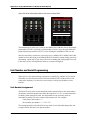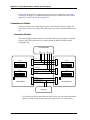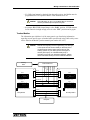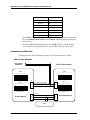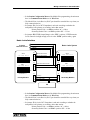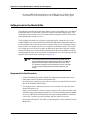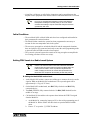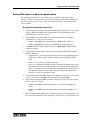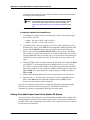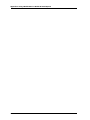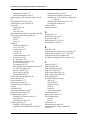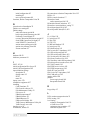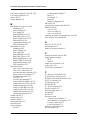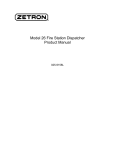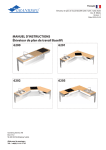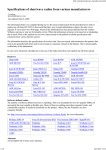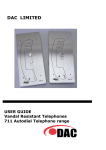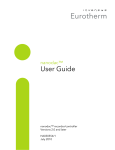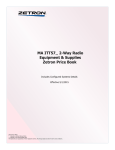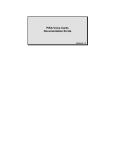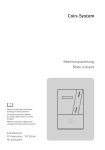Download ZETRON 025-9581M Specifications
Transcript
Fire Station Alerting System Installation and Maintenance 025-9581M Software License The Zetron software described in this manual is subject to the terms and conditions of Zetron's Software License Agreement, a copy of which is contained on the product distribution media or otherwise provided or presented to buyer. Installation and/ or use of the Zetron software constitutes acceptance of Zetron's Software License Agreement. Limited Warranty Buyer assumes responsibility for the selection of the Products to achieve buyer's or its customer's intended results obtained from the Products. If buyer has provided Zetron with any requirements, specifications or drawings, or if Zetron provides buyer with such materials, such materials are provided solely for buyer's convenience and shall not be binding on Zetron unless agreed in writing by the President of Zetron. ZETRON DOES NOT WARRANT THAT THE PRODUCTS OR ITS CUSTOMER'S REQUIREMENTS OR SPECIFICATIONS OR THAT OPERATION OF THE PRODUCTS WILL BE UNINTERRUPTED OR ERROR FREE. SUBJECT TO THE LIMITATIONS SET FORTH BELOW, Zetron warrants that all Zetron Products and Zetron Accessories will be free from material defects in material and workmanship for one year from date of shipment (except where indicated otherwise in the Zetron Price Book). For buyer's convenience, Zetron may purchase and supply additional items manufactured by others. In these cases, although Zetron's warranty does not apply, buyer shall be the beneficiary of any applicable third party manufacturer's warranties, subject to the limitations therein. Zetron's warranty covers parts and Zetron factory labor. Buyer must provide written notice to Zetron within the warranty period of any defect. If the defect is not the result of improper or excessive use, or improper service, maintenance or installation, and if the Zetron Products or Zetron Accessories have not been otherwise damaged or modified after shipment, AS ZETRON'S SOLE AND EXCLUSIVE LIABILITY AND BUYER'S SOLE AND EXCLUSIVE REMEDY, Zetron shall either replace or repair the defective parts, replace the Zetron Products or Zetron Accessories or refund the purchase price, at Zetron's option, after return of such items by buyer to Zetron. Shipment shall be paid for by the buyer. No credit shall be allowed for work performed by the buyer. Zetron Products or Zetron Accessories which are not defective shall be returned at buyer's expense, and testing and handling expense shall be borne by buyer. Out-of-warranty repairs will be invoiced at the then - current Zetron hourly rate plus the cost of needed components. THE FOREGOING WARRANTY AND THE THIRD PARTY MANUFACTURER'S WARRANTIES, IF ANY, ARE IN LIEU OF ANY AND ALL OTHER WARRANTIES EXPRESSED, IMPLIED OR ARISING UNDER LAW, INCLUDING, BUT NOT LIMITED TO, THE IMPLIED WARRANTIES OF MERCHANTABILITY, NON-INFRINGEMENT AND FITNESS FOR A PARTICULAR PURPOSE. Limitation of Liability Zetron makes no representation with respect to the contents of this document and/or the contents, performance, and function of any accompanying software. Further, Zetron reserves the right to revise this document or the accompanying software and to make changes in it from time to time without obligation to notify any person or organization of such revisions or changes. ZETRON SHALL NOT UNDER ANY CIRCUMSTANCES BE LIABLE TO BUYER OR ANY THIRD PARTY FOR ANY INCIDENTAL, SPECIAL, CONSEQUENTIAL OR INDIRECT LOSS OR DAMAGE ARISING OUT OF OR CONNECTED WITH BUYER'S PURCHASE OR USE OF PRODUCTS OR SERVICES, INCLUDING WITHOUT LIMITATION, LOSS OF USE, LOSS OR ALTERATION OF DATA, DELAYS, LOST PROFITS OR SAVINGS, EVEN IF ZETRON HAS BEEN ADVISED OF THE POSSIBILITY OF SUCH DAMAGES AND EVEN IF THE LIMITED REMEDY ABOVE IS FOUND TO FAIL OF ITS ESSENTIAL PURPOSE. IN NO EVENT SHALL ZETRON'S LIABILITY (WHETHER FOR NEGLIGENCE OR OTHER TORT, IN CONTRACT OR OTHERWISE) EXCEED THE PRICE PAID TO ZETRON FOR THE PRODUCTS. IP networks by their nature are subject to a number of limitations, such as security, reliability, and performance. Anyone using non-dedicated IP networks, such as shared WANs or the Internet, to connect to any Zetron Products or systems should consider and is responsible for these limitations. ©Zetron, Inc. All rights reserved. This publication is protected by copyright; information in this document is subject to change without notice. Zetron and the Zetron logo are registered trademarks of Zetron, Inc. Other company names and product names may be the trademarks or registered trademarks of their respective owners. This publication may not be reproduced, translated, or altered, in whole or in part, without prior written consent from Zetron, Inc. Regulatory Compliance Information on Disposal of Old Electrical and Electronic Equipment and Batteries (applicable for EU countries that have adopted separate waste collection systems) Products and batteries with the symbol (crossed-out wheeled bin) cannot be disposed as household waste. Old electrical and electronic equipment and batteries should be recycled at a facility capable of handling these items and their waste byproducts. Contact your local authority for details in locating a recycle facility nearest to you. Proper recycling and waste disposal will help conserve resources whilst preventing detrimental effects on our health and the environment. Notice: The sign “Pb” below the symbol for batteries indicates that this battery contains lead. FCC Class A User Information This equipment has been tested and found to comply with the limits for a Class A digital device, pursuant to Part 15 of the FCC Rules. These limits are designed to provide reasonable protection against harmful interference when the equipment is operated in a commercial environment. This equipment generates, uses, and can radiate radio frequency energy and, if not installed and used in accordance with the instruction manual, may cause harmful interference to radio communications. Operation of this equipment in a residential area is likely to cause harmful interference in which case the user will be required to correct the interference at his own expense. Regulatory Compliance Markings When required these products are provided with the following Product Certification Markings: • FCC markings • FCC Part 68 (USA) • CS-03(Canada) • C-Tick (Australia) EMC Compliance • FCC Part 15 - Radiated & Conducted Emissions (USA) • ICES-003 - Radiated & Conducted Emissions (Canada) • EN 55022 - Radiated & Conducted Emissions (Australia) Telecommunications Compliance • FCC Part 68 (USA) • CS-03 (Canada) 3 Safety Summary STOP Warning! For your safety and the protection of the equipment, observe these precautions when installing or servicing Zetron equipment: • Follow all warnings and instructions marked on the equipment or included in documentation. • Only technically qualified service personnel are permitted to install or service the equipment. • Be aware of and avoid contact with areas subject to high voltage or amperage. Because some components can store dangerous charges even after power is disconnected, always discharge components before touching. • Never insert objects of any kind through openings in the equipment. Conductive foreign objects could produce a short circuit that could cause fire, electrical shock, or equipment damage. • Remove rings, watches, and other metallic objects from your body before opening equipment. These could be electrical shock or burn hazards. • Ensure that a proper electrostatic discharge device is used, to prevent damage to electronic components. • Do not attempt internal service of equipment unless another person, capable of rendering aid and resuscitation, is present. • Do not work near rotating fans unless absolutely necessary. Exercise caution to prevent fans from taking in foreign objects, including hair, clothing, and loose objects. • Use care when moving equipment, especially rack-mounted modules, which could become unstable. Certain items may be heavy. Use proper care when lifting. Change List for Rev L, 15 Oct 2010 • Added Windows 7 Professional, Server 2003, and Server 2008 to the list of supported operating systems, in addition noted the other versions of .NET framework that need to be present to support interfacing to CAD systems, see Requirements for FSA Computer Platforms on page 24 • Modified the graphic in Figure 36 to list the part numbers for the various cables used, see page 100 • Added new Caution and Tip admonishments to the procedure for setting Station Transponder IP addresses, see page 76 • Added a reference to the FSA Operation manual (part number 025-9582) for a description of how the PA Ready option behaves in Day Mode as opposed to Night Mode, see PA Ready Control Signal on page 87 • Added a note advising the PTT input signal to the FSA Server interface must be a dry contact closure, see Installing the Audio and Digital Input Interface Unit on page 99 • Added a note advising the installer to record the COM port assigned to the USB-to-Serial convertor for PTT input for use later in configuring Global Server settings, see Confirming the USB-to-Serial Bridge Installation on page 102 • Added a procedure for resetting the configuration of VoIP intercom boards in Station Transponder units, see Resetting the VoIP intercom board to defaults: on page 105 • Updated the description of jumper JP14, see Jumper JP14 (Source of Audio to PA) on page 164 4 025-9581M Change List for Rev M, 17 Jun 2011 • Added 64-bit Windows 7 to the list of supported operating systems, and removed .NET 1.1 from the list of requirements, see Requirements for FSA Computer Platforms on page 24 • Added instructions for installing license files on a PC with a 64-bit OS, see To install the license files on a PC with a 64-bit OS on page 35 • Added instructions for setting the all-user compatibility mode for the VoIP Gateway Server application, see VoIP Gateway Server Installation on page 44 • Replaced PA Talk-Back Mode option in the PA Options menu with Allow Handset use when PA On option as a feature enhancement, see Allow Handset use when PA On on page 74 • Updated the instructions for using the new installation program (various locations) • Removed several notes referencing the discontinued optional relay enhancement (various locations) • Updated the screen captures referencing the discontinued optional relay enhancement (various locations) 5 6 025-9581M Contents Contents System Overview . . . . . . . . . . . . . . . . . . . . . . . . . . . . . . . . . . . . . . . . . . . . . 11 Introduction . . . . . . . . . . . . . . . . . . . . . . . . . . . . . . . . . . . . . . . . . . . . . . . . . . . . . . . . . . Features . . . . . . . . . . . . . . . . . . . . . . . . . . . . . . . . . . . . . . . . . . . . . . . . . . . . . . . . . . . . Related Documentation . . . . . . . . . . . . . . . . . . . . . . . . . . . . . . . . . . . . . . . . . . . . . . . . . . Overall System Operation . . . . . . . . . . . . . . . . . . . . . . . . . . . . . . . . . . . . . . . . . . . . . . . . IP FSA Console Functions . . . . . . . . . . . . . . . . . . . . . . . . . . . . . . . . . . . . . . . . . . . . . . . . What About CAD Systems? . . . . . . . . . . . . . . . . . . . . . . . . . . . . . . . . . . . . . . . . . . . . . . . Station Transponder Unit Functions . . . . . . . . . . . . . . . . . . . . . . . . . . . . . . . . . . . . . . . . . Panel Description . . . . . . . . . . . . . . . . . . . . . . . . . . . . . . . . . . . . . . . . . . . . . . . . . . . . Communication Interface . . . . . . . . . . . . . . . . . . . . . . . . . . . . . . . . . . . . . . . . . . . . . . PA Control. . . . . . . . . . . . . . . . . . . . . . . . . . . . . . . . . . . . . . . . . . . . . . . . . . . . . . . . . Relays . . . . . . . . . . . . . . . . . . . . . . . . . . . . . . . . . . . . . . . . . . . . . . . . . . . . . . . . . . . Sense Inputs . . . . . . . . . . . . . . . . . . . . . . . . . . . . . . . . . . . . . . . . . . . . . . . . . . . . . . . Specifications . . . . . . . . . . . . . . . . . . . . . . . . . . . . . . . . . . . . . . . . . . . . . . . . . . . . . . . . . Requirements for FSA Computer Platforms . . . . . . . . . . . . . . . . . . . . . . . . . . . . . . . . . . IP Network Functional Requirements . . . . . . . . . . . . . . . . . . . . . . . . . . . . . . . . . . . . . . Model 6203/6204 Station Transponder Units. . . . . . . . . . . . . . . . . . . . . . . . . . . . . . . . . 11 12 13 13 17 19 20 21 22 23 23 23 24 24 25 26 Planning the System . . . . . . . . . . . . . . . . . . . . . . . . . . . . . . . . . . . . . . . . . . 27 Overview . . . . . . . . . . . . . . . . . . . . . . . . . . . . . . . . . . . . . . . . . . . . . . . . System Layout . . . . . . . . . . . . . . . . . . . . . . . . . . . . . . . . . . . . . . . . . . . . Collecting and Assigning IP Information . . . . . . . . . . . . . . . . . . . . . . . . . . Default IP Addresses . . . . . . . . . . . . . . . . . . . . . . . . . . . . . . . . . . . . . General Order of Installation . . . . . . . . . . . . . . . . . . . . . . . . . . . . . . . . . . Licensing . . . . . . . . . . . . . . . . . . . . . . . . . . . . . . . . . . . . . . . . . . . . . . . . .. .. .. .. .. .. .. .. .. .. .. .. . . . . . . .. .. .. .. .. .. . . . . . . .. .. .. .. .. .. .. .. .. .. .. .. 27 28 31 32 32 33 Creating Console Positions . . . . . . . . . . . . . . . . . . . . . . . . . . . . . . . . . . . . . 37 Overview . . . . . . . . . . . . . . . . . . . . . . . . . . . . . . . . . . . . . . . . . . . . . . . . . . . . . . . . . . . . Preparing the Console Computer . . . . . . . . . . . . . . . . . . . . . . . . . . . . . . . . . . . . . . . . . . . Installing the IP FSA Console Software . . . . . . . . . . . . . . . . . . . . . . . . . . . . . . . . . . . . . . . License Files . . . . . . . . . . . . . . . . . . . . . . . . . . . . . . . . . . . . . . . . . . . . . . . . . . . . . . . . . . 37 37 39 39 Creating the System Servers. . . . . . . . . . . . . . . . . . . . . . . . . . . . . . . . . . . . 41 Overview . . . . . . . . . . . . . . . . . . . . . . . . . . . . . . . . . . . . . . . . . . . . . . . . . . . . . . . . . . . . 41 Preparing the Server Computer . . . . . . . . . . . . . . . . . . . . . . . . . . . . . . . . . . . . . . . . . . . . 41 7 Contents Installing the IP FSA Server . . . . . . . . . . . . . . . . . . . . . . . . . . . . . . . . . . . . . . . . . . . . . . . . 41 Installing the IP FSA Maintenance Utility . . . . . . . . . . . . . . . . . . . . . . . . . . . . . . . . . . . . . . . 43 Installing the VoIP Gateway Server . . . . . . . . . . . . . . . . . . . . . . . . . . . . . . . . . . . . . . . . . . 44 Installing the VoIP Gateway Maintenance Utility . . . . . . . . . . . . . . . . . . . . . . . . . . . . . . . . . 46 Installing the UBAM™ Components . . . . . . . . . . . . . . . . . . . . . . . . . . . . . . . . . . . . . . . . . . 47 UBAM Listener. . . . . . . . . . . . . . . . . . . . . . . . . . . . . . . . . . . . . . . . . . . . . . . . . . . . . . . 50 UBAM Repeater . . . . . . . . . . . . . . . . . . . . . . . . . . . . . . . . . . . . . . . . . . . . . . . . . . . . . . 51 CAD Translator . . . . . . . . . . . . . . . . . . . . . . . . . . . . . . . . . . . . . . . . . . . . . . . . . . . . . . . . . 52 Installing the CAD Translator . . . . . . . . . . . . . . . . . . . . . . . . . . . . . . . . . . . . . . . . . . . . 52 Using the CAD Translator Viewer . . . . . . . . . . . . . . . . . . . . . . . . . . . . . . . . . . . . . . . . . . 53 Configuring the Translator and the Viewer . . . . . . . . . . . . . . . . . . . . . . . . . . . . . . . . . . . 53 Using the Communications Viewer. . . . . . . . . . . . . . . . . . . . . . . . . . . . . . . . . . . . . . . . . 55 Configuring Station Transponder Units . . . . . . . . . . . . . . . . . . . . . . . . . . . 57 Overview . . . . . . . . . . . . . . . . . . . . . . . . . . . . . . . . . . . . . . . . . . . . . . . . . . . . . . . . . . . . . 57 Setting the Unit Number . . . . . . . . . . . . . . . . . . . . . . . . . . . . . . . . . . . . . . . . . . . . . . . . . . 57 Serial Port Programming . . . . . . . . . . . . . . . . . . . . . . . . . . . . . . . . . . . . . . . . . . . . . . . . . . 60 “Station Configuration” Menu . . . . . . . . . . . . . . . . . . . . . . . . . . . . . . . . . . . . . . . . . . . . 63 “Communications Mode” Menu . . . . . . . . . . . . . . . . . . . . . . . . . . . . . . . . . . . . . . . . . . . 66 “Alerts” Menu . . . . . . . . . . . . . . . . . . . . . . . . . . . . . . . . . . . . . . . . . . . . . . . . . . . . . . . 67 “Relays” Menu. . . . . . . . . . . . . . . . . . . . . . . . . . . . . . . . . . . . . . . . . . . . . . . . . . . . . . . 69 “Inputs” Menu. . . . . . . . . . . . . . . . . . . . . . . . . . . . . . . . . . . . . . . . . . . . . . . . . . . . . . . 71 “PA Options” Menu . . . . . . . . . . . . . . . . . . . . . . . . . . . . . . . . . . . . . . . . . . . . . . . . . . . 73 Setting the IP Interface Network Address . . . . . . . . . . . . . . . . . . . . . . . . . . . . . . . . . . . . . . 75 Basic System Configuration on the Bench . . . . . . . . . . . . . . . . . . . . . . . . 79 Overview . . . . . . . . . . . . . . . . . . . . . . . . . . . . . . . . . . . . . . . . . . . . . . . . . . . . . . . . . . . . . 79 Connecting the System Elements . . . . . . . . . . . . . . . . . . . . . . . . . . . . . . . . . . . . . . . . . . . . 79 The FSA Maintenance Utility . . . . . . . . . . . . . . . . . . . . . . . . . . . . . . . . . . . . . . . . . . . . . . . 80 Configuring the FSA Console . . . . . . . . . . . . . . . . . . . . . . . . . . . . . . . . . . . . . . . . . . . . . . . 81 FSA Server Initial Configuration . . . . . . . . . . . . . . . . . . . . . . . . . . . . . . . . . . . . . . . . . . . . . 83 Global Settings Window . . . . . . . . . . . . . . . . . . . . . . . . . . . . . . . . . . . . . . . . . . . . . . . . 84 Station Transponder Unit Configuration . . . . . . . . . . . . . . . . . . . . . . . . . . . . . . . . . . . . . . . . 87 Move Up/Move Down Buttons . . . . . . . . . . . . . . . . . . . . . . . . . . . . . . . . . . . . . . . . . . . . 89 Fire Station Definition Settings . . . . . . . . . . . . . . . . . . . . . . . . . . . . . . . . . . . . . . . . . . . 89 Station Interface Settings . . . . . . . . . . . . . . . . . . . . . . . . . . . . . . . . . . . . . . . . . . . . . . . 90 Station I/O Settings . . . . . . . . . . . . . . . . . . . . . . . . . . . . . . . . . . . . . . . . . . . . . . . . . . . 92 Unit Type Definitions . . . . . . . . . . . . . . . . . . . . . . . . . . . . . . . . . . . . . . . . . . . . . . . . . . 96 Audio Support with Optional VoIP Intercom . . . . . . . . . . . . . . . . . . . . . . . . . . . . . . . . . . . . 98 Audio and PTT Connections from Console to Servers . . . . . . . . . . . . . . . . . . . . . . . . . . . . 98 Installing the USB-to-Serial Bridge. . . . . . . . . . . . . . . . . . . . . . . . . . . . . . . . . . . . . . . . 101 Initial VoIP Configuration . . . . . . . . . . . . . . . . . . . . . . . . . . . . . . . . . . . . . . . . . . . . . . 102 Installing the PA Ready Option . . . . . . . . . . . . . . . . . . . . . . . . . . . . . . . . . . . . . . . . . . 106 Installing the Station Transponder Units on Site . . . . . . . . . . . . . . . . . . 107 Overview . . . . . . . . . . . . . . . . . . . . . . . . . . . . . . . . . . . . . . . . . . . . . . . . . . . . . . . . . . . . Equipment Needed . . . . . . . . . . . . . . . . . . . . . . . . . . . . . . . . . . . . . . . . . . . . . . . . . . . . . Opening the Case . . . . . . . . . . . . . . . . . . . . . . . . . . . . . . . . . . . . . . . . . . . . . . . . . . . . . . Mounting the Case . . . . . . . . . . . . . . . . . . . . . . . . . . . . . . . . . . . . . . . . . . . . . . . . . . . . . Connections to the Station Transponder Unit . . . . . . . . . . . . . . . . . . . . . . . . . . . . . . . . . . . 8 107 107 108 108 109 025-9581M Contents Power Connections . . . . . . . . . . . . . . . . . . . . . . . . . . . . . . . . . . . . . . . . . . . . . . . . . . IP Connections . . . . . . . . . . . . . . . . . . . . . . . . . . . . . . . . . . . . . . . . . . . . . . . . . . . . . PA Audio Connections . . . . . . . . . . . . . . . . . . . . . . . . . . . . . . . . . . . . . . . . . . . . . . . . Front Panel Test Mode . . . . . . . . . . . . . . . . . . . . . . . . . . . . . . . . . . . . . . . . . . . . . . . . Output Relay Connections. . . . . . . . . . . . . . . . . . . . . . . . . . . . . . . . . . . . . . . . . . . . . . Sense Input Connections . . . . . . . . . . . . . . . . . . . . . . . . . . . . . . . . . . . . . . . . . . . . . . Optional Radio Connections . . . . . . . . . . . . . . . . . . . . . . . . . . . . . . . . . . . . . . . . . . . . . . . Conventional Radio Setup . . . . . . . . . . . . . . . . . . . . . . . . . . . . . . . . . . . . . . . . . . . . . . Model 6203/6204 Programming . . . . . . . . . . . . . . . . . . . . . . . . . . . . . . . . . . . . . . . . . Level Setting Procedures . . . . . . . . . . . . . . . . . . . . . . . . . . . . . . . . . . . . . . . . . . . . . . . . . Equipment & Prerequisites . . . . . . . . . . . . . . . . . . . . . . . . . . . . . . . . . . . . . . . . . . . . . Setting Receive Levels at the VoIP Server. . . . . . . . . . . . . . . . . . . . . . . . . . . . . . . . . . . Setting Station Transponder Unit Levels for a VoIP-based System . . . . . . . . . . . . . . . . . . Setting Station Transponder Unit Levels for a Radio-based System . . . . . . . . . . . . . . . . . 111 112 112 113 114 115 115 115 115 117 117 120 121 122 Using a Model 26 Fire Station Dispatcher for System Backup . . . . . . . . 125 Overview . . . . . . . . . . . . . . . . . . . . . . . . . . . . . . . . . . . . . . . . . . . . . . . . . . . . . . . . . . . . Voice over Radio or VoIP . . . . . . . . . . . . . . . . . . . . . . . . . . . . . . . . . . . . . . . . . . . . . . . . . Voice over Radio . . . . . . . . . . . . . . . . . . . . . . . . . . . . . . . . . . . . . . . . . . . . . . . . . . . . Voice over VoIP . . . . . . . . . . . . . . . . . . . . . . . . . . . . . . . . . . . . . . . . . . . . . . . . . . . . . Model 26 Backup in a Voice over Radio System . . . . . . . . . . . . . . . . . . . . . . . . . . . . . . . . . Connection Changes between the Station Transponder Units and the Radio. . . . . . . . . . . Jumper Settings inside the Model 6203 . . . . . . . . . . . . . . . . . . . . . . . . . . . . . . . . . . . . Programming Changes to the Model 6203 . . . . . . . . . . . . . . . . . . . . . . . . . . . . . . . . . . Possible Level Setting Changes . . . . . . . . . . . . . . . . . . . . . . . . . . . . . . . . . . . . . . . . . . Model 26 Backup in a VoIP System . . . . . . . . . . . . . . . . . . . . . . . . . . . . . . . . . . . . . . . . . . Connection between the Station Alerting Units and the Radio. . . . . . . . . . . . . . . . . . . . . Jumper Changes inside the Model 6203 . . . . . . . . . . . . . . . . . . . . . . . . . . . . . . . . . . . . Programming Changes to the Model 6203 . . . . . . . . . . . . . . . . . . . . . . . . . . . . . . . . . . Possible Level Setting Changes . . . . . . . . . . . . . . . . . . . . . . . . . . . . . . . . . . . . . . . . . . 125 126 127 128 129 129 131 132 134 138 138 139 140 142 Appendix A: Details of Model 6203/6204 Hardware . . . . . . . . . . . . . . . . 147 Overview . . . . . . . . . . . . . . . . . . . . . . . . . . . . . . . . . . . . . . . . . . . . . . . . . . . . . . . . . . . . 147 Connector Details . . . . . . . . . . . . . . . . . . . . . . . . . . . . . . . . . . . . . . . . . . . . . . . . . . . . . . 147 Transponder Board Connectors . . . . . . . . . . . . . . . . . . . . . . . . . . . . . . . . . . . . . . . . . . 147 Power Supply Board Connectors . . . . . . . . . . . . . . . . . . . . . . . . . . . . . . . . . . . . . . . . . 154 IP Interface Board Connectors . . . . . . . . . . . . . . . . . . . . . . . . . . . . . . . . . . . . . . . . . . 157 Jumper Details . . . . . . . . . . . . . . . . . . . . . . . . . . . . . . . . . . . . . . . . . . . . . . . . . . . . . . . . 160 Transponder Board Jumpers . . . . . . . . . . . . . . . . . . . . . . . . . . . . . . . . . . . . . . . . . . . . 160 Power Supply Board Jumpers . . . . . . . . . . . . . . . . . . . . . . . . . . . . . . . . . . . . . . . . . . . 164 Switch Settings . . . . . . . . . . . . . . . . . . . . . . . . . . . . . . . . . . . . . . . . . . . . . . . . . . . . . . . . 165 Potentiometers . . . . . . . . . . . . . . . . . . . . . . . . . . . . . . . . . . . . . . . . . . . . . . . . . . . . . . . . 166 FFSK OUT (R108) . . . . . . . . . . . . . . . . . . . . . . . . . . . . . . . . . . . . . . . . . . . . . . . . . . . 167 FFSK IN (R62) . . . . . . . . . . . . . . . . . . . . . . . . . . . . . . . . . . . . . . . . . . . . . . . . . . . . . . 168 4-RCV (R107) . . . . . . . . . . . . . . . . . . . . . . . . . . . . . . . . . . . . . . . . . . . . . . . . . . . . . . 168 COR (R84) . . . . . . . . . . . . . . . . . . . . . . . . . . . . . . . . . . . . . . . . . . . . . . . . . . . . . . . . 168 VOX (R86) . . . . . . . . . . . . . . . . . . . . . . . . . . . . . . . . . . . . . . . . . . . . . . . . . . . . . . . . 168 MIC (R63) . . . . . . . . . . . . . . . . . . . . . . . . . . . . . . . . . . . . . . . . . . . . . . . . . . . . . . . . . 169 TONE (R61) . . . . . . . . . . . . . . . . . . . . . . . . . . . . . . . . . . . . . . . . . . . . . . . . . . . . . . . 169 AUX RX (R137) . . . . . . . . . . . . . . . . . . . . . . . . . . . . . . . . . . . . . . . . . . . . . . . . . . . . . 169 VOICE (R87) . . . . . . . . . . . . . . . . . . . . . . . . . . . . . . . . . . . . . . . . . . . . . . . . . . . . . . . 169 9 Contents EAR (R64). . . . . . . . . . . . . . . . . . . . . . . . . . . . . . . . . . . . . . . . . . . . . . . . . . . . . . . . . 169 Relay Outputs . . . . . . . . . . . . . . . . . . . . . . . . . . . . . . . . . . . . . . . . . . . . . . . . . . . . . . . . 170 Sense Inputs . . . . . . . . . . . . . . . . . . . . . . . . . . . . . . . . . . . . . . . . . . . . . . . . . . . . . . . . . 170 Appendix B: Worksheets . . . . . . . . . . . . . . . . . . . . . . . . . . . . . . . . . . . . . 171 Overview . . . . . . . . . . . . . . . . . . . . . . . . . . . . . . . . . . . . . . . . . . . . . . . . . . . . . . . . . . . . IP Console Worksheet . . . . . . . . . . . . . . . . . . . . . . . . . . . . . . . . . . . . . . . . . . . . . . . . . . . Server Worksheet . . . . . . . . . . . . . . . . . . . . . . . . . . . . . . . . . . . . . . . . . . . . . . . . . . . . . . FSA Server . . . . . . . . . . . . . . . . . . . . . . . . . . . . . . . . . . . . . . . . . . . . . . . . . . . . . . . . VoIP Gateway Server . . . . . . . . . . . . . . . . . . . . . . . . . . . . . . . . . . . . . . . . . . . . . . . . . Station Transponder Unit Worksheet . . . . . . . . . . . . . . . . . . . . . . . . . . . . . . . . . . . . . . . . . 171 172 173 173 173 174 Appendix C: Using a Model 620x in a Model 26-based System . . . . . . . 175 Overview . . . . . . . . . . . . . . . . . . . . . . . . . . . . . . . . . . . . . . . . . . . . . . . . . . . . . . . . . . . . Unit Number and Serial Programming . . . . . . . . . . . . . . . . . . . . . . . . . . . . . . . . . . . . . . . . Unit Number Assignment . . . . . . . . . . . . . . . . . . . . . . . . . . . . . . . . . . . . . . . . . . . . . . Serial Port Programming. . . . . . . . . . . . . . . . . . . . . . . . . . . . . . . . . . . . . . . . . . . . . . . Wiring Connections to the Model 620x . . . . . . . . . . . . . . . . . . . . . . . . . . . . . . . . . . . . . . . Inputs and Relays . . . . . . . . . . . . . . . . . . . . . . . . . . . . . . . . . . . . . . . . . . . . . . . . . . . Connections to Radios . . . . . . . . . . . . . . . . . . . . . . . . . . . . . . . . . . . . . . . . . . . . . . . . Connections to Wire-line . . . . . . . . . . . . . . . . . . . . . . . . . . . . . . . . . . . . . . . . . . . . . . Setting Levels in the Model 620x . . . . . . . . . . . . . . . . . . . . . . . . . . . . . . . . . . . . . . . . . . . Equipment for this Procedure . . . . . . . . . . . . . . . . . . . . . . . . . . . . . . . . . . . . . . . . . . . Initial Conditions . . . . . . . . . . . . . . . . . . . . . . . . . . . . . . . . . . . . . . . . . . . . . . . . . . . . Setting FFSK Levels in a Radio-based System . . . . . . . . . . . . . . . . . . . . . . . . . . . . . . . . Setting FFSK Levels in a Wire Line-based system . . . . . . . . . . . . . . . . . . . . . . . . . . . . . Setting Voice Audio Output Level to the Station PA System . . . . . . . . . . . . . . . . . . . . . . 175 176 176 177 177 177 178 180 182 182 183 183 185 186 Index . . . . . . . . . . . . . . . . . . . . . . . . . . . . . . . . . . . . . . . . . . . . . . . . . . . . . 189 10 025-9581M Introduction System Overview Introduction The Zetron IP Fire Station Alerting system (IP FSA) has been specifically designed to speed the dispatch of emergency vehicles, to aid in tracking their status, and to provide remote control and sense capability at each fire station. This system is ideal for any municipality that has IP links between its central communications center and its fire stations. The use of a private IP network designed to support mission critical communications both increases the speed at which alerting occurs and broadens connectivity options in building/ expanding the dispatch system. With the IP FSA system, data commands and voice are sent independently. The IP network always handles the alert commands. Voice traffic can be sent over the IP network or can be carried by existing radio channels. Typically, there is a Model 6203 Station Transponder Unit at each fire station in the system. If the station is large enough, there will also be a Model 6204 Station Transponder Unit to support unit-specific alerting and status tracking for the additional emergency response units that work out of that station. At the dispatch center end of the system is the FSA Console application running at the individual console positions and the FSA Server application running on a machine located with the rest of the back-room equipment. The FSA Console enables a dispatcher to remotely control the actions of the Station Transponder Units in the field, to receive and display status changes from the Station Transponder Units, and to send verbal announcements out to all or individual station PA systems. The voice audio may be carried by Voice over IP (VoIP) or radio. On the console display, each station is represented by its own button and each vehicle/resource assigned to a station will also have a button. 11 System Overview Features • Supports up to 255 stations per system • Supports up to 24 dispatch console positions • Station Transponder Unit provides flexible alerting, control, and status capabilities • Near instantaneous alert times can often be achieved with independent voice and data channels • Dispatcher voice announcements can be made by means of Voice over Internet Protocol (VoIP) or a radio channel • System includes a dedicated dispatcher client application with which commands may be initiated from each dispatch position • The FSA Server and FSA Console (dispatcher client application) are both fully field configurable • The IP FSA system is easy to integrate with radio dispatch console systems • Provides integration to computer aided dispatch (CAD) systems using either through a serial port (using M26 CAD protocol) or through a network port (using XML CAD protocol) • IP FSA is NFPA 1221-compliant for dispatch systems 12 025-9581M Related Documentation Related Documentation Title P/N Description Fire Station Alerting Installation and Maintenance 025-9581 Describes how to install and maintain the IP FSA System. Fire Station Alerting Operation 025-9582 Describes how to operate the IP FSA System. Fire Station Alerting XML CAD Protocol 025-9583 Defines the functional and protocol messages used for communications between a third-party CAD application and the Zetron FSA Server service. Installing the VoIP Intercom Option 011-0741 Describes how to add a VoIP Intercom board to a Model 6, Model 6203, or Model 6204. Model 6 Upgrade for FSA Compatibility 011-0742 This application note covers installing the components of the upgrade package 950-0839 on an existing Model 6 Station Transponder. Overall System Operation The IP FSA system uses a client-server architecture to receive commands and then direct them to the appropriate fire stations. Figure 1 provides an example of the basic system. The core of the system is made up of the following: • FSA Server • FSA Console client application running on the dispatch position computer • One Model 6203 Station Transponder Unit installed at each fire station in the system (optionally, one Model 6204 unit d also be installed at each fire station to support additional units) Note FSA Server should be running on a computer dedicated to FSArelated software. This computer should not be running any thirdparty software or other Zetron software that is not related to FSA. 13 System Overview Figure 1: Basic Overview of IP FSA System FSA Console running on a Dispatch position FSA Console running on a Dispatch position Up to 24 FSA Console positions can be supported by an FSA Server . DISPATCH CENTER BACK ROOM EQUIPMENT IP Network A private Ethernet network created for the purpose of supporting "mission critical" communications traffic. FSA Server BACK ROOM EQUIPMENT OUTSIDE NETWORK CONNECTING STATIONS Up to 255 IP Station Units can be supported by an FSA Server . Model 6203, Model 6204, or Upgraded Model6 IP Station Unit #1 Model 6203, Model 6204, or Upgraded Model6 IP Station Unit #2 Additional complexity is added to the system when some capacity for voice alerting the stations and talk-back communications from the stations is considered. There are two methods for available for handling voice audio traffic: VoIP over the network or using a radio channel. Using the VoIP Gateway approach reduces the demands on the radio channels in use and prevents fire station alerts from being delayed by other radio traffic on the repeater. Figure 2 provides an example of the basic system when the VoIP Intercom is used. 14 025-9581M Overall System Operation Figure 2: Basic IP FSA System Using VoIP Gateway FSA Console running on a Dispatch position Voice audio for station alerts and talkback FSA alerting and status traffic DISPATCH CENTER BACK ROOM EQUIPMENT Dispatch Channel Card Rack with Audio Channel Cards Voice Audio and PTT Indication IP Network FSA Server and VoIP Server Audio & Digital Input Interface 950-0690 BACK ROOM EQUIPMENT OUTSIDE NETWORK CONNECTING STATIONS FSA alerting and status traffic Model 6203, Model 6204, or Upgraded Model 6 Voice audio for station alerts and talkback IP Station Unit #1 Using a radio channel cuts down on network traffic and network bandwidth requirements. It also opens up the possibility of using a Model 26 as a backup dispatch system. Figure 3 provides an example of the basic system when a radio channel is used to distribute voice audio. 15 System Overview Figure 3: Basic IP FSA System Using Radio FSA Console running on a Dispatch position FSA alerting and status traffic Voice audio for station alerts and talkback DISPATCH CENTER BACK ROOM EQUIPMENT Voice audio for station alerts and talkback Dispatch Channel Card Rack with Audio Channel Cards PTT Indication Only IP Network FSA Server Audio & Digital Input Interface 950-0690 Radio Transceiver PTT Signal from Channel Card BACK ROOM EQUIPMENT OUTSIDE NETWORK CONNECTING STATIONS Voice audio for station alerts and talkback FSA alerting and status traffic Model 6203, Model 6204, or Upgraded Model6 Radio Transceiver IP Station Unit #1 The server-client nature to the FSA system architecture provides easy integration of CAD dispatch consoles. If CAD is present, it can serve as the primary user interface by communicating commands to the FSA Server. To accomplish this, the CAD system will use either the existing Model 26 CAD interface protocol or Zetron’s new XML-based protocol. Whether the dispatcher instructions are input through the CAD console or the FSA Console, once the user inputs are made, the FSA Server handles communications out to the individual fire stations to ensure that all messages sent are successfully received. Because the FSA Server is capable of monitoring system integrity and able to provide failure indications, it is NFPA 1221 compliant. The FSA Server can both notify and be acknowledged by up to 255 fire station units (Model 6203 or Model 6204) almost simultaneously. Once the FSA Server receives the “OK to talk” message from the Station Transponder Units (sent after all the alert tones 16 025-9581M IP FSA Console Functions have been played at the station), it signals the originating console position to go ahead and transmit any additional verbal announcement related to the alert. The voice audio is transmitted to the fire stations either by radio or by means of a VoIP intercom that uses the same IP network as the FSA Server. At the stations, the voice audio is played over the station PA system. In addition to its primary functions related to alerting and keeping track of station and unit status, the Station Transponder Unit also provides control relays that can be used to control station lighting, open doors, or perform any other function that can be controlled by relays. The status of these relays is not directly displayed. If you require a status display, the sense inputs on the Station Transponder Unit can be used to create one. IP FSA Console Functions The FSA Console is a client application that resides on a computer at each dispatch position. It can be used as a backup to a more extensive CAD system or as the primary user interface for dispatch. The FSA Console is designed to be highly functional and easy to use. The stations (or the stations and their assigned units) are displayed in the center of the screen. Please see Figure 4. Each button displayed in this area provides the current status of the resource it represents. This includes failure of the communications link, if one occurs. To initiate an action, the operator selects the buttons assigned to the appropriate stations or units and then presses the button for the desired action. The actions available can include: ALERT ON/OFF, PA ON/OFF, STATION I/O, or SEND TEXT. If all of the stations/units in a system will not fit on a single screen, the filter buttons displayed in the column on the left of the screen can be used to reduce the number of stations and units displayed on the screen. Two other buttons are provided to better support the needs of larger systems. They are Select All Stations and Unselect All. The Select All Stations button enables the operator to turn on the PA systems of all the stations currently displayed on the screen for a general announcement with a single button click. The Unselect All button enables the operator to clear all currently selected station or units buttons with a single click. This eliminates the need to manually search through the whole list and clear the buttons one by one. 17 System Overview Figure 4: IP FSA Console User Interface If the Send Text button is selected in the Actions column, the text box that opens in the lower portion of the screen enables operators to enter text messages that can be printed out at the station receiving the alert (provided a printer is interfaced to the Station Transponder Unit). At least one station button must be selected when using this feature. It can be used with multiple stations selected. The FSA Console also provides a window that gives dispatch operators control over the station relays in each Model 6203 or Model 6204, and a view of the status of the inputs. Clicking the Station I/O button in the Actions column opens the Input/Output window in the lower part of the screen, which allows the console user to control the relays and view the inputs for one station at a time. When a console has a single station allocated (its button is selected), then that station's defined inputs and outputs are all displayed in the I/O window. Allocation of units from a single station (as shown in Figure 5) provides an alternate method for populating the I/O window … but only when that console has no station allocated. 18 025-9581M What About CAD Systems? Figure 5: IP FSA Console Window with Station I/O Open What About CAD Systems? If the dispatch center is already using a CAD system, then it is likely that the control functions for the FSA system will be integrated into the CAD system rather than setting up two console systems at each operator position. The computer that acts as the core of the CAD system will communicate with the FSA Server in one of two ways, depending on the protocol used. If the CAD computer will connect with the FSA system by means of a dedicated serial port, then the Model 26 Serial CAD protocol is used. This port will be one of the first four COM ports on the FSA Translator PC. If the two servers will communicate with each other over the Ethernet network used to connect the servers with the rest of the FSA system, then the XML CAD Interface protocol is used. 19 System Overview Station Transponder Unit Functions The Station Transponder Units come in two types, the Model 6203 and the Model 6204. Typically, there will be a single Model 6203 installed at every station in the system. The left column in a Model 6203 represents the station status; while the remaining three columns are used to track unit status. The Model 6204 uses all four of the columns on its front panel for tracking unit status. If the station is large enough to require it, a Model 6204 unit can be installed in addition to the single Model 6203. The Model 6204 adds four more units and four more relays to the dispatch capability available for that station. Figure 6: Front Panel Layout for Model 6203 and Model 6204 MODEL 6203 IP STATION UNIT ALL STATION EMERGENCY MODEL 6204 IP STATION UNIT IN QUARTERS IN QUARTERS IN QUARTERS IN QUARTERS IN QUARTERS AVAIL. ON AIR AVAIL. ON AIR AVAIL. ON AIR AVAIL. ON AIR AVAIL. ON AIR RESPONDING RESPONDING RESPONDING RESPONDING RESPONDING ON SCENE ON SCENE ON SCENE ON SCENE ON SCENE TRANSPORT TRANSPORT TRANSPORT TRANSPORT TRANSPORT OUT OF SVC. OUT OF SVC. OUT OF SVC. OUT OF SVC. OUT OF SVC. ALERT ALERT ALERT ALERT ALERT ALERT ALERT ALERT STA ACK QRTRS AIR QRTRS AIR QRTRS AIR QRTRS AIR QRTRS AIR QRTRS AIR QRTRS AIR OUT SRVC OUT SRVC OUT SRVC OUT SRVC OUT SRVC OUT SRVC EMR CLR XMIT PA XMIT PA OUT SRVC While the IP FSA Server does poll the Station Transponder Units periodically when the system is idle, if a member of the station staff presses one of the buttons on the front of the unit or the status of one of the sense inputs changes, the Station Transponder Units will send a full status update to the server immediately, without waiting for the next poll. When a dispatcher sends an alert, the Station Transponder Unit involved responds by automatically sending the IP FSA Server an acknowledgement and then carrying out whatever action it has been programmed to perform in response to the alert issued. In a typical scenario, the Station Transponder Unit unmutes the station PA and plays the alert tones associated with the station or unit being alerted. If any relays have been programmed to accompany the alert, they will be energized as well. 20 025-9581M Station Transponder Unit Functions The Station Transponder Unit keeps the PA open after it plays the alert tones and signals the IP FSA Server that the PA is available for a voice announcement. The current status of units is indicated on the front panel of Station Transponder Units with a column of LEDs for each unit. Two buttons at the bottom of each column enable station personnel to update unit status manually. Each Station Transponder Unit has a serial printer port that can be used to generate hard copy of text messages sent to the station during an alert. A handset option is available for Model 6203 units to provide station personnel with a means to communicate by voice with dispatchers. This is a half-duplex, talk-back feature. It is intended to support administrative conversations. The handset may also be used for local access to the fire station PA system. Panel Description The front panel of a Model 6203 consists of eight push buttons and 30 LEDs. All eight of the buttons and 28 of the 30 LEDs are arranged into four columns. The columns consist of two buttons and seven LEDs each. Each column of buttons and LEDs is associated with either the station itself or a unit assigned to the station. The first column on the left can be associated with either the whole station or one of the station's units (vehicles). The remaining three columns represent individual station units. A Model 6204 can be used for representing four additional units. Two additional LEDs on the front panel of the Model 6203/6204 (labeled XMIT and PA) are associated with the operation of the Model 6203/6204 itself. Buttons The Model 6203 receives commands from the FSA Server and sends status back. The buttons on the front panel of the Model 6203 are for changing the status of the station or units. Pressing one of these buttons changes the status of the entity it represents. When a button being pressed at the Model 6203 results in a status change, that causes an immediate data transmission to the FSA Server, updating the displays of all the FSA Console clients in the system. LEDs The LEDs on the front panel of the Model 6203 are used to show current status. This status is transmitted back to the FSA Server, which sends it to the FSA Console clients to be displayed. There are another two LEDs at the bottom of the panel. These two LEDs are not associated with station or unit status. The XMIT LED on the left is lit whenever the Model 6203 is transmitting to the FSA Server. The PA LED is lit when the Model 6203 has turned on its relays to steer audio it is receiving to the PA system at the fire station. 21 System Overview Communication Interface The Station Transponder Units are designed to operate over a private IP network. All commands traveling out to the stations and all station/units status messages going back to the FSA Server are handled over the IP network. Each Station Transponder Unit in the system is assigned a unique IP address so that FSA Server can communicate with it. Audio traffic can be sent over the same network using VoIP software and hardware, or it can be sent by means of either conventional or trunked radio systems. When VoIP is used, there will be a single VoIP intercom card at each station location even if there is more than one Station Transponder Unit installed there. Each VoIP intercom card is assigned a unique IP address. The Station Transponder Unit receive interface includes a 4-wire, transformer coupled, audio input with adjustable sensitivity. Input impedance is jumper selectable to either 600 Ω or 10 kΩ. The Station Transponder Unit transmit interface includes a transformer coupled audio output with adjustable output levels. The Model 6203/6204 can transmit either FFSK modulated data packets for Model 26 backup or voice over the radio. Conventional Radio Interface Besides the transmit and receive audio connections, the Station Transponder Unit provides an open drain, Push-to-Talk (PTT) output signal for transmitter keying and a Carrier Operated Relay (COR) input for detecting channel availability. If the radio does not provide a COR output signal, the Station Transponder Unit has an internal VOX circuit (with adjustable sensitivity) for detecting channel activity. Along with these special hardware circuits, there are a number of user-configurable software parameters for setting up and optimizing the radio interface. Trunked Radio Interface When used only to support voice communications in an FSA system, the Station Transponder Unit will be connected to a trunked radio in the same way it is connected to a conventional radio. The only difference in operation is that the user will press and release the PTT button on the handset and listen for the trunking go-ahead prompt before pressing PTT and speaking. If the trunking radio is being used to support a Model 26 being used as backup then the following applies. When used with trunked radio equipment, the Station Transponder Unit alters the designation of its inputs and outputs. The Station Transponder Unit provides an open drain Channel Request signal (the PTT connection) and a Channel Grant input (the COR connection). The software in the Station Transponder Unit responds to these signals in a manner that is consistent with the differences between conventional and trunked radio operation. When configured as Trunking interface, the Station Transponder Unit interprets the COR input as an “OK to transmit” signal rather than a “channel is busy” signal. Along with these special hardware circuits, there are a number of user-configurable software parameters for setting up and optimizing this interface. 22 025-9581M Station Transponder Unit Functions PA Control The Station Transponder Unit has two dedicated relays for controlling a Fire Station PA system. They are used to enable the PA system either when commanded to do so by the FSA Server, or locally using the handset in the Station Transponder Unit. The Station Transponder Unit typically uses the PA to play alert tones and dispatcher messages. When alert tones and messages are not being generated, these relays are de-energized, and an auxiliary audio input can be routed through them to the PA system. A handset connected to an Station Transponder Unit can be used to take local control of PA system for broadcasting an internal message. Relays Besides the dedicated relays used for PA management, the Station Transponder Unit has four general-purpose relays that can be used for a variety of user-defined tasks. These relays can be remotely controlled from the FSA Console (i.e. buttons on the FSA Console user interface are programmed to energize or de-energize relays at the Station Transponder Unit). These relays may also be automatically controlled by the Station Transponder Unit based on user configurable parameters (for example, to energize when unit “n” is alerted and de-energize “m” seconds later). The relays can also be manually energized, at the Station Transponder Unit, by using an external contact closure. The programmable parameters are set with the Station Configuration Utility. (See Serial Port Programming on page 60.) These enable the relays to be activated by selected alerts and deactivated by the acknowledgment of the alert, turned on and off by a timer, or controlled by the change of state at one of the sense inputs. Sense Inputs Each Station Transponder Unit has four opto-isolated inputs that can be useful for status monitoring. Whenever there is a change of status at one of these inputs, the Station Transponder Unit transmits this change back to the FSA Server and from there to the FSA Console clients. The FSA Console can be configured so that its screen shows the current status of the inputs for an individual station. Any change at these inputs is also reported to the CAD interface. Sense inputs can also be associated with individual relays. This is user configurable by means of the Station Configuration Utility. (See Serial Port Programming on page 60.) When configured in this way, a relay can be deactivated by a change of state at one of the Station Transponder Unit sense inputs. 23 System Overview Specifications Requirements for FSA Computer Platforms Item Description Operating System Windows XP Professional with Service Pack 3 (32 bit), or Windows 7 Professional (32-bit)/(64-bit) with Service Pack 1 Services for FSA will run under Windows Server 2003 or Windows Server 2008R2 with Service Pack 1 .NET .NET 3.5 SP1 Processor Intel Pentium Processor or equivalent x86 class processor, 2 GHz Intel Dual Core or equivalent x86 class processor, 1.7 GHz Memory 1 GB of memory for dispatch workstations 2 GB of memory for servers Hard Drive 60 GB hard drive CD-ROM Required during installation only Video Card Must support minimum of 1024 x 768 screen resolution and 16-bit color depth Sound Card Console positions will use the voice audio capabilities of the Series 4000 (or other Audio Dispatch Console) equipment with which the FSA system is installed in parallel; no sound card or motherboard audio capability is required for an FSA Console position. If the VoIP Intercom option is used, then a Zetron-supplied sound card is required. 24 Serial Port An unused RS-232 port User I/O Standard keyboard and mouse NIC 10/100/1000 Ethernet connection with TCP/IP protocol enabled 025-9581M Specifications IP Network Functional Requirements Item Description IP Address Assignment FSA Server and VoIP Server = Static Station Transponder Unit and VoIP Intercom = Static FSA Console = Uses host computer address assignment or static Packet Type Used FSA Alerting = uses TCP packets only VoIP Audio = TCP for incoming calls, UDP to broadcast outgoing calls Network Bandwidth1 FSA Alerting = (peaks of 1 KBps) X (number of stations) VoIP Server = 8 KBps per sub-net used in the system VoIP at sub-net level = 8 KBps at sub-net endpoint Quality of Service (QOS) FSA Alerting = not required VoIP Audio = Yes, QOS must be used and set to a high value relative to other network traffic Fixed Network Delay2 FSA Alerting = 1 second max., point-to-point VoIP Audio = less than 200 ms (<150 ms recommended) Network Jitter FSA Alerting = 1 second max., point-to-point (Delta-sigma) VoIP Audio = less than 200 ms point-to-point (<150 ms recommended) Network Packet Loss FSA Alerting = does not apply VoIP Audio = less than 2% (Delta sigma) Network Packet Duplication FSA Alerting = does not apply VoIP Audio = less than 2% (Delta sigma) 1 KBps = kilobytes per second FSA Maintenance Utility can be used to increase the fixed delay retry period to up to 10 seconds point-to-point. The recommended setting is 10 seconds 2 The 25 System Overview Model 6203/6204 Station Transponder Units Item Description Buttons 8 momentary, high-reliability push buttons Indicators 30 LEDs, 4 LEDs are high-intensity type for displaying ALERT statuses Power Requirements External Power Supply (802-0692): INPUT — 90 to 264 Vac, 47 to 63 Hz, < 1.5 Amps RMS OUTPUT — +13.5 Vdc, 4.4 Amps An uninterruptible power supply (UPS) is recommended for station units Internal Power Supply Board: 12 to 14 Vdc at 2A maximum 26 External Inputs 4 opto-isolated inputs for status monitoring, jumper configurable for detection of contact closures or voltage levels Control Relays 4 general purpose, independently controlled DPDT contact sets: 2.0 A at 30 Vdc Programming/ Printer Port Digital serial RS232 interface at 2400, 4800 or 9600 baud Data Transmission FFSK modulated at 1200 baud (FFSK is used for Model 26 backup only) Audio Rx Interface Transformer coupled 2-wire: Not Used 4-wire: 600 Ω or 10 kΩ Sensitivity: -40 dBm, 300 Hz to 3000 Hz COR input or internal VOX detection Aux Audio Rx Interface Transformer coupled, Selectable 10 kΩ or 600 Ω balanced, Sensitivity: 40 dBm, 300 Hz to 3000 Hz Tx Interface Transmit: 600 Ω transformer coupled balanced audio output adjustable to 0 dBm Idle: 600 Ω or 10 kΩ selectable PA Interface 600 Ω balanced audio output adjustable to 0 dBm DPDT audio switching relay DPDT PTT steering relay Operating Temperature 0 to +65° C Size 13 in H x 9 in W x 4.5 in D Weight 8 lb. 025-9581M Overview Planning the System Overview This chapter is composed of several sections of rather general information and advice. It is intended to aid you in working up a plan for the installation of your system and to remind you of the various types of information you will need to collect and decisions that will need to be made in order to create a working system. Since the FSA system is IP-based, it is not surprising that its final architecture is highly dependent on the type of network available. If the network is being built in order to support the FSA system, its design will be highly influenced by the needs of the FSA system. The System Layout section provides diagrams of several general scenarios in order to provide a starting point for your thinking. Several worksheets have been provided in the back of the manual to aid you in both planning the system initially and in recording the final configuration when configuration is completed. You should make copies of these worksheets and use them to help you keep track of the necessary IP information as the design of the system solidifies, and again as equipment is finally installed and final configuration takes place. 27 Planning the System System Layout The amount of information you will need to plan for and eventually collect about your Fire Station Alerting System is determined by its size and complexity. If the system is constructed like the one in Figure 7, then the only information you will need is “names” and IP addresses for each of the computers and Station Transponder Units in the system. Since everything in the system is on the single, common network, they will all use the same Subnet Mask. There is no Gateway address to keep track of because nothing is being routed to another subnet. Figure 7: A Simple System without any Subnet Console #1 Console #2 Ethernet LAN Switch FSA Server IP Station Unit #1 IP Station Unit #2 IP Station Unit #3 In a medium sized system, like the one in Figure 8, the console computers and the server machine might all be on a common subnet because they are all located in the same building. However, the Station Transponder Units might be connected to a separate subnet that existed outside of the dispatch center. This subnet would be connected back to the server subnet by a router. In this case the units in the dispatch center and the Station Transponder Units might or might not share the same Subnet Mask. The Station Transponder Units will also need to be given the Gateway address that the router uses when it passes packets out of its local subnet to the subnet on which the server resides. 28 025-9581M System Layout Figure 8: A Medium System Involving a Subnet Console #2 Console #1 Ethernet Local network LAN Switch FSA Server Ethernet Router Subnet connecting fire stations. IP Station Unit #1 IP Station Unit #2 IP Station Unit #3 Figure 9 shows the case of a very large system composed of multiple subnets. In this system, in addition to the usual computer name and IP address information, you will need to keep track of at least four different Gateway addresses as well. In addition, if the VoIP option is being used and the voice traffic is heavy enough to justify running the VoIP Gateway1 service on a separate machine from the FSA Server, the record keeping overhead goes up a great deal more. In addition to the address information for the second server machine, there will be a second IP address and Gateway address to keep track of for each Station Transponder Unit in the system. As you can see already, the comment made at the beginning of this chapter about the work required to install the FSA system being very much influenced by the design of the network was not an understatement. Even if the FSA system is being installed on an existing network, the network questions must be considered and solved before you move on to trying to install the system. 1. This use of the term “gateway” is not related to its use in relation to routers. 29 Planning the System Figure 9: A Large System with Multiple Subnets Console #1 Console #2 Console #3 Subnet connecting console positions. Ethernet Router Large Scale IP Network VoIP Server Router FSA Server Ethernet Router Subnet connecting fire stations. IP Station Unit #1 IP Station Unit #2 IP Station Unit #3 IP Station Unit #5 IP Station Unit #6 Ethernet Router Subnet connecting fire stations. IP Station Unit #4 30 025-9581M Collecting and Assigning IP Information Collecting and Assigning IP Information There are a number of pieces of information that are helpful to have “in hand” prior to starting the installation of software components and network hardware that make up an IP FSA system. Collecting this information allows you to review how the system is organized, as well as speeding up the basic configuration of system components. Tip The worksheets provided in the back of the manual should help in the collection and organization of system address information. Please make copies of the worksheets found in Appendix B: Worksheets on page 171. The items needed are: • The fixed IP address for the FSA Server machine • The IP address for each of the FSA Console computers (if fixed addresses are being used for the consoles) • The fixed IP address for the VoIP Gateway Server machine, if a separate machine is used (in many systems, both the FSA Server and the VoIP Gateway Server will reside on the same machine) • The fixed IP addresses reserved for the Station Transponder Units at each fire station in the system. This list should also have the name or designation that will be used for this station in the FSA Console GUI. • The fixed IP addresses for the VoIP Intercom units in each fire station (if the VoIP option is used). This list should cross-reference the VoIP IP addresses to the same list of station names that was used with the Station Transponder Unit addresses. • If the IP Fire Station Alerting System is not being set up on a single, contiguous network, then you will need router information for all of the routers that connect the subnets back to the network on which the FSA Server and VoIP Gateway Server are installed. Some general considerations to keep in mind while mapping out which computers the various components get installed on are: • The VoIP Gateway Maintenance Utility should be installed on some computer other than the machine running the VoIP Gateway Server whenever possible. • If the system spans several subnets and the VoIP Gateway option is being used, you will need to install a utility called UBAM™ Listener on the same branch of the network that the VoIP Gateway Server resides on and a companion utility called UBAM™ Repeater on each of the other subnets in the system. The UBAM™ Listener utility should be installed on some computer other than the one that is running the VoIP Gateway Server if the number of subnets in the system exceeds 10. See Installing the UBAM™ Components on page 47. 31 Planning the System Default IP Addresses IP equipment from Zetron will typically be configured with an initial IP address. The following list identifies factory default IP addresses: • Model 6203: 10.0.0.1 to 10.0.0.50 • Model 6204: 10.0.0.51 to 10.0.0.100 • VoIP Intercom Unit: 10.0.0.101 to 10.0.0.150 • Zetron-supplied FSA PC: 10.0.0.201 to 10.0.0.223 General Order of Installation The general order of installation for the software components is presented here. While it can be carried out in another order to support the circumstances of a particular installation situation without any danger of causing problems, this order ensures that the servers are in place before the client components. 1. FSA Server - on a dedicated machine 2. CAD Translator - if it is going to be used in this system the CAD Translator is installed on the same machine as the FSA Server 3. FSA Maintenance Utility - can be installed on any machine in the network that can communicate with both the FSA Server machine and the console position computers, it may be installed on multiple machines 4. FSA Console - on the computers located at the dispatch operator positions, it may also be installed on the server machine At this point you might want to do the initial configuration on the FSA Server, a few client FSA Console positions, and a few Model 6203 units to confirm their operation and the operation of the network connecting them. Once you have completed this part of the process, you can proceed to installing the components that support the VoIP option if you are using it. • VoIP Gateway Server - on the same machine as the FSA Server, or on a dedicated machine • VoIP Gateway Maintenance Utility - this is the configuration tool for the VoIP Server, because of how it interacts with the server and the individual VoIP intercom units in the system, when possible, it is recommended that it be installed on some machine in the system other than the VoIP Server or on a laptop computer that is connected to the network when maintenance needs to be done. • UBAM™ Utilities - these utilities become necessary if the FSA system spans more than one subnet and the routers that connect the various portions of the overall network are configured not to pass UDP packet transmissions from one subnet to 32 025-9581M Licensing another - this is all discussed at greater length under Installing the UBAM™ Components on page 47. Note UDP = User Datagram Protocol, the protocol used for broadcasting a message over a network to multiple computers Tip If you purchased a preconfigured system from Zetron, the applications are already licensed. If you are supplying your own computers, the applications must be licensed as described in this section. Licensing ! Caution! There is no grace period to use the software without a license. Fire Station Alerting System applications require a valid software license. Every time the software applications go through a startup cycle, they check for the presence of an applicable license file. If one exists, the application checks to see that the key provided is valid for the hardware on which the application is being run. This license file is supplied by Zetron. The license key is based on the hardware ID number for the Network Interface Card (NIC) present (or possibly the hard drive the application has been installed on, if no NIC is present). License files for Zetron FSA applications are stored in C:\Program Files\Zetron\Licenses (on a PC with a 32-bit OS) and in C:\Program Files (x86)\Zetron\Licenses (on a PC with a 64-bit OS). If an FSA application does not find valid license files in this location, some or all functions are not available. FSA Console • A valid license allows the FSA Console to start. • If a valid license is not found the console will display that the license was invalid. FSA Server • A valid license allows the FSA Server to accept live connections. • If a valid license is not found, the service will start and record an invalid license log entry. The service will not accept any live connections. FSA VoIP Gateway Server • A valid license allows the FSA VoIP Gateway Server to accept live connections. • If a valid license is not found, the service will start and record an invalid license log entry. The service will not accept any live connections. 33 Planning the System FSA XML CAD Interface • A valid license allows a connection to the XML CAD Interface. • If a valid license is not found all requests will be rejected with a FaultResponse message stating that the feature is not licensed. This will also be noted in the log. FSA Serial CAD Interface • A valid license allows a connection to the Serial CAD Interface. • If a valid license is not found the CAD interface will be inactive. This will be noted in the log. Getting License Files To obtain a valid license for a Zetron application, you need to contact Zetron and provide specific information about the computer(s) on which the application has been installed. This information can be obtained as follows. ♦ To collect computer information 1. Insert the FSA CD. 2. Use Windows Explorer to navigate to the folder License Manager. 3. Double-click the program Zetron.LicenseManager.exe to start it. 4. Click Generate Resource Lock File. This creates a <computer>.zlock file containing the necessary hardware ID information for the computer. Save the file to a portable data device, replacing <computer> with a filename unique for each computer. Tip Select a name that indicates the types of licenses to associate with the PC. The information helps to ensure each PC receives the correct license types. 5. Repeat this process for each computer that this application will be installed on, while collecting all of the .zlock files on the portable data device. 6. Create an email to [email protected], with all .zlock files attached, requesting license files for Fire Station Alerting. Identify your organization and system ID/name in the body of your email. 7. When you receive the requested license files from Zetron, proceed to Installing the License Files on page 34. Installing the License Files The email you receive back from Zetron should have license files for each computer. Each file name includes the <computer> part of the <computer>.zlock file that was sent to Zetron. For example, an installer sends an email to Zetron containing two data files. The files are named Console1.zlock and Console2.zlock. The email received back has several files attached. They have file names such as console1xxxx.zlic and 34 025-9581M Licensing console2xxxx.zlic. The console1... files belong to computer #1, and the console2... files belong to computer #2. Note The number of license files on a computer does not necessarily indicate the number of licensed features or applications. ♦ To install the license files on a PC with a 32-bit OS Tip The following procedure describes how to use License Manager to install the license files. However, if you prefer, you can simply copy the license file(s) specific to a particular computer to the following location on that computer: C:\Program Files\Zetron\Licenses This alternative method is useful if you don’t have the FSA CD with you to run License Manager. 1. Once you receive the email back from Zetron, save the attached license files to a portable data device. 2. Insert the portable data device into the PC for which the files are intended. 3. Run License Manager from the FSA CD. If you do not have the CD, see the Tip at the beginning of this procedure. 4. Click Install Licenses... 5. Select the appropriate license file(s) for the computer, and click Open. 6. After a few seconds the new licenses should appear in License Manager, if they are correct for this computer. 7. If you are upgrading the license files, keep the old .zlic files as well. Do not remove them. 8. Remove the portable data device. 9. Make a backup copy of the license files and store it in a secure location. It is very important to have a backup copy of the license files. In the event of a hard drive crash or disk file corruption, the license files will be required in order to restore Fire Station Alerting. ♦ To install the license files on a PC with a 64-bit OS 1. Once you receive the email back from Zetron, save the attached license files to a portable data device. 2. Insert the portable data device into the PC for which the files are intended. 3. Copy the appropriate license file(s) to C:\Program Files (x86)\Zetron\Licenses. 4. Remove the portable data device. 5. Make a backup copy of the license files and store it in a secure location. It is very important to have a backup copy of the license files. In the event of a hard drive 35 Planning the System crash or disk file corruption, the license files will be required in order to restore Fire Station Alerting. 36 025-9581M Overview Creating Console Positions Overview This chapter covers the installation of the FSA Console application onto the computers that are used in the dispatch center to create individual operator positions. It covers the installation of the console application and the loading of the license file that keeps the application working. If you actually looking for information on configuring the FSA Console application once the software is up and running on a computer, please see Configuring the FSA Console on page 81. Preparing the Console Computer Disabling Security Features Several security features in Windows XP and Windows 7 must be or should be disabled. ♦ To set Data Execution Prevention (DEP) to OptIn (Windows 7 only) 1. Click the Windows Start button. 2. Type cmd and press CTRL-SHIFT-ENTER. This opens a command prompt window with administrator rights. 3. At the command prompt, type the following command and press Enter. bcdedit /set nx “optin” 4. Close the command prompt window. 37 Creating Console Positions ♦ To disable Windows Firewall (for XP) 1. Log in or start Windows with administrative rights. 2. Click the Windows Start button. 3. Click Run, type cmd, and press Enter. 4. Type firewall.cpl and press Enter. 5. On the General tab, click Off, and then click OK. 6. Close the control panel. ♦ To disable Windows Firewall (for Windows 7) 1. Click the Windows Start button. 2. Type cmd and press CTRL-SHIFT-Enter. 3. Type firewall.cpl and press Enter. 4. Click Turn Windows Firewall on or off. 5. Click Change Settings, then Off. 6. Close the control panel. ♦ To disable Windows Defender (XP only) Windows Defender might have been installed on Windows XP by the computer manufacturer. 1. Click Start, All Programs, Windows Defender. 2. Click Tools, Options. 3. Under Administrator options, clear the Use Windows Defender check box, and click Save. ♦ To disable Windows Defender (Windows 7 only) Windows Defender is included by default with Windows 7. 1. Click Start, and search for Windows Defender. 2. If the Windows Defender application launches: a. Click Tools, Options. b. Under Administrator options, clear the Use Windows Defender check box, and click Save. ♦ To disable User Account Control (Windows 7 only) 1. Click the Windows Start button. 2. Type msconfig and press Enter. 3. Click Tools. 4. Scroll down the list to find and click Change UAC Settings. 5. Press Launch. The User Account Control Settings window will open. 6. Ensure UAC is set to Never notify. 38 025-9581M Installing the IP FSA Console Software 7. Close the command line window. 8. Close MSCONFIG. 9. Reboot the computer. Installing the IP FSA Console Software The requirements for the FSA Console can be found under Requirements for FSA Computer Platforms on page 24. The machine does not have to be connected to the network in order to perform the FSA Console installation. A license is required for this application to continue running. Note Before installing any of the FSA software, ensure that Windows is properly configured. See Preparing the Console Computer on page 37. ♦ FSA Console Installation 1. Insert the IP FSA Suite CD in the computer’s CD or DVD drive. The installation routine should start automatically and display the opening screen. (If it does not, use the RUN command on the Start menu to browse the CD-ROM root directory, select the Autorun.exe file, and run it.) 2. From the opening screen, select the FSA Installation menu, select the FSA Console option, and click the Install 'FSA Console' button. The installer for the console program will start. 3. Follow the on-screen instructions of the installer. 4. When the installation is complete, you may remove the CD-ROM from the drive. A desktop icon is installed for starting the FSA Console application. Note The default port number for the FSA Console is always 43004 License Files A separate license file will need to be obtained for each position running the IP FSA Console software and installed on the machine at that position. For instruction on obtaining specific computer ID information and installing the license files you will receive back from Zetron, see Licensing on page 33. 39 Creating Console Positions 40 025-9581M Overview Creating the System Servers Overview This section covers the procedures necessary to install the FSA Server and VoIP Gateway Server software onto the machine(s) that will act as server for the FSA system. In addition, it covers the installation of the UBAM™ Listener and UBAM™ Repeater utilities and how to determine whether or not your system requires them. Preparing the Server Computer The server needs to have the same preparation as the console computers. See Preparing the Console Computer on page 37. Installing the IP FSA Server The machine used for FSA Server does not have to be connected to the network in order to perform the FSA Server installation. The FSA Server does require a license to continue running. Note Before installing any of the FSA software, ensure that Windows is properly configured. See Preparing the Console Computer on page 37. 41 Creating the System Servers ♦ FSA Server Installation 1. Insert the IP FSA Suite CD in the computer’s CD or DVD drive. The installation routine should start automatically and display the opening screen. (If it does not, use the RUN command on the Start menu to browse the CD-ROM root directory, select the Autorun.exe file, and run it.) 2. From the opening screen, select the FSA Installation menu, select the FSA Server option, and click the Install 'FSA Server' button. The installer for the server will start. 3. Follow the on-screen instructions of the installer. 4. When the installation is complete, you may either remove the CD-ROM from the drive or continue on with the installation of other software. 5. Click Start, Control Panel, Administrative Tools, Services. 6. On the Recovery tab, right-click Zetron FSA Server service and select Properties. 7. Set First failure, Second failure, and Subsequent failures to Restart the Service. 8. Click OK. Note The FSA Service starts automatically whenever the machine is turned on and runs in the background as a Windows service. The default port number 43001. Guidance on configuring the FSA Server can be found under FSA Server Initial Configuration on page 83. 42 025-9581M Installing the IP FSA Maintenance Utility Installing the IP FSA Maintenance Utility There are no special requirements for the machine running FSA Maintenance Utility. The machine does not have to be connected to the network in order to perform the FSA Maintenance Utility installation. If the FSA Maintenance Utility is not installed on the same machine as the FSA Server, it may be installed on any machine in the network that can communicate with the machine running the FSA Server. Note Before installing any of the FSA software, ensure that Windows is properly configured. See Preparing the Console Computer on page 37. ♦ FSA Maintenance Utility Installation 1. Insert the IP FSA Suite CD in the computer’s CD or DVD drive. The installation routine should start automatically and display the opening screen. (If it does not, use the RUN command on the Start menu to browse the CD-ROM root directory, select the Autorun.exe file, and run it.) 2. From the opening screen, select the FSA Installation menu, select the FSA Maintenance Utility option, and click the Install 'FSA Maintenance Utility' button. The installer for the maintenance utility will start. 3. Follow the on-screen instructions of the installer. 4. When the installation is complete, you may remove the CD-ROM from the drive or continue on with the installation of other software. A desktop icon is installed for the FSA Maintenance Utility. 43 Creating the System Servers Installing the VoIP Gateway Server The machine does not have to be connected to the network in order to perform the VoIP Gateway Server installation. The VoIP Gateway Server requires a license in order to run after installation. Note Before installing any FSA software, ensure Windows is properly configured. See Preparing the Console Computer on page 37. ♦ VoIP Gateway Server Installation 1. Insert the IP FSA Suite CD in the computer’s CD or DVD drive. The installation routine should start automatically and display the opening screen. (If it does not, use the RUN command on the Start menu to browse the CD-ROM root directory, select the Autorun.exe file, and run it.) 2. From the opening screen, select the FSA VoIP Installation menu, select the FSA Voip Gateway Server option, and click the Install 'FSA Voip Gateway Server' button. The installer for the server will start. 3. Follow the on-screen instructions of the installer. 4. When the installation is complete, you may remove the CD-ROM from the drive or continue on with the installation of the FSA VoIP Gateway Maintenance Utility. 5. On a Windows 7 PC, Service Pack 1 is known to cause instabilities, so the VoIP Gateway Server application should be configured with an all user compatibility mode of Windows 7 (without SP1). a. Right-click VoipGatewayServer.exe in C:\Program Files (x86)\Zetron\Applications\Zetron FSA VoIP Gateway Server, select Properties from the menu, select the Compatibility tab, and click the Change settings for all users button. b. Ensure Run this program in compatibility mode for: is checked, and select Windows 7 in the drop-down menu. c. Click OK to exit each property window. 6. Click Start, Control Panel, Administrative Tools, Services. 7. On the Recovery tab, right-click Zetron FSA Voip Gateway Server service and select Properties. 8. Set First failure, Second failure, and Subsequent failures to Restart the Service. 9. Click OK. Note 44 The VoIP Gateway service runs in the background as a Windows service any time the machine is running. The default port for this service is number 43002. 025-9581M Installing the VoIP Gateway Server 45 Creating the System Servers Installing the VoIP Gateway Maintenance Utility There are no special requirements for the machine running VoIP Gateway Maintenance Utility. The machine does not have to be connected to the network in order to perform the VoIP Gateway Maintenance Utility installation. While it is preferred that the VoIP Gateway Maintenance Utility not be installed on the same machine as the VoIP Gateway Server, the machine on which it is installed should be connected to the same subnet to which the VoIP Gateway Server is connected. Note Before installing any of the FSA software, ensure that Windows is properly configured. See Preparing the Console Computer on page 37. ♦ FSA VoIP Gateway Maintenance Utility Installation 1. Insert the IP FSA Suite CD in the computer’s CD or DVD drive. The installation routine should start automatically and display the opening screen. (If it does not, use the RUN command on the Start menu to browse the CD-ROM root directory, select the Autorun.exe file, and run it.) 2. From the opening screen, select the FSA VoIP Installation menu, select the FSA Voip Gateway Maintenance Utility option, and click the Install 'FSA Voip Gateway Maintenance Utility' button. The installer for the maintenance utility will start. 3. Follow the on-screen instructions of the installer. 4. When the installation is complete, you may remove the CD-ROM from the drive. A desktop icon is installed for starting the VoIP Maintenance Utility. 46 025-9581M Installing the UBAM™ Components Installing the UBAM™ Components UBAM™ is an acronym for UDP Broadcast Agent Manager. The two software utilities enable the VoIP Server to use the UDP mode for sending out all-call voice information even though the routers connecting various subnets in the system have been configured to not pass UDP transmissions. Note Whenever possible it is recommended that all the elements of a VoIP system be on the same subnet. If this is not possible, then the UBAM utilities should be used to get VoIP traffic around routers, or you must open UDP broadcast source ports 5000 through 5255 and destination port 1459 on each of the routers involved. There are two utilities: UBAM Listener and UBAM Repeater. The UBAM Listener is installed in the same subnet as the VoIP Gateway Server. If the total number of subnets used does not exceed 10, the UBAM Listener may be installed on the same machine as the VoIP Gateway Server. If it is installed on another machine, that machine must be connected to the same subnet as the server machine. The UBAM Repeater is installed on a computer in each of the subnets used by the Fire Station Alerting system. Whenever the VoIP Server issues a UDP message on its own subnet, the UBAM Listener sends that same message to all of the UBAM Repeater computers using the TCP mode. How often and where the two utilities end up being installed depends on how routers are used to connect the various subnet segments throughout the network used to support the Fire Station Alerting system. As shown in Figure 10, when the subnet segments are connected back to the main segment in a hub & spoke fashion, the UBAM Listener is installed once on the main segment and the UBAM Repeaters on all the other subnet segments are configured to connect to it. Note: Because of the role that both the UBAM Listener and Repeater play in making VoIP communication possible, the computers on which they are running become a vital part of the hardware that makes up the Fire Station Alerting System. While the UBAM applications themselves place no particular requirements on the computers used, the fact that they are a vital part of the overall system requires that they be thought of as being on a par with servers. 47 Creating the System Servers Figure 10: UBAM Utilities Deployed on a Typical Hub & Spoke System Network Station V oIP Intercom Router (Hub) Station V oIP Intercom Station V oIP Intercom V oIP Gatew ay Server (also running UBA M Listener) Router (C) PC running UBA M Repeater Station V oIP Intercom Router (A ) Station V oIP Intercom Station V oIP Intercom Station V oIP Intercom PC running UBA M Repeater Station V oIP Intercom Station V oIP Intercom Station V oIP Intercom Router (B) PC running UBA M Repeater Station V oIP Intercom Station V oIP Intercom If the subnet segments are connected sequentially (a “daisy chain”), then multiple instances of both the UBAM Listener and UBAM Repeater are installed. The Repeater in each subnet is configured to connect to the Listener in the segment that precedes it. Please see Figure 11. 48 025-9581M Installing the UBAM™ Components Figure 11: UBAM Utilities Deployed on a Typical Daisy Chain System Network Station VoIP Intercom Station VoIP Intercom Station VoIP Intercom UBAM Listener only is installed on segment A of the network Router A VoIP Gateway Server (also running UBAM Listener) Station VoIP Intercom Station VoIP Intercom Router B PC running UBAM Repeater/ UBAM Listener The UBAM Repeater in segment B is configured to connect to the UBAM Listener in segment A Station VoIP Intercom The UBAM Repeater in segment C is configured to connect to the UBAM PC running Listener in segment B UBAM Repeater/ Router C Station VoIP Intercom Station VoIP Intercom Station VoIP Intercom UBAM Listener Station VoIP Intercom The UBAM Repeater in segment D is configured to connect to the UBAM PC running Listener in segment C UBAM Repeater Router D Station VoIP Intercom Station VoIP Intercom 49 Creating the System Servers UBAM Listener There are no special requirements for the machine running the UBAM Listener utility. The machine should be connected to the network in order to perform the UBAM Listener utility installation. If the total number of subnets used does not exceed 10, the UBAM Listener may be installed on the same machine as the VoIP Gateway Server. If the UBAM Listener utility is not installed on the same machine as the VoIP Gateway Server, it should be installed on a machine that is connected to the same subnet as the VoIP Gateway Server. Note Before installing any of the UBAM Utilities software, ensure that Windows is properly configured. See Preparing the Console Computer on page 37. ♦ UBAM Listener Installation 1. Insert the IP FSA Suite CD in the computer’s CD or DVD drive. The installation routine should start automatically and display the opening screen. (If it does not, use the RUN command on the Start menu to browse the CD-ROM root directory, select the Autorun.exe file, and run it.) 2. From the opening screen, select the FSA VoIP Installation menu, select the UBAM Listener option, and click the Install 'UBAM Listener' button. The installer for the UBAM utility will start. 3. Follow the on-screen instructions of the installer. 4. When the installation is complete, you may remove the CD-ROM from the drive. 5. Click on the Windows Start button. Locate the UBAM Listener Console application and start it. The window that opens will display the IP address of the computer running UBAM Listener and the port the application is using. Copy down the address displayed in that window. It is used to configure any instance of UBAM Repeater that will connect back to this instance of Listener. 6. Click the Done button to close the window. Note 50 The UBAM Listener runs in the background as a Windows service. 025-9581M Installing the UBAM™ Components UBAM Repeater There are no special requirements for the machine running the UBAM Repeater utility. The machine does not have to be connected to the network in order to perform the UBAM Repeater utility installation. There are no problems associated with running both the UBAM Listener and the UBAM Repeater on the same machine. Note Before installing any of the UBAM Utilities software, ensure that Windows is properly configured. See Preparing the Console Computer on page 37. ♦ UBAM Repeater Installation 1. Insert the IP FSA Suite CD in the computer’s CD or DVD drive. The installation routine should start automatically and display the opening screen. (If it does not, use the RUN command on the Start menu to browse the CD-ROM root directory, select the Autorun.exe file, and run it.) 2. From the opening screen, select the FSA VoIP Installation menu, select the UBAM Repeater option, and click the Install 'UBAM Repeater' button. The installer for the UBAM utility will start. 3. Follow the on-screen instructions of the installer. At some point the installer will prompt for the IP address and port number of the instance of UBAM Listener to which the repeater connects. Note Always use the default port assignment for any VoIP configuration. 4. The installer will provide a list of port numbers that must be open to allow traffic to pass between network segments for the UBAM utilities. Copy these down so you can make firewall exceptions later if necessary. 5. When the installation is complete, you may remove the CD-ROM from the drive. 6. If there is a firewall running on any of the computers involved, set up exceptions for the port numbers you recorded in step 4. Note Once installed, the UBAM Repeater utility runs in the background as a Windows service. 51 Creating the System Servers CAD Translator The CAD Translator is an optional part of the FSA system software. It will be used when an existing CAD console system is in use and the CAD system has been configured to use either the communications protocol first used with the Zetron Model 26 or to use an XMLbased CAD protocol. When the Model 26 CAD protocol is used, the CAD system is connected to one of the serial ports on the FSA Server machine. When the XML CAD protocol is used, the CAD system communicates over the network and a network port is assigned for CAD - FSA Server traffic. (The default port is 43003.) The CAD Translator decides which mode to operate in automatically; based on the information it finds in the CAD license file installed on the computer. Installing the CAD Translator There are no special requirements for the machine running the CAD Translator. If it is used in a system, it is installed on the same machine as the FSA Server. The machine does not have to be connected to the network in order to perform the CAD Translator installation. The CAD Translator does require a license to continue running. Note Before installing any of the FSA software, ensure that Windows is properly configured. See Preparing the Console Computer on page 37. ♦ CAD Translator Installation 1. Insert the IP FSA Suite CD in the computer’s CD or DVD drive. The installation routine should start automatically and display the opening screen. (If it does not, use the RUN command on the Start menu to browse the CD-ROM root directory, select the Autorun.exe file, and run it.) 2. From the opening screen, select the FSA CAD Installation menu, select the CAD Translator option, and click the Install 'CAD Translator' button. The installer for the CAD translator will start. 3. Follow the on-screen instructions of the installer. 4. When the installation is complete, you may either remove the CD-ROM from the drive or continue on with the installation of other software. 5. Click Start, Control Panel, Administrative Tools, Services. 6. On the Recovery tab, right-click Zetron FSA CAD Server service and select Properties. 7. Set First failure, Second failure, and Subsequent failures to Restart the Service. 52 025-9581M CAD Translator 8. Click OK. Note The CAD Translator service runs in the background as a Windows service whenever the machine is turned on. Note A desktop icon for the Serial CAD Viewer is installed that enables you to open the CAD Viewer support application. This tool is used to observe the message traffic moving back and forth between the CAD system and the FSA Server. It also provides tools for configuring the CAD translator settings. Using the CAD Translator Viewer The CAD Translator is a software utility that runs in the background and handles the translation of commands and status messages moving between the Fire Station Alerting System and a third-party CAD system at the dispatch center. If your dispatch center is not using a CAD system, then you do no need to read any further in this chapter. As mentioned before, the CAD Translator runs continuously in the background. Normally you would never need to know what it was doing; however, sometimes it could be useful to watch the messages being passed back and forth for troubleshooting purposes. To support this, a viewer is automatically installed along with the CAD translator. The viewer enables you to track messages on both side of the divide. You can see traffic coming and going on the FSA side and on the CAD side. Configuring the Translator and the Viewer There are only two screens involved in setting up the CAD translator and the communications viewer. They are both based on telling the software where to connect to get the message traffic. CAD Translator Configuration To open the translator configuration window, start the FSA CAD Viewer program and then click on the Translator Config label found just under the title bar on the right. Note If the Translator Config label is greyed out, verify that the Windows Service “Zetron FSA Serial CAD Translator Service” is started. 53 Creating the System Servers CAD Input Selection Type This sets the type of CAD license that the translator checks for when the service is started. Choose from Serial, TriTech_Serial, or XML. Note The default setting is Serial. If you have the XML CAD license, set this parameter to XML. CAD Serial Communications Port The CAD Translator uses a serial port when it is supporting the Model 26 Serial CAD protocol. This field holds the COM port on the FSA Server computer used by the serial data link coming from the CAD system. It will typically be one of the first four COM ports on the server machine. Baud Rate This is the baud rate used by the CAD-FSA serial connection. It defaults to 9600. It should be set to whatever speed the connection is using. FSA Communications Host This parameter is for the IP address of the computer running the FSA Server. In most cases, it will be the same machine that the CAD Translator is running on. Port This is the port used by the FSA Server. It defaults to 43001 and should not be changed. 54 025-9581M CAD Translator Viewer Configuration To open the communications viewer configuration window, start the FSA Serial CAD Viewer program and then click on the Config label found just under the title bar on the right. The settings in this dialog box configure the viewer to get information from the translator. Host This parameter is the IP address of the computer that is running the CAD Translator. Port This parameter is the port being used by the CAD Translator program. It defaults to 43003 and should not be changed. Using the Communications Viewer When the FSA Serial CAD Viewer is started, it opens the window shown here. Once the configuration information has been entered it will automatically start to populate its two panes with information about the messages passing back and forth between FSA Server and the CAD system. 55 Creating the System Servers The window follows all of the usual Windows® rules for resizing the window and scrolling within it. If you wish to clear the existing message history in order to reduce the clutter of the window, click Clear Histories at the right of the center bar. Note Unlike the log files, which use the Universal date/time reference, the Viewer uses the date/time settings of the computer on which the Viewer is being run. The hex data displayed in the upper window under the heading CAD Packet (hex frame bytes) can be decoded by referring to the CAD Protocol Document (Zetron part number 027-0059E, included with the purchase of the 930-0117 M26 CAD Interface license). The direction column (Dir.) should show both transmit (Tx, from FSA Server to CAD) and receive (Rx, from CAD to FSA Server) traffic. If there is no Rx data present, you should check the serial port connection between the FSA server computer and the CAD system to ensure that you have both Tx and Rx connections. The bottom window shows messages being sent back and forth between the FSA Server and the FSA CAD Translator (converts XML messages into/out of hex packets used by the older serial CAD interface. 56 025-9581M Overview Configuring Station Transponder Units Overview This chapter covers the initial configuration of the Station Transponder Units. In most cases, it is necessary that these settings be made prior to the unit being connected to a system. Once the units have been configured, they may be connected into a system on the workbench to test their basic functions (an excellent idea when assembling a new system for the first time) or they can be taken to their final destination and connected to the system there. The assignment of the unit number and IP address are necessary to support the addition of the unit to the overall FSA system. The serial programming described in this chapter covers certain attributes of the Station Transponder Unit sense inputs and relay operation that cannot be programmed through the network connection. Setting the Unit Number Each Model 6203 or Model 6204 Station Transponder Unit in the system must have a unique hardware ID number assigned to it. This number not only identifies the unit within the system, it also indicates whether the unit in question is the primary or secondary unit at any station with more than one unit. Primary units are numbered from 1 to 511. Secondary units are given an ID number equal to the ID of the primary unit plus 512. 57 Configuring Station Transponder Units For example, the primary unit at a station is assigned “7” as its ID number, then the secondary unit would be assigned “519” (7 + 512 = 519). Note The ID number set with SW2 and SW1 have nothing to do with the IP address assigned to the network interface board in each unit. You will still need to assign an IP address to each unit before connecting it to the network. The switches work in a binary fashion. You must convert the number you wish to assign to a station unit into its binary equivalent and then set the switches. ♦ Assigning a Unit ID Number to the Station Transponder Unit 1. Choose a number to assign to a unit. 2. Convert the number from decimal into its binary equivalent. 3. Starting with the Least Significant Bit (LSB) of the number, start entering the number at SW2-1, then SW2-2, SW2-3, and so on, until the number is completely entered. 4. (Optional) if the unit is a secondary unit, set its switches to the same number used in the primary unit and then set SW1-2 to the ON position. 5. Make sure that SW1-8 is in the OFF position. Figure 12: Close-up of SW2 OFF = 0 ON = 1 OFF 1 2 1 58 3 4 5 6 7 8 ON 2 4 8 16 32 64 128 (2 + 8 + 16 = 26) 025-9581M Setting the Unit Number Table 1: Switch Values for Setting Unit ID Switch Description Address Value SW2 -1 Address bit 1 (LSB) 1 SW2 -2 Address bit 2 2 SW2 -3 Address bit 3 4 SW2 -4 Address bit 4 8 SW2 -5 Address bit 5 16 SW2 -6 Address bit 6 32 SW2 -7 Address bit 7 64 SW2 -8 Address bit 8 128 SW1 -1 Address bit 9 256 SW1 -2 Address bit 10 (MSB) (0 = Primary Unit at station, 1 = Secondary Unit) 512 SW1 -3 Not Used — SW1 -4 Not Used — SW1 -5 Not Used — SW1 -6 Not Used — SW1 -7 Software Program baud rate select: OFF = 1200 baud ON = 9600 baud — SW1 -8 J1 mode selection OFF = Printer mode ON = Software Program mode — 59 Configuring Station Transponder Units Serial Port Programming The Station Transponder Unit will have default settings in it as it comes from the factory. In many cases these will be sufficient; however, if you intend to use the sense inputs to trigger relay functions (or need to alter several timer settings), you will need to access the serial programming mode for setting up the Station Transponder Unit. In order to carry out serial programming on the Station Transponder Unit, you will need the following: • A laptop or desktop computer with a free COM port • A compatible serial cable (see J1 Serial Port Pinout on page 153) • A terminal emulation program, such as Hyper-Terminal ♦ Accessing the Serial Settings of an Station Transponder Unit 1. Connect a compatible serial cable (see J1 Serial Port Pinout on page 153) between your computer and socket J1 on the transponder board. 2. Set switch SW1-8 to the ON position. 3. Using a serial terminal emulation program (such as HyperTerminal), set up a connection for the COM port to which the cable is connected. The settings should be: 9600 baud, 8-bit words, 1 stop-bit, no parity checking. 4. Hit the SPACE bar three times to open the Model 620x configuration main menu. 5. Enter a “1” to open the Station Configuration menu. Press “1” to toggle between the station types. 6. Enter a “2” to enable the correct number of units (fire station resources, like trucks) supported by this transponder. After selecting the number of units, press “e” to return to the Station Configuration menu. 60 025-9581M Serial Port Programming 7. Press “4” to open the Communication Mode menu and “4” again to set the Communication Mode to COR, TX on COR Low. Press “e” to return to the Station Configuration menu. 8. Enter a “5” and set the keyup delay to 0.10 seconds (for a system using VoIP, if the system uses radio to handle voice you will need to set this delay longer). When you are finished, enter “e” to return to the top menu. 9. From the top menu, enter a “5” to open the PA Options menu. Confirm that the number “3” option, PA Un-Muted Mode, is Enabled. Enable it if necessary. When you are finished, enter an “e” to return to the top menu. Note The options and settings available from this menu are not available in the FSA Maintenance Utility. If you intend to use these capabilities of the Model 6203 in your system, then you must make the settings here. 61 Configuring Station Transponder Units 10. (Optional) Entering a “2” at the top menu opens the Alerts menu. This menu is used to determine what kind of audible alert tone the Station Transponder Unit plays in response to an incoming alert for a particular unit (or the station). In addition, you can configure a unit energize a relay based on receiving an alert and to reset a relay based on the activation of a sense input. For more information about the options in this menu, see “Alerts” Menu on page 67. When you have finished in this menu, type “e” to return to the top menu. 11. (Optional) Entering a “3” at the top menu opens the Relays menu. From this menu you can select an individual relay and configure the manner in which the relay gets reset. For more information on the reset options, see “Relays” Menu on page 69. When you have finished in this menu, type “e” to return to the top menu. 62 025-9581M Serial Port Programming 12. (Optional) Entering a “4” at the top menu opens the Inputs menu. From this menu, you can set which polarity is considered the active state for the sense input being programmed. You can also set the debounce time used to filter state transitions for each input. For more information on this menu and its options, see “Inputs” Menu on page 71. When you have finished in this menu, type “e” to return to the top menu. 13. When you have finished programming the station unit, type “e” as many times as necessary to return to the top menu, then type “e” one more time to exit the serial programming mode. 14. Move switch SW1-8 back to the Off position and disconnect the serial cable from the socket J1 on the transponder board. Close the unit. “Station Configuration” Menu Note The firmware in the Model 6203 is based on an earlier product that also supported wireline connections. Please ignore any references to wireline that appear in the menus. This mode is no longer supported. This menu selection is found in the Main Menu. There are several different Station Configuration Menus that can be displayed. The menu displayed depends on the Model 6203 current Communication Mode. This mode is also selected from within this menu. Different Communication Modes require different parameters and only the parameters that affect the selected mode are displayed. The mode that you are most likely to use is shown in Figure 13. 63 Configuring Station Transponder Units Figure 13: The COR Mode All of the programmable parameters are described in the following paragraphs. Station or 4 Unit Display This is the first parameter listed in the Station Configuration Menu. It determines whether the first column of LEDs on the Model 6203 front panel represents the station status or a unit (vehicle) status. If the Model 6203 is the primary unit, this parameter is normally set for Station status displayed. If the Model 6203 is a secondary unit (address greater than 512) then this parameter is normally set to 4 Unit Display. Unit Enables This is the second parameter listed in the Station Configuration Menu. This parameter is used to select which units (vehicles) are active on the Model 6203. Selecting this parameter displays another menu where individual units can be enabled or disabled. If a unit is disabled its status will no longer be displayed and its alerts will no longer be sounded. Always Sound Unit Alerts This is the third parameter listed on the Station Configuration Menu. This parameter deals with how alerts are sounded for units (vehicles) which are not In Quarters. Selecting this parameter from the menu toggles between always sounding unit alerts or only sounding unit alerts when the unit’s status is In Quarters. Communications Mode This is the fourth parameter listed in the Station Configuration Menu. This parameter holds the Communication Mode that the Model 6203 is currently operating under and this in turn effects the parameters that are displayed in the Station Configuration Menu. When 64 025-9581M Serial Port Programming this parameter is selected, the menu shown in Figure 14 is displayed showing the communication modes that can be selected for the Model 6203. For detailed explanations of the various Communication Modes, see “Communications Mode” Menu on page 66. Keyup Delay This parameter is found in the Station Configuration Menu. In conventional radio modes it sets the delay time, in seconds, from PTT activation until the Model 6203 starts to transmit data. In the trunking radio modes it sets the delay time from channel grant to the beginning of data transmission. This parameter accepts any value between 0.00 and 59.99 seconds. When the VoIP Gateway is being used this parameter is usually set to 0. In all other communication modes it should be as small as possible to maximize system performance. Retry Period This parameter is found in the Station Configuration Menu. It sets the minimum time, in seconds, that the Model 6203 will wait for a reply from the FSA Server before doing a retry. The Model 6203 also adds a randomly generated time value to this parameter to calculate the total wait time. This parameter accepts any value between 0.00 and 59.99 seconds. A typical value would be 10.00 seconds. Max Timeout This parameter is found in the Station Configuration Menu. It sets the maximum time the Model 6203 will wait for a clear channel (No VOX or COR signal) before it goes ahead and transmits anyway. If the value of this parameter is 0, the Model 6203 always wait until a channel is clear before transmitting. This parameter accepts any value between 0.00 and 59.99 seconds. Typically it is set to 0 (the default, always wait for a clear channel). Voice Debounce This parameter is found in the Station Configuration Menu. It sets the period of time that the Model 6203 is prevented from transmitting after it stops receiving non-FFSK data. It is used to prevent the pauses in normal speech (VOX communication mode) from giving a false channel clear indication. It also prevents the muting of the PA prematurely during station announcements. This parameter accepts any value between 0.00 and 59.99 seconds. Typically it is set for about 1.50 seconds. FFSK Mute Debounce This parameter is found in the Station Configuration Menu. It sets the period of time after the Model 6203 stops receiving or sending FFSK data that it continues to mute the PA and handset from FFSK packet noise (“packet racket”). If packet noise can be heard while the PAs are on, increasing the value of this parameter should help to minimize it. This 65 Configuring Station Transponder Units parameter accepts any value between 0.00 and 59.99 seconds. Typically it is set for about 0.25 seconds. Trunking Grant Debounce This parameter is no longer used. Trunking Grant Timeout This parameter is no longer used. Trunking Grant Retry Delay This parameter is no longer used. TX Delay This parameter is found in the Station Configuration Menu. It sets the delay time that the Model 6203 waits, after receiving a valid FFSK packet, before asserting PTT for a response in the Trunking Modes. This parameter accepts any value between 0.00 and 59.99 seconds. The value defaults to 0, but should be increased in situations where the sending radio, which sent the stimulus (poll), needs more time to turn around to receive after transmission. “Communications Mode” Menu Figure 14: The Communications Mode Menu Note 66 The firmware in the Model 6203 is based on an earlier product that also supported wireline connections. Please ignore any references to wireline that appear in the menus. This mode is no longer supported. 025-9581M Serial Port Programming Wire Line This mode is not supported in the Model 6203 for IP FSA systems. VOX This communications mode is designed for use with a conventional radio interface where the Model 6203 uses its own internal circuitry to detect channel availability. If the Model 6203 detects noise above a threshold set by the VOX potentiometer, it thinks the channel is busy and does not transmit. When this mode is selected the COR input is ignored by the Model 6203. The Model 6203 attempts to transmit status changes as soon as they happen. It does not need to receive a poll from the Model 26 in order to transmit (exception reporting). COR Communications Modes There are two different COR (Carrier Operated Relay) communication modes: TX on COR High and TX on COR Low. For the purposes of IP alerting, the COR TX on COR Low mode is used and the COR input is always grounded. Trunking Communications modes This mode of operation is no longer supported in IP network-based systems. “Alerts” Menu This menu selection is accessed from the Main menu. It is used in the configuration of alert commands and appears as shown in Figure 15 when selected. Figure 15: Serial Programming of Model 6203 - Alerts Menu 67 Configuring Station Transponder Units There are six different types of alerts that can be received by the Model 6203 and each alert has several different configurable parameters. Selecting one of the alert types, from this menu, displays the menu in Figure 16 for changing the parameters of an alert. Figure 16: Alert Parameters Menu Tone This parameter holds the type of tone that is sounded for the selected alert. Selecting this parameter displays the menu in Figure 17, which lists the different types of tones that this parameter can hold. Selecting a tone from this menu assigns the tone to the Tone Parameter for the selected alert. Figure 17: Alert Tone Menu 68 025-9581M Serial Port Programming Ramp Time This parameter sets the alert tone volume ramp time. The volume of an alert goes from no volume to full volume in seven increments spread over the time period set with this parameter. The valid range for Ramp Time includes any integer value from 0 to 9 seconds. Hold Time This parameter sets the alert tone's full volume, hold time. The valid range for Hold Time includes any integer value from 0 to 9 seconds. Sense Input This parameter selects which of the sense inputs is used to acknowledge the selected alert. The alert is acknowledged when the input goes active. One way to use this parameter is to sense the presence of each vehicle at the station. When an alert for a particular unit sounds, the vehicle alerted causes the Model 6203 to automatically acknowledge the alert and change the its status to Responding when the vehicle pulls out of the station and trips a sensor. The same Sense Input can also be used to deactivate a relay. For example, it could close a garage door or to turn off lights (see “Relays” Menu on page 69). This parameter accepts values from 0 to 4, where 0 indicates no sensor inputs. Relays This parameter selects which relays are associated with the selected alert. Relays associated with a particular alert are activated by the Model 6203 whenever it receives that alert condition. The condition that deactivates the relays is set in the Relay Menu. One example for using this parameter is to connect a relay that is associated with a unit alert, to the overhead door opener for that unit. Whenever an alert for that unit is received the relay is activated, opening the garage door. This parameter accepts values from 1 to 4. Entering a number either associates or disassociates (toggles) the numbered relay with the alert being programmed. Test Alert This menu selection is found in the Alert Parameters Selection Menu. Selecting this item sounds the tone for the selected alert as presently configured. Use this feature when setting up the tones in the station to temporarily sound the alert tones. “Relays” Menu The Relay Menu selection is found in the Main menu (not to be confused with the Relays selection under the Alerts menu). It is used for the configuration of the Model 6203 relays. The menu in Figure 18 appears when Relays is selected from the Main menu. Selecting one of the relays listed in this menu will display the Relay Parameter Selection Menu as shown in Figure 19. 69 Configuring Station Transponder Units Figure 18: The Relay Menu Figure 19: The Relay Parameter Selection Menu The Parameter Selection Menu is used to select the way that the relay is reset (deactivated) after it has been activated. It also provides a way to manually operate the relay for test purposes. These reset conditions do not apply whenever a relay has been activated manually by using the Relay Control input (see Relay Control (P9) on page 155). The following paragraphs give brief descriptions of the parameters shown in Figure 19. Alert Off Reset This selection causes the relay to reset once an alert is acknowledged, if the relay is also configured to be activated by that alert’s on condition. Relays can be configured to activate on the reception of an alert command, in the Alerts Menu. 70 025-9581M Serial Port Programming Sense Reset This selection causes one of the sense inputs to be assigned to reset the relay. When the assigned sense input has a state transition from an inactive state to an active state (see “Alerts” Menu on page 67), the relay is reset. If “0” is assigned to this parameter, the relay can only be reset by a reset command from the FSA Server (or CAD system) or from the Manual Relay Off selection in the Relay Parameter Selection Menu. Timer Reset This parameter sets the time period for which the relay remains activated. This parameter accepts any value between 0.00 seconds and 9 minutes/59.99 seconds. If “0” is entered as the time period, the relay will only be reset by a reset command from the FSA Server or from the Manual Relay Off selection in the Relay Parameter Selection Menu. Manual Relay On Choosing this menu selection manually turns on the selected relay. The relay turns off based on its reset parameter. Manual Relay Off Choosing this selection manually turns off the selected relay. “Inputs” Menu The Model 6203 has four inputs for connecting to logic level sensors (see Sense Inputs on page 170). There are many applications for these sensors. Any change of state at one of these inputs is immediately transmitted to the FSA Server. Please note that these state changes are not queued. This means that under some conditions, if multiple state changes occur at the same input before the first state change is successfully transmitted to the FSA Server, not all of the changes will be reported. Sense input state changes can also be used to reset Model 6203 relays and to acknowledge alerts. The configuration and assigning of sense inputs is done in the Inputs Menu of the Software Configuration Program. The Inputs Menu is found in the Main menu of the Software Configuration Program and it is used for configuring the Model 6203 sense inputs. When selected, it opens the menu shown in Figure 20. 71 Configuring Station Transponder Units Figure 20: The Inputs Menu This menu shows the current state of each sense input, polarity (Active State), the state transition necessary to reset the relay (if so configured; see “Relays” Menu on page 69), and debounce time. The states (open and closed) are in reference to the state of a contact closure between the sense input negative lead and its ground input (see Sense Inputs on page 170). Selecting one of the sense inputs from this menu displays the menu in Figure 21. The paragraphs following the figure give a brief description of the parameters in this menu. Figure 21: Sense Input Parameter Selection Menu Active Polarity This parameter is found in the Sense Input Parameter Selection Menu. It holds the active polarity of the selected sense input. Selecting this parameter toggles the polarity shown under Current Setting. 72 025-9581M Serial Port Programming Debounce Time This parameter is found in the Sense Input Parameter Selection Menu. It sets the debounce time of the selected sense input. Debounce time is the delay time between the transition of the sense input to its opposite state and the reporting of that transition. If the transitions are closer together than the debounce time, this prevents short duration transitions (bounces) from being reported as transition pairs. This parameter accepts any value between 0 and 255 milliseconds. “PA Options” Menu This sub menu is accessed from the Main menu. It gives access to several options concerning the PA system controlled by the Station Transponder Unit. The menu shown in Figure 22 appears when PA Options is selected. The paragraphs following the figure give a brief description of the parameters in this menu. Figure 22: PA Options Configuration Menu 5 Minute Fail Safe Timeout This parameter enables or disables the 5-Minute Fail Safe timer, which turns off the PA system if it was inadvertently left on due to a communication problem. In systems using the Day/Night mode, which leaves the PA on for long periods of time, this parameter must be disabled. PA Always Open Mode This parameter enables and disables the PA relays, which enables the station personnel to monitor all of the traffic passing between the dispatch center and the Station Transponder Units. Commands from the FSA Server to turn the PA system off are ignored by the Station Transponder Unit when this option is enabled. When this option is enabled, the 573 Configuring Station Transponder Units Minute Fail Safe timer is automatically disabled so that the PA may remain in the ON state indefinitely. PA Un-muted Mode This mode is used to ensure that audio supplied at the AUX RX audio input is heard. The PA Un-muted Mode must be set to the Enabled condition for all installations of the Model 6203 and the Model 6204. Allow Handset use when PA On This option allows handset users to place emergency calls to a dispatcher or make announcements over the local PA while the Model 6203 is in Day Mode (PA is always enabled for listening to announcements being made to any station) and is connected to an IP FSA Server (this option disables itself when a Model 26 is used). When enabled, the handset hook switch and PTT switch determines audio behavior when the PA LED is on. Behavior when this option is enabled: Alert tones override the handset PTT switch, but keying the PTT switch blocks incoming announcements from the dispatcher, so station personnel should be trained to reserve handset use while the PA LED is on for emergency use. Behavior when this option is disabled: If the PA LED is on, then the Station Transponder Unit ignores the handset PTT switch. 74 025-9581M Setting the IP Interface Network Address Setting the IP Interface Network Address Each Station Transponder Unit has a tag or a label with the factory-supplied IP address. For replacement or single units, the address is 10.0.0.1. If you are receiving multiple units, they will range from 10.0.0.1 to 10.0.0.50, as defined in the configuration guide. Once it is installed in your Fire Station Alerting system, each unit will need to be assigned a new address that is compatible with your existing network. Fortunately this is easy to do and does not require any special hardware or software. In addition to the Station Transponder Unit (powered up and running), the items required to set the IP address on that unit are: • A desktop computer or a laptop, with a network interface card installed • A typical web browser such as Internet Explorer or Firefox • Either one of the following: an IP switch and two network connection cables, or a network cable suitable for a peer-to-peer connection • The IP address the unit is currently set to (10.0.0.1 to 10.0.0.50 if it came the factory, as defined in the configuration guide) • The IP address to which your IT department has determined the unit needs to be set Note For a complete list of the default IP address ranges used by IP FSA equipment, see Default IP Addresses on page 32. ♦ Changing the IP Address in a Station Transponder Unit 1. Connect power to the Station Transponder Unit. 2. Connect the network ports of the computer and the Station Transponder Unit. This can either be peer-to-peer or through a switch. If it is done through a switch or hub, only one Station Transponder Unit should be connected to the switch at any time. ! Caution! Do not connect multiple Station Transponder Units to a hub, switch, or network prior to changing their IP addresses from the factory default to their final IP addresses. Attempting to communicate with a group of units while they all share the same default IP address results in unpredictable and unstable behavior. 3. Configure the IP address of the computer to be 10.0.0.201. This is a temporary change so the computer can communicate with the Station Transponder Unit. 4. Start the browser on the computer and instruct it to open the IP address to which the Station Transponder Unit is currently set. The login screen for the Digi Connect ME should open. 75 Configuring Station Transponder Units 5. When the login screen shown in Figure 23 opens, enter the Username: root and the Password: dbps, then click on the Login button. The Home screen for the Digi Connect ME opens. Figure 23: Login Screen of Digi Connect ME 6. In the column on the left of the screen, under the heading Configuration, select the Network option. The Network screen shown in Figure 24 opens. ! Caution! Never use the Factory Default Settings option. Doing so changes many parameters set at Zetron that will negatively impact network connection reliability and performance. Figure 24: Assign the New IP Address 7. Make sure the “Use the following IP address:” radio button is selected and fill in the new IP Address: and Subnet Mask: for the unit. (The subnet will almost always be 255.255.255.0) Whether or not you need to enter a Default Gateway: 76 025-9581M Setting the IP Interface Network Address setting will depend on how your network is designed. Be sure to select the Apply button before exiting this screen. ! Caution! Never use the Network Services Settings or Advanced Network Settings options found at the bottom of the Network Configuration window. Changing any of the settings found in these two sub-windows could prevent the system from working. 8. From the bottom of the column on the left, select the Logout option. Tip Always use the Logout option to quit a programming session. Leaving the programming mode in any other manner can cause unpredictable results. 9. After disconnecting the Station Transponder Unit from the computer, cycle power on the unit to make the new IP address take effect. 77 Configuring Station Transponder Units 78 025-9581M Overview Basic System Configuration on the Bench Overview This chapter covers the connection of the basic system components into a functioning system for the first time under controlled conditions in the shop. This step is an important one when installing new systems. It enables technicians to confirm the basic operability of the system and to remedy any “teething” problems while the “commuting time” from one end of the system to the other is still fairly short. In addition to all of the FSA components that will eventually end up as part of the final system, you will need enough spare Ethernet® networking hardware to emulate the system network in your shop. Connecting the System Elements When setting up the server(s), consoles, and Station Transponder Units in the shop in order test their basic configuration, you will need to emulate at least a basic network. This would involve at least one network switch, as shown in Figure 7 on page 28. The drawback of doing this (if your actual system is going to be larger and more complex) is that you will be forced to do an interim address configuration on the units you are testing and then a final configuration on them before taking them out into the field. In addition to the extra work of having to set the addresses in multiple units more than once is the need to keep extra records for the current address to which each unit is actually set. The other alternative is to acquire enough switches and routers in the shop to emulate the actual system network “as-built”. If it can be done, this is the preferred solution. 79 Basic System Configuration on the Bench The minimum amount of system elements you will need to start testing you system is: • The FSA Server machine up and running • One of the Console machines up and running the console • One of the Station Transponder Units running and connected to the network • A switch to tie the server, console, and Station Transponder Unit together The FSA Maintenance Utility The configuration of the FSA Server, the FSA Console clients, and the basic settings for the Station Transponder Units are all performed with the FSA Maintenance Utility. This is not a very complicated utility. In fact, it is only while programming the settings for the Station Transponder Units that you can “drill down” to any submenus/screens. Figure 25: Menu/Screen Relationships in FSA Maintenance Utility FSA Console Settings FSA Server Settings Main Menu Level FSA Global Configuration Define IP Station Units Define the I/O for IP Station Units Inputs Fire Station Configuration Unit Type Definition Station Interface Type Definition Fire Station Definitions Station Interfaces Outputs Units While the FSA Maintenance Utility can be installed on the console client PCs, it should definitely be installed on a computer that can communicate with the FSA Server through the network. The utility should always be able to connect with the FSA Server (once it has been given the correct address and port) because the service is always running (unless it has been manually stopped). The FSA Maintenance Utility itself does not need to run continuously. The only time a specific instance of the FSA Console application needs to be running is when you are specifically trying to configure that instance of the client application. The FSA Maintenance Utility defaults to not being connected. It must be manually connected to the instance of FSA Console you wish to configure before any configuration changes can take place. If your attempt to connect with an instance of FSA Console fails, the first thing to check is whether or not that instance is running. 80 025-9581M Configuring the FSA Console When it is first started, the utility opens on the FSA Console Settings window. From here, you can either enter the IP address of the console client that you want to connect to, or select the FSA Server Settings option from the menu to shift to that window. Configuring the FSA Console The FSA Console client cannot be edited in the sense of redefining the button shapes or altering their placement on the screen. It is possible, from within the FSA Maintenance Utility, to determine the order in which the stations are listed vertically or the order in which a particular station’s apparatus is displayed horizontally. You may also alter the look of the user interface to make it easier to use by changing the colors used for background and text throughout the user interface. You can use the FSA Maintenance Utility to configure an instance of FSA Console in one of two ways. You can install the utility on the same computer as the instance of FSA Console that you intend to configure and run it locally. If you can reach the machine that is running the instance of FSA Console from the server of the network, the you can simply supply the utility with the IP address of the console computer and run the utility from the server. For the following procedure, it is assumed that the instance of FSA Console that you want to configure is installed and running on the computer that it will be used on. ♦ Using the FSA Maintenance Utility to Configure a Console 1. Start the FSA Maintenance Utility. 2. Click Console Settings from the menu on the left. The window shown in Figure 26 opens. 3. In the Console Connection box at the top of the window, in the Host field, enter the IP address of the computer running the instance of FSA Console that you are going to configure. Leave the Port setting at its default value of 43004. 4. Click Connect. If the IP address is correct and the network is functioning correctly, the window changes to the Console Settings window as shown in Figure 27. 5. In the Settings box, select the Operation View and the time display mode. When set to Units, the console displays Station and Unit buttons for each station. If set to Station, the console will only display a single station button for each station. Note The option Display Time in UTC is for future use and is not yet enabled. 6. In the Colors box, make whatever alterations are necessary to the background and text colors used in the display. 81 Basic System Configuration on the Bench 7. In the FSA Server Connection Information box, enter the IP address for the computer that is running the FSA Server. 8. When you are finished configuring the console, click Save Console Settings at the bottom of the window. 9. When the utility informs you that it has finished with the save, click Disconnect. You will need to restart the FSA Console for the changes to take affect Figure 26: FSA Console Settings Prior to Connecting Figure 27: FSA Console Settings After Connecting 82 025-9581M FSA Server Initial Configuration FSA Server Initial Configuration The basic settings for the FSA Server must be entered the first time that the FSA Maintenance Utility is run. After that, the utility will retain the settings. For the purposes of the procedure given here, it is assumed that the FSA Maintenance Utility is being run on the same PC that is host to the FSA Server and the VoIP Gateway Server. ♦ Making Initial Settings for the FSA Server 1. Start the FSA Maintenance Utility program. 2. In the menu on the left of the utility window, click Server Settings. 3. (The utility will default to a setting of “localhost”, and if the utility is running on the same computer as the server, you may leave the parameter set that way.) In the FSA Server Settings window, in the FSA Server Connection box, click in the Host parameter field and fill in the URL of the computer running the FSA Server. 4. Unless instructed to do otherwise by Zetron, leave the Port parameter set to the factory default of 43001. 5. Click Connect. If the address and port settings are correct, the utility connects to the server and the host and port settings for the server become unavailable. See Figure 28. Note If Gateway is selected for the VoIP Connection in the Fire-Station Definitions window, the Add, Edit, and Remove buttons will be grayed out and will not function. 6. If the VoIP Gateway Server has not been entered previously, click Add or Edit (as appropriate) and enter the URL of the computer running the VoIP Gateway Server under the VoIP Gateway Server parameter. (The VoIP Gateway Server defaults to “localhost” and the Port to 43002. In most systems, you should be able to simply leave these parameters at their default settings.) 7. In the menu on the left of the window, click Global Server Settings. The window shown in Figure 29 opens. 8. Fill in the parameters in the Zetron Customer box. These parameters do no affect the operation of the system, but can be useful when calling Zetron for technical support. It might be helpful to include the System ID number and your Zetron Customer ID number in this field. 9. Review the parameters under Settings and change them if necessary. For details about the parameters in this box, see Global Settings Window on page 84. 10. In the menu on the left of the utility window, click Server Settings. Click Save to Server before leaving this window to save the changes made. 11. Restart the FSA Server for the changes you made to take effect. 83 Basic System Configuration on the Bench Figure 28: Connected to FSA Server Figure 29: FSA Maintenance Utility - Global Settings Window Global Settings Window The Global Settings window of the FSA Maintenance Utility contains two boxes that group the available information. The Zetron Customer box holds information that will be useful when contacting Zetron. The Settings box holds a number of configurable parameters. 84 025-9581M FSA Server Initial Configuration Zetron Customer The parameters in this box have no affect on the operation of the Fire Station Alerting system. However, if you are trying to get technical support from Zetron for the system you will be asked to provide these two pieces of information. Filling it in here ensures that it will be available when you need it. Tip This is a good place to include things like the System ID, Customer ID, and other general site information that might be useful during calls to technical support. Customer Name This is the name of the organization to which the equipment was sold, or the end user for which the equipment was installed. Customer ID Each sales order filled by Zetron has a unique number assigned to it for record keeping purposes. It is standard practice to continue using this number to identify any subsequent activity related to the equipment sold under this order. This ensures that the entire history of a particular system can be brought together any time it becomes necessary to provide support for that system. Settings This box holds a number of system-wide timers. Resource Allocation Hold Timeout Period Resources (stations or units) must be allocated to (selected by) a dispatcher before an action (Alert, Send Text, etc.) can be performed. This parameter is measured in seconds and defaults to a value of 300 (5 minutes). The valid range for this parameter is 60 to 3600. This timer defines the amount of time that a resource can remain allocated before the FSA Server automatically deallocates the resource. If the resource is associated with a PA ON or Alert with PA, the FSA Server will ensure the resources remain allocated until the PA audio channel is released (manually or automatically when the Audio Idle Timeout Period expires), so the deallocation will not occur until after the dispatcher finishes using the PA. 85 Basic System Configuration on the Bench Batch Request Hold Timeout Period Note This parameter is for future use and not available to be edited from the Global Settings window. This parameter is measured in seconds and defaults to a value of 600 (10 minutes). This timer defines the amount of time that a “Batch” request may be buffered waiting to be told to execute before the FSA Server automatically aborts it and clears the request from the batch buffer. Setting this parameter to zero disables the timer. Audio Idle Timeout Period This parameter is measured in seconds and defaults to a value of 20. The valid range for this parameter is 0 to 300. This timer defines the maximum time that the audio communications activity at the dispatch center can be idle before the FSA Server automatically sets the Station Transponder Unit PA state to OFF and shuts down communication with the Station Transponder Unit. Setting this parameter to zero disables the timer. Station Master Polling Period This parameter is measured in seconds and defaults to a value of 60 (1 minute). The valid range for this parameter is 30 to 3600. This parameter defines how long the FSA Server waits between polling the Station Transponder Units to confirm the communications link is still operating and to receive status updates from the units. Station Retry Timeout Period This parameter represents the period that the station waits before initiating a retry. It is measured in seconds and defaults to a value of 10. The valid range for this parameter is 2 to 20. If the FSA Server sends a message or command out to an Station Transponder Unit and does not receive a reply back from that station within the time limit set by this parameter, the FSA Server will mark that Station Transponder Unit as being in a state of communications failure. Unless the network is operating in a very substandard way, it should not be necessary to ever increase the setting of this parameter above the default value. This timer is provided in order to enable the system maintenance technicians to cut down on spurious communications failure alarms while they are working to cure a known network problem. 86 025-9581M Station Transponder Unit Configuration Serial USB PTT Comm Port This parameter selects the COM port that will be used to provide an external PTT input to the FSA Server. It is used when the System employs a 950-0690 Audio Input Interface adapter and a USB cable. The parameter defaults to None. Opening the drop-down list enables you to select from any of the available COM ports. Note If CAD is in use, this parameter must be set to a different COM port than the one being used by the serial CAD input. Serial USB Comm Port PA Ready This parameter selects the COM port that is connected to the optional PA Ready Cable (P/N 709-7929). This COM port and cable provide the PA Ready Signal. The parameter defaults to None. Opening the drop-down list enables you to select from any of the available COM ports. This setting is only useful if you are using the PA Ready option to provide an external PA Ready indication. For more information, see Installing the PA Ready Option on page 106. PA Ready Control Signal This parameter affects the on/off behavior of the PA Ready Signal. The parameter has two options: positivetrigger and negativetrigger. The correct setting depends on what the equipment to be connected to is expecting. Select positivetrigger if the connected-to equipment expects an active high signal. Select negativetrigger if it expects an active low signal. In general, use negativetrigger for most consoles and positivetrigger for most lamps. If the parameter is not configured, it shows as blank and defaults to negativetrigger. This setting is only useful if you have the PA Ready option. For more information, see Installing the PA Ready Option on page 106. For a description of its behavior in a functioning system under various conditions (for example, if Day/Night Mode is in use) see the Fire Station Alerting System Operation manual, part number 025-9582. Station Transponder Unit Configuration Assigning and defining the Station Transponder Units that make up the system is a threestep process. It starts out with selecting the Fire Station Definitions option from the menu and continues down through two additional levels of windows to where you assigning operational units to the station. 87 Basic System Configuration on the Bench The following procedure is written from the standpoint of adding a new station to the system for the first time. To edit an existing station, you select a station from the list at the top of the Fire Station Definitions window and then click Edit instead of Add. Note When adding a new station or editing an existing station, it assumed that the FSA Server instance is running and connected to the network. In addition, that at least one instance of the FSA Console is running and connected to the network. ♦ Configuring a Fire Station using the FSA Maintenance Utility: 1. Select Fire Station Definitions from the menu. 2. In the Fire Stations window click Add on the right side. The Fire Station Definition parameters in the lower portion of the window will become available. See Figure 30. 3. Fill in the parameters under Fire Station Definition. The Name and Display Name fields must have valid entries in them. If the VoIP Intercom feature is going to be used, the VoIP Connection drop-down menu should be selected to Gateway. The remaining fields can be left blank without causing any problems. For more information on these parameters, see Fire Station Definition Settings on page 89. 4. Click Station Interfaces located in the lower right of the window. The Station Interface window shown in Figure 31 opens. 5. In the right column, click Add. The Station Interface parameters in the bottom of the window become available. Select the type of Station Transponder Unit installed at this station and enter its IP address. For more information on the parameters in this box, see Station Interface Settings on page 90. 6. When you have finished the Station Interface entries, use the buttons along the bottom of the window to open the appropriate windows for defining the units assigned to that station or the I/O connections made to the Station Transponder Unit itself. Detailed information on these windows can be found under: Input Definition Settings on page 92 Output Definition Settings on page 94 Unit Definition Settings on page 95 It is not necessary to configure any of these windows unless you are going to use the resources it controls. In the beginning, you will most likely only need to configure the operational units assigned to that station. 7. When you have completed the Unit and I/O entries, click the Accept buttons as appropriate to work you back up through the windows to the Fire Station Definitions window you started at in Figure 30. 8. To save your changes, select Server Settings from the menu and click Save Server Settings. Once you Accept and then Save for the last time, the FSA Maintenance Utility will inform you that the changed settings are being saved to the configuration file and that they will take effect the next time the FSA Server is started. You can now exit the utility. 88 025-9581M Station Transponder Unit Configuration 9. Restart the FSA Server Note Remember that you must restart the FSA Server in order for the new settings to take effect. Move Up/Move Down Buttons The Move Up and Move Down buttons appear in the upper right of the windows for station set up as well as for inputs, outputs, and units. These controls are provided to enable you alter the position of selected items within the lists in which they appear. The position of a station, unit, input, or output within the list in a programming window determines the order in which these items will be displayed in the FSA Console window. Fire Station Definition Settings Figure 30: Fire Station Definitions Window The following parameters make up the basic definition of an Station Transponder Unit for the Fire Station Alerting system. Name This is the name that the system uses internally to identify this station. The name can be from 1 to 30 characters in length and contain both letters and numbers. The name cannot contain any spaces; however, periods (.) and underscores ( _ ) are allowed. If a CAD interface is used, this name label will be used in the CAD messages. 89 Basic System Configuration on the Bench Display Name This is the name that is used on the buttons displayed on the FSA Console user interface. The name can be from 1 to 30 characters in length and does support the use of spaces. When choosing this name, you should remember that the buttons are fixed in size and the name needs to be easy to read even after it has wrapped to try and fit in the space provided. Note When the VoIP Gateway capability of the FSA system is in use. The station Display Name entered here must be an exact match for the name entered for the Location Name parameter when setting up the VoIP intercom. This is necessary for the system to associate the intercom with the Station Transponder Unit in which it is installed. See Figure 38 on page 105. Description This parameter is a verbose description of the station, its location, and anything else you think is useful. The maximum length of this text entry is 250 characters (including spaces). This field may be left empty. Address This parameter is a verbose description of the physical address for the fire station. The maximum length of this text entry is 100 characters (including spaces). This field may be left empty. Region One of the filters available in the FSA Console user interface to limit which station/unit buttons are displayed on the screen is the Region filter. All of the stations sharing the same Region name will be displayed whenever that filter button is selected. You can make up whatever Region names you find useful; however, whenever they are entered in this field for the individual station definitions, the entries must be identical. The maximum length for a Region name is 100 characters (including spaces). This field may be left empty. VoIP Connection This parameter specifies the VoIP Gateway Server that is handling audio traffic to this Station Transponder Unit. Currently the only options are a single VoIP Gateway Server to handle all voice audio traffic to that station or no VoIP to that station. A drop-down menu (Figure 30) is used to change the selection between None (VoIP is not used at that fire station) and Gateway (use the VoIP Gateway Server). Station Interface Settings Each Station Transponder Unit (Model 6203 or Model 6204) uses an independent interface. When multiple interfaces are installed at a single fire station, you must define 90 025-9581M Station Transponder Unit Configuration each Model 6203 or Model 6204 individually. The Station Interface box in the bottom of this window is used for that purpose. Figure 31: Station Interface Window Hardware Type This parameter selects the type of Station Transponder Unit being configured. There are only two choices, the Model 6203 or the Model 6204. The Model 6203 uses its first column of indicators/buttons (on the left) for the station and the remaining three columns for units assigned to the station. The Model 6204 devotes all four columns to supporting units. The Model 6204 is normally used as an expansion unit if the station has more than three units assigned to it. Use the down arrow on the right to open the drop-down list and select the appropriate mnemonic. Network Address This parameter holds the IP address for the IP Interface board used in this Station Transponder Unit to receive and respond to messages from the FSA Server. This field has no default value and must be filled in when the system is configured in order for the FSA Server to communicate with this Station Transponder Unit. Port This is the port used by the FSA Server when communicating with the Station Transponder Unit. The default setting is 2101. Do not change this setting without consulting first with Zetron Technical Support. 91 Basic System Configuration on the Bench Hardware ID This parameter is the unit specific hardware ID for the Station Transponder Unit. The hardware ID was set with the two DIP switches on the transponder board inside the unit. For primary station units this number will be between 1 and 511. For secondary station units (usually Model 6204s) this number will be equal to the primary unit number plus 512. See Setting the Unit Number on page 57 for more details on setting the unit number with SW1 and SW2. Master Station Unit When this box is checked, it defines this Station Transponder Unit as being the primary unit at this fire station. The VoIP intercom card (if one is used) will always be installed in the Master Station Unit. Typically, this will be a Model 6203 unit; however, in some cases a station might have two Model 6204 units installed instead of a Model 6203 and a Model 6204. In those instances, the Model 6204 designated as the Master Station Unit will also contain the VoIP intercom card. Controls Station Printer When this box is checked, it indicates that a printer has been connected to the serial port connector on the bottom of the Station Transponder Unit. Printers can only be installed on units that have been set as Master Station Units. Station I/O Settings Once you have completed the Station Interface settings you can configure the I/O settings for that Station Transponder Unit. You can also come back at any time in the future to add or subtract inputs or outputs. The Units button is used to open the window from which you can configure the operational units assigned to the fire station. Input Definition Settings Name This is the name that the system uses internally to identify this sense input. The name can be from 1 to 30 characters in length and contain both letters and numbers. The name cannot contain any spaces; however, periods (.) and underscores ( _ ) are allowed. If a CAD interface is used, this name label will be used in the CAD messages. Display Name This is the name that is used on the buttons displayed on the FSA Console user interface. The name can be from 1 to 30 characters in length and does support the use of spaces. When choosing this name, you should remember that the buttons are fixed in size and the name needs to be easy to read even after it has wrapped to try and fit in the space provided. 92 025-9581M Station Transponder Unit Configuration Figure 32: Station Inputs Window Description This parameter is a verbose description of the sense input, what it means when the input goes active, and anything else you think is useful. The maximum length of this text entry is 250 characters (including spaces). This field may be left empty. ID This parameter is a number between 1 and 4. It identifies the specific sense input used on the power supply/relay board of the Station Transponder Unit. Use the down arrow at the right to open a drop-down list and select the correct number. For more information on how the sense inputs are numbered and how to connect them, see Sense Inputs (P7 - P8) on page 156. 93 Basic System Configuration on the Bench Output Definition Settings Figure 33: Station Outputs Window Name This is the name that the system uses internally to identify this relay output. The name can be from 1 to 30 characters in length and contain both letters and numbers. The name cannot contain any spaces; however, periods (.) and underscores ( _ ) are allowed. If a CAD interface is used, this name label will be used in the CAD messages. Display Name This is the name that is used on the buttons displayed on the FSA Console user interface. The name can be from 1 to 30 characters in length and does support the use of spaces. When choosing this name, you should remember that the buttons are fixed in size and the name needs to be easy to read even after it has wrapped to try and fit in the space provided. Description This parameter is a verbose description of the relay output, what it does when the output goes active, and anything else you think is useful. The maximum length of this text entry is 250 characters (including spaces). This field may be left empty. 94 025-9581M Station Transponder Unit Configuration ID This parameter is a number between 1 and 4. It identifies the specific relay output used on the power supply/relay board of the Station Transponder Unit. Note Actually, only the first four relays, native to the power supply/relay board in the Station Transponder Unit, are functional. The relays numbered 5 through 10 refer to a discontinued external relay option, which is no longer available. Use the down arrow at the right to open a drop-down list and select the correct number. For more information on how the relay outputs are numbered and how to connect them, see Relay Connections (P1-P4) on page 154. Unit Definition Settings Figure 34: Station Units Window Name This is the name that the system uses internally to identify this operational unit. The name can be from 1 to 30 characters in length and contain both letters and numbers. The name cannot contain any spaces; however, periods (.) and underscores ( _ ) are allowed. If a CAD interface is used, this name label will be used in the CAD messages. Display Name This is the name that is used on the buttons displayed on the FSA Console user interface. The name can be from 1 to 30 characters in length and does support the use of spaces. 95 Basic System Configuration on the Bench When choosing this name, you should remember that the buttons are fixed in size and the name needs to be easy to read even after it has wrapped to try and fit in the space provided. Description This parameter is a verbose description of the operational unit, its equipment, and anything else you think is useful. The maximum length of this text entry is 250 characters (including spaces). This field may be left empty. Unit Type This parameter is chosen from a drop-down list. The unit types available in a system are defined in the Unit Type Definitions window. For more information on defining unit types, see Unit Type Definitions on page 96. ID This parameter establishes a relationship between the unit defined in this window and a column of indicator LEDs/buttons on the front of the Station Transponder Unit. How the columns are numbered depends on the specific model of the Station Transponder Unit. For a Model 6203, the first column on the left is reserved for the station itself. Column 1 is the next column and column 3 is the column on the far right. For a Model 6204, all four columns are available for use by units. Column 1 is the one on the far left and column 4 is the column on the far right. Unit Type Definitions The last item on the menu of the FSA Maintenance Utility refers to “type” definitions. This option opens a window from which you can define the labels given to various units to describe their operational functions, or other characteristics. Name This is the name that the system uses internally for this unit type. The name can be from 1 to 30 characters in length and contain both letters and numbers. The name cannot contain any spaces; however, periods (.) and underscores ( _ ) are allowed. If a CAD interface is used, this name label will be used in the CAD messages. Display Name This is the name that is by the FSA Console user interface when it needs to refer to this unit type. The name can be from 1 to 30 characters in length and does support the use of spaces. 96 025-9581M Station Transponder Unit Configuration Figure 35: Unit Type Definitions Window Description This parameter is a verbose description of this unit type. The maximum length of this text entry is 250 characters (including spaces). This field may be left empty. 97 Basic System Configuration on the Bench Audio Support with Optional VoIP Intercom Note In stations equipped with both Model 6203 and Model 6204 station transponders, only the Model 6203 unit has a VoIP card installed. This section covers the setup of the VoIP intercom system to carry voice audio between the dispatch center and the Station Transponder Units that have VoIP intercom boards installed. The current implementation of the VoIP option in the Fire Station Alerting system provides a single channel of voice audio between the console system being used in the dispatch center and one or more Station Transponder Units equipped with the optional VoIP Intercom card. 950-0690 Audio and Digital Input Interface Tx/Rx Audio and PTT signal from Console System Audio PC Sound Card VoIP Gateway Server FSA and VoIP servers may be on the same or different PCs PTT PA Ready USB Port FSA IP Network FSA Server Connections to IP Station Units USB Port The tasks involved in bringing the VoIP part of the FSA system on line are: • Interfacing the dispatch console system to the VoIP Gateway Server and the FSA Server • Configuring the IP connections of the VoIP Intercom cards Audio and PTT Connections from Console to Servers In order to enable the operator from any dispatch center console position to send/receive audio to/from the Station Transponder Units, the FSA system is not interfaced to individual console positions. Instead, it is interfaced to a channel card slot of the general radio dispatch console system. The audio traffic is handled as though it was a radio channel from the point of view of the console. However, in this case the voice audio and PTT signal are connected to the VoIP and FSA servers instead of a radio base station. The PTT signal presented to the FSA server interface must be a dry contact closure. The interface handles PTT as well as both receive and transmit audio. This was done to enable the operators to use PTT inputs other than the button on the FSA Console screen. 98 025-9581M Audio Support with Optional VoIP Intercom This would include foot switches and headset/handset PTT switches that are part of the dispatch console system. The connection between the console channel card and the FSA/VoIP Gateway server PC is accomplished using the Zetron Audio and Digital Input Interface (950-0690). The connections made are shown in Figure 36. The pinout for the cable connecting to the console channel card are given in Table 2. Note The Audio and Digital Input Interface is also used for systems that employ radio to carry the voice audio. In these systems the interface does not handle the voice audio signal, but it is still required to provide an input for the PTT signal into the FSA Server. ♦ Installing the Audio and Digital Input Interface Unit Note The USB-to-Serial Bridge unit must be installed on the server machine prior to installing the Audio/Digital Interface Unit. The USB-to-Serial Bridge must be used even if the computer has a serial port. See Installing the USB-to-Serial Bridge on page 101. 1. Locate the FSA/VoIP server machine in the equipment room so that it is conveniently close to the equipment rack that holds the dispatch console channel card assigned to handle the audio for the FSA system. 2. Make up the necessary cable to connect the channel card to the Digital Input 1 jack on the Audio and Digital Input Interface box (950-0690). The pinout for the end with the RJ-11 modular connector is shown in Table 2. The leads on the other end will need to match the connections on the channel card. Note The PTT signal supplied to the FSA Server interface box must be a dry contact closure. An open-collector circuit or some other “electrical” signal is not usable. 3. Make the connections between the channel card and the interface box. 4. Make the connections between the interface box and the server PC. 99 Basic System Configuration on the Bench Table 2: Pinout for Digital Input 1 Pin # Signal Description 1 Audio Output + , goes to channel card input (RX) 2 Digital Input, goes to channel card PTT Normally Open 3 Audio Input + , goes to channel card audio output (TX) 4 Audio Input - , goes to channel card audio output (TX) 5 Digital Input, from channel card PTT Common 6 Audio Output - , goes to channel card input (RX) Note The PTT signal input from the dispatch console channel card is required for installations using radio to distribute PA audio to stations or if customers wish to have PA Ready remain enabled while the dispatch operator is speaking. The only alternative is setting a fixed delay after key up, which gives the operator a preset window within which to complete all announcements. Figure 36: Audio and Digital Input Interface Connections Combined FSA Server and VoIP Gateway Server Audio and Digital Input Interface 950-0690 VGA USB to Serial Adapter Digital Out Network Audio Out To network switch Not Used Audio In Keyb. Mouse To Dispatch Console Channel Card 709-0001 USB Left Audio In & Out Digital Input 1 Audio and PTT 709-7000 (Depending on the console interface, you may have to rework the other end of the cable.) 802-0487 Line Out / Speaker / Green 709-0055 Mic In / Pink Use the Zetronsupplied sound card 100 025-9581M Audio Support with Optional VoIP Intercom Installing the USB-to-Serial Bridge The purpose of the USB-to-Serial Bridge is to convert the PTT signal available at the Audio and Digital Input Interface Unit into a convenient form to input into the FSA Server. The USB-to-Serial Bridge is an aftermarket device provided by Zetron along with the interface unit. ! Caution! The USB-to-Serial Bridge must be used even if the computer has a serial port. Before the USB-to-Serial Bridge can be used you will need to install its driver off the provided CD-ROM. ♦ Installing the USB-to-Serial Bridge 1. Place the CD-ROM that came with the bridge into the CD-ROM drive on the FSA server machine. 2. Connect the USB-to-Serial Bridge to an available USB port on the FSA server. 3. The “Found New Hardware” wizard will open. Click the Next button. 4. Leave the wizard set to the default choice of “Search for a suitable driver for my device” and click the Next button. 5. In the Locate Driver Files screen, uncheck all the boxes except for “CD-ROM drives”, then click the Next button. 6. When the wizard completes its search, it will display a window like the following one. Click the Next button. 7. The wizard will install the driver and notify you that it has completed the installation. Click on the Finish button. 8. Remove the CD-ROM from the drive and store it in a safe place. Once you have completed the installation of the USB-to-Serial Bridge, you can use the following procedure to confirm the installation and check on the COM port to which the device got assigned. 101 Basic System Configuration on the Bench ♦ Confirming the USB-to-Serial Bridge Installation 1. Open the Windows Control Panel on the FSA Server machine. 2. From the Control Panel, select the System icon and open it. 3. In the System dialog, click on the Hardware tab. 4. From the Hardware tab, locate the Device Manager section and click on the Device Manager button in that section. 5. From the Device Manager window that opens, select the Ports (COM & LPT) icon and expand it. 6. Select the item labeled USB-to-Serial Bridge and open its Properties dialog. The General tab will display the COM port number to which the USB device was assigned. 7. Click on the Port Settings tab to review the serial settings for the port. Tip Make a note of the COM port name assigned to the USB-to-Serial convertor. You will need this information when you assign the COM ports on the Global Server Settings page in the FSA Maintenance Utility. 8. When you are finished confirming the settings for the new USB device, close all of the dialog boxes. Initial VoIP Configuration The VoIP intercom cards in the Station Transponder Units are configured with the VoIP Gateway Maintenance Utility. This utility application can be installed on the same machine that the VoIP Gateway Server is running on or it can be installed on some other computer in the network. If you have the maintenance utility running on the server machine, when you first start the program you get the following warning: 102 025-9581M Audio Support with Optional VoIP Intercom Generally you will answer this question yes and go on, but you need to understand where this warning comes from to decide whether or not to do so. The VoIP Maintenance Utility and the VoIP Gateway Server both want to use Port 3000 on the computer on which they are running. As long as they are running on separate computers, there is no conflict. In an existing system, if there were already configured cards working with the VoIP Gateway Server and you installed a new Station Transponder Unit with a VoIP card, the server would continue to communicate with the existing intercom cards and the maintenance utility would communicate only with the new card. There would be no interruption of service to the FSA system. If both programs are trying to run on a single computer, they cannot both use Port 3000 simultaneously. In order for the VoIP Gateway Maintenance Utility to run, the VoIP Gateway Server must be stopped. This means that all voice traffic in the system stops until you close the utility. When you close the utility, it automatically restarts the VoIP Gateway Server. The point to understand is, if you are running the VoIP Gateway Maintenance Utility on the same computer as the VoIP Gateway Server, you must be prepared for a brief loss of VoIP service any time you run the maintenance utility. You will need to run this utility at least once, when the Station Transponder Unit is first installed, in order to set the IP and subnet address for the VoIP intercom card and to give it the IP address for the VoIP Gateway Server of which it is a client. The following procedure for configuring a VoIP Intercom card assumes that the Station Transponder Unit has been installed in its station house already and is operating on the IP network that forms the FSA system. It also assumes that the utility is being run from a computer on that system that can communicate with all of the subnets in the network. (Actually, these screen captures were taken with it running on the same computer as the VoIP Gateway Server.) ♦ Configuring a VoIP Intercom Card 1. Start the VoIP Gateway Maintenance Utility. If you get the warning message about running both programs on the same PC, answer YES and go on. 2. The first window you see looks like Figure 37. Click Configure Intercoms in the upper right of the window. 3. When the window in opens, shown in Figure 38, locate the station you want to work on in the list to the left and select it. (If the VoIP intercom card you want to work with does not appear in the list, it may be that the VoIP card has become 103 Basic System Configuration on the Bench corrupted. Cancel out of this procedure and try resetting the VoIP card to defaults. See Resetting the VoIP intercom board to defaults: on page 105.) 4. Ensure Input Source is set to Microphone. (This refers to the Sounds and Audio Device Properties dialog accessed from the Windows Control Panel. On the Audio tab, make sure that the Sounds Recording input is set to Mic.) 5. The column on the right should populate with the IP information for the station you selected from the list. a. Change or verify the IP Address and Subnet Mask entries to match the settings provided by your IT department. b. When the intercom is on a different subnet than the VoIP Server, ensure the address of the gateway for the intercom’s subnet is entered in the Gateway field. Otherwise, leave the field blank. c. Assign IP automatically with DHCP should always be disabled. d. The Location Name for the VoIP intercom board must match exactly the Display Name (yes, it is case sensitive) used during station programming for the Station Transponder Unit. See Display Name on page 90. e. If the maintenance utility is being run from the VoIP Server you can check the box to “Assign this PC address as client’s server”. If not, then you must be sure the box is not checked and manually fill in the IP address for the VoIP Gateway Server that this station is supposed to use. The Port is always set to 3000. 6. When you have finished entering the IP addresses, click Apply. 7. When the utility finishes updating the card, click Exit. 8. When the utility returns to its opening window, you can use PTT or Test Intercom Audio to test the intercom. PTT enables you to speak into the mic to test the intercom. If the computer is not equipped with a mic, you can click Test Intercom Audio, which sends a prerecorded message. In this application, PTT is a toggle button, not a push-and-hold button. An indicator above the button displays the current PTT status (on or off). ! Caution! Before you exit the utility, be sure to click the Disconnect Intercoms button. This causes the VoIP Gateway Maintenance Utility to relinquish the port it was using and restart the VoIP Gateway Server. 9. Exit the VoIP Gateway Maintenance Utility. 104 025-9581M Audio Support with Optional VoIP Intercom Figure 37: VoIP Gateway Maintenance Utility at Start-up Figure 38: VoIP Maintenance Utility with a Single Card Selected ♦ Resetting the VoIP intercom board to defaults: 1. Remove power from the Station Transponder unit in question. 2. Locate the two volume control buttons on the VoIP intercom board (these will be the two blue buttons). Press and hold both buttons. 3. While continuing to press both buttons, power-up the station transponder unit. 4. Wait for 8 seconds after powering up the unit and then release the buttons. 5. The VoIP intercom board is now reset to defaults. When you try the procedure for configuring the board again, the VoIP intercom board should show up on the list of units detected. 105 Basic System Configuration on the Bench Installing the PA Ready Option The PA Ready option provides a PA Ready signal generally used for the purpose of controlling a PA Ready indicator. This indicator may be in a console, or it may simply be a light. The PA Ready option primarily consists of a serial cable with flying leads (IP FSA PA Ready Cable, P/N 709-7929). The flying leads provide the ready signal to the connected third-party equipment, such as the “busy input” of a console or to control a PA Ready lamp. (In the case of controlling a free-standing lamp or other indicator, a third-party RS232-to-TTL convertor or circuit will need to be installed to convert the signal from standard RS232 levels to whatever is required by the indicator.) The levels provided by the PA Ready cable are standard RS-232 levels: • +5 to +15 volts for high output state • -5 to -15 volts for low output state Use following pinout information to connect this cable to your equipment. Table 3: IP FSA Ready Cable Tip Pin # Wire Color Signal 4 Red PA Ready 5 Black Ground If your console computer does not have a suitable serial port, you can use a 25-to-9-pin serial adapter or a USB-to-serial adapter. Not all USB-to-serial adapters work properly. For more information, see Installing the USB-to-Serial Bridge on page 101. In addition to this hardware connection, you must also configure the correct serial port and the nature of the signal trigger. For more information, see Serial USB Comm Port PA Ready on page 87 and PA Ready Control Signal on page 87. You may also have to configure any third-party equipment that is connected to recognize the signal and respond to it by changing the state of an indicator. Note In the FSA Server Global Settings, the Serial USB PTT COM Port for PA Ready must have a specific COM port assigned and the active state for the PA Ready signal must be set as Positive or Negative trigger. See the Fire Station Alerting System Operation manual, part number 025-9582, for an explanation of the behavior of the PA Ready signal in regards to the use of Day mode or Night mode operations. 106 025-9581M Overview Installing the Station Transponder Units on Site Overview This section covers the mounting, basic connections to, and configuration of the Station Transponder Units. Because the Model 6203 and Model 6204 are very similar in construction and internal layout, only the Model 6203 will be described here. If anything that is specific to the Model 6204 needs to be described, it will be identified as such. The configuration of software settings for the Station Transponder Units is described in Configuring Station Transponder Units on page 57 or Basic System Configuration on the Bench on page 79. For descriptions of the various connectors, jumpers, switches, and potentiometers in the Station Transponder Unit, see Appendix A: Details of Model 6203/6204 Hardware on page 147. Note When communicating with the Model 6203 units by means of the network connection, the port 2101 is always open. Equipment Needed The installation of the Station Transponder Units in the field will require the use of some or all of the following resources. • Typical set of hand tools for an electrician/electronics technician • A multimeter for measuring voltages 107 Installing the Station Transponder Units on Site • An oscilloscope (and/or a Radio Service Monitor) is used for level setting, for RFbased interfaces, a Radio Service Monitor has the added benefit of sensing deviation • A PC or laptop with a terminal program and a serial port, Windows XP includes HyperTerminal, the terminal program is required to configure user-programmable parameters and a serial port is required to complete the data connection, a programming cable, Zetron part number 709-7208, completes this item • A second person is required for audio level alignment at the Station Transponder Unit, one person works at the dispatch console and the other in the remote Station Transponder Unit, having two people is the most efficient method of setting the RX and TX levels Opening the Case During installation the Station Transponder Units must be opened to enable access to the mounting holes in the rear of the chassis, and later, to enable power connections, PA audio and other miscellaneous connections, and level settings to be made. ♦ Opening the Model 6203 1. If it is not already mounted on a wall, lay the unit on its back on a convenient work surface. 2. Loosen the two retaining screws located at the top of the faceplate. These are captive screws, so they do not need to be removed to open the unit. 3. Grasp the outer cover at the top of the faceplate and fold the unit open around the hinge at the bottom of the unit. If the unit is already mounted on a wall, be careful prevent the front panel from just falling open and striking the wall below the unit. 4. When you have completed the task for which you opened the unit, close the front cover and tighten the two screws at the top of the faceplate. Mounting the Case The Model 6203 is designed primarily for wall mounting in a vertical position. There are four standard screw-mounting slots in the back corners of the case for securing it to a wall. Standard conduit knockouts are provided in the bottom and back for the connection of permanent power, control and communication wiring. Alternatively, a stand can be built for vertical desk mounting, or the unit can be mounted horizontally. 108 025-9581M Connections to the Station Transponder Unit ♦ Mounting the Station Transponder Unit 1. Either by using the back plate of the Station Transponder Unit as a template or by measuring, mark the locations for and drill the pilot holes for the mounting screws. 2. Install the mounting screws in the wall on which the unit is to be mounted. Leave the heads of the screws far enough off the surface of the wall so the unit can be slipped over them. 3. Position the slots in the unit over the screws and slide it down over them. Check that the unit hangs correctly (plumb) from the screws. 4. Tighten the mounting screws to secure the Station Transponder Unit to the wall. 5. Make the necessary power and PA wiring connections. Connections to the Station Transponder Unit Many of the connections to the Station Transponder Unit can be made without opening the case. Figure 40 shows the connectors available on the bottom of the case. The connections that require opening the case are: • Power connections • PA audio and control connections • Relay connections • Sense Input connections The wiring for power is routed through a hole in the center of the bottom plate. The wiring for the rest of these connections is routed through the grommets on either side of the power connection. 109 Installing the Station Transponder Units on Site Figure 39: Mounting Slots on the Rear Panel of Model 6203 6.63 As seen from back side of the IP Station Unit enclosure. Dimensions are in inches. 10.75 110 025-9581M Connections to the Station Transponder Unit Figure 40: Model 6203 Bottom Plate IP NETWORK SERIAL PORT HANDSET DC LINE CONNECTION PA, RELAYS, AND SENSE INPUTS PA, RELAYS, AND SENSE INPUTS Power Connections Note This manual assumes you have an external DC power supply. Older IP FSA units have an internal AC power supply. Refer to the documentation that came with your equipment or contact Zetron for revision E of this manual. The power connection for the Station Transponder Unit is routed through a large hole in the center rear of the bottom side of the unit. The hole in the case is sized to accept a standard electrical conduit coupler (1.2 inches). Inside the unit is a reversible plate that has a large hole (0.875 inches) in one end to support a second size of conduit coupler and a smaller hole (0.5 inches) to accept a line cord with strain relief. The coaxial connector of the DC power supply is routed through this central hole. An uninterruptible power supply (UPS) is recommended for station units. ♦ Connecting DC Power to the Station Transponder Unit 1. Feed the coaxial connector of the DC power supply through the opening in the bottom of the unit and through the 1/4-inch clamp. The clamp provides strain relief and cable routing. 2. Connect the DC power supply male coaxial connector to the female coaxial connector on J1. 3. [Optional] If needed, mount the Power Supply Wall-Mount Bracket (415-0642) to a convenient location and place the DC power supply in the bracket. This bracket can help provide strain relief between the Model 6 and the power supply, or to keep the power supply up off of the floor. Use the provided hook and loop tape to secure the power supply to the bracket. This prevents the power supply from falling out during an event such as an earthquake. 4. When the Station Transponder Unit is ready to be powered, connect the DC power supply to a suitable AC source. 111 Installing the Station Transponder Units on Site IP Connections The network cable going to the Station Transponder Unit should terminate in an RJ-45 modular connector (the same 8-pin connector that would be used to connect to any desktop computer). Plug this connector into the RJ-45 socket located next to the handset connector on the bottom of the unit. PA Audio Connections All of the PA connections are made to terminal J3 on the transponder board. For this reason, it is most convenient to bring the PA wring into the Station Transponder Unit through the grommetted hole near the back of the case that is positioned between the fuse holder and the 9-pin serial port connector. The primary connections for basic PA operation are: • PA Audio Com A - J3-pin 11 • PA Audio Com B - J3-pin 9 The orange plug can be removed from connector J3 in order to make it easier to attach the wires. The full list of signal connections for the PA function can be found under Connector J3 (PA) on page 148. Figure 41 shows the connections made in a typical station that uses both a Model 6203 and a Model 6204, and is using a VoIP Intercom unit in the Model 6203 to receive audio sent from the dispatch center. The connections made between the IP Interface card and connectors J5 and J4 of the Model 6203 will normally be made at Zetron when the unit is built. The additional connections to the Model 6204 and the PA system will be made on-site. 112 025-9581M Connections to the Station Transponder Unit Figure 41: Typical PA Audio Connections in a System Using VoIP C o n n ec t io n s o n IP In t e rf a ce B o a rd IP N e tw o rk P4 PTT In 3 TX RX Off Hook GND Audio Audio 2 6 4 5 J5 8 7 2 1 J4 11 9 7 Model 6203 IP Station Unit Handset PTT J5 RX COR HKSW GND GND TX Audio + TX Audio GND J4 AUX RX "A" AUX RX "A" 3 AUX RX "B" AUX RX "B" GND GND J3 9 PA Audio Comm A Input 1 PA Audio Comm B Common PA System 3 2 Model 6204 IP Station Unit 1 PA Audio Comm A PA Audio Comm B 4 J3 PA Busy 1 11 2 RX COR 4 2 1 11 9 Input 2 Front Panel Test Mode If the top left and top right buttons are both pressed and held while power is connected to the unit, the Model 6203 enters a test mode. The Test Mode is indicated by the state of the LEDs in the fourth row down from the top (ON SCENE). When the Model 6203 is in test mode, these LEDs are on at start-up. The test mode can be used to test the following: • Relays • Sense Inputs • Buttons • LEDs This mode of operation is brought up here because being able to manually cycle relays or check the status of sense inputs might come in very handy while you are wiring up I/O connections to the relays and sense inputs. 113 Installing the Station Transponder Units on Site Testing Relays Pressing the top button in each column activates the fifth LED in that column (TRANSPORTING), and a relay. The top button in the first column activates relay 1; the top button in the second column activates relay 2, and so forth. When a relay is activated, there is an audible click. Releasing the button will return both the associated relay and LED to their inactive states. Testing Sense Inputs Grounding a sense input negative input on the Power Supply board should change the state of that sense input. This is assuming that the pull-up jumper associated with the input is in the “B” position. When the sense input is pulled low, the ON SCENE LED (fourth down from the top) in the column matching the input number turns off. Testing Buttons The functionality of top row buttons is confirmed during the testing of relays. The bottom buttons can be verified in a similar manner. Pressing one of the bottom-row buttons turns on the OUT OF SERVICE LED (sixth from the top) in the same column. Testing LEDs The LEDs are tested every time the Model 6203 is started in normal mode. They can also be checked while in the test mode by pressing both the buttons in a single column simultaneously. This causes all LEDs in the same column to light. Exit Test Mode The Model 6203 can be switched from test mode to the normal operating mode by pressing the four corner buttons simultaneously. Output Relay Connections All of the relay connections to the Station Transponder Unit are made to connectors P1 through P4 and P9 on the I/O and Power Supply board, which is mounted on the rear panel of the case. For this reason, it is most convenient to bring relay control wiring into the case through the grommet located behind the IP Network and Handset jacks. Refer to Relay Connections (P1-P4) on page 154 and Relay Control (P9) on page 155 for details about the connector pinouts that apply to the relay functions you intend to use. ♦ Making Relay Connections 1. Route the relay wiring up through the grommet in the bottom of the unit. 2. Remove the plug from the appropriate connector on the I/O and Power Supply board. 3. Insert the wires into the correct terminal slots and tighten the screws to secure them. 114 025-9581M Optional Radio Connections 4. Insert the plug back into its terminal and confirm the wires are in the correct slots. Sense Input Connections All of the sense input connections to the Station Transponder Unit are made to connectors P7 and P8 on the I/O and Power Supply board, which is mounted on the rear panel of the case. For this reason, it is most convenient to bring relay control wiring into the case through the grommet located behind the IP Network and Handset jacks. Refer to Sense Inputs (P7 - P8) on page 156 for details about the connector pinouts for the four sense inputs. ♦ Making Sense Input Connections 1. Route the sense input wiring up through the grommet in the bottom of the unit. 2. Remove the plug from the appropriate connector on the I/O and Power Supply board. 3. Insert the wires into the correct terminal slots and tighten the screws to secure them. 4. Insert the plug back into its terminal and confirm the wires are in the correct slots. Optional Radio Connections While the Fire Station Alerting System is designed to send both dispatch/control information and voice audio back and forth over the IP network, the system can be installed with the voice audio being sent back and forth over radios. If the system you are building is using radios, the example that follows shows the typical connections made between the radios and a pair of Station Transponder Units. If your fire stations have only one Station Transponder Unit installed, you may simply ignore the connections shown to a Model 6204. Conventional Radio Setup This section describes the set up used with a conventional base radio. The use of trunked radios for this application is not recommended. See Figure 42. Model 6203/6204 Programming • In the serial programming menus for the Station Transponder Unit, set Comm Interface = VOX if no COR signal available. 115 Installing the Station Transponder Units on Site Figure 42: Typical Connections for Voice Audio over Radio IP N e tw o rk Off Hook PTT In Radio Carrying Voice Audio GND P4 IP PTT Out 1 Interface GND Board 6 PTT 2 NC 3 RX COR TX Audio RX Audio J5 Handset PTT 8 HKSW 7 J5 GND 2 2 RX COR 1 Model 6204 IP Station Unit 1 RX COR Model 6203 J4 IP Station Unit TX Audio + 11 GND J4 11 TX Audio + TX Audio - 9 9 TX Audio - XMIT PTT 8 8 XMIT PTT GND 7 7 GND AUX RX "A" 4 4 AUX RX "A" AUX RX "B" 3 3 AUX RX "B" GND 2 2 GND J3 J3 PA Busy 1 1 PA Audio Comm A 11 PA Audio Comm B PA Busy 11 PA Audio Comm A 9 9 Input 1 PA Audio Comm B Input 2 Common PA System Note 116 The COR input (J5-pin 1) is not used, it must be grounded. The radio must share a common ground with the station transponder unit(s). 025-9581M Level Setting Procedures Level Setting Procedures You may be able to install all of your units with the default settings they arrived with from the factory, and the system may perform very satisfactorily. However, it is likely that at least one or two stations will need to have their levels adjusted to provide optimum output. This section of the manual deals with adjusting the audio levels in individual Station Transponder Units and at the VoIP Server (if the VoIP option is used to distribute voice traffic through the system). If your system uses a radio-based infrastructure to distribute voice audio through the system, there is a separate set of instructions to cover adjusting levels in the Station Transponder Unit to match the radio to which it is interfaced. It is recommended that you read through this section at least once prior to actually trying to make adjustments. The procedures are not that difficult; however, the whole process will go more smoothly if you know what to expect and have arranged to have everything you need on hand before you start. Note While the Station Transponder Unit will provide clear audio at its location, it was never intended to provide a high level audio output. It is assumed that the signal from the Station Transponder Unit will be sent to a PA amplifier and that the PA amplifier will drive the speakers in the fire station. Equipment & Prerequisites • A small, flat-bladed screwdriver suitable for adjusting the potentiometers on the transponder board of the Station Transponder Unit • An oscilloscope, actually you may want two of them, one at the server location and one at the Station Transponder Unit location • For setting levels in a radio-based system, a service monitor is required to check channel deviation levels • A land line, cell phone, or radio link so instructions can be passed between the dispatch center equipment room and the station at which the Model 6203 is located • The necessary hardware to create adapters that will enable you to make oscilloscope readings at the Mic In (pink) and Speaker Out (green, Line Out on some cards) jacks on the sound card of the VoIP server computer 117 Installing the Station Transponder Units on Site Figure 43: IP-FSA audio levels with Zetron-supplied sound card FSA Station to Operator Console Sidetone level R64 Handset J5 Pots set to 50% U41 pin 1 P6 R63 Paging Amplifier Mic+ P11 TransJ4 former P9 GND -56 dB Mic- Sound card gains Wave and Master Set to 100% PA talk Transformer PA receive FSA Station 702-9358 FSA Station 702-0240 Voice 3.16 Vpp Sine 2.23 Vpp Sine 0.79 Vrms Sine 0.16 dBu Voice -6.16 dBu Voice 1.48 Vpp Sine 1.05 Vpp Sine 0.37 Vrms Sine -6.4 dBu Voice -12.4 dBu GND AGC 600 ohm load Transformer FSA Station IP7 PA module IP-FSA Server PC Digital VoIP Voice 0.0027 Vpp Sine 0.0019 Vpp F.S. Sine = 0 dB Sine 0.0007 Vrms Sine -2.62 dB Voice -8.62 dB Sine -61.2 dBu Voice -67.2 dBu 950-0690 Isolation Interface Operator Console System Voice 2.04 Vpp Voice 1.12 Vpp Sine 0.80 Vpp Sine 1.44 Vpp Sine 0.51 Vrms Sine 0.28 Vrms Sine -8.8 dBu Sine -3.62 dBu Voice -9.62 dBu Voice -14.8 dBu Operator Console to FSA Station Rx volume J5 P5 Handset Pots set to 50% R64 AUX Rx P4 J4 Transformer AGC Paging Amplifier, 600 ohm Load R137 P3 GND IP7 blue buttons P11 TransJ3 former P9 GND audio Transformer Sound card gain Line In Set to 100% PTT PA receive R87 FSA Station 702-9358 Voice 1.13 Vpp Sine 0.801 Vpp Sine 0.283 Vrms Sine -8.74 dBu Voice -14.74 dBu 118 FSA Station 702-0240 Voice 0.143 Vpp Sine 0.101 Vpp Sine 0.036 Vrms Sine -26.7 dBu Voice -32.7 dBu FSA Station IP7 PA module Voice 0.143 Vpp Sine 0.101 Vpp Sine 0.036 Vrms Sine -26.7 dBu Voice -32.7 dBu IP-FSA Server PC Digital VoIP F.S. Sine = 0 dB Sine -16.9 dB Voice -22.9 dB 950-0690 Isolation Interface Operator Console System Voice 0.558 Vpp Voice 1.55 Vpp Sine 0.395 Vpp Sine 1.096 Vpp Sine 0.140 Vrms Sine 0.388 Vrms Sine -14.89 dBu Sine -6.0 dBu Voice -20.89 dBu Voice -12 dBu 025-9581M Level Setting Procedures Figure 44 shows the general location of the potentiometers and test points on the lower half of the transponder board that are used during the various level alignment procedures. Figure 44: Controls and Testpoints for setting Levels J1 TP-1 1 JB2 TONE R61 R87 JP14 R64 VOICE EAR R107 R63 RCV 4W R137 R135 J3 K2 12 1 J4 E34 RCV2W E31 E32 E33 AUX RX E27 E28 E29 E30 JP6 1 JP7 K1 E25 E26 MIC P2 12 1 J5 12 119 Installing the Station Transponder Units on Site Setting Receive Levels at the VoIP Server Note This procedure will be easier to perform if you temporarily connect an Station Transponder Unit to the network at the VoIP Server location. If this is not possible, you must arrange for an assistant to make the required measurements on site and relay them back to the location of the server. Note If the system is going to have radios installed as a permanent backup to the VoIP intercom cards, check that jumper JP-14 has a summing jumper in all of the Station Transponder Units (this is standard). See Communications Mode on page 64. ♦ To set the VoIP Server sound card levels 1. Set the FSA Station Unit pots R63 and R64 at mid range (see Figure 44). 2. Set IP-FSA server’s Windows Control Panel sound mixer’s playback Wave and Master gains to max. 3. Mute all sources in the sound mixer playback except Master and Wave. 4. Have someone speak into the FSA Station while measuring the voice output at the IP-FSA server, after the Audio and Digital Input Interface (P/N 950-0690). Into a 600 ohm load, this level should be 1.1 Vpp (-15 dBu rms). For a 60% deviation sine wave test tone, this would be a level of 0.28 Vrms (-8.8 dBu rms). 5. Adjust the dispatch console’s input gain to accept the IP-FSA output level observed using the console’s input audio adjustment procedure. If the console is a Zetron Series 4000, see the audio level setting procedure for the dual channel card in the installation manual (P/N 025-9533). 120 025-9581M Level Setting Procedures Setting Station Transponder Unit Levels for a VoIP-based System It may turn out that the factory default settings on the Station Transponder Units in your system are adequate and you do not need to do any adjustments to the system beyond adjusting the level at the VoIP Server. If you do need to make level adjustments at the individual stations, the procedure which follows will provide uniform levels compatible with most PA systems. Note The following procedure assumes two things: 1) the VoIP Server levels have been set, and 2) that there is an external PA amplifier between the Station Transponder Unit and the loud speakers in the station. ♦ To set Station Transponder Unit levels 1. At the FSA station, set the IP7 intercom Rx gain to mid range (using the two blue buttons to step up and down): a. Click the blue button SW-2 (the one closer to the Ethernet connectors) six times to go to minimum volume. b. Click the other blue button SW-1 three times to select medium volume for the PA. 2. At the FSA stations set the 1-turn pots R87 and R137 to mid range. 3. Set the radio console system output gain so typical voice is 2.2 Vpp (0 dBm) leaving the console. 4. At the IP-FSA server, set the Windows Control Panel sound mixer’s record settings to Mic In and set the Mic In gain to half-way. 5. Make a connection from the radio dispatch console and check the voice audio level from the console entering the Audio and Digital Input Interface (P/N 950-0690) at the IP-FSA server. It should be 2.2 Vpp (0 dBm). For a 60% deviation sine wave test tone, this would be a level of 0.77 Vrms. If the level is wrong (too low due to long cables, etc.), re-adjust the radio dispatch console’s output until the level entering the IP-FSA server’s Audio and Digital Input Interface is correct. 6. Check the voice audio level at the FSA station PA output pins, J3 pin 11 to J3 pin 9. It should be 1.13 Vpp +/- 0.5 Vpp (-14.7 dBu rms +/- 3 dBu). 7. If the FSA station output level is too low, try adjusting the Mic In gain at the IPFSA server up (from 50% to 100%). Listen for added distortion as some sound card inputs (like some motherboard audio) will distort when set above the 50% level. The Zetron-supplied sound card requires a 100% Mic In gain setting. 8. If increasing the Mic In gain caused audio distortion, set the IP-FSA server Mic In gain back down to 50% and try adjusting the FSA station PA IP intercom gain up. This can be done by pressing the blue buttons on the IP7. The button closer to the Ethernet jacks (SW-2) steps the gain down, the other button (SW-1) steps the gain up. There are seven IP intercom gain levels. If the IP Intercom gain is set too high the background noise may become objectionable. 121 Installing the Station Transponder Units on Site Setting Station Transponder Unit Levels for a Radio-based System It may turn out that the factory default settings on the Station Transponder Units in your system are adequate and you do not need to do any adjustments in order to get adequate audio levels from the radio receivers. If you do need to make level adjustments at the individual stations, the procedure which follows will provide uniform levels compatible with most PA systems. Note The following procedure assumes two things: 1) the radio receiver is the only source of voice audio supplied to the Station Transponder Unit, and 2) that there is an external PA amplifier between the Station Transponder Unit and the loud speakers in the station. ♦ Setting the Station Transponder Unit Levels for Radio 1. Attach the oscilloscope probe to R149 (near J4-pin3) on the transponder board of the unit being adjusted. Attach the ground lead to R148. 2. Confirm that the receive audio level coming from the radio is nominally 0.4 Vp-p, with the peak audio level no more than 1.0 Vp-p. If necessary, adjust the controls in the radio receiver to get the audio within this range. 3. Attach the oscilloscope probe to R134 (near relay K2) on the transponder board of the unit being adjusted. Attach the ground lead to R133. 4. From an FSA Console position, select the target Station Transponder Unit and send it an Alert. While the alert tones are being played at the unit, use the TONE control (R61) to adjust the peak tone level to 2.2 Vp-p (0 dBm). (The tone levels can be readjusted later with R61, if necessary.) 5. Clear the Alert at the FSA Console position and set the VOICE control (R87) to approximately the 1/4 CW (clockwise) position. (1/4 of its range from fully CCW) 6. At the console position, select Alert with PA for the target Station Transponder Unit. When the alert ends and the operator starts speaking in a normal voice, adjust the AUX RX control (R137) for the knee of compression at R134. (approximately 0.4 Vp-p) (The voice levels can be readjusted later with R137, if necessary.) 7. At the console position, select Alert with PA for the target IP station transponder. When the alert ends and the dispatch operator starts speaking in a normal voice, adjust the Voice Control R87 for a 2.2 Vp-p (0dBm) level at R134. 8. At the console position, have the operator clear the Alert with PA for the target Station Transponder Unit. Tip The following steps are only necessary if your Station Transponder Unit has a handset. If you do not have a handset, the following 9 through 12 are unnecessary and you may skip to step 13 to finish the procedure. 9. (MIC Level - for handset option only) At the station unit, move the oscilloscope probe to R139 on the transponder board (close to J4-pin 11). Lift the handset, press 122 025-9581M Level Setting Procedures the PTT button, and speak in a normal volume with your mouth a typical distance from the mouthpiece. Adjust the MIC control (R63) for a nominal reading of 0.4 Vp-p (peak amplitude should be 1.0 Vp-p). Hang up the handset when you are finished making the adjustment. 10. Disconnect the oscilloscope from the Station Transponder Unit. 11. Configure your service monitor to provide a deviation reading on the transmit frequency of the radio interfaced to the Station Transponder Unit. 12. Lift the station handset, press the PTT button, and speak in a normal volume with your mouth a typical distance from the mouthpiece. Adjust the transmit audio level controls on the radio (or R63 in the Station Transponder Unit if that is more convenient) to achieve the proper carrier deviation on the transmit frequency. 13. When you are finished with the adjustment, hang up the handset and close up the Station Transponder Unit. 14. Have operator initiate an Alert with PA from the console position to the target Station Transponder Unit. Adjust the volume control on the external PA amplifier to achieve the correct loud speaker output in the station. 15. When you have completed your adjustments, have the operator unselect the station at the console and move on to the next unit. 123 Installing the Station Transponder Units on Site 124 025-9581M Overview Using a Model 26 Fire Station Dispatcher for System Backup Note In order for the system backup arrangement described in this chapter to work correctly, the Station Transponder units in the system (whether they are newly manufactured Model 6203 or 6204 units or updated Model 6 units) must be using firmware 601-1409 revision 1.11 or later (check the label on the EPROM in socket U9). If you find that some of your units need to be updated to the correct firmware revision, please contact Zetron at 425-820-6363, ask for Technical Support, and arrange to receive the required firmware upgrade for the units that require it. Please have a list of the unit serial numbers ready when you call as they will be required to issue updates. Note Whenever the system is operating in the backup mode (using the Model 26 to alert stations), the Station Transponder Talkback function is disabled and the handset on the Station Transponder unit cannot be used to speak to the dispatch operator. Overview Prior to the introduction of the IP-based Fire Station Alerting system, Zetron offered a system based on FFSK signaling. This system used a unit called the Model 26 Fire Station Dispatcher in the communications center which alerted a unit called the Model 6 in the fire stations. The motherboard and much of the firmware that makes up the Model 6203 and Model 6304 units comes from the Model 6. (For the remainder of this chapter, any mention of the Model 6203 should be understood to refer to the Model 6204 as well, unless specifically stated otherwise.) While the Model 6203 units are intended for building IP-based systems, 125 Using a Model 26 Fire Station Dispatcher for System Backup they retain the ability to decode and understand the older FFSK signaling from a Model 26. In fact, if they are properly installed and setup, Model 6203 units can “downshift” into communicating with a Model 26 by means of FFSK automatically. When they next receive commands over their TCP/IP connection, they automatically shift back to operating in that mode. Please understand that the system cannot have both the FSA server and a Model 26 Fire Station Dispatcher controlling it simultaneously. However, if the equipment is set up correctly, the control can be shifted from the server to the Model 26 at the communications center without having to make any changes at the fire stations. Once the IP system failure is taken care of, control can be shifted back to the FSA server, again, without any need to take any actions at the fire stations. Note While the original Model 6/Model 26 Fire Station Alerting system did offer the capability of a wire line interface between the Model 26 controller and the Model 6 station alerting units, this mode of operation is no longer supported by the IP FSA system. The only interface supported for using a Model 26 to control Model 6203 and Model 6204 units is by means of FFSK signaling transmitted over dedicated radios. A brief review of the two possible system organizations is provided to ground you in how the primary and backup controllers work. After that, a separate section is provided with instructions for setting either type of backup. This is done deliberately in order to allow the installer to concentrate on whichever approach is being used. Note The FFSK packets will be heard over the PA system at the fire stations while the Model 26 is in use as a backup to FSA. This is a consequence of the configuration of the Model 6203 and Model 6204 units to allow them to switch modes of operation without any operator actions at the fire stations. Voice over Radio or VoIP The details involved in converting the system from the station alerting units being controlled by the FSA Server to their being controlled by a Model 26 will vary based on how the system normally works when controlled by the server. This section provides an overview of the differences between systems which are using radio links to distribute voice audio to the Model 6203 units at the fire stations and systems that are using VoIP technology over the IP-network to send and receive voice audio. 126 025-9581M Voice over Radio or VoIP Voice over Radio In a system of this type, the individual FSA console positions communicate control and status request messages with the FSA Server (over the IP network) and then the server communicates with the individual station units (again over the IP network). The reverse is true when the station units communicate status information back to the consoles. Voice audio is transmitted through a radio console, over a radio channel, and received by a radio connected directly to each station unit. The received voice audio is controlled by the Model 6203 based on what commands the station unit has received over the IP network. In the event of a problem occurring with the FSA Server, the server can be shut down and/ or disconnected from the IP network. A properly programmed Model 26 which is connected to a radio on the same channel used for voice audio distribution can be turned on and take control of the system using FFSK commands over the radio channel. Note Keep in mind the fact that the system is “cold-switched” when the Model 26 takes over. Depending on the size of the system, it may take several minutes for the Model 26 to poll all of the station alerting units and capture an accurate picture of the station status for all of the units. Figure 45: IP-FSA System with Radio for Voice Audio (FFSK over Radio for Backup Control) Private IP Network Console Audio Interface FSA Client Radio Console Primary Voice Radio 4-Wire Audio Radio Voice With FFSK Radio Backup Radio Channel A - Console Channel - Serial CAD Translator Radio Channel A IP FSA Primary Server IP Station Control M6203 IP / Radio With FFSK Backup M26 Bakup FFSK / Voice A Serial CAD Interface B Model-26 "ColdStart" Radio Backup 4-Wire Audio Radio Channel A 127 Using a Model 26 Fire Station Dispatcher for System Backup If the Serial CAD interface was being used to allow CAD control of the FSA Server, that CAD interface may also be switched to the Model 26. This will allow CAD control of the system to continue with minimal interruption. One of the significant attributes of this configuration is that the radio is not sharing the receive and transmit audio connections on the Model 6203 with the IP interface. The audio, whether voice or FFSK packets, is always passing just through the radio. This should simplify the setting of audio levels. Voice over VoIP In a system of this type, the individual FSA console positions communicate control and status request messages with the FSA Server (over the IP network) and then the server communicates with the individual station units (again over the IP network). The reverse is true when the station units communicate status information back to the consoles. In addition, any voice audio transmitted between the console positions and the station alerting units travels over the IP network. In the event of a problem occurring with the FSA Server, the server can be shut down and/ or disconnected from the IP network. A properly programmed Model 26 is connected to a suitable radio on a channel that is dedicated to providing backup communications for the this system. At each of the stations, a matching radio transceiver is installed and interfaced to the Model 6203. When the Model 26 is turned on it will interrogate the station units and take control of the system using FFSK commands over the radio channel. Figure 46: IP-FSA System with VoIP for Voice Audio (FFSK & Voice over Radio for Backup) Private IP Network Console Audio Interface FSA Client Radio Console Radio Voice With FFSK Radio Backup 4-Wire Audio VoIP Gateway Serial CAD Translator Radio Channel A IP FSA Primary Server IP Station Control & VoIP Audio M6203 IP / VoIP With FFSK Backup M26 Bakup FFSK / Voice A Serial CAD Interface 128 B Model-26 "ColdStart" Radio Backup 4-Wire Audio Radio Channel A 025-9581M Model 26 Backup in a Voice over Radio System Note Keep in mind the fact that the system is “cold-switched” when the Model 26 takes over. Depending on the size of the system, it may take several minutes for the Model 26 to poll all of the station alerting units and capture an accurate picture of the station status for all of the units. If the Serial CAD interface was being used to allow CAD control of the FSA Server, that CAD interface may also be switched to the Model 26. This will allow CAD control of the system to continue with minimal interruption. One of the significant attributes of this configuration is that the radio shares the receive and transmit audio connections on the Model 6203 with the VoIP module of the IP interface. This will make the setting of audio levels a bit more critical than it would be in a system that always operated in just a single mode. Model 26 Backup in a Voice over Radio System The assumption made in writing these procedures is that the system is already up and running as a voice-over-radio system or, at the very least, planned and laid out to operate in that manner. The Model 26 as a backup is being added to that system. The procedures in this section are presented in the following order: • Connection changes between the Model 6203 units and the radio transceiver, please refer to Figure 47 • Jumper changes inside the Model 6203 units • Programming changes to the Model 6203 units • Level setting procedures to ensure proper FFSK levels In order for the station units to switch between IP-mode and FFSK-mode without operator action, the COR input will be tied low and the units shifted to VOX mode operation (if they were not already set to that). If the station has both a Model 6203 and a Model 6204, both units must share the RX audio, TX audio, and PTT line. This is because, in FFSKmode operation, each of the station units individually must be able to exchange FFSK packets with the Model 26. Connection Changes between the Station Transponder Units and the Radio The following procedure changes the connections between the station alerting units and the radio transceiver to allow the system to operate in both modes: IP network-based and FFSK packet-based. If the station being worked on does not have a Model 6204 installed, you may simply ignore any of the connections indicated for a Model 6204. 129 Using a Model 26 Fire Station Dispatcher for System Backup ♦ Connecting the Model 6203 to the voice radio for FFSK backup: 1. If any wire is connected to the PTT Out (P4, pin 1) signal of the IP Interface Board, disconnect it. 2. If there is an existing connection to the AUX RX “A” input (J4, pin 4) on the station unit motherboard, disconnect it. 3. Jumper the RX COR input (J5, pin 1) on the station unit to ground (J5, Pin 2). The COR output of the radio should not be connected to anything. 4. Connect the RX audio from the radio to RX Audio + (J5, pin 3) on the station unit motherboard. Connect the RX Audio - (J5, pin 4) to ground (J5, pin 2). 5. Connect the TX audio input of the radio to TX Audio + (J4, pin 11) on the station unit motherboard. Connect the TX Audio - (J4, pin 9) to ground (J4, pin 7). 6. Connect the XMIT PTT output (J4, pin 8) of the station unit to the PTT input of the radio. 7. Review all of your connections to ensure that they have been made to the correct pins and that they are securely fastened. 130 025-9581M Model 26 Backup in a Voice over Radio System Figure 47: Model 6203/6204 Radio Connections for Voice over Radio System Backup IP N e tw o rk GND P4 PTT Out GND IP Off Hook Interface PTT In Board PTT 1 NC 6 Radio Carrying Voice Audio & Backup FFSK Data RX COR TX Audio 2 RX Audio 3 J5 J5 Handset PTT 8 8 HKSW 7 7 RX Audio - 4 4 RX Audio - RX Audio + 3 3 RX Audio + GND 2 2 GND RX COR 1 1 RX COR J4 J4 TX Audio + 11 11 TX Audio + TX Audio - 9 9 TX Audio - XMIT PTT 8 8 XMIT PTT GND Model 6204 IP Station Unit 7 7 GND AUX RX "A" 4 4 AUX RX "A" AUX RX "B" 3 3 AUX RX "B" 2 2 GND J3 J3 Model 6203 IP Station Unit GND PA Busy 1 1 PA Busy PA Audio Comm A 11 11 PA Audio Comm A PA Audio Comm B 9 PA Audio Comm B 9 Input 1 Common PA System Input 2 Jumper Settings inside the Model 6203 Depending on how the Model 6203 was originally configured, you may not need to change anything. Still you will need to check the positions of the jumpers mentioned here in order to ensure proper operation of the station alerting unit in both normal and backup modes. For help in locating jumpers on the station alerting unit motherboard, refer to Figure 49 on page 148. 131 Using a Model 26 Fire Station Dispatcher for System Backup ♦ Checking the Model 6203 jumper settings: 1. Check that the Dual RX Audio Source Summing jumper is installed on JP14 (instead of a normal 2-pin jumper). This jumper will be three pins wide and have a small PCB attached to its top. 2. Check that the COR Pull-up (JP9) jumper is in the “A” position. 3. Check that the VOX Control (JP3) jumper is in the “B” position. Programming Changes to the Model 6203 This sub section covers changes that need to be made to the programmable settings in the station alerting units in order to ensure proper system operation in both normal and backup operating modes. The settings changed are primarily timers. You should not have to alter the settings concerning unit type (6203 or 6204) or ID number. ♦ Checking the serial settings for the station alerting units: 1. Connect a compatible serial cable (see J1 Serial Port Pinout on page 153) between your computer and socket J1 on the transponder board. 2. Set switch SW1-8 to the ON position. 3. Using a serial terminal emulation program (such as HyperTerminal), set up a connection for the COM port to which the cable is connected. The settings should be: 9600 baud, 8-bit words, 1 stop-bit, no parity checking, and flow control set to none. 4. Hit the SPACE bar three times to open the Model 620x configuration main menu. 5. Enter a “1” to open the Station Configuration menu. Confirm the items 1 and 2 are correctly set. 132 025-9581M Model 26 Backup in a Voice over Radio System 6. If item {4} Communication Mode is not set to VOX, enter a “4” to open the Communication Mode sub menu and enter a “2” to set the unit to use VOX. When finished, press “e” to return to the Station Configuration menu. For more information on this sub menu, see “Communications Mode” Menu on page 66. 7. Enter a “5” to select {5} Keyup Delay. Set this parameter to the necessary value to ensure that the unit waits until the transmitter is fully keyed before sending data. Systems using a repeater will require a longer delay. One to two seconds is usually a good starting point for this parameter. When finished, press “e” to return to the Station Configuration menu. 8. Enter a “6” to select {6} Retry Period. Set this parameter to 10 seconds to start with and then adjust it later as necessary to optimize system performance. When finished, press “e” to return to the Station Configuration menu. For more information on this parameter, see Retry Period on page 65. 9. Enter an “e” to return to the main menu. Then enter a “5” to open the {5} PA Options menu. 133 Using a Model 26 Fire Station Dispatcher for System Backup 10. Enter a “3” to select {3} PA Un-Muted Mode. If this option is not already set to Enabled, enable it now. Enter an “e” to return to the PA Options menu, and then a second “e” to return to the main menu. 11. Verify that the 5 Minute Failsafe Timeout is Disabled. 12. At the Main menu, enter an “e” to exit the serial programming mode. 13. Move switch SW1-8 back to the Off position and disconnect the serial cable from the socket J1 on the transponder board. Possible Level Setting Changes While the radio link used for carrying the voice audio was originally set up to provide an adequate level of voice audio for sending announcements to the station PA system, in this new arrangement it also needs to provide a reliable path for FFSK packets traveling back and forth between the Model 26 and the individual Model 6203 station units. It is assumed that the Model 26 has been programmed to support the station units in this system and properly interfaced to a suitable radio. It can either be the one used to transmit voice audio from the communications center when the FSA Sever is in control, or a similar unit. It is recommended that you read through this section at least once prior to actually trying to make adjustments. The procedures are not that difficult; however, the whole process will go more smoothly if you know what to expect and have arranged to have everything you need on hand before you start. Note While the Model 6203 (or Model 6204) will provide clear audio at its location, it was never intended to provide a high level audio output. It is assumed that the signal from the station unit will be sent to a PA amplifier and that the PA amplifier will drive the speakers in the fire station. Equipment & Prerequisites • A small, flat-bladed screwdriver suitable for adjusting the potentiometers on the transponder board of the Station Transponder Unit • An oscilloscope, actually you may want two of them, one at the Model 26 location and one at the Model 6203 location • For setting levels in a radio-based system, a service monitor is required to check channel deviation levels • Again, you will want two of these, a laptop computer or PC with an available serial port and running serial terminal software to be used for controlling either the Model 26 or any of the Model 6203/Model 6204 units, the settings should be: 9600 baud, 8-bit words, 1 stop-bit, no parity checking, and flow control set to none • Serial cables (Zetron P/N 709-7208) for connecting between PC or laptop and Model 26 and Model 620x • A land line, cell phone, or radio link so instructions can be passed between the dispatch center equipment room and the station at which the Model 6203 is located 134 025-9581M Model 26 Backup in a Voice over Radio System Tip Do not try to set Model 26 or Model 6203 transmit or receive levels based on FFSK packets exchanged in normal polling. To do so can lead to erroneous level settings. Only set levels while using the test tones generated by both units. Model 26 FFSK Transmit Level This procedure will require personnel at both the Model 26 location and at one of the Model 6203 station locations. ♦ Setting the Model 26 FFSK transmit level: 1. At the Model 26, connect the laptop (or PC) to the serial programming port of the Model 26. Set Switch 7 on the rear of the Model 26 to the ON position (places the unit in the programming mode). Hit the SPACE bar three times to open the Model 26 Main menu. 2. Enter a “7” to open the {7} FFSK Test Menu. 3. Enter a “1” to initiate the FFSK test mode. The Model 26 should key its radio and transmit for 30 seconds and then unkey. If you finish making adjustments before 30 seconds is up, you can cancel the test by hitting any character key on the computer keyboard. If you require more time to make the adjustments, enter the “1” again to repeat the test tone. 4. While the FFSK test tone is being transmitted by the Model 26, use the service monitor to measure the deviation of its radio transmitter. Adjust the FSK XMIT pot (R79) on the back of the Model 26 for a deviation of 2.5 kHz (assuming wide band and a full channel deviation of 5 kHz). If the signal cannot be set low enough, move JP10 in the Model 26 from position B to C. If the signal cannot be set high enough, move JP10 from position B to A. 5. When finished making adjustments, let the test signal time-out or stop the test. 6. Leave the laptop attached to the Model 26 and leave it in the FFSK Test menu for now. ! Caution! Some radios exhibit a roll-off of the audio at higher frequencies. If this roll-off is severe enough, it can compromise the data integrity of the FFSK packets. The radios used and the interface to them should be configured to provide a flat frequency response (as much as possible). 135 Using a Model 26 Fire Station Dispatcher for System Backup Model 6203 FFSK Receive Level Note If there is an external control on the radio transceiver that allows people to alter the receive audio level going to the Model 6203, this control must be locked in some way after the adjustments are made. Changing the level of the receive audio presented to the Model 6203 can compromise the decoding of FFSK data packets. ♦ Setting the Model 6203 receive level: 1. At the Model 6203 location, connect an oscilloscope to measure the receive audio signal at TP-1 on the Model 6203 motherboard. The expected signal will be approximately 1.0 Vp-p (0.35 Vrms). 2. On the Model 6203 motherboard, turn R107 (4-wire Rcv) fully clockwise and R135 (2-wire Rcv) fully counterclockwise. 3. Turn R62 (FFSK in) fully counterclockwise. Set R86 (VOX threshold) to the middle of its range. 4. Call the Model 26 site and have the operator there initiate the FFSK Test signal from the Model 26. 5. If the voltage measured at TP-1, while the test signal is being received, is less than 1.0 Vp-p (0.35 Vrms), turn R62 clockwise until it reaches 1.0 Vp-p. 6. If the voltage measured at TP-1, while the test signal is being received, is greater than 1.0 Vp-p (0.35 Vrms), turn R107 counterclockwise until it is reduced to 1.0 Vp-p (0.35 Vrms). 7. When finished making adjustments, let the test signal time-out or stop the test. Model 6203 FFSK Transmit Level ♦ Setting the Model 6203 transmit level: 1. At the Model 6203, connect the laptop (or PC) to the serial programming port of the Model 6203. Set SW1-8 to ON (places unit in programming mode). Hit the SPACE bar three times to open the Model 6203 Main menu. 2. Enter an “8” to start the {8} FFSK LEVEL SET test tone sequence. The Model 6203 should key its radio and transmit for 30 seconds and then unkey. If you finish making before 30 seconds is up, you can cancel the test by hitting any character key on the computer keyboard. If you require more time, enter an “8” again. 3. While the FFSK test tone is being transmitted by the Model 6203, use the service monitor to measure the deviation of its radio transmitter. Adjust the R108 pot (FFSK OUT) on the motherboard of the Model 6203 for a deviation of 2.5 kHz (assuming wide band operation with a full channel deviation of 5 kHz). If the signal cannot be set low enough, move JP5 in the Model 6203 from position TEL to RAD. If the signal cannot be set high enough, move JP5 from position RAD to TEL. 4. When finished making adjustments, let the test signal time-out or stop the test. 136 025-9581M Model 26 Backup in a Voice over Radio System 5. Leave the laptop attached to the Model 6203 and leave it in the programming mode for now. Model 26 FFSK Receive Level ♦ Setting the Model 26 transmit level: 1. Attach an oscilloscope to the FFSK test point (TP6) on the back of the Model 26. The signal to be measured will be approximately 1.0 Vp-p. 2. On the back panel of the Model 26, turn the 4W RCV pot (R69) fully clockwise and the 2W RCV pot (R81) fully counterclockwise. 3. Turn the FSK POST RCV pot (R78) fully counterclockwise and set the VOX pot (R31) to its mid-position. 4. At one of the Model 6203 sites that has had its FFSK transmit level set, hit the SPACE bar on the computer keyboard three times to open the Model 6203 Main menu. Then enter an “8” to start the {8} FFSK LEVEL SET test tone sequence. 5. If the voltage measured at the FFSK test point (TP6) while receiving the FFSK test tone is less than 1Vp-p (0.35 Vrms), turn the FSK POST RCV pot (R78) on the Model 26 clockwise until it is at least 1.0 Vp-p. 6. If the voltage measured at the FFSK test point (TP6) while receiving the FFSK test signal is greater than 1.0 Vp-p (0.35 Vrms), turn the 4W RCV pot (R69) on the Model 26 counterclockwise until it is 1.0 Vp-p or less. Finishing Up The following list covers the cleaning up after the levels have been set at the Model 26 and all of the Model 6203 station units. ♦ Finishing up the Model 26 backup system setup: 1. At both the Model 26 location and the Model 6203 site, return the units to normal operating mode and remove the serial cables. • Keep entering “e” until you reach the Main menu and then enter “e” one more time to exit the programming mode. • Model 6 — move SW1-8 to the off position • Model 26 — move SW7 to the off position (CAD/Data Logging) 2. Remove all test lead connections and close up the Model 26 and Model 6203 units. 3. After the Model 26 has had a chance to poll all of the Model 6203 units in the system, try making an alert to each of the units to check whether the voice audio levels are adequate. If they need to be adjusted use R107 (RCV-4W) on the Model 6203 mother board. 4. In the IP FSA Configuration Utility, under Global Server Settings, confirm that the Station Retry Timeout for the IP FSA system is still set to the default setting of 10.0 seconds. 137 Using a Model 26 Fire Station Dispatcher for System Backup Model 26 Backup in a VoIP System The assumption made in writing these procedures is that the system is already up and running as a VoIP system or, at the very least, planned and laid out to operate in that manner. The Model 26 as a backup is being added to that system. The procedures in this section are presented in the following order: • Connections between the Model 6203 units and the radio transceiver, please refer to Figure 48 • Jumper changes inside the Model 6203 units • Programming changes to the Model 6203 units • Level setting procedures to ensure proper FFSK levels In order for the station units to switch between IP-mode and FFSK-mode without operator action, the COR input will be tied low and the units shifted to VOX mode operation (if they were not already set to that). If the station has both a Model 6203 and a Model 6204, both units must share the RX audio, TX audio, and PTT line. This is because, in FFSKmode operation, each of the station units individually must be able to exchange FFSK packets with the Model 26. Connection between the Station Alerting Units and the Radio The following procedure establishes the connections between the station alerting units and the radio transceiver to allow the system to operate in both modes: IP network-based and FFSK packet-based. If the station being worked on does not have a Model 6204 installed, you may simply ignore any of the connections indicated for a Model 6204. Refer to Figure 48 for overall wring connections. ♦ Connecting the Model 6203 to the radio for voice and FFSK backup: 1. If any wire is connected to the PTT Out (P4, pin 1) signal of the IP Interface Board, disconnect it. 2. Jumper the RX COR input (J5, pin 1) on the station unit to ground (J5, Pin 2). The COR output of the radio should not be connected to anything. 3. Connect the RX audio from the radio to RX Audio + (J5, pin 3) on the station unit motherboard. Connect the RX Audio - (J5, pin 4) to ground (J5, pin 2). 4. Connect the TX audio input of the radio to TX Audio + (J4, pin 11) on the station unit motherboard. Connect the TX Audio - (J4, pin 9) to ground (J4, pin 7). 5. Connect the XMIT PTT output (J4, pin 8) of the station unit to the PTT input of the radio. 6. Review all of your connections to ensure that they have been made to the correct pins and that they are securely fastened. 138 025-9581M Model 26 Backup in a VoIP System Figure 48: Model 6203/6204 Connections for a VoIP System using Radio Backup IP N e tw o rk PTT Out TX Audio IP Interface Board P4 RX Audio GND Off Hook PTT In Backup Radio Carrying Voice Audio GND & FFSK Data 1 4 5 6 PTT 2 TX Audio 3 RX Audio NC J5 RX COR Handset PTT 8 HKSW 7 J5 RX AUD - 4 4 RX AUD - RX AUD + 3 3 RX AUD + GND 2 2 GND RX COR 1 1 J4 J4 Model 6203 IP Station Unit RX COR TX Audio + 11 11 TX Audio + TX Audio - 9 9 TX Audio - XMIT PTT 8 8 XMIT PTT GND 7 7 GND AUX RX-A 4 4 AUX RX-A AUX RX-B 3 3 AUX RX-B GND 2 2 GND J3 J3 PA Busy 1 1 PA Audio Comm A 11 PA Audio Comm B 9 Input 1 Model 6204 IP Station Unit PA Busy 11 PA Audio Comm A 9 PA Audio Comm B Input 2 Common PA System Jumper Changes inside the Model 6203 Depending on how the Model 6203 was originally configured, you may not need to change anything. Still you will need to check the positions of the jumpers mentioned here in order to ensure proper operation of the station alerting unit in both normal and backup modes. For help in locating jumpers on the station alerting unit motherboard, refer to Figure 49 on page 148. ♦ Checking the Model 6203 jumper settings: 1. Check that the Dual RX Audio Source Summing jumper is installed on JP14 (instead of a normal 2-pin jumper). This jumper will be three pins wide and have a small PCB attached to its top. 2. Check that the COR Pull-up (JP9) jumper is in the “A” position. 3. Check that the VOX Control (JP3) jumper is in the “B” position. 139 Using a Model 26 Fire Station Dispatcher for System Backup Programming Changes to the Model 6203 This sub section covers changes that need to be made to the programmable settings in the station alerting units in order to ensure proper system operation in both normal and backup operating modes. The settings changed are primarily timers. You should not have to alter the settings concerning unit type (6203 or 6204) or ID number. ♦ Checking the serial settings for the station alerting units: 1. Connect a compatible serial cable (see J1 Serial Port Pinout on page 153) between your computer and socket J1 on the transponder board. (Recommend using Zetron cable, part number 709-7208.) 2. Set switch SW1-8 to the ON position. 3. Using a serial terminal emulation program (such as HyperTerminal), set up a connection for the COM port to which the cable is connected. The settings should be: 9600 baud, 8-bit words, 1 stop-bit, no parity checking, and flow control set to none. 4. Hit the SPACE bar three times to open the Model 620x configuration main menu. 5. Enter a “1” to open the Station Configuration menu. Confirm the items 1 and 2 are correctly set. 140 025-9581M Model 26 Backup in a VoIP System 6. If item {4} Communication Mode is not set to VOX, enter a “4” to open the Communication Mode sub menu and enter a “2” to set the unit to use VOX. When finished, press “e” to return to the Station Configuration menu. For more information on this sub menu, see “Communications Mode” Menu on page 66. 7. Enter a “5” to select {5} Keyup Delay. Set this parameter to the necessary value to ensure that the unit waits until the transmitter is fully keyed before sending data. Systems using a repeater will require a longer delay. One to two seconds is usually a good starting point for this parameter. When finished, press “e” to return to the Station Configuration menu. 8. Enter a “6” to select {6} Retry Period. Set this parameter to 10 seconds to start with and then adjust it later as necessary to optimize system performance. When finished, press “e” to return to the Station Configuration menu. For more information on this parameter, see Retry Period on page 65. 9. Enter an “e” to return to the main menu. Then enter a “5” to open the {5} PA Options menu. 141 Using a Model 26 Fire Station Dispatcher for System Backup 10. Enter a “3” to select {3} PA Un-Muted Mode. If this option is not already set to Enabled, enable it now. Enter an “e” to return to the PA Options menu, and then a second “e” to return to the main menu. 11. At the Main menu, enter an “e” to exit the serial programming mode. 12. Move switch SW1-8 back to the Off position and disconnect the serial cable from the socket J1 on the transponder board. Possible Level Setting Changes The radios used in this system need to provide a reliable path for FFSK packets traveling back and forth between the Model 26 and the individual Model 6203 station units. It is assumed that the Model 26 has been programmed to support the station units in this system and properly interfaced to a suitable radio. It is recommended that you read through this section at least once prior to actually trying to make adjustments. The procedures are not that difficult; however, the whole process will go more smoothly if you know what to expect and have arranged to have everything you need on hand before you start. Note While the Model 6203 (or Model 6204) will provide clear audio at its location, it was never intended to provide a high level audio output. It is assumed that the signal from the station unit will be sent to a PA amplifier and that the PA amplifier will drive the speakers in the fire station. Equipment & Prerequisites • A small, flat-bladed screwdriver suitable for adjusting the potentiometers on the transponder board of the Station Transponder Unit • An oscilloscope, actually you may want two of them, one at the Model 26 location and one at the Model 6203 location • For setting levels in a radio-based system, a service monitor is required to check channel deviation levels • Again, you will want two of these, a laptop computer or PC with an available serial port and running serial terminal software to be used for controlling either the Model 26 or any of the Model 6203/Model 6204 units, the settings should be: 9600 baud, 8-bit words, 1 stop-bit, no parity checking • Serial cables (Zetron P/N 709-7208) for connecting between PC and Model 26 and Model 620x • A land line, cell phone, or radio link so instructions can be passed between the dispatch center equipment room and the station at which the Model 6203 is located 142 025-9581M Model 26 Backup in a VoIP System Tip Do not try to set Model 26 or Model 6203 transmit or receive levels based on FFSK packets exchanged in normal polling. To do so can lead to erroneous level settings. Only set levels while using the test tones generated by both units. Model 26 FFSK Transmit Level This procedure will require personnel at both the Model 26 location and at one of the Model 6203 station locations. ♦ Setting the Model 26 FFSK transmit level: 1. At the Model 26, connect the laptop (or PC) to the serial programming port of the Model 26. Set Switch 7 on the rear of the Model 26 to the ON position (places the unit in the programming mode). Hit the SPACE bar three times to open the Model 26 Main menu. 2. Enter a “7” to open the {7} FFSK Test Menu. 3. Enter a “1” to initiate the FFSK test mode. The Model 26 should key its radio and transmit for 30 seconds and then unkey. If you finish making adjustments before 30 seconds is up, you can cancel the test by hitting any character key on the computer keyboard. If you require more time to make the adjustments, enter the “1” again to repeat the test tone. 4. While the FFSK test tone is being transmitted by the Model 26, use the service monitor to measure the deviation of its radio transmitter. Adjust the FSK XMIT pot (R79) on the back of the Model 26 for a deviation of 2.5 kHz (assuming wide band operation and a full channel deviation of 5 kHz). If the signal cannot be set low enough, move JP10 in the Model 26 from position B to C. If the signal cannot be set high enough, move JP10 from position B to A. 5. When finished making adjustments, let the test signal time-out or stop the test. 6. Leave the laptop attached to the Model 26 and leave it in the FFSK Test menu for now. ! Caution! Some radios exhibit a roll-off of the audio at higher frequencies. If this roll-off is severe enough, it can compromise the data integrity of the FFSK packets. The radios used and the interface to them should be configured to provide a flat frequency response (as much as possible). 143 Using a Model 26 Fire Station Dispatcher for System Backup Model 6203 FFSK Receive Level Note If there is an external control on the radio transceiver that allows people to alter the receive audio level going to the Model 6203, this control must be locked in some way after the adjustments are made. Changing the level of the receive audio presented to the Model 6203 can compromise the decoding of FFSK data packets. ♦ Setting the Model 6203 receive level: 1. At the Model 6203 location, connect an oscilloscope to measure the receive audio signal at TP-1 on the Model 6203 motherboard. The expected signal will be approximately 1.0 Vp-p (0.35 Vrms). 2. On the Model 6203 motherboard, turn R107 fully clockwise and R135 fully counterclockwise. 3. Turn R62 (FFSK IN) fully counterclockwise. Set R86 (VOX threshold) to the middle of its range. 4. Call the Model 26 site and have the operator there initiate the FFSK Test signal from the Model 26. 5. If the voltage measured at TP-1, while the test signal is being received, is less than 1.0 Vp-p (0.35 Vrms), turn R62 clockwise until it reaches 1.0 Vp-p. 6. If the voltage measured at TP-1, while the test signal is being received, is greater than 1.0 Vp-p (0.35 Vrms), turn R107 counterclockwise until it is reduced to 1.0 Vp-p (0.35 Vrms). 7. When finished making adjustments, let the test signal time-out or stop the test. Model 6203 FFSK Transmit Level ♦ Setting the Model 6203 transmit level: 1. At the Model 6203, connect the laptop (or PC) to the serial programming port of the Model 6203. Hit the SPACE bar three times to open the Model 6203 Main menu. 2. Enter an “8” to start the {8} FFSK LEVEL SET test tone sequence. The Model 6203 should key its radio and transmit for 30 seconds and then unkey. If you finish making before 30 seconds is up, you can cancel the test by hitting any character key on the computer keyboard. If you require more time, enter an “8” again. 3. While the FFSK test tone is being transmitted by the Model 6203, use the service monitor to measure the deviation of its radio transmitter. Adjust the R108 pot (FFSK OUT) on the motherboard of the Model 6203 for a deviation of 2.5 kHz (assuming wide band operation and a full channel deviation of 5 kHz). If the signal cannot be set low enough, move JP5 in the Model 6203 from position TEL to RAD. If the signal cannot be set high enough, move JP5 from position TEL to PWR. 4. When finished making adjustments, let the test signal time-out or stop the test. 144 025-9581M Model 26 Backup in a VoIP System 5. Leave the laptop attached to the Model 6203 and leave it in the programming mode for now. Model 26 FFSK Receive Level ♦ Setting the Model 26 receive level: 1. Attach an oscilloscope to the FFSK test point (TP6) on the back of the Model 26. The signal to be measured will be approximately 1.0 Vp-p. 2. On the back panel of the Model 26, turn the 4W RCV pot (R69) fully clockwise and the 2W RCV pot (R81) fully counterclockwise. 3. Turn the FSK POST RCV pot (R78) fully counterclockwise and set the VOX pot (R31) to its mid-position. 4. At one of the Model 6203 sites that has had its FFSK transmit level set, hit the SPACE bar on the computer keyboard three times to open the Model 6203 Main menu. Then enter an “8” to start the {8} FFSK LEVEL SET test tone sequence. 5. If the voltage measured at the FFSK test point (TP6) while receiving the FFSK test tone is less than 1Vp-p (0.35 Vrms), turn the FSK POST RCV pot (R78) on the Model 26 clockwise until it is at least 1.0 Vp-p. 6. IF the voltage measured at the FFSK test point (TP6) while receiving the FFSK test signal is greater than 1.0 Vp-p (0.35 Vrms), turn the 4W RCV pot (R69) on the Model 26 counterclockwise until it is 1.0 Vp-p. Finishing Up The following list covers the cleaning up after the levels have been set at the Model 26 and all of the Model 6203 station units. ♦ Finishing up the Model 26 backup system setup: 1. At both the Model 26 location and the Model 6203 site, return the units to normal operating mode and remove the serial cables. • Keep entering “e” until you reach the Main menu and then enter “e” one more time to exit the programming mode. • Model 6 — move SW1-8 to the off position • Model 26 — move SW7 to the off position (CAD/Data Logging) 2. Remove all test lead connections and close up the Model 26 and Model 6203 units. 3. After the Model 26 has had a chance to poll all of the Model 6203 units in the system, try making an alert to each of the units to check whether the voice audio levels are adequate. If they need to be adjusted use R107 (RCV-4W) on the Model 6203 mother board. 4. In the IP FSA Configuration Utility, under Global Server Settings, confirm that the Station Retry Timeout for the IP FSA system is set to 10.0 seconds. 145 Using a Model 26 Fire Station Dispatcher for System Backup 146 025-9581M Overview Appendix A: Details of Model 6203/ 6204 Hardware Overview This chapter of the manual is provided as a reference. It contains detailed descriptions of the connectors, jumpers, potentiometers, etc. within the Model 6203 and Model 6204 Station Transponder Units. The information provided here can be used for planning the system design in the beginning. It is also useful for planning expansion or modification of the system. Connector Details The following subsections provide detailed information about the connectors found inside an Station Transponder Unit. Transponder Board Connectors There are three 12-terminal, block connectors across the bottom of the Transponder board labeled J3, J4, and J5, and there are two DB-9 connectors on the left edge labeled J1 and J6. These are the connectors used to install the unit. The connector J2 is for the cable connecting the transponder board to the power supply. (Connectors JA2 and JB2 form a single 12-pin connector, J2.) Figure 49 shows the relative placement of the connectors on this board. 147 Appendix A: Details of Model 6203/6204 Hardware Figure 49: Transponder Board - Component Side JP11 U7 JP12 JP2 SW1 U9 SW2 J6 JP1 Note: Jumper positions shown DO NOT indicate final jumper positions after setup. JP13 12 JA2 J2 J1 TP-1 1 R62 JP4 R61 JP3 JP5 R87 R64 JP14 R86 R108 R107 JP8 R135 R137 JB2 R63 R84 P2 JP6 K1 JP7 JP15 K2 J3 1 JP9 JP10 12 J4 1 J5 12 1 12 Connector J3 (PA) All of the pins on connector J3 are associated with interfacing the Model 6203 to a Public Address (PA) system. The Model 6203 is designed to automate the operation of the station PA system by turning it on while the Model 6203 generates alert tones or passes along dispatch messages, and turning off the PA when not in use. J3 also provides connections for sharing the PA system with other audio sources. There are two DPDT relays (PA AUD and PA PTT) and an LED (PA) that operate from a single “PA ON” signal, generated within the Model 6203. When the Model 6203 PA LED is on, common contacts of these two relays are connected to the normally open contacts. When the PA LED is off, the common contacts are connected to the normally closed contacts. The PA PTT relay (pins 3 through 8) has all of its contacts available to the user. These contacts are typically connected to the PA amplifier PTT input if needed. 148 025-9581M Connector Details The PA AUD relay (pins 9 through 12) is used to select the source of the PA system audio input. The common contacts from this relay should be connected to the PA system audio input. The normally open inputs, to this relay, are internally connected to the Model 6203 PA output. The normally closed inputs, to this relay, can be connected to a second audio source, such as a microphone. This second audio source would then have control of the PA during the times that the Model 6203 is not using the PA. The pin connections for the J3 connector are listed in Table 4. A diagram showing the pinouts for the PA relays is shown in Figure 50. Table 4: Transponder Board Connector J3 Pinout Pin Description Pin 1 (PA BUSY) This connection is used if there are two Station Transponder Units (a primary and a secondary) at the same station. This pin should be connected between the two units. Its purpose is to prevent both units from sending tones to the PA at the same time. This pin is driven low by a Model 6203 while it is toning, and it must be high before the Station Transponder Unit can start toning. Pin 2 (GND) This pin is connected to the Model 6203 chassis ground. Pin 3 (PA PTT COM B) This pin is connected to the PA PTT relay common “B” contacts. It would typically be connected to the PA amplifier PTT input. Pin 4 (PA PTT NC B) This pin is connected to the PA PTT relay normally closed “B” contacts. It is connected to the common “B” contacts when the PA LED is off. Pin 5 (PA PTT NO B) This pin is connected to the PA PTT relay normally open “B” contacts. It is connected to the common “B” contacts when the PA LED is on. Pin 6 (PA PTT COM A) This pin is connected to the PA PTT relay common “A” contact. It would typically be connected to the PA amplifier's PTT input. Pin 7 (PA PTT NC A) This pin is connected to the PA PTT relay normally closed “A” contact. It is connected to the common “A” contact when the PA LED is off. Pin 8 (PA PTT NO A) This pin is connected to the PA PTT relay normally open “A” contact. It is connected to the common “A” contact when the PA LED is on. Pin 9 (PA AUD COM B) This pin is connected to the PA AUD relay common “B” contacts. It would typically be connected to the PA amplifier audio input (+ side). Pin 10 (PA AUD NC B) This pin is connected to the PA AUD relay normally closed “B” contacts. It is connected to the common “B” contacts when the PA LED is off. It is typically connected to a second PA audio source. Pin 11 (PA AUD COM A) This pin is connected to the PA AUD relay common “A” contacts. It would typically be connected to the PA amplifier audio input (- side or GND). Pin 12 (PA AUD NC A) This pin is connected to the PA AUD relay normally closed “A” contacts. It is connected to the common “A” contact when the PA LED is off. It is typically connected to a second PA audio source. 149 Appendix A: Details of Model 6203/6204 Hardware Figure 50: Graphical Representation of PA Relay Pinouts to J3 J3 K1 J3 PA PTT COM B 3 NO NO 6 PA PTT NO B 4 PA PTT NC B COM NC PA PTT COM A 5 8 PA PTT NO A 7 PA PTT NC A COM NC K2 NO PA AUDIO 11 COM A COM NC 12 PA AUDIO NC A 10 PA AUDIO NC B NO PA AUDIO COM B 9 COM NC 150 025-9581M Connector Details Connector J4 (Tx) This connector contains connections for the transmit interface. If a 2-wire system is being used, then the receive audio connection is also made here. The pin connections for the J4 connector are listed in Table 5. Table 5: Transponder Board Connector J4 Pinout Pin Description Pin 1 (XMIT BUSY) This pin is a cross-busy input. If this pin is externally driven to ground, the Model 6203 is prevented from transmitting. This pin is never driven low by the Model 6203. Pin 2 (GND) This pin is connected to Model 6203 chassis ground. Pin 3 (AUX RX AUD B) Typically grounded by installing a jumper to J4 pin 2 Pin 4 (AUX RX AUD A) If the VoIP Intercom option is installed, the Line Out audio (P4-pin 5) from the IP Interface board is typically connected here. Pin 5 This pin is not connected. Pin 6 This pin is not connected. Pin 7 (GND) This pin is connected to Model 6203 chassis ground. Pin 8 (XMIT PTT) This pin is the Model 6203 Push-to-Talk output. It is an open drain output that is grounded when the Model 6203 starts transmitting and stays grounded until finished. At all other times this pin is open. THIS FUNCTION IS NOW PERFORMED BY THE IP INTERFACE BOARD, P4-pin 1. Pin 9 (-AUD Tx) This pin is the negative side of the transformer-coupled audio output. It is typically grounded to J4 pin 7. The output audio levels are adjusted by potentiometers FFSK OUT (R108), MIC (R63). Pin 10 This pin is not connected. Pin 11 (+AUD Tx) This pin is the positive side of the transformer coupled audio output. Pin 12 This pin is not connected. 151 Appendix A: Details of Model 6203/6204 Hardware Connector J5 (Rx and Handset) This connector contains the connections for the receiver audio and the handset option, if installed. The pin connections for the J5 connector are listed in Table 6. Table 6: Transponder Board Connector J5 Pinout Pin Description Pin 1 (Rx COR) This is an input that is typically connected to a radio Carrier Operated Relay (COR) output. It gives the Model 6203 an indication of when the radio is receiving a carrier signal (channel busy). It can also be used as a “Channel Grant” signal input in a trunked radio system. Potentiometer “COR” (R84) adjusts this signal threshold and LED DS33 can be used to monitor its state. Jumper JP9 is also associated with this input as well as the Communications Mode selection in the Software Configuration Program. Pin 2 (GND) This pin is connected to Model 6203 chassis ground. Pin 3 (+AUD Rx) This is the positive side of the 4-wire, transformer coupled, audio input. JP10 sets the input impedance of this input and potentiometer “4-W RCV” (R107) adjusts the audio input level. Pin 4 (-AUD Rx) This is the negative side of the 4-wire, transformer coupled, audio input. JP10 sets the input impedance for this input, and potentiometer “4-W RCV” (R107) adjusts the audio input level. Pin 5 (EAR) This is an output to the handset speaker. When Pin 7 (HKSW) is grounded (offhook), all audio (except FFSK packet reception) is routed to this pin. When “HKSW” is “on-hook,” all audio to this output is muted except when pin 8 (PTT) is grounded. When “PTT” is grounded, then audio from pin 6 (MIC) is routed to this output. Potentiometer “EAR” (R64) adjusts the output level of this pin. Pin 6 (MIC) This is the handset microphone input. When Pin 8 (PTT) is grounded, the input from this pin is routed to either the Model 6203 transmit or PA circuits, based on the state of pin 7 (HKSW). Potentiometer “MIC” (R63) adjusts the input level of this pin. Pin 7 (HKSW, Hookswitch) This is the handset hook switch input. It determines how the Model 6203 routes audio coming in on pin 6 (MIC) whenever pin 8 (PTT) is grounded. When pin 7 is grounded (off hook) and the handset PTT is pressed (grounded), the Model 6203 attempts to go into talkback mode with the dispatcher. When in talkback mode, audio from MIC is routed to the Model 6203 transmit circuits. When this pin is not grounded (on hook) and the handset PTT is pressed, the Model 6203 will enable PAs and audio from “MIC” is routed to the Model 6203 PA output circuits. 152 Pin 8 (PTT) This is the handset push-to-talk input. When this input is grounded audio from Pin 6 (MIC) is routed to the transmit and PA circuits of the Model 6203. Pins 9 to 12 (GND) These pins are connected to the Model 6203 chassis ground. 025-9581M Connector Details Connector J1 (DB-9 Printer/Software Configuration Connector) This connector is a serial port. It is connected to the 9-pin D-connector on the bottom of the Model 6203 case. This port serves two different functions based on the position of SW1-8. If SW1-8 is in the ON position, this port is used to access the Software Configuration Program with an RS-232 terminal. If SW1-8 is in the OFF position, this port outputs Model 26 CAD generated text messages. The port operates with the following data parameters (8N1): Start Bits = 1 Stop Bits = 1 Data Bits = 8 Parity = None When operating in the Software Configuration mode, its baud rate is selected by SW1-7 (off = 1200, on = 9600). When operating as a CAD text message logger, its baud rate is set in PRINTER BAUD RATE MENU, in the Software Configuration Program. The voltage and current levels at this port are RS-232 compatible; however, its pin connections are not. (See the note following the pinout.) The pin connections for this port are listed in the following table. Table 7: J1 Serial Port Pinout Pin Description Pin 1 This pin is not connected. Pin 2 (RXD/NC) This pin is RXD if JP-13 is in position “A”. There is no connection otherwise. See the note that follows this table. Pin 3 (TXD) Data output Pin 4 (RXD/DTR) This pin is RXD if JP-13 is in position “B”. It is pulled up to +12V through 4.7K (DTR) otherwise. See the note that follows this table. Pin 5 (GND) This pin is connected to the Model 6203 chassis ground. Pin 6 This pin is not connected. Pin 7 (RTS) RTS Output Pin 8 (CTS) CTS input, this pin is pulled up to +12V through 10K. Pins 9 This pin is not connected. Note If the Zetron interface cable (P/N 709-7208) is being used, then JP13 should be in position “B”. If an off-the-shelf RS-232 null modem cable is being used, then JP-13 should be in position “A”. 153 Appendix A: Details of Model 6203/6204 Hardware Connector J6 (IP Interface Connection) This connector is a serial port. It is connected to the serial output connector on the IP Interface board. The part number for the connecting cable is 702-7856. Jumper 11 must be in the “9600” position. Jumper JP-12 should be in position “A”. Table 8: J6 Serial Port Pinout Pin Description Pin 1 This pin is not connected. Pin 2 (RXD) This pin is RXD if JP-12 is in position “A”. There is no connection otherwise. Pin 3(TXD) Data output Pin 4 (RXD/DTR) This pin is DTR when JP-12 is in position “A”. It is pulled up to +12V through 4.7K. This pin is RXD if JP-12 is in position “B”. Pin 5 (GND) This pin is connected to the Model 6203 chassis ground. Pin 6 This pin is not connected. Pin 7 (RTS) RTS Output Pin 8 (CTS) CTS input, this pin is pulled up to +12V through 10K. Pins 9 This pin is not connected. Power Supply Board Connectors There are four types of electrical connections to the Power Supply board: relay outputs, relay control, power input (12 Vdc), and sense inputs. Figure 51 shows the relative locations of the connectors on the Power Supply board. Relay Connections (P1-P4) P1 - P4 are made through four general purpose, 2 A, DPDT relays that can be used for a wide variety of control applications. Connector P1 is associated with relay 1, P2 with relay 2, P3 with relay 3, and P4 with relay 4. Each of these relays is controlled by the dispatcher via the FSA Console user interface. They can also be locally controlled by either a switch connected to the P9 connector (to be discussed), or by an event such as an alert at the Model 6203 (programmable). The way in which these relays are controlled is user configurable (please see Station I/O Settings on page 92). Each relay has two sets of Form C contacts, set “A” and set “B”. There are four LEDs (DS1 through DS4) that monitor the state of their respective relays. When they are on, their associated relay is activated. 154 025-9581M Connector Details Figure 51: Power Supply Board Connector Locations 1 P1 P2 1 P3 1 P4 1 1 6 P5 6 6 6 K1 K2 K3 K4 DS1 DS2 DS3 DS4 3 1 P6A JP1 B A 1 JP2 P7 1 B A P8 JP3 1 B A JP4 B A 6 7 P9 P6B 12 6 6 6 1 J1 3 The pin connections for connectors P1 through P4 are as follows: Pin 1 (NO) Pin 2 (NC) Pin 3 (COM) Pin 4 (NO) Pin 5 (NC) Pin 6 (COM) = Relay Kn Contacts A Normally Open = Relay Kn Contacts A Normally Closed = Relay Kn Contacts A Common = Relay Kn Contacts B Normally Open = Relay Kn Contacts B Normally Closed = Relay Kn Contacts B Common Relay Control (P9) The P9 connector contains four inputs (with pull-ups) for directly controlling the four general-purpose relays at connectors P1 through P4. Grounding one of these control inputs activates the associated relay, and removing the ground deactivates (resets) the relay. The pin connections for this connector are as follows: Pin 1 (K1) Pin 2 (K2) Pin 3 (K3) Pin 4 (K4) Pin 5 (GND) Pin 6 (GND) = Relay 1 control input = Relay 2 control input = Relay 3 control input = Relay 4 control input = Connected to Model 6203 chassis ground = Connected to Model 6203 chassis ground 155 Appendix A: Details of Model 6203/6204 Hardware Connections to the Transponder Board (P6A and P6B) These two connectors are used to carry power, sense input state, and relay control signals between the I/O and Power Supply board and the Transponder board. The pinout for these two connectors is as follows: Pin 1 Pin 2 Pin 3 Pin 4 Pin 5 Pin 6 = Sense Input 4 = Sense Input 3 = Sense Input 2 = Sense Input 1 = Connected to Model 6203 chassis ground = Connected to Model 6203 chassis ground Pin 7 Pin 8 Pin 9 Pin 10 Pin 11 Pin 12 = +12 Vdc = +12 Vdc = Relay 1 Control Line = Relay 2 Control Line = Relay 3 Control Line = Relay 4 Control Line 12 Vdc Output (P5) The P5 connector is used to power the IP Interface board. The pin connections for this connector are as follows: Pin 1 (+12V) Pin 2 (GND) Pin 3 (+12V) = This is the +12 Vdc power output = Connected to the Model 6203 chassis ground = This is the +12 Vdc power output 12 Vdc Input (J1) Note This manual assumes you have an external DC power supply. Older IP FSA units have an internal AC power supply. Refer to the documentation that came with your equipment or contact Zetron for revision E of this manual. J1 is the input to the Power Supply board. Pin 1 = Connected to a +12 to +15 Vdc power source Pin 2 = Connected to the power source ground Sense Inputs (P7 - P8) P7 and P8 are the connection points for the inputs to the four sense inputs of the Model 6203. These inputs can be configured to serve the following functions: • Notify dispatcher when a status change occurs at one of the inputs on a Station Transponder Unit • Activate a relay • Acknowledge an alert 156 025-9581M Connector Details Connector P8 contains the input connections for sense inputs 1 and 2. Connector P7 contains the connections for sense inputs 3 and 4. These sense inputs are individually opto-isolated. They may be configured with jumpers to detect either contact closures or voltage levels. The polarity of the active signal sent to the FSA Server can be individually selected with the FSA Maintenance Utility. The pin connections for these connectors are as follows: Pin 1 (GND) Pin 2 Input (-) Pin 3 Input (+) Pin 4 (GND) Pin 5 Input (-) Pin 6 Input (+) = Connected to Model 6203 chassis ground = This is the negative input for Sense 1 (or 3) = This is the positive input for Sense 1 (or 3) = Connected to Model 6203 chassis ground = This is the negative input for Sense 2 (or 4) = This is the positive input for Sense 2 (or 4) The jumpers JP1 through JP 4 are used to apply +12 Vdc to the positive side of each sense input through a 1.5 kΩ pull-up resistor. See Power Supply Board Jumpers on page 164 for more information on these jumpers. IP Interface Board Connectors The Station Transponder Unit Interface board performs two important functions in the Station Transponder Unit. In every unit, it handles the translation of TCP/IP data packets from the FSA Server into RS-232 serial format to pass to the serial port at J6 on the Transponder board. When the Model 6203 sends information back to the FSA Server it handles the process in reverse. If a VoIP Intercom board is installed in the Station Transponder Unit, the IP Interface board provides the connections for the VoIP Intercom to pass its audio and control signals on to the Transponder board. If there is no VoIP Intercom installed, then the IP network connection is made by plugging the network cable directly into the RJ-45 connector that is part of U1 on the IP Interface board. If there is a VoIP Intercom board installed, then the IP network connection is made to an RJ-45 jack on the VoIP board, with the other RJ-45 jack used to connect with U1. See Figure 52 and Figure 53. 157 Appendix A: Details of Model 6203/6204 Hardware Figure 52: Station Transponder Unit Interface Board RJ-45 connector in this end for IP connection U1 VoIP Intercom Board covers this area P2 P4 P3 P5 Figure 53: VoIP Intercom Board RJ-45 IP connection from VoIP Intercom board to IP Station Unit Interface board Power RJ-45 External IP network connection To IP Station Unit Interface board Power and audio signals are passed between the VoIP Intercom board and the Station Transponder Unit Interface board through the 20-conductor ribbon cable that plugs into P2 158 025-9581M Connector Details on the Station Transponder Unit Interface board. See Installing the VoIP Intercom Board (P/N 011-0741) for more information about the VoIP Intercom Board. The serial port, audio/control connections, and power to the Transponder board are handled through the connectors P3, P4, and P5. Serial Port (P3) Pin Description 1 No Connection 2 TXD 3 RXD 4 No Connection 5 Signal Ground 6 No Connection 7 CTS 8 RTS 9 No Connection Audio Connections (P4) Pin Description 1 PTT OUT (Connects to radio PTT when VoIP option is not installed) 2 OFF HOOK (connects to J5-pin 7 on Transponder board) 3 PTT IN (connects to J5-pin 8 on Transponder board) 4 LINE IN (connects to J4-pin 11 on Transponder board) 5 LINE OUT (connects to J4-pin 4 on Transponder board) 6 GND (connects to J5-pin 2 on Transponder board) Power Connections (P5) Pin Description 1 +12 Vdc 2 DC Ground 3 — 159 Appendix A: Details of Model 6203/6204 Hardware Jumper Details There are 15 selectable jumpers on the Model 6203 Transponder circuit board and four on the Model 6203 Power Supply circuit board. The position of these jumpers affects the performance of the Model 6203. Transponder Board Jumpers The Transponder circuit board is located on the hinged cover of the Model 6203 case. Please see Figure 49 on page 148 for the relative locations of the jumpers on this board. The following table provides a quick reference of each jumper on the transponder board. The default setting for each jumper is in bold face type. Table 9: Transponder Board Jumpers Jumper Description Position A Position B No Jumper JP1 Ram Select 32K 8K 8K JP2 JP2 is for testing purposes only and should otherwise never be installed JP3 VOX Control VOX Disabled VOX enabled VOX enabled JP4 FFSK RCV Select Bypass AGC Enables AGC Prevents reception of all data from Model 26 — — TEL PWR RAD No Jumper JP5 FFSK Output Range Middle Output Level Highest Output Level Lowest Output Level Same as TEL (Middle Output) JP6 The posts for jumper JP6 are not normally installed JP7 The posts for jumper JP7 are not normally installed JP8 This jumper is no longer used. Leave it set to the default position. JP9 COR Input Pull-Up Pulled-up (default) Floating Floating JP10 4-Wire RCV Impedance 600 Ω 10 kΩ 10 kΩ JP11 Baud Rate for J6 9600 4800 2400 JP12 J6 Serial Data Received On A (Pin 2) B (Pin 4) No Jumper JP13 J1 Serial Data Received On A (Pin 2) B (Pin 4) No Jumper JP14 Source of Audio to PA(2) PA audio from normal Rx pair PA audio from AUX input on J4 No audio JP15 Auxiliary Audio RCV Impedance 600 Ω 10 kΩ 10 kΩ 1A special “summing” jumper is used on JP14, except in cases where the M6203 or M6204 is used in a Model 26-based system to replace a Model 6. In that situation, use a regular jumper on A or B as appropriate. 160 025-9581M Jumper Details Jumper JP1 (RAM Select) This jumper selects the size of on board RAM. There are three choices: Position A = 32K RAM Position B = 8K RAM No Jumper = 8K RAM All Model 6203 and 6204 units use 32K RAM. This jumper should always be in the “A” position. Jumper JP2 (Microprocessor Mode Select) This jumper is for testing purposes and should otherwise never be installed. Jumper JP3 (VOX Control) This jumper enables or disables the VOX circuit. There are three choices: Position A = VOX disabled (use this setting for radios with Carrier Operated Relay) Position B = VOX enabled No jumper = Enables VOX On the Model 6203 this jumper should always be in the enabled position (B). The reason for this is that the Model 6203 uses the VOX signal in all of its COMM modes to determine PA muting. Jumper JP4 (FFSK RCV Select) This jumper enables or disables the automatic gain control (AGC) circuit for FFSK signals. There are three choices: Position A = Bypasses the AGC circuit (default) Position B = Enables the AGC circuit No Jumper = Prevents reception of all data from the Model 26 The normal position for this jumper is the bypass position (A). The FFSK modem chip that receives this signal in the Model 6203 has its own gain control circuit. If no jumper is installed, the Model 6203 cannot communicate with the Model 26. Jumper JP5 (FFSK Output Range) This jumper selects between 3 different output signal level ranges for FFSK transmissions. There are four choices for the position of this jumper: Position “TEL” = The middle output level - Not typically used Position “PWR” = The highest output level - This level should not be needed Position “RAD” = The lowest output level - Use for radio No Jumper = This is the same as the “TEL” position 161 Appendix A: Details of Model 6203/6204 Hardware Note The optimal setting will vary due to different models of radios. When configuring JP5 for a radio, start with “RAD”, but change the setting as needed to get 60% channel deviation. If the Model 6203 is interfaced with a radio, this jumper should probably be in the “RAD” position to enable lower output levels. Jumper JP6 & JP7 (PA Relay Bypass Circuits) The posts for these jumpers are not installed on the circuit board for normally shipped products. Connecting their contacts makes a short across the output of the PA relay. This would cause audio to be routed out the PA pins regardless of the state of the relay. Jumper JP8 (2-Wire RCV Impedance) This jumper selects the impedance of the 2-wire receive audio. There are three choices for the position of this jumper: Position A = 600 Ω Position B = 3.3 kΩ No Jumper = This is the same as position “B” This jumper should be in the “A” position (600 Ω) for one Model 6203. If there is a Model 6204 connected in parallel to the primary Model 6203, then the jumper in the Model 6204 jumper should be in the “B” position. (3.3 kΩ). Jumper JP9 (COR Input Pull-Up) This jumper selects whether the COR input is pulled-up through a 10K resistor or is floating. There are three possible choices for the position of this jumper: Position A = Pulled-up (default) Position B = Floating No jumper = This is the same as position “B” (floating) STOP Warning! If the COR input (Pin 1 on J5) is not used, it must be grounded. If the Model 6203 “RX COR” (J5-1) input is not used (not connected to a radio), this jumper should be in the “A” (pulled-up) position. If “RX COR” input is connected to a radio COR output that is controlled by a contact closure this jumper should also be in position “A” (pulled-up). If “RX COR” input is connected to a radio COR output that is an active pull-up to a voltage source, this jumper should be in the “B” position (floating). If the communications system is a trunked system with the Model 6203 “RX COR” input connected to a grant signal which is active low, then this jumper should be in the “A” (pulled-up) position. If the COR signal from the radio is able to drive the Model 6203 “RX COR” input high and low (bi-polar driver), then the jumper should be in the “B” (floating) position. 162 025-9581M Jumper Details Jumper JP10 (4-Wire RCV Impedance) This jumper selects the impedance of the 4-wire receive audio. There are three positions for this jumper: Position A = Sets impedance to 600 Ω Position B = Sets impedance to 10 kΩ No jumper = Sets impedance to 10 kΩ JP10 should be in the “A” position (600 Ω) for the primary Model 6203. If there is a secondary Model 6203, connected in parallel to the primary position, the JP10 in the secondary should be in the “B” position (10 kΩ). Jumper JP11 (IP/Serial Port Baud) This jumper selects the serial port baud rate for connector J6. The default condition for this jumper is “9600”. 9600 = Port runs at 9600 baud 4800 = Port runs at 4800 baud 2400 = Port runs at 2400 baud Jumper JP12 (IP/Serial Port Rx Data) This jumper selects the pin on connector J6 from which serial received data will be taken. There are three positions for this jumper: Position A = Receive Data is taken from J6 Pin 2 (normal connection)(default) Position B = Receive Data is taken from J6 Pin 4 (Zetron connection) No jumper = No receive data (Do Not Disturb) and should be avoided if possible. This jumper should be in the position that matches the serial data source on the mating connector. The Model 6203 will always use Position A. An alternate connection is supplied to support some older Zetron equipment which uses pin 4 of the serial cable for received data. Jumper JP13 (Serial Port Received Data Connection) This jumper selects the pin on connector J1 from which serial received data will be taken. There are three positions for this jumper: Position A = Receive Data is taken from J1 Pin 2 (normal connection)(default) Position B = Receive Data is taken from J1 Pin 4 (Zetron connection) No jumper = No receive data (Do Not Disturb) and should be avoided if possible. 163 Appendix A: Details of Model 6203/6204 Hardware This jumper should be in the position that matches the serial data source on the mating connector. The Model 6203 will always use Position A. An alternate connection is supplied to support some older Zetron equipment which uses pin 4 of the serial cable for received data. Jumper JP14 (Source of Audio to PA) This jumper selects the source of the voice audio signal that is put out on the PA pins when the Model 6203 is handling a Dispatcher Announcement. The Station Transponder unit will arrive from the factory with a “summing” jumper installed that uses all the pins of JP14 and sums the inputs from both the normal (J5, pin-3) and auxiliary audio (J4, pin-4) inputs. For all types of FSA systems, leave the summing jumper in. If the Model 6203 is being used as a Model 6 replacement, then the summing jumper should be replaced with a normal, single jumper positioned in A or B, as appropriate. There are three positions for this jumper: Position A = PA audio taken from the normal 2 or 4 wire receive input (J5, pin 3) Position B = PA audio taken from the auxiliary audio input (J4, pin-4) No jumper = No audio connected to the PA If no jumper is installed, the Model 6203 will still output alert tones to the PA but no voice audio will be possible. Jumper JP15 (Auxiliary Audio RCV Impedance) This jumper selects the impedance of the 2-wire auxiliary receive audio. There are three choices for the position of this jumper: Position A = is 600 Ω Position B = is 10 kΩ No Jumper = the same as position “B” (10 kΩ) This jumper should be in the “B” position (10 kΩ) for one Model 6203. If there is a Model 6204 whose auxiliary audio is connected in parallel to the primary Model 6203, then the Model 6204 jumper should also be in the “B” position. (10 kΩ). Power Supply Board Jumpers The four jumpers on this circuit board select whether the four sense inputs are pulled-up to +12 Vdc through 1.5-kΩ resistors or left floating. (See Figure 51 on page 155 for jumper locations.) For contact closures and signals from open collector outputs, this jumper should be in the “B” (Pulled-up) position. For voltage level inputs, this jumper should be in the “A” (floating) position. If the “A” position is used, then both the positive and negative pins for a sense input (for example J11 and J12) need to be connected to the sensor. If the “B” position is used, then connecting the negative pin of the sense input to ground activates the 164 025-9581M Switch Settings sense input. If a sense input is not being used, its jumper should be in the “B” (pull-up) position. Table 10: Power Supply Board Jumpers Jumper Configures Position A Position B JP1 Sense Input 4 Floating Pulled Up (default) JP2 Sense Input 3 Floating Pulled Up (default) JP3 Sense Input 2 Floating Pulled Up (default) JP4 Sense Input 1 Floating Pulled Up (default) Note No jumper is equivalent to position “A” (floating). Switch Settings There are two switches (SW1 and SW2). Each switch package has 8 individual switches for a total of 16 switches. See Figure 54 for details of the individual switch blocks, and Figure 49 on page 148 for their locations on the transponder PCB. The primary function of these switches is to set the address of the Model 620x. Each Model 620x must have a unique address that is also known by the FSA Server. Each station must have a primary Model 620x. If a station has another Model 620x, then that one is considered the secondary Model 620x. Primary Model 620xs have addresses that are less than 512 and secondary Model 620xs have addresses equal to the primary unit address plus 512. Ten switches are used to select the Model 620x address in binary. Each address switch in the “ON” position indicates a binary “1” while the “OFF” position indicates a binary “0”. Figure 54: Detail of Switches 1 & 2 on Station Transponder Board OFF = 0 ON = 1 OFF 1 2 1 3 4 5 6 7 8 ON 2 4 8 16 32 64 128 (2 + 8 + 16 = 26) Two of the switches on SW1 are associated with the serial port at connector J1. SW1-8 is used to select the mode of operation for the port, and SW1-7 selects the Software Configuration Program baud rate. The usual baud rate is 9600 (SW1-7 ON). See the following table for the descriptions of SW2 and SW1. 165 Appendix A: Details of Model 6203/6204 Hardware Table 11: Switch Settings — Model 620x Transponder Board Switch Description Address Value SW2 -1 Address bit 1 (LSB) 1 SW2 -2 Address bit 2 2 SW2 -3 Address bit 3 4 SW2 -4 Address bit 4 8 SW2 -5 Address bit 5 16 SW2 -6 Address bit 6 32 SW2 -7 Address bit 7 64 SW2 -8 Address bit 8 128 SW1 -1 Address bit 9 256 SW1 -2 Address bit 10 (MSB) (0 = Primary Unit at station, 1 = Secondary Unit) 512 SW1 -3 Not Used — SW1 -4 Not Used — SW1 -5 Not Used — SW1 -6 Not Used — SW1 -7 Software Configuration Program baud rate select: — OFF = 1200 baud ON = 9600 baud SW1 -8 J1 mode selection — OFF = Printer mode ON = Software Configuration Program mode Potentiometers Ten of the audio circuits on the Model 6203 Transponder main board are adjustable. Some of these circuits must be adjusted before the Model 6203 can transmit and receive properly. (See Figure 49 on page 148 for potentiometer locations.) For a more detailed procedure for setting the transmit and receive audio levels, see Level Setting Procedures on page 117. The Model 6203 and the Model 6204 can produce continuous FFSK test tones, for up to 30 seconds. These test tones are provided to help in the adjustment of the pots associated 166 025-9581M Potentiometers with the receive and transmit FFSK signals. To activate the test tones, enter the Software Configuration Program and select FFSK Level Set in the Main Menu. Table 12 summarizes the purpose of the pots on the transponder main board. After the table, each pot is individually described in more detail. The potentiometers are presented in the order of adjustment for a new installation. Table 12: Transponder Board Potentiometers Pot # Name Description R108 FFSK Out This pot adjusts the output level of FFSK transmissions. R62 FFSK In This pot is the secondary receive level adjustment for the FFSK input. R135 2-Wire RCV This pot is not used for FSA systems. In should be turned fully counter-clockwise. R107 4-Wire RCV This pot, along with R135, adjusts the receive signal level. To start out it should be turned fully clockwise R84 COR This pot adjusts the COR detect circuit. R86 VOX This pot adjusts the VOX detect circuit and needs to be adjusted regardless of the communication mode being used. R63 MIC This pot adjusts the handset mic input signal level. R61 TONE This pot adjusts the signal level of tones generated by the Model 620x. R137 AUX RX This pot controls the input level of audio coming from the AUX RX input. Set it in the center of its range. R87 VOICE This pot adjusts received signal levels that are routed to the PA system and handset ear. R64 EAR This pot adjusts all signal levels routed to the handset earpiece. FFSK OUT (R108) This pot adjusts the output level of FFSK transmissions. The Model 6203 does not normally use this control. The Model 6203 FFSK output level for a radio communications interface should be set to the radio manufacturer’s specification. It is normally recommended that the data signal produce a 2.5 kHz deviation on FM or PM type transmitters. If you do not know what the radio input level should be, stick with 1 Vpp (0.3 Vrms) unless the received signal is too small at the other end. In that case, JP-5 may need to be moved to PWR. If the received signal is radio born and distorted, use the RAD position for radio inputs which need to be smaller than the level available with the TEL position. 167 Appendix A: Details of Model 6203/6204 Hardware FFSK IN (R62) This pot is a secondary receive level adjustment for the FFSK input. It should initially be turned completely counterclockwise (its lowest setting). It is only used in systems employing a Model 26 as a backup dispatch method. Before doing the necessary adjustment, verify that the receive impedance jumpers JP8 and JP10 have been properly set (see Transponder Board Jumpers on page 160) and that the Alerting system primary Model 26 is sending an FFSK test tone so the Model 6203 receive level can be measured. Verify that the Model 26 FFSK transmit level has been properly set first. 4-RCV (R107) Turn R135 fully counterclockwise and R107 fully clockwise. Measure the voltage at TP1, which should be 1.0 Vp-p (0.35 Vrms). If the voltage is too low, adjust R62 clockwise until it is 1.0 Vp-p (0.35 Vrms). If the voltage is too high, adjust R107 counterclockwise until it is 1.0 Vp-p (0.35 Vrms). COR (R84) This pot adjusts the COR detect circuit and needs to be adjusted whether RX COR input is being used or not. This pot can usually be set to about its middle position. The important thing is that the COR/VOX LED (DS33) is off when nothing is connected to the RX COR input (J5-1) and goes on when it is grounded. When making this adjustment JP9 should be in the “A” position (COR pulled up) and JP3 should be in the “A” position (VOX disabled). Note Do not forget to put JP3 back to position “B” when the COR adjustment has been completed. VOX (R86) This pot adjusts the VOX detect circuit and needs to be adjusted regardless of the communication mode being used. This pot is like a squelch on a radio and should be adjusted so VOX does not detect background noise during times of channel inactivity (DS33 off). However, VOX should detect channel activity (DS33 on) when the channel is busy and voice/FFSK signals are being received. When making this adjustment, input RX COR (J5-1) should not be connected to anything, JP9 should be in the “A” position (COR pulled up), and JP3 should be in the “B” position (VOX enabled). Use COR/VOX LED (DS33) to monitor when channel activity is being detected. If there is no LED activity when the input is inactive and this pot is fully counterclockwise, then further audio tests should be done at a later time for dispatch announcements with a lot of background noise. This is a qualitative judgment and is a 168 025-9581M Potentiometers matter of what works best for the system operators. Most systems run with this pot fully counterclockwise (most sensitive). When finished, make sure that any input is reconnected and the position of JP-9 is restored. MIC (R63) This pot adjusts the HANDSET MIC (J5-6) input signal level. This level controls the audio transmitted to the console position during talkback mode. This is also the audio routed to the PA system from the handset. If this pot is adjusted completely counterclockwise, HANDSET MIC audio will be muted. Adjust this pot as required. TONE (R61) This pot adjusts the signal level of tones generated by the Model 6203 and routed to the PA system and HANDSET EAR (J5-5). If this pot is adjusted completely counterclockwise, Model 6203 tones will be muted. Adjust this pot as required. AUX RX (R137) This pot should be placed in the mid-range position and JP-14 should have the summing jumper installed across all three pins if the Aux Audio Input is being used. VOICE (R87) This pot adjusts received signal levels that are routed to the PA system and HANDSET EAR (J5-5). If this pot is adjusted completely counterclockwise, this signal will be muted. Adjust this pot as required. EAR (R64) This pot adjusts all signal levels routed to the HANDSET EAR (J5-5). If this pot is adjusted completely counterclockwise, HANDSET EAR will be muted. Adjust this pot as required. 169 Appendix A: Details of Model 6203/6204 Hardware Relay Outputs The Model 6203 has four general-purpose, DPDT relays that can be controlled from the Model 6203, by commands from the FSA Server, or by external events. For relay connection information, see Relay Connections (P1-P4) on page 154. If a relay is to be controlled by the FSA Server, then the FSA Console must have a dedicated relay control button, or if a CAD interface is used, the CAD console must have one. Manually operated relays may be configured from the FSA Maintenance Utility. The operating parameters for relays that change state in response to the condition of sense inputs are set with the M6 Configuration Utility. See Serial Port Programming on page 60 for information on how to use the serial programming mode. Note If relays are operated manually, through the Relay Control input (on the Power Supply board), the programmed set/reset conditions do not apply. Sense Inputs The Model 6203 has four inputs for connecting to logic level sensors (see Sense Inputs (P7 - P8) on page 156). There are many applications for these sensors. Any change of state at one of these inputs is immediately transmitted to the FSA Server. Please note that these state changes are not queued. This means that under some conditions, if multiple state changes occur at the same input before the first state change is successfully transmitted to the FSA Server, not all of the changes will be reported. In order for the state of a Sense Input to be displayed at the dispatch console position, the FSA Console or CAD application must have an annunciator button assigned to that particular Sense Input. Sense Input state changes are always reported on the CAD and Data Logging interfaces even if no annunciators are assigned to display sense input status. Sense input state changes can also be used to reset Model 6203 relays and to acknowledge alerts. The configuration and assigning of sense inputs is done with the M6 Configuration Utility. (See Serial Port Programming on page 60.) 170 025-9581M Overview Appendix B: Worksheets Overview The worksheets provided in this appendix are intended for use both as data collection tools and as log sheets. During the design and initial setup of the system they can be used to plan and map out the IP addresses and other settings for the computers and Station Transponder Units involved. After the system is up and running, they can be used to record the final settings. It is recommended that you make copies of the pages in this section and use the copies to record the data. 171 Appendix B: Worksheets IP Console Worksheet Subnet Mask ________________________ Gateway ____________________________ Position Name IP Address Port # Notes 43004 43004 43004 43004 43004 43004 43004 43004 43004 43004 43004 43004 43004 43004 43004 43004 43004 43004 43004 43004 43004 43004 43004 43004 43004 43004 43004 43004 43004 43004 43004 43004 172 025-9581M Server Worksheet Server Worksheet FSA Server Server IP Address = ______________________________________ Server Port = 43001 Server Machine Name = __________________________________ Resource Allocation Hold Timeout (seconds) = _______________ Batch Request Hold Timeout (seconds) = ____________________ Audio Idle Timeout (seconds) = ____________________________ Station Master Polling (seconds) = _________________________ Station Retry Timeout (seconds) = _______________________ Serial USB PTT COM Port = ________________________ VoIP Gateway Server VoIP Gateway IP Address = _______________________________ VoIP Gateway Port = 43002 VoIP Gateway Machine Name = ___________________________ 173 Appendix B: Worksheets Station Transponder Unit Worksheet Station Name 174 Type IP Address Port IP 2101 VoIP 3000 IP 2101 VoIP 3000 IP 2101 VoIP 3000 IP 2101 VoIP 3000 IP 2101 VoIP 3000 IP 2101 VoIP 3000 IP 2101 VoIP 3000 IP 2101 VoIP 3000 IP 2101 VoIP 3000 IP 2101 VoIP 3000 IP 2101 VoIP 3000 IP 2101 VoIP 3000 IP 2101 VoIP 3000 IP 2101 VoIP 3000 IP 2101 VoIP 3000 Subnet Mask Gateway 025-9581M Overview Appendix C: Using a Model 620x in a Model 26-based System Overview With the advent of the IP FSA system, Zetron has stopped manufacturing the Model 6 station transponder unit. This appendix is intended as sort of a FAQ section for installers faced with utilizing a Model 6203 or Model 6204 station transponder in an existing Model 26-based system either as replacement for a failed Model 6 or as an expansion for the system as a whole. The good news is that the Model 6203 and 6204 units share a great deal with the original Model 6 primary and secondary station transponder units. Utilizing them in this application is mainly a matter of ignoring the IP interface and making use of controls and settings that may not normally be used in an IP FSA system. Figure 55: Model 6 Primary Station Unit versus a Model 6203 MODEL 6203 IP STATION UNIT ALL STATION EMERGENCY ALERT IN QUARTERS IN QUARTERS IN QUARTERS AVAIL. ON AIR AVAIL. ON AIR AVAIL. ON AIR AVAIL. ON AIR RESPONDING RESPONDING RESPONDING RESPONDING ON SCENE ON SCENE ON SCENE ON SCENE TRANSPORT TRANSPORT TRANSPORT TRANSPORT OUT OF SVC. OUT OF SVC. OUT OF SVC. OUT OF SVC. ALERT STA ACK EMR CLR IN QUARTERS QRTRS AIR XMIT OUT SRVC ALERT OUT SRVC EMERGENCY ALERT QRTRS AIR MODEL 6 STATION TRANSPONDER ALL STATION ALERT ALERT ALERT ALERT STA ACK QRTRS AIR QRTRS AIR QRTRS AIR OUT SRVC OUT SRVC QRTRS AIR PA OUT SRVC EMR CLR XMIT PA OUT SRVC 175 Appendix C: Using a Model 620x in a Model 26-based System Figure 56: Model 6 Secondary Station Unit versus a Model 6204 MODEL 6204 IP STATION UNIT IN QUARTERS IN QUARTERS IN QUARTERS IN QUARTERS IN QUARTERS IN QUARTERS AVAIL. ON AIR AVAIL. ON AIR AVAIL. ON AIR AVAIL. ON AIR AVAIL. ON AIR AVAIL. ON AIR RESPONDING RESPONDING RESPONDING RESPONDING RESPONDING RESPONDING ON SCENE ON SCENE ON SCENE ON SCENE ON SCENE ON SCENE TRANSPORT TRANSPORT TRANSPORT TRANSPORT TRANSPORT TRANSPORT OUT OF SVC. OUT OF SVC. OUT OF SVC. OUT OF SVC. ALERT QRTRS AIR OUT SRVC OUT OF SVC. ALERT QRTRS AIR XMIT OUT SRVC OUT OF SVC. ALERT ALERT QRTRS AIR OUT SRVC ALERT ALERT ALERT ALERT QRTRS AIR QRTRS AIR QRTRS AIR QRTRS AIR OUT SRVC OUT SRVC QRTRS AIR PA OUT SRVC MODEL 6 STATION TRANSPONDER OUT SRVC XMIT PA OUT SRVC The manual that you will receive with you new Model 6203 or Model 6204 is this manual, part number 025-9581. It will aid you considerably to locate a copy the original Model 6 product manual, part number 025-9157, before starting the installation of the new unit. Since the most likely scenario for your having to use a Model 6203 or Model 6204 in this manner involves there being an established Model 26-based fire station alerting system up and running, a great deal of your work will involve installing and configuring the new unit in the same way the existing Model 6 units are set up and configured. Unit Number and Serial Programming When used in a fire station alerting system that is controlled by a Model 26 Fire Station Dispatcher unit, the IP interface that is built into the Model 6203 or Model 6204 is not connected to anything. It is, therefore, not necessary to assign any IP address to that interface. Unit Number Assignment The Model 26 keeps track of and controls the station transponders by their unit numbers. All primary station transponder units fall in the range from 1 to 511. At stations that have secondary station transponder units, the unit numbers for the secondary units are determined by adding 512 to the number of the primary unit. For example: if the primary unit number = 5 the secondary unit number = 5 + 512 = 517 This arrangement allows the Model 26 to keep track of each individual transponder and recognize which units have been paired together. 176 025-9581M Wiring Connections to the Model 620x Transponder number assignment is done by setting SW2 and SW1 on the transponder mother board. See Setting the Unit Number on page 57 for a complete description of this process. Serial Port Programming The serial port programming for the station transponder unit is accomplished in the same way that it would be if the unit was being used in an IP FSA system. Some of the timers are set to longer values to allow for the limitations of the FFSK signaling method and radio key up delays versus the speed of IP/TCP over an Ethernet connection. Some of the more significant differences are: • Communications Modes — Model 26 systems will use all of the possible Communications Modes (option number 4 in the Station Configuration menu), this includes wire-line, COR (both types), VOX, and Trunking. Set the Model 620x unit to use the same communication mode as the existing Model 6 units in the system. For more information on what these modes actually do, see the original Model 6 transponder manual. • Timers — The timers in the Station Configuration menu (options 5 through 9) have been set fairly short at the factory in anticipation of the unit ending up in an IP FSA system. Set these timers to the same values used by the other Model 6 station transponders already in the system. • PA Options — When used the Model 620x as a Model 6 replacement, open the PA Options menu and set option 1, the 5 Minute Fail Safe Timeout, to Enabled. The following two options in this menu should be set to Disabled. The fourth option (Allow Handset use when PA on) disables itself when its most recent command comes from a Model 26. Wiring Connections to the Model 620x Wiring connections to a Model 620x used in a Model 26-based system will differ from those used in an IP FSA system for two reasons: • The power supply and relay board in the Model 620x is laid out differently. • The unit may be connected to a wire line or radio for passing FFSK data packets. Inputs and Relays While the relays and sense inputs of the Model 620x function just as they did in the Model 6, their physical layout is different. The general instructions for connecting to the sense inputs can be found under Sense Input Connections on page 115. A detailed description of the sense inputs can be found under Sense Inputs (P7 - P8) on page 156. 177 Appendix C: Using a Model 620x in a Model 26-based System The general instructions for connecting to the relays can be found under Output Relay Connections on page 114. A detailed description of the relay connections can be found under Relay Connections (P1-P4) on page 154. Connections to Radios The material shown in the following sub topics is taken from the Model 6 manual. If a station does not have a secondary unit simply ignore any of the connections indicated for one. Conventional Radios The following figure displays the basic connections made in system using conventional radios to pass FFSK packets and voice audio between the Model 26 and the station transponder units. Conventional Radio RX Audio J5 4 SW-2 3 1 2 3 4 5 6 7 8 1 COR TX Audio PTT J5 4W RX 4 4W RX 3 RX COR SW-2 1 2 3 4 5 6 7 8 1 ON ON J4 Unit Address = 5 11 SW-1 9 1 2 3 4 5 6 7 8 8 J4 TX & 2W RX 11 TX & 2W RX 9 TX PTT 8 Unit Address = 517 SW-1 1 2 3 4 5 6 7 8 ON ON J3 = Not used for setting address 1 11 Primary Model 6 9 J3 PA Busy 1 PA Audio Comm A PA Audio Comm B = Not used for setting address 11 9 Secondary Model 6 PA System • If a COR (carrier detect) signal from the radio is used, you will need to program the M620x for COR operation with either active high or active low carrier detect 178 025-9581M Wiring Connections to the Model 620x • If a COR signal cannot be obtained from the radio receiver, the M620x must be programmed for VOX operation and the VOX threshold level set ! Caution! If the COR input (J5, pin 1) on the Model 620x is not used, it must be grounded to prevent spurious signals. • Set jumper JP5 (FFSK Output Range) to the “RAD” position, if FFSK transmit levels cannot be set high enough, move it to the “TEL” position and try again Trunked Radios The information provided here is of the most generic type. Interfacing information regarding several specific types of trunked radio systems used in the public safety sector can be found in the Model 6 product manual (part number 025-9157). ! Caution! Channel Grant signaling must be supported by your radio type, or the system will not function reliably or efficiently due to non-deterministic channel grant response time in most trunking systems. If your radio type does not support a channel grant output, use a dedicated talk-group or emergency group call as an alternative approach. “Mission critical” fire station alerting can not be achieved otherwise. Trunking Radio Radio Interface Unit GND Spkr High 1 Mic Low 3 1 2 3 4 5 6 7 8 4W RX Spkr Low SW-2 Mic High 4 Relay PTT J5 J5 4 4W RX 3 RX COR SW-2 1 2 3 4 5 6 7 8 1 ON ON J4 Unit Address = 5 11 SW-1 9 1 2 3 4 5 6 7 8 8 ON = Not used for setting address 7 J3 1 Primary Model 6 11 9 J4 TX & 2W RX 11 TX & 2W RX 9 TX PTT 8 GND 7 J3 PA Busy Unit Address = 517 SW-1 1 2 3 4 5 6 7 8 ON = Not used for setting address 1 PA Audio Comm A 11 PA Audio Comm B Secondary Model 6 9 PA System 179 Appendix C: Using a Model 620x in a Model 26-based System M6 Connection Description J4-pin 7 Ground J4-pin 8 PTT J4-pin 9 TX Audio - J4-pin 11 TX Audio + J5-pin 1 COR (Channel Grant) J5-pin 3 RX Audio + J5-pin 4 RX Audio - • In the Station Configuration Menu of the Model 620x programming, the unit must have its Communications Mode set for Trunked with the appropriate polarity for channel grant. • Set jumper JP5 (FFSK Output Range) to the “RAD” position, if FFSK transmit levels cannot be set high enough, move it to the “TEL” position and try again Connections to Wire-line The material shown in the following sub topics is taken from the Model 6 manual. Basic 2-wire Interface To a wireline TX/RX pair Basic 2-Wire System SW-2 SW-2 1 2 3 4 5 6 7 8 1 2 3 4 5 6 7 8 ON ON J4 SW-1 11 1 2 3 4 5 6 7 8 9 J4 TX & 2W RX Audio & FFSK TX & 2W RX Audio & FFSK 11 SW-1 1 2 3 4 5 6 7 8 9 ON ON Unit Address = 5 J3 1 Primary Model 6 11 9 J3 PA Busy 1 PA Audio ComA 11 PA Audio ComB Unit Address = 517 Secondary Model 6 9 PA 180 025-9581M Wiring Connections to the Model 620x • In the Station Configuration Menu of the Model 620x programming, the unit must have its Communications Mode set for Wire Line • The Model 620x 4-wire Receive (R107) pot should be turned all the way down (set fully counterclockwise) • Set jumper JP8 (2-wire RCV Impedance) each unit according to whether the transponder is the primary or secondary unit at that station: Primary Station Unit = set JP8 to position “A” = 600 Ω Secondary Station Unit = set JP8 to position “B” = 3.3 kΩ • Set jumper JP5 (FFSK Output Range) to the “TEL” position, if FFSK transmit levels cannot be set high enough, move it to the “PWR” position and try again Basic 4-wire Interface TX Pair To 4-wire Wireline Service Basic 4-wire System RX Pair J5 SW-2 4 1 2 3 4 5 6 7 8 3 J5 4W RX Audio & FFSK 4W RX Audio & FFSK 4 SW-2 1 2 3 4 5 6 7 8 3 ON ON J4 SW-1 11 1 2 3 4 5 6 7 8 9 J4 TX & 2W RX Audio & FFSK TX & 2W RX Audio & FFSK 11 SW-1 1 2 3 4 5 6 7 8 9 ON ON Unit Address = 5 J3 1 Primary Model 6 11 9 J3 PA Busy 1 PA Audio ComA 11 PA Audio ComB Unit Address = 517 Secondary Model 6 9 PA • In the Station Configuration Menu of the Model 620x programming, the unit must have its Communications Mode set for Wire Line • The Model 620x 2-wire Receive (R135) pot should be turned all the way down (set fully counterclockwise) • Set jumper JP10 (4-wire RCV Impedance) each unit according to whether the transponder is the primary or secondary unit at that station: Primary Station Unit = set JP10 to position “A” = 600 Ω Secondary Station Unit = set JP10 to position “B” = 10 kΩ 181 Appendix C: Using a Model 620x in a Model 26-based System • Set jumper JP5 (FFSK Output Range) to the “TEL” position, if FFSK transmit levels cannot be set high enough, move it to the “PWR” position and try again Setting Levels in the Model 620x The underlying assumption for this entire chapter is that you are adding one or two station transponder units to a system that is already in existence and functioning properly. This means that you do not need to set levels for the Model 26 dispatcher unit or for the other station transponders already in service. The procedures presented here will guide you through quickly setting the receive and transmit FFSK levels for the Model 6203 and Model 6204 station transponders that have just been added to the system. In an effort to promote clarity, the level setting procedures are presented it two formats. The first set is written for radio-based systems. The second set is written for wire-line-based systems. In addition, the procedures deal only with the setting of FFSK levels to ensure reliable communications between the Model 26 and the station transponder units. A brief procedure for adjusting the voice levels going to the PA amplifier in the station house is presented on page 186. Note The procedures given here only cover setting the FFSK levels to ensure reliable data packet communication between the Model 26 dispatcher and the station transponder units. Once this is done, you still have to adjust the voice audio levels on one or both ends in order to clearly understand announcements made over the system. Equipment for this Procedure • A small, flat-bladed screwdriver suitable for adjusting the potentiometers on the transponder board of the Station Transponder Unit • An oscilloscope, actually you may want two of them, one at the Model 26 location and one at the Model 6203 location • For setting levels in a radio-based system, a service monitor is required to check channel deviation levels • Again, you will want two of these, a laptop computer or PC with an available serial port and running serial terminal software to be used for controlling either the Model 26 or any of the Model 6203/Model 6204 units, the settings should be: 9600 baud, 8-bit words, 1 stop-bit, no parity checking, and flow control set to none • Serial cables (Zetron P/N 709-7208) for connecting between PC and Model 26 and Model 620x 182 025-9581M Setting Levels in the Model 620x • A land line, cell phone, or radio link so instructions can be passed between the dispatch center equipment room and the station at which the Model 6203 is located Tip Do not try to set Model 6203 transmit or receive levels based on FFSK packets exchanged in normal polling. To do so can lead to erroneous level settings. Only set levels while using the test tones generated by both units. Initial Conditions • The new Model 6203 or Model 6204 units have been configured and installed at their permanent fire station locations. • The Model 26 that controls the system has been programmed as necessary to account for the new transponder units in the system. • The necessary personnel are at both the Model 26 and the transponder locations, there are laptops or PCs connected and ready to enter the serial programming mode to place the units in FFSK test mode when required • The system is quiet and expected to remain so for long enough to accomplish the level setting procedures for the new unit(s). Setting FFSK Levels in a Radio-based System Tip If there is an external control on the radio transceiver that allows people to alter the receive audio level going to the Model 6203, this control must be locked in some way after the adjustments are made. Changing the level of the receive audio presented to the Model 6203 can compromise the decoding of FFSK data packets. ♦ Setting the Model 6203 receive level: 1. At the Model 6203 location, connect an oscilloscope to measure the receive audio signal at TP-1 on the Model 6203 motherboard. The expected signal will be approximately 1.0 Vp-p (0.35 Vrms). 2. On the Model 6203 motherboard, turn R107 fully clockwise and R135 fully counterclockwise. 3. Turn R62 (FFSK IN) fully counterclockwise. Set R86 (VOX threshold) to the middle of its range. 4. Call the Model 26 site and have the operator there initiate the FFSK Test signal from the Model 26. a. At the Model 26, connect the laptop (or PC) to the serial programming port of the Model 26. Hit the SPACE bar three times to open the Model 26 Main menu. b. Enter a “7” to open the {7} FFSK Test Menu. 183 Appendix C: Using a Model 620x in a Model 26-based System c. Enter a “1” to initiate the FFSK test mode. The Model 26 should key its radio and transmit for 30 seconds and then unkey. If you finish making adjustments before 30 seconds is up, you can cancel the test by hitting any character key on the computer keyboard. If you require more time to make the adjustments, enter the “1” again to repeat the test tone. 5. If the voltage measured at TP-1, while the test signal is being received, is less than 1.0 Vp-p (0.35 Vrms), turn R62 clockwise until it reaches 1.0 Vp-p. 6. If the voltage measured at TP-1, while the test signal is being received, is greater than 1.0 Vp-p (0.35 Vrms), turn R107 counterclockwise until it is reduced to 1.0 Vp-p (0.35 Vrms). 7. When finished making adjustments, let the test signal time-out or stop the test. If this is the last transponder you are setting the receive level on, you may exit the test and serial programming mode at the Model 26 and disconnect the laptop. Return the Model 26 to normal operation. Note This procedure only sets the FFSK levels. For information on setting the final voice audio output level to the station PA system, see Setting Voice Audio Output Level to the Station PA System on page 186. ♦ Setting the Model 6203 transmit level: 1. At the Model 6203, connect the laptop (or PC) to the serial programming port of the Model 6203. Move switch SW1-8 on the transponder motherboard to the ON position. Hit the SPACE bar three times to open the Model 6203 Main menu. 2. Enter an “8” to start the {8} FFSK LEVEL SET test tone sequence. The Model 6203 should key its radio and transmit for 30 seconds and then unkey. If you finish making before 30 seconds is up, you can cancel the test by hitting any character key on the computer keyboard. If you require more time, enter an “8” again. 3. While the FFSK test tone is being transmitted by the Model 6203, use the service monitor to measure the deviation of its radio transmitter. Adjust the R108 pot (FFSK OUT) on the motherboard of the Model 6203 for a deviation of 2.5 kHz (assuming wide band operation and a full channel deviation of 5 kHz). If the signal cannot be set low enough, move JP5 in the Model 6203 from position TEL to RAD. If the signal cannot be set high enough, move JP5 from position TEL to PWR. 4. When finished making adjustments, let the test signal time-out or stop the test. 5. Enter the letter “e” as many times as necessary to exit the programming mode. Move switch SW1-8 on the transponder motherboard to the OFF position. Remove the serial cable from the transponder. Once the level setting procedure has been completed and both the transponder and the Model 26 returned to the normal operating mode. The Model 26 should soon communicate with the new transponder and display its current status. 184 025-9581M Setting Levels in the Model 620x Setting FFSK Levels in a Wire Line-based system The following procedures are very similar to the ones used in radio-based system; however, in some cases the specific pots used have changed. It also matters whether the wire-line system is 2-wire or 4-wire. Pay close attention to ensure that you adjust the correct controls. ♦ Setting the Model 6203 receive level: 1. At the Model 6203 location, connect an oscilloscope to measure the receive audio signal at TP-1 on the Model 6203 motherboard. The expected signal will be approximately 1.0 Vp-p (0.35 Vrms). 2. On the Model 6203 motherboard, set controls R107 and R135 according to whether this is a 2-wire or 4-wire system. • 2-wire = turn R107 fully counterclockwise and R135 fully clockwise • 4-wire = turn R107 fully clockwise and R135 fully counterclockwise 3. Turn R62 (FFSK IN) fully counterclockwise. Set R86 (VOX threshold) to the middle of its range. 4. Call the Model 26 site and have the operator there initiate the FFSK Test signal from the Model 26. a. At the Model 26, connect the laptop (or PC) to the serial programming port of the Model 26. Hit the SPACE bar three times to open the Model 26 Main menu. b. Enter a “7” to open the {7} FFSK Test Menu. c. Enter a “1” to initiate the FFSK test mode. The Model 26 should key its radio and transmit for 30 seconds and then unkey. If you finish making adjustments before 30 seconds is up, you can cancel the test by hitting any character key on the computer keyboard. If you require more time to make the adjustments, enter the “1” again to repeat the test tone. 5. If the voltage measured at TP-1, while the test signal is being received, is less than 1.0 Vp-p (0.35 Vrms), turn R62 clockwise until it reaches 1.0 Vp-p. 6. If the voltage measured at TP-1, while the test signal is being received, is greater than 1.0 Vp-p (0.35 Vrms): • 2-wire = turn R135 counterclockwise until it is reduced to 1.0 Vp-p (0.35 Vrms) • 4-wire = turn R107 counterclockwise until it is reduced to 1.0 Vp-p (0.35 Vrms). 7. When finished making adjustments, let the test signal time-out or stop the test. If this is the last transponder you are setting the receive level on, you may exit the test 185 Appendix C: Using a Model 620x in a Model 26-based System and serial programming mode at the Model 26 and disconnect the laptop. Return the Model 26 to normal operation. Note This procedure only sets the FFSK levels. For information on setting the final voice audio output level to the station PA system, see Setting Voice Audio Output Level to the Station PA System on page 186. ♦ Setting the Model 6203 transmit level: 1. At the Model 26 location, attach an oscilloscope to monitor the incoming signal level from the wire-line. • 2-wire = J14 pins 9 (AUD+) and 10 (AUD-) • 4-wire = J13 pins 3 (AUD+) and 4 (AUD-) 2. At the Model 6203, connect the laptop (or PC) to the serial programming port of the Model 6203. Move switch SW1-8 on the transponder motherboard to the ON position. Hit the SPACE bar three times to open the Model 6203 Main menu. 3. Enter an “8” to start the {8} FFSK LEVEL SET test tone sequence. The Model 6203 should key its radio and transmit for 30 seconds and then unkey. If you finish making adjustments before 30 seconds is up, you can cancel the test by hitting any character key on the computer keyboard. If you require more time, enter an “8” again. 4. While the FFSK test tone is being transmitted by the Model 6203, adjust the R108 pot (FFSK OUT) on the motherboard of the Model 6203 for a level of 1.0 Vp-p (0.35 Vrms) is measured at the FFSK test point (TP6) on the back of the Model 26. If the signal cannot be set low enough, move JP5 in the Model 6203 from position TEL to RAD. If the signal cannot be set high enough, move JP5 from position TEL to PWR. 5. When finished making adjustments, let the test signal time-out or stop the test. 6. Enter the letter “e” as many times as necessary to exit the programming mode. Move switch SW1-8 on the transponder motherboard to the OFF position. Remove the serial cable from the transponder. Once the level setting procedure has been completed and both the transponder and the Model 26 returned to the normal operating mode. The Model 26 should soon communicate with the new transponder and display its current status. Setting Voice Audio Output Level to the Station PA System As stated elsewhere in this manual, it is not intended that the Model 6203 or Model 6204 station transponder unit directly drive the PA speakers in the fire station in which they are installed. The PA audio coming from J3-pin9 and J3-pin 11 should be routed to an input on the station house PA amplifier. 186 025-9581M Setting Levels in the Model 620x The audio level sent to those connectors is controlled by the pot R87. Initially this control is set to its mid-range position, and it may turn out that no further adjustment is required once the FFSK receive level is set. If you do need to adjust the audio level going to the PA amplifier use the following procedure. You will need to have the following: • The Model 6203 unit open and a small screwdriver or alignment tool suitable for adjusting R87 • If you intend to set the audio to a specific level specified by the PA amplifier manual, the required meter or test equipment to read the signal level at J3-pin 9 and J3-pin11. • Some means of communicating with the dispatcher at the Model 26 location to coordinate the sending of test announcements (a slow 10-count or something like that) to your station ♦ Adjusting the voice audio level to the PA input: 1. When you are prepared to make the adjustment, call the dispatch center and have the operator send a station alert with PA to the station you are working on. 2. Once the alert tones are over and the voice audio is being sent to the PA (whatever you arrange for as a test message, you can use the PA ON mode instead of an actual alert), adjust R87 as necessary to get the voice audio in the correct range. Repeat this step as necessary to get the level correct. Note Turning the pot R87 fully counterclockwise will mute the PA audio. 3. Remove any test equipment and close up the station transponder. Note If the Model 6203 has a handset installed, the final audio level to the handset ear piece can be set with the pot R64. This setting should be made after the PA audio level has been set using R87. 187 Appendix C: Using a Model 620x in a Model 26-based System 188 025-9581M Index Numerics B 12 Vdc connector (J1) 156 12 Vdc output connector (P5) 156 2-wire RCV impedance (JP8) 162 4-RCV (R107) 168 4-wire RCV impedance (JP10) 163 5 minute failsafe timeout 73 batch request hold timeout period 86 buttons, station transponder units 21 buttons, testing 114 A accessing serial setting of Station Transponder Units 60 active polarity 72 address 90 alert off reset, relays 70 Alert parameters menu hold time 69 ramp time 69 relays 69 sense input 69 test alert 69 tone 68 Alerts menu 67 Allow Handset use when PA on 74 always sound unit alerts 64 audio & PTT connections from console to servers 98 audio connections (P4) 159 audio connections to Station Transponder Unit 112 audio idle timeout period 86 audio support with optional VoIP Intercom 98 AUX RX (R137) 169 auxiliary audio RX impedance (JP15) 164 C CAD 12 CAD input selection type 54 CAD serial communications baud rate 54 port 54 CAD systems, what about 19 CAD Translator configuring the translator and the viewer 53 installing 52 using the communications viewer 55 using the viewer 53 CAD viewer config host 55 port 55 channel grant 22 channel request 22 collecting and assigning IP information 31 communication interface, station transponder units 22 communications mode 64 Communications Mode menu COR Communications mode 67 trunking modes 67 VOX 67 wireline 67 configuring Station Transponder Units serial port programming 60 189 Fire Station Alerting System Installation and Maintenance setting the unit number 57 with FSA Maintenance tool 87 configuring the CAD Translator and the viewer 53 configuring the FSA Console 81 connecting the system elements 79 connections output relay 114 radio 115 sense input 115 connections to the Station Transponder Unit 109 connections, Station Transponder Unit audio 112 IP 112 power 111 connectors IP Interface Board 157 J1 (12 Vdc) 156 J1 (serial port) 153 J3 (PA) 148 J4 (TX) 151 J5 (RX and Handset) 152 J6 (serial port) 154 P1 - P4 (relays) 154 P3 (IP interface serial port) 159 P5 (12 Vdc output) 156 P5 (main power) 159 P6A & P6B (PS & Transponder boards) 156 P7 - P8 (sense inputs) 156 P9 (relay control) 155 power supply board 154 transponder board 147 console computer specifications 24 console functions 17 console worksheet 172 controls station printer 92 conventional radio interface 22 COR 22 COR (R84) 168 COR Communications mode 67 COR input pull-up (JP9) 162 creating console positions installing FSA Console software 39 license files 39 preparing the computer 37 creating system servers installing CAD Translator 52 installing the FSA Maintenance Utility 43 190 installing the FSA Server 41 installing the UBAM components 47 installing the VoIP Gateway Maintenance Utility 46 installing the VoIP Gateway server 44 preparing the computer 41 customer ID 85 customer name 85 D debounce time 73 description 90, 93, 96, 97 Digi Connect ME 75 display name 90, 92, 95, 96 documentation, related 13 E EAR (R64) 169 equipment & prerequisites for level setting 117 equipment for setting levels 134, 142, 182 equipment needed for installation 107 exit Station Transponder Unit test mode 114 F features of FSA 12 FFSK IN (R62) 168 FFSK mute debounced 65 FFSK OUT (R108) 167 FFSK output range (JP5) 161 FFSK receive select (JP4) 161 FFSK signaling 126 fire station definition settings address 90 description 90 display name 90 name 89 region 90 VoIP Connection 90 fixed IP addresses 31 front panel test mode 113 FSA communications Host 54 Port 54 FSA features 12 FSA maintenance utility 80 FSA Maintenance Utility, installing 43 FSA Server 025-9581M initial configuration 83 installing 41 move up/down buttons 89 functions, Station Transponder Units 20 G general order of installation 32 global server settings 83 global settings audio idle timeout period 86 batch request hold timeout period 86 PA Ready Control Signal 87 resource allocation hold timeout period 85 Serial USB Comm Port PA Ready 87 serial USB PTT Comm Port 87 station master polling period 86 station relay timeout period 86 Zetron customer 85 H hardware ID 92 hold time parameter 69 I ID 93, 95, 96 initial configuration FSA Server 83 initial VoIP configuration 102 input definition settings description 93 display name 92 ID 93 name 92 inputs, sense 170 installation equipment 107 installing CAD Translator 52 FSA Console software 39 FSA Maintenance Utility 43 FSA server 41 UBAM components 47 UBAM Listener 50 UBAM Repeater 51 USB-to-serial bridge 101 VoIP Gateway Maintenance Utility 46 VoIP Gateway server 44 interface type 91 IP addresses, default 32 IP connections to Station Transponder Unit 112 IP FSA 11 IP FSA console functions 17 IP interface board audio connections (P4) 159 IP Interface Board Connectors 157 IP interface network address, setting 75 IP serial port baud (JP11) 163 IP serial port RX data (JP12) 163 J J1 (12 Vdc) 156 J1 (serial port) 153 J3 (PA) 148 J4 (TX) 151 J5 (RX and Handset) 152 J6 (serial port) 154 JP1 (RAM select) 161 JP10 (4-wire RCV impedance) 163 JP11 (IP serial port baud) 163 JP12 (IP serial port RX data) 163 JP13 (serial port J1 RX data) 163 JP14 (source audio to PA) 164 JP15 (auxiliary audio RX impedance) 164 JP2 (microprocessor mode select) 161 JP3 (VOX control) 161 JP4 (FFSK receive select) 161 JP5 (FFSK output range) 161 JP6 & JP7 (not used) 162 JP8 (2-wire RCV impedance) 162 JP9 (COR pull-up) 162 jumper details 160 jumpers power supply board 164 transponder board 160 K keyup delay 65 L LEDs, station transponder units 21 LEDs, testing 114 level setting at Station Transponder Unit 121 at VoIP Server 120 equipment & prerequisites 117 radio-based system 122 191 Fire Station Alerting System Installation and Maintenance level setting equipment 134, 142, 182 level setting procedures 117 license files 39 License Manager 34 M M26 backup for voice over radio finishing up 137 jumper settings 131 level setting 134 M26 FFSK RX level 137 M26 FFSK TX level 135 M620x FFSK TX level 136 M620x RX level 136 programming changes 132 radio connections 129 M26 backup for VoIP finishing up 145 jumper settings 139 level setting 142 M26 FFSK RX level 145 M26 FFSK TX level 143 M620x FFSK RX level 144 M620x FFSK TX level 144 programming changes 140 radio connections 138 M26-based system basic 2-wire connections 180 basic 4-wire connections 181 conventional radio connections 178 inputs and relay connections 177 IP address assignment 176 overview 175 serial port programming 177 setting radio-based RX levels 183 setting radio-based TX levels 184 setting transponder levels 182 setting wire line RX levels 185 setting wire line TX levels 186 trunked radio connections 179 unit number assignment 176 manual relay off 71 manual relay on 71 manuals, related 13 master station unit 92 max timeout 65 menus explained Alerts 67 192 Communications Mode 67 Inputs 71 PA Options 73 Relays 69 Station Configuration 63 MIC (R63) 169 microprocessor mode select (JP2) 161 Model 26 backup overview 125 voice over radio 127 voice over VoIP 128 mounting the Station Transponder Unit case 108 move up/move down buttons 89 N name 89, 92, 94, 95, 96 network address 91 number of console positions 12 O opening the station unit case 108 output definition settings ID 95 name 94 output relay connections 114 output relays 170 overall system operation 13 P P1 - P4 (relay connections) 154 P3 (IP interface serial port) 159 P4 (audio connections IP interface) 159 P5 (12 V dc output) 156 P5 (main power) 159 P6A & P6B 156 P7 - P8 (sense inputs) 156 P9 (relay control) 155 PA always open mode 73 PA control 23 PA LED 21 PA options menu 5 minute fail safe timeout 73 Allow Handset use when PA on 74 PA always open mode 73 PA un-muted mode 74 PA Ready Control Signal 87 PA relay pinout 150 025-9581M PA un-muted mode 74 panel description, station transponder units 21 port 91 potentiometers 4-RCV (R107) 168 AUX RX (R137) 169 COR (R84) 168 EAR (R64) 169 FFSK IN (R62) 168 FFSK OUT (R108) 167 MIC (R63) 169 TONE (R61) 169 transponder board 166 VOICE (R87) 169 VOX (R86) 168 power connections to Station Transponder Unit 111 power supply board jumpers 164 power supply connectors 12 Vdc (J1) 156 12Vdc output (P5) 156 P5 (main power) 159 P6A & P6B 156 relay control (P9) 155 relays (P1 - P4) 154 sense inputs (P7 - P8) 156 preparing the computer 37, 41 PTT 22 PTT connections 98 R R107 (4-RCV) 168 R108 (FFSK out) 167 R137 (AUX RX) 169 R61 (TONE) 169 R62 (FFSK IN) 168 R63 (MIC) 169 R64 (EAR) 169 R84 (COR) 168 R86 (VOX) 168 R87 (VOICE) 169 radio connections 115 radio interface conventional 22 trunked 22 RAM select (JP1) 161 ramp time parameter 69 region 90 relay connections (P1 - P4) 154 relay control connector (P9) 155 Relay menu alert off reset 70 manual relay off 71 manual relay on 71 sense reset 71 timer reset 71 relays described 170 overview 23 PA relay pinout 150 testing 114 relays and sense inputs 17 relays parameter 69 resource allocation hold timeout period 85 retry period 65 router information 31 S sense input connections 115 sense input parameter 69 sense input parameter menu active polarity 72 debounce time 73 sense inputs described 170 overview 23 testing 114 sense inputs connectors (P7 - P8) 156 sense reset, relays 71 serial CAD viewer, using 55 serial port (J1) RX data (JP13) 163 serial port (P3) 159 serial port programming, Station Transponder Units 60 serial programming menus Alerts 67 Communications Mode 67 Inputs menu 71 PA Options 73 Relays 69 Station Configuration 63 Serial USB Comm Port PA Ready 87 serial USB PTT Comm port 87 server settings, global 83 server worksheet 173 server, FSA, initial config 83 193 Fire Station Alerting System Installation and Maintenance setting alert tones 67 setting levels at the VoIP Server 120 setting Station Transponder Unit levels 121 setting the IP interface network address 75 settings unit ID with SW1 59 source of audio to PA (JP14) 164 specifications console computer platforms 24 network requirements 25 Station Transponder Units 26 Station Configuration menu 63 always sound unit alerts 64 communications mode 64 FFSK mute debounced 65 keyup delay 65 max timeout 65 retry period 65 station or 4-unit display 64 trunking grant debounce 66 trunking grant retry 66 TX delay 66 unit enables 64 voice debounce 65, 66 Station I/O Settings 92 station interface settings controls station printer 92 hardware ID 92 interface type 91 master station unit 92 network address 91 port 91 station master polling period 86 station or 4-unit display 64 station relay timeout period 86 Station Transponder Unit Configuration 87 Station Transponder Units accessing serial settings 60 audio connections 112 buttons 21 communication interface 22 front panel test mode 113 functions 20 IP connections 112 LEDs 21 level setting 121 level setting procedures 117 levels for radio-based system 122 mounting the case 108 194 opening the case 108 PA control 23 panel description 21 power connections 111 relays 23 sense inputs 23 serial port programming 60 setting the unit number 57 specifications 26 wiring connections 109 worksheet 174 station unit functions 20 stations per system 12 switch 1 values 59 switch settings, transponder board 165 system layout 28 system overview 11 T table of SW1 address values 59 test alert parameter 69 test mode, Station Transponder Unit front panel 113 testing buttons 114 exit test mode 114 LEDs 114 relays 114 sense inputs 114 timer reset 71 TONE (R61) 169 tone parameter 68 transponder board connectors 147 transponder board jumpers 160 transponder board switch settings 165 trunked radio interface 22 trunking grant debounce 66 trunking grant retry 66 trunking modes 67 TX delay 66 U UBAM 31, 32 installing Listener 50 installing Repeater 51 UBAM Repeater 51 UBAM, installing the components 47 025-9581M UDP 32 unit alert tones 67 unit definition settings description 96 display name 95 ID 96 name 95 unit type 96 unit enables 64 unit ID switch settings 165 unit type 96 unit type definitions description 97 display name 96 name 96 USB-to-serial bridge installation 101 User Datagram Protocol 32 using the CAD Translator viewer 53 using the communications viewer 55 using the serial CAD viewer 55 VoIP Connection 90 VoIP Gateway Server 83 VoIP Gateway Server, installing 44 VOX 22 VOX (R86) 168 VOX control (JP3) 161 VOX mode 67 V Z VOICE (R87) 169 voice debounce 65, 66 VoIP 11 Gateway Maintenance Utility 103 initial configuration 102 W what about CAD systems 19 wire line interface 126 wireline mode 67 worksheet console 172 server 173 Station Transponder Unit 174 X XMIT LED 21 Zetron customer customer ID 85 customer name 85 195 Fire Station Alerting System Installation and Maintenance 196 025-9581M