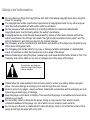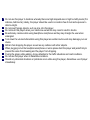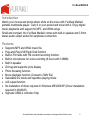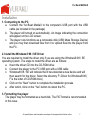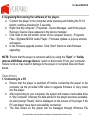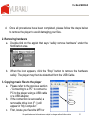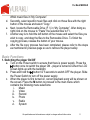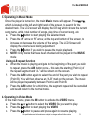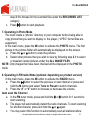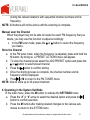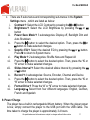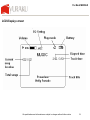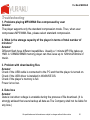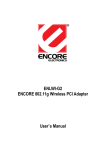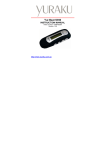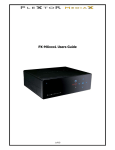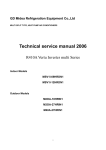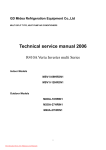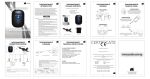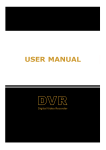Download YURAKU YUR.BEAT MEDIAX - Instruction manual
Transcript
YUR.BEAT MEDIAX INSTRUCTION MANUAL Version: 1.00 http://www.yuraku.com.sg CONNECTION DIAGRAM Connect to computer or USB hub Earphones USB type A interface USB eMediaX cable Mini USB interface Power On/Off switch Declaration of Conformity EC-Declaration of Conformity to the essential requirements of the applicable EMC Directive 2004/108/EC We, Yuraku GmbH of Germany, declare under our sole responsibility as authorized representative that the following product Brand Name: Model Name: Model No.: Yuraku YUR.BEAT MEDIAX YUR.BEAT MEDIAX Is fully in conformity with the essential requirement of the European Directive 2004/108/EC. This declaration is based on the full compliance of the product with the following European standards: EN 55013 : 2001 + A1 : 2003 EN 55022: 2006 EN 55020: 2002 + A1: 2003 + A2: 2005 (IEC61000-4-2: 2001) EN 55024: 1998 + A1: 2001 + A2: 2003 (IEC61000-4-2: 2001, IEC61000-4-3: 2006, IEC61000-4-8: 2001) Lorsch, 05.14.07 Yuraku GmbH, Industriestraβe 2, 64653 Lorsch, Germany Safety and Information Do not violate or infringe the copyright law and other international copyright laws while using this player for recording. The copyright law forbids unauthorized reproduction of copyrighted music for any other purpose other than self-entertainment without the author’s permission. For the purpose of self-entertainment, it is strictly prohibited to compile and disseminate copyrighted music to a third party without the author’s permission. If copyrighted music is intentionally disseminated by means of information network without the author’s permission, the infringer will violate “the right of communications to the public” and “the right of distribution” and shall be subject to the criminal charges. The Company, and the manufacturers, distributors and dealers of this player are not liable for any of the above infringement acts. The Company shall not be liable for any loss or damage (whether anticipated or unanticipated loses) of customers or other third parties due to the usage of the player. Before introducing or using the player, please back-up all essential information stored in PCs. The Company shall not be liable for any loss or damage due to the usage of the player. All specification and design are subject to change without further notice or obligation Please follow the rules depicted in this manual closely to ensure your safety. Before using the player, we would strongly encourage you to read through this user manual Be more wary of any edges, uneven surfaces, metal parts, accessories and its packaging so as to prevent any possible injury or damage. Keep this player out of reach of children. Take note that this player is not edible and should not be placed in your mouth. Do not modify, repair or dismantle the player. Doing so may result in fires, electric shocks, complete breakdown of the player, etc. All of which, are not covered under warranty. Do not use any diluents or volatile liquid to clean the player. Keep in mind that the surface of the player should only be wiped with a dry cloth. Do not use this player in locations whereby there are high-temperatures or high humidity levels (For instance, bathrooms); ideally, the player should be used in a location free of dust and exposure to direct sunlight. Do not insert foreign objects, such as pins, into this player. Do not touch this player when your hands are wet as this may result in electric shocks. Be extremely cautious while using headphone /earphones as they may strangle the user when entangled. Turn down the volume before/while using this player as sudden loud sounds may damage your ear drums. Refrain from dropping the player as well as any collision with other objects. When plugging in/out the headphone/earphones or wires please hold the player and jacks firmly to prevent the wires from breaking and the player from dropping. If using the player while walking, do pay attention to the traffic situations and road conditions. Do not use this player when in hazardous locations. Should any abnormal situations or problems occur while using the player, discontinue use of player immediately. Yur.Beat MEDIAX Introduction Watch your movies and photo album while on the move with Yur.Beat MediaX portable multimedia player. Carry it in your pocket and travel with it. Enjoy digital music playbacks with support for MP3, and WMA songs. Small and compact, the Yur.Beat MediaX comes with built-in speaker and 3.5mm stereo audio output socket for earphones connection. Features • • • • • • • • • • • Supports MP3 and WMA music file. Plug-and-Play USB Flash Disk function Built-in FM radio with FM content recording function. Built-in microphone for voice recording (8 hours with 128MB) Built in speaker ID3 tag and supports lyrics display Photo browsing function Movie playback function (Convert to SMV file) Selectable EQ mode and repetitive playing mode A-B repeat function No installation of driver required in Windows ME/2000/XP (Driver installation required in Win98/S). • Sigmatel USB2.0 controller Chip All specifications and information are subject to changes without further notice 6 Yur.Beat MEDIAX Installation 1. Connecting to the PC a. Connect the Yur.Beat MediaX to the computer’s USB port with the USB cable (as included in the package) b. The player will turned on automatically. An image indicating the connection will appear on the LCD screen. c. The player now functions as a removable disk (USB Mass Storage Device) and you may then download files from it or upload files into the player from the PC. 2. Install the Windows® 98 / SE Driver You are required to install the driver only if you are using the Windows® 98 / SE operating system. The steps to install the driver are as follows: a. Insert the driver CD into the CD-ROM drive b. Connect the player to the PC USB port with a USB cable c. Windows® 98 / SE will indicate that it has detected a new device and will then search for the driver. Select the directory F:\ Driver for Windows® 98 ( F is the letter of CD-ROM drive) d. Click on the “Next” button to complete the installation process e. After which, click on the “Yes” button to reboot the PC. 3. Formatting the player The player may be formatted as a hard disk. The FAT format is recommended in this case. All specifications and information are subject to changes without further notice 7 Yur.Beat MEDIAX 4. Upgrade or Recovery of Firmware Attention: Do not carry out this operation unless the MP3 player is not working, e.g., the player cannot be turned on, or when the company issues a new software version for the player. 5. Install the Software a. Insert the Driver CD into the CD-ROM of the computer. b. Enter the “F:\Firmware Setup” folder (The F: is the CD-ROM letter of the computer). c. Note: Some players do not offer the firmware in the bundled driver CD. In this case you will have to obtain the firmware as a .zip file from the Internet. Unzip this file to a folder before following the steps: d. Double click the “Setup.exe” file to start installation. e. Click on “Next” - ”Yes” - ”Next” - ”Next” - ”Finish” button in every prompt window to complete the installation. f. After installation has been completed, the computer will prompt you to reboot. Reboot your computer as indicated. g. If you wish to delete the player upgrade software, click start - program files - Sigmatel MSCN Audio Player - Uninstall the software. NOTE: Do not connect the player to the computer before or during installation process of the software. Remark: Running the SETUP program for the first time would install the software. However, running the SETUP program a second time will lead to un-installation of the software. All specifications and information are subject to changes without further notice 8 Yur.Beat MEDIAX 6. Upgrading/Recovering the software of the player. a. Connect the player to the computer while pressing and holding the PLAY button; continue pressing for 5 seconds. b. Right click My computer - Properties - Device Manager, wait till the player Recovery Device Class appears in the device manager. c. Click Start (in the left bottom corner of the computer screen) - Programs Files - Sigmatel MSCN Audio Player - Firmware Update. A pop-up window will appear. d. In the firmware upgrade window, Click “Start” button to start firmware upgrading. NOTE: Ensure that the player is removed safely by using the “Eject” or “Safely remove USB Mass storage Device” option to disconnect it from your computer. Failure to do so may result in damage to the player or corrupted files and music tracks. Operations 1. Connecting to a PC a. Ensure that the player is switched off before connecting the player to the computer via the provided USB cable to upgrade firmware or copy music into the player. b. After connecting to your computer, the system will create a removable drive in “My Computer” whereby the data stored in the player becomes available. An alert prompt “Ready” will be displayed on the screen of the player if the PC and player have been successfully connected. c. The files stored on the player can be managed through Windows File All specifications and information are subject to changes without further notice 9 Yur.Beat MEDIAX d. Once all procedures have been completed, please follow the steps below to remove the player to avoid damaging your files. 2. Removing hardware a. Double-click on the applet that says “safely remove hardware” under the Notification area. b. When the icon appears, click the “Stop” button to remove the hardware safely. The player may then be detached from the USB Cable. 3. Copying music files to the player a. Please refer to the previous section -“Connecting to a PC” to connect a PC to the player using a USB cable or a USB adapter. b. If the connection is successful, a removable drive icon (F :\) will appear in “My Computer.” c. First, locate your favorite MP3 or All specifications and information are subject to changes without further notice 10 Yur.Beat MEDIAX WMA music files in “My Computer.” d. Secondly, select specific music files and click on those files with the right button of the mouse and select “Copy.” e. Next, locate the Removable Drive (F :\) in “My Computer”. After doing so, right click on the mouse to “Paste” the selected files to F:\. f. Another way is to hold the left button of the mouse and select the files you wish to copy, and drag the files to the Removable Drive. To finish the copying process, release the button of your mouse. g. After the file copy process has been completed, please refer to the steps as mentioned in previous page so as to remove the player safely. Basic Functions 1. Switching the player On/Off a. Turn on the Power switch to ensure that there is power supply. Press the button once to switch the player ON - player is turned on when the LCD screen lights up with the backlight. b. Press and hold the button for 5 seconds to switch OFF the player. Slide the Power Switch to turn off the power supply. c. When the player is first turned on, current playback song will be shown on the screen. Press the M button to proceed to the main menu which contains the following menu selections: i. Music ii. Video iii. Record iv. Photo v. Radio vi. System All specifications and information are subject to changes without further notice 11 Yur.Beat MEDIAX 2. Browsing through the stored files a. Press and hold the M button. The Browse menu will appear with a list of categories such as the following: • Internal Media • External Media • Artist • Album • Genre • Year • Playlist • Recorded List • All Audio Tracks • All Image Files • Audio Play Queue • Image Play Queue • Video Play Queue b. Use the ‘Λ’ and ‘V’ arrow to move up or down the list. In order to further expand a chosen category, press the . However, to exit the category list, press until you reach the main browse menu. c. To select or deselect a song or image, press when the chosen file name is highlighted. Song tracks which are checked will be played during music playback while checked image files would be displayed when browsing through the pictures. d. Once the various songs or pictures have been selected, press the M button to return to the main menu. All specifications and information are subject to changes without further notice 12 Yur.Beat MEDIAX 3. Operating in Music Mode Once the player is turned on, the main Music menu will appear. Press or , which is located at the left and right hand of the screen, to search for the desired track. The LCD screen will display the ID3 tag which shows the current song name, artist, total number of songs, play time of current song, etc. a. Press the button to start playing the selected track b. Press the ‘Λ’ arrow or ‘V’ arrow, at the top and bottom of the screen, to increase or decrease the volume of the songs. The LCD Screen will display the volume level during adjustment. c. Press the button if you wish to pause the music playback. d. NOTE: Only tracks that have been checked will be played in the MUSIC mode Using A-B repeat function e. When the music is playing and gets to the beginning of the part you wish to repeat, press the A/B button once – this sets the starting (Point A) of the repeat segment and “A-” will be shown on the screen. f. Press the A/B button again to select the end of the part you wish to repeat (Point B). You will then observe an “A-B” mark on the screen. The music will be played repeatedly between Point A and Point B. g. Press the A/B button for a third time, the segment repeat will be cancelled and would return to the normal mode. 4. Operating in Video Mode In the main menu, press the M button to activate the VIDEO menu. a. Press the or button to select the VIDEO file you want to play. b. Press the button to start playing the VIDEO c. Press the button to pause and press again to resume playing. All specifications and information are subject to changes without further notice 13 Yur.Beat MEDIAX d. Press M to stop playing that video and to return to the VIDEO menu. e. Press the M button again to activate the main menu so as to carry out other functions. NOTE: Pressing and holding the button while the video is playing would result in the shutting down of the player. 5. Operating in Voice Record Mode In the main menu, press the M button to activate the RECORD menu. a. Once the RECORD menu has been displayed, voice recording will take place straightaway. b. The screen will display the record file name, recording time as well as the record time remaining. c. Pause the recording by pressing the button once. Press the button again to resume recording. d. Stop the recording by pressing the M button once. The player will store the information you have recorded in voice files automatically. The player will then return to its main menu status. You may then select other menu operations or select the Music menu to return to music playback function. NOTE: While recording, only the and MENU buttons are active. 6. Operating in Voice Playback Mode To playback recorded file, return to main menu by pressing M after voice recording has stopped. a. Return to the music mode by selecting the MUSIC menu from the main menu b. Press the or button to search for the respective recorded file or follow All specifications and information are subject to changes without further notice 14 Yur.Beat MEDIAX c. step 2.1 to browse for the recorded files under the RECORDED LIST category Press button to start playback. 7. Operating in Photo Mode You must create a “photos” directory in your computer before being able to copy photos that you want to display in. the player.( “JPEG” format files are supported.) In the main menu, press the M button to activate the PHOTO menu. The first picture in the photos folder will automatically be displayed on the screen. a. Press the or button to view the pictures b. Select other pictures that you wish to view by following step 2.1 to select or deselect certain pictures under the ALL IMAGE FILES NOTE: Only images that have been checked will be displayed in the PHOTO mode 8. Operating in FM radio Mode (optional: depending on product version) In the main menu, press the M button to activate the RADIO menu. a. Press the button to select the previous or next channel or press and hold the M button and select Tune to Preset to switch channels. b. Press the ‘Λ’ or ‘V’ button to increase or decrease the volume. Auto scan the Channel a. In the FM tuner mode, press and hold the or button for 1 second to start scanning. b. The player will automatically detect the radio channels. To start scanning for another channel, press and hold the or again. c. You may select this function to automatically scan all stations before All specifications and information are subject to changes without further notice 15 Yur.Beat MEDIAX storing the relevant stations with sequential channel numbers and its frequency. NOTE: All buttons will not be active until the scanning is complete. Manual scan the Channel When the player may not be able to locate the exact FM frequency that you desire, you may use this function to adjust accordingly: • In the FM tuner mode, press the or button to select the frequency you desire. Store the Channel a. In the FM tuner mode, when the frequency is adjusted, press and hold the M button .By doing so, a PRESET ACTIONS menu will appear. b. To store the channel press select the ADD PRESET option and press the or button to select preset channel c. Press the button to confirm storing. d. Once the storing process is complete, the channel number and its frequency will be displayed. e. Press or M to return to the FM TUNER menu NOTE: Able to store up to 40 preset channels 8. Operating in the System Set Mode In the main menu, press the M button to activate the SETTINGS menu. a. Press the ‘Λ’ or ‘V’ arrow to select the desired option and press the button to confirm selection. b. Press the M button after making desired changes to the various submenus to return to the SYTEM menu All specifications and information are subject to changes without further notice 16 Yur.Beat MEDIAX c. There are 8 sub-menus and corresponding sub-menus in the System Settings menu , which are listed as below: i. ContrastÆ Select the LCD Contrast by pressing the or button or ii. BrightnessÆ Select the LCD Brightness by pressing the button iii. Power Save ModeÆ 3 subcategories: Display off, Backlight Dim and Auto Shutdown button to select the desired option. Then, press the or iv. Press the button to make selected changes. v. Graphic EQÆ Select the desired EQ by pressing the or button. Press M to return to System menu vi. Play ModeÆ 2 subcategories: Shuffle Now and Repeat All vii. Press the button to select the desired option. Then, press the ‘Λ’ or ‘V’ arrow to make selected changes. viii. Slides IntervalÆ Select the desired slides interval by pressing the or button ix. RecordÆ 4 subcategories: Source, Encoder, Channel and Device x. Press the button to select the desired option. Then, press the ‘Λ’ or ‘V’ arrow to make selected changes. xi. Format DriveÆ Press the ‘Λ’ or ‘V’ arrow to make selected changes. xii. LanguageÆ Select from four different languages: English, German, French and Spanish 9. Power Charge The player has a built-in rechargeable lithium battery. When the player power is low, simply connect the player to the USB port with the USB cable. The time taken to charge the player is approximately 3-4 hours. All specifications and information are subject to changes without further notice 17 Yur.Beat MEDIAX Key Functions External View of Product FR UP FF M – menu Play/Pause On/Off switch A/B – repeat Microphone Down Built-in speaker MicroSD slot Mini USB Lanyard loop 3.5mm stereo socket All specifications and information are subject to changes without further notice 18 Yur.Beat MEDIAX LCD Display screen All specifications and information are subject to changes without further notice 19 Yur.Beat MEDIAX Troubleshooting 1. Problems playing MP3/WMA files compressed by user Answer: The player supports only the standard compression mode. Thus, when user compresses MP3/WMA files, please select standard compression. 2. What is the storage capacity of the player in terms of total number of minutes? Answer: Different flash have different capabilities. Usually a 1 minute MP3 file takes up 1MB. A 128MB/256MB memory player can thus save up to 128min/256mins of music. 3. Problem with downloading files Answer: Check if the USB cable is connected to the PC and that the player is turned on. Check if the USB driver is installed in Win98/SE OS. Check if the player’s memory is full. Power is too low. 4. Data loss Answer: Data is lost when voltage is unstable during the process of file download. (It is strongly advised that users backup all data as The Company shall not be liable for any loss.) All specifications and information are subject to changes without further notice 20 Yur.Beat MEDIAX 5. Why does different music have different volumes? Answer: MP3 music has different volumes as their parameters are different. 6. No display on screen despite power being on Answer: Check if power is low. The firmware might be missing. In this case, program recovery or upgrade is necessary. All specifications and information are subject to changes without further notice 21 Yur.Beat MEDIAX Technical Specifications • • • • • • • • • • • • • • • • • • • 2.2" TFT LCD screen, 262K colours 220 x 176 pixel resolutions Supports digital music files: MP3, WMA, and WAV formats Supports digital video files: SMV, AVI (MPEG4) and WMV formats Supports JPEG image file display with zoom and pan functions Built-in FM radio with RDS and FM content recording functions 10 FM channel presets FM frequency range: 87.5MHz - 108MHz FM S/N ratio: 60dB 5 Equalizer presets - normal, rock, pop, jazz, classic, and custom 10mW + 10mW at 32 Ohm THD: <0.05% LCD with auto backlight off and backlight dim Digital voice recording with built-in microphone USB 2.0 High speed compliant Rechargeable lithium battery for 22 hours of music playback time 3.5mm stereo audio output socket Dimension: 70.7 x 49.7 x 14.9mm Weight: 47.4g All specifications and information are subject to changes without further notice 22 Yur.Beat MEDIAX Package Contents • • • • Yur.Beat MediaX 1 pair of earphones USB cable CD for Windows® 98 SE driver and manual System Requirements • • • • • • Intel® Pentium® III or later 128MB of system RAM or more One available USB 2.0 port Windows® 98SE / ME / 2000 / XP CD-ROM drive for Windows® 98SE installation External 3.5mm stereo audio earphones or speakers outputs. - end - All specifications and information are subject to changes without further notice 23