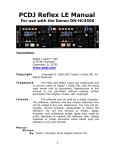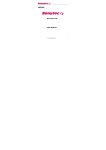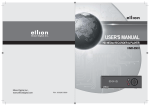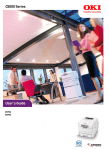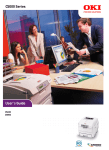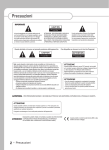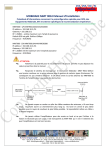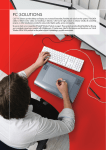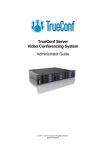Download Plextor PX-MX500WL Wireless Networked Media Player/Recorder
Transcript
PX-MXxxxL Users Guide 1 of 63 Table of Contents Before You Start What’s in the box Putting the batteries in the remote control Front Panel Rear Panel 4 4 5 6 7 Getting Connected 1.0 Connecting to TV 1.1 HDMI 1.2 SCART 1.3 A/V (Composite Video & 2ch Audio) 1.4 Component Video & 2ch Audio 2.0 Connecting to AV Input with an AV device 2.1 SCART Input 2.2 AV Input (Composite Video& 2ch Audio) 3.0 Connecting to a Digital Amplifier 3.1 Coaxial Audio Out 3.2 Optical Audio out 4.0 Connecting to a Computer 5.0 Connecting to USB external HDD or USB memory 6.0 Connecting to a Camcorder 7.0 Connecting to Local Area Network (LAN) 8.0 Power Connection 8 8 8 8 9 9 10 10 10 11 11 11 12 12 13 13 13 Remote Control 14 Initial Settings 1.0 Language 2.0 Date & Time 3.0 LAN (Local Area Network) 15 15 15 16 Format your Hard Disc Drive 1.0 Auto Format 2.0 Manual Format 17 20 21 PleXtor MediaX Supported AV File Format 22 Guide Menu 23 Getting Media Files onto Your PleXtor MediaX 1.0 As an external HDD 2.0 As a Host – Multi way file copy 24 24 25 Recording to Your PleXtor MediaX 1.0 Basic Recording 2.0 Recording from TV 3.0 OTR (One Touch Recording) 4.0 Simultaneous recording and Playback 5.0 Recording from Digital Camcorder 6.0 How to see the recorded contents 27 28 30 31 31 32 33 2 of 63 Editing 1.0 Editing recorded content stored in REC List section 2.0 Delete 3.0 Rename 4.0 Sorting 5.0 Title Edit 6.0 AB Erase 7.0 Split Title 8.0 Title Merge 9.0 Add Chapter Mark 10.0 Remove Chapter Mark 11.0 Copy to FAT 32 partition 12.0 Tools 13.0 Editing AV files stored in FAT 32 34 34 34 35 35 36 37 37 38 38 38 39 40 41 Time Shift 43 Playback 1.0 AV File Playback 2.0 Playback AV files in network computers 2.0 Playback AV files in network computers 3.0 Setting a LAN connection in My Shortcuts 4.0 Playback your Recorded Titles 5.0 Subtitle File 6.0 Advanced Playback 7.0 Slide Show with Background Music 45 45 47 47 49 51 52 53 53 Using Set Up Menu 1.0 Video 2.0 Aspect Ratio 3.0 TV Input 4.0 Decoder 5.0 Video Output 6.0 Record 7.0 Quality 8.0 Auto Chapter 9.0 Permanent Time Shift 10.0 Recording Device 11.0 Time Shift Device 12.0 Network 13.0 DHCP IP (AUTO) 14.0 FIX IP (MANUAL) 54 54 54 54 55 55 56 56 56 57 57 57 58 58 58 Additional Information Specifications Trouble Shooting 62 62 63 3 of 63 Before You Start What’s in the box Congratulations on purchasing your PleXtor MediaX home media centre. Please confirm that the following accessories are in the box when you open it. 4 of 63 Putting the batteries in the remote control 1. Open the battery cover 2. Insert two AAA/R03 batteries follow the +, – indications inside compartment 3. Close Cover Incorrect use of batteries can result in hazards such as leakage and bursting. Please observe the following: • Don’t mix new and old batteries together. • Don’t use different kinds of batteries together-although they may look similar, different batteries may have different voltages. • Make sure the plus and minus ends of each battery match the indications in the battery compartment. • Remove batteries from equipment that isn’t going to be used for more than a month. • When disposing of used batteries, please comply with government regulations or environmental regulations that apply in your country or area. 5 of 63 Front Panel Power LED Area that receives signal from remote control Guide To display Guide Menu Arrow Button’s To navigate ◄►▲▼ Ok / Enter To execute a selected function Record LED 6 of 63 Power On / Stand-by Rear Panel 1. EXT. IR 10. DC In (12V) 2. DV In 11. COAXIAL 3. USB HOST 12. COMPONENT VIDEO OUT 4. USB PC 13. VIDEO IN For extension IR cable Power Jack to connect power cable Digital input jack for digital camcorders To connect to the Coaxial Input of your Digital Amplifier USB input for external HDD or USB memory stick To connect to the Component Video Input of your TV To connect your Plextor MediaX to your PC and transfer or play files as an external HDD To connect from the Composite Video output of your AV device, such as Set Top Box or VCR 14. VIDEO OUT To connect to the Composite Video Input of your TV 5. LAN To connect to your Local Area Network 15. AUDIO IN 6. HDMI OUT To connect to the HDMI input on your TV To connect from the Audio Out (L, R) of your AV device, such as a Set Top Box or VCR 16. AUDIO OUT To connect to the Audio Inputs (L, R) of your TV or Stereo Hi Fi 7. OPTICAL To connect to the Optical Input of your Digital Amplifier 17. SCART (EURO AV IN / OUT) To connect from the SCART Output of your AV device such as a Set Top Box or VCR 8. FAN Cooling Fan 18. SCART (EURO AV OUT TV) To connect to the SCART Input of your TV 9. POWER SWITCH Mechanical Power Switch to turn On or Off power from main supply 7 of 63 Getting Connected 1.0 1.1 Connecting to TV HDMI Note: Some HDMI TV’s do not support interlaced signal (567i/480i) which is the default video output setting of your PleXtor MediaX. Please press the TV system button on your PleXtor MediaX remote control in order to get the right signal when you connect to a TV with the HDMI cable. HDMI Cable 1.2 SCART 8 of 63 1.3 A/V (Composite Video & 2ch Audio) 1.4 Component Video & 2ch Audio 9 of 63 2.0 Connecting to AV Input with an AV device (Satellite, Digital Terrestrial or Cable Set Top Box, VCR etc) 2.1 SCART Input 2.2 AV Input (Composite Video& 2ch Audio) 10 of 63 3.0 Connecting to a Digital Amplifier 3.1 Coaxial Audio Out 3.2 Optical Audio out 11 of 63 4.0 Connecting to a Computer Please connect your PleXtor MediaX to USB 2.0 port in order to get the high speed (up to 480Mps) file transfer. Your PleXtor MediaX will only work at USB 1.1 if connected to a USB 1.1 port on your computer 5.0 Connecting to USB external HDD or USB memory 12 of 63 6.0 Connecting to a Camcorder Camcorder 7.0 Connecting to Local Area Network (LAN) 8.0 Power Connection 13 of 63 Remote Control Toggles between TV & PleXtor MediaX When TV is connected with Scart cable POWER. To turn On or Off from standby mode Numeric (0-9) Select or type number GOTO To go back or forward to a specific point MUTE To turn off sound PREV / NEXT Jump to chapter SCAN FWD / REV Fast forward or rewind REC Start recording or one touch recording SOURCE To select input mode CM SKIP Jump 30 seconds forward INS REPLY Jump 10 seconds back VOLUME + or – STOP To stop playback PLAY To view selected titles or files PAUSE / STEP To pause playback or step through each frame SLOW To go slowly during playback ENTER To execute a selected function ARROW Navigate in menu’s ▲▼◄► RETURN To go back one step GUIDE To show front screen USB Go to USB folder LAN To browse folders on LAN HDD Go to REC DV To go DV input mode (camcorder) AUDIO To select audio language or audio channel A-B To repeat a certain section REPEAT To repeat title or files being played SUBTITLE To select and view TIME SHIFT To start or stop Time Shift ZOOM To start & select zooming functions TV SYSTEM Press to toggle between NTSC→PAL→NTSC Progressive Scan (480P)→PAL Progressive Scan (576P)→720P→1080i EDIT To edit the selected title or file DISPLAY To view information on the current status (time shift etc) press again to make information bar disappear 14 of 63 NOTE: You will not see a picture on your TV screen if you select a TV System that your TV will not support Initial Settings When you switch on your PleXtor MediaX for the first time you can set your language, Time and Local Area Network (LAN) 1.0 Language The following on screen display will show up Select your language by pressing ▲▼ buttons then Enter to execute 2.0 Date & Time Set the current date and time Set date & time by pressing the Number buttons and the ▲▼ buttons, then press Enter to execute. Select OK to confirm 15 of 63 3.0 LAN (Local Area Network) Select CANCEL if you do not have a network available or if you want to set it up later Select DHCP IP (Auto) or FIX IP (Manual) According to your IP status by pressing ▲▼ button then press Enter to execute. If you select DHCP IP (Auto) The IP address will be set according to DHCP in your network. If you select FIX IP (Manual) Set the LAN manually according to your network by pressing Numbers or ▲▼ button and press Enter to execute NOTE: Please refer to the Network Settings explanation in this manual for further information. The above On Screen Display (OSD) may not show on your TV when it is connected via HDMI cable, in this case please try again connecting to TV via SCART or RCA cable 16 of 63 Format your Hard Disc Drive When you format your hard disc, you are given two options Auto format or Manual format. If you choose Auto format your PleXtor MediaX will format the hard disc to its default settings, if you choose Manual format you can choose the amount of hard disc space given to each partition. For your understanding, below is an explanation of the partitions: • Time Shift Buffer: This part of the hard drive is selected to buffer live TV while using Time Shift. If it is set to 1 hour, then 1 hour of live TV will be stored before it starts overwriting itself. Minimum setting is 1 hour, Maximum setting is 4 hours. • Recording & Multimedia: This part of the hard drive is split into two sections 1. Recording. For storing films & programs you want to record (from TV or camcorder etc) (UDF). 2. Multimedia. For storing all your media files. • FAT 32 & NTFS This part of the hard drive splits the Multimedia section into two partitions 1. FAT 32. With this file system you can playback your media stored on your PleXtor MediaX. In this section you can copy files and folders (up to 4GB) via your PleXtor MediaX as well as via your computer. When you want to save your recorded files they are saved in this section. 2. NTFS. With this file system you can playback your media stored on your PleXtor MediaX. In this section you can only copy to your PleXtor MediaX via your computer, however you can copy files larger than 4GB. PleXtor MediaX AUTO format settings Time Shift Buffer……………1 hour Record & Multimedia……… Record 30%. Multimedia 70% FAT 32 & NTFS…………… FAT 32 40%. NTFS 60% Record section Multimedia section containing NTFS & FAT 32 Time Shift Buffer 17 of 63 In order to enjoy your PleXtor MediaX fully, it is important that you understand what formatting the hard disc means. Below is some further information. Re-formatting the hard disc at a later date will overwrite all your files and folders (you will lose all your data) so if you reformat at a later date please back up your files first. File System Your PleXtor MediaX supports 3 file systems 1. UDF (Universal Disk Format) The data from the AV input of your PleXtor Media X is recorded into the UDF file system which allows you to edit the recorded data. You can enjoy all the necessary editing functions like Delete, AB delete, Merge, rename etc. UDF will be partitioned as Recording space during format. NOTE: Windows based computers will not see this partition when your PleXtor MediaX is connected to a PC as an external HDD 2. FAT 32 (File Allocation Table 32bit) Your PleXtor MediaX supports FAT 32 for easy access of the PleXtor MediaX when connected as an external HDD. You can record and enjoy time shift via the FAT 32 file system. You can copy the files and folders via remote control as well as via your computer. FAT32 will be partitioned as a Multi Media disc partition during format. 3. NTFS (NT File System) Copying files to the NTFS system is only available via your computer when your PleXtor MediaX is connected as an external HDD. This partition is mainly used when you want to copy a file size greater than 4GB because FAT32 has a limit of 4GB for a single file. Recording and time shift are not available in the NTFS file system. NTFS will be created as part the Multi Media partition during format. By Remote Control File System Playback Record File Copy By Computer as a Target File System File Recognition File Copy (Single file under 4GB) File Copy (Single file over 4GB) 18 of 63 UDF Ok OK X FAT 32 OK OK OK NTFS OK X X UDF X X FAT 32 OK OK NTFS OK OK X X OK After the initial setup the format screen appears 19 of 63 1.0 Auto Format If you select Auto this screen appears Press ►button to select format then press Enter to execute Your PleXtor MediaX will format the HDD. When it has finished this screen will appear Select OK by pressing the Enter button Please scroll down to page 23 (Guide Menu Section) 20 of 63 2.0 Manual Format If you select Manual, this screen appears Time Shift Buffer Capacity Press ▲▼ buttons to set from 1 hour to 4 hours Press ► button to select Next then press Enter Recording & Multimedia disc Capacity Press ▲▼ buttons to select the capacity of Recording & Multimedia, the minimum each can have is 10% Press ► button to select Next then press Enter Multimedia Section Press ▲▼ buttons to select the capacity of FAT 32 and NTFS in the multimedia disc space. Minimum for FAT 32 is 10%, there is no minimum for NTFS Press ► button to select Next then press Enter 21 of 63 Start Format Press ►button to select format then press Enter to execute Your PleXtor MediaX will format the HDD. When it has finished this screen will appear Select OK by pressing the Enter button Congratulations you have now manually formatted your PleXtor MediaX PleXtor MediaX Supported AV File Format Your PleXtor MediaX can playback the following AV file types • HD Video: MPEG2 HD Video (M2ts, ts, tp), HD DivX (avi), HD Xvid (avi) • Video: MPEG 1–2 (dat, mpg, ifo, vob, avi), DivX (avi), Xvid (avi) • Audio: Dolby Digital, AC3, WMA, WAV, MP3 • Photo: JPEG, BMP (16bit / 32bit) 22 of 63 Guide Menu The Guide Menu is the front page of your PleXtor MediaX and you can return to this screen from anywhere within your PleXtor MediaX by simply pressing the Guide button on your remote control, or pressing the touch sensitive Home button on the front of your PleXtor MediaX. Browser In this area you can play and edit media files stored on your PleXtor MediaX, USB Device and LAN. REC List This is where you can play and edit your recorded titles (from TV, camcorder etc). COPY Here you can copy files from various sources and destinations that are attached to your PleXtor MediaX without the need of a computer. A/V In This is where you can view and record an attached AV device such as TV, DVD Player, Set Top Box, etc. Setup In here you can change your PleXtor MediaX settings 23 of 63 Getting Media Files onto Your PleXtor MediaX There are various ways of getting your media files on to your PleXtor MediaX 1.0 As an external HDD Connecting your PleXtor MediaX to PC through USB target port Before you connect your PleXtor MediaX to your computer, it is recommended that you stop all functions and turn the power off. 1. Connect your PleXtor MediaX to your computer via the USB cable. 2. After connection, power up your PleXtor MediaX 3. On your computer click on the Start button, then click on My Computer. There you will see your PleXtor MediaX. Plextor MediaX FAT 32 partition Plextor MediaX NTFS partition Here you can see the two file system partitions Local Disk (E:) is the FAT32 partition and Local disk (F:) is the NTFS partition. NOTE: Drive name can be different depending on each computer 4. Now you can copy files or drag & drop files to your PleXtor MediaX as if it where another hard disk on your computer. • The FAT32 file system has a single file size limit of less than 4GB. If you want to copy a file that is larger than 4GB, please copy it to the NTFS partition. 24 of 63 5. Once you have finished transferring your files and are finished on the computer, please turn off your PleXtor MediaX power and turn it on again after you have connected to your TV. You can connect the USB cable while your PleXtor MediaX is running. The following OSD will appear on your TV Select OK by pressing the Enter button. Select Cancel by pressing the ► then Enter. If neither are selected a 20 second timer will count down and your PleXtor MediaX will automatically go into USB mode When your PleXtor MediaX goes into USB mode the OSD on TV will disappear. Your PleXtor MediaX will go into normal mode when you disconnect the USB cable. In this case please turn the power off and on again. 2.0 As a Host – Multi way file copy You can copy files from an attached USB hard drive, USB memory stick and even from your Local Area network without attaching the your PleXtor MediaX to a PC. In the Guide Menu go to the COPY section. In this section you will see. Press the ▲▼ buttons in order to select the Source (copy file from) then press the Enter button The curser will jump to the Destination table Press the ▲▼ buttons in order to select the destination then press the Enter button 25 of 63 Curser will jump back to the Source table so you can choose which file or files you want to copy. Press the ▲▼ buttons to select the file or folder you want to copy then press the PLAY button (this brings up a green tick next to your selection). You can copy a multiple of files, just highlight each file or folder you want to copy, press PLAY and the green tick will appear against each selection Once you have highlighted your selection press the ► button to jump to the Destination table Press the ▲▼ buttons to select the destination directory you want to copy to (you can create a new directory if you wish). Once you have selected the Destination Press the ► button to execute the copy A conformation window will appear. Select OK to start copy or NO to cancel. Once copying has finished, select; ‘OK’ to return to copy screen, or ‘NO’ to go to AV In (If no AV source is present, press Guide button to return to Guide menu) Note: In this section (copying files while not attached to a computer) you can only copy to FAT 32 file system. You cannot copy to the NTFS partition. 26 of 63 Recording to Your PleXtor MediaX You can record Audio Visual (AV) content from a variety of devices such as, TV, Set Top Box, Camcorder, DVD Player and VCR. The default area for storing your recorded titles is in the REC List section, but if you have an attached USB drive you can choose to store your AV titles there (go to Setup, Record, Record Device and set to USB), be sure your USB drive is in FAT32 file system. Recording Quality The default recording quality is SP (Standard Play). It can be changed in the SetUp Menu (Record section) HQ High Quality Average Bitrates (Video) 1,096 KB/s SP Standard Play 549 KB/s 720x576 720x480 LP Long Play 355 KB/s 720x576 720x480 EP Extended Play 257 KB/s 352x576 352x480 SLP Super Long Play 178 KB/s 352x576 352x480 Recording mode Resolution (PAL) Resolution (NTSC) Audio Format 720x576 720x480 48KHz stereo, 256Kbp s 48KHz stereo, 256Kbp s 48KHz stereo, 256Kbp s 48KHz stereo, 256Kbp s 48KHz stereo, 192Kbp s Note: The above data is only for reference and may vary from the real situation 27 of 63 1.0 Basic Recording On the guide menu go to the A/V In section Press the Source button on the remote control (each time you press the Source button your PleXtor MediaX will toggle through SCART and Video1). Each source is shown on the top right hand of the screen (for 2 seconds) Once you have chosen the source you want to record from. Press REC to start recording (recording indication will show for 2 seconds) 28 of 63 Press the PAUSE button if you want to pause the recording. Press the PAUSE button again to recommence recording. Press STOP button to stop recording 29 of 63 2.0 Recording from TV You may record and enjoy time shift directly from TV. These functions are only available from a TV that offers an AV output function through SCART. Connect SCART cable from TV to your PleXtor MediaX EURO AV OUT (TV) socket If Audio or Video is distorted it is likely that your TV does not support the AV out function. . To record directly from TV you first have to set the TV as an input. 1. From the Guide menu go to and enter the Set Up section. 2. Press ► button until Video is highlighted. 3. Press the ▼▲ buttons until TV Input is highlighted then press the Enter button. 4. Press the ▼ button to select ON (highlighted as yellow), then press Enter. 5. Press the Guide button to go back to home page. Now, if you go to and enter the A/V In section, press the Source button you will see TV is now accessible. 30 of 63 If a Set Top Box (Terrestrial, Satellite or Cable) is connected to the AV input of your PleXtor MediaX and you want to record from the Set Top box, please use remote control of the Set Top Box to locate the channel you want to record. 3.0 OTR (One Touch Recording) During basic recording you can set a recording time. Pressing the REC toggles the recording time, each time you press, the recording time will change 30 min, 60 min, 90 min, 120 min, 180 min, 240 min and off. 4.0 Simultaneous recording and Playback While recording, you can playback recorded content of most AV files except HD AV files 1. Go to the A/V In section from the Guide menu. Find the source you want to record from and press REC. 2. Press the Guide button on the remote control 3. Go to the Browser section. Select the file you want to play back and press play. 4. Press the Stop button when you have finished watching. 5. When you want to stop the recording. Go to the AV source on which you are recording and press Stop. 31 of 63 5.0 Recording from Digital Camcorder You can record from a Digital Camcorder and playback using your PleXtor MediaX remote control (when connected to the DV input). 1. Connect your digital camcorder to the DV input of your PleXtor MediaX 2. Power up the camcorder. 3. Press the DV button on your PleXtor MediaX remote control. You can Playback, Pause, Stop, Fast Rewind and Fast Forward Via your PleXtor MediaX remote control. The OSD control bar can be switched on and off by pressing the DV button on remote control 4. Press the Play button on the remote control to playback camcorder. 5. Press REC button at the point you want to start recording. 6. Press the Stop button at the point you want to stop recording. 7. Press the Return button when you want to exit from DV in mode. Note: Recording from DV input is only available to the installed HDD, it is not available for storage to a USB device 32 of 63 6.0 How to see the recorded contents Playing Back from Your PleXtor MediaX HDD By default everything you record will be stored on your PleXtor MediaX hard drive. You can find the recorded content by going to REC List on the Guide menu. 1. Press Guide button on remote control 2. Press ► to REC List, press enter 3. In REC List you will see your recorded content 4. Press ◄► until PLAY is highlighted along the top bar 5. Press ▲▼ to highlight the recording you want to play, then press Enter. Playing Back from USB Device If you set up your PleXtor MediaX to store your recordings on an external USB drive, then you will find your recordings on USB in the Browser section. 1. Press Guide button on remote control 2. Enter the Browser section 3. Select USB 4. Press ◄► buttons until Movies is highlighted along the top bar 5. Press ▲▼ to select the REC directory, then press Enter You can see the recorded contents as mpg files 33 of 63 Editing 1.0 Editing recorded content stored in REC List section Enter REC List section 2.0 Delete Press ◄► until Delete is highlighted in the top bar Press ▲▼ until the title you want to delete is highlighted Press Enter If you want to delete Use ▲▼ buttons to select OK Then press Enter to execute If you do not want to delete Use ▲▼ buttons to select Return Then press Enter Note: If you select to delete in the REC List, you cannot undo it. It is recommended that you back up all your important titles by copying them to FAT32, LAN or USB storage before deleting your titles. 34 of 63 3.0 Rename Press ◄► until Rename is highlighted in the top bar Press ▲▼ until the title you want to rename is highlighted Press Enter The Virtual Keyboard will show up Select letters& numbers by pressing◄►▲▼ buttons. When a number or letter is highlighted, press Enter Continue until you finish the new name. Select OK and press Enter when finished You can see the name has been changed on the title list 4.0 Sorting You can sort the recorded titles based on Title Number, Recording Time, Title Name and Fresh title. Press ◄► until Sorting is highlighted in the top bar Press Enter Press ▲▼ buttons to select the way you would like to sort your titles Then press Enter • • • • • Return: Go back without sorting titles Title Number: Smaller number is shown at a higher position in the list Recording Time: Newer titles are shown higher in the list Title name: Title list is shown in alphabetical order Fresh Title: The titles you have not played back are shown at a higher position 35 of 63 5.0 Title Edit You can edit each recorded title in various ways. Press ◄► until Title Edit is highlighted Press ▲▼ until the title you want to edit is highlighted Press Enter Press ▲▼ button to select how you want to edit the title then press Enter • Return: Go back without editing the title • Set Thumbnail You may have noticed that your recorded titles in the list have a little picture, this is the thumbnail. Here you can change that picture to a snap shot of your favorite part in the recording. Press Play, ◄◄ and ►► buttons to find the frame you want to use as the thumbnail picture Press Pause when you find it Press ◄► button to confirm (or cancel) Press enter to execute Your title will now show your favorite picture as its thumbnail 36 of 63 6.0 AB Erase Here you can delete a part of you recording (cut out the parts you don’t want). SET A Delete This This Part Part Delete SET B 1. Choose the starting point at which you want to start erasing from by pressing Enter button on SET A while watching the title (or by pressing Play, ►► ◄◄ and Pause until you find the point at which you want to start erasing, then press Enter) 2. Choose the ending point you want to erase to by pressing Enter button on SET B while watching the title (or by pressing Play, ►► ◄◄ and Pause until you find the point at which you want to stop erasing, then press Enter) 3. Press ◄►to Confirm or Cancel, then press Enter 4. Select OK to execute or Return to go back to the title edit menu. 7.0 Split Title Here you can split a title into two titles 1. While watching the title (or using Play, ◄◄ and ►►), choose the point you want to split the title, press the Pause button and then the Enter button 2. Press ◄► to Confirm or Cancel 3. You will be taken back to the title list, where you can see the split titles Note: This function will not work if the title is too short 37 of 63 8.0 Title Merge Here you can merge a title with the title below it in the list 1. Before you bring up the Title Edit menu, select the title you want to merge with the title below it 2. Make sure Title Edit is highlighted in the top bar and press Enter 3. Press ▲▼ to select Merge Title and press Enter 4. Press ▲▼ to Confirm or Cancel and press Enter 5. You will be taken back to the title list, where you can see the merged title Note: Please locate the two titles you want to merge consecutively in the list by using the Sorting function You can only merge titles that are located as one above the other in the list 9.0 Add Chapter Mark Here you can add the chapter mark in the title allowing you to move quickly through the title during playback. 1. While watching the title (or using Play, ◄◄ and ►►), choose the point you want to add a Chapter Mark by pressing the Pause button 2. Press ◄► to select ADD then press Enter 3. You will now have a new Chapter Mark at your chosen position 4. You can select Return to go back to title list or add more chapter marks 10.0 Remove Chapter Mark Here you can remove chapter marks from the title 1. Using the Play, ◄◄ and ►►buttons choose a section where you want to delete a chapter and press Pause, 2. Press ◄► to select DELETE then press Enter 3. You will find that the chosen Chapter Mark has now been deleted 4. You can select Return to go back to title list or delete more chapter marks 38 of 63 11.0 Copy to FAT 32 partition Here you can save your recorded titles to the FAT 32 partition of your PleXtor MediaX. They will be saved as MPG files. Once the files are in FAT 32 partition and you connect your PleXtor MediaX to your PC, you can manipulate these files as you would any file on your PC (make a CD or DVD etc). 1. Select the title you want to copy, with Title Edit highlighted on the top bar, press Enter 2. In the Edit Title menu, use ▼ to highlight Copy to FAT 32 partition, then press Enter 3. A window will appear to indicate that the PleXtor MediaX is loading the file (This might take a few minutes depending on the file size). Once copy has finished, a window will appear to show that copy is Complete. 4. Your title has now been copied to the hard drive in the FAT 32 partition. To view the file 1. Press Guide button 2. Enter Browser section 3. Use ◄► buttons to highlight Movies on the top bar 4. Use ▼ to HDD and press Enter 5. Use ▼ to highlight HDD[FAT32], press Enter 6. Use ▼ to highlight REC, press Enter Note: • The file name shall be made according to the time setting on the PleXtor MediaX (Set Up menu , time settings). For example, you see a title you copied to FAT 32 called 20080521_1415 (Year) 2008 (May) 05 (Day) 21 (Time) 14:15 You can rename the file by pressing the EDIT button on your remote control. • If you copy a title to FAT 32 that is larger than 4BG it will automatically be split into smaller files due to FAT 32 single file limit. Your PleXtor MediaX will still show the split files as a single file, however when you connect your PleXtor MediaX to a PC, the PC will see the split files 39 of 63 12.0 Tools Here you can delete all the titles in your REC List Press ◄► buttons until Tools is highlighted in the top bar, then press Enter Press Enter to return without deleting Press ▼ button to select Delete All Titles then press Enter to delete. A Confirmation window will appear Select Return to cancel delete or OK to confirm delete Note: If you select to delete all the recorded titles in the REC List, you cannot undo it. It is recommended that you back up all your important titles by copying them to FAT32, LAN or USB storage before deleting your titles. 40 of 63 13.0 Editing AV files stored in FAT 32 Enter Browser section You can edit your AV files stored on your PleXtor MediaX hard drive, external USB hard drive and USB memory (FAT 32 file system only). 1. In the Browser section, select the type of AV file you want to edit Music, Movies and Photos by pressing ◄► button. . NOTE: Only the selected AV file type will be shown on TV. If you select an AV file type and no files appear on TV screen, check that you have chosen the correct AV file type. You can change the AV file type selection, by pressing the Return button on the remote control until the bar on the top of the screen shows, Movies, Music and Photos again. 2. Select the device where the required files are located • USB • HDD (FAT 32) • NET Highlight by pressing the ▲▼, then Enter 3. Highlight the directory where the required files are located by pressing ▲▼ buttons, then Enter to select. 41 of 63 4. Highlight the file you want to edit by pressing ◄►buttons, then press EDIT on you remote control. • Return :Go back without editing • Rename: Change file name The Virtual Keyboard will show up Select letters& numbers by pressing◄►▲▼ buttons. When a number or letter is highlighted, press Enter Continue until you finish the new name. Select OK and press Enter when finished You can see the file name has been changed on the list • Delete: Delete highlighted file 42 of 63 Time Shift When a Set Top box (Terrestrial, Satellite or Cable) is connected to the AV input on your PleXtor MediaX, you can enjoy the Time Shift function. Enter A/V In section 1. Press the Source button on your remote, selecting your chosen AV input 2. Press the Time Shift button on your remote control at the point you want to start. Live TV will be Paused. Press the Play button to allow the program to progress forward. During Time Shift, you will see the following Timeshift bar Current Viewing Time Time Shift Starting time Real time You can enjoy the following functions in Time Shift mode by pressing the following buttons on your remote control • ◄◄: Fast Backward 1.5x, 2x, 4x, 8x, 16x, 32x Speed • ►►: Fast Forward 1.5x, 2x, 4x, 8x, 16x, 32x Speed • : Jump Backward to the Time Shift starting point • : Jump Forward to real time • Pause: pausing the playback • Instant Play: Jump backwards 10 sec • CM Skip: jump forward 30 sec 43 of 63 • Display: Show and hide Time Shift bar • Stop: Stop Time Shift Note: If you are at the end of the Time Shift section the Time Shift bar will disappear and some of the key functions above will not work You can set the Permanent Time Shift On in the Setup section (Please refer to the record section in the Set Up menu) in this case, Time Shift will start automatically when you enter the Video In mode. Note; Time Shift will not automatically record, so the data in the buffer will not remain after finishing. Please use the record function to record the data if you want to watch it in the future. 44 of 63 Playback 1.0 AV File Playback You can playback various Audio, Video and Photo files form the Installed Disc Drive, USB Storage and Network. Please check the supported media format guide before you start this section. Enter Browser section In the Browser section, select the type of AV file you want to playback Music, Movies and Photos by pressing ◄► button. NOTE: Only the selected AV file type will be shown on your TV. If you select an AV file type and no files appear on TV screen, check that you have chosen the correct AV file type. You can change the AV file type selection, by pressing the Return button on the remote control until the bar on the top of the screen shows, Movies, Music and Photos again. 45 of 63 Select the device where the files you want to playback are located. Highlight by pressing the ▲▼, then Enter • • • USB HDD NET (See playback AV files in network computers) Highlight the directory where the files are located by pressing ▲▼ buttons, then Enter to select. Highlight the required file by pressing ◄►, then Enter to playback in full screen Note: When you enter a movie folder containing a .IFO file on your PleXtor MediaX the film will auto play. If the film does not auto play the subdirectories within the folder will be shown. Note When you transfer a folder (containing a copied film) from your PC to PleXxtor mediaX. PleXxtor MediaX will auto play the film when folder is selected. If the film does not auto play, highlight the VIDEO_TS sub folder and press Enter 46 of 63 2.0 Playback AV files in network computers You can playback AV files stored on you network computer without copying them to your PleXtor MediaX. Here are a some tips before you start • The folders you want to be seen by your PleXtor MediaX must be public or shared • The files you want to playback must be compatible with your PleXtor MediaX First make sure your network connections are correct in the Network part of the Set UP section. Please check Workgroup name and Full Computer Name in your computer as they will be shown as folder names on your PleXtor MediaX. To find workgroup and computer name. • • • Click on Start Right click My Computer Click on Properties • Select the Computer Name tab Here you can find the Workgroup names of the computers in the network (it cam be MSHOME, WORKGROUP or any other name according to user settings in the computer) 47 of 63 On your PleXtor MediaX, select the WORKGROUP name that you want and press Enter You will now find the same name you set in your computer (full computer name) Select the folder you shared in your computer and enjoy the AV files on your TV Note: Transcode Server (see CD provided) You may enjoy some AV files that your PleXtor MediaX does not support through LAN playback such as WMV, asf, mkv, h.264, in this case ensure that the proper codec’s are installed on your PC. It is also very much dependent on each files characteristic so some AV files may not be supported. • • • Install the Transcode Server program on to your computer Make it active in your computer On your PleXtor MediaX select the AV files from network computer and play 48 of 63 3.0 Setting a LAN connection in My Shortcuts You can connect to a number of computers on a LAN via a router. If your LAN is connected to an intranet, then more than one IP address can be added and you can easily enjoy the files you want to play back in the sharing folder of all the computers connected through the LAN. SET UP in MY Shortcuts Highlight My Shortcuts and press Enter Press EDIT on remote control Here you can • Add an IP Address • Rename an IP Address • Delete an IP Address • Return 49 of 63 Select Add, then press Enter The Network Browser window appears • Net User ID Enter and then type your user ID (if assigned) or you can skip this without typing anything. • NET Password Enter and then type your password (if registered) or you can skip this without typing anything. • Specific File Server IP Type the IP address of the computer you want to connect to. Now when you go to MY Shortcut and enter you will see the new IP address. 50 of 63 4.0 Playback your Recorded Titles Enter the REC List section on the front Guide menu The following are descriptions explain the On Screen Display Display Picture TITLE : 03 LENGTH : 00:00:03 Video 1 05/30/2007 22:35:26 * HDD Free Space : 72GB HQ:18hr, SP:35hr, LP:52hr, EP:70hr, SLP:103hr Description Thumbnail Picture Title Number is 03 Title Length is 0 hour 0 minutes 3 seconds Recording Source is video 1 Recorded date is May 30th 2007 Recorded Time is 10;35;26 PM Not played back yet after recording It shows the free space in the Record Partition of your HDD (UDF Partition) It shows how many hours you can record in the free space To play back a title Highlight the title (yellow) using the ▲▼ buttons and press the Enter button to make the title playback in full screen. 51 of 63 5.0 Subtitle File Your PleXtor MediaX supports subtitle files such as smi, ssa and srt • Subtitle On or OFF Press SUBTITLE button on the remote control during playback to set subtitle On or OFF (default setting is On) • Subtitle Size During the playback, you can adjust the size of the subtitle by pressing ► button for bigger size or ◄ button for smaller size. • Location Change During playback, press ▲ button for moving upward or ▼ for moving down. • Color Change You can change the color by pressing the ENTER button on remote control (default setting is white) 52 of 63 6.0 Advanced Playback You can enjoy the following advanced playback function on your remote control. Note: Dependent on the file format, some of these functions may not work 7.0 Slide Show with Background Music • Select and play your chosen music folder / files • Press the Return button on your remote control • Enter and play your Photo’s The music will play in the background while your photos will display as a slide show 53 of 63 Using Set Up Menu On the front screen guide menu highlight Setup and press the ENTER button 1.0 Video Use ▲▼ to highlight • • • • Aspect Ratio TV Input Decoder Video Output Then ENTER to change selection 2.0 Aspect Ratio If you have a wide screen TV, select the “16:9 wide” setting. If you have a conventional TV, choose either “4:3 Letter Box” or “4:3 Pan Scan”. In Letter Box mode , the widescreen files are shown with black bars at the top and bottom of the screen. Pan Scan chops the sides of widescreen material to make it fit the 4:3 screen. 3.0 TV Input You can select On or OFF. If you select On, you must connect EURO AV Out (TV) on your Plextor MediaX to Euro AV in on your TV. This allows the recording and time shift functions to be fully utilised 54 of 63 4.0 Decoder You can select On or OFF. Only set to On if you are connected to a decoding box Euro AV In/Out 5.0 Video Output Component Change to component if you connect to your PleXtor MediaX to a TV with Component Cable (Y. Cb.Cr) Scart Change to SCART if you connect your Plextor MediaX to a TV with SCART Cable (RGB) * Composite Video is always available in both settings Note: Please be aware that you may not see the video signal if your settings are incorrect. If you can not see the video signal after changing it, please press the TV System button on the remote control until you get the correct video signal 55 of 63 6.0 Record Use ▲▼ to highlight • • • • • Quality Auto Chapter Permanent Timeshift Recording Device Timeshift device Then ENTER to change selection 7.0 Quality You can change the default recording quality to HQ, SP, LP, EP and SLP (Please refer to the recording section for explanation) 8.0 Auto Chapter You can change the length of auto chapter for recording title from OFF to 15 minutes, 20 minutes and 30 minutes 56 of 63 Permanent Time Shift 9.0 You can set the Time Shift function to On or OFF (Please refer to the Time Shift section for further explanation). 10.0 Recording Device You can select the recording device as HDD or USB (Please refer to the recording section for further explanation) 11.0 Time Shift Device HDD: Time Shift will be done on your Hard Disk Drive (Buffer time is based on your setting during HDD format). USB: Time Shift can be done in a USB storage device that is connected to your PleXtor MediaX (please make sure it has FAT32 file system) Buffering capacity 4GB. Auto: Your PleXtor MediaX will check HDD first then USB (if HDD is not installed). 57 of 63 12.0 Network Press ENTER then use ▲▼ to highlight • • • Cancel DHCP IP (AUTO) FIX IP (MANUAL) Then ENTER to change selection 13.0 DHCP IP (AUTO) Select this option if you are getting IP addresses automatically using DHCP (most modern routers automatically assign new devices connected to them with an IP address) 14.0 FIX IP (MANUAL) If you can not get LAN connection in DHCP IP setting, you may get it by changing to Fixed IP 58 of 63 • Select Control panel then Network connections. Right click on Local Area Connection, then Properties., In Details you can find the IP Address and Subnet Mask (Take Under a note)General tab select Internet Protocall (TCP/IP) then Properties Select Use the Following IP Address and enter IP Adress (e.g. 192.168.16.3) Subnet Mask will be assigned aoutomaticaly You can leave Default Gateway blank 59 of 63 • In your PleXtor MediaX Set Up Menu, select Fix IP (Manual). • Type the IP address of your computer in the cells 1 through 3 and type a random number in the 4th cell (e.g. 192.168.16.1) • Type in the Subnet Mask • Press Enter button and save current settings. Note: It is recommended to set the network after connecting the LAN cable You may experience some freezing during playback through LAN due to network speed or hub capacity Check firewall settings are not blocking network access to your PleXtor MediaX Go to Control Panel then Network Connections highlight Local Area Connection In left hand panel, under Network Tasks select Change Windows Firwall settings Click on Exceptions tab and Enable, File and Printer Sharing 60 of 63 Firmware Upgrade You can upgrade your PleXtor MediaX Firmware as and when new firmware is released. 1. Unzip the firmware upgrade file 2. Copy unzipped file to a USB memory stick 3. Turn Off your PleXtor MediaX 4. Insert USB memory stick 5. While pressing the Guide button (home button) on the front panel, switch your PleXtor MediaX On. Keep pressing the Guide button on the front panel until the loading screen appears, then you can release the Guide button. 6. Your PleXtor MediaX will automatically be updated. A progress window will be displayed. DO NOT SWITCH OFF DURING UPGRADE 7. Your PleXtor MediaX will reset itself automatically once upgrade is complete. Note: Depending on TV Upgrade Screen may note be shown when it is connected by HDMI cable. In this case please connect with SCART or RCA cable when you upgrade Firmware. How to find your current Firmware version You can find the current Firmware version on your PleXtor MediaX by entering the A/V In section and pressing 7 – 7 ENTER. Your current firmware version will be displayed on screen. 61 of 63 Additional Information Specifications General Encoding (Recording) Decoding (Playback) MPEG4 Subtitle Function In/Out Rear Terminal HDD Type SATA up to 1TB File Format Recording Partition: UDF File Partition: FAT32/NTFS Power Adapter Power Consumption Compatible OS Dimensions Weight Recording Mode Video Format Audio Format Video Audio Picture Text Subtitles HD Playback Recording & Time Shift Network External HDD File Copy by Remote Control USB (Host) USB (Target) LAN SCART In/Out SCART In/Out Video Out Video In Audio Out Audio In Component Out HDMI Out Digital Audio Out DV In Ext. IR In User’s Selection Copy from UDF to FAT32 Input: AC 100V-240V, 50/60Hz Output: DC 12V, 3.5A 3 W (Standby), 45 W (Recording) Mechanical S/W XP, Vista 63 (H) x 164 (W) x 203 (L) mm 980g (without HDD) HQ, SP, LP, EP, SLP MPEGII MPEGII MPEG2 HD (M2ts, ts, tp), DivX HD(avi), Xvid HD (avi) MPEG 1-2 (dat. Mpg. Vob. Ifo), DivX (avi), Xvid (avi) DV25 (Digital Camcorder) Dolby Digital, AC3, WMA, WAV, MP3 JPEG, Bitmap (16bit/32bit) smi, ssa, srt Up to 1980x1080i From Digital Set Top Box, VCR, Camcorder and TV* Playback and copy of PC file via LAN Through USB 2.0 From USB, Network PC, Installed HDD To USB, Installed HDD 2x USB 2.0 support USB 2.0 support, For PC 10/100Mbps 21pin Connector (with RGB) for TV 21pin Connector (with RGB) for external AV device Composite Video (RCA) Composite Video (RCA) 2 Channel (RCA) Left/Right (RCA) Y/ Pb/ Pr (Y/ Cb/ Cr) Type A / 1080i Optical x1, Coaxial x1 i. Link/IEEE1394 standard * WMV9, MKV, H.264: Network (LAN) Playback only with Real Time Transcoding (depending on codec in PC and network speed) * Recording from TV is subject to a TV having an AV Out through SCART and RCA 62 of 63 PAL / NTSC WMV9, MKV,H.264 * Trouble Shooting Incorrect operation is most often mistaken for a problem or malfunction. If you think there is something wrong with your PleXtor MediaX, check the points below. No Video Signal or Strong distortion in Audio and Video No Playback or Freezing during playback Recording is not possible File copy is not possible Network Folder is not shown Can not find AV files which are seen in computer TV System Issue • Please check that your TV system is set up correctly • Please Press the TV System button on your PleXtor MediaX Remote Control slowly until you get the correct signal. (each time you press it will toggle through, 480i (NTSC), 480P (NTSC), 576i (PAL), 576P (PAL), 720P, 1080i and back to 480i (NTSC) Cable Connection or AV In mode of TV • Please check that the cable is correctly connected to TV (please refer to connection section in this manual) • Please check if AV mode is correct on your TV. Press the AV Input button on your TV remote control. HDMI Issue • Some TVs do not support the NTSC (480i) PAL (576i) Through HDMI input. In this case, you can not see the video signal correctly because the default video out setting of the PleXtor MediaX is PAL (576i) or NTSC (480i). You can adjust the video out of your PleXtor MediaX by pressing the TV System button on your PleXtor MediaX remote control. • Please check if the video signal is OK with another input to TV such as SCART or Composite. Set Up Menu Issue • If your TV does not support AV out through SCART, please set TV Input to Off in the Set Up Menu • If you are not connected to a decoder box, please ensure decoder is set to Off in the Set Up Menu Encoding Issue • Some AV files can not be played back due to the encoding methods. Please transcode it via your computer with the transcoding software on the disc supplied. • If you play back the file through LAN it may not be played back correctly depending on the LAN connection. Please copy the file from PC to your PleXtor MediaX and try again • Please check if the program you want to record is copy protected • If you are recording to a USB device, please ensure it has the FAT32 file system (you cannot record to NTFS file system) • Please check if that your target device has FAT32 file system. If it only has NTFS please copy the file via PC with your PleXtor MediaX attached as an external HDD • Please check that your target device is connected correctly • Please check that your target device has enough space for copy • Please check network settings are correct • Please check that your network device is working correctly • Please check that you PC virus software or firewall is not blocking your PleXtor MediaX • Please check that you have selected the correct file format in the bar at top of screen (Movie, Music or Photo) • Please check that the file format is supported by your PleXtor MediaX (check in the Specifications part of this manual) 63 of 63