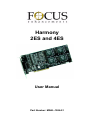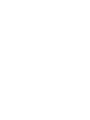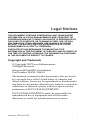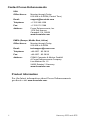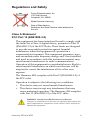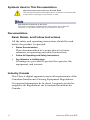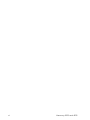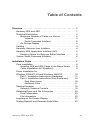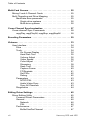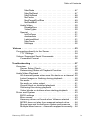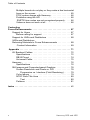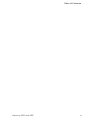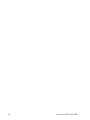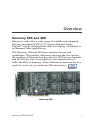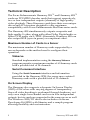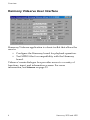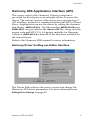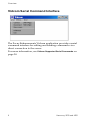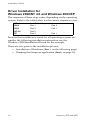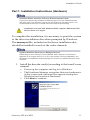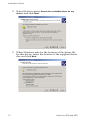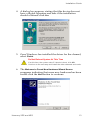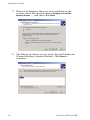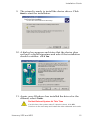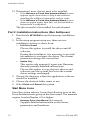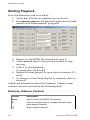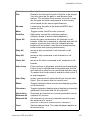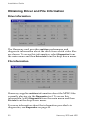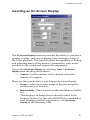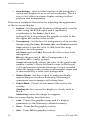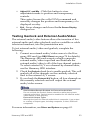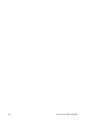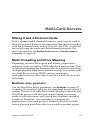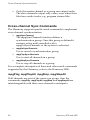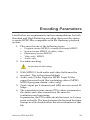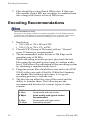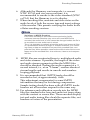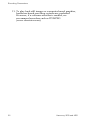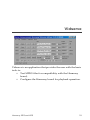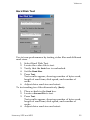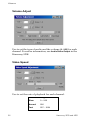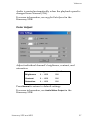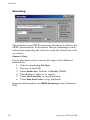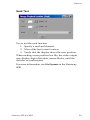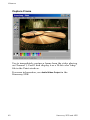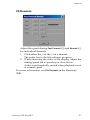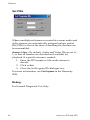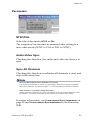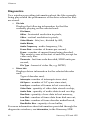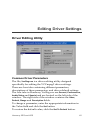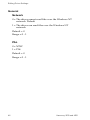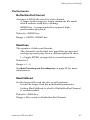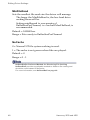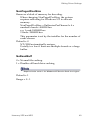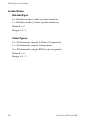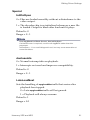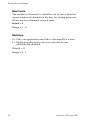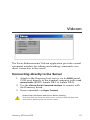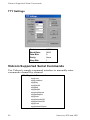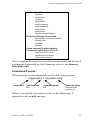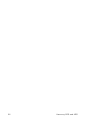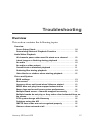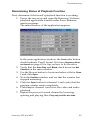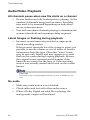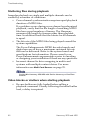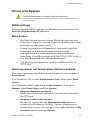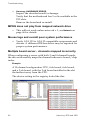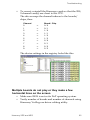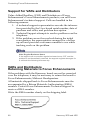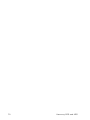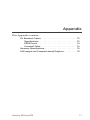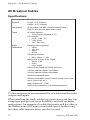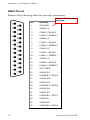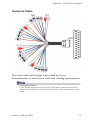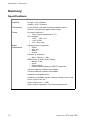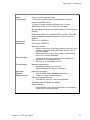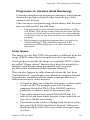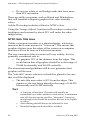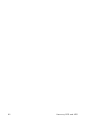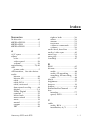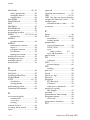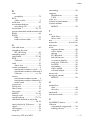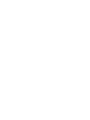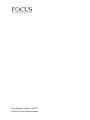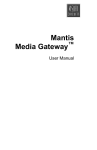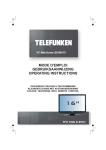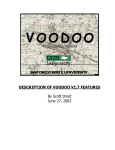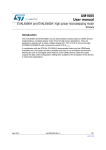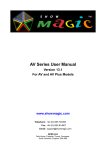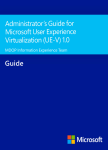Download Visual Circuits ReelTime 4 User manual
Transcript
Harmony 2ES and 4ES User Manual Part Number: MANL-1086-01 Legal Notices THIS DOCUMENT CONTAINS CONFIDENTIAL AND TRADE SECRET INFORMATION OF FOCUS ENHANCEMENTS AND ITS RECEIPT OR POSSESSION DOES NOT CONVEY ANY RIGHTS TO REPRODUCE OR DISCLOSE ITS CONTENTS, OR TO MANUFACTURE, USE, OR SELL ANYTHING THAT IT MAY DESCRIBE. USE IN WHOLE OR IN PART WITHOUT THE SPECIFIC WRITTEN AUTHORIZATION OF FOCUS ENHANCEMENTS IS STRICTLY FORBIDDEN. EVERY EFFORT HAS BEEN MADE TO ENSURE THAT THE INFORMATION IN THIS DOCUMENT IS COMPLETE AND ACCURATE AT THE TIME OF PRINTING; HOWEVER, THE INFORMATION CONTAINED IN THIS DOCUMENT IS SUBJECT TO CHANGE. Copyright and Trademark © Copyright 2007 Focus Enhancements All Rights Reserved. Harmony 2ES and 4ES, User Manual Part Number: MANL-1086-01 The material contained in this document is also protected by copyright laws of the United States of America and other countries. It may not be reproduced or distributed in any form by any means, altered in any fashion, or stored in a data base or retrieval system, without express written permission of FOCUS ENHANCEMENTS. FOCUS ENHANCEMENTS cannot be responsible for unauthorized use of equipment and will not make allowance or credit for unauthorized use or access. Harmony 2ES and 4ES i Contact Focus Enhancements USA Office Hours: Monday through Friday 8:00 AM to 5:00PM (Central Time) Email: [email protected] Telephone: +1 763-398-1658 Fax: +1 763-571-7688 Address: Focus Enhancements, Inc. 1370 Dell Avenue Campbell, CA. 95008 www.focusinfo.com EMEA (Europe, Middle East, Africa) Office Hours: Monday through Friday 9:00 AM to 5:00PM Email: [email protected] Telephone: +49 4307 - 83 58 58 Fax: +49 4307 - 83 58 99 Address: COMO Computer & Motion GmbHA A Focus Enhancements Company Lise-Meitner-Str. 15 24223 Raisdorf / Germany www.focusinfo.com Product Information For the latest information about Focus Enhancements products visit www.focusinfo.com. ii Harmony 2ES and 4ES Regulations and Safety Focus Enhancements, Inc. 1370 Dell Avenue Campbell, CA. 95008 Model Number: Harmony Date of Manufacture: Reference the Serial Number label attached to the unit. Class A Statement FCC Part 15 (EN61000-3-2) This equipment has been tested and found to comply with the limits for a Class A digital device, pursuant to Part 15 (EN61000-3-2) of the FCC Rules. These limits are designed to provide reasonable protection against harmful interference when the equipment is operated in a commercial environment. This equipment generates, uses, and can radiate radio frequency energy and, if not installed and used in accordance with this instruction manual, may cause harmful interference to radio communications. Operation of this equipment in a residential area is likely to cause harmful interference in which case the user will be required to correct the interference at his or her own expense. The Harmony 4ES complies with Part 15 (EN61000-3-2) of the FCC rules. Operation is subject to the following two conditions: • This device may not cause harmful interference. • This device must accept any interference that may cause undesired operation. The Harmony 4ES complies with Part 15 (EN61000-3-2) of the FCC rules. WARNING- Unauthorized Modifications and Repairs Changes or modifications to this unit not expressly approved by the party responsible for compliance could void the user’s authority to operate the equipment. Harmony 2ES and 4ES iii Symbols Used in This Documentation Important Information the User Should Read This symbol indicates information about conditions or actions that could result in damage to the device or data. Information of Interest to the User This symbol indicates supplementary information about features, functions, or operations that may be of interest to the user. Documentation Read, Retain, and Follow Instructions All the safety and operating instructions should be read before the product is operated. • Retain Documentation • Follow All Operating and Safety Instructions • Pay Attention to All Warnings Place documentation in a secure place for future reference on operating and safety instructions. Warnings are provided to protect the operator, the equipment, and content. Industry Canada This Class A digital apparatus meets all requirements of the Canadian Interference-Causing Equipment Regulations. Cet appareil numerique de la classe A respecte toutes les exigences du Regulement sur le materiel brouilleur du Canada. iv Harmony 2ES and 4ES EMC and Safety Directive Compliance The CE mark is affixed to this Focus Enhancements Corporation product to confirm compliance with the following European Community Directives: Council Directive 89/336/EEC of 3 May 1989 on the approximation of the laws of Member States relating to electromagnetic compatibility. And Council Directive 73/23/EEC of 19 February 1973 on the harmonization of the laws of Member States relating to electrical equipment designed for use within certain voltage limits: Each amended by Council Directive 93/68/EEC of 22 July 1993 on the harmonization of CE marking requirements. Class A Warning (EN55024, EN55022) In a domestic environment this product may cause radio interference in which case the user may be required to take adequate measures. All specifications are subject to change without notice. Harmony 2ES and 4ES v vi Harmony 2ES and 4ES Table of Contents Overview . . . . . . . . . . . . . . . . . . . . . . . . . . . . . . . . . . . . . . . . . .1 Harmony 2ES and 4ES . . . . . . . . . . . . . . . . . . . . . . . . . . . .1 Technical Description . . . . . . . . . . . . . . . . . . . . . . . . . . . . . .2 Maximum Number of Cards in a Server . . . . . . . . . . . . .2 Vidserve . . . . . . . . . . . . . . . . . . . . . . . . . . . . . . . . . .2 Serial Command Interface . . . . . . . . . . . . . . . . . . . .2 On Screen Display . . . . . . . . . . . . . . . . . . . . . . . . . . . . .2 Cabling . . . . . . . . . . . . . . . . . . . . . . . . . . . . . . . . . . . . . . . . .3 Harmony Vidserve User Interface . . . . . . . . . . . . . . . . . . . .4 Harmony 4ES Application Interface (API) . . . . . . . . . . . . . .5 Harmony Driver VccReg.exe Editor Interface . . . . . . . .5 Vidcom Serial Command Interface . . . . . . . . . . . . . . . . . . .6 Installation Guide . . . . . . . . . . . . . . . . . . . . . . . . . . . . . . . . . . .7 Card Installation . . . . . . . . . . . . . . . . . . . . . . . . . . . . . . . . . .8 Installing 2ES and 4ES Cards in the Same Server . . . .8 Cable Installation (A/V Breakout) . . . . . . . . . . . . . . . . . .9 Driver Installation for Windows 2000/NT 4.0 and Windows 2003/XP . . . . . . . . . .10 Part 1: Installation Instructions (Hardware) . . . . . . . . 11 Part 2: Installation Instructions (Run SetUp.exe) . . . . .16 Start Menu Icons . . . . . . . . . . . . . . . . . . . . . . . . . .16 Additional Files . . . . . . . . . . . . . . . . . . . . . . . . . . .17 Starting Playback . . . . . . . . . . . . . . . . . . . . . . . . . . . . . . . .18 Harmony Vidserve Controls . . . . . . . . . . . . . . . . . . . . .18 Obtaining Driver and File Information . . . . . . . . . . . . . . . . .20 Drive Information . . . . . . . . . . . . . . . . . . . . . . . . . . . . .20 File Information . . . . . . . . . . . . . . . . . . . . . . . . . . . . . .20 Inserting an On Screen Display . . . . . . . . . . . . . . . . . . . . .21 Testing Genlock and External Audio/Video . . . . . . . . . . . .23 Harmony 2ES and 4ES vii Table of Contents Multi-Card Servers . . . . . . . . . . . . . . . . . . . . . . . . . . . . . . . . . Mixing 2 and 4-Channel Cards . . . . . . . . . . . . . . . . . . . . . Multi-Threading and Drive Mapping . . . . . . . . . . . . . . . . . MaxDisks drive parameter . . . . . . . . . . . . . . . . . . . . . Single drive systems . . . . . . . . . . . . . . . . . . . . . . Multi-drive systems . . . . . . . . . . . . . . . . . . . . . . . 25 25 25 25 26 26 Cross-Channel Synchronization . . . . . . . . . . . . . . . . . . . . . 27 Cross-channel Sync Commands . . . . . . . . . . . . . . . . . . . 28 mpgPlay, mpgPlayAll, mpgStop, mpgStopAll . . . . . . . 28 Encoding Parameters . . . . . . . . . . . . . . . . . . . . . . . . . . . . . . 29 Vidserve . . . . . . . . . . . . . . . . . . . . . . . . . . . . . . . . . . . . . . . . . User Interface . . . . . . . . . . . . . . . . . . . . . . . . . . . . . . . . . . Files . . . . . . . . . . . . . . . . . . . . . . . . . . . . . . . . . . . . . . Tools . . . . . . . . . . . . . . . . . . . . . . . . . . . . . . . . . . . . . . On Screen Display . . . . . . . . . . . . . . . . . . . . . . . . Hard Disk Test . . . . . . . . . . . . . . . . . . . . . . . . . . Volume Adjust . . . . . . . . . . . . . . . . . . . . . . . . . . . Video Speed . . . . . . . . . . . . . . . . . . . . . . . . . . . . Color Adjust . . . . . . . . . . . . . . . . . . . . . . . . . . . . . Streaming . . . . . . . . . . . . . . . . . . . . . . . . . . . . . . Seek Test . . . . . . . . . . . . . . . . . . . . . . . . . . . . . . . Capture Frame . . . . . . . . . . . . . . . . . . . . . . . . . . FF/Rewinds . . . . . . . . . . . . . . . . . . . . . . . . . . . . . Set PIDs . . . . . . . . . . . . . . . . . . . . . . . . . . . . . . . Debug . . . . . . . . . . . . . . . . . . . . . . . . . . . . . . . . . . Parameters . . . . . . . . . . . . . . . . . . . . . . . . . . . . . . . . NTSC/PAL . . . . . . . . . . . . . . . . . . . . . . . . . . . . . . Audio-Video Sync . . . . . . . . . . . . . . . . . . . . . . . . . Sync All Channels . . . . . . . . . . . . . . . . . . . . . . . . Diagnostics . . . . . . . . . . . . . . . . . . . . . . . . . . . . . . . . . 33 34 34 34 34 35 36 36 37 38 39 40 41 42 42 43 43 43 43 44 Editing Driver Settings . . . . . . . . . . . . . . . . . . . . . . . . . . . . . Driver Editing Utility . . . . . . . . . . . . . . . . . . . . . . . . . . . . . Common Driver Parameters . . . . . . . . . . . . . . . . . . . . General . . . . . . . . . . . . . . . . . . . . . . . . . . . . . . . . . . . . Network . . . . . . . . . . . . . . . . . . . . . . . . . . . . . . . . PAL . . . . . . . . . . . . . . . . . . . . . . . . . . . . . . . . . . . Performance . . . . . . . . . . . . . . . . . . . . . . . . . . . . . . . . BufferSizePerChannel . . . . . . . . . . . . . . . . . . . . . 45 45 45 46 46 46 47 47 viii Harmony 2ES and 4ES Table of Contents MaxDisks . . . . . . . . . . . . . . . . . . . . . . . . . . . . . . . .47 MaxFileRead . . . . . . . . . . . . . . . . . . . . . . . . . . . . .47 MinFileRead . . . . . . . . . . . . . . . . . . . . . . . . . . . . .48 NoCache . . . . . . . . . . . . . . . . . . . . . . . . . . . . . . . .48 NonPagedPoolSize . . . . . . . . . . . . . . . . . . . . . . . .49 NoReadBuff . . . . . . . . . . . . . . . . . . . . . . . . . . . . . .49 Audio/Video . . . . . . . . . . . . . . . . . . . . . . . . . . . . . . . . .50 DisableSync . . . . . . . . . . . . . . . . . . . . . . . . . . . . . .50 VideoTypes . . . . . . . . . . . . . . . . . . . . . . . . . . . . . .50 Special . . . . . . . . . . . . . . . . . . . . . . . . . . . . . . . . . . . . .51 InitOnOpen . . . . . . . . . . . . . . . . . . . . . . . . . . . . . .51 dontuseints . . . . . . . . . . . . . . . . . . . . . . . . . . . . . .51 LateLoadNext . . . . . . . . . . . . . . . . . . . . . . . . . . . .51 MaxCards . . . . . . . . . . . . . . . . . . . . . . . . . . . . . . .52 Multiapp . . . . . . . . . . . . . . . . . . . . . . . . . . . . . . . . .52 Vidcom . . . . . . . . . . . . . . . . . . . . . . . . . . . . . . . . . . . . . . . . . .53 Connecting directly to the Server . . . . . . . . . . . . . . . . . . . .53 TTY Settings . . . . . . . . . . . . . . . . . . . . . . . . . . . . . . . .54 Vidcom Supported Serial Commands . . . . . . . . . . . . . . . .54 Command Format . . . . . . . . . . . . . . . . . . . . . . . . . . . .55 Troubleshooting . . . . . . . . . . . . . . . . . . . . . . . . . . . . . . . . . . .57 Overview . . . . . . . . . . . . . . . . . . . . . . . . . . . . . . . . . . . . . . .57 Server Setup Check . . . . . . . . . . . . . . . . . . . . . . . . . . .58 Determining Status of Playback Function . . . . . . . . . .59 Audio/Video Playback . . . . . . . . . . . . . . . . . . . . . . . . . . . . .60 All channels pause when new file starts on a channel .60 Latent Images or flashing during playback . . . . . . . . . .60 No audio . . . . . . . . . . . . . . . . . . . . . . . . . . . . . . . . . . . .60 No audio or video output . . . . . . . . . . . . . . . . . . . . . . .61 Overall block or distorted playback . . . . . . . . . . . . . . .61 Stuttering files during playback . . . . . . . . . . . . . . . . . .62 Video blocks or stutters when starting playback . . . . .62 Driver and System . . . . . . . . . . . . . . . . . . . . . . . . . . . . . . .63 BIOS settings . . . . . . . . . . . . . . . . . . . . . . . . . . . . . . . .63 Blue screen . . . . . . . . . . . . . . . . . . . . . . . . . . . . . . . . .63 Harmony driver not found when Vidserve started . . . .63 MPEG does not play from mapped network drive . . . .64 Mouse lags and overall poor system performance . . .64 Multiple board server - channels mapped incorrectly . .64 Harmony 2ES and 4ES ix Table of Contents Multiple boards do not play or they make a few horizontal lines on the screen . . . . . . . . . . . . . . . . . . . . . . . . . . . 65 PCIX system hangs with Harmony . . . . . . . . . . . . . . . 66 Problems using the API . . . . . . . . . . . . . . . . . . . . . . . 66 SMPTE time codes are not recognized properly . . . . 66 Vidserve does not work at all . . . . . . . . . . . . . . . . . . . 66 Contacting Focus Enhancements . . . . . . . . . . . . . . . . . . . . . . . . . . . . . . Support for Users . . . . . . . . . . . . . . . . . . . . . . . . . . . . . . . Before calling for support . . . . . . . . . . . . . . . . . . . . . . Support for VARs and Distributors . . . . . . . . . . . . . . . . . . VARs and Distributors Returning Materials to Focus Enhancements . . . . . . . . . . Contact Information . . . . . . . . . . . . . . . . . . . . . . . . . . Appendix . . . . . . . . . . . . . . . . . . . . . . . . . . . . . . . . . . . . . . . . AV Breakout Cables . . . . . . . . . . . . . . . . . . . . . . . . . . . . . Specifications . . . . . . . . . . . . . . . . . . . . . . . . . . . . . . . DB25 Pinout . . . . . . . . . . . . . . . . . . . . . . . . . . . . . . . . Universal Cable . . . . . . . . . . . . . . . . . . . . . . . . . . . . . Harmony . . . . . . . . . . . . . . . . . . . . . . . . . . . . . . . . . . . . . . Specifications . . . . . . . . . . . . . . . . . . . . . . . . . . . . . . . Still Images and Computer-based Graphics . . . . . . . . . . . Screen Resolution and Pixels vs. DPI . . . . . . . . . . . . Progressive vs. Interlace (Field Rendering) . . . . . Color Issues . . . . . . . . . . . . . . . . . . . . . . . . . . . . . . . . NTSC Safe Title Area . . . . . . . . . . . . . . . . . . . . . . . . . Text . . . . . . . . . . . . . . . . . . . . . . . . . . . . . . . . . . . Patterns . . . . . . . . . . . . . . . . . . . . . . . . . . . . . . . . . . . 67 67 67 68 68 69 71 72 72 74 75 76 76 78 78 79 79 80 80 81 Index . . . . . . . . . . . . . . . . . . . . . . . . . . . . . . . . . . . . . . . . . . . . i-1 x Harmony 2ES and 4ES Table of Contents Harmony 2ES and 4ES xi xii Harmony 2ES and 4ES Overview Harmony 2ES and 4ES Harmony cards offer a wide range of scalable and adaptable features, including NTSC/PAL transcoding and Dolby Digital™ output, making them ideal for looping, scheduled, or on-demand video applications. The Harmony 2ES and 4ES share similar features and capabilities. The primary difference between the two cards is the number of channels they provide: the 2ES has two channels and the 4ES has four. For simplicity, this manual refers to either the 4ES or Harmony. Where differences between the two cards do occur, an icon indicates 2ES information. Harmony 4ES Harmony 2ES and 4ES 1 Overview Technical Description The Focus Enhancements Harmony 2ES™ and Harmony 4ES™ cards are PCI MPEG decoder cards that support respectively, two or four independent outputs (channels) of high-quality video playback. These Harmony cards have their own unique driver and API structure designed to offer maximum compatibility with Focus Enhancements ReelTime series cards. The Harmony 4ES simultaneously outputs composite and high-quality S-video, along with either Dolby Digital audio or Stereo PCM audio via S/PDIF. Alternately, Harmony 4ES can also output RGB (sync on green) or component video. Maximum Number of Cards in a Server The maximum number of Harmony cards supported by a server depends on the method used to configure their operation. Vidserve Standard implementation using the Harmony Vidserve program permits a maximum number of 6 Harmony cards with a possible total of 24 channels. Serial Command Interface Using the Serial Commands interface and information provided in the Harmony SDK, the server may contain 8 Harmony cards with a possible total of 32 channels On Screen Display The Harmony also supports a dynamic On Screen Display (OSD) of 256 colors with varying degrees of transparency. Since all video decoding is performed through hardware, not only can a single four-channel card run in four independent outputs, but six cards are supported in the same server as well. The Windows 2000/NT driver also includes a Software Developers Kit (SDK) with libraries and a sample program allowing flexibility and customization. 2 Harmony 2ES and 4ES Overview Cabling There are two cabling options for connecting the video servers to output devices and both follow all standard audio/video cabling procedures. • Universal Cable: This cable supports all board configurations and comes as a 16-inch cable which attaches to each board’s DB 25. All output connectors are RCA female type, requiring appropriate adapters and patch cables. For more information, see Universal Cable on page 75. • Audio Cables Cables with 1/8 inch (3.5 mm) stereo phone plugs to two phono (RCA) plugs may be used to connect the Harmony 4ES digital audio outputs to an external audio receiver/decoder. The output labeled CH1/2 is designated for channels 1 & 2 and the output labeled CH3/4 is designated for channels 3 & 4. Focus Enhancements does not carry cable adapters and accessories. For cable pinout see AV Breakout Cables on page 72. Harmony 2ES and 4ES 3 Overview Harmony Vidserve User Interface Harmony Vidserve application is a basic toolkit that allows the user to: • Configure the Harmony board for playback operation. • Test MPEG files for compatibility with the Harmony board. Vidserve’s main dialogue box provides access to a variety of functions, input, and information screens. For more information, see Vidserve on page 33. 4 Harmony 2ES and 4ES Overview Harmony 4ES Application Interface (API) The source code for the Harmony Vidserve program is provided for developers as an example of how to access the driver. The current version of the driver uses a proprietary C API interface, instead of a standard interface like MCI or Direct Show. Applications can use the driver by calling the dynamic link library, 4REELAPI.DLL. The files needed, 4REELAPI.LIB and 4REELAPI.H, are provided in the Vidserve.ZIP file, along with the source code and MS VC++ 6.0 project makefile for Harmony Vidserve. 4REELAPI.H declares all of the functions available in the driver library. Refer to the Harmony SDK manual for more information. Harmony Driver VccReg.exe Editor Interface The Driver Editor allows the user to access and change the Harmony API driver parameters. For more information see Editing Driver Settings on page 45. Harmony 2ES and 4ES 5 Overview Vidcom Serial Command Interface The Focus Enhancements Vidcom application provides a serial command interface for editing and sending commands via a direct connection to the server. For more information, see Vidcom Supported Serial Commands on page 54. 6 Harmony 2ES and 4ES Installation Guide The Focus Enhancements Harmony 4ES decoder board is a 3/4 sized PCI card. The card is secured using an IO mounting bracket secured to the chassis. This bracket is affixed to the 25pin female D-Sub output of the board. Verify Harmony Card is Properly Seated in PCI Slot If a card is not seated securely in the PCI slot when the system power is applied, damage to the Harmony 4ES board may occur. It is possible to damage system components, primarily the system's main board, if power is applied to an improperly seated card. Do Not Force Board into PCI Slot Whenever installing a board, never force the board into position. During the installation if pressure or tension is noted, stop immediately and refer to the chassis manufacturer's specifications for card installation and placement. ESD Follow all necessary precautions when handling electrical circuit boards. Damage can occur due to frictional contact with board circuitry or due to electrostatic discharge (ESD). Harmony 2ES and 4ES 7 Installation Guide Card Installation To install the card, carefully slide the board into the selected PCI or PCIX slot of the main board. Ensure that the bracket is aligned with the IO opening of the chassis and that the outer edge of the card rests securely according to the chassis’ design. Consult with the chassis manufacturer for specific guidelines Adjust PCIX Bus Speed for Harmony Cards Harmony cards may be installed in either PCI or PCIX slots. However, with PCIX it is necessary to set the PCIX bus speed to 33 MHz to match the Harmony’s onboard clock. Installing 2ES and 4ES Cards in the Same Server If both the 2-channel 2ES and 4-channel 4ES cards are to be installed in the same server, it is important to install the 2ES cards in the slots closest to the CPU. This is necessary for correct mapping of channels: see Multiple board server - channels mapped incorrectly on page 64. 8 Harmony 2ES and 4ES Installation Guide Cable Installation (A/V Breakout) 1. Back the set-screws off fully before attaching the cable. Do Not Use the attaching screws to pull the cable onto the female D-Sub connector of the board. 2. Orient the D-Sub on the cable properly and apply slight even pressure while connecting the D-Sub. 3. Secure the Universal Cable in place with the two screws. 4. Attach the patch cables to the Universal Cable as per the installation. 5. If required, connect the Y-adapter audio cables, (1/8 inch/ 3.5 mm stereo phone plug to two RCA plugs), from the Harmony card’s digital audio output jacks to the proper inputs on an external audio receiver/decoder. Note that the audio output jack labeled CH 1-2 is designated for channels 1 & 2 and the second audio output jack labeled CH3- 4 is designated for channels 3 and 4. Ch 1 - 2 Ch 3 - 4 Apply Strain Relief When Attaching Patch Cables The set-screws will easily support the Universal Cable strain, but will not take into account the weight and strain of any connected cables. Harmony 2ES and 4ES 9 Installation Guide Driver Installation for Windows 2000/NT 4.0 and Windows 2003/XP The sequence of these steps varies depending on the operating system. Refer to the table below for the correct sequence to use. OS 2000 2003 NT 4.0 XP Installation Sequence Part 1 Part 2 Part 2 Part 1 Part 2 Part 2 Part 1 Because the installation wizards for all operating systems are similar, the following installation instructions use the Windows 2000 Installation Wizard for the example. There are two parts to the installation process: 10 • Installation of Hardware (Part 1, on the following page) • Running the Setup.exe application (Part 2, on page 16) Harmony 2ES and 4ES Installation Guide Part 1: Installation Instructions (Hardware) Uninstall Earlier Versions of Focus Enhancements Cards If you have previously installed a different type of Focus Enhancements decoder card, or a different version for the Harmony decoder series, it is recommended that you uninstall that driver before proceeding. Installation and use with Windows 2000, requires Windows 2000 Service Pack 2 or higher. To complete this installation, it is necessary to point the system to the driver installation disc when prompted by Windows. The harmony.inf file, included on the driver installation disc, should be installed for each of the video channels. System Identifies Harmony as Multiple Devices Depending on the Harmony card installed, each channel on the board appears as a unique device (2 or 4) to the system. During installation, the Windows to installation wizard prompts for a driver for each individual video channel. 1. Install the decoder card(s) according to the board’s user manual. • • • Power up the computer and log in to Windows. The Hardware Manager recognizes that new hardware is in the system and a message box appears stating that Windows has found new hardware. Click Next to continue. Harmony 2ES and 4ES 11 Installation Guide 2. Select the first option, Search for a suitable driver for my device, and click Next. 3. When Windows asks for the location of the driver file for this device, select the location of the supplied driver disc and click Next. 12 Harmony 2ES and 4ES Installation Guide 4. A dialog box appears, stating that this device does not have a digital signature and asks if the installation should continue: click Yes. 5. Once Windows has installed the driver for the channel, select Finish. Do Not Reboot System At This Time If at this time, the system asks if it should reboot, click NO. Continue to the next step and install the other channels and cards. 6. The Welcome to Found New Hardware Wizard Screen reappears indicating that more new hardware has been found: click the Next button to continue. Harmony 2ES and 4ES 13 Installation Guide 7. Because a Harmony driver is now installed on the system, select the second option, Display a list of the known drivers ... , and then click Next. 8. The Harmony driver is now in the list and Hardware Wizard displays it under Models. Click Next to continue. 14 Harmony 2ES and 4ES Installation Guide 9. The wizard is ready to install the device driver. Click Next to start the installation. 10. A dialog box appears and states that the device does not have a digital signature and asks if the installation should continue: click Yes. 11. Again, once Windows has installed the driver for the channel, select Finish. Do Not Reboot System At This Time If at this time, the system asks if it should reboot, click NO. Continue to the next step and install the other channels and cards. Harmony 2ES and 4ES 15 Installation Guide 12. Determine if more drivers need to be installed. • • If the Welcome to Found New Hardware Wizard screen appears again, then return to Step 6 and continue installing the additional channel(s) and/or cards. If the Welcome to Found New Hardware Wizard screen does not appear again, then Part 1 of the Installation Instructions is completed. The driver needs to be installed for each channel. Part 2: Installation Instructions (Run SetUp.exe) 1. Run the file SETUP.EXE from the harmony installation disc. 2. In the setup program setup.exe, there are two installation options to chose from: • Full Driver Install Choose this option to install the driver and all software. During this installation, it is necessary to provide information to configure the driver. The current parameter settings are overwritten. • Update Only This option only appears if a previous Harmony driver is currently installed on the system. Choose this option to copy the new drivers and software onto the system, but leave the current driver settings unchanged. 3. Choose the directory where the application software should be installed. 4. Choose the shortcut folder name to use. 5. Select Finish and Reboot the system. Start Menu Icons Once the system reboots, locate the following icons in the Focus Enhancements group in the Start menu. The manuals require Acrobat Reader, 4.0 or higher. • Harmony Driver User Manual (this manual) Supplies detailed information on the driver parameters and hardware. 16 Harmony 2ES and 4ES Installation Guide • Harmony SDK User Manual (MANL-1088) Contains information about writing programs that use the driver. • Harmony Vidserve A player program for testing MPEG files and all of the Harmony board’s functionality. • Harmony VccReg Parameter Editor A utility program for changing driver parameters. Do not use this program unless familiar with the driver settings. • Uninstall MPEG-2 Drivers An Uninstall utility for all Focus Enhancements driver and application software. Additional Files In addition, the following files are also copied to the installation directory selected during the install. • • Release.doc Release notes on the changes in this driver version: Word document. Sdk\Vidserve.zip A zipped file containing the Software Development Kit for the driver. This consists of the C source code to the Vidserve player program and all files needed to build it. • Sdk\vb_api.zip A zipped file containing all files needed to create Visual Basic programs that use the driver. Contains source code to a simple sample program. Harmony 2ES and 4ES 17 Installation Guide Starting Playback Now that Harmony card is installed: 1. Verify that all software applications are closed. 2. Run Harmony Vidserve, the playback application located under Focus Enhancements’ programs. 3. Browse for the MPEG file desired and open it. 4. Click Load and wait for the position counter to stop moving. 5. Click > to start playback. To pause play, click on [ ]. 6. Repeat the same process to open clips in channels 2, 3, and 4. 7. To change to Card 2 and display its channels, click on button 2. Additional information about the Harmony Vidserve main window controls are listed in the following table. Harmony Vidserve Controls 18 Control Description Open Opens (loads) the MPEG file selected. Ò Plays or resumes play of a stopped file which has been opened (loaded). [] Stops a playing channel. Harmony 2ES and 4ES Installation Guide Control Description File Displays the file and full path of the file to be played. You may type the file path or use Browse (see below). For multiple drive servers, be sure to map the file path for each card/channel to the correct drive based on the server specifications. Browse Locates the file path of the desired MPEG and opens the file. Mute Toggles audio on/off for each channel. Position Shows the current file read byte position. (Slightly ahead of actual video playback.) Open All Issues an open command to all channels on all boards. (After this command is selected wait until all position counters stop. Now all indicate that the buffers will be loaded. Load time is determined by buffer sizes and system performance.) Play All Issues a play command to all channels on all boards. Stop All Issues a stop command to all channels on all boards. Close All Issues a file close command to all channels on all boards. Auto Loop Files continue to playback smoothly and repeatedly. If Auto Loop is deselected during playback, the file will continue to play for one more loop and then stop. To restart Auto Loop select it and then click on the > to start playback. Auto Play A play command will automatically be issued after Open. (Do not select this for normal use.) Black Toggles between black screen and displaying video on all channels. Colorbars Toggles between displaying/not displaying internally generated color bars and on all channels. Genlock to External AV Genlocks all channels on currently selected card to external A/V source. External AV All channels on currently selected card will output the external A/V source. (Genlock to External should also be checked.) Card Selects desired card. The data displayed applies to this board only. Harmony 2ES and 4ES 19 Installation Guide Obtaining Driver and File Information Drive Information The Harmony card provides real-time performance and diagnostic information about the drive from which video files are drawn. To access this information, select Diagnostics from the main menu and then Driver Info from the drop down menu. File Information Harmony supplies real-time information about the MPEG files currently playing via the Diagnostics tool. To access this information, select Diagnostics from the main menu and then File Info from the drop down menu. For more information about the information provided via diagnostics, see Diagnostics on page 44. 20 Harmony 2ES and 4ES Installation Guide Inserting an On Screen Display The On Screen Display function provides the ability to position a graphic overlay, such as a company logo or image, on top of the video playback. This function offers the capability of testing and adjusting many of the display’s parameters, such as the position on the screen and degree of transparency. Access the On Screen Display by selecting Tools Display from the drop down menu. • > On Screen - Set the number of the channel where the display is to appear. Channel There are three methods for selecting an on screen display. • select an overlay image to display using the window browse function. • Memory Buffer - Place a check mark in the Memory Buffer Browse - box. This displays an image that is already loaded in the memory buffer. Use the osdLoadBMPBuffer command to load an image directly into memory, see On Screen Display in the Harmony SDK. Harmony 2ES and 4ES 21 Installation Guide • Draw Desktop - does a screen capture of the computer’s screen and displays it as an on screen display. This it a way to test other on screen display settings such as position and transparency. There are a number of functions for adjusting the appearance of the on screen display. • • • • Position - Set the specific location of the graphic over the video using the X (left-right) and Y (up-down) coordinates or the Center check box. Setting X = 0, Y = 0 positions the graphic overlay to the the upper left corner of the screen. Transparency - Set the level of transparency of an overlay image using the Color, All Colors, Mix, and Cutout controls. Color selects a specific color, 0 - 255, from the .bmp palette to be transparent. All Colors used with Mix, this sets all of the colors to be transparent. Mix sets the amount, 0 - 255, of transparency: 0 = invisible, 255 = totally opaque. Cutout automatically selects the color of the pixel in the graphic overlay’s lower left hand corner as the keyed color and removes it from the image. Cutout is useful when the image in the overlay is an irregular shape and is surrounded by a solid color background. Reduce Flicker - Set this control to make the display appear sharper or reduce flickering. Flickering is sometimes seen in images with sharp lines. Fade to Black overlay. Checking black. - Create an automatic fade-out for the the box causes the display to slowly fade to Unchecking causes the image to reappear. Other on screen display functions are: 22 • - Copies the graphic image and it’s display parameters to the Harmony onboard memory. • Show - • Hide Load Turns On the graphic overlay. - Turns Off the graphic overlay. Harmony 2ES and 4ES Installation Guide • • Adjust X,Y, and Mix - Click this button to view adjustments made to position and transparency controls. This control issues the osdSetXYMix command and smoothly changes the position and transparency of a displayed overlay. Exit - Saves changes and closes the On Screen Display dialogue box. Testing Genlock and External Audio/Video The external audio/video feature allows the insertion of live external audio and video playback, such as a satellite or cable television broadcast, into the presentation mix. To test external audio/video and genlock, complete the following: 1. Connect an external audio/video source to the Harmony 4ES card (see DB25 Pinout on page 74 for details). The Harmony 4ES card accepts a single composite external audio/video input and can distribute the external audio/video to all of the four channel outputs. To select external A/V on a channel-by-channel basis, use the Harmony SDK interface. 2. Check the Genlock check box to enable genlock. This will genlock all of the channels on the currently selected card to the external A/V source. 3. If you check the External A/V button, all four channels on the currently selected card will output the external audio/video source. Genlock Must Remain Enabled for External Audio/Video Do not uncheck the Genlock feature check box while playing back external audio/video. Genlock must be enabled for the external audio/ video feature to work properly. External AV Output Types Although the input for external audio/video is composite, it can output to a variety of output types; including composite, s-video, RGB and component. For more information, see Driver and System on page 63. Harmony 2ES and 4ES 23 24 Harmony 2ES and 4ES Multi-Card Servers Mixing 2 and 4-Channel Cards Both 2-channel and 4-channel Harmony cards may be used in the same server. However, it is important that they be installed with the 2-channel cards in slots closest to the CPU, so that the driver will map the cards and their channels properly. For more information, see Multiple board server - channels mapped incorrectly on page 64. Multi-Threading and Drive Mapping Depending on hard drive speed and bitrate, proper drive mapping can be crucial for MPEG playback performance. This involves configuring the Harmony driver so that it reads from multiple physical hard drives simultaneously. In a system with two hard drives storing MPEG content, maximum performance occurs when data is read from both drives at the same time. MaxDisks drive parameter Use the MaxDisks driver parameter, see MaxDisks on page 47, to specify the number of playback storage hard drives used in a system. The driver divides the available playback channels into MaxDisks groups with each group performing concurrent reads; in software terms, each group has a separate thread of execution. Therefore, it is important to configure the application so that each group of channels should read files from a physical hard drive that is not used by another group. Harmony 2ES and 4ES 25 Multi-Card Servers Single drive systems The MaxDisks default value 1, dictates that reads from all the hard drives are sequential, i.e. only one read of MPEG data occurs at a time. This is acceptable when using a single content drive. However reading from multiple content drives, a read from one drive must complete before a read on another drive can start. This does not take advantage of the performance potential of a multi-drive system. Multi-drive systems The use of multiple content drives in a system is useful when it is not possible to store all MPEG content on a single drive or there are multiple channels playing different content. Each channel group has its own drive(s) for content storage. For simplified mapping, divide the number of channels evenly and sequentially across multiple drives. 26 Harmony 2ES and 4ES Cross-Channel Synchronization Cross-channel synchronization is a set of functions that provides the capability to synchronize a group of Harmony channels, so that every video output displays the same frame number at the same time. This coordination is active; should one channel drift behind or ahead of the others, the variation is detected and the speed of the channel is adjusted until it is back in sync with the group. A synchronization group is defined by a master channel which plays normally, and a set of slave channels that follow it, i.e. synchronize with the master channel. A group can have a minimum of 2 channels or a maximum that is the total number of channels on all boards in the system. The Harmony supports the following cross-channel synchronization features: • Multiple synchronization groups The Harmony can support multiple synchronization groups. • Synchronized files must be the same length in frames. To insure that synchronized files start and stop precisely, they must have the same run time, i.e. number of frames. File Length for Looping Playlists Likewise, when synchronizing looping playlists, the files playing simultaneously must have the same number of frames to insure that they and the playlists stay synchronized. • Synchronization is accurate to +/- one frame between the master and slave channels. Harmony 2ES and 4ES 27 Cross-Channel Synchronization • Only the master channel in a group can output audio. The slave channels output only video, even when their files have audio tracks, e.g. program stream files. Cross-channel Sync Commands The Harmony supports specific serial commands to implement cross-channel synchronization. • mpgSyncChannel The mpgSyncChannels function defines a synchronization group. Once this group is defined it remains active until cancelled with a mpgUnSyncChannels or the system is rebooted. • mpgUnSyncChannels • mpgPlaySyncChannels • Use to cancel a synchronization group. Use to start all channels in a group. mpgStopSyncChannels Use to stop all channels in a group. For a complete description of these and other serial commands supported by the Harmony, refer to the Harmony SDK. mpgPlay, mpgPlayAll, mpgStop, mpgStopAll If all channels are part of the same sync group, then the commands, mpgPlay, mpgPlayAll, mpgStop and mpgStopAll are interchangeable with their cross-channel counterparts. 28 Harmony 2ES and 4ES Encoding Parameters Listed below are requirements and recommendations for both Standard and High Definition encoding, that provide criteria to create MPEG files compatible with the Harmony playback system. 1. Files must be one of the following types: • • • • • Program stream MPEG2 or transport stream MPEG2 System stream MPEG1 of audio/video Elementary stream MPEG2 Video only, MPEG1 Audio only 2. Use 4:2:0 encoding. Do Not Use 4:2:2 Encoding 3. With MPEG-2, both audio and video fields must be encoded. This is the normal default. 4. Audio only (Dolby Digital or MPEG Layer 2) files cannot be mixed with files containing videos (MPEG, MPEG2 program stream, video only). 5. Total output per 4-channel card (4ES) can not exceed 40 Mbps. 6. The presentation time stamp (PTS) values contained in the audio and video streams in a file must be continuous and increasing. In particular, the PTS values should not reset to 0 at any point in the file. The time between the first and last time stamps in a file should reflect the actual duration of that file. Harmony 2ES and 4ES 29 Encoding Parameters 7. Files should be no less than 4 MB in size. If there are files smaller than 4 MB, use an editor to combine them into a larger file that is at least 4 MB in size. Encoding Recommendations Recommendations Only Because of the large number of encoders available, Focus Enhancements provides this information as a recommendation only. It may be necessary to perform testing to determine the best settings for the system in use. 1. Resolution: • 704 x 480 or 720 x 480 in NTSC • 704 x 576 or 720 x 576 in PAL 2. Closed GOP (Group of Pictures) with an “I-frame” every 15 frames is recommended. 3. The recommended audio bit rate is 384 Kbps and a sampling rate of 48 kHz. Before encoding an entire project, play back the test files using the original source tapes to confirm audio level. This allows for calibration of the encoding system by obtaining a standard audio level. 4. Program stream files should have one end code (00 00 01 b9) at the very end of the file. While the Harmony can handle files without end codes, it is a good encoding practice to include one. 5. The bit rate can affect the size of files used and the ability to transfer them. The following are the recommended bit rates for various types of video content: Bit Rate 4 Mbps 6 Mbps 8 Mbps 10 Mbps 30 Video Content Good quality with low motion Good quality with typical motion Recommended Good quality with high motion Demanding content Harmony 2ES and 4ES Encoding Parameters 6. Although the Harmony can transcode, i.e convert NTSC to PAL and vice versa real-time, it is recommended to encode to the video standard (NTSC or PAL) that the Harmony is set to display. 7. When encoding files, annotate and store notes on the audio levels of both the source tape and input settings of the encoder. This permits verifying the audio levels of later encoding sessions. Variations in MPEG Encoding Even when encoding is done at the same production facility, variances between sessions may occur and once MPEGs are encoded, the audio level of a file cannot be changed unless the file is re-encoded or a new audio track is mixed. Thus, it is desirable to maintain a baseline audio level across all files of a presentation whether at single or multiple locations. If no encoding notes or data are available from previously encoded files, compare the files. When possible, measure the audio levels of the source tapes and of the encoded files. At a minimum, listen to and compare the files. 8. MPEG files are constructed from i.e. multiplexed audio and video streams. If possible, the length of the video and audio stream segments within the MPEG files should be identical. Ending the audio segment at a .5 second interval, i.e., at an “I-frame”, ensures identical stream lengths and results in smooth and seamless looping playback. 9. It is recommended that SMPTE tracks should be encoded as hot, at approximately +6db. This adjustment compensates for some SMPTE information that may be lost during compression. Sample testing should be done with all SMPTE tracks because not all encoders respond in the same way. 10. For reference and calibration, encode into the MPEG files the standard color bars and audio test tones along with the content or source files. These encoded display test and audio tuning files should be separate files, not headers or footers of the presentation. Harmony 2ES and 4ES 31 Encoding Parameters 11. To play back still images or computer-based graphics, hardware-based encoding systems are preferred. However, if a software encoder is needed, we recommend encoders such as DVMPEG (www.darvision.com). 32 Harmony 2ES and 4ES Vidserve Vidserve is an application that provides the user with the basic tools to: • Test MPEG files for compatibility with the Harmony board, • Configure the Harmony board for playback operation. Harmony 2ES and 4ES 33 Vidserve User Interface The main dialogue box for the Harmony Vidserve application provides access to a variety of functions and input and information screens. The functions are divided into four categories: Files Three functions for accessing existing, saving changes to, and creating new file sets. File sets are .vid files that contain the information entered in the main Vidserve dialog box and used to specify which video files play on each channel, wether the audio is mute or not, and other playback parameters. • Open File Set opens a selected file set (.vid) populates the Vidserve fields with file set data, and displays video on channels. • Save File Set saves displayed parameters to currently selected file set. • Save File Set As • Exit Closes provides opportunity to save settings with new name. Vidserve application. Tools This tab provides access to a variety of utilities that adjust the content and display, and test performance. On Screen Display Controls for selecting, positioning, and displaying a graphic over a video, see Inserting an On Screen Display on page 21. 34 Harmony 2ES and 4ES Vidserve Hard Disk Test Use to tune performance by testing video files and different read sizes. 1. 2. 3. 4. 5. Select Hard Disk Test. Locate the video file to test. Verify that the Seek box is unchecked. Set the Read Size. Press Test. Test results appear, showing number of bytes read, length of read time, disk speed, and number of seeks. 6. Adjust drive read size and retest. To test reading two files alternatively (Seek): 1. Place a check in the Seek box. 2. Locate a Second File to test. 3. Press Test. Test results appear, showing number of bytes read, length of read time, disk speed, and number of seeks. 4. Adjust drive read size and retest. Harmony 2ES and 4ES 35 Vidserve Volume Adjust Use to set the type of audio and the volume (0 - 255) for each channel. For more information, see Audio/Video Output in the Harmony SDK. Video Speed Use to set the rate of playback for each channel. range 36 Slow 0 – 255 Normal 256 Fast 257 - 1024 Harmony 2ES and 4ES Vidserve Audio is muted automatically when the playback speed is changed from Normal (256). For more information, see mpgSetVideoSpeed in the Harmony SDK. Color Adjust Adjust individual channel’s brightness, contrast, and saturation. range default Brightness 0 – 1000 500 Contrast 0 – 1000 500 Saturation 0 – 1000 500 Press Normal to return to default settings. For more information, see Audio/Video Output in the Harmony SDK. Harmony 2ES and 4ES 37 Vidserve Streaming This function uses MPEG streaming functions to deliver the MPEG data directly to the driver from a streaming source, rather than requiring the driver to read the data from a file on a drive. Channel 1 Only Use to playback or test various file types with different buffer sizes. 1. 2. 3. 4. 5. 6. Select a streaming File Type. Browse to find file. Enter Buffer Size. Default is 262144 (256Kb). Check Loop if video is to repeat. Press Open And Play to start playback. Press Stop And Close to stop playback. For more information, see MPEG Streaming in the Harmony SDK 38 Harmony 2ES and 4ES Vidserve Seek Test Use to test the seek function. 1. Specify a card and channel. 2. Move slide bar to new location. 3. Verify that the display shows the new position. When seeking a new position in a file, the video output may display slight distortion, macro-blocks, until the decoder re synchronizes. For more information, see File Playback in the Harmony SDK. Harmony 2ES and 4ES 39 Vidserve Capture Frame Use to immediately capture a frame from the video playing on Channel 1, Card 1 and display it as a 24-bit color .bmp file in the Paint window. For more information, see Audio/Video Output in the Harmony SDK. 40 Harmony 2ES and 4ES Vidserve FF/Rewinds Adjust the speed during Fast Forward (〉〉) and Rewind (〈〈) for individual channels. 1. Click either the 〉〉 or the 〈〈 on a channel. The scalar bar to the left indicates progress. 2. While observing the video on the display, adjust the sliding speed tab to speed up or slow down. Audio is automatically muted when playback is not at normal speed. For more information, see File Playback in the Harmony SDK. Harmony 2ES and 4ES 41 Vidserve Set PIDs When a multiplexed stream is created its various audio and video streams are automatically assigned unique packet IDs (PIDs) so that at the time of decoding the streams can be reassembled. Channel 1 Only -- By default, Audio and Video IDs are set to 1, so that all streams are decoded and available for playback. If a specific stream is needed: 1. Enter the PID number of the audio stream to decode. 2. Click on Set. 3. Close the Set Program IDs dialogue box. For more information, see File Playback in the Harmony SDK. Debug For Internal Diagnostic Use Only. 42 Harmony 2ES and 4ES Vidserve Parameters NTSC/PAL Select the video mode, NTSC or PAL. The computer/server must be restarted after setting to a new video mode (NTSC to PAL or PAL to NTSC). Audio-Video Sync Checking this function, the audio and video are always in sync. Sync All Channels Checking this function coordinates all channels to start and stop at the same time. All Files Must Have Same Number of Frames For Sync All Channels to work, it is necessary that files running in parallel with each other be the same length, i.e. have the same number of frames. Only Channel 1 (master) Outputs Audio When Sync All Channels is used, the master channel outputs both its video and audio. The other channels synchronized to it output only video. For more information, see Cross-channel Sync Commands on page 28 and Cross-channel Synchronization in the Harmony SDK. Harmony 2ES and 4ES 43 Vidserve Diagnostics Two windows providing information about the files currently being played and the performance of the drive where the files are stored. • File Info Displays the following information for the files currently playing on the selected card: File Name, HSize - horizontal resolution in pixels, VSize - vertical resolution in pixels, Video Bitrate - bits/sec., divided by 400, Audio Bitrate, Audio Frequency - audio frequency, Hz, Frame Rate - number of frames per second, Frame - number of current frame being decoded. This resets to zero at the start of each file, except for video only files Timecode - last time code decoded, 90000 units per second, File Type - format of video file, e.g. MPEG, • Driver Info Displays driver information for the selected decoder card: Type of decoder card, Interrupts - number of interrupts since start, AV Syncs - number of AV syncs since start, Last Sync- number of frames in last correction, Video Data - quantity of video data stored on-chip, Audio Data - quantity of audio data stored on-chip, Raw Data - quantity of raw data in host memory, Low Disk - number of times data from disk ran out, Low Data - number of times decoder underflowed, Raw Buffer Size - capacity of raw buffer, For more information about information provided through the diagnostics windows, see Information, in the Harmony SDK. 44 Harmony 2ES and 4ES Editing Driver Settings Driver Editing Utility Common Driver Parameters The file, VccReg.exe is a driver editing utility designed specifically for editing the VCCmpeg2 driver settings. There are four tabs containing different parameters, descriptions of these parameters, and driver default settings. The four tabs in Harmony VccReg.exe are General, Performance, Audio/Video and Special and are located on the left side of the window. The right side of the window contains the Value, Default, Range and Description fields. To change a parameter, enter the appropriate information in the Value field and click the Set button. To restore the default value, click the Set To Default button. Harmony 2ES and 4ES 45 Editing Driver Settings General Network 0 = The driver cannot read files over the Windows NT network. Default 1 = The driver can read files over the Windows NT network. Default = 0 Range = 0 - 1 PAL 0 = NTSC 1 = PAL Default = 0 Range = 0 - 1 46 Harmony 2ES and 4ES Editing Driver Settings Performance BufferSizePerChannel Amount of RAM allocated for each channel. A larger buffer supports larger minimum file reads which reduces hard drive seeking. 400000 hex - recommended for optimal, high performance playback. Default = 400000 hex Range = 100000 - 800000 hex MaxDisks The number of disk read threads. The channels are divided into maxdisks groups and each group must play from a different physical drive. 1 = Single MPEG storage drive, normal operation. Default = 1 Range = 1 - 4 See Multi-Threading and Drive Mapping on page 25 for more information. MaxFileRead Set the largest file read the driver will perform. It must be larger than the minfileread parameter. Setting MaxFileRead to a half of BufferSizePerChannel is recommended. Default = 20000 hex Range = Fits evenly in BufferSizePerChannel. Harmony 2ES and 4ES 47 Editing Driver Settings MinFileRead Sets the smallest file read size the driver will manage. The larger the MinFileRead is, the less hard drive seeking there will be. Setting minfileread to one-quarter of BufferSizePerChannel, i.e. one-half MaxFileRead, is recommended. Default = 100000 hex Range = Fits evenly in BufferSizePerChannel. NoCache 0 = Normal NT file system caching is used. 1 = The cache is not grown when files are played. Default = 0 Range = 0 - 1 NoReadBuffer Preferred Method for Dissolving File Caching NoReadBuff provides a preferable method to dissolve file caching and should be used instead of NoCache. For more information, see NoReadBuff on page 49. 48 Harmony 2ES and 4ES Editing Driver Settings NonPagedPoolSize Reserves a block of memory for decoding. When changing NonPagedPoolSize, the system requires rebooting for Windows NT to allocate memory. NonPagedPoolSize = BuffersizePerChannel x 4 x number of cards + 800000 hex e.g. 1 card: 1800000 hex 2 cards: 2800000 hex This parameter is set by the installer for the number of cards chosen. Default = 0 NT/2000 automatically assigns. Usually too low if there are multiple boards or a large buffer. NoReadBuff 0 = Normal file caching. 1 = Disables all hard drive caching. Required to be set to 1 for Windows NT Service Pack 4 or higher. Default = 1 Range = 0 - 1 Harmony 2ES and 4ES 49 Editing Driver Settings Audio/Video DisableSync 0 = Enables audio/video synchronization. 1 = Disables audio/video synchronization. Default = 0 Range = 0 - 1 VideoTypes 0 = All channels output S-Video/Composite. 1 = All channels output Component. 2 = All channels output RGB (sync on green). Default = 0 Range = 0 - 2 50 Harmony 2ES and 4ES Editing Driver Settings Special InitOnOpen 0 = Files are loaded smoothly without a disturbance to the video output. 1 = The decoder chip is re-initialized whenever a new file is loaded. Output is black after load until it plays. Default = 0 Range = 0 - 1 Use mpgBlack for Black Screen, Not InitOnOpen If a black screen is required, use the call mpgBlack rather than this parameter. InitOnOpen = 1 is a useful diagnostic tool, but may cause anomalies at some transitions. dontuseints 0 = Normal interrupt driven playback. 1 = Interrupts not used and improves compatibility. Default = 0 Range = 0 - 1 LateLoadNext Sets the handling of mpgLoadNext calls that arrive after playback has stopped. 0 = Late mpgLoadNext calls will be ignored. 1 = Playback will always resume. Default = 1 Range = 0-1 Harmony 2ES and 4ES 51 Editing Driver Settings MaxCards The number of channels to initialize can be fewer than the actual number of channels in the bus, for testing purposes. (There are four channels on each card). Default =8 Range = 1 - 8 Multiapp 0 = Only one application can link to 4reelapi.dll at a time. 1 = Multiple applications can access the driver, but callbacks are disabled. Default = 0 Range = 0 - 1 52 Harmony 2ES and 4ES Vidcom The Focus Enhancements Vidcom application provides a serial command interface for editing and sending commands via a direct connection to the server. Connecting directly to the Server 1. Attach to the Harmony host server, via its RS232 serial COM port, directly to the terminal computer with a null modem cable (RS232, female DB-9 to female DB-9). 2. Use the Vidcom Serial Command Interface to connect with the Harmony board. 3. Issue commands via Hyper Terminal. Power Down Computer and Server Before Cabling To protect both the computer and server, verify that both are powered down before attaching the null modem cable. Harmony 2ES and 4ES 53 Vidcom Supported Serial Commands TTY Settings Port: Baud Rate: Data Bits: Parity Stop Bits COM1 9600 8 None 1 Vidcom Supported Serial Commands Use Vidcom’s simple command interface to manually enter commands channel-by-channel. File Playback Commands mpgLoad mpgLoadNext mpgPlay mpgPlayAll mpgStop mpgStopAll mpgAutoRepeat mpgNoRepeat mpgSeek mpgSetAudioPID mpgSetVideoPID mpgClose mpgSetInitOnOpen 54 Harmony 2ES and 4ES Vidcom Supported Serial Commands Audio / Video Output Commands mpgMute mpgUnMute mpgBlack mpgUnBlack mpgColorBarOn mpgColorBarOff genSetAudio genSetVideo mpgSetVolumeLeftRight On Screen Display Commands osdLoadGIF (calls osdLoadBMP) osdSetXYMix osdShow osdHide Cross-channel Synchronization Commands (after driver V3.12.5) mpgPlaySyncChannels mpgStopSyncChannels mpgUnSyncChannels For a complete description of for these commands and all serial commands supported by the Harmony, refer to the Harmony SDK, MANL-1088. Command Format When issuing serial commands use the following syntax: mpgLoad 0 0 “myvideo.mpg“ command card number 0-3 channel number 0-3 video file name Must be within parenthesis. When a successful command is sent, to the Harmony, it responds with an ACK mesage. Harmony 2ES and 4ES 55 56 Harmony 2ES and 4ES Troubleshooting Overview This section contains the following topics: Overview Server Setup Check ................................................................... 58 Determining Status of Playback Function ............................... 59 Audio/Video Playback All channels pause when new file starts on a channel .......... 60 Latent Images or flashing during playback ............................. 60 No audio ..................................................................................... 60 No audio or video output .......................................................... 61 Overall block or distorted playback ......................................... 61 Stuttering files during playback ............................................... 62 Video blocks or stutters when starting playback .................... 62 Driver and System BIOS settings ............................................................................. 63 Blue screen ................................................................................ 63 Harmony driver not found when Vidserve started .................. 63 MPEG does not play from mapped network drive .................. 64 Mouse lags and overall poor system performance ................ 64 Multiple board server - channels mapped incorrectly ............. 64 Multiple boards do not play or they make a few horizontal lines on the screen ................................................................................... 65 PCIX system hangs with Harmony ........................................... 66 Problems using the API ............................................................. 66 SMPTE time codes are not recognized properly .................... 66 Vidserve does not work at all ................................................... 66 Harmony 2ES and 4ES 57 Troubleshooting Server Setup Check Prior to any troubleshooting, power down the system and verify that the card is properly installed in the system’s PCI or PCIX slot. Test only one card in the system at a time. 1. Confirm that the system has the power connected properly. 2. Confirm that all video and audio cables are connected properly. Video output is: • • • Compatible with TVs, Compatible with video monitors, Not compatible with standard VGA computer monitors, 3. Select the correct input type for the display. Examples: Video 1, Input 1, S-video, etc. Refer to the display manual for use. 4. Remove all serial cable and network connections from the system. 58 Harmony 2ES and 4ES Troubleshooting Determining Status of Playback Function First, determine if the board’s playback function is working. 1. Power the server up and open the Harmony Vidserve playback application located under Focus Enhancements programs. The main window of the application appears. 2. 3. 4. 5. 6. 7. In the main application window, the Card radio button should indicate Card 1 found. If it states Harmony driver not found see page 63 for tips on how to fix the error. Verify that the Auto Play and Black check boxes are Not Checked on the main window. Use the Browse button to locate and select a file for Chan 1 and click Open. Note the Position window and see that the counter has stopped increasing. Click the Open button for channel 1 and verify that the position counter resets completely. Click Play for channel 1 and view the video and audio playback. Repeat the process for each channel by browsing, opening and playing files. Play only one file at a time. Harmony 2ES and 4ES 59 Troubleshooting Audio/Video Playback All channels pause when new file starts on a channel • Be sure buffers are fully loaded prior to playing. As the number of channels being used increases, this delay may need to be increased depending on individual server system resources. • Test with maximum channels playing to determine the system’s threshold and maximum delay required. Latent Images or flashing during playback • Incorrect source timecode provided or improperly closed encoding session. If the incorrect timecode for a file on tape is given, it is possible to encode a frame or two of trailer or header information from the tape. Often this “extra” frame may be seen only briefly and may appear as a visual flash on the screen during looping playback. Review the original source material and determine if the timecode are correct for the tape, or if the encoding session was actually started and closed on the correct frames. Timecode Timecode is the current playback position, in units of 90000 per second. No audio 60 • Make sure mute button is not checked. • Check cables and test with other audio source. • When a Dolby Digital encoded file is playing, the analog audio output will be muted. Harmony 2ES and 4ES Troubleshooting No audio or video output • Check that the cables are plugged in properly and that the video and audio outputs are plugged in correctly to the display device. Try testing another channel of the server on the same display. Try using other cables. • Note that the output of the decoder board will not display on a PC monitor. • Dolby Digital MPEG files cannot play on the analog Audio output. Overall block or distorted playback • Try playing another file or a Focus Enhancements demo file to see if the problem is specific to a file. If so, the data may be corrupt. • Make sure that NTSC is not being played to PAL or vice-versa (the vertical resolution is 576 in PAL and 480 in NTSC). Set the PAL setting in Harmony VCC Reg to agree with the type of video monitors you are using. • Possible damage or faulty channel or decoder card. Use test files and try other channels to verify. Always try one file and one channel first as a base line for troubleshooting. • Verify ATA 133 to ATA 33 compatible components and drivers. A different IDE bus driver may be required for proper system performance. Harmony 2ES and 4ES 61 Troubleshooting Stuttering files during playback Irregular playback on single and multiple channels can be caused by a number of conditions: • • • Cross-channel synchronization requires equal playback duration of MPEG files. If a problem occurs during cross-channel synchronized playback, verify that the file length of matching MPEG files have equal numbers of frames. The Harmony measures file length by frames rather than playback time. In addition check that the bitrate for all channels is equal. The bit rate of the MPEG files being played exceed the system capabilities. The Focus Enhancements MPEG decoder boards and digital servers all have a maximum sustained bit rate that can be delivered. Refer to the system board and specifications for information. Please consult your Focus Enhancements representative prior to encoding or designing your installation if there are any questions. Incorrect channel to drive mapping in multi-card systems with multiple content drives. For more information see Multi-Card Servers on page 25. Do Not Mix Harmony 2ES/4ES with Earlier Harmony or ReelTime Boards Video blocks or stutters when starting playback • 62 Be sure buffers are fully loaded before calling a playback command. Usually following the initial buffer load, a delay is required. Harmony 2ES and 4ES Troubleshooting Driver and System Unauthorized Repair of Systems Will Void Warranty Only authorized technicians should perform board troubleshooting or system repairs. BIOS settings Ensure that the BIOS settings for Windows servers have the Non PnP (Plug and Play) OS selected. Blue screen • If a Blue Screen occurs during Windows startup and Windows cannot be started, remove all Harmony cards from the system and reboot. • Using the process of elimination, test each board by running it in a minimal, single board system configuration, by inserting it into the system and rebooting. Usually starting with the VGA/AGP card, if it is not integrated into the motherboard. • Try placing the Harmony card in a different PCI or PCIX slot. Harmony driver not found when Vidserve started The error messages listed below are found in your system’s Event Viewer. For Windows NT, locate Administrative Tools, then open Event Viewer. For Windows 2000, right click on My Computer, then open Manage, then Event Viewer and last System. • • Harmony: Board was not found Make sure the board or boards are securely seated in the PCI bus. Harmony: Failed to allocate mem Be sure to verify that the BufferSizePerChannel is set correctly in Harmony VccReg. Verify all memory is detected by server on start up or by right clicking on My Computer and reviewing General. Harmony 2ES and 4ES 63 Troubleshooting • Harmony: HARDWARE ERROR Inspect the decoder board for damage. Verify that the motherboard has 3 volts available in the PCI slots. Remove the board and re-install. MPEG does not play from mapped network drive • This will not work unless network = 1, see Network on page 46 for details. Mouse lags and overall poor system performance • Verify ATA 133 to ATA 33 compatible components and drivers. A different IDE bus driver may be required for proper system performance. Multiple board server - channels mapped incorrectly When configuring a server with both 2 and 4-channel boards, the driver incorrectly maps the channel indexes to board / chip index. Example A 10 channel configuration CPU, 4-ch board, 4-ch board, and a 2-ch board, with the 2-ch board installed in the slot the farthest away from the CPU. The device setting in the registry looks like this: 64 Harmony 2ES and 4ES Troubleshooting • To correct, reinstall the Harmony cards so that the 2ES, 2-channel card(s) are closet to the CPU. The driver maps the channel indexes to the boards/ chips, thus: Channel 0 1 2 3 4 5 6 7 8 9 → → → → → → → → → → Board / Chip 0/0 0/1 1/0 1/1 1/2 1/3 2/0 2/1 2/2 2/3 The device settings in the registry looks like this: Multiple boards do not play or they make a few horizontal lines on the screen • Make sure BIOS is not set to PnP operating system. • Verify number of boards and number of channels using Harmony VccReg.exe driver editing utility. Harmony 2ES and 4ES 65 Troubleshooting PCIX system hangs with Harmony • Verify that PCIX bus speed has been set to match the Harmony board clock speed of 33 MHz. Problems using the API • Make sure you are using the standard C calling convention. Refer to the SDK documentation for questions. SMPTE time codes are not recognized properly • Some SMPTE tracks lose information during compression and may not “trigger” events as required. Testing is essential to account for variances in encoders and SMPTE devices involved. Vidserve does not work at all • 66 Only one program can access the driver at a time. Close all programs using the Harmony driver and run Harmony Vidserve again. Harmony 2ES and 4ES Contacting Focus Enhancements Support for Users If the Harmony decoder board is experiencing problems, first consult Troubleshooting on page 57 and the support information available at www.focusinfo.com. Then, if more help is needed, please contact a Focus Enhancements Value Added Reseller or Distributor. Before calling for support Before calling for support, collect the following information: Information needed by Technical Support Serial Number of Harmony board: _____________________ Date of Purchase: _____ / ____ / _____ Name of Seller: Complete description of problem: Harmony 2ES and 4ES 67 Contacting Focus Enhancements Support for VARs and Distributors Value Added Resellers (VAR) and Distributors of Focus Enhancement’s Focus Enhancements products, can call Focus Enhancement’s technical support. Calls are handled in the following manner: 1. A technical support representative records the information provided by the User: board serial number, date of purchase and seller, and problem description. 2. Technical Support attempts to resolve problem over the telephone. 3. If the problem can not be resolved during the initial conversation, the representative arranges for a follow up call and provides a reference number to use while tracking work on the problem. After Regular Business Hours If the support call occurs after regular business hours, CST, and the problem is not immediately resolved, the support engineer arranges for a call back the following business day. VARs and Distributors Returning Materials to Focus Enhancements If the problems with the Harmony board can not be corrected over the telephone, it may be necessary to return the board to Focus Enhancements, Midwest Headquarters. All materials shipped back to Focus Enhancements must be accompanied by a Return Materials Authorization (RMA) number. Contact Focus Enhancements Technical Support to receive a RMA number. Write the RMA number clearly on the shipping label. 68 Harmony 2ES and 4ES Contacting Focus Enhancements Contact Information USA Office Hours: Monday through Friday 8:00 AM to 5:00PM (Central Time) Email: [email protected] Telephone: +1 763-398-1658 Fax: +1 763-571-7688 Address: Focus Enhancements, Inc. 1370 Dell Avenue Campbell, CA. 95008 www.focusinfo.com EMEA (Europe, Middle East, Africa) Office Hours: Monday through Friday 9:00 AM to 5:00PM Email: [email protected] Telephone: +49 4307 - 83 58 58 Fax: +49 4307 - 83 58 99 Address: COMO Computer & Motion GmbHA A Focus Enhancements Company Lise-Meitner-Str. 15 24223 Raisdorf / Germany www.focusinfo.com Harmony 2ES and 4ES 69 70 Harmony 2ES and 4ES Appendix This Appendix contains: AV Breakout Cables . . . . . . . . . . . . . . . . . . . . . . . . . . . . Specifications . . . . . . . . . . . . . . . . . . . . . . . . . . . . . . DB25 Pinout . . . . . . . . . . . . . . . . . . . . . . . . . . . . . . . Universal Cable . . . . . . . . . . . . . . . . . . . . . . . . . . . . Harmony Specifications. . . . . . . . . . . . . . . . . . . . . . . . . . Still Images and Computer-based Graphics . . . . . . . . . . Harmony 2ES and 4ES 72 72 74 75 76 78 71 Appendix - AV Breakout Cables AV Breakout Cables Specifications Feature Description Physical Length = 9.4'' (239mm) Height = 4.25'' (108mm) Connectors 25-pin D-Sub (use with universal breakout cable.) Dual 3.5 mm jacks for digital audio output. Power All active channels: • 10.5w Typical (playback to TV) PCI Voltages • +3.3V 2.8A (TV) • +12V 0.09A • -12V Not used Audio Parameters Sampling rates supported: • 32khz, • 44.1 khz, • 48khz, • 96 khz Frequency response: • 20hz - 22khz +/- .5db MPEG layer 2 audio, Dolby Digital • Stereo 16 bit, • 20 bit, • 24 bit output, Passes Dolby Digital via S/PDIF connector. Volume, balance software controllable Volume, balance software controllable Software controllable mute Software controllable stereo channel routing (mono, dual mono, right or left, etc.) Audio output level: -10dB Audio output impedance: 10K Ohms/unbalanced 75-ohm resistance is recommended for all cables used for video outputs and inputs. When attaching the leads, solder cup connectors work fine, but crimp type pins provide more durability and hold up better under strain. An example of a cable that works well for video is the Belden series 9221 mini-coaxial cable (www.belden.com), but other cable manufacturers can also be used. 72 Harmony 2ES and 4ES Appendix - AV Breakout Cables Audio lines need to be quality audio wire. An example of a compatible audio cable is the Assmann Electronics AK243-2 3.5 mm stereo to 2 phono plugs cable (www.assmann.com). Note that two separate audio cables will be required to connect all 4 channels: one cable for channels 1 & 2 and the other for channels 3 & 4. Ensure that all leads are properly grounded within the D-Sub and that proper strain relief is provided to prevent separation of wires from the pins or connectors. Also ensure that all connectors, whether BNC, RCA, or other are of high-quality material so as not to break the 75-ohm impedance of the line. Harmony 2ES and 4ES 73 Appendix - AV Breakout Cables DB25 Pinout Refer to the following chart for pin-out connections. 74 Ground Pin 1 to case of D-sub. Pin Harmony 1 GROUND 2 AUDIO L/3 3 COMP 3 / BLUE 3 4 LUMA 3 / GREEN 3 5 AUDIO L/2 6 COMP 2 / BLUE 2 7 LUMA 2 / GREEN 2 8 AUDIO L/1 9 COMP 1 / BLUE 1 10 LUMA 1 / GREEN 1 11 AUDIO L/0 12 COMP 0 / BLUE 0 13 LUMA 0 / GREEN 0 14 NOT USED 15 AUDIO R/3 16 CHROMA 3 / RED 3 17 AUDIO IN R 18 AUDIO R/2 19 CHROMA 2 / RED 2 20 AUDIO IN L 21 AUDIO R/1 22 CHROMA 1 / RED 1 23 VIDEO IN 24 AUDIO R/0 25 CHROMA 0 / RED 0 Harmony 2ES and 4ES Appendix - AV Breakout Cables Universal Cable This universal cable design is provided by Focus Enhancements to assist users with their cabling requirements. Purchasing Cables Focus Enhancements does not stock or sell cables, cable components or cable building supplies. Please contact an Audio/Video specialist for assistance. Harmony 2ES and 4ES 75 Appendix - Harmony Harmony Specifications Feature Description Physical Length = 9.4'' (239mm) Height = 4.25'' (108mm) Connectors 25-pin D-Sub (use with universal breakout cable.) Dual 3.5 mm jacks for digital audio output. Power All active channels: • 10.5w Typical (playback to TV) PCI Voltages • +3.3V 2.8A (TV) • +12V 0.09A • -12V Not used Audio Parameters Sampling rates supported: • 32khz, • 44.1 khz, • 48khz, • 96 khz Frequency response: • 20hz - 22khz +/- .5db MPEG layer 2 audio, Dolby Digital • Stereo 16 bit, • 20 bit, • 24 bit output, • Passes Dolby Digital via S/PDIF connector. Volume, balance software controllable Volume, balance software controllable Software controllable mute Software controllable stereo channel routing (mono, dual mono, right or left, etc.) Audio output level: -10dB Audio output impedance: 10K Ohms/unbalanced 76 Harmony 2ES and 4ES Appendix - Harmony Feature Description Video Parameters Output level composite video: 1 volt peak-to-peak when terminated with 75ohms Output level RGB (RT+): .7v peak-to-peak when terminated with 75 ohms Standards: NTSC or PAL software selectable Encoder:Broadcast quality digital video encoder with post filtering Resolution:CCIR 601 720x480 NTSC or 704 x 576 PAL Driver supports automatic selection of SIF format for MPEG1 Supported Standards ISO 11172 (MPEG-1) ISO 13818 (MPEG-2) Maximum bitrate: • Single card server: Individual channel can play up to 15mbps (mbits/second). Maximum total bit rate to card is 60mbps. • Multi-card server (up to four cards): combined bit rate not to exceed 150mbps. Bus Interface • • • Conforms to PCI-bus electrical specifications 2.1. Operates in bus master mode. Can use 3.3v if available on bus. Environment Ambient temperature: • Operating: 0 deg C to 40 deg C • Non-operating: -40 deg C to 60 deg C Minimum System Requirements Minimum processor: • Intel or AMD-based 600MHz/equivalent. • 1 GHz or higher recommended. Minimum system memory: • 256 MB PC-100 (PC-133 recommended. Hard disk: Ultra ATA/66 or higher. Audio receiver: • Dolby Digital audio receiver/decoder and speakers required for surround sound. Harmony 2ES and 4ES 77 Appendix - Still Images and Computer-based Graphics Still Images and Computer-based Graphics The information contained in this section outlines useful techniques for creating still images and computer based graphics for use in video. Whether you are creating graphics that will be converted to digital video or simply creating images that will be used as graphic overlays, follow the guidelines below to make your content more visually appealing and your desired message more effective. These guidelines serve only as recommendations and by no means represent technical data pertinent to any specific encoding device or process. It is recommended prior to beginning any encoding project, sample files are played back on the systems to be used to ensure proper display quality. Screen Resolution and Pixels vs. DPI Graphics that will be converted into MPEG2 should have a resolution of 720x480 pixels. Most graphics creation programs can be setup to use pixels as a unit of measure instead of DPI. DPI (dots per inch) is used for printing purposes and is not relevant to video. There is a relationship-- the number of pixels will be equal to the DPI value set in the software times the size of the canvas or printed output size. For example, suppose an image from a digital camera has a resolution of 1000x500 pixels. If the printing software chooses 100 DPI, then the printed image will be 10 inches by 5 inches. If 250 DPI is chosen, then the image will be 4 inches by 2 inches. When producing MPEG2 digital video, the “canvas size” is 720x480 pixels, and so to create a bitmap that will be part of a composite image, the number of pixels should be chosen to be smaller than 720x480. This means that a 72 DPI graphic that is rendered out to 10 inches horizontally will fill the entire width of one video line. 78 Harmony 2ES and 4ES Appendix - Still Images and Computer- Progressive vs. Interlace (Field Rendering) Computer monitors use progressive interlace, which means that each scan line is done in order from the top of the screen to the bottom. Video monitors use interlacing, which means that the even lines are followed by the odd lines. • • It is important to avoid single horizontal lines, as they will flicker. This flicker comes from the fact that the line is off on one field and on in the other. Use anti-aliasing on all lines and/or use thicker lines to avoid this flicker problem. Most computer graphics programs have an option for “field rendering”. This should be selected if the animation will be displayed on a video monitor or television. Color Issues The range of color that NTSC can produce is different from the range of RGB values that a computer monitor can display. Color produced outside the range of acceptable NTSC values are called “illegal values” because they have the potential to interfere with broadcasting parameters and can cause problems like interference with adjacent channels. This can also happen in cable channels where the text from “bulletin board” type displays can bleed into another channel. In particular, excessive red can cause severe problems on a television screen or video monitor. • It is best to keep any value for red, green, or blue under a value of 234. For example, pure red for video purposes should be 234,0,0 (hex EA0000), and it is preferable to make it more of an orange color. • Pure white should not exceed 234,234,234, but it is better to avoid pure white because it can cause text on top of it to flicker excessively. • Pure black works well as a background for most colors, but pure black (0,0,0) should not be used. Television black should be 18,18,18 to stay within the legal range of colors. Harmony 2ES and 4ES 79 Appendix - Still Images and Computer-based Graphics • Do not use white or red backgrounds that have more than 80% saturation. There are utility programs, such as Hijack and Debabelizer, that will translate computer graphics into video-friendly colors. Adobe Photoshop includes a filter for NTSC colors. Using the “Image Adjust” function in Photoshop to reduce the brightness and contrast by about 25% will make the video image better. NTSC Safe Title Area Unlike a computer monitor or a plasma display, television monitors have some amount of “overscan”. This means that graphics that are near the edges of the screen on a computer monitor will not be seen on a television monitor. The exact amount of this overscan will vary widely, but it is generally considered safe to: • Put graphics 10% of the distance from the edges. This would mean that all graphics should be in the range of 72-648 horizontally and 48-432 vertically. The aforementioned guidelines still do not guarantee that graphics will be seen. The “safe title” area is where text should be placed to be sure that it will be displayed. • The safe title area value is 20% from the edges. This equates to the text being placed in the range of 144-576 horizontally and 96-384 vertically. Text • • • 80 A font size of less than 12 points will usually be unreadable on a video monitor or television. A minimum size of 14 points can be used for “fine print”; however, much larger text should be used for the text to be legible in video. Anti-aliasing should always be selected for text. Detailed backgrounds should be avoided. Harmony 2ES and 4ES Appendix - Still Images and Computer- Patterns • Areas of high-contrast will create artifacts on a video screen. This can be seen on a television screen when a person has a herringbone or checked pattern on a suit or tie. When reducing colors to make a GIF from Adobe Photoshop, make sure that the “dither” box is not checked. Harmony 2ES and 4ES 81 82 Harmony 2ES and 4ES Index Numerics 24-bit color ..............................40 4REELAPI.DLL ........................5 4REELAPI.H .............................5 4REELAPI.LIB ..........................5 A A/V syncs ...............................44 adjust color .....................................37 video speed ........................36 volume ................................36 anti-aliasing ......................79, 80 API source code ...........................5 API interface, See also driver audio bit rate .................................44 bit rate, SD ..........................30 cable ......................................9 cable, RCA ............................3 cable, universal ....................3 data stored on-chip ...........44 digital ................................3, 9 Dolby Digital .....................29 external ...............................23 left to both ..........................36 mono mixed .......................36 mute ....................................19 muted ..................................37 output .................................36 PID .......................................42 Harmony 2ES and 4ES right to both .......................36 stereo ...................................36 stream .................................31 test tones .............................31 vidserve commands ..........55 volume ................................36 audio level, base line .............31 audio/video sync ...................43 auto loop .................................19 auto play ..................................19 AuxSkip ...................................47 B BIOS .........................................65 bit rate ......................................30 audio ...................................44 audio, SD encoding ...........30 sampling, SD encoding ....30 video ...................................44 black .........................................19 brightness ................................37 browse .....................................19 buffers ......................................64 BufferSizePerChannel ...........47 bus interface ..............................77 speed, PCIX ..........................8 C cable audio, RCA ...........................3 installation, A/V .................9 i-1 index null modem, RS232 ...........53 patch ......................................9 resistance, 75-ohm .............72 universal ...........................3, 9 Y-adapter ..............................9 capture frame ..........................40 card ...........................................19 installing ...............................8 installing, multiple ..............8 max number, serial cmds ...2 maximum number, vidserve 2 channel .....................................43 max number, serial cmds ..2 maximum number, vidserve 2 sync all channels ................43 chassis ........................................7 clock speed ..............................66 close all ....................................19 color adjust ...................................37 brightness ...........................37 contrast ...............................37 illegal values ......................79 NTSC ...................................79 patterns ...............................81 saturation ......................37, 80 color bars ...........................19, 31 COM port ................................53 computer-based graphics ......78 connecting cable .....................................72 directly to server ................53 null modem cable ..............53 strain relief ......................9, 11 universal cable .....................3 contacting Visual Circuits .....67 contrast ....................................37 controls, Vidserve ..................18 cross-channel sync commands ....................28, 55 encoding parameters ........29 D data stored on-chip ................44 data underflow .......................44 debug .......................................42 i-2 decoder underflow ................44 diagnostic driver information .............20 file information ............20, 44 digital audio ..........................3, 9 Direct Show ...............................5 disk drive read size ..............................35 seek ......................................35 test .......................................35 display horizontal size ....................44 vertical size .........................44 DLL see dynamic link library DmaMode ...............................47 Dolby Digital ....................29, 72 drive information ........................20 mapping .............................25 reads ....................................35 seek test ...............................39 driver a/v syncs ............................44 diagnostic information .....20 editor .....................................5 Harmony ............................14 installation, full ..................16 installing, Windows ..........10 interrups .............................44 update .................................16 DVMPEG .................................31 dynamic link library ................5 4REELAPI.DLL ....................5 E elementary stream .................29 encoding bit rate .................................30 Dolby Digital ......................29 elementary stream .............29 NTSC resolutions ..............30 output, total ........................29 PAL resolutions .................30 program stream .................29 PTS values ..........................29 recommendations, SD ......30 Harmony 2ES and 4ES index requirements, SD .............. 29 SMPTE ................................ 31 end code .................................. 30 ESD ............................................ 7 external audio/video ...... 19, 23 output types ...................... 23 H hard drive. See also disk drive hardware specifications ................72, 76 wizard .................................13 HSize ........................................44 Hyper Terminal ......................53 F features .............................. 72, 76 FF/Rewind ............................. 41 field rendering ....................... 79 file ............................................ 19 .vid ...................................... 34 24-bit color ......................... 40 4REELAPI.DLL ................... 5 4REELAPI.H ........................ 5 4REELAPI.LIB ..................... 5 cache, dissolving ............... 48 diagnostic info ................... 44 diagnostic information .... 20 information ........................ 20 Release.doc ........................ 17 SdkVidserve.zip ................ 17 SetUp.exe ........................... 16 VccReg.exe ........................... 5 file set ...................................... 34 flashing images ...................... 60 flicker ....................................... 79 font size ................................... 80 frame capture ............................... 40 number ............................... 44 rate ...................................... 44 I illegal values ...........................79 information drive ....................................20 driver ...................................20 file ........................................20 MPEG files playing ...........20 InitOnOpen .............................51 installing card ........................................8 multiple cards ......................8 Windows driver .................10 interface API .........................................5 bus .......................................77 Direct Show ..........................5 MCI ........................................5 Vidcom Cmd Interface .......6 Vidserve ................................4 vidserve ..............................34 interlace, progressive .............79 interrupts .................................44 ISO 11172 (MPEG-1) .................77 13818 (MPEG-2) .................77 dither ........................................81 G genlock .............................. 19, 23 GOP (Group of Pictures) ...... 30 graphic adjusting position ............. 21 computer-based ................ 78 overlay ................................ 78 Harmony 2ES and 4ES L latent images ...........................60 M mapping drives ......................25 master ......................................43 master channel ........................43 i-3 index MaxDisks ...........................25, 47 drive parameter .................25 multiple drives ...................26 single drive .........................26 MaxDMA .................................47 MaxFileRead ...........................47 MCI .............................................5 MinDMA .................................47 MinFileRead ............................47 mono mixed ............................36 mounting bracket .....................7 MPEG .....................25, 31, 62, 64 streaming ............................38 MPEG1 system stream ....................29 MPEG2 elementary stream .............29 layer 2 ..................................29 program stream .................29 resolution ............................78 transport stream ................29 multi-card servers ..................25 multiple devices .....................11 multiple drives .......................25 mute audio ..............................19 N Network ...................................46 NoCache ..................................47 NonPagedPoolSize .................49 NoReadBuff ............................49 NTSC ..................................61, 79 resolution ............................30 setting mode .......................43 null modem cable ...................53 NumberOfChannels ..............46 O on screen display commands ..........................55 overview ...............................2 setting ..................................21 onboard clock .........................66 on-chip, data stored ...............44 open ..........................................18 i-4 open all ....................................19 operatin environment ............77 OSD ....................................21, 55 OSD. See also on screen display output all channels, total .......29 output types external audio/video ........23 overscan ...................................80 P Paint .........................................40 PAL ....................................46, 61 resolution ............................30 setting mode .......................43 parameters cross-channel sync ............29 NTSC/PAl ..........................43 sync audio/video 43 sync all channels ................43 patch cable ................................9 PCI ..............................................7 voltages ...............................72 PCIX ...........................................8 system hangs ......................66 PID setting ..................................42 pin-out .....................................76 pixels ........................................78 pixels vs. dpi ...........................78 play all .....................................19 playback ..................................18 FF/Rewind .........................41 Vidserve ..............................18 vidserve commands ..........54 playlist, looping file length ............................27 position ....................................19 presentation time stamp .......29 program stream ......................29 end code ..............................30 progressive interlace ..............79 PTS ...........................................29 Harmony 2ES and 4ES index R rate sampling ............................ 72 RCA cable, audio .......................... 3 read size .................................. 35 recommendations encoding, SD ..................... 30 resolution .......................... 30, 78 return materials authorization 68 RMA ........................................ 68 RS232 DB9 ..................................... 53 null modem cable ............. 53 S safe title area .......................... 80 sampling bit rate SD encoding ..................... 30 sampling rates ........................ 72 saturation .......................... 37, 80 SDK ............................................ 5 Vidserve ............................. 17 seek .......................................... 35 drive test ............................ 39 serial commands ...................... 2 maximum number, cards .. 2 maximum number, channels 2 Vidcom ........................... 6, 54 server maximum number cards ... 2 maximum number channels 2 multi-card .......................... 25 set-screws ................................. 9 SetUp.exe ................................ 16 show stats ............................... 19 size, font .................................. 80 SMPTE .............................. 31, 66 source code ............................... 5 specifications .................... 72, 76 standard definition encodin ............. 30 29 start playback, Vidserve ....... 18 stereo ....................................... 36 still images .............................. 78 stop all ..................................... 19 Harmony 2ES and 4ES streaming .................................38 support distributors .........................68 VAR .....................................68 sync, a/v ..................................44 system requirements ..............77 system stream MPEG1 ................................29 T test disk drive ............................35 drive seek ............................39 text ............................................80 timecode ......................44, 60, 66 title area ...................................80 tools capture frame .....................40 color adjust .........................37 debug ..................................42 FF/Rewind .........................41 hard disk test ......................35 on screen display ...............34 seek test, Vidserve .............39 set PIDs ...............................42 streaming ............................38 video speed ........................36 volume adjust ....................36 transcode .................................30 transport stream MPEG2 ................................29 U underflow data ......................................44 decoder ...............................44 uninstall ...................................11 universal cable ......................3, 9 V VccMPEG2 driver ..................45 Vidcom commands supported .......54 editing driver .......................6 i-5 index video adjust speed ........................36 bit rate .................................44 data stored on-chip ...........44 PID .......................................42 resolution ............................30 setting mode .......................43 stream ..................................31 vidserve commands ..........55 VSize ....................................51 Vidserve ...................................64 capture frame .....................40 color adjust .........................37 controls ...............................18 diagnostics ..........................44 diagnostics, drive information 20 diagnostics, file information 20 FF/Rewind .........................41 file info ................................44 interface ................................4 main window .....................18 maximum number cards ....2 maximum number channels 2 on screen display ...............21 set PIDs ...............................42 source code ...........................5 streaming ............................38 sync all channels ................43 tools .....................................34 video speed ........................36 vidserve debug ..................................42 maximum number, cards ...2 maximum number, channels 2 Vidserver interface ..............................34 visual basic ..............................17 volume .....................................36 VSize ........................................44 W Windows hardware wizard ...............13 installing, driver ................10 i-6 Harmony 2ES and 4ES Part Number: MANL-1086-01 © 2007 Focus Enhancements