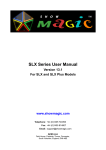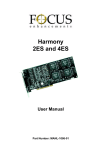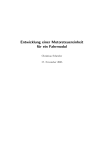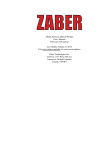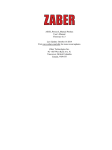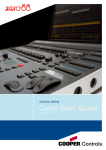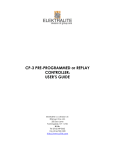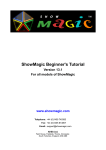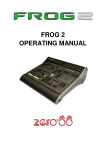Download ShowMagic AV Series User Manual - SIRS-E
Transcript
AV Series User Manual Version 13.1 For AV and AV Plus Models www.showmagic.com Telephone: +44 (0)1405 740393 Fax: +44 (0)1405 814807 Email: [email protected] AVSS Ltd. Field House, Fieldside, Thorne, Doncaster, South Yorkshire, England, DN8 4BE All rights reserved. The authors have taken care in the preparation of this manual, but make no expressed or implied warranty of any kind and assume no responsibility for errors or omissions. No liability is assumed for incidental or consequential damages in connection with or arising out of the information contained herein. ASIO is a trademark and software of Steinberg Media Technologies GmbH. All trademarks acknowledged. Copyright © 2011 AVSS Ltd. ii Table of Contents Purpose of the User Manual...............................................................................................x Notes on using the User Manual......................................................................................xii Section 1 - Overview............................................................................................................1 General Operation............................................................................................................................2 Load Desk and Save Desk...............................................................................................................3 Edit Event Label..............................................................................................................................4 Section 2 - Events................................................................................................................7 Lighting Scenes................................................................................................................................7 Sound Events...................................................................................................................................7 Control Events.................................................................................................................................9 Video Events....................................................................................................................................9 Sequences.......................................................................................................................................10 Action Buttons...............................................................................................................................11 Auto Scheduler..............................................................................................................................12 Section 3 - Patch Screen...................................................................................................13 Assigning Physical Fixtures to the ShowMagic Virtual Desk.......................................................14 Quick Patch and Copy Feature......................................................................................................15 Clearing an Address.......................................................................................................................16 Fader List.......................................................................................................................................16 Fixture List.....................................................................................................................................17 Patch and Copy Commands...........................................................................................................17 Multiple Assignment and Patching Commands.............................................................................19 Function List..................................................................................................................................19 Notes on Matching Fixture Fader Numbers to DMX Channels....................................................21 Notes on Overwriting DMX Addresses Already in Use................................................................21 Deleting Fader and Fixture Assignments.......................................................................................21 The Load Patch and Save Patch Functions....................................................................................22 Making Fixtures.............................................................................................................................22 The Test Buttons: Fdr and Dmx.....................................................................................................23 Load Fixture and Save Fixture Functions......................................................................................23 Change Password...........................................................................................................................24 Auto Patch Fixtures.......................................................................................................................25 Configure Comm Devices.............................................................................................................25 Using Device Scripts..................................................................................................................27 Using Data Acquisition Devices................................................................................................28 Configure Outstations....................................................................................................................28 System Menu.................................................................................................................................29 Notepad Menu................................................................................................................................29 Section 4 - Main Desk Screen...........................................................................................31 Main Desk Screen..........................................................................................................................31 Section 5 - Master Panel....................................................................................................33 iii Clear Buttons.................................................................................................................................33 View Button...................................................................................................................................34 Sound-To-Light Section.................................................................................................................34 Audio Output Sub-master Faders..................................................................................................36 Multiple ASIO Audio Output Sub-master Faders..........................................................................36 Master Output Faders.....................................................................................................................37 Adjusting the Master Panel Faders via RS232/IP or DMX Input..................................................37 Hold Button....................................................................................................................................37 Blackout Button.............................................................................................................................37 Auto-Schedule Button....................................................................................................................37 Pause Schedule Button...................................................................................................................38 Auto-Save Button..........................................................................................................................38 Sound-To-Light Input Selector Button..........................................................................................38 Multiple ASIO Audio Input Sub-master Faders............................................................................38 Section 6 - Fixture Panel...................................................................................................41 Fixture Faders................................................................................................................................41 Function Section............................................................................................................................42 Function Faders..............................................................................................................................42 Function Buttons............................................................................................................................43 Selecting / Adjusting a Function....................................................................................................43 Selecting Function Presets.............................................................................................................43 Using Key Activated Presets on the Fixture Panel.....................................................................43 Lee and Rosco Color Filters Presets for RGB / CMY Functions...............................................44 The Trackball.................................................................................................................................44 Centre and Locate Buttons.............................................................................................................45 Color Box.......................................................................................................................................45 Grouping Fixtures..........................................................................................................................45 Multi Button...................................................................................................................................47 Setting Faders using Commands....................................................................................................47 Copying Fixture / Function Settings using Commands.................................................................48 Clearing Fixture / Function Settings using Commands.................................................................49 Section 7 - Lighting Scene Panel.....................................................................................51 Applying Icons To Bank and Page Selector Buttons.....................................................................51 Scene Button LEDs........................................................................................................................52 Red LEDs.......................................................................................................................................53 Recording and Playing Scenes - Fundamental Principles.............................................................53 The Fader States..........................................................................................................................53 Record Button - The Different Recording Modes.......................................................................55 Overwrite - Recorded Channels Only Option.............................................................................56 Desk Precedence.........................................................................................................................56 'Normal' and 'Live' Modes..........................................................................................................57 Summary of the Different Recording Modes..............................................................................58 Clear Button...................................................................................................................................59 Scene Details Display....................................................................................................................60 Recording Scenes...........................................................................................................................61 Setting Fade Times for a Scene......................................................................................................61 Multi-Part Scenes...........................................................................................................................63 Sub Master Control........................................................................................................................64 iv Recording Scenes With Sub Master Control..............................................................................65 Using the Fixture Panel’s Centre and Locate Buttons...................................................................65 Play and Quick Buttons.................................................................................................................66 Undo and Store Buttons.................................................................................................................66 Flashing a Scene............................................................................................................................67 Flashing and Releasing a Scene.....................................................................................................67 Sliding a Scene Button...................................................................................................................67 Deleting a Scene............................................................................................................................68 Copying a Scene............................................................................................................................68 Moving a Scene.............................................................................................................................68 Recording Scenes by ‘Sniffing’ DMX...........................................................................................68 Scene Generator Function..............................................................................................................70 Scene Generator Options............................................................................................................72 FX Generator.................................................................................................................................73 Creating an FX scene..................................................................................................................73 The Pan FX Presets.....................................................................................................................75 The Tilt FX Presets.....................................................................................................................76 The FX Window and Range Limiter Box...................................................................................77 The Fixture Presets.....................................................................................................................79 The Delay Offset Fader...............................................................................................................80 Triggering Pan FX and Tilt FX using Sound-To-Light...............................................................80 The Random Slope Buttons........................................................................................................81 The Shape FX Presets.................................................................................................................81 Triggering a Shape FX using Sound-To-Light............................................................................82 Using the Fixtures Presets with Shape FX Presets.....................................................................82 ‘Clipping’ Shape FX using the Range Limiter Box....................................................................82 Changing the Reference Positions in Existing FX Scenes..........................................................84 ColorScene.....................................................................................................................................84 Creating a ColorScene Lighting Scene.......................................................................................85 ColorScene Patch Mode..............................................................................................................87 Chase Mode................................................................................................................................89 Color Mode.................................................................................................................................89 The Set Frame.............................................................................................................................90 Creating Frames..........................................................................................................................91 Using [Insert] and [Delete].........................................................................................................93 Setting a Loop Point....................................................................................................................94 Duplicating and Adjusting ColorScene Chases..........................................................................94 Using Dimmers in ColorScene...................................................................................................95 Using ColorScene with Colored Generic Lights........................................................................96 Notes on Mixing Generic and RGB / CMY Fixtures on the Same Grid.....................................99 Section 8 - Sound Panel..................................................................................................101 DirectShow and ASIO ‘Channels’...............................................................................................102 The Audio-Type Selector Buttons................................................................................................102 Sound Motor Control Buttons......................................................................................................103 Creating Sound Events.................................................................................................................103 Wave File / Playlist...................................................................................................................104 MIDI File..................................................................................................................................107 CD Tracks.................................................................................................................................108 Digital, Line and Microphone Input.........................................................................................109 v Motor Controls..........................................................................................................................109 Mixer Setting Events.................................................................................................................109 Beats Per Minute Counter............................................................................................................110 Deleting a Sound Event................................................................................................................111 Copying a Sound Event................................................................................................................111 Moving a Sound Event.................................................................................................................111 Using ASIO Drivers and Multiple Input / Output Soundcards....................................................111 Playing Multi-Tracks (Multiple, Synchronized .wav Files)......................................................112 Playing and Routing .wav Files................................................................................................113 Playing Multiple Playlists.........................................................................................................114 Routing Audio Inputs to Audio Outputs...................................................................................114 Section 9 - Sequence Panel............................................................................................117 Sequence Settings........................................................................................................................117 Live Display.................................................................................................................................120 Step Details Display.....................................................................................................................120 Quick-Find Feature......................................................................................................................122 Creating Sequences......................................................................................................................123 Dragging a Bank or Page of Lighting Scenes into a Sequence...................................................123 Sequence Motor Control Buttons................................................................................................123 Sequence Faders..........................................................................................................................124 Mute Button.................................................................................................................................124 Chases..........................................................................................................................................125 Manual Sequences.......................................................................................................................125 Using a Pause / Resume Step in a Manual Sequence...............................................................126 Stopping a Sequence Step.........................................................................................................126 Timed Sequences.........................................................................................................................126 Pausing / Resuming Events within a Manual or Timed Sequence............................................127 Recording Event Trigger Times in ‘Real Time’........................................................................127 Random Sequences......................................................................................................................128 Auto-Timed Random Sequences...............................................................................................129 Snapshots.....................................................................................................................................129 Deleting a Sequence.....................................................................................................................131 Copying a Sequence.....................................................................................................................131 Moving a Sequence......................................................................................................................131 Deleting Sequence Steps..............................................................................................................131 Inserting ‘Null’ Sequence Steps...................................................................................................132 Changing Event Settings Within Sequences................................................................................132 Adjusting Settings for Sound Event Steps................................................................................133 Adjusting Settings for Lighting Scene Event Steps..................................................................134 ‘Live Editing’ of Scenes in a Manual Sequence.......................................................................134 Adjusting Settings for Chase Event Steps................................................................................135 Adjusting Volume Settings for Video File Event Steps............................................................136 Creating a Sound Event Volume or Pan Change Step...............................................................136 Creating a Video File Event Volume Change Step...................................................................137 Auto-Playlist Function.................................................................................................................137 Auto-Time Function.....................................................................................................................138 Continue From Mark...................................................................................................................139 Text Only Event Steps.................................................................................................................143 Part-Step Numbering...................................................................................................................143 vi Loading and Saving Sequences...................................................................................................144 Section 10 - Device Control Panel..................................................................................147 Using MIDI-Controllable Devices...............................................................................................148 Using RS232 or IP Controllable Devices....................................................................................150 Using Multiple Monitor Outputs.................................................................................................154 Video Events................................................................................................................................155 Multiple File Video Events.......................................................................................................157 Video Playlists..........................................................................................................................157 Captured Video Events..............................................................................................................159 Digital Signage Events.................................................................................................................160 Sign Transitions........................................................................................................................160 Digital Signage Blocks.............................................................................................................161 Block Transitions......................................................................................................................162 Creating Text Blocks.................................................................................................................162 Mixing Lines of Text.................................................................................................................164 Digital Signage Special Codes..................................................................................................164 Ordering of Blocks....................................................................................................................167 Mixing Videos and Digital Signs on the Same Display Outputs.................................................167 PowerPoint Slideshow Events.....................................................................................................168 Loading a PowerPoint (.ppt) File..............................................................................................169 Running a PowerPoint File.......................................................................................................169 Controlling a PowerPoint File..................................................................................................169 The Auto Setting.......................................................................................................................170 Pre-empting Timed Slides.........................................................................................................170 Notes on the PowerPoint Viewer Running in ShowMagic.......................................................170 System Control Events.................................................................................................................170 Run Default...............................................................................................................................171 Reset Desk................................................................................................................................171 Dummy.....................................................................................................................................171 Disable Action Triggers............................................................................................................172 Next Slide..................................................................................................................................172 Previous Slide...........................................................................................................................172 Deleting a Control Event.............................................................................................................172 Copying a Control Event.............................................................................................................172 Moving a Control Event..............................................................................................................173 Section 11 - Monitor Panel..............................................................................................175 DMX............................................................................................................................................176 MIDI............................................................................................................................................176 Run...............................................................................................................................................176 Com..............................................................................................................................................177 Section 12 - Action Panel................................................................................................179 Action Buttons.............................................................................................................................180 Action Button LEDs....................................................................................................................180 Assigning Events to Action Buttons............................................................................................180 Deleting Action Button Assignments...........................................................................................181 Action Motor Control Buttons.....................................................................................................181 Action Panel Sub-Master Fader...................................................................................................182 vii Mute Button.................................................................................................................................182 Latch and Exclusive-letter Groups..............................................................................................182 Operation Options........................................................................................................................183 Triggering Action Buttons...........................................................................................................186 MIDI Input Triggering..............................................................................................................186 Comm String Triggering...........................................................................................................188 Comm Device Triggering.........................................................................................................191 Wireless Media Player Remote Controller...............................................................................192 DMX Input Triggering..............................................................................................................193 IR Remote Control Triggering..................................................................................................194 User Screen - Hide.......................................................................................................................196 Conditional...................................................................................................................................196 Event Scripts for Action Buttons.................................................................................................198 Quick-Find Feature......................................................................................................................198 Using Key Activated Presets on the Action Panel.......................................................................198 Setting Editable Events for the User Screen................................................................................199 Realtime Editing on the User Screen...........................................................................................200 Section 13 - Main Desk Screen Options Menus............................................................203 Patch Screen Menu......................................................................................................................203 Schedule Screen Menu.................................................................................................................203 User Screen Menu........................................................................................................................203 General Settings Menu.................................................................................................................203 Enable.......................................................................................................................................203 Desk Precedence.......................................................................................................................203 Boot Delay................................................................................................................................204 Live Mode................................................................................................................................204 Other Settings Menu....................................................................................................................204 16-Bit Settings..........................................................................................................................204 Audio / ASIO Settings..............................................................................................................204 Action Sub Group Settings.......................................................................................................205 DMX Settings...........................................................................................................................205 Master Date / Time Settings......................................................................................................208 Digital Video Settings...............................................................................................................208 MIDI Port Settings....................................................................................................................209 PISO 813 Settings (Test)...........................................................................................................209 Spectrum Analyser Settings......................................................................................................210 Display / Window Settings........................................................................................................210 Action Panel Menu......................................................................................................................214 Fixture Panel Menu......................................................................................................................214 Monitor Panel Menu....................................................................................................................215 User Screen Access Menu............................................................................................................215 Auto Menu...................................................................................................................................217 System Locked.............................................................................................................................218 The Notepad Menu......................................................................................................................218 Section 14 - Schedule Screen.........................................................................................221 Day Buttons.................................................................................................................................222 Creating a Schedule.....................................................................................................................222 Copying Schedule Days...............................................................................................................223 viii Inserting a Schedule Step.............................................................................................................223 Deleting a Schedule Step.............................................................................................................224 Loading and Saving Schedules....................................................................................................224 Auto-Schedule Button..................................................................................................................224 Schedule Log...............................................................................................................................224 Section 15 - User Screen.................................................................................................227 Quitting the Program...................................................................................................................230 Section 16 - Appendix......................................................................................................231 Appendix A - Setting up Multi I/O Soundcards.............................................................233 Appendix B - Using LED Fixtures and Controllers with ShowMagic.........................235 Appendix C - Using ShowMagic AV with LED Matrix Panels (Videowall) Systems. .239 Appendix D - Event Scripts.............................................................................................241 Appendix E - Quick Key / Command Reference...........................................................249 Appendix F - RS232/IP Command String Protocol.......................................................255 Appendix G - Compatible DMX Interfaces.....................................................................259 ix Purpose of the User Manual Please Read This Important Notice Before Using This Manual AV and show control, by their very nature, can be very complicated processes, so a great percentage of the development time of ShowMagic has gone into making it as flexible, but as quick and easy to use, as possible. The ShowMagic user interface has been optimised to make the best use of space, providing large and clear items that are easily recognisable for instant feedback and fast operation. To avoid cluttering the screen with numerous function buttons for every different function, extensive use has been made of keyboard shortcuts - primarily the [Shift] and [Ctrl] keys. These can be used in various combinations with items on the screen to perform many different operations, quickly and easily and a "Quick Key / Command Reference", p.249, is provided at the end of this manual. The end result is an application that will enable you to create your desired results with as little time and effort as possible. This user manual is intended as a guide to all the functions and features of the ShowMagic products. Each function is described in the relevant section of the manual and some examples are given for using those functions. ShowMagic has developed over the years into a very versatile and powerful piece of software, and if step-by-step instructions were given for using every function and feature then this manual would become a very large document indeed! To avoid this, many functions are simply described in brief as these should become clear with use and experimentation. In order to understand the functions and features properly it is very important that you first read through the Beginner's Tutorial and practice the examples using the software first, before using this manual. The Beginner's Tutorial introduces you step-by-step to the basic operating principles patching lighting fixtures, using those fixtures, creating lighting scenes, creating sound events, using lighting and sound to create sequences etc. Once you understand the basic operating procedures described in the Beginner's Tutorial, the more in-depth features and functions described in this user manual become much easier to understand and use. Experimental Features Certain features may have experimental status. Experimental features are listed in the release notes for the ShowMagic product you are using and are also marked in this manual with the 'EXPERIMENTAL' label. Experimental features are features that require more feedback before full integration into ShowMagic. They have passed through internal and beta test programs, but due to their complexity, or the vast variety of hardware that the feature supports, require more usage before losing the experimental status and being incorporated as a standard feature. In the majority of cases, you will not notice any difference between an experimental and a standard feature. However, it is best to assume that experimental features may not be fully stable or always function as expected. We do not recommend their use in a production environment without thorough testing. The functionality or method of operation of expermental features is also more liable to change or to be removed in later versions. x Experimental features should not effect the standard features of ShowMagic if you decide not to use them. xi Notes on using the User Manual It is assumed that the reader is at least familiar with DMX and their fixtures. It is also assumed that the user is reasonably familiar with using menus, dialogue boxes, etc. in Windows. Mouse Commands ‘click’ Click the left mouse button. ‘right-click’ Click the right mouse button. ‘double-click’ Click the left button twice in quick succession. ‘double-right-click’ Click the right button twice in quick succession. ‘drag’ Press and hold down the left mouse button on an item (e.g. a fader) and slide the mouse up or down. To drag and drop an item from one place to another, press and hold down the left mouse button on the item you wish to drag, move the item to where you wish to put it, and then let go of the button to ‘drop’ it. Style Conventions The following style conventions are used throughout the manual: [Ctrl] Keys to be pressed on the keyboard, e.g. press the key marked ‘Ctrl’. Normal Non-ShowMagic items e.g. names of devices, RS232 input strings etc. Italics Editable commands, values, labels and filenames. Bold Faders, buttons, menu items and other non-editable ‘objects’. Bold Italic Non-editable but selectable options. Underline Fixed titles, step numbers etc. Where steps are given as part of an example they are shown: 1) Step 1 2) Step 2 etc. Similarly lists of the options or information available are shown: xii a) Option 1 b) Option 2 etc. The numeric keypad on the right of your keyboard can be used for setting channels and entering values for faders etc. The Num Lock key should be used to ensure that Num Lock is kept on at all times. Times Where timings are used with ShowMagic events, these timings are in the following format: Hours, Minutes, Seconds and Frames shown thus: HH:MM:SS.FF (a frame being 1/25th of a second - shown from .00 to .24. e.g. 12 frames equals half a second). Where HH are the hours, :MM are the minutes, :SS are the seconds and .FF are the frames. e.g. 09:08:07.06 = 9 hours 8 minutes 7 seconds and 6 frames. Where hours, or hours and minutes, are not appropriate the timings MM:SS.FF and SS.FF respectively are used. xiii Section 1 - Overview The ShowMagic range of products enables you to control, from a single PC, literally all the technical aspects of any show or presentation that uses: • Lighting • Audio playback • Audio input-output routing • Effects equipment • RS232, MIDI or IP controllable devices (IP device support is EXPERIMENTAL) • Multiple digital signs (pictures, text and FX), PowerPoint, multiple video file playback and ‘live’ video capture. In other words, in the case of ShowMagic AV, it is a software equivalent to a: • Lighting desk • Sound playback device and audio mixer / router • Device controller • Digital signage content creator / player and PowerPoint slideshow player • Video file player and live video router Models of ShowMagic are available in two ‘sizes’ to suit the maximum number of DMX channels that you need to control - 512 on standard models, and 2048 on the 'Plus' models. There are 3 ranges of ShowMagic: SL Sound output, Lighting control and MIDI device control SLX Sound output & input / output routing, Lighting control, MIDI device control, eXternal RS232, IP (EXPERIMENTAL) device control plus auto-scheduler AV As SLX but including on-board software video file playback with captured video output, multiple digital signage creation / playback and single PowerPoint slideshow playback. Up to 3 displays are supported in the AV model. The AV Plus model provides the same functionality as the standard AV model but supports up to 5 monitor outputs and also includes multiple, synchronized software-decoded video file playback. Section 1 - Overview 1 General Operation Whichever model you are using, the methods of operation are consistent throughout the range. If you upgrade to another model at a later time you can use your existing desk files and it will work just the same as the model you have been using, but you will have access to more features which themselves use similar and consistent methods of operation. The ShowMagic desk has been designed to be as simple, quick and easy to use as possible. Just like a hardware lighting desk or audio mixing desk, the ShowMagic desk uses displays and faders but these are operated with the keyboard, mouse or a touch screen. Lighting scenes, sounds, video, digital signage etc. are all treated in ShowMagic as ‘events’. On SLX and AV models you can connect any DMX lighting desk to ShowMagic, using a selection of DMX input interfaces, and then control all your ShowMagic events from that lighting desk. You can also transfer existing lighting scenes, stored on an external DMX hardware desk, quickly and easily into ShowMagic then take the desk away! The unique ShowMagic twin panel system enables you to quickly access any events stored on the desk. Two panels are viewed at once - one on the left and one on the right. Panels are available for each type of event - lighting scenes are stored on the lighting scene panel, sound events are stored on the sound panel and so on. Clicking on the appropriate tab at the top of one side of the desk selects that panel on that side of the desk. Events are all stored on event buttons on their appropriate panels. Clicking once on a button highlights it (this is then shown brighter) and the details of the event stored on that button are displayed in the details display at the top of the panel. Double-clicking on a button is the equivalent to pressing it and this will start the event (if it is not currently running) or stop the event (if it is currently running) i.e. double-clicking on an event button toggles it on and off. The main advantage of using this button system is that you can label each button with a descriptive name and the function of each button is then instantly recognisable at any time. Each type of event is also colorcoded so you also know at a glance what type of event is stored on that button. Motor control buttons are used on the ShowMagic desk that are similar to controls on an audio or video player. For example, the Play (or Go) button runs the event assigned to the currently highlighted button on that panel, the Pause button pauses the event, and so on. The motor controls available for an event varies depending on the type of event stored on that button. Most shows or presentations are simply a series of events, so ShowMagic lets you put these events together in a ShowMagic ‘sequence’. Each sequence is divided into ‘steps’; step 001, step 002 etc. (up to a maximum of 999 steps per sequence), and any events can be ‘dropped’ into a sequence step. When the sequence is run the first event (shown as step 001) is activated followed by the second event (shown as step 002) and so on to the end of the sequence. A sequence is stored on a button on the sequence panel, and when sequences have been created they can themselves be treated as events that can be dropped into other sequences. This makes it extremely powerful, yet simple to use. The range of slider movement on the ShowMagic virtual desk faders is 128 screen pixels, but the actual resolution of the fader value adjustment is 256 steps. It was not possible to use a 256 pixel fader strip as the screen resolution is not high enough, so a single pixel movement of a fader on the screen is equal to 2 steps. This does not pose a problem however as normally this resolution will be adequate, but where single step adjustment is needed this can be set in one of two ways: 2 ShowMagic AV Series User Manual a) Hold down the [Ctrl] key whilst moving the fader; this will select finer fader adjustment and decrement / increment the value in single steps. b) Move the fader to the approximate value that is required and then left / right-click on the value below the fader to decrement / increment the value in single steps. Load Desk and Save Desk The complete set-up of a desk can be saved using Save Desk and later loaded in again using Load Desk -both available from the File menu on the main desk screen. A single desk set-up programmed for just a few lighting scenes, a show or even numerous shows can be saved and loaded at any time. The File > New Desk option will clear the desk set-up after confirmation and a copy of the current desk is automatically saved as a file called Backup.dsk. Normally when ShowMagic is initially run, all the lighting scene, sound, control event and sequence buttons are empty. Each can then be selected and programmed, or alternatively, a desk setup that was previously programmed can be loaded in using Load Desk and then adapted to create a new one. VERY IMPORTANT: We recommend that you should save your work regularly. An auto-save feature is provided to do this automatically for you. It is also a good idea to save an important desk set-up file twice under two different names e.g. MyShow.dsk and MyShow-Backup.dsk - should one of the files get inadvertently overwritten or deleted then you can revert to the other. Floppy disk, CD Rom or USB memory stick back-ups are also strongly recommended and we have implemented optimised load and save routines that keep the size of desk (.dsk) files to a minimum, enabling even desk set-ups for large shows to be saved to a single floppy disk or low capacity memory stick. ShowMagic files can be loaded from, or saved to, anywhere on your hard disk(s) but they default to their own folders within the program folder (the default being C:\AVSS\ShowMagic Model, where 'Model' is the name of the ShowMagic model you are using). ShowMagic desk capacities: Lighting Scenes Sequences Sounds Action Buttons Control Events 2304 1536 960 960 960 The term ‘DMX’ used throughout this manual is a general reference to the type of lighting control output you are using. If you have selected Art-Net (EXPERIMENTAL), PMX or MIDI for lighting control output then treat the term DMX as a reference to that. Section 1 - Overview 3 When the desk is running scenes, chases, sound events or sequences, the DMX and sound output take priority over what is displayed on the PC screen. In extreme cases, unavoidable due to the possible use of very old, slow PC graphics cards etc, the updating of faders, time displays, etc. on the screen may ‘lag’ behind, or jump slightly, but the actual output of audio, video or DMX will be consistent and correct. Where possible, and appropriate, alternatives are provided to using the mouse where the keys on the PC keyboard can also be used to perform many of the functions. The numeric keypad on the right of your PC keyboard can be used in a similar way to the keypads on hardware lighting desks for patching channels and setting values etc. Edit Event Label User-editable event labels can be applied to all ShowMagic event buttons. Selecting this item enables you to globally, or selectively, find and replace all, or sections of, any event labels. This eliminates the need to go to each event button, highlight it, double-click on its label in the details display and then edit the label. Example: If you had recorded a number of lighting scenes for a venue's entrance hall and had labeled these as say Entrance Red, Entrance Green, Entrance Blue etc. The venue owner then decides that the area should be referred to as the Foyer, you can then replace all occurences of 'Entrance' in the labels to 'Foyer' in the following way: 1. Click on the Edit Menu > Event Label menu item and this will produce an Edit Event Label dialogue box thus: 2. Tick whatever types of events you wish to replace the labels in. In this instance we are changing the lighting scene events only so tick the Scene Events item. 3. Type Entrance into the Replace box and Foyer into the With box. 4. If you want to replace all occurrences of the label click on the Replace All button. Alternatively, click on the Replace button if you want to replace each label selectively – you will then be prompted with a dialogue box to confirm each replacement. 4 ShowMagic AV Series User Manual Note: The text that you type into the Replace box is case-sensitive and must match the label being replaced. Section 1 - Overview 5 Section 2 - Events Color coding is used on the ShowMagic desk for instant recognition of event types and item functions: Red Event Button - Lighting scene events Orange Event Button - Sound events Cyan Event Button - Control events, video files, captured video, digital signage and PowerPoint slideshow events Purple Event Button - Chase sequence Green Event Button - Manual, Timed or Random sequence Blue Event Button - Snapshot sequence Grey Event Button - Empty; no event is currently stored on that button. Yellow Text and values in yellow can be changed by double-clicking on them to produce a dialogue box. Light Blue Text and values shown in light blue can also be changed but in most cases the [Ctrl] key must also be held down at the same time - this is to prevent the accidental changing of more critical settings. The requirement of the [Ctrl] key can, however be disabled (see "General Settings Menu" p. 203). On the lighting scene panel, clicking on any blue items in the details display produces a dialogue box. Pink Used for Pop-Up Menus - Text and values shown in pink can be changed by right-clicking on them. This produces a pop-up menu from which options can be selected. Lighting Scenes A lighting scene is simply a desk setting, or lighting state, in which lighting fixture fader settings are stored along with settings for how that scene should occur when the scene is run using Wait, fade In, Hold and fade Out times. These are in hours, minutes, seconds and 25ths of a second (frames) and a maximum time of 23 hours, 59 minutes, 59 seconds and 25 frames can be set: 23:59:59:24 (00 to 24 = 25 frames). Sound Events ShowMagic takes full advantage of a PC’s ability to play MIDI and digital audio files from hard disk. Add to this the ability to mix these PC audio sources with any external audio devices such as audio mixers, microphones, etc. via any digital, line-level and microphone-level input connectors on your PC soundcard / interface, and you have a very flexible sound system. The quality of sound from ShowMagic is of course dependent on the soundcard(s) that you have installed in the PC. Section 2 - Events 7 Digital audio files are the most useful source for sound, as playback is virtually instant and they can all be stored on hard drive for easy access. ShowMagic supports 2 different types of audio drivers - DirectShow drivers and ASIO drivers. Either or both of these drivers may be available for one or more of the audio outputs on the soundcard depending on the audio hardware you are using. For instance, with an M-Audio Delta 1010 multiple input / output soundcard there are DirectShow drivers available for analogue outputs 1 to 8 and ASIO drivers available for analogue outputs 1 to 8. Both these drivers ‘share’ the same physical outputs on the card. Where there are DirectShow drivers available for the physical audio outputs, we refer to these herein as ‘DirectShow channels’. Similarly, where there are ASIO drivers available for the physical audio outputs, we refer to these herein as ‘ASIO channels’. Microsoft ‘DirectShow’ Drivers Audio files in uncompressed ‘.wav’ file format, and audio files in ‘.mp3’, ‘.wma’ or ‘.aif’ compressed formats can all be played by ShowMagic using any available outputs with DirectShow drivers. On the ‘Default’ Directshow channels (as selected on the Windows ‘Sound and Audio Devices’ dialogue box) multiple files (of multiple types) can be played at the same time. Please Note: On any other DirectShow channels (other than the default) only one audio file can be played at any one time. If an audio file is started - that uses the same channels as another audio file that is already playing on those channels - the previous audio file is stopped. This is also the case if you route the audio from a video file (see "Video Events" p.155) to the same channels as currently being used by an audio file i.e. running the video will stop that audio event. ASIO Drivers ASIO drivers only support playback of un-compressed .wav files, but the advantage of using ASIO outputs is that multiple uncompressed wave (.wav) files can be played to any of the multiple audio outputs (with up to 16 channels synchronized) and on SLX and AV models audio inputs can also be mixed / routed to any of the multiple outputs. As described later in this manual, any available DirectShow or ASIO channels that ShowMagic finds available are listed in a pop-up menu, and can be selected for routing your audio files. Please Note: Not all soundcards that have more than 2 audio outputs allow you to adjust the volume levels on the DirectShow channels using the ShowMagic volume faders. This is dependent on the soundcard and its drivers. PC MIDI files can be useful for some applications as these files are very much smaller than wave files. 5.1 and 7.1 surround-sound files can also be played using a suitable 5.1 / 7.1 soundcard / interface. On a standard Soundblaster compatible PC soundcard, Digital, line-level, microphone-level inputs and MIDI files are all played through the same default DirectShow stereo outputs on the card; the volume mixing of each of these can however be set independently via the ShowMagic desk. Full control of volume fade-in and fade-out and stereo balance for each sound event, each of the audio channels or the master volume for all audio channels, is also available via the desk. The start and stop playback positions of digital audio and MIDI files are also selectable. For instance you can start playing a wave file from any point (to the nearest 25th of a second) into the sound file. 8 ShowMagic AV Series User Manual Control Events Control commands can be sent and received via IP (EXPERIMENTAL) using the network port, via RS232 using serial port(s), and MIDI via MIDI port(s), which enables ShowMagic to control external IP and RS232 controllable devices such as projectors, audio / video switchers etc. and MIDI controllable devices such as audio effects units, audio mixing desks etc. Video files, ‘live’ captured video, digital signage containing pictures and text, and PowerPoint Slideshows can also be stored and played as control events. Video Events With a ‘Windows Direct Capture’ compatible video capture device installed in the PC, ShowMagic AV can play ‘live’ captured video in any ‘Virtual Window’ on any selected monitor output(s) of a multi-head card or interface. Video files can also be played off hard disk by ShowMagic AV to any virtual window. If you are running ShowMagic AV on Windows XP, Vista or Windows7, avi and wmv files can be softwaredecoded and also played out to any virtual window. Please Note: Windows Media Player has to be correctly set up to play (software-decode) .avi and .wmv files this initialises the software CODECS (COders-DECoderS). If Windows Media Player can’t play these files, then ShowMagic AV can’t either! Mpeg2, Mpeg4 and DivX files can also be software-decoded by ShowMagic AV and played out to virtual windows provided that the appropriate CODECS are installed on your PC. Most modern laptops, or desktop PCs, are supplied with CODECS for playing mpeg (DVD) files. If not, you must install compatible CODECS to enable this functionality. ShowMagic plays video files using the ‘Microsoft v9.0 Video Mixing Renderer’ (VMR9) and using any video codecs that you have installed on your PC. Problems with Activemovie windows appearing If you are trying to play video files in ShowMagic virtual windows, but they are appearing on a pop-up ‘Activemovie’ window instead, then you need to disable the automatic Windows ‘Activemovie’ feature. This can usually be done by running Windows ‘Media player’, selecting Options from its Tools menu, clicking on the Performance tab, clicking on the Advanced button, ticking any Use video mixing renderer options and un-ticking any Use overlays options. Apply these settings, close Media Player then re-start the PC for the changes to take effect. DISCLAIMERS: • Processing Power - software-decoding of video files and digital signage can use a lot of a single-processor PCs processing power. PCs / laptops with Core 2 Duo processors are therefore required for running multiple video files and signage in ShowMagic AV as they are far more efficient. The video codecs that you are using on your PC also determine how efficiently video files are played. • Poorly Encoded Files - If there are decoding problems with video files that you are trying to Section 2 - Events 9 play this can hang up the PC when you try to play them! If a windows exception occurs when you are trying to play a software-decoded video file in ShowMagic then there is a problem with that particular file at the software codec level - this is not a problem within the ShowMagic software itself. Sequences Sequences can be used to group and run multiple events for a wide variety of purposes. For example, a series of lighting scenes can be run to simulate flashes of lightning whilst at the same time thunder sound effects can be played in exact synchronization to complete the effect. Alternatively, particular sections of a show, or even an entire show can be created as a sequence. The way in which shows and presentations are run can vary enormously so there are 5 different sequence types available in ShowMagic to allow for this. They are: a) Chase b) Manual c) Timed d) Random e) Snapshot Chase - Unlike single lighting scenes that occur only once each time they are run, a lighting chase is a sequence containing two or more lighting scenes. When the chase is run the first scene in the chase is executed followed by the second, etc. and a chase defaults to run continuously in a loop until it is stopped. If a sound event is contained in a chase sequence it is ignored. Manual - This is similar to a ‘Cue List’ on popular lighting desks, but unlike lighting desks, a ShowMagic Manual sequence can be used to ‘cue’ much more than just lighting scenes. You may be running a show where, for instance, lighting scenes, music, sound effects etc. must be operated manually to allow for fluctuations in human participants’ timing. Each step of a manual sequence (lighting scene, music etc.) can be activated manually by pressing the [Spacebar] key (if the sequence panel is on the left hand side), or by clicking on the green Go button on the panel when that sequence button is selected (highlighted). Timed - To create an automated show or presentation where each event is activated at a predetermined time, the sequence type can be set to Timed. A time (referenced from the start of the sequence) can then be set for each step in the timed sequence at which that event will be automatically activated. Random - With chase, manual and timed sequences, event steps are activated sequentially through the sequence list, but in a random sequence the next step to activate is chosen randomly from the list by ShowMagic. For instance, steps 001 to 004 might contain 4 different lighting scenes or lighting chases. When that random sequence is run it may trigger step 003 first, followed by step 1 next, and so on. The time between each step being activated is also chosen randomly (between selectable minimum and maximum times) to create an ever-changing show or effect. 10 ShowMagic AV Series User Manual Snapshot - The current ‘condition’ of a ShowMagic desk can be ‘captured’ to create a snapshot. All events that are running on the desk when a snapshot is recorded are automatically stored in that snapshot and running that single snapshot will turn all those events on at the same time. Action Buttons One of the most powerful design features of ShowMagic is its action panel. Rather than having to select each event’s panel in order to access that event’s button, any type of event (a lighting scene, sound event, sequence etc.) can be dropped onto an action button on the action panel. By having a variety of events assigned to action buttons you are able to instantly control any elements of a show from a single panel by double-clicking on the appropriate action button. Action buttons can be turned on and off (triggered) automatically when ShowMagic receives selected MIDI notes, program change or control change commands from any external MIDI keyboard or MIDI sequencer connected to the MIDI port on the PC. A handheld RF 'media player' remote control can be used to control the currently highlighted action button. Action buttons can also be triggered and controlled when ShowMagic receives commands sent by: • External RS232/IP devices (IP support is EXPERIMENTAL) • DMX signals received from an external DMX lighting desk • Switches connected to external ADAM digital input modules • Analogue inputs connected to a PISO 813 analogue input PCI board • Buttons on a PC joystick In other words, any lighting scenes, lighting chases, sound effects, music or complete audio and visual presentations involving lighting, sounds, video and external devices (video projectors, effects units etc.) can be controlled: a) Automatically by MIDI sequencers or keyboards. b) Automatically by time and date (see “Auto Scheduler“, p.12). c) Automatically by RS232, digital or analogue inputs or DMX devices. d) Manually by touchscreen, RF remote control, PC mouse or keyboard. e) Both automatically and manually using any of the above. Section 2 - Events 11 Auto Scheduler The desk can also be programmed to operate automatically so that any ShowMagic events (that are put onto action buttons) can be triggered at certain times of day and on different days by using an Auto Scheduler. This gives you a versatile control and playback system that can also control itself! In terms of flexibility, the combination of auto scheduler, control events and action buttons that can be activated in a variety of ways, means that one or more shows, sections of shows, light and sound environments, individual ‘events’ and / or external RS232 devices can be run by the clock, by other RS232, IP (EXPERIMENTAL), DMX or MIDI ‘Triggers’, by switches, by analogue inputs, operated manually - or any combination of these. 12 ShowMagic AV Series User Manual Section 3 - Patch Screen The Patch screen is not used very often as it is designed for performing the initial set-up and other ‘one off’ functions: • Checking what audio, RS232 and video capabilties have been detected by ShowMagic. • Selecting the makes and models of DMX lighting fixtures you are using and assigning these to ‘virtual’ fixture faders on the ShowMagic fixture panel. • Setting the DMX addresses of the lighting fixtures. Please Note: With all models of ShowMagic, any DMX addresses between 001 and 512 can be used. The DMX addresses can also be spread across up to 4 universes. However the amount of DMX channels that can be assigned to fixtures is dependent on the model as follows: SL Free Edition = 24 DMX channels. SL, SLX & AV models = 512 DMX channels. SL Plus, SLX Plus and AV Plus models = 2048 DMX channels. • Setting up the communication settings for IP (EXPERIMENTAL) and RS232 devices that you wish to be controlled by ShowMagic. Section 3 - Patch Screen 13 Assigning Physical Fixtures to the ShowMagic Virtual Desk The Patch Screen The Patch screen consists of 4 main displays / windows: 1 - Key Input This is where you can enter commands. 2 - Fader List This where you assign fixture ‘types’ to the fixture faders on the main screen’s fixture panel. 3 - Address List This is where ‘physical’ fixtures and their DMX addresses are shown / set. 4 - Function List This is where the functions of the fixtures are shown / set. Two test buttons, Fdr and Dmx, a Make button and a fixture Library button are also provided. The Library button is used for selecting lighting fixtures that are contained in the ShowMagic fixture library. Clicking on this button produces a Fixture Library dialogue box from which you can select first the Make of fixture, then the Model and lastly (if the model possesses different options or modes, e.g. 5 channel mode, 7 channel mode etc.,) the required option can be selected from the Option drop down menu. 14 ShowMagic AV Series User Manual Vertical scroll strips are provided to the side of the patch screen displays, for when all the items in the list cannot fit within the depth of the display area. These scroll strips enable you to quickly scroll through the lists by simply dragging the mouse pointer up or down the strip, or alternatively, clicking on the strips will scroll up the list one item at a time and right-clicking will scroll down the list one item at a time. DMX Universes A DMX ‘universe’ can only support up to 512 DMX channels. In order to accommodate applications where more than 512 DMX channels are required, or where the DMX channels are split across a number of universes, the number buttons to the DMX universe selector buttons right of the Command display are used for selecting the appropriate DMX ‘universe’ when patching fixtures. The correct ‘universe’ number should first be highlighted when patching addresses. Clicking anywhere in a display selects it and it is shown with a red highlighting bar (the highlighting bars in the other non-selected displays are shown in green). You can also scroll up and down through the currently selected display by using the [Up] and [Down] cursor keys. With the demo desk loaded we will add a number of fixtures to the desk using the patch screen to see how the various patch functions work. This can done by using the quick patch and copy feature, by using patch and copy commands, or a mixture of both. Quick Patch and Copy Feature 1) Highlight Fdr 009 in the Fader list (on the left of the patch screen) by either clicking on it or using the [Up] and [Down] cursor keys to highlight it. 2) Click on the Library button and a Fixture dialogue box will appear. Select: Generic Lamp from the Make drop down menu and then select Par Can from the Model drop down menu. Par Can will then appear under the Label title and under the Fixture Type title. The one function for that fixture, Dimmer, will also appear in the Function list on the bottom right of the patch screen. 3) Double-click on the address values (currently shown in grey as 000 - 000) in the top right window under the title DMX Address and an Enter DMX Address (Copy) dialogue box will appear. 4) Type the value 50 into the Address box to enter a start address of 050 for that fixture. If you wanted to assign another 3 par cans to the consecutive faders 010, 011 & 012, and patch them at consecutive DMX 'Enter DMX Address (Copy)' dialogue box Section 3 - Patch Screen 15 addresses 051, 052 & 053, then additionally, type 3 in the Copy box before clicking on the Enter button. 4 par cans will then be automatically assigned to fixture faders 009 through 012 and they will be automatically patched to DMX addresses 050 to 053. 5) Highlight Fdr 013 in the list by either clicking on it or using the [Down] cursor key. Then using the Library button select: Make Clay Paky Model GoldenScan HPE. The label GoldenScan HPE will then appear under the Label title and Scanner will appear under the Fixture Type title. The 12 functions of the GoldenScan HPE will also appear automatically in the Function list. 6) Double-click on the DMX address for that fixture and an Enter DMX Address (Copy) dialogue box will appear. Type a start address of 55 in the Address box and click on Enter button. That fixture will then be patched to DMX addresses 055 - 066 as it is a multi-channel fixture that uses 12 DMX channels. Clearing an Address To delete a DMX address for a fixture do the above but enter 0 for the new address. This will clear the address back to 000 - 000. Fader List The Fader list display shows the following information for each of the fixture faders: Fdr - The ‘fixture fader’ number is shown under this title. The number for the first fixture fader on each page of fixtures on the fixture panel on the main desk is highlighted in white. Fixs - The number of fixtures assigned to that fader is shown under this title. Up to 24 individual fixtures (or banks of fixtures if they share the same DMX channels) can be patched to a single fixture fader, but they must be of the same generic type (par cans, fresnels, etc) or the same make and model for multi-channel fixtures. Please Note: If you assign more than one fixture to a single fixture fader then you cannot control each of those fixtures individually - all those fixtures will always do the same thing as the others. If you want independent control of fixtures then those fixtures must be assigned to separate fixture faders. - The label for that fixture fader is shown under this title. Like all items shown in yellow this label can be edited allowing you to give fixture faders meaningful names. Label To edit any labels simply double-click on the label and an Enter Label dialogue box will appear. Edit the label and then press [Enter], or click on the Enter button, to enter the label. As an example, double-click on the label Par Can, edit it to Front Cans and then press [Enter] to enter that label. Similarly, double-click on the label GoldenScan HPE, edit it to Front Scan then press [Enter]. 16 ShowMagic AV Series User Manual - The type of fixture assigned to that fader is shown under this title. A copy of this name is used as the default ‘label’ until you edit the label (as described above) and replace it with your own. Type Fixture List When a fader row is highlighted in the Fader list the addresses that the fixture (or fixtures) are patched to are displayed here. Initially, when a fixture is selected using the Library button there are no addresses assigned. The information provided in this display is as follows: Fix Each physical fixture(s) that is patched to a fixture fader is shown under this title in white by its number (1 to 24) e.g. if you assigned 4 par cans with different channels (DMX addresses) to the fader, the Fix numbers 1 to 4 would be shown in white with the remaining Fix numbers 5 to 24 shown in grey to indicate that they were not used. Dmx Address The DMX address range for each fixture patched to the fixture fader is shown under this title. Name This can be edited, in the normal way, for easy identification of the fixture(s) or bank of fixtures. If the fixture you are patching uses a dip switch for setting its DMX start address and you wish to view the dip switch setting for the DMX channel set for that fixture on the patch screen then clicking on the Options > Display Dip Switch menu item to tick it will replace the fixture Name with the correct dip switch setting to set on the fixture for that DMX address. Clicking again on the Options > Display Dip Switch menu item will un-tick it and the dipswitch settings will be replaced with the fixture Name. When assigning physical fixtures to fixture faders using the fixtures menu, the necessary number of channels for that fixture is automatically patched once the ‘start’ address is entered. The figure shown in brackets is the DMX universe number (1-4). Patch and Copy Commands Another method of patching and copying fixtures is by using commands. Patch and Copy commands are particularly useful if you are assigning and patching multiple fixtures - that are not addressed consecutively - to one fixture fader. Let us assume that you are using 4 par cans whose individual dimmers are set to channels 10, 12, 15 and 17 and a GoldenScan HPE set to channel 50 and you wish to control the 4 par cans using a single fader. The following is how you would patch those fixtures: Section 3 - Patch Screen 17 1) We will start with an empty desk so select the Options > Main Screen menu item, select File > New Desk from the main screen and click OK to confirm, then select Options > Patch Screen to return to the patch screen. 2) Using the Library button select Make Generic Lamp Model Par Can for Fdr 001 and Make Clay Paky Model GoldenScan HPE for Fdr 002. 3) Highlight the Fdr 001 row (par can) in the Fader list. 4) With [Num Lock] on, use the numeric keypad on the right of the keyboard and press the 1 key, then the asterisk key, then the 1 then 0 keys followed by the Enter key i.e. [1] [*] [1] [0] [Enter]. This patches the first fixture for fader 1 ‘at’ DMX channel 10; the [*] key being used to represent ‘at’. Fader 1 is highlighted as the active fader, so after pressing the keys [1] [*] [1] [0] the command Fdr 001 Fix 1 at 10 appears in the Command display which means that fixture 1 on fader 1 is being patched to DMX address 10. Pressing [Enter] confirms this command, or alternatively, you can press the [Del] key to delete and re-enter the patch command before pressing [Enter]. The [Del] key on the numeric keyboard is used only for deleting commands. The [Delete] key above the cursor keys is used for many other purposes. Please Note: An alternative way to enter the start address of any fixture is to double-click on its DMX Address row and a dialogue box will appear - type in the address and confirm, or click on Cancel. 5) Highlight the line below the fixture in the Fixture list, press [Insert] and this will add a fixture to that fader. Do this twice more and you will end up with four fixtures assigned to Fdr 001 (Highlighting any fixture and pressing [Delete] will delete that fixture assignment from that fader after confirmation). 6) Press [2] [*] [1] [2] [Enter] then [3] [*] [1] [5] [Enter] then [4] [*] [1] [7] [Enter]. This patches the 2nd, 3rd and 4th fixtures of that fader to addresses 12, 15 and 17. These are then shown in the Fixture list and 004 is shown under the Fixs title in the Fader list to indicate that four fixtures are assigned to that fader. 7) Highlight the Fdr 002 row (GoldenScan) and press [1] [*] [5] [0] [Enter]. Now, because the fixture was selected using the Library button, ShowMagic knows that the fixture requires 12 consecutive channels, so it automatically patches the GoldenScan to 12 consecutive channels starting from the channel supplied, i.e. channel 50. The channel range 050 - 061 is thus indicated under the Dmx Address title in the Fixture list as being patched to that fixture. The four par cans are now assigned to fixture fader 1 and patched to channels 10, 12, 15 and 17, and a single GoldenScan is assigned to fixture fader 2 and patched to DMX channels 50 to 61. 18 ShowMagic AV Series User Manual Multiple Assignment and Patching Commands For speed and convenience, ShowMagic offers features for assigning and / or patching multiple fixtures with a single command by using other keys such as [/] (on the numeric keypad) for ‘Thru’ and function key [F12] for ‘Copy’. For instance, if you were using 10 GoldenScan HPE fixtures and you wished to assign these to fixture faders 1 through 10 on the desk you could do the following: 1) Click anywhere within the Fader list to select it. The highlight bar will then be shown in red to indicate that the Fader list is now active for editing. Press [Delete] [1] [/] [2] then [Enter] and you will be prompted to confirm the deleting of those two fader assignments (1 ‘thru’ 2). 2) With the Fdr 001 row still highlighted select the Make Clay Paky Model GoldenScan HPE fixture using the Library button, then press [F12] [1] [/] [10]. This would display the command Copy Fdr 1 Thru 10. Pressing [Enter] to confirm this command would then assign copies of the fixture assigned to fader 1 (GoldenScan HPE) to faders 2, 3, 4, 5, 6, 7, 8, 9 and 10. You now have 10 GoldenScans assigned to faders 1 to 10, but they are not patched to DMX channels; the patching can be done for each fixture individually as previously described, or if their addresses are all set to be consecutive, they can all be patched with a single command: 1) Let us say that you have physically set 10 GoldenScan 3 HPE fixtures to use consecutive start channels beginning with 1, i.e. 1, 13, 25, 37 etc and you wished to assign these to faders 1 through 10, this can be done in the following way: 2) Delete fader assignments 2 through 10 by pressing [Delete] [2] [/] [10] [Enter] and this will leave you with one GoldenScan on Fdr 001. 3) Press [F12] [1] [/] [10] [*] [1]. This will display the command Copy Fdr 1 Thru 10 at 1. Pressing [Enter] to execute this command would then assign the 10 fixtures to fixture faders 1 - 10 and also automatically patch them to their consecutive channels beginning at DMX channel 1. Alternatively, pressing [F12] [1] [+] [9] [*] [1] [Enter] would add 9 more fixtures of the same type as Fdr 001, assign them to Faders 002 through 010, and also patch them consecutively beginning at channel 1. Yet another way to assign and patch multiple fixtures is to assign a fixture to a fader, double-click on it’s DMX Address, enter the start address for that fixture in the Address box but also type the number of copies you want in the Copy box. That number of fixtures will then be assigned to the faders and patched consecutively. Function List When a fader is highlighted in the Fader list, the functions for the type of fixture patched to that fixture fader are displayed here: Section 3 - Patch Screen 19 Function Descriptions of the fixtures’ functions are provided under this title e.g. Dimmer, Color Wheel etc. Pre The precedence of each function on a fixture can be set independently of the overall precedence set for the desk (see "Recording and Playing Scenes - Fundamental Principles", p.53, for a full description of precedence on the desk). The default is DSK (desk precedence), but they can be set to NTP, LTP or HTP by left / right-clicking on them whilst holding down the [Ctrl] key. Please Note: To control the dimming of scenes stored on action buttons with the action sub-master fader, the main dimming attribute must be set to HTP. Mn The minimum DMX value for that function is shown under this title. The function fader on the fixture panel cannot go down any further than this and if the blackout button on the Master panel is used, this minimum value - not zero - is sent to the DMX channel. The Grand Master blackout (GM) button, however, will always send zero values to ALL channels. The setting of minimum values can be useful if you want to ensure that certain functions on fixtures are never allowed to go fully off - such as the dimming level of fixtures that might be used for ‘emergency’ lighting. Mx The maximum value that will be output to that DMX channel. The default Mn and Mx values are 00 and FL (Full 100%) respectively but these can be incremented or decremented by right/left-clicking on the values whilst holding down the [Ctrl] key. When a fader is moved to its minimum or maximum level on the fixture panel it’s value is shown enclosed in single quotes e.g. ‘10’, ‘90’ etc. The setting of maximum values can be useful if you wish to conserve lamp life - a lamp that is regularly run at 100% brightness will not last as long as a lamp that is regularly run at 90%. Ind A DMX channel can be made ‘independent’ of the blackout (Black) button (on the master panel on the ShowMagic main screen). If set to Y then operating the Black button will not affect it. If set to N, then operating the Black button will set this channel to its ‘minimum’ value, e.g. if a fixture’s pan and tilt channels are set to Y they will not be affected when the Black button is used. Inv This Y or N flag indicates whether this function has been inverted or not. When a function is inverted the value becomes 100% when the function fader is down, and 0% when it is fully up. Clicking or right-clicking on the Ind and Inv Y or N flags (with the [Ctrl] key held down) toggles them between Y and N. 20 ShowMagic AV Series User Manual Profile Different makes of lamps and dimmer packs have certain level characteristics. i.e. DMX values of 25% and 50% may not produce corresponding brightness levels of 25% and 50%. Some dimmers may reach an actual 25% brightness level with a DMX value of 35%, and at a DMX value of 75% the brightness level could be 73% and so on. These non-linear ‘curve’ characteristics are referred to as profiles and an appropriate profile can be selected by left/right-clicking on this item whilst holding down [Ctrl]. If Full@1, @10, @20, @30, @40 or @50 are selected, any value equal to, or higher than that percentage on that fader will produce 100% output. This can be used to make a channel on a dimmer pack a switching channel rather than a dimming channel - ideal if you are using a channel to supply mains power to physically turn fixtures on or off or to control motors. Notes on Matching Fixture Fader Numbers to DMX Channels When patching single channel fixtures (connected to switching / dimmer packs) to fixture faders, it is a good idea to assign those fixtures to faders that correspond to the DMX channels. E.g. If you are using a 24 channel dimmer pack set to DMX address 001, the fixtures connected to that pack should be assigned to fixture fader numbers 001 to 024. You can then use the commands for setting faders when creating lighting scenes, and you know that the fixture fader numbers in those commands correspond to the DMX addresses. If the pack is set to address 51 or 201 or 351 etc. then you can still use fixture numbers 001 to 024 as it is easy to remember that the DMX addresses are all offset by 50, 200 or 350 etc. For instance, on the fixture panel on the main desk screen, if you want to set channels 212 to 218 to 50% you can use the keystrokes - [1] [2] [/] [1] [8] [*] [5] [0] [Enter]. Notes on Overwriting DMX Addresses Already in Use If you attempt to patch a fixture to a DMX address that has already been assigned to another fixture, you will be prompted to confirm this. On confirmation the DMX address on the other fixture will be cleared i.e. set back to 000 - 000. You will then need to re-enter another address for that other fixture. This system ensures that no DMX cross-channel conflicts can be created. Deleting Fader and Fixture Assignments To remove a fixture from a fixture fader simply highlight the appropriate fader row, press the [Delete] key, press [Enter] to enter the command and then confirm or cancel on the dialogue box. Please Note: The fixture faders on the main desk fixture panel cannot be deleted; only assignments to those faders can be deleted. If a fixture fader is ‘empty’ the fader knob on the main desk fixture panel will be shown in plain black. Section 3 - Patch Screen 21 Multiple, consecutive fader assignments such as faders 4 through 10 can be deleted by pressing [Delete] [4] [/] [10] [Enter] and confirming on the dialogue box. Where a number of fixtures are assigned to a fixture fader, fixtures can be removed by selecting the appropriate fader row, highlighting the appropriate fixture and pressing [Delete] [Enter], the highlighted fixture will then be deleted from the currently highlighted fixture fader. The Load Patch and Save Patch Functions The patching of a desk can be loaded and saved (independently of Load Desk and Save Desk) using Load Patch and Save Patch from the patch screen’s File menu. The Load Desk function will however overwrite any patch settings as Load Desk loads ALL the desk AND patch settings. Load Patch and Save Patch are very useful though for loading in the known settings for a venue prior to creating a new desk. Making Fixtures If you are using fixtures that are not included in the ShowMagic fixture Library, you can create a new fixture for a fixture fader and save it to disk so that you can still take advantage of ShowMagic’s function icon display and control features. To create a new fixture do the following: 1) Highlight an ‘empty’ fixture fader row that you want to assign your new fixture to and click on the Make button to activate it. The top right fixture list is then temporarily changed into a Function List and a comprehensive list of functions is displayed. 2) Use the scroll bar to scroll through this Function List and select the first function (Dimmer, Color Wheel, etc.) for your new fixture by dragging the function from the Function List display down onto the Function display below it. The dragged function will then be copied onto the first channel of the fixture. Dropping it anywhere else will simply cancel the operation. 3) Select and drag down the second function for that fixture. This will then be copied onto the fixture’s second channel. Repeat the above for the rest of the functions for that fixture. If you have copied a function to the wrong channel offset then drop the correct function onto the channel and overwrite the old one. 4) When all of the functions have been copied to the new fixture (maximum of 48), left/rightclick on the description to the right of the Make button (whilst holding down [Ctrl]) to select a fixture description. The icon for that type of fixture will then be shown on that fixture faders’ slider on the fixture panel. Click the Make button again to de-activate it. The normal Fixture list will then be displayed. 5) Set the DMX start address for the fixture then double-click on its yellow label or fixture type label and you can now enter your own label and description for it if you wish. If a dimmer has been copied as a function, it will be set as the main dimming function for that fixture and its number is shown in yellow i.e. adjusting the fixture fader for that fixture on the 22 ShowMagic AV Series User Manual fixture panel will alter this function’s value. If you wish to make another function on the fixture the main dimming function then simply double-click on its number, with the [Ctrl] key held down, to turn it yellow. 6) If you wish to save the new fixture, make sure the fader row containing the new fixture is highlighted, select the File > Save Fixture menu item and save it with a name of your choice. The Test Buttons: Fdr and Dmx The Fdr and Dmx buttons can be used to test the physical fixtures assigned to fixture faders or test individual DMX channels respectively. Clicking on one of the buttons selects that particular test mode (only one can be on at any one time). Clicking again on a test button will turn it off and take the patch screen out of ‘test’ mode. When the Fdr test button is on, the dimmer / shutter channel for the fader number currently highlighted is set to the value selected on the Options > Dmx Test Level menu item (default = 50%) so that the effect can be observed, e.g. if you had 2 Goldenscans assigned to fader 001, highlighting fader 001 (with the Fdr test button on) would turn on the dimmer channels (4th functions) for those two fixtures at their test levels. Also, because ShowMagic knows what channels need to be used to ‘open’ the beam (iris etc.) it opens these channels and also sets the pan & tilt channels (if any) to 50% so that the beam is centred for easy viewing. Using the [Up] and [Down] cursor keys turns the last selected faders’ dimmer channels off and the dimmer channels for the newly highlighted fader on, and so on until the Fdr test button is turned off. When the Dmx button is on, the numeric keypad can be used to test any DMX channel directly, i.e. typing [1] [0] [Enter] will set DMX channel 10 to the test level and so on until the Dmx test button is turned off. Alternatively, the [Up] and [Down] cursor keys can be used to step through the DMX channels one by one. When either of the test buttons is on, the fader or DMX channel being tested is shown in the Command - display. The Dmx test button can be very useful as it enables you to test all the DMX channels at a venue if you do not have the information on the fixture channel set-up information for that venue. The results that you can note from the test can then be used to set up the correct address patches for that venue. Load Fixture and Save Fixture Functions The functions Load Fixture and Save Fixture are available on the patch screen’s File menu, and although a new fixture that is not contained in the fixtures library can be made and then saved using Save Fixture (as described above) this is by no means the only use of these functions; as the names suggest, the complete set-up and assignments for any fixture fader (either ‘made’ or loaded using Section 3 - Patch Screen 23 the Library button), can be saved by highlighting that fader row and selecting File > Save Fixture, and later loaded in by highlighting the fader row that you wish to load it into and selecting File > Load Fixture. The Load Fixture function combined with the multiple assignment and patching commands can save a lot of time when it comes to setting up a new desk before creating a show. For instance, if you had used 4 fixture faders on the desk, for a previous show, to control 4 moving head fixtures each and you had saved one of those faders with all its fixture assignments, you could do the following on a ‘new’ desk for a larger show requiring a similar set-up but for 8 fixture faders: 1) Highlight a fixture fader row in the Fader display. 2) Select the File > Load Fixture menu item and choose the fader set-up saved previously. You now have a fader instantly set up with all its 4 fixture assignments and Function list settings for each fixture (Min, Max, etc); the DMX patch settings are not of course saved as these invariably have to be set each time for different venues. Now, for example, simply pressing [F12] [1] [/] [8] [Enter], i.e. Copy Fdr 1 thru 8, creates eight fixture faders, each with 4 fixtures assigned to them: that’s 32 fixtures set up, and ready for DMX channel patching, in just two simple steps! Change Password Selecting the Options > Change Password menu item on the patch screen allows you to enter a password which can be used if you wish to ‘lock out’ access to the programming of the desk as described in "System Locked", p.218. 'Change Password' dialogue box Initially, the password is blank and anyone can lock and unlock the desk using the Options > System Locked menu item on the main desk screen, but once you have entered a password containing alpha-numeric characters (not case sensitive) this password must be provided whenever you attempt to lock or unlock the desk. To create a password: 1) Click in the Old Password box and type in the old password. If the password is blank (such as when this function is first used) then ignore the Old Password box and leave it blank. 2) Click in the New Password box, type in the new password that you wish to use, then click on the Enter button. The new password will then be stored. If no new password is entered (i.e. it is left blank) then the password will revert back to being blank when you click on the Enter button. 24 ShowMagic AV Series User Manual Auto Patch Fixtures If the DMX addresses for your physical fixtures are set consecutively and in the same order as the fixture fader assignments on the patch screen then these can be patched automatically by selecting Options > Auto Patch Fixtures and confirming on the Auto Patch dialogue box. Configure Comm Devices Please Note: This section contains references to IP features that are currently in EXPERIMENTAL status. Selecting Comm > Configure Comm Devices enables you to set up the parameters for controlling external RS232 and IP network devices, or for setting up devices for triggering action buttons and controlling various elements of ShowMagic via RS232. For the triggering of action buttons via IP 'outstations' – see "Configure Outstations", p.28. "RS232/IP Command String Protocol", p.255 provides a list of command strings for triggering & control of certain ShowMagic elements via RS232 & IP. RS232 compatible devices work at specific serial port settings and these can vary between devices, so this menu item can be used to select the appropriate Communications settings - baud rate, parity and number of data and stop bits used - for the serial port(s) on your PC that you wish to use for controlling / communicating with RS232 devices. If you have more than one serial port on your PC then the settings for each is independently selectable. Similarly, IP devices use IP addresses and these can be set on this menu item. To configure a device, select the Comm > Configure Comm Devices menu item on the Patch screen and a dialogue box will appear. Device Up to 20 different types of external devices can be set up - Device 01 to Device 20 - and these can be selected using this top drop down menu. The second box down is used to select the type of data you wish to send / receive or to select a device script. The 'Configure Comm Devices' dialogue box String In/Out If you want to simply output string data directly to an RS232 or IP device, or read command strings from an RS232 (not IP) device, then this item can be left at the default String In/Out setting. If you want to read command strings from IP 'Outstation' devices then you must first configure the outstation as described in "Configure Outstations", p.28. Section 3 - Patch Screen 25 User Defined If the device expects a mixture of string and number data (decimal or hexadecimal) then User Defined should be selected here. After selecting String In/Out or User Defined the appropriate com port, baud rate, parity, data bits and stop bits should then be manually selected. Alternatively, if using an IP device, you can click on the IP selector button and enter the IP address of the device. See "Using RS232 or IP Controllable Devices", p.150, for more information on how to enter the commands for String In/Out and User Defined devices. Script Device If you possess a ShowMagic device script for a device, then Script Device can be selected from this drop down menu and the Script Settings section below will be enabled so that you can load the device script by clicking on the Load button. The default directory for the storage of device scripts is the ‘AVSS\Device\’ folder, but a script can be stored in, and loaded from, any directory. In this example, communication port 1 COM1 - has been selected as the appropriate port and a script has been loaded for a ‘Sanyo PLC-XU116’ video projector. The 'Configure Comm Device' dialogue box with a script device loaded The location of the script is shown in the box to the right of the Load button and the correct ports settings are automatically set up from the information in the script. The port settings can however be changed manually if required. Units 01 (to 16) The number of individual units (of the same device type) that you are using can be selected here. Edit 01 (to 16) This drop down menu enables you to select each unit to set its com port and edit its name. For instance, if you were using two Sanyo PLC-XU116 projectors - one connected to COM1 and the other to COM2 - and the first projector was located in room 1 and the other in room 2, then these could be set up as follows: 1) Select Units 02. 2) With Edit 01 shown, set the com port to COM1. 3) Rename the device from its default PLC-XU116 label to Room 1 Projector. 26 ShowMagic AV Series User Manual 4) Select Edit 02 from the drop-down menu and then set its com port to COM2. 5) Rename the device from its default PLC-XU116 label to Room 2 Projector. Now, when you are using the device control panel (see "Using RS232 or IP Controllable Devices", p.150) the labels you have chosen will be displayed when selecting devices. - this can be ticked if you require the device to send an acknowledgement reply when sending commands to it. The maximum time (in milliseconds) for ShowMagic to wait for a reply before reporting an error is also selectable - default is 500ms. Reply Timeout Send Delay - This can be ticked if the device requires a minimum delay between commands being sent. If a script has been loaded for a device then the script will set the Reply Timeout and Send Delay settings automatically. These can however be changed manually if required. Acknowledgements, errors etc. for devices can be viewed on the monitor panel with Com selected (see "Com", p.177). This Sanyo projector can also be controlled via an IP connection so two buttons are enabled RS232 and IP. If you are using an IP connection to the device then clicking on the IP button will change the RS232 / IP Settings area enabling you to set how many of these units are connected and the IP addresses for each. The last box - set to the default of 0 - is the IP port number that some devices require. With the RS232/IP properly configured, ShowMagic can send commands to the external devices using control events (see "Using RS232 or IP Controllable Devices", p.150). Similarly, any events can be assigned to action buttons and these action buttons can be triggered on receipt of command strings received from external RS232 devices (see "Triggering Action Buttons", p.186). Using Device Scripts The commands for controllable devices are varied, numerous and can be cryptic or lengthy, so for speed and ease of programming ShowMagic device scripts include ‘generic’ control codes for the most commonly used control commands, e.g. Play, Rew, Stop etc. In this way you don’t have to keep referring to the command protocol for the device to find the correct string commands to enter for the most commonly used commands, you simply use the Command drop-down menu on the Enter Ctrl String dialogue to see what generic codes are available for that device and select one of the ‘Plain English’ codes - ShowMagic does the rest for you. ShowMagic actually converts the generic control codes into the correct string commands / numbers required by that device then sends those strings, in the right order, to the device. ShowMagic scripts will be made available for more and more devices as time goes by, but if you wish to have a particular device included then please get in touch with AVSS supplying the details of the device and we will do our best to make a script available for it. Section 3 - Patch Screen 27 Using Data Acquisition Devices Action buttons can be triggered / controlled (see "Triggering Action Buttons", p.186) using data acquisition ‘input’ devices such as ADAM digital input modules and PISO813 analogue input cards. Other trigger options include system devices such as joystick / joypad buttons and key presses (or any external devices that simulate these). A script can be loaded (as described above) for these other ‘input’ devices using the Configure Comm Devices dialogue box and if any of these devices do not use a com port then the com settings are not used. The Device Polarity drop-down menu is enabled if you are using digital input data acquisition devices such as ADAM modules. The Device Threshold drop-down menu is enabled if you are using analogue input data acquisition devices such as the PISO813 card. This setting determines the minimum voltage that will trigger / control an action button. If an input device has been selected, the state of the channels / buttons etc. for that device can be monitored on the Com page of the monitor panel - see "Com", p.177. The three boxes below the script location box may illuminate to indicate the means by which ShowMagic communicates with data acquisition devices. For instance: if the PISO-813 script is loaded then ShowMagic communicates with this device by means of a DLL (Dynamic Link Library); if the 'Inclusive Tech' IT-Switch script is loaded then these devices emulate key presses etc. so communication is by means of the Windows System; if the 'OptiMusic' OptiLamp script is loaded then ShowMagic communicates with the device via a USB port etc. Configure Outstations Please Note: This section contains references to IP features that are currently in EXPERIMENTAL status. If you wish to control various elements of ShowMagic using an external IP 'Outstation' device (such as an application running on an iPhone, iPad etc.) then this menu item can be used to set the IP address and port number for the device. Any command string messages received from this device IP address and port will be acted upon, but any command string messages received over IP from devices with different IP addresses & ports will be ignored. See "RS232/IP Command String Protocol", p.255 for a list of command strings that can be used. 28 ShowMagic AV Series User Manual System Menu This menu can be used to check that you have the appropriate sound resources etc. correctly installed. You don’t need to tick any items on the System menu; they are there just to show you what resources are available. If any sound resources are not available then check that your soundcard should possess them, and if so, use the Windows control panel to set them up correctly or re-install the latest soundcard drivers. Direct Capture Selecting the System > Direct Capture menu item will display the device on your soundcard that ShowMagic will use for the sound-to-light features. If No Direct Capture is shown then the sound- to-light features will not work. On-board soundcards or certain laptops may not have this capability so to use sound-to-light you will need to upgrade your soundcard, or use an external interface, that is Soundblaster compatible. Digital Video Selecting the System > Digital Video menu item will list any detected methods for software or hardware decoding of video. If running on Windows XP, Vista or Windows 7 then Directshow Video Mixing Renderer should be displayed. ShowMagic AV can play different types of video files - .mpg, .wmv, DivX, .avi files etc. provided that the necessary CODECs have been installed on the PC. Please Note: Software decoding of video files can be very processor intensive. The use of a multi-core processor in the PC is required for running multiple video files and digital signage in ShowMagic AV. If any 'Visual Circuits' Mpeg decoder cards are detected in the PC by ShowMagic then they will be listed. Notepad Menu The System Notepad and Desk Notepad menu items can be accessed from the patch screen as well as from the main screen as described in "The Notepad Menu", p.218. Section 3 - Patch Screen 29 Section 4 - Main Desk Screen Now that the patch screen has been described, the rest of this manual will be dedicated to the Schedule screen ("Schedule Screen", p.221), User screen ("User Screen", p.227) and the Main Desk screen that is described next and is accessed from the patch screen by selecting the Options > Main Screen menu item. Main Desk Screen The main desk screen is split into two panel areas which each cover half of the width of the screen. Eight panels are available that are designed to provide logical and easy access to the various features and facilities available on the desk. The Master, Fixture, Lighting Scene, Sequence, Sound, Control, Monitor and Action panels can be accessed on either side of the screen by simply clicking on its tab at the top. The panel selector tabs The tabs are normally colored grey except when one is selected in which case its icon is shown colored. Master panel selector tab Fixture panel selector tab Lighting Scene panel selector tab Sequence panel selector tab Sound panel selector tab Control panel selector tab Monitor panel selector tab Action panel selector tab Page buttons are used on the Fixture, Scene, Sequence, Sound, Control and Action panels as the number of faders / buttons that are available cannot all be accessed from a single panel. Event buttons and faders are therefore spread across a number of pages and the page buttons are used to select which page you require. Section 4 - Main Desk Screen 31 Page selector buttons Where more than one bank of page buttons is available, bank buttons labelled A, B etc. (each containing a number of page buttons) are provided and this bank and page system provides a very handy way for you to organise events into logical groups for easy access: Bank and Page selector buttons A short label of up to 3 characters (however many will fit) can be applied to a bank or page selector button by double-right-clicking on the button and entering the label. Each of the panels will be described in the following sections. 32 ShowMagic AV Series User Manual Section 5 - Master Panel The master panel Clear Buttons The 'Clear' buttons Double-clicking on the Clear Scns, Clear Seqs, Clear Snds or Clear Ctrls buttons will stop any lighting scenes, sequences, sound events or control events respectively that are running on the desk. Holding down [Ctrl] and double clicking on any one of these buttons stops ALL events. The button’s LEDs are illuminated in green if any events of that type are running. Section 5 - Master Panel 33 The top half of the Master panel contains a sound-to-light section. Double-clicking on the button above the grand master (GM) fader toggles between showing the sound-to-light section and either a live schedule display in which running scheduled events are shown. The button also toggles a display(s) preview screen (see below). The toggle button View Button This button appears when the master panel is on the right of the desk. Left / right-clicking on this button toggles it between grey and red. If set to red then the AV content (video, signage etc.) being played on the displays of a multi-head graphics card or interface can be previewed in these preview windows (see "Display / Window Settings", p.210). If set to grey the preview windows are replaced with the normal schedule or sound-to-light display. The view button Notes on using the Preview windows • Preview windows for the number of displays being used are shown on the master panel in the aspect ratio selected and AV content can be ‘sent’ to any of these display outputs and previewed in its respective preview window if there are not any ‘physical’ displays set up on your PC. This enables you to program shows etc. (offline edit) when away from the main system - on a laptop, whilst travelling, for instance. • Digital signage can be previewed in the preview windows and sent to the display outputs at the same time. • PowerPoint presentations cannot be previewed in any of the preview windows. Video files and captured video cannot be previewed and sent to their display outputs at the same time. If display outputs are connected then the video is played to its output and a green rectangle is displayed in the appropriate preview window (in the relative size and aspect ratio) to indicate that a video is being played on that display output. If no display outputs are connected to the system then the video will be played in the preview window. Sound-To-Light Section ShowMagic uses the wave record channel on a Soundblaster compatible soundcard for its sound-tolight features. Please Note: Some on-board sound for laptops and desktops do not have this facility. The sound-to-light functions are not available for soundcards running ASIO drivers. However, if you are using a Soundblaster compatible soundcard AND a secondary, ASIO soundcard, then the input / output channels on the Soundblaster compatible soundcard can be used for sound-to-light. 34 ShowMagic AV Series User Manual If the sound-to-light selector above the AM fader is on (which selects ‘What you Hear’ - see below) then certain input channels may be automatically disabled (muted) if others are enabled. ShowMagic will indicate this on their mute buttons. Please Note: If you wish to open Line or Microphone inputs etc. all at the same time then the sound-to-light selector above the AM fader MUST NOT be on - click on any other sound-to-light selector instead. This is a limitation of soundcard hardware. When music is playing through the ShowMagic desk the volumes of particular frequency bands in the music can be seen in 5 meters which are provided on the sound-to-light section - low frequency LF, low-mid frequency LM, high-mid frequency HM, high frequency HF and overall volume peak PK. These work in a similar way to the meters on an audio graphic equalizer. Bass and drum sounds tend to affect the LF and LM meters and other higher tone instruments tend to affect the HM and HF. The overall volume peak meter PK is affected by all the frequencies. The lowest and highest frequency for each frequency band can be selected between 30hz and 16Khz The sound-to-light meters can be used to activate scenes in a lighting chase as described in "Sequence Settings", p.117, FX scenes as described in "FX Generator", p.73, and Colorscene frames as described in "ColorScene", p.84. A blue LED in each meter will be triggered (and will jump to the top of the meter) when the volume (shown as green LEDs) in that frequency range reaches a threshold (TH) selectable between 10% and 90% of the volume. This setting applies to all the meters. Any settings displayed in blue, such as the ones above, can be adjusted by holding down the [Ctrl] key whilst left / right-clicking on them. A response setting (RP) between 25% and 100% is also selectable for each meter independently and this determines how soon after a blue LED has been triggered that it can be triggered again. 100% 1/4 second 75% 1/3 second 50% 1/2 second 25% 1 second When the blue LED has been triggered it falls back down at the selected response speed. An auto-gain function is also implemented wherein the overall volume of the audio is checked by ShowMagic at a selectable period and the sensitivity of the meters is automatically adjusted to allow for consistency between loud and quiet pieces of music. The auto-gain period AG is selectable between 1 and 10 seconds. Channel selectors Selecting the button above the audio master-fader (AM) selects all audio channels (‘what you hear’) to be used for triggering sound-to-light. Doubleclicking on any other sound-to-light channel selector button situated above The channel selector button Section 5 - Master Panel 35 an audio channel fader selects that audio channel only to be fed exclusively to the sound to light section. This function doesn’t usually work with on-board sound on desktop PCs and laptops due to hardware limitations. See the Audio Input Selector Button in "Sound-To-Light Input Selector Button", p.38, for details on adjusting sound-to-light input levels. Audio Output Sub-master Faders Up to eight orange sub-master audio faders are available depending on the capability of your soundcard. These can be used to control the overall volume for each of the different audio types independently. Adjusting the first fader will affect the overall levels of all digital audio files that are playing, adjusting the second fader affects MIDI file levels and so on. The audio levels are shown under each fader with mute buttons The sub-master audio faders below them and each mute button is labelled to denote what type of sound events are assigned to that sub-master fader (if available on your soundcard); Wv for wave file output, Md for MIDI output, Di for digital input, Ln for line level input, Mc for microphone input and DV for digital video audio output. Multiple ASIO Audio Output Sub-master Faders If you are using one or more multi-input / output soundcards with ASIO drivers, page selector buttons will appear below the audio input (In) selector button. These buttons can be used to select the sub-master faders for the multiple ASIO output channels. The page selector buttons The ASIO channel sub-master faders are shown in red (to denote ASIO channels) with orange buttons (to denote output) labelled 1 to 8. The page selector buttons can be used to select submasters for all the available ASIO output channels. These faders can be adjusted to determine the overall volume of the ASIO outputs, and their orange buttons can be used to mute / un-mute the outputs by doubleclicking on them. 36 ShowMagic AV Series User Manual The sub-master audio faders Master Output Faders An Audio Master fader (orange) is provided for controlling the master volume of all audio channels and double-clicking on the audio master AM button toggles mute on and off on all audio channels as with all mute buttons it does not stop audio from playing, it simply turns off the output volume. A Grand Master fader is provided for controlling the master levels of lighting and double-clicking on the grand master GM blackout button sets ALL lighting channels to 0. Adjusting the Master Panel Faders via RS232/IP or DMX Input The grand master, audio master and audio channel master faders on the master panel can also be adjusted using command strings received via RS232 or IP (IP support is EXPERIMENTAL). Refer to "RS232/IP Command String Protocol", p.255 for details. The AM and GM faders can also be adjusted via DMX input channels as described in "DMX Settings", p.205. Hold Button The hold button Double-clicking on this button will hold the current DMX lighting state. This is useful if you want to load another desk but keep the current lighting state running temporarily. Similarly, if you are programming lighting scenes but need to maintain the current DMX output then this button can be used to program ‘blind’. The blackout button Blackout Button Double-clicking on this button will set all lighting channels to their minimum settings as defined on the patch screen. It does not affect audio. Auto-Schedule Button Double-clicking on this button toggles the auto scheduler on or off. When the schedule is running it is shown in red. The autoschedule button Section 5 - Master Panel 37 Pause Schedule Button The pause schedule button Double-clicking on this button will pause the schedule so that no scheduled events will be triggered from that point. The auto-schedule button above it will flash on and off in red to indicate that the schedule has been paused. When the schedule is paused all the currently running events will continue to run, but no new events contained in the schedule will be started, or running events stopped, by the auto-scheduler. Double-clicking again on this button will take schedule pause off - the auto-schedule button above it will stop flashing and the autoscheduler will ‘catch up’ and trigger any events that should be running at that point. Auto-Save Button The autosave button Double-clicking on this button toggles auto-save On or Off. When On, the button is displayed in red and the current desk is saved automatically every 5, 10 or 15 minutes depending on which duration is ticked on the Options > Auto > Save menu. Auto-Save can also be turned On or Off from this menu. Up to 10 Auto-Save’d desk files are saved in the Desk folder as Auto_01.dsk to Auto_10.dsk and their numbers wrap round as 1,2,3,4,5,6,7,8,9,10,1,2,3,4 etc. This allows you to revert back through up to ten Auto-Save’d files. Sound-To-Light Input Selector Button The input selector button The levels at which each audio channel is fed to the sound-to-light section is adjustable by double-clicking on the audio input selector button - labelled In situated on the bottom left of the Master panel. The In button is then displayed in red and the normal, orange audio output sub-master faders on the master screen are temporarily replaced by red, sound-to-light input level faders for any channels on the primary soundcard (with orange buttons labelled Wv, Md etc) that are available. These faders can then be adjusted to alter the level of that channel being fed to the sound-to-light section. Please Note: The red STL (Sound-To-Light) input level faders do not affect the output volume of those channels; they only affect the level of the audio going in to the sound-to-light section. When these are adjusted you will hear no difference, but the sound-to-light meters will react differently to that audio channel. Double-clicking on the red In button replaces the red input level faders with the normal, orange audio output submaster faders again. The sub-master faders with the input selector button activated 38 ShowMagic AV Series User Manual Multiple ASIO Audio Input Sub-master Faders If you are using one or more multi-input / output soundcards with ASIO drivers, page selector buttons will appear below the audio input (In) selector button. In this case, when the In button is selected (shown red), clicking on the right arrow button enables you to scroll past the sound-to-light input level faders to the ASIO input sub-master faders for each of the input channels available on the multi-input / output soundcard(s) - their buttons are colored red (to denote input) and are labelled 1, 2 etc. rather than Wv, Md etc. (to denote ASIO channels). The sub-master levels for each ASIO input channel available can then be adjusted using the appropriate faders and muted/un-muted using their appropriate buttons. The page selector buttons Section 5 - Master Panel 39 Section 6 - Fixture Panel Fixture Faders Each fixture fader (at the top of the panel) has a button below it showing its number and double-clicking on a button shown in blue (on) will turn it off (then shown grey). These buttons can be used to disable the fixture(s) assigned to that fixture fader which can be useful if a fixture develops a fault during a show; the DMX output is disabled (i.e. only zeros are sent) to any fixtures assigned to a fixture fader that is turned off irrespective of what scenes are running that may use that fixture. The DMX universe and start address of the currently highlighted fixture fader is displayed in pink below the large fixture fader number in the central display area. A page of 12 fixture faders is visible on the fixture panel at The fixture panel any one time and individual fixtures or groups of fixtures (e.g. a bank of pars) can be assigned to these using the Patch screen. The numbers below each fader show the fader setting as a percentage. i.e. 00 to FL (Full 100%). The fixture page selector buttons Page buttons, containing the number of the first fixture fader on that page, as it’s initial label, are provided for access to any one of the pages of 12 faders. These buttons can be labelled using up to 3 characters (however many will fit) by double-right-clicking on them and entering the label e.g. you could use sca to denote scanners, mh for moving heads, par for par cans etc. The [Up] and [Down] cursor keys can also be used to scroll backwards or forwards through the fixture faders. The [Page Up] and [Page Down] keys can be used to select the previous page or next page respectively on any panels that contain page buttons. Similarly, the [Home] and [End] keys can be used to select the first and last pages respectively. ‘Previous’ and ‘Next’ bank selector buttons are provided at each end of the page buttons for selecting any 1 of 4 banks of 10 pages each, thus providing access to a total of 480 fixture faders. The label for a fixture can be displayed down the left of the fader column using the Options > Fixture Panel > Display Fixture Name menu item. Section 6 - Fixture Panel 41 Function Section Single channel fixtures such as par cans can be fully controlled using just the fixture faders, but multi-channel ‘intelligent’ fixtures can have numerous functions, so the function section at the bottom of the fixture panel is provided as a means of accessing any function of a fixture. Function Faders Function faders When a multi-channel fixture is assigned to a fixture fader and that fixture fader is selected (the value box below that fader is shown in dark red) all its functions, e.g. Pan, Tilt, etc. are displayed on the lower function faders with icons to denote its function. The primary ‘light’ function, e.g. Dimmer or Shutter is assigned to the fixture fader as well as its function fader, so the brightness for the fixture(s) can be controlled by either. The function fader values are shown below the function fader as a percentage. i.e. 00 to FL (Full 100%), and the actual DMX values 0 to 255 are also shown below that. The [Left] and [Right] cursor keys can be used to scroll along (select) each function fader for that fixture. Previous and next buttons 42 If a fixture possesses more than 12 functions the ‘next’ selector button below the Trackball illuminates to indicate that another page of functions is available. Clicking on this button displays the next page of 12 function faders and buttons. Clicking on the ‘previous’ button takes you back to the first page and so on. ShowMagic AV Series User Manual Function Buttons As well as the 12 function faders, 12 function buttons are provided in the fixture section, which serve a dual purpose. Function Buttons Selecting / Adjusting a Function Clicking on a function button selects that function in the same way as clicking on that function’s fader, but text descriptions are provided on the buttons rather than icons. Buttons can also be dragged up and down to alter the value for that function in the same way as dragging its fader up and down. Selecting Function Presets Over 1000 fixtures are available in the fixtures library and function presets for those fixtures are readily available. If the fixture panel is on the left of the screen, selecting a function and then holding down the [Shift] key will reveal a panel on the right containing preset buttons which provide instant access to all that function’s presets. For example, if you load the Demo desk, click on fixture fader 5 for the Stage Light 300, then click on the Color Wheel function button and hold down [Shift] you would see the colour wheel presets on the right. Clicking on the button labelled Orange for instance would then select orange on the color wheel and you will notice that the function fader moves to the correct value for that preset. The last preset selected for each function remains highlighted in blue with a red border until another is selected. Using Key Activated Presets on the Fixture Panel If you want to select the presets panel for the more common fixture functions there is a quicker alternative to selecting a function on the fixture panel and then pressing [Shift] to call up the presets panel for that function as described above. Special keys can be used when the fixture panel is on the left hand side of the desk and a fixture (or group of fixtures) has been selected. For instance: by holding down the [D] key the main dimming function is selected in the function fader section of the fixture panel and the presets panel for that function will also appear on the right hand side of the desk; holding down [G] will select the gobo function and display that fixtures’ gobo presets and so on. Section 6 - Fixture Panel 43 [C] Color wheel. If more than one color wheel exists then this selects color wheel 1. [D] Dimming function - dimmer, dimmer/strobe etc. [F] Focus [G] Gobo wheel. If more than one gobo wheel exists then this selects gobo wheel 1. [I] Iris [S] Shutter [X] Effects [Z] Zoom Lee and Rosco Color Filters Presets for RGB / CMY Functions If a fixture possesses red, green and blue or cyan, magenta and yellow functions then highlighting any one of these function faders and holding down [Shift] will produce a presets panel containing a list of Lee and Rosco filter numbers and labels. Clicking on one of these presets will set the three RGB (or CMY) function faders to the values to produce that color. These values are approximate as fixtures vary by make and model. Because there are so many Lee / Rosco presets, they are spread across a number of pages that can be accessed using the numbered buttons at the bottom of the panel. Certain function-preset buttons are shown in white and these are used as labels for indicating the functions (depending on the fittings’ dip switch settings etc.) of the preset buttons below them; they are not used to select anything, they are there purely for reference. To remove the presets panel simply take your finger off the [Shift] key. The Trackball The Trackball on the right of the function buttons can be used to alter both the pan and tilt settings of fixtures by simply holding down the left mouse button when the cursor is situated over the ball and then dragging the cursor up, down, left and right. Holding down the [Ctrl] key whilst dragging with the left mouse button on the Trackball, or on any fader, will alter the mouse movement sensitivity to enable finer adjustment. If you want to move the pan and tilt functions to their central positions (50) then simply double-click on the trackball. To clear the pan and tilt functions back to 00, double-right-click on the trackball. The Trackball If you want to move the pan and tilt functions to their central positions (50) and ‘lock’ them in that position (see "The Fader States", p.53, for a description of Locked mode), then double-click on the trackball whilst holding down the [Ctrl] key. To clear the pan & tilt functions back to 00 (and unlock them if they are Locked), simply double-right-click on the trackball. 44 ShowMagic AV Series User Manual Centre and Locate Buttons As the Centre and Locate buttons are used specifically when recording scenes, and knowledge of the various fader modes (and the difference between Normal and Live mode) is required to understand them, they are described in the appropriate lighting scene section ("Using the Fixture Panel’s Centre and Locate Buttons", p.65). Centre and locate buttons Color Box The Color Box to the left of the Centre and Locate buttons displays the currently selected color when using a fixture’s RGB or CMY function faders. Please Note: The fixture’s main ‘dimming function’ level is also reflected in this box, i.e. if a dimmer function fader is at 0% the box will show black! The color box Grouping Fixtures One or more of the twelve fixture faders on each page of faders can be grouped so that any adjustment to one fixture (when the group is turned on) also affects the other fixtures in that group. By grouping two or more fixture faders you can then select a gobo on one of the fixtures and the other fixtures in that group will also be changed to that gobo. This eliminates the need to set each fixture independently. Fader Page Groups The function keys [F1] to [F8] can be used to store up to eight group selections for each page of 12 fixture faders. When one of the keys is pressed to select a group it is shown in the display above the Trackball. Pressing the function key again turns the group off. Example: The current group As an example we will use the four par cans in the first page of fixtures on the demo desk. Let us say that you wish to create some scenes in which all the par cans are set to the same level, some other scenes in which alternate par cans 1 and 3 are the same and scenes in which alternate par cans 2 and 4 are set to the same. This can be done very easily by using group keys [F1], [F2] and [F3] in the following way: Section 6 - Fixture Panel 45 1) Select the first page of fixtures (1-12) on the fixture panel. Press [F1] to select group F1 and you will see the on/off buttons for all the fixtures displayed in red - this is the default for group F1 on each page of fixtures until it is changed. We are only interested in grouping fixtures 1 to 4, so right-click on the on/off buttons for the other fixtures to remove them from the group - their buttons will then revert back to blue. 2) Now, whilst the F1 group is turned on (a large F1 is displayed) moving any one of the function faders of the fixtures in that group will cause the other, same, function faders in the group to move also to that value. 3) Press [F2] to select group F2 which is where we will store the alternate (1 and 3) fixture group, then right click on the on / off buttons for fixtures 1 and 3 and this will turn them red. 4) Press [F3] to select group F3 which is where we will store the alternate (2 and 4) fixture group, then right-click on the on / off buttons for fixtures 2 and 4 and this will turn them red. 5) Finally, press the [F3] key to turn that group off. We have now set up three groups for fixtures on the first fixture panel, so now to record any scenes using fixtures 1 to 4 simply press [F1] to select group F1, move one of the function faders in that group to the required level (the other function faders will be set to the same), record the scenes (see "Recording Scenes", p.61) and then press [F1] again to turn the group off. To record scenes using alternate fixtures 1 and 3 press [F2] to select group F2 and so on. Fixture grouping affects all the functions of fixtures contained within the group, so moving the Color Wheel function fader (or selecting one of its preset buttons) will select that function setting for all other fixtures in that group. When initially setting up a desk, and assigning fixtures via the patch screen, it is a good idea to arrange the assignments to make use of fixture pages as the page group facility is specific to each page of fixtures. Universal Groups There is also a separate grouping function available where function keys [F1] to [F8] can be used to store another eight ‘universal’ groups which can affect ALL the fixtures on the desk, not just the selected page. To use one of these universal groups select a group (F1 to F8) and then double-click in the display above the trackball. ‘Universal group’ mode is then selected and F1 to F8 above the trackball will be shown in pink rather than white. Double-clicking in the display above the trackball again reverts back to page group mode and F1 to F8 will then be displayed in white to denote ‘page group’ mode. A quick way to include all 12 fixtures in a selected page group or universal group is to hold down [Ctrl] and double-click on the group number above the trackball - all the fixtures on that page will then be included in that group. A quick way to remove all 12 fixtures from a currently selected group is to hold down [Ctrl] and double-right-click on the group number - all the fixtures on that page will then be removed from that group. 46 ShowMagic AV Series User Manual Multi Button Shown below the trackball, this can be used to view the currently highlighted function fader for all 12 fixtures on the page. For instance, if you highlight fixture fader 001, click on it’s dimmer function fader and then click on the Multi button to turn it on (shown red) the 12 function faders for fixture 001 will be replaced by any dimmer function faders that The Multi button are possessed by the 12 fixtures, with each dimmer fader appearing directly below its fixtures fader. If any of the 12 fixtures do not possess that function a blank fader is displayed. The Multi button can be very useful for viewing and editing a particular function on all 12 fixtures on the page at the same time and it can be used in conjunction with the preset panel and the grouping feature. Please Note: When using dissimilar fixtures on the same page, the presets for the color function etc. could differ. If you group them together, highlight the color function for one of the fixtures, hold [Shift] and then click on a preset, all the color function faders will jump to that preset value (because the fixtures are grouped). However, you will find that the same fixture types as the selected fixture will display the color shown on the preset button but the other, dissimilar fixtures may display a different color for that preset value. Setting Faders using Commands In a similar way to assigning fixtures on the patch screen the key [/] = thru and the key [*] = at. Using the numeric keypad, you can enter commands to set a number of single channel fixtures (such as par cans) to a specific value. E.g. typing [1] [/] [4] [*] [5] [0] [Enter] would set fixtures 1 to 4 to 50%. A function can also be set for a number of fixtures using the keypad. e.g. if you had 4 GoldenScan HPEs assigned to fixtures 9 to 12, clicking on the Color Wheel 1 function fader for any one of those fixtures to highlight it and then typing [9] [/] [1] [2] [*] [3] [5] [Enter] will set all the Color Wheel 1 function values for fixtures 9, 10, 11 and 12 to 35% (Color = Blue). You can also use the [+] and [-] keys to include or exclude fixtures when setting multiple faders using the keyboard. Example: Here are some examples, assuming that you have patched 12 par cans to fixture faders 1 to 12: • [1] [/] [9] [-] [6] [*] [5] [0] [Enter] would set fixtures 1, 2, 3, 4, 5, 7, 8 & 9 to 50%. • [1] [/] [9] [-] [3] [+] [1] [1] [*] [7] [5] [Enter] would set fixtures 1, 2, 4, 5, 6, 7, 8, 9 & 11 to 75%. Section 6 - Fixture Panel 47 ShowMagic stores the last command entered in a temporary buffer, so after using b) above if you were to just type [*] [8] [0] [Enter] fixtures 1, 2, 4, 5, 6, 7, 8, 9 and 11 would be set to 80%. Similarly if you were then to type [*] [7] [0] [Enter] this would set fixtures 1, 2, 4, 5, 6, 7, 8, 9 and 11 to 70% and so on. The command stored in the temporary buffer is overwritten whenever you enter another command that doesn’t start with [*]. You can also use commands to adjust fixture settings and re-record scenes whilst you are running a scene from within a Manual sequence. See "‘Live Editing’ of Scenes in a Manual Sequence", p.134, for more information. Copying Fixture / Function Settings using Commands The [F12] function key can be used to copy one or all function settings from one fixture fader to one or more other fixture faders that have the same type of fixtures assigned to them. Example: If you had 4 scanners of the same type assigned to fixtures 1 to 4 and had set up the pan, tilt, color etc. on fixture 1 and you then wished to copy one or more of those function settings to one or more of the other three fixtures, then this can be done in one of the following ways: a) To copy one of the function settings to all the other 3 fixtures: 1) First highlight the particular function that you wish to copy the settings from. 2) Press [F12] once to select Copy Function, the name of the highlighted function that you are about to copy will be shown in the function display. 3) Press [1] to select fixture fader 001 (the fixture you are copying that function setting from). 4) Press [/] then [4] followed by [Enter] to copy that function setting from fixture 1 through to fixture 4. b) To copy one of the function settings to just fixture 3: 1) First highlight the particular function that you wish to copy the settings from. 2) Press [F12], the name of the function in question will be shown in the function display. 3) Press [1] to select fixture fader 001 (the fixture you are copying that function setting from). 4) Press [*] (at) then [3] followed by [Enter] to copy that function setting from fixture 1 to fixture 3. That function on fixtures 2 and 4 will not be affected. c) To copy one of the functions to fixtures 2 and 4 but not 3: 48 ShowMagic AV Series User Manual 1) First highlight the particular function fader that you wish to copy the settings from. 2) Press [F12], the name of the function in question will be shown in the function display. 3) Press [1] to select fixture fader 001 (the fixture you are copying that function setting from). 4) Press [/] [4] [-] [3] followed by [Enter] to copy that function setting from fixture 1 to fixtures 2 & 4, but not fixture 3 - as the key inputs [-] [3] excluded fixture 3 from the copy command. d) To copy all of the function settings to the other three fixtures: 1) Press [F12] twice to select Copy Fader. 2) Press [1] to select fixture fader 001 (the fixture you are copying all the function settings from). 3) Press [/] then [4] followed by [Enter] to copy all those function settings from fixture 1 through to 4. e) To copy all of the function settings to just fixture 3: 1) Press [F12] twice to select Copy Fader. 2) Press [1] to select fixture fader 001 (the fixture you are copying all the function settings from). 3) Press [*] then [3] followed by [Enter] to copy all those function settings from fixture 1 to fixture 3. Pressing [F12] three times will cancel the Copy Fader command in the function display. Clearing Fixture / Function Settings using Commands The [Delete] key (to the right of the [Enter] key on the main keyboard) can be used to clear down function faders on one or more fixtures. Please Note: The [Del] key on the numeric keypad has a different function - being used to clear commands in the function display - see below. Example 1: Highlighting a function fader, pressing [Delete] once followed by [1] [/] [4] [-] [2] [Enter] will clear just that function on faders 1, 3 and 4. Example 2: Highlighting any fixture fader, pressing [Delete] twice followed by [1] [/] [4] [-] [3] [Enter] will clear all function faders on fixtures 1, 2 and 4. Section 6 - Fixture Panel 49 Pressing [Del] (on the numeric keypad) once will cancel any command in the function display. 50 ShowMagic AV Series User Manual Section 7 - Lighting Scene Panel The lighting scene panel provides a scene details display window and a page of 24 lighting scene buttons. The scene buttons are shown grey when no lighting scenes have been recorded onto them, or they are shown in red when they contain a stored lighting scene. Using a similar system to the fixture panel, page buttons initially labelled with the number of the first scene on that page are provided for accessing any page. Bank selector buttons labelled A, B etc. are used for selecting any bank of pages, e.g. clicking on bank button A and then page button 1 will display scene buttons A001 to A024, selecting the next page button 25 shows buttons A025 to A048 and so on. Bank and Page buttons turn dark grey if they contain any recorded scenes; medium grey indicates the Bank or Page is ‘empty’. You can apply a short label (1 to 3 characters) to any bank or page selector button by double-right-clicking on it and entering the label. The lighting scene panel Applying Icons To Bank and Page Selector Buttons If you wish to order your scenes into banks and pages then graphics can be selected for any of the boxes provided above the bank and page selector buttons for easy recognition. When you have created possibly hundreds of scenes for various fixtures a quick way of finding them is desirable. For instance you could use bank A for storing scenes related to scanners and you can apply a scanner graphic to that bank button to denote ‘Scanner scenes’. You could then subdivide bank A into different ‘function’ scenes for the scanners - bank A, page 1 (A001 to A024) could be used for storing scanner gobo scenes and bank A page 2 (A025 to A048) for scanner color scenes. A gobo graphic can be applied to the page 1 selector button and a color graphic to the page 2 button. Section 7 - Lighting Scene Panel 51 Bank and page selector icons To apply a graphic to the box above a bank or page button simply double-click on the square button (above the bank or page button) and the scene buttons will be replaced with a selection of graphics: Click on the graphic you require and this will be applied to the box above the button. If you want to blank out the graphic simply select a blank button from the graphics display. Clicking on the white, right-facing arrow at the bottom right will take you to another page of icons, clicking on the leftfacing arrow will take you to the previous page of icons and clicking on the button labelled Exit, or right-clicking in the graphics display area, removes the icons display and shows the scene buttons again. The [Up], [Down], [Left] and [Right] cursor keys can be used to scroll through the scene buttons. Pages and banks will automatically be scrolled through when boundaries are reached. The [Page Up] and [Page Down], keys can scroll through the pages and the [Home] and [End] keys can be used for selecting the first scene on bank A page 1 and the last scene on the last page of the last bank respectively. A Blackout scene (scene 0000) shown in the display below the Rec M and Clear Y buttons can be dragged from here into any sequences etc. This blackout scene can be used as part of a sequence (and set to XT) to clear any scenes used in that sequence (see "Sequence Panel", p.117). Scene Button LEDs Each scene button has an LED that illuminates when that scene is running. When a scene button that is off is double-clicked to run it manually, the LED will turn to half-bright green to indicate that the scene is in the process of coming on if any Wait and / or fade In times are set for it and then turn bright green when it is fully on. 52 ShowMagic AV Series User Manual When a scene button that is on is double-clicked to turn it off manually, the LED will turn to halfbright green to indicate that the scene is in the process of going off if any Hold and / or fade Out times are set and then it will go dark grey when that scene is fully off. Red LEDs When an LED is shown in red it indicates that the scene is being ‘run’ from another source e.g. a sequence is playing a lighting scene as one of its events. This red LED indicator also applies to buttons on the other event panels. The button LEDs provide an instant indication of the current running ‘state’ of events on those buttons. Recording and Playing Scenes - Fundamental Principles Before we go on to describe the other scene panel items, and the process of recording and playing back lighting scenes, it is important to understand the following as they all affect how lighting scenes are recorded and then played back: Recording Scenes • The different fixture fader ‘States’. • The setting of the lighting scene Rec (record) button recording mode. • The setting of the Overwrite - Recorded Channels Only flag (accessed via the Rec button). Playing Scenes • How the system of ‘desk precedence’ works. • The difference between ShowMagic’s two operating modes - Normal mode and Live mode. The Fader States The Rec T - Record Tagged - recording mode (see next section) introduced in ShowMagic version 11, greatly simplifies the logic for what fader settings are recorded into a lighting scene and what fader settings are not recorded. Put simply, only the settings of function faders for a fixture (or group of fixtures) that have been ‘tagged’ will be recorded to a scene when the record button is set to Rec T on the lighting scene panel - irrespective of what faders have been ‘moved’ on the desk. When using the Rec M (Record Moved) recording mode there are five possible fader ‘states’ that affect what fixture functions are recorded to new scenes. a) Locked: the faders’ percentage values (00 to FL) and DMX values (000 to 255) are shown in white. b) Cued: treated as Moved but the values are shown in bright yellow. c) Released: the values are shown in dark yellow. Section 7 - Lighting Scene Panel 53 d) Moved: treated like Cued but the values are shown in bright blue. e) Edited Out: the values are shown in dark blue. Locked Fader Faders can be set to Locked mode by holding down [Ctrl] and double-clicking on them (or anywhere within their fader column) - the values below the fader will then change from their current color to white to show that that function fader is Locked. Locked faders remain at that position and are not affected by any running scenes that try to move them. The settings of Locked faders are also never recorded to a scene. This is particularly useful if you want to record position scenes - you may want to see the beam to position it but you don’t want to record the dimmer channel’s ‘open’ state in those position scenes. As an alternative to the above, the Rec T recording mode can be used and the pan & tilt functions tagged - in this mode only the pan and tilt channels’ settings will be recorded to scenes - any other channels (shutter, color, gobo, etc.) are ignored. Double-clicking on a Locked fader, or anywhere within its column, with [Ctrl] held down unlocks it and it reverts back to its original state. Cued Fader The values of any faders contained in any scene(s) that are running them are shown in bright yellow to indicate that a scene has moved those faders. Any faders that are in a Cued state, at the time a scene is recorded in Rec M or Rec F recording modes, are recorded to that scene. Released Fader Faders can be set to Released mode by holding down [Ctrl] and double-clicking on them, or anywhere within their fader column TWICE - the values below the fader will then change from their current color to white, then to dark yellow, to show that it is Released. When faders are in Released mode their settings are not written to a scene when it is recorded (unless the record button is set to its Record by Fixture - Rec F - setting, as described below). Though faders set to Locked or Released states are similar in that neither get recorded in scenes, they differ in that when the scene has been recorded the Released faders will return to 00 (if the clear button is set to Clr Y) whereas Locked faders will stay locked at their position. Moved Fader When Cued or Released faders are moved manually by dragging them, their values are shown in bright blue to indicate that they have been Moved. When recording scenes in Rec M or Rec F modes the settings of any faders that are Cued by a running scene, or physically Moved by dragging, will be recorded to that new scene. In this way an existing scene or scenes can be run, adjustments can be made manually to them (and / or other faders can be added) and the combination of all those new fader settings can then be saved as a new scene. Edited Out Fader If you wished to create a new scene which was the same as another previously recorded scene but with maybe one or more of its fader settings removed, then running the original scene, holding the [Ctrl] key down and double-right-clicking on the faders, or anywhere in their columns, will take those faders out and their values will be shown in dark blue to indicate they have been Edited Out. The record button (in Rec M mode) can then be used to record the new scene to whatever scene button you wish, and the settings of any Edited Out faders will not be recorded to that scene. 54 ShowMagic AV Series User Manual Record Button - The Different Recording Modes This button is used to record the settings of selected fixture function faders to a selected scene event button. There are up to four different recording modes available for the lighting scene record button - Rec M, Rec T, Rec F and, if any DMX input devices are selected in ShowMagic, Rec S. The record button These various recording modes are selected by right-clicking on the record button and selecting one of the following from the pop-up menu: Rec M Short for Record Moved - the default mode. When set to this recording mode, all faders that are in a Cued or physically Moved state are recorded to a scene when the record button is used. Rec T This is short for Record Tagged. When set to this recording mode the background color of the function buttons in the centre of the fixture panel default to blue. Right-clicking on a function’s button on the fixture panel will toggle that button between blue and red. The state of any functions, for any fixture (or group of fixtures) that have been ‘tagged’ in red will be recorded to a scene when the record button is used (set to Rec T) - even if they are at 000. The only exception to this is if a tagged function fader has been Locked either manually, or by running a Safe scene (see "Scene Details Display", p.60). All other un-tagged functions are not recorded - even if they have been moved manually or have been moved by a currently running lighting scene (Cued state). If you hold down [Ctrl] whilst double-clicking on the scene panel’s clear button (labelled as Clr Y or Clr N), then the desk is cleared down as normal, but all tagged function buttons are also un-tagged as well. Rec F This is short for Record Fixture. When set to this, the state of ALL the function faders for a selected fixture (or group of fixtures) - even if they are at 000 - are recorded to a scene. This recording setting is most commonly used with the Live operating mode whereby, when the scene is run, you know that ALL the function faders will go to the settings recorded in that scene irrespective of what scenes (that might be using some of those functions) were run beforehand. Rec S This is short for Record by ‘Sniffing’ DMX. When set to this recording mode, the values of all the DMX channels of any selected fixture (or group of fixtures) is ‘sniffed’ from the incoming DMX input and recorded to the scene when the record button is used. This is useful if you already have lots of lighting scenes already programmed in an external lighting desk and want to transfer those scenes onto ShowMagic lighting scene buttons. For more detailed instructions on creating scenes using this recording mode, see "Recording Scenes by ‘Sniffing’ DMX", p.68. Section 7 - Lighting Scene Panel 55 Overwrite - Recorded Channels Only Option If you right-click on the scene panel’s Rec button you will see an Overwrite - Recorded Channels Only option. The setting of this only has an effect when you are re-recording (overwriting) scenes. If this is ticked, then only the channels that were recorded in the original scene (that you are now overwriting) will be re-recorded to that scene. In this case the recording mode of the Rec button (RecM, RecT etc.) is ignored. This feature is particularly useful when using the ‘Live Edit’ feature described in "‘Live Editing’ of Scenes in a Manual Sequence", p.134. Desk Precedence Makes and models of hardware lighting desks differ in their operating ‘logic’- some operate using what is called ‘latest takes precedence’ logic, others operate using ‘highest takes precedence’ logic and so on. For flexibility, the ShowMagic ‘virtual desk’ enables you to select any of the three types of precedence logic that will now be described: When a number of lighting scenes are running (that are using one or more of the same DMX channels) the way in which the output values to those DMX channels is determined is called the ‘precedence’. The three types of precedence are: a) ‘None take Precedence’ (NTP) b) ‘Latest takes Precedence’ (LTP) c) ‘Highest takes Precedence’ (HTP) To best explain how these different precedences work we will use an example in which: • In scene 1 - channel 1 is set to 50%, channel 2 is set to 25%. • In scene 2 - channels 1 and 2 are both set to 30%. • Both scenes are running with scene 1 being run first, followed by scene 2. None (NTP) When the desk is set to this option, no scene’s settings takes precedence over any other scene. The values for any running scenes sharing the same channel outputs are simply added, or ‘piled’ one on top of the other, to produce a compounded output value for those channels up to the maximum percentage value of FL (Full = 100%), or DMX value of 255. Example: Channel 1 is at 80% i.e. 50% (set by scene 1) + 30% (set by scene 2). Channel 2 is at 55% i.e. 25% (set by scene 1) + 30% (set by scene 2). 56 ShowMagic AV Series User Manual Latest (LTP) When set to this option, the latest scene takes precedence. The values stored in the latest scene that is run will be used as the output values for any shared channels. Example: Channel 1 is at 30% (set by scene 2) - the latest scene that was run. Channel 2 is at 30% (set by scene 2) - the latest scene that was run. Highest (HTP) When set to this option, the highest value stored, in any of the running scenes, for a particular DMX channel will take precedence. Example: Channel 1 is at 50% (set by scene 1) - higher than the 30% of scene 2. Channel 2 is at 30% (set by scene 2) - higher than the 25% of scene 1. The general precedence for the ShowMagic ‘virtual desk’ can be set, using the Options > General Settings > Desk Precedence menu item to: None (NTP); Latest (LTP); or Highest (HTP). However, the precedence for each function on each fixture (i.e. each DMX channel), can also be set independently on the patch screen to: DSK - same default precedence as selected for the desk (see above); NTP; LTP; or HTP. Please Note: To control the dimming levels of scenes stored on action buttons with the action button’s sub-master fader, the main dimming attributes for the fixtures in those scenes must all be set to HTP on the patch screen. 'Normal' and 'Live' Modes ShowMagic has been designed to offer a complete solution for any ‘lighting desk’ or ‘show control’ application. Traditional theatre desks tend to use a ‘program the scenes’ then ‘manually trigger them from a set cue list’ method of operation, Show Controllers use a ‘program, run and walk-away’ automated method of operation, and Live Performance desks use a ‘program, then play-as-I-want, on-the-fly method of operation. Each of these applications has it’s own disciplines, methods of creation, and methods of operation. For this reason, all types of scene creation have been supported, all three precedences have been made available and two different types of logic - for how scenes are run and how they are turned off - are also available in ShowMagic using the Normal mode and the Live mode. The Normal mode was devised as a system whereby scenes could be turned on and the DMX channels used in those scenes were adjusted accordingly. When those scenes were turned off the DMX channels used in those scenes would then be brought back down to 00 (assuming that no other scenes were still running that used those channels). In this mode, you could determine the state of the DMX channels solely by seeing what scenes were left running at any given time. This Section 7 - Lighting Scene Panel 57 ‘on is on’ and ‘off is off’ approach makes it far easier to program automated or randomised lightshows. This mode is also ideal for running automated lightshows in different areas at the same time as you can program (pre-determine) exactly what is on and what is off in any area, at any time. In Live mode you can use ShowMagic in a more ‘on-the-fly’ manner using a similar logic to popular ‘Live Performance’ lighting desks. Put simply, when a scene is run the DMX channels are adjusted accordingly (as in Normal mode), however, when that scene is turned off the channels set to LTP remain in their last state because no Latest scene has been run to change them. If you want to bring an LTP channel back down to 00 you must run a scene that includes that channel recorded at 00. However, any channels set to HTP return to 00 as there is no scene left running that is pushing that channel higher than 00. Another way of explaining the difference between the Normal and Live modes is: Normal mode - what you get for each channel is the result of what scenes are currently running for those channels (allowing of course for NTP, LTP or HTP precedence). Live mode - what you get for each channel is the result of what scenes were last run (that use the channels set to LTP precedence) and the brightness level of any fixtures is dictated by any currently running scene(s) that set the highest ‘brightness’ levels for those fixtures using HTP. Live mode is selected by ticking the Live Mode > On item in the Options > General Settings menu. Normal mode is selected by un-ticking the Live Mode > On item. Summary of the Different Recording Modes Before we move on to the other scene panel items, and the process of recording and playing back lighting scenes, it is a good idea to re-cap, and summarise, the different types of recording modes because a proper understanding of them is required to make the most of ShowMagic’s features and achieve the desired results. There are four main scene-recording modes in ShowMagic: a) Record Moved (the default) - shown as Rec M on the scene panel’s record button. In this mode the settings of all lighting fixture faders that have been physically moved, or Cued by a running scene, are stored in a scene when it is recorded. b) Record Tagged - shown as Rec T on the scene panel’s record button. In this mode only the settings of lighting fixture faders that have been tagged are stored in a scene when it is recorded - irrespective of what faders have actually been moved. c) Record Fixture - shown as Rec F on the scene panel’s record button. In this mode the settings of ALL the function faders for selected fixtures are stored in a scene when it is recorded - even if those function faders are at 00 or have not been moved. d) Record by Sniffing DMX - shown as Rec S on the scene panel’s record button. In this mode the DMX values for the grouped fixtures are recorded from the incoming DMX signal via DMX input. 58 ShowMagic AV Series User Manual A recording mode is selected by Right-clicking on the scene panel’s record button and selecting one of the items on the pop-up menu. When operating in Rec T mode, the background color of the function buttons on the fixture panel default to blue (un-tagged). To tag functions (so that only their settings will be recorded) you simply Right-click on the required function button(s) to turn them red (tagged) or blue (un-tagged). Double-clicking on the scene panel’s clear button (labelled as either Clr Y or Clr N) will clear all fixture faders back down to 00. When using the Rec T recording mode, tagged functions are not untagged when the clear button is used, unless you hold down [Ctrl] when double-clicking on the clear button. Before creating and recording a scene in Rec M and Rec F modes it is good practice to ‘clear’ the desk first to ensure that all the faders are in Released mode and at 00. This is where the Clear button comes into play. Clear Button Clear button Double-clicking on the Clr button will clear any fixture fader settings on the desk (except Locked faders) and it will also turn off any running scenes (except Safe scenes - see Type below). If you hold down [Ctrl] whilst double-clicking on the Clr button it will also unlock and clear any locked faders (except faders locked by running Safe scenes). This provides a clear desk on which to create new scenes. There are two settings for the Clear button - Clr Y and Clr N - and these settings effect what happens to any running scenes and fixture fader settings on the desk when you record a scene. You can change this setting by right-clicking on the button and selecting one of the following from the pop-up menu: Clear on Record Yes - When selected, the desk is automatically cleared down each time you record a new scene. This is useful if you are recording dissimilar scenes and you want to start with a clear desk each time. Clear on Record No - When this is selected, the desk is not cleared down automatically each time you record a scene, you need to double-click on the Clr N button to clear the desk. This is useful if you are recording similar scenes and you want to leave them at their last settings and then make fine adjustments to those settings when recording each new scene. Section 7 - Lighting Scene Panel 59 Scene Details Display The scene details display When a scene is highlighted, by clicking on its button, its details are shown in the details display. The unique scene number (A001, B023 etc) is shown at the top along with the label for the scene. Unlike the other event panels, the details in the details display for lighting scenes are changed by means of an Edit Scene dialogue box that is produced when you click on any of the blue items. The following time values are shown in Hours, Minutes, Seconds and Frames i.e. hh:mm:ss.ff, and can be set to up to 23 hours, 59 minutes, 59 seconds and 24 frames - 23:59:59.24 - i.e. 1 day. The time that the scene will wait before fading in after it has been run is shown to the right of this title. If set to 00:00:00.00 then the fade up starts immediately on running the scene. Wait The time that it takes for the faders to reach that scene’s settings. If 00:00:00.00 is set then the faders reach the values set for that scene instantly. In Hold The time that the scene settings are held before fading out when the scene is de-activated. If set to 00:00:00.00 the scene will start to fade out (or go off if no Out time is selected) immediately. The time taken for the faders to fade out. If 00:00:00.00 is set then the faders change instantly. Out A scene can be set to Normal or Safe. If set to Safe, its button will be shown in blue with a red border and it will not be affected by the use of any Clear or Black buttons - it can only be turned off by double-clicking on its button again. This allows any essential scenes for background lights etc to be protected from being turned off inadvertently. The GM button on the master panel, however, will always set every channel to 0 (off) during the time it is activated, though the scenes themselves may still be left running. Type This effect setting can be toggled between Off or Flash. If set to Off then the scene will come on and will stay on until it is turned off manually or in a sequence. If set to Flash then the scene will remain on for the period set for Hold, if any, then it will go off. If Hold is set to 00:00:00.00 then it will still flash on, then off, instantly. A shape can also be applied to a lighting scene - making it an FX scene that would then be displayed here - using the FX generator described in "FX Generator", p.73. Effect 60 ShowMagic AV Series User Manual When scenes are dropped into sequences (as described in "Creating Sequences", p.123), the group setting for that scene - EX, XA, XT, LA or group and sub group letters A, Bc etc. (shown in blue) will default to this setting. Grp BOM Blackout-On-Movement - This can be set to Off (the default) or a value between 1 and 25. If set to a value of 1 to 25 frames: When fading in, that time value is added to the fade-in time before the main dimming function (dimmer, shutter etc.) snaps on to the level recorded in that scene; When fading out the dimming function will instantly snap to 000 when that scene starts to fade out. This allows the pan / tilt / gobo / color etc. to reach its correct setting before the beam is turned on, even if no fade times are used. Please Note: The main dimming function fader(s) on the fixture panel will appear to fade in / out as normal, but the actual DMX values being sent will follow the BOM settings - as can be viewed on the Monitor panel with the DMX button selected. The Type, Effect, Grp and BOM settings above can be changed by clicking anywhere in the details display and using the appropriate drop-down menus on the Edit Scene dialogue box that appears. The scene’s label can also be edited by clicking within the Label window on the dialogue box. Recording Scenes To record a scene, do the following: 1) Select the fixture panel on the left side of the desk and the scene panel on the right. 2) Set up all the faders that you wish to record as a scene. In the example below we have recorded a scene for the Stage Light 300 fixture on the demo desk. 3) Use the bank and page buttons on the scene panel to select the page containing the scene button (scene number) that you wish to record the settings to. 4) Activate the Rec button by clicking on it (it will flash) then click on the desired scene button; the scene will then be recorded to that scene number and the Rec button will be deactivated. If the scene number already contains a recorded scene then you will be prompted to confirm the overwrite. Click OK to overwrite the scene or Cancel to cancel the operation; both options de-activate the Rec button. Setting Fade Times for a Scene With a scene recorded to a scene button (the button is shown in red to indicate that a scene has been recorded to it), you can now set the fade times for that scene: Section 7 - Lighting Scene Panel 61 1) Click on the scene button to highlight it in a light red - its details are then shown in the details display at the top of the scene panel. 2) Click anywhere in the details display and an Edit Scene dialogue box will appear. The edit scene dialogue box The In and Out values under Default Rec Times on the dialogue box can be used to select default times that will be set on each scene automatically as it is recorded. The default times can of course be changed on each scene later in the normal way. - Wait, In, Hold & Out times can be set as the default for all the fixture functions stored in that lighting scene. Simply click on the appropriate box (the box will then be shown ‘pressed down’) and type in the time that you want in minutes, seconds and frames. Default Example: Fade times in the edit scene dialogue box Here we have entered a Default fade In time of 02 seconds and 00 frames by typing [2] [0] [0]. Now if you press [Enter] on the PC keyboard that value will be stored as the default fade In time for that scene. Follow the same procedure to enter any time values you want for the Default - Wait, Hold & Out times, then click on the Enter button on the Edit Scene dialogue box to remove it. You will notice that the default times that you have set will then be displayed in the details display. 62 ShowMagic AV Series User Manual Now if you run that lighting scene by double-clicking on its button you will see all the function faders on the fixture panel fade up to the values stored in that scene over the time that you have set for the fade In. If you double-click on the scene button again (to turn it off) you will see the function faders on the fixture panel fade down over the time that you have set for the fade Out. Multi-Part Scenes This facility enables you to: a) In Normal mode - Set different Wait, In, Hold & Out times for each function of each type of fixture that is recorded in a scene, rather than them all using the same Default fade times. b) In Live mode - Set different Wait and fade In times for each function of each type of fixture that is recorded in a scene - Hold & Out times are not applicable in Live mode. All function faders default to using the Default time settings shown in the details display UNLESS they are edited independently on the Edit Scene dialogue box. Most of the time most of the function faders will want to either snap on/off instantly, or fade in/out together at the same rate when the scene is run. However, in some cases you may want to set particular function faders to fade in/out at a different rate to the rest of the functions stored in that scene. For this reason it is quicker and easier to use overall Default settings and then just change the times for any functions that need to have different times to the rest. Example: Let us say that we want to record a scene for the Stage Light 300 as above with Default fade In and fade Out times of 2 seconds for most of the functions, but we want the gobo and color wheel functions to snap on instantly when the scene is run (rather than fading in) and we also want the pan and tilt functions to fade in over 4 seconds rather than 2. 1) Record the scene by setting the function faders on the fixture panel to the values you want to store in the scene. 2) Click on the details display to call up the Edit Scene dialogue box. 3) Set the Default In and Out times to 2 seconds as described above. 4) Click on the Color Wheel button (below the Default button on the Edit Scene dialogue box) the button will appear ‘pressed down’ and its Wait, In, Hold and Out value buttons will be activated for the color wheel. The values are shown in black (rather then being greyed out) to indicate that they are being used instead of the Default times. These times are initially set to 00:00:00.00 and that is what we want for that function, i.e. no fade time - snap on and off. 5) Repeat step 4 above for the Gobo Wheel button. 6) Click on the Pan Coarse button and the Wait, In, Hold and Out value buttons will be activated for the Pan. Click on its In time button and enter [4] [0] [0], and do likewise for the Out time button. Section 7 - Lighting Scene Panel 63 7) Repeat step 6 above for the Tilt Coarse fade time buttons. 8) Click on the Enter button on the dialogue box to set those times. Our new fade times Now if you run that scene, the gobo and color functions will ‘snap’ to the settings stored in that scene, the pan and tilt will fade in over 4 seconds and all of the other functions stored in that scene will fade in over 2 seconds (the Default settings). Sub Master Control Although it is good programming practice, when running ShowMagic in Normal mode, to record separate scenes for each of a fixture’s (or group of fixtures) functions so that you can then easily mix and match them in different sequences, there may be times when you want to record all the functions as a single scene. One example of this might be that you want to be able to run the scene from the action panel - either directly or by using sliders on an external DMX desk and use the action button sub-master fader (or external slider) to manually bring in that scene and adjust its level etc. For scenes containing single channel fixtures this is no problem, the sub-master fader for the action button containing the scene will control the level of the dimmers for those generic fixtures. However, if you were using intelligent fixtures in the scene this might not be ideal - as you move the fader the dimmer will scroll up to the limit set by the fader which is OK, but all the other functions - pan and tilt, color, gobo etc. - will also scroll up to that limit, which is seldom what is wanted. It is more likely that you would want certain functions to snap to their scene settings instantly, other functions to fade to their scene settings over a fade time, and manually control just the dimmer level with the sub-master fader. This is where the Sub-master control comes into play. The level of the sub-master fader (on an action button to which a scene has been assigned) will control the level of any functions recorded in that scene that are set to HTP on the Patch screen. 64 ShowMagic AV Series User Manual If a function is set to LTP that function will not be controlled by the level of the sub-master fader - it will just fade in if the sub-master fader goes above the LTP trigger level (initially set to 00%), or fade out if the sub-master fader goes below the LTP trigger level. The LTP Trigger level can be changed using the Set Action Trigger dialogue box. Example: Let’s assume the scene’s default fade-in and fade-out times are 2 seconds, the color and gobo functions are set to snap and that scene is assigned to an action button. Dragging up the sub-master fader for that action button will run the scene - the pan and tilt will fade to their recorded settings over 2 seconds, the color and gobo will instantly snap on to their settings and any manual adjustment of the sub-master fader will determine the level of the main dimmer function (HTP) setting recorded in that scene. When operating in Normal or Live mode - if the sub-master fader is dragged down, the dimmer level will follow the sub-master fader level. When operating in Normal mode - if the fader reaches 00 the scene is told to go off so the color and gobo will snap off instantly and the pan & tilt will start to fade out over 2 seconds. When operating in Live mode - if the fader reaches 00 the scene is turned off, but the all functions not set to HTP will remain in their current position. Recording Scenes With Sub Master Control If you record a scene, whilst using sub-masters to control the overall levels of running scenes, the scene being recorded will take account of the current levels of any channels being controlled by the sub-master(s). In this way what you see (level-wise) will be what you get when you later run that recorded scene. Using the Fixture Panel’s Centre and Locate Buttons In a similar way to double-clicking on the fixture panel’s trackball to move pan and tilt channels to their central position, the Centre and Locate buttons on the fixture panel offer even more features to assist in creating scenes. Please Note: The Rec F feature - described in "Record Button - The Different Recording Modes", p.55 - offers an easier alternative to using the Locate button described below. The Rec T feature - described in "Record Button - The Different Recording Modes", p.55 - offers an easier alternative to using the ‘Flashing and Releasing a Scene’ method described below. The Locate button and ‘Flash and Release’ features have been retained to be backwards-compatible with the original ‘record moved’ (Rec M) system to suit users who are used to using it. Centre By double-clicking on this button, the pan and tilt functions on the currently highlighted fixture (or group of fixtures) are centred at 50%, and any functions needed to ‘open’ the beam (dimmer, shutter etc.) are set to their open position. These faders are also all set to ‘moved’ mode - ready for recording using Rec M. Section 7 - Lighting Scene Panel 65 If you are recording scenes for gobo, color etc. and you wish to centre and open the fixtures so you can see the beams, but you do not want these functions recorded into the scenes (using Rec M), then you can lock these functions by holding down [Ctrl] whilst double-clicking on the Centre button. Double-right-clicking on the Centre button unlocks those function faders, moves them back down to 00 and puts them in the Released state. Locate This is used in the same way as the Centre button. However, all of the function faders for that fixture(s) are set to a ‘moved’ state, so if a scene is then recorded using Rec M all the functions are recorded to that scene. Play and Quick Buttons Play and quick buttons Scenes can be previewed sequentially by clicking on the scene button for the first scene that you wish to preview; this will highlight the button, and clicking on the Play button, or pressing [Spacebar] if the scene panel is on the left, will activate that scene and the next scene button will become highlighted ready for previewing when the play button is clicked again, or [Spacebar] is used, and so on. Scenes are thus automatically incremented so that any number of numerically sequential scenes can be previewed easily. Please Note: If two panels containing Go or Play buttons are displayed on the desk at the same time, the panel on the left is the ‘Spacebar active’ panel that pressing [Spacebar] will affect. This means you can be triggering events on the left panel with the [Spacebar] whilst selecting panels and clicking Go or Play buttons with the mouse on the right hand side at the same time. Clicking on the Quick button will toggle the button on and off. When set to ‘on’ it is shown in red, when ‘off’ it is grey. If the button is on when the Play button is clicked, or [Spacebar] is used, any Wait, fade In, Hold and fade Out times set for the scenes are ignored enabling quicker testing of scenes. Undo and Store Buttons A temporary store buffer provides a means of undoing any mistakes that may be made when performing lengthy scene programming tasks. Undo and store buttons For instance you might be creating a scene that uses dozens of intelligent fixtures with all their functions set differently. Clicking on the Store button regularly (such as after setting up a number of fixtures so far to your satisfaction) would have stored the settings and state of all the faders changed up to that point in the temporary store buffer. Now, if a mistake is made, clicking on the Undo button will recall the 66 ShowMagic AV Series User Manual changes stored in the buffer (i.e. before the mistake occurred), allowing you to start again from there. The temporary store buffer is also updated automatically each time a scene is recorded with the settings for that scene. Flashing a Scene Holding the right mouse button down, with the pointer on the scene button, will instantly ‘Flash’ that scene, ignoring any fade times, etc, and letting go of the right mouse button will turn the flash off. This is very useful for quickly running through various non-sequential scenes, during programming, to check them. Flashing and Releasing a Scene Rather than dragging individual faders up, and then locking or releasing each of them one by one, so that beams etc. can be viewed when creating scenes for other functions, a quicker alternative is available. If temporary scenes are created and recorded, in which just the lamps are turned on, the scene can be ‘flashed’ by holding down the right mouse button with the pointer on the scene button; but in addition, if the left button is clicked prior to letting go of the right mouse button the faders are left at that scene’s settings but put into Released mode. The pan and tilt settings can then be made and only those settings will be stored when the scene is recorded. When recording multiple chase movement scenes etc. other quick and easy means of leaving dimmers turned on (without recording them) are to: a) Record just the dimmers to a scene, set it to a Safe scene and run it. b) Double-click whilst holding down the [Ctrl] key on the Dimmer fader(s) to lock it. Numerous scenes can then be set up and recorded, but the Dimmer settings will not be stored in those scenes as they are in Locked mode and they will remain on until the safe scene is deliberately turned off or the fader is unlocked manually by double-clicking on it again whilst holding down [Ctrl]. Sliding a Scene Button You can slide a scene button up like a fader, by holding down the [Ctrl] key when you drag it, to bring that scene on. Any up and down drag movements can be used to adjust the relative fader levels of all faders used in that scene - the percentage level (00 to FL) being shown on the left of the Blackout window. Taking your finger off the mouse button then cancels the slide function, leaving the faders at their last dragged position. Section 7 - Lighting Scene Panel 67 Individual faders can also be adjusted independently by dragging them up or down. That scene can then be overwritten, or a new scene can be saved, using these new levels by clicking on the Rec button to activate it and then clicking on the desired scene button. In this way, numerous individual scenes can be run, adjusted and ‘piled’ together; the combined fader levels of all those scene settings can then be saved as a new scene. Deleting a Scene To delete a scene, click on the scene button and press [Delete]. You will be prompted to confirm or cancel. If the scene is used in any sequences you will be informed of this, and if you confirm the deletion it will be removed from all sequences that contain it. Copying a Scene To copy a scene, drag the scene button, or its label from the details display, onto the scene button that you wish to copy it to; dropping the scene elsewhere (e.g. back onto the same button or back into the display) will cancel the operation. If the scenes are on different pages then select two scene panels on the desk (one on the left and the other on the right) and copy from one to the other. If the scene button you are copying to already has a scene stored in it, then you will be prompted to confirm or cancel the overwrite. Moving a Scene To move a scene from one scene button to another, drag the scene button onto another empty scene button and hold down [Ctrl] before dropping it. If the original scene button is used in any sequences, those sequences will be updated with the new scene button number. Recording Scenes by ‘Sniffing’ DMX If a DMX INPUT device has been set up for use with ShowMagic the record button on the scene panel can be set to: Rec M, Rec T, Rec F or Rec S. To record ShowMagic scenes from scenes stored on an external DMX desk do the following: 1) Make sure that you have the same type of fixtures (and their ‘mode’ settings) assigned to fixture faders on the ShowMagic desk that have been used on the external DMX desk, and that those fixtures are also patched to the same DMX addresses in ShowMagic as they are on the external DMX desk. 2) With the fixture panel on the left and the scene panel on the right of the ShowMagic desk, group the fixtures that you want to sniff DMX for on the fixture panel using one of the group keys F1 to F8 and click on one of the fixtures in that group to highlight it. 3) Select the bank and page of scene buttons that you want to use to store the sniffed scenes. 68 ShowMagic AV Series User Manual 4) Set the record button on the scene panel to Rec S by right-clicking on it and selecting Record Sniff DMX from the pop-up menu, then click on it to select record mode - the button will flash in red. 5) Run the required scene on the external desk to output the values for the DMX channels used in that scene. 6) Click on a scene button on the scene panel to store that scene. In most cases, when copying scenes from an external desk into ShowMagic, you will want to copy more than just one scene, so to facilitate quicker operation of recording multiple scenes you will notice that the scene panel remains in record mode (the Rec S button still flashes) after a sniffed scene has been recorded. This means you can then simply run a scene on the external desk, click on a ShowMagic scene button to record it, run another scene on the external desk click on the next ShowMagic scene button to record it and so on. When you want to turn off record mode simply click again on the Rec S button. Another feature has been included to further facilitate a quicker and easier way to record multiple scenes by sniffing DMX: 1) Click on the DMX Settings item on the Options > Other settings menu and a DMX Settings dialogue box will appear: 2) You can now use the Record Scene drop down menu in the DMX Input Device area of the dialogue box, to select a ‘spare’ DMX channel on the external lighting desk that can be used to tell ShowMagic (when it is set to anything higher than 00%) to record a scene on the ShowMagic scene panel. This should be a DMX channel that is not used in any of the scenes that you are sniffing the DMX from. Once you have selected the Record Scene DMX channel, and clicked on the Set button on the dialogue box to remove it, you can then quickly sniff and record multiple scenes in the following way: 1) With the fixture panel on the left and the scene panel on the right of the ShowMagic desk, group the fixtures that you want to sniff DMX for on the fixture panel using one of the group keys F1 to F8 and click on one of the fixtures in that group to highlight it. 2) Select the bank and page of scene buttons on the scene panel where you want to store the sniffed scenes. 3) Highlight the scene button where you want to store the first scene. 4) Click on the Rec S button to go into record mode - it will flash. 5) Run the scene on the external desk. Section 7 - Lighting Scene Panel 69 6) Press the flash button on the external desk for the channel you have selected for Record Scene, or push its slider up above 00% and then back down again. That scene will then be recorded to the scene button and ShowMagic will then automatically highlight the next scene button on the scene panel, ready to store the next sniffed scene. 7) Repeat steps 5 and 6 above for all the scenes that you want to sniff and record. 8) When you have finished recording scenes by sniffing DMX, click on the Rec S button to turn record mode off - it will stop flashing - and then right-click on the Rec S button to change it back to Rec M or Rec F. By using the above system, you only need select a page of scene buttons and the first empty scene of your choice on that page, select record mode with the Rec S button, and then you need not access the ShowMagic desk again to record as many sniffed scenes from the external lighting desk as you want - all the scenes can be selected and recorded by just using the external desk. Scene Generator Function Normally, when creating scenes you would select a fixture, or group of fixtures, highlight a function fader such as Gobo, Color etc. by clicking on it, hold down [Shift] to call up the Preset panel on the right, click on the desired preset and the function fader for that fixture, or for all the fixtures in that group, would then be set to that preset. You could then use the Rec button on the scene panel to record that setting to a scene button. You would then repeat this process for creating other scenes for all, or some, of the other available presets. However, if there are a lot of presets available for each function on a fixture, or group of fixtures, the above could prove a laborious process, as there could potentially be very many scenes to record one by one! For this reason a ‘scene generator’ function has been included in ShowMagic that can automatically generate all the possible scenes for each function (using all the available presets for that function) for any fixture or selected group of the same fixtures. This eliminates the need for you to create each of these scenes manually. Example: Here’s an example of how to use this function: 1) Using the demo desk, go to the patch screen and assign Martin MiniMac Profile (Mode 2) fixtures to fixture faders 13, 14, 15 and 16. 2) Go back to the main screen, click on the fixture panel tab on the left hand side of the desk, and click on the second page button to select fixture faders 13 to 24. You will now see the 4 MiniMac fixtures. 3) If you are grouping fixtures, the scene generator function will only work if the fixtures contained in that group are OF THE SAME TYPE. If you wish to generate preset scenes for a single fixture then don’t use the group keys, simply highlight that single fixture. 70 ShowMagic AV Series User Manual 4) For this example use the [F1] key to turn on group F1 and the buttons below the MiniMac fixture faders will turn red to indicate that they are contained in that group, i.e. the F1 group contains ALL 4 MiniMacs. 5) Click on any one of the MiniMac fixture faders (in the top section of the fixture panel) to highlight it, and then click on the color wheel function fader (in the bottom section of the fixture panel) to highlight that function. 6) On the right hand side of the desk select the scene panel and using the bank and page buttons select an empty page of scene buttons such the first page on bank B, i.e. scene buttons B001 to B024. 7) Hold down the [Shift] key and the presets for that function will be displayed on the right of the desk as normal. Right-click on the presets that you want auto-generated and their text will turn yellow to indicate that they have been selected for auto-generation. If you want to select them all then also hold down the [Ctrl] key and click on The scene generator dialogue box the last preset in the list. If white labels are present on the preset panel, then all of the presets from the last one clicked UP TO the label will be selected. Presets can of course be de-selected from the auto-scene-generator by rightclicking on them again to turn their text back to white. 8) Click on the Rec button on the scene panel and it will flash to indicate that it is in record mode, but this time hold down the [Ctrl] key whilst clicking on the first empty scene button (B001) and a Scene Generator dialogue box will appear. There are a number of items available on this dialogue box (described on the next page) but for now we will just use the Label Prefix box. 9) In the Label Prefix box type in All MiniMacs and click on the Generate button and you will see that ShowMagic automatically creates 31 scenes (B001 to B031) on the scene panel for each available preset and also labels them with the prefix followed by the preset name. For instance, the first available color preset on the Preset panel is named White so scene button B001 is labelled All MiniMacs White, the second preset name is Color 1 so scene button B002 is labelled All MiniMacs Color 1 and so on. 10) Next, press the [F2] key to select group F2 on the fixture panel, then right-click on the buttons for fixture faders 13 then 15 to turn them red and include them in the group, i.e. this group now contains the ‘Odd’ fixtures. 11) Now, with either of the ‘odd’ fixture faders 13 or 15 highlighted, click on the Color function fader for that fixture to highlight it, select the third page of scenes in bank B, (scenes B049 to B072), click on the Rec button on the scene panel, hold down the [Ctrl] key whilst clicking on scene button B049 and the Scene Generator dialogue box will appear. Section 7 - Lighting Scene Panel 71 12) This time type Odd MiniMacs in the Label Prefix box and click on the Generate button. ShowMagic will then generate another 31 scenes on scene buttons B049 to B079 but these scenes will now contain color presets for the odd MiniMac fixtures - fixture faders 13 and 15 - the color functions for the MiniMacs on fixture faders 14 and 16 are not included in these scenes. 13) Follow steps 10 to 12 above, but use group F3 to group the ‘even’ MiniMacs (fixture faders 14 and 16), and record the generated scenes starting on scene button B097 onwards. So, within literally seconds, we have recorded all the possible color scenes for the MiniMacs in three combinations - for all four fixtures, for odd fixtures and for even fixtures. You could have created groups for the outside fixtures - fixture faders 13 and 16, and another group for the inside fixtures - fixture faders 14 and 15. It all depends on the effect you are trying to achieve, but in any case the scene generator will generate all the scenes, for whatever groups you set up, in the same way. The choice of grouping, and combinations, is entirely up to you. Other scene pages can be filled with scenes for the MiniMacs’ Shutter / strobe, Gobo and Gobo Rotate functions using the same quick ‘scene generator’ function, so within minutes you can generate a veritable ‘Palette’ of scenes for all types of functions and fixture combinations from which your lighting chases and other sequences can then be easily created. As scenes for Focus etc. are determined by the physical area and distances in which you are using the lighting fixtures, lots of presets for these functions haven’t been provided in the ShowMagic fixture library as they aren’t really of much use, so these scenes will need to be created one by one in the normal way. Don’t forget to apply graphics to bank and page buttons (as described in "Applying Icons To Bank and Page Selector Buttons", p.51) as this is a useful way to easily identify and locate where the scenes for different fixtures and functions are stored. Lee and Rosco Presets because there are so many Lee / Rosco presets, they are spread across a number of pages that can be accessed using the numbered buttons on the bottom. Clicking on the middle Clr (clear) button will de-select (turned white) all presets previously selected (shown yellow) for the scene generator. Scene Generator Options A number of items are available on the Scene Generator dialogue box that can be used to determine how scenes are automatically generated: - As just described, you can type in a prefix to the labels that will be applied to the set of scenes that are generated. The prefix is put at the start of the label and the name for each preset Color 1, Color 2 etc. (as shown on the preset panel) is added to the end of the label. In this way the sets of scenes can be easily identified later. Scene labels can of course be changed later in the usual way. Label Prefix - As described earlier an exclusivity group setting for the scenes being generated can be selected here (and an optional sub-group letter if a main group letter from A to Z is selected), so that each scene is automatically set to that exclusivity group as it’s default. Group 72 ShowMagic AV Series User Manual and Fade Out - A fade in and fade out time, in Minutes, Seconds and Frames, for the scenes being generated can be selected here. Fade In - If this item is ticked then the scene generator will automatically overwrite any existing scene buttons as it runs down the scene buttons filling them with the new preset scenes. If the item is un-ticked then you will be prompted to confirm each overwrite and if you click on the Cancel button at any time the scene generation operation will be aborted at that point. Automatic Overwrite FX Generator Pan and tilt movements can be created by recording pan and tilt position scenes, dropping them into a lighting chase and then setting the speed and slope for that chase. This is ideal if you want the beams to go from one specific position, move to another specific position, and so on, perhaps to highlight particular points in a room. Shapes such as a circle or ellipse however are difficult to create using this method (you would need to record a lot of position scenes in order for the beam to trace an accurate circle) and there will be a lot of times when you may want to make a scanner, or group of scanners, move in a wave pattern or have their beams crossing over each other etc. This is where the FX Generator comes into play. The FX generator is applied to a lighting scene event, and the pan & tilt positions for each fixture recorded in the scene act as the central reference point when a shape, e.g. a circle, is selected using the FX generator. If you had four scanners round a dance floor (one in each corner), The FX generator panel positioned all their beams to the centre of the dance floor, recorded that as a scene and then applied a circle shape as the effect using the FX Generator, the four scanners would then all trace a circle in the centre of the dance floor when that FX scene was run. Creating an FX scene To create an FX scene, do the following: 1) Move the pan and tilt for each of the fixtures so that their beams are in the desired positions. 2) Record that setting to a scene button, and change its label via the Edit Scene dialogue box to something like Scans Centred. This can then be copied onto numerous empty scene buttons so that you can apply FX scenes to each of those new buttons without having to rerecord the positions again each time. 3) Copy the Scans Centred scene button onto another empty scene button and change its label via the Edit Scene dialogue box to something like Scans Shape 1. Section 7 - Lighting Scene Panel 73 4) Click on the FX button and the normal scene panel will be replaced with an FX generator panel. The FX generator panel consists of a details display (the items of which can be changed by clicking anywhere in the display to produce the Edit Scene dialogue box), an EXIT button (for exiting the FX generator and returning to the normal scene panel), a copy of the scene button, five faders (four of them having buttons below them), an FX window and some FX preset buttons. FX Generator Details Display - settings on the left: Wait You can set a delay time here for the FX scene to wait (when it is run) before any functions stored in that scene (other than pan & tilt movements which occur straight away) are brought in using the In time. In If a fade In time is set then any function faders stored in the FX scene that are set to the Default In time (other than pan & tilt) will fade In over this time. Hold When the FX scene is turned off all the functions will pause at their current position for this period before fading out. If Flash has been selected on the standard scene panel for Eff: when no FX have been applied to this scene then the FX scene will run for the time set for Hold: and it will then automatically fade out using the Out time. Out When the FX scene is turned off all the function faders set to the Default Out time for that scene (other than pan and tilt) will fade out over this period. The ‘fade’ in and out times for pan & tilt functions in an FX Scene are determined solely by the In: and Out: settings on the right hand side of the details display as described on the next page. FX Generator Details Display - settings on the right: Type This can be set to Normal or Safe in the usual way on the standard scene panel - this cannot be changed on the FX generator panel. Eff When one or more Pan FX, Tilt FX or Shape FX presets are selected for a scene, as described below, FX Scn is displayed here to denote that the standard scene has been changed to an FX scene. If you wish to select Flash for an FX scene then the scene must be set to Flash on the standard scene panel whilst it is a standard scene - not an FX scene. If you wish to select Flash for an FX scene you must first turn off any Pan FX, Tilt FX or Shape FX presets (turn there buttons back to red by 74 ShowMagic AV Series User Manual clicking on them) on the FX generator panel, click on the Exit button to exit the FX generator panel, change the Effect: to Flash using the Edit Scene dialogue box and then click on the FX button to select the FX generator again and re-select the Pan FX, Tilt FX or Shape FX presets required. FX scenes set to flash will run for the Hold period and then stop automatically. If any FX preset buttons are highlighted the scene is automatically set to an FX scene and the Eff: setting on the FX generator panel (or the equivalent Effect: setting on the standard scene panel) cannot be changed. In This can be set to Scene or Spd (short for FX Speed). If set to Scene then the pan and tilt functions (and any other functions that are set to use the Default In time) in that FX scene will fade in using the time set in the In: option on the left of the details display. If set to Spd then the pan and tilt functions in that FX scene will fade in using the value set for the pan FX speed in BPM (see ‘FX Speed’ below). Out This can be set, as above, to select how the pan & tilt functions (and any other functions that are set to use the Default In time) in that FX scene fades out. If set to Scene then those functions will fade out using the time set in the Out: option on the left of the details display. If set to Spd then those functions will fade out using the value set for the FX speed in BPM - see below. The Pan FX Presets You can select either Straight or Random for the Pan FX. If you click on either preset button (to highlight it in blue) you will notice that the graphic for the scene button changes slightly. This denotes that an effect has been applied to that scene, turning it into an FX scene. An FX scene button Straight If selected the first three faders on the FX generator panel will change: This first fader is used to set an FX Delay Offset (default = 00). This second fader is used to select a Pan FX Speed in BPM (default = 60). This third fader is used to select a Pan FX Slope setting (default = 00). If you double-click on the scene button as normal to run the scene, the tilt faders for all of the fixtures recorded in the original scene will move to the reference positions set in that scene and remain there. Because you have selected Straight for the Pan FX faders, the fixtures will jerk between the extreme left and right positions at 60 BPM. If you adjust the third, Pan FX Slope fader to 50% then the fixtures will pan between the positions over half (30 BPM) of the period set by the Pan FX Speed setting (60 BPM), wait for half the period, and then pan back the opposite way over Section 7 - Lighting Scene Panel 75 half the period, and so on continuously in a similar way to scenes in a lighting chase. The Pan FX Speed can of course be changed by sliding the Pan FX Speed fader up / down to increase / decrease the speed respectively. Random If this preset is selected then the three faders appear, as above, but instead of panning between the extreme left and right positions, ShowMagic will randomly pick (continuously) pan positions within the range limiter box for the fixtures to pan between. The Tilt FX Presets As with the Pan FX presets you can also select either Straight or Random for the Tilt FX. When either of these is selected the fourth and fifth faders on the FX generator panel change to Tilt FX Speed and Tilt FX Slope faders. Now when you run that FX scene, rather than staying at the tilt positions recorded in the original scene, the Tilt FX will be applied to the fixtures’ tilt fader using the Tilt FX Speed and Tilt FX Slope settings as selected. The Pan FX and Tilt FX presets can be used independently or together. Combining them, and varying their speed and slope settings, can produce an almost unlimited number of waveforms and other shapes. FX generator faders Example: Select Straight for both Pan FX and Tilt FX presets, and use the values shown in the table below to create some example waveforms: 76 ShowMagic AV Series User Manual Pan Speed Pan Slope Tilt Speed Tilt Slope 6-Peak Horizontal Sine Wave 5 FL 60 FL 3-Peak Horizontal Sine Wave 10 FL 60 FL 6-Peak Vertical Sine Wave 60 FL 5 FL 3-Peak Peak Vertical Sine Wave 60 FL 10 FL 6-Peak Horizontal Triangular Wave 5 FL 60 90 3-Peak Horizontal Triangular Wave 10 FL 60 90 6-Peak Vertical Triangular Wave 60 90 5 FL 3-Peak Vertical Triangular Wave 60 90 10 FL 6-Peak Horizontal Square Wave 5 FL 60 0 3-Peak Horizontal Square Wave 10 FL 60 0 6-Peak Vertical Square Wave 60 0 5 FL 3-Peak Vertical Square Wave 60 0 10 FL As you can see from the above examples, it is the relationship between the Pan and the Tilt Speed settings that determine the vertical / horizontal direction and frequency of the waveform, and the Slope settings determine the shape of the waveform. The FX Window and Range Limiter Box The FX window consists of a black background with intersecting horizontal and vertical yellow dotted lines. The vertical dotted line represents the DMX value range for tilt channels with the very top of the line representing 000 and the very bottom representing 255. The range limiter box The horizontal dotted line represents the DMX value range for pan channels with the extreme left of the line representing 000 and the extreme right representing 255. Section 7 - Lighting Scene Panel 77 Contained inside this window is a white square outline with two ‘handles’ shown as grey squares in the top left and bottom right - this is the pan and tilt ‘Range Limiter’ box. The two handles attached to the Range Limiter box are used to set the minimum and maximum pan and tilt range limits for the FX scene with the box acting as a graphic indicator of these range limits. When an FX preset is first selected the top handle defaults to the extreme top left of the window (minimum pan = 000, minimum tilt = 000) and the bottom handle defaults to the extreme bottom right of the window (maximum pan = 255, maximum tilt = 255). If you select Straight presets for both Pan FX and Tilt FX and run the FX scene, as before, all the pan and tilt channels used in the scene will scan between DMX values of 000 and 255. Setting the Range Limits With the FX scene still running, drag the bottom handle half way across to the left, so that the right hand side of the box lines up with the vertical dotted line. You will notice that the pan channels for all the fixtures stored in that FX scene will now only scan between the values of 000 and 127 - you have limited the pan channels to the half of their range. The vertical edges of the box represent the pan limits. Similarly, if you now drag the bottom handle up, so that the bottom of the box lines up with the horizontal dotted line. You will notice that the tilt channels will only scan between the values of 000 and 127 - you have now also limited the tilt channels to half of their range. The horizontal edges of the box represent the tilt limits. Moving the Range Limits As well as being able to set range limits using the Range Limiter box, you can also set the range position using the top handle. Here’s an example: This time using the RIGHT mouse button, drag the top handle down and to the right to move the Range Limiter box into the centre of the FX window. You will notice that the pan and the tilt channels now scan between the values of 064 and 191 - the channels are still scanning over half their range (as indicated by the size of the box, but they are now doing so in the centre of their range. The range limits and positions given in the above examples were used to illustrate simply how the Range Limiter box works - any range limits and positions of your choice can of course be used. Here’s a practical example of using the Range Limiter with a simple FX scene. Let’s say you have four scanners, in a row, at the back of a stage. You want the scanners to trace a sine wave pattern to and fro, in unison, across the stage, but you don’t want the beams to leave the stage area and blind the audience: 1) Group the four scanners using a group button (F1 to F8). 2) Move the pan and the tilt function faders for any one of the scanners in the group*. 78 ShowMagic AV Series User Manual 3) Record a scene and then un-group the fixtures. 4) Highlight that scene button and click on the FX button to call up the FX generator panel. 5) Select the Pan FX Straight and Tilt FX Straight presets. 6) Set the Pan FX Speed fader to 20, the Pan FX Slope fader to FL, the Tilt FX Speed fader to 60 and the Tilt FX Slope fader to FL - these settings will trace 3 sine waves to and fro across the stage when run. 7) Run the FX scene, and whilst it is running you can drag the handles on the Range Limiter box in the FX window to set a range and position that will keep the scanners’ beams confined to the stage area. * If you use Pan FX and Tilt FX presets, the initial stored ‘reference’ values of the pan and the tilt faders become irrelevant - but you must still record a value for pan and tilt channels in order to include those fixtures in the FX scene. It is only when you are using a Shape FX preset, such as a circle that requires a central reference point to draw the shape around, or if you are going to use just one or the other of the Pan FX or Tilt FX (and not both) that any stored pan and tilt reference values are actually utilised. The Fixture Presets The last column on the bottom of the FX generator panel contains the Fixtures presets. So far we have applied Pan FX and Tilt FX presets to the fixtures contained in the scene, but when we have run the FX scene all the fixtures in the FX scene have traced the same shape in unison. Let’s assume that six scanners on fixture faders 1 to 6 are contained in the scene - the Fixtures presets can select the following options: All This preset is the default and it makes all the fixtures in the FX scene do exactly the same shape at the same speed and in the same direction. This is what we have been using so far. Individual If this preset is selected then each fixture will trace the same pattern as the rest, and at the same speed etc., but some are picked at random to trace the pattern in the opposite direction. This can be used to produce random, criss-crossing effects etc. Odds / Evens If this preset is selected then each fixture will trace the same pattern as the rest, and at the same speed etc., but the odd fixtures in the scene (1, 3 and 5) will trace the pattern in one direction and the even fixtures (2, 4 and 6) will trace the pattern in the opposite direction. This can be used to produce symmetrical criss-crossing effects. Using Odds / Evens to Create a Marching effect Lets assume that we are using the six scanners as above. We can use the Fixture presets along with the Tilt FX preset to create a ‘march’ effect, where the odd fixtures move up as the even fixtures move down, in the following way: Section 7 - Lighting Scene Panel 79 1) Group the six fixtures. 2) Move their pan & tilt function faders to 50% and record that as a scene. 3) Click on the FX button to call up the FX generator panel. 4) Select the Tilt FX Straight preset, the Fixture Odds/Evens preset and slide the Tilt FX Slope fader to FL. 5) Double-click on the scene button to run it. You will see that the pan channels will move to the position stored in the scene (50%) and stay there. This is because no Shape FX (pan AND tilt) or Pan FX preset has been applied to the scene that would affect those channels, so ShowMagic simply uses the stored pan position instead. The odd fixtures will move up as the even fixtures move down, at the speed set by the Tilt FX Speed fader, to produce the marching effect. If you now click on the Pan FX Straight preset to select it, set its Speed fader to 10 and its Slope fader to FL, then stop the FX scene and re-run it, you will see the scanners march as before but the odd and even fixtures will now also criss-cross each other slowly. If you now wish to limit the range of this effect then use the Range Limiter box in the FX window, as described in "The FX Window and Range Limiter Box", p.77 to select how low and high the scans march, and how widely they cross. The Delay Offset Fader The first fader on the FX generator panel can be used to set an offset delay to the fixtures in an FX scene. In all the effects we have used up until now, the fixtures have all started to trace their shape at the same time, but we can use this fader to select a delay so that each fixture can be made to ‘lag’ behind the previous one to create ‘Mexican-wave’ type effects. The value of the Delay Offset fader is a percentage of the Pan FX Speed fader times 2 i.e. if the Pan FX Speed is set to 30 BPM (i.e. 2 seconds) and the Delay Offset fader is set to 50 then the Offset Delay time will also be 2 seconds. Slide the Offset Delay fader up to FL and the delay will become 4 seconds. Triggering Pan FX and Tilt FX using Sound-To-Light The buttons below the Pan FX and Tilt FX Speed faders can be used to select one of the sound-tolight frequency meters on the master panel to trigger the FX. Right-clicking on the button selects PK, LF, LM, HM or HF respectively. Left-clicking goes back through the options i.e. HF, HM, LM, LF, PK or Off. When the appropriate meter is triggered, the pan or tilt moves, at the speed selected with its Speed fader, then it stops until it is triggered again. Setting different frequency meters for the Pan FX and Tilt FX, or setting one of them to sound-to-light and the other to a normal speed setting, can produce interesting pan and tilt FX that follow the music. 80 ShowMagic AV Series User Manual The Random Slope Buttons If you click on the buttons labelled R below the Pan FX and Tilt FX Slope faders it activates them (turns them blue). When activated ShowMagic will then randomly pick whether to use the selected slope setting or jump to the opposite FX position each time round. This can be very effective, especially when used in conjunction with the sound-to-light options above - producing even more varied patterns that follow the music - sometimes moving smoothly, sometimes snapping. The Shape FX Presets Combining the Pan FX and Tilt FX presets can produce many waveform type shapes, but in order to create geometric shapes such as circles and ellipses the pan and tilt values must be calculated and applied mathematically to achieve the desired shape. The Shape FX presets are provided for this purpose. The two most useful geometric shapes have been provided - Circle and Ellipse. The Pan FX and / or Tilt FX presets can be used in conjunction with the Shape FX presets, as described later. For now, deselect any Pan FX and Tilt FX presets that may be highlighted. Select the Shape FX Circle preset - the faders and FX Window on the FX generator panel will change. FX generator for a circle The first fader remains the Offset Delay fader, the second fader changes to a Shape FX Speed fader with a sound-to-light selector button below it, and the third fader becomes the Shape FX Slope fader. The selected shape is also now shown in FX Window and the centre handle is used to change the size of the circle. Dragging the centre handle to the right of centre increases the size, dragging to the left of centre decreases the size. When a Shape FX preset is first selected its default size is 50%. Therefore, when the FX scene is run the pan and tilt function faders will move in the range of +25% and -25% of the original pan & tilt positions stored in that scene i.e. if both the pan and tilt fader values were stored in the scene as 127, then the faders will move between the DMX values of 064 and 191 when tracing the shape. Please Note: If the Shape FX Ellipse preset had been selected then dragging the centre handle to the right increases the width of the ellipse, dragging to the left decreases the width, dragging down from the centre increases the height and dragging up from centre decreases the height. The Shape FX Speed fader is used to select how fast the fixtures in the FX scene trace the shape. If set to 60 (BPM) the fixtures will trace 60 circles per minute, i.e. one per second. Section 7 - Lighting Scene Panel 81 If The Shape FX Slope fader is set to FL then the circles will be traced continuously. If set to 50 (%) then the shape will be traced over half the speed setting, the fixtures will then remain static for half a speed setting and so on. Triggering a Shape FX using Sound-To-Light If the button below the Shape FX Speed fader is set to PK, LF, LM, HM or HF respectively the shape will be traced (at the speed set with the fader) whenever that sound-to-light channel is triggered, then it will remain static until triggered again, and so on. Using the Fixtures Presets with Shape FX Presets The Fixtures presets - All, Individual and Odds/Evens work in a similar way with shapes as they do with Pan FX and Tilt FX patterns, but it is the shape that will be traced in opposite directions. e.g. If Shape FX Circle is chosen, All will trace the circles on all the fixtures in the FX scene in a clockwise direction, Individual will randomly pick the direction for each fixture’s circle and Odds/Evens will trace the odd fixtures’ circles clockwise and the evens’ circles anti-clockwise. ‘Clipping’ Shape FX using the Range Limiter Box The Range Limiter box can be used to clip a preset shape to create other varied shapes such as a semi-circle, quarter-circle, square, rectangle etc. As we have seen, the range limiter box sets the limits as to how far the pan and tilt channels can scan and if we apply this with a shape the FX Generator attempts to trace the whole shape but if a channel reaches the range limit it will not pass that limit and remains in that position until it is told to move to another position which is in the range. Here are a few examples: Example 1: Creating a Semi-Circle 1) Select only the Shape FX Circle preset and drag the centre handle down and to the right to make the circle full-size. The limiter box can be used to crop shapes of any size, but use a full-size circle to best illustrate the effect. 2) Drag the bottom handle halfway to the left so that the right edge of the limiter box lines up roughly with the dotted vertical (tilt) line. Now when you run that FX scene the fixtures will try to trace a circle but will be restricted to the right edge of the limiter box, and so will trace a semi-circle instead. The range limiter box for a semi-circle Example 2: Creating a Quarter-Circle Drag the bottom handle halfway up so that the bottom edge of the limiter box now also lines up with the dotted horizontal (pan) line. 82 ShowMagic AV Series User Manual When you run that FX scene the fixtures will try to trace the circle but will be restricted to the right and bottom edges of the limiter box, and so will trace the shape of a quarter circle instead. Example 3: Creating a Square Use the circle as above, but drag the top and bottom handles so that the edges of the limiter box fall inside the circle . The range limiter box for a quarter-circle When you run that FX scene the fixtures will try to trace the circle but will be restricted to all four edges of the limiter box, and so will trace the shape of a square instead. The range limiter box for a square Example 4: Creating an Oblong This time select the Shape FX Ellipse preset, and drag the top and bottom handles so that the edges of the limiter box fall inside the ellipse. When you run that FX scene the fixtures will try to trace the ellipse but will be restricted to all four edges of the limiter box, and so will trace the shape of an oblong instead. The range limiter box for an oblong We have used the range limiter with Shape FX to modify the preset shapes, but you can use the range limiter in a different way to achieve even more effects. With Shape FX presets the shape is normally centred on the ‘reference’ pan & tilt positions recorded in the original scene. This can be useful if you wish to ‘fix’ shapes to specific areas - such as spots on a dance floor - with one fixture covering one area around its ‘fixed’ central point, and another fixture covering another area etc. However, you can use the Pan FX and Tilt FX presets in conjunction with Shape FX presets to move the shapes around a specific area instead. The range limiter box defines the area that the shapes will move around in, and the rate of movement of the shape is defined by the Pan FX and Tilt FX Speed fader settings. Here’s an example: 1) Select the Shape FX Circle preset and drag the centre handle to make the circle quarter-size. 2) Select the Pan FX Straight and Tilt FX Straight presets. A Pan FX Speed fader and Tilt FX Speed fader will then be accessible. These are used to set how fast the shape will move around the area defined by the Range Limiter box. These speeds are relative to the Shape FX Speed. Slide both of these to FL to set the fastest speed. 3) Run the FX scene and you will see the fixtures moving around the range limit as they trace the circles. Section 7 - Lighting Scene Panel 83 4) Select Tilt FX Random and you will see the shapes moving between randomly picked tilt positions but sweeping to and fro on the pan. 5) Select Pan FX Random and the shapes will move between randomly picked pan and tilt positions. Now that you have learned the principles of the FX generator, experimentation should provide you with plenty of effects and enable you to find the effect you require. To leave the FX generator panel and return to the normal scene panel, simply click on the EXIT button. Changing the Reference Positions in Existing FX Scenes If you have created a number of FX scenes that used a particular reference position (such as the centre of a dance floor in the earlier example), and you later wanted to change that reference position for whatever reason (maybe you have had to move the scanners on the rig) then you can change the position quite easily without having to create all the FX scenes again from scratch. Do the following: 1) Use the scanners’ pan and tilt faders to re-position them on the new reference position. 2) Record that position onto a new scene button, label it as e.g. Reference, then run that scene button. We are now going to store the new reference positions for the scanners (as Cued by the running Reference scene) in each of the FX scenes, so set the scene panel’s clear button to Clr N (by right-clicking on it) so that when we are re-recording the FX scenes the faders are not cleared down and the Reference scene is still left running. 3) Set the scene panel’s record button to Rec M recording mode using right-clicks. 4) With the Reference scene running, click on the Rec M button to set it recording and then click on the FX scene that you want to store the new reference positions in. 5) Repeat step 5 above for each FX scene that you want to re-record. 6) Turn off the Reference scene and set the clear button back to Clr Y (if required). Please Note: Make sure that no FX scenes are running when you are re-recording them - otherwise the current pan and tilt fader positions (as being Moved by the running FX scene) will be recorded to that FX scene rather than the static positions stored in the Reference scene. ColorScene The ColorScene feature has been included in ShowMagic to simplify the programming of color patterns using LED lighting fixtures and single channel ‘Fixed Color’ fixtures such as par cans with color gels. Some manufacturers produce moving head and floodlight fixtures that use LEDs instead 84 ShowMagic AV Series User Manual of normal lamps - these can be treated, and programmed, in the same way as other moving heads etc. that use RGB or CMY (color mixing) channels. The majority of LED fixtures however, tend to be programmed and used in a dramatically different way to other DMX lighting fixtures - they are used to produce ‘moving’ colored lighting effects, without any ‘physical’ movement of the fixtures. Typical applications would be: • Strips of LEDs to light the length of the underside of a bar or to highlight cornices, ceilings etc. • LED panels used for illuminating dancefloors etc. ColorScene provides a means of ‘soft patching’ ShowMagic fixture faders (containing LED fixtures or colored par cans) onto a graphically visible grid which enables very quick and easy programming of any desired effects in a uniquely simple way. A ColorScene lighting scene is more like an FX Scene than a normal ShowMagic lighting scene i.e. rather than it being a ‘static’ lighting state, the scene itself changes to produce dynamic lighting effects without the need to drop numerous static scenes into chases or other sequences to produce those effects. LED fixtures are assigned to ShowMagic fixture faders, and their DMX addresses patched, on the patch screen in the normal way (See Appendix B at the end of this manual for more information on patching LED fixtures). Once they are patched, the LED fixtures can be ‘laid out’ on a grid to simulate their physical arrangement so that when effects are applied to them, the effects produced can also be simulated on-screen. Please Note: Throughout this section the term ‘RGB fixtures’ refers to any fixtures with RGB or CMY color mixing functions. ‘Generic fixtures’ refers to any fixtures that have a physically fixed color e.g. par cans or spots with colored gels etc. Creating a ColorScene Lighting Scene Let’s assume we are using 9 ChromaPanels in a 3x3 matrix arrangement thus: 01 04 07 02 05 08 03 06 09 Throughout this section we will use the term matrix to denote the physical grouping or layout of LED fixtures, and the term grid to mean the on-screen grid. Section 7 - Lighting Scene Panel 85 Let us further assume that the ChromaZone controller is set to 36-channel mode and its start address is 001. Panel 01 above is assigned to fader 001 - ChromaPanel - and addressed to DMX channels 001 to 003, Panel 02 above is assigned to fader 002 and addressed to DMX channels 004 to 006 and so on. 1) Select the fixture panel on the left of the screen (this should remain on the left-hand side when you are using ColorScene) and click on the first page selector button at the top labelled 1 to select fixtures 1 to 12. 2) Select the scene panel on the right, highlight an empty scene button, e.g. Scene A001, and then click on the button labelled CScn - a ColorScene panel will then replace the normal scene panel. The panel consists of: The ColorScene panel a) The usual details display at the top left. b) An Exit button for exiting the ColorScene panel and returning to the normal scene panel. c) A copy of the scene button initially shown grey (empty). d) A Speed fader (that uses BPM in the same way as lighting chases) with a sound-to-light frequency selector button below it. Left & right clicking on this button selects the frequency range that will trigger each Colorscene frame (LF, LM, HM or HF), or if Off is selected on the button then the speed set by the speed fader is used. The combination of the speed & slope settings determines how quickly the ColorScene frames crossfade, and can be retriggered, when set to trigger by sound-to-light. e) A Slope fader with a randomise selector button below it - right clicking on this button turns the randomiser on (shown blue) or off (shown grey). The randomiser will randomly pick (for each frame) whether the slope setting is used or no slope is used for that frame. f) A fixture display (initially empty) that shows the fixture assigned to the currently highlighted cell in the grid, and X and Y grid size selectors. g) The ColorScene grid initially showing 3 cells across by 3 cells down. h) A button marked Live. If you want ColorScene to output dmx to the fixtures patched on the grid ‘live’ as you are programming, rather than just outputting DMX to those fixtures when the ColorScene scene is run, then double-clicking on this button will turn it red and enable the live dmx output. Double-clicking again on the button turns it off. i) A copy of the scene panel’s Clear button. j) Four buttons labelled Patch, Chase, Color & Run for selecting the 4 different modes. 86 ShowMagic AV Series User Manual k) Two options displays - with selection areas below them. l) These upper and lower options displays and selection areas change depending on what programming mode you are in. m) A duration window that displays the time duration of a ColorScene event when a ColorScene chase is selected to repeat a number of times, or a series of chases are run in succession for that ColorScene event. The option displays n) Scroll buttons to the right side of the bottom selection area. ColorScene Patch Mode This is the first, default, mode that you use in ColorScene. Before you can apply any ColorScene effects to a group of LEDs (or other colored fixtures) you first need to ‘soft-patch’ those fixtures onto the grid - you will notice that at this point the Chase, Color and Run mode selector buttons are not selectable (greyed out). If we were using 16 ChromaPanels situated in a 4 x 4 grid we would need to make the ColorScene grid 4 x 4 to accommodate this. You could do so by simply right-clicking on the yellow X03 value to increment it to X04 and do likewise for the Y digits. The grid would then change to 4 x 4. For this exercise, however, we will stick with the default 3 x 3 grid. The next step is to soft-patch the fixtures onto the grid and this can be done in one of a few ways: Manual 1) Click on the first icon in the top selection area - the default, highlighted option. This selects manual soft patching and Patch: 00 Manual is then shown in the display. 2) Click on fader 001 (the first ChromaPanel) on the fixture panel to highlight it, then doubleclick on the first (top left) cell in the grid - the fixture number and name of the fixture assigned to that cell will then appear in the display above the grid i.e. 001 ChromaPanel. 3) The next fixture number is automatically incremented and highlighted ready for patching to the next cell.If you don’t want to patch this fixture to the next cell then highlight the fixture number that you do want. 4) Double-click on the next cell to patch it, and so on until all cells are patched with the desired fixtures. This manual system of soft-patching is very useful if the fixture faders are not in an order that actually corresponds with the physical layout of the fixtures. It is also a means by which you can have, say, 4 detached 3 by 3 matrices of LED fixtures (36 LED fixtures) and soft-patch them all onto the one ColorScene grid - any effects patterns (Chases) can then be applied across those separate matrices to achieve a unified effect across different areas of a venue. Section 7 - Lighting Scene Panel 87 Soft-patch Presets Because we have assigned the ChromaPanels to the fixture faders in a linear manner on the patch screen, and patched their DMX addresses accordingly, we can make use of one of the preset softpatching options that are available, namely the second icon option below the upper options display that is a soft-patch from left to right, top to bottom shown as Grid: LR,LR when the icon is selected. To use this preset soft-patch, simply highlight fixture 001 on the fixture panel, select this icon, and then double-click anywhere in the active grid - all 9 cells in the active block will then be softpatched according to that soft-patch preset. The soft-patch preset icons denote the order of patching using an arrowed line, with the blue part of the line showing the first fixture. Presets 2 to 5 have been provided for the most common patching orders used. If the fixtures you are using are not physically ordered in any of these consecutive patterns then the first icon - the default, manual system of soft-patching - can be used. The sixth preset icon - - can be used if you have fixtures arranged in a loop. For instance let us assume you have 12 ChromaPanels arranged around the edge of a dance floor thus: 01 12 11 10 02 03 09 08 04 05 06 07 By setting the active grid size to X04 Y04, selecting fixture 001, clicking on the sixth soft-patch preset icon and then double-clicking on the first, top left cell in the active block in the grid, twelve ChromaPanels (fixtures 001 to 012) will then be patched consecutively to the cells as shown above. Soft-Patching Dimmer Functions If you are using fixtures that possess a dimmer function as well as RGB or CMY functions you can also set dimmer levels in each frame of a ColorScene chase - more on this later. For now we will use a 3 x 3 grid, patched left to right, left to right etc. so use the 2nd soft-patch preset - - as described above. Now the fixtures have been soft-patched onto the grid we can start using the Chase & Color programming modes - you will notice that Chase & Color buttons have now been enabled to indicate this and an RGB icon has been applied to the left of the scene button to indicate that this is now a ColorScene scene. You will also notice that the speed & slope faders have also been enabled. The next step is to select the type of chase we want to apply to this ColorScene. Click on the Chase button to select Chase mode and the upper options display will change to show the Chase details with a range of chase options displayed in the selector area below it. 88 ShowMagic AV Series User Manual Chase Mode ColorScene currently includes one type of chase effect - Frame. Using Frame, a chase can be defined frame-by-frame within a single scene event. This makes it very flexible because any type of effects can be created in this way. The Frame chase provides a much quicker means of creating LED effects compared to creating multiple scenes using the fixture faders, and then dropping these scenes into a chase sequence. In addition, you can also view on the grid the effects created and edit them graphically. Frame With Frame a dynamic ColorScene effect can be created frame-by-frame in a similar way to how cartoon animations are created. These frames can then be run at whatever speed (and using whatever slope) you have selected to produce the desired dynamic effect. Once you have selected the type of Chase effect you require (Frame), the next step is to select the colors we want to use for that ColorScene and to do this you select Color mode by clicking on the Color mode selector button. Color Mode A ColorScene lighting scene is based around a color palette and each ColorScene can possess its own palette of 24 colors. The first two colors are fixed as black and white, and the next 6 colors default to red, green, blue, cyan, magenta and yellow. To create a different palette, highlight any color box from the third box onwards by clicking on it and then you can choose your colors using one of the following options. a) Selecting Lee / Rosco gel colors using the Presets panel - If you wish to use a range of colors available on the presets panel then simply click on any one of the RGB function faders on the fixture panel, hold down the [Shift] key to call up the Presets panel, and then click on each preset that you want in order. Those colors will then be selected and set on the color palette in that order. If you want to add another color to the palette at any time, or change one of the existing colors, simply click on the color box, click on any one of the RGB function faders on the fixture panel, hold down the [Shift] key to call up the Presets panel, and then click on the preset color that you want for that color box. b) Creating colors using the RGB function faders on the fixture panel - If you wish to use the RGB function faders on the fixture panel to select a color and then store it in the palette, simply adjust those faders to obtain the color you want and then hold down [Ctrl] and double-click on the appropriate color palette box to store that color in that box. Do likewise for the other color boxes. Conversely, if you want to set the RGB function faders to the values stored in a color box, simply hold down [Ctrl] and double-right click on that color box. You can then adjust it and then store that new color in the palette by clicking on the next empty pallet box. You can also store a ‘background’ color so that when you are coloring cells a left-click will paint that cell with the currently selected palette color, and a right-click will paint that cell with the background color. To select the background color (default = black), simply right-click on a color in the palette. The large box on the right of the palette will then show the background color. Section 7 - Lighting Scene Panel 89 Time-saving tip: If you are intending to create a number of ColorScene scenes that all use the same grid layout and colors, then you should, at this stage, exit the ColorScene panel by clicking on the Exit button and drag and drop that ColorScene scene onto the required number of empty scene buttons. Those ColorScene scenes will then have the grid and colors already set up, ready for you to select whatever frames, speeds etc. you want to apply to them later. Highlight the original ColorScene button Scene A001 - and click on the CScn button to select the ColorScene panel for that scene, and let us assume that the colors you have selected for this ColorScene are the first two fixed colors; Black and White followed; by Red, Green, Blue, Cyan, Magenta and Yellow. The upper options display shows the currently selected color box along with the red, green, blue and white values for that color. Color and frame options Having selected Frame as the chase type, the lower options display shows the following: Frames: This shows the number of frames in that chase when you create them (initially shows Set). Opt: This shows the currently selected direction for that chase; Down, Up, Bounce or Random. These work in a similar way to the Chase sequence options, e.g. if Down is selected and the ColorScene chase contains 3 frames, then the frames will be run in the order: 1, 2, 3, 1, 2, 3 etc. when that ColorScene chase is run. Run: This option can be set to Cont (continuous) or any value between 01 and 99. If Cont is selected then the ColorScene will run continuously until it is stopped. If a value is selected then the ColorScene chase will repeat that number of times and then stop automatically. The time display to the right of Run: will also show the duration of that chase, calculated automatically from the speed of the chase and the number of repetitions and if you also click on the Hold option to highlight it in bright yellow then the chase will run the specified number of times and then hold on the last frame until the ColorScene is stopped. The Set Frame The first frame in a Frame chase is always a Set frame labelled as Sf in the frame display. Because you can use ColorScene to create ‘dimmer’ chases for fixed-color single channel generic fixtures, e.g. par cans with different colored gels, the set frame is provided as a means of assigning fixed colors to cells on the grid so that when you run a dimming chase on the grid you can see the effect of those colors dimming. 90 ShowMagic AV Series User Manual By selecting the Sf frame, a color in the palette can be applied to the cells containing single channel fixtures (see "Notes on Mixing Generic and RGB / CMY Fixtures on the Same Grid", p.99 for more detailed instructions). Creating Frames To create the first frame in a Frame chase simply double-click on Set to the right of Frames:. The options will then be selectable (shown in bright blue), the number of frames will be displayed as 01 and the 2nd box in the lower selection area will change to show 01. This box now contains the first frame. You will also notice that the active cells in the grid have been colored black - the default color, i.e. they are ‘empty’. You can now color the active grid cells by first clicking on the desired color in the color palette to select it, and then doing any of the following: a) Left-click on any cell to change it to the selected palette color, or right-click to change it to the selected background color. b) Drag the mouse pointer over the cells to ‘draw’ the palette color into those cells. c) Hold down [Ctrl] and double-left-click on a cell of a particular color to change all cells of that color to the selected palette color. d) Hold down [Ctrl] and double-right-click on a cell of a particular color to change all cells of that color to the selected background color. To create subsequent frames you can do one of the following: a) Double-click to the right of Frames: to add a blank frame to the next empty frame box. b) Drag an existing frame onto an empty frame box to copy that frame. c) Double-click on an existing frame to copy that frame into the next empty frame box. To delete a frame simply click on the frame box to highlight it, press [Delete] and then confirm. If you have created any frames then delete them now and we will create a new ColorScene frame ‘chase’ from scratch. Using the 9 ChromaPanels in a 3 x 3 grid, let us create a simple ColorScene chase for Scene A001 that changes the panels from red to green to blue: 1) Double-click to the right of Frames: to add the first blank frame. 2) Click on the red color (Color: 01) in the palette to select it. 3) Hold down [Ctrl] and double-left-click on any one of the black cells in the grid to change all the black cells to red. Section 7 - Lighting Scene Panel 91 4) Double-click on frame 01 to copy that frame into the next empty frame box. Frame 02 is then automatically selected and highlighted. 5) Click on the green color (Color: 02) in the palette, hold down [Ctrl] and double-left-click on any one of the red cells to turn them all to green. 6) Double-click on frame 02 to copy that frame into the next empty frame box. Frame 03 is then automatically selected and highlighted. 7) Click on the blue color (Color: 03) in the palette, hold down [Ctrl] and double-left-click on any one of the green cells to turn them all to blue. 8) Double-click on the scene button to run it, adjust the speed and slope faders to suit and you will see the grid changing colors as selected. 9) Stop the scene, hold down [Ctrl] and right-click once on Opt: Down to change it to Up. Run the scene again and the colors will chase from blue to green to red i.e. the frames are running in the order; 3, 2, 1, 3, 2, 1 etc. 10) Stop the scene, hold down [Ctrl] and right-click once on Run: Cont to change it to 01. Run the scene again and the colors will chase from blue to green to red once and it will then stop automatically. Let’s create another slightly more complex chase where red, green and blue colors are scrolled across the grid: 1) Exit the ColorScene panel to the normal scene panel. 2) Highlight the Scene A002 button and click on the CScn button to enter the ColorScene panel again. 3) This time we will assume we are using a 3 x 3 grid, so highlight the first fixture fader, click on the second patch symbol - Patch: 01 Grid: L,R,L,R, and then double-click on the first cell. This will then patch fixtures 1 to 9 to the grid thus: 1 2 3 4 5 6 7 8 9 4) Double-click on Set to insert the first frame, click on the color red (third color palette box) and draw this color vertically down the first column of cells. 5) Double-click on the first frame box (01) to make a copy of that frame in the next empty frame box. 02 is then shown in the second frame box. 6) With frame 02 highlighted, right-click once on the SX display (short for Scroll on X axis) and this will scroll the colors to the right. 92 ShowMagic AV Series User Manual Our current frame 7) Click on the green color in the palette and draw this down the first column. 8) Double-click on the frame 02 box to make a copy of that frame in the next empty frame box - 03 and with frame 03 highlighted right-click on SX to scroll the colors to the right, select blue and draw it down the first column. 9) Double-click on the frame 03 box to make a copy of that frame in the next empty frame box - 04 and with frame 04 highlighted right-click on SX to scroll the colors to the right. You will notice that the first column now contains the red color that was scrolled off the right of the grid. 10) For this chase we want the red, green and blue columns to appear from the left, scroll right across the grid and then disappear off the grid to the right. So, for frame 04 simply select black and draw down the first, red column - this will set that first column in that frame back to black. 11) Double-click on the frame 04 box to make a copy of that frame in the next empty frame box - 05 and with frame 05 highlighted right-click on SX to scroll the colors to the right. You will notice that the first column now contains the green color that was scrolled off the right of the grid. Drag down the first column with the mouse to make it black. 12) Double-click on the frame 05 box to make a copy of that frame in the next empty frame box - 06 and drag down the last column with the mouse to make it black Now when you run that ColorScene the RGB columns will scroll into the grid from the left and out of the right. You will notice that when you first run this ColorScene, red appears in the first column, instantly followed by green and then (after the time determined by the ColorScene’s speed setting) blue follows after that and so on. This is because the In: and Out: settings on the right of the top details display are both set to Scene and the scene fade In: and Out: times on the left of the details display are both set to 00:00:00 - the default. If you want the first frame to come in, hold for the duration set by the speed fader, followed by the second frame and so on then set both the In: & Out: to Spd. - the initial In: time (when the ColorScene chase is first run) and the last Out: time (when the ColorScene chase is told to go off) will then be determined by the speed setting of that ColorScene chase. Using [Insert] and [Delete] We should have had the first frame in the last chase we created set to black rather than the last frame, so that when the chase is first run the grid begins in black, then red appears, followed by green etc. This is no problem, simply highlight the first frame box, press [Insert] and confirm. An empty frame will then be inserted into frame box 01, with the rest of the frame numbers shifted up by one. Then simply highlight the last frame, press [Delete] and confirm. Section 7 - Lighting Scene Panel 93 Setting a Loop Point You may want a ColorScene chase to start in a particular way and then loop between certain consecutive frames until it is stooped. For example: You may want to start with a black grid then introduce a column of red, followed by green, followed by blue (as in the previous example), however at this point you want the colors to now wrap around the grid until the chase is stopped. Here are six sample grid frames (using a 3x3 grid and RGB columns) that would achieve that effect: 01 02 03 04 05 06 However, if you were to run this ColorScene chase as it is, frames 01 to 06 would run the first time which is good, but when the chase repeats it would start at frame 01 again (black) which is what we don’t want. If you look at the frame 01 box you will notice that, unlike the other frame boxes, it is colored light blue. This is a loop point marker that defaults to the first frame. The sequence of frames that would achieve the effect we are after is: 1, 2, 3, 4, 5, 6, 4, 5, 6, 4, 5, 6 and so on, i.e. after the R, G and B columns have been initially brought onto the black grid the frames should then loop between frames 04 to 06. Double-right-clicking on frame 04 will set that frame to be the repeat loop point and achieve this effect. Duplicating and Adjusting ColorScene Chases ColorScenes are palette-based with each ColorScene having its own definable palette. This can be very useful if you want to create a few ColorScene chases that use the same ‘animations’ (such as having a colored block running along a length of LED fixtures), but you want each ColorScene to use a different color. The quickest and easiest way to do this is as follows: 1) Create the first ColorScene chase, in red for instance, on Scene button A001. 2) Exit the ColorScene panel to return to the normal Scene panel. 3) If you want to replicate the red ColorScene to provide the same animation in green & then blue, then simply drag the red ColorScene button (A001) onto the next two empty scene buttons (A002 & A003) to create two copies. 4) Highlight scene button A002 and click on the button labelled CScn to produce the ColorScene panel. 5) Now simply click on the color box containing red in the palette and replace it with green. If you run that ColorScene you will then see the same animation, but now running in green. 6) Repeat steps 4 and 5 using scene button A003 and the color blue. 94 ShowMagic AV Series User Manual Using Dimmers in ColorScene We will re-create the above ColorScene chase, but this time we will use fixtures with R, G, B and dimmer functions so that we can dim up each of the red, green and blue columns as they are brought onto the grid. 1) Copy the above ColorScene scene button onto another empty scene button, select that new button and click on CScn to go to the ColorScene panel - we have already created a color palette and seven frames, so it is quicker to copy the ColorScene and then modify it. 2) We need to create and patch 9 new fixtures that contain R,G,B and dimmer functions so select Options > Patch Screen, highlight fader 025 and select A > Abstract > AVR series > LEDion from the Fixtures menu. 3) Press [F12] (the copy fader function) and type [25] [+] [8] [Return] to copy another 8 fixtures of the same type to fader numbers 026 to 033. 4) Now that we have 9 fixtures that possess R, G, B and Dimmer functions we can soft patch these fixtures in ColorScene, so select Options > Main Screen to return to the main screen. 5) With the ColorScene panel still shown, select fixture 25 on the fixture panel and click on the Patch button on the ColorScene panel. Select the Grid: LR,LR soft-patch option and double click anywhere in the active grid to soft-patch the fixtures to the grid. If you now run that ColorScene you will notice that it will do the same chase as the ColorScene it was copied from, but it is applied to fixtures 25 to 33 instead. You will also notice that the dimmer functions for the fixtures are automatically set to full so that the LED colors can be seen at full brightness. We will now modify this ColorScene chase using the dimmer function so that each of the colored columns will grow brighter as they move from left to right across the grid. When the color first appears on the left of the grid it will appear at 50% brightness, when it moves to the centre column it will increase to 75% and when it moves to the right column it will be at 100%: 1) Right-click on the Color button to change it to Dim, the color palette will then change into a dimmer palette and the two faders at the top will change into a sub-master fader - that controls the overall dimmer levels and a slope fader - that controls the slope for dimmer channels. 2) Click on the third box in the dimmer palette - in a similar way to the color palette, the first and second boxes are fixed at 000 (off) and 255 (full brightness) respectively. Dimmer levels for each box in the dimmer palette can be set by moving the dimmer function fader on the fixture panel for any of the fixtures used on the grid to the desired level (or selecting a preset using the presets panel) and double-clicking in the box to store it. For this example, store 75% in the Dim: 01 box and 50% in the Dim: 02 box. 3) Select the frame 02 box, click on the Dim: 02 box and draw down the first red column. This will set the level of that red column to 50%. Section 7 - Lighting Scene Panel 95 4) Select the frame 03 box and draw down the left green column to set it to 50%. Click on the Dim: 01 box and draw down the middle red column to set it to 75%. 5) Select the frame 04 box and draw down the middle green column to set it to 75%. Click on the Dim: 02 box and draw down the first blue column to set it to 50%. The right red column is at 100%, which is OK. 6) Select the frame 05 box and draw down the first red column to set it to 50%. Click on the Dim: 01 box and draw down the middle blue column to set it to 75%. The right green column is at 100%, which is OK. 7) Select the frame 06 box and draw down the middle red column to set it to 75%. Click on the Dim: 02 box and draw down the first green column to set it to 50%. The right blue column is at 100%, which is what we want. Now, when you run that ColorScene chase the colored columns will increase in brightness as they are scrolled from left to right across the grid. Using ColorScene with Colored Generic Lights The dimmer function in ColorScene can be used effectively for generic fixtures. Let us assume that you are using 8 par cans (4 on each side of a stage). The innermost cans have yellow gels, the cans next to them have green gels, the ones next to those have blue gels and the outermost cans are red: 1) Select New Desk from the File menu to create a new, empty desk. 2) Go to the patch screen and patch 8 par cans to fixture faders 001 to 008. 3) Go back to the main screen, highlight the empty scene button A001 and click on the CScn button to call up the ColorScene panel. 4) We will create a grid of 12 cells across by 12 deep so that we can represent our two lines of four cans on each side with a gap of four cells in-between. Right-click on X03 nine times to increase it to X12, then right-click on Y03 nine times to decrease it to Y12. We are only going to use one row of 12 cells but making the grid 12 x 12 keeps the cells square. It also shows that you can position multiple rows or groups of fixtures on different sections of the grid and use ColorScene to apply effects across multiple groups of fixtures, i.e. you can roughly simulate the actual physical layout of your fixtures. 5) Click on fixture 1 on the fixture panel, decide on which grid row you want to place your 8 par cans and click on the cell 1 in that row to soft-patch that fixture to that cell. 6) Soft-patch fixtures 2 to 4 to cells 2 to 4 in the same way. 7) Highlight fixture 5 and double-click on cell 9. Do likewise for fixtures 6, 7 and 8 to softpatch them to cells 9, 10 and 11 respectively. We now have fixtures 1 to 8 soft-patched to cells 1, 2, 3, 4, 9, 10, 11 and 12 respectively. 96 ShowMagic AV Series User Manual Because par cans are single channel dimming fixtures that use colored gels their colors are always fixed and you can only create ColorScene chases for the dimmer function of these fixtures. However, it would be very useful if the colors of the par cans could be represented on the grid to observe the effect of those colors dimming. For this reason, you can set a color for each cell in the grid that is fixed for generic fixtures. This is done using the first frame of the Frame ColorScene chase in the following way: 1) Click on the Sf frame to select it - it should already be selected as this is a new chase and no new frames have been created yet. The cells containing generic fixtures will then be shown black - ready for coloring. ColorScene automatically goes into Color mode when the Set frame is highlighted as this frame is used just to set fixed colors for generic fixtures. Please Note: If you are mixing RGB fixtures and generic fixtures on the same grid then please read the notes in "Notes on Mixing Generic and RGB / CMY Fixtures on the Same Grid", p.99. 2) You can edit the color palette in the Set frame in the normal way, but the default palette possesses the colors we need so we will stick with it. Par cans 1 and 8 have red gels so click on the red color box then click on cells 1 and 12 to color them red. 3) Cans 2 and 7 are colored blue, so select blue in the palette and then click on cells 2 and 11 to color them blue. 4) Cans 3 and 6 are colored green, so select green in the color palette and then click on cells 3 and 10 to color them green. 5) Cans 4 and 5 are colored yellow, so select yellow in the color palette and then click on cells 4 and 9 to color them yellow. The colors for each cell in the grid are now set. 6) If you intended to create a number of ColorScene chases with this layout of colored par cans then you should exit the ColorScene panel at this point and drag and drop this scene onto a few more empty scene buttons to copy the soft-patch and color palette set-up to those scenes. In this way, you don’t have to create that set-up again from scratch for each new scene. Let’s now create a ColorScene dimming chase for scene button A001 in which the par cans come on - from the centre par cans outwards - and then diminish to give the effect of a ‘trail’ of brightness pulsing outwards. The dimming levels we will use are 000 (off), 064 (25%), 128 (50%), 192 (75%) and 255 (100%): 1) Click on scene A001 and click on the CScn button to go to the ColorScene panel. 2) There are no frames created yet for this ColorScene so double-click on Set to create a new frame. You will notice that the Color button changes to a Dim button because ShowMagic knows that none of the fixtures used on that ColorScene grid possess RGB or CMY functions. The color palette is also changed to a dimmer palette. 3) As with the color palette the first two dimmer level boxes in the dimmer palette are fixed at 000 and 255. Click on the third box, move one of the dimmer faders for the par cans on the fixture panel to 192 (75%) and double-click in that dimmer box to store it. Section 7 - Lighting Scene Panel 97 4) Do likewise for boxes 4 & 5 storing levels of 128 (50%) and 064 (25%) respectively. We now have 5 dimmer levels - 000, 255, 192, 128 & 064 that we can use in our dimmer chase for those par cans. 5) We will have the first frame set to black so click on the first dimmer palette box (000), and drag the mouse across cells 1 - 12 to set them to black. 6) Double-click on frame 01 to add another frame. 7) With Frame: 02 selected, click on the 2nd dimmer box (dimmer level 255) and then click on the 4th and 9th cells to set them to a dimmer level of 255. They will then be shown as a bright yellow. 8) Double-click on the Frame: 02 box to add another frame, click on the 3rd and 10th cells to set them to 255 (bright blue), then click on the 3rd dimmer palette box to select a level of 192 and click on the 4th and 9th cells to set them to 192. 9) Double-click on the Frame: 03 box to add another frame, click on the 2nd dimmer palette box (255), click on the 2nd and 11th cells to set them to 255 (bright green), click on the 3rd dimmer palette box to select a dimmer level of 192, click on the 3rd and 10th cells to set them to 192, click on the 4th dimmer palette box to select 128 and then click on the 4th and 9th cells to set them to 128. 10) Double-click on the Frame: 04 box to add another frame, click on the 2nd dimmer palette box, click on the 1st and 12th cells to set them to 255, click on the 3rd dimmer palette box to select a dimmer level of 1192, click on the 2nd and 11th cells to set them to 192, click on the 4th dimmer palette box to select 128, click on the 3rd and 10th cells to set them to 128, click on the 5th dimmer palette box to select 64 and then click on the 4th and 9th cells to set them to 64. 11) Double-click on the Frame: 05 box to add another frame, click on the 3rd dimmer palette box to select 192, click on the 1st and 12th cells to set them to 192, click on the 4th dimmer palette box to select 128, click on the 2nd and 11th cells to set them to 128, click on the 5th dimmer palette box and click on the 3rd and 10th cells to set them to 64, click on the 1st dimmer palette box and click on cells 4 and 9 to set them to 000. 12) Double-click on the Frame: 06 box to add another frame, click on the 4th dimmer palette box to select 128, click on the 1st and 12th cells to set them to 128, click on the 5th dimmer palette box to select 64, click on the 2nd and 11th cells to set them to 64, click on the 1st dimmer palette box and click on cells 3, 4, 9 and 10 to set them to 000. 13) Double-click on the Frame: 07 box to add another frame, click on the 5th dimmer palette box to select 64, click on the 1st and 12th cells to set them to 64, click on the 1st dimmer palette box and click on cells 2, 3, 4, 9, 10 and 11 to set them to 000. If you now run that ColorScene you will see the cells brighten from the centre outwards and diminish leaving a comet type trail. 98 ShowMagic AV Series User Manual In future versions of ShowMagic, ‘automatic’ chase effects will be provided that will apply specific dimming algorithms to the grid without the need to create them manually frame-by-frame. This will speed up the programming process considerably more for specific commonly used effects but, as with the color algorithms, it is impossible to create algorithms to suit every conceivable effect that may be required in the future so the Frame option has been made available first to allow for this. Notes on Mixing Generic and RGB / CMY Fixtures on the Same Grid • Cells containing RGB / CMY fixtures are shown in grey rather than black on the Set frame this is because fixed colors cannot be applied to them. • When creating frames, clicking on a cell containing a generic fixture will automatically change the mode button from Color to Dim because colors from the palette cannot be applied to generic fixtures - only dimmer levels from the dimmer palette. • You cannot change the mode button from Dim to Color when a cell containing a generic fixture is selected in the grid. If you want to use the Color mode for cells containing RGB / CMY fixtures then a cell containing an RGB / CMY fixture must first be selected. • Use a right-click on a cell to just select it - this avoids any dimmer / color changes being applied to that cell. • When a cell containing an RGB / CMY fixture is selected, right-clicking on the Color button toggles it between Color and Dim modes. Right-clicking on the Color button with a generic fixture selected has no effect. • To change the fixed colors on the grid for generic fixtures the Set frame - Sf - must be selected and used. Section 7 - Lighting Scene Panel 99 Section 8 - Sound Panel This contains a page of 24 sound event buttons to which sound events can be assigned. Page selector buttons allow access to pages of 24 buttons each. A details display, fader for adjusting stereo balance, volume fader, mute button, audiotype selector buttons and motor control buttons are also provided. Up to six types of sound events are available on a soundblaster-compatible soundcard - depending on the particular soundcard; Digital audio files .ac3 (surround-sound), .wav, .mp3, .wma or .aif files (all these different standards are referred to simply as ‘wave’ files in this manual), MIDI files, Audio CD tracks, Digital input, Line level input and Microphone level input. All these types of sound event can be played at the same time (or overlapped), with independent volume fade-up, fade-down and stereo balance selectable for each. The sound panel Up to 16 .wav files can be played on multiple, selectable outputs. Up to 32 audio inputs can be routed and mixed to up to 32 multiple outputs (see "Using ASIO Drivers and Multiple Input / Output Soundcards", p.111). Mixer setting events are also available, which allow you to store and recall the settings of the audio sub-master faders on the Master panel. A sound event can be set to do any one of the following if your soundcard supports it and is correctly set up in Windows on your PC: • Play wave files off any of the PC’s hard disks. • Play a ‘.mid’ MIDI file off any of the PC’s hard disks. • Play tracks from a CD in the PC CDROM drive. • Select digital audio input from the digital input socket. • Select audio input from the line level socket. • Select audio input from the microphone level socket. • Adjust the levels of the audio faders on the Master panel. Mute buttons under the faders on the Master panel can be used to toggle mute on and off for each channel independently, this does not stop sound events from playing, it simply turns off the output volume. The type of audio for each mute button on the Master panel is shown as: Wv for Wave, Md for MIDI, CD for CDROM, Ln for line input and Mc for microphone input. Section 8 - Sound Panel 101 There will also be a DV (digital video) audio fader and mute button. DirectShow and ASIO ‘Channels’ ShowMagic supports 2 different types of audio drivers - DirectShow drivers and ASIO drivers. Either or both of these drivers may be available for one or more of the audio outputs on the soundcard depending on the audio hardware you are using. For instance, with an M-Audio Delta 1010 multiple output soundcard there are DirectShow drivers available for analogue outputs 1 to 8 and ASIO drivers available for analogue outputs 1 to 8. Both these drivers ‘share’ the same physical outputs on the card. Where there are DirectShow drivers available for the physical audio outputs, we refer to these herein as ‘DirectShow channels’. Similarly, where there are ASIO drivers available for the physical audio outputs, we refer to these herein as ‘ASIO channels’. Microsoft ‘DirectShow’ Drivers Audio files in uncompressed ‘.wav’ file format, and audio files in ‘.mp3’, ‘.wma’ or ‘.aif’ compressed formats can all be played by ShowMagic using any available outputs with DirectShow drivers. On the ‘Default’ Directshow channels (as selected on the Windows ‘Sound and Audio Devices’ dialogue box) multiple files (of multiple types) can be played at the same time. Please Note: On any other DirectShow channels (other than the default) only one audio file can be played at any one time. If an audio file is started - that uses the same channels as another audio file that is already playing on those channels - the previous audio file is stopped. This is also the case if you route the audio from a video file (see "Video Events", p.155) to the same channels as currently being used by an audio file i.e. running the video will stop that audio event. ASIO Drivers ASIO drivers only support playback of un-compressed .wav files, but the advantage of using ASIO outputs is that multiple uncompressed wave (.wav) files can be played to any of the multiple audio outputs (with up to 16 channels synchronized). Audio inputs can also be mixed / routed to any of the multiple outputs. As described later in this manual, any available DirectShow or ASIO channels that ShowMagic finds are listed in a pop-up menu, and can be selected for routing your audio files. Please Note: Not all soundcards that have more than 2 audio outputs allow you to adjust the volume levels on the DirectShow channels using the ShowMagic volume faders. This is dependent on the soundcard and its drivers. The Audio-Type Selector Buttons Wave file selector - .wav, .mp3, .wma, .ac3 or .aif. 102 ShowMagic AV Series User Manual MIDI file selector - .mid files. Audio CD tracks selector Digital input selector. Line level input selector. Microphone level input selector. The first three audio types are automatically assigned to the three ‘internal’ audio OUTPUT devices: wave, MIDI and CD respectively. The next three types are INPUT devices: the fourth is assigned to the digital input on the soundcard if it exists; The fifth type is assigned to the line level input on the soundcard if it exists; and lastly, the sixth type is assigned to the microphone level input on the soundcard if available. If any of the above are not available on your soundcard, or if the soundcard is not correctly set up on your PC, then the appropriate button is left blank and that type of sound event will not be available. This last selector button is used when creating a Mixer Setting event as described in "Mixer Setting Events", p.109. Sound Motor Control Buttons Motor control buttons can be used - depending on the sound event type - to play, pause or stop a sound event. The pause button can also be used to ‘hot start’ a sound event - simply highlight the sound event button and click on the pause button. When the pause button has illuminated clicking Go (or pressing [Spacebar] if the sound panel is on the left) will start the sound instantly. Creating Sound Events 1) Highlight a sound event button by clicking on it, double-click on the audio-type button that is appropriate for the type of sound event that you wish to create for that event: i.e. to create a wave file playback event double-click on the ‘wave’ type selector button. 2) If a wave or MIDI file event is being selected, a file selector appears. Select the appropriate file and click on Open, the file details will then be shown in the details display. If a CD is being selected, then the CD in the CDROM drive is read and the details of the CD are shown in the details display. Section 8 - Sound Panel 103 That sound event is now assigned to that sound event button. The settings for that sound event can be made via the details display as described on the next few pages. For every type of sound event the first row in the top details display shows the sound event number and its label. The other rows in the details display are described on the next few pages for each type of sound event: Wave File / Playlist a) The second row in the details display shows the type of event i.e. Aud: Wave. Right-clicking on the pink description to the right of Wave produces a pop-up menu on which you can select the audio channels (either DirectShow or ASIO) to use for that wave file or playlist event. b) The third row in the details display contains the file details, e.g. File: C:\AVSS\ShowMagic\wavefile\Cash1.wav The length of that file in minutes, seconds and frames and the From and To play times: these are the time positions within the file that the event will play from and to. These default to the start of the file and the end of the file, but can be changed by holding down [Ctrl] and left / right-clicking on the time digits to decrement/increment them. If LP is highlighted (click on it with [Ctrl] held down to toggle it on / off) then that sound event will repeat in a loop until the event is turned off. c) The fourth row in the details display contains the volume fade In and fade Out times in seconds and frames. The default is 00.00 for both, but can be changed by holding down [Ctrl] and left / right-clicking on the time digits to decrement / increment them. d) To the right of the fade times is a bpm (Beats Per Minute) setting - see "Beats Per Minute Counter", p.110. e) The Plist setting (above the motor controls) can be used to play a folder full of wave files as a playlist. Let’s assume you have jazz, rock and classical music tracks stored on disk as .wav files and you wish to create 3 playlists - one for each style of music: 1. Create a file folder called ‘Jazz’ and copy the jazz tracks into this folder. Do the same for the rock and classical tracks copying them into folders called ‘Rock’ and ‘Classical’ respectively. You now have 3 folders containing the 3 different styles of music tracks. 2. Highlight any empty sound event button and double-click on the wave file selector button - a file selector appears. Select a file in the ‘Jazz’ folder and click on 104 ShowMagic AV Series User Manual Set audio playlist dialogue box Open, the file details will then be shown in the details display. 3. Hold down [Ctrl] and click on Off to the right of Plist - a Set Audio Playlist dialogue box will then appear. 4. Playlist - Select Linear Playlist if you want the tracks to play in the same linear order, or select Random Playlist if you want the tracks to be played in a random order each time the playlist is run or looped. 5. Track Length - You can select Track Length which will play each track for its total length, or set a maximum track length between 1 to 5 minutes to restrict the length of each track if required. If a track is shorter than the maximum length, then the next track is played as soon as the current track finishes - with any cross-fade settings taken into account i.e. there are no silent periods. 6. If you tick XFade On (cross-fade), the In and Out times set in the details display for that sound event will be used to cross-fade between each track. E.g. if the In and Out times are both set to 02.00 then 2 seconds before its end, the current track will start to fade out over 2 seconds and the next track will start to fade in over 2 seconds. 7. Sequence Insert - Introduced in version 12.0, this option enables you to ‘insert’ and play a sequence between tracks after an interval selectable in minutes (up to 999 minutes). This could be used for playing regular voice announcements, adverts etc. Because a sequence is used as an insert, any ShowMagic events, or combination of events, can be played in the inserts e.g. a digital sign can be displayed whilst an audio announcement is made etc. This makes it very versatile, but simple to use. Notes on using Sequence Inserts When a playlist contains a ‘Sequence Insert’ ShowMagic will check when the chosen interval has passed - since the last insert was played - and will then run the sequence insert as soon as the currently playing track has finished. a) When a sequence insert is running from a playlist, that playlist is paused. When the sequence insert has finished, the playlist is taken out of pause and continues with the next track in the playlist. b) A sequence insert must be either a Timed sequence or a Random sequence set to Type: Rnd/Sel and Run: Once. If the sequence is a Rnd/Sel sequence it must only contain steps that are all events with a ‘finite’ duration. i.e. Timed sequences, sound events, video file events, captured video with a selected To: time, digital signs with an Off: duration set etc. If ShowMagic finds any events that do not have a finite duration (events set to loop, for instance), then ShowMagic will ignore them and not play them because that sequence insert once started would not stop and ShowMagic could not return to playing the playlist whilst the sequence insert was playing. c) If the sequence insert is a Rnd/Sel sequence, a different event will be played each time the sequence insert is run from the playlist. d) To assign a sequence to a playlist as a sequence insert, do the following: i) Drag the sequence button from the sequence panel and drop it into the Plist: window. If the sequence is not a Rnd/Sel sequence or a Timed sequence then this action has no effect. ii) Hold down [Ctrl] and click to the right of Plist: to call up the Set Audio Playlist dialogue box. Section 8 - Sound Panel 105 iii) Tick the On box to the left of the Sequence Insert name. iv) Type in the interval, in minutes, at which you want the sequence insert to run. Any value can be used between 1 and 999. 8. When you click on the Set button there will be a delay (proportional to the number of tracks in the selected folder) whilst ShowMagic examines all the audio files in the folder and calculates the overall duration of the playlist. When the dialogue box disappears, the playlist is ready to run. Note: if there are a large number of files in the folder this can take some time. 9. If you hold down [Ctrl] and click on LP (LooP) in the details display (to highlight it in light blue) the playlist will repeat continuously until it is stopped. Note: if the playlist is set to Random Playlist then each time the playlist is played it will pick the next track in the folder to play randomly, but it only plays each track once until all the tracks in the folder have been played. It then starts again with a new random track order. When the playlist option has been selected for a sound event, the information in the details display changes to show the following: a) The first row shows the sound event number and its label as normal. b) The second row shows the type of Playlist details display sound event (Wave) and the channels it is set to play on (shown in pink). If you are playing playlists on the ‘Default’ outputs the tracks in the folder can be a mixture of .wav, .mp3, .wma files etc. c) Different playlists can be played to different ‘DirectShow’ or ASIO audio channels. Please Note: If you select ASIO channels the tracks being played must be in uncompressed .wav file format - compressed audio files such as .mp3, .wma etc. are not supported on ASIO channels. See "Playing Multiple Playlists", p.114, for more details. d) The third row displays Dir: (directory of the folder where the tracks are stored) rather then the File: (filename) of a single digital audio file. e) The fourth, Len: (length) row displays the total time duration of the playlist (allowing for any cross-fade timings) rather than the length of a single digital audio file. f) Files: nn. This shows the number (nn) of tracks in the selected folder. g) The LP (loop) option, if highlighted in light blue, indicates that looping is set to on. If shown dark blue then looping is set to off (will play the playlist only once). h) The fifth row shows the In and Out times - these are normally used to set the fade-in and fade-out times of single sound events, but with the playlist selected, these denote the cross-fade times between tracks. 106 ShowMagic AV Series User Manual i) The item to the right of Plist: denotes the following: Lin - the tracks in the playlist folder will be played in a linear order each time. Rnd - the tracks in the playlist folder will be played in a random order each time. j) When the playlist is playing, the blue value to the right of the Plist setting shows what track number is playing and the value in white to the right of that shows the current running time for that track. MIDI File a) The second row shows the type of event i.e. Aud: Midi. Rightclicking on the pink description to the right of Midi produces a popup menu on which you can select the output device for that MIDI file event e.g. soundcard synth output or MIDI output port etc. b) The third row contains the file details, e.g. File: C:\Windows\Media\Town.mid c) The length of that file in minutes, seconds and frames and the From and To play times: these are the time positions within the file that the event will play from and to. These default to the start of the file and the end of the file, but can be changed by holding down [Ctrl] and left / right-clicking on the time digits to decrement / increment them. d) If LP is highlighted (click on it MIDI track listing on the audio panel with [Ctrl] held down to toggle it on / off) then that sound event will repeat in a loop until the event is turned off. e) The fourth row contains the volume fade In and fade Out times in seconds and frames. The default is 00.00 for both, but can be changed by holding down [Ctrl] and left / right-clicking on the time digits to decrement/increment them. f) The playlist function is not available for MIDI files, so Off is shown and cannot be changed. Section 8 - Sound Panel 107 If you right-click on the MIDI sound event button the normal sound event buttons are removed and replaced with a MIDI track listing for the highlighted MIDI sound event thus: The ‘Beats Per Minute’ tempo setting for that MIDI file is shown in the window below the Ctrl button. This BPM value can be changed by left/right-clicking on it and re-starting the MIDI sound event. Each track can be transposed by left / right-clicking on the digits below the BPM window to decrement / increment them. The + symbol denotes a higher octave and the - symbol denotes a lower octave. Transposing is then applied to all the tracks that have the button on their right set to blue. If you want to leave any tracks at their original pitch (e.g. drum tracks) then simply click on the button to toggle it from blue to grey. Similarly, left-clicking on the left button for each track - to turn it red - will mute that track, and right-clicking on the left button for each track - to turn it green - will ‘solo’ that track. Any buttons on the left of the tracks shown in grey are un-muted. If you are sending the MIDI sound event to a MIDI port to control an external MIDI device then double-click on the Ctrl button to turn it red. No volume / transposition changes will then be made to affect the original MIDI data going to the device. Finally, right-clicking anywhere in the tracks area, or clicking on the Exit button, will close the track list and return the display to the normal sound event buttons. CD Tracks a) The second row shows the type of event i.e. Aud: Internal CD. b) The third row shows the number of tracks on the CD and the total running time of those tracks. c) The fourth row shows the range of tracks to play (defaults to All) and the total running time of that range of tracks. Right-clicking (with [Ctrl]) to the right of Play: will change the display to show the track number to play from and the track number to play To. Left or right-click on these track numbers (with [Ctrl]) to adjust them. Clicking on RND (with [Ctrl]) will toggle between enabled (bright blue) or disabled (dark blue). When enabled ShowMagic will randomly pick the order in which to play those tracks. In the same way, the LP (loop) option can be enabled/disabled to continuously loop the sequential or random playing of those tracks. d) The fade In and fade Out times in seconds and frames - default for both = 00.00. These In and Out times affect how the CD playback starts and finishes - it does not affect each track, it just fades in the first track in the selected range and fades out the last track in the selected range. The fading of each track is pre-determined on the music CD itself. If a CD sound event’s track range is set to All and you change the CD in the drive, clicking on the play button will automatically refresh the details display for the currently loaded CD first before playing it. 108 ShowMagic AV Series User Manual Digital, Line and Microphone Input a) The second row shows the type of event e.g. Aud: Microphone. b) The fade In and Out times default to 00.00 and can be used to open and close the inputs over a duration of seconds and frames. Running a sound event button containing Digital, Line or Microphone Inputs, will open that input and turning off the event will close it. The label for any sound event can be edited in the details display in the normal way, and values or ‘time’ settings can be edited by clicking on them to decrement the value, or right-clicking on them to increment it (with the [Ctrl] key held down in both cases). For example, if you wished to start a wave file 10 seconds into the file, you would simply hold down the [Ctrl] key and right-click on the From seconds digits to increase them from 00:00.00 to 00:10.00. The volume fader is used to set the playback volume for that sound event and double-clicking the mute button directly below it toggles mute on and off to turn off the output volume. Sliding the pan fader up past the halfway mark (centre) pans the stereo image of that sound event to the left, sliding it down past the halfway mark pans it to the right. Motor Controls With output sound events, clicking on the Play button plays the event from the From time position to the To time position. In the case of input sound events however, Play simply opens the channel, and Stop closes it. The From and To values can also be set in real time by pressing the Play button, to play it, and then clicking on any of the From digits, whilst holding down [Ctrl], at the moment that you wish the event to start. The time position within the sound event at that moment will then be stored as the From setting. The To setting can also be set in the same way by clicking on any of the To digits, with [Ctrl] held down, at the moment within the playback of the event that you wish it to stop. The From and To settings can later be tweaked in the normal way (to the nearest 25th of a second) by holding down the [Ctrl] key and then clicking or right-clicking to decrement or increment the values at any time when the event is not actually playing. Mixer Setting Events This type of sound event can be used for adjusting the volume of any or all of the audio output sub-master faders on the Master panel. A typical application could be where you are using a fire alarm system. The fire alarm could be rigged, via a closed-contact switch and an ADAM unit, to trigger an action button (described in "Comm Device Triggering", p.191), a Mixer Setting sound event could be assigned to this action button which raises the volume on the microphone input socket, so that announcements can be made, whilst muting all other audio inputs and outputs in ShowMagic, so that the announcements can clearly be heard. The mixer setting selector button Section 8 - Sound Panel 109 To create a Mixer Setting sound event do the following: 1) Highlight an empty sound event button. 2) Double-click on the Mixer Setting selector button The following settings can then be seen in the details display: Label The number for that sound event, 001 etc. and a label that can be edited in the same way as described previously. Sel The level of any or all the audio channel faders on the Master panel can be adjusted, or their mute buttons turned on or off, and stored as part of that mixer setting event by holding down [Ctrl], clicking on its label (Wv, Md etc.) to highlight it and adjusting the volume fader on the sound panel. When that Mixer Setting event is then turned on the audio faders on the Master panel will be adjusted to those settings. Res Restore - If this is set to On then the audio faders will be restored to their previous settings (the settings that they were at before this mixer settings event was run) after the Mixer Setting event is turned off, otherwise they will remain at those settings. In An In time can be set here which determines the time between the original settings fading out and the mixer settings in this event fading in. Out An Out time can be set here which determines the time between the mixer settings in this event fading out when it is turned off and the original mixer settings fading back in (if Res: On is set). Beats Per Minute Counter The beats per minute counter in the details display can be used to store up to 8 different bpm settings for each sound event. If you were creating lighting chases to run with this particular sound event (wave file or MIDI file) you might wish to create a pan and tilt Chase with a BPM setting that follows every beat, a color chase which is set to follow every other beat and a gobo chase that follows every fourth beat and so on. You might even want to set a BPM that is an odd number per bar, or offset, to the natural beat of the music, so for this reason ShowMagic enables you to log these BPM settings whilst listening to the sound event: 110 ShowMagic AV Series User Manual 1) Simply left or right-click (whilst holding down [Ctrl]) on the digit to the left of the colon to select your BPM setting (1-8). This selects one of the 8 BPM ‘slots’ for that sound event. 2) Start the sound event in the normal way so that you can hear it playing. 3) Whilst holding down the [Ctrl] key, tap [Spacebar] in time to the BPM you are logging. After every four taps of the [Spacebar] ShowMagic will display the BPM setting. The displayed BPM value can then be used as a reference when setting the BPM for the chase on the sequence panel. Deleting a Sound Event To delete a sound event, click on the button and press [Delete]. You will be prompted to confirm or cancel. If the sound event is used in any sequences you will be informed of this, and if you confirm the deletion it will be removed from all sequences that contain it. Copying a Sound Event To copy a sound event, drag the button, or its label from the details display, onto the button that you wish to copy it to; dropping the sound event elsewhere (e.g. back onto the same button or back into the display) will cancel the operation. If the sound events are on different pages then select two sound event panels on the desk (one on the left and the other on the right) and copy from one to the other. If the sound event button you are copying to already has a sound event stored in it, you will be prompted to confirm or cancel the overwrite. Moving a Sound Event To move a sound event from one button to another, drag the button onto another empty sound event button and hold down [Ctrl] before dropping it. If the original sound event button is used in any sequences, those sequences will be updated with the new sound event button number. Using ASIO Drivers and Multiple Input / Output Soundcards - ASIO Technology by Steinberg Media Technologies GmbH ShowMagic includes ASIO driver support for multiple input / output soundcards such as the MAudio Delta series. You can play up to 16 synchronized .wav sound events out to channels 1 to 16 for multi-track, backing track, or ‘DIY’ surround sound type applications. Section 8 - Sound Panel 111 You can also route any of the inputs to any of the outputs as well as playing multiple .wav sound events on up to 32 independent channels for audio ‘zoning’ applications. Here are some examples: a) Play / route sound FX to various independent speakers located in different areas of a stage or auditorium. b) Play Music / Announcements / Sound FX independently on speakers located in different rooms. c) Create 3D audio effects using up to 32 speakers situated in the same room. You can use a multiple-output soundcard along with a normal SoundBlaster compatible soundcard in the same ShowMagic PC. In this case the SoundBlaster compatible soundcard can be treated as the primary soundcard and the multiple-output soundcard can be treated as a secondary soundcard. In this case, compressed audio files such as .mp3 and .wma files can only be played on any available ‘DirectShow’ channels - they cannot be played on the ASIO channels. Uncompressed .wav files can be played on both the DirectShow and the ASIO channels. You can play multiple .wav files at the same time on any of the ASIO channels. You can also play multiple audio files (in compressed and un-compressed file formats) on the ‘default’ Directshow channels - 1 and 2 - but you can only play one audio file at once on any other DirectShow channels. Multiple-output soundcards tend to use either a breakout cable adapter that consists of a bunch of cables with phono or jack sockets on the end, or a breakout box containing a number of phono or jack sockets. Using ShowMagic, these outputs can be treated as stereo pairs e.g. outputs 1 and 2 are the first left and right stereo outputs, outputs 3 and 4 are the second stereo left and right outputs and so on, or each channel can be selected as a single mono output, or in any combination, at any time. Please Note: Channel pairs 1/2 are selectable on both primary and secondary soundcards. So, if you are using a SoundBlaster compatible primary soundcard with a single pair of outputs, and a secondary soundcard with 4 pairs of analogue outputs you will be able to select from 5 pairs of outputs - 1/2 on the primary soundcard and 1/2, 3/4, 5/6 or 7/8 on the secondary soundcard. In order to use a multi-output soundcard with ShowMagic you need to first set it up using the Control Panel / Console utility that is supplied with the soundcard after the soundcard has been successfully installed in Windows. See "Setting up Multi I/O Soundcards", p.233, for some sample set up instructions. Playing Multi-Tracks (Multiple, Synchronized .wav Files) If you are using a multiple output soundcard that is supplied with ASIO drivers, you can play up to 16 synchronized .wav files on outputs 1 to 16. (limited to 8 fixed outputs on the SL Free Edition model). This can be useful if you are playing customized ‘surround-sound’ tracks, or backing tracks for a band (certain tracks can be sent to the drummers’ headphones and others can be played to foldback speakers for other members of the band etc). 112 ShowMagic AV Series User Manual To load a multi-track sound event onto a sound event button do the following: 1) Highlight an empty sound event button. 2) Double-left-click on the ASIO selector button: The lower part of the sound event panel will then change to display 8 audio channel faders with their buttons labelled 01 to 08. Above these you will find File: and Channel: descriptions. 3) The selected channel selector defaults to 01. Clicking on the File: or Dir: (directory) descriptions produces a Load Wavefile dialogue box. 4) Select the .wav file that you wish to play on Channel 01. 5) Next - except on the SL Free Edition model where the output channels are fixed - you need to select which physical audio mono channel, or stereo channel pair, that file will be played on, so right-click to the right of Out: and select the physical channel from the pop-up menu. 6) Click on the channel 02 fader to highlight it and repeat steps 3 to 5 above to load the appropriate wave files on to the other channels. 7) If you want to access channel faders 09-16 (not available on the SL Free Edition model) then use the page selector buttons in the bottom left. 8) The levels for each channel can be adjusted by using their appropriate faders as normal. 9) Stereo Pan Button - If you are playing any audio files on a stereo output then the stereo pan position can be set by clicking on the Pan button - this will temporarily replace the volume faders with pan faders for each track - these faders can then be used to adjust the pan position for that track. Clicking on the Pan button again removes the pan faders - replacing them with the volume faders. 10) Finally right-click anywhere in the lower area, or click on the Exit button, to return to the normal sound panel buttons display. Playing and Routing .wav Files To play and route a .wav file to a specific output on a multiple output soundcard do the following: 1) Highlight a sound event button by clicking on it. 2) Double-click on the ‘wave’ type selector button. A file selector appears. 3) Select the appropriate file and click on Open, the file details will then be shown in the details display. 4) Right click to the right of Aud: Wave to select the required stereo or mono output(s). Section 8 - Sound Panel 113 If you have loaded a stereo .wav file and you select one of the stereo outputs e.g. Stereo 1 & 2, then output 1 will play the left stereo audio and output 2 will play the right stereo audio. If however you select a single mono output e.g. Mono 1, then the left and right stereo audio will be automatically ‘combined’ by ShowMagic and played out to mono output 1. Conversely, if you have loaded a mono .wav file and you select one of the stereo outputs e.g. Stereo 1 & 2, then outputs 1 and 2 will both play the same mono audio. If however you select a mono output e.g. Mono 1, then the mono audio will be played out to Mono 1. You can play more than one .wav file out on the same ASIO output channels (or the DirectShow ‘default’ channels) at the same time and this can be very useful if you wish to mix background music with, for instance, a voiceover. Playing Multiple Playlists Different audio Playlists can be sent to different outputs. This would be useful if you wanted to play different music in different areas of a venue. To do this, create the playlist in the usual way and then right click to the right of Aud: Wave to select the required output(s). Routing Audio Inputs to Audio Outputs Using ASIO, you can route audio from any of the inputs on the multi I/O card(s) to any outputs on the card(s), and mix these with any other sound events being played to those outputs. Depending on the soundcard, you can also use multiple soundcards in the same ShowMagic PC. For instance, with four M-Audio Delta 1010 cards installed, you can have access to 32 analogue input channels and 32 analogue output channels, as well as digital inputs & outputs. To create a sound event that routes an audio input to one or more audio outputs do the following: 1) Highlight an empty sound event button and double-right-click on the ASIO selector: 2) The sound event buttons will then be replaced by a page of 8 input faders (colored red) and 32 output selector buttons. 3) Click on an input fader to highlight it and then either click on each output selector button (to turn it from grey to orange) to route the input to those outputs, or right-click in the output button area to call up a pop-up window and select the output channel(s) from there. To remove any output from that routing event simply click on the orange output button again to turn it back to grey. You will notice that when you have selected one or more outputs for an input, the button below the red input fader turns red. 4) If you are using more than 8 inputs, the other inputs 9 to16 etc. can be accessed using the page selector buttons on the bottom left. 5) The faders for each input can be used to select the input level and In: and Out: values can be set for fade-in and fade-out times. See "Event Scripts", p.241, for details on how to set independent levels for each output in an audio routing sound event. 114 ShowMagic AV Series User Manual 6) When all the settings have been made, right-click anywhere in the bottom input / output routing area, or click on the Exit button, to return to the normal sound event buttons display. Section 8 - Sound Panel 115 Section 9 - Sequence Panel This consists of a sequence settings display (top), a sequence sub-master fader and two other faders (described later) on the right of the display, with mute and record buttons below them. A Load button, a Save button and sequence motor control buttons are also provided below the display. Bank buttons A, B etc and the page buttons for each bank provide access to any one of the pages containing 24 sequence buttons each. The bottom of the panel is switchable. By clicking on the Edit button you can view either the sequence buttons or a Live display (middle) and a Step Details display (bottom). By selecting to view the sequence buttons the running condition of groups of 24 sequences can be seen. Highlighting a particular sequence button and then clicking on the Edit button ‘opens it up’ and it shows the details for that sequence in the step details display. Alternatively, right-clicking on a sequence button will toggle between showing the live & step details displays for that sequence or the button display. The sequence panel Sequence Settings The top settings display shows the following for each sequence: Label The number for that sequence, A001 etc. and a label which can be edited in the same way as described previously for fixture fader and lighting scene labels. In A fade In time for the sequence sub-master fader can be set here by holding down [Ctrl] and left or right-clicking on a time value to decrement or increment that value respectively. Any DMX and audio channels used by any events at the start of the sequence will then fade in over this duration if they have been set to do so as described under Mas below. Out The fade Out time for the sequence sub-master fader can be set here as above. Aud (Chase only) Section 9 - Sequence Panel 117 Five sound-to-light meters are available on the Master panel. If the Sound To Light > On item is ticked on the Options menu, then holding down the [Ctrl] key whilst left/right-clicking on the description to the right of Aud will select which frequency band will trigger the scenes in that chase. If Aud is Off sound-to-light is ignored for that chase and the speed setting in BPM is used. If the last Go option is selected, the steps in a chase are triggered by the Go button (or [Spacebar]). Grp If this sequence were to be dropped into another sequence as a step then the group setting for that step will default to the type selected here - XT, A, B etc. e.g. if this were a chase sequence using gobo scenes then the Grp could be set to G so as not to affect other steps containing color chase, Pan and Tilt chase etc. that were being run by the sequence. The group setting for any steps in a sequence can of course be changed at any later time in the normal way. As with the scene panel, [Ctrl] with left / right-clicking selects the group type EX, XA, XT, LA or main group letter A to Z (shown blue) and [Shift] with left / right-clicking selects the sub-group letter a to z (shown yellow). Mas This determines what DMX / audio channels used in that sequence are affected by the In & Out sequence sub-master fader settings. Holding down [Ctrl] and clicking on a dark blue description (Dm, PT, Col, Gb, Msc or Snd) turns it bright blue to show that it is set. Dm selects DMX channels assigned to dimmers, PT selects Pan and Tilt channels, Col selects channels assigned to color functions, Gb selects Gobo channels, Msc selects all remaining lighting channels and Snd selects sound event audio channels. Holding down [Ctrl] whilst clicking again on any of the above un-sets it (shown dark blue again) - the sub-master sequence fader and In and Out settings will not affect those channels. Type Holding down the [Ctrl] key whilst left / right-clicking on the description to the right of Type selects the sequence type for the currently highlighted sequence button. A sequence can be one of the following types: • Lighting Chase shown in purple (see "Chases", p.125) • Manual sequence shown in green ("Manual Sequences", p.125) • Timed sequence shown in green ("Timed Sequences", p.126) • Random sequence also shown in green ("Random Sequences", p.128) • Snapshot shown in blue ("Snapshots", p.129). Unlike the other types of sequence this cannot be changed to another type. It is fixed as a Snapshot. Min (Random sequences only) The minimum time, in minutes and seconds up to 59:59, that ShowMagic will wait before picking a step to activate next can be set here. Max (Random 118 sequences only) ShowMagic AV Series User Manual The maximum time, in minutes and seconds up to 59:59, that ShowMagic will wait before randomly picking a step to activate next can be set here. As well as randomly picking the next step, the time for each step is also picked randomly within the times selected in the Min and Max settings e.g. if a Min of 00:02 seconds is set and a Max of 00:10 seconds is set then ShowMagic will pick a random time for each step between 2 and 10 seconds. If you want ShowMagic to randomly pick the next step to trigger but to do so at fixed intervals, e.g. 10 seconds, then simply set Min and Max both to 00:10. Run If set to Cont (continuous) a chase, manual or timed sequence will play again from the start when it has reached the end and so on until it is turned off. If set to Once it runs only once then stops. Chases default to Cont and manual and timed sequences default to Once but either can be changed by holding down [Ctrl] and left / right-clicking on this item. Random and snapshot sequences do not use this function. In any continuous sequence, the last empty step in that sequence is automatically labelled as Repeat. The last empty step in a sequence set to Once is automatically re-labelled End. Opt (Chase only) Various options are available for determining what steps in a chase are activated next. This can be set to Down, Up, Bounce or Random. If set to Down then the chase runs down the steps in the sequence e.g. step 1, 2, 3, 1, 2, 3, etc. If set to Up then the chase runs up the sequence steps e.g. step 3, 2, 1, 3, 2, 1 etc. If set to Bounce then the chase runs down, then back up, the sequence steps e.g. step 1, 2, 3, 2, 1, 2, 3 etc. If set to Random ShowMagic randomly picks the next step to activate. Lock (Timed sequences only) If set to Int (the default), the timings of all the event steps in that sequence are synchronized to the internal clock. If set to Audio, Video or Step 01 to Step 10, all the steps are synchronized to the ‘clocks’ of those events - if those events should ‘drift’ for any reason then the other sequence steps will remain in sync with them. If set to Audio or Video and another of those types of event is run later in the sequence - e.g. a second video event takes over from the first - the steps in the sequence will sync to the most recently run event of that type in that sequence. In/Out (Chase) This determines whether the first and last scenes in the chase come on and go off instantly (Instant) or use the chase slope fader setting (Slope). In/Out (Snapshot) This can be set to Normal or Chase. These enable you to determine how the channels shared by multiple chases can be set to blend or jump (refer to "Snapshots", p.129, for a full description). Left / right-click on any of the above settings shown in blue, whilst holding down the [Ctrl] key, to change them. Section 9 - Sequence Panel 119 Live Display The live display When the Edit button is used, or you right-click on a sequence button, this display shows the current step position within a running sequence (highlighted) and below that the next two steps in the sequence due to run. This display is ‘live’ and it is constantly updated as the sequence is running. It is therefore provided purely for information purposes as none of the details can be changed via this display. Any changes to sequence steps are made on the Step Details display as described next. Step Details Display Step Number Each event in a sequence is called a ‘step’ and step numbers are shown in the first column. Sequences can vary in size from a sequence containing 2 lighting scenes to a sequence containing hundreds of lighting scenes, chases, sound or control events. A total of 50,000 steps are available with a limit of 999 steps per sequence, but sequences are sized dynamically i.e.. if the first sequence uses 100 steps, there are then 49,900 steps remaining for use in other sequences. See also "Part-Step Numbering", p.143. The step details display Ref This shows where the event is stored e.g. scene A001 etc. Label The event’s label is shown in the third column. Group Event steps can be set to EX, XA, XT, LA, or to one of 26 ‘main’ group letters labelled A through to Z by left / right-clicking on them with [Ctrl] held down, or by highlighting the step and then typing the group letter. These determine which events are turned off automatically when the event occurs later in a sequence. Only EX, XT or LA can be set in chases. 120 ShowMagic AV Series User Manual If set to EX then this event will be EXclusive in that sequence; all previous events of any type (scenes, chases, sounds etc.) are automatically turned off when this step is activated in the sequence. If set to XA (eXclusive Audio) then this event will turn off all events of any type, except audio events, that are running in that sequence when it is activated. If set to XT then this will be eXclusive to that Type of event in that sequence; all previous events of that type (of the same color) will be automatically turned off when this step is activated in the sequence. If set to LA then this event will be LAtched; it doesn’t turn off any other events and the same event must be turned off by using another step for that event set to Out or Off, unless of course it is turned off automatically when any later event set to EX, or the same type of event set to XT, is activated. The group letters A to Z can be used for exclusive grouping. If any events are set to A (group A), then the latest activated step (containing any type of event) set to A will turn off any previous event (of any type) that is set to A - all other events however, such as those set to LA or other ‘main’, groups such as B, C etc are unaffected. Sub-groups Each ‘main’ exclusivity group letter (A to Z) contains 26 sub-group letters i.e. Aa to Az, Ba to Bz etc. (displayed in lower case and in yellow). If an event is set to Aa and another is set to Ab then they will not affect each other. However, if an event is set to main group A (shown as A in blue) then this will turn off any events set to main group A and also any sub-groups of that main group letter i.e. A will turn off any events set to A or sub-groups Aa to Az. To set a sequence step to a sub-group, highlight the step, hold down [Shift] (instead of [Ctrl]) and then left / right-click to decrement / increment through the sub-group letters. Alternatively, highlight the step and then type the main group letter followed by the sub-group letter within 1 second. To reset a sub-group back to a single, main group letter, simply type the single letter. Action (except Chases) The action that the event should perform within the sequence is shown in the fifth column. Left / right-clicking (using [Ctrl]) on an action description selects: Section 9 - Sequence Panel 121 In If a lighting scene, this will use any Wait and fade In settings. Similarly, if the step is a sound, or video event any fade-up settings for that event will be used. On This will set that event to play instantly, all Wait and fade In settings for a scene will be ignored, it will come straight on at the set levels. Similarly, any fade-up settings for a sound or video event step will be ignored and the event will play immediately at its volume setting. Out If a scene, this will use any Hold and fade Out settings. Similarly, if the step is a sound or video event any fade-down settings will be used. Off This will set that event step to stop instantly, all Hold and fade Out settings for a scene will be ignored, the scene will go off instantly. Similarly, any fade-down settings for a sound or video event step will be ignored and the event will stop immediately. Pa This will pause the event. See "Pausing / Resuming Events within a Manual or Timed Sequence", p.127, for detailed instructions. Re This will resume the event if it is paused. See "Pausing / Resuming Events within a Manual or Timed Sequence", p.127, for detailed instructions. If an event step is another sequence that contains scenes, chases and / or sound or video events, the above In, On, Out or Off settings will be applied to the first / last event(s) in that other sequence. Depending on the type of sequence selected, other details may be displayed on the right of the fifth column. These will be described in the appropriate sections that follow. Keyboard Commands Use [Up] and [Down] cursor keys to scroll through the sequence steps one by one in the step details display. Use [Page Up] and [Page Down] keys to scroll through the steps in the display a ‘Screen Page’ at a time. Use [Home] key to go to the start of the steps and [End] to go to the last steps in the sequence. The [Tab] key can be used to toggle through and highlight settings or the sequence step display in order to edit settings or step details. Alternatively you can click on the appropriate item to highlight it. Right-clicking in the left half of the step details display will revert back to the sequence button display. Quick-Find Feature Double-clicking on the Ref or Label of any event step in a sequence’s step details display will put that event’s panel on the other side of the desk with that particular event button highlighted to enable quick access to that event and its settings. 122 ShowMagic AV Series User Manual Creating Sequences In order to understand how certain settings are made, it is easier if you have a small sequence created which you can work with, so to create a simple sequence do the following: 1) Create 4 simple scenes e.g. A001 to A004 using the fixture and scene panels or use scenes A001 to A004 on the demo desk. 2) Leave the scene panel on one side of the desk, and select the sequence panel on the other. 3) Highlight any one of the empty sequence buttons by clicking on it. 4) Click on the Edit button, or right-click on the empty sequence button, to remove the sequence buttons and view the Live and Step Details displays (contents) of that sequence. 5) Put the first scene into the sequence by dragging the scene button into the bottom of the step details display - the step where the event will be placed is highlighted as you move the dragged event over it. Dropping it elsewhere, such as back on the same scene button, will cancel the operation. If you wish to add the scene to the end of the sequence, it can be dropped anywhere below the current ‘last’ step. To copy it to a particular step number, simply drop it on that number’s row. 6) Do likewise for scenes 2 to 4. Then highlight any of the blank steps below the current ‘last’ step and press [Insert] to insert a step at the end - the last empty step in a sequence is automatically labelled as End. If you did not have an End step at the end, the sequence will simply stop (or fade out) as soon as the last non-empty step is triggered. 7) Double-click on the sequences’ label in the top details display and enter your own label such as scene test, then press [Enter] to enter it. Dragging a Bank or Page of Lighting Scenes into a Sequence If you drag and drop a bank selector button (marked A, B, C etc), or a page selector button (marked 1, 25, 49 etc.), from the scene panel into a sequence then that whole bank, or page, of scenes will be automatically dropped into that sequence in numerical order after confirmation. Sequence Motor Control Buttons Go - When the sequence step details display is shown the normal Go button becomes split into two: the top half of the button is a Play button, the bottom half is a Play from Mark button. The function of each half only differs when they are used to start sequences or to jump to sequence steps (see "Continue From Mark" p.139), otherwise both halves act as a normal Go button. Play - will always play a sequence from the beginning (first step), and when a manual sequence is running clicking on this again will trigger the next step if its Section 9 - Sequence Panel 123 trigger is set to Go. Play from Mark - will start the sequence from the step highlighted in the bottom Step Details display. If testing the last part of a long sequence, you may not want to play it right from the start each time. Rew - Clicking, or holding down, on this button rewinds back through a sequence to an earlier step. Fwd - Clicking, or holding down, on this button enables you to go forward through the sequence to a later step. Stop - This is used to stop a sequence if it is running. If record mode is on this will turn it off. To view the start of the sequence in the Live display simply double-click the Stop button. Pause - Clicking on this button when a sequence is running pauses the sequence and the button illuminates. Clicking on the Go button, or [Spacebar] if the panel is on the left, takes pause off and continues running the sequence from the position where it was paused. Sequence Faders The grey fader on the sequence panel is a sub-master fader (for that sequence) and it is used to adjust the overall levels of all events in that sequence: i.e. the ‘brightness’ of lighting scenes and / or the volume for sound / video events. It is an independent sub-master automatically assigned to events in that sequence. The level setting defaults to FL but it can be adjusted and then stored by right-clicking on the Rec button. The other two faders are used for chases as described below, and for adjusting sound events as described in "Adjusting Settings for Sound Event Steps", p.133. Mute Button A mute button situated under the sequence sub-master slider is used to turn sound off / on if it is a sound or sound and light sequence. In addition, if Dim is set on Mas: for that sequence then 0 will be sent to all dimmer channels used in that sequence. If PT is set on Mas: then 0 will be sent to the pan and tilt channels used in that sequence and so on. Mute does not stop scenes or sound events from running, it simply turns the audio or DMX output off. It acts like a combined GM and AM button (on the Master panel) but it only affects events contained in that particular sequence. Doubleclicking toggles the button on or off. 124 ShowMagic AV Series User Manual Chases The Speed and Slope faders next to the sequence sub-master fader are normally turned off (shown in black), but if the currently highlighted sequence is set to Chase then they are made active (shown in purple). The Speed and Slope faders can be used to control or set the speed of a lighting chase (the time between scenes being activated) and the slope (cross-fade time). Speed - This fader is used to select the speed of the chase in beats per minute (BPM). Scenes in the chase are executed at each beat, so at 60 (BPM) 60 scenes are executed per minute i.e. one every second. Slope - The rate at which each scene fades in and out in a chase is selectable as a percentage of the chase speed, e.g. if a speed of 60 is set, then a slope of 50% produces fadein and out times of half a second. Chase faders Holding down [Ctrl] whilst left / right-clicking on Slope in the sequence settings display, will select between Slope or Instant. When set to Slope the first lighting scene in the chase will use the slope setting when the chase is started. When set to Instant the slope setting will be ignored for the first scene i.e. it comes on instantly first time round. Control events (see "Device Control Panel", p.147) can also be used as steps in a chase. If a video switcher was linked to ShowMagic via RS232, a chase sequence containing control events and / or lighting scenes could then be run to switch between video sources. Because a chase can be set to Random and steps can be activated by sound-to-light, random video images could be switched in time to music. In a similar way to other types of sequence the exclusivity of scenes in a lighting chase can be set to either EX for exclusive, XT for exclusive type (scene or control event) or LA for latched. When a scene is set to EX it will turn off any other scenes in that chase that might be running. When a scene is set to LA then it will not affect any other events in that chase and it will remain on until another event set to EX or XT is run. Chase speeds range from 1500 scenes per minute down to 1 scene every 10 minutes. Manual Sequences A sequence with its Type set to Manual is the type most suited to ‘Live’ applications where events need to be triggered manually. A Manual sequence is similar to a ‘cue list’ on popular theatre lighting desks. Steps in a manual sequence can be triggered by; clicking on Go buttons (or pressing [Spacebar] when using the sequence or action panels on the left); or set to follow other triggered steps after specific time delays. Section 9 - Sequence Panel 125 Go is always used to start a sequence, but when a sequence is set to Manual, one of the following trigger options can be selected for each step in the sequence: a) Go - If this is selected, you must click on the Go button on the sequence or action panels (or press [Spacebar] if the panel is on the left) to activate the event. b) Wait - This selects how soon after the previous event has started that this event should wait before automatically activating. If the Wait time = 00.00 (0 seconds and 0 frames) then this event will activate at the same time as the previous event, i.e. the two events will occur at the same time. c) Fllw - This determines how soon after the previous event (if it is a lighting scene or chase) has finished fading in that this event will wait before ‘following on’. If the time = 00.00 then it will occur immediately on the previous event finishing its fade in. If the previous event is a sound, timed sequence or video event this determines how soon after the event has finished playing that this event will wait before ‘following on’. A sequence timer is shown above the motor control buttons. When any sequence is started the timer begins at 00:00:00.00 and increments (in hours, minutes, seconds and frames) throughout the playing of that sequence. Using a Pause / Resume Step in a Manual Sequence All the events (sound, sequence, video etc.) in a manual sequence - that are currently running - can be paused, and then resumed with the Go button. To do this, insert a Null Step where you want the events to be paused, then double-click on the words Null Step. The words Pause / Resume will then be displayed in white for that step. When that step is triggered using the Go button (or [Spacebar]), any running events in that manual sequence will be paused. The next click on Go (or [Spacebar]) will then take the pause off and the running events will resume from the point at which they were paused. The next Go received will then trigger the next step as normal. To change a Pause / Resume step back to a Null Step simply double-click on the words Pause / Resume. This enables you to pause that sequence using [Spacebar] or any external trigger (MIDI input etc.), instead of having to manually click on the Pause button. Stopping a Sequence Step A sequence step in a manual sequence can be stopped by highlighting the step, holding down the [Ctrl] key and left-clicking on the sequence STOP button. Timed Sequences A sequence with its Type set to Timed is the type most suited to automated shows where each step is set to occur at a pre-determined time referenced from the start of that sequence. When the last step is triggered the sequence ends, so you may need to insert a Null Step at the end with its trigger time 126 ShowMagic AV Series User Manual set to the time at which you want the sequence to end. The last empty Null Step in a sequence is automatically re-labelled as End. Events in a timed sequence have a default timer setting of 00:00:00.00 and these can be changed in a number of ways: a) Highlight the event in the step details display and then type in the values in the same way as typing in fade times for scenes. b) Hold down the [Ctrl] key and double-click on the time to set it to the same time as the previous step. c) Set them in ‘real time’ using the Rec button as described below. d) Use the Auto-Playlist (see "Auto-Playlist Function", p.137) and Auto-Time ("Auto-Time Function", p.138) features for auto-calculating step trigger times. Pausing / Resuming Events within a Manual or Timed Sequence If you are playing an event in a sequence and you want to automatically pause that event later in that sequence, simply insert a Null Step where you want the event to pause, drag and drop the same event into that Null Step, hold down [Ctrl] and right-click 4 times on the In action setting to change it to Pa (Pause). To resume the playing of that event, drag and drop the same event into a Null Step later in the sequence and right-click 5 times on the action setting to select Re (Resume). This feature only applies to sound, video, digital signage or sequence events - not lighting scenes or PowerPoint events. Recording Event Trigger Times in ‘Real Time’ Trigger times for each event in a timed sequence can be entered automatically for you, using the [Spacebar] key (if the sequence panel is on the left), or clicking on the Play button, as follows: 1) Drag events into the Step Details display to create your sequence and then click on the Rec button to activate it; it will flash off and on in red to indicate that the sequence is in record mode. 2) Click on the Play button, or press [Spacebar], to start the sequence and the timer will begin incrementing. The first step is of course always set to 00:00:00.00. The second step will then wait until the Play button is clicked again, or [Spacebar] is pressed; the time at which you clicked on Play or pressed [Spacebar] will then be recorded as that steps’ trigger time. 3) The next step will then be highlighted in the sequence step display waiting for the next click on the Play button, or [Spacebar], and so on for all the events. When the stop button is used, the sequence will stop and the record button will be de-activated. Now, pressing Play will run that sequence using the recorded timings. Trigger times can of course be edited manually later in the usual way. Using the Play and Play from Mark buttons, trigger times for individual steps can be set in ‘real time’ at any time. This need not be done in a single session. Section 9 - Sequence Panel 127 Example: You have set the trigger times for a four-step sequence in real time and have then pressed Stop. You now wish to add three more steps to the end of the sequence so you drag them in as normal. Now you wish to set the trigger times for the last three steps in real time. This can be done in two ways: a) Highlight the fourth step in the details display, click the record (Rec) button and then click the bottom Play from Mark half of the Go Button. The sequence will then start from the fourth step and subsequent clicks on either half of the Go button, or [Spacebar], will set the times for each subsequent step until the sequence is stopped. b) Click on the Play button to start the sequence from step 001. When step four has triggered at its set time (the Fwd and Rew buttons can be useful for skipping through long sections to save time), click on the Rec button to turn record mode on. The fifth step will then wait until the Go button is clicked again, or [Spacebar]. The time within the sequence at that moment will then be recorded as its trigger time and so on for the other steps. When recording timer settings in real time using the Rec button, if you continue clicking the Go button, or pressing [Spacebar], then Null Steps will be added to the end of the sequence until Stop is used. In this way you can continue logging times and adding Null Steps and events can be dropped into these steps later. A Null Step is automatically inserted at the end (labelled End and set to 23:59:59.24) - this can be deleted later or the correct time at which you wish to end the sequence can be typed in for that End step in the usual way. If you wish to insert a Null Step between event steps when recording in real time, press [Insert] instead of either clicking on the Go button or pressing [Spacebar]. If, when recording timed sequences, the steps become out of sequence (time wise) then clicking on the Shf (Shuffle) button will shuffle the sequence steps into the correct time order. Random Sequences The shuffle button A sequence set to Random is suited to applications that require ever changing scenes that don’t need to run in any predetermined order. By creating different lighting scenes or chases, and dropping them into a random sequence, you can quickly produce an evervarying lighting atmosphere. Chases in a random sequence using sound-to-light, will produce an ever-changing lightshow that follows the music. Instead of activating steps sequentially, as in a chase, manual or timed sequence, the next step to activate in a random sequence is chosen randomly from any one of the steps in that sequence and ShowMagic never picks the same step twice in succession. Likewise, the time between random steps being activated is also chosen randomly each time. and Max - these are selectable in minutes and seconds. By setting the Min time to 2 seconds and the Max time to 10 seconds, ShowMagic will pick a random time between each step being triggered that will be no less than 2 seconds and no more than 10 seconds. If you want the random sequence to randomly pick the next step but you want it do so after a regular time interval, say every 10 seconds, then simply set both Min and Max to the same value e.g. 00:10. Min 128 ShowMagic AV Series User Manual Auto-Timed Random Sequences If you set the Min time to 00:00 the Max time changes to a Once setting and the sequence Type: changes to Rnd/Sel meaning Randomly selected and run for the duration of the Selected event. When that random sequence is triggered an event in that sequence is randomly selected which plays to the end of its duration and then the sequence stops. If you hold down [Ctrl] and right-click on Once to change it to Cont then the same thing happens but the sequence won’t stop at the end of that event - instead another event is randomly picked which plays through to its end and so on until the sequence is stopped in the normal way. This feature is of course only pertinent to events with set time durations - sounds, video files, captured video with a selected To: time, timed sequences, other Rnd/Sel sequences and chases set to Once etc. Snapshots To create a snapshot set all the events you want to be stored in that snapshot running, then highlight an empty sequence button, hold down the [Ctrl] key and click on the Rec button on the sequence panel. All the running events will then be recorded to that Snapshot. No timings are used in a Snapshot; every event is started at the same time. If the speed and slope settings for one or more chases that are running are adjusted before the snapshot is recorded (and the Rec button for each chase IS NOT used) then it is those adjusted settings that are recorded within the snapshot - the original speed and slope settings for the original chases will remain unaffected. A snapshot cannot be changed into a chase, manual, timed or random sequence, it is fixed at Snap. Events can later be dropped into a snapshot or deleted from it in the usual way and these events can be set to In or On, but no other settings are available. In/Out When a snapshot has been recorded you can select either Normal or Chase for In/Out as described below: Normal When set to Normal the events in that snapshot will use their normal fade In and Out times if In is selected for that event step in the snapshots step details display. If On is selected for that event step then that event will come on instantly (when that snapshot is started) and go off instantly (when that snapshot is stopped) and any In and Out settings for that event are ignored. Please Note: The sequence sub-master fader In and Out times for that snapshot - if set to anything other than 00:00.00 - will be used when the snapshot is started and stopped. If any In and Out settings are made for event steps within that snapshot then these will be used AS WELL AS the sequence submaster fader In and Out times. The sequence sub-master fader In and Out times have the highest priority however and it is important to know how this affects events within that snapshot particularly when the snapshot is turned off. To help explain what happens to events in that snapshot take the following simple example. Example: A snapshot containing a lighting scene has its sub-master fader In and Out times both set to 1 second. Section 9 - Sequence Panel 129 The lighting scene event in that snapshot has it’s own fade In and Out times set to 2 seconds on the scene panel. That lighting scene event step is set to In in the snapshots step details display. Now what happens when the snapshot is turned on? - The sequence sub-master fader takes 1 second to fade up to full; by this time the scene is at 50% and so it continues to fade up to it’s stored levels over the remaining 1 second. What happens when the snapshot is turned off? - The sequence sub-master fader takes 1 second to fade down to 0; the scene has faded down to 50% by this time but the sequence has finished so the scene then goes off instantly. So in effect, the scene was simply forced to fade out over 1 second (rather than 2) by the priority of the sequence sub-master fader Out time. Chase Setting the In/Out on a snapshot to Chase allows you to ‘Blend’ the channels used by a number of chases contained in that snapshot. If you are running chases recorded into snapshots and these chases use the same fixtures, the various scenes used in those chases will move smoothly between each others’ positions if those chases are set to In in their snapshot. If you wish those chases to restart from their recorded start positions - to jump there rather than blending - then set them to On. Experiment with these In and On settings to achieve the desired results. Here’s an example of how you can very quickly create a sequence of chases whose various channels can be set to jump or blend: 1) Create a number of chases that just contain pan and tilt position scenes for a group of fixtures. When the chases are run they simply move the fixture’s mirror or head to and fro in various patterns. 2) Create a number of lighting scenes that just contain a variety of color settings for those fixtures. 3) Create a number of lighting scenes that just contain a variety of dimmer settings for those fixtures (or gobo settings if a gobo is used as its primary light function). 4) Now with these simple components we can create a varied light show very quickly and easily: 5) Run one of the pan and tilt chases, turn on one of the color scenes and turn on one of the dimmer / gobo scenes. 6) If you like the effect then select an empty sequence button, hold down the [Ctrl] key and click on the Rec button on the sequence panel to record those chase and scene settings as a snapshot to that sequence button. 7) Select Chase for In/Out on that snapshot. 8) Repeat steps 4, 5 and 6 above until you have enough varieties of snapshots to create your required sequence. 130 ShowMagic AV Series User Manual 9) With a sequence panel on the left of the screen and a sequence panel on the right (containing your new snapshots) open an empty sequence on the left panel by right-clicking on it’s button and then simply drag the snapshot buttons into the bottom of the sequence step display in the order required. 10) The sequence containing the snapshots can then be set to Manual, Timed or Random and when it is run the mirror movements etc. will move smoothly between chases as one ends and the other begins because they defaulted to being event steps set to In when they were recorded in the snapshots. When color wheel channels are faded out they will often cycle down through different colors as the chase fades out and this may not be what you require - you may wish the color to remain constant until the chase has stopped. To achieve this simply set the color scene event step in the appropriate snapshot to On. Now when that chase fades out, all the channels not being used by the next chase fading in will fade out but the color will remain on until the out-going chase has finished fading out at which point it is instantly stopped. Deleting a Sequence To delete a sequence, highlight its button and press [Delete]. If the sequence is used in any other sequences, then a warning will be given. If you confirm the deletion then that sequence will be removed from the other sequences that contain it. Copying a Sequence To copy a sequence to another sequence button drag the sequence button you wish to copy onto the sequence button you wish to copy it to (select two sequence panels on the desk if necessary). An overwrite warning will be given if appropriate. Moving a Sequence To move a sequence from one sequence button to another, drag the button onto another empty button and hold down [Ctrl] before dropping it. If the original sequence button is used in any sequences, those sequences will be updated with the new sequence button number. Deleting Sequence Steps To delete a step within a sequence, click on it to highlight it in the step details display and then press [Delete]. You will then be asked to confirm or cancel. Section 9 - Sequence Panel 131 Inserting ‘Null’ Sequence Steps If you wish to insert a Null Step (empty step) at the end of a sequence (so that actions / times, etc can be set ready for events to be dragged in later), then highlight any blank step at the end of the sequence and press [Insert]. The Null Step will then be added after the last non-empty step and automatically labelled as End. When recording sequences in ‘real time’, Null Steps will automatically be inserted at the current ‘end’ of the sequence if no Null Steps already exist there - for each click of the Go button until the sequence is stopped. If you wish to insert a Null Step between two steps containing events, then highlight the step that you wish to insert the Null Step in front of and press [Insert]. All the steps from the highlighted step will then be moved down one (with step numbers automatically incremented) and the Null Step will be inserted. Changing Event Settings Within Sequences The following settings for each event in a sequence are stored in that sequence independently from the settings on that event’s original button: • Scene fade-in and fade-out • Chase speed and slope • Volume • Volume fade-in and fade-out • Pan position • Video volume, volume fade-in and fade-out • Video brightness fade-in and fade-out. When an event is dropped into a sequence step, a copy of the settings, set at that time for that event, is stored for that step in that sequence. Example: If, for example, you had a wave file with a 2 second fade-in selected for it on the sound panel, and you then dropped it into a sequence, a 2 second fade-in would be stored in the sequence for that event step. If you later changed the fade-in time for that event on the sound panel to 4 seconds and then dropped it into another sequence then a 4 second fade-in would be stored in that other sequence and so on. Various settings for events can be changed in a sequence at any time using [Shift] with the faders on the sequence panel, but for other settings you may need to set them on the event’s panel and then drop the event into the sequence again in order to store those new settings. 132 ShowMagic AV Series User Manual Adjusting Settings for Sound Event Steps If a manual, timed or random sequence contains a sound event then the volume, pan and fade in / out settings can be adjusted in the following way: 1) Highlight the sound event in the sequence step details display. 2) Hold down the [Shift] key and the three faders on the top right of the sequence panel will change into orange colored volume, pan and fade-time faders: 3) With the [Shift] key still held down, adjust these faders to the desired settings. 4) Release the [Shift] key and the normal sequence faders will again be shown. Sound event step faders Volume - This is adjustable between 0 and 100% (FL) as normal. Pan - This fader is adjustable between: Topmost position = full pan left - shown as <FL Bottom position = full pan right - shown as >FL Any settings in-between are in 2% increments from >98 through <0> (centred) to <98. Fade Time - This is adjustable between 0 and 99 seconds. If you click / right-click on the value below this fader the time can be decremented/incremented in half-second steps. A half second is shown as a point e.g. ‘7.’ equals 7.5 seconds. If the sound event step in that sequence is set to In then this fader sets the fade-in time for that event step. If it is set to Out then this fader sets the fade-out time. The fade-in and fade-out settings set on the sound panel at the time the event is dropped into the sequence are stored in the sequence until one of them is changed using the Fade Time fader as above. Please Note: You can make any adjustments described above whilst that event step is playing. The above settings will only affect that sound event in that particular sequence. The original volume, pan, fade In and fade Out settings for that sound event on its own sound event button on the Sound panel remain unaffected. Section 9 - Sequence Panel 133 Adjusting Settings for Lighting Scene Event Steps If a sequence contains a lighting scene then the fade-in and fade-out settings for that scene within that sequence can be adjusted in the following way: 1) Highlight the lighting scene event in the sequence step details display. 2) Whilst the [Shift] key is held down the 2nd and 3rd faders on the top right of the sequence panel will change into red Speed faders: 3) With the [Shift] key still held down, adjust the 2nd fader for the scenes fade-in time and the 3rd fader for the scenes fade-out time. The decimal point denotes half a second, so values of 1. or 2. etc. denote 1.5 seconds, 2.5 seconds etc. Lighting scene step faders 4) Release the [Shift] key and the normal sequence faders will again be shown. The fade-in and fade-out values can be adjusted as above between the range of 0 seconds (00) and 99.5 seconds (99.). If you wish to use longer fade times than this then do step 3 above but this time push the faders to the topmost setting to display FT (Fade Time). The scene will then fade in/out over the times set for it on the scene panel that can be up to 1 day - 23:59:59.24. Please Note: The FT option uses the In: and Out: settings shown in the scene’s details display on the scene panel. If you alter these In: and Out: settings on the scene panel then the sequence will use those altered settings. You cannot use the same scene elsewhere with different fade times in excess of 99.5 seconds because all sequence steps containing that scene event will use the CURRENT In: and Out: settings shown in the scene’s details display. Instead, you should copy that scene button onto another empty scene button and use that new scene in other sequences etc. with different In: and Out: settings. ‘Live Editing’ of Scenes in a Manual Sequence When you are running a lighting scene from a Manual sequence, you can use the keyboard commands described in "Setting Faders using Commands", p.47, to adjust lighting fixtures and then re-record them to a running scene. Example: Let us say that you have recorded 8 par cans (assigned to fixture faders 1 to 8) at 50% stored on scene A001, and you have dropped that scene into step 001 of a Manual sequence. If you want to adjust those values to 60% then you can do this as the sequence is running in the following way: 1) With the sequence panel on the left of the desk, highlight and run the Manual sequence this will then run lighting scene A001. 2) Using the numeric keypad on the keyboard, type [1] [/] [8] [*] [6] [0] [Enter] to set fixtures 1 thru 8 to 60%. 134 ShowMagic AV Series User Manual 3) Now you can re-record that scene using one of the following two methods: Press the function key labelled [F11] on the PC keyboard (often labelled as ‘Save’ on Microsoft keyboards) - this will immediately re-record that scene without prompting for confirmation. Or: Click on the Rec button on the sequence panel. You will then be prompted to confirm the overwriting (re-recording) of that scene. Notes on Live Editing • All of the commands described in "Setting Faders using Commands", p.47, can be used for adjusting fixtures. • When a scene is ‘Live Edited’, the scene is not stopped and the desk is not cleared, irrespective of the setting of the clear button on the lighting scene panel. • The scene that is re-recorded is always the last scene run by the sequence (shown highlighted in the sequence panel’s live display). • If the Overwrite > Recorded Channels Only option is ticked on the lighting scene Rec button, then only the values for any channels originally stored in the last scene to be run from the sequence are re-recorded to that scene. All other channels are not recorded to that scene. • Unless the Overwrite > Recorded Channels Only option is ticked as described above, if more than one scene is being run by the sequence or if other fixtures have been adjusted either manually or ‘cued’ by a lighting scene run outside the sequence, the channels that are recorded into the last scene are determined by the current mode setting of the record button as normal. Adjusting Settings for Chase Event Steps If a sequence contains a lighting chase then the Speed and Slope settings for that chase within that sequence can be adjusted in the following way: 1) Highlight the chase event in the sequence step details display. 2) Whilst the [Shift] key is held down the 2nd and 3rd faders on the top right of the sequence panel will change into purple Speed and Slope faders: 3) With the [Shift] key still held down, adjust these faders to the desired settings. Chase step faders Section 9 - Sequence Panel 135 4) Release the [Shift] key and the normal sequence faders will again be shown. You can also make any adjustments described above for that chase step whilst it is running and the original settings for that chase’s button on the sequence panel remain unaffected, i.e. a single chase on the sequence panel can be used in any number of other sequences each with their own independent Speed and Slope settings. Adjusting Volume Settings for Video File Event Steps If a sequence contains a video file event then the volume and fade in settings for that video event step can be adjusted in the following way: 1) Highlight the video file event in the sequence step details display. 2) Hold down the [Shift] key and the 1st and 3rd faders on the top right of the sequence panel will change into orange colored volume and fade-time faders. 3) With the [Shift] key still held down, adjust these faders to the desired settings. 4) Release the [Shift] key and the normal sequence faders will again be shown. Creating a Sound Event Volume or Pan Change Step If you had a sound event in a sequence (background music for instance) and you wished to change just the volume setting for that music later in that sequence you can do so in the following way: 1) Let us assume that you have a timed sequence, such as the one supplied on the demonstration desk, in which step 001 brings In a midi file event and steps 2 to 5 are scene event steps. 2) Insert a Null Step in front of step 004 by highlighting step 004 and then pressing [Insert]. Hold down [Ctrl] and double-click on the time digits to set them to be the same as the previous event. 3) Drag the sound event button containing the same midi file event from the sound panel onto the Null Step BUT hold down the [Ctrl] key before you drop it. Step 004 is now a volume change event - VL will be shown to the right of the sound event name, and the value of the volume level for that sound event, as was set on the sound panel, will also be seen to the right of VL. In a similar way to adjusting settings for sound event steps you can also set the volume and fade time by highlighting that step, holding down [Shift] and adjusting the first and third faders. Volume fader - The setting of this determines the volume that the sound event will play at after the volume change event step has been activated and the fading has finished. 136 ShowMagic AV Series User Manual Fade Time fader - This determines the time that it will take to fade up or down from the current volume level to the level set for the volume change event. This is adjustable between 0 seconds and 99 seconds. If you click/right-click on the value below this fader the time can be decremented/incremented in half-second steps. A half second is shown as a point e.g. ‘7.’ equals 7.5 seconds. If you wished to change the pan setting, rather than the volume setting, for that sound event in the sequence you can do so in the following way: 1) Drag the sound event button containing the same midi file event from the sound panel onto a Null Step BUT hold down the [Ctrl] key before you drop it. Step 004 is now a volume change event. 2) Hold down [Ctrl] and right-click on VL to change it to PN. This changes the step from a volume change event to a pan change event. 3) Hold down [Shift] and use the centre and right faders to adjust the pan position and pan fade times in a similar way to setting the volume change event described above. The pan setting will then be shown to the right of PN. Holding down [Ctrl] and left-clicking on a step set to PN will change it back to VL. To remove a volume or pan change step simply highlight the step, press the [Delete] key and confirm. Creating a Video File Event Volume Change Step If you wished to alter the volume level of a video file event’s audio within a sequence this can be done (in a similar way to sound events as described above) by inserting a Null Step in the appropriate place in the sequence and then dragging the video file event button containing the same video file event from the control panel onto the Null Step BUT hold down the [Ctrl] key before you drop it. VL will then be shown to the right of the video event name. Now, with the video file event volume change step highlighted in the step details display, simply hold down the [Shift] key and adjust the orange volume and fade-in faders to the desired settings. Auto-Playlist Function If you are creating a sequence which contains events of different time durations that need to simply run one after the other (often referred to as a ‘play list’) the features in this section can be used to automatically calculate the step trigger times in a timed sequence so that you don’t have to work them out manually. The auto-playlist function can be used with timed sequences containing any types of events that have set time durations, e.g. sound events, timed sequences etc. and the trigger times are automatically calculated for you. You can also use events that don’t have fixed time durations with this function but of course ShowMagic can’t calculate the times for you. Here’s an example: Section 9 - Sequence Panel 137 1) Using the Demo desk, open up an empty sequence button by right-clicking on it, or by highlighting it and clicking the Edit button. 2) Drag and drop the Midi Funk and Till FX sound events from the sound panel into steps 001 and 002 respectively. 3) Drag and drop the Spot Chase and Timed Sequence events from the sequence panel into steps 003 and 004 respectively. 4) Highlight any blank sequence step at the bottom of the step details display and press [Insert] to insert a Null Step at the end. This last Null Step will automatically be re-labelled as End. 5) Hold down [Ctrl] and click on the Shf button and an Auto Playlist Timer dialogue box will appear. 6) Click on the Do button - the dialogue box will be removed and trigger times will automatically be calculated and set in accordance with the time durations of each of the events so that one follows the other. Edit the label for this sequence as Playlist. Because the first step, Midi Funk, has a duration of 01:03.00 the second step, Till FX, will have it’s trigger time set to 01:03.00. Likewise, Till FX has a duration of 00:01.08 so this is added to make the trigger time for the third step 01:04.08 and so on for all the steps. You will notice that the trigger time calculated for step 004 Timed Sequence is the same as step 003 Spot Chase, this is because the Spot Chase event does not have a fixed duration and therefore a trigger time cannot be calculated for the next step - the same goes for other events with no fixed duration such as lighting scenes, control events (excluding video) or manual sequences. As well as using the Auto-playlist function, trigger times can be edited manually in the usual way; the function is provided, however, to make the setting of consecutive trigger times in a typical ‘playlist’ that much easier. Auto-Time Function If you had consecutively timed steps in a timed sequence (such as the example Playlist sequence described above) but you wished to set a delay of 4 seconds between the Midi Funk event finishing and the Till FX event starting, the timings for all the events following the Midi Funk event would have to be incremented. Rather than having to do this manually, step by step, an ‘Auto-Time’ function has been included to simplify this process. This function uses start and end markers to mark the range of consecutive steps that are affected by the function. Here’s an example of how to use this function: 1) Using the above Playlist sequence, double-click on the white step number of the step that you wish to mark as the end of the ‘marked’ section. 2) Scroll up and highlight the Till FX step in the step details display, it will then be highlighted in red - when using the Auto-Time function the currently highlighted step in a sequence is treated as the ‘start’ marker. 138 ShowMagic AV Series User Manual a) All the events between the start marker (highlighted step in red) and the end marker inclusive are then shown highlighted in blue. b) If you wish to set the end marker as the last non-empty step in the sequence (as is required in this case) then simply double-clicking on the white step number of the start marker step (highlighted in red) will set the end marker as the last non-empty step in the sequence (step 005). 3) Hold down both the [Ctrl] and [Shift] keys and then right-click four times on the seconds digits for the Till FX events’ trigger time and you will notice that the trigger times for all the steps in the marked section below that ‘start’ step are also incremented by 4 seconds. Similarly, clicking or right-clicking on any of the Hours, Minutes, Seconds or Frames digits for an event’s trigger time will decrement / increment those digits on all events highlighted in blue below that step. When a marked section is active you can move an end marker to a step earlier or later in the sequence by simply double-clicking on the desired step’s white number. When the desired times have been set, the markers can then be removed in any of the following ways: a) Double-click again on the white step number for the ‘end’ step (the last step highlighted in blue). b) Double-click on the white step number for the ‘start’ step (the step highlighted in red). c) Click on any blank step below the last step in the sequence. d) Click on the Edit button to remove the step details display. Continue From Mark When you use the bottom half of the Go button - Play From Mark - a manual or timed sequence can be started from the step currently highlighted in the step details display rather than starting from step 001. Sometimes in a live performance however you may need to skip sections of a preprogrammed show or go back a few steps whilst the sequence is already running - the ‘Continue From Mark’ feature has been included to accommodate this. At any time when a manual sequence is running rather than clicking Go (or [Spacebar]) to trigger the next step in the manual sequence (as shown in the live display), you can click on any step in the step details display to highlight it and then click on the bottom (Play From Mark) half of the Go button - ShowMagic will then jump to that step in the sequence, it will be triggered and ShowMagic will then await a Go (or [Spacebar]) to trigger the next step after that as normal. Similarly, at any time when a timed sequence is running, highlighting a step in the step details display and then clicking on the bottom (Play From Mark) half of the Go button will restart the timed sequence from that point (time) in the sequence. Section 9 - Sequence Panel 139 Notes on using ‘Play From Mark’ and ‘Continue From Mark’ There are fundamental differences in the logic involved when using the bottom half of the Go button as a ‘Play From Mark’ or ‘Continue From Mark’ button in a timed sequence and using it in a manual sequence. It is important that you understand the difference so that you can set the exclusivity settings for steps in manual sequences correctly to achieve the right results, as will now be explained with some examples: If you use the ‘Play From Mark’ feature with timed sequences, ShowMagic can automatically calculate what events in that timed sequence should be running at the trigger time set for the step it was started from, and what events would have finished by that time. Example - a timed sequence contains the following: Step 001 - trigger time 00:00:00.00 - group XT - a sound effect lasting 6 seconds. Step 002 - trigger time 00:00:00.00 - group XT - first lighting scene. Step 003 - trigger time 00:01:00.00 - group XT - second lighting scene. Step 004 - trigger time 00:02:00.00 - group XT - a sound event of music lasting 2 minutes. Step 005 - trigger time 00:04:00.00 - group XT - a Null Step as the last step to stop the sequence. If you were to highlight step 003 and then click on the ‘Play From Mark’ button the sequence would be started 1 minute in (trigger time of 00:01:00.00) and the following would happen: a) The lighting scene in step 003 would be run and because it is set to XT the previous scene in step 002 is automatically turned off. b) ShowMagic would not play the sound effect in step 001 however because we have started the sequence 1 minute in, step 001 would normally have been triggered at the very start of the sequence (00:00:00.00) and because it only has a duration of 6 seconds it would have finished by this point in the sequence - ShowMagic can automatically calculate this and therefore won’t play it. The logic for manual sequences is different, in that ShowMagic does not have any time references to use in determining which events should be running, and which events shouldn’t, if you start or continue from a particular step in that sequence. Because steps are triggered manually (with the exception of any steps set to Wait or Fllw) it is not possible to know when the next steps were triggered after a step containing an event with a set time duration e.g. a piece of music. Consider the example above, but this time as a manual sequence thus: Step 001 - trigger = Go - XT - a sound effect lasting 6 seconds. Step 002 - trigger = Wait 00.00 - XT - first lighting scene which auto starts with the sound effect. Step 003 - trigger = Go - XT - second lighting scene. Step 004 - trigger = Go - XT - a sound event of music lasting 2 minutes. 140 ShowMagic AV Series User Manual Step 005 - trigger = Go - XT - a Null Step as the last step to stop the sequence. If you were to highlight step 003 and then click on the ‘Play From Mark’ button the sequence would be started from step 003 and the following would happen: a) The lighting scene in step 003 would be run and because it is set to XT the previous scene in step 002 is automatically turned off. b) ShowMagic would however now play the sound effect in step 001 because it has no way of knowing how soon after the sound effect is supposed to play that you are triggering this step! Let us assume that you want to run the manual sequence at roughly the same timings as the timed sequence: 1) The sequence is started with Go, and the sound effect (step 001) and the first lighting scene (step 002) come on together. 2) Approximately 1 minute later (the sound effect has long finished by this time) Go is used to trigger the second lighting scene (step 003) that turns off the previous scene (step 002) because of its XT setting. 3) Approximately 1 minute after that, Go is used to start the music that plays for 2 minutes. 4) After the music is finished Go is used to stop the sequence. Now let’s say you are at rehearsals for the show and you want to rehearse the section of the show starting from the point of the second lighting scene. You highlight step 003 click on the ‘Play From Mark’ button to start the show from that point and the second lighting scene (step 003) comes on which is what you want, BUT the sound effect (step 001) also plays which you don’t want! This is not a problem; there are solutions with appropriate use of the exclusive group settings: a) Set the exclusivity group for the second lighting scene (step 003) to EX (EXclusive) - when that step is triggered using ‘Play From Mark’ only that lighting scene is run as its EX setting will turn off any other events that may otherwise have been run. This will stop the earlier sound effect (step 001) from playing and any earlier scene events from running. b) If solution a) above is not appropriate in a sequence because you may want to leave other earlier events (such as video events, chases etc.) still running, but not play the sound effect or any previous scenes, then you could do the following: 1) Set the exclusivity group of step 001 to La (here we are using main group letter L to represent lighting scene events and sub-group letter a to represent audio events). 2) Set any earlier scene events to Ll. 3) Set any other type of earlier event steps (that you don’t want to be turned off by a scene event) to say, ‘V’ for video events, ‘C’ for chase sequences etc. Section 9 - Sequence Panel 141 4) Set the later scene event (that you want to turn off earlier sound events and lighting scenes) to ‘L’. For example we now have the following: Step 001 - trigger = Go - La - a sound effect lasting 6 seconds. Step 002 - trigger = Wait 00.00 - Ll - first lighting scene which auto starts with the sound effect. Step 003 - trigger = Go - ‘C’ - a chase sequence Step 004 - trigger = Go - ‘L’ - second lighting scene. Step 005 - trigger = Go - XT - a sound event of music lasting 2 minutes. Step 006 - trigger = Go - XT - a Null Step as the last step to stop the sequence. When you now ‘Play From Mark’ or ‘Continue From Mark’ from step 004 above the following will happen: • The sound effect in step 001 is not played - the ‘L’ setting of step 004 turns off any other steps set to main group ‘L’ or any of the L sub-groups i.e. La to Lz. • Step 002, the first lighting scene (which would normally come on with step 001), will not be run because the ‘L’ setting of step 004 turns it off due to it’s sub-group setting of Ll. • Step 003 will be run because it is set to a different main group letter - ‘C’. If the same sequence is run from the start using Go as normal, the following happens: • The sound effect in step 001 (set to La) is played. • The first lighting scene in step 002 immediately follows it (Wait 00.00) and because it is set to a different sub-group of L, i.e. Ll, it does not turn off step 001 that is set to sub-group La. ShowMagic then waits for the next Go to trigger the next step - step 003. • When step 003 is triggered the lighting chase is run and because it is set to main group letter ‘C’ it does not affect any of the previous steps. ShowMagic then waits for the next Go to trigger step 004. • When step 004 is triggered the lighting scene set to main group ‘L’ turns off any earlier steps set to main group ‘L’ or any of its sub groups La to Lz. Therefore step 001 is turned off (set to Ll), step 002 is turned off (set to La) but step 003 is unaffected because it belongs to a different main group -‘C‘. It is also important to remember that an event step set to XT will ALWAYS turn off any earlier events of its own type irrespective of their main group or sub-group settings. Example: Step 001 contains a lighting scene set to La Step 002 contains a lighting scene set to Lb 142 ShowMagic AV Series User Manual Step 003 contains a lighting scene set to ‘X’ Step 004 contains a lighting scene set to XT Step 002 does not affect step 001 - different sub-group. Step 003 does not affect step 001 or step 002 - different main group. Step 004 turns off steps 001, 002 and 003 - set to XT (eXclusive Type) which turns off all other events of its type i.e. lighting scene events shown in red. Though this may at first seem complicated, the principal is actually very simple and it provides a very quick, powerful and versatile system for the logical control of events. Text Only Event Steps If you wish to mark certain sections of a sequence with labels for reference purposes, you can change a Null Step into a Step Text event that you can then label. Simply insert a Null Step, hold down [Ctrl] and then double-click on the step. A dialogue box will then appear. Enter the label and click on the Enter button. Step Text events have no effect in a sequence; they are there for information purposes only. Double-clicking on a Step Text event will change it back into a Null Step. Part-Step Numbering It is common in theatre applications to use a written cue sheet. When a show is being designed the lighting scenes, sound effects etc. are each given a cue number denoting their running order in the show and the step numbers in a ShowMagic sequence (001, 002 etc.) could be used to represent these cue numbers. However, during rehearsals the director of a show may decide to insert some extra cues in the show and the usual method used for this is to give these new cues a part-step number. For instance if a new scene or sound effect is inserted between the original cue numbers (steps) 019 & 020 this is given a part-step number of 19.05, if another new scene were to be inserted between 19 & 19.05 it would be given a part-step number of 19.03 and so on. This method avoids the need to re-number all the cue numbers on the original cue sheet. ShowMagic includes a feature to accommodate this popular cue numbering system - if you highlight a sequence step, hold down [Ctrl] and press [Insert] a Null Step is inserted at that point but its step number is shown as a part-step of .01. You can then set that part-step number by holding down [Ctrl] and left or right-clicking on it to decrement or increment that number respectively between .01 and .99. Section 9 - Sequence Panel 143 Loading and Saving Sequences Sequences can be saved to disk and loaded from disk independently of the desk file. You may wish to use different desks at different times but use the same sequence in a number of these different desks. The Load and Save sequence buttons have been provided for this purpose - however - it is very important that you read the notes below if you are going to use these functions. To save a sequence: 1) Highlight the sequence button you want to save. 2) Double-click on the red Save button on the sequence panel a Save Sequence dialogue box will appear with the files in the default directory shown. 3) The name of the sequence is used as a default filename but you can of course edit this in the normal way. 4) Click on the Save button to save that file. To load a sequence: 1) Highlight a sequence button that you want to load a sequence onto. 2) Double-click on the red Load button on the sequence panel - if the sequence button is not empty you will be prompted to confirm the overwriting of that sequence. 3) Use the Load Sequence dialogue box to select the sequence you want to load. 4) Click on the Open button to load the sequence. Notes on Loading and Saving Sequences - Please Read Very Carefully! When an event button is dropped into a sequence, ShowMagic stores a pointer to that event button in the sequence - not the event itself. When you run the sequence it will run whatever is loaded onto that event button at the time. Therefore, if you want to use the same sequence in two different desks it is crucial that any events contained in that sequence are stored on exactly the same event buttons and are exactly the same events on both desks - otherwise you will get some very unexpected results! Example 1: In desk ‘A’ we create four lighting scenes for par cans on scene buttons D010, D011, D012 & D013. We then create a lighting chase sequence that runs scene buttons D010, D011, D012 & D013. We then save that chase sequence as a sequence file. We load up a different desk - desk ‘B’ - and load the chase sequence onto a sequence button on that desk. 144 ShowMagic AV Series User Manual We then run that chase sequence but instead of a par can chase we get scanners going crazy because scene buttons D010 to D013 on desk ‘B’ contain FX movement scenes for the scanners and the chase sequence is chasing through those FX scenes instead of par can scenes! Similarly, if you created a lighting scene on scene button C008, that turned on blue par cans for instance, and then dragged that button into a sequence, when you run that sequence it will run scene button C008 which in turn will turn on blue par cans. However, if you later re-recorded over scene button C008 with a setting that turned on red par cans, when you run the sequence it will run scene button C008 that turns on red par cans. Example 2: If you were to create a sound event on sound event button A001 (such as loading a wave file called ‘Song1.wav’ into it) and then drop this into a sequence, when you run that sequence it will play the Song1.wav file. If you later loaded a different wav file onto sound event button A001 such as ‘Song8.wav’, when you run the sequence it will play Song8.wav not Song1.wav. Another Very Important Point to Note - Events Within Events It is not just the events stored in a sequence that you need to be aware of when using the same sequence in different desks; it is also any events contained within the events stored in the sequence! Section 9 - Sequence Panel 145 Section 10 - Device Control Panel The device control panel This panel is used to send commands to external RS232, IP (EXPERIMENTAL) or MIDI-controllable devices, to run ‘system control’ settings, to play video files, captured video, PowerPoint slideshows and digital signage containing pictures, text and graphic effects. You can set up ‘Virtual Windows’ on any available display outputs of a multi-head graphics card or interface. The first head on a dual or multi-head graphics card / interface is always used for displaying Windows and the ShowMagic virtual desk. ShowMagic can use any other heads that are available as ‘Display’ outputs up to a maximum of 3 on AV or up to 5 on AV Plus. For instance, on a dualhead card, head 1 is used for the ShowMagic virtual desk and head 2 is used as Display 1. On a quad-head card heads 2, 3 and 4 can be used as Display 1, Display 2 and Display 3. Video, digital signage or a PowerPoint slideshow can then be played on any of those Display outputs. In addition to being able to select a Display output, you can specify virtual windows of any size on these Display outputs in which you can play video files, captured video and digital signage. Depending on what multi-head device is used, content can also be played across multiple Display outputs - see "Using Multiple Monitor Outputs", p.154. Any video files, captured video or digital signs are automatically re-sized by ShowMagic to fit the size of the virtual window on which they are played. Please Note: PowerPoint slideshows however can only be played in a virtual window that is the same resolution as the primary monitor that ShowMagic is running on. The panel contains control event buttons to which these events can be assigned. Bank selector buttons labelled A, B etc with page selector buttons for each bank provides access to the available control events. A details display and port select buttons are provided. A sub-master fader with mute button, timer display and motor control buttons are also included. Section 10 - Device Control Panel 147 Using MIDI-Controllable Devices A typical MIDI device that you could control with ShowMagic would be a MIDI-controllable audio effects unit. For instance, if you were a live performer using ShowMagic to play wave files as your backing / click tracks, with your lighting synchronized to each track via timed sequences for each song, you could use MIDI control events to turn on / off certain effects such as echo or reverb on an audio effects unit. In this way the singers’ microphone could be fed into the effects unit and by dropping appropriate MIDI control events into the timed sequence, echo or reverb etc. could be applied to the vocals automatically at exactly the right moment in the song. A MIDI cable must first be connected between the MIDI port on your PC and the MIDI-controllable effects unit before using the device control panel to communicate with the device. To create a MIDI control event do the following: 1) Click on a control event button to highlight it. 2) Double-click on the port select button containing the icon depicting a MIDI socket. This selects output from the MIDI port for that control event button and the details will then be shown in the details display. 3) If you have more than one MIDI port on your ShowMagic PC then hold down [Ctrl] and then left / right-click to the right of Port: to select the port you wish to use for that control event. 4) Double-click to the right of On: and an Enter Midi CTRL string dialogue will appear. 5) Type in the appropriate code in the On box for the MIDI command that you wish to send. A list of valid codes to type in can be viewed in the String Codes drop down menu. Please Note: These codes are upper and lower case sensitive, a lower case ‘p’ has a completely different function from the upper case ‘P’ - both being used to send different MIDI commands. The enter MIDI control string dialogue box Example: Let us assume that the effects unit uses ‘Program Change’ MIDI commands to select settings, e.g. the receipt of a ‘Program Change 1’ MIDI command selects setting 1 on the unit - which is, for example, no effect, and ‘Program Change 2’ selects setting 2 which is, for example, an echo effect. To send these commands simply type P1 (the ShowMagic ‘String Code’ for the ‘Program Change 1’ MIDI command) in the On box and click on the Enter button for one control event, then type P2 in the On box for another control event and click on the Enter button. Now, if either of these buttons are run by double-clicking on them, dropping them into a sequence and running that sequence, or dropping them onto action buttons which then get triggered in any of various ways, the desired effect on the audio effects unit will selected. 148 ShowMagic AV Series User Manual A list of the established ‘General MIDI Instrument’ names can also be viewed in the Program Change GM Instrument drop down menu. These drop down menus are there for reference only, they do not perform any other function. Numerous string codes can be typed into the On box on the Enter Midi CTRL string dialogue for each control event button and running that control event will output all of the MIDI commands for those codes, but the rule is that each code must be a legal code (as listed in the String Codes drop down menu) and each code must be separated by either a space or a comma. If the device is set to receive MIDI commands on any MIDI channel other than channel 1, e.g. channel 4, then the channel select code C4 must precede any other commands in the On box e.g. C4,P1 etc. If no channel select code is entered it is sent on MIDI channel 1- the default. You will need to refer to the manual supplied with your MIDI-controllable device for the appropriate commands, but most devices use a ‘Program Change’ MIDI command with a number for selecting stored settings on the unit. If you only enter a MIDI command in the On box then when that MIDI control event is run the LED on it’s button will turn on momentarily to show that the command has been sent and then the button (and therefore the control event) will be turned off automatically. If however you want to select an effect setting (e.g. echo) when the control event is turned on but you want the event to remain on and send a different MIDI command for another effect setting (e.g. no effect) when it is turned off, then simply type in the appropriate codes in the On and Off boxes. Example: Let us assume that the effects unit you are using requires a ‘Program Change 1’ MIDI command to select setting 1 which is ‘no effect’, and the ‘Program Change 2’ MIDI command selects setting 2 which is an ‘echo’ effect. By typing in the commands P2 in the On box, and P1 in the Off box for that control event, running the event will select ‘echo’ on the device and turning off the event will select ‘no effect’. To send a Control Change MIDI command, type Xn (where n is the channel number) followed by two decimal numbers separated by commas - the first number being the number of the control command and the second being the value that goes with it e.g. X1, 34, 127 Most of the standard MIDI commands are supported with ShowMagic control codes as shown in the String Codes drop down menu: Section 10 - Device Control Panel 149 X Control Change (X1 to X15) C MIDI Channel (C1 to C16) P Program Change (P0 to P127) p Pan Control (p0 to p127) N MIDI Note On (N0 to N127). This must be preceded by a velocity value (V0 to V127) n MIDI Note Off (n0 to n127) V MIDI Velocity (V0 to V127) v Main Volume (v0 to v127) A All Notes Off (A) R Reset All Controllers (R) Please Note: Commands are case sensitive. Example: Let’s assume that the effects unit is set to receive MIDI commands on MIDI channel 8, the effects preset number 1 is ‘no effect’, the effects preset number 2 is ‘echo’ which are both selectable using the MIDI ‘program change’ command and that the level of the echo effect is selectable from 0 to 100% by setting the velocity of note 0 to the required level (0-127). The following ShowMagic String Codes in the On box of the Enter Midi CTRL string dialogue would turn on the echo setting and set it at a level of 50% when the control event is turned on; C8,P2,V63,N0 The following ShowMagic String Codes in the Off box of the Enter Midi CTRL string dialogue would select the ‘no effect’ setting when the control event is turned off; C8,P1 Any control event can be copied to another control event button in the normal way by dragging one button onto another. The new control event can then be edited and renamed etc. Using RS232 or IP Controllable Devices Please Note: This section refers to IP control features that are currently EXPERIMENTAL. 150 ShowMagic AV Series User Manual The RS232 port or IP settings must first be set up (see "Configure Comm Devices", p.25) before the device control panel can be used to communicate with the device(s). To create an RS232 / IP control event do the following: 1) Click on a control event button to highlight it, and then double-click on the port select button containing the icon depicting a 9-pin serial port. The details will then be shown in the details display. 2) Hold down [Ctrl] and then left/right-click on the number to the right of Dev: to select the device you wish to use. One of the following will then be shown to the right of Map: (depending on what the device is mapped to) followed by the name of the device: COMn - where n is the com port number if it is an RS232 device. IP - if the device is connected to ShowMagic via IP. SYS - if using a system script. This would be de-highlighted as system devices are used for input only. DLL - if the device is a data acquisition card etc. that uses a dll (dynamic link library) for communication with ShowMagic. This may be de-highlighted if the device is used for input only. 3) Double-click to the right of On: and an Enter CTRL String dialogue will pop up. This dialogue allows you to enter a command in a box to the right of On which will be sent when that control event button is turned on (either manually, as a sequence step set to In or On or from an action button). You can also enter another command in the box to the right of Off which will be sent when that button is turned off (either manually, as a sequence step set to Out or Off or from an action button). If the Off box is left empty and this control event is run, the button’s LED will flash momentarily as the command in the On: box is sent and the button will then go off automatically. 4) The codes or commands that you need to send to devices will be dependent on the particular device - some devices such as video switchers require simple byte values, whilst other devices may need ‘string’ messages and some devices may even require a mixture of both (refer to the protocol information supplied with your device). If the Name: of the device you have selected is set to String then simply type in the appropriate command for the device connected to that port in the On box (and in the Off box if required). String messages are simply typed in as they are, e.g. hello sends the string hello. The quote characters (“ “) that are often used to contain strings are optional, i.e. typing hello or “hello” will both work. The quote marks are useful however if you need to send a space character as part of a string. It is not necessary to type in the string terminator (13 decimal) as ShowMagic does this automatically for you when a device is set to String. If a device is set to User Defined then you can enter a mixture of string data and/or numbers. Section 10 - Device Control Panel 151 If you need to send hexadecimal values to the device then these need to be preceded by a $ character or the characters 0x to differentiate them from decimal numbers or strings. Example: to send the hexadecimal value 2F type $2F or 0x2F. Multiple characters can be separated using a space or comma. Example: if the device expects the 4 hexadecimal codes of 2F 02 01 00 then simply type $2F $02 $01 $00 or 0x2F 0x02 0x01 0x00 or $2F,$02,$01,$00 or 0x2F,0x02,0x01,0x00. The string section of any command must be enclosed with quote marks (“ ”) and any command containing a string (or string and number combination) must be terminated with decimal number 13. Example: if the device expects the command PL 8F A1 - where PL is a string and 8F and A1 are hexadecimal values - then type the following: “PL” $8F $A1 13 or: “PL”,0x8F,0xA1,13 etc. If the port is set to a particular device for which a script has been loaded on the Configure Comm Devices dialogue (see "Configure Comm Devices", p.25) then the name of the device will be shown next to Name:. The appropriate control commands available on that device, Play, Rew, Stop etc., are listed in the Command drop down menu as a guide. Click in the appropriate On or Off box, click on the appropriate command in the Command drop down menu and edit it to suit (if the command is editable). If you need to output a command more than once (e.g. to alter a projector’s brightness in increments), then simply select the number of repetitions in the drop-down box to the left of the On or Off boxes. The command will then be sent that number of times in succession. Two examples are given on the next page: one for a Sanyo PLC-XU116 projector that uses non-editable commands; and one for a Kramer VS-808 AV switcher that uses editable commands. 5) Finally, click on the Enter button. 152 ShowMagic AV Series User Manual Enter ctrl string dialogue box In this first example, a script for a Sanyo PLC-XU116 projector has been loaded. You will see in the comments section that the commands cannot be edited for this device, only selected. Where there are a lot of commands available for a device, you can use the Filter drop down menu to filter what specific groups of commands are listed in the Command drop down menu at any one time. In this case the Sanyo commands are grouped into Audio, Adjust, Display, Input and Power. If you want the Command drop down menu to list all of the commands available for that device then leave the filter set to Show All. To clear commands from the On and Off boxes, simply click on the Clear button. Script for matrix switcher Section 10 - Device Control Panel 153 In this next example, a script for a Kramer VS-808 AV switcher has been loaded. This device uses editable commands and the comments area describes how these commands are formatted. When a command is selected from the command list, the command is placed in the On (or Off) box whichever was clicked on before selecting the command - and the necessary parameters can then be edited in the On or Off box. Example: If the unit[1] video[input>output] audio[input>output] command is selected and you want to route the audio and video from input 1 to output 1, input 2 to output 2 and so on then the command should be edited to the following: unit[1] video[1,2,3,4>1,2,3,4] audio[1,2,3,4>1,2,3,4] as described in the comment section of the dialogue box. Using Multiple Monitor Outputs ShowMagic AV has been designed to make use of the variety of multi-head graphics cards and interfaces available. These cards can work in slightly different ways, but all have been designed on the principle of extending the windows desktop area. Some cards provide 2 or more monitor outputs where the physical monitor outputs relate to discreet monitors as seen by Windows. Here is an example of a dual head card with two physical monitor outputs, seen by Windows as 2 discreet monitors. Other cards can be configured so that Windows sees them as two discreet monitors, but the ‘secondary’ monitor is extended to 2, 3 or 4 times the width (or height), and the physical outputs from these cards output one part of the extended monitor each. Here is an example of a triple head interface being used (connected to the second head output of a laptop) to provide 3 secondary outputs - the first physical output on the interface outputs the left third of the extended desktop, the second physical output on the interface outputs the centre third of the extended desktop and the third physical output on the interface outputs the right third of the extended desktop. There are other configurations available (depending on the card or interface used) that allow you to arrange the monitors so that the extended desktop is, for instance, 2 wide by 2 deep etc. Whatever configuration is used, ShowMagic can make use of this configuration by virtue of its ‘Virtual Window’ features for playing video files, captured video and digital signage on any, or across any, secondary monitor outputs. Each of these secondary monitor outputs is referred to in ShowMagic as a ‘Display’. "Display / Window Settings", p.210, provides more detailed information on setting virtual windows using the different configurations of extended desktop. 154 ShowMagic AV Series User Manual Video Events ShowMagic uses the device control panel for creating video events and a Video button is used to select video. Video files are large and require intensive disk access so the files should ideally be stored on a separate hard disk to the system disk. On version 11 and higher, ShowMagic AV uses the Microsoft ‘Video Mixing Renderer’ for playing video files and therefore requires a PC running under Windows XP, Vista or 7. If you are Video button using an AV model to play video files then a PC with dual-core processor (or better) is required because of the high processing power needed to software-decode videos. The AV model will play up to 3 video files at any one time and the AV Plus model will play up to 5 video files at the same time. Both AV models will run multiple Digital Signage events at the same time, but again, depending on the content, Digital Signage can be processor intensive so care should be taken. Mpeg, .wmv, DivX and .avi video files can all be played in ‘Virtual Windows’ on any of the available display outputs. See "Display / Window Settings", p.210. Please Note: For pre-‘Windows 7’ operating systems: In order for ShowMagic AV to play video files, codecs for the required video file formats must first have been installed on the PC. To select a video file event do the following: 1) Click on an empty control event button and then double-click on the Video select button. 2) Using the file selector dialogue box, find and highlight the video file that you wish to use and then click on the Open button. The following details will then be shown in the details display: Label: The control event number for that video file event, A001 etc. and a label that can be edited as usual. Ctrl: Digital Video indicates the control event is a video file. Vw: The number of the virtual window to play the video file on can be selected here by rightclicking and selecting from the list on the pop-up menu. Please Note: On the AV Plus model only - any ‘Visual Circuits’ hardware mpeg decoder cards detected by ShowMagic will also be listed here (under the Video Hardware heading) and the appropriate video output channel on that card can be selected. You can route the audio for a video file to any available DirectShow stereo audio outputs using this pop-up menu. Note: On the AV Plus model only if using hardware mpeg decoder cards the audio outputs for hardware mpeg decoder card channels come directly out of the breakout cable on that card, it cannot be routed in the same way as software-decoded video. Aout: Section 10 - Device Control Panel 155 Please Note: You can only route audio for multiple videos to the primary DirectShow stereo audio channels e.g. channels 1 and 2. If you want to route a video’s audio to any other stereo outputs then the audio for only 1 video file at a time can be routed to those stereo outputs. When a button on the control panel containing a video file event is highlighted, the sub-master fader at the top right changes to orange and the level for the audio in the video event can be adjusted using this fader. The stereo pan position can also be selected by holding down the [Shift] key - a pan fader that can be adjusted then temporarily replaces the volume fader. File: The location of the video file is shown here. Len: The length of the video file in hours, minutes, seconds and frames is shown here followed by the from and To play times which can be adjusted by holding down [Ctrl] and left or right-clicking on the appropriate digits to decrement or increment them. With particular types of video encoded files it is often not possible to determine the correct length of the file, so you can make the To time greater than the Len: to compensate for this. It is recommended that audio be encoded with a video file (even if it is silent) as this enhances the video’s time accuracy. Option Right-clicking on this item brings up a pop-up menu on which the following can be selected: Loop On If this is ticked the video file will repeat continuously in a loop until the event is turned off. If this is ticked the video will pause on the last frame at the end of the video file (or at the To time) until it is turned off. Pause on End Keep Aspect Ratio If this is ticked the video will maintain its native aspect ratio (and be centred with black borders) within the virtual window. If un-ticked, the video will be ‘stretched’ either by width or height to fit the aspect ratio and size of the virtual window in which it is being played. When a video is played, ShowMagic creates a Windows ‘graph’ with which to play it. If this is ticked the ‘graph’ in which the video is played is kept ‘open’ so that it will start the playback more quickly each time it is run - as it doesn’t have to create a new graph each time. Please note: this option should only be used if you are repeating the same video event(s) (using the same video files) each time, otherwise graphs will build up for all the other video events that you run. Keep Graph Open Aud: Audio fade-in and fade-out times for the video file can be set here, in seconds and frames, by holding down the [Ctrl] key and right or left-clicking on the appropriate digits. Vid: Video picture fade-in and fade-out times for the video file event can be set here by holding down the [Ctrl] key and right or left-clicking on the appropriate digits. 156 ShowMagic AV Series User Manual Multiple File Video Events On the ShowMagic ‘AV Plus’ model, more than one video file can be assigned to a video event and playing that video event will synchronize the playing of those video files. To assign the different videos to their appropriate virtual window outputs do the following: 1) Load the first video file onto a control event button as normal, and select the virtual window and stereo audio channels for that video. Note: the virtual window for the first video defaults to virtual window 01, but this can of course be changed. If using hardware mpeg decoder cards select the output channel from the Video Hardware list. 2) Hold down [Ctrl] and right-click on 01 shown to the right of S/F: to increment it to 02. 3) Click on the No File item to the right of File: and select the required video file. 4) Select the virtual window and stereo audio channels for the second video. Please Note: The virtual window for the second video defaults to virtual window 02 and likewise for video files 3, 4 and 5 but any of these can be changed at any time. When multiple video files have been selected for a video event, the S/F: item will change to M/F: to indicate that it is a Multi- File rather than a Single- File video event. Video Playlists In a similar way to audio playlists (see "Wave File / Playlist", p.104), all the video files stored in a particular folder can be played as a playlist in either linear or random order. To create a video file playlist do the following: 1) Click on an empty control event button to highlight it and then double-click on the Video select button. 2) Using the file selector dialogue box, find and highlight any video file contained in the folder that you wish to use as a video file playlist folder and then click on the Open button. 3) Hold down [Ctrl] and click on the Off setting to the left of Plist: 4) A Set Video Playlist Dialogue box will then appear. Playlist Set video playlist dialogue - Three playlist options are available from this drop-down menu: No Playlist, Linear Playlist and Random Playlist. Section 10 - Device Control Panel 157 Selecting No Playlist will mean that the playlist option is ignored and only the selected video file will be played with all the options in the details display being available as described in "Video Events", p.155. Selecting Linear Playlist will mean that the video files stored in the selected folder will be played in the same order each time - this is the order in which they are sorted in the folder. Selecting Random Playlist will mean that the video files stored in the selected folder will be played in a random order each time until all of the files have been played once. If the LP (loop) item is selected then after each file has been played once a new random order is picked and played until each file has been played once again and so on. You can tick or un-tick which video File Types you wish to include in the playlist using the appropriate boxes. The Sequence Insert feature described for audio playlists in "Wave File / Playlist", p.104, is also available for video file playlists and it works in exactly the same way. When the playlist option has been selected for a video file event, the information in the details display changes to show the following: Label: The control event number for that video file event, A001 etc. and a label that can be edited as usual. Ctrl: Event details display Digital Video indicates the control event is video. Vw: The number of the virtual window to play the video file playlist on can be selected here by right-clicking and selecting from the list on the pop-up menu. You can route the audio for a video playlist to selectable stereo audio outputs using this popup menu. Aout: Dir: The location of the video file directory for the playlist is shown here. Len: The total length of all the video files in the playlist in hours, minutes and seconds. Files: The total number of video files in the chosen playlist directory. Option Right-clicking on this item produces a pop-up menu on which the following can be selected: Loop On - If this is ticked the video file playlist will repeat continuously in a loop until the event is turned off. If set to Random Playlist then a new random order is created each time the playlist is looped. Pause On End - If this is ticked the video will pause on the last frame at the end of the last video in the playlist until the playlist it is turned off. 158 ShowMagic AV Series User Manual Please Note: Only one of the above two options (Loop On or Pause On End) can be selected at any one time and if one is selected the other is de-selected. Keep Aspect Ratio - If this is ticked the videos will maintain their native aspect ratio (and be centred) within the virtual window. If not ticked they will be ‘stretched’ either by width or height to fit the aspect ratio and size of the virtual window in which they are being played. Keep Graph Open - This item is not selectable on video playlists. Aud: Audio fade-in and fade-out times for the first and last video files in the playlist respectively can be set here, in seconds and frames, by holding down the [Ctrl] key and right or left-clicking on the appropriate digits. Vid: Video picture fade-in and fade-out times for the first and last video files in the playlist respectively can be set here by holding down the [Ctrl] key and right or left-clicking on the appropriate digits. Captured Video Events If you are using a ‘Windows Direct Capture’ compatible video capture device such as a capture card or webcam etc. you can play ‘live’ captured video in any virtual window. To create a captured video event, do the following: 1) Click on an empty control event button to highlight it. 2) Double-right-click on the Video select button. ShowMagic will then show, in pink to the right of Dev: in the details display, any direct capture compatible device(s) that it finds. If no such device is found then double-right-clicking on the Video select button will have no effect. 3) If there is more than one direct capture device available then right-click on the pink device description and select the required device from the pop-up menu. 4) Select the virtual window that you want to run the captured video in, by right-clicking on the pink virtual window number (to the right of Vw:) and selecting it from the pop-up menu. Now when that event button is run the captured video will be run in the selected virtual window and be automatically re-sized to fit that virtual window. Because a captured video event is a ‘live’ event there is no From: time available in the details display but a To: time can be selected and this determines the duration that the captured video will play for before the event automatically stops. If Pause On End is ticked then the video will be frozen at the end of the To: duration until the event is manually stopped. Section 10 - Device Control Panel 159 If Keep Aspect Ratio is selected then the ratio of the captured video will be maintained and the rest of the virtual window will be shown in black. If this item is not ticked, the captured video will be stretched either vertically or horizontally to fill the whole area of the virtual window. As with video file events, fade-in and fade-out times can be selected for captured video, and captured video can be overlaid on top of digital signage. Digital Signage Events If you are using a multi-head graphics card or interface you can create and play digital signage on ‘Virtual Windows’ on any of the available display outputs. A digital sign consists of a background picture (or background color) and up to 20 blocks that can each contain up to 10 lines of text (including special ‘codes’ for creating special effects), or each block can contain a picture / graphic that can be resized and positioned on the sign. Transitions can be selected for both the whole sign and also each individual block on that sign. To select a digital signage event, click on an empty control event button and then double-click on the D Sign selector button. The following details will then be shown in the details display: Label: The control event number for that event, A001 etc. and a label that can be edited as usual. Ctrl: Dig. Signage indicates the control event is a digital sign. Vw: The ‘Virtual Window’ number that you want to play the digital sign on. This defaults to 01. Right-click on the pink value to the right of Vw: to select an alternative virtual window listed on the pop-up menu. See "Display / Window Settings", p.210. Click on the View button and the event buttons will be replaced with a display where you can view the currently selected digital sign. Clicking again on the View button will revert the display to showing the control event buttons. Sign Transitions Tr: Transitions for ‘bringing on’ a digital sign are selectable here. With the exception of the Fade options, the speed of the transitions is fixed. To select a transition for a sign simply right-click on the pink setting shown to the right of Tr: and select one of the following options from the pop-up menu: Ins - Instant on - no transition. Rnd - Randomly picks one of the transitions below each time the sign is run. Wipe - Right, Left, Down, Up, Horizontal Blind and Vertical Blind - These wipe the new sign over the existing sign. Slide - Right, Left, Down, Up, Right/Down, Right/Up, Left/Down, Left/Up, Horizontal Blind and Vertical Blind - These slide the new sign over the existing sign. 160 ShowMagic AV Series User Manual Push - Right, Left, Down, Up, Horizontal Blind and Vertical Blind - These slide the new sign on whilst pushing the existing sign off. Fade - These select a cross-fade between the currently displayed sign in the virtual window and this new one. Four times are selectable between 0.5 second and 2.0 seconds in half-second increments. Off: The length of time (in hours, minutes & seconds) that the sign should remain on. If set to 00:00:00 then the page will remain on until the event is manually stopped or another digital sign is played on the same virtual window. Note: when setting an Off: time you should allow for the durations of any sign transitions and block delays / transitions (described below), otherwise the sign might go off before it is completed. A Default.bmp file (black background) is automatically loaded from the default images folder. If you want to load a different background picture for that sign then click to the right of File: and using the file selector dialogue box, find and highlight the picture that you wish to use, then click on the Open button. File: Pictures in .bmp, .jpg, .gif and .tga formats can be loaded as backgrounds. If the picture is not a bitmap (.bmp) file then it will be automatically converted into one and saved in the default image directory using the same filename. You can only run bitmaps as background pictures - the compressed file formats take time to decode, which can cause system delays when the digital sign is displayed, whereas bitmaps are displayed almost instantly - bitmaps are larger but far more efficient. Ideally, any pictures that you use should be saved at the native resolution of the display output (and correct aspect ratio for the virtual window), but if they are not then they will be automatically resized to fit the ‘Virtual Window’ when shown on a digital sign. The auto-bitmap-conversion feature is provided for convenience - e.g. you can easily copy jpeg files directly from a digital camera etc. to your PC. ShowMagic will then automatically convert them for you as more efficient bitmaps when you want to use them on digital signage events without you having to use external paint packages or converter software. If you want to use a color for the background (rather than a picture), simply right-click to the right of File:, this will display Use Background Color, and to set the background color click on this label to produce the color palette. Use the color palette in the same way as for setting the color of text. To revert back to a picture background right-click to the right of File:. The other items are described in the relevant sections below. Digital Signage Blocks A block is selected by left / right-clicking on the block number to the right of Blk:. Each block can be positioned on the sign by setting offset values (in screen pixels) for the X: and Y: position of the top left corner of the block. The default Ctr settings for X: and Y: will position the block in the centre of the sign. Section 10 - Device Control Panel 161 Block Transitions Each block can appear on the sign using a selection of transition effects and these are accessed by right-clicking on the pink item to the right of the Text: box, the default setting of which is On. The speed of the transition is also selectable in increments of a quarter of a second. To set the speed simply left / right-click on the seconds and fractions digits (on the right of the transition setting) to decrement / increment the values. E.g. 02.50 is two and a half seconds. The speed determines how long it takes the block to reach its set position (from wherever it is appearing from), or in the case of a scrolling transition, how long it takes to travel across the sign. The block transition options are: On - No transition is used it just comes straight on. Flash On/Off - This makes the block appear and disappear at the speed set i.e. 02.00 would make it appear for 2 seconds, then disappear for 2 seconds and so on. Horizontal Scroll - This scrolls the block horizontally from the right across the sign continuously in a loop. Letter Type On - For revealing blocks of text, letter by letter. Slide Horizontal - Slides the block from the right to reach its selected position. Slide Vertical - Slides the block from the bottom upwards to reach its selected position. Vertical Scroll - This scrolls the block vertically from the bottom upwards continuously in a loop. A delay time - in seconds and frames - can be applied to a block. When the sign is run, the block will not appear until this delay time has expired. D: Creating Text Blocks To create a block of text in block 1, i.e.Blk: 01, double-click to the right of Text: and an Edit Digital Signage editing box will appear. Type in the following text using the [Enter] key to create each new line (up to 10 lines of text can be entered for each block): Digital Signage Test Line Two When you click on the OK button to enter that text you will notice that the 2 lines of text are initially placed in the centre of the digital sign. To alter the horizontal (X) and vertical (Y) position of the block on the digital sign use the following: The horizontal (X) position of the currently selected block is shown to the right of X:. The default setting is Ctr which automatically centres it horizontally on the digital sign. Right-clicking once on Ctr will change it to RJ which will right justify the block on the sign. The pixel position (in increments of 10 from the left of the digital sign) can be decremented / incremented by left / rightclicking on this value. To set a value, other than Ctr or RJ, right-click (or hold the right mouse X: 162 ShowMagic AV Series User Manual button down) on the value to select 010, 020, 030 etc. To select Ctr again either hold down the left mouse button on the value until it decrements back to Ctr, or hold down [Shift] and left-click on the value. The Vertical (Y) position of the currently selected block is shown here. The default setting is Ctr as above, but right-clicking once on this will select BJ which will bottom justify the block. The pixel position (in increments of 10 from the top of the digital sign) can be decremented / incremented by left / right-clicking on this value. To set a value, other than Ctr or BJ, right-click (or hold the right mouse button down) on the value to select 010, 020, 030 etc. To select Ctr again either hold down the left mouse button on the value until it decrements back to Ctr or hold down [Shift] and left-click on the value. Y: The foreground color, drop shadow color, font, style & size of the text can be selected using the following: Color To change the color of the block of text click on the box to the right of this label and a standard Windows Color dialogue box will appear. There are 48 pre-defined Basic Colors to choose from and clicking on one of these colors will put that color in the Color/Solid box. Alternatively, you can create your own colors in the following way: 1) Click on one of the 16 Custom colors boxes to highlight it. Color dialogue box 2) Click in the color spectrum box to select the desired color. 3) Click in the brightness column or drag its pointer to select the brightness of that color. 4) Click on the Add to Custom Colors button to store the color seen in the Color/Solid box to that Custom colors box. Now once the desired color is highlighted in either the Basic colors or Custom colors boxes, clicking on the OK button will set the block of text to that color and remove the dialogue box. To set the color of the drop shadow (see below), click on the color box below the text color box and use the Windows Color dialogue box as above to select the color. To change the font, font style and size of the text on the currently selected block click to the right of this label and a standard Windows Font dialogue box will appear. Font: Font dialogue box With this dialogue box you can set the Font, Font style, Size and Effects for the text in that block. N.B. The Color selector is not used as the more versatile Color dialogue box replaces it. Section 10 - Device Control Panel 163 Click on the OK button to apply your settings and remove the Font dialogue box. The actual ‘size’ of a block containing text is determined automatically by the amount of text used on each line, and the font size and style. You can apply a drop shadow effect to the currently selected block of text. This is useful for making the text stand out when using a picture background. Simply click / right-click to the right of this label to decrease / increase the depth (in pixels) of the drop shadow effect. To set the color of the drop shadow effect (default = black) simply click on the bottom color box (to the left of Drop:) and use the palette to select the color. Drop: Holding down [Ctrl] and right-clicking on this item will select a solid 3D drop down effect rather than a single drop ‘shadow’ effect. 3D Mixing Lines of Text If you want to have multi-colored lines of text, this is possible - for instance, let us say that you want to display a company logo such as ‘ACE’ in the centre of the digital sign where each letter is a different color and even maybe a different font or style. To do this simply: 1) Click to the right of Text and press [A] using the Edit Digital Signage dialogue box. 2) Right-click to the right of Blk to select block 02 then click to the right of Text and press [C] to enter a C on the first line of the Edit Digital Signage dialogue box. 3) Right-click to the right of Block to select 03 then click to the right of Text and press [E] to enter an E on the first line of the Edit Digital Signage dialogue box. 4) Leave the Y setting for each block set to Ctr but use the X setting for each block to space the letters apart on the same line (they can even overlap if you prefer). Likewise, the colors, styles and sizes for each letter can be set to suit. Digital Signage Special Codes Special codes can be entered as lines of text in blocks on digital signage events. With these special codes you can produce a real-time 24-hour clock display, produce different types of spectrum analyser graphics effects, or load an image file (picture) into that block. Using the example above, if you right-click to the right of Blk: to select another block e.g. Blk: 03, then click to the right of Text: to produce the Edit Digital Signage dialogue box, you will see a drop down menu labelled ---Special Code Select --- below the text editing window. This drop-down menu can be used to enter a special code on a line of the text block. The special code options are as follows: Clear Code - On selecting this and clicking on the OK button any special code(s) in that block are cleared. Add Clock- & Add Clock+ - On selecting one of these the special code *CLK-00* or *CLK+00* will be entered on that line of text. When that block is run on the digital sign a real-time clock (derived from the PC clock with no time offset) will be displayed in the font, style, color and 164 ShowMagic AV Series User Manual position set for that block. If you want to show the current time plus 2 hours (for a different time zone) then edit the code to *CLK+02*. Similarly, to show the time minus 8 hours edit the code to *CLK-08*. Add Countdown Clock - On selecting this, the special code *CDC 00:00:00* will be entered on that line of text. When that block is run on the digital sign a countdown clock will be run and the seconds, minutes and hours will be decremented in real time. For example if you edit the special code to *CDC 01:00:00* and then run the digital sign, the clock will decrement the appropriate seconds, minutes and hours until 1 hour has passed. 00:00:00 will then be displayed until the digital sign is turned off. Similarly, editing the special code to *CDC 00:00:30* will, when the sign is run, decrement the seconds digits until 30 seconds has elapsed. Add Countdown To - On selecting this, the special code *CDT 00:00:00* will be entered on that line of text. This is similar to the special Countdown Clock code above but the countdown is referenced to the time entered. When that block is run on the digital sign the clock will be run and the seconds, minutes and hours remaining until the entered time is reached will be decremented in real time. For example if you edit the special code to *CDT 13:00:00* and then run the digital sign when the current time is 12:00:00, the clock will decrement the appropriate seconds and minutes until 13:00:00 is reached. 00:00:00 will then be displayed until the digital sign is turned off. Note: the time digits entered in the special *CDT code must be greater than the actual time when the block is run in order for the countdown clock to work correctly. Extended countdown features have been added in version 12.1 onwards that can use up to 4 master date / time references and these are described on the next page. Spectrum Analyzer 5 Band - This will produce a 5 band spectrum analyser graphic effect that makes good graphical use of ShowMagic’s sound-to-light facilities. This will display a five-band spectrum analyser graphic effect that matches the sound-to-light section on the master panel. When a block of text is selected containing a special code for one of the spectrum analyser effects, the foreground and drop shadow color boxes are temporarily replaced with three new color boxes. The top box is used to select the color for the topmost ‘clipping’ graphic elements of the spectrum analyser (e.g. red), the middle box is for the mid color (e.g. yellow) and the bottom box is used for selecting the standard element color (e.g. green). To change any color, simply double-click on the appropriate box and use the color palette to select the color required. The Drop: and 3D items are also replaced by Size: 5% Right-clicking on the percentage value will increase the size of the graphic in steps of 5%. The X: and Y: settings determine the position of the graphic on the sign as normal. Spectrum Analyzer User - This will produce a spectrum analyser graphic effect as above but a range of parameters (no of bands, frequency ranges etc.) are selectable using the Other Settings > Spectrum Analyser Settings item available on the Options menu - see "Spectrum Analyser Settings", p.210. Load Image File - This can be used to select an image (i.e. a picture in .bmp, .jpg, .gif or .tga format) to load into that block. In a similar way to the Spectrum Analyser graphic, the Drop: & 3D items are replaced by Size: 5%. Right-clicking on the percentage value will increase the size of the image in steps of 5%. The X: & Y: settings determine the position of the image on the sign. Rightclicking to the end selects FW (Fit to Width) that will stretch the image to fit the whole page. Section 10 - Device Control Panel 165 Holding down [Ctrl] and right-clicking once on O to turn it bright blue will select an outline for the image. The color of this outline can be changed using the bottom color block. You can select a transparent color for an image so that when it is displayed on the digital sign, the sign can be seen through that color on the image. Example: let us say that the image you want to use is a round logo, but images are always saved as rectangles. By setting the background (the outside of the round logo) on that image to a specific color e.g. R=32, G=255, B=32 (a bright green that is unlikely to be used elsewhere in that image), you can then tell ShowMagic to treat that color on that image as transparent. This is done as follows: 1) Load the image into a block on a digital sign. 2) Hold down [Ctrl] and right-click on O to turn it bright blue, then right-click again to change it to T. 3) When T is shown, the transparent color can be changed using the bottom color block - click on this block and then use the standard color palette dialogue box to select the transparent color. Hourly Image Crossfade Feature If you create image files for each hour of the year - such as sunlight maps of the world - and label each file in the format ‘MMDDHH.bmp’ where MM is the number of the month, DD is the date in that month and HH is the hour in that day (e.g. ‘081213.bmp’ for August 12th 1:00pm) then ShowMagic will automatically load in and continuously crossfade (alpha blend) between each appropriately labelled hourly image. To set this up do the following: 1) Create the images as described above and store them in the same folder. 2) Add a dummy .bmp file with the label ‘DDMMHH.bmp’ to the folder. 3) Select a digital signage control event as normal and use the Load Image File special code for Blk: 01, then select the ‘MMDDHH.bmp’ as the image file. 4) Resize and position the image as required. Now, when you run that signage event the two appropriate images will be loaded in and ShowMagic will continuously calculate the alpha blend levels between each depending on the time between the hours. E.g. if it is 30 minutes after 10:00 on 24th December when you run the event then ShowMagic will display an image that will initially be a 50/50 alpha blend between the image files ‘122410.bmp’ and ‘122411.bmp, or if it is 15 minutes after 10:00 then the image displayed will initially be a 75/25 alpha blend between image files ‘122410.bmp’ and ‘122411.bmp respectively, and so on. The crossfading will then continue on from that point. Please Note: If any image files are missing, or cannot be loaded for any reason, then ShowMagic will simply display the last image until the next valid image can be loaded and cross-faded. 166 ShowMagic AV Series User Manual Extended Countdown Features Using Multiple Master Date/Times The extended countdown features are similar to the basic Add Countdown Clock and Add Countdown To features described on the previous page, but they offer even more flexibility and are used in conjunction with the Options > Other Settings > Master Date/Time Settings menu item described in "Master Date / Time Settings", p.208. A selection of different display formats are given in the Master Date/Time Code Select drop-down menu, and these can be used to display one of the Master Date and Time settings as set on the Master Date/Time Settings menu item described in "Master Date / Time Settings", p.208. If for instance you had set Master Date/Time 01 to 10th May 2010 and you wanted to display that, then simply select 01 Master 01 from the right hand drop-down menu and then select Add Date ‘dd/mm/yy’ (User Edit) from the drop-down menu. This would insert the code *MDT01Date=dd/mm/yy* into that signage block. When that sign is run the date will be displayed as 10/05/10. If you want to change the code later to use e.g. ‘Master Date /T ime Number’ 03 then you can edit the code directly to *MDT03Date=dd/mm/yy* (the drop down ‘Master Time/Date Number’ and ‘Master Time/Date Code Selector’ menus are simply a quick and convenient way of entering the special codes for you so that you do not have to learn or remember those codes). With the exception of editing the ‘Master Date Time Number’, only the Add Date ‘dd/mm/yy’ (User Edit) and the Add Year ‘yyyy’ (User Edit) Master Date / Time Codes are user-editable i.e. if you edited the code in the block to *MDT01Date=mm/dd/yy* then the date would be displayed as 05/10/10. Similarly, if you only wanted the last 2 digits of a year displayed then you can edit the *MDT01Year=yyyy* code to *MDT01Year=yy*. The other special codes for periods remaining - Add Weeks Remaining, Add Days Remaining etc. - can be used to count down the appropriate periods until the selected Master Date/Time is reached. Useful for ‘limited duration’ sales, times until product launchs etc. If there were 10 hours, 15 minutes and 3 seconds remaining until the Master Date/Time is reached and you used Add Hours Remaining and Add Minutes Remaining and Add Seconds Remaining then these are ‘modded’ so they would be displayed as 10 hours, 15 minutes and 3 seconds. However if the ‘Absolute’ options were ticked on the Master Date/Time dialogue box for that Master Date/Time then the total amounts would be displayed. I.e. 10 hours, 615 minutes (10x60) +15, 36,903 seconds (615x60) +3. Ordering of Blocks The blocks are placed onto the sign in the order of their block number, i.e. Blk: 01 appears first followed by Blk: 02 and so on. If you had created text (centred on the sign) in Blk: 01 and loaded an image (also centred on the sign) in Blk: 02 then the image would cover the text (hiding it) as it would be placed on top of the text when that digital sign was run. For this reason the content of each block, in relation to its Blk: number, is very important to the appearance of the sign. Mixing Videos and Digital Signs on the Same Display Outputs You can mix video files, captured video and digital signs on the same display outputs in the following combinations: Section 10 - Device Control Panel 167 a) Digital signs can be displayed over other digital signs. b) Video files and captured video can be played on top of digital signs - but signs cannot be played on top of video files or captured video. c) Multiple video files can be played in different virtual windows on a display output as long as they do not overlap. Overlapped videos will flicker where they overlap which is not desirable! The above options are because of the following: • Any of the 20 virtual windows can be set to any size and any position on any available display output. • The number of the virtual window determines the order in which it is displayed. E.g. if virtual windows 01 and 02 were displayed on the same display output then virtual window 01 is printed up on the screen first followed by virtual window 02. Window 02 will therefore be overlaid on top of window 01 if their sizes and positions are such that they overlap. Here is an example of creating a banner, and let us assume that you are using virtual window 01 to play a sign full-screen on Display 1 and you want to create a banner over the top of that window with scrolling text messages: 1) Use Options > Other settings > Display / Window Settings to set virtual window 20 to Xpos 50, Ypos 700, Width 924 and Height 60 on Display 1. 2) Create a digital signage event and enter the text Scrolling Text Banner into a block. 3) Set the font size so that the height of the text is how you want it within the banner e.g. 400. 4) Set the block transition to HS with a speed of 04:00. 5) Select Vw: 20 for that signage event. Now if you run the full screen digital sign on Vw: 01, and the ‘banner’ signage event on Vw: 20, you will see the message scrolling across a banner on the bottom area of the large sign. PowerPoint Slideshow Events You can run PowerPoint .ppt files directly from ShowMagic and these will be played in the selected virtual window in a similar way to ShowMagic digital signs, but note that PowerPoint can only be displayed on virtual windows that are the same resolution as the primary monitor that ShowMagic is running on. If you have one or more events running in virtual windows on the selected display output these will be automatically turned off when you run a PowerPoint slideshow on that display output. 168 ShowMagic AV Series User Manual ShowMagic uses the Microsoft PowerPoint Viewer utility to play these files. The utility is available for download free from the Microsoft website. After you install PowerPoint viewer and run it a license agreement for using the viewer appears and you must read the agreement and consent to the agreement in order to use it. Loading a PowerPoint (.ppt) File 1) Highlight an empty control event button. 2) Double-click on the PPT slideshow selector button. 3) Select the .ppt file that you want to load using the file selector dialogue box. PPT selector button The ppt file will then be loaded onto the control event button, its filename will be used as the initial label for that event and its details will be shown in the details display. The event’s label can of course be edited in the usual way. You can then select which of the virtual windows on a display output of a multi-head graphics card you want to output the PowerPoint slideshow to (default = 01) by right-clicking to the right of Vw: to select 01 to 20 from the pop-up menu. Note: Only one PowerPoint File can be run at any one time irrespective of how many display outputs are available, e.g. if a PowerPoint slideshow is being run in a virtual window on Display 1 and another is then run in a virtual window on Display 2, this will automatically turn off the slideshow on Display 1. Running a PowerPoint File With the .ppt file loaded onto a control event button the event can be run in any of the usual ways: double-clicking on the button will start the event, double-clicking again on the button will stop the event; dropping the button onto an action button will then enable you to schedule the event or trigger it externally using any of the usual action button triggering options; the button can be dropped into a sequence and run from there; and so on. Controlling a PowerPoint File The way in which a PowerPoint slideshow would normally run is determined by how that file was set up and saved using PowerPoint - a .ppt slideshow’s slide durations and transitions can be selected as either timed or manually operated by mouse-click, key press etc. If all the slides in a .ppt slideshow have been saved with automatically timed transitions and that slideshow is loaded into ShowMagic and run, then the slides in that slideshow will run automatically to those times. If all the slides in a .ppt slideshow have been saved with manual transitions and that slideshow is loaded into ShowMagic and run, then the first slide in that slideshow will appear and the next slide will only appear when you either press [Spacebar] or run a Next Slide system control event either manually or as a step(s) in a sequence. Section 10 - Device Control Panel 169 If a .ppt slideshow has been saved that contains a mixture of manual slides and automatically timed slides then if run in ShowMagic, [Spacebar] or a Next Slide system control event will be required to run the manual slides and the automatic, timed slides will be run automatically. The Auto Setting If you want to run a .ppt slideshow (that contains manual slides) but you want each of the slides to be run automatically after a fixed time, then setting a value for Auto: (in seconds and frames) will run each slide with that timing. Pre-empting Timed Slides If you are running a timed .ppt slideshow in ShowMagic, you can pre-empt the stored timings (i.e. run a slide earlier) by using [Spacebar] or a Next Slide system control event at any time. Notes on the PowerPoint Viewer Running in ShowMagic • When you are loading ShowMagic, a PowerPoint Viewer dialogue box will be momentarily displayed whilst ShowMagic is initialising it. • When ShowMagic calls the PowerPoint Viewer utility to run PowerPoint files, there will be a short flicker on the ShowMagic screen before the slideshow appears on the selected virtual window, this is unavoidable due to how the PowerPoint Viewer works. • Mouse clicks cannot be used to trigger the next slide when the PowerPoint Viewer is being run in ShowMagic, unless of course you use the mouse to double-click on a Next Slide system control event or move the mouse pointer onto the display output on which it is being run and click there. This is due to how the Viewer uses the Windows ‘window focus’ system. • The PowerPoint slideshow control event must be used to stop the PowerPoint slideshow that it is running - unlike sound events, video events or other ‘timed’ events a PowerPoint slideshow event will not stop automatically when it reaches the end. System Control Events These can be used to assign system control events to control event buttons. These system control events can then be run to perform certain functions. They can also be used in sequences or dropped onto action buttons and then scheduled etc. To select a system control event do the following: 1) Click on an empty control event button to highlight it. 2) Double-click on the System Control selector button (shown above). 170 ShowMagic AV Series User Manual System control selector button 3) Hold down [Ctrl] and left or right-click to select one of the following types of system control settings: Run Default This can be used to enable or disable the Run Defaults option that then runs or stops any action buttons set to Default. Example: You are running 4 rooms / zones (in a museum for instance), have created background states for each room and have a presentation designed for each room. You have used the exclusive letters A, B, C and D for rooms 1 to 4 respectively, and have set each of the action buttons for each room to their respective letter. The background states are run (set to Default) in each room until someone enters the room in which case an action button containing a timed presentation for that room is run, turning the default state off. When the presentation ends and its action button goes off, the default button for that room is automatically run. This is fine, but what if you want the default buttons to be active only between certain times? This is where the Run Default system control event can be used. You simply create the event as described above, drop it onto an action button and then schedule it to turn on at the appropriate opening time and go off when the venue is closed. This, in effect, schedules when the defaults are run without having to manually use the RD button on the action panel, or manually tick or un-tick the Run Defaults menu item. Reset Desk This can be used to reset the whole desk to ensure that only the events that should be running at that time are run and any other events that may have been run manually etc. are turned off. When this event is run either directly from the action button or automatically by the scheduler etc. all events are turned off and then the scheduler and any action buttons set to Default etc. are run, as appropriate. Dummy This can be used to create a ‘dummy’ event i.e. an event that can be turned On or Off but doesn’t actually do anything. The reason for providing dummy events is so that they can be used on the action panel, in conjunction with other action buttons, for conditional logic applications. Example: Let’s say that you have action buttons that are automatically triggered by PIR sensors. However, you might not want any of those buttons to be triggered outside the hours of 09:00 and 18:00. By creating a Dummy system control event and labelling it as something like ‘Enable PIR Events’, this event can then be used to enable or disable other action buttons as follows: 1) Drag the ‘Enable PIR Events’ button onto an empty action button - e.g. action A019 Section 10 - Device Control Panel 171 2) Using the schedule screen, schedule action A019 to come In at 09:00:00 and go Out at 18:00:00 3) Use the Set Action Trigger dialogue box with each of the ‘PIR’ action buttons to select Conditional > Act On > ActA19. Now, those action buttons can only be turned on by the PIRs between the hours of 09:00:00 and 18:00:00 i.e the hours when action button A019 is on. If action button A019 is off, they cannot be run. Disable Action Triggers This can be used to turn on the Disable Triggers (DT) button on the action panel. Next Slide If a PowerPoint .ppt file is being played then running a Next Slide system control event will move the PowerPoint slideshow to the next slide. Previous Slide If a PowerPoint .ppt file is being played then running a Previous Slide system control event will move the PowerPoint slideshow back to the previous slide. The Next Slide and Previous Slide system control events can be dragged and dropped into a sequence so that they can be synchronised to other events in that sequence. Deleting a Control Event To delete a control event, highlight its button and press [Delete]. If the event is used in any sequences, then a warning will be given. If you confirm the deletion then that event will be removed from any sequences that contain it. Copying a Control Event To copy a control event to another button drag the button you wish to copy onto the button you wish to copy it to (select two panels on the desk if necessary). An overwrite warning will be given if appropriate. 172 ShowMagic AV Series User Manual Moving a Control Event To move a control event from one button to another, drag the button onto another empty button and hold down [Ctrl] before dropping it. If the original control event button is used in any sequences, those sequences will be updated with the new control event button number. Section 10 - Device Control Panel 173 Section 11 - Monitor Panel The monitor panel This panel is used for monitoring what is currently running in ShowMagic and what input and output signals are coming into, and going out of it. Buttons are available on the bottom for selecting the different monitor displays: • DMX output (Dmx) • MIDI input (Midi) • Running events (Run) • RS232 & IP input (IP features are EXPERIMENTAL) (Com) Section 11 - Monitor Panel 175 DMX This display shows a list of fixture fader numbers (under Fdr) and their labels, plus the DMX universe number (in brackets) and start address (under Addr) for the first fixture assigned to that fixture fader. The DMX output values for each channel of that fixture are shown (under the appropriate channel offset number C01, C02 etc.) with a short title (e.g. Pan, Tlt etc.) to indicate the function. If the Options > Monitor Panel > Display DMX Percentage item is ticked then the DMX values will be shown as a percentage (0 - FL) rather than a DMX value (0 - 255). Up to 8 channels can be viewed at any one time, but if the fixture possesses more, then these can be viewed by clicking on the previous and next buttons on the bottom left of the panel. To view the next or previous page of fixture faders, right-click or left-click respectively on the page up / down buttons. If you click on the Dmx button again the display will toggle to show the DMX input values arranged by simple DMX channels in rows of 8, i.e. The values are shown as raw channels rather than by fixture functions. MIDI If you click on this button the MIDI-in port, channel number, status (e.g. Note On) and values for the data bytes B1 & B2 for any MIDI inputs can be viewed. If the Options > Monitor Panel > Display Midi Note item is ticked then the first byte (B1) will be displayed as a note and octave number rather than a value. Up to 29 inputs can be viewed down the display, and as more are received, the topmost input details are scrolled (lost) off the top. The last MIDI input received is shown in yellow. Double-clicking on the Clear button will clear this display. Run Clicking on this button selects a display showing a list of any events that are running. Up to 29 events can be listed in this display. Quick-Find Feature If you wish to go to any of the running events shown in the Run display then double-clicking on it within that display will select its panel on the other side of the desk with its button highlighted. You can then access its button or use the motor control buttons on its panel to pause the event, stop it etc. 176 ShowMagic AV Series User Manual Com Clicking on this button selects a display (in the top half of the panel) showing what input strings have been received via RS232 or IP (EXPERIMENTAL). Up to 16 inputs can be viewed down the display, and as with the MIDI input display, as more are received the topmost input details are scrolled (lost) off the top. Double-clicking on the Clear button will clear this display. The bottom half of the display shows on / off status LEDs for each of the channels / buttons on any data acquisition devices (such as ‘ADAM’ input / output modules) that are detected in your system. If the module is an output module (such as the 4060 for switching relays) then the LEDs are colored yellow. If the Module has input channels (for triggering ShowMagic action buttons) then they are colored green. Analogue inputs / outputs have LEDs shaped as ‘Ramped’ triangles. See "Comm Device Triggering", p.191, for more information on using input / output devices. Section 11 - Monitor Panel 177 Section 12 - Action Panel The action panel The purpose of the action panel is to provide one panel that can contain a mixture of ShowMagic events - any types of event can then be mixed together and controlled from that single panel. Events that are to be controlled by external devices (e.g MIDI, remote media controller etc) need to be assigned to action buttons because there are playback and logic control features available that are specific to action buttons only. For events to be scheduled, they must also be assigned to an action button. Section 12 - Action Panel 179 The panel contains pages of 24 action buttons, to which any lighting scenes, sounds, lighting chases or other events can be assigned. Page selector buttons provide access to the other pages of action buttons. If the Main/User Screen Button item on the User Screen Access Menu (see "User Screen Access Menu", p.215), is ticked then a button marked US (User Screen) can be used to go to the user screen as an alternative to using the Options > User Screen menu item. A button marked DT (Disable Triggering) can be used to disable the external triggering of action buttons (see "Triggering Action Buttons", p.186) and it is an alternative to un-ticking the Options > Action Panel > Enable Action Triggers menu item. When this option is off (button shown in grey) any action buttons set to trigger by external devices will have a ‘T’ displayed in their LED graphic. A button marked RD (Run Defaults) can be used to turn on the ‘Run Default Action Buttons’ function described in "Operation Options", p.183. Action Buttons When an event is assigned to an action button (see "Assigning Events to Action Buttons", p.180), the button changes to the appropriate event color for easy recognition, e.g. if a lighting scene event were dragged onto an action button, that button would be changed to red to indicate a lighting scene event. The label for that event is also displayed on the action button. Please Note: Labels on action buttons cannot be edited - the label shown is the same as the label used for the event that has been assigned to that action button. Action Button LEDs An LED is provided on each button and when a button has been run from the action panel (or the event assigned to that button has been run from its own panel) this LED will turn half-bright or bright green to indicate that it has been activated. As with the scene buttons, a half-bright green LED on a red action button indicates that a scene is in the process of coming on (or going off), a half-bright LED on an orange action button would indicate that the sound event volume is fading up or fading down and so on. If the event has been paused, the LED will flash on and off to indicate this. Similarly, with the red LED feature, if a scene is assigned to an action button, and a sequence containing that scene is also assigned to another action button, the LED on the action button for the sequence will turn green when it is run, and when the scene is run (as a step in that sequence) the LED on its action button will turn red to indicate that it has been run indirectly by another event. Assigning Events to Action Buttons To assign a ShowMagic event (scene, sound event etc.) to an action button simply: 180 ShowMagic AV Series User Manual 1) Select the appropriate panel on one side of the desk for the type of event you wish to assign to the button. 2) Select the action panel on the other side of the desk. 3) Drag and drop the scene, sound event, control event or sequence button onto the desired action button. That action button now has that event assigned to it. Dropping the event elsewhere, such as back in its own list display, will cancel the operation. Clicking on an action button highlights it and its details are shown in the top details display. Double-clicking on an action button runs the event assigned to it and any Wait, fade In settings etc. will be used. Double-clicking on an action button that is already running turns it off and any Hold, fade Out settings etc. will be used. Alternatively, the panel's motor control buttons can be used as described on the next page. Deleting Action Button Assignments To delete an assignment on an action button and make it ‘empty’, simply highlight the action button and press [Delete]. You will then be asked to confirm or cancel the operation. Action Motor Control Buttons Go - Clicking on this button, or pressing [Spacebar] if the action panel is on the left, will run the event assigned to the currently highlighted action button. If you had 2 action panels selected on the desk, the left panel is the one that [Spacebar] will affect. Any Wait, fade In or volume fade-up settings will be used when the event is run with this button. If the event is a Manual sequence, clicking on the Go button, or pressing [Spacebar] when the sequence is already running will start the next event in that sequence if its event ‘Trigger’ is set to Go. Stop - This will stop any event assigned to the highlighted action button, but unlike double-clicking on the action button when it is running, the event stops immediately, ignoring any Hold, fade Out or volume fade-down settings set for that event. Pause - This will pause the event and the button is illuminated. Clicking on Go, or [Spacebar] takes pause off. Rew - This is used only for sequences on action buttons. If a sequence is running it will move back to the previous step in the sequence. Section 12 - Action Panel 181 Fwd - This is also used only for sequences. If a Timed sequence, it will move forward to the next step. It has no affect on a Manual sequence. Go must be used instead to move to the next step. Action Panel Sub-Master Fader The fader on the action panel serves a number of purposes depending on what type of event has been assigned to the highlighted action button. If it is a sound event, it acts as a volume control (shown in orange), otherwise it acts as a sub-master fader for the scene, Chase or sequence. If the sequence includes sound events, the overall volume(s) of the sound event(s) are also adjusted by this fader, assuming that Snd has been highlighted in that sequence’s details display. For video events, the sub-master fader acts as volume control. Please Note: To control the dimming levels of lighting scenes (stored on action buttons) using the sub-master fader, the main dimming attribute for those fixtures must be set to HTP precedence on the patch screen. See "Function List", p.19, for details on how to do this. The sub-master fader Mute Button A mute button situated under the fader is used to mute the sound if the action button contains a sound or video event, turn all the lighting off that is used in a scene or Chase event, or turn both lighting and sound off if it is a light and sound sequence. Mute does not stop scenes, Chases or sound / video events from running - it simply turns the output off. Double-clicking on the mute button toggles it on or off. Latch and Exclusive-letter Groups The group display Each individual action button can be set to either LA (meaning ‘Latch’) or to one of 26 exclusive-letter groups labelled A to Z by holding down the [Ctrl] key and then left-clicking or right-clicking on that description. Alternatively, you can hold down the [Ctrl] key and hit the required letter on the keyboard. If an action button is currently set to a letter group and you wish to set it back to LA, then hold down the [Ctrl] key and hit the 0 (zero) key. If buttons are set to LA, then any number of those buttons can be run at the same time. They must be turned off by: double-clicking on them again; by a trigger; or by using the Stop button when the appropriate action button is highlighted. 182 ShowMagic AV Series User Manual If set to an Exclusive-letter group (A, B etc.) then the group letter is displayed in a box at the top right of the button and only one of those buttons in that letter group will be allowed to be run at any one time. Clicking on another button set to that same group letter will turn off any other button set to that group letter which is running and any Hold or fade Out times, etc set for the out-going event will be used. See also the description for the Action Sub Group Settings menu in "Action Sub Group Settings", p.205. Operation Options Left / right-clicking (with the [Ctrl] key held down) on the display to the right of the Grp: display determines how an action button is ‘operated’ when it is triggered. The options are as follows: The operation options display On/Off MIDI, DMX, Digital/Analogue Input or Joystick Button - the appropriate MIDI note / program change, DMX channel Input, Digital / Analogue Input, or Joystick button will turn the action button on when it is received and the action button will stay on until the same trigger is again received to turn it off. Spacebar - Hitting [Spacebar] when the action button is highlighted and the action panel is on the left of the screen will turn it on. Hitting [Spacebar] again will turn it off UNLESS the event assigned to the action button is a Manual sequence in which case subsequent presses on the [Spacebar] will trigger the next step in that sequence i.e. it will act as the Go button for that Manual sequence. Hold This option has been provided specifically so that you can manually control how long an action button event is kept running via the following: MIDI - the action button will be turned on when an appropriate NOTE ON command is received via MIDI (by holding down the appropriate key on an external MIDI keyboard or sending it from an external MIDI sequencer). If the key on the external MIDI keyboard is released (issuing a NOTE OFF command), or if the appropriate NOTE OFF command is received from an external MIDI sequencer, then the button goes off. DMX - the action button will be turned on by holding down a flash button (or holding a slider up past the ‘Flash’ value) on an external DMX desk. If the flash button is released (or the slider is brought down to 00) on the external desk the action button goes off. Digital Input or Joystick Button - holding down the appropriate joystick button or a appropriate switch/button connected to an ADAM digital input channel will turn on the action button. If the button is released the action button goes off. Section 12 - Action Panel 183 Spacebar - Hitting [Spacebar] when the action button is highlighted and the action panel is on the left of the screen will turn it on. Hitting [Spacebar] again will turn it off UNLESS the event assigned to the action button is a Manual sequence in which case subsequent presses on the [Spacebar] will trigger the next step in that sequence i.e. it will act as the Go button for that Manual sequence. Go/Pl This option has been specifically included so that the steps in any Manual sequences that are assigned to action buttons can be triggered using [Spacebar] or various inputs. If the event assigned to the action button is not a Manual sequence then Go/Pl works in exactly the same way as the On/Off setting described above. However, if the event is a Manual sequence then; Spacebar, DMX & MIDI Input, Joystick Button, Digital & Analogue Input - the action button will be turned on when the appropriate trigger is received or [Spacebar] is pressed (when the action button is highlighted and the action panel is on the left of the screen). However, further receipts of the trigger or [Spacebar] presses will trigger the next step in that sequence and so on until it reaches the end of the sequence i.e. they will all act as the Go button for that Manual sequence. On/Ex All Trigger Inputs - If On/Ex is set (indicated by a red box in the top right of the button) and that action button is in an exclusive-letter group, then double-clicking on the button, using [Spacebar] or receipt of the appropriate trigger will turn the action button on. However, once it is turned on it cannot be turned off (except by using the motor control stop button or the Clear button on the action panel) and any other action button set to that letter group cannot be turned on either, until the event has finished, i.e. any trigger inputs for other buttons in that group are simply ignored until the running On/Ex event has finished. This option is provided so that action buttons can be set to run exclusively in that group and be allowed to finish. It is only suitable for events that automatically stop after a period of time such as Timed Sequences, sounds, video events, captured video with a selected To: time, scenes set to Flash, Chases set to Once etc. Off/Ex All Trigger Inputs - This option works in exactly the same way as the On/Ex option described above, but it is triggered on the condition being off rather than on. Default The Default setting is used in conjunction with the RD button on the action panel or the Action Panel > Run Default Action Buttons item on the Options menu. Any ShowMagic event assigned to an action button can be made to run automatically provided that no other action buttons (in the same exclusive letter group - see previous page) are running. If Default is set for an action button (indicated by a green box in the top right of the button) and the Action Panel > Run Default Action Buttons item is ticked on the Options menu or the RD button is turned on (shown red), then the event assigned to that action button will run automatically if no other action buttons (in the same exclusive letter group) are on. 184 ShowMagic AV Series User Manual Example: Here’s an example application using an action button set to On/Ex with another action button set to Default: Let us assume that you have a room which requires default background lighting until someone enters the room and pushes a button to start a light and sound presentation. The background lighting should fade out as the presentation starts. The presentation lasts for say 2 minutes and we wish it to run the full 2 minutes without being interrupted or re-triggered. After the 2-minute presentation has finished the background lighting fades back in. The background lighting remains on until someone else walks into the room, pushes the button and triggers the presentation again, and so on. Here is how it can be done; 1) Create a lighting scene for the background lighting with fade In and fade Out times of 2 seconds. 2) Drag that lighting scene onto action button A001 and set that action button to Default and Grp: A. 3) Create a Timed sequence for the 2-minute presentation. 4) Drag the Timed sequence onto action button A002 and set it to On/Ex and Grp: A. 5) Set the trigger TG for the action button containing the Timed sequence to an appropriate trigger. 6) Tick the Action Panel > Run Default Action Buttons item on the Options menu or click on the RD button to turn it on (then shown red). Now, action button A001 (the lighting scene) will run automatically (set to Default) until someone pushes the switch to trigger action button A002 (the Timed sequence) at which time action button A001 will go off (the lighting scene fades out) and the presentation begins. During the running of the 2-minute presentation further presses of the switch will have no effect (because the button is set to On/Ex). When the presentation finishes the default lighting scene fades back in again until the next person presses the switch, and so on. By using different sets of action buttons set to different letter groups you can achieve the above for multiple, independent rooms. On TRG - If set to On TRG then the action button will be run when an ‘on’ state is detected from its selected trigger device. This is useful for running timed events that turn themselves off automatically. When an action button set to On TRG is run then it will not be re-triggered if the trigger device switches from off to on again, i.e. if the event is already running any more ‘on’ triggers received will have no effect until the event has stopped. The running of another action button - set to the same exclusive letter group - will turn an action button set to On TRG off. Off TRG - Conversely, if Off TRG is set then the action button will be run when a trigger device (such as a physically latching switch) is turned off. Section 12 - Action Panel 185 When any of the above settings are used, ShowMagic will check for a change in the condition of the trigger then act on that change, if appropriate, at the time of the change. The next four settings differ from the above in as much as the ‘current condition’ of a trigger input is checked constantly: CC On - Checks whether the trigger is currently on, and if so, runs the action button. CC Off - Checks whether the trigger is currently off, and if so, runs the action button. CC On/Ex - Checks whether the trigger is currently on, and if it is the event is run and will not be turned off until it is finished in the same way as the On/Ex setting. CC Off/Ex - Checks whether the trigger is currently off, and if it is the event is run and will not be turned off until it is finished in the same way as the On/Ex setting. Triggering Action Buttons Besides running and stopping events assigned to action buttons by double-clicking on the action button, clicking on the Go button (or pressing [Spacebar]), running the action button in a schedule etc., they can also be triggered in the following ways (as described later in this section): a) When ShowMagic receives selected notes or program change commands from the MIDI port, e.g. using a MIDI keyboard or MIDI sequencer etc. Within this section we will assume that you have a MIDI keyboard connected to a PC MIDI port. b) When a wireless 'Media Player' remote controller is used. c) When ShowMagic receives command strings via RS232 or a script has been loaded for a data acquisition ‘input’ device, as described in "Configure Comm Devices", p.25. d) When ShowMagic receives command strings from an IP outstation (EXPERIMENTAL) – see "Configure Outstations", p. 28. e) When specified DMX input values are received, from a lighting desk for instance when using a DMX interface / card with DMX input capability. If any action buttons are triggered, by any means, the fade In and Out times set for that event will be used. The various action button triggering options are as follows: MIDI Input Triggering Situated just below the details display are the MIDI trigger displays. 186 ShowMagic AV Series User Manual The MIDI trigger display The first display shows what PC MIDI port is set to receive MIDI data. Right-click on this to select, via a pop-up menu, a port if your PC has more than one - see "MIDI Port Settings", p.209, for information on how to enable selected MIDI ports. Clicking on the MD button with the [Ctrl] key held down toggles MIDI triggering on (button shown red) or off (shown grey) for the currently highlighted action button. Right-clicking on MD with [Ctrl] toggles MIDI triggering on or off for all action buttons on that page. If the MD button is off then the action button will not be affected by any MIDI input. If it is on then the ‘MIDI note’, ‘program change’ or ‘control change’ number shown in the third display (note C3 in the example above) will trigger that action button. The C -- setting tells ShowMagic to scan all MIDI channels for that note, program change or control change number. To set a specific MIDI channel, right-click on C -- and select a channel from the pop-up menu. The action button will then only be triggered if the note/number shown is received on that specific MIDI channel. Right-clicking on the note in the third display produces a pop-up menu on which you can select Trigger By Note, Trigger By Program Change or Trigger By Control Change. Trigger by Note For setting a MIDI note, click on the button depicting a music keyboard to change the details display into a music keyboard graphic. Click on one of the keys on the keyboard graphic will then set the trigger to that note. The arrow keys on the right are used to scroll through the octaves from C0 through to B7. The MIDI keyboard display Alternatively, whilst the music keyboard graphic is shown, pressing the actual note on the external keyboard will also set that note to trigger that action button if the Action Panel > Midi Record Enabled item has been ticked on the Options menu. The next action button is also automatically highlighted ready for you to press another MIDI key on the external keyboard - useful if you wish to record MIDI notes for multiple, sequential action buttons. Trigger by Program Change or by Control Change If either of these is selected then you can set that trigger option by clicking on the dark pink Record item to the right of the keyboard graphic to highlight it and then push up or press the required fader or button / pad on your external MIDI interface to select that trigger. Alternatively, you can click on the keyboard keys on the keyboard graphic to set the value without having a MIDI interface attached. Finally, click on Record item to turn it dark pink and disable the record function. Clicking again on the button depicting a music keyboard will revert back to the action button details display. Section 12 - Action Panel 187 If you tick the Master Level Control item on the drop-down menu then any control change values being received will be used to control the level of that action button rather than just starting and stopping it. You can select a MIDI note to start / stop / control an event on an action button, but in addition you can also select different MIDI notes to go to the Next step (if it is a manual sequence), go Back a step (if it is a manual sequence) or Pause everything that is running in that event. This can be done by pressing the [Tab] key to select the function and pressing/clicking on the MIDI note for that function. To disable the extra Back, Pause and Next MIDI triggers for that action button, simply press [Tab] to call up Back, click on Back with [Ctrl] held down to turn the word dark pink and then press [Tab] three times. Comm String Triggering Please Note: This section refers to IP triggering features which are currently EXPERIMENTAL. Specific commands sent to ShowMagic by external RS232 devices or an IP 'outstation' device can turn action buttons, or the schedule, on or off. Because any type of event can be assigned to any action button this means any event can be activated simply by assigning it to an action button, setting it to be triggered by RS232/IP and sending the command from the RS232 or IP device. In order for commands to be received and acted upon, the appropriate serial port(s), or IP address(es), must first be set up as described in "Configure Comm Devices", p.25. The RS232 device must be connected to the appropriate serial port on the PC (or the IP device should be connected to the PC network), and the trigger button TG on the action panel must be turned on (shown red), by clicking on it with the [Ctrl] key held down. 188 ShowMagic AV Series User Manual Double-clicking on the description to the right of the TG button will produce a Set Action Trigger dialogue box for that action button. Using this dialogue box you can tick one of the following as the Trigger Device and then click on the Set button to set that trigger. Comm String Command strings sent from any external RS232/IP device will trigger that action button. Refer to "RS232/IP Command String Protocol", p.255 for a full list of command strings. Set action trigger dialogue box User Defined Strings As well as having default command strings, as described in Appendix F, you can also define what command strings will trigger and control an action button. Here’s an example: 1) Load the Demo desk and click on action button A002 ‘Cue List’ to highlight it. 2) Hold down [Ctrl] and click on the TG (trigger) button to activate it; it will then be shown in red. 3) Double click on the window showing String “A2” to call up the Action Trigger dialogue box. 4) Tick Enable User Strings on the Action Trigger dialogue box - the Comm String boxes will then become active for that action button. Drop down menus are available to the right of each of the 8 Comm String boxes and the options available in these menus are: N/A; On/Off; Play; Stop; Pause; Next and Back which will now be described: N/A The Comm String box is Not Applicable, i.e. not used. On/Off The string defined in this box will turn the action button on the first time it is received, and turn it off the second time it is received i.e. it toggles the button on / off. Play The string defined in this box will just turn the action button on. Stop The string defined in this box will just turn the action button off. Pause The string defined in this box will pause the event assigned to the action button. The On/Off string above is used to resume the playing of the event. Section 12 - Action Panel 189 If the event assigned to the action button is a manual sequence, receipt of the string defined in this box will move it on to the next step of the sequence, just like the Go button on the action Panel. Next Back If the event assigned to the action button is a manual or timed sequence, receipt of the string defined in this box will move it back to the previous step in the sequence, just like the rewind button on the action panel. The strings that you enter in these boxes will be dependent on the system you are using to send the strings to ShowMagic, and the only stipulation is that the strings being sent to ShowMagic are terminated with a carriage return value of 13. Let’s assume that you wish to control action button A001 - Timer Sequence with a system that will send the string Play01 to start the sequence, Pause01 to pause it and Stop01 to stop it. This is how you would set the user strings for that action button: 1) Load the Demo desk and click on action button A001 ‘Timer Sequence’ to highlight it. 2) Hold down [Ctrl] and click on the TG (trigger) button to activate it, it will then be shown in red. 3) Double click on the window showing String “A2” to call up the Action Trigger dialogue box. 4) Tick the Enable User Strings item and select Play from the drop down menu for the first Comm String box. 5) Type “Play01” in the first Comm String box. Note: you need to enclose ascii characters in quotes (“”), but you do not need to enter the terminator value of 13. Hexadecimal numbers should be preceded with a $ sign e.g. $6F. Decimal numbers can just be entered as they are e.g. 64 6) Select Pause from the drop down menu for the second Comm String box and type “Pause01” in the box. 7) Select Stop from the drop down menu for the third Comm String box and type “Stop01” in the box. 8) Click on the Set button and receipt of those strings will then start, pause and stop action button A001 respectively. If the action button has been paused (using PAUSE01) then receipt of another PLAY01 (the string defined for PLAY) will resume it. 9) If you tick the Acknowledge Action item then ShowMagic will send an acknowledgement string back to confirm receipt of a command string e.g. if “PLAY12”13 is received, ShowMagic will send back the string “A12OK”13. Similarly, if you tick the Acknowledge Master item, ShowMagic will return an appropriate string to acknowledge any command strings received to adjust the level settings on the master panel e.g. “#GMOK”13 will be returned when the string “#GMUP10”13 is received. 190 ShowMagic AV Series User Manual Comm Device Triggering ShowMagic can use various data acquisition ‘input’ devices for the triggering / control of action buttons if a device script is available for it - see "Using Data Acquisition Devices, p.28. Below is a description of some of these: ADAM Modules ADAM digital input modules (such as the 4053) are a robust, reliable and low cost means by which dry contacts and push button switches, PIRs etc. can be used to trigger action buttons. When initially configuring the EEPROM on any ADAM modules (refer to the documentation supplied with the module for information on how to do this) it is recommended that you set them to at least 38,400 baud rate to ensure fast and smooth operation. The ADAM input can be selected as the trigger device by ticking the appropriate Module and then ticking the appropriate Input on that module as the trigger. As well as using a single ADAM input to control an action button, these other multiple input options are also available: - if a value (between 1 and 240) is selected in the On / Off drop down menu then the first eight inputs on the selected module will be used in binary fashion. E.g. if inputs D0, D1 and D2 are triggered together then this produces a value of 7 (1+2+4), so if 7 is selected in the drop down menu then those three trigger inputs received together will trigger that action button. Binary Mode - if the event assigned to the action button is a manual sequence set to Go/Pl a different binary input number can be selected here to trigger the next step in that manual sequence. Next Step - if the event assigned to the action button is a manual sequence set to Go/Pl a different binary input number can be selected here to go back and run the previous step in that manual sequence. Back - if the event assigned to the action button is a manual sequence set to Go/Pl a different binary input number can be selected here to pause that manual sequence. Pause System Triggers Up to 2 PC joysticks or Joypads can be connected to the joystick port on the PC and any one of up to 4 joystick buttons on each can be selected as the trigger by selecting the appropriate button. Certain key presses can also be selected for triggering action buttons. There are a number of external devices available that simulate joystick buttons or key presses and these can be used in the same way. Analogue Triggers Analogue inputs can be used to trigger and control action buttons using, for instance, a PISO813 analogue input card. First, select the Input channel number; select the Min. Voltage that will trigger that action, select the Max. Voltage that will be treated as 100%, select a Percentage of that voltage range to be treated as an increment step and finally tick the Master option if you want the voltage level to control the level of the event on that action button, rather than just triggering it. Section 12 - Action Panel 191 Example: Let us assume you want to use 3 physical analogue sliders to control the levels of the CMY channels on a fixture. Let us further assume that you want to use an analogue joystick to move the pan and tilt channels on that fixture. Let us also say that the sliders produce a stable 0 to 10V, but the potentiometers on the joystick produce different voltage ranges and the voltage levels also fluctuate - jumping up and down by about 0.2V. We need to compensate for this, otherwise the pan and tilt will jitter as it receives fluctuating voltages. 1) Create three independent scenes; Cyan at Full, Magenta at Full, and Yellow at full, then drag and drop those scenes onto three action buttons. 2) Create a scene in which pan is recorded at full, create another in which tilt is recorded at full, then drag and drop these two scenes onto another two action buttons. Now we have 5 action buttons that we can control via analogue inputs. 3) Highlight the action button containing the Cyan scene, set it’s trigger to PISO-813, set the appropriate Input channel, set Min. Voltage to 0V, set Max. Voltage to 10V, set the Percentage to 1 and tick Master. That slider will now control the amount of Cyan - 0 to the 100% level recorded in the scene. 4) Do the above for the action buttons containing the Magenta and Yellow scenes and we can now mix the CMY levels on the fixture using the three analogue sliders. 5) Let’s say the potentiometer for the horizontal (pan) axis of the joystick produces 2.5V when pushed to the extreme left and 6.5V at extreme right. Highlight the action button containing the pan scene, set the trigger to PISO-813, set the appropriate Input channel, set Min. Voltage to 2.5V, set Max. Voltage to 6.5V and then tick Master. With the joystick in it’s static, centred position you now need to keep increasing the Percentage value until it is great enough to eliminate any jitter caused by any spurious fluctuations in voltage. 6) Do the above for the action button containing the tilt scene. You can now use the analogue joystick to control the pan and tilt on the fixture. Wireless Media Player Remote Controller There are many wireless ‘Media Player’ remote handheld devices on the market for controlling programs such as Windows Media Player. These devices output common commands for Play, Pause, Stop, Previous Track, Next Track, Volume +, Volume - and Mute. You can use one of these devices to control the currently highlighted action button (when the action panel is on the left of the desk, or the user screen is displayed) by first installing the device on your PC / laptop (follow the instructions supplied with the device). The various buttons on the handheld devices do the following: 192 ShowMagic AV Series User Manual Play/ This plays the event if it is stopped, pauses the event if it is playing and pressing again resumes. Pause Stop This stops the event if it is playing. Prev. If the event is a manual sequence this jumps to the previous step (set to Go) and runs from there. Next If the event is a manual sequence this jumps to the next step (set to Go) and runs from there. Vol+ This increases the volume of the Audio Master fader on the Master Panel. Vol- This lowers the volume of the Audio Master fader on the Master Panel. Mute This mutes the Audio Master fader on the Master Panel and pressing this button again un-mutes it. DMX Input Triggering If you are using a DMX interface that has DMX input capability, then DMX input can be used to trigger and control action buttons in the following way: 1) Tick DMX Input as the Trigger Device on the Set Action Trigger dialogue box. 2) Tick Input 1 (Input 2 is included for future expansion) - this refers to the first input device selected using the DMX Settings dialogue box. See "DMX Settings", p.205, for more information. 3) Click on the Channel selector drop down list and use the scroll bar to select the DMX channel (from 001 to 512) that you wish to use to start / stop and control the levels of that action button. If the event on the action button is a manual sequence then different DMX channels can be selected for triggering the Next step, Back a step and Pause functions when flashed. 4) Click on the Set Button. 5) Use the Options > Other Settings > DMX Settings dialogue box to select the device to use for DMX input, check that the Action Trigger On item is ticked, and set the Threshold & Flash values to adjust the input ‘sensitivity’. See "DMX Settings", p.205, for more information on using the DMX Settings dialogue box. Any value equal to, or greater than, the threshold value received on that channel will now start that action button and control it depending on what you next select on the Set Action Trigger dialogue box: Section 12 - Action Panel 193 Master - If this is ticked then any DMX values equal to or greater than the threshold value received on that channel will start the event and adjust the ShowMagic sub-master fader for that event. Pushing up the slider on the external desk will start the event and it will adjust the audio / dimming level. Pulling the slider down past the threshold will stop the event assigned to that action button. For instance: a) If the event on that action button is a sound event then moving the slider on your lighting desk will adjust the volume of that event. b) If the event is a lighting scene then the slider will adjust the overall brightness level of that scene. c) If the event is a Chase then the slider will adjust the overall brightness level of all scenes in that Chase assuming that Dim has been highlighted in the details display for that Chase sequence. d) If it is a light and sound sequence then it adjusts both the volume of any sound events AND the overall brightness levels of any scenes, chases etc in the sequence - assuming that Dim and Snd have both been highlighted in the details display for that sequence. e) If the action button contains a video event then it adjusts the video’s audio volume. f) If the slider is flicked straight back to zero then the event assigned to that action button is instantly stopped, but you can of course push the slider down gradually to fade out the event(s) before it stops. Flash / Play - If this is ticked then ShowMagic looks for any DMX value greater than or equal to the ‘flash’ value (default = 255) being received on that DMX channel to trigger the action button such as when you press the flash button on an external lighting desk or push it’s slider up to full. If the event assigned to the action button is a Manual sequence, and the action button is set to Go/Play then the flash button will act as the Go button so each press of the flash button will trigger the next step in that Manual sequence. If Flash / Play and Master are both ticked then the flash button on the external desk can be used to start and stop the action button and the slider on the lighting desk can be used to set and adjust the overall audio / dimming levels of the events. Please Note: The slider can control levels between the threshold value and the flash value - slider values received at or beyond the flash value are treated as a flash - as if you had pressed the flash button. 194 ShowMagic AV Series User Manual IR Remote Control Triggering You can use the Infrared remote control that is supplied with the REALmagic Xcard to trigger and control any events assigned to action buttons. It can also be used to control the audio master (AM) fader and mute button on the Master panel in the following ways: The IR receiver unit should be plugged into a free COM port and set up using the Comm > Configure Comm Ports dialogue box on the patch screen. If the Remote Control item is ticked on the Set Action Trigger dialogue box (for each action button that you want to control) then the following buttons on the remote control can be used as follows: REALmagic remote control Number buttons 1 to 9 These can be used to highlight an action button from A001 to A009 respectively, in the same way as clicking on that action button. SEL button This will start / stop the currently highlighted action button using any fade-in / fade-out times, in the same way as double-clicking on that action button. Pause button This will pause the currently highlighted action button if it is running. If the action button contains a sound event, this can be used to ‘cue’ the sound event ready for ‘hot starting’ using the SEL or Resume buttons. Resume button This will resume the playing of the currently highlighted action button if it is paused, or start the action if it is stopped. The SEL button can also be used to resume an action. Stop button This will instantly stop the currently highlighted action button if it is running, ignoring any fade-out times. Left & Right Cursor buttons These can be used to adjust the level of the action button’s sub-master fader, down & up respectively (in increments of 2%). Section 12 - Action Panel 195 Up and Down Cursor buttons If the action button contains a manual sequence, these can be used to go back a step / go forward a step respectively. Vol+, Vol- and MUTE buttons These can be used to increase / decrease the level of the audio master (AM) fader on the master panel (in increments of 2%). Pressing the MUTE button will mute the audio master and pressing it again will take mute off. User Screen - Hide If this item is ticked then that action button will not be displayed on the user screen - there will just be an empty space where the button would normally be. This option is useful if you want to deny the user access to the event stored on that action button (irrespective of whatever page of action buttons it is stored on). It is particularly useful, however, if used in conjunction with the Conditional settings described next. Conditional The settings in this section enable you to quickly and easily apply conditional logic to the normal running (or triggering) of an action button. This should eliminate the need to have to set up complex switches (hardware logic) by performing all the logic in software. The idea of the Conditional settings is this - an action button is only ‘enabled’ (allowed to be triggered) depending on the condition of another action button i.e. it can only be triggered if the other action button is running OR if the other action button is not running. This is different to exclusive groups using A, B etc; We will assume we are using action button numbers A001 and A002 and A002 is the currently highlighted button. Off If this is ticked then conditional logic is not applied to this action button. Prev OFF If this is ticked then the Previous action button (A001) must be off for this button (A002) to be enabled so that it can be run. If action button A001 is running then A002 cannot be run - it is disabled. Prev ON 196 ShowMagic AV Series User Manual If this is ticked then the Previous action button (A001) must be on in order for this button (A002) to be enabled so that it can also be run. If action button A001 is not running then A002 cannot be run it is disabled. You can use the conditional logic feature with the scheduler (see "Schedule Screen", p.221) to disable certain action buttons at particular times of day. For instance, if we want to make action button A002 only able to be run between 09:00:00 and 18:00:00 then you can create a ‘dummy’ event - such as a manual sequence containing just two Null Steps, drag it onto action button A001, select User Screen Hide so that it does not appear on the user screen (see "User Screen", p.227), set button A002 to Conditional Prev ON and then schedule button A001 to come In at 09:00:00 and go Out at 18:00:00. Act OFF If this is ticked and an action button number is selected in the drop down menu below it e.g. Act A1, then this action button can only be run if the selected action button is off. This function is useful if you want to set the conditional logic for a number of action buttons to be dependent on one other action button. Act ON This works in a similar way to the above, but is conditional on the selected action button being on, not off. LTP Trigger Selecting a DMX % value from the drop-down menu will set the LTP Trigger threshold. Any DMX value received above that threshold value will be used to trigger that action button. Any DMX values below that threshold percentage are ignored. Set Page To DMX If you had assigned a number of scenes to consecutive action buttons on a page, and you wanted the DMX input channels, that correspond to the action button numbers, to be used to control those buttons, then you can use the Set Page To DMX button to do this automatically for you in the following way: 1) Highlight any one of the action buttons on the required page. 2) Double-click to the right of TG to call up the Set Action Trigger dialogue box. 3) Select the required % trigger level for the LTP Trigger. 4) Click on the Set Page To DMX button - this will then remove the dialogue box. You will then see that each of the action buttons on that page has been set to trigger by DMX channels and you will also notice that: a) The DMX channel will correspond to the action button number e.g. DMX channel 001 will be set to trigger action button A001 etc. Section 12 - Action Panel 197 b) The LTP Trigger percentage that you selected before clicking on the Set Page To DMX button will be applied to each action button on that page. c) Master control (MTR) has been selected for each action button on that page. Event Scripts for Action Buttons The scripting feature enables you to write an XML-type script for each action button that offers more powerful and flexible ‘run and control’ logic options. To access the Event Script dialogue box simply highlight the action button and then double-right-click in the window to the right of the TG button. Read "Event Scripts", p.241, for a full description of event scripts. Quick-Find Feature Double-right-clicking on an action button will put that event’s panel and button on the other side of the desk. Using Key Activated Presets on the Action Panel In a similar way to the fixture panel, the Key Activated Presets feature (see "Using Key Activated Presets on the Fixture Panel", p.43) can be used on the action panel. If the action panel is on the left of the desk, and an action button containing a lighting scene is running and highlighted, pressing the keys [D] for Dimmer, [G] for gobo etc. enables you to select those presets on-the-fly providing you with full ‘Live’ control of those functions without having to store different scenes for each setting on different action buttons. Example: Let’s say you have recorded a scene containing the color functions for a group of fixtures set to red. You then drag and drop that scene onto an action button. By running that action button (on the left hand side of the desk of course) and highlighting it, the fixtures will go to red as you would expect, however, you can now hold down the [C] key to call up the color presets panel (on the right of the desk) and by clicking on any color preset button set that group of fixtures to that color preset. This feature works for any functions recorded into a lighting scene assigned to an action button that is highlighted and running on the left hand side of the desk. If the lighting scene has been recorded with only values for the color function, holding down [C] will enable you to change the color setting live as above, but holding down [G] will have no effect because no values for the gobo function were recorded to that scene. If you want to be able use this feature to change the color, gobo, dimmer etc. using a single action button, then you must record all those functions into the lighting scene that you create for that action button. 198 ShowMagic AV Series User Manual Please Note: The Key Activated Presets item on the Options > Action Panel menu must also be ticked in order for this feature to work on the action panel. Setting Editable Events for the User Screen If the Options > User Screen Access > Realtime Edit item is ticked, then a dark blue UE option will appear in the details displays for action buttons. You will also notice that an Edit button will appear on the user screen. If you highlight an action button, hold down [Ctrl] and click on the UE option a User Screen Realtime Edit dialogue box will appear and this enables you to determine what can be edited - directly from the user screen - for the event on that action button, depending on what type of event is loaded onto the action button. The options are: Realtime Edit Enable - ticking this item enables realtime editting on the user screen for that specific action button. Enable Bank Page Access - If this item is not ticked, then the user can only replace the event on this action button with another event of the same type and on the same page of events. If this item is ticked, it provides access to page and bank selector buttons enabling the user to replace this event with another event of the same type on any bank or page. Enable File Replace - ticking this item enables the user to replace any file-based event with another file of the same type. Enable Sequence Step Edit - if the event on the action button is a Manual, Chase, Random or Snapshot sequence then ticking this item enables the user to replace a sequence step with another event of the same type. Please Note: This option is not available for Timer sequences. Section 12 - Action Panel 199 Realtime Editing on the User Screen In the above example (with the demo desk loaded) all the realtime edit options described in the previous section have been selected for the Cue List sequence on the action panel. The Cue List action button has then been highlighted on the user screen and the Edit button has been clicked producing the screenshot above. Replacing an Event If you want to replace the Cue List sequence on that action button with another sequence, then simply use the page and bank selector buttons to select the approriate page (if required), and then double-click on the required sequence button. The sequence assigned to that action button will then be replaced and you will be returned to the normal user screen display. The same system applies for replacing other non-sequence events, and if the event is file-based (a sound event etc.) you can click on the file folder button (above the bank selector buttons) and load a different file onto that action button, and subsequently into that event button on its panel. Replacing Sequence Steps If the event on the action button is a Manual, Chase, Random or Snapshot sequence, the individual steps can be replaced in a similar manner. Simply use the left and right arrow keys (to the right of the window labelled No Sequence Step Selected to select the sequence step number - the page containing that event will then be displayed, use the bank and page selector buttons to select another 200 ShowMagic AV Series User Manual event page, if necessary, containing the event you want to place on that step, and double-click on the event button to put that event into that step. If the original event in the step is a file-based event you can also use the file folder icon to load a different event into that step from a file. The event step will then be replaced with that new file-based event and subsequently the appropriate event button on its event panel will also now contain that new file-based event. Section 12 - Action Panel 201 Section 13 - Main Desk Screen Options Menus Patch Screen Menu This item selects the patch screen (see "Patch Screen", p.13). Schedule Screen Menu This selects the schedule screen (see "Schedule Screen", p.221). User Screen Menu This selects the user screen (see "User Screen", p.227). General Settings Menu Enable Alt + F4 Quit If ticked, pressing [Alt] with [F4] will instantly quit from ShowMagic - use with care! Clip Cursor If ticked, the mouse cursor is restricted to movement within the ShowMagic screen (1st head) only on a multi-head graphics card or interface. Control Key If ticked, the [Ctrl] key must be held down when changing most items shown in blue. Sound To Light The sound-to-light facility for triggering FX scenes and normal scenes in Chases can be enabled or disabled by ticking or un-ticking the Enabled menu item. Desk Precedence None (NTP), Latest (LTP) or Highest (HTP) - The overall precedence of the desk can be set to any one of these by ticking it. Section 13 - Main Desk Screen Options Menus 203 Disabled Event Layering - On a desk set to LTP, it is the latest event that is run whose values are sent to the DMX channels of fixtures contained in that event. E.g. if a 60 BPM chase was run for fixtures 01 to 04 first, followed by a 30 BPM chase for the same fixtures, the channels will be updated by the 2nd 30 BPM chase because that chase was the latest event to be run. If that chase is stopped control reverts back to the earlier 60 BPM chase. If this item is ticked to disable event layering then the logic for scene processing reverts back to strict desk precedence. E.g. the DMX values for fixtures 01 to 04 would be updated by both the 60 BPM chase and the 30 BPM chase on a strict LTP basis. Boot Delay If for any reason there is a conflict between other programs or utilities that are being auto-run on boot-up along with ShowMagic, you can set a boot delay with this drop down menu between 1 and 20 seconds. ShowMagic, when it is auto-run, will then wait for the duration of this boot delay time before initialising any resources that may cause any conflicts. Live Mode If this item is ticked, then the logic of how channels are updated when running scenes is changed from the Normal operating mode to Live mode as described in "'Normal' and 'Live' Modes", p.57. Auto Set will automatically set all action buttons to run on the respective DMX input channels (A001 from DMX channel 001, A002 from DMX channel 2 etc.) and use the selected Threshold and LTP trigger settings. Other Settings Menu 16-Bit Settings Ticking Enabled and then ticking the appropriate functions, enables 16-bit operation for fixtures possessing fine channels such as fine pan, fine tilt, fine focus etc. Audio / ASIO Settings Selecting this item produces an Audio / ASIO Settings dialogue box on which you can select what ASIO drivers to use with ShowMagic: 204 ShowMagic AV Series User Manual 16-bit settings dialogue box Any drivers found by ShowMagic are listed, and are selectable, from the drop down menu. Once the drivers are selected they are stored, and they will be remembered by ShowMagic each time you run it. There is an option to apply user labels to the DirectShow and ASIO audio input and output channels. This makes it easier to identify the channels when using audio routing events etc. To apply a label to each channel simply select the channel from the drop-down menu and enter the label in the box to the right of it. Audio / ASIO settings dialogue box If user labels have been applied to channels then those labels will replace the default labels as used by Windows. The labels are also shown running down the side of the faders for each channel on the ASIO ‘Input - Output Router’ display. Action Sub Group Settings Exclusive letter groups for action buttons (as described in "Latch and Exclusive-letter Groups", p.182) can be used so that any action button set to group A (for instance) will automatically turn off any other action button set to A that may be running. This is a very useful feature for ensuring that only one of a group of action buttons can be running at any one time. What if, however, you want to set up the action buttons so that the running of a single action button can automatically turn off action buttons of it’s own group but also turn off other action buttons of different exclusive letter groups as well? The Action Sub Group Settings menu can be used to select what other letter groups (sub-groups) will be turned off when an action button set to it’s own group (main group) is turned on. Click on the Action Sub Group Settings item on the Options menu (or doubleclick on the blue group letter on the action panel) and a dialogue box will appear. If you tick Main Group A, tick Sub Groups B, C and D and click on OK, any action buttons set to A will turn off action buttons set to A, BUT they will also now turn off any other action buttons that are set to groups B, C or D. Action sub group settings dialogue box DMX Settings Selecting this menu item will display a Dmx Settings dialogue box. Section 13 - Main Desk Screen Options Menus 205 DMX settings dialogue box Any devices that ShowMagic sees (either physically or via Windows registry entries) are listed, with the number of those devices found and any relevant Comm port that they occupy, in the DMX Output Devices drop down menus. DMX Output Devices To set the first DMX output device, simply select it from the Out1 drop-down menu and do likewise for Out2, Out3, & Out4 if appropriate. If using FTDI type USB to Serial interfaces - you will need to select the correct interface from the drop-down menu as it is not possible for ShowMagic to ‘interrogate’ them to distinguish between them. This is due to limitations of the devices - ShowMagic can only detect that a USB to Serial Interface is assigned to a comm. port, it cannot tell what type it is, so it lists all possible devices that could be occupying that port(s) and it is up to you select the correct one. Art-Net (EXPERIMENTAL) - If you have installed Art-Net on your PC and are using any Art-Net interface(s) then these will also be displayed in the DMX Output Devices drop down menu. DMX Input Device With a DMX input or input / output interface, you can connect an external lighting desk and transfer lighting scenes from that desk into ShowMagic lighting scenes by ‘sniffing’ DMX - see "Recording Scenes by ‘Sniffing’ DMX", p.68. Additionally, you can also use the external lighting desk sliders for playback purposes - triggering and controlling ANY ShowMagic events that are contained on action buttons. To set a DMX input device, simply select it from the Input drop down menu. Please Note: Only the connectors on the DMX device that can be used as inputs are listed, any connectors on that device that can only be used for DMX output are not shown. 206 ShowMagic AV Series User Manual You can then select the appropriate settings below: - If this is ticked then the DMX values coming into the input port are not passed through to the first DMX output port. The input values can only be used to trigger action buttons. Off - All 512 DMX channel values are merged (using the precedence described below) with any DMX output values being sent by ShowMagic itself to the first DMX output port. The input values can also be used to trigger action buttons. Merge - All 512 DMX channels coming into the port are passed straight through to the first DMX output port. The input values can however be used to trigger action buttons. Thru The Precedence settings determine how the DMX input values are combined with any DMX output values that ShowMagic is sending when set to Merge: - If this is ticked then the precedence is the same as that selected on the Options - General Settings - Desk Precedence menu item on the main screen. Desk NTP - The DMX input values for each channel are added to the DMX values being updated by ShowMagic and then sent to the DMX output port. LTP - The latest DMX values being updated by either ShowMagic or the external DMX device for each channel are the values sent to the DMX output port. HTP - The higher of the two values being updated by either ShowMagic or the external DMX device are sent to the DMX output port. The Threshold and Flash settings are used to determine what minimum and maximum DMX input values are used in triggering action buttons etc. Some lighting desks output non-zero values even though the slider is at its bottommost (zero) position, and likewise, a slider at its topmost (or Flash) position does not always output a value as high as 255. Therefore, these threshold, or sensitivity, settings can be used to compensate for any inconsistencies. - This can be set to a value of 0 - 10 and any DMX input values received below this threshold value are treated as zero. Threshold - This can be set to a value of 255 down to 001 and any DMX input values received at or above this Flash value are treated as a Flash. Flash - If this box is ticked then action buttons can be triggered and controlled by the DMX input. If it is not ticked then any DMX input is ignored by the action buttons. Action Trigger On - You can select here a DMX input channel that, when flashed, will record a scene when ‘sniffing’ DMX. Record Scene - You can select here a DMX input channel that can be used to control the level of the grand master - GM - fader on the master screen. Grand Master - You can select here a DMX input channel that can be used to control the level of the audio master - AM - fader on the master screen. Audio Master Section 13 - Main Desk Screen Options Menus 207 General Settings If you are using low-cost DMX fixtures with an FTDI type DMX interface and you are experiencing problems with those fixtures - such as ‘twitching’ - it is possible that the default DMX Refresh Rate (40 per second) is too fast for those fixtures. To remedy this you can try reducing the refresh rate using this section of the dialogue box. The Break Time and MaB settings should not need to be changed. If you are experiencing problems where the DMX interface is 'locking up' due to mains power fluctuations, faulty DMX fixtures sending spikes back down the DMX line etc. Then ticking the Reset On Error item in this section will instruct ShowMagic to attempt to reset the interface if it finds that it has lost communication with the interface. Please Note Due to the nature of such errors it is not always possible for ShowMagic to reset the interface, and in any case, the cause of these errors should be discovered and rectified at the source. Master Date / Time Settings You can use this menu item to set up to 4 Master Date / Time settings when using Master Date / Time special codes on digital signage as described in "Digital Signage Special Codes", p.164. Simply select what Master Date / Time number you want to change (from 01 to 04) from the drop down menu, select a date using the calendar and then select the time in hours, minutes and seconds. If you want the countdown clock features to show the total number of hours, minutes and seconds, or days remaining, then tick the appropriate ‘Absolute’ setting. Digital Video Settings Master date / time settings dialgoue box This is only used on the ShowMagic AV Plus model, if using ‘Visual Circuits’ Mpeg hardware decoder cards. - Used to enter a value (in milliseconds) to delay the video playback, if needed, when synchronizing it to an audio file. Not usually necessary. Video Offset - Used to enter a value (in milliseconds) to delay the un-blacking of the video buffer to avoid the last frame of the last video being seen just before the new video is played. Not usually necessary. Unblack Delay - tick this if you are using cross-channel synchronization of video files. Un-tick it if you are not synchronizing videos but playing them independently - provides smoother transitions between videos. InitOnOpen - tick this if you are using cross-channel synchronization of video files across more than one 4-channel card i.e. synchronizing 5 or more videos. Sync All Channels 208 ShowMagic AV Series User Manual - tick this or if you are using cross-channel synchronization of 2 to 4 video files on each 4-channel card independently. Sync Each Board If you are running videos independently then do not tick either of the above Sync All Channels or Sync Each Board items. MIDI Port Settings - A list of the available MIDI ports that ShowMagic has found is given here. Click on the ports that you wish to enable for MIDI output. Midi Output Devices - A list of the available MIDI ports that ShowMagic has found is given here. Click on the ports that you wish to enable for MIDI input. Midi Input Devices - When using the Vol-M and Vol-T settings for starting / stopping and controlling the level of an event on an action button the minimum threshold MIDI value that will trigger the event can be set here. Threshold - If this box is ticked then any action buttons set to be controlled by MIDI volume levels will be enabled. If it is not ticked then any MIDI volume inputs are ignored by the action buttons. Action Trigger On DMX to Midi - If you are using a MIDI dimmer pack then you can select DMX to Midi On, select the MIDI port to use for MIDI lighting control output from the drop-down menu, select the MIDI Channel - Midi Ch. (1 to 16) - and the DMX address range 1 - 64. Now if any DMX fixtures have been set to the channels within that DMX address range they will receive lighting control instructions via MIDI rather than DMX. PISO 813 Settings (Test) If you have installed a PISO 813 32-channel analogue input card in order to control action buttons via analogue voltage inputs, selecting this item will produce a dialogue box allowing you to view the state of the 32 analogue inputs for test purposes. Freeze - clicking on this button holds the last values received and the button changes to UnFreeze. Clicking on the UnFreeze button un-freezes the inputs and the values are updated again with ‘live’ incoming values. - values between 0.1V and 1.0V can be selected here and any changes of values received below this threshold are ignored in the display. Threshold Please Note: When connecting the analogue inputs to the PISO-813 card, a 1K resistor should be used between each input pin and the GND pins to eliminate crosstalk between channels. Section 13 - Main Desk Screen Options Menus 209 Spectrum Analyser Settings When creating digital signage, special commands can be entered as lines of text to produce special effects. E.g. entering the special command 00:00:00 in a digital signage text block will produce a real-time digital clock, and entering the special command *SA USER will produce a user-definable live spectrum analyser graphic effect that makes use of ShowMagic’s sound-to-light features. If you want to use the spectrum analyser on one or more digital signs then clicking on this option produces a dialogue box that enables you to select the following options: to Band 10 - The frequency range for each band (up to 10) can be selected between 30hz and 16Khz using drop down menus. Band 1 Number of Bands - The number of bands used in the spectrum analyser can be set from 6 to 10. Spectrum analyser settings Number of Segments - The number of vertical segments used in the spectrum analyser, from 10 to 16. X and Y Gaps - An X Gap of 0 to 4 can be selected to separate (horizontally) the columns, and a Y Gap of 0 to 4 can be selected to separate (vertically) the segments. Please Note: If you have loaded a picture as a background to a digital sign that contains the spectrum analyser graphic, then the picture can be seen between the X and Y gaps, i.e. the gaps are transparent. Decay - A decay time can be set between 1 to 8%. This determines how quickly the columns ‘drop back down’ after being triggered. Display / Window Settings Virtual Windows are used for displaying video files, captured video, digital signage and PowerPoint presentations on ‘secondary’ monitor outputs of a dual or multi-head graphics card or interface - the ‘primary’ monitor output being used to display the standard Windows desktop and the ShowMagic virtual desk screen when ShowMagic is loaded. Throughout this manual the secondary monitor outputs are referred to as ‘Displays’. So if you are using a dual-head system the first monitor output is used for Windows and ShowMagic and Display 1 is the second monitor output. If using a quad-head card then the first monitor output is used for ShowMagic and Display 1, Display 2 and Display 3 are the second, third and fourth monitor outputs respectively. Clicking on this menu option produces a dialogue box. 210 ShowMagic AV Series User Manual Display / window settings dialogue box Displays At the bottom of the Displays area you can select how many displays you wish to use. If you have displays physically attached to the PC (monitors, projectors etc.) then these - along with the native, ‘full screen’ resolutions at which they are set - will be detected and shown along with a P in brackets to denote ‘physical’. If monitors are not physically attached then a V will be displayed to denote ‘virtual’. This allows you to create desks ‘off-line’ for other systems that do have other displays physically attached. You can also set the aspect ratio for each display so that graphics etc. are shown in the correct aspect ratio. When you set any ‘virtual’ monitor outputs these default to either: a) the same size as the first ‘physical’ display that ShowMagic finds attached to the system, or b) the same size as the primary monitor (that ShowMagic is running on) if only one primary monitor is physically attached to the PC. The correct number of preview monitors on the master panel will be displayed, in the correct ratios, to reflect the display settings selected here. When a desk file that you have been off-line editing is saved, and then later loaded onto the target PC with multiple physical monitors attached, the monitor resolution settings are automatically set to the same resolutions as the detected physical monitors. If you change the number of displays being used you will be prompted to save the changes, exit ShowMagic and re-run it in order for those changes to take effect. If you want ShowMagic to ignore, i.e. not ‘grab’, any displays - so that you can run another Windows application on that display - such as a visualizer etc. - then tick the Hide box for that display. The displays and virtual windows settings can be saved within the ShowMagic desk file - as well as automatically to a separate system file - if the Save Settings with Desk item is ticked. This enables you to create a different virtual windows set-up for each desk. If a desk file is loaded that contains virtual window settings then the settings in the default virtual windows system file are bypassed. Virtual Windows The first drop down menu selects the virtual window number (01 to 20). Note: on AV Plus, virtual windows 01 to 05 are ‘fixed’ settings i.e. they are fixed at the full screen resolution of displays 1 to 5 and cannot be redefined. On the AV model virtual windows 1 to 3 are used for the fixed settings as above. Section 13 - Main Desk Screen Options Menus 211 If you are using a multi-head graphics card (or interface), on which all the outputs are displayed as one large, ‘stretched’ monitor on the Windows Display Properties - Settings dialogue box, then virtual window 01 will be fixed at the combined width/height of the outputs. Virtual windows 04 (or 06) to 20 however, are editable settings that can be set to whatever resolution you require. The size of any virtual windows that you set for each display output can be in excess of the full resolution of that display, but if this is the case then the bottom and right of the content will be ‘lost’ off the screen. If you select a virtual window between 04 (or 06) and 20 and tick the Active box, you can set the following for that virtual window: Display Number On the AV model up to 3 displays are available, on AV Plus up to 5 displays can be used. The second drop down menu is used to select the display (default = Display 1) on which the virtual window will appear - if using one dual-head graphics card then this is restricted to Display 1 only. If you are using a multi-head graphics card(s), the outputs of which are displayed as separate monitors on the Windows Display Properties - Settings dialogue box, then you can select Display 1 to nn where nn is the number of displays available (up to 5). If you are using one multi-head graphics card (or interface), on which all the outputs are displayed as one large, ‘stretched’ monitor on the Windows Display Properties - Settings dialogue box, then you can only select Display 1. The size of any virtual windows that you set up for this ‘stretched’ display output can then be anything from the full resolution of the stretched display (spanning across all the physical display outputs) or anything smaller. Position and Size The next two boxes can be used to set the X position and Y position (top left corner of the window in pixels) of the virtual window on the selected display. These values start from 0. The next two boxes are used to set the width and height (in pixels) of the virtual window. Any video or digital signage events set to play in that virtual window will then appear in that size and in that position on the selected display - the rest of the screen is displayed in black - unless other digital signs are running there. Please Note: PowerPoint presentations can only be displayed in a virtual window that is the same resolution as the primary monitor that ShowMagic is being run on - Xpos, Ypos, Width & Height are thus ignored for them. The last box is used for entering a label for that virtual window. Store ShowMagic Position If you need to position the ShowMagic GUI window at a particular position on the screen, then you can move the window and click on the 'Store ShowMagic Position' button to store that position. Now, when ShowMagic is launched its window will appear at that screen position. 212 ShowMagic AV Series User Manual Using Stretched Monitor Configurations One of the advantages of using multi-head cards or interfaces that use a stretched monitor configuration is that digital signs and video can be played in virtual windows that can span across multiple displays. Let us assume that we have set up a screen resolution of 1024 x 768 on our primary monitor (ShowMagic screen) and we are using a triple head adaptor that is configured as a stretched monitor (Display 1) with a resolution of 3072 wide (1024 x 3) by 768 high. In this case: a) Setting a virtual window on Display 1 to Xpos: 0 will make that window appear on the leftmost pixel of the first physical monitor output (left third) of the secondary, ‘stretched’ monitor output. b) Setting a virtual window on Display 1 to Xpos: 1024 will make that window appear on the leftmost pixel of the second physical monitor output (centre third) of the secondary, ‘stretched’ monitor output. c) Setting a virtual window on Display 1 to Xpos: 2048 will make that window appear on the leftmost pixel of the third physical monitor output (right third) of the secondary, ‘stretched’ monitor output. Example 1: Sample 3D cinema application where two video projectors are used to superimpose two stereoscopic films (one ‘left’ image and one ‘right’ image) onto a screen. Rather than having to play two separate stereoscopic video files - ‘film left’ & ‘film right’ - (this would require both video files to be played frame-synchronized using specialist mpeg decoder hardware), if a single video file is encoded to be 2 screens wide (with the ‘film left’ content on the left of the video file and ‘film right’ content on the right) then the video file can be played by ShowMagic to a virtual window of Width: 2048 and Height: 768 on the secondary stretched monitor. If an Xpos: 00 and Ypos: 00 are used for that virtual window then the first (left) physical output from the interface can be fed to one projector, and the second (centre) output can be fed to the other projector. In this way each projector receives its correct stereoscopic film and because they are both being played in the same video they can only remain in sync. Example 2: Sample video wall application where 4 plasma screens are being used in a 2 x 2 array thus: Plasma 1 Plasma 2 Plasma 3 Plasma 4 In this example we will assume that you are using a primary, single-head card along with a secondary quad-head card that is seen by Windows as a single stretched monitor of width = 2048 (1024 x 2) and height = 1536 (768 x 2). Each physical output of the card provides an image of 1024 x 768 and physical output 1 is fed to plasma 1, output 2 to plasma 2 and so on. By creating the following virtual windows in ShowMagic …. Vw: 01 = Xpos: 00 Ypos: 00 Width: 2048 Height: 1536 (‘Fixed’ across all 4 Plasmas) Vw: 06 = Xpos: 00 Ypos: 00 Width: 1024 Height: 768 (virtual window for Plasma 1) Section 13 - Main Desk Screen Options Menus 213 Vw: 07 = Xpos: 1024 Ypos: 00 Width: 1024 Height: 768 (virtual window for Plasma 2) Vw: 08 = Xpos: 00 Ypos: 768 Width: 1024 Height: 768 (virtual window for Plasma 3) Vw: 09 = Xpos: 1024 Ypos: 768 Width: 1024 Height: 768 (virtual window for Plasma 4) …. You can then play video or digital signs on Plasma 1, 2, 3 or 4 by selecting Vw: 06, 07, 08 or 09 respectively for that event, or play videos or digital signs across all four Plasmas by selecting Vw: 01, and ShowMagic will automatically resize the event to fit the appropriate virtual window. Save settings with desk If this item is ticked then the display / window settings will be saved within the desk file as well as being saved automatically to a system file. This allows you to create different virtual windows setups for different desks. Action Panel Menu Auto Increment On Spacebar - If you are using the action panel on the left, or the user screen, and you are using [Spacebar] to trigger the currently highlighted action button, ticking this menu item will cause the next action button to become highlighted ready for triggering. In this way action buttons can be triggered sequentially using just the [Spacebar] key. Disable Midi Note Changes - If this item is ticked it will remove the keyboard icon from the action panel and prevent the current midi triggering options from being changed. Key Activated Presets - If this item is ticked, the Key Activated Presets feature will be enabled. If un-ticked the keys will have no effect on the action panel. Midi Record Enabled - If this item is ticked, you can select what MIDI note triggers the highlighted action button by pressing the required key on an external MIDI keyboard whenever the keyboard icon on the action panel is shown - see above. Number Action Buttons - If this item is ticked then ShowMagic will print the numbers of the action buttons (A1, A2 etc.) on the bottom left of those buttons. Run Default Action Buttons - If this item is ticked, any action buttons set to Default will then be automatically run if no other action buttons in the same letter group are running. Fixture Panel Menu Display Fixture Name - if this is ticked then the labels for fixtures are displayed down the left of the main fader columns on the fixture panel. 214 ShowMagic AV Series User Manual Monitor Panel Menu Display DMX Percentage - by ticking this item, the DMX outputs on the monitor panel will be shown as a percentage (0 - FL) rather than a DMX value of 0 - 255. Display Midi Note - by ticking this item, the first byte (B1) on the MIDI Monitor display will be shown as a note and not as a value. User Screen Access Menu Selecting this item brings up a User Screen Access dialogue box. The user screen (described in "User Screen", p.227) has been designed so that you can program all the necessary ShowMagic events for a show or venue, assign them to action buttons, and then provide your client with a simple-to-use screen from which they can select pre-programmed sequences, lighting scenes etc. In other words, the end user need not get involved with User screen access dialogue box any of the intricacies of programming or using the main desk screen; they can just quickly and easily start and stop the large action buttons displayed on the user screen. This dialogue box has been provided to allow you to select what is available on the user screen. Options are shown on the left, buttons that can be displayed are shown in the middle, and on the right is a page selector area where you can tick what pages of action buttons are accessible on the user screen and also label them: Action Fader - If ticked, a sub-master fader and mute button will appear on the user screen that enables the user to adjust the levels of the events in the currently selected action button on the user screen. Display Details - If ticked, the details display will appear on the user screen (as on the action panel) that shows the details of the currently highlighted action button. Display Schedule - If ticked, the schedule display will appear on the user screen. Has no effect on SL. Hide Mouse - If ticked, the mouse cursor will not be displayed. For use with a touch screen monitor. Load Desk - If ticked, the Load Desk option will be made available in the user screen File menu. Section 13 - Main Desk Screen Options Menus 215 Master Faders - If ticked, the Grand Master (GM) and Audio Master (AM) faders, and their mute buttons, will appear on the user screen. One Touch On - If ticked, one touch (rather than two) on a user screen button will run/stop that button. Save Desk Prompt on Quit - If this is ticked (the default), then the user will be prompted to save the desk if quitting from ShowMagic on the user screen. If not ticked no prompt will appear. Spacebar Play - If ticked, [Spacebar] can be used to start / stop the currently highlighted action button on the user screen. Quit Program - If ticked, Quit Program will be made available on the user screen File menu. Realtime Edit - If ticked, this will enable various edit functions to be enabled for action buttons when they are being viewed on the User Screen. See "Realtime Editing on the User Screen", p.200, for more information. Blackout Button - If ticked, a blackout button - labelled Black - will be accessible on the user screen. Hold Button - If ticked, the DMX Hold button will be provided on the user screen. Motor Buttons - If ticked, large motor control buttons - Rewind, Stop, Pause, Play - will appear in the top left which will change depending on what action button is highlighted on the user screen at the time. Please Note: Only one of the Display Schedule or Motor Buttons items can be ticked as they share the same place on the user screen. If one is ticked the other is automatically un-ticked. Main/User Screen Button - If ticked, a Main button will be displayed on the user screen and a US button will appear on the action panel. The user screen can then be accessed from the action panel by clicking on the US button, and conversely, the main screen can be accessed from the user screen by clicking on the Main button - for easier operation when using a touch screen. One Touch Button - If ticked then a button labelled One Touch will appear on the user screen that enables the user to switch between a single click being required to start or stop an action button (One Touch button shown in red), or whether a double-click is required (One Touch button shown in grey). Recall Button - If ticked, a Recall button will appear on the user screen. If the user double-clicks on the Recall button to turn it on (then shown red) the current running state of any buttons (including their fader levels) on any pages that the user has access to on the user screen will be recalled when ShowMagic is restarted. If the button is not on (shown grey) then the buttons will be set to their normal on / off states when ShowMagic is re-started. Reset Button - If ticked, a Reset button will appear on the user screen. If the user double-clicks on this Reset button all events will be stopped and any fixture faders on the desk will be cleared down. 216 ShowMagic AV Series User Manual The schedule will be re-started after 3 seconds if Auto > Run Schedule has been ticked on the Auto menu. Schedule Button - If ticked, a schedule button will appear on the user screen that enables the user to turn the schedule on or off provided the Display Schedule item is also ticked. Use Fader Buttons - If ticked, then the sliders on the user screen will be replaced by Up and Down buttons. These buttons are easier to use on a touch screen then the regular faders. Touch the Up button once to increment the level by one notch, or touch the Down button to decrement the level by one notch. If you hold either button, then the level is constantly incremented or decremented. As with the sliders, the Up and Down buttons for the currently highlighted action button will appear in the color appropriate to the event stored on that action button. If the event is a lighting scene, the scene can be ‘faded in’ manually using the Up button. The audio master Up and Down buttons are always displayed in orange and the grand master lighting Up and Down buttons are always displayed in blue. Clear Scenes Button, Clear Seqs Button, Clear Snds Button & Clear Ctrls Button - If any of these are ticked, then a smaller version of that clear button (as found on the Master Panel) will be made available at the bottom of the User Screen. Page Selectors - You can determine what pages of action buttons can be selected on the user screen by ticking the appropriate items here. These pages can then be selected by the user via the page selector buttons labelled 1, 2, 3 etc. that then appear on the user screen. The labels 1, 2, 3 etc. are initially used on these page buttons. The labels can however be replaced with more descriptive labels such as Lighting, Motor Control etc. by clicking on, and typing in, the boxes provided. Auto Menu Load Desk - If ticked then ShowMagic, when it is run, looks for a file called auto.dsk in the default desks folder and, if the file exists, it will be automatically loaded. A desk set-up can be saved as different .dsk files by simply saving the desk under different names, so if you wish to make use of this function, first save your desk with the name you would normally use for it and then save it again as auto.dsk. User Screen - If ticked then ShowMagic, when it is run, will automatically display the user screen as previously configured. The status of the System Locked menu item will also be preserved, so if the desk has been locked, the user will not be able to access any other screen unless they know the password and how to unlock the user screen. Run Schedule - If this item is ticked, as well as the Auto > Load Desk described above, then if the auto.dsk contained a schedule (see "Schedule Screen", p.221) when it was saved, this schedule will be set running automatically. If you want ShowMagic to automatically run when the PC is switched on and load the auto desk and then automatically run the schedule contained in that desk, do the following: 1) Create a shortcut for the ShowMagic.exe program and place it in the Programs\StartUp folder. Windows automatically runs programs, or their shortcuts, that are put in this folder when it starts up. Section 13 - Main Desk Screen Options Menus 217 2) Run ShowMagic then load the desk you have created containing the schedule. 3) Tick the Auto > Load Desk and Auto > Run Schedule items. 4) Save the desk as auto.dsk. That’s it. Save - If ticked the selectable duration shown ticked i.e. 5, 10 or 15 minutes will determine how often the desk is saved automatically. If Off is set then Auto-Save is disabled and durations are ignored. System Locked If this item is ticked then only the currently selected page on each of the two currently selected panels will be available and all editing functions on the desk will be locked out; action, scene, sound buttons etc. can still be turned on and off in the normal way, and certain audio / lighting faders can be adjusted, but all programming and recording functions are disabled. Also, if a password has been set, and this item has been ticked, when you select the user screen, the Options > Main Screen menu item on the user screen will be disabled and a password will need to be entered in order for the user to exit the user screen and return to the main desk screen. This enables you to restrict end users to the user screen; they will not be able to access the main desk screen at all, unless they know the password. If a password has been set (using the Options > Change Password menu item on the patch screen) this password will be requested if you attempt to lock or unlock the desk, or exit the user screen. If a valid password is entered the System Locked item will be locked or unlocked as appropriate. If an invalid password is entered you are notified and the attempt to lock / unlock the system will be cancelled. The Notepad Menu System Notepad Selecting this menu item will produce a notepad that you can use to make notes on system specific items. Only one system notepad is available and it is stored automatically along with other system specific settings such as the type of output you are using with ShowMagic and so on. Desk Notepad Selecting this menu item will produce a notepad that you can use to make notes on desk specific items. This notepad is saved along with the desk (using the Save Desk and Save Desk As menu items) so each time you load a desk file its notepad is loaded with it. 218 ShowMagic AV Series User Manual To use a notepad simply select one of the above, type in your notes and then click on the Enter button. If it is the System Notepad the contents will then be saved automatically to disk. If it is a Desk Notepad the contents are saved when you save the desk. Start Up Notepad This is similar to the Desk Notepad. The difference is that it is used to display messages or instructions on a notepad dialogue box when ShowMagic is started up. Selecting Start Up Notepad - Edit from the Notepad menu will produce a notepad dialogue box in which you can type messages. If you then tick the Start Up Notepad > Enabled item from the Notepad menu this notepad will then automatically appear when ShowMagic is started. Quit Notepad This works in a similar way to the Start Up Notepad, but is used to display messages or instructions when quitting from ShowMagic. Both the Start Up Notepad and the Quit Notepad are saved in the desk file, so each desk that is loaded can have different Start Up and Quit notepad messages. Section 13 - Main Desk Screen Options Menus 219 Section 14 - Schedule Screen The schedule screen Clicking on the Options > Schedule Screen menu item on the main desk screen will display the schedule screen that consists of a fully functional action panel section on the right of the screen and a schedule section on the left. The schedule section shows the current day, month, date and time on the top left tab. Below this is a live display that shows what events are running, and due to run next, when a schedule is turned on. Below this display are 7 buttons labelled Sun, Mon, etc. for the days of the week. An AutoSchedule button (clock face) is situated on the left below the day buttons and to the right of this are Sort, Log and Use buttons that are used for running a schedule log. Finally, the large display in the bottom left is the schedule / log details display that shows what events are programmed for each day or the schedule log. Section 14 - Schedule Screen 221 Day Buttons The day buttons Clicking on a day button will turn it red, to show that it has been selected, and any events scheduled for that day are displayed in the large details display. Creating a Schedule The auto scheduler will turn on, or off, action buttons automatically on selected days and times. Therefore, in order to run an event automatically via the scheduler it must first be assigned to an action button. To create a schedule do the following: 1) Make sure all the events you want to run are assigned to action buttons then click on one of the day buttons to select it. 2) Using the action panel section, on the right, select the page containing the action button that you wish to use in the schedule and drag the button into the bottom of the details display on the left. In 00:00:00 - - - 00:00:00 will then be displayed to the right of the button’s name. 3) Click on the time digits (to the right of In) and type in the time of day that you wish to set that button to come on or go off at e.g. 00:30:00 (half an hour past midnight). 4) Right-click and left-click on In for that schedule step to select between In, On, Out or Off, and this setting will determine whether the event turns on (fades In or comes On instantly) or turns off (fades Out or goes Off instantly). 5) Repeat steps 2 to 4 above for all the other events that you wish to schedule for that day of the week. When a day contains steps, i.e. it is not empty, its button changes to dark grey to indicate this. 6) The 4th and 5th columns initially set to N/A (Not Applicable) and 00:00:00 can be used to set an Out time for the event (eliminating the need to have one schedule step to bring it in and another schedule step to take it out) or to set an event to repeat every 5, 10, 15, 20, 30 or 60 minutes (displayed as R05 to R60) with a time for when that auto-repeat ends. If Out is selected in the 4th column with a time set to take that event out, then the event will go out in the same way as it came in, i.e. if In was used in the 2nd column then Out will fade the event out, but if On was used in the 2nd column then Out in the 4th column will turn the event off instantly. 222 ShowMagic AV Series User Manual If N/A is set in the 4th column the time is de-highlighted and the event is left on at that stage. You could then drop the same action button into a step further down in the schedule step details display and set the 2nd column for this step to Out or Off at a specific time so that it is turned off in a different way to how it was turned on. Example: If you wanted a voice announcement - a sound event assigned to action button A001 for instance to occur every 15 minutes between the hours of 9.00am and 5.30pm then drag action button A001 into the schedule details display, select In or On for turning it on, click on the first time digits and enter 90000 to set 09:00:00, keep right-clicking on N/A to select R15, then finally click on the time digits on the right and enter 173000 to set 17:30:00 as the time when that auto-repeat ends. When all the steps have been created for that day, click on the next day button and repeat the steps above for that day and so on for each day, or if each day has similar events use the copy functions described next. Copying Schedule Days If most of the days in your schedule are going to be similar, then creating the schedule steps for one day, copying that day to the other days and then editing the other days to suit could be far quicker than creating each day’s steps manually. The ‘copy day’ functions are provided for this purpose. To copy the steps contained in a day to another day simply drag and drop the day’s button (that you are copying from) onto the day’s button that you wish to copy to. You will then be prompted to confirm the copy. Alternatively, if you hold down the [Ctrl] key, when letting go of the mouse button to drop the day, the day’s steps will be copied to all the days between the day you are copying from and the day you are copying to, e.g. dragging the Sun button onto the Sat button, and holding down [Ctrl] when the button is dropped, will copy Sunday’s schedule steps to Monday through to Saturday after confirmation. Inserting a Schedule Step Whenever action buttons are dragged and dropped into the bottom of the schedule details display the step is added to the end of that day’s schedule list. If you wish to insert a new step in between two existing steps then highlight the step you wish to insert the new step in front of by clicking on it and then press the [Insert] key. A Null Step will then be inserted and the action button can be dragged and dropped onto that Null Step. If you drag and drop an action button onto an existing step you will be prompted to confirm the overwriting of the original step with the new one. Please Note: Unlike sequence steps, schedule steps don’t need to be in chronological order - ShowMagic works all that out - but it is easier to follow a schedule if they are in chronological order. Section 14 - Schedule Screen 223 Deleting a Schedule Step To delete a schedule step simply highlight it and press [Delete]. You will then be prompted to confirm the deletion. Loading and Saving Schedules If a desk contains a schedule this schedule is automatically saved as part of the .dsk file when that desk is saved. The schedule however can also be saved independently as a .sch file that could then be loaded into another desk set-up. The two items Load Schedule and Save Schedule on the File menu of the schedule screen are provided for this purpose. Schedule files are also used for creating schedule logs as described in "Schedule Log", p.224. Auto-Schedule Button The auto-schedule button When events have been programmed into a schedule, clicking on the Auto-Schedule button on the left of the schedule screen will toggle the schedule on and off and the button will turn red to indicate when it is turned on and running. Alternatively, double-clicking on the AutoSchedule button on the Master panel on the main desk screen will also toggle the schedule on and off and this button will also be displayed in red to indicate when the schedule is running. The steps due to be triggered by a schedule are shown in the live display on the schedule screen and also in the live display on the Master panel. A schedule can be edited even if a schedule is running but any changes that are made will only come into effect if the schedule is first turned off and then turned on again. Schedule Log So far, all the features described on the schedule screen have been concerned with running certain action buttons on particular days of the week, but what if the scheduling of these events needs to be changed at different times of the year to allow for festive seasons or bank holidays etc. The schedule log features have been designed for this purpose. Example: Lets assume that ShowMagic is being scheduled to run a retail store. We need 1 main schedule for normal opening times. On top of this we also need 2 special schedules for the festive periods Christmas and New Year, and these are used to adjust the timing of events to allow for extended opening times or closing times that are different to the rest of the year. Let us further assume that the schedules should commence as follows: 224 ShowMagic AV Series User Manual Normal on 2 January, the Christmas schedule should run between 21st December and 30th December and the New Year schedule should run between 30th December and 2nd January. Here is an example of how to do it: 1) Create a schedule suitable for normal times and save the schedule as Normal.sch and do likewise for the Christmas and New Year holiday periods. You will then have three schedules saved to disk - Normal.sch, Christmas.sch and NewYear.sch. 2) Click on the Log button to display the log entries in the details display. The Log button is then shown in red. 3) Hold down [Ctrl] and click where it shows No Schedule Entry on the first row marked 01 and a Load Log Schedule dialogue box will appear. 4) Select the Normal.sch file and click on the Open button. 5) Hold down [Ctrl] and then left or right-click on the Month, Date Year and Hour items to set them as required. 6) Highlight the next row marked 02 and follow steps 3 to 5 above for the other schedules that are needed in the log as shown. 7) Click again on the Log button to turn it off and return to the schedule step display, then click on the Use button to set the schedule log working. The schedule log 8) Finally, click on the Options > Main Screen menu item to go back to the main screen and then save the desk because the schedule log itself and a flag to indicate if it should be running or not (i.e. Use button on or off) is saved with the desk file. Now, if the Load Desk and Run Schedule items are both ticked on the Options > Auto menu on the main desk screen, ShowMagic, on start-up, will load the desk, examine the schedule log and load and run whatever schedule is appropriate in the schedule log for that hour, date, month and year. From then on ShowMagic continues to check the schedule log every hour to see if it should load and run a different schedule for the current hour, date, month and year. If no schedule change is listed it continues running the currently loaded schedule. Options > Main Screen. Selecting this menu item on the schedule screen will take you back to the main desk screen. Section 14 - Schedule Screen 225 Section 15 - User Screen The user screen has been designed as a simple user interface for controlling a ShowMagic desk. It is a full size screen and it utilises action buttons, but these buttons are 50% bigger on the user screen to make it more suitable for use with touch screens. Example: To best explain how to use the user screen, and to introduce some other useful tips regarding using action buttons and the scheduler, we will use a theoretical, simple application in which you have been commissioned to install and program a ShowMagic system to run the lighting in a nightclub. Here’s the brief: • The nightclub has some background lighting that needs to change automatically at different times of day (early, mid and late evening) via the ShowMagic scheduler. • There is also an area that is used sometimes as a dance floor and sometimes as a stage floor for artistes (singers, comedians etc.). Different colored par cans are used for illuminating the stage area. • When the dance / stage floor is not in use the background lighting is controlled solely by the scheduler. • When the floor is being used for dancing the background lighting continues to change as scheduled. • When the floor is used as a stage however, the background lighting needs to drop down to a dimmed level and stay there until the stage show has finished, and an appropriate background scene is selected. • The club owner wants to be able to select the different lightshows for the floor area by simply touching different options on a touch screen. The user screen is ideal for this, and here is how it can be done: 1) Create the early, mid and late lighting scenes for the background lighting, drop them onto action buttons, set their exclusive letter groups to B (for ‘background’), set the buttons to On/Off and then create your schedule using these action buttons e.g. Early Background In at 19:00:00, Mid Background In at 21:00:00 and so on. Please Note: You only need to set an Out time for the last of these action buttons in each scheduled day, because as a scheduled B group button comes on, it automatically turns off the previous action button set to group B. 2) Create a lighting scene that dims the background lighting (for when there is a stage show) and drop this onto an action button. Set its exclusive letter group to B and set the button to On/Ex. The On/Ex setting means that when it is run before a stage show, it turns off any other background scene and no background lighting scenes can then be run (even if scheduled) until the stage show is over and this scene is manually turned off. Section 15 - User Screen 227 3) Create some sound-to-light activated chase sequences and some lighting scenes for the par cans in the dance / stage floor area, drop them onto action buttons, set their exclusive letter groups to D (for ‘dance floor’) and set the buttons to On/Off. The action buttons will then look something like this: Action buttons You will notice that the events have been dropped onto the action buttons in a particular order; dance floor events in the left column, Dim Background scene in the middle column and the other background scenes in the right column. This has been done because the way in which you organise events onto action buttons determines how they appear on the user screen, as you will see. Select the User Screen Access item from the Options menu and a User Screen Access dialogue box will appear. The User Screen Access dialogue box allows the programmer to select what action buttons and faders / control buttons, such as the schedule On / Off button etc., the end user has access to. We only want the user to access the first page of action buttons on the user screen so tick the Page 1 item in the right column and click the OK button. 228 ShowMagic AV Series User Manual The user screen Select the User Screen item from the Options menu and the user screen will be displayed. You will notice that the action buttons are laid out in the same order and positions as on the action panel and any action buttons that are empty are simply not displayed at all. The whole purpose of the user screen is to limit what the end user sees on the screen, to keep it as simple as possible for them to use. The person who programs the desk can decide exactly what functions the end user can and cannot access on the user screen by using the User Screen Access menu item from the main screen Options menu. The programmer can also force ShowMagic, when started, to automatically go to the user screen and prevent the end user from accessing any other part of the ShowMagic desk by using the Auto > User Screen and System Locked items on the main screen Options menu. This can be done in the following way: 1) Tick the Load Desk and Run Schedule items (if required) from the Options > Auto menu and then tick the User Screen item on the Options > Auto menu. When ShowMagic is later re-started it will then automatically display the user screen instead of the main desk screen. 2) Select the User Screen Access item from the Options menu and the User Screen Access dialogue box will appear. 3) Tick the functions and page buttons that you want to appear on the user screen and then click on the OK button. 4) Select the System Locked item on the Options menu, type in the password (assuming you have created one on the patch screen), and click on the Enter button. The system will now be locked. 5) Select the User Screen item from the Options menu and the user screen will be displayed. The Main Screen item on the user screen Options menu is now disabled and the user cannot access the main desk screen; they are limited to the user screen only. Section 15 - User Screen 229 Unlocking the user screen To access the main desk screen again, hold down the [Shift] key and then press the [Esc] key. An Enter Password dialogue box will appear. Enter the correct password and click on Enter and this password will return you to the main desk screen. The main desk will still be locked so select the System Locked item and enter the password as normal to unlock it. Quitting the Program To quit from ShowMagic select File > Quit Program on the main desk screen or the user screen menu. If a schedule or any events are running you will be prompted, as a safeguard, to turn them off or not. You will also be prompted as to whether you wish to save the desk or not - click on the buttons as appropriate. The ‘Close Window’ cross at the top right of the window is also disabled as a safeguard. You can only quit ShowMagic via the File > Quit Program menu items on the main desk or user screens. 230 ShowMagic AV Series User Manual Section 16 - Appendix Section 16 - Appendix 231 Appendix A - Setting up Multi I/O Soundcards If you are using a SoundBlaster as a primary soundcard on a Windows XP system then select this soundcard as the preferred device in the Windows - Control Panel - Multimedia Properties dialogue box as shown: Multi-output soundcards have a monitor facility that can be used to combine one or more of the output channel pairs in a single ‘monitor’ channel pair. This facility is used mainly in music recording applications for mixing tracks etc. and as such is of little use in ShowMagic so it should be disabled. DirectSound uses the ‘emulated’ port drivers on multi-output soundcards. The Delta Series and ESI range of cards possess these port drivers for Windows XP & Vista. Delta Series Control Panel If you wish to use all the output channel pairs separately then click on the Monitor Mixer tab and disable all monitor functions. Select the Hardware Settings tab and make the settings as shown thus: Select the Patchbay / Router tab and select WavOut 1/2, WavOut 3/4, WavOut 5/6, WavOut 7/8 and WavOut S/PDIF. Click on the Done button and the card will then be ready for use in ShowMagic. ESI WaveTerminal Console If you wish to use all the output channel pairs separately then click on the Mix button in the HW VOL section to disable it (then shown dark red): Click on 44.1 for the sample rate and click on the Auto button below it to change it to Lock: Make sure the Clock is set to INTERNAL, select Exit from the File menu and the card is now ready for use in ShowMagic. Section 16 - Appendix 233 Appendix B - Using LED Fixtures and Controllers with ShowMagic Mtf LEDdance The Mtf LEDdance dancefloor panels that incorporate triangular sections are supported in ShowMagic from v11.1 onwards. These panels have 3 operating modes - 4 channel, 13 channel or 25 channel. Using the LEDdance Panels with ColorScene In 4-channel mode each dancefloor panel occupies 1 ColorScene cell. In 13-channel mode each panel occupies 16 ColorScene cells (4 across by 4 down) and each quarter of the panel can be coloured independently. In 25-channel mode each panel occupies 16 ColorScene cells (4 across by 4 down) and each of the eight triangular sections of the panel can be colored independently. Soft Patching the LEDdance Panels in ColorScene Depending on the mode that the panels are set to, you may need to increase the size of the grid in ColorScene to accommodate them. E.g. if you are programming a dancefloor that consists of 5 panels across by 4 panels down (20 panels) and they are set to either 13 or 25 channel mode, then you will need to increase the ColorScene grid size to at least 20 across (5 x 4 cells) by 16 down (4 x 4 cells). The panels need to be soft-patched manually in the following way: 1) Highlight the fixture fader on the fixture panel for the first panel. 2) Double-click on the cell where you want the top left of the panel to be soft-patched to. That panel will then occupy a 4 by 4 cell block at that position, and the next fixture fader on the fixture panel will then be automatically highlighted to speed up the patching process. 3) Double-click on the next cell where you want the top left of the next panel to be softpatched to, and so on for the rest of the panels. Coloring the Triangles 25 channel mode - clicking in the approximate area of the right angle corner of a triangle will color that triangle. 13 channel mode - clicking in the approximate area of the right angle corner of either triangle in a quarter of that panel will color that quarter of the panel. Soundlight LED Spot This fixture possesses 4 channels - Red, Green, Blue and White. The white channel can be used on its own or in combination with the others to achieve pastel colors. The Soundlight range of LED fixtures also have 16-bit capability. If you wish to make use of this facility then select the Options > Other Settings > 16 Bit Settings menu on the main desk screen and tick the RGBW / CMY and Enabled items. Section 16 - Appendix 235 Pulsar ChromaZone Each Pulsar ChromaZone controller unit can be used to control up to twelve 3-channel Chroma devices such as the ChromaDome, ChromaPanel etc. Like most LED fixtures, each Chroma device uses 3 DMX channels for controlling the color mixing of Red, Green and Blue. The fixtures are connected to the ChromaZone controller unit and ShowMagic is connected to the controller via a normal DMX cable. The ChromaZone controller unit can be set to run in one of 5 different modes: 6 channel, 9 channel, 36 channel, 42 channel or 46 channel. Using 6 Channel Mode In this mode the ChromaZone unit only uses the following 6 channels - 1 = Red, 2 = Green, 3 = Blue, 4 = Chase, 5 = Speed & 6 = Dimmer (intensity). On the patch screen, highlight an empty fader, select Make Pulsar Model ChromaZone Option 6 Channel using the fixture Library button and set the start address. Now by using the first 3 function faders you can set the red, green and blue color mix. Note: all the Chroma fixtures connected to the unit will then display the same color. The 4th function fader can be used to select one of the preprogrammed chases built into the ChromaZone unit (use the Presets panel as normal to view the preset chases available). The 5th and 6th function faders can be used to adjust the speed of the selected chase and adjust the intensity of the colors in that chase. Using 9 Channel Mode In this mode the ChromaZone unit uses the following 9 channels; 1 = Red, 2 = Green, 3 = Blue, 4 = Chase 1, 5 = Speed 1, 6 = Dimmer 1 (intensity), 7 = Chase 2, 8 = Speed 2 & 9 = Dimmer 2. Select Make Pulsar Model ChromaZone Option 9 Channel using the fixture Library button and set the start address. The first 6 functions work as in 6 channel mode above but in addition, a secondary chase can be run with the first using channels 7 to 9 to produce some mixed chase effects. Using 36 Channel Mode In this mode the ChromaZone unit uses 36 channels to control the Red, Green & Blue (3 channel) settings independently for up to 12 fixtures (3x12=36 channels), i.e. Ch. 1 = Red on fixture 1, Ch. 2 = Green on fixture 1, Ch. 3 = Blue on fixture 1, Ch. 4 = Red on fixture 2, Ch. 5 = Green on fixture 2, Ch. 6 = Blue on fixture 2 and so on up to …. Ch. 34 = Red on fixture 12, Ch. 35 = Green on fixture 12 and Ch. 36 = Blue on fixture 12. Use one ShowMagic fixture fader for each Chroma fixture, in this way you can use the grouping keys [F1] to [F8] to set up different groups for the fixtures - Odds and Evens etc. Highlight the first empty fader row on the patch screen that you wish to use, select the appropriate Pulsar fixture from the ShowMagic fixture library, copy however many Chroma fixtures you are using (up to 12) by using the [F12] (copy) facility and enter the start address of the ChromaZone pack as part of the command, 236 ShowMagic AV Series User Manual Example: If you have assigned the first fixture to fader 13, are using 12 Chroma fixtures and the start address of the ChromaZone is 30 the following keystrokes would copy and patch all 12 Chroma fixtures to faders 13 to 24: [F12] [1] [3] [+] [1] [1] [*] [3] [0] [Enter] Using 42 Channel Mode In this mode the first 6 channels of the ChromaZone are used as in 6 channel mode above to control all 12 Chroma fixtures together i.e. 1 = Red on all, 2 = Green on all, 3 = Blue on all, 4 = Chase, 5 = Speed & 6 = Dimmer (intensity). However, the next 36 channels are used to control the Red, Green & Blue (3 channel) settings independently for each fixture. The way to patch this is as follows: Highlight an empty fixture fader (e.g. 001), select Make Pulsar Model ChromaZone > Option 6 Channel using the fixture Library button and set the start address. Next, highlight fixture fader 013 and select the appropriate Pulsar fixture from the fixture library. Copy another 11 fixtures on faders 014 to 024 using the [F12] copy function as described above but this time use the start address of the ChromaZone + 6 as the start address of these fixtures. The reason for copying the 12 x 3 channel fixtures onto the next page of fixture faders is that they are then all shown together on the same page of fixtures and therefore easier to access and group etc. Using 46 Channel Mode In this mode the first 9 channels of the ChromaZone are used as in 9 channel mode above to control all 12 Chroma fixtures together i.e. 1 = Red on all, 2 = Green on all, 3 = Blue on all, 4 = Chase, 5 = Speed & 6 = Dimmer (intensity). However, the addition 10th channel is used as a master dimmer for the intensity of all fixtures and both chases. The next 36 channels are used to control the Red, Green & Blue (3 channel) settings independently for each fixture as usual. Select Make Pulsar > Model ChromaZone Option 10 Channel using the fixture Library button and create 12 Pulsar fixtures as described for 42 channel mode as above. Other Makes of LED Fixtures Most other makes of LED fixture possess Red, Green and Blue channels. If a fixture possessing Red, Green & Blue channels is not in the ShowMagic fixtures library, simply select Make Generic Colour Model RGB using the fixture Library button and re-label it accordingly. If a fixture possessing Red, Green, Blue & White channels is not in the ShowMagic fixtures library simply select Make Generic Colour Model RGB+W using the fixture Library button and re-label it accordingly. And so on. If a fixture possesses any other color channels, or colors in a different order - e.g. Yellow, Green, Blue & Red etc. - then simply make the fixture by dropping the functions in the correct order and select the appropriate fixture type: RGB Control; Led Cluster; LED Strip; LED Panel; LED Par; LED Spot; LED Flood; LED Panels; Moving LED etc. Lee and Rosco color filters presets are available on the presets panel and these can be used with any fixtures that contain Red, Green & Blue or Cyan, Magenta & Yellow channels in any order. Section 16 - Appendix 237 Appendix C - Using ShowMagic AV with LED Matrix Panels (Videowall) Systems ShowMagic AV’s virtual window features can be used to good effect in applications where LED matrix panels are being utilized. With systems such as the ‘MT’ LED matrix panel, a PCI board is installed in the PC and the output from a secondary head is connected to this board using a DVI cable. Software supplied with the system is then used to define an area and size on the secondary head output. Each pixel in that area is then converted to RGB information that is sent to the corresponding RGB clusters on the matrix panel. Example: If you were using an array of 3 panels across by 2 down (6 panels) then the resolution of that array would be 48 x 32 as each panel contains 16 x 16 clusters i.e. 3 across x 16 = 48, 2 down x 16 = 32. Let us also assume that the first monitor (used for the ShowMagic screen) is set to the minimum 1024 x 768 resolution. In this example, you would use the LED matrix system software to set a size of 48x32 at an X position of 1025 (the first pixel on the x axis of the extended desktop) and a Y position of 0 (the topmost pixel on the extended desktop), then anything displayed in the top left 48x32 area of the second head output will then be displayed on the LED matrix. ShowMagic’s virtual window features can be used to match the settings above - width = 48, Height = 32 - and any video or digital signage played by ShowMagic on that virtual window will automatically be resized to fit that area, i.e. matching the resolution of the LED matrix panel. Please Note: ShowMagic automatically calculates where the top left pixel is situated on the second head, i.e. if the ShowMagic screen (on the first head) is set to the minimum resolution of 1024x768, it knows that the top left pixel on the second head is situated at 1025 (X) and 0 (Y) on the extended desktop. So, setting virtual window 01 in ShowMagic on Display 1 of Xpos 0, Ypos 0, Width 48 and Height 32 defines an area 48 pixels wide by 32 pixels deep at a position of X=0, Y=0 on the second monitor output. Similarly, setting a virtual window 02 in ShowMagic to Display 1 with an Xpos 48, Ypos 0, Width 48 and Height 32 defines an area 48 pixels wide by 32 pixels deep immediately to the right of the first virtual window on the second monitor output. Another advantage of ShowMagic’s virtual window features is that multiple virtual windows can be selected. This is useful if you are using, say, two 3x2 matrix panel arrays - you can set up the first array to use an area of 48x32 pixels at the top left of the second head output and set up the second array to use a 48x 32 area at an X offset position of 48 (to the immediate right of it). Virtual window 01 can be set (in ShowMagic) to Display 1, Xpos = 0, Ypos = 0, Width = 48, Height = 32 Virtual window 02 can be set (in ShowMagic) to Display 1, Xpos = 48, Ypos = 0, Width = 48, Height = 32 Now anything that you want to play to the first LED matrix array can be set to use virtual window 01, and anything for the second LED matrix array can be set to use virtual window 02. Section 16 - Appendix 239 If you are using a multi-head graphics card or interface then you could use the second head output to set up virtual windows for your LED matrix array(s) and the other head outputs can be used to play video, digital signs etc. at full size to plasma screens, projectors etc. Please Note: PowerPoint presentations in ShowMagic cannot be re-sized - they are always played at the native resolution set for the primary monitor output i.e. the monitor that the ShowMagic virtual desk is running on. If you want to play a PowerPoint presentation on a virtual window you must ensure that the size of the virtual window is the same as the primary monitor. ShowMagic’s Digital Signage events can however be re-sized and used on any size of virtual window as an alternative to PowerPoint. 240 ShowMagic AV Series User Manual Appendix D - Event Scripts Events stored on action buttons can have a script attached to them to enable greater control of the event assigned to that action button. Scripts are available for automatically running or stopping action buttons, and for controlling audio events and video events. The ShowMagic event script follows an XML-type ‘element’ format as follows: 1) ‘Elements’ are contained within ‘less-than’ and ‘greater-than’ characters. e.g. <video>. 2) Element names and instructions are in lower-case with the exception of the DT and TG items. 3) Each element has a start marker and an end marker with the end marker containing a ‘/’ before the element name. e.g. <video> ….. </video> 4) Instructions or values are contained within an elements’ start and end markers. e.g. <video> <do> <timer>00:00:00</timer> <01> volume[100,0] </01> </do> </video>. 5) Any elements contained between a <do> start marker and a </do> end marker are performed at the time (determined by the <timer> nn:nn:nn.nn </timer> element) that has elapsed since that event was started. 6) Any elements contained within another elements’ start and end markers will be applied to that first element. e.g. <video> <do> <timer>00:00:00</timer> <01> volume[100,0] </01> </do> </video> refers to the volume for video. 7) Because an event can possess more than one channel or file, a number is used to indicate which channel/file the instruction is referring to. e.g. in a multi-channel audio event the following instruction refers to the second channel: <audio> <do> <timer>00:00:00</timer> <02> volume[100,0] </02> </do> </audio> 8) Comments (that are ignored by ShowMagic’s script interpreter) can be included in a script (at the end of any line) by preceding them with two ‘/’ characters. e.g. <do> <timer>00:00:00</timer> <volume> … </volume> </do> // set volume. If two ‘/’ characters are placed in front of a start marker then everything between that start marker and it’s corresponding end marker are ignored. E.g. Section 16 - Appendix 241 <video> //<do> <timer>00:00:00</timer> <01> volume[100,0] </01> </do> </video> 9) It is common practice (though optional) to use indents within scripts to make the script easier to read. For this reason linefeeds, spaces etc. are ignored by the ShowMagic script interpreter and both of the following scripts will successfully set the volume for the video as soon it starts (as the timer element is set to 00:00:00) to 100%: a) <video> <do> <timer>00:00:00</timer> <01> volume[100,0] </01> </do> </video> b) <video> <do> <timer>00:00:00</timer> <01> volume[100,0] </01> </do> </video> The Event Script Elements, Instructions and Values On the following pages the term ‘Scripted Action’ refers to the action button that the script has been attached to, and ‘action 1’, ‘action 2’ etc. refers to the action button(s) numbers whose state is being checked - i.e. their current condition. Please Note: Action states are checked constantly. <runif> Can be used to automatically run that ‘Scripted Action’ (if it is not already running), depending on the current state of another action button, or the current state of multiple action buttons. e.g. <runif> <action> 1 on </action> </runif> - this runs the ‘Scripted Action’ if action button 1 is currently on. <stopif> Conversely, this can be used to automatically stop the ‘Scripted Action’ (if it is not already stopped), depending on the current state of another action button(s). e.g. <stopif> <action> 1 on </action> </stopif> - this stops the ‘Scripted Action’ if action 1 is on. break An optional ‘break’ instruction can be used with the above to check any single one of multiple conditions. If any condition is ‘true’ and a break follows that condition, then no more conditions are checked and the ‘Scripted Action’ is run (or stopped depending on if <runif> or <stopif> are being used). 242 ShowMagic AV Series User Manual e.g. <runif> <action> 1 on break </action> <action> 2 on break </action> </runif> In the above example, the state of action button 1 is checked first and if it is on (true) then no more conditions are checked because of the ‘break’ instruction; the checking stops and the ‘Scripted Action’ is run. If action button 1 is not on then the second condition is checked (for action 2) and if that is on then the checking stops (break), and the ‘Scripted Action’ is run. If neither action button is on then the condition is false, the checking stops and the ‘Scripted Action’ is not run. In the following example: <runif> <action> 1 on </action> <action> 3 off </action> <action> 22 on </action> </runif> There are no breaks at the end of the checked states, so this means that all three states are checked collectively, i.e. each state has to be true - the state of action 1 AND the state of action 3 AND the state of action 22 must all be true in order for the ‘Scripted Action’ to run. If ANY of the states of the chosen action buttons is not as scripted, then the condition is false and the ‘Scripted Action’ is not run. wait This instruction can be used with both the <runif> and <stopif> elements to add a delay (in seconds and decimal fractions) if the condition is found to be ‘true’, after which time the ‘Scripted Action’ is run. e.g: <runif> <wait> 5.25 </wait> <action> 1 on </action> Section 16 - Appendix 243 </runif> If action button 1 is on then this will add a five and a quarter second delay before running the ‘Scripted Action’. Similarly: <stopif> <wait> 3.5 </wait> <action> 1 on </action> </stopif> If action button 1 is on then this will add a three and a half second delay before stopping the ‘Scripted Action’. Please Note: Leading and trailing 0’s aren’t used, and decimal fractions must be preceded by a decimal point, so any of the following value examples are valid syntax: 5 = five seconds, 5.75 = five and three-quarter seconds, .25 = one quarter of a second, etc. TG & DT You can also check the condition of the disable triggering (DT) button on the action panel and / or the condition of the ‘Scripted Action’s trigger (TG) button. The DT button is global for all action buttons but the TG button is specific to the action button that you are applying the script to. The break instruction is not used with TG & DT condition checks. e.g. If you want to run this ‘Scripted Action’ on the condition that the global DT button is off (shown grey), the ‘Scripted Action’s’ TG button is on (shown red) and that action button 1 is on, then the following script will do just that: <runif> <action> DT off </action> <action> TG on </action> <action> 1 on </action> </runif> Other variations include: <runif> 244 ShowMagic AV Series User Manual <action> DT on </action> …… or: <stopif> <action> DT off </action> …… or: <stopif> <action> DT off </action> <action> TG off </action>…… etc. <video> Can be used for video events This denotes the start of a script for a video event. <audio> Can be used for audio and video events. This denotes the start of a script for an audio event, or - if it is contained between any <video> and </video> element markers - it refers to the audio connected with that video event. <nn> This denotes what audio channel or video file is being acted upon. If the element <all> is used then the instructions are applied to all audio channels or video files connected with that event. Note: the script for each audio/video channel (if any) within each <do> and </do> marker is only checked once for each channel so any scripts for that audio/video channel must all be contained within the same pair of <nn> and </nn> markers. See samples below. <do> Any elements contained between the <do> element start marker and the </do> element end marker will be performed. This is used in conjunction with the <timer> element described below so that different operations can be performed at different time periods from the time that the event is started. The operations contained within the <do> markers will be performed automatically when the time given in the <timer> element has elapsed. <timer> This is used in conjunction with the <do> element, and it can contain a value for hours, minutes, seconds and frames in the format hh:mm:ss.ff with the frames digits being optional, so values of 01:01:01.00 and 01:01:01 are both valid for 1 hour, 1 minute and 1 second. This timer is referenced from the time the event is started - it does not refer to the system ‘time of day’ that is used by the scheduler. Please Note: Unlike other elements and instructions, you cannot use spaces between the greater-than and lessthan characters in a timer instruction. i.e. <timer>00:00:00.00</timer> is valid, but <timer> 00:00:00.00 </timer> is not. Section 16 - Appendix 245 volume This instruction requires a percentage value from 0 (mute) to 100 (max. volume), and a fade time in seconds and/or decimal fractions. These values must be contained in square brackets and separated by a comma. No spaces can be used between the volume instruction and the opening square bracket, or within the square brackets themselves. e.g. <01> volume[50,2.5] </01> - fades the event’s volume of channel 1 to 50% over two and a half seconds. pan In a similar way to the volume instruction, this stereo pan instruction requires a percentage value from 0 (full left) to 100 (full right) - with 50 being centre - and a fade time. Alternatively the letters l, c and r can be used to replace 0, 50 and 100 respectively. Example: <01> pan[c, 1.25] </01> // pan from current position to the centre in 1 and a quarter seconds. alpha Used for adjusting a video event’s alpha (brightness) levels. In a similar way to the volume instruction, this requires a percentage value from 0 (black) to 100 (full brightness) and a fade time. e.g. <01> alpha[50,3] </01> - fades the brightness of the first channel of video to 50% over 3 seconds. If you are running a multiple-video event that contains two video files, then the following script will set the volume for the first video file to 100% and the second to 0% at the start of the event: <video> <do> <timer>00:00:00</timer> <01> volume[100,0] </01> <02> volume[0,0] </02> </do> </video> Examples are by far the easiest way to describe scripts so here is an example wherein the <audio>, <do>, <timer>, volume and <nn> elements and their values are used: <audio> <do> <timer>00:00:00</timer> <01> volume[0,0] </01> <02> volume[100,1.5] </02> 246 ShowMagic AV Series User Manual </do> <do> <timer>00:01:56</timer> <01> volume[100,5] <01> <02> volume[0,1.5] </02> </do> </audio> In the example above, the first <do> instructions in the script, that are performed as soon as the event is started (at 00:00:00), will set the volume of audio 01 to 0% over 0 seconds, and set the volume of audio 02 to 100% (from its current level) over 1 and a half seconds. The second <do> instructions in the script, that are performed 1 minute and 56 seconds after the event is started, will fade the volume of audio 01 up to 100% over 5 seconds, and fade the volume of audio 02 down to 0% over 1 and a half seconds. You can also mix multiple instructions in a script - separated by a space - such as in the following: <video> <do> <timer>00:00:10.00</timer> <01> volume[0,0] alpha[0,0] </01> Note: multiple instructions for each channel must be contained within the one pair of <nn> and </nn> markers. <02> volume[100,1.5] alpha[100,2] </02> </do> </video> In the example above, the <do> instructions in the script will, 10 seconds from when the multiplevideo event is started, set the volume of video file 01 to 0%, and set its brightness to 0%, over 0 seconds. At the same time it will fade the volume of video file 02 to 100% (from its current setting) over 1 and a half seconds, and fade its brightness up (from its current setting) to 100%, over 2 seconds. If you wish to use the In and Out times set for an audio or video event - as set in that event’s details display on it’s event panel - then the fade values in the volume and alpha instructions can be replaced with ‘in’ or ‘out’. Example: <video> <do> <timer>00:00:10.00</timer> Section 16 - Appendix 247 <01> volume[0,out] alpha[0,out] </01> <02> volume[100,in] alpha[100,in] </02> </do> </video> Script Templates In order to make it easier for you to enter event scripts, you can use the -- Sample Scripts -- drop down menu to select an appropriate script for what you are trying to achieve. This will then fill in the script-editing box with a sample script. All you need do then is change any channel or timer values etc. You can also use the standard Windows ‘select’, ‘cut’, ‘copy’ and ‘paste’ features for adding more script, deleting unwanted script etc. Using Scripts for Events Contained within Sequences You can apply a script to an event that is used within a sequence by dragging the event button onto an action button, double-right-clicking in the window to the right of the TG button and entering the script in the Event Script dialogue box. When an event has had a script attached to it on the action panel, the script will be run whenever that event is run, whether the event button or action button is run directly, or if that event is run from within a sequence. If the text window of an Event Script dialogue box for an action button is empty then the ShowMagic script interpreter will ignore that action button. Similarly, if the text in the Event Script dialogue box for an action button is incorrect, i.e. it does not follow the correct syntax as described above, the ShowMagic script interpreter will ignore it. For this reason, it is very important to check the syntax carefully when writing event scripts. 248 ShowMagic AV Series User Manual Appendix E - Quick Key / Command Reference General on Main Desk [Ctrl] Hold down when clicking on light blue, ‘critical’ items to change them. Hold down (after dragging, but before dropping) an event button to move that event onto the new button. [Enter] Completes the entry of labels and values. [Shift]+[Esc] Used to enter a password to unlock the User Panel. [Spacebar] Equivalent to clicking on left hand side Play or Go buttons. When labels are being typed this inserts a space. [Delete] Deletes highlighted button or display item. [Tab] Used to toggle between, and highlight, settings in the details display. [Backspace] Deletes last character when typing in labels. [Home] Selects the first fader page, button or item in a display. [End] Selects the last fader page, button or item in a display. [Page Up] Selects the previous page of faders, buttons or display items. [Page Down] Selects the next page of faders, buttons or display items. [↑] [↓] Scrolls up and down event buttons. [←] [→] Scrolls horizontally through event buttons. Right-click On pink items to produce a pop-up menu of options. Single-click On an event button to highlight it and view its details in the details display. Double-click On an event button to start or stop that event. Master Panel on Main Desk [Ctrl] Hold down and double-click on any clear button on the Master panel to clear ALL events. Section 16 - Appendix 249 Fixture Panel on Main Desk [Shift] When the fixture panel is on the left of the screen, holding this down produces the preset panel on the right. [Ctrl] Hold down when dragging faders or trackball to select fine adjustment. Hold down and double-click on a fader to set it to locked mode or released mode. Hold down and double-click on the group window, e.g. showing F1, to include all 12 fixture faders in that group. Hold down and double-right-click on the group window, e.g. showing F1, to remove all 12 fixture faders from that group. Hold down and double-click on Centre or Locate to lock the function faders. Hold down and double-right-click on Centre or Locate to unlock the function faders. Hold down and right-click on a preset panel to select all presets up to that one for the Scene generator. [Enter] Executes the displayed commands (if any) on the fixture panel. [*] At: Used to specify a value for a fader. To: When used with the [F12] copy key to specify another fixture fader. [/] Thru: Used to specify a range of faders. [+] Used to include a fader in a command. [-] Used to exclude a fader in a command. [F1] to [F8] Selects / de-selects a fader group. [F12] Copy Function: used to copy a fader’s function setting to the range of faders specified. [F12] [F12] Copy Fader: press [F12] twice to copy all of a fader’s functions settings to the range of faders specified. 250 ShowMagic AV Series User Manual [Del] Delete Command: Deletes the command shown in the attribute display on the Fixture panel. [Delete] Zero Fader: Sets highlighted function fader to 0. [↑] [↓] Scrolls through the fixture faders. [←] [→] Scrolls through function faders. Scene Panel on Main Desk [Ctrl] Hold down and drag to ‘slide’ Scene button levels up or down. Hold down and click on a Scene button (in record mode) to call up the Scene generator. [-] Zeroes highlighted fade-in / fade-out time settings. Single-click Anywhere in the details display to edit the scene settings for the currentlyhighlighted lighting scene event. Sequence Panel on Main Desk [Ctrl] Hold down and double-click on a step time to select the same time as the previous step. Hold down and click on the Sequence Rec button to record a snapshot to the currently highlighted Sequence button. Hold down when dragging events into a sequence to create an event ‘change’ step. Hold down and click on the Sequence Shf button to set auto playlist times. Hold down and double-click on a Null event step to change it to a Step Text event. Hold down and press [Insert] to insert a Null event step with a Part-Step number. [Shift] Hold down to display settings faders for highlighted sequence step event, if any are available. Hold down when clicking / right-clicking on exclusivity groups to select sub-groups. [Ctrl]+[Shift] Hold these down and click / right-click on sequence step’s times to ‘auto time’ all Section 16 - Appendix 251 steps in the marked area from that step downwards. [Insert] Inserts a Null sequence step. [-] Zeroes highlighted time settings. [↑] [↓] Scrolls up and down the sequence steps display when it is selected on the Sequence panel. Sound Panel on Main Desk [Ctrl] Hold down and tap [Spacebar] 4 times to log BPM when a sound event is playing. Control Event Panel on Main Desk [Shift] Hold down and click on X or Y settings to select Ctr. Action Panel on Main Desk [Shift] Hold down and click to toggle between midi note / program change selection on the action panel. [Tab] Used to scroll through extra midi trigger functions -Back, Pause & Next - on action panel. Schedule Screen [Ctrl] Hold down when dropping a schedule day button, to copy that day to a range of days. Patch Screen [Ctrl] This must be held down when using the mouse to change items colored light blue. Hold down & double-click on function number to make it the main dimming function (number shown yellow). [F12] 252 Copy fader: used to copy a fader’s assignments to the range of faders specified. ShowMagic AV Series User Manual [/] Thru: Used to specify a range of faders or fixtures. [*] At: Used to specify a Dmx address. [Del] Delete Command: Deletes the command shown in the command display. [Delete] Delete Fader Assignment(s): Deletes assignments to the highlighted fader or range of faders. Delete Fixture: Deletes a fixture from a fader if the fixture is highlighted. [Insert] Insert Fixture: Adds a fixture to a fader. [+] If used in a copy command, it will add the specified number of fader assignments to the copy. [↑] [↓] Scrolls through Faders. Scrolls through and tests Dmx channels if Dmx test button is on, or tests fader’s dimmer channels if Fdr test button is on. [Home] Displays the first page of faders in the list. [End] Displays the last page of faders in the list. [Page Up] Displays the previous page of faders in the list. [Page Down] Displays the next page of faders in the list. Section 16 - Appendix 253 Appendix F - RS232/IP Command String Protocol Please Note: This appendix refers to IP control features which currently have EXPERIMENTAL status. Below is a list of command strings that can be received via RS232 or IP to control various elements of ShowMagic. Each command string should be terminated with a CR (value 13) character, example: <ACT_ALL_STOP>13 The command strings listed below are shown in italic and are case-sensitive. There are two command strings available for some functions – one being the new 'extended' protocol that uses '<' and '>' characters enclosing each string and the other being the legacy protocol. The legacy protocol is currently supported for backwards compatibility, but it may be phased out in the future so the new extended protocol should be used in preference. Action Button Commands <ACT_DT_ONOFF> - Toggles the disable trigger DT button on the action panel on/off. <ACT_ALL_STOP> - Instantly stops all action buttons that are running. STOPALLACT - As above (legacy). <ACT_ALL_FADE> - Turns off all action buttons using any fade times. FADEALLACT - As above (legacy). In the following command strings replace nnn with the 3-digit action button number between 001 and 960 and replace lll with a 3-digit level value between 000 and 255. <ACT_nnn_ONOFF> - Toggles the action button On/Off. AnnnTG - As above (legacy). <ACT_nnn_PLAY> - Plays the action button. AnnnPL - As above (legacy). <ACT_nnn_STOP> - Stops the action button. AnnnST <ACT_nnn_PAUSE> will resume playing. - As above (legacy). - Pauses the action button. Receipt of a <ACT_nnn_PLAY> command Schedule Commands <SCH_PLAY> - Runs the schedule. SCHPL - As above (legacy). Section 16 - Appendix 255 <SCH_STOP> - Stops the schedule. SCHST - As above (legacy). ShowMagic will also return a status string to an external RS232 / IP device if it receives the command SCH? (for the schedule) or Annn? (where nnn is the action button number). For Example: If ShowMagic receives the command string SCH? it will return the string SCHPL if the schedule is currently on, or SCHST if the schedule is currently off. Similarly, If ShowMagic receives the command string A12? it will return the string A12PL if action button A012 is currently on, or A12ST if the action button is currently off. Audio Fader Commands <AUD_MTR_MUTE> - Toggles the master mute button On/Off <AUD_MTR_LVL+lll> - Increments the level of the audio master fader by lll. <AUD_MTR_LVL-lll> - Decrements the level of the audio master fader by lll. <AUD_MTR_LVL=lll> - Sets the level of the audio master fader to lll. <AUD_WAVE_MUTE> - Toggles the wave sub-master button On/Off <AUD_WAVE_LVL+lll> - Increments the level of the wave sub-master fader by lll. <AUD_WAVE_LVL-lll> - Decrements the level of the wave sub-master fader by lll. <AUD_WAVE_LVL=lll> - Sets the level of the wave sub-master fader to lll. <AUD_MIDI_MUTE> - Toggles the MIDI sub-master button On/Off. <AUD_MIDI_LVL+lll> - Increments the level of the MIDI sub-master fader by lll. <AUD_MIDI_LVL-lll> - Decrements the level of the MIDI sub-master fader by lll. <AUD_MIDI_LVL=lll> - Sets the level of the MIDI sub-master fader to lll. <AUD_CD_MUTE> - Toggles the master mute button On/Off <AUD_CD_LVL+lll> - Increments the level of the audio master fader by lll. <AUD_CD_LVL-lll> - Decrements the level of the audio master fader by lll. <AUD_CD_LVL=lll> - Sets the level of the audio master fader to lll. DMX Grand Master Fader Commands <DMX_MTR_ONOFF> - Toggles the grand master fader button On/Off. <DMX_MTR_LVL+lll> 256 - Increments the level of the grand master fader by lll. ShowMagic AV Series User Manual <DMX_MTR_LVL-lll> - Decrements the level of the grand master fader by lll. <DMX_MTR_LVL=lll> - Sets the level of the grand master fader to lll. Section 16 - Appendix 257 Appendix G - Compatible DMX Interfaces Below is a table of ShowMagic compatible DMX interfaces. Interfaces have different ratings of support: 'Certified' interfaces have passed our certification process. They have undergone internal testing and are officially supported. 'Non-Certified' interfaces are devices that have been found to be compatible with ShowMagic, but have not been tested to the same level as 'Certified' interfaces. We only offer limited support for non-certified devices, and we cannot guarantee their functionality. Other devices not on this list may also be compatible with ShowMagic. We recommend testing your interface with our SL Free Edition software if you are unsure about compatibility. ShowMagic v13.1 Compatible DMX Interfaces: Manufacturer Interface Operating System Status Afterglow Magic USB DMX Cable Windows XP (32-bit) Windows 7 (32-bit) Certified Non-Certified Aurora-2 Windows XP (32-bit) Windows 7 (32-bit) Non-Certified Non-Certified Aurora-i Windows XP (32-bit) Windows 7 (32-bit) Non-Certified Non-Certified DMX4ALL USB-DMX STAGE-PROFI Windows XP (32-bit) Windows XP (64-bit) Windows 7 (32-bit) Windows 7 (64-bit) Certified Non-Certified Non-Certified Non-Certified Enttec Open DMX USB Windows XP (32-bit) Windows XP (64-bit) Windows 7 (32-bit) Windows 7 (64-bit) Certified Non-Certified Non-Certified Certified DMX USB PRO Windows XP (32-bit) Windows XP (64-bit) Windows 7 (32-bit) Windows 7 (64-bit) Certified Non-Certified Non-Certified Certified GUS USB-VL344 Windows XP (32-bit) Non-Certified JESE DMX-TRI MK1 Windows XP (32-bit) Windows XP (64-bit) Windows 7 (32-bit) Windows 7 (64-bit) Certified Non-Certified Non-Certified Certified Soundlight USBDMX1-LC Windows XP (32-bit) Certified Section 16 - Appendix 259 260 1514PCI Windows XP (32-bit) Non-Certified 2514PCI Windows XP (32-bit) Non-Certified USBDMX2 Windows XP (32-bit) Non-Certified ShowMagic AV Series User Manual