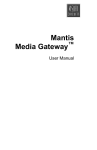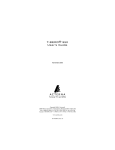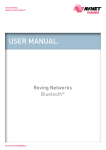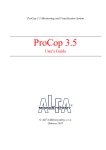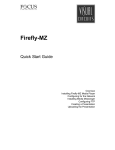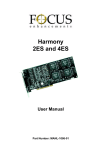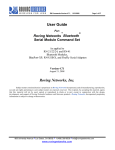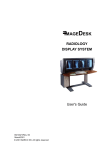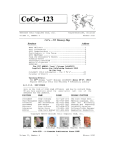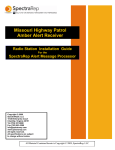Download FireFly MC - User Manual
Transcript
Firefly 2 & 4 Channel Media Player Version 3.2 User Manual Trademarks The Visual Circuits and Firefly logos are registered trademarks in the United States and other countries. All other products, services or company names mentioned herein are claimed as trademarks and trade names by their respective companies. © Visual Circuits, 1999-2003. All rights reserved. No portion of this manual may be copied by any means without the prior consent of Visual Circuits. Visual Circuits Corporation 5155 East River Road, Suite 401 Minneapolis, MN 55421 USA http://www.visualcircuits.com Visual Circuits Publication Number: 813-0050b All specifications, notices and warnings are subject to change without notice. Firefly Safety Requirements IMPORTANT SAFETY INSTRUCTIONS: The following safety instructions apply to Visual Circuits Corporation Firefly: 1. Read and follow all warning notices and instructions marked on the product or included in this manual. Opening or removing covers and/ or components may expose you to dangerous high voltage points or other risks. Qualified personnel should perform all servicing. 2. The maximum ambient temperature for the Firefly is 114 degrees Fahrenheit (45 degrees Celsius). Care should be given to allow sufficient air circulation or space between units when Firefly is installed in a closed or multi-unit rack assembly because the operating ambient temperature of the rack environment must be greater than room ambient temperature. 3. Slots and openings in the cabinet (chassis) are provided for ventilation. To ensure reliable operation of the product and to protect it from overheating, maintain a minimum of 1-inch (2.5-cm) clearance on the top and sides. 4. Installation of the Firefly in a rack without sufficient airflow can be unsafe. 5. If installed in a rack, the rack should safely support the combined weight of all equipment it supports. A fully loaded Firefly weighs 12 pounds (4.6 kg). 6. The connections and equipment of the Firefly should be capable of operating safely with the maximum power requirements of the Firefly. In the event of a power overload, the supply circuits and supply wiring should not become hazardous. 7. Models with AC power inputs are intended to be used with the threewire grounding type plug (a plug that has a grounding pin). This is a safety feature. Equipment grounding is vital to ensure safe operation. Do not defeat the purpose of grounding type plugs by modifying the plug or using an adapter. 8. If a three-wire grounding type power source is not available, consult a qualified electrician to determine another method of grounding the equipment. 9. Install only in restricted areas in accordance with Articles 110-16, 100-17 and 110-18 of the National Electrical Code, ANSI/NFPA 70. 10. Do not allow anything to rest on the power cord and do not locate the product where persons will walk on or come in contact with the power cord. POWER AND GROUND REQUIREMENTS: Determine that the cumulative power requirements of the Firefly plus other equipment in the rack do not overload the supply circuits and/or wiring. CAUTION If using a power strip or similar supply, make sure the power requirements of the chassis, plus the cumulative power draw of any other equipment in the rack, do not overload the supply circuit. WARNING For safe operation, this equipment must be properly grounded. The chassis should be reliably earth grounded to the rack equipment. This earth ground connection must be maintained when supply connection is other than direct connection to the branch circuit. RACK MOUNTING AND VENTILATION REQUIREMENTS: If you are rack-mounting the Firefly base unit: 1. Always stack the rack from the bottom up to ensure a stable and safe rack. 2. The installation of the Firefly and other units within the rack should not reduce the airflow within the rack. The maximum recommended ambient temperature for the Firefly is 100.4 degrees Fahrenheit (38 degrees Celsius). 3. Determine that the cumulative power requirements of the Firefly plus the other equipment in the rack do not overload the rack supply circuit and/or wiring. 4. When installing, consider the location of the Firefly(s) in relation to other devices located in an adjacent rack. Ensure that the Firefly air intake is not drawing directly upon heated air from another unit. Rack Depth: The minimum rack depth required to install the Firefly is 16 inches (41 cm). If cables are used, the rack should be EMI/RFI shielded. Ensure that the cables used meet EMI/RFI requirements and are shielded if exposed. Side Rails: The Firefly has side rails provided for mounting. If different rail mounts or sliding rails are used, consult the original manufacturer of this equipment to confirm they meet the weight and stress requirements in order to support the Firefly chassis. User Manual Regulatory Documentation CAUTION The CD-ROM/DVD-ROM drive contains a laser system and is a ‘Class 1 Laser Product’ under a U.S. Department of Health and Human Services (DHHS) Radiation Performance standard, according to the Radiation Control for Health and Safety Act of 1968. Should a unit ever require maintenance, contact an authorized repair location. CAUTION There is danger of explosion if the battery is incorrectly replaced. A lithium battery on the product provides backup power for the device’s timekeeping capability. The battery has an estimated life expectancy of ten years. When the battery starts to weaken, the date and time may become incorrect. If the battery fails, the unit must be sent back to Visual Circuits for battery replacement. WARNING An improperly grounded power supply can result in electrical shock. The AC power cord provided with your system has a grounded plug. Always use a grounded power cord with a properly grounded wall outlet. Class A Statement FCC Part 15 (EN61000-3-2) This equipment has been tested and found to comply with the limits for a Class A digital device, pursuant to Part 15 (EN61000-3-2) of the FCC Rules. These limits are designed to provide reasonable protection against harmful interference when the equipment is operated in a commercial environment. This equipment generates, uses, and can radiate radio frequency energy and, if not installed and used in accordance with this instruction manual, may cause harmful interference to radio communications. Operation of this equipment in a residential area is likely to cause harmful interference in which case the user will be required to correct the interference at his or her own expense. The Firefly complies with Part 15 (EN61000-3-2) of the FCC rules. Operation is subject to the following two conditions: 1. This device may not cause harmful interference. 2. This device must accept any interference that may cause undesired operation. WARNING Changes or modifications to this unit not expressly approved by the party responsible for compliance could void the user’s authority to operate the equipment. Industry Canada This Class A digital apparatus meets all requirements of the Canadian Interference-Causing Equipment Regulations. Cet appareil numerique de la classe A respecte toutes les exigences du Regulement sur le materiel brouilleur du Canada. EMC and Safety Directive Compliance The CE mark is affixed to this Visual Circuits Corporation product to confirm compliance with the following European Community Directives: Council Directive 89/336/EEC of 3 May 1989 on the approximation of the laws of Member States relating to electromagnetic compatibility. And Council Directive 73/23/EEC of 19 February 1973 on the harmonization of the laws of Member States relating to electrical equipment designed for use within certain voltage limits: Each amended by Council Directive 93/68/EEC of 22 July 1993 on the harmonization of CE marking requirements. Class A Warning (EN55024, EN55022) In a domestic environment this product may cause radio interference in which case the user may be required to take adequate measures. WARNING Failure to provide adequate surge protection may cause damage to the Firefly. Visual Circuits does not warranty damage caused by electrical surges to the system. Surge protection should be provided when connecting any peripheral device and power to the system. All specifications are subject to change without notice. OVERVIEW Welcome to Firefly . . . . . . . . . . . . . . . . . . . . . . . . . . . 1 Quick Start Guide . . . . . . . . . . . . . . . . . . . . . . . . . . . . 3 Encoding Requirements and Recommendations . 19 Remote Control. . . . . . . . . . . . . . . . . . . . . . . . . . . . . 23 Smart Card . . . . . . . . . . . . . . . . . . . . . . . . . . . . . . . 105 WEBVIEW . . . . . . . . . . . . . . . . . . . . . . . . . . . . . . . . . 113 Networking . . . . . . . . . . . . . . . . . . . . . . . . . . . . . . . 195 Updating Video Playback. . . . . . . . . . . . . . . . . . . . 199 Log File Reporting . . . . . . . . . . . . . . . . . . . . . . . . . 221 External Control Commands . . . . . . . . . . . . . . . . . 225 Front Panel Display . . . . . . . . . . . . . . . . . . . . . . . . 263 Troubleshooting . . . . . . . . . . . . . . . . . . . . . . . . . . . 269 Appendix . . . . . . . . . . . . . . . . . . . . . . . . . . . . . . . . . 281 Contents CONTENTS Welcome to Firefly . . . . . . . . . . . . . . . . . . . . . . . . . . . 1 Quick Start Guide . . . . . . . . . . . . . . . . . . . . . . . . . . . . 3 How to Plug & Play . . . . . . . . . . . . . . . . . . . . . . . . . . .3 How to Use the Remote Control . . . . . . . . . . . . . . . . . .9 Player Controls . . . . . . . . . . . . . . . . . . . . . . . . . . . .9 Menu Functions. . . . . . . . . . . . . . . . . . . . . . . . . . .11 How To Put Media On Firefly From a CD or DVD . .11 How to Automatically Copy Media From a CD or DVD for Playback- “Drop and Go” . . . . . . . . . . . . . . . .13 Creating a Drop & Go CD/DVD. . . . . . . . . . . . . .13 Playing a Drop & Go CD/DVD . . . . . . . . . . . . . .13 How To Create a Basic Playlist . . . . . . . . . . . . . . . . .14 Using the Remote Control. . . . . . . . . . . . . . . . . . .14 Software Updating . . . . . . . . . . . . . . . . . . . . . . . . . . .17 Encoding Requirements and Recommendations . 19 Encoding Requirements . . . . . . . . . . . . . . . . . . . . . . .19 Encoding Recommendations. . . . . . . . . . . . . . . . . . . .20 Remote Control. . . . . . . . . . . . . . . . . . . . . . . . . . . . . 23 Remote Control Basics . . . . . . . . . . . . . . . . . . . . . . . .23 Activating the Remote Control . . . . . . . . . . . . . . . . . .23 Activating and Deactivating the Remote Control on a Specific Firefly . . . . . . . . . . . . . . . . . . . . .23 i Contents Globally Activating and Deactivating all Firefly’s . . . . . . . . . . . . . . . . . . . . . . . . . . . . . . . . . . . . . . . . . .23 Player Controls . . . . . . . . . . . . . . . . . . . . . . . . . . . . . .24 Player Operation . . . . . . . . . . . . . . . . . . . . . . . . . .25 Play . . . . . . . . . . . . . . . . . . . . . . . . . . .26 Stop . . . . . . . . . . . . . . . . . . . . . . . . . . .26 Pause . . . . . . . . . . . . . . . . . . . . . . . . . .26 Scan Forward . . . . . . . . . . . . . . . . . . .26 Scan Reverse. . . . . . . . . . . . . . . . . . . .27 Skip Forward. . . . . . . . . . . . . . . . . . . .27 Skip Reverse . . . . . . . . . . . . . . . . . . . .28 Menu Options . . . . . . . . . . . . . . . . . . . . . . . . . . . . . . .29 Firefly Main Menu . . . . . . . . . . . . . . . . . . . . . . . .29 Exiting the Firefly Main Menu . . . . . . . . . . . . . . .30 Playlist Editor . . . . . . . . . . . . . . . . . . . . . . . . . . . .30 Adding Videos to a Playlist . . . . . . . .33 Removing Videos from a Playlist . . . .34 Moving Videos within a Playlist. . . . .34 Viewing Media Information . . . . . . . .35 Shuffling Video Playback on a Channel . . . . . . . . . . . . . . . . . . . . . . . . . . . . . . . .36 Adding Graphic Overlays to Videos within a Playlist. . . . . . . . . . . . . . . . . .38 Removing Graphic Overlays from a Playlist. . . . . . . . . . . . . . . . . . . . . . . . .40 Working with Graphic Overlays in a Playlist. . . . . . . . . . . . . . . . . . . . . . . . .40 Creating an External A/V Playlist. . . .44 ii Contents Adding External A/V Events to a Playlist . . . . . . . . . . . . . . . . . . . . . . . . . . . . . . .46 Removing External A/V Events from a Playlist. . . . . . . . . . . . . . . . . . . . . . . . .47 Moving External A/V Events within a Playlist. . . . . . . . . . . . . . . . . . . . . . . . .48 Editing External A/V Events within a Playlist. . . . . . . . . . . . . . . . . . . . . . . . .48 Exiting the Playlist Editor. . . . . . . . . .51 Schedule Editor . . . . . . . . . . . . . . . . . . . . . . . . . . .52 To start creating a new schedule: . . . .53 To start editing an existing schedule: .54 To delete an existing schedule: . . . . . .54 Adding an Event to a Schedule. . . . . .57 Deleting an Event from a Schedule . .59 Editing an Event within a Schedule . .59 Assigning Dates for Video Playback .61 Exiting the Schedule Editor . . . . . . . .65 Playback Selector . . . . . . . . . . . . . . . . . . . . . . . . .65 Loading a Playlist or Schedule . . . . . .66 Media Maintenance . . . . . . . . . . . . . . . . . . . . . . . .67 Selecting Files to Copy or Delete . . . .69 Copying Selected Files . . . . . . . . . . . .70 Deleting Selected Files . . . . . . . . . . . .72 System Settings . . . . . . . . . . . . . . . . . . . . . . . . . . . . . .73 General Settings . . . . . . . . . . . . . . . . . . . . . . . . . .74 Site ID . . . . . . . . . . . . . . . . . . . . . . . . .75 Date/Time . . . . . . . . . . . . . . . . . . . . . .75 iii Contents Time Zone. . . . . . . . . . . . . . . . . . . . . .75 IR Address . . . . . . . . . . . . . . . . . . . . .75 IR Timeout . . . . . . . . . . . . . . . . . . . . .75 Version . . . . . . . . . . . . . . . . . . . . . . . .75 Uptime. . . . . . . . . . . . . . . . . . . . . . . . .76 Play Test File (Menu Only Available Via Front Panel Interface) . . . . . . . . . . . . .76 Video Settings . . . . . . . . . . . . . . . . . . . . . . . . . . . .76 Video Standard . . . . . . . . . . . . . . . . . .77 Channel 1, 2, 3, 4 Video Output . . . . .77 Audio Settings . . . . . . . . . . . . . . . . . . . . . . . . . . . .77 Volume . . . . . . . . . . . . . . . . . . . . . . . .77 Channel 1, 2, 3, 4 Audio . . . . . . . . . . .78 External A/V Settings . . . . . . . . . . . . . . . . . . . . . .79 Genlock . . . . . . . . . . . . . . . . . . . . . . . .79 Channel 1, 2, 3, 4 Audio/Video . . . . .79 Control Settings . . . . . . . . . . . . . . . . . . . . . . . . . .81 Accept TCP/IP . . . . . . . . . . . . . . . . . .81 Baud Rate . . . . . . . . . . . . . . . . . . . . . .82 Data Bits . . . . . . . . . . . . . . . . . . . . . . .82 Parity . . . . . . . . . . . . . . . . . . . . . . . . . .82 LCD Echo . . . . . . . . . . . . . . . . . . . . . .82 Network Settings . . . . . . . . . . . . . . . . . . . . . . . . . .83 Host Name . . . . . . . . . . . . . . . . . . . . .84 Mode . . . . . . . . . . . . . . . . . . . . . . . . . .85 IP Address . . . . . . . . . . . . . . . . . . . . . .85 Netmask . . . . . . . . . . . . . . . . . . . . . . .86 Gateway . . . . . . . . . . . . . . . . . . . . . . .86 iv Contents Proxy Type . . . . . . . . . . . . . . . . . . . . .87 Proxy Address. . . . . . . . . . . . . . . . . . .87 Enable NTP (Network Time Protocol) . . . . . . . . . . . . . . . . . . . . . . . . . . . . . . . . .87 NTP Server . . . . . . . . . . . . . . . . . . . . .87 Enable SNMP (Simple Network Management Protocol) . . . . . . . . . . . .87 SNMP Network. . . . . . . . . . . . . . . . . .88 SNMP Netmask . . . . . . . . . . . . . . . . .88 Community . . . . . . . . . . . . . . . . . . . . .88 Security Name. . . . . . . . . . . . . . . . . . .88 Auth Passphrase . . . . . . . . . . . . . . . . .88 Priv Passphrase . . . . . . . . . . . . . . . . . .88 Logging Settings . . . . . . . . . . . . . . . . . . . . . . . . . .89 Run Log . . . . . . . . . . . . . . . . . . . . . . .89 Diagnostic Log . . . . . . . . . . . . . . . . . .89 Log Format . . . . . . . . . . . . . . . . . . . . .90 Log Default Playlist . . . . . . . . . . . . . .90 Max Log MBs . . . . . . . . . . . . . . . . . . .91 Upload Logs . . . . . . . . . . . . . . . . . . . .91 WebView Settings. . . . . . . . . . . . . . . . . . . . . . . . .92 WebView . . . . . . . . . . . . . . . . . . . . . .92 File Access . . . . . . . . . . . . . . . . . . . . .92 Username . . . . . . . . . . . . . . . . . . . . . .92 Password . . . . . . . . . . . . . . . . . . . . . . .93 FTP Auto-Update Settings . . . . . . . . . . . . . . . . . .94 FTP IP Address . . . . . . . . . . . . . . . . . .94 FTP Port . . . . . . . . . . . . . . . . . . . . . . .94 v Contents Username . . . . . . . . . . . . . . . . . . . . . .94 Password . . . . . . . . . . . . . . . . . . . . . . .95 Directory . . . . . . . . . . . . . . . . . . . . . . .95 FTP Proxy Port . . . . . . . . . . . . . . . . . .95 Update Interval . . . . . . . . . . . . . . . . . .95 Fixed Update Interval . . . . . . . . . . . . .95 FTP Update Now . . . . . . . . . . . . . . . .95 HTTP Auto-Update Settings . . . . . . . . . . . . . . . . .96 HTTP Address . . . . . . . . . . . . . . . . . .96 HTTP Port. . . . . . . . . . . . . . . . . . . . . .96 HTTP Proxy Port . . . . . . . . . . . . . . . .96 HTTP Directory . . . . . . . . . . . . . . . . .97 Update Interval . . . . . . . . . . . . . . . . . .97 Fixed Update Interval . . . . . . . . . . . . .97 HTTP Update Now Button . . . . . . . . .97 Multicast . . . . . . . . . . . . . . . . . . . . . . . . . . . . . . . .98 Client Enable. . . . . . . . . . . . . . . . . . . .98 Channel . . . . . . . . . . . . . . . . . . . . . . . .98 Listen Address . . . . . . . . . . . . . . . . . .99 Listen Port. . . . . . . . . . . . . . . . . . . . . .99 Transfer Order. . . . . . . . . . . . . . . . . . .99 Reserves MBs . . . . . . . . . . . . . . . . . .100 Delete Channel . . . . . . . . . . . . . . . . .100 Smart Card Settings. . . . . . . . . . . . . . . . . . . . . . .100 Load Config . . . . . . . . . . . . . . . . . . .101 Save Config. . . . . . . . . . . . . . . . . . . .101 Eject Smart Card . . . . . . . . . . . . . . . .101 Advanced Settings. . . . . . . . . . . . . . . . . . . . . . . .102 vi Contents Audio/Video Sync. . . . . . . . . . . . . . .102 Merge Playlists . . . . . . . . . . . . . . . . .102 Statistics . . . . . . . . . . . . . . . . . . . . . .103 Storage Settings (Menu Only Available Via Front Panel Interface) . . . . . . . . . . . . . . . . . . . . .103 Usage. . . . . . . . . . . . . . . . . . . . . . . . .103 Copy From CD/DVD . . . . . . . . . . . .103 List Media . . . . . . . . . . . . . . . . . . . . .104 Delete Media. . . . . . . . . . . . . . . . . . .104 Delete Playlists/Schedules . . . . . . . .104 Smart Card . . . . . . . . . . . . . . . . . . . . . . . . . . . . . . . 105 Overview . . . . . . . . . . . . . . . . . . . . . . . . . . . . . . . . . .105 Licensing Features . . . . . . . . . . . . . . . . . . . . . . . . . .105 Saving and Loading System Setting Configurations 106 Using Your Visual Circuits Smart Card . . . . . . . . . .106 Inserting The Smart Card . . . . . . . . . . . . . . . . . .107 Saving A Firefly Configuration To The Smart Card. . . . . . . . . . . . . . . . . . . . . . . . . . . . . . . . . . . . . . . .107 Using the Remote Control . . . . . . . .107 Using WebView . . . . . . . . . . . . . . . .108 Using the Front Panel . . . . . . . . . . . .108 Loading A Firefly Configuration From The Smart Card . . . . . . . . . . . . . . . . . . . . . . . . . . . . . .108 Using the Remote Control . . . . . . . .109 Using WebView . . . . . . . . . . . . . . . .109 Using the Front Panel . . . . . . . . . . . .109 vii Contents Ejecting the Smart Card . . . . . . . . . . . . . . . . . . .110 Using the Front Panel . . . . . . . . . . . .110 Using the Remote Control . . . . . . . .110 Using WebView . . . . . . . . . . . . . . . .111 WEBVIEW . . . . . . . . . . . . . . . . . . . . . . . . . . . . . . . . . 113 Accessing the WebView Interface . . . . . . . . . . . . . .113 Setup Procedures: . . . . . . . . . . . . . . . . . . . . . . . .113 Step 1: Connect to the Network . . . .113 Step 2: Determine the Address of the Firefly . . . . . . . . . . . . . . . . . . . . . . . .114 Step 3: Establishing Communication with the Firefly . . . . . . . . . . . . . . . . .115 Step 4: Enter Your User Name and Password . . . . . . . . . . . . . . . . . . . . . .115 Using the WebView Interface. . . . . . . . . . . . . . . . . .116 Transferring Media . . . . . . . . . . . . . . . . . . . . . . .117 Webview Software Update . . . . . . . . . . . . . . . . .121 Reviewing, Previewing and Deleting Firefly Media. . . . . . . . . . . . . . . . . . . . . . . . . . . . . . . . . . . . . . . .122 Reviewing Media and Storage Usage on the Firefly . . . . . . . . . . . . . . . . . . . . .122 Previewing Videos and Graphic Overlays on the Firefly . . . . . . . . . . .123 Deleting Media from the Firefly . . . .124 Using the Playlist Editor . . . . . . . . . . . . . . . . . . .126 Creating a New Playlist . . . . . . . . . .127 Adding Videos to a Playlist . . . . . . .127 viii Contents Removing Videos from a Playlist . . .128 Moving Videos Within a Playlist . . .128 Shuffling Video Playback on a Channel . . . . . . . . . . . . . . . . . . . . . . . . . . . . . . .129 Adding Graphic Overlays to a Playlist . . . . . . . . . . . . . . . . . . . . . . . . . . . . . . . .129 Working With Graphic Overlays in a Playlist. . . . . . . . . . . . . . . . . . . . . . . .131 Adding Scrolling Text to a Playlist. .134 Working With Scrolling Text in a Playlist. . . . . . . . . . . . . . . . . . . . . . . .135 Transparency Level. . . . . . . . . . . . . .136 Creating an External A/V Playlist. . .137 Adding External A/V Events to a Playlist . . . . . . . . . . . . . . . . . . . . . . . . . . . . . .139 Removing External A/V Events from a Playlist. . . . . . . . . . . . . . . . . . . . . . . .140 Moving External A/V Events within a Playlist. . . . . . . . . . . . . . . . . . . . . . . .141 Editing External Events within a Playlist . . . . . . . . . . . . . . . . . . . . . . . . . . . . . .141 Saving a Playlist . . . . . . . . . . . . . . . .143 Playing a Playlist Quickly. . . . . . . . .144 Using the Schedule Editor. . . . . . . . . . . . . . . . . .144 Creating a New Schedule . . . . . . . . .145 Adding an Event to a Schedule. . . . .147 Deleting an Event from a Schedule .148 Editing an Event within a Schedule .149 ix Contents Saving a Schedule . . . . . . . . . . . . . . .150 Additional Saving and Loading Methods . . . . . . . . . . . . . . . . . . . . . . . . . . . . . .151 Assigning Dates for Video Playback 154 Exiting the Schedule Editor . . . . . . .158 Using the Player Control Panel . . . . . . . . . . . . . .158 Diagnostics . . . . . . . . . . . . . . . . . . . . . . . . . . . . .159 Diagnostics - General . . . . . . . . . . . .160 Diagnostics - Video. . . . . . . . . . . . . .162 Diagnostics - Playback . . . . . . . . . . .163 Diagnostics - Logging. . . . . . . . . . . .164 System Settings . . . . . . . . . . . . . . . . . . . . . . . . . .168 General Settings . . . . . . . . . . . . . . . . . . . . . . . . .168 Site ID . . . . . . . . . . . . . . . . . . . . . . . .169 Date/Time . . . . . . . . . . . . . . . . . . . . .169 Time Zone. . . . . . . . . . . . . . . . . . . . .169 Version . . . . . . . . . . . . . . . . . . . . . . .169 Uptime. . . . . . . . . . . . . . . . . . . . . . . .169 Video Settings . . . . . . . . . . . . . . . . . . . . . . . . . . .170 Video Standard . . . . . . . . . . . . . . . . .170 Channel 1, 2, 3, 4 Video Output . . .170 Audio Settings . . . . . . . . . . . . . . . . . . . . . . . . . . .171 Volume . . . . . . . . . . . . . . . . . . . . . . .171 Channel 1, 2, 3, 4 Audio . . . . . . . . . .171 . . . . . . . . . . . . . . . . . . . . . . . . . . . . . . . . . . . . . . .172 External A/V Settings . . . . . . . . . . . . . . . . . . . . .172 Genlock . . . . . . . . . . . . . . . . . . . . . . .172 Channel 1, 2, 3, 4 Audio/Video . . . .173 x Contents Control Settings . . . . . . . . . . . . . . . . . . . . . . . . .174 Accept TCP/IP . . . . . . . . . . . . . . . . .174 Baud Rate . . . . . . . . . . . . . . . . . . . . .175 Data Bits . . . . . . . . . . . . . . . . . . . . . .175 Parity . . . . . . . . . . . . . . . . . . . . . . . . .175 Network Settings . . . . . . . . . . . . . . . . . . . . . . . . .176 Host Name . . . . . . . . . . . . . . . . . . . .176 Mode . . . . . . . . . . . . . . . . . . . . . . . . .176 IP Address . . . . . . . . . . . . . . . . . . . . .177 Netmask . . . . . . . . . . . . . . . . . . . . . .177 Gateway . . . . . . . . . . . . . . . . . . . . . .178 Proxy Type . . . . . . . . . . . . . . . . . . . .178 Proxy Address. . . . . . . . . . . . . . . . . .178 Enable NTP (Network Time Protocol) . . . . . . . . . . . . . . . . . . . . . . . . . . . . . . . .178 NTP Server . . . . . . . . . . . . . . . . . . . .178 Enable SNMP (Simple Network Management Protocol) . . . . . . . . . . .179 SNMP Network. . . . . . . . . . . . . . . . .179 SNMP Netmask . . . . . . . . . . . . . . . .179 Community . . . . . . . . . . . . . . . . . . . .179 Security Name. . . . . . . . . . . . . . . . . .179 Auth Passphrase . . . . . . . . . . . . . . . .179 Priv Passphrase . . . . . . . . . . . . . . . . .180 Logging Settings . . . . . . . . . . . . . . . . . . . . . . . . .180 Run Log . . . . . . . . . . . . . . . . . . . . . .180 Diagnostic Log . . . . . . . . . . . . . . . . .180 Log Format . . . . . . . . . . . . . . . . . . . .181 xi Contents Log Default Playlist . . . . . . . . . . . . .181 Max Log MBs . . . . . . . . . . . . . . . . . .182 Upload Logs . . . . . . . . . . . . . . . . . . .182 WebView Settings. . . . . . . . . . . . . . . . . . . . . . . .183 WebView Enable . . . . . . . . . . . . . . .183 File Access . . . . . . . . . . . . . . . . . . . .183 Username . . . . . . . . . . . . . . . . . . . . .183 Password . . . . . . . . . . . . . . . . . . . . . .184 FTP Auto-Update Settings . . . . . . . . . . . . . . . . .185 Username . . . . . . . . . . . . . . . . . . . . .185 Password . . . . . . . . . . . . . . . . . . . . . .186 Directory . . . . . . . . . . . . . . . . . . . . . .186 FTP Proxy Port . . . . . . . . . . . . . . . . .186 Update Interval . . . . . . . . . . . . . . . . .186 Fixed Update Time . . . . . . . . . . . . . .186 FTP Update Now Button . . . . . . . . .186 HTTP Auto-Update Settings . . . . . . . . . . . . . . . .187 HTTP Address . . . . . . . . . . . . . . . . .187 HTTP Port. . . . . . . . . . . . . . . . . . . . .187 HTTP Proxy Port . . . . . . . . . . . . . . .187 HTTP Directory . . . . . . . . . . . . . . . .188 Update Interval . . . . . . . . . . . . . . . . .188 Fixed Update Interval . . . . . . . . . . . .188 HTTP Update Now Button . . . . . . . .188 Multicast Settings . . . . . . . . . . . . . . . . . . . . . . . .189 Client Enable. . . . . . . . . . . . . . . . . . .189 Channel . . . . . . . . . . . . . . . . . . . . . . .189 Listen Address . . . . . . . . . . . . . . . . .190 xii Contents Listen Port. . . . . . . . . . . . . . . . . . . . .190 Transfer Order. . . . . . . . . . . . . . . . . .190 Reserves MBs . . . . . . . . . . . . . . . . . .191 Delete Channel . . . . . . . . . . . . . . . . .191 Smart Card Settings. . . . . . . . . . . . . . . . . . . . . . .192 Load Config . . . . . . . . . . . . . . . . . . .192 Save Config. . . . . . . . . . . . . . . . . . . .192 Eject Smart Card . . . . . . . . . . . . . . . .192 Advanced Settings. . . . . . . . . . . . . . . . . . . . . . . .193 Audio/Video Sync. . . . . . . . . . . . . . .193 Merge Playlists . . . . . . . . . . . . . . . . .193 Reset Stats . . . . . . . . . . . . . . . . . . . . .194 Networking . . . . . . . . . . . . . . . . . . . . . . . . . . . . . . . 195 Overview . . . . . . . . . . . . . . . . . . . . . . . . . . . . . . . . . .195 Getting Started . . . . . . . . . . . . . . . . . . . . . . . . . . . . .195 Media Messenger™ Software. . . . . . . . . . . . . . . . . .196 Product Features:. . . . . . . . . . . . . . . . . . . . . . . . .196 Benefits:. . . . . . . . . . . . . . . . . . . . . . . . . . . . . . . .196 Updating Video Playback. . . . . . . . . . . . . . . . . . . . 199 Automatic Updating . . . . . . . . . . . . . . . . . . . . . . . . .200 Media Update Disc Updating . . . . . . . . . . . . . . .200 Creating a Media Update Disc . . . . .200 Using a Media Update Disc . . . . . . .201 Firefly Storage Cleanup Routine . . .202 Drop & Go Disc Updating. . . . . . . . . . . . . . . . . .202 xiii Contents Drop & Go Basics. . . . . . . . . . . . . . .202 Creating a Drop & Go Playback Disc. . . . . . . . . . . . . . . . . . . . . . . . . . . . . . . . .203 Using a Drop & Go Playback Disc . .203 Firefly Storage Cleanup Routine . . .204 System Software Update Process . . .204 Content Update Processing . . . . . . . .205 Updating Routine Order . . . . . . . . . .206 Playlist Parsing Routine . . . . . . . . . .206 FTP UPDATING . . . . . . . . . . . . . . . . . . . . . . . . . .207 FTP Server . . . . . . . . . . . . . . . . . . . .208 Player Management . . . . . . . . . . . . .208 Creating a Firefly FTP Update Account . . . . . . . . . . . . . . . . . . . . . . . . . . . . . . .209 / . . . . . . . . . . . . . . . . . . . . . . . . . . . . .209 /scripts . . . . . . . . . . . . . . . . . . . . . . . .209 /updates . . . . . . . . . . . . . . . . . . . . . . .209 FTP Update Process . . . . . . . . . . . . .210 FTP Updating Order . . . . . . . . . . . . .211 Playlist Parsing Routine . . . . . . . . . .211 System Update Check . . . . . . . . . . . .212 Firefly Storage Cleanup Routine . . .212 MULTICAST UPDATING . . . . . . . . . . . . . . . . . . . .212 Overview. . . . . . . . . . . . . . . . . . . . . .213 Software Update Check . . . . . . . . . .215 System Settings for Multicasting . . .215 Manual Updating. . . . . . . . . . . . . . . . . . . . . . . . . . . .216 WebView Updating. . . . . . . . . . . . . . . . . . . . . . .216 xiv Contents Standard CD/DVD Updating. . . . . . . . . . . . . . . .217 Direct File Access Updating . . . . . . . . . . . . . . . .218 Log File Reporting . . . . . . . . . . . . . . . . . . . . . . . . . 221 Overview . . . . . . . . . . . . . . . . . . . . . . . . . . . . . . . . . .221 Run Logs . . . . . . . . . . . . . . . . . . . . . . . . . . . . . . . . . .222 Diagnostic Logs . . . . . . . . . . . . . . . . . . . . . . . . . . . .222 Log Format . . . . . . . . . . . . . . . . . . . . . . . . . . . . .223 Run Logs. . . . . . . . . . . . . . . . . . . . . .223 Diagnostic Logs . . . . . . . . . . . . . . . .223 DTDs (Document Type Definition) .223 Log Default Playlist. . . . . . . . . . . . . . . . . . . . . . .223 Maximum Log File Sizes . . . . . . . . . . . . . . . . . .224 Uploading Log Files . . . . . . . . . . . . . . . . . . . . . .224 External Control Commands . . . . . . . . . . . . . . . . . 225 Connecting via RS232 . . . . . . . . . . .225 Connecting via TCP/IP . . . . . . . . . . .225 Basic Hyper Terminal Setup . . . . . . . . . . . . . . . .226 VCC Control Commands: . . . . . . . . . . . . . . . . . . . . .227 Playlist Playback Commands . . . . . . . . . . . . . . .227 Playing Individual Files. . . . . . . . . . . . . . . . . . . .228 Using Serial Commands To Create Playlists . . .233 Firefly System Commands . . . . . . . . . . . . . . . . .234 Callback Commands . . . . . . . . . . . . . . . . . . . . . .234 Audio and Video Setting Changes . . . . . . . . . . .235 On-Screen Display . . . . . . . . . . . . . . . . . . . . . . .236 External A/V Switching . . . . . . . . . . . . . . . . . . .238 xv Contents Networking Commands. . . . . . . . . . . . . . . . . . . .244 LDV Control Commands . . . . . . . . . . . . . . . . . . . . .247 Introduction . . . . . . . . . . . . . . . . . . . . . . . . . . . . .247 COM Port Settings . . . . . . . . . . . . . . . . . . . . . . .247 Getting Started: Understanding Command Language . . . . . . . . . . . . . . . . . . . . . . . . . . . . . . . . . . . . . . .248 Error Codes . . . . . . . . . . . . . . . . . . . . . . . . . . . . .248 Command Syntax . . . . . . . . . . . . . . . . . . . . . . . .249 Address Arguments . . . . . . . . . . . . . . . . . . . . . . .249 Command Summary . . . . . . . . . . . . . . . . . . . . . .250 Playback Commands . . . . . . . . . . . . . . . . . . . . . .250 External Control Commands Quick Reference Guide:. . . . . . . . . . . . . . . . . . . . . . . . . . . . .262 VCC Commands: . . . . . . . . . . . . . . .262 LDV Commands: . . . . . . . . . . . . . . .262 Front Panel Display . . . . . . . . . . . . . . . . . . . . . . . . 263 Introduction . . . . . . . . . . . . . . . . . . . . . . . . . . . . . . . .263 Navigating the Front Panel Display Menu System . .263 Changing System Settings. . . . . . . . . . . . . . . . . .265 Changing a Menu Option Choice . . .265 Changing a Menu Option Value . . . .267 Front Panel Display Menu Descriptions . . . . . . . . . .268 Troubleshooting . . . . . . . . . . . . . . . . . . . . . . . . . . . 269 General Issues . . . . . . . . . . . . . . . . . . . . . . . . . . . . . .269 Restoration Mode . . . . . . . . . . . . . . . . . . . . . . . .269 xvi Contents No Power to Firefly (No LCD light or fan noise) . . . . . . . . . . . . . . . . . . . . . . . . . . . . . . . . . . . . . . . . . .269 No Video Playback . . . . . . . . . . . . . . . . . . . . . . .270 Stuttering Files During Playback . . . . . . . . . . . .270 Picture Rolls or Other Video Problems Occur When Using External Audio/Video Switching. . .272 "Latent Images" or "Flashing" During Playback.272 Some files in the playlist do not play . . . . . . . . .273 SMPTE time codes are not recognized properly.273 Test File Does Not Play Properly On All Channels . . . . . . . . . . . . . . . . . . . . . . . . . . . . . . . . . . . . . . . .273 Test File Does Not Display On One Channel . . .274 File Copy Error Handling . . . . . . . . . . . . . . . . . .274 Filename Already Exists . . . . . . . . . . . . . . . . . . .274 Insufficient Disk Space . . . . . . . . . . . . . . . . . . . .274 CD/DVD Update Disc Fails . . . . . . . . . . . . . . . .274 Update Fails. . . . . . . . . . . . . . . . . . . . . . . . . . . . .275 The Remote Control is not doing anything . . . . .275 The Smart Card will not eject . . . . . . . . . . . . . . .275 Preventing Cabling and Connection Problems . . . . .276 LCD Error Messages. . . . . . . . . . . . . . . . . . . . . . . . .277 Bad FPL/FSC . . . . . . . . . . . . . . . . . . . . . . . . . . .277 Bad FTP Dir . . . . . . . . . . . . . . . . . . . . . . . . . . . .277 Bad IP Address . . . . . . . . . . . . . . . . . . . . . . . . . .277 Bad User/Pass . . . . . . . . . . . . . . . . . . . . . . . . . . .277 Cant List Media . . . . . . . . . . . . . . . . . . . . . . . . . .278 Cant List Scripts . . . . . . . . . . . . . . . . . . . . . . . . .278 Download Fail . . . . . . . . . . . . . . . . . . . . . . . . . . .278 xvii Contents FTP Failed Networking Off . . . . . . . . . . . . . . . .278 Invalid FTP IP . . . . . . . . . . . . . . . . . . . . . . . . . . .278 Menu Disabled in Player Control Mode . . . . . . .278 Missing MPEG/Overlay . . . . . . . . . . . . . . . . . . .278 No Directory . . . . . . . . . . . . . . . . . . . . . . . . . . . .279 No IP Address . . . . . . . . . . . . . . . . . . . . . . . . . . .279 No Local FPL/FSC . . . . . . . . . . . . . . . . . . . . . . .279 No Valid TAR/FPL . . . . . . . . . . . . . . . . . . . . . . .279 Proxy Settings . . . . . . . . . . . . . . . . . . . . . . . . . . .279 Transfer Error . . . . . . . . . . . . . . . . . . . . . . . . . . .279 Returning Materials to Visual Circuits Corporation (VAR/Distributor) . . . . . . . . . . . . . . . . . . . . . . . .280 Appendix . . . . . . . . . . . . . . . . . . . . . . . . . . . . . . . . . 281 Hardware Specifications . . . . . . . . . . . . . . . . . . . . . .281 Index 1 xviii WELCOME TO FIREFLY Thank you for purchasing Firefly. Our design goal in the creation of Firefly was to develop a media player for A/V professionals that combines the ease and familiarity of an industrial DVD player with the flexibility and control of a disk-based, multichannel MPEG-2 decoder. To reach this end, Firefly incorporates the best of both types of players. From the world of DVD players you will find familiarity in Firefly’s IR remote control interface, standard player controls and the ease of “drop the disc in and hit play”. To these functions we’ve added 1, 2 or 4-channel playback, an on-screen graphical user interface, multichannel playlist creation, time/date scheduling, graphic & text overlay capability, remote content updating, network compatibility and a web-based “control and monitor” interface. In addition, Firefly is upgradeable by purchasing a pre-programmed Smart Card. The result is a new-generation of commercial media players that fit into a wide variety of stand alone or network attached applications, from trade shows and exhibitions to retail merchandising, education and training, corporation communications and digital signage. Firefly will continue to develop and evolve as a product, just as we know that the demands of A/V contractors will continue to evolve. Keep up with our latest product offerings by checking our all NEW website at www.visualcircuits.com. 1 Welcome to Firefly 2 QUICK START GUIDE This Quick Start Guide is intended to provide a brief overview of the major features of the Firefly Media Player. Comprehensive user and technical information can be found in the main body of the Firefly User Manual. How to Plug & Play The Firefly comes loaded with sample videos that are useful as you become familiar with Firefly’s features and for diagnostic purposes. Video playback is typically controlled through a “playlist” that defines which videos are played on which channels and in what order. Only one playlist can be active at any time, though any number of playlists can be stored on Firefly for later use. Whenever Firefly is turned on, the playlist that was last used is reloaded and playback begins automatically. The default active playlist for a new Firefly is called “factory.fpl”, which alternates between a spinning Visual Circuits logo and a demonstration video. The fastest way to test Firefly is to simply plug it in, connect the cables and turn it on. 1. Connect the power cable to the back of the Firefly and plug it in to your power source. 2. Connect your video cables to the back of the Firefly following the Firefly Video Connections Guide. on page 5. Note that Firefly’s default factory setting plays composite and svideo NTSC and line-level audio on all channels. If your application requires you to setup Firefly using a different video standard and/or video output type, you will need to use the Front Panel Display to change the system settings as needed. Consult the section on Video Settings on page 76 within the main body of the user manual for more information about changing these settings. 3 Quick Start Guide ❏ ❏ ❏ ❏ For Composite monitors: Connect a BNC-ended composite cable (not included) to the corresponding Channel 1 composite connector on the back of the Firefly. Connect additional video cables for Channels 2, 3 and 4 (if desired). For S-Video monitors: Connect a BNC-ended Y s-video cable (not included) to the corresponding Channel 1 chroma (C) and luma (Y) connectors on the back of the Firefly. Connect additional video cables for Channels 2, 3 and 4 (if desired). For Component monitors: Connect BNC-ended component cables (not included) to the corresponding Pr, Y and Pb connectors on the back of the Firefly. Connect additional video cables for Channels 2, 3 and 4 (if desired). For RGB monitors: Connect a a BNC-ended RGB cable (not included) to the corresponding red (R), green (G) and blue (B) connectors on the back of the Firefly. Connect additional video cables for Channels 2, 3 and 4 (if desired). NOTE You can configure the Firefly video output type on an independent, channel-by-channel basis. (Example: CH1 & 2: Composite monitors; CH: 3: Component monitor; CH4: RGB monitor). Configuring the video output type(s) is found in Firefly System Settings: Video menu, which is accessible using the remote control, front panel or WebView. See Channel 1, 2, 3, 4 Video Output on page 77 in the main body of the user manual for information on selecting the video output type(s) using the remote control. 4 Quick Start Guide Figure 1. Firefly Video Connections Guide. Firefly Media Player Video Connections Guide S-VIDEO S-VIDEO S-VIDEO S-VIDEO RED / Pr / C RED / Pr / C GREEN / Y GREEN / Y RED / Pr / C RED / Pr / C CH 1 CH 2 GREEN / Y GREEN / Y CH 3 CH 4 VIDEO IN BLUE / Pb / COMPOSITE BLUE / Pb / COMPOSITE BLUE / Pb / COMPOSITE Firefly's default factory setting plays composite and s-video NTSC on all channels. If your application requires you to setup Firefly using a different video standard and/or video mode, you will need to use the Front Panel Display to change the system settings as needed. BLUE / Pb / COMPOSITE Only one video output can be used at a time on each channel (composite or s-video or RGB). 5 Quick Start Guide IMPORTANT Only one video output, composite or s-video or RGB (sync on green), on each channel can be used on Firefly at a time. Using more than one will cause video playback to be dim with weak color. 3. Connect your audio cables to the back of the Firefly following the Firefly Audio Connections Guide on page 7. ❏ To create an unbalanced audio connection on channel 1, connect audio cables with stranded wire ends to terminal 1 (CH 1 LEFT +) and terminal 4 (CH 1 RIGHT +), as well as to the designated ground terminals 3 & 6. Connect to the other corresponding LEFT + and RIGHT + terminals and ground terminals for Channels 2, 3 and 4 (if desired). ❏ To create a balanced audio connection on channel 1, connect audio cables with stranded wire ends to the corresponding output terminals as noted in the Firefly Audio Connections Guide. Repeat for Channels 2, 3 and 4 (if desired). ❏ To create a S/PDIF digital audio connection on channel 1, connect a BNC-ended audio cable to CH 1 Digital Audio as noted in the Firefly Audio Connections Guide. Connect to the other corresponding Digital Audio connectors for Channels 2, 3 and 4 (if desired). 6 Quick Start Guide Figure 2. Firefly Audio Connections Guide Firefly Media Player Audio Connections Guide CH 1 CH 2 CH 3 CH 4 TIME CODE S/PDIF DIGITAL AUDIO For unbalanced audio, connect to terminals 1 & 4 for each channel. CHANNEL 1 (Future Release) CHANNEL 2 CHANNEL 3 CHANNEL 4 AUDIO INPUT TERMINAL DESCRIPTION TERMINAL DESCRIPTION TERMINAL DESCRIPTION TERMINAL DESCRIPTION TERMINAL DESCRIPTION 1 CH 1 LEFT + 1 CH 2 LEFT + 1 CH 3 LEFT + 1 CH 4 LEFT + 1 AUDIO IN LEFT 2 CH 1 LEFT - 2 CH 2 LEFT - 2 CH 3 LEFT - 2 CH 4 LEFT - 2 GROUND 3 CH 1 GROUND 3 CH 2 GROUND 3 CH 3 GROUND 3 CH 4 GROUND 3 AUDIO IN RIGHT 4 CH 1 RIGHT + 4 CH 2 RIGHT + 4 CH 3 RIGHT + 4 CH 4 RIGHT + 4 GROUND 5 CH 1 RIGHT - 5 CH 2 RIGHT - 5 CH 3 RIGHT - 5 CH 4 RIGHT - 5 UNUSED 6 CH 1 GROUND 6 CH 2 GROUND 6 CH 3 GROUND 6 CH 4 GROUND 6 UNUSED 7 Quick Start Guide 4. Connect the video and audio cables from the back of the Firefly to the video and audio inputs on the video monitor(s) and audio components (if applicable). Note that Firefly’s default factory setting plays composite and s-video NTSC and line-level audio output on all channels. 5. Switch the power button on the back of Firefly to the ON position. Firefly will run through a short series of selfdiagnostics upon startup before beginning automated playback. 8 Quick Start Guide How to Use the Remote Control Player Controls While Firefly is playing, point the remote control at the IR window on Firefly’s front panel. Whenever you press any of the Player Control keys (located at the bottom of the remote control) the “Player Control Graphic Overlay” will appear, by default, over the output of Firefly channel one. While in player control mode, the remote control affects only the channel(s) highlighted by the overlay. Pressing the EXIT key on the remote control will cause Firefly to exit player control mode and to return to playback mode. You may move the overlay from channel to channel by pressing the Channel + and Channel – keys or by pressing the channel number on the remote control while it remains pointed at the Firefly IR window. Figure 3. Firefly IR Remote Control 9 Quick Start Guide While in player control mode, point the remote control at the Firefly IR window on Firefly and use the following keys: 1 = channel 1 2 = channel 2 3 = channel 3 4 = channel 4 5 = all channels Symbol Description Play Stop Pause Scan Reverse Scan Forward On Menu Navigation Keys Skip Reverse (Previous) On Menu Navigation Keys Skip Forward (Next) Table 1. Firefly IR Remote Control Keys and Functions NOTE The Scan Reverse and Scan Forward will not operate when all channels are selected for simultaneous control. 10 Quick Start Guide NOTE Whenever the IR remote control is in use (example: in player control mode), the front panel display menu six-button interface will not be available. Menu Functions Pressing the MENU/SELECT key on the remote control provides access to the additional Firefly functions listed below. The menu and sub-menus appear as full-screen graphic overlays on Firefly video channel one. Please refer to the appropriate sections within this user manual for instructions on each of the functions listed below. 1. 2. 3. 4. 5. Playlist Editor Schedule Editor Playback Selector Media Maintenance System Settings (General, Video, Audio, External A/V, Control, Network, WebView, FTP, Logging, Multicast, Smart Card & Advanced) 6. Exit Menu How To Put Media On Firefly From a CD or DVD 1. Point the remote control at the IR window on Firefly and press the MENU/SELECT key. This will force the Main Menu options to appear as a full screen overlay on Firefly video channel one. 11 Quick Start Guide 2. Press 4 to enter “Media Maintenance”. The left side of the display will show the list of media that currently reside on the Firefly. The right side of the display will be blank. 3. Next place the CD or DVD into the Firefly. After the system scans the disc (be patient, scanning can take 30 seconds or so), the right side of the graphic display will show the list of media available on the CD or DVD. Copy Button Loaded Media Firefly Media List test.mpg video1.mpg video2.mp2 sample1.mpg scarecrow.mpg sample2.mp2 supersteaks.mp2 pony.bmp chimp.bmp Free: 21039M Exit Button CD/DVD ROM X /monthly videos january.mpg february.mpg march.mp2 april.mpg /seasonal videos spring.mp2 summer.mp2 /overlays superfly.bmp Exit CD/DVD Media List Size: 257M Delete Button Figure 4. Media Maintenance Screen Within the CD/DVD list, the entries may be organized by directories. These directories will be apparent because they will be proceeded by a forward slash (example: “/seasonal videos”). Each of the videos belonging to that particular directory will be listed immediately after the directory name. NOTE Firefly does not play standard DVD movies. DVD discs for Firefly are DVD-R discs used to transfer media. 12 Quick Start Guide 4. Use the menu navigation keys on the remote control to move up and down through the media lists and left and right between different portions of the graphic display. Note that the media lists may contain file directories. If directories exist, you will not need to open a directory folder to access the files within (like in a Windows application). Instead, the media files will be directly available immediately after each directory name. 5. Copy (<<) media from the CD to the Firefly or delete media (X) from the Firefly by highlighting the appropriate on-screen selection, first the media and then the action button, and pressing the MENU/SELECT key on the remote control. How to Automatically Copy Media From a CD or DVD for Playback“Drop and Go” The goal of “Drop and Go” is to allow you to place a CD or DVD into the Firefly tray and have the system automatically copy the media and then play it back on all four channels. No manual playlist creation or file copying is required. Creating a Drop & Go CD/DVD 1. Create four root-level directories on the Drop & Go CD/DVD, named Channel1, Channel2, Channel3 and Channel4. The directories must be on the root level and named as shown. 2. Place MPEG files into each directory as required. Files within each Drop & Go directory are played in alphanumeric order. Be sure to name files accordingly to match your desired playback sequence. Playing a Drop & Go CD/DVD 1. While Firefly is turned on and playing, open the CD/DVD tray. 13 Quick Start Guide 2. Place the Drop & Go CD/DVD in the tray and close the tray. 3. Firefly will scan the CD/DVD and will automatically copy the contents to its internal storage. Depending upon the amount of content on the CD/DVD, this process may take several minutes. During this time, the LCD on Firefly will display “Drop And Go”. 4. Once the media transfer is complete, Firefly will automatically play the contents within each directory on each channel in a continuous loop and will eject the CD/DVD. How To Create a Basic Playlist Playing media on Firefly requires (a) that the MPEG videos actually reside on the Firefly and (b) that a valid playlist, also resides on the Firefly. The playlist can be created either directly on the Firefly using its remote control or on a separate computer using the WebView interface program (see Using the WebView Interface on page 116). Using the Remote Control 1. Point the remote control at Firefly’s IR window on the front panel and press the MENU/SELECT key. A graphical interface will appear on the output of Firefly video channel number one. 2. Use the navigation keys on the remote control to highlight “Playlist Editor” and press the MENU/SELECT key on the remote. 3. Move the highlight to “New Playlist” and press the MENU/ SELECT key. A dialog box will appear asking “Do you want to create a new blank playlist?”. Press the MENU/SELECT key to answer “Yes”. 4. Using the navigation and MENU/SELECT buttons on the remote, create a name for the new playlist from the alphanumeric screen. 14 Quick Start Guide CH 1 CH 2 a k u 4 CH 3 b l v 5 Clear CH 4 Loaded Media video1.mpg New Playlist video2.mpg Name: loop5_bikes.mp2 saturn.mpg c d e f g h i m n o p q r s w x y z 0 1 2 6 7 8 9 _ [ BACK DONE Save j t 3 ] Cancel Figure 5. New Playlist Name Entry Screen Select a maximum of 14 characters as needed. If you wish to delete a character, move the highlight down to BACK and press the MENU/SELECT key. Continue pressing the MENU/SELECT key to delete characters as needed. When you are finished, move the highlight to DONE and press the MENU/SELECT key. 15 Quick Start Guide 5. The graphical interface will now display separate tabs for each of the four Firefly video output channels on the left side and the list of available media on the right side. Channel Tabs Playlist Channel CH 1 CH 2 CH 3 CH 4 Loaded Media [External AV] cookie.m2p demo6mb.m2p logospin.m2p memo.mpg synctest.m2p winter2.mpg cookie.m2p demo6mb.m2p Clear Save Media Window Header Available Media Cancel Exit Options Figure 6. Playlist Editor Screen a. Highlight the desired channel tab and press MENU/ SELECT on the remote to select that channel. b. Use the navigation keys on the remote to move the highlight to the right side of the display. c. Use the navigation keys on the remote to highlight various media. After each media file is highlighted, press the MENU/SELECT or LEFT arrow key on the remote to add that file, in order, to the playlist for the selected channel. d. Continue this process until all channels (e.g., tabs) have been populated with media, in the order in which they are to be played. 16 Quick Start Guide 6. When the playlist is complete, move the highlight to the Save option on the screen. Press the MENU/SELECT key on the remote. A dialog box will appear stating that the playlist is saved and will give you the option to “Select it to play” or to “Do not play it now”. Pressing the MENU/SELECT key on “Select it to play” will select the newly created playlist to be the active playlist (starting playback as soon as you exit). Pressing the MENU/SELECT key while the highlight is on “Do not play it now” will save the playlist for future use. 7. Press the EXIT key on the remote to exit and to begin automatic playback of a previously selected playlist or the newly created/selected playlist. Software Updating Visual Circuits is continuously looking for ways to improve and expand its features and product performance. We have provided you with a variety of simple methods in which to keep your Firefly updated with the latest software for your application. Software updates can be obtained from our website at www.visualcircuits.com or contact a Visual Circuits representative to obtain a CD/DVD or Smart Card media. Note that certain optional upgrades may only be availble on CD/DVD or Smart Card media. Software updates and upgrades are processed with the following Five methods. 1. CD/DVD ROM: Inserting a CD/DVD Updater Disc that contains a .upd file extension will automatically upgrade & restart the system. See System Software Update Process on page 204 2. Multicast (optional) updating: An active update that finds a .upd file will automatically update and restart the system. See MULTICAST UPDATING on page 212 17 Quick Start Guide 3. HTTP/FTP updating: An active update that finds a .upd file in the /updates folder will automatically update & restart the system. See Creating a Firefly FTP Update Account on page 209 4. Smart Card: Typically used for “Feature Upgrades”. System updates and current playlist restarts when card is inserted or ejected. See Smart Card on page 105 5. Webview Firefly Update: Used to manually select the .upd file from your PC through the Webview interface. System automatically updates and restarts. See Webview Software Update on page 121 18 ENCODING REQUIREMENTS AND RECOMMENDATIONS In order to ensure proper playback on the Firefly, the MPEG content must be encoded following a particular set of encoding requirements. The Encoding Requirements, as well as the Encoding Recommendations, listed below provide a brief set of criteria to create MPEG files that will be compatible with the Firefly playback system. Encoding Requirements 1. Files must be program stream MPEG2 or system stream MPEG1 of audio/video, or elementary stream MPEG2 or MPEG1 of video only or audio only. 2. Use 4:2:0, not 4:2:2 encoding. 3. In MPEG-2, both audio and video fields should be encoded. This is the normal default. 4. Audio only (Dolby Digital or MPEG Layer 2) files cannot be mixed with files containing videos (MPEG, MPEG2 program stream, video only). 5. Firefly – Standard IDE Hard Drive): The total bit rate of a Firefly player must not exceed 40 mbps across four channels (i.e. averaging 10 mbps per channel). Channels may be encoded at different bit rates (up to 15 mbps on a given channel) as long as 40 mbps is not exceeded across a single hard drive (4-channel player). 6. The presentation time stamp (PTS) values contained in the audio and video streams in a file must be continuous and increasing. In particular, the PTS values should not reset to 0 at any point in the file. The time between the first and last time stamps in a file should reflect the actual duration of the file. 19 Encoding Requirements and Recommendations 7. Files should be no less than 4 megabytes in size. If some of your files are smaller than 4 megabytes, use an editor to combine the files to create a single file at least 4 megabytes in size. 8. Files should be no larger than 2 gigabytes in size. Encoding Recommendations 1. Resolution: 720 X 480 or 704 X 480 in NTSC; 704 X 576 in PAL. 2. Closed GOP (Group of Pictures) with an “I-frame” every 15 frames is recommended. 3. The recommended audio bit rate is 384kbps and a sampling rate of 48khz. It is recommended to play back test files using the original source tapes to confirm audio levels prior to encoding an entire project. This will allow for calibration of the encoding system to obtain a standard audio level. 4. Program stream files should have one end code (00 00 01 b9) at the very end of the file. The Firefly can handle files without end codes, but it is still a good idea to include one. 5. The bit rate can affect the size and transferability of the files. The recommended bit rates for various types of video content are as follows: Bit Rate Video Content 4 mbps Good quality with low motion 6 mbps Good quality with typical motion 8 mbps Good quality with high motion 10 mbps High quality with demanding content Table 2. Bit Rate Encoding Recommendations for Firefly 20 Encoding Requirements and Recommendations 6. Although Firefly can transcode NTSC and PAL, it is recommended to encode to the video standard (NTSC or PAL) that you will be setting your Firefly to display. 7. When encoding files, annotate and store notes on the audio levels of both the source tape and input settings of the encoder. It will then be possible to verify audio levels of later encoding sessions. It is desirable to maintain a baseline audio level across all files of a presentation whether at single or multiple locations. If no encoding notes or data is available from previously encoded files, compare the files. When possible, measure audio levels of the source tapes and of the encoded files. At a minimum, listen to and compare files. Even if encoding is done at the same production facility, variances between sessions may occur. Once MPEGs are encoded, the audio level of a file cannot be changed unless the file is reencoded or a new audio track is mixed. 8. MPEG files are constructed from intertwined (i.e. multiplexed) audio and video streams. The length of video and audio stream segments within MPEG files should be identical if possible. Ending the audio segment at a .5 second interval (i.e., at an “Iframe”) will ensure identical stream lengths, providing smooth and seamless looping playback. 9. When encoding SMPTE tracks it is recommended to encode these tracks "hot"--at approximately +6db. This adjustment can compensate for some SMPTE information that may be lost during compression. Not all encoders will respond in the same way. Sample testing should be done with all SMPTE tracks. 10. Standard color bars and audio test tones: MPEG files may be encoded along with the content or source files for reference and calibration. These encoded display test/tuning files should be separate files--not headers or footers of the presentation. 21 Encoding Requirements and Recommendations 11. To play back still images or computer-based graphics, we recommend software encoders such as DVMPEG (www.darvision.com). Yet, whenever possible, hardware-based encoding systems are preferred. NOTE Multiplexing a blank audio track on all video only MPEG files is highly recommended. 22 REMOTE CONTROL Remote Control Basics Much like a TV or DVD remote control, the Firefly comes with its own easy to use remote control. The remote control provides for a wide variety of options. Activating the Remote Control In some situations there may be more than one Firefly in a given installation and there will be a need to control these players discretely even when they are all in range of a common remote control. In these instances, it is necessary to be able to individually activate and deactivate remote control response on each Firefly. Activating and Deactivating the Remote Control on a Specific Firefly You can activate the Remote Control of any Firefly within range of the remote by entering the IR Address of the desired Firefly and pressing the CHAN+ key on the remote control. You can also deactivate the remote control of any Firefly within range of the remote by entering the IR address of the desired Firefly and pressing the CHAN- key. For single digit addresses, you must type the 0 in front of it (e.g. Type 01 and then press the CHAN+ key). Globally Activating and Deactivating all Firefly’s To command ALL Firefly’s within range of the remote control to begin responding, enter the address 00 followed by the CHAN+ key on the remote control. 23 Remote Control To command all Firefly’s within range of the IR remote to cease responding, enter the address 00 followed by the CHAN- key on the remote control. Player Controls You are able to access DVD-like controls for each channel of the Firefly, essentially operating the Firefly like four conventional DVD players. Functions such as the NEXT and PREVIOUS found on DVD’s are available. When you press either the RIGHT or LEFT player control keys on the remote control, a white border, channel identifier and playback status will be overlaid on the video. To change the border color, press the UP arrow key. Figure 7 on page 25 illustrates the overlay. This overlay will be continually maintained to represent the realtime conditions for that channel. The overlay will remain in place for as long as player control is active on that channel. The initial overlay will appear on channel one by default. To change channels affected by the player controls, press the corresponding channel number (5 = all channels) or the CHAN + or - keys on the remote control. NOTE Whenever the IR remote control is in use (example: in player control mode), Webview & the front panel display menu six-button interface will not function. 24 Remote Control TC: 00:03:28.12 CH 1 Figure 7. Player Control Display Player Operation Once a channel(s) has been selected for manual player control, the keys on the lower portion of the remote control designated for player control will be active. The following section describes the function and operation of each player control key. They are very similar to the player controls of a conventional DVD player. NOTE The Scan Forward and Scan Reverse keys only operate when controlling one channel at a time. All other player controls can be used when multiple channels are selected. 25 Remote Control Play Pressing the PLAY key will cause all selected channels to begin playing from the current video file position. If one or more of the selected channels are already playing at the time this command is received, these channels will continue playing and will be unaffected by the command. Stop Pressing the STOP key will cause all selected channels to cease playback and return to the beginning of their playlist, remaining that way until a further command is received. If one or more of the selected channels is already stopped at the time this command is received, these channels will remain stopped and will be unaffected by the command. If a selected channel is paused or scanning forward or backward at the time this command is received, that operation will be interrupted. That channel will be returned to the beginning of its playlist where it will remain until a further command is received. Moreover, once stopped, the selected channels will display a black screen. Pause If a channel is not presently paused and receives a pause command, it will enter the pause mode. If a channel is already paused at the time it receives a pause command, it will move forward a single step. Press play to resume normal playback. Scan Forward The scan forward command will be triggered by the F.F. (>>) key on the remote control and will sequentially advance the content forward at a rapid rate. The status of the scan forward operation will be displayed at the bottom of the screen via a status bar and a time/frame indicator. The background will be composed of a still image representing the exact place where the fast forward key was first pressed. Therefore, the advancing or fast forwarded video will 26 Remote Control not be displayed. To resume normal playback, press the PLAY key or the F.F. key again. To reverse or rewind the content, press the REW key. Moreover, note that the fast forward function cannot go past the start or end of the current file and that it only operates on one channel at a time. Scan Reverse The scan reverse command will be triggered by the REW (<<) key on the remote control and will sequentially move the content backwards at a rapid rate. The status of the scan reverse operation will be displayed at the bottom of the screen via a status bar and a time/frame indicator. The background will be composed of a still image representing the exact place where the rewind key was first pressed. Therefore, the reversing or rewinding video will not be displayed. To resume normal playback, press the PLAY key or the REW key again. To advance or fast forward the content, press the F.F. key. Moreover, note that the rewind function cannot go past the start or end of the current file and that it only operates on one channel at a time. Skip Forward The skip forward command will be initiated by pressing the RIGHT arrow on the menu navigation keys section of the remote control and is similar to the skip forward function of a DVD player. When the skip forward command is received, selected channels will be stepped forward to the next video in the playlist. 27 Remote Control Skip Reverse The skip reverse command will be initiated by pressing the LEFT arrow on the menu navigation keys section of the remote control and is similar to the skip reverse function of a DVD player. When the skip reverse command is received, selected channels will be stepped back to the beginning of the video. As with CD and DVD players, there will be a “double-click” window that allows you to skip backward to the previous video by pressing skip reverse while within the first few seconds of a video. 28 Remote Control Menu Options The Firefly Main Menu is accessed by pressing the MENU/ SELECT key on the remote control while in either regular playback, Drop & Go or Player Control mode. When the MENU command is received, the menu will be displayed. While in the menu options, the playback activity that was in progress will be suspended. Channel 1 will display the Firefly Main Menu. Firefly Main Menu The Firefly Main Menu includes six options: 1. Playlist Editor 2. Schedule Editor 3. Playback Selector 4. Media Maintenance 5. System Settings (General, Video, Audio, External Control, Network, Logs, WebView, FTP, HTTP, Multicast, Smart Card & Advanced) 6. Exit Menu You can scroll through these options with the UP and DOWN arrow keys on the menu navigation section of the remote control. When you have highlighted the desired option, press the MENU/ SELECT key to select that option. You may also directly select any menu option by pressing the associated number key on the remote control. 29 Remote Control Exiting the Firefly Main Menu You can exit the Firefly Main Menu and return to normal video playback by scrolling to the “Exit Menu” option then pressing MENU/SELECT. You can also exit by simply pressing the EXIT key on the menu navigation section of the remote. Note that if there is no content selected or scheduled to play, the screen will be black. Playlist Editor Within the Playlist Editor, you will be able to arrange videos on the Firefly into a playlist. A playlist is essentially a group of videos arranged in a particular playback sequence. A playlist can be used for immediate playback or saved on the Firefly for future playback. In addition, within the Playlist Editor, you will be able to utilize graphic overlays. A graphic overlay is a static image (.bmp, .jpg, .gif, .tif, .tga or .png) placed over an associated video. You can assign individual graphic overlays to specific videos within a playlist or to all videos within a playlist if desired. The graphic overlay feature provides an effective way to display a company logo, sale sign or any other image over your regular video playback. Before going into the actual Playlist Editor, you will be routed to the Playlist Chooser screen. 30 Remote Control Select a Playlist and Press MENU to Edit [New Playlist] local1.fpl Now Playing : local1.fpl local2.fpl local3.fpl local4.fpl local5.fpl Press 0 To Delete Press EXIT To Return To Main Menu Figure 8. Playlist Editor Chooser Screen In this screen you will have the option to start creating a new playlist, start editing an existing playlist or to delete an existing playlist. To start creating a new playlist: ❏ ❏ Use the UP and DOWN keys on the remote control to highlight “New Playlist” and then press the MENU/ SELECT key. A dialog box will appear asking “Do you want to create a new blank playlist?”. Press the MENU/ SELECT key to answer “Yes”. Use the menu navigation keys and MENU/SELECT key on the remote to create a name for the new playlist from the alphanumeric screen. 31 Remote Control CH 1 CH 2 a k u 4 CH 3 b l v 5 Clear CH 4 Loaded Media video1.mpg New Playlist video2.mpg Name: loop5_bikes.mp2 saturn.mpg c d e f g h i m n o p q r s w x y z 0 1 2 6 7 8 9 _ [ BACK DONE Save j t 3 ] Cancel Figure 9. New Playlist Name Entry Screen Select a maximum of 14 characters as needed. If you wish to delete a character, move the highlight down to BACK and press the MENU/SELECT key. Continue pressing the MENU/SELECT key to delete characters as needed. When you are finished, move the highlight to DONE and press the MENU/SELECT key. The graphical interface will now display the main Playlist Editor screen comprised of separate tabs for each of the four Firefly video output channels on the left side and the list of available media on the right side. To start editing an existing playlist: ❏ Use the UP and DOWN arrow keys on the remote control to highlight the playlist you would like to edit and then press the MENU/SELECT key. The graphical interface will now display the main Playlist Editor screen comprised of separate tabs for each of the four Firefly video output channels on the left side and the list of available media on the right side. 32 Remote Control To delete an existing playlist: ❏ Use the UP and DOWN arrow keys on the remote control to highlight the playlist you would like to delete and then press the 0 key on the remote. The playlist will be deleted from the Firefly. Channel Tabs Playlist Channel CH 1 CH 2 CH 3 CH 4 Loaded Media [External AV] cookie.m2p demo6mb.m2p logospin.m2p memo.mpg synctest.m2p winter2.mpg cookie.m2p demo6mb.m2p Clear Save Media Window Header Available Media Cancel Exit Options Figure 10. Playlist Editor Screen Adding Videos to a Playlist 1. The Channel 1 (CH1) tab should be highlighted as well as selected. If it is not, you will need to press the RIGHT arrow key until the “Ch1” tab is highlighted and then press the MENU/SELECT key to select the playlist channel. You may also press the number of the channel on the keypad of the remote to highlight and select the channel at the same time. 33 Remote Control 2. To browse for videos for “CH1”, press the RIGHT arrow key until “Loaded Media” is highlighted. Then press the DOWN arrow key to scroll through the list of Loaded Media. Once you reach the last media file in the list, you can press the UP arrow to scroll back up through the list. In instances where there is more than one page of “Loaded Media”, you can use the FF and REW keys to scroll up and down through the “Loaded Media” by page. 3. To copy a video to “CH1”, highlight the desired video and press the MENU/SELECT key or LEFT arrow key on the remote. You will then see the name of the video appear at the end of the list on the left side of the monitor in the Playlist Channel. Repeat this step to copy additional videos to “CH1”. 4. Once you have completed copying videos to “CH1”, you can move on to Channels 2, 3 and 4 to copy videos. NOTE While working in the Playlist Channel or the Loaded Media list, pressing the EXIT key on the remote control is a quick way to jump back up to the header of the list. Removing Videos from a Playlist Pressing the right arrow key while the highlight is on a video in the playlist channel for a channel tab (ex. “CH1”) will remove the highlighted video from the playlist (not from the Firefly entirely). Repeat this process to remove additional videos from the playlist. Moving Videos within a Playlist Frequently you may determine that you would like to change the order of the videos to be played in a given playlist. To move the location of a video within a playlist: 34 Remote Control 1. Scroll through the Playlist Channel list using the UP and DOWN arrow keys to put the highlight on the video file to be moved. 2. When you have highlighted the desired video file, press the MENU/SELECT key on the remote. The text for that video file changes to green indicating that the video is selected. If you accidently select the wrong media file, press the MENU/ SELECT key again while the highlight is on that media file to de-select it. 3. Then, using the UP and DOWN arrow keys, move the highlighted video to your desired location in the playlist. 4. Once in the proper location, press the MENU/SELECT key to de-select the file. This will leave it in your desired “slot” within the playlist. 5. Continue this process to move additional videos within a playlist. Viewing Media Information Because the visible space in the Playlist Channel and Loaded Media lists is limited, you may not be able to see the entire name of a video or graphic overlay. The Media Information feature is available to help you view basic information about media loaded on the Firefly. This window will show up to 60 characters for the name, file type description (if available), size of the media (in bytes) and the date and time the media was transferred to the Firefly. You may obtain information about any video or graphic overlay listed under the Playlist Channel and Loaded Media list by placing the highlight on the media and then pressing the 0 button on the remote control. After pressing the 0 button, the following window will be displayed: 35 Remote Control CH 1 CH 2 CH 3 CH 4 Loaded Media video1.mpg jackpots_first_birthday_celebrati video2.mpg on_test123.mpg bikes.mp2 saturn.mpgdata MPEG system stream size: 10518424 bytes date/tim e: 06/20/02 13:52 Clear Save Cancel Figure 11. Playlist Editor Media Information Window Shuffling Video Playback on a Channel Occasionally, you may want to vary the playback order of your videos for a given playlist. The Shuffle playback feature within the Playlist Editor allows you to do just that. By activating Shuffle playback, videos within the playlist you are working with will be played back in random order. In addition, keep in mind that Shuffle is set on a channel-bychannel basis. This means that if you would like the playlist’s videos to have randomized playback on all 4 channels, you will need to activate Shuffle for each individual channel. Alternatively, if desired, you may shuffle the playback order for any other combination of channels, while maintaining the regular playback order for the others. To turn on Shuffle playback for a playlist on a specific channel: 36 Remote Control 1. (From within the Playlist Editor main screen) Place the highlight on the desired Channel number header (for example, on “CH 1”). 2. Press the UP arrow on the remote control. You will notice that [Shuffle] will appear on the bottom of the playlist channel indicating that Shuffle playback has been activated for that particular channel. Channel Tabs Playlist Channel Shuffle Playback Enabled CH 1 CH 2 CH 3 CH 4 Loaded Media [External AV] cookie.m2p demo6mb.m2p logospin.m2p memo.mpg synctest.m2p winter2.mpg monkey1.m2p train31.m2p carrie26.mpg jungle_dark.mpg rainforest_rain.m2p demo1a.m2p cookie.m2p demo6mb.m2p memo.mpg winter2.mpg monkey1.m2p train31.m2p carrie26.mpg jungle_dark.mpg rainforest_rain.m2p demo1a.m2p [Shuffle] Clear Save Media Window Header Available Media Cancel Exit Options Figure 12. Playlist Editor Screen With Shuffle Playback Enabled To turn off Shuffle playback for a playlist on a specific channel. 1. Place the highlight on the desired Channel number header (for example, on “CH1”). 2. Press the UP arrow on the remote control. You will notice that [Shuffle] will disappear from the bottom of the playlist channel indicating that Shuffle playback has been deactivated for that particular channel. 37 Remote Control Adding Graphic Overlays to Videos within a Playlist Using the graphic overlays feature in Firefly is a great way to add a company logo, sale sign or any other image (.bmp, .jpg, .gif, .tif, .tga or .png) on top of your video playback. Because the graphic overlays are video file specific, you will be able to assign individual graphic overlays to specific videos within a playlist, or to all videos within a playlist if desired. Moreover, as described in Working with Graphic Overlays in a Playlist on page 40, you will have the option to customize the transparency level, key color, fade in and out times and the position on the screen that the graphic overlays will appear in. The process for adding graphic overlay files to a playlist is basically the same as the process of adding video files to a playlist. The one significant difference, however, is that graphic overlays are always linked to particular videos. To add a graphic overlay to a video within a playlist, follow the steps below: 1. (In the Playlist Editor main screen) The tab of the channel you would like to start with should be highlighted as well as selected. If it is not, you will need to press the RIGHT arrow key until the channel tab is highlighted and then press the MENU/SELECT key to select the playlist channel. You may also press the number of the channel on the keypad of the remote to highlight and select the channel at the same time. 2. To browse for graphic overlays for your desired channel, press the RIGHT arrow key until “Loaded Media” is highlighted. Then press the DOWN arrow key to scroll through the list of Loaded Media. Once you reach the last media file in the list, you can press the UP arrow to scroll back up through the list. In instances where there is more than one page of “Loaded Media”, you can use the FF and REW keys to scroll up and down through the “Loaded Media” by page. 38 Remote Control 3. To copy a graphic overlay to your desired channel, highlight the desired graphic overlay file and press the MENU/SELECT key or LEFT arrow key on the remote. When adding a graphic overlay, it will always appear at the bottom of the Playlist Channel. 4. Use the UP arrow key or EXIT key to move the highlight to the “Loaded Media” header. Then use the LEFT arrow key to move over to the Playlist Channel. 5. Scroll through the list using the UP and DOWN arrow keys to put the highlight on the graphic overlay file to be assigned to a video. 6. When you have highlighted the desired graphic overlay file, press the MENU/SELECT key on the remote. The text for that graphic overlay changes to a green indicating that the graphic overlay is selected. If you accidently select the wrong file, press the MENU/SELECT key again while the highlight is on the correct one to de-select it. 7. Then, using the UP and DOWN arrow keys, move the highlighted graphic overlay to your desired location in the playlist. The graphic overlay must be positioned directly below the video you wish to associate it with. 8. Once in the proper location, press the MENU/SELECT key to de-select the file. This will leave it attached to your desired video within the playlist. 9. Repeat steps 2 through 8 to copy and assign additional graphic overlays to videos on your initial desired channel. 10. Once you are done copying and assigning graphic overlays to videos within your initial channel, you can move on to the other three channels, if desired. 39 Remote Control Removing Graphic Overlays from a Playlist Pressing the right arrow key while the highlight is on the graphic overlay within a playlist channel for a channel tab (ex. “CH1”) will remove the highlighted selection from the playlist (not from the Firefly entirely). Repeat this process to remove additional graphic overlays from the playlist. Working with Graphic Overlays in a Playlist As previously noted, graphic overlays exist in a playlist as attributes of specific video entries. The only image types that are compatible with Firefly are .bmp, .jpg, .gif, .tif, .tga or .png. Graphic Overlay Properties Overlay Name: VCCdemo.bmp Vertical: Top Horizontal: Right Key Color: None Key R: 0 Key G: Key B: 0 0 Transparency %: 10 Fade In Seconds: 1 Fade Out Seconds: 1 Exit Figure 13. Graphic Overlay Properties Screen 40 Remote Control NOTE While copying .jpg, .gif, .tif, .tga, .png or non 256color .bmp image files, Firefly converts those files to a standard 8-bit, 256-color bitmap format and reduces the image sizes, if necessary, to the system maximum of 720 x 480 for NTSC. This is necessary to ensure that all image files used for graphic overlays are consistent in appearance and functionality. As a result, all image files listed under “Loaded Media” will appear with “.bmp” as their extension. If you do not want your images to be converted by Firefly, create them according to the parameters outlined above before transferring. To access the Graphic Overlay Properties screen, position the highlight on the desired graphic overlay file in the playlist channel and then press the MENU/SELECT key twice. Within the Graphic Overlay Properties screen, you move from field to field using the UP and DOWN arrows key on the remote. Once within a field, you adjust the values using the LEFT and RIGHT arrow keys or the number keys (for applicable fields where a numerical value is required). The process for altering the characteristics of a specific graphic overlay is as follows: 1. If desired, select the vertical position on the screen where you would like to have the graphic overlay located (top, center or bottom). 2. If desired, select the horizontal position on the screen where you would like to have the graphic overlay located (left, center or right). 41 Remote Control 3. If desired, adjust the key color. The key color property deals with blocking out or cropping specified colors within the graphic overlays. For example, if the image you are using is your company logo (in color) and is placed on top of a white rectangular background, you may only want to display the company logo, instead of the logo on top of the white background. Within the key color property, there are three options: None, Auto Key or RGB. You can choose None to not use the key color option at all. You can choose Auto Key have the system automatically “make transparent” the background color. The system selects the color in the upper left most corner of the image to determine which color to remove. In most instances, Auto Key will be the easiest to use and most effective “make transparent” method. Or you can choose to manually set the RGB (Red, Green and Blue) key color level. The RGB option requires you to know the specific RGB value of the color you would like to “make transparent”. NOTE Use a solid background (one color) in your graphic overlays for the Auto key feature to work properly. NOTE Entering your own RGB values for the key color feature only works with 8 bit bitmap graphics less than or equal to 720x480 resolution. 42 Remote Control 4. If desired, select a level of transparency between 0 and 100%. This value will adjust to what extent the graphic overlay covers the video below. If you want the graphic overlay to blend in with the video, you may select a higher transparency level. Conversely, if you would like the graphic overlay to stand out, you may select a lower or zero-value transparency level. 5. If desired, adjust the rate (in seconds) at which you would like the graphic overlay to fade in on the screen. 6. If desired, adjust the rate (in seconds) at which you would like the graphic overlay to fade out on the screen. 7. You may exit and return to the Playlist Editor by pressing the MENU/SELECT key while the highlight is on “Exit” or by simply pressing the EXIT key on the remote control. If for some reason you are not satisfied with the changes you made, go back into the Graphic Overlay Properties screen to make the necessary changes or remove and reapply the graphic overlay to begin again. After you have adjusted the graphic overlay properties, the specific graphic overlay you were just dealing with and all subsequent graphic overlays you add to playlists will be set according to these properties. This is, however, only until you adjust the properties for another graphic overlay. At that point, the newly adjusted properties will be applied to all subsequent graphic overlays. NOTE If your use of Firefly requires frequent changes to the graphic overlay properties, you may want to use the WebView interface (see Working With Graphic Overlays in a Playlist on page 131) to be able to more effectively manipulate these settings. 43 Remote Control Creating an External A/V Playlist Using the external audio/video feature is a great way to insert external programming and special events into your presentation mix using the Firefly Media Player network. This feature allows you to schedule live audio and video playback, such as a satellite or cable television broadcast, or switch to local or national programming in the event of breaking news or an emergency. The “scheduling” of the external A/V events is accomplished by inserting the external A/V event(s) into a playlist and then scheduling the playlist using the schedule editor. NOTE External Audio/Video is an optional feature enabled by a pre-programmed Smart Card. If your Firefly does not have the External A/V feature (menu items are “grayed out”) and you would like to purchase it, contact a Visual Circuits representative at 1-800-250-5533. NOTE Genlock must be turned on in the Firefly system settings for external audio/video switching to work properly. See Genlock on page 79 for details on how set this parameter. If you do not genlock to the video input, the Firefly system will turn this parameter on temporarily for the duration of the playlist; however, note that this temporary setting switch may cause picture roll to occur at the beginning and/or end of the playlist. 44 Remote Control If you plan on having external audio and/or video playing for an extended period of time, the easiest way to set this up is as follows: 1. Create a new playlist and name it something descriptive, such as “External AV 1”. 2. (In the Playlist Editor main screen) The tab of the channel you would like to start with should be highlighted as well as selected. If it is not, you will need to press the RIGHT arrow key until the channel tab is highlighted and then press the MENU/SELECT key to select the playlist channel. You may also press the number of the channel on the keypad of the remote to highlight and select the channel at the same time. 3. Press the RIGHT arrow key until “Loaded Media” is highlighted. Then press the DOWN arrow key to scroll down to the listing [External AV]. 4. To insert an external A/V event to your desired channel, highlight the [External AV] listing and press the MENU/ SELECT key or LEFT arrow key on the remote. When adding an external A/V event, it will always appear at the bottom of the Playlist Channel. Channel Tabs External A/V Event CH 1 CH 2 CH 3 CH 4 Loaded Media [External AV] cookie.m2p demo6mb.m2p logospin.m2p memo.mpg synctest.m2p winter2.mpg [Ext 00:00:30] Playlist Channel Clear Save Media Window Header External A/V Event Available Media Cancel Exit Options Figure 14. Playlist Editor Screen With External A/V Playlist 45 Remote Control 5. Repeat steps 1 through 3 to add additional external A/V events to any of the other channels, if desired. 6. Save the playlist and exit the Playlist Editor. 7. Go into the Schedule Editor and schedule the “External AV 1” playlist for your desired time slot, such as from 12:00 to 17:00 (see Schedule Editor on page 52 for details on scheduling). Adding External A/V Events to a Playlist If your application for utilizing the external audio/video feature involves playing back regular internal videos with an occasional insertion of external audio and/or video, you may want to add external A/V events to an existing playlist. The process for adding external A/V events to a playlist is similar to the process of adding video files to a playlist. To add an external A/V event to a playlist, follow the steps below: 1. (In the Playlist Editor main screen) The tab of the channel you would like to start with should be highlighted as well as selected. If it is not, you will need to press the RIGHT arrow key until the channel tab is highlighted and then press the MENU/SELECT key to select the playlist channel. You may also press the number of the channel on the keypad of the remote to highlight and select the channel at the same time. 2. Press the RIGHT arrow key until “Loaded Media” is highlighted. Then press the DOWN arrow key to scroll down to the listing [External AV]. 46 Remote Control 3. To insert an external A/V event to your desired channel, highlight the [External AV] listing and press the MENU/ SELECT key or LEFT arrow key on the remote. When adding an external A/V event, it will always appear at the bottom of the Playlist Channel. Channel Tabs Playlist Channel External A/V Event CH 1 CH 2 CH 3 CH 4 Loaded Media [External AV] cookie.m2p demo6mb.m2p logospin.m2p memo.mpg synctest.m2p winter2.mpg cookie.m2p demo6mb.m2p memo.mpg winter2.mpg [Ext 00:00:30] Clear Save Media Window Header External A/V Event Available Media Cancel Exit Options Figure 15. Playlist Editor Screen With External A/V Event 4. Repeat steps 1 through 3 to add additional external A/V events to the playlist on your initial channel or any of the other channels, if desired. See Moving External A/V Events within a Playlist on page 48 for details on moving the external A/V event(s) to a different location within the playlist. See Editing External A/V Events within a Playlist on page 48 for details on editing the audio, video and duration properties of external A/V event(s). Removing External A/V Events from a Playlist Pressing the right arrow key while the highlight is on the external A/V event within a playlist channel for a channel tab (ex. “CH1”) will remove the highlighted selection from the playlist. 47 Remote Control Repeat this process to remove additional external A/V events from the playlist. Moving External A/V Events within a Playlist You may determine that you would like to change the location of an external A/V event within a given playlist. To move the location of an external A/V event within a playlist: 1. Scroll through the Playlist Channel list using the UP and DOWN arrow keys to put the highlight on the external A/V event to be moved. 2. When you have highlighted the desired external A/V event, press the MENU/SELECT key on the remote. The text for that listing changes to green indicating that the external A/V event is selected. If you accidently select the wrong listing, press the MENU/SELECT key again while the highlight is on that listing to de-select it. 3. Then, using the UP and DOWN arrow keys, move the highlighted external A/V event to your desired location in the playlist. 4. Once in the proper location, press the MENU/SELECT key to de-select the listing. This will leave it in your desired “slot” within the playlist. 5. Continue this process to move additional external A/V events within a playlist, if desired. Editing External A/V Events within a Playlist The External A/V Event Properties screen is available for you to view and/or set the basic properties of an external A/V event. Within this screen, you will be able to set the external A/V event duration, select or deselect external audio and select or deselect external video. 48 Remote Control You may obtain information or set the basic properties of any external A/V event listed under the Playlist Channel list by placing the highlight on the “[Ext 00:00:30]” listing and then pressing the MENU/SELECT key once on the remote control to select it and then a second time to enter the External A/V Event Properties screen. After pressing the key sequence above, the following screen will be displayed: External A/V Event Properties Duration: 00:15:30 External Audio: External Video: Exit Figure 16. External A/V Event Properties Screen 49 Remote Control Duration: Set the external A/V event duration by using the UP, DOWN, LEFT and RIGHT arrow keys on the remote. Select the number of hours, minutes and seconds (HH:MM:SS) for the external A/V event to take place. External Audio: Turn this option on or off using the MENU/SELECT key on the remote. A checked box indicates that audio for the external event is selected and an unchecked box indicates that audio for the external video is not selected. External Video: Turn this option on or off using the MENU/SELECT key on the remote. A checked box indicates that video for the external event is selected and an unchecked box indicates that video for the external video is not selected. 50 Remote Control Exiting the Playlist Editor At any point while working with the Playlist Editor you may exit and return to the main menu by pressing the EXIT key. If you are within the Playlist Selections list or Loaded Media list, you will need to press EXIT twice. The first time you press the EXIT key will bring you to the header of the list. When you press EXIT again, a dialog box will appear as shown below: CH 1 CH 2 CH 3 CH 4 Loaded Media [External AV] video2.mpg bikes.mp2 saturn.mpg Do You Really W ant to Exit? Continue Editing Save Changes And Exit Discard Changes And Exit Clear Save Cancel Figure 17. Exit Playlist Editor Dialog Box ❏ The “Continue Editing” option is highlighted as the default answer when this dialog box appears. You may scroll between the options with the UP and DOWN arrow keys on the menu navigation section of the remote control. Once the desired option is highlighted, press MENU/SELECT to accept that selection. ❏ If you choose the “Save Changes & Exit” option, the edited playlist is saved. You are then returned to the main menu. ❏ If you choose the “Discard Changes & Exit” option, all changes made to the playlist during this editing session are discarded. You are then returned to the main menu. ❏ If you choose the “Continue Editing” option, the dialog box is cleared from the screen and you are returned to the editor. 51 Remote Control Schedule Editor Within the Schedule Editor, you will be able to work with playback schedules. A schedule is a group of one or more playlist events. An event is composed of a single playlist with adjustable playback properties. Beyond simple start and stop times, events can be set to play on certain days of the week, interrupt other events, play just once or at certain repeating intervals. In addition, the Video Dates Editor (a feature within the Schedule Editor), allows you to assign a specific start date, end date or both a start and an end date for an individual video. This is especially useful when you have time sensitive media that you cannot have played before a certain date, after a certain date or outside a certain date range. Before going into the actual Schedule Editor, you will be routed to the Schedule Chooser screen. Select a Schedule and Press MENU to Edit [New Schedule] sched1.fsc Now Playing : sched1.fsc sched4.fsc sched7.fsc sched8.fsc sched9.fsc Press 0 To Delete Press EXIT To Return To Main Menu Figure 18. Schedule Editor Chooser Screen 52 Remote Control In this screen you will have the option to start creating a new schedule, to start editing an existing schedule or to delete an existing schedule. To start creating a new schedule: ❏ ❏ Use the UP and DOWN arrow keys on the remote control to highlight “New Schedule” and then press the MENU/ SELECT key. A dialog box will appear asking “Do you want to create a new blank schedule?”. Press the MENU/ SELECT key to answer “Yes”. Use the menu navigation keys and MENU/SELECT key on the remote to create a name for the new schedule from the alphanumeric screen. Schedule Editor Playlist local3 file4 sched5_ file4 12:00 12:01 x x x - - x a b c d e f g h i file4 05:01 k05:00 l m n o xpx xq - - x r -s u v [Delete w x Event] y z 0 1 2 [Add Event] 4 Edit I O Intvl x- -x -- -- :: -- -x x --:-j tx x - - : - - Start Stop SMTWTFS New Schedule Name: --Default-09:56 09:57 xx xx xx x- -x xx -x 5 6 7 8 BACK Dates 9 _ [ DONE Help Save 3 ] Cancel Figure 19. New Schedule Name Entry Screen 53 Remote Control Select a maximum of 14 characters as needed. If you wish to delete a character, move the highlight down to BACK and press the MENU/SELECT key. Continue pressing the MENU/SELECT key to delete characters as needed. When you are finished, move the highlight to DONE and press the MENU/SELECT key. The graphical interface will now display the main Schedule Editor screen. To start editing an existing schedule: ❏ Use the UP and DOWN arrow keys on the remote control to highlight the schedule you would like to edit and then press the MENU/SELECT key. The graphical interface will now display the Schedule Editor screen. To delete an existing schedule: ❏ Use the UP and DOWN arrow keys on the remote control to highlight the schedule you would like to delete and then press the 0 key on the remote. The schedule will be deleted from the Firefly. 54 Remote Control Schedule Editor Playlist local3 file4 Start Stop --Default-08:00 12:00 SMTWTFS xx xx xx x- -x xx -x file5 12:00 17:30 x x x - - x file6 17:30 22:00 x x x - - x [Add Event] [Delete Event] Edit Dates Help Save I O Intvl x- -x -- -- :: -- -x x --:-x x --:-- Cancel Figure 20. Schedule Editor Screen Once you are in the Schedule Editor screen, you will have to option to: add an event to a schedule, delete an event from a schedule, or edit an event within a schedule. In addition, using the Video Date Editor, you will be able to assign date rules to individual videos if desired. Each of the major tasks in the Schedule Editor involve adjusting the event property fields. The following table provides basic overviews and examples for each of the event property fields: Property Description Playlist Designates which playlist to play. Example: “I’d like to have my product demonstration playlist selected to play”. 55 Remote Control Property Description Start Designates time to start playing playlist. Example: “I’d like to have my playlist start playing at 9:00”. Stop Designates time to stop playing playlist. Example: “I’d like to have my playlist stop playing at 18:00”. SMTWTFS Designates days of week to play playlist. Example: “I’d like to have my playlist play only on Thursdays, Fridays and Saturdays”. I (Interrupt) Option to cut off video playing in previous playlist instead of waiting for video to finish playing. Example: “I’d like to have the video in my sales promotion playlist interrupt the video in my product demonstration playlist”. O (Play Once) Option to play playlist exactly once and then return to previously scheduled playlist. Example: “I’d like to play my one hour specials playlist just once during the business day”. Intvl (Interval) Option to repeat a “play once” event periodically at a specified interval. Example: “I’d like to play my one hour specials playlist once every 2 hours throughout the business day”. Table 3. Event Property Field Examples 56 Remote Control Adding an Event to a Schedule To add an event to a schedule: 1. Using the LEFT and RIGHT arrow keys, position the highlight on the “Edit” option at the bottom of the screen and then press MENU/SELECT. 2. Using the menu navigation keys, position the highlight on the “Add Event” option and then press MENU/SELECT. 3. Edit the event properties as described below. a. Playlist: Press the MENU/SELECT key while the highlight is on the playlist field. Then use the UP and DOWN arrow keys to highlight your desired playlist and press the MENU/ SELECT key to select it. When done, press the RIGHT arrow key to advance to the next field. Schedule Editor Playlist StartPlaylist Stop Select SMTWTFS --Default-08:00 12:00 xx xx xx x- -x xx -x file3.fpl local3 file4 file5 12:00file4.fpl 15:30 x x x - - x file6 15:30file5.fpl 22:00 x x x - - x [Add Event] [Delete file6.fpl Event] I O Intvl x- -x -- -- :: -- -x x --:-x x --:-- local9.fpl Edit Dates Help Save Cancel Figure 21. Playlist Selector Window 57 Remote Control b. Start: Use the number keys and RIGHT arrow key to set the specific start time (24-hour clock) for the playlist. When done, press the RIGHT arrow key to advance to the next field. c. Stop: Use the number keys and RIGHT arrow key to set the specific stop time (24-hour clock) for the playlist. When done, press the RIGHT arrow key to advance to the next field. d. SMTWTFS: Press the MENU/SELECT key to choose which days of the week the playlist will play on. “x” indicates the day is selected and “-” indicates the day is not selected. When done, press the RIGHT arrow key to advance to the next field. e. I (Interrupt): Press the MENU/SELECT key to choose to have the first video in a scheduled playlist start playing precisely at its schedule time (interrupting or “cutting off” the video playing in the previously scheduled playlist). This is useful if you have a time sensitive playlist. “x” indicates that “Interrupt” is selected, interrupting the previous video and “-” indicates that “Interrupt” is not selected, allowing a smooth transition to the first video in the next playlist. When done, press the RIGHT arrow key to advance to the next field. f. O (Play Once): Press the MENU/SELECT key to choose to have the playlist played back only once (regardless of its time allotment). “x” indicates that “Play Once” is selected and “-” indicates that “Play Once” is not selected. When done, press the RIGHT arrow key to advance to the next field. g. Intvl (Interval): Press the MENU/SELECT key to choose to have a “Play Once” event played back once at a designated time interval. Use the number keys and RIGHT arrow key to set the interval time. 4. Using the menu navigation keys on the remote, move the highlight to “Save” at the bottom of the screen and press the MENU/SELECT key. 58 Remote Control 5. A dialog box will appear stating that the schedule is saved and will give you the option to “Select it to play” or to “Do not play it now”. Pressing the MENU/SELECT key on “Select it to play” will select the newly created playlist to be the active playlist (starting playback as soon as you exit). Pressing the MENU/SELECT key while the highlight is on “Do not play it now” will save the playlist for future use. Deleting an Event from a Schedule To delete an event from a schedule, use the following steps: 1. Using the LEFT and RIGHT arrow keys, position the highlight on the “Edit” option at the bottom of the screen and then press the MENU/SELECT key. 2. Using the menu navigation keys, position the highlight on “Delete Event” and then press the MENU/SELECT key. The highlight will now be in “delete mode”, highlighting all event fields across a given event. 3. Using the UP and DOWN arrow keys, locate the event to be deleted. Position the highlight on the event line and press the MENU/SELECT key to delete it from the schedule. 4. Using the menu navigation keys on the remote control, move the highlight to “Save” at the bottom of the screen and press the MENU/SELECT key. 5. A dialog box will appear stating that the schedule is saved and will give you the option to “Select it to play” or to “Do not play it now”. Pressing the MENU/SELECT key on “Select it to play” will select the newly created playlist to be the active playlist (starting playback as soon as you exit). Pressing the MENU/SELECT key while the highlight is on “Do not play it now” will save the playlist for future use. Editing an Event within a Schedule To edit an event within a schedule, use the following steps: 59 Remote Control 1. Using the LEFT and RIGHT arrow keys, position the highlight on the “Edit” option at the bottom of the screen and then press the MENU/SELECT key. 2. Using the UP and DOWN arrow keys, locate the event to be edited. 3. Edit any or all of the event properties, if desired, as described below. a. Playlist: Press the MENU/SELECT key while the highlight is on the playlist. Then use the UP and DOWN arrow keys to highlight your desired playlist and press the MENU/ SELECT key to select it. When done, press the RIGHT arrow key to advance to the next field. b. Start: Use the number keys and RIGHT arrow key to set the specific start time for the playlist. When done, press the RIGHT arrow key to advance to the next field. c. Stop: Use the number keys and RIGHT arrow key to set the specific stop time for the playlist. When done, press the RIGHT arrow key to advance to the next field. d. SMTWTFS: Press the MENU/SELECT key to choose which days of the week the playlist will play on. “x” indicates the day is selected and “-” indicates the day is not selected. When done, press the RIGHT arrow key to advance to the next field. e. I (Interrupt): Press the MENU/SELECT key to choose to have the first video in a scheduled playlist start playing precisely at its schedule time (interrupting or cutting off the video playing in the previously scheduled playlist). This is useful if you have a time sensitive playlist. “x” indicates that 60 Remote Control “Interrupt” is selected, interrupting the previous video and “-” indicates that “Interrupt” is not selected, allowing the video to finish playing before the new playlist begins playing. When done, press the RIGHT arrow key to advance to the next field. f. O (Play Once): Press the MENU/SELECT key to choose to have the playlist played back only once (regardless of its time allotment). “x” indicates that “Play Once” is selected and “-” indicates that “Play Once” is not selected. When done, press the RIGHT arrow key to advance to the next field. g. Intvl (Interval): Press the MENU/SELECT key to choose to have a “play once” event played back once at a designated time interval. Use the number keys and RIGHT arrow key to set the interval time. 4. Using the menu navigation keys on the remote control, move the highlight to “Save” at the bottom of the screen and press the MENU/SELECT key. 5. A dialog box will appear stating that the schedule is saved and will give you the option to “Select it to play” or to “Do not play it now”. Pressing the MENU/SELECT key on “Select it to play” will select the newly created playlist to be the active playlist (starting playback as soon as you exit). Pressing the MENU/SELECT key while the highlight is on “Do not play it now” will save the playlist for future use. Assigning Dates for Video Playback The Video Dates Editor allows you to designate the actual date(s) a particular video is allowed to play. By selecting a start date, an end date or both a start and an end date you can establish a “date rule” for the playback of a particular video. 61 Remote Control Video Dates Editor Video Name Start Date Stop Date proddemo2.mpg market31.mpg janpromo.mpg jackpot7.mpg 02/01/03 -- / -- / -01/01/03 01/01/03 -- / -- / -05/31/03 01/31/03 01/07/03 [Add] [Delete] Figure 22. Video Dates Editor Screen Depending on your application, you may have a need for using any or all of the three previously mentioned date rules. The table below provides some “real world” examples for using the Video Dates Editor: Start Date Stop Date Description 02/01/03 - -/- -/- - Start date with no stop date. Example: “I want my product demonstration video available to playlists the day the product is released, but no sooner than that”. 62 Remote Control Start Date Stop Date Description - -/- -/- - 05/31/03 No start date with stop date. Example: “I want my new marketing campaign video available to playlists from now until the end of the spring months”. 01/01/03 01/31/03 Both start date and stop date. Example: “I’ want my January promotions video available to playlists only during the month of January”. Table 4. Video Date Rule Examples To add a date rule for a video, use the following steps: 1. (From the Schedule Editor main screen) Using the LEFT and RIGHT arrow keys, position the highlight on the “Dates” option at the bottom of the screen and then press the MENU/ SELECT key. The Video Dates Editor screen will be displayed. 2. Using the menu navigation keys, position the highlight on “Add” and then press the MENU/SELECT key. The Video Selector screen will appear. 3. Using the UP and DOWN arrow keys, position the highlight on the video you would like to assign a date rule to and then press MENU/SELECT. 4. If desired, use the number keys and RIGHT arrow key to set the specific start date for the video. When done, press the RIGHT arrow key to advance to the next field. 5. If desired, use the number keys and RIGHT arrow key to set the specific stop date for the video. 6. Repeat steps 2 through 5 to add date rules to additional videos if desired. When you are done, press the EXIT key to return to the Schedule Editor main screen. 63 Remote Control To delete a date rule for a video, use the following steps: 1. (From the Schedule Editor main screen) Using the LEFT and RIGHT arrow keys, position the highlight on the “Dates” option at the bottom of the screen and then press the MENU/ SELECT key. The Video Dates Editor screen will be displayed. 2. Using the menu navigation keys, position the highlight on “Delete” and then press the MENU/SELECT key. 3. Using the UP and DOWN arrow keys, position the highlight on the video you would like to delete the date rule for and then press MENU/SELECT. 4. Repeat steps 2 and 3 to delete date rules for additional videos if desired. When you are done, press the EXIT key to return to the Schedule Editor main screen. To edit a date rule for a video, use the following steps: 1. (From the Schedule Editor main screen) Using the LEFT and RIGHT arrow keys, position the highlight on the “Dates” option at the bottom of the screen and then press the MENU/ SELECT key. The Video Dates Editor screen will be displayed. 2. Using the UP and DOWN arrow keys, position the highlight on the video you would like to edit the date rule for. 3. If desired, use the number keys and RIGHT arrow key to set or edit the specific start date for the video. When done, press the RIGHT arrow key to advance to the next field. 4. If desired, use the number keys and RIGHT arrow key to set or edit the specific stop date for the video. 5. Repeat steps 2 through 4 to edit date rules for additional videos if desired. When you are done, press the EXIT key to return to the Schedule Editor main screen. 64 Remote Control Exiting the Schedule Editor At any point while you are working within the Schedule Editor you may exit and return to the main menu by pressing the EXIT key on the remote control. When the EXIT key is pressed, a dialog box appears as shown below: Schedule Editor I O Intvl x- -x -- -- :: -- -You Really file5 Do 12:00 15:30 Want x x x - - to x - Quit? x x --:-file6 15:30 22:00 x x x x x x --:-Continue Editing [Add Event] [Delete Event] Playlist local3 file4 Start Stop --Default-08:00 12:00 SMTWTFS xx xx xx x- -x xx -x Save Changes And Exit Discard Changes And Exit Edit Dates Help Save Cancel Figure 23. Exit Schedule Editor Dialog Box Playback Selector The Playback Selector allows you to select a different playlist or schedule to play back on the Firefly. After selecting the Playback Selector from the Firefly main menu, the following screen will be displayed: 65 Remote Control Select a Schedule or Playlist Press MENU to Load sched2.fsc sched.fsc local1.fpl local2.fpl local3.fpl local4.fpl Now Playing : sched2.fsc Press EXIT To Return To Main Menu Figure 24. Playback Selector Screen Loading a Playlist or Schedule A list of playlists and schedules located on the Firefly will be listed in the box located on the left. Use the UP and DOWN arrow keys to highlight the desired playlist or schedule and then press the MENU/SELECT key. Once you have selected a playlist or schedule, you will be returned to the Firefly main menu. Once you exit the main menu, the loaded playlist will begin playing or the loaded schedule will begin playing (when scheduled). 66 Remote Control NOTE Playlists and schedules can not be deleted in the Playback Selector screen. The delete option will only be available while in the Playlist Editor or Schedule Editor screens. Media Maintenance The “Media Maintenance” screen enables you to manually copy media from a CD or DVD to Firefly, and to delete unwanted media. Upon selecting the “Media Maintenance” option from the main menu, the following screen will be displayed: Copy Button Loaded Media Firefly Media List test.mpg video1.mpg video2.mp2 sample1.mpg scarecrow.mpg sample2.mp2 supersteaks.mp2 pony.bmp chimp.bmp Free: 21039M Exit Button CD/DVD ROM X /monthly videos january.mpg february.mpg march.mp2 april.mpg /seasonal videos spring.mp2 summer.mp2 /overlays superfly.bmp Exit CD/DVD Media List Size: 257M Delete Button Figure 25. Media Maintenance Screen You will be able to move between “Loaded Media”, “CD/DVD ROM”, and the buttons on the screen using the LEFT and RIGHT arrow keys on the menu navigation section of the remote control. You can scroll within the media lists and buttons using the UP and DOWN arrow keys on the remote control. 67 Remote Control Within the CD/DVD ROM list, the entries may be organized by directories. These directories will be apparent because they will be proceeded by a forward slash (example: “/seasonal videos”). Each of the videos belonging to that particular directory will be listed immediately after the directory name. In cases where there is more than one page of media located on either the “Loaded Media” or “CD/DVD ROM” windows, you can use the F.F. (>>) key on the remote to scroll down by page or the REW (<<) key to scroll up by page. Because the visible space in the Loaded Media and CD/DVD ROM lists is limited, you may not be able to see the entire name of a video or graphic overlay. The Media Information feature is available to help you view basic information about media loaded on the Firefly or on a CD/DVD in the Firefly. This window will show up to 60 characters for the name, in addition to the size of the media (in bytes) and the date and time the media was transferred to the Firefly. You may obtain information about any video or graphic overlay listed under the Loaded Media list or CD/DVD ROM list by placing the highlight on the media and then pressing the 0 button on the remote control. After pressing the 0 button, the following window will be displayed: 68 Remote Control Loaded Media CD/DVD ROM bellatlantic.mpg jackpots.mpg sears.mpg hitachi.mpg Test123.mpg bikes.mp2 ebay.mp2 saturn.mpg radioshack.mpg MPEG system stream data newscipt1.glo chilis.mp2 size: 10518424 bytes starwars2.mpg mcdonalds.mp2 oldscript.glo march2001.glo date/time: 06/20/03 13:52 sony.mp2 sixflags.mpg supersteaks.mp2 ? Free: 21039M Exit Size: 257M Figure 26. Media Maintenance Media Information Window Selecting Files to Copy or Delete To select a group of media files to copy or delete: ❏ Scroll through the CD/DVD media list to put the highlight on the media file to be selected. Note that the media list may contain file directories. If directories exist, you will not need to open a directory folder to access the files within (like in a Windows application). Instead, the media files will be directly available immediately after each directory name. ❏ When you have highlighted your desired media file, press the MENU/SELECT key on the remote control. The text for that media file changes to a green indicating that the media file is selected. 69 Remote Control ❏ Then continue to scroll through the list selecting other media in the same fashion until all the media to be copied or deleted are green.If you accidently select the wrong media file, press the MENU/SELECT key again while the highlight is on that media file to de-select it. Copying Selected Files Once a media file or group of media files have been selected from the “CD/DVD ROM” window for copying to Firefly, you can copy by moving the highlight to the COPY (<<) button and pressing the MENU/SELECT key on the remote control. A dialog box will appear asking for confirmation of the copy operation: Loaded Media CD/DVD ROM bellatlantic.mpg levis.mpg You have chosen to copy sears.mpg hitachi.mpg 5 media files bikes.mp2 ebay.mp2 system saturn.mpgfrom CD/DVD to the radioshack.mpg newscipt1.glo chilis.mp2 Is this correct? starwars2.mpg mcdonalds.mp2 Do Not Copy oldscript.glo march2001.glo sony.mp2 sixflags.mpg Yes Copy supersteaks.mp2 ? Free: 21039M Exit Size: 257M Figure 27. Copy Confirmation Dialog Box The 5 represents the number of media files to be copied. The highlight, by default, appears on the “Do Not Copy” option. You can move between the two options using the UP and DOWN arrow keys on the menu navigation section of the remote control. When your desired choice is highlighted, press the MENU/SELECT key on the remote control to confirm the selection. 70 Remote Control IMPORTANT Firefly cannot read or copy consumer DVD movies. Only non-encrypted MPEG videos stored on data DVD's can be copied. If the “Yes Copy” option is selected, the confirmation dialog box is replaced with a copy progress dialog box as shown below: Loaded Media CD/DVD ROM Media Copy in bellatlantic.mpg Progress levis.mpg sears.mpg hitachi.mpg bikes.mp2 ebay.mp2 Now Copyingradioshack.mpg 1 of 6: saturn.mpg <media name> newscipt1.glo chilis.mp2 starwars2.mpg Press EXIT to mcdonalds.mp2 abort oldscript.glo march2001.glo sony.mp2 Time Left: 1:32 sixflags.mpg supersteaks.mp2 13% Done ? Free: 21039M Exit Size: 257M Figure 28. Copy Progress Dialog Box The <media name> field is updated as media are copied. “Time Left” and “% Done” allow you to see the progress of the file currently being copied (not all of the files selected to copy) to the Firefly. 71 Remote Control NOTE While copying .jpg, .gif, .tif, .tga, .png or non 256color .bmp image files, Firefly converts those files to a standard 8-bit, 256-color bitmap format and reduces the image sizes, if necessary, to the system maximum of 720 x 480 for NTSC. This is necessary to ensure that all image files used for graphic overlays are consistent in appearance and functionality. As a result, all image files listed under “Loaded Media” will appear with “.bmp” as their extension. If you do not want your images to be converted by Firefly, create them according to the parameters outlined above before transferring. At any time, you may abort the procedure by pressing the EXIT key. After all media have been copied, you will be returned to the “Media Maintenance” screen. Deleting Selected Files To delete media files from the Firefly, you will first need to select them. Follow Selecting Files to Copy or Delete on page 69 to select the files you wish to delete. Once you have selected a media file or group of media files from the “Loaded Media” window, you can delete them by moving the highlight to the DELETE (X) button and pressing the MENU/ SELECT key on the remote control. A dialog box will appear asking for confirmation of the delete operation: 72 Remote Control Loaded Media CD/DVD ROM levis.mpg You have chosenbellatlantic.mpg to remove sears.mpg hitachi.mpg 3 media files bikes.mp2 ebay.mp2 from the system saturn.mpg radioshack.mpg newscipt1.glo chilis.mp2 Is this correct? starwars2.mpg mcdonalds.mp2 Do Not Remove oldscript.glo march2001.glo sony.mp2 sixflags.mpg Yes Remove supersteaks.mp2 ? Free: 21039M Exit Size: 257M Figure 29. Delete Confirmation Dialog Box The 3 represents the number of media files to be deleted. The highlight, by default, appears on the “Do Not Remove” option. You can move between the two options using the UP and DOWN arrow keys on the menu navigation section of the remote control. When your desired choice is highlighted, press the MENU/ SELECT key on the remote control to confirm the selection. System Settings Within the System Settings screens, you can move from field to field using the UP and DOWN arrows key on the remote. Once the highlight is on the name of the field you wish to edit, press the RIGHT arrow key to enter the field. Next, make your desired changes using the UP and DOWN arrow keys and when done, press the LEFT arrow key to save your changes and to return to the field name. 73 Remote Control To delete a character in a system setting value field using the remote control (for example to change the Network: IP Address or the WebView: Username), position the highlight on the character proceeding the character(s) you would like to delete and then press the MENU/SELECT key. The character(s) to the right of the highlight will be deleted. If at any time you wish to cancel changes made while you are in a field, simply press the EXIT key. To exit the entire System Settings menu, use the LEFT and RIGHT arrow keys to position the highlight on “Exit” and then press the MENU key. Within the System Settings menu, the following options are available: General Settings * - Indicates Factory Default General Video Audio Ext Control Net Logs W ebView FTP HTTP MCast SCard Adv Exit General Settings Site ID: Date/Time: Time Zone: 10/14/03 19:37 IR Address: *GMT -06:00 Central US *01~20 IR Timeout: *No Timeout,1,5,15,30min Version: 3.2 Uptime: 103d 5h 4m Figure 30. General Settings Screen 74 Remote Control Site ID The Site ID uniquely identifies the Firefly as it updates via FTP or CD/DVD-ROM. It is also used for Media Messenger software to enable automated management of content, playlists & schedule updates. Date/Time Sets the Firefly internal clock for date and time. Time Zone Allows you to select the appropriate time zone (measured in hours and minutes plus or minus Greenwich Mean Time) for where the Firefly is being used. IR Address In a multiple Firefly setup, you can assign each Firefly a matching or unique address number. This gives you the ability to enable or disable the IR function of any given address that you have commanded. This is especially useful to prevent or allow designated units to receive commands simultaneously. The IR address of the Firefly can be set to a number between and including 01-20. IR Timeout For security purposes, this feature allows you to set a timeout for the remote control. Version Displays the version of the Firefly (incorporating both hardware and software). 75 Remote Control Uptime Displays the total amount of time in days, hours and minutes a Firefly has been playing without a shutdown. Play Test File (Menu Only Available Via Front Panel Interface) Plays a test video until turned off. Resets any settings changed in advanced registry to default for test. This function is used to confirm whether cables are connected properly and if the player is functioning properly. Video Settings * - Indicates Factory Default General Video Audio Ext Control Net Logs W ebView FTP HTTP MCast SCard Adv Exit Video Settings Video Standard: Ch 1 Video Out: Ch 2 Video Out: Ch 3 Video Out: Ch 4 Video Out: *NTSC, PAL *Compos/SVideo, RGB, Component *Compos/SVideo, RGB, Component *Compos/SVideo, RGB, Component *Compos/SVideo, RGB, Component Figure 31. Video Settings Screen 76 Remote Control Video Standard Selects the standard of video output: NTSC (USA) or PAL (European). Channel 1, 2, 3, 4 Video Output Selects the type of video output for each channel: Composite/Svideo, RGB (sync on green) or Component. Audio Settings * - Indicates Factory Default General Video Audio Ext Control Net Logs W ebView FTP HTTP MCast SCard Adv Exit Audio Settings Volume 0-20: Ch 1 Audio: Ch 2 Audio: Ch 3 Audio: Ch 4 Audio: *10, 0~20 Stereo PCM, *Dolby Digital Stereo PCM, *Dolby Digital Stereo PCM, *Dolby Digital Stereo PCM, *Dolby Digital Figure 32. Audio Settings Screen Volume This setting allows you to set the volume level for audio played back on the Firefly (across all 4 channels). The default volume setting is 10 on the 0-20 scale. 77 Remote Control Channel 1, 2, 3, 4 Audio On a channel by channel basis, Firefly gives you several audio output options depending on the configuration you use (see Table 5 below). Standard MPEG layer-2 files will output from both the digital and stereo analog outputs. Dolby Digital (AC3) files will output from the digital outputs only. However, by using the optional Dolby Digital Smart Card, you can “mix down” AC3 files to the stereo analog outputs. If your application requires a 2channel (stereo) mix of AC3, please contact a Visual Circuits representative for more information. Firefly Audio Configurations Config MPEG Audio Type 1 2 3 4 Firefly Audio Setting: Digital Output Stereo Analog Output? MPEG Layer 2 Dolby Digital S/PDIF Yes Stereo Audio MPEG Layer 2 Stereo PCM S/PDIF Yes Stereo Audio Dolby Digital Audio S/PDIF (Dolby Dolby Digital No (AC3) Digital) Dolby Digital Audio Stereo PCM (w/opt S/PDIF Stereo Yes (Decoded) (AC3) Upgrade) Table 5. Firefly Audio Configurations NOTE Firefly Dolby Digital D/A decoding is only available when using the optional Dolby Digital Smart Card (config #4). 78 Remote Control External A/V Settings * - Indicates Factory Default General Video Audio Ext Control Net Logs W ebView FTP HTTP MCast SCard Adv Exit External A/V Settings Genlock: *Off, To Video Input Ch Ch Ch Ch *Internal, External Only 1 2 3 4 A/V: A/V: A/V: A/V: *Internal, External Only *Internal, External Only *Internal, External Only Figure 33. External A/V Settings Screen Genlock Allows you to genlock to an external source connected to the “Video In” jack on the back of the Firefly. If you plan on utilizing the external A/V events feature, you should switch genlock on by selecting the “To Video Input” position. Genlocking will eliminate “picture roll” when switching to/from external video. Channel 1, 2, 3, 4 Audio/Video The External A/V option allows you to switch between playing MPEGs internally or external A/V on a channel-by-channel basis. When a channel is set to “External Only”, Firefly will only output the audio/video source connected to the Video In and Audio Input connectors, regardless of what is in the playlist/schedule. 79 Remote Control If your Firefly already has this feature enabled, you may select “External Only” for a given channel to only have a continuous external feed. (Example: You always want local television, such as news and weather, playing on the Channel 4 monitors). If you do not want to have a continuous external feed, you may leave the setting to “Internal” and schedule external events (if desired) from within the playlist editor. NOTE External Audio/Video is an optional feature enabled by a pre-programmed Smart Card. If your Firefly does not have the External A/V feature (menu items are “grayed out”) and your application requires it, contact a Visual Circuits representative at 1-800-250-5533. 80 Remote Control Control Settings * - Indicates Factory Default G eneral V ideo A udio Ext C ontrol W ebV iew FTP H TTP MC ast N et Logs SC ard Adv Exit C ontrol S ettings Accept TC P /IP: Yes,*N o Auto P lay: *O n, O ff Baud R ate: Parity: 1200, 4800, *9600, 38400, 115200 5~*8 *N one, O dd, Even LC D E cho: *O ff, O n D ata Bits: Figure 34. Control Settings Screen Accept TCP/IP In conjunction with RS232 serial communication, TCP/IP allows the user to remotely operate the Firefly by sending operation commands through a network or locally using an external PC or show controller (see External Control Commands on page 225). CAUTION For security reasons, “Accept TCP/IP” is factory defaulted to “No”. Be aware that if you decide to use this feature over a large network (namely the Internet), the potential for outside intervention (hacking) is greatly increased because there is literally no security (protection) on this port. Enabling this option will open port 2180. 81 Remote Control Auto Play Upon initial start up, Firefly will begin playing the latest loaded playlist/schedule automatically. Following start up, if you choose to begin playback manually via External commands, you can default this option to “Off” to deactivate automatic playback. Baud Rate Select an identical value to your external controller. The following options are available: 1200, 4800, 9600, 38400 & 115200. Data Bits Select an identical value to your external controller. The following options are available: 5, 6, 7, & 8. Parity Select an identical value to your external controller. The following options are available: None, Odd & Even. LCD Echo When LCD is selected to “On”, any of the External command sets sent to the Firefly via RS232 - TCP/IP are registered to the front panel LCD. The LCD will echo on the top row of the screen and the bottom row will show the last command received in single quotes. If the command is more than 15 characters, it will register on both lines. This is useful for debugging in a situation when device communications are not responding to serial commands. It is also useful as a feedback tool if the display monitors are not in range of viewing. 82 Remote Control Network Settings * - Indicates Factory Default G eneral V ideo W ebV iew F TP A udio H TTP E xt C ontrol N et Logs M C ast S C ard A dv E xit N etw ork S ettings H ost N am e: M ode: IP A ddress: N etm ask: G atew ay: P roxy Type: P roxy A ddress: E nable N TP : N TP S erver: E nable S N M P : S N M P N etw ork: S N M P N etm ask: C om m unity: S ecurity N am e: A uth P assphrase: P riv P assphrase: firefly *N one, D H C P , S tatic *N one *N o *N o 255.255.255.255 - Figure 35. Network Settings Screen IP addresses are assigned to computers that connect to an incoming connections computer in one of two ways: ❏ They are automatically allocated by DHCP. ❏ They are assigned based on a range of addresses that is defined in the TCP/IP properties for the incoming connection. If you want to specify a range of IP addresses, you must provide a starting IP address and an ending IP address for the range. Network 83 Remote Control and Dial-up Connections calculates the number of addresses that can be used within the starting and ending addresses of the range. If the incoming connections computer is attached to another network, and the specified address range consists of a subset of IP addresses for the network to which the computer is attached, you must ensure that the addresses in the range are not already assigned to other TCP/IP nodes within the attached network. This is recommended because using a subset of the larger network addresses requires less manual configuration of the intranet nodes. If you must use a range of addresses that is not a subset of the network to which the incoming connections computer is attached, then steps must be taken to ensure that computers on the network attached to the incoming connections computer can reach the incoming connection clients. To do this, you can create a route to the incoming client computers on the intranet computers by configuring your intranet hosts with the IP address of the incoming connections computer as a default gateway. ❏ If your intranet hosts are configured to obtain an IP address automatically and a Dynamic Host Configuration Protocol (DHCP) server is present, you can configure your DHCP server to assign the default gateway. ❏ If your intranet hosts are configured to obtain an IP address automatically and a DHCP server is not present (you are using the Automatic Private IP Addressing feature of Windows 2000 and Windows 98), then you must manually configure all of your intranet hosts with an IP address, subnet mask, and default gateway. See your Network Administrator for further information. Host Name Choose a unique name that identifies each Firefly unit on the network. 84 Remote Control Mode DHCP (Dynamic Host Configuration Protocol) - A TCP/IP service protocol that offers dynamic leased configuration of host IP addresses and distributes other configuration parameters to eligible network clients. DHCP provides safe, reliable, and simple TCP/IP network configuration, prevents address conflicts, and helps conserve the use of client IP addresses on the network. DHCP uses a client/server model where the DHCP server maintains centralized management of IP addresses that are used on the network. DHCPsupporting clients can then request and obtain lease of an IP address from a DHCP server as part of their network start up process. See your Network Administrator for further information. STATIC -For a local area connection (LAN), in IP address, Subnet mask, and Default gateway, type the IP address, subnet mask, and default gateway addresses. For all other connections, in IP address, type the IP address. See your Network Administrator for further information. IP Address A 32-bit address used to identify a node on an IP internetwork. Each node on the IP internetwork must be assigned a unique IP address, which is made up of a network identifier and a host identifier. This address is typically represented in dotted-decimal notation, with the decimal value of each octet separated by a period, for example, 192.168.7.27. NOTE Press the “STOP” button on the Firefly remote control to create a period ( . ) within the IP address. 85 Remote Control NOTE To delete a character in a system setting value field using the remote control (for example to change the IP Address), position the highlight on the character proceeding the character(s) you would like to delete and then press the MENU/SELECT key. The character(s) to the right of the highlight will be deleted. You can configure the IP address statically or dynamically through DHCP. See your Network Administrator for further information. Netmask Most TCP/IP networks use subnets in order to effectively manage routed IP addresses. For the range that you specified in From and To, Windows 2000 calculates the closest matching subnet. The range of addresses in the closest matching subnet may exceed the range that you specified. Unless the addresses specified in From and To are subnet boundaries, the range based on the calculated subnet will be larger than the range that you specified. To avoid this, specify a range that falls on subnet boundaries. For example, if you are using the 10.0.0.0 private network ID for your intranet, a range that falls on subnet boundaries is 10.0.1.168 to 10.0.1.175. Or, if you are using the 192.168.0.0 private network ID for your intranet, a range that falls on subnet boundaries is 192.168.1.0 to 192.168.1.255. See your Network Administrator for further information. Gateway A service that allows Firefly to connect to other servers. Creating a gateway also allows client computers running only Microsoft client software to access server resources through the gateway. See your Network Administrator for further information. 86 Remote Control Proxy Type Allows you to select the type of proxy (None, Socks4, Socks5, USER usr@hst p, USER usr@hst:p, SITE usr@hst p, SITE usr@hst:p, NetCache or NAT Firewall). Note: The NAT Firewall setting will put the FTP client in passive mode. Proxy Address Allows you to enter the address for the proxy (in IP format). Enable NTP (Network Time Protocol) Allows you to enable or disable the NTP time synchronization feature. NTP Server The IP address of the NTP server the Firefly will time-sync with on the network. Enable SNMP (Simple Network Management Protocol) Allows you to enable or disable the SNMP feature. SNMP can be used to monitor the Firefly on your network. You can also retrieve and change settings on the Firefly in addition to monitoring the unit by using the Firefly MIB file. 87 Remote Control SNMP Network Designates the IP address of the system(s) you wish to be able to monitor and change settings on the Firefly. Notation must be dotted-decimal as with all IP settings on the Firefly. To allow an individual machine to control the Firefly, set to a specific IP address, (Ex. 1- 192.168.0.100). To allow a group of machines to control the Firefly, set the IP to a range, (Ex. 2 - 192.168.0.0). SNMP Netmask Designates the Netmask information for the system(s) that will be able to monitor and control the Firefly. So for the individual example above you would set, (Ex. 1- 255.255.255.255) and for the range example above (Ex. 2- 255.255.255.0). Community The SNMP Community name defines the relationship between an SNMP server system (your Firefly) and the client systems. This acts like a password to control the clients’ access to the Firefly. Security Name SNMPv3 feature: Defines the security name for the authentication and encryption for SNMP transmissions. Auth Passphrase SNMPv3 feature: Provides authentication but no encryption on SNMP information. Priv Passphrase SNMPv3 feature: Provides authentication and encryption on SNMP information. 88 Remote Control Logging Settings * - Indicates Factory Default General Video Audio Ext Control Net Logs WebView FTP HTTP MCast SCard Adv Exit Logging Settings Run Log: *Off, On Diagnostic Log: *Off, On Log Format: *XML, CSV Log Default PL: *Yes, No Max Log MBs: *10, 1, 2, 3, ... Upload Logs: *Yes, No Figure 36. Logging Settings Screen Run Log Allows you turn “On” or “Off” the run log. The run log provides a record of which videos played (with which graphic overlays, if applicable), on which channels, starting at what dates/times, playing back what percentage of the video and for how long. Diagnostic Log Allows you turn “On” or “Off” the diagnostic log. The diagnostic log can be used to view a record of all media update transactions and any system errors on a Firefly. Information contained in the diagnostic log include: 89 Remote Control ❏ ❏ ❏ ❏ ❏ FTP/DVD Updating data: Tracks date, time of connection/ disconnection, errors- yes/no, files, sizes, percent transferred and FTP permission errors. Storage Cleanup data: Records what media have been deleted by the automatic storage cleanup routine, including file names, sizes and dates. Missing Elements Log: Records all missing media referenced by an active playlist or schedule, including date, time and file element. Error Summary data: Records important user player diagnostic information, including the number of system restarts, number of watchdog restarts, the player version, etc. Serial Commands: Records most incoming and outgoing external control commands. Log Format Allows you to set the output format of the run log file to either .CSV or .XML. Sample from a .CSV format run log: 12-07-02 20:30:07,1,05saturn.mpg,3_ser220.BMP,1,00:01:01,100 Sample from a .XML format run log: <mpeg datetime=”12-07-02 20:32:57” chan=”1” filename=”05saturn.mpg” overlay=”3_ser220.BMP” loop=”1” duration=”00:01:01” percent=”100” /> The format of the diagnostic log is in a simple “time - event” per line format. Log Default Playlist Allows you to designate whether or not the default playlist playback is included in the playback log file data. Choosing “Yes” includes the default playlist in the playback data. Conversely, choosing “No” excludes the default playlist from the log file data. 90 Remote Control If you are not using the scheduling feature (single playlist mode), note that the playlist will not be logged. Max Log MBs Allows you to set a value (in megabytes) for the maximum size a log file is able to reach. The default value is 10 MB. You may want to keep this value relatively small if you wish to maintain a large amount of free space for videos and graphic overlays. However, if you do not reserve enough space, Firefly will delete the oldest residing logs in order to make room for the new ones. When the log files exceed the maximum amount of defined storage space, an automatic cleanup process will delete the oldest file as required to contain the total log file space under the set limits. In addition, files will be deleted after they are transferred to the FTP server or downloaded from the Firefly player. Upload Logs Allows “Yes” or “No” choice for uploading log files to the “logfiles” directory on your FTP server. If you choose “Yes” to have the log files uploaded, you may download the log files to your choice of storage options, such as a database you have designated for Firefly media playback data, from your FTP server. NOTE After log files have been successfully uploaded to your FTP server, they will be deleted from the Firefly. 91 Remote Control WebView Settings * - Indicates Factory Default General Video Audio Ext Control Net Logs WebView FTP HTTP MCast SCard Adv Exit WebView Settings WebView: File Access: Username: Password: *Enabled, Disabled *Disabled, Enabled *firefly *123456 Figure 37. WebView Settings Screen WebView This feature gives the user access to Firefly over a network using a conventional web browser (see WEBVIEW on page 113). File Access Accesses the Firefly directly with an FTP client. Username Enter at least 6 (but no more than 15) alphanumeric characters here. 92 Remote Control NOTE The user name and password are used for both WebView and the FTP server. Password Enter at least 6 (but no more than 15) alphanumeric characters here. WARNING It is strongly recommended to change the user name and password from their original default values for system security. 93 Remote Control FTP Auto-Update Settings * - Indicates Factory Default General Video Audio Ext Control Net Logs WebView FTP HTTP MCast SCard Adv Exit FTP Auto-Update Settings FTP IP Address: FTP Port: Username: Password: Directory: FTP Proxy Port: Update Interval: Fixed Upd Time: FTP Update Now: - *Disabled,30min, 1, 2, 4, 12 hr,1day,use fixed time 00:00 Initiate Figure 38. FTP Auto-Update Settings Screen FTP IP Address Enter the FTP server IP Address here. FTP Port Allows you to enter the port for the FTP server. If left blank during an update, this field will continue to show a blank value, and FTP will use port 21. Once you enter a value for the port and save, your new value will populate this field. Username Enter the FTP server username here. Leave this blank if no username is present. 94 Remote Control Password Enter the FTP server password name here. Leave this blank if no user password is present. Directory It is advised that you leave this blank and use the home directory of your FTP account to place your media, playlists, schedules and/or updates folders. In the case where you are using multiple Firefly’s with different content for each unit, single and or multiple directories can come in handy. FTP Proxy Port Allows you to enter the port for the FTP proxy. Update Interval Allows you to schedule FTP updates every 30 minutes, 1, 2, 4 or 12 hours, 1 day or at a fixed time. Fixed Update Interval Allows you to set an actual fixed time (on an hourly basis) for an FTP update (Example: 14:00). In order for this feature to be accessible, you must have the Update Interval set to “Use fixed time”. FTP Update Now By pressing the MENU/SELECT button while the highlight is on “Initiate”, the Firefly will immediately download any new media, playlists, schedules and/or updates. The front panel LCD will indicate update status during the update.Multicast Settings 95 Remote Control HTTP Auto-Update Settings * - Indicates Factory Default General Video Audio Ext Control Net Logs WebView FTP HTTP MCast SCard Adv Exit HTTP Auto-Update Settings HTTP IP Address: HTTP Port: HTTP Proxy Port: HTTP Directory: *Disabled,30min, 1, 2, 4, Update Interval: 12 hr,1day,use fixed time Fixed Upd Time: 00:00 HTTP Update Now: Initiate Figure 39. HTTP Auto-Update Settings Screen HTTP Address Enter the HTTP server IP Address here. HTTP Port Allows you to enter the port for the HTTP server. If left blank during an update, this field will continue to show a blank value, and HTTP will use port 80. Once you enter a value for the port and save, your new value will populate this field. HTTP Proxy Port Allows you to enter the port for the HTTP proxy. 96 Remote Control HTTP Directory It is advised that you leave this blank and use the home directory of your HTTP account to place your media, playlists, schedules and or updates folders. In the case where you are using multiple directories can come in handy. Update Interval Allows you to schedule HTTP updates every 30 minutes, 1, 2, 4 or 12 hours, 1 day or at a fixed time. Fixed Update Interval Allows you to set an actual fixed time (on an hourly basis) for an HTTP update (Example: 14:00). In order for this feature to be accessible, you must have the Update Interval set to “Use fixed time”. HTTP Update Now Button By pressing this button in Webview will initiate the Firefly to immediately download any new media, playlists, schedules and or updates. 97 Remote Control Multicast * - Indicates Factory Default General Video Audio Ext Control Net Logs WebView FTP HTTP MCast SCard Adv Exit Multicast Settings Client Enable: Preset: *Disabled, Enabled *1 Listen Address: - Listen Port: - Transfer Order: Reserve MBs: Delete Preset: *Script Last, Package *Remove Figure 40. Multicast Settings Screen Client Enable Allows option to enable or disable the KenCast™ multicast client. Note that if you make changes to other Multicast settings, you must also toggle the Client Enable setting from “Disabled” to “Enabled” for the changes to apply. For more information on multicasting, see MULTICAST UPDATING on page 212. Channel Like presets, you can assign a Channel number for each “Listen” configuration. This allows you to easily recall up to 99 Channels of Listen Address & Port combinations. 98 Remote Control Simply enter the desired Channel then enter the address & port addresses. Enter a Channel # to recall or edit settings at anytime. Listen Address The IP address that the multicast client will listen on. The value must be a Class D multicast address, which will typical start with 224.xxx.xxx.xxx. Because some addresses may be reserved (see below), consult your networking specialist for assistance. 224.0.0.0/24 is reserved by RFC. 224.0.1.0/24 is used by specific applications (NTP). Listen Port The port address that the multicast client will listen on. Transfer Order Allows the option to choose the order in which items are transferred: package mode (see page 213 for details) or script last mode (see page 214 details) . NOTE Multicasting is an optional feature enabled by a preprogrammed Smart Card. If your Firefly does not have the optional Multicasting feature (menu items are “grayed out”) and your application requires it, contact a Visual Circuits representative at 1-800-250-5533. 99 Remote Control Reserves MBs Allows you to allocate a fixed amount of Firefly’s internal storage space for receiving a multicast update. To determine this value, you will need to estimate the largest multicast update you will ever receive (example: 1000 MBs). Then, double that amount (example: 1000 MBs x 2 = 2000 MBs) to allow room for both the compressed archive and the extraction process. Once you have determined this value, enter it for the Reserve MBs. Delete Channel Quickly defaults back to blank “Listen” fields for the chosen deleted Channel. Smart Card Settings * - Indicates Factory Default General Video Audio Ext Control Net Logs WebView FTP HTTP MCast SCard Adv Exit Smartcard Settings Load Config: *Load Save Config: *Save Eject Smartcard: *Eject Figure 41. Smart Card Settings Screen 100 Remote Control Load Config Allows you to load the configuration (all system settings) from an inserted Smart Card onto your Firefly. Once loaded, the Firefly will detect the new system settings and change any necessary system settings according to the configuration stored on the Smart Card. Save Config Allows you to save the current configuration of the Firefly (all system settings) to the Smart Card. Eject Smart Card Allows you to eject an inserted Smart Card from the Firefly’s internal Smart Card reader. (You may also eject the Smart Card using the front panel display on the Firefly. See Ejecting the Smart Card on page 110 for details). 101 Remote Control Advanced Settings * - Indicates Factory Default General Video Audio Ext Control Net Logs WebView FTP HTTP MCast SCard Adv Exit Advanced Settings Audio/Video Sync: Merge Playlists: Reset Stats: *On, Off *Off, On - Figure 42. Advanced Settings Screen Audio/Video Sync Turns audio/video synchronization on and off. Turning the audio to video synchronization or “lip sync” off, sometimes eliminates stuttering video playback. This may however result in poor audio to video synchronization. Consult with a Visual Circuits representative if the problem continues. Merge Playlists The behavior of the “Merge Playlists” feature depends upon which mode you are in (Single Playlist Mode vs. Schedule Mode) with your Firefly. 102 Remote Control If you are in “Single Playlist Mode”, the existing playlist is ignored, i.e., the incoming playlist is merged with the current playing one regardless of the playlist filename. If you are in “Schedule Mode”, if a new playlist has the same filename as a playlist already on the system, then any empty channels on the new playlist will utilize the channels from the original playlist. Statistics Basic system statistics (number of Watchdog Restarts and System Starts) as viewable in the WebView Diagnostics - General page may be reset to zero in this screen by moving the highlight to “Reset” and then pressing the MENU/SELECT key. Storage Settings (Menu Only Available Via Front Panel Interface) Gives information on media stored on Firefly such as how much storage space a file uses, how much total storage space is available, and how to delete both files and playlists/schedules. Usage Displays amount of storage space available and amount of storage space used. Example: Size Used Avail 31G 570M 30G Copy From CD/DVD Displays media on CD/DVD. Allows you to copy media from CD/ DVD to Firefly. 103 Remote Control List Media Displays media on Firefly. These media may be included in a playlist/schedule. Select media Example: Scale.mpg Displays media size. Size: 8.0MB Delete Media Displays media on Firefly. Select media for deletion. Confirm delete. Example: Scale.mpg Delete Playlists/Schedules Displays playlists/schedules on Firefly. Select playlists/schedules for deletion. Example: Test.fpl 104 Confirm delete. SMART CARD Overview A Smart Card is a plastic card about the size of a credit card with an imbedded microchip that can be loaded with data and can be used for a variety of applications. The Visual Circuits’ application for using Smart Card technology is used in two ways: to license optional features for the Firefly Media Player and to save and load Firefly system setting configurations. Licensing Features The licensing of features allows the you or your organization to purchase and then utilize different feature sets made available on a feature-by-feature basis. The currently available optional features for the Firefly Media Player are as follows: ❏ External Audio/Video Switching ❏ Dolby Digital Audio Decoding To Analog ❏ Multicast Updating ❏ Four Channel Upgrade As new product enhancements and updates are made available, you may have the opportunity of adding features to your Firefly Media Player by simply having your Visual Circuits Smart Card updated. 105 Smart Card Saving and Loading System Setting Configurations The saving and loading capabilities of the Smart Card facilitates easy setup and configuration of multiple Firefly Media Players. Instead of manually setting each of the system settings on the Fireflys on your network, you can simply setup one Firefly and then copy its system settings configuration to the Smart Card. Then, all you have to do is insert the Smart Card into another Firefly, load the data and the Firefly will detect the new system settings and change any of its internal system settings according to the configuration stored on the Smart Card. Using Your Visual Circuits Smart Card The Smart Card reader slot on the Firefly Media Player is located directly below the DVD/CD drive (see below). Figure 43. Firefly Smart Card Reader Slot 106 Smart Card Inserting The Smart Card In order for you to license or access features or to save or load system configurations, the Smart Card must be inserted into your Firefly. To insert the Visual Circuits Smart Card: 1. Orient the Smart Card so that the label is facing up and the insert arrow is in the direction of the Firefly Smart Card reader slot. 2. Slowly insert the Smart Card into the reader until the card is all the way inside. A green status light will be lit if the Smart Card has been inserted correctly. IMPORTANT Due to licensing and security features, the Visual Circuits Smart Card must remain inserted in the Firefly throughout any saving, loading or feature utilization processes. Saving A Firefly Configuration To The Smart Card There are three different interfaces you may use to save a Firefly configuration to the Smart Card: the remote control, WebView and the front panel. Using the Remote Control To save the current Firefly configuration (System Settings) to the Smart Card using the remote control: 1. From the Firefly Main Menu, position the highlight on “System Settings” and press the MENU/SELECT key. 2. Using the LEFT and RIGHT arrow keys, position the highlight on “SCard” and press the MENU/SELECT key. 107 Smart Card 3. (From within the Smart Card Settings screen), use the UP and DOWN arrow keys to move to “Save Config”, use the LEFT and RIGHT keys to position the highlight on “Save” and then press the MENU/SELECT key. As a result, the system settings configuration will be saved from the Firefly to the Smart Card. Using WebView To save the current Firefly configuration (System Settings) to the Smart Card using WebView: 1. Click on “System Settings” from the menu options on the left. 2. Scroll down to the Smart Card section. 3. Click on the “Save Config” button. As a result, the system settings configuration will be saved from the Firefly to the Smart Card. Using the Front Panel To save the current Firefly configuration (System Settings) to the Smart Card using the front panel: 1. Press the MENU/SELECT key. 2. Using the LEFT and RIGHT arrow keys, locate the Firefly Settings: Smart Card menu. 3. Use the navigation keys to move to “Save Config” and then press the MENU/SELECT key. As a result, the system settings configuration will be saved from the Firefly to the Smart Card. Loading A Firefly Configuration From The Smart Card There are three different interfaces you may use to load a Firefly configuration from the Smart Card: the remote control, WebView and the front panel. 108 Smart Card Using the Remote Control To load the Firefly system settings configuration from the Smart Card using the remote control: 1. From the Firefly Main Menu, position the highlight on “System Settings” and press the MENU/SELECT key. 2. Using the LEFT and RIGHT arrow keys, position the highlight on “SCard” and press the MENU/SELECT key. 3. (From within the Smart Card Settings screen), use the UP and DOWN arrow keys to move to “Load Config”, use the LEFT and RIGHT keys to position the highlight on “Load” and then press the MENU/SELECT key. As a result, the system settings configuration on the Smart Card (if present) will be loaded from the Smart Card to the Firefly. Using WebView To load the Firefly system settings configuration from the Smart Card using WebView: 1. Click on “System Settings” from the menu options on the left. 2. Scroll down to the Smart Card section. 3. Click on the “Load Config” button. As a result, the system settings configuration on the Smart Card (if present) will be loaded from the Smart Card to the Firefly. Using the Front Panel To load the Firefly system settings configuration from the Smart Card using the front panel: 1. Press the MENU/SELECT key. 2. Using the LEFT and RIGHT arrow keys, locate the “Firefly Settings Smart Card” menu. 3. Use the navigation keys to move to “Load Config” and then press the MENU/SELECT key. 109 Smart Card As a result, the system settings configuration on the Smart Card (if present) will be loaded from the Smart Card to the Firefly. Ejecting the Smart Card There are three different interfaces you may use to eject the Smart Card from the Firefly: the front panel, the remote control and WebView. In the event your Smart Card will not eject by following procedures described within this section, refer to The Smart Card will not eject on page 275 in the Troubleshooting section for more information. Using the Front Panel By far the simplest way to eject the Smart Card is to use the front panel. To eject the Smart Card using the front panel, hold down the EXIT key for five seconds. NOTE If your Smart Card is inserted incorrectly (green status light is not lit), press and hold the EXIT button on the Firefly front panel for 10 seconds to eject it. Using the Remote Control To eject the Smart Card from the Firefly using the remote control: 1. From the Firefly Main Menu, position the highlight on “System Settings” and press the MENU/SELECT key. 2. Using the LEFT and RIGHT arrow keys, position the highlight on “SCard” and press the MENU/SELECT key. 110 Smart Card 3. (From within the Smart Card Settings screen), use the UP and DOWN arrow keys to move to “Eject Smart Card”, use the LEFT and RIGHT keys to position the highlight on “Eject” and then press the MENU/SELECT key. As a result, the Smart Card will be ejected from the Firefly Media Player. Using WebView To eject the Smart Card from the Firefly using WebView: 1. Click on “System Settings” from the menu options on the left. 2. Scroll down to the Smart Card section. 3. Click on the “Eject Smart Card” button. As a result, the Smart Card will be ejected from the Firefly Media Player. IMPORTANT In the event your Firefly needs to be serviced, do not send its corresponding Smart Card back with the Firefly. Instead, keep the Smart Card at the local Firefly location to avoid having to have the Smart Card reprogrammed or replaced. 111 Smart Card 112 WEBVIEW The WebView interface allows you to access a Firefly over a network using only a conventional web browser. No special software is required. WebView is compatible with Microsoft Internet Explorer™ 5.5 and above. While WebView may work with other web browsers, Visual Circuits cannot guarantee full compatibility. Accessing the WebView Interface Setup Procedures: Step 1: Connect to the Network To begin, both the Firefly and the computer you will be using to access the Firefly must be on a common network. If you need help setting up these connections you should contact your IS department. WARNING While it is possible to use WebView over the Internet, all security provisions must be provided by the user's network. Firefly does not include any special security measures and because the user name and password can be displayed as clear text through the on-screen menu system, it is possible for anyone with physical access to the unit to obtain this information. 113 WEBVIEW Step 2: Determine the Address of the Firefly Once proper network connections are confirmed on both the Firefly and the web browser computer, you will need to know the IP address or DNS name (if your network has a DNS server) of the Firefly. You can obtain the IP address through the on-screen menu displays using the remote control. To do this: 1. Press MENU/SELECT to bring up the main menu. 2. Press (5) to select “System Settings”. 3. Use the RIGHT arrow key to highlight the “Net” tab. 4. Observe the settings on that screen. If your network is using static IP addresses, the IP address of the Firefly will be shown on that screen. If your network is using dynamic IP addresses, you must do the following to display the Firefly address: a. Use the DOWN arrow key to move the cursor to the field labeled “Mode”. b. Use the RIGHT arrow key to move over to “DHCP”. c. Press MENU/SELECT. A dialog box will appear stating that a DHCP address is being requested. After a few seconds, it should be replaced by another dialog box displaying the Firefly’s IP address. This is the address you want to write down. NOTE Using DHCP, you should also be able to use the address “http://hostname” or “http://hostname.yourdomain” to access the Firefly without knowing the exact IP address. 5. After you have recorded the IP address, press EXIT repeatedly until you exit out of the menu system and playback is resumed. 114 WEBVIEW Step 3: Establishing Communication with the Firefly To begin working with the Firefly you should launch your Internet browser program and enter the IP address (or DNS name if appropriate) in the address field. If you have successfully established communication with the Firefly, you will see a screen like the one displayed here. Figure 44. WebView Login Page Step 4: Enter Your User Name and Password All Firefly’s ship from the factory with a default user name of “firefly” and default password “123456”. If you have not yet changed those defaults, you should enter them at this time. Otherwise, if you have already created a new user name and password, enter them now. Keep in mind that both the user name and password are case sensitive and require a minimum of 6, but no more than 30, characters. 115 WEBVIEW WARNING Default user names and passwords are a favorite tool of hackers. Since many people never bother to change the defaults, once hackers learn them they will try them on every like product they find. Your first layer of security should always be to change the default settings immediately. Using the WebView Interface Once you have logged onto the WebView Interface, your browser will go to the “Media Transfer” page as the default starting point (page 117). Along the left side of the page are the navigation buttons used to access different pages in the WebView interface. At the top is a link to download the Firefly User Manual in PDF format. There is a link to the Visual Circuits website in the lower left corner of the page. NOTE The Visual Circuits website link will actually take you out of the WebView interface to Visual Circuits Internet website. If you are not connected to the Internet through your network, this link will not work. The user manual download, however, comes directly off of the Firefly and therefore will work even without an Internet connection. 116 WEBVIEW Transferring Media From this page you can transfer media from your computer or network to the Firefly. Up to six media files can be transferred at once by simply specifying the files to be transferred in each of the Media 1 through Media 6 boxes. Figure 45. WebView Media Transfer Page NOTE If you close or select another web page during a media transfer, the transfer will terminate. If you would like to multi-task during a transfer, you may open a new web browser and log in. 117 WEBVIEW WARNING Do not use the Internet Explorer “History” function within WebView. Because the WebView interface needs to query the Firefly player to refresh, pulling the history out of the Internet Explorer cache file will cause inconsistent results. For the same reason, do not use the Internet Explorer backward or forward navigation buttons. Use the WebView navigation buttons instead. If you cannot remember the names and locations of the files you wish to transfer, simply click the Browse button to the right of the box you wish to fill in. This will bring up a window that allows you to search your hard drive(s) and network for the desired file. Figure 46. WebView Browse for Files Window 118 WEBVIEW After you have selected all the media files you wish to transfer to the Firefly, clicking the Transfer Media button will initiate the transfer. If you wish to change your selections before the transfer begins, you can click the Reset button to clear all selections. NOTE While copying .jpg, .gif, .tif, .tga, .png or non 256color .bmp image files, Firefly converts those files to a standard 8-bit, 256-color bitmap format and reduces the image sizes, if necessary, to the system maximum of 720 x 480 for NTSC. This is necessary to ensure that all image files used for graphic overlays are consistent in appearance and functionality. As a result, all image files listed on the system will appear with “.bmp” as their extension. If you do not want your images to be converted by Firefly, create them according to the parameters outlined above before transferring. When WebView begins transferring the selected files, an animated sequence of flashing circles will appear over the Visual Circuits logo in the lower left portion of the page to let you know that the transfer is in progress. NOTE Because media files can be quite large, the transfer process can take several minutes depending on the size of files you have selected and the speed of your network connection. 119 WEBVIEW Figure 47. WebView Media Transfer In Progress After WebView has successfully transferred all of the selected files to the Firefly, a summary page will be displayed showing what was uploaded. If you wish to transfer more files to the Firefly, you may return to the Media Transfer page by clicking the Media Transfer navigation button on the left side of the screen. 120 WEBVIEW Figure 48. WebView Media Transfer Summary Page Webview Software Update To update your Firefly using the Media Transfer-Firefly Update method, simply browse your PC for the .upd file you may have obtained from the Visual Circuits website or CD ROM. Now select “Firefly Update”. After the file has been transfered, the system will immediately begin to process the update for approx. 60 seconds and then restart the player. You may notice some video stuttering during the update, but this is completely normal as the update requires a significant amount of processing bandwidth. After the player has restarted, verify that the system version has changed, indicating a successful update. 121 WEBVIEW Reviewing, Previewing and Deleting Firefly Media Within the WebView Media Review page, you will be able to review media and storage usage on the Firefly, preview video and graphic overlay media on the Firefly and delete media from the Firefly. Figure 49. WebView Media Review Page (Video) Reviewing Media and Storage Usage on the Firefly The Media Review page allows you to review the video and graphics overlay files that are currently on the Firefly. To review a video or graphic overlay: 1. Select the proper file type tab (video or overlay) at the top. 2. Select the file from the media list on the right. The media review box on the left will display the name of the file and its size (in MBs). 122 WEBVIEW In addition, you will be able review the current storage status of the Firefly by observing the current “Used” space and “Free” space displayed in the upper left portion of the Media Review window. Previewing Videos and Graphic Overlays on the Firefly Within the Media Review page, you will be able to view basic previews (thumbnail images) of videos and graphic overlays on the Firefly. To preview a video on the Firefly: 1. Select the video tab at the top. 2. Select the file from the media list on the right. The media review box on the left will display the name of the file and its size (in MBs). 3. Click the “Preview” button. A short series of still, thumbnail images from the video will be displayed in an animated sequence. This is a useful feature for you to see what is in the video, especially when a file name is not descriptive. After you have previewed a particular video on the Firefly once, the thumbnail images will be stored on the Firefly allowing the preview to load automatically in successive review attempts. NOTE In some cases, certain video files will be unavailable for preview. To preview a graphic overlay on the Firefly: 1. Select the overlay tab at the top. 2. Select the file from the media list on the right. 123 WEBVIEW The media review box on the left will display the name of the file, its size (in MBs) and a thumbnail preview of the graphic overlay image. NOTE In some cases, certain graphic overlay files will be unavailable for preview. Figure 50. WebView Media Review Page (Graphic Overlay) Deleting Media from the Firefly 1. Select the proper file type tab (video, overlay, playlist or schedule) at the top. 2. Select the file(s) from the media list on the right. If you would like to select multiple files at the same time, you can use the standard Windows ‘Shift/Control’ methods. 124 WEBVIEW The media review box on the left will display the name of the file and its size (in MBs). In cases where you have selected more than one file, all of the file names will be listed along with a total combined size (in MBs) for the group of files. 3. Click the “Delete” button. The media file(s) will be deleted from the Firefly storage. Figure 51. WebView Media Review Page (Deleting Multiple Files) CAUTION You may delete any or all media files from the Firefly in this fashion. This includes files that may be in use by the current playlist. If you delete a file that is currently playing, it will be allowed to finish playing before the file is actually removed. The next time it is called by the playlist it will be skipped. 125 WEBVIEW WARNING There is no way to recover files after they have been deleted. Using the Playlist Editor Within the Playlist Editor, you will be able to arrange videos on the Firefly into a playlist. A playlist is essentially a group of videos arranged in a particular playback sequence. A playlist can be used for immediate playback or saved on the Firefly for future playback. In addition, within the Playlist Editor, you will be able to utilize graphic overlays. A graphic overlay is a static image (.bmp, .jpg, .gif, .tif, .tga or .png) placed over an associated video. You can assign individual graphic overlays to specific videos within a playlist or to all videos within a playlist if desired. The graphic overlay feature provides an effective way to display a company logo, sale sign or any other image over your regular video playback. To access the Playlist Editor, click on the Playlist Editor navigation button on the left side of the WebView interface. 126 WEBVIEW Figure 52. WebView Playlist Editor Page Creating a New Playlist The process for creating a new playlist may be started in one of two ways; by choosing “New Playlist” from the “Playlist” drop down menu or by clicking on the “New” button in the lower right corner. Adding Videos to a Playlist To add a video to a playlist: 1. Select the channel tab you wish to work with. 2. Browse the Firefly Media list to locate the video you wish to add. 3. Once you have found the video you wish to add, select it and then click on the button located on the center buttons panel. 127 WEBVIEW Additional videos you wish to add must be selected and added one at a time. NOTE The chosen video file will always be added to the end of the list for that channel and can be used multiple times in the same channel or on different channels. Removing Videos from a Playlist To remove a video from the playlist: 1. Select the video in the Video listbox. 2. Click on the button located on the center buttons panel. This will remove the video from that specific playlist (not from the Firefly entirely). Additional videos you wish to be deleted must be selected and deleted one at a time. Moving Videos Within a Playlist While you are creating or modifying a playlist, you may find yourself wanting to modify the order of the videos. To move a video up (towards the beginning) in a playlist: 1. Select the video (from the Video list) you would like to move. 2. Press the button until the video is where you want it within the playlist. To move a video down (towards the end) in a playlist: 1. Select the video (from the Video list) you would like to move. 2. Press the button until the video is where you want it within the playlist. Continue using the method outlined above to move other videos in order to create your desired playlist. 128 WEBVIEW Shuffling Video Playback on a Channel Occasionally, you may want to vary the playback order of your videos for a given playlist. The Shuffle playback feature within the Playlist Editor allows you to do just that. By activating Shuffle playback, videos within the playlist you are working with will be played back in random order. In addition, keep in mind that Shuffle is set on a channel-bychannel basis. This means that if you would like the playlist’s videos to have randomized playback on all 4 channels, you will need to activate Shuffle for each individual channel. Alternatively, if desired, you may shuffle the playback order for any other combination of channels, while maintaining the regular playback order for the others. To turn Shuffle playback “On” or “Off” for a playlist on a specific channel, simply check (for On) or uncheck (for Off) the Shuffle checkbox located at the bottom right of the applicable playlist channel tab. Adding Graphic Overlays to a Playlist The process for adding graphic overlay files to a playlist is basically the same as the process of adding video files. The one significant difference, however, is that a graphic overlay is always linked to a particular video. Where adding a video creates a new line at the end of the playlist, adding a graphic overlay attaches the overlay to the currently selected video entry in the Video listbox. Therefore, at least one video must be in the Video listbox before you can add any type of graphic overlay. There are two ways you can add a graphic overlay to a video. The first method is as follows: 1. Click on the video within the playlist that you would like the overlay to associate with. 2. Locate and then click on your desired graphic overlay from the Firefly Media list. 3. Click on the button to add the graphic overlay. 129 WEBVIEW The graphic overlay you selected will appear across from its associated video in the Overlay listbox. The properties of the overlay will be set to the default settings. If you wish to modify the graphic overlay properties at this point, select either the video or the graphic overlay and then click on the button to display the Graphic Overlay Properties page. You may make your desired changes in this screen (see Working With Graphic Overlays in a Playlist on page 131 for details). NOTE If a graphic overlay is added while a video that already has an associated graphic overlay is selected on the playlist, the new selection will replace the original contents. The second method, which allows you to review and/or adjust the graphic overlay properties before saving, is as follows: 1. Click on the video within the playlist that you would like the overlay to associate with. 2. Click on button to display the Graphic Overlay Properties window. 3. Click on the Overlay Filename drop down menu to locate and select your desired graphic overlay from the Firefly Media list. 4. Review and/or adjust the overlay properties (see Working With Graphic Overlays in a Playlist on page 131 for details on this). 5. Click the OK button. The graphic overlay you selected will appear across from its associated video in the Overlay listbox. 130 WEBVIEW Working With Graphic Overlays in a Playlist As previously noted, graphic overlays exist in a playlist as attributes of specific video entries. The only image types that are compatible with Firefly are .bmp, .jpg, .gif, .tif, .tga or .png. Figure 53. Graphic Overlay Properties Page NOTE While copying .jpg, .gif, .tif, .tga, .png or non 256color .bmp image files, Firefly converts those files to a standard 8-bit, 256-color bitmap format and reduces the image sizes, if necessary, to the system maximum of 720 x 480 for NTSC. This is necessary to ensure that all image files used for graphic overlays are consistent in appearance and functionality. As a result, all image files listed on the system will appear with “.bmp” as their extension. If you do not want your images to be converted by Firefly, create them according to the parameters outlined above before transferring. 131 WEBVIEW The process for altering the characteristics of a specific graphic overlay is as follows: (Skip steps 1 and 2 if you have already selected a graphic overlay and are within the Graphic Overlay Properties page). 1. Select the video you would like the graphic overlay to be associated with and then click on the button to display the Graphic Overlay Properties page. 2. Click on the Overlay Filename drop down menu to locate and select your desired graphic overlay from the Firefly Media list. 3. If desired, select a level of transparency between 0 and 100%. This value will adjust to what extent the graphic overlay covers the video below. If you want the graphic overlay to blend in with the video, you may select a higher transparency level. Conversely, if you would like the graphic overlay to stand out, you may select a lower or zero-value transparency level. 4. If desired, adjust the key color. The key color property deals with blocking out or cropping specified colors within the graphic overlays. For example, if the image you are using is your company logo (in color) and is placed on top of a white rectangular background, you may only want to display the company logo, instead of the logo on top of the white background. Within the key color property, there are three options: None, Auto Key or RGB. You can choose None to not use the key color option at all. You can choose Auto Key have the system automatically make transparent the background color. The system selects the color in the upper left most corner of the image to determine which color to remove. In most instances, Auto Key will be the easiest to use and most effective “make transparent” method. Or you can choose to manually set the RGB (Red, Green and Blue) key color level. The RGB option requires you to know the specific RGB value of the color you would like to “make transparent”. 132 WEBVIEW NOTE Use a solid background (one color) in your graphic overlays for the Auto key feature to work properly. NOTE Entering your own RGB values for the key color feature only works with 8 bit bitmap graphics less than or equal to 720x480 resolution. 5. If desired, adjust the rate (in seconds) at which you would like the graphic overlay to fade in and/or out on the screen. 6. If desired, select the position on the screen where you would like to have the graphic overlay located (example: left bottom). 7. If desired, use the check boxes on the right side of the screen. The check boxes correspond to each of the graphic overlay properties. These check boxes can be used to copy the properties in their associated frames to all of the existing graphic overlays across all channels in a playlist. For example, if you would like ensure that all existing graphic overlays for a given playlist always appear in the lower right corner, then you would set the screen position attribute to right bottom and would check the “Apply to All” box to the right of that frame. If, for example, you would like to have the same graphic overlay with all of the same properties applied to all of the videos in a given playlist, you would check each of the “Apply to All” boxes to the right of the option frames (Overlay Filename, Transparency, Key Color, Fade In/Out and Position on Screen). 8. Click the OK button to save your changes and to return to the Playlist Editor screen. 133 WEBVIEW Adding Scrolling Text to a Playlist The process for adding scrolling text to a playlist is basically the same as the process of adding video files. The one significant difference, however, is that scrolling text is always linked to a particular video. Where adding a video creates a new line at the end of the playlist, adding scrolling text attaches the text to the currently selected video entry in the Video listbox. Therefore, at least one video must be in the Video listbox before you can add any text. NOTE The Graphic Overlay & Scrolling Text features cannot be used simultaneously on a single video file. Also, Scrolling Text is limited to one channel only. Adding Scrolling Text: 1. In the Playlist Editor page, select the video file which you want to associate the scrolling text with and then select the icon. 2. The Scrolling Text properties page will appear as seen in Figure 54 on page 135. 3. You can type or paste text from another file into the “Scrolling Text String” window. A maximum of 500 character spaces is allowed. 4. Select OK, then Play to preview. Once you are satisfied, make sure to Save your work. 5. Once you are satisfied with the results, select ‘Save’ or ‘Save As’ another Playlist. The properties of the scrolling text will be set to the default settings. If you wish to modify the properties at this point, select either the video or the scrolling text file and then click on the button to display the Scrolling Text Properties page. You may make your desired changes in this screen (See Working With Scrolling Text in a Playlist on page 135 for more details). 134 WEBVIEW NOTE Characters & symbols, other than what is currently displayed on most keyboard key caps, are not supported. Be aware of Word Processing programs that have the “AutoCorrect” feature enabled. Working With Scrolling Text in a Playlist As previously noted, scrolling text exist in a playlist as attributes of specific video entries. Figure 54. Scrolling Text Properties Page The process for altering the characteristics of a specific text file is as follows. Select the video you would like the scrolling text to be associated with and then click on the button to display the Scrolling Text Properties page: 135 WEBVIEW Transparency Level 1. All - If desired, select a level of transparency between 0 and 100%. This value will adjust to what extent both background and text will “overlay” the video. If you want the background & text to blend in with the video, you may select a higher transparency level. Conversely, if you would like them both to stand out, you may select a lower or zero-value transparency level. 2. Background - The same rules apply here as “All” except only the background is affected. 3. Reverse - When Reverse is selected to the on position, the Text assumes the position of Background & visa versa. NOTE Entering your own RGB values for the background feature only works with 8 bit bitmap graphics less than or equal to 720x480 resolution. 136 WEBVIEW Creating an External A/V Playlist Using the external audio/video feature is a great way to insert external programming and special events into your presentation mix using the Firefly Media Player network. This feature allows you to schedule live audio and video playback, such as a satellite or cable television broadcast, or switch to local or national programming in the event of breaking news or an emergency. The “scheduling” of the external A/V events is accomplished by inserting the external A/V event(s) into a playlist and then scheduling the playlist using the schedule editor. NOTE External Audio/Video is an optional feature enabled by a pre-programmed Smart Card. If your Firefly does not have the External A/V feature and you would like to purchase it, contact a Visual Circuits representative at 1-800-250-5533. NOTE Genlock must be turned on in the Firefly system settings for external audio/video switching to work properly. See Genlock on page 79 for details on how set this parameter. If you do not genlock to the video input, the Firefly system will turn this parameter on temporarily for the duration of the playlist; however, note that this temporary setting switch may cause picture roll to occur at the beginning and/or end of the playlist. 137 WEBVIEW If you plan on having external audio and/or video playing for an extended period of time, the easiest way to set this up is as follows: 1. Create a new playlist and name it something descriptive, such as “External AV 1”. 2. (In the Playlist Editor main screen) Select the channel tab you wish to work with. 3. .Locate the [External Audio/Video] listing at the top of the Firefly Media list. 4. Select the [External Audio/Video] listing and then click on the button located on the center buttons panel. An entry titled “[Ext 00:00:30]” will be added to the playlist. . Figure 55. Playlist Editor Page With External A/V Playlist 5. Save the playlist and exit the Playlist Editor. 138 WEBVIEW 6. Go into the Schedule Editor and schedule the “External AV 1” playlist for your desired time slot, such as from 12:00 to 17:00 (see Using the Schedule Editor on page 144 for details on scheduling). Adding External A/V Events to a Playlist If your application for utilizing the external audio/video feature involves playing back regular internal videos with an occasional insertion of external audio and/or video, you may want to add external A/V events to an existing playlist. The process for adding external A/V events to a playlist is similar to the process of adding video files to a playlist. To add an external A/V event to a playlist, follow the steps below: 1. (In the Playlist Editor main screen) Select the channel tab you wish to work with. 2. Locate the [External Audio/Video] listing at the top of the Firefly Media list.Select the [External Audio/Video] listing and then click on the button located on the center buttons panel. An entry titled “[Ext 00:00:30]” will be added to the bottom of the playlist 3. Repeat steps 1 through 3 to add additional external A/V events to the playlist on your initial channel or any of the other channels, if desired. 139 WEBVIEW . Figure 56. Playlist Editor Page With External A/V Event See Moving External A/V Events within a Playlist on page 141 for details on moving the external A/V event(s) to a different location within the playlist. See Editing External Events within a Playlist on page 141 for details on editing the audio, video and duration properties of the external A/V event(s). Removing External A/V Events from a Playlist To remove an external A/V event from a playlist: 1. Select the external A/V event in the Video listbox. 2. Click on the button located on the center buttons panel. This will remove the external A/V event from that specific playlist for that channel. 140 WEBVIEW Repeat this process to remove additional external A/V events from the playlist (if desired). Moving External A/V Events within a Playlist You may determine that you would like to change the location of an external A/V event within a given playlist. To move an external A/V event up (towards the beginning) of a playlist: 1. Select the external A/V event (from the Video list) you would like to move. 2. Press the button until the external A/V event is where you want it within the playlist. To move an external A/V event down (towards the end) of a playlist: 1. Select the external A/V event (from the Video list) you would like to move. 2. Press the button until the external A/V event is where you want it within the playlist. Continue this process to move additional external A/V events within a playlist, if desired. Editing External Events within a Playlist The External A/V Event Properties screen is available for you to view and/or set the basic properties of an external A/V event. Within this screen, you will be able to set the external A/V event duration, select or deselect external audio and select or deselect external video. You may obtain information or set the basic properties of any external A/V event listed under the Video listbox by selecting the “[Ext 00:00:30]” listing and then clicking on the button to enter the External A/V Properties screen. 141 WEBVIEW After pressing the key sequence above, the following screen will be displayed: Figure 57. External A/V Event Properties Page Duration: Set the external A/V event duration by entering numerical values with your keyboard. Select the number of hours, minutes and seconds (HH:MM:SS) based on a 24-hour clock for the external A/ V event to take place. External Audio: Turn this option on or off using the checkbox. A checked box indicates that audio for the external event is selected and an unchecked box indicates that audio for the external video is not selected. External Video: Turn this option on or off using the checkbox. A checked box indicates that video for the external event is selected and an unchecked box indicates that video for the external video is not selected. 142 WEBVIEW Saving a Playlist Once you have finished editing a playlist, you may save changes by clicking either the “Save” or “Save As” buttons at the bottom of the screen. ❏ Clicking the “Save” button will overwrite the original playlist file using the same file name. ❏ Clicking the “Save As” button will bring you to a screen where you will need to enter a new file name (maximum of 14 characters). Figure 58. WebView Save Playlist Dialog Box After entering the new file name, click the OK button to save the modified playlist and to return to the Playlist Editor main page. ❏ If you check the “Load this playlist now” check box (found below the Firefly Media list), the modified playlist will begin playing on the Firefly as soon as you save it. If you do not check this box, the playlist will be saved, but playback will not be started until the playlist is later selected for playback. 143 WEBVIEW Playing a Playlist Quickly If you are browsing through your playlists and find one you would like to play right away, simply click the “Play” button, which is located in the lower right portion of the Playlist Editor screen. Clicking the “Play” button will overwrite the original playlist file using the same file name and will begin designated playback on the Firefly immediately. Using the Schedule Editor Within the Schedule Editor, there are two separate pages: the Playlist Events Editor and the Video Dates Editor. Within the Playlist Events Editor you will be able to work with playback schedules. A schedule is a group of one or more playlist events. An event is composed of a single playlist with adjustable playback properties. Beyond simple start and stop times, events can be set to play on certain days of the week, interrupt other events, play just once or at certain repeating intervals. The Video Dates Editor allows you to assign a specific start date, end date or both a start and an end date for an individual video. This is especially useful when you have time sensitive media that you cannot have played before a certain date, after a certain date or outside a certain date range. To access the Schedule Editor, click on the Schedule Editor navigation button on the left side of the WebView interface. By default, the Playlist Events Editor will open. 144 WEBVIEW Figure 59. WebView Schedule Editor - Playlist Events Editor Page Creating a New Schedule The process for creating a new schedule may be started in one of two ways; by choosing “New Schedule” from the Schedule drop down menu or by clicking on the “New” button in the lower right corner. Within the Playlist Events Editor page, you will have to option to: add an event to a schedule, delete an event from a schedule, or edit an event within a schedule. In addition, (using the Video Dates Editor) you will be able to assign date rules to individual videos if desired. Each of the major tasks in the Playlist Events Editor involve adjusting the event property fields. The following table provides basic overviews and examples for each of the event property fields: 145 WEBVIEW Property Description Playlist Name Designates which playlist to play. Start Time Designates time to start playing playlist. Example: “I’d like to have my product demonstration playlist selected to play”. Example: “I’d like to have my playlist start playing at 9:00”. Stop Time Designates time to stop playing playlist. Example: “I’d like to have my playlist stop playing at 18:00”. Days Designates days of week to play playlist. Example: “I’d like to have my playlist play only on Thursdays, Fridays and Saturdays”. Interrupt Option to cut off video playing in previous playlist instead of waiting for video to finish playing. Example: “I’d like to have the video in my sales promotion playlist interrupt the video in my product demonstration playlist”. Play Once Option to play playlist exactly once and then return to previously scheduled playlist. Example: “I’d like to play my one hour specials playlist just once during the business day”. Interval Option to repeat a “play once” event periodically at a specified interval. Example: “I’d like to play my one hour specials playlist once every 2 hours throughout the business day”. Table 6. Event Property Field Examples 146 WEBVIEW Adding an Event to a Schedule To add an event to a schedule: 1. Edit the event properties as described below. a. Playlist Name: Choose a playlist from the “Select a Playlist” drop down menu. b. Start Time: Set the specific start time for the playlist using the number keys on your keyboard. c. Stop Time: Set the specific stop time for the playlist using the number keys on your keyboard. d. Days: Click on any of the days to display the “Days of the Week” dialog box. Figure 60. WebView Days of the Week Dialog Box Click on which days of the week you would like the playlist to play on. A “checked” box indicates the day is selected and an “unchecked” box indicates the day is not selected. If you would like to clear all of the day selections, click the Reset button. When you are done making any desired changes, click the OK button to return to the Schedule Editor screen. 147 WEBVIEW e. Interrupt: Click on the Interrupt check box to have the first video in a scheduled playlist start playing precisely at its schedule time (interrupting or “cutting off” the video playing in the previously scheduled playlist). This is useful if you have a time sensitive playlist. A “checked” box indicates that Interrupt is selected, interrupting the previous video and an “unchecked” box indicates that Interrupt is not selected, allowing the video to finish playing before the new playlist begins playing. f. Play Once: Click on the Play Once check box to choose to have the playlist played back only once (regardless of its time allotment). A “checked” box indicates that Play Once is selected and an “unchecked” box indicates that Play Once is not selected. g. Interval: Click on the Interval check box to choose to have a Play Once event played back once at a designated time interval. Set the interval time using the number keys on your keyboard. 2. Once you have finished editing the schedule, you may save your changes by following the instructions found in Saving a Schedule on page 150. Deleting an Event from a Schedule To delete an event from a schedule, use the following steps: 1. Locate the event (under playlist name) you would like to delete. 2. Change the playlist to “Select a Playlist” from the playlist name drop down menu. When done, this will delete the playback event and its associated properties from the schedule. 3. Once you have finished editing the schedule, you may save your changes by following the instructions found in Saving a Schedule on page 150. 148 WEBVIEW Editing an Event within a Schedule To edit an event within a schedule, use the following steps: 1. Edit the event properties as described below. a. Playlist Name: Choose a playlist from the “Select a Playlist” drop down menu. b. Start Time: Set the specific start time for the playlist using the number keys on your keyboard. c. Stop Time: Set the specific stop time for the playlist using the number keys on your keyboard. d. Days: Click on any of the days to display the “Days of the Week” dialog box. Click on which days of the week you would like the playlist to play on. A “checked” box indicates the day is selected and an “unchecked” box indicates the day is not selected. If you would like to clear all of the day selections, click the Reset button. When you done making any desired changes, click the OK button to return to the Schedule Editor screen. 149 WEBVIEW e. Interrupt: Click on the Interrupt check box to have the first video in a scheduled playlist start playing precisely at its schedule time (interrupting or “cutting off” the video playing in the previously scheduled playlist). This is useful if you have a time sensitive playlist. A “checked” box indicates that Interrupt is selected, interrupting the previous video and an “unchecked” box indicates that Interrupt is not selected, allowing the video to finish playing before the new playlist begins playing. f. Play Once: Click on the Play Once check box to choose to have the playlist played back only once (regardless of its time allotment). A “checked” box indicates that Play Once is selected and an “unchecked” box indicates that Play Once is not selected. g. Interval: Click on the Interval check box to choose to have a Play Once event played back once at a designated time interval. Set the interval time using the number keys on your keyboard. 2. Once you have finished editing the schedule, you may save your changes by following the Saving a Schedule instructions found below. Saving a Schedule Once you have finished editing a schedule, you may save changes on the Firefly by clicking either the “Save” or “Save As” buttons at the bottom of the screen. ❏ Clicking the “Save” button will overwrite the original schedule file using the same file name. ❏ Clicking the “Save As” button will bring you to a screen where you will need to enter a new file name (maximum of 14 characters). 150 WEBVIEW Figure 61. WebView Save Schedule Dialog Box After entering the new file name, click the OK button to save the modified schedule and to return to the Schedule Editor main page. ❏ If you check the “Load this schedule now” check box (found above the New button), the modified schedule will begin playing on the Firefly as soon as you save it (if the active schedule coincides with the current day and time). If you do not check this box, the schedule will be saved, but playback will not be started until the schedule is later selected and scheduled for playback. Additional Saving and Loading Methods Beyond the standard saving and loading methods directly to and from the Firefly, there are two local options available to you. Save Local: The Save Local option allows you to save a copy of the schedule file currently being edited to your local computer or network (examples: hard drive, floppy drive). This is a useful feature for transferring files to other Firefly’s or for backing up important data. To perform a local save: 1. Click on the “Save Local” button at the bottom of the Schedule Editor screen. The following dialog box will appear: 151 WEBVIEW Figure 62. WebView Save Local File Download Dialog Box 2. Select “Save this file to disk” and click the “OK” button. The following Save As dialog box will appear: Figure 63. WebView Save As Local Dialog Box 152 WEBVIEW 3. Type in your desired name for the schedule file and click the “Save” button. NOTE When saving a schedule locally, you must add the schedule file extension “.fsc” to the end of all file names. Once saved, you will be returned to the Schedule Editor main screen. Load Local: The Load Local button allows you to load a schedule file from your local computer or network as opposed to directly from the Firefly. This is a useful feature because your schedule file(s) may only be available on another computer or removable media. To perform a local load: 1. Click on the “Load Local” button at the bottom of the Schedule Editor screen. The following dialog box will appear: Figure 64. WebView Load Local Browse Dialog Box 2. Click the “Browse” button. 153 WEBVIEW The following Choose File dialog box will appear: Figure 65. WebView Load Local Save As Dialog Box 3. Locate your desired schedule file (.fsc). Once found, highlight it and click the “Open” button. 4. The field will be populated with your desired schedule file name. If the file appears correct, click the “OK” button. You will be returned to the Schedule Editor main screen. The schedule you just loaded will be open on your screen, ready for modifications if desired. Assigning Dates for Video Playback The Video Dates Editor allows you to designate the actual date(s) a particular video is allowed to play. By selecting a start date, an end date or both a start and an end date you can establish a “date rule” for the playback of a particular video. 154 WEBVIEW Figure 66. WebView Schedule Editor - Video Dates Editor Page Depending on your application, you may have a need for using any or all of the three previously mentioned date rules. The table below provides some “real world” examples for using the Video Dates Editor: Start Date Stop Date Description 02/01/03 - -/- -/- - Start date with no stop date. Example: “I want my product demonstration video available to playlists the day the product is released, but no sooner than that”. 155 WEBVIEW Start Date Stop Date Description - -/- -/- - 05/31/03 No start date with stop date. Example: “I want my new marketing campaign video available to playlists from now until the end of the spring months”. 01/01/03 01/31/03 Both start date and stop date. Example: “I’ want my January promotions video available to playlists only during the month of January”. Table 7. Video Date Rule Examples To add a date rule for a video, use the following steps: 1. (From the Schedule Editor main screen) Select the Video Dates Editor from the drop down menu. The Video Dates Editor screen will be displayed. 2. From the “Select a video” drop down menu, select the video you would like to assign a date rule to. 3. If desired, set the specific start date for the video using the number keys on your keyboard. 4. If desired, set the specific stop date for the video using the number keys on your keyboard. 5. Repeat steps 2 through 4 to add date rules to additional videos if desired. 6. Once you have finished adding date rules, you may save your changes by following the instructions found in Saving a Schedule on page 150. 156 WEBVIEW To delete a date rule for a video, use the following steps: 1. (From the Schedule Editor main screen) Select the Video Dates Editor from the drop down menu. The Video Dates Editor screen will be displayed. 2. Locate the video (under Video Name) you would like to delete the date rule for. 3. Change the video to “Select a Video” from the Video Name drop down menu. When done, it will delete any previous video date rule. 4. Repeat steps 2 and 3 to delete date rules for additional videos if desired. 5. Once you have finished deleting date rules, you may save your changes by following the instructions found in Saving a Schedule on page 150. To edit a date rule for a video, use the following steps: 1. (From the Schedule Editor main screen) Select the Video Dates Editor from the drop down menu. The Video Dates Editor screen will be displayed. 2. From the “Select a video” drop down menu, select the video you would like to assign or modify a date rule to. 3. If desired, set or modify the specific start date for the video using the number keys on your keyboard. 4. If desired, set or modify the specific stop date for the video using the number keys on your keyboard. 5. Repeat steps 2 through 4 to edit date rules for additional videos if desired. 6. Once you have finished editing date rules, you may save your changes by following the instructions found in Saving a Schedule on page 150. 157 WEBVIEW Exiting the Schedule Editor At any point while you are working within the Schedule Editor you may exit by clicking on any of the menu navigation buttons on the left side of the screen. Any unsaved changes you have made will be lost. Using the Player Control Panel The Player Control panel mirrors the basic functionality of the Firefly remote control. You will be able to Play, Pause and Stop the currently playing file (displayed on the output window) on a channel-by-channel basis. In addition, you will be able to skip to the Previous and Next video in a playlist using the respective Previous and Next buttons. Figure 67. WebView Player Control Panel 158 WEBVIEW In addition to using the standard player controls, the Display Position checkboxes allow you to display the position bar (similar to the indicator shown when using the IR remote player controls). The Display Position indicator shows the current playback position within the file. Diagnostics The Diagnostics pages display a number of statistics about what the Firefly is doing at a fairly technical level. The information found within these pages can serve as a tool to help the Visual Circuits technical support team work with you over the phone in the event that you are experiencing problems. NOTE The Diagnostics pages provide a snapshot of the system status at the time the pages were entered. The pages do not automatically update the information unless you click on the “Enable Auto Refresh” button. The Diagnostics pages contains four types of information: General, Video, Playback and Advanced. By default, when you click on the Diagnostics navigation button you will be routed to the Firefly Diagnostics - General page. Within this page you will find basic information about the Firefly and the media being played on it. 159 WEBVIEW Figure 68. WebView Diagnostics - General Page Diagnostics - General Player version:Displays the version of the Firefly (incorporating both hardware and software). Currently loaded schedule:Displays the file name of the currently loaded schedule (if applicable) on the system. Currently loaded playlist:Displays the file name of the currently loaded playlist on the system. Video loaded on Chan 1:Displays the file name of the currently loaded video on this channel. Video loaded on Chan 2:Displays the file name of the currently loaded video on this channel. 160 WEBVIEW Video loaded on Chan 3:Displays the file name of the currently loaded video on this channel. Video loaded on Chan 4:Displays the file name of the currently loaded video on this channel. Last CD/DVD Update:Displays the date and time of the last CD/ DVD Update. Last FTP Update:Displays the date and time of the last FTP update. Last FTP Connect:Displays the date and time of the last FTP connect. Watchdog Restarts:Displays the number of times the Watchdog system has restarted the Firefly. System Starts:Displays the number of times the Firefly has been started. 161 WEBVIEW Figure 69. WebView Diagnostics - Video Page Diagnostics - Video Channel:Defines the output channel number for that column. Horizontal Size:Defines the horizontal resolution of the currently playing MPEG file in pixels. Vertical Size:Defines the vertical resolution of the currently playing MPEG file in pixels. Video Bitrate:Defines the Video Bitrate or data rate of the currently playing MPEG file. Audio Bitrate:Defines the Audio Bitrate or data rate of the currently playing MPEG file. Audio Frequency:Defines the frequency of the Audio stream. Frame Rate:Defines the frame rate of the currently playing MPEG file. Note: The standard NTSC frame rate of 29.97 fps is shown as 2997. Current Frame:Displays the current frame number playing within the MPEG file (analogous to the timecode field but with a greater level of accuracy). Timecode:Displays the current timecode within the playing MPEG file offset so that all files start at 00:00:00. File Type:Displays the type of MPEG file being played on the channel. The possible types are: mpeg1 - mpeg1 system stream, mpeg2 - program stream, mpg1v - mpeg1 video only, mpg2v mpeg2 video only, mpg1a - audio only, ac3 - ac3 audio only, ??? unknown type or no file loaded. 162 WEBVIEW Figure 70. WebView Diagnostics - Playback Page Diagnostics - Playback Channel:Defines the output channel number for that row. Interrupts:Displays the number of interrupts that have been received from the MPEG decoder. AV Syncs:Displays the number of times the audio or video streams had to be adjusted to maintain proper synchronization. (It is not uncommon for this to be a high number as this is a running total. Many functions such as fast forward, rewind and seek can cause large numbers of av syncs. It is only of concern if you see this number growing quickly during routine playback). Last Sync:Displays the number of frames that had to be skipped or repeated during the last av sync to bring the audio and video back into proper synchronization. 163 WEBVIEW Video Data:Displays the amount of data currently in the MPEG decoder’s video data buffer. Audio Data:Displays the amount of data currently in the MPEG decoder’s audio data buffer. Raw Data: Bytes of MPEG data in RAM. Disk Underflow:Displays the number of disk underflows that have occurred. A disk underflow occurs when the Firefly is unable to get the data off the disk fast enough to keep the disk buffers from becoming empty. Data Underflow:Displays the number of data underflows that have occurred. A data underflow occurs when the Firefly is unable to transfer data into the MPEG decoder buffers fast enough to keep them from becoming empty. Note that during regular playback conditions it is normal to have a small number of Data Underflows in this field. Diagnostics - Logging At the top of the Logging page, from the “Select Logfile” drop down menu, you can select the log file you would like to view. The two buttons located at the bottom of the Logging page, “Refresh” and “Auto Refresh”, allow you to manually refresh or have the system automatically refresh the logfile data as you view it. Refer to Log File Reporting on page 221 for information on setting up how your Firefly works with logfiles. Run Logs Run logs provides a record of which videos played (with which graphic overlays, if applicable), on which channels, starting at what dates/times, playing back what percentage of the video and for how long. 164 WEBVIEW Figure 71. WebView Diagnostics - Logging Page (Run log) Once in the Run logfile viewer, the video playback data will be listed with one video per line and will be sorted by playback time (using Firefly’s internal 24-hour clock). You may move to the previous or next pages by clicking on the respective <<Prev or Next>> links. You can also move to view the playback data for a certain time of day by entering either hours, minutes and/or seconds in the time boxes and then clicking the “Go” button. Time:Displays the time of day the event was logged based on Firefly’s internal 24-hour clock. Chan:Displays the Firefly output channel number. Filename:Displays the filename of the video. Overlay:Displays the filename of the graphic overlay that was associated with the video (if present). 165 WEBVIEW Duration:Displays the total amount of time (HH: MM: SS) that a video played. %:Displays the percentage played of the video. Diagnostic Logs Diagnostic logs can be used to view a record of all media update transactions and any system errors on a Firefly. Information contained in the diagnostic log include: ❏ ❏ ❏ ❏ ❏ 166 FTP/DVD Updating data: Tracks date, time of connection/ disconnection, errors- yes/no, files, sizes, percent transferred and FTP permission errors. Storage Cleanup data: Records what media have been deleted by the automatic storage cleanup routine, including file names, sizes and dates. Missing Elements Log: Records all missing media referenced by an active playlist or schedule, including date, time and file element. Error Summary data: Records important user player diagnostic information, including the number of system restarts, number of watchdog restarts, the player version, etc. Serial Commands: Records most incoming and outgoing external control commands. WEBVIEW Figure 72. WebView Diagnostics - Logging Page (Diagnostic log) Once in the Diagnostic logfile viewer, the data will be listed with one diagnostic event per line and will be sorted by playback time (using Firefly’s internal 24-hour clock). You may move to the previous or next pages by clicking on the respective <<Prev or Next>> links. You can also move to view the diagnostic data for a certain time of day by entering either hours, minutes and/or seconds in the time boxes and then clicking the “Go” button. Time:Displays the time of day the event was logged based on Firefly’s internal 24-hour clock. Source:Displays the source of the diagnostic event (playback, multicast, system, etc.). Event:Displays the diagnostic event. 167 WEBVIEW System Settings The System Settings available in the WebView interface are basically the same as those found in the On-Screen Display menu. Within the System Settings menu, the following options are available: General Settings Figure 73. Settings-General NOTE When a field is edited in any one of the following Settings Categories, the text for that category will turn red until you update the settings. 168 WEBVIEW Site ID The Site ID uniquely identifies the Firefly as it updates via FTP or CD/DVD-ROM. It is also used for Media Messenger software to enable automated management of content, playlists & schedule updates. Date/Time Sets the Firefly internal clock for date and time. Time Zone Allows you to select the appropriate time zone (measured in hours and minutes plus or minus Greenwich Mean Time) for where the Firefly is being used. Version This is where to reference the software version for technical support purposes or varifying version change following a “software update”. Uptime This value indicates how long the unit has been in operation since the last power cycle. 169 WEBVIEW Video Settings Figure 74. Settings-Video Video Standard Selects the standard of video output: NTSC (USA) or PAL (European). Channel 1, 2, 3, 4 Video Output Selects the type of video output: Composite/S-video or RGB (sync on green) or Component. Composite and S-Video signals can be used simultaneously. 170 WEBVIEW Audio Settings Figure 75. Settings-Audio Volume This setting allows you to set the volume level for audio played back on the Firefly. The default volume setting is 10 on the 0-20 scale. Channel 1, 2, 3, 4 Audio The Dolby Digital option selects between stereo S/PDIF and analog stereo output on a channel-by-channel basis. For MPEGs with standard layer-2 audio, when this option is set to “Dolby Digital” (the default), both the S/PDIF and analog stereo outputs will be on. In this configuration, MPEGs containing AC3 audio will play on the S/PDIF output only. 171 WEBVIEW NOTE Playing MPEGs containing AC3 audio via the analog stereo output is an optional feature enabled by a preprogrammed Smart Card. If your Firefly already has this feature enabled, select “Stereo PCM” for each desired channel’s audio. If your Firefly does not have this optional audio feature (menu items are “grayed out”) and your application requires it, contact a Visual Circuits representative at 1-800-250-5533. External A/V Settings Genlock Allows you to genlock to an external source connected to the 172 WEBVIEW “Video In” jack on the back of the Firefly. If you plan on utilizing the external A/V events feature, you should switch genlock on by selecting the “To Video Input” position. Genlocking will eliminate “picture roll” when switching to/from external video. Channel 1, 2, 3, 4 Audio/Video The External A/V option allows you to switch between playing MPEGs internally or external A/V on a channel-by-channel basis. When a channel is set to “External Only”, Firefly will only output the audio/video source connected to the Video In and Audio Input connectors, regardless of what is in the playlist/schedule. If your Firefly already has this feature enabled, you may select “External Only” for a given channel to only have a continuous external feed. (Example: You always want local television, such as news and weather, playing on the Channel 4 monitors). If you do not want to have a continuous external feed, you may leave the setting to “Internal” and schedule external events (if desired) from within the playlist editor. NOTE External Audio/Video is an optional feature enabled by a pre-programmed Smart Card. If your Firefly does not have the External A/V feature (menu items are “grayed out”) and your application requires it, contact a Visual Circuits representative at 1-800-250-5533. 173 WEBVIEW Control Settings Figure 76. Settings-Control Accept TCP/IP In conjunction with RS232 serial communication, TCP/IP allows the user to remotely operate the Firefly by sending operation commands through a network or locally using an external PC or show controller (see External Control Commands on page 225). CAUTION For security reasons, “Accept TCP/IP” is factory defaulted to “No”. Be aware that if you decide to use this feature over a large network (namely the Internet), the potential for outside intervention (hacking) is greatly increased because there is literally no security (protection) on this port. Enabling this option will open port 2180. 174 WEBVIEW Auto Play Upon initial start up, Firefly will begin playing the latest loaded playlist/schedule automatically. Following start up, if you choose to begin playback manually via External commands, you can default this option to “Off” to deactivate automatic playback. Baud Rate Select an identical value to your external controller. The following options are available: 1200, 4800, 9600, 38400 & 115200. It is recommended starting with a Baud Rate of 9600 for your Hyper Terminal connection. Data Bits Select an identical value to your external controller. The following options are available: 5, 6, 7, & 8. Parity Select an identical value to your external controller. The following options are available: None, Odd & Even. 175 WEBVIEW Network Settings Figure 77. Settings-Network Host Name Choose a unique name that identifies each Firefly unit on the network. Mode DHCP (Dynamic Host Configuration Protocol) - A TCP/IP service protocol that offers dynamic leased configuration of host IP addresses and distributes other configuration parameters to eligible network clients. DHCP provides safe, reliable, and simple TCP/IP network configuration, prevents address conflicts, and helps conserve the use of client IP addresses on the network. DHCP uses 176 WEBVIEW a client/server model where the DHCP server maintains centralized management of IP addresses that are used on the network. DHCPsupporting clients can then request and obtain lease of an IP address from a DHCP server as part of their network start up process. See your Network Administrator for further information. STATIC -For a local area connection (LAN), in IP address, Subnet mask, and Default gateway, type the IP address, subnet mask, and default gateway addresses. For all other connections, in IP address, type the IP address. See your Network Administrator for further information. IP Address A 32-bit address used to identify a node on an IP internetwork. Each node on the IP internetwork must be assigned a unique IP address, which is made up of a network identifier and a host identifier. This address is typically represented in dotted-decimal notation, with the decimal value of each octet separated by a period, for example, 192.168.7.27. You can configure the IP address statically or dynamically through DHCP. See your Network Administrator for further information. Netmask Most TCP/IP networks use subnets in order to effectively manage routed IP addresses. For the range that you specified in From and To, Windows 2000 calculates the closest matching subnet. The range of addresses in the closest matching subnet may exceed the range that you specified. Unless the addresses specified in From and To are subnet boundaries, the range based on the calculated subnet will be larger than the range that you specified. To avoid this, specify a range that falls on subnet boundaries. For example, if you are using the 10.0.0.0 private network ID for your intranet, a 177 WEBVIEW range that falls on subnet boundaries is 10.0.1.168 to 10.0.1.175. Or, if you are using the 192.168.0.0 private network ID for your intranet, a range that falls on subnet boundaries is 192.168.1.0 to 192.168.1.255. See your Network Administrator for further information. Gateway A service that allows Firefly to connect to other servers. Creating a gateway also allows client computers running only Microsoft client software to access server resources through the gateway. See your Network Administrator for further information. Proxy Type Allows you to select the type of proxy (None, Socks4, Socks5, USER usr@hst p, USER usr@hst:p, SITE usr@hst p, SITE usr@hst:p, NetCache or NAT Firewall). Note: The NAT Firewall setting will put the FTP client in passive mode. Proxy Address Allows you to enter the address for the proxy (in IP format). Enable NTP (Network Time Protocol) Allows you to enable or disable the NTP time synchronization feature. NTP Server The IP address of the NTP server the Firefly will time-sync with on the network. 178 WEBVIEW Enable SNMP (Simple Network Management Protocol) Allows you to enable or disable the SNMP feature. SNMP can be used to monitor the Firefly on your network. You can also retrieve and change settings on the Firefly in addition to monitoring the unit by using the Firefly MIB file. SNMP Network Designates the IP address of the system(s) you wish to be able to monitor and change settings on the Firefly. Notation must be dotted-decimal as with all IP settings on the Firefly. To allow an individual machine to control the Firefly, set to a specific IP address, (Ex. 1- 192.168.0.100). To allow a group of machines to control the Firefly, set the IP to a range, (Ex. 2 - 192.168.0.0). SNMP Netmask Designates the Netmask information for the system(s) that will be able to monitor and control the Firefly. So for the individual example above you would set, (Ex. 1- 255.255.255.255) and for the range example above (Ex. 2- 255.255.255.0). Community The SNMP Community name defines the relationship between an SNMP server system (your Firefly) and the client systems. This acts like a password to control the clients’ access to the Firefly. Security Name SNMPv3 feature: Defines the security name for the authentication and encryption for SNMP transmissions. Auth Passphrase SNMPv3 feature: Provides authentication but no encryption on SNMP information. 179 WEBVIEW Priv Passphrase SNMPv3 feature: Provides authentication and encryption on SNMP information. Logging Settings Figure 78. Settings-Logging Run Log Allows you turn to “On” or “Off” the run log. The run log provides a record of which videos played (with which graphic overlays, if applicable), starting at what dates/times, playing back what percentage of the video and for how long. Diagnostic Log Allows you to turn “On” or “Off” the diagnostic log. The diagnostic log can be used to view a record of all media update transactions and any system errors on a Firefly. Information contained in the diagnostic log include: 180 WEBVIEW ❑ FTP/DVD Updating data: Tracks date, time of connection/ disconnection, errors- yes/no, files, sizes, percent transferred and FTP permission errors. ❑ Storage Cleanup data: Records what media have been deleted by the automatic storage cleanup routine, including file names, sizes and dates. ❑ Missing Elements Log: Records all missing media referenced by an active playlist or schedule, including date, time and file element. ❑ Error Summary data: Records important user player diagnostic information, including the number of system restarts, number of watchdog restarts, the player version, etc. ❑ Serial Commands: Records most incoming and outgoing external control commands. Log Format Allows you to set the output format of the run log file to either.CSV or.XML. Sample from a .CSV format run log: 12-07-02 20:30:07,1,05saturn.mpg,3_ser220.BMP,1,00:01:01,100 Sample from a .XML format run log: <mpeg datetime=”12-07-02 20:32:57” chan=”1” filename=”05saturn.mpg” overlay=”3_ser220.BMP” loop=”1” duration=”00:01:01” percent=”100” /> The format of the diagnostic log is in a simple “time - event” per line format. Log Default Playlist Allows you to designate whether or not the default playlist playback is included in the playback log file data. Choosing “Yes” includes the default playlist in the playback data. Conversely, choosing “No” excludes the default playlist from the log file data. If you are not using the scheduling feature (single playlist mode), note that the playlist will not be logged. 181 WEBVIEW Max Log MBs Allows you to set a value (in megabytes) for the maximum size a log file is able to reach. The default value is 10 MB. You may want to keep this value relatively small if you wish to maintain a large amount of free space for videos and graphic overlays. However, if you do not reserve enough space, Firefly will delete the oldest residing logs in order to make room for the new ones. When the log files exceed the maximum amount of defined storage space, an automatic cleanup process will delete the oldest file as required to contain the total log file space under the set limits. In addition, files will be deleted (cut) after they are transferred to the FTP server or downloaded from the Firefly player. Upload Logs Allows “Yes” or “No” choice for uploading log files to the “logfiles” directory on your FTP server. If you choose “Yes” to have the log files uploaded, you may download the log files to your choice of storage options, such as a database you have designated for Firefly media playback data, from your FTP server. NOTE After log files have been successfully uploaded to your FTP server, they will be deleted from the Firefly. 182 WEBVIEW WebView Settings Figure 79. Settings-Logging WebView Enable This feature gives the user access to Firefly over a network using a conventional web browser (see WEBVIEW on page 113). File Access Enable/Disable - Accesses the Firefly directly with an FTP client. Username Enter at least 6 (but no more than 15) alphanumeric characters here. This field is case sensitive. 183 WEBVIEW NOTE The user name and password are used for both WebView and the FTP server. Password Enter at least 6 (but no more than 15) alphanumeric characters. This field is case sensitive. WARNING It is strongly recommended to change the user name and password from their original default values for system security. 184 WEBVIEW FTP Auto-Update Settings Figure 80. FTP Auto-Update Settings Screen FTP IP Address Enter the FTP server IP Address here. FTP Port Allows you to enter the port for the FTP server. If left blank during an update, this field will continue to show a blank value, and FTP will use port 21. Once you enter a value for the port and save, your new value will populate this field. Username Enter the FTP server username here. Leave this blank if no username is present. 185 WEBVIEW Password Enter the FTP server password name here. Leave this blank if no user password is present. Directory It is advised that you leave this blank and use the home directory of your FTP account to place your media, playlists, schedules and/or updates folders. In the case where you are using multiple Firefly’s with different content for each unit, single and or multiple directories can come in handy. FTP Proxy Port Allows you to enter the port for the FTP proxy. Update Interval Allows you to schedule FTP updates every 30 minutes, 1, 2, 4 or 12 hours, 1 day or at a fixed time. Fixed Update Time Allows you to set an actual fixed time (on an hourly basis) for an FTP update (Example: 14:00). In order for this feature to be accessible, you must have the Update Interval set to “Use fixed time”. FTP Update Now Button Firefly will immediately download any new media, playlists, schedules and/or updates. 186 WEBVIEW HTTP Auto-Update Settings Figure 81. Settings-HTTP Auto Update HTTP Address Enter the HTTP server IP Address here. HTTP Port Allows you to enter the port for the HTTP server. If left blank during an update, this field will continue to show a blank value, and HTTP will use port 80. Once you enter a value for the port and save, your new value will populate this field. HTTP Proxy Port Allows you to enter the port for the HTTP proxy. 187 WEBVIEW HTTP Directory It is advised that you leave this blank and use the home directory of your HTTP account to place your media, playlists, schedules and or updates folders. In the case where you are using multiple directories can come in handy. Update Interval Allows you to schedule HTTP updates every 30 minutes, 1, 2, 4 or 12 hours, 1 day or at a fixed time. Fixed Update Interval Allows you to set an actual fixed time (on an hourly basis) for an HTTP update (Example: 14:00). In order for this feature to be accessible, you must have the Update Interval set to “Use fixed time”. HTTP Update Now Button By pressing this button in Webview will initiate the Firefly to immediately download any new media, playlists, schedules and or updates. 188 WEBVIEW Multicast Settings Figure 82. Settings-Multicast Client Enable Allows option to enable or disable the multicast client. Note that if you make changes to other Multicast settings, you must also toggle the Client Enable setting from “Disabled” to “Enabled” for the changes to apply. For more information on multicasting, see MULTICAST UPDATING on page 212. Channel Like presets, you can assign a Channel number for each “Listen” configuration. This allows you to easily recall up to 99 Channels of Listen Address & Port combinations. 189 WEBVIEW Listen Address The IP address that the multicast client will listen on. The value must be a Class D multicast address, which will typical start with 224.xxx.xxx.xxx. Because some addresses may be reserved (see below), consult your networking specialist for assistance. NOTE - 224.0.0.0/24 is reserved by RFC. - 224.0.1.0/24 is used by specific applications (NTP). Listen Port The port address that the multicast client will listen on. Transfer Order Allows the option to choose the order in which items are transferred: package mode (see page 213 for details) or script last mode (see page 214 details). NOTE Multicasting is an optional feature enabled by a software upgrade. If your Firefly does not have the Multicasting feature (menu items are “grayed out”) and your application requires it, contact a Visual Circuits representative at 1-800-250-5533. 190 WEBVIEW Reserves MBs Allows you to allocate a fixed amount of Firefly’s internal storage space for receiving a multicast update. To determine this value, you will need to estimate the largest multicast update you will ever receive (example: 1000 MBs). Then, double that amount (example: 1000 MBs x 2 = 2000 MBs) to allow room for both the compressed archive and the extraction process. Once you have determined this value, enter it for the Reserve MBs. Delete Channel Quickly defaults back to blank “Listen” fields for the chosen deleted Channel. 191 WEBVIEW Smart Card Settings Load Config Allows you to load the configuration (all system settings) from an inserted Smart Card onto your Firefly. Once loaded, the Firefly will detect the new system settings and change any necessary system settings according to the configuration stored on the Smart Card. Save Config Allows you to save the current configuration of the Firefly (all system settings) to the Smart Card. Eject Smart Card Allows you to eject an inserted Smart Card from the Firefly’s internal Smart Card reader. (You may also eject the Smart Card using the front panel display on the Firefly. See Ejecting the Smart Card on page 110 for details). 192 WEBVIEW Advanced Settings Figure 83. Settings-Advanced Audio/Video Sync Turns audio/video synchronization on and off. Turning the audio to video synchronization or “lip sync” off, sometimes eliminates stuttering video playback. This may however result in poor audio to video synchronization. Consult with a Visual Circuits representative if the problem continues. Merge Playlists The behavior of the “Merge Playlists” feature depends upon which mode you are in (Single Playlist Mode vs. Schedule Mode) with your Firefly. If you are in “Single Playlist Mode”, the existing playlist is ignored, i.e., the incoming playlist is merged with the current playing one regardless of the playlist filename. 193 WEBVIEW If you are in “Schedule Mode”, if a new playlist has the same filename as a playlist already on the system, then any empty channels on the new playlist will utilize the channels from the original playlist. Reset Stats Allows you to reset the basic system statistics (number of Watchdog Restarts and System Starts) as viewable in the WebView Diagnostics/General page may be reset to zero. 194 NETWORKING Overview Firefly players can be deployed as a network of media playback nodes. Because Firefly can be placed on a network, standard network setup (i.e. establishing a Username, IP configuration, etc.) is fully supported. Firefly comes standard with fully integrated FTP functionality. Developing a network of centrally managed and controlled Fireflys virtually creates a private broadcast network. This network can be used to advertise, educate, instruct or entertain. With centralized control and unattended playback, Firefly nodes respond as directed. Modular in design, Firefly is an ideal addition to any existing network or for creation of a new network. Getting Started The following questions should be considered when establishing a network: ❏ Number of Fireflys and update method? ❏ Bandwidth of communication to each Firefly? ❏ Playback programming: scripted/show controller/ combined? ❏ Creation of MPEG2 videos. (Pre-production/ Postproduction)? ❏ Service and maintenance of deployed systems? ❏ Installation of displays, cabling, control devices, etc.? To simplify the process of Firefly network management, Visual Circuits has developed a software system called Media Messenger (see below). 195 Networking Media Messenger™ Software Visual Circuits Media Messenger™ software (sold separately) combined with Firefly Media Player creates a simple, yet powerful, end-to-end solution for the distribution and utilization of highquality digital media. Product Features: ❏ ❏ ❏ ❏ ❏ ❏ Windows XP/2000 compatible Firefly Network Manager - for grouping and organizing Firefly Media Players graphically Playlist Editor - for generating customized playlists of videos and graphic overlays Schedule Editor - for scheduling target programming by date and/or time Media Messenger Publisher - for publishing unique content centrally via FTP Media Messenger CD/DVD Creator - for creating Media Update Discs for global or site-specific content distribution Benefits: ❏ ❏ ❏ ❏ ❏ ❏ ❏ ❏ 196 Provides centralized management of a network of Firefly Media Players Creates diverse programming by integrating video and graphics into playlists Facilitates easy playback and updating of programming based on date, time, region or sub-grouping of locations Delivers content rapidly over the internet using FTP Manages content centrally while allowing for local updating Eliminates system intervention at local venue level Publishes content via CD/DVD, minimizing networking and distribution expenses Supports scalable expansion Networking To learn more about Media Messenger, contact a Visual Circuits representative at 1-800-250-5533 or visit our website at www.visualcircuits.com. 197 Networking 198 UPDATING VIDEO PLAYBACK Firefly players can be updated in a variety of ways using several different interfaces. These updating processes include both automatic (minimal interaction) and manual methods. Automatic Updating: ❏ ❏ ❏ Media Update discs - standard CD/DVD discs created with Visual Circuits Media Messenger software that can be sent out for local updating. They are inexpensive and easy to use. Videos are copied to the Firefly and playback begins automatically. Drop & Go discs - standard CD/DVD discs created with any CD/DVD writing software program (containing four root-level directories) that can be sent out for local updating. These discs are inexpensive and easy to use. Videos are copied to the Firefly and playback begins automatically. FTP, HTTP & Multicast Auto-Update - allows regular scheduled updating via FTP of any new media, playlists, schedules and/or system updates. Manual Updating: ❏ ❏ ❏ WebView - web-based interface that can be used to transfer media from your computer and/or network to the Firefly, in addition to being able to create, edit or delete playlists and/ or schedules on the Firefly. Standard CD’s/DVD’s - standard CD/DVD discs containing MPEG and graphic overlay files that can be used to update the media on your system. Direct File Access - accesses the Firefly directly with an FTP client. 199 Updating Video Playback Automatic Updating Media Update Disc Updating Using Media Update discs is an effective and inexpensive updating option for large and small networks. Media Update discs can be sent out to site locations and on-site employees, without any specialized knowledge of Firefly Media Player, can easily perform the update to the Firefly system. Site-specific information can be included on the Media Update discs to customize the content for individual locations without making different discs. Furthermore, multiple disc sets can be created in cases where the size of the content exceeds the capacity of one disc. Creating a Media Update Disc Visual Circuits Media Messenger software (sold separately) and a CD/DVD writer must be used to create a Media Update disc. Media Messenger generates an update packet file (.tar), which can be copied to a CD/DVD using any standard CD/DVD writing program, such as Nero, Disc Juggler, etc. on a CD/DVD writing drive. 1. Using Media Messenger, create a .tar file from your desired playlist (.fpl)/schedule (.fsc) files. 2. Using your CD/DVD writer program, write the .tar file and all of the media (MPEG’s and graphic overlay files) to the rootlevel of the CD/DVD. There should be no directories on a Media Update disc. (When writing CD’s/DVD’s over a network, test the network speed). 3. Be sure to test the disc in a Firefly prior to making duplicates and distributing to sites. 200 Updating Video Playback NOTE While copying .jpg, .gif, .tif, .tga, .png or non 256color .bmp image files, Firefly converts those files to a standard 8-bit, 256-color bitmap format and reduces the image sizes, if necessary, to the system maximum of 720 x 480 for NTSC. This is necessary to ensure that all image files used for graphic overlays are consistent in appearance and functionality. As a result, all image files listed on the system will appear with “.bmp” as their extension. If you do not want your images to be converted by Firefly, create them according to the parameters outlined above before transferring. Using a Media Update Disc Use the following steps to perform a CD/DVD update: 1. Open the player’s CD/DVD drawer and insert the disc. 2. Close the CD/DVD drawer and the update will proceed automatically. 3. The Front Panel Display will indicate when the update is complete and the disc will eject automatically. 4. If there are several updates to be completed, you may use as many Media Update discs as required to perform the update. Insert the discs one at a time. After each update is complete, the disc will eject automatically and you will be able to move on to the next one. 201 Updating Video Playback NOTE Be sure the master disc is tested before duplication and distribution of multiple Media Update discs. Review CD/ DVD update creation information and always check videos for assured quality. Firefly Storage Cleanup Routine While you copy files to Firefly’s internal storage, Firefly compares the total amount of space required to copy the files against the available storage space on the Firefly. If the Firefly player determines there is inadequate space to copy a file, it performs a cleanup routine to make room. This cleanup routine deletes the oldest MPEG files on the system that are not used by any incoming playlists. The criteria used to identify the oldest videos on the Firefly is simply the date the videos were originally transferred to the system (regardless of the media transfer method used). Drop & Go Disc Updating Drop & Go Basics When a Drop & Go disc is placed in the Firefly CD/DVD drive, the videos are copied to the Firefly and playback begins automatically. Depending on the number of videos to be copied and the length of each video, the copying process could take several minutes. During the copying process, the old videos will continue to play and the Front Panel Display will indicate copying progress. 202 Updating Video Playback Creating a Drop & Go Playback Disc A Drop & Go disc can be created by copying MPEG videos onto a CD/DVD using any Windows or Linux-based computer with a CD or DVD writer. 1. For a CD or DVD to be used in Drop & Go mode, the disc must contain 4 root-level directories. These directories must be named “channel 1”, “channel 2”, “channel 3”, and “channel 4”. These names are not case-sensitive. Moreover, the names will be recognized whether you have a space between the word “channel” and the channel number or not. 2. Next, copy videos into each directory. The videos you place in each directory will play back on the corresponding channel. For example, if you placed a video called test.mpg in the Channel 1 directory, it will play back on channel 1 of the Firefly. The playback order of the videos you place in each directory is determined by alphanumeric order. NOTE The existence of additional directories, subdirectories, and non-video files will be ignored and will not prevent the proper operation of the Drop & Go feature. Using a Drop & Go Playback Disc To use the Drop & Go disc, follow the steps below. 1. Insert the Drop & Go disc into the Firefly CD/DVD drawer. 2. The Firefly will then detect that it is a Drop & Go disc that has been inserted. 3. The videos will be copied to the Firefly creating the current playlist, “dropngo.fpl”. The Front Panel Display will read: “CD Copying: filename.mpg”. “filename.mpg” represents the name of the of the file currently being copied to the Firefly. 203 Updating Video Playback 4. Once all the videos have been copied to the Firefly, playback of the new content will begin. 5. There will be a brief pause, or blackout, of the video just before the new content starts playing. Note: The Drop & Go disc will not eject automatically. Firefly Storage Cleanup Routine While you copy files to Firefly’s internal storage, Firefly compares the total amount of space required to copy the files against the available storage space on the Firefly. If the Firefly player determines there is inadequate space to copy a file, it performs a cleanup routine to make room. This cleanup routine deletes the oldest MPEG files on the system that are not used by any incoming playlists. The criteria used to identify the oldest videos on the Firefly is simply the date the videos were originally transferred to the system (regardless of the media transfer method used). System Software Update Process If a CD/DVD disc fails to qualify as a Media Update or a Drop & Go update, Firefly will next check to see if it is a system software update. To qualify as a system software update, the disc must contain a file with the extension “.upd”. If such a file is found, Firefly will process the software update, eject the CD/DVD and then wait 60 seconds before implementing the update and restarting. If no valid .upd file is found, Firefly will take no further action. 204 Updating Video Playback Content Update Processing When Firefly detects a valid content update CD or DVD, it initiates a routine to decide how best to process it. The first step is to see if there is an update packet targeted specifically for this Firefly. This is done by checking for an update packet with a name that matches the site ID of this Firefly. If, for example, the site ID of the Firefly is set to “location1”, Firefly would look for a file by the name of “location1.tar”. If such a file is found, it will be copied to the Firefly and the Firefly will move on to the playlist parsing routine. If Firefly does not detect an update packet with a name matching the site ID, it will next search for a generic package file by the name of “firefly.tar”. If this package is found, it will copy it to the Firefly and move on to the parsing routine. File Name Definition siteid.* a specific Firefly player firefly.* any Firefly player Alternatively, instead of a package file, you may also use a playlist (.fpl) or schedule (.fsc) file. File Extension Definition .tar update packet contains schedule/playlist files .fsc single schedule file (playlist must already reside on Firefly player) .fpl single playlist file 205 Updating Video Playback Updating Routine Order The Firefly system will look for an update file following a specific order. It will proceed sequentially through this order until it finds a matching file and will then proceed to the Playlist Parsing Routine (see below). 1. siteid.tar 2. firefly.tar 3. siteid.fpl 4. firefly.fpl 5. siteid.fsc 6. firefly.fsc 7. *.tar 8. *.fpl This logic is intended to allow users to create a single CD or DVD that will work on several Firefly’s. All of the media required for all of the Firefly’s can be placed on this CD/DVD along with separate update packets targeted for each Firefly (using the site ID as the target mechanism). A generic firefly.fpl playlist or firefly.fsc schedule can also be included to cover any of the Firefly’s that do not require unique content. Playlist Parsing Routine Once the new playlist(s) has been copied to the Firefly, it is analyzed to determine what MPEG video files are required to play it. Firefly then checks its own storage to determine if any of these videos are already present. Any files that are not present are copied from the CD or DVD. Any files that are found to exist already on the Firefly are compared against the file by the same name on the CD or DVD. If the file on the CD/DVD is found to be identical in size, this file is not copied. If the file on the CD/DVD is found to be of a different size, the file is copied from the CD/DVD to 206 Updating Video Playback overwrite the pre-existing file. The file size is chosen as the key in this decision as it is virtually impossible to create two MPEG files with different content that come out to be exactly the same size. This is a much more reliable indicator than creation date or other conventional means. Once all of the required video files are copied from the CD or DVD, the Firefly will begin playing the new playlist or schedule. FTP Updating FTP (File Transfer Protocol) is a standardized convention to deliver digital data via TCP/IP. TCP/IP is a set of common network protocols for communicating digital data and is commonly used by networking systems, such as the internet. Using FTP, each Firefly can update itself automatically when connected to a static network connection. New media, playlists, schedules and/or system updates can be downloaded using this connection to an FTP site. A static network connection may be a DSL, cable modem, or a connection to a Local Area Network (LAN). Often LAN connections have access to the internet, but be sure to check with a networking specialist for information on setting up an account if internet access is required to reach the FTP server. Often internet access from a LAN requires the use of a proxy server and fire wall permissions. Although there are many types of FTP software packages available, Visual Circuits recommends Serve-U. You can download a trial version at www.Serve-U.com 207 Updating Video Playback FTP Server FTP servers are programs that reside on a PC and may be Windows, Unix, or Linux-based. FTP servers monitor users that log in to it and regulate what folders and videos a user may access. When a Firefly performs an update, the FTP server sees it as a user. NOTE Each Firefly should be setup with its own site ID established prior to installation. Update files created for Firefly can then be named according to the unique Firefly ID. In order for a Firefly to perform an update, the Firefly must be configured with the network address of the FTP server and login information (username and password) of an account on the FTP server. The account should have read and write permission on the FTP server. Player Management Scripts and videos must be posted in the correct directories at the update location. Usually the person performing this update will be familiar with the videos to be shown and how the presentation should appear (i.e. which files should play on which channel and their sequence within that list, if more than one). This person does not need to be familiar with how the network is maintained technically, or how the Firefly nodes are serviced and maintained. What is crucial is the quality assurance and review of the videos. This review of videos and scripts is critical prior to posting for update to make sure that the intended results are achieved. It is likely that this person is not the network administrator or web master. Only access to the network and a working knowledge of the network is required. 208 Updating Video Playback Creating a Firefly FTP Update Account After Firefly logs in, it will be looking for the following directories for updating: / All media files are posted in the login directory, unless the Directory setting in FTP Auto-Update Settings is used (see Directory on page 186), in which case the Firefly will change that directory after logging in. /scripts All update packet files with .tar, .fpl or .fsc extensions are posted here. NOTE In most instances, either a single update packet will be posted for all players to download or a playlist will be posted for each Firefly. Each time a download occurs, playback will be momentarily interrupted for several seconds as playback is reset with the new playlist. /updates System software updates, files with a .upd extension, are posted here. This software update for the player will automatically take effect and reset playback. The system software has a version. (Refer to the Front Panel Display Menu “Diagnostics”: “Version”; page 269.) 209 Updating Video Playback FTP Update Process When an FTP update is initiated on the Firefly, either by selecting Update Now from the menu system or by a regular update interval or fixed time trigger, the Firefly will try to establish communications with the specified FTP site. If communication is established, the Firefly will first search the update packets directory under the home directory of the FTP site for a .tar file in the scripts directory targeted specifically for this Firefly. This is done by checking for a .tar file with a name that matches the site ID of this Firefly. If for example, the site ID of the Firefly is set to “location1”, Firefly will look for a file by the name of “location1.tar” If such a file is found, it will be copied to the Firefly and the Firefly will move on to the playlist parsing routine. If Firefly does not detect an update packet with a name matching the site ID, it will next search for a generic package file by the name of “firefly.tar”. If this package is found, it will copy it to the Firefly and move on to the parsing routine. File Name Definition siteid.* a specific Firefly player firefly.* any Firefly player Alternatively, instead of a package file, you may also use a playlist (.fpl) or schedule (.fsc) file. File Extension Definition .tar schedule/playlist package file .fsc single schedule file (playlist must already reside on Firefly player) .fpl single playlist file 210 Updating Video Playback FTP Updating Order The Firefly system will look for an update file following a specific order. It will proceed sequentially through this order until it finds a matching file and will then proceed to the Playlist Parsing Routine (see below). 1. siteid.tar 2. firefly.tar 3. siteid.fpl 4. firefly.fpl 5. siteid.fsc 6. firefly.fsc Playlist Parsing Routine Once the new playlist(s) has been copied to the Firefly, it is analyzed to determine which MPEG video files are required to play it. Firefly then checks its own storage to determine if any of these videos are already present. Any files that are not present are copied from the FTP site. Any files that are found to exist already on the Firefly's hard drive are compared against the file by the same name on the FTP site. If the file on the FTP site is found to be identical in size, this file is not copied. If the file on the FTP site is found to be of a different size, the file is copied from the FTP site to overwrite the pre-existing file. The file size is chosen as the key in this decision as it is virtually impossible to create two MPEG files with different content that come out to be exactly the same size. This is a much more reliable indicator than creation date or other conventional means. Once all of the required video files are copied from the FTP site, the Firefly will begin playing the new playlist or schedule. 211 Updating Video Playback System Update Check After Firefly has finished its update routine it will search the /updates directory under the home directory of the FTP site for any valid software updates. If it finds a file in this directory with the extension “.upd” this file will be copied to Firefly’s internal storage and executed. A .upd file is a file designated for making a software update to Firefly(s). For more on the behavior of each .upd file refer to the software release notes that came with the update file. Firefly Storage Cleanup Routine While you copy files to Firefly’s internal storage, Firefly compares the total amount of space required to copy the files against the available storage space on the Firefly. If the Firefly player determines there is inadequate space to copy a file, it performs a cleanup routine to make room. This cleanup routine deletes the oldest MPEG files on the system that are not used by any incoming playlists. The criteria used to identify the oldest videos on the Firefly is simply the date the videos were originally transferred to the system (regardless of the media transfer method used). Multicast Updating Firefly Media Player is equipped with KenCast™ “Fazzt” multicast client (optional feature). The KenCast multicast client handles the task of receiving and writing media files to Firefly’s internal storage. Note that for this section of the Firefly user manual, it is assumed that you have basic knowledge of multicasting, the KenCast client and networking. In addition, throughout the Multicast Updating section, there will be various references to the term “script”. For the purpose of this section, a script may be made up of a playlist (.fpl) file and/or an update packet (.tar) file. 212 Updating Video Playback NOTE Multicasting is an optional feature enabled by a preprogrammed Smart Card. If your Firefly does not have the Multicasting feature (menu items are “grayed out”) and you would like to purchase it, contact a Visual Circuits representative at 1-800-250-5533. Overview When you insert a multicast-enabled Smart Card into your Firefly, the Firefly will automatically load a license for the KenCast multicast client software onto the system. When or if the Smart Card is removed, the licensing and all multicast functionality will be disabled. Each Firefly on your network must have a unique serial number. This serial number will be used to identify the individual Firefly during a multicast update to ensure that the proper media goes to the correct player. Within Firefly multicasting, two multicast modes are available: Package Mode and Script Last Mode. Package Mode: In Package Mode, a Fazzt package must be created and sent to the Firefly system. It must contain a script (playlist .fpl / update packet .tar) and the inclusion of videos and graphic overlays is optional. Any videos or graphic overlays not referenced by the script will be deleted upon arrival. 213 Updating Video Playback After the transfer is complete, the standard cleanup routine will take place to reduce the amount of content on the system to maintain a “Reserve MBs” of free space. This extra free space is needed to ensure that the next incoming multicast transfer has adequate space to complete. The amount of free space you will need to maintain will need to be twice as much as your largest ever anticipated update. See Reserves MBs: on page 216 for details. Standard “SiteID” naming of scripts can be used with Package Mode to remove unneeded content on the Firefly(s) if you wish to send the same package to all Fireflys in your network. Script Last Mode: In Script Last Mode, individual files can be sent to the Firefly. Any content will be stored on the system (unless none of its files are on the system). Any .tar/.fpl sent will be processed and played as long as it has at least one content file on the Firefly. Script Last Mode allows you to simply “send content” to the Firefly to load it, without the need for a script. This is made possible because auto-deletion of content is not performed, other than the standard cleanup routine. See Firefly Storage Cleanup Routine on page 212 for details. Whether all content is sent to all sites is determined by your head end software. Moreover, note that with multicast updating, new schedules and playlists play immediately on the Firefly. NOTE Be sure not to mix update files (.upd) with content files when completing multicast updating. 214 Updating Video Playback Software Update Check A software update check searches for any valid software updates. If it receives a file in this directory with the extension “.upd” this file will be copied to Firefly’s internal storage and executed. A .upd file is a file designated for making a software update to Firefly(s). For more on the behavior of each .upd file refer to the software release notes that came with the update file. If a Firefly receives a .upd file during a multicast transmission, the system will apply the update. System Settings for Multicasting The System Settings for Multicasting detailed below are accessible via either the remote control, WebView or Front Panel interfaces. Client Enable: Allows option to enable or disable the KenCast multicast client. Note that if you make changes to other Multicast settings, you must also toggle the Client Enable setting from “Disabled” to “Enabled” for the changes to apply. Listen Address: The IP address that the multicast client will listen on. The value must be a Class D multicast address, which will typical start with 224.xxx.xxx.xxx. Because some addresses may be reserved (see below), consult your networking specialist for assistance. 224.0.0.0/24 is reserved by RFC. 224.0.1.0/24 is used by specific applications (NTP). Listen Port: The port address that the multicast client will listen on. 215 Updating Video Playback Transfer Order: Allows the option to choose the order in which items are transferred: package mode (see page 213 for details) or script last mode (see page 214 details) . Reserves MBs: Allows you to allocate a fixed amount of Firefly’s internal storage space for receiving a multicast update. To determine this value, you will need to estimate the largest multicast update you will ever receive (example: 1000 MBs). Then, double that amount (example: 1000 MBs x 2 = 2000 MBs) to allow room for both the compressed archive and the extraction process. Once you have determined this value, enter it for the Reserve MBs. Manual Updating WebView Updating WebView is a web-based interface that can be used to transfer media from your computer and/or network to the Firefly. See Transferring Media on page 117 for instructions on transferring media to the Firefly using the WebView interface. In addition, WebView may be used to create, edit or delete playlists and/or schedules. See Using the Playlist Editor on page 126 for information on working with playlists or Using the Schedule Editor on page 144 for information on working with schedules. 216 Updating Video Playback Standard CD/DVD Updating Standard CD/DVD discs containing MPEG and graphic overlay (.bmp, .jpg, .gif, .tif, .tga or .png) files can be used to manually update the media on your Firefly. Any standard CD/DVD writing program and CD/DVD writer may be used to create a disc. 1. Copy MPEG’s and graphic overlay files to a folder on the PC with the CD/DVD writer. When writing CD’s/DVD’s over a network, test the network speed. 2. Write all files to the CD/DVD. 3. Test the disc in a Firefly prior to making duplicates and distributing to sites. See Media Maintenance on page 67 within the Remote Control section for instructions on how to copy media from a standard CD/ DVD to the Firefly using the IR Remote Control or see Copy From CD/DVD on page 103 for instructions on how to copy media from a standard CD/DVD using the Front Panel six-button interface. NOTE While copying .jpg, .gif, .tif, .tga, .png or non 256color .bmp image files, Firefly converts those files to a standard 8-bit, 256-color bitmap format and reduces the image sizes, if necessary, to the system maximum of 720 x 480 for NTSC. This is necessary to ensure that all image files used for graphic overlays are consistent in appearance and functionality. As a result, all image files listed under “Loaded Media” will appear with “.bmp” as their extension. If you do not want your images to be converted by Firefly, create them according to the parameters outlined above before transferring. 217 Updating Video Playback Direct File Access Updating Direct File Access (enabled in “Web” screen within Firefly System Settings) can be used to update the Firefly directly with an FTP client. Programs such as FlashFXP (see description below) may be used. Figure 84. Example of Direct File Access Using FlashFXP Direct File Access is a powerful way to work with your Firefly. Using a program such as FlashFXP, your PC hard drive or computer network will appear on the left pane with the Firefly appearing on the right. 218 Updating Video Playback WARNING The File Access feature is disabled by default because of an inherent security risk. By enabling File Access, you are opening the FTP port, which opens your Firefly up to potential unauthorized access via a network, such as the internet. Understand that all security provisions must be provided by your network. Firefly does not include any special security measures for this feature. Some of the options available to you include: ❏ Viewing the contents of your Firefly. ❏ Deleting files from your Firefly. ❏ Downloading files from your Firefly to your PC or network. ❏ Uploading files from your PC or network drive to the Firefly. WARNING While using an FTP client, keep in mind that you will be able to view and access special system file subdirectories that should remain unaltered. To prevent potential damage to the operation of your Firefly Media Player, do not open or delete any files from these system file sub-directories. 219 Updating Video Playback 220 LOG FILE REPORTING Overview The logging of playback verification data, as well as diagnostic data, provides for easier and more powerful management of a Firefly Media Player network. There are two types of data logs available on the Firefly: run logs and diagnostic logs. You can enable or disable these capturing of these logs in any combination. Each of the settings related to log file reporting are found in the System Settings menu, accessible via the IR Menu, WebView or the Front Panel Display. Figure 85. Example of WebView’s Logfile Viewer (see Diagnostics - Logging on page 164 for more information) 221 Log File Reporting Run Logs The run log provides a record of which videos played (with which graphic overlays, if applicable), on which channels, starting at what dates/times, playing back what percentage of the video and for how long. The primary uses for this feature are for verification of playback schedules and for compliance to paid playback agreements. The resulting data can be used for something as simple as ‘X’ video played at ‘Y’ time for a total of ‘Z’ occurrences or for more detailed reports, taking into account graphic overlays, playback duration and channels numbers. Diagnostic Logs The diagnostic log can be used to view a record of all media update transactions and any system errors on a Firefly. Information contained in the diagnostic log include: ❏ FTP/DVD Updating data: Tracks date, time of connection/ disconnection, errors- yes/no, files, sizes and percent transferred. ❏ Storage Cleanup data: Records what media have been deleted by the automatic storage cleanup routine, including file names, sizes and dates. ❏ Missing Elements Log: Records all missing media referenced by an active playlist or schedule, including date, time and file element. ❏ Error Summary data: Records important user player diagnostic information, including the number of system restarts, number of watchdog restarts, the player version, etc. The create diagnostic log option (On or Off) is found in the System Settings menu, accessible via the IR Menu, WebView or the Front Panel Display. 222 Log File Reporting Log Format Run Logs The available output formats for a Firefly run log file are either .CSV or .XML Sample from a .CSV format run log: 12-07-02 20:30:07,1,05saturn.mpg,3_ser220.BMP,1,00:01:01,100 Sample from a .XML format run log: <mpeg datetime=”12-07-02 20:32:57” chan=”1” filename=”05saturn.mpg” overlay=”3_ser220.BMP” loop=”1” duration=”00:01:01” percent=”100” /> Diagnostic Logs The format of the diagnostic log is in a simple “time - event” per line format. DTDs (Document Type Definition) DTDs can be used to import data from a log file into a database. DTDs for both XML log formats may be downloaded from the Visual Circuits website at: www.visualcircuits.com/dtds/dialog.dtd (Diagnostic Log) and www.visualcircuits.com/dtds/runlog.dtd (Run Log). Log Default Playlist You have the option to designate whether or not the default playlist playback is included in the playback log file data. Choosing “Yes” includes the default playlist in the playback data. Conversely, choosing “No” excludes the default playlist from the log file data. 223 Log File Reporting Maximum Log File Sizes You have the option to set a value (in megabytes) for the maximum size a log file is able to reach. The default value is 10 MB. You may want to keep this value relatively small if you wish to maintain a large amount of free space for videos and graphic overlays. When the log files exceed the maximum amount of defined storage space, an automatic cleanup process will delete the oldest file as required to contain the total log file space under the set limits. In addition, files will be deleted after they are transferred to the FTP server or downloaded from the Firefly player. Uploading Log Files You have a “Yes” or “No” choice for uploading log files to the “logfiles” directory on your FTP server. If you choose “Yes” to have the log files uploaded, you may download the log files to your choice of storage options, such as a database you have designated for Firefly media playback data, from your FTP server. 224 EXTERNAL CONTROL COMMANDS Within this chapter, there are two types of external control commands that are described: Visual Circuits Corporation (VCC) control commands and Laserdisc emulation (LDV) control commands. Please note that the VCC control commands are proprietary in nature, and therefore are not designed to be mixed with LDV control commands. Doing so, could cause inconsistent results and is not recommended. The following list of commands may be sent via RS232 or TCP/IP to Firefly to direct playback. Any standard show control system or ASCII generating control program may be used. For RS232 it is recommended to use a null modem cable. For TCP/IP connections consult the control device specification to see if a cross over network patch cable is required. When specifying a channel, the first channel is referred to as 0 (zero), Channel 2 = 1, (etc.). Connecting via RS232 The RS232 9-pin D-sub connector is located on the back of the Firefly between the audio connectors and the network connector. ❏ Configure the Firefly Control Settings (see Control Settings on page 81) to be compatible with your show controller. ❏ Connecting via TCP/IP Set “Accept TCP/IP” to “Yes” within the Firefly Control Settings screen. This allows anyone on the network to send commands to the Firefly if they know its network address. ❏ The TCP/IP (ethernet) connector is located on the back of the Firefly under the Video In connector, to the right of the RS232 connector. ❏ Configure the network settings (see the section on Network Settings on page 83 for details on how to do this). ❏ Connect to port 2180. ❏ 225 External Control Commands Basic Hyper Terminal Setup You will need a PC with Hyper Terminal (all Windows machines contain this under “Start/Programs/Accessories/Commuications”) and a null modem cable (female 9 pin ‘D” to female 9 pin D - RS-232 cable). Connect cable and start Hyper Terminal. Select Serial Port 1 & 9600BPS. Hit the enter key and you should see a “NAK” appear on the screen. If this takes a long time or not at all, you need to recheck connection and be sure that COM 1 is enabled in your BIOS setting. Also make sure nothing else is using COM 1. Once you’ve established connection, select File/ Properties/Settings Tab/ASCII Setup button. Check the “Echo typed characters locally” box and select OK twice. Now you can proceed with typing in the Syntax desired. A correct responce will return “ACK”. If you mispell, hit enter and try again (i.e., don’t try to correct). Please consult the Hyper Terminal Help file or see your Network Administrator for further assistance. NOTE Upon initial start up, Firefly will begin playing the latest loaded playlist/schedule automatically. Following start up, if you choose to begin playback manually via External commands, you can default this option to “No”. 226 External Control Commands VCC Control Commands: Playlist Playback Commands Playlistload This command allows you to preload a playlist preparing it for playback. Playlistload loads up a playlist preparing it for playback. This command allows you to initiate playback when precision timing is desired. An mpgPlay channel or mpgPlayAll command is required to start playback. Syntax Playlistload name once Parameters (optional) name Name of the playlist file (e.g., loop1.fpl). You do not need to include the .fpl extension. once 0 loops the playlist endlessly (default). 1 plays the playlist once through and stops. Playlistplay This command initiates playback as soon as the files are fully queued up and loaded. There may be a slight delay between this command and playback. The Playlistplay and Playlistload commands behave the same except Playlistplay starts playback automatically, whereas Playlistload only loads up the playlist. Yet, an Mpgplayall command is required to actually start playback. Playlistload is for when you need to control the exact time the playback begins. Syntax playlistplay name once Parameters (optional) name Name of the playlist file (e.g., loop1.fpl). You do not need to include the .fpl extension. once 0 loops the playlist endlessly (default). 1 plays the playlist once through and stops. 227 External Control Commands Playing Individual Files To accurately control the playback of individual videos, the following commands are used: mpgLoad This command loads an MPEG file for playback on the specified channel. This command does not play the file. Videoname should include the storage path. If files are stored locally on Firefly, no storage path designation is required. Syntax mpgLoad 0 channel videoname Parameters channel The channel on the Firefly (0-3) videoname The storage path and video name of the MPEG file to load. If no path is designated, Firefly will default to local storage. Return Values This command returns ACK if the file load was started successfully, or NAK if the file could not be loaded (e.g., the file was not found). mpgLoadNext This command queues an MPEG file to play when the current video file finishes. This file will play once. Syntax mpgLoadNext 0 channel videoname Parameters channel The channel on the Firefly (0-3) videoname The full path and video name of the MPEG file to load. (See description for mpgLoad.) 228 External Control Commands Return Values This command returns ACK to indicate that the file was loaded successfully, or NAK to indicate that the file could not be loaded (e.g., the file was not found). mpgLoadDef This command loads an MPEG file for playback on the specified channel. This command does not play the file. Videoname should include the storage path. If files are stored locally on Firefly no storage path designation is required. This command will loop the file indefinitely. Syntax mpgLoaddef 0 channel videoname Parameters channel The channel on the Firefly (0-3) videoname The storage path and video name of the MPEG file to load. If no path is designated, Firefly will default to local storage. Return Values This command returns ACK if the file load was started successfully, or NAK if the file could not be loaded (e.g., the file was not found). mpgLoadNextDef This command queues an MPEG file to play when the current video file finishes. This command adds file to a looping playlist. Syntax mpgLoadNextdef 0 channel videoname Parameters channel The channel on the Firefly (0-3) videoname The full path and video name of the MPEG file to load. (See description for mpgLoad.) 229 External Control Commands Return Values This command returns ACK to indicate that the file was loaded successfully, or NAK to indicate that the file could not be loaded (e.g., the file was not found). mpgClearDef This command clears the default (looping) playlist. This cancels the playlist defined by mpgLoadDef and mpgLoadNextDef and the playlist loaded by the Firefly at startup. Syntax mpgClearDef 0 channel Parameters channel The channel on the Firefly (0-3) Return Values This command returns ACK if the file load was started successfully, or NAK if the file could not be loaded (e.g., the file was not found). mpgPlay This command plays a previously loaded MPEG file on the specified channel. The file must have already been loaded using the mpgLoad command. Syntax mpgPlay 0 channel Parameters channel The channel on the Firefly (0-3) Return Values This command returns ACK if playback was started successfully, or NAK if playback could not be started (e.g., no file previously loaded). 230 External Control Commands mpgStop This command stops playback of an MPEG file that is currently playing on the specified channel. Syntax mpgStop 0 channel Parameters channel The channel on the Firefly (0-3) Return Values This command returns ACK if playback was stopped successfully, or NAK if playback could not be stopped (e.g., no file currently playing). mpgPlayAll This command starts playback on all channels simultaneously. The files for each channel to play must have been previously loaded using the mpgLoad command. Syntax mpgPlayAll Parameters None Return Values This command returns ACK to indicate that playback was started successfully, or NAK to indicate that playback could not be started on all channels. mpgStopAll This command stops playback on all channels simultaneously. Syntax mpgStopAll Parameters None 231 External Control Commands Return Values This command returns ACK to indicate that all channels were stopped successfully, or NAK to indicate that all channels could not be stopped. mpgSetInitOnOpen This command controls the video loading behavior of all channels. Syntax mpgSetInitOnOpen on Parameters on on=1, output goes black, playback memory is cleared. on=0, seamless transition to new video, no output reset. Last played frame of video remains until next video is played. May reduce display rolls or opening flicker. mpgBlack This command covers MPEG video on a channel, causing the corresponding video displays to go “black.” Note: This black may not be recognized by all displays as a true video signal. To cover the video again, use the mpgUnblack command. Syntax mpgBlack 0 channel Parameters channel The channel on the Firefly (0-3) Return Values This command returns ACK if mpgBlack was started successfully, or NAK if mpgBlack could not be started. 232 External Control Commands Remarks Video playback is completely independent of whether the video is muted with mpgBlack. Videos will play “underneath” the black normally, audio will be unaltered and callbacks will be sent normally. If a playlist is played with one of the commands, such as playlistPlay, unused channels (channels with no video files) will be set to the blackened state. Therefore, you must call mpgUnblack on those channels if you intend to play video on them with commands such as mpgLoad/mgpPlay. See mpgUnblack for more information on “unblacking” video. mpgUnblack This command uncovers MPEG video, reversing the effects of the mpgBlack command. To cover the video again, use the mpgBlack command. Syntax mpgUnblack 0 channel Parameters channel The channel on the Firefly (0-3) Return Values This command returns ACK if mpgUnblack was started successfully, or NAK if mpgUnblack could not be started. Remarks See mpgBlack on page 232 for more information on “blacking out” video. Using Serial Commands To Create Playlists You can create a playlist “on the fly” with the mpgLoadDef and mpgLoadNextDef commands. These two commands are used to define a “default” (i.e. looping) playlist of MPEG files on any given channel. To make a playlist on a single channel: ❏ ❏ ❏ call mpgClearDef to clear the old default playlist. call mpgLoadDef to specify the first file in the list. call mpgLoadNextDef once for each additional file, the order they should play. 233 External Control Commands wait a few seconds for the files to load. call mpgPlay to start playback. If you want to create a playlist that only plays once, use the mpgLoad and mpgLoadNext commands as follows: ❏ ❏ call mpgClearDef to clear the old default playlist. call mpgLoad to specify the first file in the list. call mpgLoadNext once for each additional file, the order they should play. ❏ wait a few seconds for the files to load. ❏ call mpgPlay to start playback. ❏ ❏ ❏ To interactively insert “one time” files into the default playlist you can use the mpgLoad and mpgLoadNext commands without calling mpgClearDef. A list of files specified with these commands will interrupt the default playlist and play once. When the last file specified ends, the default playlist will resume, from the point where it was interrupted. The last value passed to mpgSetInitOnOpen effect the type of transition when mpgLoad or mpgLoadDef is called. For seamless transitions, send mpgSetinitOnopen 0 before the load commands. Firefly System Commands fireflyFtpUpdate This command enables Firefly to update video content, playlists/schedules and software via an FTP server (see FTP UPDATING on page 207 for more information). fireflyRestart This command restarts the entire Firefly system. This process normally takes about 1 minute to complete. Callback Commands mpgCallback Turns on/off callback (play complete). 234 External Control Commands Syntax mpgCallback on Parameters on on=1, send callbacks (default off). Play Complete Callback Each time a file ends on a channel and another file is started, a string is sent back to the controller over the serial port. This string has the following format: CB 0 channel 2 “0” is the Firefly channel and “2” equals the end of the file. Audio and Video Setting Changes mpgSetVolumeLeftRight The mpgSetVolumeLeftRight command sets the left and right audio volumes independently. The default volume level is 124. Lowering this value will make the volume softer or raising this value will make the volume louder. mpgSetVolumeLeftRight 0 channel leftVolume rightVolume Parameters channel 0 based index of the channel on the Firefly. leftVolume 0-255 the audio level on the left channel. rightVolume 0-255 the audio level on the right channel. 235 External Control Commands mpgMute The mpgMute command turns off the audio. mpgMute 0 channel Parameters channel 0 based index of the channel on the Firefly (0-3). mpgUnMute The mpgUnMute command turns on the audio. mpgUnMute 0 channel Parameters channel 0 based index of the channel on the Firefly (0-3). On-Screen Display osdLoadBMP The osdLoadBMP command will load a 256 or 16 color Microsoft bitmap (BMP) format file for overlay on the specified channel. osdLoadBMP 0 channel filename XPos YPos Mix xColor Parameters channel 0 based index of the channel on the Firefly (0-3). filename Path of BMP file. XPos Position along x-axis. -1 to center horizontal -2 to align on the right edge YPos Position along y-axis. -1 to center vertical -2 to align on the bottom edge 236 External Control Commands Mix Level of transparent color. (0-255) 0=invisible. xColor Palette color in the BMP to make transparent. (0-255) -1 for all pixels equally transparent according to mix Remarks The position (0,0) is located in the upper left corner of the video display. There is no certain way to predict the color represented by the xColor argument. It is determined by the method that the bitmap palette was generated. If you cannot view the palette of the file with your graphics editor, the only way to see which xColor value effects which color is through trial and error. When Mix is zero, the transparent color is completely transparent. When it is 255, the transparent color is not transparent at all. When it is a number in between, the transparency level is also somewhere in between. Use the command osdSetColorMixes for more advanced control over the transparency. This command will only load the BMP, but not actually display it. To display it, use osdShow after osdLoadBMP. In order for the BMP to display properly, there must be an MPEG file underneath. It need not be playing, however. This command will also load VCC proprietary binary format BIN files. osdShow The osdShow command will display a previously loaded on-screen BMP. osdShow 0 channel Parameters channel 0 based index of the channel on the Firefly (0-3). Remarks The channel must first have an image loaded using one of the osdLoad commands. osdHide The osdHide command will hide a BMP image which is currently being shown on the specified channel. osdHide 0 channel 237 External Control Commands Parameters channel 0 based index of the channel on the Firefly (0-3). Remarks The channel must first have an image loaded using one of the osdLoad commands., and it must be shown using osdShow. osdSetXYMix The osdSetXYMix command will load a 16 color GIF for overlay on the specified channel. osdSetXYMix 0 channel XPos YPos Mix Parameters channel 0 based index of the channel on the Firefly (0-3). XPos Position along x-axis. -1 to center horizontal. -2 to align on the right edge. YPos Position along y-axis. -1 to center vertical. -2 to align on the bottom edge. Mix Level of transparent color. (0-255) 0=invisible. Remarks This command is used on BMP files already loaded, or loaded and showing, and allows the user to modify some of the parameters of a BMP display. External A/V Switching goLiveAll goLive1 goLive2 goLive3 goLive4 238 External Control Commands The goLive commands switch the audio and video together from the Firefly to the connected external audio/video source. If you would like more specific control over the audio/video switching (example: only switching the video or only switching the audio), use the respective genSetVideo (page 240) and genSetAudio (page 241) commands. NOTE External Audio/Video Switching is an optional feature enabled by a pre-programmed Smart Card. If your Firefly does not have the External A/V feature (menu items are “grayed out”) and you would like to purchase it, contact a Visual Circuits representative at 1-800-250-5533. Description There is a single audio/video input on the Firefly so each channel selected for external input can show this feed. Firefly source switching is channel independent, that is you can select any combination of channels can be selected as external. In addition, Firefly will convert the composite input signal to whatever Video output type you have selected in the system settings. Genlocking to this external source is desirable so that there is no video roll or flicker when making the transitions between MPEG video and external video. However, genlocking on Firefly is NOT channel independent; all channels must be either Genlocked or Ungenlocked together. Therefore, when switching the genlock state of Firefly, you must call genSetVideo four times, with the same GenlockOn setting for each channel. If you plan to show external video, you must genlock to the external source. It is not valid to turn on external video without turning on genlock as well (genSetVideo 0 0 0 1 is not a legal call to the command). Genlock can also be enabled/disabled in the Firefly system settings (see Genlock on page 79 for details). However, keep in mind that getSetVideo will override that setting. noLiveAll noLive1 noLive2 239 External Control Commands noLive3 noLive4 The noLive commands switch the audio and video together back from the external source connected to the Firefly to the audio/video on the Firefly. If you would like more specific control over the audio/video switching (example: only switching the video or only switching the audio), use the respective genSetVideo (page 240) and genSetAudio (page 241) commands. genSetVideo This command turns on and off genlocking to the external input. It also allows switching between the display of MPEG playback and display of the external input. Syntax genSetVideo 0 chan GenlockOn Source Parameters GenlockOn 0=Not genlocked. 1=Genlocked to external source Source 0=Show Firefly’s MPEG playback video. 1=Show the external source’s video input. Description There is a single audio/video input on the Firefly so each channel selected for external input can show this feed. Firefly source switching is channel independent, that is you can select any combination of channels can be selected as external. In addition, Firefly will convert the composite input signal to whatever Video output type you have selected in the system settings. Genlocking to this external source is desirable so that there is no video roll or flicker when making the transitions between MPEG video and external video. However, genlocking on Firefly is NOT channel independent; all channels must be either Genlocked or Ungenlocked together. Therefore, when switching the genlock state of Firefly, you must call genSetVideo four times, with the same GenlockOn setting for each channel. If you plan to show external video, you must genlock to the external source. It is not valid to turn on external video without turning on genlock as well (genSetVideo 0 0 0 1 is not a legal call to the command). Genlock can also be enabled/disabled in the Firefly system settings (see Genlock 240 External Control Commands on page 79 for details). However, keep in mind that getSetVideo will override that setting. To hear the audio on the external input, you must call getSetAudio (see below). Example: To Genlock the Firefly to the external feed, without displaying the external feed: gensetvideo 0 0 1 0 gensetvideo 0 1 1 0 gensetvideo 0 2 1 0 gensetvideo 0 3 1 0 Example: To Switch channels 1 and 4 to show the external feed: gensetVideo 0 0 1 1 gensetvideo 0 3 1 1 genSetAudio This command allows switching the Firefly audio output between MPEG playback audio and the external input. Syntax GetSetAudio 0 channel Source Parameters channel The channel on the Firefly (0-3). Source This controls what audio signal will be heard on the Firefly audio output: 0 = Firefly’s MPEG audio playback. 1 = External source’s audio input. Example: To switch channel 1 to output the external audio feed: gensetaudio 0 0 1 241 External Control Commands Media Calls mpgDir This command returns the names of all files on the Firefly. Syntax mpgDir mpgDelete This command permanently removes a media file from the Firefly. Syntax mpgDelete name Parameters name The full name of the media file (video or graphic overlay) to remove. The list of all media can be obtained with the mpgDir command. Information Calls infoGetFile Syntax infoGetFile 0 channel Returns the file playing the channel. Parameters channel The channel on the Firefly (0-3) infoGetPlaylist Syntax infoGetPlaylist 0 channel Returns the current playlist. 242 External Control Commands Parameters channel The channel on the Firefly (0-3) infoGetSchedule Syntax infoGetSchedule 0 channel Returns the current schedule (or None). Parameters channel The channel on the Firefly (0-3) infoGetState Syntax infoGetState 0 channel Returns the current playback state on the specified channel of the player. Parameters channel The channel on the Firefly (0-3) Return Values “STATE_PLAY”, “STATE_STOP”, “STATE_PAUSE”, “STATE_REW”, “STATE_FF”, 243 External Control Commands Networking Commands FireflySetDefault This command sets the networking back to it’s factory state: IP Address - 10.0.1.1 Gateway - 255.255.255.0 Netmask Network Type - Static (2) Web Enable - On (0) Web User Name - firefly Web Password - 123456 Syntax fireflysetdefault Parameters None Remarks This command is useful for situations where you simply would like to “clean house” and start over. If you’ve forgotten an IP address, password, etc., you might find the following network commands more useful. FireflySetIpAddr The FireflySetIpAddr command will allow you to change the players IP Address. Syntax fireflysetipaddr IP Address Parameters IP Address 32 bit address used to identify a player on any Network. FireflySetGateway The FireflySetGateway command will allow you to change the players network Gateway. Syntax fireflysetgateway gateway 244 External Control Commands Parameters Gateway A service that allows Firefly to connect to other NetWare servers. Creating a gateway also allows client computers running only Microsoft client software to access NetWare resources through the gateway. FireflySetNetmask The FireflySetNetmask command will allow you to change the players Netmask parameter. Syntax fireflysetnetmask netmask Parameters Netmask Defines a subnet boundry range. FireflySetNetworkType The FireflySetNetworkType command defines whether the media player is on a Network using a DHCP server or simply set up Statically. Syntax fireflysetnetworktype 1 (DHCP) or 2 (Static) Parameters DHCP (Dynamic Host Configuration Protocol) - A TCP/IP service protocol that offers dynamic leased configuration of host IP addresses and distributes other configuration parameters to eligible network clients. Static For a local area connection (LAN), in IP address, Subnet mask, and Default gateway, type the IP address, subnet mask, and default gateway addresses. FireflySetWeb_Enable The FireflySetWeb_Enable command gives the user the option to turn on & off network communication to Webview. Syntax fireflysetweb_enable 0 (enable) or 1 (disable) 245 External Control Commands FireflyGetIpAddr The FireflyGetIpAddr command retrieves current setting. Syntax fireflygetIpAddr FireflyGetGateway The FireflyGetGateway command retrieves current setting. Syntax fireflysetgateway FireflyGetNetmask The FireflyGetNetmask command retrieves current setting. Syntax fireflygetnetmask FireflyGetNetworkType The FireflyGetNetworkType command retrieves current setting. Syntax fireflygetnetworktype FireflyGetWeb_Enable The FireflyGetWeb_Enable command retrieves current setting. Syntax fireflygetweb_enable Remarks 0 = Enabled 1 = Disabled 246 External Control Commands LDV Control Commands Introduction Firefly may be controlled serially via the Laserdisc emulation control set described in this section. This interface sends commands to Firefly dictating video playback, player settings or to report back system information. Commands received and recognized by Firefly will return an “R” (ACK). Commands not recognized will be reported back to the controller as an error. The following sections describe setting up communication and programming the show controller. As previously noted, the Visual Circuits Corporation (VCC) control commands are proprietary in nature, and therefore and not designed to be mixed with Laserdisc emulation (LDV) control commands. Doing so, could cause inconsistent results and is not recommended. COM Port Settings Any serial device controller may be used to control Firefly. Some manufacturers of these controllers include Crestron, AMX, Triad, Alcorn McBride and Sky Skan. This list of controllers is not all inclusive nor is it an endorsement of any one device. The controllers communication port, or COM port, should be configured to properly communicate data to Firefly. These commands are ASCII characters either upper and/or lower case. Other ASCII arguments such as <CR> (carriage return) are used. The Firefly’s COM port is set up with the following factory default settings: Field Setting Baud Rate 9600 Parity None Stop Bit 1 Data Bit 8 247 External Control Commands Other optional settings include: Field Setting Baud Rate Either 4800 or 1200 Parity Odd or Even Stop Bit 2 Data Bit 7 Be sure that the control device and Firefly’s COM port settings are the same. NOTE For Laserdisc Video serial communications, “LDV” must be selected in the Command Mode under System Settings.”VCC” is set for factory default. Getting Started: Understanding Command Language Firefly will receive and respond to the LDV command structure with the following addition: Channel Number. Because a single Firefly actually replaces 4 DVD or 4 Laserdisc players, the commands sent to Firefly need to be addressed to the corresponding output. This channel number leader is designated as: x @ where x equals the desired channel or output. If no channel is designated, Firefly will interpret the command as a global command and all channels will respond. When a global command is received, Firefly will return 4 separate responses in sequence 1, 2, 3, and 4. Each response will be independent based on that channel. That is to say a global response may be a successful acknowledgement <R> by 3 of the 4 channels with the last channel reporting an error “Exx” where “xx” corresponds to the specific error code. Error Codes If Firefly acknowledges a command, the return from the player will be <R>. Anytime an invalid command or address argument is received, that command will be ignored and an error code will be returned. In the event that the command was global, again each channel will report back independently. 248 External Control Commands The following table describes the system error codes: Code Message Meaning NAK Communication Error Command or address argument cannot be parsed - invalid syntax. E06 Missing Argument Necessary parameter is not specified. E11 Playlist not loaded This error will occur any time a player control command is received while no playlist is loaded. E12 Search Error Search or stop marker address cannot be found. Command Syntax All commands shown in this section will be upper case. There are no spaces in the command argument itself. However, between commands there will be spaces. A sequence such as <command1>(space)<command2>(space)<command3>(space) <command4><CR> would indicate four separate commands to be executed. Some address arguments are optional and some are required to execute a command. Where an address is optional, it will be shown as “(address)”. Whenever an address is required for a command, it will be shown as “<address>”. Address Arguments Some commands permit or require address arguments. These arguments can be used to specify a position (frame or timecode) address within a video or an address which identifies the position or sequence order of a video within a list of videos. A list of videos playing back to back are commonly referred to as a playlist. Laserdisc refers to a video playlist as a Chapter or CH. To specify a file address within a chapter, the sequential position is indicated by “x”. CH5, for example, would indicate the fifth file in the playlist or chapter. Designating the file position “x” is also accepted. 249 External Control Commands It is also possible to define an address within a video itself. FRx indicates a frame number within a video where “FR” denotes frame and “x” refers to the frame number. FR3000, for example, would refer to the frame 3000 of the current video. This equates to 100 seconds or 1 minute 40 seconds into the file. The frame number refers to actual video frames and calculating at 30 frames per second non drop, which is the NTSC standard, gives you the time elapsed at this frame of video. TMx indicates a time code value using the format HHMMSSFF within the video. H=Hour M=Minute S=Second F=Frame For example, TM1263212 would refer to the point at 1 hour, 26 minutes, 32 seconds and 12 frames in the video. The TM values will always be interpreted as a right justified value so TM 3415 would reference the position 34 seconds and 15 frames into the video. Command Summary Remember all commands are either upper case or lower case characters as well as other ASCII characters. Some address arguments are optional and will be designated by () whereas mandatory addresses will be designated by <>. Playback Commands Play (PL) Command: Puts the designated channel(s) into play mode from the current file position and continues to play until the (address) value is reached. If no (address) is specified, play mode continues indefinitely. Format: (address)PL<CR> Response: R<CR> 250 External Control Commands Explanation: This command is used to begin playback on the selected channel(s) from the current file position. If an address value is included in the command, this will define the point at which playback is to automatically pause. If a PL command with an address is received while playback is already in progress, playback will continue uninterrupted and the pause address will be set as specified. If a PL command with no address is received while playback is already in progress playback will continue uninterrupted and any previously set pause address will be cleared. In the event that a play command is received with an out of range address value (i.e. – time code greater than the length of the current file or chapter number higher than the number of files in the playlist) the play command will not be processed and the error code “E12” will be returned. Examples: 3@TM13000PL<CR> Play channel 3 from the current file position until the time code reaches 1 minute 30 seconds 0 frames and then pause. 1@CH5PL<CR> Play channel 1 from the current file position until the head of chapter 5 is reached and then pause PL<CR> Start all channels playing from their current file positions and continue playback until receiving another command. If a pause address had been set in any channel, clear that pause address.Play (PL) Reject “Stop” (RJ) Command: Stops playback and resets the file pointer to the head of the playlist (equivalent to a stop button on a DVD or CD player). Format: RJ<CR> Response: R<CR> Examples: RJ<CR> 251 External Control Commands Stops playback on all four channels and resets playback pointers to head of playlist. Pause (PA) Command: Pauses the designated channel(s) at the current file position and blacks out the picture. Format: PA<CR> Response: R<CR> Explanation: The PA command will pause playback, Scan Reverse or Scan Forward. While having no visible effect on screen, it should also transition from Stop to Pause holding on frame 1 of the first file of the playlist. This is simply for compatibility with LDV devices which can use PA as a means of spinning up the disc without actually beginning playback. By transitioning from Stop to Pause the Firefly will give the control system the expected response if a status request is made later. In all cases, PA results in the target channel(s) being blacked out until another command is received. The Blackout will only remain in effect for as long as the channel(s) is in Pause mode. Any command which transitions the channel(s) out of Pause mode will also unmute the video on the specified channel(s) Examples: PA<CR> Pauses all channels on the Firefly and blacks out the video outputs. 1@PA<CR> Pauses channel 1 on the Firefly and blacks out the channel 1 video output. 252 External Control Commands Still (ST) Command: Pauses the designated channel(s) at the current file position and freezes the picture. Format: ST<CR> Response: R<CR> Explanation: ST is treated exactly the same as PA except that instead of the video output going black, the current video frame is held on screen. If an ST command is received after a PA the effect will simply be to unmute the video output for the target channel(s). Likewise, if a PA is received after an ST, the effect will simply be to mute the video on the target channel(s). Examples: ST<CR> Pauses all channels on the Firefly and freezes the current frame on each video output. 1@ST<CR> Pauses channel 1 on the Firefly and freezes the current frame on the channel 1 video output. Search (SE) Command: Jumps to the specified position within the current MPEG file or playlist. Format: <address>SE<CR> Response: R<CR> 253 External Control Commands Explanation: The Search command can jump to any I-frame within the current file or the head of any other file within the playlist. After executing the search command the specified channel(s) will transition to Still mode until another command is received. In the event that a search command is received with an out of range address value (i.e. – chapter number higher than the number of files in the playlist) the search command will not be processed and the error code “E12” will be returned. Examples: 2@CH15SE Jumps channel 2 to the head of the 15th file in the playlist and then transitions to still mode. If there are fewer than 15 files in the playlist for channel 2 error code E12 is returned and no change is made to the state of channel 2. Multi-Track Jump Forward (JF) Command: Jumps forward in the current MPEG file or playlist by the amount specified in the <address> argument. Format: <address>JF<CR> Response: R<CR> Explanation: The Jump Forward command is similar to the search command accept that the address argument is interpreted relative to the current file and playlist position and the new position is always forward of the current position. In the event that a Jump Forward command is received with an out of range address value (i.e. – chapter number greater than the remaining number of files in the playlist) the Jump Forward command will not be processed and the error code “E12” will be returned. Examples: 2@CH3JF Jumps channel 2 to the head of the file 3 places down in the playlist and then transitions to still mode. If for example file 1 is currently playing on channel 2, this command would advance to the head of file 4. If there are fewer than 3 files remaining in the playlist for channel 2 error code E12 is returned and no change is made to the state of channel 2. 254 External Control Commands Multi-Track Jump Reverse (JR) Command: Jumps backward in the current MPEG file or playlist by the amount specified in the <address> argument. Format: <address>JR<CR> Response: R<CR> Explanation: The Jump Reverse command is similar to the search command accept that the address argument is interpreted relative to the current file and playlist position and the new position is always before the current position. In the event that a Jump Reverse command is received with an out of range address value (i.e. – chapter number greater than the current file in the playlist) the Jump Reverse command will not be processed and the error code “E12” will be returned. Examples: 2@CH1JR Jumps channel 2 to the head of the current file and then transitions to still mode. The only condition under which this command could generate an error code would be if channel 2 was stopped or if no playlist was loaded. 2@CH3JR Jumps channel 2 to the head of the second file before the currently playing file and then transitions to still mode. If for example file 4 is currently playing on channel 2, this command would advance to the head of file 2. If the currently playing file is less than the third file in the playlist error code E12 is returned and no change is made to the state of channel 2. Key Lock (KL) Command: Enables and disables IR control of the Firefly. Format: xKL<CR> Response: R<CR> 255 External Control Commands Explanation: This command is used to enable or disable the IR control port and is equivalent to the IR enable and disable commands available through the Firefly menu system or the handheld IR remote. No channel number is ever specified as this command is always global. A value of 0 for x will enable IR control while a value of 1 will disable IR control. Any other value will be considered an error and will return the error code NAK without changing the state of the IR control port. Examples: 0KL Enables IR control port. If the IR control port was already enabled at the time this command was received, no change is made. 1KL Disables IR control port. If the IR control port was already disabled at the time this command was received, no change is made. Display Control (DS) Command: Turns the on screen status display on or off for the specified channel(s) within the Firefly. Format: xDS<CR> Response: R<CR> Explanation: This command is used to call up a graphic overlay onto a specified channel(s). The graphic overlay will be a subset of the status display shown during IR remote control player control mode. All elements of that overlay except the border box around the edge of the picture are included. A value of 0 for x will turn on the graphic overlay while a value of 1 will turn off the graphic overlay. Any other value is considered invalid and will return an error code of NAK without changing the state of the graphic overlay. Note that it is not necessary for the Firefly to maintain the state of this overlay when IR player control inputs are received after a serial command to display the overlay. In other words, if a serial command turns on the display and then the handheld remote is used to enter manual player control, the player control rules for overlay will take over and it is not necessary to restore the overlay to its previous state when player control mode is exited. 256 External Control Commands Examples: 0DS Turns on the graphic overlay for all channels of the Firefly. If the graphic overlay was already enabled on a channel at the time this command was received, no change is made to that channel. 1@0DS Turns off the graphic overlay for channel 1. If the graphic overlay was already off for that channel no change is made. Frame Number Request (?F) Command: Requests the file position in the current MPEG file in frame number format. Format: ?F<CR> Response: <framenumber><CR> Explanation: This command can be global or channel specific. If received as a global command, the Firefly will respond with the file position for all 4 channels in order (1, 2, 3 and 4). If a channel is specified, only that channel’s frame position is returned: Examples: Command Response 1@?F <CR> 02045 <CR> ?F <CR> 01202 <CR> 00101 <CR> 08114 <CR> 10141 <CR> Time Code Request (?T) Command: Requests the file position in the current MPEG file in time code format. 257 External Control Commands Format: ?T<CR> Response: <timecode><CR> Explanation: This command can be global or channel specific. If received as a global command, the Firefly will respond with the file position for all 4 channels in order (1, 2, 3 and 4). If a channel is specified, only that channel’s time code position is returned: Examples: Command Response Meaning 1@?T <CR> 0123329 <CR> 0Hr 12Min 33sec 29Fr ?T <CR> 0011402 <CR> 0Hr 1Min 14Sec 1081622 <CR> 1Hr 8Min 16Sec 22Fr 0000612 <CR> 0Hr 0Min 6Sec 12Fr 0103729 <CR> 0Hr 10Min 37Sec 29Fr 2Fr Chapter Number Request (?C) Command: Requests the position in the current playlist. Format: ?C<CR> Response: <filenumber><CR> Explanation: This command can be global or channel specific. If received as a global command, the Firefly will respond with the playlist position for all 4 channels in order (1, 2, 3 and 4). If a channel is specified, only that channel’s playlist position is returned: 258 External Control Commands Examples: Command Response 1@?C <CR> 3 <CR> ?C <CR> 3 <CR> 1 <CR> 3 <CR> 7 <CR> Player Active Mode Request (?P) Command: Requests the current mode of the specified channel. Note: The state after a reject command (RJ) will be P05 (stilled), not P01 (stopped). Format: ?P<CR> Response: Response P01 indicates channel is stopped P04 indicates channel is playing P05 indicates channel is stilled (paused with image frozen) P06 indicates channel is paused (paused with black screen) P08 indicates channel is in fast forward or rewind Explanation: As with the other status request commands, this command can be global or channel specific. If received as a global command, the Firefly will respond with the mode for all 4 channels in order (1, 2, 3 and 4). If a channel is specified, only that channel’s mode is returned: 259 External Control Commands Examples: Command Response Meaning 1@?P <CR> P04 <CR> Playing ?P <CR> P04 <CR> Channel 1 is Playing P01 <CR> Channel 2 is Stopped P06 <CR> Channel 3 is Paused P05 <CR> Channel 4 is Stilled Firefly Model Request (?X) Command: Requests the number of available channels on the Firefly and the software version. Format: ?X<CR> Response: <channels>V<softwarever><CR> Explanation: This command is always global and therefore should never include a target channel. While at the time of release of this document only a 4 channel version of the Firefly is in process, it is intended that 2 and 1 channel product will eventually be released. Examples: Command Response Meaning ?X <CR> 4V2.00<CR> 4 channels ver 2.00 software ?X <CR> 2V3.12 <CR> 2 channels ver 3.12 software Load Playlist/Schedule (LD) Command: Loads a playlist/schedule. 260 External Control Commands Format: “<filename>”LD<CR> Response: R<CR> Explanation: This command is used to load a new playlist/schedule. When this command is received a check is done to be sure the specified filename actually exists on the Firefly hard drive. If it does not exist, then the error code E12 is returned and playback continues uninterrupted with the previous playlist/schedule. If the specified playlist/schedule is found on the hard disk, then playback of the previous playlist/schedule is halted and the new playlist/schedule is loaded. If “Auto Play” is enabled, playback will automatically start when a new playlist/ schedule is loaded via the LD command. However, if “Auto Play” is disabled, playback will NOT automatically start; playback of the playlist/schedule must be started with the play (PL) command. Examples: “Tuesday.fpl”LD Halts playback and loads the playlist named “Tuesday.fpl”. “Summer1.fsc”LD Halts playback and loads the schedule named “Summer1.fsc” Note that the LD command requires quotes around the playlist/schedule name. 261 External Control Commands External Control Commands Quick Reference Guide: VCC Commands: Playlistload Playlistplay mpgLoad mpgLoadDef mpgLoadNextDef mpgLoadNext mpgClearDef mpgPlay mpgStop mpgPlayAll mpgStopAll mpgSetInitOnOpen mpgBlack fireflyFTPUpdate FireflySetDefault fireflySetIPAddr fireflySetGateway fireflySetNetmask fireflySetNetworkType fireflySetWeb_Enable fireflyGetIPAddr fireflyGetGateway fireflyGetNetmask fireflyGetNetworkType fireflyGetWeb_Enable mpgCallback Play Complete Callback mpgSetVolumeLeftRight osdLoadBMP 262 osdShow osdHide osdSetXYMix genSetVideo genSetAudio 0 chip Source mpgDir infoGetFile infoGetPlaylist infoGetSchedule infoGetState LDV Commands: Play (PL) Reject “Stop” (RJ) Pause (PA) Still (ST) Search (SE) Multi-Track Jump Forward (JF) Multi-Track Jump Reverse (JR) Key Lock (KL) Display Control (DS) Frame Number Request (?F) Time Code Request (?T) Chapter Number Request (?C) Player Active Mode Request (?P) Firefly Model Request (?X) Load Playlist/Schedule (LD) FRONT PANEL DISPLAY Introduction Firefly is designed to operate in a remote environment with fully unattended playback. However, if local setting changes are required, the Front Panel Display interface is available. In most instances local access to Firefly will be for initial setup and installation. If the IR remote is not available or if the channel 1 video monitor is not in viewing range, the Front Panel Display allows for quick and easy access. Figure 86. Front Panel Display Navigating the Front Panel Display Menu System The interface and general navigation within the Front Panel Display menu system is intended to mirror that of the menu navigation keys on the IR remote control. The same six buttons (MENU/SELECT, UP, DOWN, LEFT, RIGHT and EXIT) are all available (see table below for illustrations). 263 Front Panel Display Button Description UP arrow button Moves up through menu and value options DOWN arrow button Moves down through menu and value options MENU/SELECT button Accesses menu system, selects current option or entry LEFT arrow button Moves left through menu options and cursor to left RIGHT arrow button Moves left through menu options and cursor to right EXIT button Cancels current option or entry, exits menu system Table 8. Front Panel Display Buttons and Functions To initially access the Front Panel Display menu system you may press the MENU/SELECT button on the six-button interface. 264 Front Panel Display Within the Front Panel Display menu, the first line of the display indicates which menu option you are in. The second line of the display indicates the options available in the current menu you are in. The second line of the display is also the only line you may edit settings in. The asterisk symbol, which (when applicable) is visible on the right side of the display, indicates that a menu option is selected. When you reach the end of a menu, the words “Up Menu” will be displayed. Pressing the MENU/SELECT button while “Up Menu” is displayed will bring you up one menu level. This is a timesaving feature because it allows you to go directly to the beginning of that menu rather than moving back through each menu item one at a time. Changing System Settings When using the Front Panel Display menu interface to change a system setting, there are two types of changes you will encounter: changing a menu option choice and changing a menu option value. ❏ A menu option choice is something that you do not need to enter letters and/or numbers to change the setting. Preselected options are the only choices available to you (examples: ch 1 video output, baud rate, proxy type, etc.). ❏ A menu option value is something that you may choose on your own. Staying within the applicable field parameters, you may enter letters and/or numbers to change theses settings (examples: date/time, host name, WebView user name, etc.). Changing a Menu Option Choice If you wanted to change the channel 1 video output choice from Composite/SVideo to RGB (sync on green) for the Firefly, for example, you would complete the following steps: 265 Front Panel Display 1. Press the MENU/SELECT button to get into the menu system. The display will now read: 2. Press the RIGHT arrow button until you get to Video. The display will now read: 3. Press the DOWN arrow button to get into the Video menu. The display will now read: 4. Press the RIGHT arrow button to get to Channel 1 Video Output. The display will now read: 5. Press the DOWN arrow button to get into the Channel 1 Video Output menu. The display will now read: 6. Press the RIGHT arrow button to get to “RGB”. The display will now read: 266 Front Panel Display 7. Press the MENU/SELECT button to select RGB. Once RGB is selected, an asterisk (*) will appear on the right side of the display indicating that RGB has been selected. The display will now read: 8. To exit back to the Front Panel Display main menu, press the EXIT key or UP arrow key three times. The display will now read: Changing a Menu Option Value If you wanted to change the date/time value for the Firefly, for example, you would complete the following steps: 1. Press the MENU/SELECT button to get into the menu system. The display will now read: 2. Press the DOWN arrow button to get into the General menu. The display will now read: 3. Press the DOWN arrow button to get into the “Date/Time” function. The display will now read the current date/time: 267 Front Panel Display 4. Use the UP and DOWN buttons to change the values for the date and time, as desired, and the RIGHT arrow button to advance the cursor. 5. Press the MENU/SELECT button to select the date and time you just entered. The display will now read your modified date/ time: 6. To exit back to the Front Panel Display main menu, press the EXIT key or UP arrow key three times. The display will now read: Front Panel Display Menu Descriptions See System Settings on page 73 for detailed descriptions of the Firefly System Settings. Using the Front Panel Display, you will be able to access all of the same Firefly System Setting options available via the remote control, with the addition of the “Play Test File” option and the “Storage” menu. NOTE Whenever the Front Panel Display menu sixbutton interface is in use, the IR remote control will still be available. However, as soon as the IR remote is in use (example: in player control mode), the front panel interface will be “locked out” or unavailable. 268 TROUBLESHOOTING General Issues Restoration Mode Restoration Mode allows the Firefly to self correct data corruption on its internal storage restoring normal operation. Here is how it works: If you get into the unlikely situation where system faults occur and player operations or video playback is “acting up”, try the following: Restart Firefly sometime before video playback normally occurs (approx. 30 sec.), press and hold the Menu/Select key on the front panel. After you see “Checking Content-Please Wait...” on the front panel display, release the button. Note that it is normal for this process to take a few minutes because the system is checking the entire hard drive for errors. If you are still experiencing problems after completing the Restoration Mode procedure, review the following troubleshooting tips: No Power to Firefly (No LCD light or fan noise) Firefly should automatically start up when power is applied and begin playing back video. If there is no LCD light, fan noise or CD/DVD drive function: 1. Confirm power sources by plugging in another electrical device. 2. Verify that electrical plug is fully seated in power supply of player. 3. Double check small power switch near power cord in back left corner of the Firefly player. The small circle symbol on the switch should be in the “up” position. 269 Troubleshooting 4. Test power cable in alternate device or use different power cable. 5. If there is still no power, please contact your technical support representative. No Video Playback Firefly should automatically begin playing videos when power is applied. Videos play off of the internal storage of the player. No CD or DVD is required. If there is power to the Firefly, but no video playback: 1. Run “Play Test File”. You can access the test file within the “General Settings” menu by using the six-button interface on the front of the player. CAUTION Be sure not to change system setting of any menu options. Firefly playback may be disrupted or fail if some options are changed. 2. To stop the test file playback, simply press any button on the front of the player. For further instructions, refer to the “Front Panel Display” chapter of this user manual. 3. If the test file plays properly, but there is no playback when the test file playback is stopped, confirm the video updating of the player. Consult with the instructions for applying the update CD or DVD. Stuttering Files During Playback Irregular playback on single and multiple channels can be caused by a number of conditions: 270 Troubleshooting 1. Mixed video only MPEG files with MPEG with video and audio data: Confirm that all files on a particular channel are either video only, audio only, or audio/video files. It is recommended to have a "blank" audio track encoded with all MPEG files--even if no audio is present on the source material. This will ensure compatibility, if MPEGs with audio/video information are introduced at a later date. 2. Dolby Digital files: Dolby Digital files can not be mixed with any other type of file on the same channel. Ensure that all of the file types on a particular channel are the same. 3. The bit rate of the MPEG files being played exceed the system capabilities: The Visual Circuit MPEG decoder boards and digital servers all have a maximum sustained bit rate that can be delivered. Refer to the system capabilities above for basic information. Consult your Visual Circuits representative prior to encoding or designing your installation if there are any questions. 4. Uneven audio to video track lengths: Confirm the length of the audio track to the length of the video track. The Visual Circuits driver aggressively synchronizes the audio and video data of the MPEG file to maintain Audio/Video (AV) Sync. If the MPEG file's audio and video tracks are uneven in length, the driver's attempt to synchronize these uneven tracks will result in poor performance. Mismatched AV track lengths will result in overall degradation of system performance. Often a "bad" file will cause uneven or stuttering playback on other channels of the system as well. Through digital editing, MPEG 2 files can be "demultiplexed" (separating the audio from video information). The audio and video tracks can then be edited to match. The two tracks can then be "multiplexed" back together. Always test files individually if a file (or system) is suspected to have playback problems. 271 Troubleshooting Picture Rolls or Other Video Problems Occur When Using External Audio/Video Switching Genlock must be turned on in the Firefly system settings for external audio/video switching to work properly. See Genlock on page 79 for details on how set this parameter. If you do not genlock to the video input, the Firefly system will turn this parameter on temporarily for the duration of the playlist; however, note that this temporary setting switch may cause picture roll to occur at the beginning and/or end of the playlist. "Latent Images" or "Flashing" During Playback 1. Incorrect timecodes or improperly closed encoding session. If the incorrect timecode is given for a particular file it is possible to actually encode a frame or two of the trailer or header information from the source. Often this "extra" frame is seen only briefly and may appear as a "flash" on the screen. Review the original source of the encoding and determine if the timecodes are correct or if the encoding session was actually closed on the proper frame. 2. Playing MPEG 1 and MPEG2 files back to back: The resolution switch from MPEG 1 files (342X240) to MPEG2 files (720X480) causes a "latent image" or a "quadrant display" of the last played file's image. The only way to perform seamless playback when using a playlist of files is to insert an encoded "black file" with blank audio track, between MPEG 1 and MPEG 2 files. The black MPEG file preceding the playback file should be of the same standard. In other words, prior to an MPEG 1 file the "black file"--again with a blank audio track--should be MPEG 1 and vice versa. 272 Troubleshooting Some files in the playlist do not play All files on a playlist channel must be the same type. If some are elementary stream (video only) and others are program stream (audio & video), some files will be automatically skipped in order to keep playback running smoothly. SMPTE time codes are not recognized properly Some SMPTE tracks loose information during compression and may not "trigger" events as required. It is recommended to encode these tracks "hot"--adding approximately +6 db to the track while encoding. Again, testing is essential to account for variances in encoders and SMPTE devices involved. Note: Simple audio filters, used at the installation site, are also useful in eliminating "noise" and cleaning up the SMPTE signal. Test File Does Not Play Properly On All Channels 1. Inspect the video and audio cables. Firefly has 4 independent channels each with audio and video. Refer to the Quick Start Guide in the front of this user manual on how to attach the cables properly. 2. Check the patch cable connections to ensure that they are firmly attached. Be sure to tie down cables for proper strain relief. Cables with no strain relief may disconnect or become damaged. Inspect the labels to ensure that the proper line out corresponds to the input device. 3. Confirm that the display works properly. Test with an alternate video sources. 273 Troubleshooting Test File Does Not Display On One Channel Switch the connection cable from a working channel to confirm the Firefly’s output. File Copy Error Handling There are three possible problems that can result during file copying: 1. A file by the same name already exists on the internal storage. 2. Insufficient internal storage space. 3. An error occurs reading the data from the CD/DVD. Filename Already Exists This is considered a non-fatal error and you will be given the opportunity through the dialog box below to make the decision as to how to handle this condition. Insufficient Disk Space A check for this condition will be performed after you confirm the intent to copy files, but before the actual copying begins. This check compares the total amount of space required to copy all selected files against the available disk space on the internal storage. A safety margin of 300 MB available disk space will have to remain after the copy for this test to pass. CD/DVD Update Disc Fails Simply drop in the update disc(s) into the Firefly CD/DVD drive. The update will occur automatically. The LCD will display the update activity. When the update is complete, the Firefly will automatically eject the disc. 274 Troubleshooting CAUTION Do not eject the disc during the update process. Firefly’s automatic update process will be disrupted if the drive is opened. Update Fails 1. Inspect the update discs for scratches and smudges. Use another set of update discs if necessary. 2. Record any information displayed on the LCD, then contact your technical support specialist. The Remote Control is not doing anything Check that the Front Panel Display says “IR On”, not “IR Off’. If it is off, enable the remote by using the steps on page 23. If the remote control stops working after a few minutes (and the Firefly switches to “IR Off” by itself), change the IR Timeout option to a longer time, or set it to No Timeout. The Smart Card will not eject If the green indicator light to the left of the Smart Card reader slot is lit, you should be able to eject the card using the remote control, WebView or the front panel interface (see Ejecting the Smart Card on page 110 for details). If the green indicator light to the left of the Smart Card reader slot is NOT lit and there is a card in the slot, this likely means one of two things: ❏ The Visual Circuits Smart Card has been inserted incorrectly. 275 Troubleshooting ❏ The card in the slot is not a Visual Circuits Smart Card or possibly not a Smart Card at all. For either of the two scenarios described above, to force an eject of the contents of the Firefly Smart Card reader, simply press and hold the EXIT button on the front panel interface for 10 seconds. After that time, the system should eject the card. NOTE Do not use the Smart Card force eject method described above during Firefly’s startup process. Instead, during the startup process, press and release the “Exit” button on Firefly’s front panel to eject the Smart Card. Preventing Cabling and Connection Problems The suggestions listed below provide basic tips for preventing or minimizing problems related to cabling and connections to and from the Firefly. ❏ Use the best cable you can afford. ❏ Use the shortest cables possible. For composite video, PAL or NTSC, RG-59 cable can be used for distances of up to 20 meters between the video source and the acceptor. No signal deterioration should show on the screen. For longer distances, up to 30 meters, use RG-11 type cable. For s-video, standard, inexpensive cables allow operating distances of 5-7 meters. Very little deterioration is apparent. For component video, RG-59 cables are suitable for up to 10 meters. For longer distances, up to 20-25 meters, a better cable should be used, such as RG-11. 276 Troubleshooting ❏ ❏ ❏ ❏ Check that impedance of the cable really matches your application. Firefly is terminated at 75 ohm. Check the connectors on the cables. Poor quality connectors may have worse effects than the cables themselves. Use appropriate amplifiers if needed. Keep cables away from sources of interference - electric motors, main cables, transmitters, light dimmers, etc. LCD Error Messages Bad FPL/FSC The syntax of the playlist (.fpl) or schedule (.fsc) loaded is incorrect. Review the playlist/schedule with Firefly Media Messenger to verify syntax. Bad FTP Dir The FTP directory was not found. Verify with network administrator for FTP directory. Also verify the FTP directory on the Front Panel Display menu. Bad IP Address The FTP server at this address could not be located. Verify your IP address and proxy settings with your network administrator. Bad User/Pass The FTP user name and password were not accepted by the FTP server. Review FTP account information for the user to make sure name and password are correct. 277 Troubleshooting Cant List Media The FTP server permissions are not set correctly. On the FTP server, enable List permissions on the media directory. Cant List Scripts The FTP server permissions are not set correctly. On the FTP server, enable List permissions on the scripts directory. Download Fail An error occurred from downloading media from the FTP server. The media may have been corrupted. Verify the integrity of the media by using another PC or system. FTP Failed Networking Off The network mode is set to none. The network settings need to be setup. See Network Settings on page 83 or your network administrator for assistance on setting up networking. Invalid FTP IP The FTP IP address is in the incorrect format. Correct the IP address found in the FTP Auto-Update Settings screen. Menu Disabled in Player Control Mode Exit player control mode with the EXIT key on the remote control to use the Front Panel Display. Missing MPEG/Overlay During CD/DVD or FTP updating, an MPEG video or graphic overlay in the playlist was not included. Verify media on the CD/ DVD or via FTP by using another PC or system. 278 Troubleshooting No Directory The scripts sub-directory was not found on the FTP server. Verify with the network administrator the existence of the scripts folder. No IP Address The FTP IP address was not specified. To correct, insert an IP address in the appropriate menu. No Local FPL/FSC The format of the currently selected playlist/schedule is invalid. Create a new active playlist/schedule. No Valid TAR/FPL There is nothing in the scripts directory that applies to this player. Create a new TAR/FPL and post it on the server (following the naming and updating requirements found in FTP Update Process on page 210). Proxy Settings The IP address of the proxy server is invalid. Correct the proxy server IP address. Transfer Error An error occurred while downloading media from the FTP server. Verify patch cable and connection port to network and retry. If FTP update fails again, consult with the network administrator to verify the connection. 279 Troubleshooting Returning Materials to Visual Circuits Corporation (VAR/Distributor) If the Firefly system has problems that cannot be corrected over the telephone by Visual Circuits technical support, you may need to return the Firefly to Visual Circuits Corporation. All materials shipped back to Visual Circuits Corporation must be accompanied by a Return Materials Authorization (RMA) number. A Visual Circuits technical support representative will provide you with an RMA number. Write the RMA number clearly on the shipping label. Figure 87. RMA Shipping Label IMPORTANT In the event your Firefly needs to be serviced, do not send its corresponding Smart Card back with the Firefly. Instead, keep the Smart Card at the local Firefly location to avoid having to have the Smart Card reprogrammed or replaced. 280 APPENDIX Hardware Specifications Option Description Dimensions 18''D x 17''W x 1.75''H (19'' Rackmount, 1U high) Weight Approximately 12 lbs. (4.6 kg) Power Requirements 90 ~ 240v Consumption 50-60Hz 80W @ 115VAC Media Storage 14 hours MPEG-2 video at 12 mbps (expandable playback time) Video Standard NTSC,PAL Video Type Composite/S-video, RGB (sync on green), Component Audio Output Stereo Analog and S/PDIF (x4) Remote Access Network (LAN/WAN) connection/RS232/ IR remote control Number of Channels Upgradeable media storage capacity, 1, 2, or 4 channel capacity LAN 10/100 LAN (RJ-45 adapter) Serial Port Standard DB-9 Table 9. Firefly Hardware Specifications 281 Appendix 282 INDEX A accept TCP/IP 81 Advanced Settings 102, 193 audio/video sync 102, 193 merge playlists 102, 193 statistics 103 audio Audio Connections Guide 7 balanced 6 cabling 276 digital 6 Dolby Digital 19, 171, 271 external 44, 46 line-level 3 multiplexing 22 output 281 S/PDIF 6, 171 stream 21 test tones 21 unbalanced 6 Audio Connections Guide 7 Audio Settings 77, 171 Dolby Digital 171 volume 77, 171 audio/video sync 102, 163, 193, 271 Auth Passphrase 88, 179 auto play 82, 175 automatic updating 200 B Background 136 balanced audio 6 baud rate 82, 175 1 bit rates 19, 20, 162, 271 C cabling 276 impedance 277 CD/DVD updating 161, 201 failures 274 Channel 98, 189 cleanup routine 202, 204, 212 client enable 98, 189, 215 color bars 21 Community 88, 179 component 4, 77, 170, 276 composite 4, 6, 77, 170, 276 connecting audio cables 7, 276 video cables 5, 276 content update processing 205 Control Settings 81, 174 accept TCP/IP 81 auto play 82, 175 baud rate 82, 175 data bits 82, 175 LCD echo 82 parity 82, 175 D data bits 82, 175 data underflow 164 date rules 61, 154 adding 63, 156 deleting 64, 157 editing 64, 157 date/time 75 DHCP 83, 114 diagnostic logs 89, 166, 180, 222 Diagnostics 159 general 160 logging 164 playback 163 video 162 digital audio 6 dimensions 281 direct file access updating 218 directories 13, 186 disk underflow 163 DNS name 114 Dolby Digital 19, 171, 271 Drop & Go 13, 202 creating 203 using 203 DTDs 223 DVMPEG 22 E eject smartcard 101, 192 elementary stream 19 encoding 19, 272 bit rates 19, 20, 162, 271 Dolby Digital 19 MPEG 19 MPEG2 19 multiplexing 22 program stream 19 PTS values 19 recommendations 19 requirements 19 SMPTE 21 end code 20 errors external control commands 2 248 media copying 274 events 52, 144 adding 147 days of week 56, 60, 146 deleting 148 editing 149 external A/V 44 interrupt 56, 60, 146 interval 56, 61, 146 play once 56, 61, 146 playlist name 55, 60, 146 properties 55, 145 start time 56, 60, 146 stop time 56, 60, 146 Ext Settings genlock 79 external A/V events adding 46 creating 44 editing 48 moving 48 removing 47 External A/V Settings 79, 172 external A/V switching 238 external audio/video 44, 46 adding 46, 139 editing 48, 141 events 139 moving 48, 141 playlist 44, 137 removing 47, 140 settings 79 external control commands 225 error codes 248 quick reference guide 262 F fade in rate 43, 133 fade out rate 43, 133 Fazzt 212 file access 92, 183, 219 Firefly options 29 overview 1 Firefly Audio Configurations 78 fixed update interval 95, 97, 186, 188 frame rate 162 front panel display 263, 268 error messages 277 Storage Settings 103 FTP client 219 password 95, 186 port 219 server 208 update account 209 update now 95, 186 update process 210 updating 161, 207 updating order 211 FTP Auto-Update Settings 94, 98, 185, 189 directory 186 fixed update interval 95, 97, 186, 188 FTP update now 95, 186 IP address 94 password 95, 186 site ID 75, 169 update interval 95, 186 username 94, 185 3 G gateway 86, 178 General Settings 74, 168, 172 date/time 75 IR address 75 IR timeout 75 time zone 75, 169 uptime 76 version 75 genlock 44, 79, 137 GOP 20 graphic overlays 126 adding 37, 129 fade in rate 43, 133 fade out rate 43, 133 horizontal position 41 key color 42, 132 positioning 133 previewing 123 properties 40, 131, 135 removing 40 serial commands 236 transparency level 43, 132, 136 vertical position 41 working with 40, 131, 135 Group of Pictures 20 H hardware specifications 281 horizontal position 41 host name 84, 176 HTTP 96 HTTP Address 96, 187 HTTP Directory 97, 188 HTTP Port 96, 187 HTTP Proxy Port 96, 187 HTTP Update Now Button 97, 188 I insufficient free space 274 interrupt 56 interval 56 IP address 83, 85, 94, 114, 177 IR. See remote control K KenCast 98, 189, 212 package mode 213 script last mode 214 key color 42, 132 L LAN 281 latent images 272 LCD echo 82 LCD error messages 277 LDV control commands 247 listen address 99, 190, 215 listen port 99, 190, 215 load config 101, 192 loaded media 34, 67 loading a file 228 loading a playlist 66 loading a schedule 66 loading locally 153 local load 153 local save 151 log default playlist 90, 181, 223 log files 221 diagnostic logs 89, 180, 222 log default playlist 90, 181 log format 90, 181 max log MBs 91, 182 4 run logs 89, 180, 222 settings 89 upload logs 91, 182 uploading 224 WebView 164 log format 90, 181, 223 logging 221 diagnostic logs 89, 166, 180, 222 log default playlist 90, 181 log format 90, 181 max log MBs 91, 182 run logs 89, 164, 180, 222 settings 89 upload logs 91, 182 WebView 164 Logging Settings 89, 95, 100, 180 diagnostic log 89, 180 log default playlist 90, 181, 223 log format 90, 181, 223 max log MBs 91, 182, 224 run log 89, 180 upload logs 91, 182 M manual updating 216 max log MBs 91, 182, 224 media copying errors 274 deleting 122, 124, 125 loaded 34, 67 previewing 122, 123 reviewing 122 storage 281 transferring 14, 117 updating 200 Media Maintenance 12, 67 copying selected files 70 deleting selected files 72 selecting files to copy 69 selecting files to delete 69 Media Messenger 196, 200 Media Update Discs 200 creating 200 using 201 menu options 29 merge playlists 102, 193 mode 85, 176 MPEG 19, 21, 271 encoding 19 program stream 19 MPEG1 19, 272 MPEG2 19, 272 mpgLoadNext 228 mpgPlay 230 mpgPlayAll 231 mpgSetVolumeLeftRight 235, 236 mpgStop 231 mpgStopAll 231 multicast client enable 98, 189 Fazzt 212 KenCast 98, 189, 212 listen address 99, 190 listen port 99, 190 package mode 213 reserve MBs 100, 191 script last mode 214 settings 98 transfer order 99, 190 updating 212 5 Multicast Settings 95 client enable 98, 189, 215 listen address 99, 190, 215 port address 99, 190, 215 reserve MBs 100, 191, 216 transfer order 99, 190, 216 multicast updating 212 multiplexing 22, 271 N NAK 249 netmask 86, 177 Network Settings 83, 176 gateway 86, 178 host name 84, 176 IP address 85, 177 mode 85, 176 netmask 86, 177 proxy address 87, 178 proxy type 87, 178 Network Time Protocol 178 Networking 195 NTP 87, 178 NTSC 3, 20, 77, 170, 276 O OSD. See graphic overlays P package mode 213 PAL 20, 77, 170, 276 parity 82, 175 parsing routine 206, 211 pause 26, 158 play 26, 158 play button 144 play once 56 Playback Selector 65 Player Control Panel 158 player controls 9, 24 player management 208 playing a file 230, 231 playlist channel 34, 35, 48 Playlist Editor 14, 30 Chooser Screen 31 exiting 51 WebView 126 playlists 3, 30, 126 adding graphic overlays 37, 129 adding videos 33, 127 creating 14, 127 default active 3 deleting 33 factory.fpl 3 graphic overlays 40, 131, 135 loading 66 moving videos 34, 128 new 31, 127 parsing routine 206, 211 playing 144 removing graphic overlays 40 removing videos 34, 128 saving 143 start creating 31 start editing 32 port 2180 81, 174, 225 positioning 133 power requirements 281 presentation time stamp 19 previewing media 122, 123 Priv Passphrase 88, 180 program stream 19, 273 6 MPEG2 19 proxy address 87, 178 proxy type 87, 178 PTS 19 Q Quick Start Guide 3 R remote access 281 remote control 9, 23 activating 23 deactivating 23 IR address 23, 75 IR timeout 75 pause 26 play 26 player controls 24 scan forward 26 scan reverse 27 skip forward 27 skip reverse 28 stop 26 reserve MBs 100, 191, 216 resolution 20 restoration mode 269 Reverse 136 RG-11 276 RG-59 276 RGB 4, 6, 77, 170 RMA (Return Merchandise Authorization) 280 RS232 81, 174, 225 run logs 89, 164, 180, 222 S S/PDIF 6, 171 save config 101, 192 saving locally 151 scan forward 26 scan reverse 27 Schedule Editor 52, 144 Chooser Screen 52 exiting 65, 158 schedules 52, 144 adding events 57, 147 creating 145 date rules 61 deleting 54 deleting events 59, 148 editing events 59, 149 loading 66 new 145 saving 150 start creating 53 start dates 62 start editing 54 stop dates 62 Video Dates Editor 61 script last mode 214 Scrolling Text 134 Security Name 88, 179 serial port 281 shuffle 35, 48, 129, 141 Simple Network Management Protocol 87 site ID 75, 169 skip forward 27 skip reverse 28 Smartcard 105 smartcard 105 ejecting 101, 110, 192, 275 inserting 107 licensing features 105 load config 101, 192 7 loading 108 loading configurations 106 save config 101, 192 saving 107 saving configurations 106 settings 100 Smartcard Settings 100 eject smartcard 101, 192 load config 101, 192 save config 101, 192 SMPTE 21, 273 SNMP 87, 179 SNMP Netmask 88, 179 SNMP Network 88, 179 Software Update 17, 121 standard CD/DVD updating 217 start dates 62, 155 start time 56 static IP 85, 177 statistics 103 stop 26, 158 stop dates 62, 155 stop time 56 stopping playback 231 Storage Settings copy from CD/DVD 103 delete media 104 delete playlists/schedules 104 list media 104 usage 103 s-video 4, 6, 77, 170, 276 System Settings 73, 168 Advanced Settings 102, 193 Audio Settings 77, 171 Control Settings 81, 174 External A/V Settings 79 FTP Auto-Update Settings 94, 98, 185, 189 General Settings 74, 168, 172 Logging Settings 89, 95, 100, 180 Multicast Settings 95 Network Settings 83, 176 Smartcard Settings 100 Video Settings 76, 170 WebView Settings 92, 183 system software updating 204 system update check updating system 212 T tar files 200 TCP/IP 83, 207, 225 test files 270, 273 time codes 162, 272 time zone 75, 169 transfer order 99, 190, 216 transferring media 14 transparency level 43, 132, 136 Troubleshooting 269 U unbalanced audio 6 upd files 204 Update 17, 121 update interval 95, 186 update packet 200, 205 updating automatic 200 8 direct file access 218 Drop & Go 202 FTP 207 manual 216 media 200 multicast 212 routine order 206 standard CD/DVD 217 system software 204 video playback 199 WebView 216 uploading log files 91, 182, 224 uptime 76 username 92, 94, 183, 185 V VCC control commands 227 version 75 vertical position 41 video cabling 276 date rules 61, 154 dates 154 external 44, 46 mode 3 output 4, 6 previewing 123 resolution 20 standard 3, 281 stream 21 type 281 Video Connections Guide 5 Video Connections Guide 5 Video Dates Editor 61, 144, 154 start dates 62 stop dates 62 video output 77, 170 Video Settings 76, 170 video output 77, 170 video standard 77, 170 video standard 77, 170 videos adding 33 moving 34 removing 34 shuffling 35, 48, 129, 141 volume 77, 171 W Watchdog 103, 161, 194 web browser 113 WebView 92, 113, 183 deleting media 122 Diagnostics 159 log files 164 logging 164 password 93, 115, 184 Player Control Panel 158 Playlist Editor 126 previewing media 122 reviewing media 122 Schedule Editor 144 setup procedures 113 System Settings 168 transferring media 117 uploading 120 username 115 Video Dates Editor 154 WebView Settings 92, 183 file access 92, 183 password 93, 184 username 92, 183 WebView 92, 183 weight 281 9 10