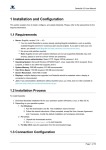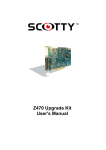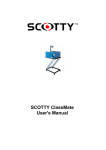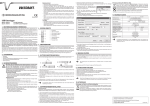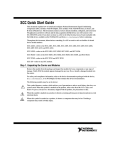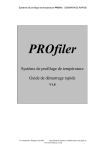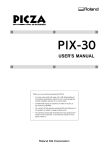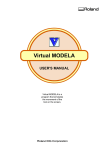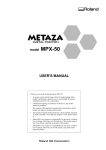Download Casio KL-8100 User`s guide
Transcript
FA-920 User’s Guide Guía del usuario Instruktionshäfte E S Sw • • • • • • • MS, Microsoft, and MS-DOS are registered trademarks of Microsoft Corporation. Windows is a registered trademark of Microsoft Corporation. True Type is a registered trademark of Apple Computer, Inc. i486SX and Pentium are registered trademarks of Intel Corporation. Other company names and product names are registered trademarks of the respective companies. The contents of this document are subject to change without notice. In no event shall CASIO COMPUTER CO., LTD. be liable to anyone for special, collateral, incidental, or consequential damages in connection with or arising out of the purchase or use of these materials. Moreover, CASIO COMPUTER CO., LTD. shall not be liable for any claim of any kind whatsoever against the use of these materials by any other party. Copyright Notice No part of this publication may be reproduced, transmitted, transcribed, stored in a retrieval system, or translated into any human or computer language, in any form or by any means, without the express written permission of CASIO COMPUTER CO., LTD. Important! Keep this manual in a safe place for future reference when you need it. Introduction Congratulations upon your selection of the FA-920 (this application). Before actually trying to use this application, be sure to carefully read this User’s Guide and keep it handy for future reference. See the documentation that comes with your KL-8100 printer for full details on how to operate it. Important! • Contact a nearby dealer whenever you require servicing. • Note that the manufacturer shall not be held liable for any loss or claims by third parties which may arise out of the use of this product. • Note that the manufacturer shall not be held liable for any damages incurred as a result of data loss caused by malfunctions, repairs, or interruption of power supply. • It is up to the user to keep backup records of important data. • Keep this manual on hand for future reference. • • • • • This application is designed for use under Windows 3.1 (English) or Windows 95/98 (English). This application does not support new Windows 95/98 features (such as long file names). When saving images, use 8-character file names plus an extension. This application does not run under Windows NT. The manufacturer does not guarantee proper operation of this application under all computer system environments. Content About this User’s Guide....................................................... E-3 1. Getting Started ................................................................. E-4 Check your system!.............................................................................. E-4 Application Features ............................................................................ E-4 Diskette Handling Precautions ............................................................. E-5 Installing the Application ..................................................................... E-5 Starting Up the Application.................................................................. E-8 Exiting the application ......................................................................... E-9 General Guide ...................................................................................... E-9 Mouse and Keyboard Operations ....................................................... E-12 2. File Operations ............................................................... E-13 Creating a New Layout ...................................................................... E-13 Using a Layout Grid........................................................................... E-14 Editing a Layout................................................................................. E-15 Saving a Layout ................................................................................. E-15 Changing the Default Directory ......................................................... E-16 Opening a Layout............................................................................... E-16 3. Data Input and Editing .................................................. E-16 Inputting Text Data ............................................................................ E-16 Changing Font Settings ...................................................................... E-17 Editing Text ....................................................................................... E-18 Deleting a Text Field.......................................................................... E-18 Saving Text to a Library .................................................................... E-18 Deleting Text from the Text Library .................................................. E-18 Changing Default Font Settings ......................................................... E-18 Inputting Graphic Data....................................................................... E-18 Converting Graphic Data to Monochrome Data................................. E-21 Editing Graphic Data.......................................................................... E-21 Drawing Lines (Line Drawing Fields) ............................................... E-22 Selecting Patterns ............................................................................... E-23 Selecting Background Graphic Data .................................................. E-24 Changing a Graphic ........................................................................... E-24 Changing Line Drawing Field Specifications..................................... E-24 Deleting a Graphic Field .................................................................... E-25 Deleting a Line Drawing Field........................................................... E-25 Saving Graphic Data to a Library....................................................... E-25 Deleting Graphic Data from the Library ............................................ E-25 Selecting Fields .................................................................................. E-25 Field Alignment ................................................................................ E-26 Evenly Spacing Fields........................................................................ E-26 Centering Fields in the Print Area ..................................................... E-27 Matching Field Sizes ......................................................................... E-27 Merge Printing ................................................................................... E-27 Preparing Merge Data ........................................................................ E-27 Creating Merge Data Fields ............................................................... E-29 Editing Merge Data ............................................................................ E-29 Displaying a Record in the Layout Window ...................................... E-30 Exchanging Merge Data With Another Application ......................... E-30 Laying Out a Label ............................................................................ E-32 4. Printing and Other Information ................................... E-33 Connecting the KL-8100 to a PC ....................................................... E-33 Making Configuration Settings .......................................................... E-33 Printing............................................................................................... E-34 Merge Printing ................................................................................... E-35 Error Messages................................................................................... E-35 Troubleshooting ................................................................................. E-36 Additional and Supplementary Information ....................................... E-37 About this User’s Guide Read this first! This User’s Guide assumes that you are already familiar with Windows (Windows 3.1 or Windows 95/98) operations. If you are unfamiliar with the following procedures, consult the documentation that came with the version of Windows you are using. • Mouse operations: click, double-click, drag, drag and drop, etc. • Menu operations using the mouse • Text input using the keyboard • Standard Windows window operations • Program Manager operations • File Manager operations • Windows Explorer operations Before Using the Computer Link(EZ-LABEL PRINTER Link) Application for the First Time See the section of this User’s Guide titled ”Getting Started” on page E-4. Also, be sure to confirm that your computer conforms with the recommended system requirements before installing this application. Menus and Buttons All operations in this manual assume operation using a mouse. • The following shows how selection of a command from a menu is represented. On the [File] menu, click [Open...]. • The following shows how operation of a dialog box button is represented. Click [OK]. Key Operations Computer keyboard operations are indicated by showing the key markings enclosed in square brackets, such as [Ctrl] and [Shift]. Screen Shots The screen shots shown in this User’s Guide may differ somewhat from those actually produced by the application. Install the application. (See ”Installing the Application”.) First time setup. (See ”Starting Up the Application” on page E-8.) Start up the application. (See ”Starting Up the Application” on page E-8.) Create a new layout. (See ”Creating a New Layout” on page E-13.) Edit or use an existing layout. (See ”Opening a Layout” on page E-16.) Create individual fields. • Text field (See ”Inputting Text Data” on page E-16.) • Graphic field (See ”Inputting page E-18.) Graphic Edit fields. • Text field (See ”Editing Text” on page E-18.) • Graphic field (See ”Changing a Graphic” on page E-24.) Layout fields. (See ”Laying Out a Label” Data” on on page E-32.) (See ”Selecting, Aligning, Evenly Spacing, Centering, and Size Matching Fields” on pages E-25 to E-27.) Print using the KL-8100. (See ”Printing” on page E-34.) Save to a file. (See ”Saving a Layout” on page E-15.) 1. Getting Started Check your system! The following illustration provides a general idea of what your computer system should look like. If you are planning to purchase a computer, make sure that it is equipped with all of the items noted below. • Note that the above is intended to provide only a general idea of the appearance of a computer. Specific components may be arranged or located differently from those shown above. ■ System Requirements Operating System: Microsoft® Windows® 95/98 English Version or Microsoft® Windows® 3.1 English Version CPU: i486SX or higher (Pentium 75MHz or higher recommended) Connector: RS-232C port (D-sub 9-pin) RAM: • Windows 3.1: At least 8MB (16MB recommended) • Windows 95/98: At least 16MB (32MB recommended) Hard Disk: At least 4MB available for installation; 3MB available for operation Monitor: Support for at least 256 colors Mouse: Available for MS-Windows® 3.1, or Windows® 95/98 Floppy Disk Drive: 3.5", with support for reading 1.44MB diskettes Important! • This application does not support 6mm wide tapes. Application Features This application provides you with various features, functions, fonts and illustrations that are not normally available with the KL-8100. • Save tape layouts to files. • Print using fonts installed on your computer (True Type fonts only). • Print image data from files (.bmp, .wmf, .cam, .tif) created using other applications (page E-19). • Create and print simple illustrations (page E-23) • Include background images (page E-24). • Merge data into layouts (page E-27). • Print data from Microsoft Excel English Version (page E-31). Operation Flow The frames in which you input text, graphics, and frames are called ”fields.” When designing a tape, you first create individual fields and then put the fields together to form the final layout. Sample Print Diskette Handling Precautions • Diskettes use magnetism to record and erase data, and placing a diskette near a source of magnetism and affect its data. Keep diskettes away from televisions, speakers, and any other item that generates magnetic force. • Keep diskettes out of areas subject to direct sunlight, high humidity, and temperature extremes. • Never try to take a diskette apart. • Never open the shutter of a diskette or directly touch the film inside with your fingers. • Never remove the diskette or turn off the drive where the diskette is being used while the access indicator of the drive is lit. Installing the Application To install the application under Windows 95/98 1. Start up Windows 95/98 and insert the diskette marked [EZ-LABEL PRINTER COMPUTER Link for Windows®] into your computer’s drive. 2. Click the [Start] button and then click [Run...]. • The actual contents in the [Open:] text box may differ from that shown below, depending on the configuration of your computer. 3. Click [Browse...]. 4. Click the arrow on the right side of the [Look in] text box (1) and select the drive where [EZ-LABEL PRINTER COMPUTER Link for Windows®] is located (2). 5. Click [Setup.exe]. 6. Click [Open]. 7. Click [OK]. • From here, continue with the steps under ”Other Installation Steps Under Windows 95/98 and Windows 3.1” on page E-7. To install the application under Windows 3.1 When installing this application, it is not necessary to create a group or register an icon. 1. Start up Windows 3.1 and insert the diskette marked [EZ-LABEL PRINTER COMPUTER Link for Windows®] into one of your computer’s drivers. 2. Select [Run...] from the [File] menu of the [Program Manager]. 3. Click [Browse...] to display a browser dialog box. 4. Click on the arrow to the right of the [Drives] box to display the [Drives] list, and select the drive where [EZ-LABEL PRINTER COMPUTER Link for Windows®] is located. 5. Click on [setup.exe]. 6. Click [OK]. 7. Click [OK]. • From here, continue with the steps under ”Other Installation Steps Under Windows 95/98 and Windows 3.1”. ■ Other Installation Steps Under Windows 95/98 and Windows 3.1 Important! The procedure below is a continuation of the procedures under ”To install the application under Windows 95/98” and ”To install the application under Windows 3.1.” The following dialog box appears on the screen after the installer program finishes checking your system. 8. Click [OK]. 9. Click [OK]. • If you want the application installed in a different folder, input the path to the folder in the text box before clicking [OK]. 10. Click [OK]. • The application is now installed and ready for use. Note • Sample layouts can be found in the directory named [layout]. Starting Up the Application 1. Double-click the icon. • This causes the messages ”No configuration file. Make configuration settings.” to appear. • You can also use the following procedure to start up the application. (1) Click the Windows 95 [Start] button. (2) Point to [Programs], and then point to [EZ-LABEL PRINTER Link]. (3) Click [EZ-LABEL PRINTER Link]. 2. Click [OK]. 3. Specify the [Library Path]. • Specify the directory where your text library or graphic library is stored. (1) Click [Browse...] to display a browser dialog box. (2) Select the directory you want and then click [OK]. 4. Specify the [Data Path]. • Specify the directory where previously created layouts (files) are stored. Use the same procedure as you did for the library path to specify the data path. 5. Specify the default font. (See ”Changing Default Font Settings” on page E-18 for details.) (1) Click [Font...]. (2) Specify the [Font Name], [Style], and [Size]. • [Size] can be set within a range of 1 point to 200 points. • Note that the [Size] setting may not be available with certain display drivers. (3) Click [OK]. • You can only specify True Type fonts as the font type. 6. Use the [Port] radio buttons to specify to which of your computer’s ports the KL-8100 is connected. 7. After checking to make sure that all the settings are correct, click [OK] to start up the EZ-LABEL PRINTER Link (FA-920 Computer Link) application. Exiting the application On the [File] menu, click [Exit]. Note • If you have edited the layout without saving it yet, quitting the application displays a message that asks whether or not you want to save the layout. General Guide The following provides a quick reference for all the commands, functions, and operations that are available with the application. ■ Menu Bar The menu bar provides a number of pull-down menus. File Menu [New] [Open...] [Close] [Save] [Save As...] [Configuration...] [Print...] [Merge Print...] [1 XXXX.LYT] [Exit] Opens a new layout window. Opens an existing layout window. Closes the active layout window. Saves the active layout window, replacing any previously saved version. Saves the active layout window under a different name. Opens a dialog box for directory settings and other settings. Prints the contents of the active layout window. Prints the contents of the active layout window, automatically merging specified data. Shows the name of the previously opened layout file. Exits the application. Edit Menu [Undo] [Edit Layout...] [Add Field] Undoes the last field move, enlarge, reduce, or alignment operation. Opens a dialog box for changing the tape type, tape length, tape width, number of copies and tape direction settings. Displays the following six submenu items. [Add Text Field...] Adds a field for input of text. [Add Graphic Field...] Adds a field for display of a graphic. [Line] Select to draw a straight line. [Rectangle] Select to draw a rectangle. [Ellipse] Select to draw an ellipse. [Polygon] Select to draw a polygon. Deletes the currently selected field. [Delete Field] [Change Field] Displays the following two submenu items. [Change Text Field...] Displays a dialog for changing text direction, background transparency, style, layout, etc. [Change Graphic Field...] Displays a dialog for changing a graphic. Cuts the selected field. [Cut Field] Copies the selected field. [Copy Field] Pastes a copied or cut field. [Paste Field] Selects all the fields on the display. [Select All Fields] Opens a dialog box for creation of data for merging. [Create Merge Data...] Imports table data for merge printing. [Import Table Data...] Saves text and graphics to a library. [Save to Library...] Alignment Menu [Align Fields] [Left] [Right] [Top] [Bottom] [Horizontal] [Vertical] [Space Fields Evenly] [Horizontal] [Vertical] [Center Field] [Horizontal] [Vertical] [Match Field Dimensions] [Width] [Height] [Width and Height] [Send to Back] Displays the following six submenu items. Aligns selected fields on their left edges. Aligns selected fields on their right edges. Aligns selected fields on their top edges. Aligns selected fields on their bottom edges. Aligns selected fields on their horizontal center lines. Aligns selected fields on their vertical center lines. Displays the following two submenu items. Spaces all fields evenly between the leftmost and rightmost fields. Spaces all fields evenly between the topmost and bottommost fields. Centers selected field between left and right sides of print area. Centers selected field between top and bottom of print area. Displays the following three submenu items. Makes selected fields the same width. Makes selected fields the same height. Makes selected fields the same width and height. Moves the selected field to the back of a stack of fields. Settings Menu [Font...] Specifies the font and size for text field text. Specifies the pen for drawing. [Pen...] Specifies the fill pattern for text and drawing. [Fill Pattern...] [Shadow/Raised Pattern...] Specifies the shadow and raised pattern for text field text. [Background Graphics...] Specifies graphic data for the background of the tape. View Menu [Grid...] [Toolbar] [Status Bar] [100%] [200%] [400%] Opens a dialog box to toggle a display grid on and off. Toggles display of the tool bar on and off. Toggles display of the status bar on and off. Displays the screen at normal size. Displays the screen at twice normal size. Displays the screen at four times normal size. Window Menu [Cascade] [Tile] [Arrange Icons] [Close All] [1 Layout 1] Stacks open layout windows. Displays all layout windows by adjusting their size so they all fit on the display. Lines up layout windows that have been iconized to the lower part of the display. Closes all currently open layout windows. Selects the currently open layout and makes it active. Allows selection of one of the open layouts to make it active. Help Menu [Index] Displays an index of helptopics. [Using Help] Displays help on help. [About EZ-LABEL PRINTER Link...] Displays version and copyright information. Use the shortcut keys to execute a command. The following is a list of shortcut keys that are available. [Delete]: Deletes the currently selected field. [Ctrl]+[N]: New [Ctrl]+[O]: Open [Ctrl]+[S]: Save [Ctrl]+[X]: Cut [Ctrl]+[C]: Copy [Ctrl]+[V]: Paste [Ctrl]+[Z]: Undo Note • Shortcut key operations are not case-sensitive, so you can input either uppercase or lowercase characters. Toolbar The following shows the operations that can be executed by clicking a tool icon on the toolbar. New Open Save Add text field Add graphics field Line Rectangle Ellipse Polygon Align fields along left edge Align fields along right edge Align fields along tops Align fields along bottoms Align fields horizontally Align fields vertically Space fields evenly horizontally Space fields evenly vertically Center fields horizontally in print area Center fields vertically in print area Match field widths Match field heights Match field heights and widths Send to back Help Delete field Font Line type and thickness Fill pattern Shadow/raised pattern Background graphic Print Note • Display of the toolbar can be toggled on and off using the [View] menu’s [Toolbar] command. • Moving the mouse pointer to a toolbar icon and holding down the mouse button displays a short explanation of the icon in the Status Bar. To clear the explanation, move the pointer to a location away from the icon and release the mouse button. Status Bar The Status Bar provides helpful hints about menu operations and status information about the selected field. Note • Display of the Status Bar can be toggled on and off using the [View] menu’s [Status Bar] command. Mouse and Keyboard Operations Two operations that must be performed at the same time are indicated by a plus symbol (+) between the two operations. Clicking with the mouse while holding down the [Shift] key, for example, would be indicated as: [Shift] + Click. Mouse Operations The following operations can be performed with the mouse. ■ Mouse Pointer Located Inside of a Field ■ Mouse Pointer Located on a Handle ■ Mouse Pointer Located on the Window Size Box ■ Drawing a Graphic Keyboard Operations The following are operations that can be performed from the computer’s keyboard. The ”↑€¬ ♦€∅” in the table indicates the keyboard’s arrow keys. 2. File Operations Creating a New Layout 1. On the [File] menu, click [New]. • You can also open a new layout by clicking the button. 2. Use the radio buttons at the top of the dialog box to specify either [Presets] or [Free Setting]. • The procedure below describes how to proceed when you select [Presets]. See page E-14 for details on what you should do after selecting [Free Setting]. ■ Presets 3. In the list of tape layouts, highlight the type of layout you want to create by clicking on it. 4. Use the radio buttons at the bottom of the dialog box to specify either [Horizontal] or [Vertical] as the print direction. • [NS], [NL], [WS], and [WL] tape lengths do not include margins at either end. (All other tape lengths include margins.) Be sure to provide at least 4mm of space at either end of your layout whenever you select these tape lengths. 5. After checking to make sure that all the settings are as you want, click [OK] to display the layout window. The above example layout window is the one that appears for [VHS], which is available when you select [Presets]. Notes • You can change the settings of the layout window using either of the two following procedures. • Selecting [Edit Layout...] from the [Edit] menu • Clicking the applicable Toolbar tool • The window size box can be used to change the size of the window. See ”Zoom” on page E-32. Important! • Any text or graphics outside of the print area border indicated by the dotted line in the layout window is not printed. ■ Free Setting 3. Use the [Tape Length] text box or up and down buttons to specify the length of the tape, up to 600mm. 4. Click the arrow to the right of [Tape Width] to pull down a list of available widths, and select the one you want to use. 5. Use the [Number of Pieces] text box or up and down buttons to specify how many sections (pieces of tape) your layout image should be divided between when your layout is wider than the tape you are using. • See ”Hints for Producing Output wider than the Tape Width” on page E-36 for details on printing an image that is wider than the tape loaded in the KL-8100. 6. Click the radio buttons at the bottom of the dialog box to specify either [Horizontal] or [Vertical] as the print direction. 7. After checking to make sure that all the settings are as you want, click [OK] to display the layout window. • The available print area is indicate by a dotted line. Note • You can change the settings of the layout window by selecting [Edit Layout] from the [Edit] menu. Important! • Any text or graphics outside of the print area border indicated by the dotted line in the layout window is not printed. Using a Layout Grid You can display a layout grid that helps you to easily align fields as you move them around the layout window. ■ [Grid Settings] Dialog 1. On the [View] menu, click [Grid...]. 2. • 3. 4. • 5. • 6. Click [View] to turn on the grid or [Hide] to turn it off. If you select [Hide], jump to step 6 of this procedure. Specify either lines or dots as the [Style] of the grid. Specify the [Horizontal] spacing of the grid lines. Input a value in the text box or use the up and down buttons to specify the spacing in the range of 1 to 600mm. Specify the [Vertical] spacing of the grid lines. Input a value in the text box or use the up and down buttons to specify the spacing in the range of 1 to 600mm. After making sure the settings are the way you want, click [OK]. Editing a Layout You can edit layouts using the toolbar or by selecting [Edit Layout] from the [Edit] menu. Using the Toolbar for Editing Tape Width Tape Length Number of Pieces Font Click the down buttons to the right of the tape width setting to display a list of available widths. Click the one you want to select. Click the up and down buttons to the right of the tape length setting. Click the up and down buttons to the right of the number of pieces setting. Click the down button to the right of the font setting to display a list of available fonts. Click the one you want to select. Note • Display of the toolbar can be toggled on and off using the [View] menu’s [Toolbar] command. Saving a Layout See ”Diskette Handling Precautions” on page E-5 for details on handling the floppy disk. Save As... Use the following procedure when you want to save the displayed layout under a new name. 1. On the [File] menu, click [Save As...]. • 2. • • • 3. • You can also display this dialog box by clicking the icon. Input the name you want to assign to the layout (file) in the [File name] text box. You can assign a layout name up to eight characters long (excluding the extension .LYT). You can also use the procedure described under ”Changing the Default Directory” on page E-16 to change to another directory for storing the layout. If you selected the [Network...] option when installing this application under Windows 95, you can specify any drive on the network. After checking to make sure that all the settings are as you want, click [OK] to save the layout. To abort the save operation without saving anything, click [Cancel]. Save On the [File] menu, click [Save As...] to save a layout using its existing name (which you gave it previously). You can also get the same result by clicking the icon. Important! • The save operation replaces the existing version of the layout (file) with the one on the display. Changing the Default Directory 1. On the [File] menu, click [Configuration] to display the [Configuration] dialog box (page E-33). 2. Specify the [Library Path]. • Specify the directory where your text library or graphic library is stored. (1) Click [Browse] to display a browser dialog box. (2) Select the directory you want and then click [OK]. 3. Specify the [Data Path]. • Specify the directory where previously created layouts (files) are stored. Use the same procedure as you did for the library path to specify the data path. 4. After the settings are the way you want them, click [OK]. • You can close the dialog box without changing anything by clicking [Cancel]. Opening a Layout Use the following procedure to open an existing layout. Note • The file names of all layouts created with this application have the extension ”.LYT”. • This application can open layout files (extension .lay) created with the FA-900 application, but the FA-900 application cannot open layout files (extension .lyt) created with this application. 1. • 2. • On the [File] menu, click [Open] to display a dialog box that lets you select a file. You can also display the open dialog box by clicking the icon. Select the layout you want to open and then click [OK]. This displays a window with the layout you selected. 3. Data Input and Editing Inputting Text Data The following procedure assumes that a layout window is already displayed (”Creating a New Layout” on page E-13). 1. On the [Edit] menu, point to [Add Field] and then click [Add Text Field...] to display the [Edit Text Field] dialog box. • 2. • • You can also display this dialog box by clicking the icon. Input the text you want. You can input up to 255 characters. Clicking the [Library...] button opens a [Text Library] dialog box from which you can select preset text strings. See ”Saving Text to a Library” on page E-18 for details on how to input preset text strings into the text library. 3. Select the style you want from among those listed for the selected group. • Click on the arrows on the right side of the style box and then click a style name to select it. • The style you select is applied to the character in the style image box. • With [Shadow], [Raised], and [Gradation], a submenu also appears so you can select from among a number of different variations. [Standard] Displays text using the selected foreground pattern. [Outline] Displays text using the selected foreground pattern, with the outline of each character defined by a line. [Shadow] Displays text using the selected foreground pattern for the foreground, and the selected background pattern for the shadow. [Raised] Displays text using the selected foreground pattern for the foreground, and the selected background pattern for the raised background. [Gradation] Displays text using a gradation effect that goes from light to dark. Notes • See ”Selecting Patterns” on page E-23 for details on the foreground and background patterns. • You can also select a style by using the style image box’s scroll bar to scroll through available images. 4. • • • Select the layout you want from among those listed for the selected group. Click on the arrows on the right side of the layout box and then click a layout name to select it. The layout you select is applied to the character in the layout image box. With [Arch], [Wave], [Squeeze], [Balloon], and [Perspective], a submenu also appears so you can select from among a number of different variations. • You can also select a style by using the style image box’s scroll bar to scroll through available images. 5. Click a radio button to select one of the following text alignment options: [Auto], [Left], [Right], [Center], and [Equal Space]. • The text alignment specification is available only when [Straight] is selected for the layout. Auto Left Right Center Equal Space 6. • 7. • Click a radio button to specify the orientation of the text. [Vertical] orients the text so it reads from top to bottom, while [Horizontal] orients text to it reads left to right. Use the checkbox to turn [Make Background Transparent] on (checked) or off (unchecked). Checking the [Make Background Transparent] checkbox lets you see the contents of fields that are behind the field whose background it transparent. 8. Check the [Merge Printing] checkbox if you want to specify merge printing. Leave this box unchecked if you do not want to perform merge printing, and jump to step 10 of this procedure. • Merge printing automatically inserts text into merge fields. See ”Merge Printing” on page E-27 for details. • Checking the [Merge Printing] checkbox activates the field name text box for input of the merge field name. 9. Select the merge field name. • See ”Merge Printing” on page E-27 for full details on using merge fields. 10. After checking to make sure that all the settings are as you want, click [OK] to insert the text field into your layout. • Text field can be moved and re-sized with the mouse. Changing Font Settings 1. Select the text field whose font settings you want to change by clicking it. 2. On the [Settings] menu, click [Font]. • 3. • • 4. • • You can also display this dialog box clicking the icon. Make any changes in the [Font], [Font Style], and [Size] settings that you want. You can set the font size within a range of 1 to 200 points. Note that the [Size] setting may not be available with certain display drivers. After checking to make sure that all the settings are as you want, click [OK]. The settings you make are reflected in the selected text field. You can close the dialog box without changing anything by clicking [Cancel]. Note • You can set your most often used font settings as defaults using the procedure on page E-18. Editing Text 1. 2. • 3. 4. • • Select the text field whose text you want to change by clicking it. On the [Edit] menu, point to [Change Field] and then click [Change Text Field...] to display the text editing dialog box. You can also display the text editing dialog box by double-clicking the text field. Use the procedures under ”Inputting Text Data” on page E-16 to edit the text or change settings. After checking to make sure that everything is as you want, click [OK]. The changes you make are reflected in the selected text field. You can close the dialog box without changing anything by clicking [Cancel]. Deleting a Text Field 1. 2. • 3. Select the text field you want to delete by clicking it. On the [Edit] menu, click [Delete Field] or click the icon. This displays a message asking if you really want to delete the selected field. Click [Yes] to delete the field or [No] to abort the procedure without deleting anything. Saving Text to a Library You can save often-used words and phrases to a text library for instant recall when you need them. Text must first be input into a text field before you can save it to the text library. The text library can hold up to 200 entries. 1. Click the text field that contains the text you want to save. 2. On the [Edit] menu, click [Save to Library...]. • This displays a message asking if you really want to save the selected text. 3. Click [Yes] to save the text or [No] to abort the procedure without saving anything. Deleting Text from the Text Library 1. Double-click a text field, or point to [Add Field] on the [Edit] menu and then click [Add Text Field...]. • This displays the text editing dialog box. 2. Click [Library...] to display the [Text Library] dialog box. 3. 4. • 5. 6. 7. Highlight the text you want to delete by clicking it. Click [Delete]. This displays a message asking if you really want to delete the selected text. Click [Yes] to delete the text or [No] to abort the procedure without deleting anything. Click [Cancel] to close the [Text Library] dialog box and return to the text editing dialog. Click [Cancel] again to close the text editing dialog box. Changing Default Font Settings 1. On the [File] menu, click [Configuration...] to display the configuration setting dialog box. 2. Click [Font...]. 3. • • 4. 5. Make any changes in the [Font], [Font Style], and [Size] settings that you want. You can set the font size within a range of 1 to 200 points. Note that the [Size] setting may not be available with certain display drivers. After checking to make sure that all the settings are as you want, click [OK] to close the font setting dialog box. Click [OK] to close the configuration setting dialog box. Inputting Graphic Data Graphic data can be incorporated into a layout using either one of the following techniques. • Importing of graphic data previously saved to the graphic library • Pasting of graphic data from the clipboard A selection of drawing tools and versatile bitmap generation functions also give you the capabilities to edit and manipulate graphic data. Adding a Graphics Field 1. On the [Edit] menu, point to [Add Field] and then click [Add Graphic Field] to display the [Select Library/Import Bitmap] dialog box. • You can also display this dialog box by clicking the icon. • What you do next depends on which technique you want to use to input a graphic into the field. Refer to the sections noted below for details on each technique. ”Importing Graphic Data From a File” ”Pasting Graphic Data From the Clipboard”: page E-20 ”Drawing New Graphic Data”: page E-20 Important! • Color graphic data is printed using only one color. Note that certain color combinations may result in parts of a graphic being omitted from the print. Importing Graphic Data From a File The following procedure describes how to import graphic data you have previously saved to a folder or directory (graphic library). Note that you can even import graphic data created using another application. See ”Saving Graphic Data to a Library” on page E-25 for details on creating graphic library folders (directories). 2. Click the [Library] radio button, and then click the [Browse...] button. 3. Use the text box below the [Browse] button to specify the type of file you want to display in the list. (1) Click [Browse] to display a browser dialog box, and select the library folder (directory) that contains the graphic you want to import. (2) Click [OK] to close the browser dialog box and display a list of files in the library folder that are of the format you specified in step 2, above. (3) Highlight the image you want to use, and then click [OK] to return to the [Select Library/Import Bitmap] dialog box. You can also select an image by double-clicking it. • This application supports the following file formats. Bitmap (.bmp) This is the standard Windows bitmap image file format. Metafile (.wmf) One of the standard Windows vector data file formats. CAM (.cam) CASIO QV Digital Camera file format for NORMAL Mode (320 ∞ 240 dots) and FINE Mode (640 ∞ 480 dots) image data. TIFF (.tif) • Bitmap versions of images are shown in the dialog box for selecting images. • Installing this application also installs a folder named ”library,” which contains 18 metafiles that contain frames you can use. 4. Select the [Enlarge/Reduce], [Make Background Transparent], and [Rotate 90 degrees] options by clicking their respective checkboxes. [Enlarge/Reduce]: Enlarges or reduces the image whenever you resize the field. [Make Background Transparent]: Makes the background of the image transparent so anything behind it is visible. [Rotate 90 degrees]: Rotates the image 90 degrees. Important! • Clicking [Delete] while an image is selected deletes that image from the graphic library folder. 5. After checking to make sure that everything is as you want, click [OK] to display graphic field with the image you selected. • If you checked the [Enlarge/Reduce] checkbox in the [Select Library/Import Bitmap] dialog box, you can change the size of the graphic by resizing the graphic field. • You can close the dialog box without importing anything by clicking [Cancel]. Pasting Graphic Data From the Clipboard The following procedure describes how to paste a graphic you have previously copied to the clipboard. See ”Copying Graphic Data to the Clipboard” for details on how to copy graphic data to the clipboard. • The clipboard does not support pasting of DIB Bitmap data. 2. Click the [Clipboard] radio button. This displays a dialog box that shows the graphic currently on the clipboard. 3. Select the [Enlarge/Reduce], [Make Background Transparent], and [Rotate 90 degrees] options by clicking their respective checkboxes. [Enlarge/Reduce]: Enlarges or reduces the image whenever you resize the field. [Make Background Transparent]: Makes the background of the image transparent so anything behind it is visible. [Rotate 90 degrees]: Rotates the image 90 degrees. 4. After checking to make sure that everything is as you want, click [OK] to display the graphic field with the pasted graphic image. • If you checked the [Enlarge/Reduce] checkbox in the [Select Library/Import Bitmap] dialog box, you can change the size of the graphic by resizing the graphic field. • You can close the dialog box without pasting anything by clicking [Cancel]. Copying Graphic Data to the Clipboard The following procedure describes one possible example using Windows Paint to copy graphic data to the clipboard. The procedure is similar for other applications, but may vary somewhat from that described below. • See the user documentation that comes with Windows Paint for full details on how to use it. 1. In Windows Paint, click [Open] on the [File] menu. 2. Open the file that contains the graphic data you want to copy. • Highlight the name of the file that contains the graphic image you want to copy by clicking on it, and then click [OK] to open the file. 3. Click the [Select] tool icon and select the area of the image that you want to copy. 4. On the [Edit] menu, click [Copy] to copy your selection to the clipboard. • You can also perform the copy operation by pressing [Ctrl] + [C]. 5. On the [File] menu, click [Exit] to close the file and exit Paint. Drawing New Graphic Data 1. Check to make sure that there is no graphic data displayed in the [Select Library/Import Bitmap] dialog box. • If clipboard data is visible, click either the [Library] or [Current Graphic] radio button. • If a graphic library folder image is visible, click [Cancel] to close the dialog box. Next, on the [File] menu, point to [Add Field] and then click [Add Graphic Field] to display a new [Select Library/Import Bitmap] dialog box. • If the current graphic image is visible, click [Cancel] to close the dialog box. Next, deselect the graphic field that contains the image by clicking anywhere outside it. Finally, on the [Edit] menu, point to [Add Field] and then click [Add Graphic Field] to display a new [Select Library/Import Bitmap] dialog box. Important! • Clicking [Delete] while a graphic library folder image is displayed not only clears the image from the display, it also deletes the image from the graphic library folder. Never click [Delete] unless you actually want to delete the image from the library. 2. Click [Edit...]. 3. Specify the width and the height of the graphic. • Either input values into the text boxes or uses the up and down arrows to change the value. 4. Click [OK]. 5. Use the procedures under ”Editing Graphic Data” on page E-21 for drawing. Converting Graphic Data to Monochrome Data The KL-8100 prints all data using a single color (monochrome). Use the following procedure to select the method to use for converting color image to monochrome, which is called ”dithering.” 1. In the [Select Library/Import Bitmap] dialog box, click [Dithering]. • See ”Inputting Graphic Data” on page E-18 and ”Changing a Graphic” on page E-24 for details on the [Select Library/Import Bitmap] dialog box. 2. Select the dithering method you want to use. • The following are the dithering methods supported by this application. Note that all of the explanations below are based on use of a cartridge that prints black characters on white tape. Threshold Value Dithering that converts any color brighter than the threshold value to white, and any color darker than the value to black. Skillful use of the threshold value makes it possible to create monochrome graphics with clear lines. Ordered Dithering Digital halftones for colors using a monochrome dither matrix. Dark colors become blacker, while light colors become whiter. Error Diffusion Digital halftones for colors using a monochrome dither matrix pattern. Though error diffusion takes longer to complete than ordered dithering, it produces high quality monochrome graphics. • If you select [Error Diffusion], jump to step 4 of this procedure. 3. Make the following additional settings when you select [Threshold Value] or [Ordered Dithering]. • [Threshold Value] Click the arrow to the right of [Threshold Value], and click the setting you want to use from the list that appears. There are five settings available: [Very Bright], [Bright], [Medium], [Dark], [Very Dark]. • [Ordered Dithering] Click the arrow to the right of [Ordered Dithering], and click the dither pattern you want to use from the list that appears. There are three dither patterns available: [Bayer], [HalfTone], [MidTone]. 4. After checking to make sure that everything is as you want, click [OK]. Editing Graphic Data Use the following procedure to enlarge and otherwise edit graphic data. Notes • Whenever possible, you should use a separate graphic editing application to prepare graphic data and then import the data into this application. The graphic editing tools of this application should be used mainly for finishing work. • This application is not designed for production of complex graphics. 1. In the [Select Library/Import Bitmap] dialog box, click [Edit]. • See ”Inputting Graphic Data” on page E-18 and ”Changing a Graphic” on page E-24 for details on the [Select Library/Import Bitmap] dialog box. • Clicking [Edit] while there is no image displayed in the [Select Library/Import Bitmap] dialog box displays the [Create New Graphics] dialog box. See ”Drawing New Graphic Data” on page E-20 for details. 2. Refer to the pages noted below to perform the following operations as required. • ”Adding and Editing Graphics,” page E-22 • ”Adding Text,” page E-22 • ”Zooming,” page E-22 • ”Copying and Deleting Graphic and Text Data,” page E-22 3. After checking to make sure that everything is as you want, click [OK]. Adding and Editing Graphics 1. Click a drawing tool to select it. Pencil: Freehand drawing Line: Draws a straight line. Rectangle: Draws a rectangle. Ellipse: Draws an Ellipse. Paint: Fills in a bounded area. 2. • 3. • 4. • Eraser: Erases. Specify the line thickness. Click on the down button on the right of the line thickness box, and then click the line thickness setting you want to use. Specify the fill pattern. Click on the down button on the right of the fill pattern box, and then click the fill pattern setting you want to use. Use mouse drag and click operations to make changes in the displayed bitmap image. The mouse operation you should use and the result obtain depends on the drawing tool you selected in step 1 of this procedure. Pencil: Line: Rectangle: Ellipse: Paint: Eraser: Writes wherever the pointer is dragged. Left mouse button draws black, right mouse button draws white. Draws a straight line where the pointer is dragged. Left mouse button draws black, right mouse button draws white. Draws a rectangle where the pointer is dragged. Left mouse button draws black, right mouse button draws white. Draws an ellipse where the pointer is dragged. Left mouse button draws black, right mouse button draws white. Fills in the area where the pointer is clicked. Left mouse button fills in with the specified fill pattern, right mouse button fill in with white. Dragging with the left mouse button draws white dots, which effectively erases black dots. Dragging with the right mouse button draws black dots, erasing white dots. Adding Text 1. • • 2. 3. 4. 5. Specify the font you want to use. Click [Font] to open a dialog box for font selection. Use the procedures under ”Changing Font Settings” on page E-17 to specify the [Font], [Font Style], and [Size], and then click [OK]. Click (text tool). Move the pointer to the location where you want to input text and click. Input the text you want. Click [OK]. Zooming 1. Click (zooming tool). 2. Move the pointer to the area of the graphic that you want to resize and then click with the left (enlarge) or right (reduce) mouse button. (1) Clicking with the left mouse button enlarges the graphic. • Holding down [Ctrl] while clicking with the left mouse button enlarges the graphic to its maximum size. (2) Clicking with the right mouse button decreases the graphic. • Holding down [Ctrl] while clicking with the right mouse button returns the graphic to its original size. Copying and Deleting Graphic and Text Data 1. Click (selection tool). 2. Use the mouse pointer to draw a rectangular boundary around the part of the graphic you want to select. • Use the standard mouse operation for drawing a rectangular boundary: move the pointer to one corner of the rectangle, hold down the mouse button and draw to the diagonal corner, and then release the mouse button. 3. Click one of the following tools to perform the operation you want. Cut: Cuts the selected area and places it onto the Clipboard. Copy: Copies the selected area and places it onto the Clipboard. Paste: Pastes the contents of the Clipboard. Delete: Deletes the selected area. Notes • You can move the selected area of a graphic by dragging it. • A pasted graphics field can be moved by dragging. Drawing Lines (Line Drawing Fields) This application is not designed for production of complex graphics. It works best as a line drawing tool for adding lines to graphics produced by other graphics applications. Note that each individual line is its own line drawing field. Editing Graphics by drawing tools 1. On the [Edit] menu, point to [Add Field] and then click the draw operation you want to perform, or click on the applicable Toolbar drawing tool. • The draw operations available from the [Add Field] submenu are: [Line], [Rectangle], [Ellipse], and [Polygon]. • The following are the drawing tools that are available Line: Draws a straight line. Rectangle: Draws a rectangle. Ellipse: Draws an Ellipse. Polygon: Draws a polygon. 2. Use mouse drag and click operations to make changes in the displayed bitmap image. • See ”Changing Line Drawing Field Specifications” on page E-24 for details on specifying the line type and thickness. • The mouse operation you should use and the result obtain depends on the drawing tool you selected in step 1 of this procedure. Line: • Draws a straight line where the pointer is dragged. • Holding down [Shift] draws a straight line 90, 30, 45, or 60 degrees off horizontal or vertical. Rectangle: • Draws a rectangle where the pointer is dragged. • Holding down [Shift] produces a square. Ellipse: • Draws an ellipse where the pointer is dragged. • Holding down [Shift] produces a circle. Polygon: • Each click specifies a new corner of the polygon. • Double-click to stop drawing. • To close the polygon, double-click near the first point. Notes • Normally a tool is deselected after you draw an object. It maintain selection of a drawing tool for drawing of multiple objects, hold down [Shift] while executing the applicable command or clicking the applicable key. To deselect a drawing tool in this case, click the right mouse button or press [ESC]. • The inside of a rectangle, ellipse, or closed polygon can be filled in the fill pattern. See ”Selecting Patterns” and ”Changing Line Drawing Field Specifications” on page E-24 for details. Selecting Patterns Use the following procedure to select the fill pattern and the shadow/raised pattern. The shadow/raised pattern can be specified for text fields, while the fill pattern can be specified for graphics fields. 1. Click on the field whose pattern you want to specify. 2. On the [Settings] menu, click either [Fill Pattern] or [Shadow/Raised Pattern]. [Fill Pattern] dialog box 3. 4. • • Click the pattern you want to select. After selecting a pattern, click [OK]. The pattern is applied for the selected field. To abort the above operation without doing anything, click [Cancel]. Selecting Background Graphic Data Use the following procedure to specify a graphic pattern for the background of a tape. 1. On the [Settings] menu, click [Background Graphics...]. 2. Use the radio buttons to specify whether or not you want to use a background graphic. • Click [Use Background Graphics] to use a background graphic, or [Do Not Use Background Graphics] if you do not want to use a background graphic. • If you select [Do Not Use Background Graphics], click [OK] and you are done. Step 3 of this procedure is not necessary. 3. Insert the background graphic you want to use. • To insert a background graphic, use the same procedures as those described under ”Inputting Graphic Data” on page E-18. Rotate 90 degrees: Rotates the image 90 degrees. Width, Height: Specify the width and height of each background graphic image. Either input a value or use the up and down buttons to change the setting. Mask Pattern: Click the down button to display a list of mask patterns and click one to select it. Notes • Masking thins out the dots in a background graphic, to make it lighter. Try out a number of different mask patterns to find the one you want. • Use the same procedures as those described under ”Editing Graphic Data” on page E-21 for editing background graphic data. • Use the same procedures as those described under ”Converting Graphic Data to Monochrome Data” on page E-21 to convert a color background graphic to monochrome. Changing a Graphic 1. 2. • 3. 4. Click the graphic field whose data you want to change. On the [Edit] menu, point to [Change Field] and then click [Change Graphics Field] to display a graphic selection dialog box. You can also display the graphic editing dialog box by clicking or by double-clicking the graphic field. Change the graphic. After checking to make sure that everything is as you want, click [OK]. Changing Line Drawing Field Specifications Use the following procedure to select the type and thickness of the pen used for drawing lines, to specify filling of closed objects, and to round the corners of rectangles. 1. Click on the line drawing field whose specifications you want to change. 2. On the [Settings] menu, click [Pen...]. • 3. • 4. • • 5. • • 6. • • 7. • • You can also display the above dialog box by clicking or by double-clicking the line drawing field. Click a radio button to select the line type you want. Selecting a solid line automatically selects the thinnest line thickness. Click a radio button to select a line thickness. You can specify line thickness only when a solid line is specified as the line type. After selecting a solid line and changing the line thickness, use the following procedure to change to a non-solid line. (1) Select the thickest setting for the line thickness. (2) Change the line type setting. Specify whether or not the inside of enclosed figures should be filled. Check this checkbox Fill when you want the insides of all closed figures (rectangles, ellipse, and close polygons) to be filled with the current background color and fill pattern. If you do not want closed figures filled, uncheck this checkbox. Specify rounded corners if you want. Check this checkbox when you want the corners of rectangles to be rounded. If you do not want rounded corners, uncheck this checkbox. After checking to make sure that everything is as you want, click [OK]. The specifications are applied to the selected graphics field. To abort the above operation without doing anything, click [Cancel]. Deleting a Graphic Field 1. 2. • 3. Click the graphic field you want to delete. On the [Edit] menu, click [Delete Field], click the icon, or press the [DEL] key. This displays a message asking if you really want to delete the selected field. Click [Yes] to delete the field or [No] to abort the procedure without deleting anything. Deleting a Line Drawing Field 1. 2. • 3. Click the line drawing field you want to delete. On the [Edit] menu, click [Delete Field], click the icon, or press the [DEL] key. This displays a message asking if you really want to delete the selected field. Click [Yes] to delete the field or [No] to abort the procedure without deleting anything. Saving Graphic Data to a Library Use the following procedure to save graphic data that has been pasted from the clipboard into a library folder (directory). 1. Click the graphic field that contains the graphic data you want to save. Important! • Be sure to select a graphics field. If you click a line drawing field, [Select Library/Import Bitmap] dialog box does not appear. 2. On the [Edit] menu, select [Save to Library...]. 3. • 4. • Input the file name under which you want to save the graphic data. You can assign a file name up to eight characters long (excluding the extension). After checking to make sure that all the settings are as you want, click [OK] to save the graphic data. You can close the dialog box without saving anything by clicking [Cancel]. Deleting Graphic Data from the Library 1. Double-click a graphic field, or point to [Change Field] on the [Edit] menu and then click [Change Graphics Field...] to display the graphic editing dialog box. Important! • Be sure to click a graphic field and not a line drawing field. The above dialog box will not appear while a line drawing field is selected. 2. 3. 4. 5. 6. Click the [Library] radio button and then click [Browse...] to display a browser dialog box. Highlight the name of the file you want to delete by clicking it and then click [OK] to display it. Click [Delete], and a message appears asking if you really want to delete the file. Click [Yes] to delete the file or [No] to abort the procedure without deleting anything. Click [Cancel]. Selecting Fields Many of the input and editing procedures in this manual require that you select one or more field. The following procedure tells you how to select fields. Notes • When you perform an operation that involves changing the alignment or position of a group of fields to match each other, you must be careful to select the fields to the one upon which you want to base the operation becomes the ”reference field.” • With align left, for example, the reference field position will not change, but all other selected fields will be moved to align with the left side of the reference field. • The reference field is the one whose handles are blue. • When you select a group of fields, the last field selected is the reference field. You can also use the following techniques to make another field among those already selected the reference field. • Hold down [Shift] and click the field you want to make the reference field. • Press [Tab]. Each press of [Tab] makes the next field, in the sequence they were selected, the reference field. • Press [Shift] [Tab]. Each press of [Shift] [Tab] makes the previous field, in the sequence they were selected, the reference field. 1. Drag a selection boundary around the fields you want to select. • Note that a field must be completely enclosed inside the selection boundary to be selected. A field with any part outside of the selection boundary will not be selected. 2. Select other fields if you want. • After selecting one or more field by dragging a selection box on the screen, you can add more fields to the selection by holding down [Ctrl] as you individually click on the desired fields with the mouse. • You can also deselect a field by holding down [Ctrl] and clicking on a selected field. Field Alignment Aligning Fields Vertically and Horizontally The following illustrations show examples of the four types of field alignment. Left Right Top Bottom 1. • 2. 3. • Select the fields you want to align. Be sure to specify the reference field correctly. On the [Alignment] menu, point to [Align Fields] and then click [Left], [Right], [Top], or [Bottom]. The fields are aligned in accordance with the reference field you specified and the alignment command you selected. Toolbar tools are also available for aligning fields (page E-11). Centering Fields Vertically and Horizontally The following illustrations show examples of the two types of field centering. Horizontal 1. • 2. • • Vertical Select the fields you want to center. Be sure to specify the reference field correctly. On the [Alignment] menu, point to [Align Fields] and then click [Horizontal] or [Vertical]. The fields are aligned in accordance with the reference field you specified and the centering command you selected. Toolbar tools are also available for centering fields (page E-11). Evenly Spacing Fields The following illustrations show examples of the two types of even field spacing. Horizontal 1. • 2. • • Vertical Select the fields you want to space evenly. In this case you do not need to be concerned about the reference field, since all of the selected fields are adjusted to space them evenly. On the [Alignment] menu, point to [Space Fields Evenly] and then click [Horizontal] or [Vertical]. The fields are aligned in accordance with the spacing command you selected. Toolbar tools are also available for evenly space fields (page E-11). Centering Fields in the Print Area The following illustrations show examples of field centering inside the print area. 1. 2. • • Select the fields you want to center (page E-26). On the [Alignment] menu, point to [Center Fields] and then click [Horizontal] or [Vertical]. The fields are aligned in accordance with the centering command you selected. Toolbar tools are also available for centering fields (page E-11). Matching Field Sizes The following procedure causes all selected features to be resized to match the height and width of the reference field. 1. Select the fields whose sizes you want to match (page E-26). • Be sure to specify the reference field correctly. 2. On the [Alignment] menu, click [Match Field Dimensions]. • The fields are resized to match the height and width of the reference field. • A Toolbar tool is also available for matching field sizes (page E-11). Merge Printing Merge printing lets you use a single layout to print labels whose fields contain variable data, which is automatically changed as each label is printed. Operation Flow Example: To print the three labels shown below 1. Create the layout you want to use. • Arrange line drawing fields (page E-22) and text fields (page E-16) in the layout so it looks the way you want. Format 2. Name the fields you want to use. 3. Input the field data. • See ”Preparing Merge Data” for details. 4. Set up the applicable fields in your layout for merging. • See ”Creating Merge Data Fields” on page E-29. 5. Perform the merge print operation. • See ”Merge Printing” on page E-35. Preparing Merge Data The following procedure is explained using the same example presented on page E-27. Displaying the Merge Data Dialog Box 1. On the [Edit] menu, click [Create Merge Data]. Naming Fields Up to 99 fields can be registered, as long as the total number of characters used for all the field names does not exceed 255. 2. In the merge data dialog box, click the text box that contains the text ”Field 1” and input ”Number” in place of ”Field 1”. 3. Click the text box that contains the text ”Field 2” and input ”Title” ”Field 2”. 4. Click the text box that contains the text ”Field 3” and input ”Name” ”Field 3”. in place of in place of Inputting Field Data (Records) Up to 99 records can be input, as long as the total number of characters used for all the data does not exceed 255. 5. In the merge data dialog box, click the text box to the right of ”L-001”. 6. Click the text box to the right of ”Title”, and input ”Staff List”. 7. Click the text box to the right of ”Name”, and input ”McAllister”. ”Number”, and input 8. Click the [Add Record] button. 9. Repeat steps 5 through 8 of this procedure to input Record 2 (L-002, Director List, Johnson) and Record 3 (L-003, Customer List, Smith). Important! • Do not (Record 3). click [Add Record] after inputting the 10. After setting up your fields and inputting data, click [OK] to close the dialog box. • See ”Editing Merge Data” on page E-29 for details on inserting and deleting merge data. data for the last record Creating Merge Data Fields The following procedure is explained using the same example presented on page E-27. It assumes that you have already named the fields (page E-27) and input the applicable record data (page E-28). 1. On the [Edit] menu, point to [Add Field] and then click [Add Text Field] to display the [Add Text Field] dialog box. 2. 3. 4. • • 5. • 6. • 7. • 8. • • • Check the [Merge Printing] checkbox. Click the arrow to the right of the field name text box. Click ”Number”. Selecting a merge field that does not have any text input inside it inputs the name of the merge field as the text. If there are two or more entries of the same field name in the list, the topmost field with the same name will always be selected, even if you click another one. Input some blank spaces or some text into the text input box. Note that a text field cannot be created unless something is input into the text input box. This is why you must at least input some blank spaces here. Note that the size of the field that is created is affected by the number of spaces you input. Make style, layout, and other settings as you do for a standard (non-merge) text field, and click [OK] when you are finished. If you select [Auto] for text alignment, the size of the text field is automatically adjusted in accordance with the size of the text field box. Specify the size of the text field and the font size if you want. See ”Changing Font Settings” on page E-17 for details on making font settings. Repeat steps 1 through 7 for the ”Title” and ”Name” fields. Text fields that are also merge fields are colored blue on the display. Use the procedure under ”Displaying a Record in the Layout Window” on page E-30 when you want to print the contents of a specific record. See ”Merge Printing” on page E-35 for details on merge printing. Editing Merge Data Use the following procedure to add or delete merge data records. 1. On the [Edit] menu, click [Create Merge Data]. 2. Perform the editing operations you want. Fields Add Field: Adds a new field below the last one. Insert Field: Inserts a new field above the field where the cursor is currently located. Delete Field: Deletes the field where the cursor is currently located. Records Before you start, be sure to check the [Record Number] value to make sure that the record you want to edit is on the display. • To change to another record, either input the record number in the [Record Number] text box or use the up and down arrows. Add: Adds a new record below the last one. Insert: Inserts a new record above the one that is on the display. Delete: Deletes the displayed record. 3. Click [OK] to close the dialog box. Displaying a Record in the Layout Window 1. On the [Edit] menu, click [Create Merge Data]. 2. Select the record you want to display in the layout window. • 3. 4. • To change to another record, use the up and down arrows. Click [Merge]. Click [OK]. Performing the print operation at this time prints only the currently display record. See ”Printing” on page E-34 for details. Exchanging Merge Data With Another Application You can export merge data from this application to another application, or import merge data from another application to this application. ”Number”, ”Title”, ”Name” ”L-001”, ”Staff List”, ”McAllister” ”L-002”, ”Director List”, ”Johnson” ”L-003”, ”Customer List”, ”Smith” Saving Merge Data for Export to Another Application 1. While the dialog box for creating or editing merge data is on the display, click [Save]. 2. Specify the file type. • The file type you select depends on the file types supported by the application you plan to export to. See the documentation that comes with the other application for details. 3. Specify the directory where you want to save the file and assign a file name. • You can assign a file name up to eight characters long (excluding the extension). 4. Click [OK]. 5. Click [OK]. Importing .TXT, .DAT, .CSV, or .ASC Data 1. 2. 3. • 4. On the [Edit] menu, click [Import Table Data...]. Click the [List files of type] down button and select [Text File] or [All Files]. Specify the file you want to import. Go to the folder where the file is located and click on its name. Click [OK]. 5. • • 6. • Specify the import start line. You can specify from which line of the file the import operation should start. Anything above the start line is not imported. Either input a number directly into the [Merge Start Line] text box or use the up and down buttons to change this setting. Specify whether the first line of the imported data should be used as the field name. Check this checkbox when you want the first line of the imported data to be used as the field name. Unchecking the check box treats the first line as record data. 7. Specify the separator character. • Check the box next to the character you want to specify as the separator. Note that you can specify more than one separator character. • Click [Other] when the separator character you want to specify is not shown in the available choices. Next, input the separator character to want to specify in the text box. 8. Specify the type of quote marks. • Quote marks are used to set off a character specified as the separator character to make it part of the data. If your separator character is a comma, for example, enclosing a comma inside of the quote marks means that particular comma is a data character, and not a separator character. • Click the down button on the right of the quote mark box and then click on the quote mark style you want to specify. 9. After the settings are the way you want them, click [OK]. 10. Click [OK]. 11. After checking the contents of the fields and data, click [OK]. Importing .XLS Data Important! • This application supports direct import of Excel 5.0/95 (Version 7.0) files whose file names have the extension ”.XLS”. • Attempting to import an Excel 97 .XLS file causes the import to be aborted with the message ”<file name> has no module.” appearing on the screen. To import Excel 97 .XLS files with this application, save the data as an Excel 5.0/95 (Version 7.0) file first. 1. 2. 3. • 4. On the [Edit] menu, click [Import Table Data...]. Click the [List files of type] down button and click .XLS. Specify the file you want to import. Go to the folder where the file is located and click on its name. Click [OK]. 5. Click the [Sheet Name] down button and then click the name of the sheet you want to import. 6. Specify the range of cells you want to import by either clicking on the cells in the worksheet or dragging across a range of cells. • Perform the following procedure when only part of the range of cells you want to select is visible in the dialog box. (1) Click the upper left corner cell of the range. (2) Scroll the sheet on the dialog box until the lower right corner cell of the range is visible (3) While holding down [Shift], click on the lower right corner cell. • The selected range of cells is highlighted in blue. • The [Cell Range] box shows the location of the upper left and lower right cells. 7. Specify whether the first line of the imported data should be used as the field name. • Check this checkbox when you want the first line of the imported data to be used as the field name. Unchecking the check box treats the first line as record data. 8. Click [Format]. • For details on these formats, see the documentation that comes with Microsoft Excel (English Version). • Cell data is displayed in accordance with the input data type, described below. 9. Specify the column for which the display format should be applied. • Input a value into the [Column Number] or use the up and down buttons to change the setting. 10. Click the display format you want to apply. • The following shows how each of the display formats affects cell data. 11. Click [OK]. • If data does not appear normal on the display, try the following. (1) Save the data using CSV format. See ”Saving Merge Data for Export to Another Application” on page E-30 for details. (2) Import the CSV data. See ”Importing .TXT, .DAT, CSV, or .ASC Data” on page E-30 for details. 12. Specify another column if you want. • Repeat steps 8 through 11 to specify formats for other columns. 13. After making all the display format settings you want, click [OK]. 14. After checking the field and data contents, click [OK]. Laying Out a Label This section explains how to layout text data and graphic data in a label. Helpful Layout Functions The following are the commands that are helpful when laying out labels. Send to Back 1. Click field to select it. 2. On the [Edit] menu, click [Send to Back]. • This moves the selected field to the bottom of a stack of fields. Zoom Use the [View] menu’s [100%] (normal size), [200%] (double size), and [400%] (quadruple size) commands to change the size of the layout image on the display. Note that zoom affects the displayed image only, and does not affect the actual layout. Clicking the window size box with the left mouse button scrolls the window size in the sequence: 100% ∅ 200% ∅ 400%. Clicking with the right button scrolls in the sequence: 400% ∅ 200% ∅ 100%. Window Arrangement Use the [Window] menu’s [Tile] (adjusts window sizes so they all fit on the display) and [Cascade] (stacks open windows) commands to arrange multiple layout windows on the display. • Note that you can cut, copy, and paste fields between windows that have been tiled or cascaded. Example Layout Operation The following example shows how to layout a label for a VHS video cassette tape. 1. Display the layout window for a VHS video cassette tape (page E-13). 2. Create a text field (page E-16). 3. Drag the handles on the text field to resize it. • Note that enlarging or reducing the size of a field too much can result in poor print quality. 4. Input graphic data into a graphic field (page E-18). 5. Drag the handles of the graphic field to resize it. 6. Adjust the fields so they are inside the print area border indicated by the dotted line. 7. Save the layout (page E-15). 4. Printing and Other Information Connecting the KL-8100 to a PC Connect one end of the cable to your PC’s RS-232C port D-sub (9-pin) and the other end to the KL-8100 (Remove the 3-pin jack cover). Important! • Make sure that both your PC and the KL-8100 are turned off before connecting the cable. • Always double-check to make sure that the cable is securely connected to the KL-8100 and the PC. Take special care to ensure that the 3pin connector is pluged into the port on the KL-8100 as far as it will go. Making Configuration Settings 1. On the [File] menu, click [Configuration] to display the [Configuration] dialog box. 2. Use the [Port] radio buttons to specify to which of the ports of your PC the EZ- LABEL PRINTER is connected. 3. After checking to make sure that all the settings are as you want, click [OK]. • You can close the dialog box without changing anything by clicking [Cancel]. Printing • This application does not support printing on 6mm wide tape. • Make sure the KL-8100 is connected correctly to your computer. • Check to make sure that none of the text or graphics in your layout fall outside the print area, which is indicated by a dotted line on the layout window. Also, confirm that the tape width you specified with this application matches the width of the tape loaded in the printer. Printing Precautions • Printing for a long time with a layout that is wider than the tape loaded in the KL-8100 can cause print quality to deteriorate and cause tape jamming, which can damage the KL-8100. Always make sure that your layout fits within the width of the tape you are using. • Check the instructions that come with the tape cartridge for possible special instructions concerning KL-8100 density settings. • With the KL-8100, a very high density setting may cause printing to become dim. See the User’s Manual that comes with the KL-8100 for details. Setting Up the KL-8100 for Printing 1. 2. 3. • Press the KL-8100’s [ON] button to turn it on. Press the KL-8100’s [COMPUTER LINK] button. Use the procedures described in the User’s Guide that comes with the KL-8100 to put it into the data communication mode. The data communication mode is indicated when the ”READY!” message is on the screen of the KL-8100. Important! • Start the print operation on your computer within about 20 seconds after the ”Prepare EZ-LABEL PRINTER to READY!” message appears on the KL-8100’s display. If you don’t, a communication error will occur on the printer. Press the printer’s [ESC] button to clear the error. Setting Up Your computer for Printing 1. On the [File] menu, click [Print] to display the [Print Setup] dialog box. • 2. 3. • • • 4. • 5. 6. • • • You can also display this dialog box by clicking the icon. Use the [Port] radio buttons to specify to which of the ports of your PC the KL-8100 is connected. Use the [Number of Copies] text box or up and down buttons to specify how many copies of the layout you want to print. If you made a number of pieces setting in the new layout dialog box when creating a ”Free Setting” layout (page E-14), you should also specify the number of pieces here for printing. You can specify up to 100 copies. Note that the tape length cannot exceed 8 meters. Click the [Mirror Printing] checkbox to turn mirror printing on (checked) and off (unchecked). Mirror printing reverses the printed data, making it appear like it is reflected in a mirror. After checking to make sure that all the settings are as you want, click [OK] and a message appears to confirm whether you actually want to print. Check your settings and that the ”Prepare EZ-LABEL PRINTER to receive. OK?” message is on the KL-8100’s screen, and then click [OK]. You can abort the print operation by clicking [Cancel]. When your are outputting your layout to multiple pieces of tape, the message ”1-line printing complete. Cut tape.” appears after printing of each tape is complete. Cut the tape and click [OK]. After you print a layout on multiple pieces of tape, you can assemble the tape to create the finished image. See ”Hints for Producing Output Wider Than the Tape Width” on page E-36 for details. Merge Printing See ”Merge Printing” on page E-27 for a detailed description of merge printing. 1. On the [File] menu, click [Merge Print] to display the merge print setup window. 2. • 3. • Specify the start record and end record. Input a value directly into the [Records] text box or the up and down buttons to change this setting. Perform steps 2 through 6 under ”Printing” on page E-34. Use the following procedure when you want to print a single record. (1) Display the layout window for the record you want to print. See ”Displaying a Record in the Layout Window” on page E-30. (2) Perform the normal print operation. See ”Printing” on page E-34. Error Messages Invalid Number of prints. • Check settings related to enlarged printing on multiple pieces of tape. This error occurs when the [From] value specified in the [Print Setup] dialog box is greater than the [To] value. This error also appears when you specify printing on more than one piece of tape in the [Print Setup] dialog box for a label that way laid out for printing on a single piece of tape. Could not write to configuration file. • Not enough disk space or you are attempting a save operation after starting up the application from a floppy disk. Could not read clipboard. • Not enough memory. Close any other applications you have running in the background and close any windows you are not using. No bitmap on clipboard. • No data on the clipboard. Tape length is too long. • Check the specified tape length and make sure that it is less than 600mm. Tape length is too short. • Check the specified tape length and make sure that the printing area is at least 1mm, not counting side margins. Bitmap file read failure. • Disk error because the file is too large or the file is the wrong type. Bitmap file write failure. • Disk error because the file is too large or the file is the wrong type. Invalid number of partitions. • Check the number of tape pieces and make sure that the value produced by multiplying the tape width by the number of pieces does not exceed 600mm. Could not delete file. • Disk error because the file is too large or the file is the wrong type. Cannot add field. • Too much data inside a single layout. Delete some of the fields, especially graphic fields. Not enough memory. • Close any other applications you have running in the background and close any windows you are not using. Specify text string. • Input a text. Library file write failure. • Disk error because the file is too large or the file is the wrong type. No configuration file. Make configuration settings. • There is no configuration file in the same directory as EZLINK.EXE file. Make configuration settings. Font settings are incomplete. • No font specification in the configuration settings. Specify a font. Total tape length is too long. • Reduce the number of copies being printed or make the range of records smaller. The maximum tape length of a single print operation is 8 meters. Invalid tape width selections. • Reduce the number of pieces being printed. Troubleshooting What to do when a part of the print data is missing Dragging a text field or frame field with the mouse to resize it can cause data to be missing when printed, even though the data looks normal on the display screen. If this happens, use the mouse to slightly change the size of the character field or frame field. Should the data in a text field continue to be missing after you change the size of the field to correct the problem, execute the [Settings] menu’s [Font] command and specify the point size of the text. Next, try printing again, without changing the size of the field. If the above procedure does not correct the problem for a text field, try reducing the point size of the text. If characters are missing at the ends of the text field, try inserting margins at the ends. Communication Errors Check the following points whenever a communication error occurs. • Make sure that the communication cable is securely connected to the EZ-LABEL PRINTER’s connector. Firmly but gently press on the connector until it snaps into place. • When using a personal computer with internal modem, check to make sure that COM port number assigned to the EZ-LABEL PRINTER is different from that assigned to the internal modem. • Make sure that the driver of another peripheral (such as a tablet) is not occupying the serial port. Check the following points whenever the message ”Specified port does not exist.” appears. • Is the COM port number correct? • Is the serial port enabled by the BIOS setting? Hints for Producing Output wider than the Tape Width When your layout is wider than the tape loaded in the KL-8100, you can output it on multiple pieces of tape and then assembly the printed pieces into a final large layout. Example: To print the following layout on 18mm wide tape 1. Use the free setting layout dialog box to specify a tape width of 18mm and 3 for the number of pieces. • See ”Free Setting” on page E-14 for details. 2. Layout the tape. 3. Print the tape. • After the three pieces of tape are printed, assemble them to produce the 54mm wide layout shown in the example above. Out of Memory when Importing a Bitmap or Other Graphic File, or when Printing Graphics The message ”Not enough memory!” may appear when importing a bit map or other graphic file data into a graphic field, or when you try to print a layout that includes a graphic field. This is probably due to either of the two following causes. 1. Insufficient computer memory. Try closing other applications that might be running and try again. 2. Windows 3.1 display driver problem. This problem does not occur with most newer display drivers, but it can be a problem with older versions. Contact the manufacturer of your computer for details. ”Specified port does not exist.” message • First try changing to another COM port. • If this does not work check your BIOS settings to make sure that the communication ports are not disabled. Try connecting an external modem or other device and see if it operates normally. • If you are using Windows 95, you can check the COM port status with Device Manager, which is located under System in the Control Panel. Check whether the ports (COM/LPT) include information for a communication port (COM1) Important! • BIOS settings are very critical and changing them can have unforeseen affects on your system. Contact the manufacturer of your computer before trying to change BIOS settings. Imported Bitmaps and Other Graphics are Blacked Out when Printed The resolution of the bitmap data may be too high. Try using the graphic selection and editing screen to apply a mask pattern to correct the problem. Additional and Supplementary Information Editing and Printing Non-standard Text Layouts This application provides you with such non-standard text layouts as: [Arch], [Wave], [Squeeze], [Balloon], and [Path]. Of these, arch and wave may result in the character spacing of printed text being different from that of displayed text. Because of this, it is recommended that you check the character spacing by enlarging the view on the screen 400% before printing it. Dithering About the [Dithering] button This application lets you select between ordered dithering and error diffusion to produce pseudo halftone images from imported color and grayscale data. Note, however, that clicking the [Edit...] button to perform data editing instantly converts data to monochrome data, so you cannot perform dithering on graphics that have been edited. All of this means that if you plan to perform both dithering and editing on color data or grayscale data, you should first perform the dithering and then edit the data. Performing Error Diffusion on Background Graphics The error diffusion dithering algorithm results in a loss of data density at right and bottom edges. Because of this, the line between a repeated graphics pattern (such as background graphic data) will be visible if the graphics have been dithered using error diffusion. Arch, Wave, and other Non-standard Text Layout The displayed appearance of text arranged using non-standard layouts like arch and wave may be different from the appearance of the printed text. Try the following steps to get the printed output as close to the displayed version as possible. 1. Use a font size as close as possible to the required size. Using a different size and then enlarging or reducing to fit can cause errors to be generated. 2. With some EZ-LABEL PRINTER models, certain display zoom factors will produce a display image that is close to the printed image. * Use 2x with KL-8100 Rotating Background Graphics 90 Degrees Importing graphic data after rotating by 90 degrees a graphics field whose aspect ratio (width to height) is not 1:1 causes the width and the height of the imported graphic data to be reversed. This means that graphic data that has been rotated 90 degrees can be used as a background pattern regardless of aspect ratio, without worrying about distortion of the graphic. Communication and Printing Problems Network If you are using a computer with a CPU that is older than that specified for this application, the application may suddenly quit when you attempt to communicate using the network function, or you may experience problems when trying to send print data from your computer to the EZ-LABEL PRINTER. If this happens, turn off the network setting. For details on how to do this, see the documentation that comes with your computer and the documentation for your network’s operating system. Swap Memory Frequent accessing of swap memory can cause problems when you try to send print data from your computer to the EZ-LABEL PRINTER. If this happens, turn off the swap memory setting. For details on how to do this, see the documentation that comes with your computer and the documentation for Windows. Other Applications An RS-232C port (serial port) cannot be selected if another application is occupying it. Perform the operation required by the application to free the port. See the documentation that comes with your application for details on how to free up the RS-232C port. Computer Serial Port Settings Some notebook type computers can be set up to enter a low-power mode that cuts off power to the RS-232C port (serial port) when it is not in use. The EZ-LABEL PRINTER cannot communicate with a port that is not being supplied power. The EZ-LABEL PRINTER also cannot communicate with an RS-232C port (serial port) unless its transmission mode is set to asynchronous. See the documentation that comes with your computer for details on low-power mode and transmission mode settings. The low-power mode setting in this case is a hardware-specific setting, and is not a Windows 95 Power Management setting. Screen Saver Precaution Be sure to turn off all screen savers and other applications that employ forced interrupts whenever running this application. A forced interrupt not only terminates the transfer of data from this application to the EZ-LABEL PRINTER, it also can cause serious damage to your computer and the EZ-LABEL PRINTER. Should your computer ever lock up while using this application, reset the computer and turn the EZ-LABEL PRINTER off and then back on again. See the documentation that comes with your computer for details on how to reset it. File Display Limitations This application does not support display of data saved using compressed TIFF or compressed BMP formats. Note that the TIFF format includes a number of different standard options, so you may not be able to correctly display or print certain types of TIFF files. For details on the TIFF file options that are available, see the documentation of the application used to create the TIFF file. Importing Excel 97 .xls Files This application support direct import of Excel 5.0/95 files whose file names have the extension ”.xls”. Attempting to import an Excel 97 .xls file causes the import to be aborted with the message ”<file name> has no module.” appearing on the screen. To import Excel 97 .xls files with this application, save the data as an Excel 5.0/95 file first. Value Limits for Excel Data Converted Using the Display Format The decimal parts of values contained in imported Excel data are rounded off. Dates and times are displayed as values. Display formats can be specified for each row. Values can be displayed using 15 significant digits. Though Excel supports a value input range of -9.99999999999999E307 to 9.99999999999999E307, this application supports alpha-numeric strings up to 255 digits long only. Anything past the 255th character (commas and monetary symbols also counted) is cut off. The range of dates supported is from January 1, 1901 through December 31, 2078. CASIO COMPUTER CO., LTD. 6-2, Hon-machi 1-chome Shibuya-ku, Tokyo 151-8543, Japan MO9711-A Printed in Malaysia