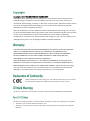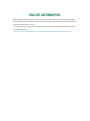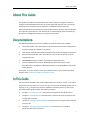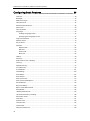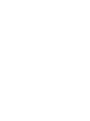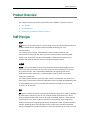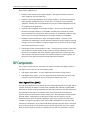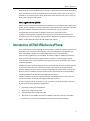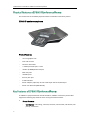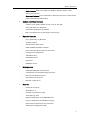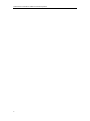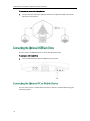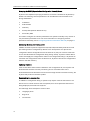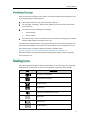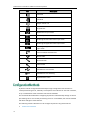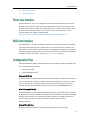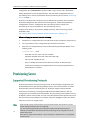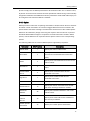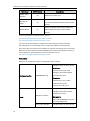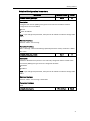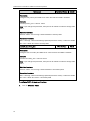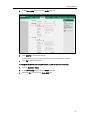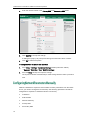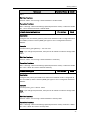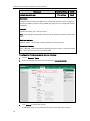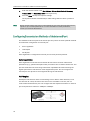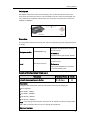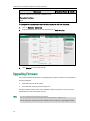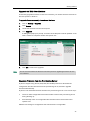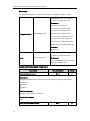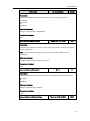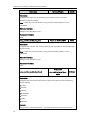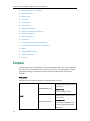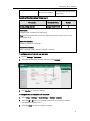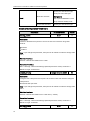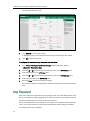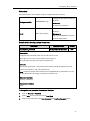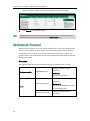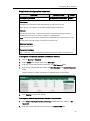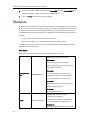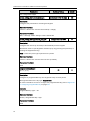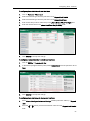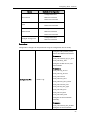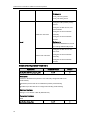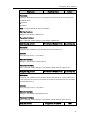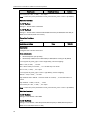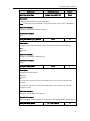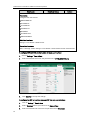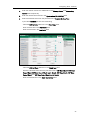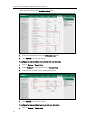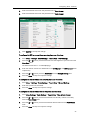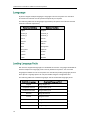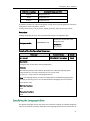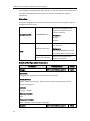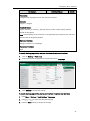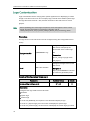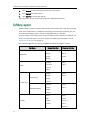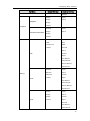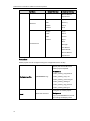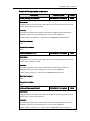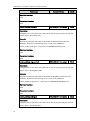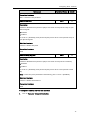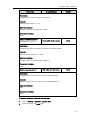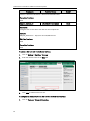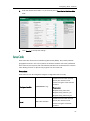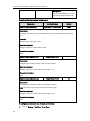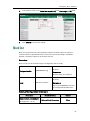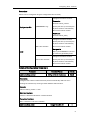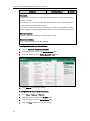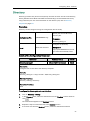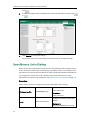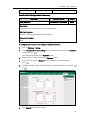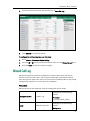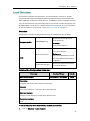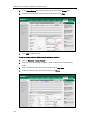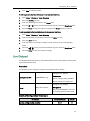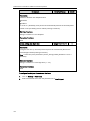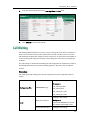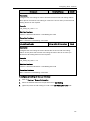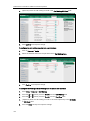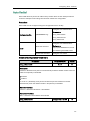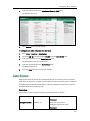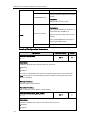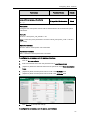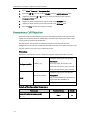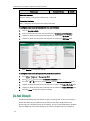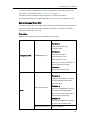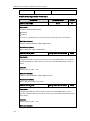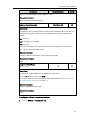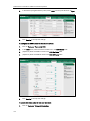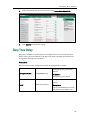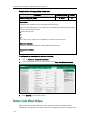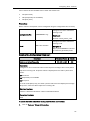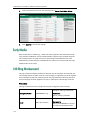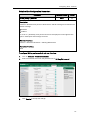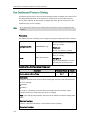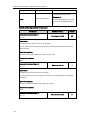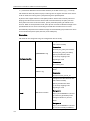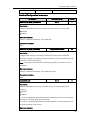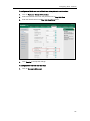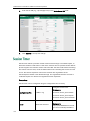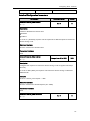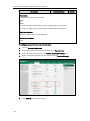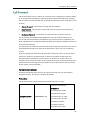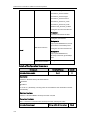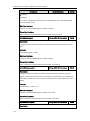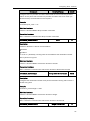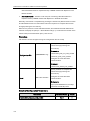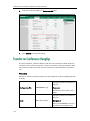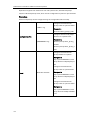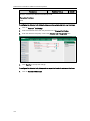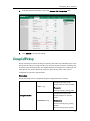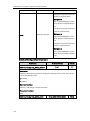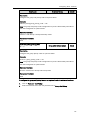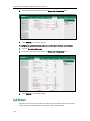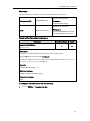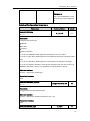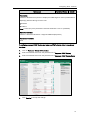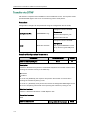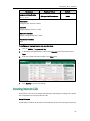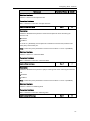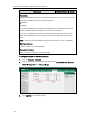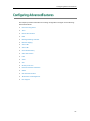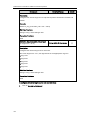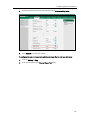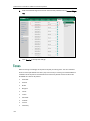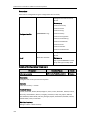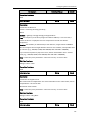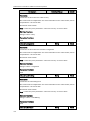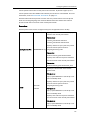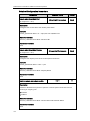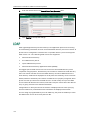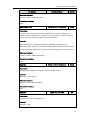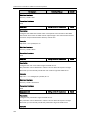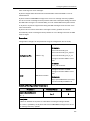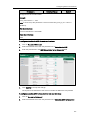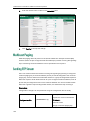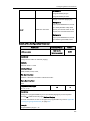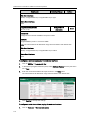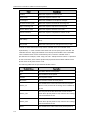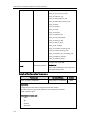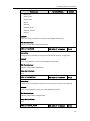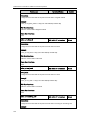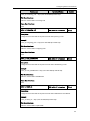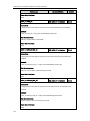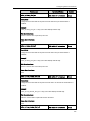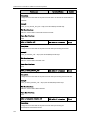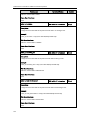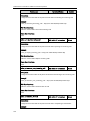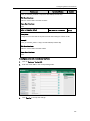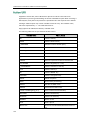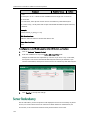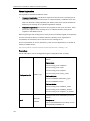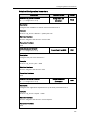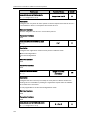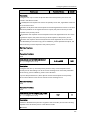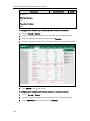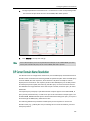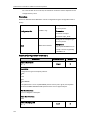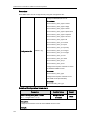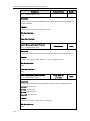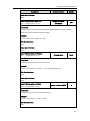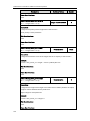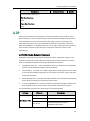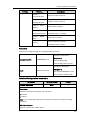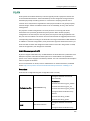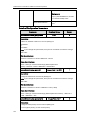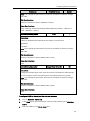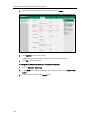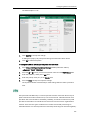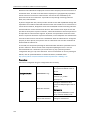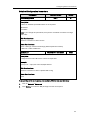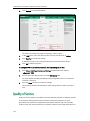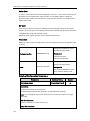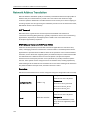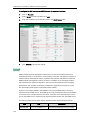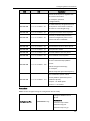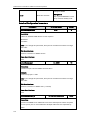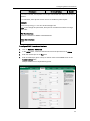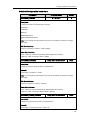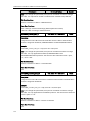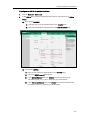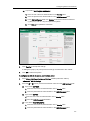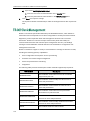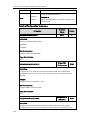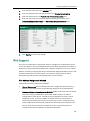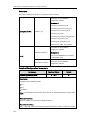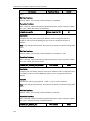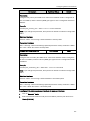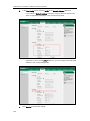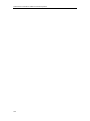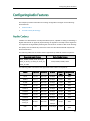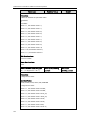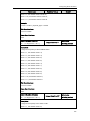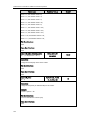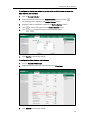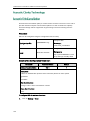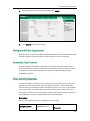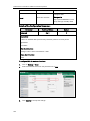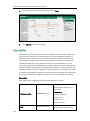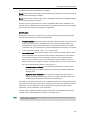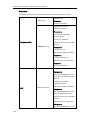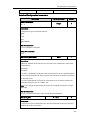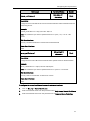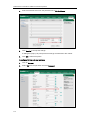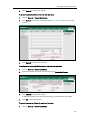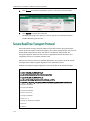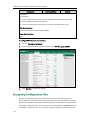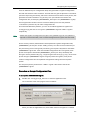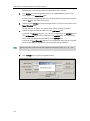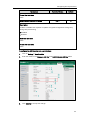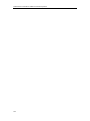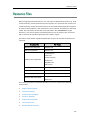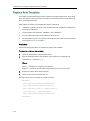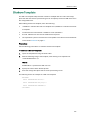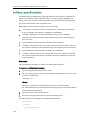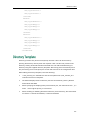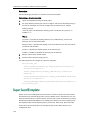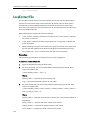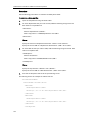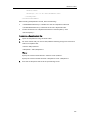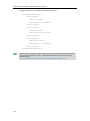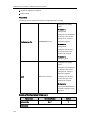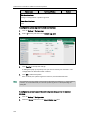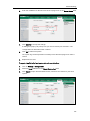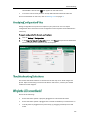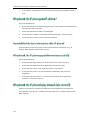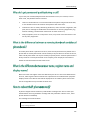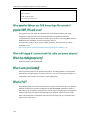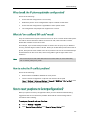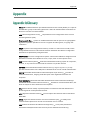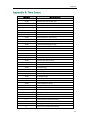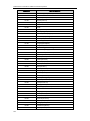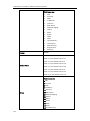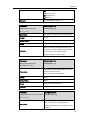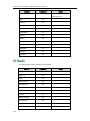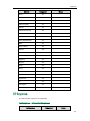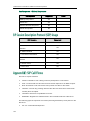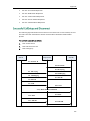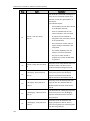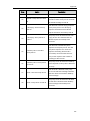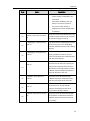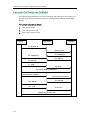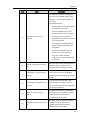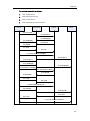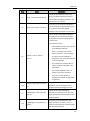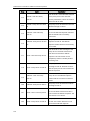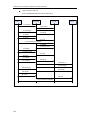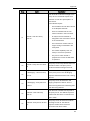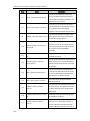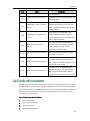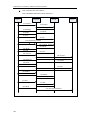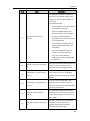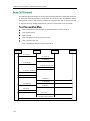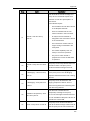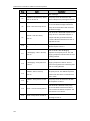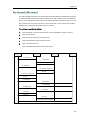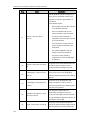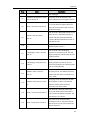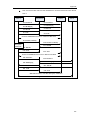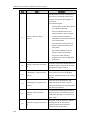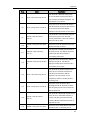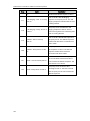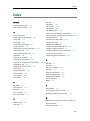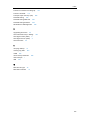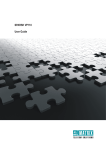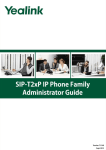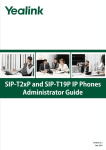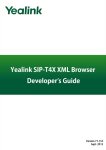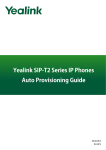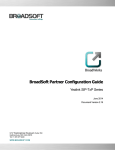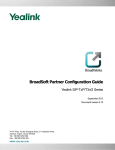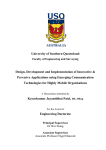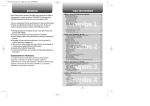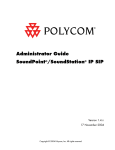Download Yealink CP860 Specifications
Transcript
Copyright © 2014 YEALINK NETWORK TECHNOLOGY Copyright © 2014 Yealink Network Technology CO., LTD. All rights reserved. No parts of this publication may be reproduced or transmitted in any form or by any means, electronic or mechanical, photocopying, recording, or otherwise, for any purpose, without the express written permission of Yealink Network Technology CO., LTD. Under the law, reproducing includes translating into another language or format. When this publication is made available on media, Yealink Network Technology CO., LTD. gives its consent to downloading and printing copies of the content provided in this file only for private use but not for redistribution. No parts of this publication may be subject to alteration, modification or commercial use. Yealink Network Technology CO., LTD. will not be liable for any damages arising from use of an illegally modified or altered publication. THE SPECIFICATIONS AND INFORMATION REGARDING THE PRODUCTS IN THIS GUIDE ARE SUBJECT TO CHANGE WITHOUT NOTICE. ALL STATEMENTS, INFORMATION, AND RECOMMENDATIONS IN THIS GUIDE ARE BELIEVED TO BE ACCURATE AND PRESENTED WITHOUT WARRANTY OF ANY KIND, EXPRESS OR IMPLIED. USERS MUST TAKE FULL RESPONSIBILITY FOR THEIR APPLICATION OF PRODUCTS. YEALINK NETWORK TECHNOLOGY CO., LTD. MAKES NO WARRANTY OF ANY KIND WITH REGARD TO THIS GUIDE, INCLUDING, BUT NOT LIMITED TO, THE IMPLIED WARRANTIES OF MERCHANTABILITY AND FITNESS FOR A PARTICULAR PURPOSE. Yealink Network Technology CO., LTD. shall not be liable for errors contained herein nor for incidental or consequential damages in connection with the furnishing, performance, or use of this guide. Hereby, Yealink Network Technology CO., LTD. declares that this phone is in conformity with the essential requirements and other relevant provisions of the CE, FCC. This device is marked with the CE mark in compliance with EC Directives 2006/95/EC and 2004/108/EC. This device is compliant with Part 15 of the FCC Rules. Operation is subject to the following two conditions: 1. This device may not cause harmful interference, and 2. This device must accept any interference received, including interference that may cause undesired operation. Note: This device is tested and complies with the limits for a Class B digital device, pursuant to Part 15 of the FCC Rules. These limits are designed to provide reasonable protection against harmful interference in a residential installation. This equipment generates, uses, and can radiate radio frequency energy and, if not installed and used in accordance with the instructions, may cause harmful interference to radio communications. However, there is no guarantee that interference will not occur in a particular installation. If this equipment does cause harmful interference to radio or television reception, which can be determined by turning the equipment off and on, the user is encouraged to try to correct the interference by one or more of the following measures: 1. Reorient or relocate the receiving antenna. 2. Increase the separation between the equipment and receiver. 3. Connect the equipment into an outlet on a circuit different from that to which the receiver is connected. 4. Consult the dealer or an experience radio/TV technician for help. To avoid the potential effects on the environment and human health as a result of the presence of hazardous substances in electrical and electronic equipment, end users of electrical and electronic equipment should understand the meaning of the crossed-out wheeled bin symbol. Do not dispose of WEEE as unsorted municipal waste and have to collect such WEEE separately. We are striving to improve our documentation quality and we appreciate your feedback. Email your opinions and comments to [email protected]. Yealink CP860 IP conference phone firmware contains third-party software under the GNU General Public License (GPL). Yealink uses software under the specific terms of the GPL. Please refer to the GPL for the exact terms and conditions of the license. The original GPL license, source code of components licensed under GPL and used in Yealink products can be downloaded online: http://www.yealink.com/GPLOpenSource.aspx?BaseInfoCateId=293&NewsCateId=293&CateId=293. About This Guide The guide is intended for administrators who need to properly configure, customize, manage, and troubleshoot the IP phone system rather than the end-users. It provides details on the functionality and configuration of CP860 IP conference phones. Many of the features described in this guide involve network settings, which could affect the IP phone’s performance in the network. So an understanding of the IP networking and prior knowledge of IP telephony concepts are necessary. The following related documents for CP860 IP conference phones are available: Quick Start Guide, which describes how to assemble IP phones and configure the most basic features available on IP phones. User Guide, which describes basic and advanced features available on IP phones. Auto Provisioning Guide, which describes how to provision IP phones using the configuration files. y000000000037.cfg and <MAC>.cfg template configuration files. IP Phones Deployment Guide for BroadSoft UC-One Environments, which describes how to configure the BroadSoft features on the BroadWorks web portal and IP phones. For support or service, please contact your Yealink reseller or go to Yealink Technical Support online: http://www.yealink.com/Support.aspx. The information detailed in this guide is applicable to the firmware version 72 or higher. The firmware format is like 37.x.0.x.rom. The second x from left should be greater than or equal to 72 (e.g., the firmware version of CP860 IP conference phone: 37.72.0.2.rom). This administrator guide includes the following chapters: Chapter 1, “Product Overview” describes SIP components and SIP IP phones. Chapter 2, “Getting Started” describes how to install and connect IP phones and configuration methods. Chapter 3, “Configuring Basic Features” describes how to configure basic features on IP phones. Chapter 4, “Configuring Advanced Features” describes how to configure advanced features on IP phones. v Administrator’s Guide for CP860 IP conference phones Chapter 5, “Configuring Audio Features” describes how to configure audio features on IP phones. Chapter 6, “Configuring Security Features” describes how to configure security features on IP phones. Chapter 7, “Resource Files” describes the resource files that can be downloaded by IP phones. Chapter 8, “Troubleshooting” describes how to troubleshoot IP phones and provides some common troubleshooting solutions. Chapter 9, “Appendix” provides the glossary, reference information about IP phones compliant with RFC 3261 and SIP call flows. vi Table of Contents About This Guide ...................................................................... v Documentations ............................................................................................................................... v In This Guide .................................................................................................................................... v Table of Contents .................................................................... vii Product Overview ..................................................................... 1 VoIP Principle.................................................................................................................................... 1 SIP Components............................................................................................................................... 2 Introduction of CP860 IP Conference Phones ................................................................................ 3 Physical Features of CP860 IP Conference Phones ............................................................... 4 Key Features of CP860 IP Conference Phones ....................................................................... 4 Getting Started ......................................................................... 7 Connecting the IP Phones ............................................................................................................... 7 Connecting the Network and Power ...................................................................................... 7 Connecting the Optional Extension Microphones ................................................................ 9 Connecting the Optional USB Flash Drive ........................................................................... 10 Connecting the Optional PC or Mobile Device ................................................................... 10 Initialization Process Overview .................................................................................................... 11 Verifying Startup ............................................................................................................................ 13 Reading Icons ................................................................................................................................ 13 Configuration Methods ................................................................................................................. 14 Phone User Interface.............................................................................................................. 15 Web User Interface ................................................................................................................ 15 Configuration Files.................................................................................................................. 15 Provisioning Server ........................................................................................................................ 16 Supported Provisioning Protocols ......................................................................................... 16 Setting up the Provisioning Server ........................................................................................ 17 Deploying Phones from the Provisioning Server ................................................................. 17 Configuring Basic Network Parameters ...................................................................................... 18 DHCP ....................................................................................................................................... 18 Configuring Network Parameters Manually ........................................................................ 24 Configuring Transmission Methods of the Internet Port ...................................................... 30 Upgrading Firmware..................................................................................................................... 32 vii Administrator’s Guide for CP860 IP conference phones Configuring Basic Features .................................................... 39 Contrast .......................................................................................................................................... 40 Backlight ......................................................................................................................................... 42 Web Server Type............................................................................................................................ 43 User Password ............................................................................................................................... 46 Administrator Password ................................................................................................................ 48 Phone Lock ..................................................................................................................................... 50 Time and Date ............................................................................................................................... 54 Language ....................................................................................................................................... 66 Loading Language Packs ...................................................................................................... 66 Specifying the Language to Use........................................................................................... 67 Logo Customization ....................................................................................................................... 70 Softkey Layout................................................................................................................................ 72 Key as Send ................................................................................................................................... 77 Dial Plan.......................................................................................................................................... 81 Replace Rule ........................................................................................................................... 82 Dial-now .................................................................................................................................. 84 Area Code............................................................................................................................... 87 Block Out ................................................................................................................................. 89 Hotline ............................................................................................................................................ 90 Directory ......................................................................................................................................... 93 Search Source List in Dialing ........................................................................................................ 94 Call Log........................................................................................................................................... 96 Missed Call Log ............................................................................................................................. 97 Local Directory ............................................................................................................................... 99 Live Dialpad ................................................................................................................................. 101 Call Waiting .................................................................................................................................. 103 Auto Redial ................................................................................................................................... 107 Auto Answer ................................................................................................................................. 109 Anonymous Call ........................................................................................................................... 112 Anonymous Call Rejection .......................................................................................................... 116 Do Not Disturb .............................................................................................................................. 118 Busy Tone Delay ........................................................................................................................... 123 Return Code When Refuse .......................................................................................................... 124 Early Media .................................................................................................................................. 126 180 Ring Workaround .................................................................................................................. 126 Use Outbound Proxy in Dialog ................................................................................................... 128 SIP Session Timer ......................................................................................................................... 129 Call Hold....................................................................................................................................... 131 Session Timer ............................................................................................................................... 136 Call Forward ................................................................................................................................ 139 Call Transfer ................................................................................................................................. 147 Network Conference ................................................................................................................... 150 viii Table of Contents Transfer on Conference Hang Up .............................................................................................. 152 Directed Call Pickup .................................................................................................................... 153 Group Call Pickup........................................................................................................................ 157 Call Return .................................................................................................................................... 160 Calling Line Identification Presentation ..................................................................................... 162 Connected Line Identification Presentation .............................................................................. 164 DTMF ............................................................................................................................................. 165 Suppress DTMF Display .............................................................................................................. 169 Transfer via DTMF ........................................................................................................................ 172 Intercom........................................................................................................................................ 174 Outgoing Intercom Calls...................................................................................................... 174 Incoming Intercom Calls ...................................................................................................... 175 Configuring Advanced Features...........................................179 Distinctive Ring Tones .................................................................................................................. 180 Tones ............................................................................................................................................. 186 Remote Phone Book .................................................................................................................... 192 LDAP .............................................................................................................................................. 196 Message Waiting Indicator ........................................................................................................ 204 Multicast Paging .......................................................................................................................... 208 Sending RTP Stream ............................................................................................................. 208 Receiving RTP Stream .......................................................................................................... 211 Action URL .................................................................................................................................... 215 Action URI ..................................................................................................................................... 230 Server Redundancy ..................................................................................................................... 232 SIP Server Domain Name Resolution .................................................................................. 239 Static DNS Cache ........................................................................................................................ 243 LLDP............................................................................................................................................... 251 VLAN ............................................................................................................................................. 255 VPN................................................................................................................................................ 259 Quality of Service ........................................................................................................................ 262 Network Address Translation ..................................................................................................... 266 SNMP ............................................................................................................................................ 268 802.1X Authentication ................................................................................................................. 272 TR-069 Device Management ...................................................................................................... 278 IPv6 Support ................................................................................................................................. 283 Configuring Audio Features ..................................................291 Audio Codecs .............................................................................................................................. 291 Acoustic Clarity Technology ........................................................................................................ 298 Acoustic Echo Cancellation ................................................................................................. 298 Background Noise Suppression .......................................................................................... 299 Automatic Gain Control ....................................................................................................... 299 ix Administrator’s Guide for CP860 IP conference phones Voice Activity Detection ....................................................................................................... 299 Comfort Noise Generation .................................................................................................. 301 Jitter Buffer ............................................................................................................................ 302 Configuring Security Features ...............................................305 Transport Layer Security.............................................................................................................. 305 Secure Real-Time Transport Protocol .......................................................................................... 314 Encrypting Configuration Files ................................................................................................... 316 Resource Files ........................................................................323 Replace Rule Template ............................................................................................................... 324 Dial-now Template....................................................................................................................... 325 Softkey Layout Template ............................................................................................................. 326 Directory Template ...................................................................................................................... 327 Super Search Template............................................................................................................... 328 Local Contact File ........................................................................................................................ 330 Remote XML Phone Book ............................................................................................................ 331 Troubleshooting .....................................................................335 Troubleshooting Methods ........................................................................................................... 335 Viewing Log Files .................................................................................................................. 335 Capturing Packets ................................................................................................................ 340 Enabling the Watch Dog Feature ........................................................................................ 341 Getting Information from Status Indicators........................................................................ 342 Analyzing Configuration Files ............................................................................................. 343 Troubleshooting Solutions ........................................................................................................... 343 Why is the LCD screen blank? ............................................................................................. 343 Why doesn’t the IP phone get an IP address? ................................................................... 344 How do I find the basic information of the IP phone? ....................................................... 344 Why doesn’t the IP phone upgrade firmware successfully? ............................................. 344 Why doesn’t the IP phone display time and date correctly? ........................................... 344 Why do I get poor sound quality during a call? ................................................................ 345 What is the difference between a remote phone book and a local phone book? ....... 345 What is the difference between user name, register name and display name? .......... 345 How to reboot the IP phone remotely? .............................................................................. 345 Why does the IP phone use DOB format logo file instead of popular BMP, JPG and so on? ................................................................................................................................................ 346 What will happen if I connect both PoE cable and power adapter? Which has the higher priority? .................................................................................................................................. 346 What is auto provisioning? .................................................................................................. 346 What is PnP? .......................................................................................................................... 346 Why doesn’t the IP phone update the configuration? ...................................................... 347 x Table of Contents What do “on code” and “off code” mean? ....................................................................... 347 How to solve the IP conflict problem? ................................................................................ 347 How to reset your phone to factory configurations? ......................................................... 347 How to restore the administrator password? .................................................................... 348 Appendix ...............................................................................349 Appendix A: Glossary ................................................................................................................. 349 Appendix B: Time Zones ............................................................................................................. 351 Appendix C: Configuring Programable Key ............................................................................. 353 Appendix D: SIP (Session Initiation Protocol) ............................................................................ 356 RFC and Internet Draft Support .......................................................................................... 357 SIP Request ............................................................................................................................ 359 SIP Header ............................................................................................................................ 360 SIP Responses ....................................................................................................................... 361 SIP Session Description Protocol (SDP) Usage .................................................................. 364 Appendix E: SIP Call Flows ......................................................................................................... 364 Successful Call Setup and Disconnect ............................................................................... 365 Unsuccessful Call Setup—Called User is Busy .................................................................. 367 Unsuccessful Call Setup—Called User Does Not Answer ................................................ 370 Successful Call Setup and Call Hold .................................................................................. 372 Successful Call Setup and Call Waiting ............................................................................. 374 Call Transfer without Consultation ...................................................................................... 379 Call Transfer with Consultation ............................................................................................ 383 Always Call Forward ............................................................................................................ 388 Busy Call Forward ................................................................................................................ 392 No Answer Call Forward ..................................................................................................... 395 Call Conference .................................................................................................................... 398 Index ......................................................................................403 xi Product Overview This chapter contains the following information about CP860 IP conference phones: VoIP Principle SIP Components Introduction of CP860 IP Conference Phones VoIP VoIP (Voice over Internet Protocol) is a technology using the Internet Protocol instead of traditional Public Switch Telephone Network (PSTN) technology for voice communications. It is a family of technologies, methodologies, communication protocols, and transmission techniques for the delivery of voice communications and multimedia sessions over IP networks. The H.323 and Session Initiation Protocol (SIP) are two popular VoIP protocols that are found in widespread implementation. H.323 H.323 is a recommendation from the ITU Telecommunication Standardization Sector (ITU-T) that defines the protocols to provide audio-visual communication sessions on any packet network. The H.323 standard addresses call signaling and control, multimedia transport and control, and bandwidth control for point-to-point and multi-point conferences. It is widely implemented by voice and video conference equipment manufacturers, is used within various Internet real-time applications such as GnuGK and NetMeeting and is widely deployed by service providers and enterprises for both voice and video services over IP networks. SIP SIP (Session Initiation Protocol) is the Internet Engineering Task Force’s (IETF’s) standard for multimedia conferencing over IP. It is an ASCII-based, application-layer control protocol (defined in RFC 3261) that can be used to establish, maintain, and terminate calls between two or more endpoints. Like other VoIP protocols, SIP is designed to address the functions of signaling and session management within a packet telephony network. Signaling allows call information to be carried across network boundaries. Session management provides the ability to control the attributes of an end-to-end call. 1 Administrator’s Guide for CP860 IP conference phones SIP provides capabilities to: Determine the location of the target endpoint -- SIP supports address resolution, name mapping, and call redirection. Determine the media capabilities of the target endpoint -- Via Session Description Protocol (SDP), SIP determines the “lowest level” of common services between endpoints. Conferences are established using only the media capabilities that can be supported by all endpoints. Determine the availability of the target endpoint -- A call cannot be completed because the target endpoint is unavailable. SIP determines whether the called party is already on the IP phone or does not answer in the allotted number of rings. It then returns a message indicating why the target endpoint is unavailable. Establish a session between the origin and target endpoint -- The call can be completed, SIP establishes a session between endpoints. SIP also supports mid-call changes, such as the addition of another endpoint to the conference or the change of a media characteristic or codec. Handle the transfer and termination of calls -- SIP supports the transfer of calls from one endpoint to another. During a call transfer, SIP simply establishes a session between the transferee and a new endpoint (specified by the transferring party) and terminates the session between the transferee and the transferring party. At the end of a call, SIP terminates the sessions between all parties. SIP is a peer-to-peer protocol. The peers in a session are called User Agents (UAs). A user agent can function as one of the following roles: User Agent Client (UAC) -- A client application that initiates the SIP request. User Agent Server (UAS) -- A server application that contacts the user when a SIP request is received and that returns a response on behalf of the user. User Agent Client (UAC) The UAC is an application that initiates up to six feasible SIP requests to the UAS. The six requests issued by the UAC are: INVITE, ACK, OPTIONS, BYE, CANCEL and REGISTER. When the SIP session is being initiated by the UAC SIP component, the UAC determines the information essential for the request, which is the protocol, the port and the IP address of the UAS to which the request is being sent. This information can be dynamic and will make it challenging to put through a firewall. For this reason, it may be recommended to open the specific application type on the firewall. The UAC is also capable of using the information in the request URI to establish the course of the SIP request to its destination, as the request URI always specifies the host which is essential. The port and protocol are not always specified by the request URI. Thus if the request does not specify a port or protocol, a default port or protocol is contacted. It may be 2 Product Overview preferential to use this method when not using an application layer firewall. Application layer firewalls like to know what applications are flowing though which ports and it is possible to use content types of other applications other than the one you are trying to let through what has been denied. User agent server (UAS) UAS is a server that hosts the application responsible for receiving the SIP requests from a UAC, and on reception it returns a response to the request back to the UAC. The UAS may issue multiple responses to the UAC, not necessarily a single response. Communication between UAC and UAS is client/server and peer-to–peer. Typically, a SIP endpoint is capable of functioning as both a UAC and a UAS, but it functions only as one or the other per transaction. Whether the endpoint functions as a UAC or a UAS depends on the UA that initiates the request. This section introduces the CP860 IP conference phone. CP860 IP conference phones are endpoints in the overall network topology, which are designed to interoperate with other compatible equipments including application servers, media servers, internet-working gateways, voice bridges, and other endpoints. CP860 IP conference phones are characterized by a large number of functions, which simplify business communication with a high standard of security and can work seamlessly with a large number of SIP PBXs. CP860 IP conference phones provide a powerful and flexible IP communication solution for Ethernet TCP/IP networks, delivering excellent voice quality. The high-resolution graphic display provides content in multiple languages for system status, call log and directory access. CP860 IP conference phones also support advanced functionalities, including LDAP, Sever Redundancy and Network Conference. CP860 IP conference phones comply with the SIP standard (RFC 3261), and they can only be used within a network that supports this type of phone. In order to operate as SIP endpoints in your network successfully, CP860 IP conference phones must meet the following requirements: A working IP network is established. Routers are configured for VoIP. VoIP gateways are configured for SIP. The latest (or compatible) firmware of CP860 IP conference phones is available. A call server is active and configured to receive and send SIP messages. 3 Administrator’s Guide for CP860 IP conference phones This section lists the available physical features of CP860 IP conference phones. CP860 IP conference phone Physical Features: - 192 x 64 graphic LCD - One VoIP account - HD Voice: HD Codec - 1 mobile phone/PC port: 3.5mm - 1xRJ45 10/100Mbps Ethernet port - 2xEX mic ports - 1xUSB2.0 port - Security lock port - 3 LED indicators - Power adapter (optional): AC 100~240V input and DC 5V/2A output - Power over Ethernet (IEEE 802.3af) In addition to physical features introduced above, CP860 IP conference phones also support the following key features when running the latest firmware: Phone Features - Call Options: call waiting, call hold, call mute, call forward, call transfer, call pickup, conference. 4 Product Overview - Basic Features: DND, auto redial, live dialpad, dial plan, hotline, caller identity, auto answer. - Advanced Features: server redundancy, distinctive ring tones, remote phone book, LDAP, 802.1X authentication. Codecs and Voice Features - Codecs: G.722, PCMU, PCMA, G.729, G.723, G.726, iLBC - VAD, CNG, AEC, PLC, AJB, AGC - Full-duplex speakerphone with AEC - Built in microphone arrray, 360 degree vocie pickup Network Features - SIP v1 (RFC2543), v2 (RFC3261) - IPv4/IPv6 support - NAT Traversal: STUN mode - DTMF: INBAND, RFC2833, SIP INFO - Proxy mode and peer-to-peer SIP link mode - IP assignment: Static/DHCP - TFTP/DHCP client - HTTP/HTTPS server - DNS client - NAT/DHCP server Management - FTP/TFTP/HTTP(S)/PnP auto-provision - Configuration: browser/phone/auto-provision - Direct IP call without SIP proxy - Dial number via SIP server - Dial URL via SIP server Security - HTTPS (server/client) - SRTP (RFC3711) - Transport Layer Security (TLS) - VLAN (802.1q), QoS - Digest authentication using MD5/MD5-sess - Secure configuration file via AES encryption - Phone lock for personal privacy protection - Admin/User configuration mode 5 Administrator’s Guide for CP860 IP conference phones 6 Getting Started This chapter provides basic information and installation instructions of CP860 IP conference phones. This chapter provides the following sections: Connecting the IP Phone Initialization Process Overview Verifying Startup Reading Icons Configuration Methods Provisioning Server Configuring Basic Network Parameters Upgrading Firmware This section introduces how to install CP860 IP conference phones with the components in packaging contents. 1. Connecting the Network and Power 2. Connecting the Optional Extension Microphones Kit 3. Connecting the Optional USB Flash Drive 4. Connecting the Optional PC or Mobile Device Note A power adapter, PC or mobile device, extension microphone kit and USB flash drive are not included in packaging contents. You need to purchase them separately. You have two options for power and network connections. Your system administrator will advise you which one to use. AC power Power over Ethernet (PoE) 7 Administrator’s Guide for CP860 IP conference phones AC Power (Optional) To connect the AC power and network: 1. Connect the DC plug of the power adapter to the DC5V port on IP phones and connect the other end of the power adapter into an electrical power outlet. 2. Connect the included or a standard Ethernet cable between the Internet port on IP phones and the one on the wall or switch/hub device port. Power over Ethernet With the included or a regular Ethernet cable, the CP860 IP conference phone can be powered from a PoE-compliant switch or hub. 8 Getting Started To connect the PoE: 1. Connect the Ethernet cable between the Internet port on the IP phone and an available port on the in-line power switch/hub. Note If in-line power switch/hub is provided, you don’t need to connect the phone to the power adapter. Make sure the switch/hub is PoE-compliant. Important! Do not unplug or remove power to the phone while it is updating firmware and configurations. You can connect optional extension microphones to enhance the room coverage of the conference phone. The Yealink-provided extension microphone kit contains two extension microphones. 9 Administrator’s Guide for CP860 IP conference phones To connect the extension microphones: 1. Connect the free end of the optional extension microphone cable to one of the MIC ports on the phone. You can connect a USB flash drive to record and play back calls. To connect a USB flash drive: 1. Insert a USB flash drive into the USB port on the phone. You can connect a PC or mobile device to listen to the PC or mobile audio using your conference phone. 10 Getting Started To connect a PC or mobile device: 1. Connect one end of the 3.5mm jack cable to the PC/mobile port on the phone, and connect the other end to the headset jack on the mobile device or the AUX/MIC jack on the PC. The initialization process of IP phones is responsible for network connectivity and operation of IP phones in your local network. Once you connect your IP phone to the network and to an electrical supply, the IP phone begins its initialization process. During the initialization process, the following events proceed: Loading the ROM file The ROM file resides in the flash memory of IP phones. IP phones come from the factory with a ROM file preloaded. During initialization, IP phones run a bootstrap loader that loads and executes the ROM file. Configuring the VLAN If IP phones are connected to a switch, the switch notifies IP phones of the VLAN information defined on the switch (if using LLDP). IP phones can then proceed with the DHCP request for their network settings (if using DHCP). 11 Administrator’s Guide for CP860 IP conference phones Querying the DHCP (Dynamic Host Configuration Protocol) Server IP phones are capable of querying a DHCP server. DHCP is enabled on IP phones by default. The following network parameters can be obtained from the DHCP server during initialization: IP Address Subnet Mask Gateway Primary DNS (Domain Name Server) Secondary DNS You need to configure the network parameters of IP phones manually if any of them is not provided by the DHCP server. For more information on configuring network parameters manually, refer to Configuring Network Parameters Manually on page 24. Contacting the auto provisioning server CP860 IP conference phones support the FTP, TFTP, HTTP, and HTTPS protocols for auto provisioning and are configured by default to use TFTP protocol. If IP phones are configured to obtain configurations from the TFTP server, they will connect to the TFTP server and download the configuration file(s) during startup. IP phones will be able to resolve and apply the configurations written in the configuration file(s). If IP phones do not obtain the configurations from the TFTP server, IP phones will use the configurations stored in the flash memory. Updating firmware If the access URL of the firmware is defined in the configuration file, the IP phone will download the firmware from the provisioning server. If the MD5 value of the downloaded firmware file differs from that of the image stored in the flash memory, the IP phone will perform a firmware update. Downloading the resource files In addition to configuration file(s), IP phones may require resource files before it can deliver service. These resource files are optional, but if some particular features are being deployed, these files are required. The followings show examples of resource files: 12 Language packs Ring tones Contact files Getting Started After connected to the power and network, the IP phone begins the initializing process by cycling through the following steps: 1. Three LED indicators on the phone illuminate solid red. 2. The message “Initializing…please wait” appears on the LCD screen when the IP phone starts up. 3. 4. The main LCD screen displays the following: Time and date Soft key labels Press the OK key to check the IP phone status, the LCD screen displays the valid IP address, MAC address, firmware version, etc. If IP phones are first powered on or the phone settings are reset to factory defaults, the setup wizard will appear on the LCD screen after startup. For more information on the setup wizard, refer to Yealink_CP860_User_Guide, available online: http://www.yealink.com/DocumentDownload.aspx?CateId=142&flag=142. When the IP phone has successfully passed through these steps, it starts up properly and is ready for use. Icons associated with different features may appear on the LCD screen. The following table provides a description for each icon on CP860 IP conference phone models. Icon Description Network is unavailable Registered successfully Register failed Registering Hands-free speakerphone mode Voice Mail Auto Answer Do Not Disturb 13 Administrator’s Guide for CP860 IP conference phones Icon Description Call Hold Call Mute Ringer volume is 0 Keypad Lock Alphanumeric input mode Numeric input mode Multi-lingual lowercase letters input mode Multi-lingual uppercase letters input mode Multi-lingual uppercase and lowercase letters input mode Call Forward/Forwarded Calls Missed Calls Received Calls Placed Calls USB flash drive is inserted USB flash drive is detecting High Definition Voice IP phones can be configured automatically through configuration files stored on a central provisioning server, manually via the phone user interface or web user interface, or by a combination of the automatic and manual methods. The recommended method for configuring IP phones is automatically through a central provisioning server. If a central provisioning server is not available, the manual method will allow changes to most features. The following sections describe how to configure IP phones using each method. 14 Phone User Interface Getting Started Web User Interface Configuration Files An administrator or a user can configure and use IP phones via phone user interface. Specific features access is restricted to the administrator. These specific features are password protected by default. The default password is “admin“(case-sensitive). Not all features are available on phone user interface. For more information, refer to Yealink_CP860_User_Guide, available online: http://www.yealink.com/DocumentDownload.aspx?CateId=142&flag=142. An administrator or a user can configure IP phones via web user interface. The default user name and password for the administrator to log into the web user interface are both “admin” (case-sensitive). Most features are available for configuring via web user interface. IP phones support both HTTP and HTTPS protocols for accessing the web user interface. For more information, refer to Web Server Type on page 43. An administrator can deploy and maintain a mass of IP phones using configuration files. The configuration files consist of: Common CFG file MAC-Oriented CFG file Common CFG file A common CFG file contains parameters that affect the basic operation of the IP phone, such as language and volume. It will be effectual for all IP phones of the same model. The common CFG file has a fixed name for each IP phone model. The name of the common CFG file for the CP860 IP conference phone model is y000000000037.cfg. MAC-Oriented CFG file A MAC-Oriented CFG file contains parameters unique to a particular phone. It will only be effectual for a specific IP phone. The MAC-Oriented CFG file is named after the MAC address of the IP phone. For example, if the MAC address of a CP860 IP conference phone is 001565113af8, the name of the MAC-Oriented CFG file must be 001565113af8.cfg. Central Provisioning IP phones can be centrally provisioned from a provisioning server using the 15 Administrator’s Guide for CP860 IP conference phones configuration files (y000000000037.cfg and <MAC>.cfg). You can use a text-based editing application to edit configuration files, and then store configuration files to a provisioning server. For more information on the provisioning server, refer to Provisioning Server on page 16. IP phones can obtain the provisioning server address during startup. Then IP phones download configuration files from the provisioning server, resolve and update the configurations written in configuration files. This entire process is called auto provisioning. For more information on auto provisioning, refer to Yealink_SIP-T2_Series_T19P_T4_Series_CP860_IP_Phones_Auto_Provisioning_Guide, available online: http://www.yealink.com/DocumentDownload.aspx?CateId=142&flag=142. When modifying parameters, learn the following: Parameters in configuration files override those stored in IP phones’ flash memory. The .cfg extension of the configuration files must be in lowercase. Each line in a configuration file must use the following format and adhere to the following rules: variable-name = value - Associate only one value with one variable. - Separate variable name and value with equal sign. - Set only one variable per line. - Put the variable and value on the same line, and do not break the line. - Comment the variable on a separated line. Use the pound (#) delimiter to distinguish the comments. IP phones perform the auto provisioning function of downloading configuration files, downloading resource files and upgrading firmware. The transfer protocol is used to download files from the provisioning server. IP phones support several transport protocols for provisioning, including FTP, TFTP, HTTP, and HTTPS protocols, and are configured to use the TFTP protocol by default. The provisioning server address can be IP address, domain name or URL. If a user name and password are specified as part of the provisioning server address, for example, http://user:pwd@/server/dir, they will be used only if the server supports them. Note 16 A URL should contain forward slashes instead of back slashes and should not contain spaces. Escape characters are not supported. If a user name and password are not specified as part of the provisioning server address, the User Name and Password of the provisioning server configured on the IP phone will be used. There are two types of FTP methods—active and passive. IP phones are not compatible with active FTP. Getting Started The provisioning server can be on the local LAN or anywhere on the Internet. Use the following procedure as a recommendation if this is your first provisioning server setup. For more information on how to set up a provisioning server, refer to Yealink_SIP-T2_Series_T19P_T4_Series_CP860_IP_Phones_Auto_Provisioning_Guide. To set up the provisioning server: 1. Install a provisioning server application or locate a suitable existing server. 2. Create an account and home directory. 3. Set security permissions for the account. 4. Create configuration files and edit them as desired. 5. Copy the configuration files and resource files to the provisioning server. For more information on how to deploy IP phones using configuration files, refer to Deploying Phones from the Provisioning Server on page 17. Typically all phones are configured with the same server account, but the server account provides a means of conveniently partitioning the configuration. Give each account a unique home directory on the server and change the configuration on a per-account basis. Note The parameters in the new downloaded configuration files will override the duplicate parameters in files downloaded earlier. During auto provisioning, IP phones download the common configuration file first, and then the MAC-oriented file. Therefore any parameter in the MAC-oriented configuration file will override the same one in the common configuration file. Yealink supplies configuration files for each phone model, which is delivered with the IP phone firmware. The configuration files, supplied with each firmware release, must be used with that release. Otherwise, configurations may not take effect, and the IP phone will behave without exception. Before you configure parameters in the configuration files, Yealink recommends that you create new configuration files containing only those parameters that require changes. To deploy IP phones from the provisioning server: 1. Create per-phone configuration files by performing the following steps: a) Obtain a list of phone MAC addresses (the bar code label on the back of the IP phone or on the outside of the box). b) Create per-phone <MAC>.cfg files by using the MAC-Oriented CFG file from the distribution as templates. c) Edit the parameters in the file as desired. 17 Administrator’s Guide for CP860 IP conference phones 2. Create new common configuration files by performing the following steps: a) Create y000000000037.cfg files by using the Common CFG file from the distribution as templates. b) Edit the parameters in the file as desired. 3. Copy configuration files to the home directory of the provisioning server. 4. Reboot IP phones to trigger the auto provisioning process. IP phones discover the provisioning server address, and then download the configuration files from the provisioning server. For more information on configuration files, refer to Configuration Files on page 15. For more information on encrypting configuration files, refer to Encrypting Configuration Files on page 316. Zero Touch: Zero Touch feature guides you to configure network settings and the provisioning server address via phone user interface after startup. PnP: PnP feature allows IP phones to discover the provisioning server address by broadcasting the PnP SUBSCRIBE message during startup. DHCP: DHCP option can be used to provide the address or URL of the provisioning server to IP phones. When the IP phone requests an IP address using DHCP, the resulting response may contain option 66 or the custom option (if configured) that contains the provisioning server address. Static: You can configure the static provisioning server address via phone user interface, via web user interface or using configuration files. For more information on the above methods, refer to Yealink_SIP-T2_Series_T19P_T4_Series_CP860_IP_Phones_Auto_Provisioning_Guide, available online: http://www.yealink.com/DocumentDownload.aspx?CateId=142&flag=142. In order to get your IP phones running, you must perform basic network setup, such as IP address and subnet mask configuration. This section describes how to configure basic network parameters for IP phones. Note This section mainly introduces IPv4 network parameters. IP phones also support IPv6. For more information on IPv6, refer to IPv6 Support on page 283. DHCP (Dynamic Host Configuration Protocol) is a network protocol used to dynamically allocate network parameters to network hosts. The automatic allocation of network parameters to hosts eases the administrative burden of maintaining an IP network. IP 18 Getting Started phones comply with the DHCP specifications documented in RFC 2131. If DHCP is used, IP phones connected to the network become operational without having to be manually assigned IP addresses and additional network parameters. Static DNS address(es) can be configured and used when DHCP is enabled. DHCP Option DHCP provides a framework for passing information to TCP/IP network devices. Network and other control information are carried in tagged data items that are stored in the options field of the DHCP message. The data items themselves are also called options. DHCP can be initiated by simply connecting the IP phone with the network. IP phones broadcast DISCOVER messages to request the network information carried in DHCP options, and the DHCP server responds with the specific values in the corresponding options. The following table lists the common DHCP options supported by IP phones. Parameter Subnet Mask DHCP Option 1 Description Specify the client’s subnet mask. Specify the offset of the client's subnet in Time Offset 2 seconds from Coordinated Universal Time (UTC). Router 3 Time Server 4 Domain Name Server 6 Log Server 7 Host Name 12 Domain Server 15 Broadcast Address 28 Network Time Protocol 42 Servers Vendor-Specific Information 43 Specify a list of IP addresses for routers on the client’s subnet. Specify a list of time servers available to the client. Specify a list of domain name servers available to the client. Specify a list of MIT-LCS UDP servers available to the client. Specify the name of the client. Specify the domain name that client should use when resolving hostnames via DNS. Specify the broadcast address in use on the client's subnet. Specify a list of the NTP servers available to the client by IP address. Identify the vendor-specific information. 19 Administrator’s Guide for CP860 IP conference phones Parameter Vendor Class Identifier TFTP Server Name DHCP Option 60 Description Identify the vendor type. Identify a TFTP server when the 'sname' field 66 in the DHCP header has been used for DHCP options. Identify a bootfile when the 'file' field in the Bootfile Name 67 DHCP header has been used for DHCP options. For more information on DHCP options, refer to http://www.ietf.org/rfc/rfc2131.txt?number=2131 or http://www.ietf.org/rfc/rfc2132.txt?number=2132. If you do not have the ability to configure the DHCP options for discovering the provisioning server on the DHCP server, an alternate method of automatically discovering the provisioning server address is required. Connecting to the secondary DHCP server that responds to DHCP INFORM queries with a requested provisioning server address is one possibility. For more information, refer to http://www.ietf.org/rfc/rfc3925.txt?number=3925. Procedure DHCP can be configured using the configuration files or locally. Configure DHCP on the IP phone. Parameter: network.internet_port.type Configure static DNS address Configuration File y000000000037.cfg when DHCP is used. Parameter: network.static_dns_enable network.primary_dns network.secondary_dns Configure DHCP on the IP phone. Configure static DNS address Web User Interface Local when DHCP is used. Navigate to: http://<phoneIPAddress>/servlet ?p=network&q=load Phone User Interface 20 Configure DHCP on the IP phone. Getting Started Details of Configuration Parameters: Parameters Permitted Values Default 0 or 2 0 network.internet_port.type Description: Configures the Internet (WAN) port type for IPv4 when the IP address mode is configured as IPv4 or IPv4&IPv6. 0-DHCP 2-Static IP Address Note: If you change this parameter, the IP phone will reboot to make the change take effect. Web User Interface: Network->Basic->IPv4 Config Phone User Interface: Menu->Settings->Advanced Settings (Default password: admin)->Network->WAN Port->IPv4 network.static_dns_enable 0 or 1 0 Description: Enables or disables the IP phone to use manually configured static IPv4 DNS when the Internet (WAN) port type for IPv4 is configured as DHCP. 0-Disabled 1-Enabled Note: If you change this parameter, the IP phone will reboot to make the change take effect. Web User Interface: Network->Basic->IPv4 Config->Static DNS Phone User Interface: None network.primary_dns IPv4 Address Blank 21 Administrator’s Guide for CP860 IP conference phones Parameters Permitted Values Default Description: Configures the primary IPv4 DNS server when the static IPv4 DNS is enabled. Example: network.primary_dns = 202.101.103.55 Note: If you change this parameter, the IP phone will reboot to make the change take effect. Web User Interface: Network->Basic->IPv4 Config->Static IP Address->Primary DNS Phone User Interface: Menu->Settings->Advanced Settings (Default password: admin) ->Network->WAN Port->IPv4->Static IPv4 Client->Primary DNS network.secondary_dns IPv4 Address Blank Description: Configures the secondary IPv4 DNS server when the static IPv4 DNS is enabled. Example: network.secondary_dns = 202.101.103.54 Note: If you change this parameter, the IP phone will reboot to make the change take effect. Web User Interface: Network->Basic->IPv4 Config->Static IP Address->Secondary DNS Phone User Interface: Menu->Settings->Advanced Settings (Default password: admin) ->Network->WAN Port->IPv4->Static IPv4 Client ->Secondary DNS To configure DHCP via web user interface: 1. 22 Click on Network->Basic. Getting Started 2. In the IPv4 Config block, mark the DHCP radio box. 3. Click Confirm to accept the change. A dialog box pops up to prompt that settings will take effect after reboot. 4. Click OK to reboot the phone. To configure static DNS address when DHCP is used via web user interface: 1. Click on Network->Basic. 2. In the IPv4 Config block, mark the DHCP radio box. 3. Mark the On radio box in the Static DNS field. 23 Administrator’s Guide for CP860 IP conference phones 4. Enter the desired values in the Primary DNS and Secondary DNS fields. 5. Click Confirm to accept the change. A dialog box pops up to prompt that settings will take effect after a reboot. 6. Click OK to reboot the phone. To configure DHCP via phone user interface: 1. Press Menu->Settings->Advanced Settings (Default password: admin) ->Network->WAN Port->IPv4->DHCP IPv4 Client. 2. Press the Save soft key to accept the change. The IP phone reboots automatically to make settings effective after a period of time. If DHCP is disabled or IP phones cannot obtain network parameters from the DHCP server, you need to configure them manually. The following parameters should be configured for IP phones to establish network connectivity: 24 IP Address Subnet Mask Default Gateway Primary DNS Secondary DNS Getting Started Procedure Network parameters can be configured manually using the configuration files or locally. Configure network parameters of the IP phone manually. Parameters: network.internet_port.type Configuration File <MAC>.cfg network.ip_address_mode network.internet_port.ip network.internet_port.mask network.internet_port.gateway network.primary_dns network.secondary_dns Configure network parameters of the IP phone manually. Web User Interface Navigate to: http://<phoneIPAddress>/servlet Local ?p=network&q=load Phone User Interface Configure network parameters of the IP phone manually. Details of Configuration Parameters: Parameters network.internet_port.type Permitted Values Default 0 or 2 0 Description: Configures the Internet (WAN) port type for IPv4 when the IP address mode is configured as IPv4 or IPv4&IPv6. 0-DHCP 2-Static IP Address Note: If you change this parameter, the IP phone will reboot to make the change take effect. Web User Interface: Network->Basic-> IPv4 Config Phone User Interface: Menu->Settings->Advanced Settings (Default password: admin) ->Network->WAN Port->IPv4 network.ip_address_mode 0, 1 or 2 0 25 Administrator’s Guide for CP860 IP conference phones Parameters Permitted Values Default Description: Configures the IP address mode. 0-IPv4 1-IPv6 2-IPv4&IPv6 Note: If you change this parameter, the IP phone will reboot to make the change take effect. Web User Interface: Network->Basic->Internet Port->Mode (IPv4/IPv6) Phone User Interface: Menu->Settings->Advanced Settings (Default password: admin) ->Network->WAN Port ->IP Mode network.internet_port.ip IPv4 Address Blank Description: Configures the IPv4 address when the IP address mode is configured as IPv4 or IPv4&IPv6, and the Internet (WAN) port type for IPv4 is configured as Static IP Address. Example: network.internet_port.ip = 192.168.1.20 Note: If you change this parameter, the IP phone will reboot to make the change take effect. Web User Interface: Network->Basic->IPv4 Config->Static IP Address->IP Address Phone User Interface: Menu->Settings->Advanced Settings (Default password: admin) ->Network->WAN Port ->IPv4->Static IPv4 Client->IPv4 Address network.internet_port.mask Subnet Mask Blank Description: Configures the IPv4 subnet mask when the IP address mode is configured as IPv4 or IPv4&IPv6, and the Internet (WAN) port type for IPv4 is configured as Static IP Address. Example: network.internet_port.mask = 255.255.255.0 Note: If you change this parameter, the IP phone will reboot to make the change take 26 Getting Started Parameters Permitted Values Default effect. Web User Interface: Network->Basic->IPv4 Config->Static IP Address->Subnet Mask Phone User Interface: Menu->Settings->Advanced Settings (Default password: admin) ->Network->WAN Port ->IPv4->Static IPv4 Client->Subnet Mask network.internet_port.gateway IPv4 Address Blank Description: Configures the IPv4 default gateway when the IP address mode is configured as IPv4 or IPv4&IPv6, and the Internet (WAN) port type for IPv4 is configured as Static IP Address. Example: network.internet_port.gateway = 192.168.1.254 Note: If you change this parameter, the IP phone will reboot to make the change take effect. Web User Interface: Network->Basic->IPv4 Config->Static IP Address->Gateway Phone User Interface: Menu->Settings->Advanced Settings (Default password: admin) ->Network->WAN Port->IPv4->Static IPv4 Client->Default Gateway network.primary_dns IPv4 Address Blank Description: Configures the primary IPv4 DNS server when the IP address mode is configured as IPv4 or IPv4&IPv6, and the Internet (WAN) port type for IPv4 is configured as Static IP Address. Example: network.primary_dns = 202.101.103.55 Note: If you change this parameter, the IP phone will reboot to make the change take effect. Web User Interface: Network->Basic->IPv4 Config->Static IP Address->Primary DNS Phone User Interface: Menu->Settings->Advanced Settings (Default password: admin)->Network->WAN Port->IPv4->Static IPv4 Client->Primary DNS 27 Administrator’s Guide for CP860 IP conference phones Parameters network.secondary_dns Permitted Values Default IPv4 Address Blank Description: Configures the secondary IPv4 DNS server when the IP address mode is configured as IPv4 or IPv4&IPv6, and the Internet (WAN) port type for IPv4 is configured as Static IP Address. Example: network.secondary_dns = 202.101.103.54 Note: If you change this parameter, the IP phone will reboot to make the change take effect. Web User Interface: Network->Basic-> Pv4 Config->Static IP Address->Secondary DNS Phone User Interface: Menu->Settings->Advanced Settings (Default password: admin) ->Network->WAN Port ->IPv4->Static IPv4 Client->Secondary DNS To configure the IP address mode via web user interface: 1. Click on Network->Basic. 2. Select the desired value from the pull-down list of Mode (IPv4/IPv6). 3. Click Confirm to accept the change. A dialog box pops up to prompt that settings will take effect after reboot. 28 Getting Started 4. Click OK to reboot the phone. To configure a static IPv4 address via web user interface: 1. Click on Network->Basic. 2. In the IPv4 Config block, mark the Static IP Address radio box. 3. Enter the IP address, subnet mask, default gateway, primary DNS and secondary DNS in the corresponding fields. 4. Click Confirm to accept the change. A dialog box pops up to prompt that settings will take effect after reboot. 5. Click OK to reboot the phone. To configure the IP address mode via phone user interface: 1. Press Menu->Settings->Advanced Settings (Default password: admin) ->Network->WAN Port 2. Press the or soft key to select IPv4, IPv6 or IPv4 & IPv6 from the IP Mode field. 3. Press the Save soft key to accept the change. The IP phone reboots automatically to make settings effective after a period of time. To configure a static IPv4 address via phone user interface: 1. Press Menu->Settings->Advanced Settings (Default password: admin) ->Network->WAN Port. 2. Press to select IPv4 and press the Enter soft key. 3. Press to select Static IPv4 Client and press the Enter soft key. 29 Administrator’s Guide for CP860 IP conference phones 4. Enter the desired values in the IPv4 Address, Subnet Mask, Default Gateway, Primary DNS and Secondary DNS fields respectively. 5. Press the Save soft key to accept the change. The IP phone reboots automatically to make settings effective after a period of time. Note Wrong network settings may result in inaccessibility of your phone and may also have an impact on your network performance. For more information on these parameters, contact your network administrator. The CP860 IP conference phone has Internet port only. There are three optional methods of transmission configuration for Internet port: Auto-negotiation Half-duplex Full-duplex Auto-negotiation is configured for Internet port on the IP phone by default. Auto-negotiation Auto-negotiation means that all connected devices choose common transmission parameters (e.g., speed and duplex mode) to transmit voice or data over Ethernet. This process entails devices first sharing transmission capabilities and then selecting the highest performance transmission mode supported by both. You can configure the Internet port on IP phones to auto-negotiate during the transmission. Half-duplex Half-duplex transmission refers to transmitting voice or data in both directions, but in one direction at a time; this means one device can send data on the line, but not receive data simultaneously. You can configure the half-duplex transmission on Internet port for IP phones to transmit in 10Mbps or 100Mbps. 30 Getting Started Full-duplex Full-duplex transmission refers to transmitting voice or data in both directions at the same time; this means one device can send data on the line while receiving data. You can configure the full-duplex transmission on Internet port for IP phones to transmit in 10Mbps or 100Mbps. Procedure The transmission method of Internet port can be configured using the configuration files or locally. Configure the transmission methods Configuration File y000000000037.cfg of Internet port. Parameters: network.internet_port.speed_duplex Configure the transmission method of Internet port. Local Web User Interface Navigate to: http://<phoneIPAddress>/servlet?p =network-adv&q=load Details of Configuration Parameters: Parameters network.internet_port.speed_duplex Permitted Values 0, 1, 2, 3 or 4 Default 0 Description: Configures the transmission method and speed of the Internet (WAN) port. 0-Auto negotiate 1-Full duplex, 10Mbps 2-Full duplex, 100Mbps 3-Half duplex, 10Mbps 4-Half duplex, 100Mbps Note: If you change this parameter, the IP phone will reboot to make the change take effect. We recommend that you do not change this parameter. Web User Interface: 31 Administrator’s Guide for CP860 IP conference phones Parameters Permitted Values Default Network->Advanced->Port Link->WAN Port Link Phone User Interface: None To configure the transmission method of Ethernet port via web user interface: 1. Click on Network->Advanced. 2. Select the desired value from the pull-down list of WAN Port Link. 3. Click Confirm to accept the change. This section provides information on upgrading the IP phone firmware. Two methods of firmware upgrade: Manually, from the local system Automatically, from the provisioning server The associated firmware name of the CP860 IP conference phone is 37.x.0.x.rom (x is replaced by the actual firmware version). Note You can download the latest firmware online: http://www.yealink.com/DocumentDownload.aspx?CateId=142&flag=142. Do not unplug the network and power cables when the IP phone is upgrading firmware. 32 Getting Started Upgrade via Web User Interface To manually upgrade firmware via web user interface, you need to store the firmware to the local system in advance. To upgrade firmware manually via web user interface: 1. Click on Settings->Upgrade. 2. Click Browse. 3. Locate the firmware from the local system. 4. Click Upgrade. A dialog box pops up to prompt “Firmware of the SIP phone will be updated. It will take 5 minutes to complete. Please don't power off!”. 5. Note Click OK to confirm the upgrade. Do not close and refresh the browser when the IP phone is upgrading firmware via web user interface. Upgrade Firmware from the Provisioning Server IP phones support using the FTP, TFTP, HTTP, and HTTPS protocols to download the configuration files and firmware from the provisioning server, and then upgrade firmware automatically. IP phones can download firmware stored on the provisioning server in one of two ways: Check for both configuration files and firmware stored on the provisioning server during booting up. Automatically check for configuration files and firmware at a fixed interval or specific time. Method of checking for configuration files and firmware is configurable. 33 Administrator’s Guide for CP860 IP conference phones Procedure Configuration changes can be performed using the configuration files or locally. Configure the way for the IP phone to check for configuration files. Parameters: auto_provision.power_on auto_provision.repeat.enable auto_provision.repeat.minutes Configuration File y000000000037.cfg auto_provision.weekly.enable auto_provision.weekly.begin_time auto_provision.weekly.end_time auto_provision.weekly.dayofweek Specify the access URL of firmware. Parameter: firmware.url Configure the way for the IP phone to check for configuration files. Local Web User Interface Navigate to: http://<phoneIPAddress>/servlet?p =settings-autop&q=load Details of Configuration Parameters: Parameters auto_provision.power_on Permitted Values Default 0 or 1 1 Description: Enables or disables the IP phone to perform an auto provisioning process when powered on. 0-Disabled 1-Enabled Web User Interface: Settings->Auto Provision->Power On Phone User Interface: None auto_provision.repeat.enable 34 0 or 1 0 Getting Started Parameters Permitted Values Default Description: Enables or disables the IP phone to perform an auto provisioning process repeatedly. 0-Disabled 1-Enabled Web User Interface: Settings->Auto provision->Repeatedly Phone User Interface: None auto_provision.repeat.minutes Integer from 1 to 43200 1440 Description: Configures the interval (in minutes) for the IP phone to perform an auto provisioning process repeatedly. Note: It works only if the parameter “auto_provision.repeat.enable” is set to 1(Enabled). Web User Interface: Settings->Auto provision->Interval (minutes) Phone User Interface: None auto_provision.weekly.enable 0 or 1 0 Description: Enables or disables the IP phone to perform an auto provisioning process weekly. 0-Disabled 1-Enabled Web User Interface: Settings->Auto provision->Weekly Phone User Interface: None auto_provision.weekly.begin_time Time from 00:00 to 23:59 00:00 35 Administrator’s Guide for CP860 IP conference phones Parameters Permitted Values Default Description: Configures the begin time of the day for the IP phone to perform an auto provisioning process weekly. Note: It works only if the parameter “auto_provision.weekly.enable” is set to 1(Enabled). Web User Interface: Settings->Auto provision->Time Phone User Interface: None auto_provision.weekly.end_time Time from 00:00 to 23:59 00:00 Description: Configures the end time of the day for the IP phone to perform an auto provisioning process weekly. Note: It works only if the parameter “auto_provision.weekly.enable” is set to 1(Enabled). Web User Interface: Settings->Auto provision->Time Phone User Interface: None 0,1,2,3,4,5,6 auto_provision.weekly.dayofweek or a combination of these 0123456 digits Description: Configures the days of the week for the IP phone to perform an auto provisioning process weekly. 0-Sunday 1-Monday 2-Tuesday 3-Wednesday 4-Thursday 5-Friday 6-Saturday Example: auto_provision.weekly.dayofweek = 01 means the IP phone will perform an auto 36 Getting Started Parameters Permitted Values Default provisioning process every Sunday and Monday. Note: It works only if the parameter “auto_provision.weekly.enable” is set to 1(Enabled). Web User Interface: Settings->Auto provision->Day of week Phone User Interface: None firmware.url URL within 511 characters Blank Description: Configures the access URL of the firmware file. Example: firmware.url = http://192.168.1.20/2.71.0.140.rom Note: If you change this parameter, the IP phone will reboot to make the change take effect. Web User Interface: Settings->Upgrade->Select and Upgrade Firmware Phone User Interface: None To configure the way for the IP phone to check for new configuration files via web user interface: 1. Click on Settings->Auto Provision. 37 Administrator’s Guide for CP860 IP conference phones 2. Make the desired change. 3. Click Confirm to accept the change. When the “Power On” is set to On, the IP phone will check configuration files stored on the provisioning server during startup and then will download firmware from the server. 38 Configuring Basic Features This chapter provides information for making configuration changes for the following basic features: Contrast Backlight Web Server Type User Password Administrator Password Phone Lock Time and Date Language Logo Customization Softkey Layout Key as Send Dial Plan Hotline Directory Search Source List in Dialing Call Log Missed Call Log Local Directory Live Dialpad Call Waiting Auto Redial Auto Answer Anonymous Call Anonymous Call Rejection Do Not Disturb Busy Tone Delay Return Code When Refuse Early Media 180 Ring Workaround 39 Administrator’s Guide for CP860 IP conference phones Use Outbound Proxy in Dialog SIP Session Timer Session Timer Call Hold Call Forward Call Transfer Network Conference Transfer on Conference Hang Up Directed Call Pickup Group Call Pickup Call Return Calling Line Identification Presentation Connected Line Identification Presentation DTMF Suppress DTMF Display Transfer via DTMF Intercom Contrast determines the readability of the texts displayed on the LCD screen. Adjusting the contrast to a comfortable level can optimize the screen viewing experience. When configured properly, contrast allows users to read the LCD’s display with minimal eyestrain. Procedure Contrast can be configured using the configuration files or locally. Configure the contrast of the y000000000037.cfg LCD screen. Parameters: phone_setting.contrast Configure the contrast of the Local LCD screen. Web User Interface Navigate to: http://<phoneIPAddress>/se rvlet?p=settings-preference &q=load 40 Configuring Basic Features Phone User Interface Configure the contrast of the LCD screen. Details of Configuration Parameters: Parameters phone_setting.contrast Permitted Values Default Integer from 1 to 10 6 Description: Configures the contrast of the LCD screen. Note: We recommend that you set the contrast of the LCD screen to 6 as a more comfortable level. Web User Interface: Settings->Preference->Contrast Phone User Interface: Menu->Settings->Basic Settings->Display->Contrast To configure contrast via web user interface: 1. Click on Settings->Preference. 2. Select the desired value from the pull-down list of Contrast. 3. Click Confirm to accept the change. To configure contrast via phone user interface: 1. Press Menu->Settings-> Basic Settings ->Display->Contrast. 2. Press the or soft key to increase or decrease the intensity of contrast. The default contrast level is 6. 3. Press the Save soft key to accept the change. 41 Administrator’s Guide for CP860 IP conference phones Backlight determines the brightness of the LCD screen display, allowing users to read easily in dark environments. Backlight time specifies the delay time to turn off the backlight when the IP phone is inactive. You can configure the backlight time as one of the following types: Always On: Backlight is turned on permanently. 15s, 30s, 60s, 120s, 300s, 600s or 1800s: Backlight is turned off when the IP phone is inactive after a preset period of time. It is automatically turned on if the status of the IP phone changes or any key is pressed. Procedure Backlight can be configured using the configuration files or locally. Configuration File Configure the backlight of the LCD screen. y000000000037.cfg Parameters: phone_setting.backlight_time Configure the backlight of the LCD screen. Local Web User Interface Navigate to: http://<phoneIPAddress>/servlet?p=setti ngs-preference&q=load Phone User Interface Configure the backlight of the LCD screen. Details of Configuration Parameters: Parameters phone_setting.backlight_time Permitted Values 0, 15, 30, 60, 120, 300, 600 or 1800 Default 0 Description: Configures the delay time (in seconds) to turn off the backlight when the IP phone is inactive. 0-Always on, 15-15s, 30-30s , 60-60s, 120-120s, 300-300s, 600-600s,1800-1800s If it is set to 60, the LCD backlight will be turned off when the IP phone is inactive for 60 seconds. Web User Interface: Settings->Preference->Backlight Time (seconds) Phone User Interface: Menu->Settings->Basic Settings->Display->Backlight Settings 42 Configuring Basic Features To configure the backlight via web user interface: 1. Click on Settings->Preference. 2. Select the desired value from the pull-down list of Backlight Time (seconds). 3. Click Confirm to accept the change. To configure the backlight via phone user interface: 1. Press Menu->Settings->Basic Settings->Display->Backlight Settings. 2. Press the 3. Press the Save soft key to accept the change. or soft key to select the desired value from the Backlight Time field. Web server type determines access protocol of the IP phone’s web user interface. IP phones support both HTTP and HTTPS protocols for accessing the web user interface. HTTP is an application protocol that runs on top of the TCP/IP suite of protocols. HTTPS is a web protocol that encrypts and decrypts user page requests as well as the pages returned by the web server. Both the HTTP and HTTPS port numbers are configurable. Procedure Web server type can be configured using the configuration files or locally. Specify the web access type, HTTP port and HTTPS port. Parameters: Configuration File y000000000037.cfg wui.http_enable network.port.http wui.https_enable network.port.https 43 Administrator’s Guide for CP860 IP conference phones Specify the web access type, HTTP port and HTTPS port. Web User Interface Local Navigate to: http://<phoneIPAddress>/servl et?p=network-adv&q=load Phone User Interface Specify the web access type. Details of Configuration Parameters: Parameters wui.http_enable Permitted Values Default 0 or 1 1 Description: Enables or disables the IP phone to access its web user interface using HTTP protocol. 0-Disabled 1-Enabled Note: If you change this parameter, the IP phone will reboot to make the change take effect. Web User Interface: Network->Advanced->Web Server->HTTP Phone User Interface: Menu->Settings->Advanced Settings (Default password: admin)->Network-> Webserver Type->HTTP Status network.port.http Integer from 1 to 65535 80 Description: Configures the HTTP port for the IP phone to access its web user interface using the HTTP protocol. The default HTTP port is 80. Note: If you change this parameter, the IP phone will reboot to make the change take effect. Web User Interface: Network->Advanced->Web Server->HTTP Port (1~65535) Phone User Interface: Menu->Settings->Advanced Settings (Default password: admin)->Network-> Webserver Type->HTTP Port wui.https_enable 44 0 or 1 1 Configuring Basic Features Parameters Permitted Values Default Description: Enables or disables the IP phone to access its web user interface using HTTPS protocol. 0-Disabled 1-Enabled Note: If you change this parameter, the IP phone will reboot to make the change take effect. Web User Interface: Network-> Advanced-> Web Server->HTTPS Phone User Interface: Menu->Settings->Advanced Settings (Default password: admin) ->Network-> Webserver Type-> HTTPS Status network.port.https Integer from 1 to 65535 443 Description: Configures the HTTPS port for the IP phone to access its web user interface using the HTTPS protocol. The default HTTPS port is 443. Note: If you change this parameter, the IP phone will reboot to make the change take effect. Web User Interface: Network->Advanced->Web Server->HTTPS Port (1~65535) Phone User Interface: Menu->Settings->Advanced Settings (Default password: admin)->Network->Webserver Type->HTTPS Port To configure the web server type via web user interface: 1. Click on Network->Advanced. 2. In the Web Server block, select the desired value from the pull-down list of HTTP. 3. Enter the HTTP port in the HTTP Port (1~65535) field. The default HTTP port is 80. 4. Select the desired value from the pull-down list of HTTPS. 5. Enter the HTTPS port in the HTTPS Port (1~65535) field. 45 Administrator’s Guide for CP860 IP conference phones The default HTTPS port is 443. 6. Click Confirm to accept the change. A dialog box pops up to prompt that the settings will take effect after reboot. 7. Click OK to reboot the phone. To configure the web server type via phone user interface: 1. Press Menu->Settings->Advanced Settings (Default password: admin) ->Network->Webserver Type. 2. Press the or 3. Enter the HTTP port in the HTTP Port field. 4. Press the 5. Enter the HTTPS port in the HTTPS Port field. 6. Press the Save soft key to accept the change. or soft key to select the desired value in the HTTP Status field. soft key to select the desired value in the HTTPS Status field. The IP phone reboots automatically to make the settings effective after a period of time. Some menu options are protected by two privilege levels, user and administrator, each with its own password. When logging into the web user interface, you need to enter the user name and password to access various menu options. A user or an administrator can change the user password. The default user password is “user”. For security reasons, the user or the administrator should change the default user password as soon as possible. 46 Configuring Basic Features Procedure User password can be changed using the configuration files or locally. Change the user password of the Configuration File IP phone. y000000000037.cfg Parameter: security.user_password Change the user password of the IP phone. Local Web User Interface Navigate to: http://<phoneIPAddress>/servlet ?p=security&q=load Details of the Configuration Parameter: Parameter security.user_password Permitted Values Default String within 32 characters user Description: Configures the password of the user for web server access. The IP phone uses “user” as the default user password. The valid value format is username:new password. Example: security.user_password = user:password123 means setting the password of user (current user name is “user”) to password123. Note: IP phones support ASCII characters 32-126(0x20-0x7E) in passwords. You can set the password to be empty via web user interface only. Web User Interface: Security->Password Phone User Interface: None To change the user password via web user interface: 1. Click on Security->Password. 2. Select user from the pull-down list of User Type. 3. Enter a new password in the New Password and Confirm Password fields. 47 Administrator’s Guide for CP860 IP conference phones Valid characters are ASCII characters 32-126(0x20-0x7E) except 58(3A). 4. Note Click Confirm to accept the change. If logging into the web user interface of the IP phone with the user credential, the user needs to enter the current user password in the Old Password field. Advanced menu options are strictly used by administrators. Users can configure them only if they have administrator privileges. The administrator password can only be changed by an administrator. The default administrator password is “admin”. For security reasons, the administrator should change the default administrator password as soon as possible. Procedure Administrator password can be changed using the configuration files or locally. Change the administrator Configuration File y000000000037.cfg password. Parameter: security.user_password Change the administrator password. Web User Interface Navigate to: http://<phoneIPAddress>/servlet Local ?p=security&q=load Phone User Interface 48 Change the administrator password. Configuring Basic Features Details of the Configuration Parameter: Parameter security.user_password Permitted Values String within 32 characters Default admin Description: Configures the password of the administrator for web server access. The IP phone uses “admin” as the default administrator password. Example: security.user_password = admin:password123 means setting the password of administrator (current user name is “admin”) to password123. Note: IP phones support ASCII characters 32-126(0x20-0x7E) in passwords. You can set the password to be empty via web user interface only. Web User Interface: Security->Password Phone User Interface: Menu->Settings->Advanced Settings (Default password: admin)->Set Password To change the administrator password via web user interface: 1. Click on Security->Password. 2. Select admin from the pull-down list of User Type. 3. Enter the current administrator password in the Old Password field. 4. Enter a new administrator password in the New Password and Confirm Password fields. Valid characters are ASCII characters 32-126(0x20-0x7E) except 58(3A). 5. Click Confirm to accept the change. To change the administrator password via phone user interface: 1. Press Menu->Settings->Advanced Settings (Default password: admin) ->Set Password. 2. Enter the current administrator password in the Current PWD field. 49 Administrator’s Guide for CP860 IP conference phones 3. Enter a new administrator password in the New PWD field and Confirm PWD field. Valid characters are ASCII characters 32-126(0x20-0x7E). 4. Press the Save soft key to accept the change. Phone lock is used to lock the IP phone to prevent it from unauthorized use. Once the IP phone is locked, a user must enter the password to unlock it. IP phones offer three types of phone lock: Menu Key, Function Keys and All Keys. The IP phone will not be locked immediately after the IP phone lock type is configured. One of the following steps is also needed: - Long press the pound key when the IP phone is idle. - Press the keypad lock key (if configured) when the IP phone is idle. In addition to the above steps, you can configure IP phones to automatically lock the keypad after a period of time. Procedure Phone lock can be configured using the configuration files or locally. Configure the IP phone lock type. Parameters: phone_setting.phone_lock.enable phone_setting.phone_lock.lock_key_type Change the unlock PIN. Parameter: Configuration File y000000000037.cfg phone_setting.phone_lock.unlock_pin Configure the IP phone to automatically lock the keypad after a time interval. Parameter: phone_setting.phone_lock.lock_time_out Assign a keypad lock key. Parameter: programablekey.X.type Configure the phone lock type. Configure the unlock PIN. Local Web User Interface Configure the IP phone to automatically lock the keypad after a time interval. Navigate to: http://<phoneIPAddress>/servlet?p=feat 50 Configuring Basic Features ures-phonelock&q=load Assign a keypad lock key. Navigate to: http://<phoneIPAddress>/servlet?p=dssk ey&model=2&q=load Phone User Configure the phone lock type. Interface Configure the unlock PIN. Details of Configuration Parameters: Parameters phone_setting.phone_lock.enable Permitted Values Default 0 or 1 0 Description: Enables or disables phone lock feature. 0-Disabled 1-Enabled Web User Interface: Features->Phone Lock->Keypad Lock Enable Phone User Interface: Menu->Settings->Advanced Settings (Default password: admin) ->Keypad Lock->Keypad Lock Enable phone_setting.phone_lock.lock_key_type 0, 1 or 2 0 Description: Configures the type of phone lock. Menu Key: The Menu soft key is locked. Function Keys: the mute key, redial key, OK, up and down navigation keys and soft keys are locked. All Keys: All keys are locked, except the volume key, on-hook key, off-hook key and keypad keys. 0-All Keys 1-Function Keys 2-Menu Key Web User Interface: Features->Phone Lock->Keypad Lock Type Phone User Interface: Menu->Settings->Advanced Settings (Default password: admin)->Keypad 51 Administrator’s Guide for CP860 IP conference phones Parameters Permitted Values Default characters within 15 digits 123 Lock->Keypad Lock Type phone_setting.phone_lock.unlock_pin Description: Configures the password for unlocking the keypad. Web User Interface: Features->Phone Lock->Phone Unlock PIN (0~15 Digit) Phone User Interface: Menu->Settings->Basic Settings->Phone Unlock PIN phone_setting.phone_lock.lock_time_out Integer from 0 to 3600 0 Description: Configures the interval (in seconds) to automatically lock the keypad. The default value is 0 (the keypad is locked only by long pressing the pound key or pressing the keypad lock key). Note: It works only if the type of phone lock is preset. Web User Interface: Features->Phone Lock->Phone Lock Time Out (0~3600s) Phone User Interface: None programablekey.X.type (X=1-6, 9, 13) 50 0 Description: Configures a programmable key as a keypad lock key on the IP phone. The digit 50 stands for the key type Keypad Lock. For more information on how to configure the programmable key, refer to Appendix C: Configuring Programable Key on page 353. Example: programablekey.1.type = 50 Web User Interface: DSSKey->Programable Key->Type Phone User Interface: None 52 Configuring Basic Features To configure phone lock via web user interface: 1. Click on Features->Phone Lock. 2. Select the desired type from the pull-down list of Keypad Lock Enable. 3. Select the desired type from the pull-down list of Keypad Lock Type. 4. Enter unlock PIN (numeric characters) in the phone Unlock PIN (0~15 Digit) field. 5. Enter the desired time in the phone Lock Time Out (0~3600s) field. 6. Click Confirm to accept the change. To configure a keypad lock key via web user interface: 1. Click on DSSKey->Programable Key. 2. In the desired programable key field, select Keypad Lock from the pull-down list of Type. 3. Click Confirm to accept the change. To configure phone lock type via phone user interface: 1. Press Menu->Settings->Advanced Settings (Default password: admin) ->Keypad Lock. 2. Press the or soft key to select the desired value from the Keypad Lock Enable field. 53 Administrator’s Guide for CP860 IP conference phones 3. Press the or soft key to select the desired type from the Lock type field. 4. Press the Save soft key to accept the change. To configure the unlock PIN via phone user interface: 1. Press Menu->Settings->Basic Settings->Phone Unlock PIN. 2. Enter the current unlock PIN in the Current PIN field. 3. Enter the new unlock PIN in the New PIN field. 4. Enter the new unlock PIN again in the Confirm PIN field. 5. Press the Save soft key to accept the change. IP phones maintain a local clock and calendar. Time and date are displayed on the idle screen of the IP phone. Time and date are synced automatically from the NTP server by default. The NTP server can be obtained by DHCP or configured manually. If IP phones cannot obtain the time and date from the NTP server, you need to manually configure them. The time and date display can use one of several different formats. Time Zone A time zone is a region on Earth that has a uniform standard time. It is convenient for areas in close commercial or other communication to keep the same time. When configuring IP phones to obtain the time and date from the NTP server, you must set the time zone. Daylight Saving Time Daylight Saving Time (DST) is the practice of temporary advancing clocks during the summertime so that evenings have more daylight and mornings have less. Typically, clocks are adjusted forward one hour at the start of spring and backward in autumn. Many countries have used the DST at various times, details vary by location. The DST can be adjusted automatically from the time zone configuration. Typically, there is no need to change this setting. The following table lists available methods for configuring time and date: Option Methods of Configuration Configuration Files Time Zone Web User Interface Phone User Interface Time 54 Web User Interface Phone User Interface Configuring Basic Features Option Methods of Configuration Configuration Files Time Format Web User Interface Phone User Interface Web User Interface Date Phone User Interface Configuration Files Date Format Web User Interface Phone User Interface Configuration Files Daylight Saving Time Web User Interface Procedure Configuration changes can be performed using the configuration files or locally. Configure NTP by DHCP priority feature and DHCP time features. Parameters: local_time.manual_ntp_srv_prior local_time.dhcp_time Configure the NTP server, time zone and DST. Parameters: local_time.ntp_server1 local_time.ntp_server2 local_time.interval Configuration File <MAC>.cfg local_time.time_zone local_time.time_zone_name local_time.summer_time local_time.dst_time_type local_time.start_time local_time.end_time local_time.offset_time Configure the time and date manually. Parameter: local_time.manual_time_enable Configure the time and date 55 Administrator’s Guide for CP860 IP conference phones formats. Parameters: local_time.time_format local_time.date_format Configure NTP by DHCP priority feature. Configure the NTP server, time zone and DST. Configure the time and date Web User Interface manually. Configure the time and date formats. Navigate to: Local http://<phoneIPAddress>/servlet ?p=settings-datetime&q=load Configure the NTP server and time zone. Phone User Interface Configure the time and date manually. Configure the time and date formats. Details of Configuration Parameters: Parameters Permitted Values Default local_time.manual_ntp_srv_prior 0 or 1 0 Description: Enables or disables the IP phone to use manually configured NTP server preferentially. 0-Disabled (use the NTP server obtained by DHCP preferentially) 1-Enabled (use the NTP server configured manually preferentially) Web User Interface: Settings->Time & Date->NTP By DHCP Priority Phone User Interface: None local_time.dhcp_time 56 0 or 1 0 Configuring Basic Features Parameters Permitted Values Default Description: Enables or disables the IP phone to update time with the offset time obtained from the DHCP server. 0-Disabled 1-Enabled Note: It is only available to offset from GMT 0. Web User Interface: Settings->Time & Date->DHCP Time Phone User Interface: Menu->Settings->Basic Settings->Time & Date->DHCP Time local_time.ntp_server1 IP Address or Domain Name cn.pool.ntp.org Description: Configures the IP address or the domain name of the NTP server 1. Example: local_time.ntp_server1 = 192.168.0.5 Web User Interface: Settings-> Time & Date->Primary Server Phone User Interface: Menu->Settings->Basic Settings->Time & Date->SNTP Settings->NTP Server1 local_time.ntp_server2 IP Address or Domain Name cn.pool.ntp.org Description: Configures the IP address or the domain name of the NTP server 2. If the NTP server 1 is not configured or cannot be accessed, the IP phone will request the time and date from the NTP server 2. Example: local_time.ntp_server2 = 192.168.0.6 Web User Interface: Settings->Time & Date->Secondary Server Phone User Interface: Menu->Settings->Basic Settings->Time & Date->SNTP Settings->NTP Server2 local_time.interval Integer from 15 to 86400 1000 57 Administrator’s Guide for CP860 IP conference phones Parameters Permitted Values Default Description: Configures the interval (in seconds) to update time and date from the NTP server. Example: local_time.interval = 1000 Web User Interface: Settings->Time & Date->Synchronism (15~86400s) Phone User Interface: None local_time.time_zone -11 to +13 +8 Description: Configures the time zone. For more available time zones, refer to Appendix B: Time Zones on page 351. Example: local_time.time_zone = +8 Web User Interface: Settings->Time & Date->Time Zone Phone User Interface: Menu->Settings->Basic Settings->Time & Date->SNTP Settings->Time Zone local_time.time_zone_name String within 32 characters China(Beijing) Description: Configures the time zone name. For more available time zone names, refer to Appendix B: Time Zones on page 351. Example: local_time.time_zone_name = China(Beijing) Web User Interface: Settings->Time & Date->Time Zone Phone User Interface: Menu->Settings->Basic Settings->Time & Date->SNTP Settings->Time Zone local_time.summer_time 58 0, 1 or 2 2 Configuring Basic Features Parameters Permitted Values Default Description: Configures Daylight Saving Time (DST) feature. 0-Disabled 1-Enabled 2-Automatic Web User Interface: Settings->Time & Date->Daylight Saving Time Phone User Interface: Menu->Settings->Basic Settings->Time & Date->SNTP Settings->Daylight Saving local_time.dst_time_type 0 or 1 0 Description: Configures the DST time type. 0-By Date 1-By Week Note: It works only if the parameter “local_time.summer_time” is set to 1 (Enabled). Web User Interface: Settings-> Time & Date->Fixed Type Phone User Interface: None local_time.start_time Time 1/1/0 Description: Configures the start time of the DST. Value formats are: Month/Day/Hour (for By Date) Month/Day of Week Last in Month/Day of Week/Hour of Day (for By Week) If “local_time.dst_time_type” is set to 0 (By Date), use the mapping: MM: 1=Jan, 2=Feb,…, 12=Dec DD:1=the first day in a month,…, 31= the last day in a month HH:0=1am, 1=2am,…, 23=12pm If “local_time.dst_time_type” is set to 1 (By Week), use the mapping: Month: 1=Jan, 2=Feb,…, 12=Dec Day of Week Last in Month: 1=the first week in a month,…, 5=the last week in a month Day of Week: 1=Mon, 2=Tues,…, 7=Sun 59 Administrator’s Guide for CP860 IP conference phones Parameters Permitted Values Default Hour of Day: 0=1am, 1=2am,…, 23=12pm Note: It works only if the parameter “local_time.summer_time” is set to 1 (Enabled). Web User Interface: For DST By Date: Settings-> Time & Date->Start Date For DST By Week: Settings-> Time & Date->DST Start Month/DST Start Day of Week/DST Start Day of Week Last in Month/ Start Hour of Day Phone User Interface: None local_time.end_time Time 12/31/23 Description: Configures the end time of the DST. Value formats are: Month/Day/Hour (for By Date) Month/Day of Week Last in Month/Day of Week/Hour of Day (for By Week) If “local_time.dst_time_type” is set to 0 (By Date), use the mapping: MM: 1=Jan, 2=Feb,…, 12=Dec DD:1=the first day in a month,…, 31= the last day in a month HH: 0=1am, 1=2am,…, 23=12pm If “local_time.dst_time_type” is set to 1 (By Week), use the mapping: Month: 1=Jan, 2=Feb,…, 12=Dec Day of Week Last in Month: 1=the first week in a month,…, 5=the last week in a month Day of Week: 1=Mon, 2=Tues,…, 7=Sun Hour of Day: 0=1am, 1=2am,…, 23=12pm Note: It works only if the parameter “local_time.summer_time” is set to 1 (Enabled). Web User Interface: For DST By Date: Settings->Time & Date->End Date For DST By Week: Settings->Time & Date->DST Stop Month/DST Stop Day of Week/DST Stop Day of Week Last in Month/End Hour of Day 60 Configuring Basic Features Parameters local_time.offset_time Permitted Values Default Integer from -300 to 300 Blank Description: Configures the offset time (in minutes) of DST. Note: It works only if the parameter “local_time.summer_time” is set to 1 (Enabled). Web User Interface: Settings->Time & Date->Offset (minutes) Phone User Interface: None local_time.manual_time_enable 0 or 1 0 Description: Configures the IP phone to obtain time from the NTP server or manual settings. 0-NTP 1-Manual Web User Interface: Settings->Time & Date->Manual Time Phone User Interface: None local_time.time_format 0 or 1 1 Description: Configures the time format. 0-12 Hour 1-24 Hour If it is set to 0 (12 Hour), the time will be displayed in 12-hour format with AM or PM specified. If it is set to 1 (24 Hour), the time will be displayed in 24-hour format (e.g., 2:00 PM displays as 14:00). Web User Interface: Settings-> Time & Date->Time Format Phone User Interface: Menu->Settings->Basic Settings->Time & Date ->Time & Date Format->Time Format local_time.date_format 0, 1, 2, 3, 4, 5 or 6 0 61 Administrator’s Guide for CP860 IP conference phones Parameters Permitted Values Default Description: Configures the date format. 0-WWW MMM DD 1-DD-MMM-YY 2-YYYY-MM-DD 3-DD/MM/YYYY 4-MM/DD/YY 5-DD MMM YYYY 6-WWW DD MMM Web User Interface: Settings->Time & Date->Date Format Phone User Interface: Menu->Settings->Basic Settings->Time & Date->Time & Date Format->Date Format To configure NTP by DHCP priority feature via web user interface: 1. Click on Settings->Time & Date. 2. Select the desired value from the pull-down list of NTP By DHCP Priority. 3. Click Confirm to accept the change. To configure the NTP server, time zone and DST via web user interface: 62 1. Click on Settings->Time & Date. 2. Select Disabled from the pull-down list of Manual Time. 3. Select the desired time zone from the pull-down list of Time Zone. Configuring Basic Features 4. Enter the domain names or IP addresses in the Primary Server and Secondary Server fields respectively. 5. Enter the desired time interval in the Synchronism (15~86400s) field. 6. Select the desired value from the pull-down list of Daylight Saving Time. If you select Enabled, do one of the following: - Mark the DST By Date radio box in the Fixed Type field. Enter the start time in the Start Date field. Enter the end time in the End Date field. - Mark the DST By Week radio box in the Fixed Type field. Select the desired values from the pull-down lists of DST Start Month, DST Start Day of Week, DST Start Day of Week Last in Month, DST Stop Month, DST Stop Day of Week and DST Stop Day of Week Last in Month. Enter the desired time in the Start Hour of Day field. 63 Administrator’s Guide for CP860 IP conference phones Enter the desired time in the End Hour of Day field. 7. Enter the desired offset time in the Offset (minutes) field. 8. Click Confirm to accept the change. To configure the time and date manually via web user interface: 1. Click on Settings->Time & Date. 2. Select Enabled from the pull-down list of Manual Time. 3. Enter the time and date in the corresponding fields. 4. Click Confirm to accept the change. To configure the time and date format via web user interface: 1. 64 Click on Settings->Time & Date. Configuring Basic Features 2. Select the desired value from the pull-down list of Time Format. 3. Select the desired value from the pull-down list of Date Format. 4. Click Confirm to accept the change. To configure the NTP server and time zone via phone user interface: 1. Press Menu->Settings->Basic Settings->Time & Date->SNTP Settings. 2. Press the or soft key to select the time zone that applies to your area from the Time Zone field. The default time zone is "+8 China(Beijing)". 3. Enter the domain names or IP addresses in the NTP Server1 and NTP Server2 fields respectively. 4. Press the or soft key to select Automatic from the Daylight Saving field. 5. Press the Save soft key to accept the change. To configure the time and date manually via phone user interface: 1. Press Menu->Settings->Basic Settings->Time & Date->Manual Settings. 2. Enter the specific time and date. 3. Press the Save soft key to accept the change. To configure the time and date formats via phone user interface: 1. Press Menu Settings->Basic Settings->Time & Date->Time & Date Format. 2. Press the or soft key to select the desired time format (12 Hour or 24 Hour) from the Time Format field. 3. Press the or soft key to select the desired date format from the Date Format field. 4. Press the Save soft key to accept the change. 65 Administrator’s Guide for CP860 IP conference phones IP phones support multiple languages. Languages used on the phone user interface and web user interface can be specified respectively as required. The following table lists the languages supported by the phone user interface and the web user interface respectively. Phone User Interface Web User Interface English English Chinese_S Chinese_S Chinese_T Chinese_T French French German German Italian Italian Polish Portuguese Portuguese Spanish Russian Turkish Spanish Polish Turkish Russian Not all of the supported languages are available for selection. Languages available for selection depend on language packs currently loaded to IP phones. You can make languages available for use on the phone user interface by loading language packs to the IP phone. Language packs can only be loaded using the configuration files. The following table lists available languages and the associated language packs: Available Language English lang+English.txt Simplified Chinese lang-Chinese_S.txt Traditional Chinese lang-Chinese_T.txt German lang-German.txt French lang-French.txt Italian lang-Italian.txt Polish lang-Polish.txt Portuguese 66 Associated Language Pack lang-Portuguese.txt Configuring Basic Features Available Language Associated Language Pack Spanish lang-Spanish.txt Turkish lang-Turkish.txt Russian lang-Russian.txt To update translation of a built-in language, the file name of the language file cannot be changed. For more information, refer to Yealink_SIP-T2_Series_T19P_T4_Series_CP860_IP_Phones_Auto_Provisioning_Guide. Procedure Loading language pack can only be performed using the configuration files. Specify the access URL of the Configuration File language pack. y000000000037.cfg Parameter: gui_lang.url Details of the Configuration Parameter: Parameter gui_lang.url Permitted Values Default URL within 511 characters Blank Description: Configures the access URL of the language pack. Example: The following example uses HTTP to download a new Russian language pack “lang-Russian.txt” from the provisioning server 192.168.10.25. gui_lang.url = http://192.168.10.25/lang-Russian.txt Note: The language packs you load are dependent on available language packs from the provisioning server. You can download the language pack to the phone user interface only. Web User Interface: None Phone User Interface: None The default language used on the phone user interface is English. The default language used on the web user interface depends on the language preferences in the browser (if 67 Administrator’s Guide for CP860 IP conference phones the language is not supported by the IP phone, the web user interface uses English). You can specify the languages for the phone user interface and web user interface respectively. Procedure Specify the language for the web user interface or the phone user interface using the configuration files or locally. Specify the languages for the phone user interface and the web user interface. Configuration File y000000000037.cfg Parameters: lang.gui lang.wui Specify the language for the web user interface. Web User Interface Navigate to: http://<phoneIPAddress>/servlet Local ?p=settings-preference&q=load Phone User Interface Specify the language for the phone user interface. Details of Configuration Parameters: Parameters lang.gui Permitted Values Refer to the following content Default English Description: Configures the language used on the phone user interface. Permitted Values: English, Chinese_S, Chinese_T, German, French, Turkish, Italian, Polish, Spanish, Russian or Portuguese Example: lang.gui = English Web User Interface: None Phone User Interface: Menu->Settings->Basic Settings->Language lang.wui 68 Refer to the following content Blank Configuring Basic Features Parameters Permitted Values Default Description: Configures the language used on the web user interface. Example: lang.wui = English Permitted Values: English, Chinese_S, Chinese_T, German, French, Turkish, Italian, Polish, Spanish, Russian or Portuguese Note: If the language of your browser is not supported by the IP phone, the web user interface will use English by default. Web User Interface: Settings->Preference->Language Phone User Interface: None To specify the language for the web user interface via web user interface: 1. Click on Settings->Preference. 2. Select the desired language from the pull-down list of Language. 3. Click Confirm to accept the change. To specify the language for the phone user interface via phone user interface: 1. Press Menu->Settings->Basic Settings->Language. 2. Press 3. Press the Save soft key to accept the change. or to select the desired language. 69 Administrator’s Guide for CP860 IP conference phones Logo customization allows unifying the IP phone appearance or displaying a custom image on the idle screen such as a company logo, instead of the default system logo. The logo file format must be *.dob, and the resolution of the LCD screen is 192*64 graphic. Note Before uploading your custom logo to IP phones, ensure the logo file is in the correct format. For more information on customizing a logo file, refer to Yealink_SIP-T2_Series_T19P_T4_Series_CP860_IP_Phones_Auto_Provisioning_Guide. Procedure The logo shown on the idle screen can be configured using the configuration files or locally. Configure the logo shown on the idle screen and specify the access URL of the custom logo Configuration File y000000000037.cfg file. Parameters: phone_setting.lcd_logo.mode lcd_logo.url Configure the logo shown on the idle screen. Local Web User Interface Navigate to: http://<phoneIPAddress>/servlet ?p=features-general&q=load Details of Configuration Parameters: Parameters phone_setting.lcd_logo.mode Permitted Values Default 0, 1 or 2 0 Description: Configures the logo mode of the LCD screen. 0-Disabled 1-System logo 2-Custom logo If it is set to 0 (Disabled), the IP phone is not allowed to display a logo. If it is set to 1 (System logo), the LCD screen will display the system logo. If it is set to 2 (Custom logo), the LCD screen will display the custom logo (you need 70 Configuring Basic Features Parameters Permitted Values Default URL within 511 characters Blank to upload a custom logo file to the IP phone). Web User Interface: Features->General Information->Use Logo Phone User Interface: None lcd_logo.url Description: Configures the access URL of the custom logo file. Example: The following example uses HTTP to download the custom logo file (logo.dob) from the provisioning server 192.168.10.25. lcd_logo.url = http://192.168.10.25/logo.dob Web User Interface: Features->General Information->Upload Logo(192*64) Phone User Interface: None To configure a custom logo via web user interface: 1. Click on Features->General Information. 2. Select Custom logo from the pull-down list of Use Logo. 71 Administrator’s Guide for CP860 IP conference phones 3. Click Browse to select the logo file from your local system. 4. Click Upload to upload the file. 5. Click Confirm to accept the change. The custom logo screen and the idle screen are displayed alternately. Softkey layout is used to customize the soft keys at the bottom of the LCD screen to best meet users’ requirements. In addition to specifying which soft keys to display, you can determine their display order. It can be configured based on call states. You can configure the softkey layout using the softkey layout templates for different call states. For more information on how to configure a softkey layout template, refer to Softkey Layout Template on page 326. The following table lists the soft keys available for IP phones in different states: Call State CallFailed Default Soft Key Optional Soft Key NewCall Empty Empty Switch Empty Cancel Empty CallIn Answer Empty Forward Switch Silence Reject Connecting Empty Empty Empty Switch Empty Cancel Connecting SemiAttendTrans Transfer Empty Empty Switch Empty Cancel Dialing Send Empty IME History Delete Directory Cancel Switch GPickup 72 Configuring Basic Features Call State Default Soft Key Optional Soft Key DPickup RingBack Empty Empty Empty Switch Empty Cancel RingBack SemiAttendTransBack Transfer Empty Empty Switch Empty Cancel Transfer Empty Hold Mute Conference SWAP Cancel NewCall Switch Talk Answer Reject Start Record Pause Record Resume Record Stop Record Talking Hold Transfer Empty Resume Switch NewCall Answer Cancel Reject Start Record Pause Record Resume Record Stop Record Held Empty Empty Empty Switch Empty Answer Cancel Reject NewCall Start Record Pause Record 73 Administrator’s Guide for CP860 IP conference phones Call State Default Soft Key Optional Soft Key Resume Record Stop Record PreTrans Transfer Empty IME Directory Delete Switch Cancel Send Empty Empty Hold Switch Split Answer Cancel Reject Mute Conferenced Manager Start Record Pause Record Resume Record Stop Record Procedure Softkey layout can be configured using the configuration files or locally. Specify the access URL of the softkey layout template. Parameters: custom_softkey_call_failed.url Configuration File y000000000037.cfg custom_softkey_call_in.url custom_softkey_connecting.url custom_softkey_dialing.url custom_softkey_ring_back.url custom_softkey_talking.url Configure the softkey layout. Local Web User Interface Navigate to: http://<phoneIPAddress>/servlet ?p=settings-softkey&q=load 74 Configuring Basic Features Details of Configuration Parameters: Parameters custom_softkey_call_failed.url Permitted Values Default URL within 511 characters Blank Description: Configures the access URL of the custom file for the soft key presented on the LCD screen when in the Call Failed state. Example: The following example uses HTTP to download the CallFailed state file from the “XMLfiles” directory on provisioning server 10.2.8.16 using 8080 port. custom_softkey_call_failed.url = http://10.2.8.16:8080/XMLfiles/CallFailed.xml Web User Interface: None Phone User Interface: None custom_softkey_call_in.url URL within 511 characters Blank Description: Configures the access URL of the custom file for the soft key presented on the LCD screen when in the Call In state. Example: The following example uses HTTP to download the CallIn state file from the “XMLfiles” directory on provisioning server 10.2.8.16 using 8080 port. custom_softkey_call_in.url = http://10.2.8.16:8080/XMLfiles/CallIn.xml Web User Interface: None Phone User Interface: None custom_softkey_connecting.url URL within 511 characters Blank Description: Configures the access URL of the custom file for the soft key presented on the LCD screen when in the Connecting state. Example: The following example uses HTTP to download the Connecting state file from the “XMLfiles” directory on provisioning server 10.2.8.16 using 8080 port. custom_softkey_connecting.url = http://10.2.8.16:8080/XMLfiles/Connecting.xml 75 Administrator’s Guide for CP860 IP conference phones Parameters Permitted Values Default URL within 511 characters Blank Web User Interface: None Phone User Interface: None custom_softkey_dialing.url Description: Configures the access URL of the custom file for the soft key presented on the LCD screen when in the Dialing state. Example: The following example uses HTTP to download the Dialing state file from the “XMLfiles” directory on provisioning server 10.2.8.16 using 8080 port. custom_softkey_dialing.url = http://10.2.8.16:8080/XMLfiles/Dialing.xml Web User Interface: None Phone User Interface: None custom_softkey_ring_back.url URL within 511 characters Blank Description: Configures the access URL of the custom file for the soft key presented on the LCD screen when in the RingBack state. Example: The following example uses HTTP to download the RingBack state file from the “XMLfiles” directory on provisioning server 10.2.8.16 using 8080 port. custom_softkey_ring_back.url = http://10.2.8.16:8080/XMLfiles/RingBack.xml Web User Interface: None Phone User Interface: None custom_softkey_talking.url URL within 511 characters Blank Description: Configures the access URL of the custom file for the soft key presented on the LCD screen when in the Talking state. 76 Configuring Basic Features Parameters Permitted Values Default Example: The following example uses HTTP to download the Talking state file from the “XMLfiles” directory on provisioning server 10.2.8.16 using 8080 port. custom_softkey_talking.url = http://10.2.8.16:8080/XMLfiles/Talking.xml Web User Interface: None Phone User Interface: None To configure softkey layout via web user interface: 1. Click on Settings->Softkey Layout. 2. Select the desired value from the pull-down list of Custom Softkey. 3. Select the desired state from the pull-down list of Call States. 4. Select the desired soft key from the Unselected Softkeys column and click . The selected soft key appears in the Selected Softkeys column. If more than four soft keys are selected, a More soft key will appear on the LCD screen. 5. Repeat the step 4 to add more soft keys to the Selected Softkeys column. 6. Click to remove the soft key from the Selected Softkeys column. 7. Click or 8. Click Confirm to accept the change. to adjust the display order of the soft key. Key as send allows assigning the pound key or asterisk key as a send key. Send sound allows the IP phone to play a key tone when a user presses the send key. Key tone allows the IP phone to play a key tone when a user presses any key. Send sound works 77 Administrator’s Guide for CP860 IP conference phones only if Key tone is enabled. Procedure Key as send can be configured using the configuration files or locally. Configure a send key. Parameter: features.key_as_send Configuration File y000000000037.cfg Configure a key tone and send tone. Parameters: features.key_tone eatures.send_key_tone Configure a send key. Navigate to: http://<phoneIPAddress>/servlet ?p=features-general&q=load Web User Interface Local Configure a key tone and send tone. Navigate to: http://<phoneIPAddress>/servlet ?p=features-audio&q=load Phone User Interface Configure the send key. Details of Configuration Parameters: Parameters Permitted Values Default 0, 1 or 2 1 features.key_as_send Description: Configures the "#" or "*" key as the send key. 0-Disabled 1-# key 2-* key If it is set to 0 (Disabled), neither “#” nor “*” can be used as a send key. If it is set to 1 (# key), the pound key is used as the send key. If it is set to 2 (* key), the asterisk key is used as the send key. Web User Interface: Features-> General Information->Key As Send 78 Configuring Basic Features Parameters Permitted Values Default 0 or 1 1 Phone User Interface: Menu->Features->Key as Send features.key_tone Description: Enables or disables the IP phone to play a tone when a user presses a key on your phone keypad. 0-Disabled 1-Enabled If it is set to 1 (Enabled), the IP phone will play a tone when a user presses a key on your phone keypad. Web User Interface: Features->Audio->Key Tone Phone User Interface: None features.send_key_tone 0 or 1 1 Description: Enables or disables the IP phone to play a tone when a user presses a send key. 0-Disabled 1-Enabled If it is set to 1 (Enabled), the IP phone will play a tone when a user presses a send key. Note: It works only if the parameter “features.key_tone” is set to 1 (Enabled). Web User Interface: Features->Audio->Send Sound Phone User Interface: None To configure a send key via web user interface: 1. Click on Features->General Information. 79 Administrator’s Guide for CP860 IP conference phones 2. Select the desired value from the pull-down list of Key As Send. 3. Click Confirm to accept the change. To configure a key tone and send tone via web user interface: 1. Click on Features->Audio. 2. Select the desired value from the pull-down list of Key Tone. 3. Select the desired value from the pull-down list of Send Sound. 4. Click Confirm to accept the change. To configure key as send via phone user interface: 1. Press Menu->Features->Key as Send. 2. Press the or soft key to select # or * from the Key as Send field, or select Disable to disable this feature. 80 Configuring Basic Features 3. Note Press the Save soft key to accept the change. Send tone works only if key tone is enabled. Key tone is enabled by default. Regular expression, often called a pattern, is an expression that specifies a set of strings. A regular expression provides a concise and flexible means to “match” (specify and recognize) strings of text, such as particular characters, words, or patterns of characters. Regular expression is used by many text editors, utilities, and programming languages to search and manipulate text based on patterns. Regular expression can be used to define IP phone dial plan. Dial plan is a string of characters that governs the way for IP phones to process the inputs received from the IP phone’s keypads. IP phones support the following dial plan features: Replace Rule Dial-now Area Code Block Out You need to know the following basic regular expression syntax when creating dial plan: The dot “.” can be used as a placeholder or multiple placeholders for . any string. Example: “12.” would match “123”, “1234”, “12345”, “12abc”, etc. x The “x” can be used as a placeholder for any character. Example: “12x” would match “121”, “122”, “123”, “12a”, etc. The dash “-” can be used to match a range of characters within the - brackets. Example: “[5-7]” would match the number “5”, ”6” or ”7”. The comma “,” can be used as a separator within the bracket. , Example: “[2,5,8]” would match the number ”2”, “5” or “8”. The square bracket "[]" can be used as a placeholder for a single [] character which matches any of a set of characters. Example: "91[5-7]1234" would match “9151234”, “9161234”, “9171234”. () The parenthesis "( )" can be used to group together patterns, for instance, to logically combine two or more patterns. Example: 81 Administrator’s Guide for CP860 IP conference phones "([1-9])([2-7])3" would match “923”, “153”, “673”, etc. The “$” followed by the sequence number of a parenthesis means the characters placed in the parenthesis. The sequence number stands for the corresponding parenthesis. Example: A replace rule configuration, Prefix: "001(xxx)45(xx)", Replace: $ "9001$145$2". When you dial out "0012354599" on your phone, the IP phone will replace the number with "90012354599". “$1” means three digits in the first parenthesis, that is, “235”. “$2” means two digits in the second parenthesis, that is, “99”. Replace rule is an alternative string that replaces the numbers entered by the user. IP phones support up to 100 replace rules, which can be created either one by one or in batch using a replace rule template. For more information on the replace rule template, refer to Replace Rule Template on page 324. Procedure Replace rule can be created using the configuration files or locally. Create the replace rule for the IP phone. Parameters: dialplan.replace.prefix.X Configuration File y000000000037.cfg dialplan.replace.replace.X Configure the access URL of the replace rule template. Parameter: dialplan_replace_rule.url Create the replace rule for the IP phone. Local Web User Interface Navigate to: http://<phoneIPAddress>/servlet ?p=settings-dialplan&q=load Details of Configuration Parameters: Parameters dialplan.replace.prefix.X (X ranges from 1 to 100) 82 Permitted Values Default String within 32 characters Blank Configuring Basic Features Parameters Permitted Values Default Description: Configures the entered number to be replaced. Example: dialplan.replace.prefix.1 = 00 Web User Interface: Settings->Dial Plan->Replace Rule->Prefix Phone User Interface: None dialplan.replace.replace.X (X ranges from 1 to 100) String within 32 characters Blank Description: Configures the alternate number to replace the entered number. Example: dialplan.replace.replace.1 = 123456 Web User Interface: Settings->Dial Plan->Replace Rule->Replace Phone User Interface: None dialplan_replace_rule.url URL within 511 characters Blank Description: Configures the access URL of the replace rule template file. Example: dialplan_replace_rule.url = http://192.168.10.25/dialplan.xml Web User Interface: None Phone User Interface: None To create a replace rule via web user interface: 1. Click on Settings->Dial Plan->Replace Rule. 2. Enter the string in the Prefix field. 83 Administrator’s Guide for CP860 IP conference phones 3. Enter the string in the Replace field. 4. Click Add to add the replace rule. Dial-now is a string used to match the numbers entered by the user. When entered numbers match the predefined dial-now rule, IP phones will automatically dial out the numbers without pressing the send key. IP phones support up to 100 dial-now rules, which can be created either one by one or in batch using a dial-now rule template. For more information on the dial-now template, refer to Dial-now Template on page 325. Delay Time for Dial-now Rule IP phones will automatically dial out the entered number, which matches the dial-now rule, after a specified period of time. Procedure Dial-now rule can be created using the configuration files or locally. Create the dial-now rule for the IP phone. Parameters: dialplan.dialnow.rule.X Configuration File y000000000037.cfg Configure the delay time for the dial-now rule and the access URL of the dial-now template. Parameters: phone_setting.dialnow_delay 84 Configuring Basic Features Configure the access URL of the dial-now template. Parameters: dialplan_dialnow.url Create the dial-now rule for the IP phone. Navigate to: http://<phoneIPAddress>/servlet Local Web User Interface ?p=settings-dialnow&q=load Configure the delay time for the dial-now rule. Navigate to: http://<phoneIPAddress>/servlet ?p=features-general&q=load Details of Configuration Parameters: Parameters dialplan.dialnow.rule.X (X ranges from 1 to 100) Permitted Values Default String within 511 characters Blank Description: Configures the dial-now rule (the string used to match the numbers entered by the user). When entered numbers match the predefined dial-now rule, the IP phone will automatically dial out the numbers without pressing the send key. Example: dialplan.dialnow.rule.1 = 123 Web User Interface: Settings->Dial Plan->Dial-now-> Rule Phone User Interface: None phone_setting.dialnow_delay Integer from 1 to 14 1 Description: Configures the delay time (in seconds) for the dial-now rule. When entered numbers match the predefined dial-now rule, the IP phone will automatically dial out the entered number after the specified delay time. Web User Interface: 85 Administrator’s Guide for CP860 IP conference phones Parameters Permitted Values Default Features->General Information->Time-Out for Dial-Now Rule Phone User Interface: None dialplan_dialnow.url URL within 511 characters Description: Configures the access URL of the dial-now rule template file. Example: dialplan_dialnow.url = http://192.168.10.25/dialnow.xml Web User Interface: None Phone User Interface: None To create a dial-now rule via web user interface: 1. Click on Settings->Dial Plan->Dial-now. 2. Enter the desired value in the Rule field. 3. Click Add to add the dial-now rule. To configure the delay time for the dial-now rule via web user interface: 1. 86 Click on Features->General Information. Blank Configuring Basic Features 2. Enter the desired time within 1-14 (in seconds) in the Time-Out for Dial-Now Rule field. 3. Click Confirm to accept the change. Area codes are also known as Numbering Plan Areas (NPAs). They usually indicate geographical areas in one country. When the entered numbers match the predefined area code rule, the IP phone will automatically add the area code before the numbers when dialing out them. IP phones only support one area code rule. Procedure Area code rule can be configured using the configuration files or locally. Create the area code rule and specify the maximum and minimum lengths of the entered numbers. Configuration File y000000000037.cfg Parameters: dialplan.area_code.code dialplan.area_code.min_len dialplan.area_code.max_len Create the area code rule and Local Web User Interface specify the maximum and minimum lengths of entered numbers. 87 Administrator’s Guide for CP860 IP conference phones Navigate to: http://<phoneIPAddress>/servlet ?p=settings-areacode&q=load Details of Configuration Parameters: Parameters dialplan.area_code.code Permitted Values Default String within 16 characters Blank Description: Configures the area code to be added before the entered numbers when dialing out. Example: dialplan.area_code.code = 010 Web User Interface: Settings->Dial Plan->Area Code->Code Phone User Interface: None dialplan.area_code.min_len Integer from 1 to 15 1 Description: Configures the minimum length of the entered numbers. Web User Interface: Settings->Dial Plan->Area Code->Min Length (1-15) Phone User Interface: None dialplan.area_code.max_len Integer from 1 to 15 Description: Configures the maximum length of the entered numbers. Note: The value must be larger than the minimum length. Web User Interface: Settings->Dial Plan->Area Code->Max Length (1-15) Phone User Interface: None To configure an area code rule via web user interface: 1. 88 Click on Settings->Dial Plan->Area Code. 15 Configuring Basic Features 2. Enter desired values in the Code, Min Length (1-15) and Max Length (1-15) fields. 3. Click Confirm to accept the change. Block out rule prevents users from dialing out specific numbers. When the entered numbers match the predefined block out rule, the LCD screen prompts “Forbidden Number”. IP phones support up to 10 block out rules. Procedure Block out rule can be created using the configuration files or locally. Create the block out rule for the Configuration File y000000000037.cfg IP phone. Parameters: dialplan.block_out.number.X Create the block out rule for the IP phone. Local Web User Interface Navigate to: http://<phoneIPAddress>/servlet ?p=settings-blackout&q=load Details of Configuration Parameters: Parameters dialplan.block_out.number.X (X ranges from 1 to 10) Permitted Values Default String within 32 characters Blank 89 Administrator’s Guide for CP860 IP conference phones Parameters Permitted Values Default Description: Configures the block out numbers. Example: dialplan.block_out.number.1 = 1234 Web User Interface: Settings->Dial Plan->Block Out->BlockOut NumberX Phone User Interface: None To create a block out rule via web user interface: 1. Click on Settings->Dial Plan->Block Out. 2. Enter the desired value in the BlockOut Number field. 3. Click Confirm to add the block out rule. Hotline is a point-to-point communication link in which a call is automatically directed to the preset hotline number. The IP phone automatically dials out the hotline number after the designated period of time when pressing the off-hook key. IP phones only support one hotline number. 90 Configuring Basic Features Procedure Hotline can be configured using the configuration files or locally. Configure the hotline number. Parameter: features.hotline_number Configuration File Specify the time (in seconds) the y000000000037.cfg IP phone waits to automatically dial out the hotline number. Parameter: features.hotline_delay Configure the hotline number. Specify the time (in seconds) the IP phone waits to automatically Web User Interface dial out the hotline number. Navigate to: http://<phoneIPAddress>/servlet Local ?p=features-general&q=load Configure the hotline number. Specify the time (in seconds) the Phone User Interface IP phone waits to automatically dial out the hotline number. Details of Configuration Parameters: Parameter features.hotline_number Permitted Values Default String within 32 characters Blank Description: Configures the hotline number that the IP phone automatically dials out when pressing the off-hook key. Leaving it blank disables hotline feature. Example: features.hotline_number = 3601 Web User Interface: Features->General Information->Hotline Number Phone User Interface: Menu->Features->Hot Line->Number features.hotline_delay Integer from 0 to 10 4 91 Administrator’s Guide for CP860 IP conference phones Parameter Permitted Values Default Description: Configures the waiting time (in seconds) for the IP phone to automatically dial out the hotline number. If it is set to 0 (0s), the IP phone will immediately dial out the preconfigured hotline number when you press the off-hook key. If it is set to a value greater than 0, the IP phone will wait the designated seconds before dialing out the predefined hotline number when you press the off-hook key. Web User Interface: Features->General Information->Hotline Delay (0~10s) Phone User Interface: Menu->Features->Hot Line->Hotline Delay To configure hotline via web user interface: 1. Click on Features->General Information. 2. Enter the hotline number in the Hotline Number field. 3. Enter the delay time in the Hotline Delay (0~10s) field. 4. Click Confirm to accept the change. To configure hotline via phone user interface: 92 1. Press Menu->Features->Hot Line. 2. Enter the hotline number in the Number field. 3. Enter the delay time in the Hotline Delay field. 4. Press the Save soft key to accept the change. Configuring Basic Features Directory provides easy access to frequently used lists. The lists can be Local Directory, History, Remote Phone Book and LDAP. The desired list(s) can be added to Directory using a directory file. For more information on the directory file, refer to Directory Template on page 327. Procedure Directory can be configured using the configuration files or locally. Specify the access URL of the Configuration File Directory file. y000000000037.cfg Parameter: directory_setting.url Configure the Directory. Local Navigate to: Web User Interface http://<phoneIPAddress>/servlet ?p=contacts-favorite&q=load Details of the Configuration Parameter: Parameter directory_setting.url Permitted Values Default URL within 511 characters Blank Description: Configures the access URL of the directory template. Example: directory_setting.url = http://192.168.1.20/favorite_setting.xml Web User Interface: Directory->Setting->Directory Phone User Interface: None To configure the directory via web user interface: 1. Click on Directory->Setting. 2. In the Directory block, select the desired list from the Disabled column and then click . The selected list appears in the Enabled column. 3. Repeat the step 2 to add more lists to the Enabled column. 4. To remove a list from the Enabled column, select the desired list and then 93 Administrator’s Guide for CP860 IP conference phones click 5. To adjust the display order of enabled lists, select the desired list and then click or 6. . . Click Confirm to accept the change. The IP phone LCD screen will display the enabled list(s) in the adjusted order. Search source list in dialing allows the IP phone to automatically search entries from the search source list based on the entered string, and display results on the dialing screen. The search source list can be Local Directory, History, Remote Phone Book and LDAP. You can configure the search source list in dialing using a super search file. For more information on the super search template, refer to Super Search Template on page 328. Procedure Search source list can be configured using the configuration files or locally. Specify the access URL of the Configuration File y000000000037.cfg super search file. Parameter: super_search.url Configure the search source list in Local Web User Interface dialing. Navigate to: http://<phoneIPAddress>/servlet 94 Configuring Basic Features ?p=contacts-favorite&q=load Details of the Configuration Parameter: Parameter super_search.url Permitted Values Default URL within 511 characters Blank Description: Configures the access URL of the super search template. Web User Interface: Directory->Setting->Search Source List In Dialing Phone User Interface: None To configure search source list in dialing via web user interface: 1. Click on Directory->Setting. 2. In the Search Source List In Dialing block, select the desired list from the Disabled column and click . The selected list appears in the Enabled column. 3. Repeat step 2 to add more lists to the Enabled column. 4. To remove a list from the Enabled column, select the desired list and then click 5. To adjust the display order of the enabled list, select the desired list, and click or 6. . . Click Confirm to accept the change. 95 Administrator’s Guide for CP860 IP conference phones The dialing screen displays the search results in the adjusted order. Call log contains call information such as remote party identification, time and date, and call duration. IP phones maintain a local call log. Call log consists of four lists: Missed calls, Placed calls, Received calls and Forwarded calls. Each call log list supports up to 100 entries. To store call information, you must enable the save call log feature in advance. Procedure Call log can be configured using the configuration files or locally. Configure the call log. Configuration File y000000000037.cfg Parameter: features.save_call_history Configure the call log. Web User Interface Local Navigate to: http://<phoneIPAddress>/servlet ?p=features-general&q=load Phone User Interface Configure the call log. Details of the Configuration Parameter: Parameter features.save_call_history Permitted Values Default 0 or 1 1 Description: Enables or disables the IP phone to save call log. 0-Disabled 1-Enabled If it is set to 0 (Disabled), the IP phone cannot log the placed calls, received calls, missed calls and the forwarded calls in the call log lists. Web User Interface: Features->General Information->Save Call Log Phone User Interface: Menu->Features->History Setting->History Record To configure the call log via web user interface: 1. 96 Click on Features->General Information. Configuring Basic Features 2. Select the desired value from the pull-down list of Save Call Log. 3. Click Confirm to accept the change. To configure the call log via phone user interface: 1. Press Menu-> Features-> History Setting. 2. Press the 3. Press the Save soft key to accept the change. or soft key to select the desired value from the History Record field. Missed call log allows IP phones to display the number of the missed calls with an indicator icon on the idle screen, and to log the missed calls in the Missed Calls list when the IP phone misses calls. Once the user accesses the Missed calls list, the prompt message and indicator icon on the idle screen disappear. Procedure Missed call log can be configured using the configuration files or locally. Configure the missed call log Configuration File <MAC>.cfg feature. Parameter: account.X.missed_calllog Configure the missed call log Local Web User Interface feature. Navigate to: 97 Administrator’s Guide for CP860 IP conference phones http://<phoneIPAddress>/servlet ?p=account-basic&q=load&acc =0 Details of the Configuration Parameter: Parameter Permitted Values Default 0 or 1 1 account.X.missed_calllog (X =1) Description: Enables or disables the IP phone to record missed calls for account X. 0-Disabled 1-Enabled If it is set to 0 (Disabled), there is no indicator displaying on the LCD screen, the IP phone does not log the missed call in the Missed Calls list. If it is set to 1 (Enabled), a prompt message "<number> New Missed Call(s)" along with an indicator icon is displayed on the IP phone idle screen when the IP phone misses calls. Web User Interface: Account->Basic->Missed Call Log Phone User Interface: None To configure missed call log via web user interface: 98 1. Click on Account-> Basic. 2. Select the desired value from the pull-down list of Missed Call Log. 3. Click Confirm to accept the change. Configuring Basic Features The IP phone maintains a local directory. The local directory can store up to 1000 contacts and 48 groups (including the default groups: Company, Family and Friend). When adding a contact to the local directory, in addition to name and phone numbers, you can also specify the ring tone and group for the contact. Contacts and groups can be added either one by one or in batch using a local contact file. For more information on how to customize a contact file, refer to Directory Template on page 327. Procedure Configuration changes can be performed using the configuration files or locally. Specify the access URL of the Configuration File local contact file. y000000000037.cfg Parameter: local_contact.data.url Add a new group and a contact to the local directory. Navigate to: Web User Interface http://<phoneIPAddress>/servlet Local ?p=contactsbasic&q=load&num =1&group= Add a new group and a contact Phone User Interface to the local directory. Details of the Configuration Parameter: Parameter local_contact.data.url Permitted Values Default URL within 511 characters Blank Description: Configures the access URL of the local contact file. Example: local_contact.data.url = http://192.168.10.25/contact.xml Web User Interface: Directory->Local Directory->Import Local Directory File Phone User Interface: None To add a new group to the local directory via web user interface: 1. Click on Directory->Local Directory. 99 Administrator’s Guide for CP860 IP conference phones 2. In the Group Setting block, enter the new group name in the Group field. 3. Select the desired group ring tone from the pull-down list of Ring. 4. Click Add to add the group. To add a contact to the local directory via web user interface: 1. Click on Directory->Local Directory. 2. Enter the name and the office, mobile or other numbers in the corresponding fields. 100 3. Select the desired ring tone from the pull-down list of Ring Tone. 4. Select the desired group from the pull-down list of Group. Configuring Basic Features 5. Click Add to add the contact. To add a group to the local directory via phone user interface: 1. Press Menu->Directory->Local Directory. 2. Press the AddGrp soft key. 3. Enter the desired group name in the Name field. 4. Press the 5. Press the Save soft key to accept the change or the Back soft key to cancel. or soft key to select the desired ring tone from the Ring Tones field. To add a contact to the local directory via phone user interface: 1. Press Menu->Directory->Local Directory. 2. Select the desired contact group and press the Enter soft key. 3. Press the Add soft key. 4. Enter the name and the office, mobile or other numbers in the corresponding fields. 5. Press the or soft key to select the desired ring tone from the Ring Tones field. 6. Press the Save soft key to accept the change. Live dialpad allows IP phones to automatically dial out the entered phone number after a specified period of time. Procedure Live dialpad can be configured using the configuration files or locally. Configure live dialpad. Configuration File y000000000037.cfg Parameters: phone_setting.predial_autodial phone_setting.inter_digit_time Configure live dialpad. Local Web User Interface Navigate to: http://<phoneIPAddress>/servlet ?p=settings-preference&q=load Details of Configuration Parameters: Parameters phone_setting.predial_autodial Permitted Values Default 0 or 1 0 101 Administrator’s Guide for CP860 IP conference phones Parameters Permitted Values Default Description: Enables or disables live dialpad feature. 0-Disabled 1-Enabled If it is set to 1 (Enabled), the IP phone will automatically dial out the entered phone number in the pre-dialing screen without pressing a send key. Web User Interface: Settings->Preference->Live Dialpad Phone User Interface: None phone_setting.inter_digit_time Integer from 1 to 14 Description: Configures the time (in seconds) for the IP phone to automatically dial out the entered digits without pressing a send key. Note: It works only if the parameter “phone_setting.predial_autodial” is set to 1 (Enabled). Web User Interface: Settings->Preference->Inter Digit Time (1~14s) Phone User Interface: None To configure live dialpad via web user interface: 102 1. Click on Settings->Preference. 2. Select the desired value from the pull-down list of Live Dialpad. 4 Configuring Basic Features 3. Enter the desired delay time in the Inter Digit Time (1~14s) field. 4. Click Confirm to accept the change. Call waiting allows IP phones to receive a new incoming call when there is already an active call. The new incoming call is presented to the user visually on the LCD screen. Call waiting tone allows the IP phone to play a short tone, to remind the user audibly of a new incoming call during conversation. Call waiting tone works only if call waiting is enabled. The call waiting on code and call waiting off code configured on IP phones are used to activate/deactivate the server-side call waiting feature. They may vary on different servers. Procedure Call waiting and call waiting tone can be configured using the configuration files or locally. Configure call waiting. Parameters: Configuration File y000000000037.cfg call_waiting.enable call_waiting.tone call_waiting.on_code call_waiting.off_code Configure call waiting. Local Web User Interface Navigate to: http://<phoneIPAddress>/servlet ?p=features-general&q=load Phone User Interface Configure call waiting. 103 Administrator’s Guide for CP860 IP conference phones Details of Configuration Parameters: Parameters call_waiting.enable Permitted Values Default 0 or 1 1 Description: Enables or disables call waiting feature. 0-Disabled 1-Enabled If it is set to 0 (Disabled), a new incoming call is automatically rejected by the IP phone with a busy message while during a call. If it is set to 1 (Enabled), the LCD screen will present a new incoming call while during a call. Web User Interface: Features->General Information->Call Waiting Phone User Interface: Menu->Features->Call Waiting->Call Waiting call_waiting.tone 0 or 1 1 Description: Enables or disables the IP phone to play the call waiting tone when the IP phone receives an incoming call during a call. 0-Disabled 1-Enabled If it is set to 1 (Enabled), the IP phone will perform an audible indicator when receiving a new incoming call during a call. Note: It works only if the parameter “call_waiting.enable” is set to 1 (Enabled). Web User Interface: Features->Audio->Call Waiting Tone Phone User Interface: Menu->Features->Call Waiting->Play Tone call_waiting.on_code 104 String within 32 characters Blank Configuring Basic Features Parameters Permitted Values Default Description: Configures the call waiting on code to activate the server-side call waiting feature. The IP phone will send the call waiting on code to the server when you activate call waiting feature on the IP phone. Example: call_waiting.on_code = *71 Web User Interface: Features->General Information->Call Waiting On Code Phone User Interface: Menu->Features->Call Waiting->On Code call_waiting.off_code String within 32 characters Blank Description: Configures the call waiting off code to deactivate the server-side call waiting feature. The IP phone will send the call waiting off code to the server when you deactivate call waiting feature on the IP phone. Example: call_waiting.off_code = *72 Web User Interface: Features->General Information->Call Waiting Off Code Phone User Interface: Menu->Features->Call Waiting->Off Code To configure call waiting via web user interface: 1. Click on Features->General Information. 2. Select the desired value from the pull-down list of Call Waiting. 3. (Optional.) Enter the call waiting on code in the Call Waiting On Code field. 105 Administrator’s Guide for CP860 IP conference phones 4. (Optional.) Enter the call waiting off code in the Call Waiting Off Code field. 5. Click Confirm to accept the change. To configure the call waiting tone via web user interface: 1. Click on Features->Audio. 2. Select the desired value from the pull-down list of Call Waiting Tone. 3. Click Confirm to accept the change. To configure call waiting and call waiting tone via phone user interface: 1. Press Menu->Features->Call Waiting. 2. Press the or soft key to select Enable from the Call Waiting field. 3. Press the or soft key to select Enable from the Play Tone field. 4. (Optional.) Enter the call waiting on code or off code respectively in the On Code or Off Code field. 5. 106 Press the Save soft key to accept the change. Configuring Basic Features Auto redial allows IP phones to redial a busy number after the first attempt. Both the number of attempts and waiting time between redials are configurable. Procedure Auto redial can be configured using the configuration files or locally. Configure auto redial feature. Parameters: Configuration File y000000000037.cfg auto_redial.enable auto_redial.interval auto_redial.times Configure auto redial feature. Web User Interface Local Navigate to: http://<phoneIPAddress>/servlet ?p=features-general&q=load Phone User Interface Configure auto redial. Details of Configuration Parameters: Parameters auto_redial.enable Permitted Values Default 0 or 1 0 Description: Enables or disables the IP phone to automatically redial the dialed number when the callee is temporarily unavailable. 0-Disabled 1-Enabled If it is set to 1 (Enabled), the IP phone will dial the previous dialed out number automatically when the dialed number is temporarily unavailable. Web User Interface: Features->General Information->Auto Redial Phone User Interface: Menu->Features->Auto Redial->Auto Redial auto_redial.interval Integer from 1 to 300 10 107 Administrator’s Guide for CP860 IP conference phones Parameters Permitted Values Default Description: Configures the interval (in seconds) for the IP phone to wait between redials. The IP phone redials the dialed number at regular intervals till the callee answers the call. Web User Interface: Features->General Information->Auto Redial Interval (1~300s) Phone User Interface: Menu->Features->Auto Redial->Redial Interval auto_redial.times Integer from 1 to 300 10 Description: Configures the auto redial times when the callee is temporarily unavailable. The IP phone tries to redial the dialed number as many times as configured till the callee answers the call. Web User Interface: Features->General Information->Auto Redial Times (1~300) Phone User Interface: Menu->Features->Auto Redial->Redial Times To configure auto redial via web user interface: 1. Click on Features->General Information. 2. Select the desired value from the pull-down list of Auto Redial. 3. Enter the desired time interval (in seconds) in the Auto Redial Interval (1~300s) field. The default waiting time is 10s. 108 Configuring Basic Features 4. Enter the desired times in the Auto Redial Times (1~300) field. The default value is 10. 5. Click Confirm to accept the change. To configure auto redial via phone user interface: 1. Press Menu->Features->Auto Redial. 2. Press the 3. Enter the desired time in the Redial Interval field. or soft key to select Enable from the Auto Redial field. The default time interval is 10 seconds. 4. Enter the desired times in the Redial Times field. The default value is 10. 5. Press the Save soft key to accept the change. Auto answer allows IP phones to automatically answer an incoming call. Auto answer mute allows IP phones to mute the local microphone when an incoming call is answered automatically. Auto-Answer delay defines a period of delay time before the IP phone automatically answers incoming calls. Procedure Auto answer can be configured using the configuration files or locally. Configure auto answer. Parameter: Configuration File <MAC>.cfg account.X.auto_answer Configure auto answer mute. Parameter: 109 Administrator’s Guide for CP860 IP conference phones account.X.auto_answer_mute_enable Specify a period of delay time for auto y000000000037.cfg answer. Parameter: features.auto_answer_delay Configure auto answer. Navigate to: http://<phoneIPAddress>/servlet?p=a Web User Interface Local ccount-basic&q=load&acc=0 Specify a period of delay time for auto answer. http://<phoneIPAddress>/servlet?p=f eatures-general&q=load Phone User Interface Configure auto answer. Details of Configuration Parameters: Parameters Permitted Values Default 0 or 1 0 account.X.auto_answer (X = 1) Description: Enables or disables auto answer feature for account X. 0-Disabled 1-Enabled If it is set to 1 (Enabled), the IP phone can automatically answer an incoming call. Note: The IP phone can automatically answer multiple incoming calls when auto answer is enabled. Web User Interface: Account->Basic->Auto Answer Phone User Interface: Menu->Features->Auto Answer->Auto Answer account.X.auto_answer_mute_enable (X = 1) 0 or 1 Description: Enables or disables auto answer mute feature for account X. 0-Disabled 1-Enabled 110 1 Configuring Basic Features Parameters Permitted Values Default If it is set to 1 (Enabled), the IP phone can mute the local microphone when an incoming call is answered automatically. Web User Interface: Account->Basic->Auto Answer Mute Phone User Interface: Menu->Features->Auto Answer->Auto Answer Mute features.auto_answer_delay (X = 1) Integer from 1 to 4 1 Description: Configures the delay time (in seconds) before the IP phone automatically answers an incoming call. Web User Interface: Features-> General Information->Auto-Answer Delay (1~4s) Phone User Interface: None To configure auto answer and auto answer mute via web user interface: 1. Click on Account-> Basic. 2. Select the desired value from the pull-down list of Auto Answer. 3. Select the desired value from the pull-down list of Auto Answer Mute. 4. Click Confirm to accept the change. To configure a period of delay time for auto answer via web user interface: 1. Click on Features->General Information. 111 Administrator’s Guide for CP860 IP conference phones 2. Enter the desired time (in seconds) in the Auto-Answer Delay (1~4s) field. 3. Click Confirm to accept the change. To configure auto answer and auto answer mute via phone user interface: 1. Press Menu->Features->Auto Answer. 2. Press the or soft key to select Enable from the Auto Answer field. 3. Press the or soft key to select Enable from the Auto Answer Mute field. 4. Press the Save soft key to accept the change. Anonymous call allows the caller to conceal the identity information displayed on the callee’s screen. The callee’s phone LCD screen prompts an incoming call from anonymity. Example of anonymous SIP header: Via: SIP/2.0/UDP 10.2.8.183:5063;branch=z9hG4bK1535948896 From: "Anonymous" <sip:[email protected]>;tag=128043702 To: <sip:[email protected]> Call-ID: [email protected] CSeq: 1 INVITE Contact: <sip:[email protected]:5063> Content-Type: application/sdp Allow: INVITE, INFO, PRACK, ACK, BYE, CANCEL, OPTIONS, NOTIFY, REGISTER, SUBSCRIBE, REFER, PUBLISH, UPDATE, MESSAGE 112 Configuring Basic Features Max-Forwards: 70 User-Agent: Yealink CP860 37.72.0.2 Privacy: id Supported: replaces Allow-Events: talk,hold,conference,refer,check-sync P-Preferred-Identity: <sip:[email protected]> Content-Length: 302 The anonymous call on code and anonymous call off code configured on IP phones are used to activate/deactivate the server-side anonymous call feature. They may vary on different servers. Send Anonymous Code feature allows IP phones to select anonymous call on or anonymous call off code to the server. Procedure Anonymous call can be configured using the configuration files or locally. Configure anonymous call. Parameters: Configuration File <MAC>.cfg account.X.anonymous_call account.X.send_anonymous_code account.X.anonymous_call_oncode account.X.anonymous_call_offcode Configure anonymous call. Web User Interface Local Navigate to: http://<phoneIPAddress>/servlet?p =account-basic&q=load&acc=0 Phone User Interface Configure anonymous call. Details of Configuration Parameters: Parameters account.X.anonymous_call (X = 1) Permitted Values Default 0 or 1 0 Description: Enables or disables anonymous call feature. 0-Disabled 1-Enabled If it is set to 1 (Enabled), the IP phone will block its identity from showing up to the callee when placing a call. The callee’s phone LCD screen presents anonymous 113 Administrator’s Guide for CP860 IP conference phones Parameters Permitted Values Default instead of the caller’s identity. Web User Interface: Account->Basic->Local Anonymous Phone User Interface: Menu->Features->Anonymous Call->Local Anonymous account.X.send_anonymous_code 0 or 1 (X = 1) 0 Description: Configures the IP phone to send anonymous on/off code to activate/deactivate the server-side anonymous call feature. 0-Off Code 1-On Code If it is set to 0 (Off Code), the IP phone will send anonymous off code to deactivate the server-side anonymous call feature. If it is set to 1 (On Code), the IP phone will send anonymous on code to activate the server-side anonymous call feature. Web User Interface: Account->Basic->Send Anonymous Code Phone User Interface: Menu->Features->Anonymous Call->Anonymous Code account.X.anonymous_call_oncode (X = 1) String within 32 characters Blank Description: Configures the anonymous call on code to activate the server-side anonymous call feature. Example: account.1.anonymous_call_oncode = *86 Note: It works only if the parameter “account.X.send_anonymous_code” is set to 1 (On Code). Web User Interface: Account->Basic->Anonymous Call->On Code Phone User Interface: 114 Configuring Basic Features Parameters Permitted Values Default String within 32 characters Blank Menu->Features->Anonymous Call->On Code account.X.anonymous_call_offcode (X = 1) Description: Configures the anonymous call off code to deactivate the server-side anonymous call feature. Example: account.1.anonymous_call_offcode = *87 Note: It works only if the parameter “account.X.send_anonymous_code” is set to 0 (Off Code). Web User Interface: Account->Basic->Anonymous Call->Off Code Phone User Interface: Menu->Features->Anonymous Call->Off Code To configure the anonymous call via web user interface: 1. Click on Account-> Basic. 2. Select the desired value from the pull-down list of Local Anonymous. 3. (Optional.) Select the desired value from the pull-down list of Send Anonymous Code. 4. (Optional.) Enter the anonymous call on code in the On Code field. 5. (Optional.) Enter the anonymous call off code in the Off Code field. 6. Click Confirm to accept the change. To configure the anonymous call via phone user interface: 115 Administrator’s Guide for CP860 IP conference phones 1. Press Menu->Features->Anonymous Call. 2. Press the 3. (Optional.) Press the or soft key to select Enable from the Local Anonymous field. or soft key to select the desired value from the Anonymous Code field. 4. (Optional.) Enter the anonymous call on code in the On Code field. 5. (Optional.) Enter the anonymous call off code in the Off Code field. 6. Press the Save soft key to accept the change. Anonymous call rejection allows IP phones to automatically reject incoming calls from callers whose identity has been deliberately concealed. The anonymous caller’s LCD screen presents “Anonymity Disallowed”. The anonymous call rejection on code and anonymous call rejection off code configured on IP phones are used to activate/deactivate the server-side anonymous call rejection feature. They may vary on different servers. Procedure Anonymous call rejection can be configured using the configuration files or locally. Configure anonymous call rejection. Parameters: Configuration File <MAC>.cfg account.X.reject_anonymous_call account.X.anonymous_reject_oncode account.X.anonymous_reject_offcode Configure anonymous call rejection. Local Web User Interface Navigate to: http://<phoneIPAddress>/servlet?p=a ccount-basic&q=load&acc=0 Phone User Interface Configure anonymous call rejection. Details of Configuration Parameters: Parameters account.X.reject_anonymous_call (X = 1) 116 Permitted Values Default 0 or 1 0 Configuring Basic Features Parameters Permitted Values Default Description: Enables or disables anonymous call rejection feature. 0-Disabled 1-Enabled If it is set to 1 (Enabled), the IP phone will automatically reject incoming calls from users enabled anonymous call feature. The anonymous user’s phone LCD screen presents “Anonymity Disallowed”. Web User Interface: Account->Basic->Anonymous Call Rejection Phone User Interface: Menu->Features->Anonymous Call->Anonymous Rejection account.X.anonymous_reject_oncode (X = 1) String within 32 characters Blank Description: Configures the anonymous call rejection on code to activate the server-side anonymous call rejection feature. The IP phone will send the anonymous call rejection on code to the server when you activate anonymous call rejection feature on the IP phone. Example: account.1.anonymous_reject_oncode = *88 Web User Interface: Account->Basic->Anonymous Call Rejection->On Code Phone User Interface: Menu->Features->Anonymous Call->Reject On Code account.X.anonymous_reject_offcode (X = 1) String within 32 characters Blank Description: Configures the anonymous call rejection off code to deactivate the server-side anonymous call rejection feature. The IP phone will send the anonymous call rejection off code to the server when you deactivate anonymous call rejection feature on the IP phone. Example: account.1.anonymous_reject_offcode = *89 117 Administrator’s Guide for CP860 IP conference phones Parameters Permitted Values Default Web User Interface: Account->Basic->Anonymous Call Rejection->Off Code Phone User Interface: Menu->Features->Anonymous Call->Reject Off Code To configure anonymous call rejection via web user interface: 1. Click on Account->Basic. 2. Select the desired value from the pull-down list of Anonymous Call Rejection. 3. (Optional.) Enter the anonymous call rejection on code in the On Code field. 4. (Optional.) Enter the anonymous call rejection off code in the Off Code field. 5. Click Confirm to accept the change. To configure anonymous call rejection via phone user interface: 1. Press Menu->Features->Anonymous Call. 2. Press 3. Press the 4. (Optional.) Enter the anonymous call rejection on code in the Reject On Code field. 5. (Optional.) Enter the anonymous call rejection off code in the Reject Off Code field. 6. Press the Save soft key to accept the change. or to scroll to the Anonymous Rejection field. or soft key to select Enable from the Anonymous Rejection field. Do Not Disturb (DND) allows IP phones to ignore incoming calls. A user can activate or deactivate DND using the DND soft key or DND key. The DND configurations on IP phones may be overridden by the server settings. The server-side DND feature disables the local DND and call forward settings. If the server-side DND feature is enabled on 118 Configuring Basic Features any of the IP phone’s registrations, the other registrations are not affected. For more information on call forward, refer to Call Forward on page 139. The DND on code and DND off code configured on IP phones are used to activate/deactivate the server-side DND feature. They may vary on different servers. Return Message When DND This feature defines the return code and the reason of the SIP response message for the rejected incoming call when DND is enabled on IP phones. The caller’s LCD screen displays the received return code. Procedure DND can be configured using the configuration files or locally. Assign a DND key. Parameters: programablekey.X.type Configure DND. Parameters: Configuration File y000000000037.cfg features.dnd.enable features.dnd.on_code features.dnd.off_code Specify return code and reason of the SIP response message. Parameter: features.dnd_refuse_code Assign a DND key. Navigate to: http://<phoneIPAddress>/servlet? p=dsskey&model=2&q=load Configure DND. Navigate to: Web User Interface Local http://<phoneIPAddress>/servlet? p=features-forward&q=load Specify return code and reason of the SIP response message. Navigate to: http://<phoneIPAddress>/servlet? p=features-general&q=load Phone User Interface Assign a DND key. 119 Administrator’s Guide for CP860 IP conference phones Configure DND. Details of Configuration Parameters: Parameters features.dnd.enable Permitted Values Default 0 or 1 0 Description: Enables or disables DND feature. 0-Disabled 1-Enabled If it is set to 1 (Enabled), the IP phone will reject incoming calls on all accounts. Web User Interface: Features->Forward& DND->DND->DND Status Phone User Interface: Menu->Features->DND->DND Enable features.dnd.on_code String within 32 characters Blank Description: Configures the DND on code to activate the server-side DND feature. The IP phone will send the DND on code to the server when you activate DND feature on the IP phone. Example: features.dnd.on_code = *88 Web User Interface: Features->Forward& DND->DND->DND On Code Phone User Interface: Menu->Features->DND-> On Code features.dnd.off_code String within 32 characters Blank Description: Configures the DND off code to deactivate the server-side DND feature. The IP phone will send the DND off code to the server when you deactivate DND feature on the IP phone. Example: features.dnd.off_code = *86 Web User Interface: 120 Configuring Basic Features Parameters Permitted Values Default 404, 480 or 486 480 Features->Forward& DND->DND->DND Off Code Phone User Interface: Menu->Features->DND->Off Code features.dnd_refuse_code Description: Configures a return code and reason of SIP response messages when rejecting an incoming call by DND. A specific reason is displayed on the caller’s phone LCD screen. 404-No Found 480-Temporarily not available 486-Busy here If it is set to 486 (Busy here), the caller’s LCD screen will display the reason “Busy here” when the callee enables DND. Web User Interface: Features->General Information->Return Code When DND Phone User Interface: None programablekey.X.type (X=1-6, 9, 13) 5 0 Description: Configures a programable key as a DND key on the IP phone. The digit 5 stands for the key type DND. For more information on how to configure the programable key, refer to Appendix C: Configuring Programable Key on page 353. Web User Interface: DSSKey->Programable Key->Type Phone User Interface: None To configure a DND key via web user interface: 1. Click on DSSKey->Programable Key. 121 Administrator’s Guide for CP860 IP conference phones 2. In the desired programable key field, select DND from the pull-down list of Type. 3. Click Confirm to accept the change. To configure the DND feature via web user interface: 1. Click on Features->Forward & DND. 2. In the DND block, mark the desired radio box in the DND Status field. 3. (Optional.) Enter the DND on code in the DND On Code field. 4. (Optional.) Enter the DND off code in the DND Off Code field. 5. Click Confirm to accept the change. To specify the return code via web user interface: 1. 122 Click on Features->General Information. Configuring Basic Features 2. Select the desired type from the pull-down list of Return Code When DND. 3. Click Confirm to accept the change. Busy tone is audible to the other party, indicating that the call connection has been broken when one party releases a call. Busy tone delay can define a period of time during which the busy tone is audible. Procedure Busy tone delay can be configured using the configuration files or locally. Configure the busy tone delay Configuration File y000000000037.cfg feature. Parameter: features.busy_tone_delay Configure the busy tone delay feature. Local Web User Interface Navigate to: http://<phoneIPAddress>/servlet ?p=features-general&q=load 123 Administrator’s Guide for CP860 IP conference phones Details of the Configuration Parameter: Parameter Permitted Values Default 0, 3 or 5 0 features.busy_tone_delay Description: Configures the duration time (in seconds) for the busy tone. When one party releases the call, a busy tone is audible to the other party indicating that the call connection breaks. 0-without a busy tone 3-3s 5-5s If it is set to 3 (3s), a busy tone is audible for 3 seconds on the IP phone. Web User Interface: Features->General Information->Busy Tone Delay (Seconds) Phone User Interface: None To configure busy tone delay via web user interface: 1. Click on Features->General Information. 2. Select the desired value from the pull-down list of Busy Tone Delay (Seconds). 3. Click Confirm to accept the change. Return code when refuse defines the return code and reason of the SIP response message for call rejection. The caller’s LCD screen displays the reason according to the 124 Configuring Basic Features return code received. Available return codes and reasons are: 404 (Not found) 480 (Temporarily not available) 486 (Busy here) Procedure Return code for call rejection can be configured using the configuration files or locally. Configure the return code when Configuration File y000000000037.cfg refusing a call. Parameter: features.normal_refuse_code Configure the return code when refusing a call. Local Web User Interface Navigate to: http://<phoneIPAddress>/servlet ?p=features-general&q=load Details of the Configuration Parameter: Parameter features.normal_refuse_code Permitted Values Default 404, 480 or 486 486 Description: Configures a return code and reason of SIP response messages when the IP phone rejects an incoming call. A specific reason is displayed on the caller’s phone LCD screen. 404-No Found 480-Temporarily not available 486-Busy here If it is set to 486 (Busy here), the caller’s phone LCD screen will display the message “Busy here” when the callee rejects the incoming call. Web User Interface: Features->General Information->Return Code When Refuse Phone User Interface: None To specify the return code when refusing a call via web user interface: 1. Click on Features->General Information. 125 Administrator’s Guide for CP860 IP conference phones 2. Select the desired value from the pull-down list of Return Code When Refuse. 3. Click Confirm to accept the change. Early media refers to media (e.g., audio and video) played to the caller before a SIP call is actually established. Current implementation supports early media through the 183 message. When the caller receives a 183 message with SDP before the call is established, a media channel is established. This channel is used to provide the early media stream for the caller. 180 ring workaround defines whether to deal with the 180 message received after the 183 message. When the caller receives a 183 message, it suppresses any local ringback tone and begins to play the media received. 180 ring workaround allows IP phones to resume and play the local ringback tone upon a subsequent 180 message received. Procedure 180 ring workaround can be configured using the configuration files or locally. Configure 180 ring workaround. Configuration File y000000000037.cfg Parameter: phone_setting.is_deal180 Configure 180 ring workaround. Local Web User Interface Navigate to: http://<phoneIPAddress>/servlet ?p=features-general&q=load 126 Configuring Basic Features Details of the Configuration Parameter: Parameter phone_setting.is_deal180 Permitted Values Default 0 or 1 1 Description: Enables or disables the IP phone to deal with the 180 SIP message received after the 183 SIP message. 0-Disabled 1-Enabled If it is set to 1 (Enabled), the IP phone will resume and play the local ringback tone upon a subsequent 180 message received. Web User Interface: Features->General Information->180 Ring Workaround Phone User Interface: None To configure 180 ring workaround via web user interface: 1. Click on Features->General Information. 2. Select the desired value from the pull-down list of 180 Ring Workaround. 3. Click Confirm to accept the change. 127 Administrator’s Guide for CP860 IP conference phones An outbound proxy server can receive all initiating request messages and route them to the designated destination. If the IP phone is configured to use an outbound proxy server within a dialog, all SIP request messages from the IP phone will be sent to the outbound proxy server forcefully. Note To use this feature, make sure the outbound server has been correctly configured on the IP phone. Procedure Use outbound proxy in dialog can be configured using the configuration files or locally. Specify whether to use outbound Configuration File y000000000037.cfg proxy in a dialog. Parameter: sip.use_out_bound_in_dialog Specify whether to use outbound proxy in a dialog. Local Web User Interface Navigate to: http://<phoneIPAddress>/servlet ?p=features-general&q=load Details of the Configuration Parameter: Parameter Permitted Values Default 0 or 1 1 sip.use_out_bound_in_dialog Description: Enables or disables the IP phone to keep sending SIP requests to the outbound proxy server in a dialog. 0-Disabled 1-Enabled If it is set to 1 (Enabled), all the SIP request messages from the IP phone will be forced to send to the outbound proxy server in a dialog. Note: If you change this parameter, the IP phone will reboot to make the change take effect. Web User Interface: Features->General Information->Use Outbound Proxy In Dialog Phone User Interface: 128 Configuring Basic Features Parameter Permitted Values Default None To specify whether to use outbound proxy server in a dialog via web user interface: 1. Click on Features->General Information. 2. Select the desired value from the pull-down list of Use Outbound Proxy in Dialog. 3. Click Confirm to accept the change. SIP session timers T1, T2 and T4 are SIP transaction layer timers defined in RFC 3261. Timer T1 is an estimate of the Round Trip Time (RTT) of transactions between a SIP client and SIP server. Timer T2 represents the maximum retransmitting time of any SIP request message. The re-transmitting and doubling of T1 will continue until the retransmitting time reaches the T2 value. Timer T4 represents the time the network will take to clear messages between the SIP client and server. These session timers are configurable on IP phones. Procedure SIP session timer can be configured using the configuration files or locally. Configure SIP session timer. Configuration File <MAC>.cfg Parameters: account.X.advanced.timer_t1 account.X.advanced.timer_t2 129 Administrator’s Guide for CP860 IP conference phones account.X.advanced.timer_t4 Configure SIP session timer. Navigate to: Local Web User Interface http://<phoneIPAddress>/servlet ?p=account-adv&q=load&acc= 0 Details of Configuration Parameters: Parameters account.X.advanced.timer_t1 (X = 1) Permitted Values Default Float from 0.5 to10 0.5 Description: Configures the SIP session timer T1 (in seconds). T1 is an estimate of the Round Trip Time (RTT) of transactions between a SIP client and SIP server. Web User Interface: Account->Advanced->SIP Session Timer T1 (0.5~10s) Phone User Interface: None account.X.advanced.timer_t2 (X = 1) Float from 2 to 40 4 Description: Configures the session timer T2 (in seconds). T2 represents the maximum retransmit interval for non-INVITE requests and INVITE responses. Web User Interface: Account->Advanced->SIP Session Timer T2 (2~40s) Phone User Interface: None account.X.advanced.timer_t4 (X = 1) 130 Float from 2.5 to 60 5 Configuring Basic Features Parameters Permitted Values Default Description: Configures the session timer of T4 (in seconds). T4 represents the maximum duration a message will remain in the network. Web User Interface: Account->Advanced->SIP Session Timer T4 (2.5~60s) Phone User Interface: None To configure session timer via web user interface: 1. Click on Account->Advanced. 2. Enter the desired value in the SIP Session Timer T1 (0.5~10s) field. The default value is 0.5s. 3. Enter the desired value in the SIP Session Timer T2 (2~40s) field. The default value is 4s. 4. Enter the desired value in the SIP Session Timer T4 (2.5~60s) field. The default value is 5s. 5. Click Confirm to accept the change. Call hold provides a service of placing an active call on hold. When a call is placed on hold, the IP phones send an INVITE request with HOLD SDP to request remote parties to stop sending media and to inform them that they are being held. IP phones support two call hold methods, one is RFC 3264, which sets the “a” (media attribute) in the SDP to sendonly, recvonly or inactive (e.g., a=sendonly). The other is RFC 2543, which sets the 131 Administrator’s Guide for CP860 IP conference phones “c” (connection addresses for the media streams) in the SDP to zero (e.g., c=0.0.0.0). Call hold tone allows IP phones to play a warning tone at regular intervals when there is a call on hold. The warning tone is played through the speakerphone. IP phones also support Music on Hold (MoH) feature. MoH is the business practice of playing recorded music to fill the silence that would be heard by the party who has been placed on hold. To use this feature, specify a SIP URI pointing to a MoH server account. When a call is placed on hold, the IP phone will send an INVITE message to the specified MoH server account according to the SIP URI. The MoH server account automatically responds to the INVITE message and immediately plays audio from some source located anywhere (LAN, Internet) to the held party. Procedure Call hold can be configured using the configuration files or locally. Configure the call hold tone and call hold tone delay. Parameters: features.play_hold_tone.enable y000000000037.cfg features.play_hold_tone.delay Specify whether RFC 2543 (c=0.0.0.0) outgoing hold Configuration File signaling is used. Parameters: sip.rfc2543_hold Configure MoH on a per-line <MAC>.cfg basis. Parameter: account.X.music_server_uri Configure the call hold tone and call hold tone delay. Specify whether RFC 2543 (c=0.0.0.0) outgoing hold signaling is used. Navigate to: Local Web User Interface http://<phoneIPAddress>/servlet ?p=features-general&q=load Configure MoH on a per-line basis. Navigate to: http://<phoneIPAddress>/servlet ?p=account-adv&q=load&acc= 132 Configuring Basic Features 0 Details of Configuration Parameters: Parameters Permitted Values Default 0 or 1 1 features.play_hold_tone.enable Description: Enables or disables the IP phone to play a tone when there is a call on hold. 0-Disabled 1-Enabled Web User Interface: Features->General Information->Play Hold Tone Phone User Interface: None features.play_hold_tone.delay Integer from 3 to 3600 30 Description: Configures the interval (in seconds) at which the IP phone plays a hold tone. If it is set to 30 (30s), the IP phone will play a hold tone every 30 seconds when you have held a call on the IP phone. Note: It works only if the parameter “features.play_hold_tone.enable” is set to 1 (Enabled). Web User Interface: Features->General Information->Play Hold Tone Delay Phone User Interface: None sip.rfc2543_hold 0 or 1 0 Description: Enables or disables the IP phone to use RFC 2543 (c=0.0.0.0) outgoing hold signaling. 0-Disabled 1-Enabled If it is set to 0 (Disabled), SDP media direction attributes (such as a=sendonly) per RFC 3264 is used when placing a call on hold. If it is set to 1 (Enabled), SDP media connection address c=0.0.0.0 per RFC 2543 is used when placing a call on hold. Web User Interface: 133 Administrator’s Guide for CP860 IP conference phones Parameters Permitted Values Default SIP URI within 256 characters Blank Features->General Information->RFC 2543 Hold Phone User Interface: None account.X.music_server_uri (X = 1) Description: Configures the address of the Music On Hold server. Examples for valid values: <10.1.3.165>, 10.1.3.165, sip:[email protected], <sip:[email protected]>, <yealink.com> or yealink.com. Example: account.1.music_server_uri =<10.1.3.165> Note: The DNS query in this parameter only supports A query. Web User Interface: Account->Advanced->Music Server URI Phone User Interface: None To configure call hold method via web user interface: 134 1. Click on Features->General Information. 2. Select the desired value from the pull-down list of RFC 2543 Hold. 3. Click Confirm to accept the change. Configuring Basic Features To configure call hold tone and call hold tone delay via web user interface: 1. Click on Features->General Information. 2. Select the desired value from the pull-down list of Play Hold Tone. 3. Enter the desired time in the Play Hold Tone Delay field. 4. Click Confirm to accept the change. To configure MoH via web user interface: 1. Click on Account->Advanced. 135 Administrator’s Guide for CP860 IP conference phones 2. Enter the SIP URI (e.g., sip:[email protected]) in the Music Server URI field. 3. Click Confirm to accept the change. Session timer allows a periodic refresh of SIP sessions through a re-INVITE request, to determine whether a SIP session is still active. Session timer is specified in RFC 4028. IP phones support two refresher modes: UAC and UAS. The UAC mode means refreshing the session from the client, while the UAS mode means refreshing the session from the server. The session expiration and session refresher are negotiated via the Session-Expires header in the INVITE message. The negotiated refresher will send a re-INVITE request at or before the negotiated session expiration. Procedure Session timer can be configured using the configuration files or locally. Configure session timer. Parameters: Configuration File <MAC>.cfg account.X.session_timer.enable account.X.session_timer.expires account.X.session_timer.refresher Configure session timer. Local Web User Interface Navigate to: http://<phoneIPAddress>/servlet ?p=account-adv&q=load&acc= 136 Configuring Basic Features 0 Details of Configuration Parameters: Parameters account.X.session_timer.enable (X = 1) Permitted Values Default 0 or 1 0 Description: Enables or disables the session timer. 0-Disabled 1-Enabled If it is set to 1 (Enabled), IP phone will send periodic re-INVITE requests to refresh the session during a call. Web User Interface: Account->Advanced->Session Timer Phone User Interface: None account.X.session_timer.expires (X = 1) Integer from 30 to 7200 1800 Description: Configures the IP phone to refresh the session during a call at regular intervals (in seconds). If it is set to 1800 (1800s), the IP phone will refresh the session during a call before 1800 seconds. Example: account.1.session_timer.expires = 1800 Web User Interface: Account->Advanced->Session Expires (30~7200s) Phone User Interface: None account.X.session_timer.refresher (X = 1) 0 or 1 0 137 Administrator’s Guide for CP860 IP conference phones Parameters Permitted Values Description: Configures the session timer refresher. 0-UAC 1-UAS If it is set to 0 (UAC), refreshing the session is performed by the IP phone. If it is set to 1 (UAS), refreshing the session is performed by a SIP server. Web User Interface: Account-> Advanced-> Session Refresher Phone User Interface: None To configure session timer via web user interface: 138 1. Click on Account->Advanced. 2. Select the desired value from the pull-down list of Session Timer. 3. Enter the desired time interval in the Session Expires (30~7200s) field. 4. Select the desired refresher from the pull-down list of Session Refresher. 5. Click Confirm to accept the change. Default Configuring Basic Features Call forward allows users to redirect an incoming call to a third party. IP phones redirect an incoming INVITE message by responding with a 302 Moved Temporarily message, which contains a Contact header with a new URI that should be tried. Three types of call forward: Always Forward -- Forward the incoming calls immediately. Busy Forward -- Forward the incoming call when the IP phone or the specified account is busy. No Answer Forward -- Forward the incoming call after a period of ring time. The server-side call forward settings disable the local call forward settings. If the server-side call forward feature is enabled on any of the IP phone’s registrations, the other registrations are not affected. DND activated on the IP phone disables the local no answer forward settings. The call forward on code and call forward off code configured on IP phones are used to activate/deactivate the server-side call forward feature. They may vary on different servers. IP phones support the redirected call information sent by the SIP server with Diversion header, per draft-levy-sip-diversion-08, or History-info header, per RFC 4244. The Diversion/History-info header is used to inform the IP phone of a call’s history. For example, when a phone has been set to enable call forward, the Diversion/History-info header allows the receiving phone to indicate who the call was from, and from which phone number it was forwarded. Forward International Forward international allows users to forward an incoming call to an international telephone number. This feature is enabled by default. Procedure Call forward can be configured using the configuration files or locally. Configure call forward. Parameters: forward.always.enable forward.always.target Configuration File y000000000037.cfg forward.always.on_code forward.always.off_code forward.busy.enable forward.busy.target forward.busy.on_code 139 Administrator’s Guide for CP860 IP conference phones forward.busy.off_code forward.no_answer.enable forward.no_answer.target forward.no_answer.timeout forward.no_answer.on_code forward.no_answer.off_code features.fwd_diversion_enable Configure forward international. Parameter: forward.international.enable Configure call forward. Navigate to: http://<phoneIPAddress>/servlet ?p=features-forward&q=load Web User Interface Local Configure forward international. Navigate to: http://<phoneIPAddress>/ servlet?p=features-general&q=l oad Phone User Interface Configure call forward. Details of Configuration Parameters: Parameters Permitted Values Default 0 or 1 0 forward.always.enable Description: Enables or disables always forward feature. 0-Disabled 1-Enabled If it is set to 1 (Enabled), incoming calls are forwarded to the destination number immediately. Web User Interface: Features->Forward &DND->Always Forward->On/Off Phone User Interface: Menu->Features->Call Forward->Always Forward->Always Forward forward.always.target 140 String within 32 characters Blank Configuring Basic Features Parameters Permitted Values Default Description: Configures the destination number the IP phone forwards all incoming calls to. Web User Interface: Features->Forward &DND->Always Forward->Target Phone User Interface: Menu->Features->Call Forward->Always Forward->Forward To forward.always.on_code String within 32 characters Blank Description: Configures the always forward on code to activate the server-side always forward feature. The IP phone will send the always forward on code and the pre-configured destination number to the server when you activate always forward feature on the IP phone. Example: forward.always.on_code = *73 Web User Interface: Features->Forward &DND->Always Forward->On Code Phone User Interface: Menu->Features->Call Forward->Always Forward->On Code forward.always.off_code String within 32 characters Blank Description: Configures the always forward off code to deactivate the server-side always forward feature. The IP phone will send the always forward off code to the server when you deactivate always forward feature on the IP phone. Example: forward.always.off_code = *74 Web User Interface: Features->Forward &DND->Always Forward->Off Code Phone User Interface: Menu->Features->Call Forward->Always Forward->Off Code forward.busy.enable 0 or 1 0 Description: Enables or disables busy forward feature. 141 Administrator’s Guide for CP860 IP conference phones Parameters Permitted Values Default 0-Disabled 1-Enabled If it is set to 1 (Enabled), incoming calls are forwarded to the destination number when the callee is busy. Web User Interface: Features->Forward &DND->Busy Forward->On/Off Phone User Interface: Menu->Features->Call Forward->Busy Forward->Busy Forward forward.busy.target String within 32 characters Blank Description: Configures the destination number the IP phone forwards incoming calls to when busy. Example: forward.busy.target = 3602 Web User Interface: Features->Forward &DND->Busy Forward->Target Phone User Interface: Menu->Features->Call Forward->Busy Forward->Forward To forward.busy.on_code String within 32 characters Blank Description: Configures the busy forward on code to activate the server-side busy forward feature. The IP phone will send the busy forward on code and the pre-configured destination number to the server when you activate busy forward feature on the IP phone. Example: forward.busy.on_code = *75 Web User Interface: Features->Forward &DND->Busy Forward->On Code Phone User Interface: Menu->Features->Call Forward->Busy Forward->On Code forward.busy.off_code Description: 142 String within 32 characters Blank Configuring Basic Features Parameters Permitted Values Default Configures the busy forward off code to deactivate the server-side busy forward feature. The IP phone will send the busy forward off code to the server when you deactivate busy forward feature on the IP phone. Example: forward.busy.off_code = *76 Web User Interface: Features->Forward &DND->Busy Forward->Off Code Phone User Interface: Menu->Features->Call Forward->Busy Forward->Off Code forward.no_answer.enable 0 or 1 0 Description: Enables or disables no answer forward feature. 0-Disabled 1-Enabled If it is set to 1 (Enabled), incoming calls are forwarded to the destination number after a period of ring time. Web User Interface: Features->Forward &DND->No Answer Forward->On/Off Phone User Interface: Menu->Features->Call Forward->No Answer Forward->No Answer Forward forward.no_answer.target String within 32 characters Blank Description: Configures the destination number the IP phone forwards incoming calls to after a period of ring time. Example: forward.no_answer.target = 3603 Web User Interface: Features->Forward &DND->No Answer Forward->Target Phone User Interface: Menu->Features->Call Forward->No Answer Forward->Forward To forward.no_answer.timeout Integer from 0 to 20 2 143 Administrator’s Guide for CP860 IP conference phones Parameters Permitted Values Default Description: Configures ring times (N) to wait before forwarding incoming calls. Incoming calls will be forwarded when not answered after N*6 seconds. Web User Interface: Features->Forward &DND->No Answer Forward->After Ring Time (0~120s) Phone User Interface: Menu->Features->Call Forward->No Answer Forward->After Ring Time forward.no_answer.on_code String within 32 characters Blank Description: Configures the no answer forward on code to activate the server-side no answer forward feature. The IP phone will send the no answer forward on code and the pre-configured destination number to the server when you activate no answer forward feature on the IP phone. Example: forward.no_answer.on_code = *77 Web User Interface: Features->Forward &DND->No Answer Forward->On Code Phone User Interface: Menu->Features->Call Forward->No Answer Forward->On Code forward.no_answer.off_code String within 32 characters Blank Description: Configures the no answer forward off code to deactivate the server-side no answer forward feature. The IP phone will send the no answer forward off code to the server when you deactivate no answer forward feature on the IP phone. Example: forward.no_answer.off_code = *78 Web User Interface: Features->Forward &DND->No Answer Forward->Off Code Phone User Interface: Menu->Features->Call Forward->No Answer Forward->Off Code features.fwd_diversion_enable 144 0 or 1 1 Configuring Basic Features Parameters Permitted Values Default Description: Enables or disables the IP phone to present the diversion information when an incoming call is forwarded to your IP phone. 0-Disabled 1-Enabled Web User Interface: Features->General Information->Diversion/History-Info Phone User Interface: None forward.international.enable 0 or 1 1 Description: Enables or disables the IP phone to forward incoming calls to international numbers (the prefix is 00). 0-Disabled 1-Enabled Web User Interface: Features->General Information->Fwd International Phone User Interface: Menu->Settings->Advanced Settings->FWD International->FWD International To configure call forward via web user interface: 1. Click on Features->Forward & DND. 2. In the Forward block, mark the desired radio box in the Mode field. 1) Mark the desired radio box in the Always Forward/Busy Forward/No Answer Forward field. 2) Enter the destination number you want to forward in the Target field. 3) (Optional.) Enter the on code and off code in the On Code and Off Code fields. 145 Administrator’s Guide for CP860 IP conference phones 4) Select the ring time to wait before forwarding from the pull-down list of After Ring Time (0~120s) (only for the no answer forward). 3. Click Confirm to accept the change. To configure the forward international feature via web user interface: 146 1. Click on Features->General Information. 2. Select the desired value from the pull-down list of Fwd International. 3. Click Confirm to accept the change. Configuring Basic Features To enable call forward via phone user interface: 1. Press Menu->Features->Call Forward. 2. Press or to select the desired forwarding type, and then press the Enter soft key. 3. Depending on your selection: a.) If you select Always Forward: 1) Press the or soft key to select Enable from the Always Forward field. 2) Enter the destination number you want to forward all incoming calls to in the Forward to field. 3) (Optional.) Enter the always forward on code or off code respectively in the On Code or Off Code field. b.) If you select Busy Forward: 1) Press the or soft key to select Enable from the Busy Forward field. 2) Enter the destination number you want to forward all incoming calls to when the phone is busy in the Forward to field. 3) (Optional.) Enter the busy forward on code or off code respectively in the On Code or Off Code field. c.) If you select No Answer Forward: 1) Press the or soft key to select Enable from the No Answer Forward field. 2) Enter the destination number you want to forward all unanswered incoming calls to in the Forward to field. 3) Press the or soft key to select the ring time to wait before forwarding from the After Ring Time field. The default ring time is 12 seconds. 4) (Optional.) Enter the no answer forward on code or off code respectively in the On Code or Off Code field. 4. Press the Save soft key to accept the change. Call transfer enables IP phones to transfer an existing call to another party. IP phones support call transfer using the REFER method specified in RFC 3515 and offer three types of transfer: Blind Transfer -- Transfer a call directly to another party without consulting. Blind transfer is implemented by a simple REFER method without Replaces in the Refer-To header. Semi-attended Transfer -- Transfer a call after hearing the ringback tone. 147 Administrator’s Guide for CP860 IP conference phones Semi-attended transfer is implemented by a REFER method with Replaces in the Refer-To header. Attended Transfer -- Transfer a call with prior consulting. Attended transfer is implemented by a REFER method with Replaces in the Refer-To header. Normally, call transfer is completed by pressing the transfer key. Blind transfer on hook and attended transfer on hook features allow the IP phone to complete the transfer through pressing the on-hook key. When a user performs a semi-attended transfer, semi-attended transfer determines whether to display the prompt “1 New Missed Call(s)” ("n" indicates the number of the missed calls) on the destination party’s LCD screen. Procedure Call transfer can be configured using the configuration files or locally. Specify whether to complete the transfer through pressing the on-hook key. Parameters: Configuration File y000000000037.cfg transfer.blind_tran_on_hook_enable transfer.on_hook_trans_enable Configure the semi-attended transfer feature. Parameter: transfer.semi_attend_tran_enable Specify whether to complete the transfer through pressing the on-hook key. Local Web User Interface Configure the semi-attended transfer feature. Navigate to: http://<phoneIPAddress>/servlet?p =features-transfer&q=load Details of Configuration Parameters: Parameters transfer.blind_tran_on_hook_enable 148 Permitted Values Default 0 or 1 1 Configuring Basic Features Parameters Permitted Values Default Description: Enables or disables the IP phone to complete the blind transfer through pressing the on-hook key instead of pressing the Tran soft key. 0-Disabled 1-Enabled Web User Interface: Features->Transfer->Blind Transfer On Hook Phone User Interface: None transfer.on_hook_trans_enable 0 or 1 1 Description: Enables or disables the IP phone to complete the semi-attended/attended transfer through pressing the on-hook key instead of pressing the Tran soft key. 0-Disabled 1-Enabled Web User Interface: Features->Transfer->Semi-Attend Transfer On Hook Phone User Interface: None transfer.semi_attend_tran_enable 0 or 1 1 Description: Enables or disables the transferee party’s phone to prompt a missed call on the LCD screen before displaying the caller ID when performing a semi-attended transfer. 0-Enabled 1-Disabled Web User Interface: Features->Transfer->Semi-Attended Transfer Phone User Interface: None To configure call transfer via web user interface: 1. Click on Features->Transfer. 149 Administrator’s Guide for CP860 IP conference phones 2. Select the desired values from the pull-down lists of Semi-Attended Transfer, Blind Transfer On Hook and Semi-Attend Transfer On Hook. 3. Click Confirm to accept the change. Network conference, also known as centralized conference, provides users with flexibility of call with multiple participants (more than three). IP phones implement network conference using the REFER method specified in RFC 4579. This feature depends on support from a SIP server. Procedure Network conference can be configured using the configuration files or locally. Configure network conference. Configuration File <MAC>.cfg Parameters: account.X.conf_type account.X.conf_uri Configure network conference. Navigate to: Local Web User Interface http://<phoneIPAddress>/servlet ?p=account-adv&q=load&acc= 0 Details of Configuration Parameters: Parameters account.X.conf_type (X = 1) 150 Permitted Values Default 0 or 2 0 Configuring Basic Features Parameters Permitted Values Default Description: Configures the network conference type. 0-Local Conference 2-Network Conference If it is set to 0 (Local Conference), conferences are set up on the IP phone locally. If it is set to 2 (Network Conference), conferences are set up by the server. Web User Interface: Account->Advanced->Conference Type Phone User Interface: None account.X.conf_uri (X = 1) SIP URI within 511 characters Blank Description: Configures the network conference URI. Example: account.1.conf_uri = [email protected] Note: It works only if the parameter “account.X.conf_type” is set to 2 (Network Conference). Web User Interface: Account->Advanced->Conference URI Phone User Interface: None To configure the network conference via web user interface: 1. Click on Account->Advanced. 2. Select Network Conference from the pull-down list of Conference Type. 151 Administrator’s Guide for CP860 IP conference phones 3. Enter the conference URI in the Conference URI field. 4. Click Confirm to accept the change. For local conference, all parties drop the call when the conference initiator drops the conference call. For local conference, transfer on conference hang up allows the other two parties to remain connected when the conference initiator drops the conference call. Procedure Transfer on conference hang up feature can be configured using the configuration files or locally. Configure transfer on conference hang up. Configuration File y000000000037.cfg Parameter: transfer.tran_others_after_conf_e nable Configure transfer on conference hang up. Local Web User Interface Navigate to: http://<phoneIPAddress>/servlet ?p=features-transfer&q=load 152 Configuring Basic Features Details of the Configuration Parameter: Parameter & Description transfer.tran_others_after_conf_enable Permitted Values Default 0 or 1 0 Description: Enables or disables the IP phone to transfer the local conference call to the two parties after the conference initiator drops the local conference call. 0-Disabled 1-Enabled If it is set to 1 (Enabled), the other two parties remain connected when the conference initiator drops the conference call. Note: It is only applicable to the local conference. Web User Interface: Features->Transfer->Transfer on Conference Hang up Phone User Interface: None To configure Transfer on Conference Hang up via web user interface: 1. Click on Features->Transfer. 2. Select the desired value from the pull-down list of Transfer on Conference Hang up. 3. Click Confirm to accept the change. Directed call pickup is used for picking up an incoming call on a specific extension. A user can pick up the incoming call by pressing the DPickup soft key. This feature 153 Administrator’s Guide for CP860 IP conference phones depends on support from a SIP server. For many SIP servers, directed call pickup requires a directed pickup code, which can be configured on a phone or per-line basis. Procedure Directed call pickup can be configured using the configuration files or locally. Configure the directed call <MAC>.cfg pickup code on a per-line basis. Parameter: account.X.direct_pickup_code Configure directed call pickup Configuration File features on a phone basis. Parameters: y000000000037.cfg features.pickup.direct_pickup_ enable features.pickup.direct_pickup_c ode Configure the directed call pickup feature on a phone. Navigate to: http://<phoneIPAddress>/servl et?p=features-callpickup&q=lo ad Configure the directed call pickup code on a phone basis. Local Web User Interface Navigate to: http://<phoneIPAddress>/servl et?p=features-callpickup&q=lo ad Configure the directed call pickup code on a per-line basis. Navigate to: http://<phoneIPAddress>/servl et?p=account-adv&q=load&ac c=0 154 Configuring Basic Features Details of Configuration Parameters: Parameters Permitted Values Default 0 or 1 0 features.pickup.direct_pickup_enable Description: Enables or disables the IP phone to display the DPickup soft key when the IP phone is in the pre-dialing screen. 0-Disabled 1-Enabled Web User Interface: Features->Call Pickup->Directed Call Pickup Phone User Interface: None features.pickup.direct_pickup_code String within 32 characters Blank Description: Configures the directed call pickup code on a phone basis. Example: features.pickup.direct_pickup_code = *97 Note: The directed call pickup code configured on a per-line basis takes precedence over that configured on a phone basis. Web User Interface: Features->Call Pickup->Directed Call Pickup Code Phone User Interface: None account.X.direct_pickup_code String within 32 characters Blank (X = 1) Description : Configures the directed call pickup code on a per-line basis. Example: account.1.direct_pickup_code = *68 Note: The directed call pickup code configured on a per-line basis takes precedence over that configured on a phone basis. Web User Interface: 155 Administrator’s Guide for CP860 IP conference phones Parameters Permitted Values Default Account->Advanced->Directed Call Pickup Code Phone User Interface: None To configure the directed call pickup feature on a phone basis via web user interface: 1. Click on Features->Call Pickup. 2. Select the desired value from the pull-down list of Directed Call Pickup. 3. Enter the directed call pickup code in the Directed Call Pickup Code field. 4. Click Confirm to accept the change. To configure the directed call pickup code on a per-line basis via web user interface: 1. 156 Click on Account->Advanced. Configuring Basic Features 2. Enter the directed call pickup code in the Directed Call Pickup Code field. 3. Click Confirm to accept the change. Group call pickup is used for picking up incoming calls within a pre-defined group. If the group receives many incoming calls at once, the user will pick up the first incoming call by pressing the GPickup soft key. This feature depends on support from a SIP server. For many SIP servers, group call pickup requires a group pickup code, which can be configured on a phone or per-line basis. Procedure Group call pickup can be configured using the configuration files or locally. Configures the group call <MAC>.cfg pickup code on a per-line basis. Parameter: account.X.group_pickup_code Configures the group call Configuration File pickup features on a phone basis. y000000000037.cfg Parameters: features.pickup.group_pickup_ enable features.pickup.group_pickup_ 157 Administrator’s Guide for CP860 IP conference phones code Configure the group call pickup feature on a phone basis. Navigate to: http://<phoneIPAddress>/servl et?p=features-callpickup&q=lo ad Configure the group call pickup code on a phone basis. Local Web User Interface Navigate to: http://<phoneIPAddress>/servl et?p=features-callpickup&q=lo ad Configure the group call pickup code on a per-line basis. Navigate to: http://<phoneIPAddress>/servl et?p=account-adv&q=load&ac c=0 Details of Configuration Parameters: Parameters features.pickup.group_pickup_enable Permitted Values Default 0 or 1 0 Description: Enables or disables the IP phone to display the GPickup soft key when the IP phone is in the pre-dialing screen. 0-Disabled 1-Enabled Web User Interface: Features->Call Pickup->Group Call Pickup Phone User Interface: None features.pickup.group_pickup_code 158 String within 32 characters Blank Configuring Basic Features Parameters Permitted Values Default Description: Configures the group call pickup code on a phone basis. Example: features.pickup.group_pickup_code = *98 Note: The group call pickup code configured on a per-line basis takes precedence over that configured on a phone basis. Web User Interface: Features->Call Pickup->Group Call Pickup Code Phone User Interface: None account.X.group_pickup_code (X = 1) String within 32 characters Blank Description: Configures the group pickup code on a per-line basis. Example: account.1.group_pickup_code = *69 Note: The group call pickup code configured on a per-line basis takes precedence over that configured on a phone basis. Web User Interface: Account->Advanced->Group Call Pickup Code Phone User Interface: None To configure the group call pickup feature on a phone basis via web user interface: 1. Click on Features->Call Pickup. 2. Select the desired value from the pull-down list of Group Call Pickup. 159 Administrator’s Guide for CP860 IP conference phones 3. Enter the group call pickup code in the Group Call Pickup Code field. 4. Click Confirm to accept the change. To configure the group call pickup code on a per-line basis via web user interface: 1. Click on Account->Advanced. 2. Enter the group call pickup code in the Group Call Pickup Code field. 3. Click Confirm to accept the change. Call return, also known as last call return, allows users to place a call back to the last caller. Call return is implemented on IP phones using a call return key. 160 Configuring Basic Features Procedure Call return key can be configured using the configuration files or locally. Assign a call return key. Configuration File y000000000037.cfg Parameter: programablekey.X.type Assign a call return key. Local Web User Interface Navigate to: http://<phoneIPAddress>/servlet ?p=dsskey&model=2&q=load Details of Configuration Parameters: Parameter programablekey.X.type (X=1-6, 9, 13) Permitted Values Default 7 0 Description: Configures a programable key as a call return key on the IP phone. The digit 7 stands for the key type Call Return. For more information on how to configure the programable key, refer to Appendix C: Configuring Programable Key on page 353. Example: programablekey.2.type = 7 Web User Interface: DSSKey->Programable Key->Type Phone User Interface: None To configure a call return key via web user interface: 1. Click on DSSKey->Programmable Key. 161 Administrator’s Guide for CP860 IP conference phones 2. In the desired programable key field, select Call Return from the pull-down list of Type. 3. Click Confirm to accept the change. Calling line identification presentation (CLIP) allows IP phones to display the caller identity, derived from a SIP header contained in the INVITE message when receiving an incoming call. IP phones support deriving caller identity from three types of SIP header: From, P-Asserted-Identity and Remote-Party-ID. Identity presentation is based on the identity in the relevant SIP header. If the caller has existed in the local directory, the local name assigned to the caller should be preferentially displayed and stored in the call log. For more information on calling line identification presentation, refer to Calling and Connected Line Identification Presentation on Yealink IP Phones, available online: http://www.yealink.com/DocumentDownload.aspx?CateId=142&flag=142. Procedure CLIP can be configured using the configuration files or locally. Configure the presentation of Configuration File <MAC>.cfg the caller identity. Parameter: account.X.cid_source Configure the presentation of the caller identity. Local Web User Interface Navigate to: http://<phoneIPAddress>/servl et?p=account-adv&q=load&ac c=0 162 Configuring Basic Features Details of the Configuration Parameter: Parameter account.X.cid_source (X = 1) Permitted Values Default 0, 1, 2, 3, 4 or 5 0 Description: Configures the presentation of the caller identity when receiving an incoming call. 0-FROM (Derives the name and number of the caller from the “From” header). 1-PAI (Derives the name and number of the caller from the “PAI” header. If the server does not send the “PAI” header, displays “anonymity” on the callee’s phone). 2-PAI-FROM (Derives the name and number of the caller from the “PAI” header preferentially. If the server does not send the “PAI” header, derives from the “From” header). 3-RPID-PAI-FROM 4-PAI-RPID-FROM 5-RPID-FROM Web User Interface: Account->Advanced->Caller ID Source Phone User Interface: None To configure the presentation of the caller identity via web user interface: 1. Click on Account->Advanced. 2. Select the desired value from the pull-down list of the Caller ID Source. 163 Administrator’s Guide for CP860 IP conference phones 3. Click Confirm to accept the change. Connected line identification presentation (COLP) allows IP phones to display the identity of the connected party specified for outgoing calls. IP phones can display the Dialed Digits, or the identity in a SIP header (Remote-Party-ID or P-Asserted-Identity) received, or the identity in the From header carried in the UPDATE message sent by the callee as described in RFC 4916. Connected line identification presentation is also known as Called line identification presentation. In some cases, the remote party will be different from the called line identification presentation due to call diversion. If the callee has existed in the local directory, the local contact name assigned to the callee should be preferentially displayed. For more information on connected line identification presentation, refer to Calling and Connected Line Identification Presentation on Yealink IP Phones, available online: http://www.yealink.com/DocumentDownload.aspx?CateId=142&flag=142. Procedure COLP can be configured only using the configuration files. Configure the presentation of Configuration File <MAC>.cfg the callee identity. Parameter: account.X.cp_source Details of the Configuration Parameter: Parameter account.X.cp_source (X = 1) Permitted Values Default 0, 1 or 2 0 Description: Configures the presentation of the callee’s identity. 0-PAI-RPID (Derives the name and number of the callee from the “PAI” header preferentially. If the server does not send the “PAI” header, derives from the “RPID” header). 1-Dialed Digits (Preferentially displays the dialed digits on the caller’s phone). 2-RFC 4916 (Derives the name and number of the callee from “From” header in the Update message). When the RFC 4916 is enabled on the IP phone, the caller sends the SIP request message which contains the from-change tag in the Supported header. The caller then receives an UPDATE message from the callee, and displays the identity in the 164 Configuring Basic Features Parameter Permitted Values Default From header. Web User Interface: None Phone User Interface: None DTMF (Dual Tone Multi-frequency), better known as touch-tone, is used for telecommunication signaling over analog telephone lines in the voice-frequency band. DTMF is the signal sent from the IP phone to the network, which is generated when pressing the IP phone’s keypad during a call. Each key pressed on the IP phone generates one sinusoidal tone of two frequencies. One is generated from a high frequency group and the other from a low frequency group. The DTMF keypad is laid out in a 4× 4 matrix, with each row representing a low frequency, and each column representing a high frequency. Pressing a digit key (such as '1') will generate a sinusoidal tone for each of two frequencies (697 and 1209 hertz (Hz)). DTMF Keypad Frequencies: 1209 Hz 1336 Hz 1447 Hz 1633 Hz 697 Hz 1 2 3 A 770 Hz 4 5 6 B 852 Hz 7 8 9 C 941 Hz * 0 # D Three methods of transmitting DTMF digits on SIP calls: RFC 2833 --DTMF digits are transmitted by RTP Events compliant to RFC 2833. INBAND -- DTMF digits are transmitted in the voice band. SIP INFO -- DTMF digits are transmitted by the SIP INFO messages. The method of transmitting DTMF digits is configurable on a per-line basis. RFC 2833 DTMF digits are transmitted using the RTP Event packets that are sent along with the voice path. These packets use RFC 2833 format and must have a payload type that matches what the other end is listening to. The payload type for the RTP Event packets is 165 Administrator’s Guide for CP860 IP conference phones configurable. IP phones default to 101 for the payload type, which use the definition to negotiate with the other end during call establishment. The RTP Event packet contains 4 bytes. The 4 bytes are distributed over several fields denoted as Event, End bit, R-bit, Volume and Duration. If the End bit is set to 1, the packet contains the end of the DTMF event. You can configure the sending times of the end RTP Event packet. INBAND DTMF digits are transmitted within the audio of the IP phone conversation. It uses the same codec as your voice and is audible to the conversation partners. SIP INFO DTMF digits are transmitted by the SIP INFO messages when the voice stream is established after a successful SIP 200 OK-ACK message sequence. The SIP INFO message is sent along the signaling path of the call. The SIP INFO message can transmit DTMF digits in three ways: DTMF, DTMF-Relay and Telephone-Event. Procedure Configuration changes can be performed using the configuration files or locally. Configure the method of transmitting DTMF digit and the payload type. <MAC>.cfg Parameters: account.X.dtmf.type account.X.dtmf.dtmf_payload Configuration File account.X.dtmf.info_type Configure the number of times for the IP phone to send the end y000000000037.cfg RTP Event packet. Parameter: features.dtmf.repetition Configure the method of transmitting DTMF digits and the payload type. Navigate to: Local Web User Interface http://<phoneIPAddress>/servl et?p=account-adv&q=load&ac c=0 Configure the number of times for the IP phone to send the end 166 Configuring Basic Features RTP Event packet. Navigate to: http://<phoneIPAddress>/servl et?p=features-general&q=loa d Details of Configuration Parameters: Parameters Permitted Values Default 0, 1, 2 or 3 1 account.X.dtmf.type (X = 1) Description: Configures the DTMF type. 0-INBAND 1-RFC 2833 2-SIP INFO 3-AUTO or SIP INFO If it is set to 0 (INBAND), DTMF digits are transmitted in the voice band. If it is set to 1 (RFC 2833), DTMF digits are transmitted by RTP Events compliant to RFC 2833. If it is set to 2 (SIP INFO), DTMF digits are transmitted by the SIP INFO messages. If it is set to 3 (AUTO or SIP INFO), the IP phone negotiates with the other end to use INBAND or RFC 2833, if there is no negotiation, using SIP INFO by default. Web User Interface: Account-> Advanced->DTMF Type Phone User Interface: None account.X.dtmf.dtmf_payload (X = 1) Integer from 96 to 127 101 Description: Configures the RFC 2833 payload type. Web User Interface: Account-> Advanced->DTMF Payload Type (96~127) Phone User Interface: None account.X.dtmf.info_type 1, 2 or 3 0 167 Administrator’s Guide for CP860 IP conference phones Parameters Permitted Values Default (X = 1) Description: Configures the DTMF info type when the DTMF type is configured as “SIP INFO”, “AUTO or SIP INFO”. 0-Disabled 1-DTMF-Relay 2-DTMF 3-Telephone-Event Web User Interface: Account->Advanced->DTMF Info Type Phone User Interface: None features.dtmf.repetition 1, 2 or 3 3 Description: Configures the repetition times for the IP phone to send the end RTP EVENT packet during an active call. Web User Interface: Features->General Information->DTMF Repetition Phone User Interface: None To configure the method of transmitting DTMF digits via web user interface: 1. Click on Account-> Advanced. 2. Select the desired value from the pull-down list of DTMF Type. If SIP INFO or AUTO or SIP INFO is selected, select the desired value from the pull-down list of DTMF Info Type. 168 Configuring Basic Features 3. Enter the desired value in the DTMF Payload Type (96~127) field. 4. Click Confirm to accept the change. To configure the number of times to send the end RTP Event packet via web user interface: 1. Click on Features->General Information. 2. Select the desired value (1-3) from the pull-down list of DTMF Repetition. 3. Click Confirm to accept the change. Suppress DTMF display allows IP phones to suppress the display of DTMF digits. The digits are displayed as “*” on the LCD screen. Suppress DTMF display delay defines 169 Administrator’s Guide for CP860 IP conference phones whether to display the DTMF digits for a short period of time before displaying as “*”. Procedure Configuration changes can be performed using the configuration files or locally. Configure suppress DTMF display and suppress DTMF display delay. Configuration File y000000000037.cfg Parameters: features.dtmf.hide features.dtmf.hide_delay Configure suppress DTMF display and suppress DTMF display delay. Local Web User Interface Navigate to: http://<phoneIPAddress>/servl et?p=features-general&q=loa d Details of Configuration Parameters: Parameters Permitted Values Default 0 or 1 0 features.dtmf.hide Description: Enables or disables the IP phone to suppress the display of DTMF digits during an active call. 0-Disabled 1-Enabled If it is set to 1 (Enabled), the DTMF digits are displayed as asterisks. Web User Interface: Features->General Information->Suppress DTMF Display Phone User Interface: None features.dtmf.hide_delay 170 0 or 1 0 Configuring Basic Features Parameters Permitted Values Default Description: Enables or disables the IP phone to display the DTMF digits for a short period before displaying asterisks during an active call. 0-Disabled 1-Enabled Note: It works only if the parameter “features.dtmf.hide” is set to 1 (Enabled). Web User Interface: Features->General Information->Suppress DTMF Display Delay Phone User Interface: None To configure suppress DTMF display and suppress DTMF display delay via web user interface: 1. Click on Features->General Information. 2. Select the desired value from the pull-down list of Suppress DTMF Display. 3. Select the desired value from the pull-down list of Suppress DTMF Display Delay. 4. Click Confirm to accept the change. 171 Administrator’s Guide for CP860 IP conference phones Call transfer is implemented via DTMF on some traditional servers. The IP phone sends specified DTMF digits to the server for transferring calls to third parties. Procedure Configuration changes can be performed using the configuration files or locally. Configure transfer via DTMF. Configuration File Parameters: y000000000037.cfg features.dtmf.replace_tran features.dtmf.transfer Configure transfer via DTMF. Navigate to: Local Web User Interface http://<phoneIPAddress>/servl et?p=features-general&q=loa d Details of Configuration Parameters: Parameters Permitted Values Default 0 or 1 0 features.dtmf.replace_tran Description: Enables or disables the IP phone to send DTMF sequences for transfer function when pressing the transfer soft key or the TRAN key. 0-Disabled 1-Enabled If it is set to 0 (Disabled), the IP phone will perform the transfer as normal when pressing the transfer key during a call. If it is set to 1 (Enabled), the IP phone will transmit the designated DTMF digits to the server for completing call transfer when pressing the transfer key during a call. Web User Interface: Features->General Information->DTMF Replace Tran Phone User Interface: None features.dtmf.transfer 172 String within 32 characters Blank Configuring Basic Features Parameters Permitted Values Default Description: Configures the DTMF digits to be transmitted to perform call transfer. Valid values are: 0-9, *, # and A-D. Example: features.dtmf.transfer = 123 Note: It works only if the parameter “features.dtmf.replace_tran” is set to 1 (Enabled). Web User Interface: Features->General Information->Tran Send DTMF Phone User Interface: None To configure transfer via DTMF feature via web user interface: 1. Click on Features->General Information. 2. Select the desired value from the pull-down list of DTMF Replace Tran. 3. Enter the specified DTMF digits in the Tran Send DTMF field. 4. Click Confirm to accept the change. 173 Administrator’s Guide for CP860 IP conference phones Intercom allows establishing an audio conversation directly. The IP phone can answer intercom calls automatically. This feature depends on support from a SIP server. Intercom is a useful feature in office environments to quickly connect with an operator or secretary. Users can press an intercom key to automatically initiate an outgoing intercom call with a remote extension. Procedure Intercom key can be configured using the configuration files or locally. Assign an intercom key. Configuration File Parameters: y000000000037.cfg programablekey.X.type programablekey.X.value Assign an intercom key. Local Navigate to: Web User Interface http://<phoneIPAddress>/servlet ?p=dsskey&model=2&q=load Details of Configuration Parameters: Parameters Permitted Values Default 14 0 programablekey.X.type (X=1-6, 9, 13) Description: Configures a programable key to be an intercom key. The digit 14 stands for the key type Intercom. For more information on how to configure the programable key, refer to Appendix C: Configuring Programable Key on page 353. Example: programablekey.2.type = 14 Web User Interface: DSSKey->Programable Key->Type Phone User Interface: None 174 Configuring Basic Features Parameters programablekey.X.value (X=1-6, 9, 13) Permitted Values Default String within 99 characters blank Description: Configures the intercom number. Example: programablekey.2.value = 1008 Web User Interface: DSSKey->Programable Key->Value Phone User Interface: None To configure an intercom key via web user interface: 1. Click on DSSKey->Programable Key. 2. In the desired programable key field, select Intercom from the pull-down list of Type. 3. Enter the remote extension number in the Value field. 4. Click Confirm to accept the change. The IP phone can process incoming calls differently depending on settings. Four options are configurable for incoming intercom calls. Accept Intercom Accept Intercom allows the IP phone to automatically answer an incoming intercom call. 175 Administrator’s Guide for CP860 IP conference phones Intercom Mute Intercom Mute allows the IP phone to mute the microphone for incoming intercom calls. Intercom Tone Intercom Tone allows the IP phone to play a warning tone before answering an intercom call. Intercom Barge Intercom Barge allows the IP phone to automatically answer an incoming intercom call while an active call is in progress. The active call will be placed on hold. Procedure Incoming intercom calls can be configured using the configuration files or locally. Configure the incoming intercom call feature. Parameters: Configuration File y000000000037.cfg features.intercom.allow features.intercom.mute features.intercom.tone features.intercom.barge Configure the incoming intercom call feature. Web User Interface Navigate to: http://<phoneIPAddress>/servlet Local ?p=features-intercom&q=load Phone User Interface Configure the incoming intercom call feature. Details of Configuration Parameters: Parameters features.intercom.allow Permitted Values Default 0 or 1 1 Description: Enables or disables the IP phone to automatically answer an incoming intercom call. 0-Disabled 1-Enabled If it is set to 0 (Disabled), the IP phone will reject incoming intercom calls and sends a busy signal to the caller. If it is set to 1 (Enabled), the IP phone will automatically answer an incoming intercom call. 176 Configuring Basic Features Parameters Permitted Values Default 0 or 1 0 Web User Interface: Features->Intercom->Accept Intercom Phone User Interface: Menu->Features->Intercom->Accept Intercom features.intercom.mute Description: Enables or disables the IP phone to mute the microphone when answering an intercom call. 0-Disabled 1-Enabled If it is set to 1 (Enabled), the microphone is muted for intercom calls, and then the other party cannot hear you. Note: It works only if the parameter “features.intercom.allow” is set to 1 (Enabled). Web User Interface: Features->Intercom ->Intercom Mute Phone User Interface: Menu->Features->Intercom->Intercom Mute features.intercom.tone 0 or 1 1 Description: Enables or disables the IP phone to play a warning tone when receiving an intercom call. 0-Disabled 1-Enabled Note: It works only if the parameter “features.intercom.allow” is set to 1 (Enabled). Web User Interface: Features->Intercom->Warning Tone Phone User Interface: Menu->Features->Intercom->Warning Tone features.intercom.barge 0 or 1 0 177 Administrator’s Guide for CP860 IP conference phones Parameters Permitted Values Default Description: Enables or disables the IP phone to automatically answer an incoming intercom call while there is already an active call on the IP phone. 0-Disabled 1-Enabled If it is set to 0 (Disabled), the IP phone will handle an incoming intercom call like a waiting call while there is already an active call on the IP phone. If it is set to 1 (Enabled), the IP phone will automatically answer the intercom call while there is already an active call on the IP phone and place the active call on hold. Note: It works only if the parameter “features.intercom.allow” is set to 1 (Enabled). Web User Interface: Features->Intercom->Intercom Barge Phone User Interface: Menu->Features->Intercom->Intercom Barge To configure intercom via web user interface: 1. Click on Features->Intercom. 2. Select the desired values from the pull-down lists of Accept Intercom, Intercom Mute, Warning Tone and Intercom Barge. 3. 178 Click Confirm to accept the change. Configuring Advanced Features This chapter provides information for making configuration changes for the following advanced features: Distinctive Ring Tones Tones Remote Phone Book LDAP Message Waiting Indicator Multicast Paging Action URL Action URI Server Redundancy Static DNS Cache LLDP VLAN VPN Quality of Service Network Address Translation SNMP 802.1X Authentication TR-069 Device Management IPv6 Support 179 Administrator’s Guide for CP860 IP conference phones Distinctive ring tones allows certain incoming calls to trigger IP phones to play distinctive ring tones. The IP phone inspects the INVITE request for an "Alert-Info" header when receiving an incoming call. If the INVITE request contains an "Alert-Info" header, the IP phone strips out the URL or keyword parameter and maps it to the appropriate ring tone. Note If the caller already exists in the local directory, the ring tone assigned to the caller should be preferentially played. Alert-Info headers in the following four formats: Alert-Info: 127.0.0.1/Bellcore-drN (or Alert-Info: Bellcore-drN) Alert-Info: ringtone-N (or Alert-Info: MyMelodyN) Alert-Info: <URL> Alert-Info: info=info text;x-line-id=0 When the Alter-Info header contains the keyword “Bellcore-drN”, the IP phone will play the Bellcore-drN (N=1, 2, 3, 4 or 5) ring tone if the parameter “features.alert_info_tone” is set to 1, or play the corresponding local ring tone (RingN.wav) in about ten seconds if the parameter “features.alert_info_tone” is set to 0. Example: Alert-Info: http://127.0.0.1/Bellcore-dr1 The following table identifies the different Bellcore ring tone patterns and cadences (These ring tones are designed for the BroadWorks server). Bellcore Pattern Tone ID Bellcore-dr1 (standard) Bellcore-dr2 1 2 Pattern Cadence Duration Duration Duration (ms) (ms) (ms) 1800 2000 2200 Silent 4s Off 3600 4000 4400 Ringing Long 630 800 1025 315 400 525 630 800 1025 3475 4000 4400 315 400 525 145 200 525 315 400 525 Silent Ringing Long Short Silent Ringing 180 Maximum 2s On Ringing 3 Nominal Ringing Silent Bellcore-dr3 Minimum Short Configuring Advanced Features Bellcore Pattern Tone ID Minimum Nominal Maximum Duration Duration Duration (ms) (ms) (ms) 145 200 525 630 800 1025 2975 4000 4400 200 300 525 145 200 525 800 1000 1100 145 200 525 200 300 525 Silent 2975 4000 4400 Ringing 450 500 550 Pattern Cadence Silent Ringing Long Silent Ringing Short Silent Bellcore-dr4 Ringing 4 Silent Ringing Bellcore-dr5 Note Long 5 Short “Bellcore-dr5” is a ring splash tone that reminds the user that the DND or Always Call Forward feature is enabled on the server side. When the Alter-Info header contains the keyword “ringtone-N” or “MyMolodyN”, the IP phone will play the corresponding local ring tone (RingN.wav), or play the first local ring tone (Ring1.wav) in about ten seconds if “N” is greater than 5 or less than 1. Example: Alert-Info: ringtone-2 Alert-Info: MyMelody2 The following table identifies the corresponding local ring tone: Value 1 2 3 o f N Ring Tone Ring1.wav Ring2.wav Ring3.wav 4 Ring4.wav 5 Ring5.wav N<1 or N>5 Ring1.wav When the Alert-Info header contains a remote URL, the IP phone will try to download the WAV ring tone file from the URL and then play the remote ring tone if the parameter “account.X.alert_info_url_enable” is set to 1 (or the item called 181 Administrator’s Guide for CP860 IP conference phones “Distinctive Ring Tones” on the web user interface is Enabled), or play the preconfigured local ring tone in about ten seconds if the parameter “account.X.alert_info_url_enable” is set to 0 or if the IP phone fails to download the remote ring tone. Example: Alert-Info: http://192.168.0.12:8080/Custom.wav When the Alert-Info header contains an info text, the IP phone will map the text with the internal ringer text preconfigured on the IP phone, and then play the ring tone associated with the internal ringer text. If no internal ringer text maps, the IP phone will play the preconfigured local ring tone in about ten seconds. Example: Alert-Info: info=family;x-line-id=0 Auto Answer If the Alert-Info header contains the following type of strings, the IP phone will answer incoming calls automatically without playing the ring tone: Note Alert-Info: Auto Answer Alert-Info: info = alert-autoanswer Alert-Info: answer-after = 0 (or Alert-Info: Answer-After = 0) If the Alert-Info header contains multiple types of keywords, the IP phone will process the keywords in the following order: AutoAnswer>URL>“Bellcore-drN/ringtone-N/MyMelodyN”>info text. Procedure Distinctive ring tones can be configured using the configuration files or locally. Configure distinctive ring tones feature. <MAC>.cfg Parameter: account.X.alert_info_url_enable Configure the internal ringer text and Configuration internal ringer file. File y000000000037.cfg Parameters: features.alert_info_tone distinctive_ring_tones.alert_info.X.text distinctive_ring_tones.alert_info.X.ringer Local 182 Web User Configure distinctive ring tones feature. Interface Navigate to: Configuring Advanced Features http://<phoneIPAddress>/servlet?p=accou nt-adv&q=load&acc=0 Configure the internal ringer text and internal ringer file. Navigate to: http://<phoneIPAddress>/servlet?p=setting s-ring&q=load Details of Configuration Parameters: Parameters account.X.alert_info_url_enable (X = 1) Permitted Values Default 0 or 1 1 Description: Enables or disables the IP phone to download the ring tone from the URL contained in the Alert-Info header. 0-Disabled 1-Enabled Web User Interface: Account->Advanced->Distinctive Ring Tones Phone User Interface: None features.alert_info_tone 0 or 1 0 Description: Enables or disables the IP phone to map the keywords in the Alert-info header to the specified Bellcore ring tones. 0-Disabled 1-Enabled Web User Interface: None Phone User Interface: None distinctive_ring_tones.alert_info.X.text (X ranges from 1 to 10) String within 32 characters Blank 183 Administrator’s Guide for CP860 IP conference phones Parameters Permitted Values Default Description: Configures the internal ringer text to map the keywords contained in the Alert-Info header. Example: distinctive_ring_tones.alert_info.1.text = family Web User Interface: Settings->Ring->Internal Ringer Text Phone User Interface: None distinctive_ring_tones.alert_info.X.ringer (X ranges from 1 to 10) String within 32 characters Description: Configures the desired ring tones for each text. The value ranges from 1 to 5, the digit stands for the appropriate ring tone. 1-Ring1.wav 2-Ring2.wav 3-Ring3.wav 4-Ring4.wav 5-Ring5.wav Web User Interface: Settings->Ring->Internal Ringer Text Phone User Interface: None To configure distinctive ring tones via web user interface: 1. 184 Click on Account-> Advanced. 1 Configuring Advanced Features 2. Select the desired value from the pull-down list of Distinctive Ring Tones. 3. Click Confirm to accept the change. To configure the internal ringer text and internal ringer file via web user interface: 1. Click on Settings->Ring. 2. Enter the keywords in the Internal Ringer Text fields. 185 Administrator’s Guide for CP860 IP conference phones 3. Select the desired ring tones for each text from the pull-down lists of Internal Ringer File. 4. Click Confirm to accept the change. When receiving a message, the IP phone will play a warning tone. You can customize tones or select specialized tone sets (vary from country to country) to indicate different conditions of the IP phone. The default tones used on IP phones are the US tone sets. Available tone sets for IP phones: 186 Australia Austria Brazil Belgium China Czech Denmark Finland France Germany Configuring Advanced Features Great Britain Greece Hungary Lithuania India Italy Japan Mexico New Zealand Netherlands Norway Portugal Spain Switzerland Sweden Russia United States Chile Czech ETSI Configured tones can be heard on the IP phone for the following conditions: Condition Description Dial When in the pre-dialing interface Ring Back Ring-back tone Busy When the callee is busy Congestion When the network is congested Call Waiting Call waiting tone Dial Recall When receiving a call back Info When receiving a special message Stutter When receiving a voice mail Auto Answer When automatically answering a call 187 Administrator’s Guide for CP860 IP conference phones Procedure Tones can be configured using the configuration files or locally. Configure the tones for the IP phone. Parameters: voice.tone.country voice.tone.dial voice.tone.ring Configuration File y000000000037.cfg voice.tone.busy voice.tone.congestion voice.tone.callwaiting voice.tone.dialrecall voice.tone.info voice.tone.stutter voice.tone.autoanswer Configure the tones for the IP phone. Local Web User Interface Navigate to: http://<phoneIPAddress>/servl et?p=settings-tones&q=load Details of Configuration Parameters: Parameters voice.tone.country Permitted Values Refer to the following content Default Custom Description: Configures the country tone for the IP phone. Example: voice.tone.country = Custom Permitted Values: Custom, Australia, Austria, Brazil, Belgium, China, Czech, Denmark, Finland, France, Germany, Great Britain, Greece, Hungary, Lithuania, India, Italy, Japan, Mexico, New Zealand, Netherlands, Norway, Portugal, Spain, Switzerland, Sweden, Russia, United States, Chile, Czech ETSI Web User Interface: Settings->Tones->Select Country 188 Configuring Advanced Features Parameters Permitted Values Default String Blank Phone User Interface: None voice.tone.dial Description: Customizes the dial tone. tonelist = element[,element] [,element]… Where element = [!]Freq1[+Freq2][+Freq3][+Freq4] /Duration Freq: the frequency of the tone (ranges from 200 to 7000 Hz). If it is set to 0Hz, it means the tone is not played. A tone is comprised of at most four different frequencies. Duration: the duration (in milliseconds) of the dial tone, ranges from 0 to 30000ms. You can configure at most eight different tones for one condition, and separate them by commas. (e.g., 250/200, 0/1000, 200+300/500, 600+700+800+1000/2000). If you want the IP phone to play tones once, add an exclamation mark “!” before tones (e.g., !250/200, 0/1000, 200+300/500, 600+700+800+1000/2000). Note: It works only if the parameter “voice.tone.country” is set to Custom. Web User Interface: Settings->Tones->Dial Phone User Interface: None voice.tone.ring String Blank Description: Customizes the ringback tone. The value format is Freq/Duration. For more information on the value format, refer to the parameter “voice.tone.dial”. The default value is blank. Note: It works only if the parameter “voice.tone.country” is set to Custom. Web User Interface: Settings->Tones->Ring Back Phone User Interface: None voice.tone.busy String Blank 189 Administrator’s Guide for CP860 IP conference phones Parameters Permitted Values Default Description: Customizes the tone when the callee is busy. The value format is Freq/Duration. For more information on the value format, refer to the parameter “voice.tone.dial”. The default value is blank. Note: It works only if the parameter “voice.tone.country” is set to Custom. Web User Interface: Settings->Tones->Busy Phone User Interface: None voice.tone.congestion String Blank Description: Customizes the tone when the network is congested. The value format is Freq/Duration. For more information on the value format, refer to the parameter “voice.tone.dial”. The default value is blank. Note: It works only if the parameter “voice.tone.country” is set to Custom. Web User Interface: Settings->Tones->Congestion Phone User Interface: None voice.tone.callwaiting String Blank Description: Customizes the call waiting tone. The value format is Freq/Duration. For more information on the value format, refer to the parameter “voice.tone.dial”. The default value is blank. Note: It works only if the parameter “voice.tone.country” is set to Custom. Web User Interface: Settings->Tones->Call Waiting Phone User Interface: None voice.tone.dialrecall 190 String Blank Configuring Advanced Features Parameters Permitted Values Default Description: Customizes the call back tone. The value format is Freq/Duration. For more information on the value format, refer to the parameter “voice.tone.dial”. Note: It works only if the parameter “voice.tone.country” is set to Custom. Web User Interface: Settings->Tones->Dial Recall Phone User Interface: None voice.tone.info String Blank Description: Customizes the info tone. The value format is Freq/Duration. For more information on the value format, refer to the parameter “voice.tone.dial”. The default value is blank. Note: It works only if the parameter “voice.tone.country” is set to Custom. Web User Interface: Settings->Tones->Info Phone User Interface: None voice.tone.stutter String Blank Description: Customizes the tone when the IP phone receives a voice mail. The value format is Freq/Duration. For more information on the value format, refer to the parameter “voice.tone.dial”. The default value is blank. Note: It works only if the parameter “voice.tone.country” is set to Custom. Web User Interface: Settings->Tones->Stutter Phone User Interface: None voice.tone.autoanswer String Blank 191 Administrator’s Guide for CP860 IP conference phones Parameters Permitted Values Default Description: Customizes the warning tone for auto answer. The value format is Freq/Duration. For more information on the value format, refer to the parameter “voice.tone.dial”. The default value is blank. Note: It works only if the parameter “voice.tone.country” is set to Custom. Web User Interface: Settings->Tones->Auto Answer Phone User Interface: None To configure tones via web user interface: 1. Click on Settings->Tones. 2. Select the desired type from the pull-down list of Select Country. If you select Custom, you can customize the tone for each condition of the IP phone. 3. Configure the tone for each condition of the IP phone. If you leave the field blank, the IP phone will play default tones. 4. Click Confirm to accept the change. Remote phone book is a centrally maintained phone book, stored on the remote server. Users only need the access URL of the remote phone book. The IP phone can establish a connection with the remote server and download the entries, and then display the 192 Configuring Advanced Features remote phone book entries on the phone user interface. IP phones support up to 5 remote phone books and 5000 entries. Remote phone book is customizable. For more information, refer to Remote XML Phone Book on page 331. Sremote Name allows IP phones to search the entry names from the remote phone book for incoming/outgoing calls. Sremote Name Flash Time defines how often IP phones refresh the local cache of the remote phone book. Procedure Remote phone book can be configured using the configuration files or locally. Specify the access URL and the display name of the remote phone book. Parameters: remote_phonebook.data.X.url remote_phonebook.data.X.name Specify whether to query the entry name Configuration File y000000000037.cfg from the remote phone book for outgoing/incoming calls. Parameter: features.remote_phonebook.enable Specify how often the IP phone refreshes the local cache of the remote phone book. Parameter: features.remote_phonebook.flash_time Specify the access URL of the remote phone book. Navigate to: http://<phoneIPAddress>/servlet?p=cont acts-remote&q=load Specify whether to query the entry name from the remote phone book for Local Web User outgoing/incoming calls. Interface Navigate to: http://<phoneIPAddress>/servlet?p=cont acts-remote&q=load Specify how often the IP phone refreshes the local cache of the remote phone book. Navigate to: http://<phoneIPAddress>/servlet?p=cont acts-remote&q=load 193 Administrator’s Guide for CP860 IP conference phones Details of Configuration Parameters: Parameters remote_phonebook.data.X.url Permitted Values Default URL within 511 characters Blank (X ranges from 1 to 5) Description: Configures the access URL of the remote phone book. Example: remote_phonebook.data.1.url = http://192.168.1.20/Menu.xml Web User Interface: Directory->Remote Phone Book->Remote URL Phone User Interface: None remote_phonebook.data.X.name String within 99 characters Blank (X ranges from 1 to 5) Description: Configures the display name of the remote phone book item. Example: remote_phonebook.data.1.name = yl01 Web User Interface: Directory->Remote Phone Book->Display Name Phone User Interface: None features.remote_phonebook.enable 0 or 1 0 Description: Enables or disables the IP phone to perform a remote phone book search for an incoming or outgoing call. 0-Disabled 1-Enabled Web User Interface: Directory->Remote Phone Book->Search Remote Phonebook Name Phone User Interface: None 194 Configuring Advanced Features Parameters features.remote_phonebook.flash_time Permitted Values Integer from 120 to 2592000 Default 21600 Description: Configures how often to refresh the local cache of the remote phone book. If it is set to 3600, the IP phone will refresh the local cache of the remote phone book every 3600 seconds. Web User Interface: Directory->Remote Phone Book->Search Flash Time (Seconds) Phone User Interface: None To specify the access URL of the remote phone book via web user interface: 1. Click on Directory->Remote Phone Book. 2. Enter the access URL in the Remote URL field. 3. Enter the name in the Display Name field. 4. Click Confirm to accept the change. To configure the remote phone book via web user interface: 1. Click on Directory->Remote Phone Book. 2. Select the desired value from the pull-down list of Search Remote Phonebook Name. 195 Administrator’s Guide for CP860 IP conference phones 3. Enter the desired time in the Search Flash Time (Seconds) field. 4. Click Confirm to accept the change. LDAP (Lightweight Directory Access Protocol) is an application protocol for accessing and maintaining information services for the distributed directory over an IP network. IP phones can be configured to interface with a corporate directory server that supports LDAP version 2 or 3. The following LDAP servers are supported: Microsoft Active Directory Sun ONE Directory Server Open LDAP Directory Server Microsoft Active Directory Application Mode (ADAM) The biggest plus for LDAP is that users can access the central LDAP directory of the corporation using IP phones, therefore they do not have to maintain the local directory. Users can search and dial out from the LDAP directory and save LDAP entries to the local directory. LDAP entries displayed on the IP phone are read only, which cannot be added, edited or deleted by users. When an LDAP server is properly configured, the IP phone can look up entries from the LDAP server in a wide variety of ways. The LDAP server indexes all the data in its entries, and "filters" may be used to select the desired entry or group, and return the desired information. Configurations on the IP phone limit the amount of displayed entries when querying from the LDAP server, and decide how the attributes are displayed and sorted. You can assign a programable key to be an LDAP key, and press the LDAP key to enter the LDAP search screen when the IP phone is idle. 196 Configuring Advanced Features LDAP Attributes The following table lists the most common attributes used to configure the LDAP lookup on IP phones: Abbreviation Name gn givenName cn commonName sn surname dn distinguishedName dc dc - company - telephoneNumber mobile mobilephoneNumber ipPhone IPphoneNumber Description First name LDAP attribute is made up from given name joined to surname. Last name or family name Unique identifier for each entry Domain component Company or organization name Office phone number Mobile or cellular phone number Home phone number For more information on LDAP, refer to LDAP Phonebook on Yealink IP Phones, available online: http://www.yealink.com/DocumentDownload.aspx?CateId=142&flag=142. Procedure LDAP can be configured using the configuration files or locally. Configure the LDAP feature. Parameters: ldap.enable ldap.name_filter ldap.number_filter ldap.host ldap.port Configuration File y000000000037.cfg ldap.base ldap.user ldap.password ldap.max_hits ldap.name_attr ldap.numb_attr ldap.display_name ldap.version 197 Administrator’s Guide for CP860 IP conference phones ldap.call_in_lookup ldap.ldap_sort Assign an LDAP key. Parameter: programablekey.X.type Configure the LDAP feature. Navigate to: http://<phoneIPAddress>/servl et?p=contacts-LDAP&q=load Local Web User Interface Assign an LDAP key. Navigate to: http://<phoneIPAddress>/servl et?p=dsskey&model=2&q=loa d Details of Configuration Parameters: Parameters Permitted Values Default 0 or 1 0 String within 99 characters Blank ldap.enable Description: Enables or disables LDAP feature on the IP phone. 0-Disabled 1-Enabled Web User Interface: Directory->LDAP->Enable LDAP Phone User Interface: None ldap.name_filter Description: Configures the criteria for searching the LDAP contact name attributes. The “*” symbol in the filter stands for any character. The “%” symbol in the filter stands for the entering string used as the prefix of the filter condition. Example: ldap.name_filter = (|(cn=%)(sn=%)) When the name prefix of the cn or sn of the contact record matches the search criteria, the record will be displayed on the LCD screen. 198 Configuring Advanced Features Parameters Permitted Values Default String within 99 characters Blank Web User Interface: Directory->LDAP->LDAP Name Filter Phone User Interface: None ldap.number_filter Description: Configures the criteria for searching the LDAP contact number attributes. The “*” symbol in the filter stands for any character. The “%” symbol in the filter stands for the entering string used as the prefix of the filter condition. Example: ldap.number_filter = (|(telephoneNumber=%)(Mobile=%)(ipPhone=%)) When the number prefix of the telephoneNumber, Mobile or ipPhone of the contact record matches the search criteria, the record will be displayed on the LCD screen. Web User Interface: Directory->LDAP->LDAP Number Filter Phone User Interface: None ldap.host String within 99 characters Blank Description: Configures the IP address or domain name of the LDAP server. Example: ldap.host = 192.168.1.20 Web User Interface: Directory->LDAP->Server Address Phone User Interface: None ldap.port Integer from 1 to 65535 389 Description: Configures the port of the LDAP server. Example: ldap.port = 389 199 Administrator’s Guide for CP860 IP conference phones Parameters Permitted Values Default String within 99 characters Blank Web User Interface: Directory->LDAP->Port Phone User Interface: None ldap.base Description: Configures the LDAP search base which corresponds to the location of the LDAP phone book from which the LDAP search request begins. The search base narrows the search scope and decreases directory search time. Example: ldap.base = dc=yealink,dc=cn Web User Interface: Directory->LDAP->Base Phone User Interface: None ldap.user String within 99 characters Blank Description: Configures the user name used to login the LDAP server. This parameter can be left blank in case the server allows anonymous to login. Otherwise you will need to provide the user name to login the LDAP server. Example: ldap.user = cn=manager,dc=yealink,dc=cn Web User Interface: Directory->LDAP->Username Phone User Interface: None ldap.password String within 99 characters Blank Description: Configures the password to login the LDAP server. This parameter can be left blank in case the server allows anonymous to login. Otherwise you will need to provide the password to login the LDAP server. Example: 200 Configuring Advanced Features Parameters Permitted Values Default Integer from 1 to 32000 50 ldap.password =secret Web User Interface: Directory->LDAP->Password Phone User Interface: None ldap.max_hits Description: Configures the maximum number of search results to be returned by the LDAP server. If the value of the “Max.Hits” is blank, the LDAP server will return all searched results. Please note that a very large value of the “Max. Hits” will slow down the LDAP search speed, therefore it should be configured according to the available bandwidth. Example: ldap.max_hits = 50 Web User Interface: Directory->LDAP->Max. Hits (1~32000) Phone User Interface: None ldap.name_attr String within 99 characters Blank Description: Configures the name attributes of each record to be returned by the LDAP server. It compresses the search results. You can configure multiple name attributes separated by spaces. Example: ldap.name_attr = cn sn Web User Interface: Directory->LDAP->LDAP Name Attributes Phone User Interface: None ldap.numb_attr String within 99 characters Blank 201 Administrator’s Guide for CP860 IP conference phones Parameters Permitted Values Default Description: Configures the number attributes of each record to be returned by the LDAP server. It compresses the search results. You can configure multiple number attributes separated by spaces. Example: ldap.numb_attr = telephoneNumber Web User Interface: Directory->LDAP->LDAP Number Attributes Phone User Interface: None ldap.display_name String within 99 characters Blank Description: Configures the display name of the contact record displayed on the LCD screen. The value must start with “%” symbol. Example: ldap.display_name = %cn The cn of the contact record is displayed on the LCD screen. Web User Interface: Directory->LDAP-> LDAP Display Name Phone User Interface: None ldap.version 2 or 3 3 Description: Configures the LDAP protocol version supported by the IP phone. Make sure the protocol value corresponds with the version assigned on the LDAP server. Web User Interface: Directory->LDAP-> Protocol Phone User Interface: None ldap.call_in_lookup 202 0 or 1 0 Configuring Advanced Features Parameters Permitted Values Default Description: Enables or disables the IP phone to perform an LDAP search when receiving an incoming call. 0-Disabled 1-Enabled Web User Interface: Directory->LDAP->LDAP Lookup For Incoming Call Phone User Interface: None ldap.ldap_sort 0 or 1 0 Description: Enables or disables the IP phone to sort the search results in alphabetical order or numerical order. 0-Disabled 1-Enabled Web User Interface: Directory->LDAP->LDAP Sorting Results Phone User Interface: None programablekey.X.type (X=1-6, 9, 13) 38 0 Description: Configures a programable key as an LDAP key on the IP phone. The digit 38 stands for the key type LDAP. For more information on how to configure the programable key, refer to Appendix C: Configuring Programable Key on page 353. Example: programablekey.2.type = 38 Web User Interface: DSSKey->Programable Key->Type Phone User Interface: None 203 Administrator’s Guide for CP860 IP conference phones To configure LDAP via web user interface: 1. Click on Directory->LDAP. 2. Select Enabled from the pull-down list of Enable LDAP. 3. Enter the values in the corresponding fields. 4. Select the desired values from the corresponding pull-down lists. 5. Click Confirm to accept the change. To configure an LDAP key via web user interface: 1. Click on DSSKey->Programable Key. 2. In the desired programable key field, select LDAP from the pull-down list of Type. 3. Click Confirm to accept the change. Message Waiting Indicator (MWI) informs users of the number of messages waiting in their mailbox without calling the mailbox. IP phones support both audio and visual MWI 204 Configuring Advanced Features when receiving new voice messages. IP phones support both solicited and unsolicited MWI. Unsolicited MWI is a server related feature. IP phone sends a SUBSCRIBE message to the server for message-summary updates. The server sends a message-summary NOTIFY within the subscription dialog each time the MWI status changes. For solicited MWI, you must enable MWI subscription feature on IP phones. IP phones support subscribing the MWI messages to the account or the voice mail number. IP phones do not need to subscribe to message-summary updates. The server automatically sends a message-summary NOTIFY in a new dialog each time the MWI status changes. Procedure Configuration changes can be performed using the configuration files or locally. Configure subscribe for MWI. Parameters: account.X.subscribe_mwi account.X.subscribe_mwi_expires Configuration File <MAC>.cfg account.X.subscribe_mwi_to_vm Configure subscribe MWI to voice mail. Parameter: voice_mail.number.X Configure subscribe for MWI. Configure subscribe MWI to voice Local Web User Interface mail. Navigate to: http://<phoneIPAddress>/servlet?p =account-adv&q=load&acc=0 Details of Configuration Parameters: Parameters account.X.subscribe_mwi (X = 1) Permitted Values Default 0 or 1 0 Description: Enables or disables the IP phone to subscribe the message waiting indicator. If it is set to 1 (Enabled), the IP phone will send a SUBSCRIBE message to the server for message-summary updates. 205 Administrator’s Guide for CP860 IP conference phones Parameters Permitted Values Default 0-Disabled 1-Enabled Web User Interface: Account->Advanced->Subscribe for MWI Phone User Interface: None account.X.subscribe_mwi_expires (X = 1) Integer from 0 to 84600 3600 Description: Configures MWI subscribe expiry time (in seconds). The IP phone is able to successfully refresh the SUBSCRIBE for message-summary events before expiration of the SUBSCRIBE dialog. Note: It works only if the parameter “account.X.subscribe_mwi” is set to 1 (Enabled). Web User Interface: Account->Advanced->MWI Subscription Period (Seconds) Phone User Interface: None account.X.subscribe_mwi_to_vm 0 or 1 (X = 1) 0 Description: Enables or disables the IP phone to subscribe the message waiting indicator to the voice mail number. 0-Disabled 1-Enabled Note: It works only if the parameters “account.X.subscribe_mwi” is set to 1 (Enabled) and “voice_mail.number.X” is configured. Web User Interface: Account->Advanced->Subscribe MWI To Voice Mail Phone User Interface: None voice_mail.number.X (X = 1) Description: 206 String within 99 characters Blank Configuring Advanced Features Parameters Permitted Values Default Configures the voice mail number. Example: voice_mail.number.1 = 1234 Note: It works only if the parameter “account.x.subscribe_mwi_to_vm” is set to 1 (Enabled). Web User Interface: Account->Advanced->Voice Mail Phone User Interface: None To configure subscribe for MWI via web user interface: 1. Click on Account->Advanced. 2. Select the desired value from the pull-down list of Subscribe for MWI. 3. Enter the period time in the MWI Subscription Period (Seconds) field. 4. Click Confirm to accept the change. The IP phone will subscribe to the account number for MWI service by default. To configure subscribe MWI to voice mail via web user interface: 1. Click on Account-> Advanced. 2. Select the desired value from the pull-down list of Subscribe MWI To Voice Mail. 207 Administrator’s Guide for CP860 IP conference phones 3. Enter the desired voice number in the Voice Mail field. 4. Click Confirm to accept the change. Multicast paging allows IP phones to send/receive Real-time Transport Protocol (RTP) streams to/from the pre-configured multicast address(es) without involving SIP signaling. Up to 10 listening multicast addresses can be specified on the IP phone. Users can send an RTP stream without involving SIP signaling by pressing a configured multicast paging key. A multicast address (IP: Port) should be assigned to the multicast paging key, which is defined to transmit RTP stream to a group of designated IP phones. When the IP phone sends the RTP stream to a pre-configured multicast address, each IP phone that preconfigured to listen to the multicast address can receive the RTP stream. When the originator stops sending the RTP stream, the subscribers stop receiving it. Procedure Configuration changes can be performed using the configuration files or locally. Specify a multicast codec for the IP phone to use for multicast RTP. Configuration File y000000000037.cfg Parameter: multicast.codec Assign a multicast paging key. 208 Configuring Advanced Features Parameters: programablekey.X.type programablekey.X.value. Assign a multicast paging key. Navigate to: http://<phoneIPAddress>/servlet ?p=dsskey&model=2&q=load Local Web User Interface Specify a multicast codec for the IP phone to send the RTP stream. Navigate to: http://<phoneIPAddress>/servlet ?p=features-general&q=load Details of the Configuration Parameter: Parameters multicast.codec Permitted Values Refer to the following content Default G722 Description: Configures the codec of multicast paging. Example: multicast.codec = G722 Permitted Values: PCMU, PCMA, G729, G722, Web User Interface: Features->General Information->Multicast Codec Phone User Interface: None programablekey.X.type (X=1-6, 9, 13) 24 0 Description: Configures a programmable key to be a multicast paging key on the IP phone. The digit 24 stands for the key type Multicast Paging. For more information on how to configure the programable key, refer to Appendix C: Configuring Programable Key on page 353. Example: programablekey.3.type = 24 209 Administrator’s Guide for CP860 IP conference phones Parameters Permitted Values Default Web User Interface: DSSKey->Programable Key->Programable KeyX->Type Phone User Interface: None programablekey.X.value String within 99 (X=1-6, 9, 13) characters blank Description: Configures the multicast IP address and port number. Example: programablekey.3.value = 224.5.5.6:10008 Note: The valid multicast IP addresses range from 224.0.0.0 to 239.255.255.255. Web User Interface: DSSKey->Programable Key->Programable KeyX->Value Phone User Interface: None To configure a multicast paging key via web user interface: 1. Click on DSSKey->Programable Key. 2. In the desired programmable key field, select Multicast Paging from the pull-down list of Type. 3. Enter the multicast IP address and port number in the Value field. The valid multicast IP addresses range from 224.0.0.0 to 239.255.255.255. 4. Click Confirm to accept the change. To configure a codec for multicast paging via web user interface: 1. 210 Click on Features ->General Information. Configuring Advanced Features 2. Select the desired codec from the pull-down list of Multicast Codec. 3. Click Confirm to accept the change. IP phones can receive an RTP stream from the pre-configured multicast address(es) without involving SIP signaling, and can handle the incoming multicast paging calls differently depending on the configurations of Paging Barge and Paging Priority Active. Paging Barge This parameter defines the priority of the voice call in progress, and decides how the IP phone handles the incoming multicast paging calls when there is already a voice call in progress. If the parameter is configured as disabled, all incoming multicast paging calls will be automatically ignored. If the parameter is the priority value, the incoming multicast paging calls with higher priority are automatically answered and the ones with lower priority are ignored. Paging Priority Active This parameter decides how the IP phone handles the incoming multicast paging calls when there is already a multicast paging call in progress. If the parameter is configured as disabled, the IP phone will automatically ignore all incoming multicast paging calls. If the parameter is configured as enabled, an incoming multicast paging call with higher priority is automatically answered, and the one with lower priority is ignored. 211 Administrator’s Guide for CP860 IP conference phones Procedure Configuration changes can be performed using the configuration files or locally. Configure the listening multicast address. Parameters: multicast.listen_address.X.label Configuration File multicast.listen_address.X.ip_address y000000000037.cfg Configure the Paging Barge and Paging Priority Active features. Parameters: multicast.receive_priority.enable multicast.receive_priority.priority Configure the listening multicast address. Configure the Paging Barge and Local Paging Priority Active features. Web User Interface Navigate to: http://<phoneIPAddress>/servlet?p=c ontacts-multicastIP&q=load Details of Configuration Parameters: Parameters multicast.listen_address.X.ip_address (X ranges from 1 to 10) Permitted Values Default IP address:port Blank Description: Configures the multicast address and port number that the IP phone listens to. Example: multicast.listen_address.1.ip_address = 224.5.6.20:10008 Note: The valid multicast IP addresses range from 224.0.0.0 to 239.255.255.255. Web User Interface: Directory->Multicast IP->Listening Address Phone User Interface: None multicast.listen_address.X.label (X ranges from 1 to 10) 212 String within 99 characters Blank Configuring Advanced Features Parameters Permitted Values Default Description: Configures the label to be displayed on the LCD screen when receiving the RTP multicast. Example: multicast.listen_address.1.label = Paging1 Web User Interface: Directory->Multicast IP->Label Phone User Interface: None multicast.receive_priority.enable 0 or 1 1 Description: Enables or disables the IP phone to handle the incoming multicast paging calls when there is an active multicast paging call on the IP phone. 0-Disabled 1-Enabled If it is set to 1 (Enabled), the IP phone will answer the incoming multicast paging call with a higher priority and ignore that with a lower priority. Web User Interface: Directory->Multicast IP->Paging Priority Active Phone User Interface: None multicast.receive_priority.priority Integer from 0 to 10 10 Description: Configures the priority of multicast paging calls. 1 is the highest priority, 10 is the lowest priority. If it is set to 0, all incoming multicast paging calls will be automatically ignored. Web User Interface: Directory->Multicast IP->Paging Barge Phone User Interface: None To configure a listening multicast address via web user interface: 1. Click on Directory->Multicast IP. 213 Administrator’s Guide for CP860 IP conference phones 2. Enter the listening multicast address and port number in the Listening Address field. 1 is the highest priority and 10 is the lowest priority. 3. Enter the label in the Label field. The label will appear on the LCD screen when receiving the RTP multicast. 4. Click Confirm to accept the change. To configure the paging barge and paging priority active features via web user interface: 214 1. Click on Directory->Multicast IP. 2. Select the desired value from the pull-down list of Paging Barge. 3. Select the desired value from the pull-down list of Paging Priority Active. 4. Click Confirm to accept the change. Configuring Advanced Features Action URL allows IP phones to interact with web server applications by sending an HTTP or HTTPS GET request. You can specify a URL that triggers a GET request when a specified event occurs. Action URL can only be triggered by the pre-defined events (e.g., log on). The valid URL format is: http(s)://IP address of the server/help.xml?. The following table lists the pre-defined events for action URL. Event Description Setup Completed When the IP phone completes startup. Registered When the IP phone successfully registers an account. Unregistered When the IP phone logs off the registered account. Register Failed When the IP phone fails to register an account. Off Hook When the IP phone is off hook. On Hook When the IP phone is on hook. Incoming Call When the IP phone receives an incoming call. Outgoing Call When the IP phone places a call. Established When the IP phone establishes a call. Terminated When the IP phone terminates a call. Open DND When the IP phone enables the DND mode. Close DND When the IP phone disables the DND mode. Open Always Forward When the IP phone enables the always forward. Close Always Forward When the IP phone disables the always forward. Open Busy Forward When the IP phone enables the busy forward. Close Busy Forward When the IP phone disables the busy forward. Open No Answer Forward When the IP phone enables the no answer forward. Close No Answer Forward When the IP phone disables the no answer forward Transfer Call When the IP phone transfers a call. Blind Transfer When the IP phone blind transfers a call. Attended Transfer When the IP phone performs the semi-attended/attended transfer. Hold When the IP phone places a call on hold. UnHold When the IP phone retrieves a hold call. Mute When the IP phone mutes a call. 215 Administrator’s Guide for CP860 IP conference phones Event Description UnMute When the IP phone un-mutes a call. Missed Call When the IP phone misses a call. IP Changed When the IP address of the phone changes. Forward Incoming Call When the IP phone forwards an incoming call. Reject Incoming Call When the IP phone rejects an incoming call. Answer New-In Call When the IP phone answers a new call. Transfer Finished When the IP phone completes to transfer a call. Transfer Failed When the IP phone fails to transfer a call. Idle to Busy Busy to Idle When the state of the IP phone changes from idle to busy. When the state of phone changes from busy to idle. An HTTP or HTTPS GET request may contain variable name and variable value, separated by “=”. Each variable value starts with $ in the query part of the URL. The valid URL format is: http(s)://IP address of server/help.xml?variable name=$variable value. Variable name can be customized by users, while the variable value is pre-defined. For example, a URL “http://192.168.1.10/help.xml?mac=$mac” is specified for the event Mute, $mac will be dynamically replaced with the MAC address of the phone when the IP phone mutes a call. The following table lists the pre-defined variable values. Variable Value Description $mac The MAC address of the phone $ip The IP address of the phone $model The IP phone model $firmware The firmware version of the IP phone The SIP URI of the current account when the IP phone $active_url places a call, receives an incoming call or establishes a call. The user part of the SIP URI for the current account $active_user when the IP phone places a call, receives an incoming call or establishes a call. The host part of the SIP URI for the current account $active_host when the IP phone places a call, receives an incoming call or establishes a call. $local 216 The SIP URI of the caller when the IP phone places a Configuring Advanced Features Variable Value Description call. The SIP URI of the callee when the IP phone receives an incoming call. The SIP URI of the callee when the IP phone places a $remote call. The SIP URI of the caller when the IP phone receives an incoming call. The display name of the caller when the IP phone $display_local places a call. The display name of the callee when the IP phone receives an incoming call. The display name of the callee when the IP phone $display_remote places a call. The display name of the caller when the IP phone receives an incoming call. $call_id The call-id of the active call. Procedure Action URL can be configured using the configuration files or locally. Configure the action URL. Parameters: action_url.setup_completed action_url.registered action_url.unregistered action_url.register_failed action_url.off_hook action_url.on_hook Configuration File y000000000037.cfg action_url.incoming_call action_url.outgoing_call action_url.call_established action_url.dnd_on action_url.dnd_off action_url.always_fwd_on action_url.always_fwd_off action_url.busy_fwd_on action_url.busy_fwd_off 217 Administrator’s Guide for CP860 IP conference phones action_url.no_answer_fwd_on action_url.no_answer_fwd_off action_url.transfer_call action_url.blind_transfer_call action_url.attended_transfer_call action_url.hold action_url.unhold action_url.mute action_url.unmute action_url.missed_call action_url.call_terminated action_url.busy_to_idle action_url.idle_to_busy action_url.ip_change action_url.forward_incoming_call action_url.reject_incoming_call action_url.answer_new_incoming_call action_url.transfer_finished action_url.transfer_failed Configure the action URL. Local Web User Interface Navigate to: http://<phoneIPAddress>/servlet?p=fea tures-actionurl&q=load Details of Configuration Parameters: Parameters action_url.setup_completed Permitted Values Default URL within 511 characters Blank Description: Configures the action URL the IP phone sends after startup. The value format is: http(s)://IP address of server/help.xml? variable name=variable value. Valid variable values are: 218 $mac $ip $model $firmware Configuring Advanced Features Parameters $active_url $active_user $active_host $local $remote $display_local $display_remote $call_id Permitted Values Default Example: action_url. setup_completed = http://192.168.0.20/help.xml?IP=$ip Web User Interface: Features->Action URL->Setup Completed action_url.registered URL within 511 characters Blank Description: Configures the action URL the IP phone sends after an account is registered. Example: action_url.registered = http://192.168.0.20/help.xml?IP=$ip Web User Interface: Features->Action URL->Registered Phone User Interface: None action_url.unregistered URL within 511 characters Blank Description: Configures the action URL the IP phone sends when an account is unregistered. Example: action_url.unregistered = http://192.168.0.20/help.xml?IP=$ip Web User Interface: Features->Action URL->Unregistered Phone User Interface: None action_url.register_failed URL within 511 characters Blank 219 Administrator’s Guide for CP860 IP conference phones Parameters Permitted Values Default Description: Configures the action URL the IP phone sends when a register failed. Example: action_url.register_failed = http://192.168.0.20/help.xml?IP=$ip Web User Interface: Features->Action URL->Register Failed Phone User Interface: None action_url.off_hook URL within 511 characters Blank Description: Configures the action URL the IP phone sends when off hook. Example: action_url.off_hook = http://192.168.0.20/help.xml?IP=$ip Web User Interface: Features->Action URL->Off Hook Phone User Interface: None action_url.on_hook URL within 511 characters Blank Description: Configures the action URL the IP phone sends when on hook. Example: action_url.on_hook = http://192.168.0.20/help.xml?IP=$ip Web User Interface: Features->Action URL->On Hook Phone User Interface: None action_url.incoming_call URL within 511 characters Blank Description: Configures the action URL the IP phone sends when receiving an incoming call. Example: 220 Configuring Advanced Features Parameters Permitted Values Default action_url.incoming_call = http://192.168.0.20/help.xml?IP=$ip Web User Interface: Features->Action URL->Incoming Call Phone User Interface: None action_url.outgoing_call URL within 511 characters Blank Description: Configures the action URL the IP phone sends when placing a call. Example: action_url.outgoing_call = http://192.168.0.20/help.xml?IP=$ip Web User Interface: Features->Action URL->Outgoing Call Phone User Interface: None action_url.call_established URL within 511 characters Blank Description: Configures the action URL the IP phone sends when establishing a call. Example: action_url.call_established = http://192.168.0.20/help.xml?IP=$ip Web User Interface: Features->Action URL->Established Phone User Interface: None action_url.dnd_on URL within 511 characters Blank Description: Configures the action URL the IP phone sends when DND feature is enabled. Example: action_url.dnd_on = http://192.168.0.20/help.xml?IP=$ip Web User Interface: Features->Action URL->Open DND 221 Administrator’s Guide for CP860 IP conference phones Parameters Permitted Values Default Phone User Interface: None action_url.dnd_off URL within 511 characters Blank Description: Configures the action URL the IP phone sends when DND feature is disabled. Example: action_url.dnd_off = http://192.168.0.20/help.xml?IP=$ip Web User Interface: Features->Action URL->Close DND Phone User Interface: None action_url.always_fwd_on URL within 511 characters Blank Description: Configures the action URL the IP phone sends when always forward feature is enabled. Example: action_url.always_fwd_on = http://192.168.0.20/help.xml?IP=$ip Web User Interface: Features->Action URL->Open Always Forward Phone User Interface: None action_url.always_fwd_off URL within 511 characters Blank Description: Configures the action URL the IP phone sends when always forward feature is disabled. Example: action_url.always_fwd_off = http://192.168.0.20/help.xml?IP=$ip Web User Interface: Features->Action URL->Close Always Forward Phone User Interface: None 222 Configuring Advanced Features Parameters action_url.busy_fwd_on Permitted Values URL within 511 characters Default Blank Description: Configures the action URL the IP phone sends when busy forward feature is enabled. Example: action_url.busy_fwd_on = http://192.168.0.20/help.xml?IP=$ip Web User Interface: Features->Action URL->Open Busy Forward Phone User Interface: None action_url.busy_fwd_off URL within 511 characters Blank Description: Configures the action URL the IP phone sends when busy forward feature is disabled. Example: action_url.busy_fwd_off = http://192.168.0.20/help.xml?IP=$ip Web User Interface: Features->Action URL->Close Busy Forward Phone User Interface: None action_url.no_answer_fwd_on URL within 511 characters Blank Description: Configures the action URL the IP phone sends when no answer forward feature is enabled. Example: action_url.no_answer_fwd_on = http://192.168.0.20/help.xml?IP=$ip Web User Interface: Features->Action URL->Open No Answer Forward Phone User Interface: None action_url.no_answer_fwd_off URL within 511 characters Blank 223 Administrator’s Guide for CP860 IP conference phones Parameters Permitted Values Default Description: Configures the action URL the IP phone sends when no answer forward feature is disabled. Example: action_url.no_answer_fwd_off = http://192.168.0.20/help.xml?IP=$ip Web User Interface: Features->Action URL->Close No Answer Forward Phone User Interface: None action_url.transfer_call URL within 511 characters Blank Description: Configures the action URL the IP phone sends when performing a transfer. Example: action_url.transfer_call = http://192.168.0.20/help.xml?IP=$ip Web User Interface: Features->Action URL->Transfer Call Phone User Interface: None action_url.blind_transfer_call URL within 511 characters Blank Description: Configures the action URL the IP phone sends when performing a blind transfer. Example: action_url.blind_transfer_call = http://192.168.0.20/help.xml?IP=$ip Web User Interface: Features->Action URL->Blind Transfer Phone User Interface: None action_url.attended_transfer_call URL within 511 characters Description: Configures the action URL the IP phone sends when performing an attended/semi-attended transfer. 224 Blank Configuring Advanced Features Parameters Permitted Values Default Example: action_url.attended_transfer_call = http://192.168.0.20/help.xml?IP=$ip Web User Interface: Features->Action URL->Attended Transfer Phone User Interface: None action_url.hold URL within 511 characters Blank Description: Configures the action URL the IP phone sends when placing a call on hold. Example: action_url.hold = http://192.168.0.20/help.xml?IP=$ip Web User Interface: Features->Action URL->Hold Phone User Interface: None action_url.unhold URL within 511 characters Blank Description: Configures the action URL the IP phone sends when resuming a held call. Example: action_url.unhold = http://192.168.0.20/help.xml?IP=$ip Web User Interface: Features->Action URL->UnHold Phone User Interface: None action_url.mute URL within 511 characters Blank Description: Configures the action URL the IP phone sends when muting a call. Example: action_url.mute = http://192.168.0.20/help.xml?IP=$ip Web User Interface: 225 Administrator’s Guide for CP860 IP conference phones Parameters Permitted Values Default Features->Action URL->Mute Phone User Interface: None action_url.unmute URL within 511 characters Blank Description: Configures the action URL the IP phone sends when un-muting a call. Example: action_url.unmute = http://192.168.0.20/help.xml?IP=$ip Web User Interface: Features->Action URL->UnMute Phone User Interface: None action_url.missed_call URL within 511 characters Blank Description: Configures the action URL the IP phone sends when missing a call. Example: action_url.missed_call = http://192.168.0.20/help.xml?IP=$ip Web User Interface: Features->Action URL->Missed Call Phone User Interface: None action_url.call_terminated URL within 511 characters Description: Configures the action URL the IP phone sends when terminating a call. Example: action_url.call_terminated = http://192.168.0.20/help.xml?IP=$ip Web User Interface: Features->Action URL->Terminated Phone User Interface: None 226 Blank Configuring Advanced Features Parameters action_url.busy_to_idle Permitted Values URL within 511 characters Default Blank Description: Configures the action URL the IP phone sends when changing the state of the IP phone from busy to idle. Example: action_url.busy_to_idle = http://192.168.0.20/help.xml?IP=$ip Web User Interface: Features->Action URL->Busy To Idle Phone User Interface: None action_url.idle_to_busy URL within 511 characters Blank Description: Configures the action URL the IP phone sends when changing the state of the IP phone from idle to busy. Example: action_url.idle_to_busy = http://192.168.0.20/help.xml?IP=$ip Web User Interface: Features->Action URL->Idle To Busy Phone User Interface: None action_url.ip_change URL within 511 characters Blank Description: Configures the action URL the IP phone sends when changing the IP address of the IP phone. Example: action_url.ip_change = http://192.168.0.20/help.xml?IP=$ip Web User Interface: Features->Action URL->IP Changed Phone User Interface: None action_url.forward_incoming_call URL within 511 characters Blank 227 Administrator’s Guide for CP860 IP conference phones Parameters Permitted Values Default Description: Configures the action URL the IP phone sends when forwarding an incoming call. Example: action_url.forward_incoming_call = http://192.168.0.20/help.xml?IP=$ip Web User Interface: Features->Action URL->Forward Incoming Call Phone User Interface: None action_url.reject_incoming_call URL within 511 characters Blank Description: Configures the action URL the IP phone sends when rejecting an incoming call. Example: action_url.reject_incoming_call = http://192.168.0.20/help.xml?IP=$ip Web User Interface: Features->Action URL->Reject Incoming Call Phone User Interface: None action_url.answer_new_incoming_call URL within 511 characters Blank Description: Configures the action URL the IP phone sends when answering a new incoming call. Example: action_url.answer_new_incoming_call = http://192.168.0.20/help.xml?IP=$ip Web User Interface: Features->Action URL->Answer New-In Call Phone User Interface: None action_url.transfer_finished URL within 511 characters Blank Description: Configures the action URL the IP phone sends when completing a call transfer. Example: 228 Configuring Advanced Features Parameters Permitted Values Default action_url.transfer_finished = http://192.168.0.20/help.xml?IP=$ip Web User Interface: Features->Action URL->Transfer Finished Phone User Interface: None action_url.transfer_failed URL within 511 characters Blank Description: Configures the action URL the IP phone sends when failing to transfer a call. Example: action_url.transfer_failed = http://192.168.0.20/help.xml?IP=$ip Web User Interface: Features->Action URL->Transfer Failed Phone User Interface: None To configure action URL via web user interface: 1. Click on Features->Action URL. 2. Enter the action URLs in the corresponding fields. 3. Click Confirm to accept the change. 229 Administrator’s Guide for CP860 IP conference phones Opposite to action URL, action URI allows IP phones to interact with web server application by receiving and handling an HTTP or HTTPS GET request. When receiving a GET request, the IP phone will perform the specified action and respond with a 200 OK message. A GET request may contain variable named as “key” and variable value, which are separated by “=”. The valid URI format is: http(s)://phone IP address/servlet?key=variable value. The following table lists the pre-defined variable values. Variable Value Phone Action OK Press the OK key. ENTER Press the Enter soft key F_TRANSFER Transfers a call to another party. VOLUME_UP Increase the volume. VOLUME_DOWN Decrease the volume. MUTE Mute a call. F_HOLD Place an active call on hold. CANCEL Return to a previous screen or cancel a call. 0-9/*/POUND Press the keypad (0-9, * or #). F_CONFERENCE Press the Conference soft key. F1-F4 Press the soft keys. RD Press the REDIAL key. UP/DOWN Press the navigation keys. Reboot Reboot the phone. AutoP Perform auto provisioning. DNDOn Activate the DND mode. DNDOff Deactivate the DND mode. number=xxx&outgoing_uri=y Place a call to xxx from SIP URI y. OFFHOOK Press the off-hook key. ONHOOK Press the on-hook key. ANSWER Answer a call. Reset Reset a phone. ATrans=xxx Perform a semi-attended/attended transfer to xxx. 230 Configuring Advanced Features Variable Value Note Phone Action BTrans=xxx Perform a blind transfer to xxx. CALLEND End a call. The variable value is not applicable to all events. For example, the variable value “MUTE” is only applicable when the IP phone is during a call. When authentication is required, you must enter “p=login&q=login&username=xxx&pwd=yyy&jumpto=URI&” before the variable “key”. xxx refers to the login user name, and yyy refers to the login password. For security reasons, IP phones do not receive and handle HTTP/HTTPS GET requests by default. You need to specify the trusted IP address for action URI. When the IP phone receives a GET request from the specified IP address for the first time, the LCD screen prompts the message “Allow Remote Control?”. You can specify one or more trusted IP addresses on the IP phone, or configure the IP phone to receive and handle the URI from any IP address. Procedure Specify the trusted IP address for Action URI using the configuration files or locally. Specify the trusted IP address(es) for sending the Configuration File y000000000037.cfg Action URI to the IP phone. Parameter: features.action_uri_limit_ip Specify the trusted IP address(es) for sending the Action URI to the IP phone. Local Web User Interface Navigate to: http://<phoneIPAddress>/servl et?p=features-remotecontrl&q =load Details of the Configuration Parameter: Parameter features.action_uri_limit_ip Permitted Values Default IP address or any Blank Description: Configures the address(es) from which Action URI will be accepted. For discontinuous IP addresses, multiple IP addresses are separated by commas. For continuous IP addresses, the format likes *.*.*.* and the “*” stands for the values 231 Administrator’s Guide for CP860 IP conference phones Parameter Permitted Values Default 0~255. For example: 10.10.*.* stands for the IP addresses that range from 10.10.0.0 to 10.10.255.255. If it is left blank, the IP phone cannot receive or handle any HTTP GET request. If it is set to “any”, the IP phone will accept and handle HTTP GET requests from any IP address. Example: features.action_uri_limit_ip = any Web User Interface: Features->Remote Control->Action URI allow IP List Phone User Interface: None To configure the trusted IP address(es) for Action URI via web user interface: 1. Click on Features->Remote Control. 2. Enter the IP address or any in the Action URI allow IP List field. Multiple IP addresses are separated by commas. If you enter “any” in this field, the IP phone can receive and handle GET requests from any IP address. If you leave the field blank, the IP phone cannot receive or handle any HTTP GET request. 3. Click Confirm to accept the change. Server redundancy is often required in VoIP deployments to ensure continuity of phone service, for events where the server needs to be taken offline for maintenance, the server fails, or the connection between the IP phone and the server fails. 232 Configuring Advanced Features Two types of redundancy are possible. In some cases, a combination of the two may be deployed: Failover: In this mode, the full phone system functionality is preserved by having a second equivalent capability call server take over from the one that has gone down/off-line. This mode of operation should be done using the DNS mechanisms from the primary to the secondary server. Fallback: In this mode, a second less featured call server (fallback server) with SIP capability takes over call control to provide basic calling capability, but without some advanced features (for example, shared lines, MWI) offered by the working server. IP phones support configuration of two SIP servers per SIP registration for fallback purpose. Phone Configuration for Redundancy Implementation To assist in explaining the redundancy behavior, an illustrative example of how an IP phone may be configured is shown as below. In the example, server redundancy for fallback and failover purposes is deployed. Two separate SIP servers (a working server and a fallback server) are configured for per line registration. Working Server: Server 1 is configured with the domain name of the working server. For example, yealink.pbx.com. DNS mechanism is used such that the working server is resolved to multiple physical SIP servers for failover purpose. The working server is deployed in redundant pairs, designated as primary and secondary servers. The primary server is the highest priority server in a cluster of servers resolved by the DNS server. The secondary server backs up a primary server when the primary server fails and offers the same functionality as the primary server. Fallback Server: Server 2 is configured with the address of the fallback server. For example, 192.168.1.15. A fallback server offers less functionality than the working server. 233 Administrator’s Guide for CP860 IP conference phones Phone Registration Two registration methods for fallback mode: Concurrent registration: The IP phone registers to two SIP servers (working server and fallback server) at the same time. In a failure situation, a fallback server can take over the basic calling capability, but without some of the advanced features offered by the working server (default registration method). Successive registration: The IP phone only registers to one server at a time. The IP phone first registers to the working server. In a failure situation, the IP phone registers to the fallback server. When registering to the working server, the IP phone must always register to the primary server first except in failover conditions. When the primary server registration is unavailable, the secondary server will serve as the working server. For more information on server redundancy, refer to Server Redundancy on Yealink IP Phones, available online: http://www.yealink.com/DocumentDownload.aspx?CateId=142&flag=142. Procedure Server redundancy can be configured using the configuration files or locally. Configure the server redundancy on the IP phone. Parameters: account.X.sip_server.Y.address account.X.sip_server.Y.port account.X.sip_server.Y.expires Configuration File <MAC>.cfg account.X.sip_server.Y.retry_counts Fallback Mode: account.X.fallback.redundancy_type account.X.fallback.timeout Failover Mode: account.X.sip_server.Y.failback_mode account.X.sip_server.Y.failback_timeout account.X.sip_server.Y.register_on_enable Configure the server redundancy on the IP Local Web User Interface phone. Navigate to: http://<phoneIPAddress>/servlet?p=accou nt-register&q=load&acc=0 234 Configuring Advanced Features Details of Configuration Parameters: Parameters Permitted Values account.X.sip_server.Y.address String within 256 characters (X = 1, Y ranges from 1 to 2) Default Blank Description: Configures the IP address or domain name of the SIP server Y. Example: account.1.sip_server.1.address = yealink.pbx.com Web User Interface: Account->Register->SIP Server Y->Server Host Phone User Interface: None account.X.sip_server.Y.port (X = 1, Y ranges from 1 to 2) Integer from 0 to 65535 5060 Description: Configures the port of the SIP server Y. Example: account.1.sip_server.1.port = 5060 Web User Interface: Account->Register->SIP Server Y->Port Phone User Interface: None account.X.sip_server.Y.expires (X = 1, Y ranges from 1 to 2) Integer from 30 to 2147483647 3600 Description: Configures the registration expiration time (in seconds) of the SIP server Y. Example: account.1.sip_server.1.expires = 3600 Web User Interface: Account->Register->SIP Server Y->Server Expires Phone User Interface: None 235 Administrator’s Guide for CP860 IP conference phones Parameters account.X.sip_server.Y.retry_counts (X = 1, Y ranges from 1 to 2) Permitted Values Default Integer from 0 to 20 3 Description: Configures the retry times for the IP phone to resend requests when the SIP server Y is unavailable or there is no response from the SIP server Y. Web User Interface: Account->Register->SIP Server Y->Server Retry Counts Phone User Interface: None account.X.fallback.redundancy_type (X = 1) 0 or 1 0 Description: Configures the registration mode for the IP phone in fallback mode. 0-Concurrent Registration 1-Successive Registration Web User Interface: None Phone User Interface: None account.X.fallback.timeout (X = 1) Integer from 10 to 2147483647 120 Description: Configures the time interval (in seconds) for the IP phone to detect whether the working server is available by sending the registration request after the fallback server takes over call control. It is only applicable to the Successive Registration mode. Web User Interface: None Phone User Interface: None account.X.sip_server.Y.failback_mode (X = 1, Y ranges from 1 to 2) 236 0, 1, 2 or 3 0 Configuring Advanced Features Parameters Permitted Values Default Description: Configures the way in which the phone fails back to the primary server for call control in the failover mode. 0-newRequests: all requests are sent to the primary server first, regardless of the last server that was used. 1-DNSTTL: the IP phone will send requests to the last registered server first. If the time defined by DNSTTL on the registered server expires, the phone will retry to send requests to the primary server. 2-registration: the IP phone will send requests to the last registered server first. If the registration expires, the phone will retry to send requests to the primary server. 3-duration: the IP phone will send requests to the last registered server first. If the time defined by the account.X.sip_server.Y.failback_timeout parameter expires, the phone will retry to send requests to the primary server. Web User Interface: None Phone User Interface: None account.X.sip_server.Y.failback_timeout (X = 1, Y ranges from 1 to 2) 0, 60 to 65535 3600 Description: Configures the time (in seconds) for the phone to retry to send requests to the primary server after failing over to the current working server when the parameter account.X.sip_server.Y.failback_mode is set to duration. If you set the parameter to 0, the IP phone will not send requests to the primary server until a failover event occurs with the current working server. Web User Interface: None Phone User Interface: None account.X.sip_server.Y.register_on_enable (X = 1, Y ranges from 1 to 2) 0 or 1 0 Description: Enables or disables the IP phone to register to the secondary server when sending requests to the secondary server in the failover mode. 0-Disabled 237 Administrator’s Guide for CP860 IP conference phones Parameters Permitted Values Default 1-Enabled Web User Interface: None Phone User Interface: None To configure server redundancy for fallback purpose via web user interface: 1. Click on Account->Register. 2. Configure registration parameters of the account in the corresponding fields. 3. Select the desired value from the pull-down list of Transport. 4. Configure parameters of SIP server 1 and SIP server 2 in the corresponding fields. 5. Click Confirm to accept the change. To configure server redundancy for failover purpose via web user interface: 238 1. Click on Account->Register. 2. Configure registration parameters of the account in the corresponding fields. 3. Select DNS-NAPTR from the pull-down list of Transport. Configuring Advanced Features 4. Configure parameters of the SIP server 1 or SIP server 2 in the corresponding fields. You must set the port of SIP server to 0 for NAPTR, SRV and A queries. 5. Note Click Confirm to accept the change. If the outbound proxy server is required and the transport is set to DNS-NAPTR, you must set the port of outbound proxy server to 0 for NAPTR, SRV and A queries. If a domain name is configured for a SIP server, the IP address(es) associated with that domain name will be discovered through DNS as specified by RFC 3263. The DNS query involves NAPTR, SRV and A queries, which allows the IP phone to adapt to various deployment environments. The IP phone performs the NAPTR query for the SRV pointer and transport protocol (UDP, TCP and TLS), the SRV query on the record returned from the NAPTR for the target domain name and the port number, and the A query for the IP addresses. If an explicit port (except 0) is specified and the transport type is set to DNS-NAPTR, A query will be performed only. If a SIP server port is set to 0 and the transport type is set to DNS-NAPTR, NAPTR and SRV queries will be tried before falling to A query. If no port is found through the DNS query, 5060 will be used. The following details the procedures of DNS query for the IP phone to resolve the domain name (e.g., yealink.pbx.com) of working server into the IP address, port and transport protocol. 239 Administrator’s Guide for CP860 IP conference phones NAPTR (Naming Authority Pointer) First, the IP phone sends the NAPTR query to get the SRV pointer and transport protocol. Example of NAPTR records: order pref flags service regexp replacement IN NAPTR 90 50 "s" "SIP+D2T" "" _sip._tcp.yealink.pbx.com IN NAPTR 100 50 "s" "SIP+D2U" "" _sip._udp.yealink.pbx.com Parameters are explained in the following table: Parameter order pref flags Description Specify preferential treatment for the specific record. The order is from lowest to highest, lower order is MORE preferred. Specify the preference for processing multiple NAPTR records with the same order value. Lower value is MORE preferred. The flag “s” means to perform an SRV lookup. Specify the transport protocols supported by the domain server: SIP+D2U: SIP over UDP service SIP+D2T: SIP over TCP SIP+D2S: SIP over SCTP SIPS+D2T: SIPS over TCP regexp replacement Always empty for SIP services. Specify a domain name for the next query. The IP phone picks the first record, because its order of 90 is lower than 100. The pref parameter is unimportant as there is no other record with order 90. The flag “s” indicates performing the SRV query next. TCP will be used, targeted to a host determined by an SRV query of “_sip._tcp.yealink.pbx.com”. If the flag of the NAPTR record returned is empty, the IP phone will perform the NAPTR query again according to the previous NAPTR query result. SRV (Service Location Record) The IP phone performs a SRV query on the record returned from the NAPTR for the host name and the port number. Example of SRV records: Priority 240 Weight Port Target IN SRV 0 1 5060 server1.yealink.pbx.com IN SRV 0 2 5060 server2.yealink.pbx.com Configuring Advanced Features Parameters are explained in the following table: Parameter Priority Description Specify preferential treatment for the specific host entry. Lower priority is MORE preferred. When priorities are equal, weight is used to differentiate the Weight preference. The preference is from highest to lowest. Keep the same to load balance. Port Target Identify the port number to be used. Identify the actual host for an A query. SRV query returns two records. The two SRV records point to different hosts and have the same priority 0. The weight of the second record is higher than the first one, so the second record will be picked first. The two records also contain a port “5060”, the IP phone uses this port. If the Target is not a numeric IP address, the IP phone performs the A query. So in this case, the IP phone uses “server1.yealink.pbx.com” and “server2.yealink.pbx.com" for the A query. A (Host IP Address) The IP phone performs A query for the IP address of each target host name. Example of A records: Server1.yealink.pbx.com IN A 192.168.1.13 Server2.yealink.pbx.com IN A 192.168.1.14 The IP phone picks the IP address “192.168.1.14” first. Outgoing Call When the Working Server Connection Fails When a user initiates a call, the IP phone will go through the following steps to connect the call: 1. Sends the INVITE request to the primary server. 2. If the primary server does not respond correctly to the INVITE, then tries to make the call using the secondary server. 3. If the secondary server is also unavailable, the IP phone will try the fallback server until it either succeeds in making a call or exhausts all servers at which point the call will fail. At the start of a call, server availability is determined by SIP signaling failure. SIP signaling failure depends on the SIP protocol being used as described below: If TCP is used, then the signaling fails if the connection or the send fails. If UDP is used, then the signaling fails if ICMP is detected or if the signal times out. If the signaling has been attempted through all servers in the list and this is the last server, then the signaling fails after the complete UDP timeout defined in RFC 3261. 241 Administrator’s Guide for CP860 IP conference phones If it is not the last server in the list, the maximum number of retries depends on the configured retry count. Procedure SIP Server Domain Name Resolution can be configured using the configuration files or locally. Configure the transport type on the IP phone. Configuration File <MAC>.cfg Parameters: account.X.transport account.X.naptr_build Configure the transport type on the IP phone. Local Web User Interface Navigate to: http://<phoneIPAddress>/se rvlet?p=account-register&q =load&acc=0 Details of Configuration Parameters: Parameters account.X.transport (X = 1) Permitted Values Default Integer 0 Description: Configures the type of transport protocol. 0-UDP 1-TCP 2-TLS 3-DNS-NAPTR If the parameter is set to 3 (DNS-NAPTR) and no server port is given, the IP phone performs the DNS NAPTR and SRV queries for the service type and port. Web User Interface: Account->Register->Transport Phone User Interface: None account.X.naptr_build (X = 1) 242 0 or 1 0 Configuring Advanced Features Parameters Permitted Values Default Description: Configures the way of SRV query for the IP phone to be performed when no result is returned from NAPTR query. 0-SRV query using UDP only 1-SRV query using UDP, TCP and TLS. Web User Interface: None Phone User Interface: None Failover redundancy can only be utilized when the configured domain name of the SIP server is resolved to multiple IP addresses. If the IP phone is not configured with a DNS server, or the DNS query returns no result from a DNS server, you can configure a set of DNS NAPTR/SRV/A records into the IP phone. The IP phone will attempt to resolve the domain name of the SIP server with static DNS cache. When the IP phone is configured with a DNS server, the IP phone will behave as follows to resolve domain name of the SIP server: The IP phone performs a DNS query to resolve the domain name from the DNS server. If the DNS query returns no results for the domain name, or the returned record cannot be contacted, the values in the static DNS cache (if configured) are used when their configured time intervals are not elapsed. If the configured time interval is elapsed, the IP phone will attempt to perform a DNS query again. If the DNS query returns a result, the IP phone will use the returned record and ignore the statically configured cache values. When the IP phone is not configured with a DNS server, it will behave as follow: The IP phone attempts to resolve the domain name within the static DNS cache. The IP phone will always use the results returned from the static DNS cache. IP phones can be configured to use static DNS cache preferentially. Static DNS cache is configurable on a per-line basis. 243 Administrator’s Guide for CP860 IP conference phones Procedure Static DNS cache can be configured only using the configuration files. Configure NAPTR/SRV/A records. Parameters: account.X.dns_cache_naptr.Y.name account.X.dns_cache_naptr.Y.flags account.X.dns_cache_naptr.Y.order account.X.dns_cache_naptr.Y.preference account.X.dns_cache_naptr.Y.replace account.X.dns_cache_naptr.Y.service account.X.dns_cache_naptr.Y.ttl account.X.dns_cache_srv.Y.name account.X.dns_cache_srv.Y.port account.X.dns_cache_srv.Y.priority Configuration File <MAC>.cfg account.X.dns_cache_srv.Y.target account.X.dns_cache_srv.Y.weight account.X.dns_cache_srv.Y.ttl account.X.dns_cache_a.Y.name account.X.dns_cache_a.Y.ip account.X.dns_cache_a.Y.ttl Configure the IP phone whether to cache the additional DNS records. Parameter: account.X.dns_cache_type Configure the IP phone whether to use static DNS cache preferentially. Parameter: account.X.static_cache_pri Details of Configuration Parameters: Parameters account.X.dns_cache_naptr.Y.name (X= 1, Y ranges from 1 to 12) Permitted Values String within 256 characters Description: Configures the domain name to which NAPTR record Y refers. Example: 244 Default Blank Configuring Advanced Features Parameters Permitted Values Default account.1.dns_cache_naptr.1.name = yealink.pbx.com Web User Interface: None Phone User Interface: None account.X.dns_cache_naptr.Y.flags S, A, U or P (X= 1, Y ranges from 1 to 12) Blank Description: Configures the flag of NAPTR record Y. (Always “s” for SIP, which means to do an SRV lookup on whatever is in the replacement field). S-Do an SRV lookup next. A-Do an A lookup next. U-No need to do a DNS query next. P-Service customized by the user Example: account.1.dns_cache_naptr.1.flags = S Web User Interface: None Phone User Interface: None account.X.dns_cache_naptr.Y.order (X= 1, Y ranges from 1 to 12) Integer from 0 to 65535 0 Description: Configures the order of NAPTR record Y. NAPTR record with lower order is more preferred. Example: account.1.dns_cache_naptr.1.order = 90 Web User Interface: None Phone User Interface: None account.X.dns_cache_naptr.Y.preference Integer from 0 to 65535 0 245 Administrator’s Guide for CP860 IP conference phones Parameters Permitted Values Default (X= 1, Y ranges from 1 to 12) Description: Configures the preference of NAPTR record Y. NAPTR record with lower preference is more preferred. Example: account.X.dns_cache_naptr.Y.preference = 50 Web User Interface: None Phone User Interface: None account.X.dns_cache_naptr.Y.replace (X= 1, Y ranges from 1 to 12) Domain name Blank Description: Configures a domain name to be used for the next SRV query in NAPTR record Y. Example: account.1.dns_cache_naptr.1.replace = _sip._tcp.yealink.pbx.com Web User Interface: None Phone User Interface: None account.X.dns_cache_naptr.Y.service (X= 1, Y ranges from 1 to 12) String within 32 characters Blank Description: Configures the transport protocol available for the SIP server in NAPTR record Y. SIP+D2U: SIP over UDP SIP+D2T: SIP over TCP SIP+D2S: SIP over SCTP SIPS+D2T: SIPS over TCP Example: account.1.dns_cache_naptr.1.service = SIP+D2T Web User Interface: None 246 Configuring Advanced Features Parameters Permitted Values Default Phone User Interface: None account.X.dns_cache_naptr.Y.ttl Integer from 30 to 2147483647 (X= 1, Y ranges from 1 to 12) 300 Description: Configures the time interval (in seconds) that NAPTR record Y may be cached before the record should be consulted again. Example: account.1.dns_cache_naptr.1.ttl = 300 Web User Interface: None Phone User Interface: None account.X.dns_cache_srv.Y.name Domain name (X= 1, Y ranges from 1 to 12) Blank Description: Configures the domain name in SRV record Y. Example: account.1.dns_cache_srv.1.name = _sip._tcp.yealink.pbx.com Web User Interface: None Phone User Interface: None account.X.dns_cache_srv.Y.port (X= 1, Y ranges from 1 to 12) Integer from 0 to 65535 0 Description: Configures the port to be used in SRV record Y. Example: account.1.dns_cache_srv.1.port = 5060 Web User Interface: None 247 Administrator’s Guide for CP860 IP conference phones Parameters Permitted Values Default Integer from 0 to 65535 0 Phone User Interface: None account.X.dns_cache_srv.Y.priority (X= 1, Y ranges from 1 to 12) Description: Configures the priority for the target host in SRV record Y. Lower priority is more preferred. Web User Interface: None Phone User Interface: None account.X.dns_cache_srv.Y.target (X= 1, Y ranges from 1 to 12) Domain name Blank Description: Configures the domain name of the target host for an A query in SRV record Y. Example: account.1.dns_cache_srv.1.target = server1.yealink.pbx.com Web User Interface: None Phone User Interface: None account.X.dns_cache_srv.Y.weight (X= 1, Y ranges from 1 to 12) Domain name 0 Description: Configures the weight of the target host in SRV record Y. When priorities are equal, weight is used to differentiate the preference. Higher weight is more preferred. Example: account.1.dns_cache_srv.1.weight = 1 Web User Interface: None Phone User Interface: 248 Configuring Advanced Features Parameters Permitted Values Default None account.X.dns_cache_srv.Y.ttl Integer from 30 to (X= 1, Y ranges from 1 to 12) 2147483647 300 Description: Configures the time interval (in seconds) that SRV record Y may be cached before the record should be consulted again. Example: account.1.dns_cache_srv.1.ttl = 3600 Web User Interface: None Phone User Interface: None account.X.dns_cache_a.Y.name (X= 1, Y ranges from 1 to 12) Domain name Blank Description: Configures the domain name in A record Y. Example: account.1.dns_cache_a.1.name = yealink.pbx.com Web User Interface: None Phone User Interface: None account.X.dns_cache_a.Y.ip (X= 1, Y ranges from 1 to 12) IP address Blank Description: Configures the IP address that the domain name in A record Y maps to. Example: account.1.dns_cache_a.1.ip = 192.168.1.13 Web User Interface: None Phone User Interface: None 249 Administrator’s Guide for CP860 IP conference phones Parameters Permitted Values account.X.dns_cache_a.Y.ttl Integer from 30 to (X= 1, Y ranges from 1 to 12) 2147483647 Default 300 Description: Configures the time interval (in seconds) that A record Y may be cached before the record should be consulted again. Example: account.1.dns_cache_a.1.ttl = 300 Web User Interface: None Phone User Interface: None account.X.dns_cache_type (X = 1) 0, 1 or 2 1 Description: Configures whether the IP phone uses the DNS cache for domain name resolution of the SIP server and caches the additional DNS records. 0-Perform real-time DNS query rather than using DNS cache. 1-Use DNS cache, but do not cache the additional DNS records. 2-Use DNS cache and cache the additional DNS records. Example: account.1.dns_cache_type = 1 Web User Interface: None Phone User Interface: None account.X.static_cache_pri (X = 1) 0 or 1 0 Description: Configures whether preferentially to use the static DNS cache for domain name resolution of the SIP server. 0-Use domain name resolution from the DNS server preferentially 1-Use static DNS cache preferentially Example: 250 Configuring Advanced Features Parameters Permitted Values Default account.1.static_cache_pri = 1 Web User Interface: None Phone User Interface: None LLDP (Linker Layer Discovery Protocol) is a vendor-neutral Link Layer protocol, which allows IP phones to receive and/or transmit device-related information from/to directly connected devices on the network that are also using the protocol, and store the information about other devices. LLDP transmits information as packets called LLDP Data Units (LLDPDUs). An LLDPDU consists of a set of Type-Length-Value (TLV) elements, each of which contains a particular type of information about the device or port transmitting it. LLDP-MED (Media Endpoint Discovery) LLDP-MED is published by the Telecommunications Industry Association (TIA). It is an extension to LLDP that operates between endpoint devices and network connectivity devices. LLDP-MED provides the following capabilities for IP phones: Capabilities Discovery -- allows LLDP-MED IP phones to determine the capabilities that the connected switch supports and has enabled. Network Policy -- provides voice VLAN configuration to notify IP phones which VLAN to use and QoS-related configuration for voice data. It provides a “plug and play” network environment. Power Management -- provides information related to how IP phones are powered, power priority, and how much power IP phones need. Inventory Management -- provides a means to effectively manage IP phones and their attributes such as model number, serial number and software revision. TLVs supported by IP phones are summarized in the following table: TLV Type Mandatory TLVs TLV Name Description Chassis ID The network address of the phone. Port ID The MAC address of the phone. Time To Live Seconds until data unit expires. The default value is 60s. 251 Administrator’s Guide for CP860 IP conference phones TLV Type TLV Name End of LLDPDU System Name System Description Description Marks end of LLDPDU. Name assigned to the IP phone. The default value is “yealink”. Description of the IP phone. The default value is “yealink”. The supported and enabled phone capabilities. Optional TLVs System Capabilities The supported capabilities are Bridge, Telephone and Router. The enabled capabilities are Bridge and Telephone by default. Port Description Description of port that sends data unit. The default value is “WAN PORT”. Duplex and bit rate settings of the IP phone. The Auto Negotiation is supported and enabled by default. IEEE Std 802.3 Organizationally Specific TLV MAC/PHY Configuration/Status The advertised capabilities of PMD. Auto-Negotiation is: 100BASE-TX (full duplex mode) 100BASE-TX (half duplex mode) 10BASE-T (full duplex mode) 10BASE-T (half duplex mode) The MED device type of the IP phone and the supported LLDP-MED TLV type can be Media Capabilities encapsulated in LLDPDU. The supported LLDP-MED TLV types are: LLDP-MED Capabilities, Network Policy, Extended Power via MDI-PD, Inventory. TIA Organizationally Specific TLVs Network Policy Extended Power-via-MDI Inventory – Hardware Revision 252 Port VLAN ID, application type, L2 priority and DSCP value. Power type, source, priority and value. Hardware revision of phone. Configuring Advanced Features TLV Type TLV Name Inventory – Firmware Revision Inventory – Software Revision Inventory – Serial Number Description Firmware revision of phone. Software revision of phone. Serial number of phone. Inventory – Manufacturer name of phone. Manufacturer Name The default value is “yealink”. Inventory – Model Name Asset ID Model name of phone. Assertion identifier of phone. The default value is “asset”. Procedure LLDP can be configured using the configuration files or locally. Configure LLDP feature. Configuration File Parameters: y000000000037.cfg network.lldp.enable network.lldp.packet_interval Configure LLDP feature. Local Navigate to: Web User Interface http://<phoneIPAddress>/servl et?p=network-adv&q=load Details of Configuration Parameters: Parameters network.lldp.enable Permitted Values Default 0 or 1 1 Description: Enables or disables LLDP feature on the IP phone. 0-Disabled 1-Enabled Note: If you change this parameter, the IP phone will reboot to make the change take effect. Web User Interface: Network->Advanced->LLDP->Active 253 Administrator’s Guide for CP860 IP conference phones Parameters Permitted Values Default Integer from 1 to 3600 60 Phone User Interface: None network.lldp.packet_interval Description: Configures the interval (in seconds) for the IP phone to broadcast the LLDP request. Note: If you change this parameter, the IP phone will reboot to make the change take effect. It works only if the parameter “network.lldp.enable” is set to 1 (Enabled). Web User Interface: Network->Advanced->LLDP->Packet Interval (1~3600s) Phone User Interface: None To configure LLDP via web user interface: 1. Click on Network->Advanced. 2. In the LLDP block, select the desired value from the pull-down list of Active. 3. Enter the desired time interval in the Packet Interval (1~3600s) field. 4. Click Confirm to accept the change. A dialog box pops up to prompt that the settings will take effect after reboot. 5. 254 Click OK to reboot the phone. Configuring Advanced Features VLAN (Virtual Local Area Network) is used to logically divide a physical network into several broadcast domains. VLAN membership can be configured through software instead of physically relocating devices or connections. Grouping devices with a common set of requirements regardless of their physical location can greatly simplify network design. VLANs can address issues such as scalability, security, and network management. The purpose of VLAN configurations on the IP phone is to insert tag with VLAN information to the packets generated by the IP phone. When VLAN is properly configured for the internet port on the IP phone, the IP phone will tag all packets from this port with the VLAN ID. The switch receives and forwards the tagged packets to the corresponding VLAN according to the VLAN ID in the tag as described in IEEE Std 802.3. In addition to manual configuration, the IP phone also supports automatic discovery of VLAN via LLDP or DHCP. The assignment takes effect in this order: assignment via LLDP, manual configuration, then assignment via DHCP. VLAN Discovery via DHCP IP phones support VLAN discovery via DHCP. When the VLAN Discovery method is set to DHCP, the IP phone will examine DHCP option for a valid VLAN ID. The predefined option 132 is used to supply the VLAN ID by default. You can customize the DHCP option used to request the VLAN ID. For more information on VLAN, refer to VLAN Feature on Yealink IP Phones, available online: http://www.yealink.com/DocumentDownload.aspx?CateId=142&flag=142. Procedure VLAN can be configured using the configuration files or locally. Configure VLAN for the Internet port manually. Parameters: network.vlan.internet_port_enable Configuration File y000000000037.cfg network.vlan.internet_port_vid network.vlan.internet_port_priority Configure DHCP VLAN discovery feature. network.vlan.dhcp_enable network.vlan.dhcp_option Configure VLAN for the Internet Local Web User Interface port. Configure DHCP VLAN discovery 255 Administrator’s Guide for CP860 IP conference phones feature. Navigate to: http://<phoneIPAddress>/servlet? p=network-adv&q=load Configure VLAN for the Internet Phone User Interface port. Details of Configuration Parameters: Parameters Permitted Values Default 0 or 1 0 network.vlan.internet_port_enable Description: Enables or disables VLAN for the Internet (WAN) port. 0-Disabled 1-Enabled Note: If you change this parameter, the IP phone will reboot to make the change take effect. Web User Interface: Network->Advanced->VLAN->WAN Port->Active Phone User Interface: Menu->Settings->Advanced Settings (Default password: admin)->Network->VLAN->WAN Port->VLAN Status network.vlan.internet_port_vid Integer from 1 to 4094 1 Description: Configures VLAN ID for the Internet (WAN) port. Note: If you change this parameter, the IP phone will reboot to make the change take effect. Web User Interface: Network->Advanced->VLAN ->WAN Port->VID (1-4094) Phone User Interface: Menu->Settings->Advanced Settings (Default password: admin) ->Network-> VLAN ->WAN Port-> VID network.vlan.internet_port_priority Integer from 0 to 7 Description: Configures VLAN priority for the Internet (WAN) port. 7 is the highest priority, 0 is the lowest priority. 256 0 Configuring Advanced Features Parameters Permitted Values Default Note: If you change this parameter, the IP phone will reboot to make the change take effect. Web User Interface: Network->Advanced->VLAN ->WAN Port->Priority Phone User Interface: Menu->Settings->Advanced Settings (Default password: admin) ->Network-> VLAN ->WAN Port-> Priority network.vlan.dhcp_enable 0 or 1 1 Description: Enables or disables DHCP VLAN discovery feature on the IP phone. 0-Disabled 1-Enabled Note: If you change this parameter, the IP phone will reboot to make the change take effect. Web User Interface: Network->Advanced->VLAN->DHCP VLAN->Active Phone User Interface: None network.vlan.dhcp_option Integer from 128 to 254 132 Description: Configures the DHCP option from which the IP phone will obtain the VLAN settings. You can configure at most five DHCP options and separate them by commas. Note: If you change this parameter, the IP phone will reboot to make the change take effect. Web User Interface: Network->Advanced->VLAN->DHCP VLAN->Option Phone User Interface: None To configure VLAN for Internet port via web user interface: 1. Click on Network->Advanced. 2. In the VLAN block, select the desired value from the pull-down list of WAN Port Active. 3. Enter the VLAN ID in the VID (1-4094) field. 257 Administrator’s Guide for CP860 IP conference phones 4. Select the desired value (0-7) from the pull-down list of Priority. 5. Click Confirm to accept the change. A dialog box pops up to prompt reboot to make the settings effective. 6. Click OK to reboot the phone. To configure the DHCP VLAN discovery via web user interface: 1. Click on Network->Advanced. 2. In the VLAN block, select the desired value from the pull-down list of DHCP VLAN Active. 3. 258 Enter the desired option in the Option field. Configuring Advanced Features The default option is 132. 4. Click Confirm to accept the change. A dialog box pops up to prompt that settings will take effect after reboot. 5. Click OK to reboot the phone. To configure VLAN for Internet port via phone user interface: 1. Press Menu->Settings->Advanced Settings (Default password: admin) ->Network->VLAN->WAN Port. 2. Press the or soft key to select the desired value from the VLAN Status field. 3. Enter the VLAN ID (1-4094) in the VID field. 4. Enter the priority value (0-7) in the Priority field. 5. Press the Save soft key to accept the change. The IP phone reboots automatically to make settings effective after a period of time. VPN (Virtual Private Network) is a secured private network connection built on top of public telecommunication infrastructure, such as the Internet. VPN has become more prevalent due to the benefits of scalability, reliability, convenience and security. VPN provides remote offices or individual users with secure access to their organization's network. There are two types of VPN access: remote-access VPN (connecting an individual device to a network) and site-to-site VPN (connecting two networks together). 259 Administrator’s Guide for CP860 IP conference phones Remote-access VPN allows employees to access their company's intranet from home or outside the office, and site-to-site VPN allows employees in geographically separated offices to share one cohesive virtual network. VPN can be also classified by the protocols used to tunnel the traffic. It provides security through tunneling protocols: IPSec, SSL, L2TP and PPTP. IP phones support SSL VPN, which provides remote-access VPN capabilities through SSL. OpenVPN is a full featured SSL VPN software solution that creates secure connections in remote access facilities, designed to work with the TUN/TAP virtual networking interface. TUN and TAP are virtual network kernel devices. TAP simulates a link layer device and provides a virtual point-to-point connection, while TUN simulates a network layer device and provides a virtual network segment. IP phones use OpenVPN to achieve the VPN feature. To prevent disclosure of private information, tunnel endpoints must authenticate each other before secure VPN tunnel is established. After the VPN feature is configured properly on the IP phone, the IP phone acts as a VPN client and uses the certificates to authenticate the VPN server. To use VPN, the compressed package of VPN-related files should be uploaded to the IP phone in advance. The file format of the compressed package must be *.tar. The VPN-related files are: certificates (ca.crt and client.crt), key (client.key) and the configuration file (vpn.cnf) of the VPN client. For more information on how to package a TAR file, refer to OpenVPN Feature on Yealink IP Phones, available online: http://www.yealink.com/DocumentDownload.aspx?CateId=142&flag=142. Procedure VPN can be configured using the configuration files or locally. Configure the OpenVPN feature and upload a TAR file to the IP phone. Configuration File y000000000037.cfg Parameters: network.vpn_enable openvpn.url Configure VPN feature and upload a TAR package to the IP Web User Interface Local phone. Navigate to: http://<phoneIPAddress>/servl et?p=network-adv&q=load Phone User Interface 260 Configure VPN feature. Configuring Advanced Features Details of Configuration Parameters: Parameters Permitted Values Default 0 or 1 0 network.vpn_enable Description: Enables or disables OpenVPN feature on the IP phone. 0-Disabled 1-Enabled Note: If you change this parameter, the IP phone will reboot to make the change take effect. Web User Interface: Network->Advanced->VPN->Active Phone User Interface: Menu->Settings->Advanced Settings (Default password: admin) ->Network->VPN->VPN Active openvpn.url URL within 511 characters Blank Description: Configures the access URL of the *.tar file for OpenVPN. Example: openvpn.url = http://192.168.10.25/OpenVPN.tar Web User Interface: Network->Advanced->VPN->Upload VPN Config Phone User Interface: None To upload the tar file to the phone and configure VPN via web user interface: 1. Click on Network->Advanced. 2. Click Browse to locate the TAR package from the local system. 261 Administrator’s Guide for CP860 IP conference phones 3. Click Upload to upload the TAR file. The web user interface prompts the message “Import config…”. 4. In the VPN block, select the desired value from the pull-down list of Active. 5. Click Confirm to accept the change. A dialog box pops up to prompt that settings will take effect after reboot. 6. Click OK to reboot the phone. To configure VPN via phone user interface after uploading the tar file: 1. Press Menu->Settings->Advanced Settings (Default password: admin) ->Network->VPN. 2. Press to select the desired value from the VPN Active field. You must upload the OpenVPN TAR file using configuration files or via web user interface in advance. 3. Press the Save soft key to accept the change. The IP phone reboots automatically to make settings effective after a period of time. Quality of Service (QoS) is the ability to provide different priorities for different packets in the network, allowing the transport of traffic with special requirements. QoS guarantees are important for applications that require fixed bit rate and are delay sensitive when the network capacity is insufficient. There are four major QoS factors to 262 Configuring Advanced Features be considered when configuring a modern QoS implementation: bandwidth, delay, jitter and loss. QoS provides better network service through the following features: Supporting dedicated bandwidth Improving loss characteristics Avoiding and managing network congestion Shaping network traffic Setting traffic priorities across the network The Best-Effort service is the default QoS model in the IP networks. It provides no guarantees for data delivering, which means delay, jitter, packet loss and bandwidth allocation are unpredictable. Differentiated Services (DiffServ or DS) is the most widely used QoS model. It provides a simple and scalable mechanism for classifying and managing network traffic and providing QoS on modern IP networks. Differentiated Services Code Point (DSCP) is used to define DiffServ classes and stored in the first six bits of the ToS (Type of Service) field. Each router on the network can provide QoS simply based on the DiffServ class. The DSCP value ranges from 0 to 63 with each DSCP specifying a particular per-hop behavior (PHB) applicable to a packet. A PHB refers to the packet scheduling, queuing, policing, or shaping behavior of a node on any given packet. Four standard PHBs available to construct a DiffServ-enabled network and achieve QoS: Class Selector PHB – backwards compatible with IP precedence. Class Selector code points are of the form “xxx000”. The first three bits are the IP precedence bits. These class selector PHBs retain almost the same forwarding behavior as nodes that implement IP precedence-based classification and forwarding. Expedited Forwarding PHB – the key ingredient in DiffServ model for providing a low-loss, low-latency, low-jitter and assured bandwidth service. Assured Forwarding PHB – defines a method by which BAs (Bandwidth Allocations) can be given different forwarding assurances. Default PHB – specifies that a packet marked with a DSCP value of “000000” gets the traditional best effort service from a DS-compliant node. VoIP is extremely bandwidth- and delay-sensitive. QoS is a major issue in VoIP implementations, regarding how to guarantee that packet traffic not to be delayed or dropped due to interference from other lower priority traffic. VoIP can guarantee high-quality QoS only if the voice and the SIP packets are given priority over other kinds of network traffic. IP phones support the DiffServ model of QoS. 263 Administrator’s Guide for CP860 IP conference phones Voice QoS In order to make VoIP transmissions intelligible to receivers, voice packets should not be dropped, excessively delayed, made to suffer varying delay. DiffServ model can guarantee high-quality voice transmission when the voice packets are configured to a higher DSCP value. SIP QoS SIP protocol is used for creating, modifying and terminating two-party or multi-party sessions. To ensure good voice quality, SIP packets emanated from IP phones should be configured with a high transmission priority. DSCPs for voice and SIP packets can be specified respectively. Procedure DSCPs for voice packets and SIP packets can be configured using the configuration files or locally. Configure the DSCPs for voice packets and SIP packets. Configuration File y000000000037.cfg Parameters: network.qos.rtptos network.qos.signaltos Configure the DSCPs for voice packets and SIP packets. Local Web User Interface Navigate to: http://<phoneIPAddress>/servl et?p=network-adv&q=load Details of Configuration Parameters: Parameters network.qos.rtptos Permitted Values Default Integer from 0 to 63 46 Description: Configures the DSCP for voice packets. The default DSCP value for RTP packets is 46 (Expedited Forwarding). Note: If you change this parameter, the IP phone will reboot to make the change take effect. Web User Interface: Network->Advanced->Voice QoS (0~63) Phone User Interface: 264 Configuring Advanced Features Parameters Permitted Values Default Integer from 0 to 63 26 None network.qos.signaltos Description: Configures the DSCP for SIP packets. The default DSCP value for SIP packets is 26 (Assured Forwarding). Note: If you change this parameter, the IP phone will reboot to make the change take effect. Web User Interface: Network->Advanced->SIP QoS (0~63) Phone User Interface: None To configure DSCPs for voice packets and SIP packets via web user interface: 1. Click on Network->Advanced. 2. Enter the desired value in the Voice QoS (0~63) field. 3. Enter the desired value in the SIP Qos (0~63) field. 4. Click Confirm to accept the change. A dialog box pops up to prompt that the settings will take effect after reboot. 5. Click OK to reboot the phone. 265 Administrator’s Guide for CP860 IP conference phones Network Address Translation (NAT) is essentially a translation table that maps public IP address and port combinations to private ones. This reduces the need for a large number of public IP addresses. The NAT feature ensures security since each outgoing or incoming request must first go through a translation process. But in the VoIP environment, NAT breaks end-to-end connectivity. NAT Traversal NAT traversal is a general term for techniques that establish and maintain IP connections traversing NAT gateways, typically required for client-to-client networking applications, especially for VoIP deployments. STUN is one of the NAT traversal techniques supported by IP phones. STUN (Simple Traversal of UDP over NATs) STUN is a network protocol, used in NAT traversal for applications of real-time voice, video, messaging, and other interactive IP communications. The STUN protocol allows applications to operate behind a NAT to discover the presence of the network address translator, and to obtain the mapped (public) IP address and port number that the NAT has allocated for the UDP connections to remote parties. The protocol requires assistance from a third-party network server (STUN server) usually located on public Internet. The IP phone can be configured to act as a STUN client, sending exploratory STUN messages to the STUN server. The STUN server uses those messages to determine the public IP address and port used, and then informs the client. Procedure NAT traversal and STUN server can be configured using the configuration files or locally. Configure NAT traversal and STUN server on the IP phone. Configuration File <MAC>.cfg Parameters: account.X.nat.nat_traversal account.X.nat.stun_server account.X.nat.stun_port Configure NAT traversal and STUN server on the IP phone. Local Web User Interface Navigate to: http://<phoneIPAddress>/servl et?p=account-register&q=load &acc=0 266 Configuring Advanced Features Details of Configuration Parameters: Parameters Permitted Values Default 0 or 1 0 IP address or domain name Blank account.X.nat.nat_traversal (X = 1) Description: Enables or disables the NAT traversal. 0-Disabled 1-Enabled Web User Interface: Account->Register->NAT Phone User Interface: None account.X.nat.stun_server (X = 1) Description: Configures the IP address or the domain name of the STUN server. Example: account.1.nat.stun_server = 218.107.220.201 Web User Interface: Account->Register->STUN Server Phone User Interface: None account.X.nat.stun_port (X = 1) Integer from 1024 to 65000 3478 Description: Configures the port of the STUN server. Example: account.1.nat.stun_port = 3478 Web User Interface: Account->Register->STUN Server->Port Phone User Interface: None 267 Administrator’s Guide for CP860 IP conference phones To configure the NAT traversal and STUN server via web user interface: 1. Click on Account. 2. Select STUN from the pull-down list of NAT. 3. Enter the IP address or the domain name in the STUN Server field. 4. Click Confirm to accept the change. SNMP (Simple Network Management Protocol) is an Internet-standard protocol for managing devices on IP networks. It is used mostly in network management systems to monitor network-attached devices for conditions that warrant administrative attention. SNMP exposes management data in the form of variables on the managed systems, which describe the system configuration, and can then be queried by the managing applications. The variables accessible via SNMP are organized in hierarchies, which are described by Management Information Bases (MIBs). IP phones only support SNMPv1 and SNMPv2. They act as SNMP clients, receiving requests from the SNMP server. The SNMP server may send requests from any available source port to the configured port on the client, while the client responds to the source port on the SNMP server. IP phones only support the GET request from the SNMP server. The following table lists the basic object identifiers (OIDs) supported by IP phones: MIB YEALINK-MIB 268 OID 1.3.6.1.2.1.37459.2.1.1.0 Description The textual identification of the contact Configuring Advanced Features MIB OID Description person for the IP phone, together with the contact information. For example, Sysadmin (root@localhost) An administratively-assigned name for YEALINK-MIB 1.3.6.1.2.1.37459.2.1.2.0 the IP phone. If the name is unknown, the value is a zero-length string. YEALINK-MIB 1.3.6.1.2.1.37459.2.1.3.0 The physical location of the IP phone. The time (in milliseconds) since the YEALINK-MIB 1.3.6.1.2.1.37459.2.1.4.0 network management portion of the system was last re-initialized. YEALINK-MIB 1.3.6.1.2.1.37459.2.1.5.0 The firmware version of the IP phone. YEALINK-MIB 1.3.6.1.2.1.37459.2.1.6.0 The hardware version of the IP phone. YEALINK-MIB 1.3.6.1.2.1.37459.2.1.7.0 The IP phone’s model. YEALINK-MIB 1.3.6.1.2.1.37459.2.1.8.0 The MAC address of the IP phone. YEALINK-MIB 1.3.6.1.2.1.37459.2.1.9.0 The IP address of the IP phone. The target version to which the current version is automatically updated. YEALINK-MIB 1.3.6.1.2.1.37459.2.1.10.0 Format: MacVersion[*]ComVersion[*] For example, MacVersion[0.0.0.1]ComVersion[0.0.0.1] The command of phone reboot. Format (XXXX is replaced by the IP YEALINK-MIB 1.3.6.1.2.1.37459.2.1.11.0 address of phone): snmpset -v 2c XXXX public 37459.2.1.11.0 s reboot Procedure SNMP can be configured using the configuration files or locally. Configure SNMP on the IP phone. Configuration File y000000000037.cfg Parameters: network.snmp.enable network.snmp.port network.snmp.trust_ip 269 Administrator’s Guide for CP860 IP conference phones Configure SNMP. Local Navigate to: Web User Interface http://<phoneIPAddress>/servl et?p=network-adv&q=load Details of Configuration Parameters: Parameters Permitted Values Default 0 or 1 0 network.snmp.enable Description: Enables or disables SNMP feature on the IP phone. 0-Disabled 1-Enabled Note: If you change this parameter, the IP phone will reboot to make the change take effect. Web User Interface: Network->Advanced->SNMP->Active Phone User Interface: None network.snmp.port 1 to 65535 161 Description: Specifies the port used for SNMP communication. Example: network.snmp.port = 1008 Note: If you change this parameter, the IP phone will reboot to make the change take effect. Web User Interface: Network->Advanced->SNMP->Port (1~65535) Phone User Interface: None network.snmp.trust_ip At most 255 characters Blank Description: Specifies the SNMP server addresses from which GET requests will be accepted. You can specify one or more addresses. Multiple addresses are separated by space. 270 Configuring Advanced Features Parameters Permitted Values Default If it is set to “0.0.0.0”, the IP phone can accept and handle GET requests from any IP address. If it is left blank, the IP phone cannot receive or handle any GET request. Example: network.snmp.trust_ip = 192.168.1.50 as.manager.com Note: If you change this parameter, the IP phone will reboot to make the change take effect. Web User Interface: Network->Advanced->SNMP->Trusted Address Phone User Interface: None To configure SNMP via web user interface: 1. Click on Network->Advanced. 2. In the SNMP block, select the desired value from the pull-down list of Active. 3. Enter the desired port in the Port field. 4. Enter IP address(es) (IPv4 or IPv6) or domain name of the SNMP server in the Trusted Address field. Multiple addresses are separated by space. 271 Administrator’s Guide for CP860 IP conference phones 5. Click Confirm to accept the change. A dialog box pops up to prompt that the settings will take effect after reboot. 6. Click OK to reboot the IP phone. IEEE 802.1X authentication is an IEEE standard for Port-based Network Access Control (PNAC), part of the IEEE 802.1 group of networking protocols. It offers an authentication mechanism for devices to connect to a LAN or WLAN. The 802.1X authentication involves three parties: a supplicant, an authenticator and an authentication server. The supplicant is the IP phone that wishes to attach to the LAN or WLAN. With 802.1X port-based authentication, the IP phone provides credentials, such as user name and password, for the authenticator, and then the authenticator forwards the credentials to the authentication server for verification. If the authentication server determines the credentials are valid, the IP phone is allowed to access resources located on the protected side of the network. IP phones support protocols EAP-MD5, EAP-TLS, PEAP-MSCHAPv2 and EAP-TTLS/EAP-MSCHAPv2 for 802.1X authentication. For more information on 802.1X authentication, refer to Yealink 802.1X Authentication, available online: http://www.yealink.com/DocumentDownload.aspx?CateId=142&flag=142. Procedure 802.1X authentication can be configured using the configuration files or locally. Configure the 802.1X authentication. Parameters: Configuration File y000000000037.cfg network.802_1x.mode network.802_1x.identity network.802_1x.md5_password network.802_1x.root_cert_url network.802_1x.client_cert_url Configure the 802.1X authentication. Web User Interface Navigate to: http://<phoneIPAddress>/servl Local et?p=network-adv&q=load Phone User Interface 272 Configure the 802.1X authentication. Configuring Advanced Features Details of Configuration Parameters: Parameters network.802_1x.mode Permitted Values Default 0, 1, 2, 3 or 4 0 Description: Configures the 802.1x authentication method. 0-Disabled 1-EAP-MD5 2-EAP-TLS 3-PEAP-MSCHAPv2 4-EAP-TTLS/EAP-MSCHAPv2 Note: If you change this parameter, the IP phone will reboot to make the change take effect. Web User Interface: Network->Advanced->802.1x->802.1x Mode Phone User Interface: Menu->Settings->Advanced Settings (Default password: admin) ->Network->802.1x Settings->802.1x Mode network.802_1x.identity String within 32 characters Blank Description: Configures the user name for 802.1x authentication. Example: network.802_1x.identity = admin Note: If you change this parameter, the IP phone will reboot to make the change take effect. Web User Interface: Network->Advanced->802.1x->Identity Phone User Interface: Menu->Settings->Advanced Settings (Default password: admin) ->Network->802.1x Settings>802.1x Mode->Identity network.802_1x.md5_password String within 32 characters Blank Description: Configures the password for 802.1x authentication. Example: network.802_1x.md5_password = admin123 273 Administrator’s Guide for CP860 IP conference phones Parameters Permitted Values Default Note: If you change this parameter, the IP phone will reboot to make the change take effect. It is required for all 802.1x authentication methods except EAP-TLS. Web User Interface: Network->Advanced->802.1x->MD5 Password Phone User Interface: Menu->Settings->Advanced Settings (Default password: admin) ->Network->802.1x Settings->MD5 Password network.802_1x.root_cert_url URL within 511 characters Blank Description: Configures the access URL of the CA certificate when the 802.1x authentication method is configured as EAP-TLS, PEAP-MSCHAPv2 or EAP-TTLS/EAP-MSCHAPv2. Example : network.802_1x.root_cert_url = http://192.168.1.10/ca.pem Note: If you change this parameter, the IP phone will reboot to make the change take effect. It is only applicable to EAP-TLS, PEAP-MSCHAPv2 and EAP-TTLS/EAP-MSCHAPv2 protocols. The format of the certificate must be *.pem, *.crt, *.cer or *.der. Web User Interface: Network->Advanced->802.1x->CA Certificates Phone User Interface: None network.802_1x.client_cert_url URL within 511 characters Blank Description: Configures the access URL of the device certificate when the 802.1x authentication method is configured as EAP-TLS. Example: network.802_1x.client_cert_url = http://192.168.1.10/ client.pem Note: If you change this parameter, the IP phone will reboot to make the change take effect. It is only applicable to the EAP-TLS protocol. The format of the certificate must be *.pem or *.cer. Web User Interface: Network->Advanced->802.1x->Device Certificates Phone User Interface: None 274 Configuring Advanced Features To configure the 802.1X via web user interface: 1. Click on Network->Advanced. 2. In the 802.1x block, select the desired protocol from the pull-down list of 802.1x Mode. a) b) If you select EAP-MD5: 1) Enter the user name for authentication in the Identity field. 2) Enter the password for authentication in the MD5 Password field. If you select EAP-TLS: 1) Enter the user name for authentication in the Identity field. 2) Leave the MD5 Password field blank. 3) In the CA Certificates field, click Browse to locate the desired CA certificate (*.pem,*.crt, *.cer or *.der) from your local system. 4) In the Device Certificates field, click Browse to locate the desired client certificate (*.pem or *.cer) from your local system. 275 Administrator’s Guide for CP860 IP conference phones 5) c) Click Upload to upload the certificates. If you select PEAP-MSCHAPv2: 1) Enter the user name for authentication in the Identity field. 2) Enter the password for authentication in the MD5 Password field. 3) In the CA Certificates field, click Browse to locate the desired certificate (*.pem,*.crt, *.cer or *.der) from your local system. 4) 276 Click Upload to upload the certificate. Configuring Advanced Features d) If you select EAP-TTLS/EAP-MSCHAPv2: 1) Enter the user name for authentication in the Identity field. 2) Enter the password for authentication in the MD5 Password field. 3) In the CA Certificates field, click Browse to locate the desired certificate (*.pem,*.crt, *.cer or *.der) from your local system. 4) 3. Click Upload to upload the certificate. Click Confirm to accept the change. A dialog box pops up to prompt that the settings will take effect after reboot. 4. Click OK to reboot the phone. To configure the 802.1X via phone user interface after: 1. Press Menu->Settings->Advanced Settings (Default password: admin) ->Network->802.1x Settings. 2. Press the a) b) or soft key to select the desired value from the 802.1x Mode field. If you select EAP-MD5: 1) Enter the user name for authentication in the Identity field. 2) Enter the password for authentication in the MD5 Password field. If you select EAP-TLS: 1) Enter the user name for authentication in the Identity field. 2) Leave the MD5 Password field blank. c) If you select PEAP-MSCHAPv2: 1) Enter the user name for authentication in the Identity field. 2) Enter the password for authentication in the MD5 Password field. 277 Administrator’s Guide for CP860 IP conference phones d) 3. If you select EAP-TTLS/EAP-MSCHAPv2: 1) Enter the user name for authentication in the Identity field. 2) Enter the password for authentication in the MD5 Password field. Click Save to accept the change. The IP phone reboots automatically to make the settings effective after a period of time. TR-069 is a technical specification defined by the Broadband Forum, which defines a mechanism that encompasses secure auto-configuration of a CPE (Customer-Premises Equipment), and incorporates other CPE management functions into a common framework. TR-069 uses common transport mechanisms (HTTP and HTTPS) for communication between CPE and ACS (Auto Configuration Servers). The HTTP(S) messages contain XML-RPC methods defined in the standard for configuration and management of the CPE. TR-069 is intended to support a variety of functionalities to manage a collection of CPEs, including the following primary capabilities: Auto-configuration and dynamic service provisioning Software or firmware image management Status and performance monitoring Diagnostics The following table provides a description of RPC methods supported by IP phones. RPC Method GetRPCMethods SetParameterValues GetParameterValues GetParameterNames GetParameterAttributes SetParameterAttributes Reboot 278 Description This method is used to discover the set of methods supported by the CPE. This method is used to modify the value of one or more CPE parameters. This method is used to obtain the value of one or more CPE parameters. This method is used to discover the parameters accessible on a particular CPE. This method is used to read the attributes associated with one or more CPE parameters. This method is used to modify attributes associated with one or more CPE parameters. This method causes the CPE to reboot. Configuring Advanced Features RPC Method Description This method is used to cause the CPE to download a specified file from the designated location. File types supported by IP phones are: Download Firmware Image Configuration File This method is used to cause the CPE to upload a specified file to the designated location. File types supported by IP phones are: Upload Configuration File Log File This method is used to request the CPE to schedule a ScheduleInform one-time Inform method call (separate from its periodic Inform method calls) sometime in the future. FactoryReset This method resets the CPE to its factory default state. This method informs the ACS of the completion TransferComplete (either successful or unsuccessful) of a file transfer initiated by an earlier Download or Upload method call. This method is used to add a new instance of an AddObject object defined on the CPE. This method is used to remove a particular instance DeleteObject of an object. For more information on TR-069, refer to Yealink TR-069 Technote, available online: http://www.yealink.com/DocumentDownload.aspx?CateId=142&flag=142. Procedure TR-069 can be configured using the configuration files or locally. Configure theTR-069 feature. Parameters: managementserver.enable Configuration y0000000000 File 37.cfg managementserver.username managementserver.password managementserver.url managementserver.connection_request_username managementserver.connection_request_password managementserver.periodic_inform_enable 279 Administrator’s Guide for CP860 IP conference phones managementserver.periodic_inform_interval Configure the TR-069 feature. Local Web User Navigate to: Interface http://<phoneIPAddress>/servlet?p=settings-prefer ence&q=load Details of Configuration Parameters: Parameters managementserver.enable Permitted Values Default 0 or 1 0 Description: Enables or disables TR-069 feature. 0-Disabled 1-Enabled Web User Interface: Settings->TR069->Enable TR069 Phone User Interface: None managementserver.username String within 128 characters Blank Description: Configures the user name for the IP phone to authenticate with the ACS (Auto Configuration Servers). This string is set to the empty string if no authentication is required. Example: managementserver.username = user1 Web User Interface: Settings->TR069->ACS Username Phone User Interface: None managementserver.password String within 64 characters Blank Description: Configures the password for the IP phone to authenticate with the ACS (Auto Configuration Servers). This string is set to the empty string if no authentication is 280 Configuring Advanced Features Parameters Permitted Values Default required. Example: managementserver.password = pwd123 Web User Interface: Settings->TR069->ACS Password Phone User Interface: None managementserver.url URL within 511 characters Blank Description: Configures the access URL of the ACS (Auto Configuration Servers). Example: managementserver.url = http://192.168.1.20/acs/ Web User Interface: Settings->TR069->ACS URL Phone User Interface: None managementserver.connection_request_username String within 128 characters Blank Description: Configures the user name for the IP phone to authenticate the incoming connection requests. Example: managementserver.connection_request_username = accuser Web User Interface: Settings->TR069->Connection Request Username Phone User Interface: None managementserver.connection_request_password String within 64 characters Blank Description: 281 Administrator’s Guide for CP860 IP conference phones Permitted Parameters Values Default Configures the password for the IP phone to authenticate the incoming connection requests. Example: managementserver.connection_request_password = acspwd Web User Interface: Settings->TR069->Connection Request Password Phone User Interface: None managementserver.periodic_inform_enable 0 or 1 1 Description: Enables or disables the IP phone to periodically report its configuration information to the ACS (Auto Configuration Servers). 0-Disabled 1-Enabled Web User Interface: Settings->TR069->Enable Periodic Inform Phone User Interface: None managementserver.periodic_inform_interval Integer from 5 to 4294967295 60 Description: Configures the interval (in seconds) for the IP phone to report its configuration to the ACS (Auto Configuration Servers). Web User Interface: Settings->TR069->Periodic Inform Interval (seconds) Phone User Interface: None To configure TR-069 via web user interface: 1. Click on Settings->TR069. 2. Select Enabled from the pull-down list of Enable TR069. 3. Enter the user name and password authenticated by the ACS in the ACS Username and ACS Password fields. 282 Configuring Advanced Features 4. Enter the URL of the ACS in the ACS URL field. 5. Select the desired value from the pull-down list of Enable Periodic Inform. 6. Enter the desired time in the Periodic Inform Interval (seconds) field. 7. Enter the user name and password authenticated by the IP phone in the Connection Request Username and Connection Request Password fields. 8. Click Confirm to accept the change. IPv6 is the next generation network layer protocol, designed as a replacement for the current IPv4 protocol. IPv6 is developed by the Internet Engineering Task Force (IETF) to deal with the long-anticipated problem of IPv4 address exhaustion. IPv6 uses a 128-bit address, consisting of eight groups of four hexadecimal digits separated by colons. VoIP network based on IPv6 can ensure QoS, a set of service requirements to deliver performance guarantee while transporting traffic over the network. IPv6 Address Assignment Method Supported IPv6 address assignment methods: Manual Assignment: An IPv6 address and other configuration parameters (e.g., DNS server) for the IP phone can be statically configured by an administrator. Stateless Address Autoconfiguration (SLAAC): SLAAC is one of the most convenient methods to assign IP addresses to IPv6 nodes. SLAAC requires no manual configuration of the IP phone, minimal (if any) configuration of routers, and no additional servers. To use IPv6 SLAAC, the IP phone must be connected to a network with at least one IPv6 router connected. This router is configured by the network administrator and sends out Router Advertisement announcements onto the link. These announcements can allow the on-link connected IP phone to configure itself with IPv6 address, as specified in RFC 4862. 283 Administrator’s Guide for CP860 IP conference phones Procedure IPv6 can be configured using the configuration files or locally. Configure the IPv6 address assignment method. Parameters: network.ip_address_mode network.ipv6_internet_port.type Configuration File network.ipv6_internet_port.ip <MAC>.cfg network.ipv6_prefix network.ipv6_internet_port.gateway network.ipv6_primary_dns network.ipv6_secondary_dns network.ipv6_static_dns_enable Configure the IPv6 address assignment method. Web User Interface Navigate to: http://<phoneIPAddress>/servlet?p Local =network&q=load Phone User Interface Configure the IPv6 address assignment method. Details of Configuration Parameters: Parameters network.ip_address_mode Permitted Values Default 0, 1 or 2 0 Description: Configures the IP address mode. 0-IPv4 1-IPv6 2-IPv4&IPv6 Note: If you change this parameter, the IP phone will reboot to make the change take effect. Web User Interface: Network->Basic->Internet Port->Mode (IPv4/IPv6) Phone User Interface: Menu->Settings->Advanced Settings (Default password: admin) ->Network->WAN 284 Configuring Advanced Features Parameters Permitted Values Default 0 or 1 0 Port->IP Mode network.ipv6_internet_port.type Description: Configures the Internet (WAN) port type for IPv6 when the IP address mode is configured as IPv6 or IPv4&IPv6. 0-DHCP 1-Static IP Address Note: If you change this parameter, the IP phone will reboot to make the change take effect. Web User Interface: Network->Basic->IPv6 Config Phone User Interface: Menu->Settings->Advanced Settings (Default password: admin) ->Network->WAN Port->IPv6 network.ipv6_static_dns_enable 0 or 1 0 Description: Enables or disables the IP phone to use manually configured static IPv6 DNS when Internet (WAN) port type for IPv6 is configured as DHCP. 0-Disabled 1-Enabled Note: If you change this parameter, the IP phone will reboot to make the change take effect. Web User Interface: Network->Basic->IPv6 Config->IPv6 Static DNS Phone User Interface: None network.ipv6_internet_port.ip IPv6 address Blank Description: Configures the IPv6 address when the IP address mode is configured as IPv6 or IPv4&IPv6, and the Internet (WAN) port type for IPv6 is configured as Static IP Address. Example: network.ipv6_internet_port.ip = 2026:1234:1:1:215:65ff:fe1f:caa Note: If you change this parameter, the IP phone will reboot to make the change take 285 Administrator’s Guide for CP860 IP conference phones Parameters Permitted Values Default effect. Web User Interface: Network->Basic->IPv6 Config->Static IP Address->IP Address Phone User Interface: Menu->Settings->Advanced Settings (Default password: admin)->Network->WAN Port->IPv6->Static IPv6 Client->IPv6 Address network.ipv6_prefix Integer from 0 to 128 64 Description: Configures the IPv6 prefix when the IP address mode is configured as IPv6 or IPv4&IPv6, and the Internet (WAN) port type for IPv6 is configured as Static IP Address. Note: If you change this parameter, the IP phone will reboot to make the change take effect. Web User Interface: Network->Basic->IPv6 Config->Static IP Address->IPv6 Prefix (0~128) Phone User Interface: Menu->Settings->Advanced Settings (Default password: admin)->Network->WAN Port->IPv6->Static IPv6 Client->Prefix network.ipv6_internet_port.gateway IPv6 address Blank Description: Configures the IPv6 default gateway when the IP address mode is configured as IPv6 or IPv4&IPv6, and the Internet (WAN) port type for IPv6 is configured as Static IP Address. Example: network.ipv6_internet_port.gateway = 3036:1:1:c3c7:c11c:5447:23a6:255 Note: If you change this parameter, the IP phone will reboot to make the change take effect. Web User Interface: Network->Basic->IPv6 Config->Static IP Address->Gateway Phone User Interface: Menu->Settings->Advanced Settings (Default password: admin)->Network->WAN Port->IPv6-> Static IPv6 Client->Default Gateway network.ipv6_primary_dns 286 IPv6 address Blank Configuring Advanced Features Parameters Permitted Values Default Description: Configures the primary IPv6 DNS server when the IP address mode is configured as IPv6 or IPv4&IPv6, and the Internet (WAN) port type for IPv6 is configured as Static IP Address. Example: network.ipv6_primary_dns = 3036:1:1:c3c7: c11c:5447:23a6:256 Note: If you change this parameter, the IP phone will reboot to make the change take effect. Web User Interface: Network->Basic->IPv6 Config->Static IP Address->Primary DNS Phone User Interface: Menu->Settings->Advanced Settings (Default password: admin)->Network->WAN Port->IPv6->Static IPv6 Client->Primary DNS network.ipv6_secondary_dns IPv6 address Blank Description: Configures the secondary IPv6 DNS server when the IP address mode is configured as IPv6 or IPv4&IPv6, and the Internet (WAN) port type for IPv6 is configured as Static IP Address. Example: network.ipv6_secondary_dns = 2026:1234:1:1:c3c7:c11c:5447:23a6 Note: If you change this parameter, the IP phone will reboot to make the change take effect. Web User Interface: Network->Basic->IPv6 Config->Static IP Address->Secondary DNS Phone User Interface: Menu->Settings->Advanced Settings (Default password: admin)->Network->WAN Port->IPv6->Static IPv6 Client ->Secondary DNS To configure IPv6 address assignment method via web user interface: 1. Click on Network->Basic. 2. Select the desired address mode (IPv6 or IPv4&IPv6) from the pull-down list of Mode (IPv4/IPv6). 287 Administrator’s Guide for CP860 IP conference phones 3. In the IPv6 Config block, mark the DHCP or the Static IP Address radio box. - If you mark the Static IP Address radio box, configure the IPv6 address and other configuration parameters in the corresponding fields. - (Optional.) If you mark the DHCP radio box, you can configure the static DNS address in the corresponding fields. 4. 288 Click Confirm to accept the change. Configuring Advanced Features A dialog box pops up to prompt that the settings will take effect after reboot. 5. Click OK to reboot the phone. To configure IPv6 address via phone user interface: 1. Press Menu->Settings->Advanced Settings (Default password: admin) ->Network->WAN Port. 2. Press the or soft key to select the desired address mode from the IP Mode field. 3. Press to highlight IPv6 and press the Enter soft key. 4. Press to select the desired IPv6 address assignment method. If you select the Static IPv6 Client, configure the IPv6 address and other configuration parameters in the corresponding fields. 5. Press the Save soft key to accept the change The IP phone reboots automatically to make the settings effective after a period of time. 289 Administrator’s Guide for CP860 IP conference phones 290 Configuring Audio Features This chapter provides information for making configuration changes for the following audio features: Audio Codecs Acoustic Clarity Technology CODEC is an abbreviation of COmpress-DECompress, capable of coding or decoding a digital data stream or signal by implementing an algorithm. The object of the algorithm is to represent the high-fidelity audio signal with minimum number of bits while retaining the quality. This can effectively reduce the frame size and the bandwidth required for audio transmission. The following table lists the audio codecs supported by CP860 IP conference phones: Supported Audio Codecs Default Audio Codecs G722, PCMU, PCMA, G729, G723_53, G723_63, G726_16, G726_24, G726_32, G722, PCMU, PCMA, G729 G726_40, iLBC The following table summarizes the supported audio codecs on IP phones: Codec Algorithm Reference Bit Rate Sample Packetization Rate Time G722 G.722 RFC 3551 64 Kbps 16 KHz 20ms PCMU G.711 RFC 3551 64 Kbps 8 KHz 20ms PCMA u-law G.711 RFC 3551 64 Kbps 8 KHz 20ms G729 a-law G.729 RFC 3551 8 Kbps 8 KHz 20ms G726-16 G.726 RFC 3551 16 Kbps 8 Ksps 20ms G726-24 G.726 RFC 3551 24 Kbps 8 Ksps 20ms G726-32 G.726 RFC 3551 32 Kbps 8 Ksps 20ms G726-40 G.726 RFC 3551 40 Kbps 8 Ksps 20ms G.723.1 RFC 3951 8 Ksps 30ms iLBC RFC 3952 G723_53/ G723_63 iLBC 5.3kbps 6.3kbps 13.33 Kbps 8 KHz 20ms 30ms 291 Administrator’s Guide for CP860 IP conference phones Codec Algorithm Reference Bit Rate Sample Packetization Rate Time 15.2 Kbps Packetization Time Ptime (Packetization Time) is a measurement of the duration (in milliseconds) of the audio data in each RTP packet sent to the destination, and defines how much network bandwidth is used for the RTP stream transfer. Before establishing a conversation, codec and ptime are negotiated through SIP signaling. The valid values of ptime range from 10 to 60, in increments of 10 milliseconds. The default ptime is 20ms. You can also disable the ptime negotiation. The attribute “rtpmap” is used to define a mapping from RTP payload codes to a codec, clock rate and other encoding parameters. The corresponding attributes of the codec are listed as follows: Codec G722 PCMU PCMA G729 G723_53 G723_63 G726-16 G726-24 G726-32 G726-40 292 Configuration Methods Configuration Files Web User Interface Configuration Files Web User Interface Configuration Files Web User Interface Configuration Files Web User Interface Configuration Files Web User Interface Configuration Files Web User Interface Configuration Files Web User Interface Configuration Files Web User Interface Configuration Files Web User Interface Configuration Files Web User Interface Priority RTPmap 1 9 2 0 3 8 4 18 0 4 0 4 0 103 0 104 0 102 0 105 Configuring Audio Features Codec Configuration Methods Configuration Files iLBC Web User Interface Priority RTPmap 4 106 Procedure Configuration changes can be performed using the configuration files or locally. Configure the codecs to use. Parameters: account.X.codec.Y.enable account.X.codec.Y.payload_type Configure the priority and rtpmap for the enabled codec. Parameters: Configuration File account.X.codec.Y.priority <MAC>.cfg account.X.codec.Y.rtpmap Configure the display name of the codec. Parameter: account.X.codec.Y.display_name Configure the ptime. Parameter: account.X.ptime Configure the codecs and adjust the priority of the enabled codecs. http://<phoneIPAddress>/servlet? Local Web User Interface p=account-codec&q=load&acc= 0 Configure the ptime. Navigate to: http://<phoneIPAddress>/servlet? p=account-adv&q=load&acc=0 Details of the Configuration Parameter: Parameters account.X.codec.Y.enable (X = 1, Y ranges from 1 to 11) Permitted Values 0 or 1 Default Refer to the following content 293 Administrator’s Guide for CP860 IP conference phones Parameters Permitted Values Default Description: Enables or disables the specified codec. 0-Disabled 1-Enabled When Y=1, the default value is 1; When Y=2, the default value is 1; When Y=3, the default value is 0; When Y=4, the default value is 0; When Y=5, the default value is 1; When Y=6, the default value is 1; When Y=7, the default value is 0; When Y=8, the default value is 0; When Y=9, the default value is 0; When Y=10, the default value is 0; When Y=11, the default value is 0. Web User Interface: Account->Codec Phone User Interface: None account.X.codec.Y.payload_type Refer to the following Refer to the (X = 1, Y ranges from 1 to 11) content following content Description: Configures the codec. Permitted Values: PCMU, PCMA, G729, G722, iLBC, AMR-WB Configures the codec. When Y=1, the default value is PCMU; When Y=2, the default value is PCMA; When Y=3, the default value is G723_53; When Y=4, the default value is G723_63; When Y=5, the default value is G729; When Y=6, the default value is G722; When Y=7, the default value is iLBC; When Y=8, the default value is G726-16; 294 Configuring Audio Features Parameters Permitted Values Default When Y=9, the default value is G726-24; When Y=10, the default value is G726-32; When Y=11, the default value is G726-40. Example: account.1.codec.1.payload_type = PCMU Web User Interface: Account->Codec Phone User Interface: None account.X.codec.Y.priority (X = 1, Y ranges from 1 to 11) Integer from 0 to 11 Refer to the following content Description: Configures the priority of the enabled codec. When Y=1, the default value is 2; When Y=2, the default value is 3; When Y=3, the default value is 0; When Y=4, the default value is 0; When Y=5, the default value is 4; When Y=6, the default value is 1; When Y=7, the default value is 0; When Y=8, the default value is 0; When Y=9, the default value is 0; When Y=10, the default value is 0; When Y=11, the default value is 0. Web User Interface: Account->Codec Phone User Interface: None account.X.codec.Y.rtpmap (X = 1, Y ranges from 1 to 11) Integer from 0 to 127 Refer to the following content Description: Configures the rtpmap of the audio codec. When Y=1, the default value is 0; 295 Administrator’s Guide for CP860 IP conference phones Parameters Permitted Values Default When Y=2, the default value is 8; When Y=3, the default value is 4; When Y=4, the default value is 4; When Y=5, the default value is 18; When Y=6, the default value is 9; When Y=7, the default value is 106; When Y=8, the default value is 103; When Y=9, the default value is 104; When Y=10, the default value is 102; When Y=11, the default value is 105; Web User Interface: None Phone User Interface: None account.X.codec.Y.display_name String within 99 characters (X = 1, Y ranges from 1 to 11) Blank Description: Configures the display name of the codec. Web User Interface: None Phone User Interface: None account.X.ptime (X = 1) 0 (Disabled), 10, 20, 30, 40, 50 or 60 Description: Configures the ptime (in milliseconds) for the codec. Example: account.1.ptime = 20 Web User Interface: Account->Advanced->PTime (ms) Phone User Interface: None 296 20 Configuring Audio Features To configure the codecs and adjust the priority of the enabled codecs on a per-line basis via web user interface: 1. Click on Account->Codec. 2. Select the desired codec from the Disable Codecs column and click . The selected codec appears in the Enable Codecs column. 3. Repeat the step 2 to add more codecs to the Enable Codecs column. 4. Click to remove the codec from the Enable Codecs column. 5. Click or 6. Click Confirm to accept the change. to adjust the priority of the enabled codecs. To configure the Ptime via web user interface: 1. Click on Account->Advanced. 2. Select the desired value from the pull-down list of PTime (ms). 3. Click Confirm to accept the change. 297 Administrator’s Guide for CP860 IP conference phones Acoustic Echo Cancellation (AEC) is used to reduce acoustic echo from a voice call to provide natural full-duplex communication patterns. It also increases the capacity achieved through silence suppression by preventing echo from traveling across a network. Procedure AEC can be configured using the configuration files or locally. Configure AEC. Configuration File y000000000037.cfg Parameter: voice.echo_cancellation Configure AEC. Local Web User Interface Navigate to: http://<phoneIPAddress>/servl et?p=settings-voice&q=load Details of the Configuration Parameter: Parameter Permitted Values Default 0 or 1 1 voice.echo_cancellation Description: Enables or disables AEC (Acoustic Echo Canceller) feature on the IP phone. 0-Disabled 1-Enabled Web User Interface: Settings->Voice->Echo Cancellation->ECHO Phone User Interface: None To configure AEC via web user interface: 1. 298 Click on Settings->Voice. Configuring Audio Features 2. Select the desired value from the pull-down list of ECHO. 3. Click Confirm to accept the change. Background noise suppression (BNS) is designed primarily for hands-free operation and reduces background noise to enhance communication in noisy environments. Automatic Gain Control (AGC) is applicable to hands-free operation and is used to keep audio output at nearly a constant level by adjusting the gain of signals in certain circumstances. This increases the effective user-phone radius and helps with the intelligibility of talkers. Voice Activity Detection (VAD) is used in speech processing to detect the presence or absence of human speech. When detecting period of “silence”, VAD replaces that silence efficiently with special packets that indicate silence is occurring. It can facilitate speech processing, and deactivate some processes during non-speech section of an audio session. VAD can avoid unnecessary coding or transmission of silence packets in VoIP applications, saving on computation and network bandwidth. Procedure VAD can be configured using the configuration files or locally. Configuration File y000000000037.cfg Configure VAD. Parameter: 299 Administrator’s Guide for CP860 IP conference phones voice.vad Configure VAD. Local Web User Interface Navigate to: http://<phoneIPAddress>/servl et?p=settings-voice&q=load Details of the Configuration Parameter: Parameter Permitted Values Default 0 or 1 0 voice.vad Description: Enables or disables VAD (Voice Activity Detection) feature on the IP phone. 0-Disabled 1-Enabled Web User Interface: Settings->Voice->Echo Cancellation->VAD Phone User Interface: None To configure VAD via web user interface: 300 1. Click on Settings->Voice. 2. Select the desired value from the pull-down list of VAD. 3. Click Confirm to accept the change. Configuring Audio Features Comfort Noise Generation (CNG) is used to generate background noise for voice communications during periods of silence in a conversation. It is a part of the silence suppression or VAD handling for VoIP technology. CNG, in conjunction with VAD algorithms, quickly responds when periods of silence occur and inserts artificial noise until voice activity resumes. The insertion of artificial noise gives the illusion of a constant transmission stream, so that background sound is consistent throughout the call and the listener does not think the line has released. The purpose of VAD and CNG is to maintain an acceptable perceived QoS while simultaneously keeping transmission costs and bandwidth usage as low as possible. Procedure CNG can be configured using the configuration files or locally. Configure CNG. Configuration File y000000000037.cfg Parameter: voice.cng Configure CNG. Local Web User Interface Navigate to: http://<phoneIPAddress>/servl et?p=settings-voice&q=load Details of the Configuration Parameter: Parameter Permitted Values Default 0 or 1 1 voice.cng Description: Enables or disables CNG (Comfortable Noise Generator) feature on the IP phone. 0-Disabled 1-Enabled Web User Interface: Settings->Voice->Echo Cancellation->CNG Phone User Interface: None To configure CNG via web user interface: 1. Click on Settings->Voice. 301 Administrator’s Guide for CP860 IP conference phones 2. Select the desired value from the pull-down list of CNG. 3. Click Confirm to accept the change. Jitter buffer is a shared data area where voice packets can be collected, stored, and sent to the voice processor in even intervals. Jitter is a term indicating variations in packet arrival time, which can occur because of network congestion, timing drift or route changes. The jitter buffer, located at the receiving end of the voice connection, intentionally delays the arriving packets so that the end user experiences a clear connection with very little sound distortion. IP phones support two types of jitter buffers: fixed and adaptive. A fixed jitter buffer adds the fixed delay to voice packets. You can configure the delay time for the static jitter buffer on IP phones. An adaptive jitter buffer is capable of adapting the changes in the network's delay. The range of the delay time for the dynamic jitter buffer added to packets can be also configured on IP phones. Procedure Jitter buffer can be configured using the configuration files or locally. Configure the mode of jitter buffer and the delay time for jitter buffer. Parameters: Configuration File y000000000037.cfg voice.jib.adaptive voice.jib.min voice.jib.max voice.jib.normal Local 302 Web User Interface Configure the mode of jitter buffer and the delay time for Configuring Audio Features jitter buffer. Navigate to: http://<phoneIPAddress>/servl et?p=settings-voice&q=load Details of Configuration Parameters: Parameters Permitted Values Default 0 or 1 1 Integer from 0 to 400 60 voice.jib.adaptive Description: Configures the type of jitter buffer. 0-Fixed 1-Adaptive Web User Interface: Settings->Voice->JITTER BUFFER->Type Phone User Interface: None voice.jib.min Description: Configures the minimum delay time (in milliseconds) of jitter buffer. Note: It works only if the parameter “voice.jib.adaptive” is set to 1 (Adaptive). Web User Interface: Settings->Voice->JITTER BUFFER->Min Delay Phone User Interface: None voice.jib.max Integer from 0 to 400 300 Description: Configures the maximum delay time (in milliseconds) of jitter buffer. Note: It works only if the parameter “voice.jib.adaptive” is set to 1 (Adaptive). Web User Interface: Settings->Voice->JITTER BUFFER->Max Delay Phone User Interface: None voice.jib.normal Integer from 0 to 400 120 303 Administrator’s Guide for CP860 IP conference phones Parameters Permitted Values Default Description: Configures the normal delay time (in milliseconds) of jitter buffer. Note: It works only if the parameter “voice.jib.adaptive” is set to 0 (Fixed). Web User Interface: Settings->Voice->JITTER BUFFER->Normal Phone User Interface: None To configure Jitter Buffer via web user interface: 1. Click on Settings->Voice. 2. Mark the desired radio box in the Type field. 3. Enter the minimum delay time for adaptive jitter buffer in the Min Delay field. Valid values range from 0 to 300. 4. Enter the maximum delay time for adaptive jitter buffer in the Max Delay field. Valid values range from 0 to 300. 5. Enter the fixed delay time for fixed jitter buffer in the Normal field. Valid values range from 0 to 300. 6. 304 Click Confirm to accept the change. Configuring Security Features This chapter provides information for making configuration changes for the following security-related features: Transport Layer Security Secure Real-Time Transport Protocol Encrypting Configuration Files TLS is a commonly-used protocol for providing communications privacy and managing the security of message transmission, allowing IP phones to communicate with other remote parties and connect to the HTTPS URL for provisioning in a way that is designed to prevent eavesdropping and tampering. TLS protocol is composed of two layers: TLS Record Protocol and TLS Handshake Protocol. The TLS Record Protocol completes the actual data transmission and ensures the integrity and privacy of the data. The TLS Handshake Protocol allows the server and client to authenticate each other and negotiate an encryption algorithm and cryptographic keys before data is exchanged. The TLS protocol uses asymmetric encryption for authentication of key exchange, symmetric encryption for confidentiality, and message authentication codes for integrity. Symmetric encryption: For symmetric encryption, the encryption key and the corresponding decryption key can be told by each other. In most cases, the encryption key is the same as the decryption key. Asymmetric encryption: For asymmetric encryption, each user has a pair of cryptographic keys – a public encryption key and a private decryption key. The information encrypted by the public key can only be decrypted by the corresponding private key and vice versa. Usually, the receiver keeps its private key. The public key is known by the sender, so the sender sends the information encrypted by the known public key, and then the receiver uses the private key to decrypt it. CP860 IP conference phones support TLS 1.0. A cipher suite is a named combination of authentication, encryption, and message authentication code (MAC) algorithms used to negotiate the security settings for a network connection using the TLS/SSL network protocol. CP860 IP conference phones support the following cipher suites: DHE-RSA-AES256-SHA DHE-DSS-AES256-SHA 305 Administrator’s Guide for CP860 IP conference phones AES256-SHA EDH-RSA-DES-CBC3-SHA EDH-DSS-DES-CBC3-SHA DES-CBC3-SHA DHE-RSA-AES128-SHA DHE-DSS-AES128-SHA AES128-SHA IDEA-CBC-SHA DHE-DSS-RC4-SHA RC4-SHA RC4-MD5 EXP1024-DHE-DSS-DES-CBC-SHA EXP1024-DES-CBC-SHA EDH-RSA-DES-CBC-SHA EDH-DSS-DES-CBC-SHA DES-CBC-SHA EXP1024-DHE-DSS-RC4-SHA EXP1024-RC4-SHA EXP1024-RC4-MD5 EXP-EDH-RSA-DES-CBC-SHA EXP-EDH-DSS-DES-CBC-SHA EXP-DES-CBC-SHA EXP-RC4-MD5 The following figure illustrates the TLS messages exchanged between the IP phone and TLS server to establish an encrypted communication channel: Step1: IP phone sends “Client Hello” message proposing SSL options. Step2: Server responds with “Server Hello” message selecting the SSL options, sends its public key information in “Server Key Exchange” message and concludes its part of the 306 Configuring Security Features negotiation with “Server Hello Done” message. Step3: The IP phone sends session key information (encrypted by server’s public key) in the “Client Key Exchange” message. Step4: Server sends “Change Cipher Spec” message to activate the negotiated options for all future messages it will send. IP phones can encrypt SIP with TLS, which is called SIPS. When TLS is enabled for an account, the SIP message of this account will be encrypted, and a lock icon will appear on the LCD screen after the successful TLS negotiation. Certificates The IP phone can serve as a TLS client or a TLS server. The TLS requires the following security certificates to perform the TLS handshake: Trusted Certificate: When the IP phone requests a TLS connection with a server, the IP phone should verify the certificate sent by the server to decide whether it is trusted based on the trusted certificates list. The IP phone has 30 built-in trusted certificates. You can upload up to 10 custom certificates to the IP phone. The format of the certificates must be *.pem, *.cer, *.crt and *.der. Server Certificate: When clients request a TLS connection with the IP phone, the IP phone sends the server certificate to the clients for authentication. The IP phone has two types of built-in server certificates: a unique server certificate and a generic server certificate. You can only upload one server certificate to the IP phone. The old server certificate will be overridden by the new one. The format of the server certificate files must be *.pem and *.cer. - A unique server certificate: It is installed by default and is unique to an IP phone (based on the MAC address) and issued by the Yealink Certificate Authority (CA). - A generic server certificate: It is installed by default and is issued by the Yealink Certificate Authority (CA). Only if no unique certificate exists, the IP phone may send a generic certificate for authentication. The IP phone can authenticate the server certificate based on the trusted certificates list. The trusted certificates list and the server certificates list contain the default and custom certificates. You can specify the type of certificates the IP phone accepts: default certificates, custom certificates, or all certificates. Common Name Validation feature enables the IP phone to mandatorily validate the common name of the certificate sent by the connecting server. Note For TLS feature, we use the terms trusted and server certificates. These are also known as CA and device certificates. 307 Administrator’s Guide for CP860 IP conference phones Procedure Configuration changes can be performed using the configuration files or locally. Configure TLS. <MAC>.cfg Parameter: account.X.transport Configure the trusted certificates feature. Parameters: security.trust_certificates security.ca_cert security.cn_validation Configuration File Configure the server certificates feature. y000000000037.cfg Parameters: security.dev_cert Upload the trusted certificates. Parameter: trusted_certificates.url Upload the server certificates. Parameter: server_certificates.url Configure TLS. Navigate to: http://<phoneIPAddress>/servl et?p=account-register&q=load &acc=0 Configure the trusted certificates feature. Local Web User Interface Upload the trusted certificates. Navigate to: http://<phoneIPAddress>/servl et?p=trusted-cert&q=load Configure the server certificates feature. Upload the server certificates. Navigate to: http://<phoneIPAddress>/servl 308 Configuring Security Features et?p=server-cert&q=load Details of Configuration Parameters: Parameters account.X.transport (X = 1) Permitted Values Default Integer 0 0 or 1 1 Description: Configures the type of transport protocol. 0-UDP 1-TCP 2-TLS 3-DNS-NAPTR Web User Interface: Account->Register->Transport Phone User Interface: None security.trust_certificates Description: Enables or disables the IP phone to only trust the server certificates in the Trusted Certificates list. 0-Disabled 1-Enabled If it is set to 1 (Enabled), the IP phone will authenticate the server certificate based on the trusted certificates list. Only when the authentication succeeds, the IP phone will trust the server. If it is set to 0 (Disabled), the IP phone will trust the server no matter whether the certificate sent by the server is valid or not. Note: If you change this parameter, the IP phone will reboot to make the change take effect. Web User Interface: Security->Trusted Certificates->Only Accept Trusted Certificates security.ca_cert 0, 1 or 2 2 Description: Configures the type of certificates in the Trusted Certificates list for the IP phone to authenticate for TLS connection. 309 Administrator’s Guide for CP860 IP conference phones Parameters Permitted Values Default 0-Default certificates 1-Custom certificates 2-All certificates Note: If you change this parameter, the IP phone will reboot to make the change take effect. Web User Interface: Security->Trusted Certificates->CA Certificates Phone User Interface: None security.cn_validation 0 or 1 0 Description: Enables or disables the IP phone to mandatorily validate the CommonName or SubjectAltName of the certificate sent by the server. 0-Disabled 1-Enabled Note: If you change this parameter, the IP phone will reboot to make the change take effect. Web User Interface: Security->Trusted Certificates->Common Name Validation Phone User Interface: None security.dev_cert 0 or 1 0 Description: Configures the type of the device certificates for the IP phone to send for TLS authentication. 0-Default certificates 1-Custom certificates Note: If you change this parameter, the IP phone will reboot to make the change take effect. Web User Interface: Security-> Server Certificates->Device Certificates Phone User Interface: None 310 Configuring Security Features Parameters Permitted Values trusted_certificates.url URL within 511 characters Default Blank Description: Configures the access URL of the custom trusted certificate used to authenticate the connecting server. Example: trusted_certificates.url = http://192.168.1.20/tc.crt Note: The certificate you want to upload must be in *.pem, *.crt, *.cer or *.der format. Web User Interface: Security->Trusted Certificates->Load trusted certificates file Phone User Interface: None server_certificates.url URL within 511 characters Blank Description: Configures the access URL of the certificate the IP phone sends for authentication. Example: server_certificates.url = http://192.168.1.20/ca.pem Note: The certificate you want to upload must be in *.pem or *.cer format. Web User Interface: Security->Server Certificates->Load server cer file Phone User Interface: None To configure the trusted certificates feature via web user interface: 1. Click on Security->Trusted Certificates. 2. Select the desired value from the pull-down list of Only Accept Trusted Certificates. 3. Select the desired value from the pull-down list of Common Name Validation. 311 Administrator’s Guide for CP860 IP conference phones 4. Select the desired value from the pull-down list of CA Certificates. 5. Click Confirm to accept the change. A dialog box pops up to prompt that the settings will take effect after reboot. 6. Click OK to reboot the phone. To configure TLS via web user interface: 312 1. Click on Account. 2. Select TLS from the pull-down list of the Transport. Configuring Security Features 3. Click Confirm to accept the change. To upload a trusted certificate via web user interface: 1. Click on Security->Trusted Certificates. 2. Click Browse to locate the certificate (*.pem,*.crt, *.cer or *.der) from your local system. 3. Click Upload to upload the certificate. To configure the server certificates feature via web user interface: 1. Click on Security->Server Certificates. 2. Select the desired value from the pull-down list of Device Certificates. 3. Click Confirm to accept the change. A dialog box pops up to prompt that the settings will take effect after reboot. 4. Click OK to reboot the phone. To upload a server certificate via web user interface: 1. Click on Security->Server Certificates. 313 Administrator’s Guide for CP860 IP conference phones 2. Click Browse to locate the certificate (*.pem or *.cer) from your local system. 3. Click Upload to upload the certificate. The dialog box pops up to prompt “Success: The Server Certificate has been loaded! Rebooting, please wait…”. Secure Real-Time Transport Protocol (SRTP) encrypts RTP streams during VoIP phone calls to avoid interception and eavesdropping. The parties participating in the call must enable SRTP simultaneously. When this feature is enabled on both phones, the encryption algorithm utilized for the session is negotiated between IP phones. This negotiation process is compliant with RFC 4568. When a user places a call on the enabled SRTP phone, the IP phone sends an INVITE message with the RTP encryption algorithm to the destination phone. Example of the RTP encryption algorithm carried in the SDP of the INVITE message: m=audio 11780 RTP/SAVP 0 8 18 9 101 a=crypto:1 AES_CM_128_HMAC_SHA1_80 inline:NzFlNTUwZDk2OGVlOTc3YzNkYTkwZWVkMTM1YWFj a=crypto:2 AES_CM_128_HMAC_SHA1_32 inline:NzkyM2FjNzQ2ZDgxYjg0MzQwMGVmMGUxMzdmNWFm a=crypto:3 F8_128_HMAC_SHA1_80 inline:NDliMWIzZGE1ZTAwZjA5ZGFhNjQ5YmEANTMzYzA0 a=rtpmap:0 PCMU/8000 a=rtpmap:8 PCMA/8000 a=rtpmap:18 G729/8000 a=fmtp:18 annexb=no a=rtpmap:9 G722/8000 a=fmtp:101 0-15 a=rtpmap:101 telephone-event/8000 a=ptime:20 a=sendrecv 314 Configuring Security Features The callee receives the INVITE message with the RTP encryption algorithm, and then answers the call by responding with a 200 OK message which carries the negotiated RTP encryption algorithm. Example of the RTP encryption algorithm carried in the SDP of the 200 OK message: m=audio 11780 RTP/SAVP 0 101 a=rtpmap:0 PCMU/8000 a=rtpmap:101 telephone-event/8000 a=crypto:1 AES_CM_128_HMAC_SHA1_80 inline:NGY4OGViMDYzZjQzYTNiOTNkOWRiYzRlMjM0Yzcz a=sendrecv a=ptime:20 a=fmtp:101 0-15 When SRTP is enabled on both IP phones, RTP streams will be encrypted, and a lock icon appears on the LCD screen of each IP phone after successful negotiation. Note If you enable SRTP, then you should also enable TLS. This ensures the security of SRTP encryption. For more information on TLS, refer to Transport Layer Security on page 305. Procedure SRTP can be configured using the configuration files or locally. Configure SRTP feature. Configuration File <MAC>.cfg Parameter: account.X.srtp_encryption Configure SRTP feature. Navigate to: Local Web User Interface http://<phoneIPAddress>/servlet ?p=account-adv&q=load&acc= 0 Details of the Configuration Parameter: Parameters account.X.srtp_encryption (X = 1) Permitted Values Default 0, 1 or 2 0 Description: Configures whether to use voice encryption service. 0-Disabled 315 Administrator’s Guide for CP860 IP conference phones Parameters Permitted Values Default 1-Optional 2-Compulsory If it is set to 1 (Optional), the IP phone will negotiate with the other IP phone what type of encryption to utilize for the session. If it is set to 2 (Compulsory), the IP phone is forced to use SRTP during a call. Web User Interface: Account->Advanced->RTP Encryption (SRTP) Phone User Interface: None To configure SRTP via web user interface: 1. Click on Account-> Advanced. 2. Select the desired value from the pull-down list of RTP Encryption (SRTP). 3. Click Confirm to accept the change. Encrypted configuration files can be downloaded from the provisioning server to protect against unauthorized access and tampering of sensitive information (e.g., login passwords, registration information). Yealink supplies a configuration encryption tool for encrypting configuration files. The encryption tool encrypts plaintext y000000000037.cfg and <MAC>.cfg files (one by one or in batch) using 16-character symmetric keys (the 316 Configuring Security Features same or different keys for configuration files) and generates encrypted configuration files with the same file name as before. This tool also encrypts the plaintext 16-character symmetric keys using a fixed key, which is the same as the one built in the IP phone, and generates new files named as <xx_Security>.enc (xx indicates the name of the configuration file, for example, y000000000037_Security.enc for y000000000037.cfg file). This tool generates another new file named as Aeskey.txt to store the plaintext 16-character symmetric keys for each configuration file. For a Microsoft Windows platform, you can use a Yealink-supplied encryption tool "Config_Encrypt_Tool.exe" to encrypt the y000000000037.cfg and <MAC>.cfg files respectively. Note Yealink also supplies a configuration encryption tool (yealinkencrypt) for Linux platform if required. For more information, refer to Yealink Configuration Encryption Tool User Guide. For the security reasons, administrator should upload encrypted configuration files, y000000000037_Security.enc and/or <MAC_Security>.enc files to the root directory of the provisioning server. During auto provisioning, the IP phone requests to download y000000000037.cfg file first. If the downloaded configuration file is encrypted, the IP phone will request to download y000000000037_Security.enc file (if enabled) and decrypt it into the plaintext key (e.g., key2) using the built-in key (e.g., key1). Then the IP phone decrypts y000000000037.cfg file using key2. After decryption, the IP phone resolves configuration files and updates configuration settings onto the IP phone system. The way the IP phone processes the <MAC>.cfg file is the same to that of the y000000000037.cfg file. Procedure to Encrypt Configuration Files To encrypt the y000000000037.cfg file: 1. Double click “Config_Encrypt_Tool.exe” to start the application tool. The screenshot of the main page is shown as below: When you start the application tool, a file folder named “Encrypted” is created 317 Administrator’s Guide for CP860 IP conference phones automatically in the directory where the application tool is located. 2. Click Browse to locate configuration file(s) (e.g., y000000000037.cfg) from your local system in the Select File(s) field. To select multiple configuration files, you can select the first file and then press and hold the Ctrl key and select the next files. 3. (Optional.) Click Browse to locate the target directory from your local system in the Target Directory field. The tool uses the file folder “Encrypted” as the target directory by default. 4. (Optional.) Mark the desired radio box in the AES Model field. If you mark the Manual radio box, you can enter an AES key in the AES KEY field or click Re-Generate to generate an AES key in the AES KEY field. The configuration file(s) will be encrypted using the AES key in the AES KEY field. If you mark the Auto Generate radio box, the configuration file(s) will be encrypted using random AES key. The AES keys of configuration files are different. Note AES keys must be 16 characters and the supported characters contain: 0 ~ 9, A ~ Z, a ~ z. 5. 318 Click Encrypt to encrypt the configuration file(s). Configuring Security Features 6. Click OK. The target directory will be automatically opened. You can find the encrypted configuration file(s), encrypted key file(s) and an Aeskey.txt file storing plaintext AES key(s). Procedure Encryption method and AES keys can be configured using the configuration files or locally. Configure the decryption method and AES keys. Parameters: Configuration File y000000000037.cfg auto_provision.aes_key_in_file auto_provision.aes_key_16.com auto_provision.aes_key_16.mac auto_provision.update_file_mode Configure the AES keys. Local Web User Interface Navigate to: http://<phoneIPAddress>/servlet? p=settings-autop&q=load Details of Configuration Parameters: Parameters auto_provision.aes_key_in_file Permitted Values Default 0 or 1 0 Description: Enables or disables the IP phone to decrypt configuration files using the encrypted AES keys. 0-Disabled 1-Enabled 319 Administrator’s Guide for CP860 IP conference phones Parameters Permitted Values Default If it is set to 1 (Enabled), the IP phone will download y000000000037_Security.enc and <MAC_Security>.enc files during auto provisioning, and then decrypts these files into the plaintext keys (e.g., key2, key3) respectively using the phone built-in key (e.g., key1). The IP phone then decrypts the encrypted configuration files using corresponding key (e.g., key2, key3). If it is set to 0 (Disabled), the IP phone will decrypt the encrypted configuration files using plaintext AES keys configured on the IP phone. Web User Interface: None Phone User Interface: None auto_provision.aes_key_16.com 16 characters Blank Description: Configures the plaintext AES key for decrypting the Common CFG file. The valid characters contain: 0 ~ 9, A ~ Z, a ~ z. Example: auto_provision.aes_key_16.com = 0123456789abcdef Note: It works only if the parameter “auto_provision.aes_key_in_file” is set to 0 (Disabled). Web User Interface: Settings->Auto Provision->Common AES Key Phone User Interface: None auto_provision.aes_key_16.mac 16 characters Blank Description: Configures the plaintext AES key for decrypting the MAC-Oriented CFG file. The valid characters contain: 0 ~ 9, A ~ Z, a ~ z. Example: auto_provision.aes_key_16.mac = 0123456789abmins Note: It works only if the parameter “auto_provision.aes_key_in_file” is set to 0 (Disabled). Web User Interface: Settings->Auto Provision->MAC-Oriented AES Key 320 Configuring Security Features Parameters Permitted Values Default 0 or 1 0 Phone User Interface: None auto_provision.update_file_mode Description: Enables or disables the IP phone to update encrypted configuration settings only during auto provisioning. 0-Disabled 1-Enabled Web User Interface: None Phone User Interface: None To configure the AES keys via web user interface: 1. Click on Settings->Auto Provision. 2. Enter the values in the Common AES Key and MAC-Oriented AES Key fields. 3. Click Confirm to accept the change. 321 Administrator’s Guide for CP860 IP conference phones 322 Resource Files When configuring particular features, you may need to upload resource files (e.g., local contact directory, remote phone book) to the IP phone. The resources files can be local contact directory, remote phone book and so on. Ask Yealink field application engineer for resource file templates. If the resource file is to be used for all IP phones of the same model, the resource file access URL is best specified in the y000000000037.cfg file. However, if you want to specify the desired phone to use the resource file, the access URL of resource file should be specified in the <MAC>.cfg file. The names of the Yealink-supplied template file are (You can rename the filename as required): Template File File Name Replace Rule Template dialplan.xml Dial-now Template dialnow.xml CallFailed.xml CallIn.xml Softkey Layout Template Connecting.xml Dialing.xml RingBack.xml Talking.xml Directory Template favorite_setting.xml Super Search Template super_search.xml Local Contact File contact.xml Remote XML Phone Book Department.xml Menu.xml This chapter provides the detailed information on how to customize the following resource files: Replace Rule Template Dial-now Template Softkey Layout Template Directory Template Super Search Template Local Contact File Remote XML Phone Book 323 Administrator’s Guide for CP860 IP conference phones The replace rule template helps with the creation of multiple replace rules. After setup, place the replace rule file to the provisioning server and specify the access URL of the file in the configuration files. When editing a replace rule template file, learn the following: <DialRule> indicates the start of the template file and </DialRule> indicates the end of the template file. Create replace rules between <DialRule> and </DialRule>. At most 100 replace rules can be added to the IP phone. The expression syntax in the replace rule template is the same as that introduced in the section Dial Plan on page 81. Procedure Use the following procedures to customize a replace rule template. To customize a replace rule template: 1. Open the template file using an ASCII editor. 2. Add the following string to the template, each starting on a separate line: <Data Prefix=”” Replace=”” /> Where: Prefix=”” specifies the numbers to be replaced. Replace=”” specifies the alternate string instead of what the user enters. 3. Specify the values within double quotes. 4. Place this file to the provisioning server. The following shows an example of a replace rule file: <DialRule> <Data Prefix="1" Replace="05928665234"/> <Data Prefix="2(xx)" Replace="002$1"/> <Data Prefix="5([6-9])(.)" Replace="3$2"/> <Data Prefix="0(.)" Replace="9$1"/> <Data Prefix="1009" Replace="05921009"/> </DialRule> 324 Resource Files The dial-now template helps with the creation of multiple dial-now rules. After setup, place the dial-now file to the provisioning server and specify the access URL of the file in the configuration files. When editing a dial-now template, learn the following: <DialNow> indicates the start of a template and </DialNow> indicates the end of a template. Create dial-now rules between <DialNow> and </DialNow>. At most 100 dial-now rules can be added to the IP phone. The expression syntax in the dial-now rule template is the same as that introduced in the section Dial Plan on page 81. Procedure Use the following procedures to customize a dial-now template. To customize a dial-now template: 1. Open the template file using an ASCII editor. 2. Add the following string to the template, each starting on a separate line: <Data DialNowRule=""/> Where: DialNowRule="" specifies the dial-now rule. 3. Specify the values within double quotes. 4. Save the change and place this file to the provisioning server. The following shows an example of a dial-now template: <DialNow> <Data DialNowRule="1234"/> <Data DialNowRule="52[0-6]"/> <Data DialNowRule="xxxxxx"/> </DialNow> 325 Administrator’s Guide for CP860 IP conference phones The softkey layout template allows assigning different soft key layouts to different call states. The call states include CallFailed, CallIn, Connecting, Dialing, RingBack and Talking. After setup, place the softkey layout file to the provisioning server and specify the access URL of the file in the configuration files. When editing a softkey layout template, learn the following: <Call States> indicates the start of a template and </Call States> indicates the end of a template. For example, <CallFailed></CallFailed>. <Disable> indicates the start of the disabled soft key list and </Disable> indicates the end of the soft key list, the disabled soft keys are not displayed on the LCD screen. Create disabled soft keys between <Disable> and </Disable>. <Enable> indicates the start of the enabled soft key list and </Enable> indicates the end of the soft key list, the enabled soft keys are displayed on the LCD screen. Create enabled soft keys between <Enable> and </Enable>. <Default> indicates the start of the default soft key list and </Default> indicates the end of the default soft key list, the default soft keys are displayed on the LCD screen by default. Procedure Use the following procedures to customize a softkey layout template. To customize a softkey layout template: 1. Open the template file using an ASCII editor. 2. For each soft key that you want to enable, add the following string to the file. Each starts on a separate line: <Key Type=""/> Where: Key Type="" specifies the enabled soft key (This value cannot be blank). For each disabled soft key and each default soft key that you want to add, add the same string introduced above. 3. Specify the values within double quotes. 4. Save the change and place this file to the provisioning server. The following shows an example of the CallFailed template file: <CallFailed> <Disable> <Key Type="Empty"/> 326 Resource Files <Key Type="Switch"/> <Key Type="Cancel"/> </Disable> <Enable> <Key Type="NewCall"/> <Key Type="Empty"/> <Key Type="Empty"/> <Key Type="Empty"/> </Enable> <Default> <Key Type="NewCall"/> <Key Type="Empty"/> <Key Type="Empty"/> <Key Type="Empty"/> </Default> </CallFailed> Directory provides easy access to frequently used lists. Users can access lists by pressing the Directory soft key when the IP phone is idle. The lists may contain Local Directory, History, Remote Phone Book and LDAP. You can add the desired list(s) to Directory using the supplied directory template. After setup, place the directory file to the provisioning server and specify the access URL of the file in the configuration files. When editing a directory template, learn the following: <root_favorite_set> indicates the start of a template and </root_favorite_set> indicates the end of a template. The default display names of directory lists are Local Directory, History, Remote Phone Book and LDAP. When specifying the display priority of the directory list, the valid values are 1, 2, 3 and 4. 1 is the highest priority, 4 is the lowest. When enabling or disabling the desired directory list for Directory, the valid values are 0 and 1. 0 stands for Disabled, 1 stands for Enabled. 327 Administrator’s Guide for CP860 IP conference phones Procedure Use the following procedures to customize a directory template. Customizing a directory template: 1. Open the template file using an ASCII editor. 2. For each directory list that you want to configure, edit the corresponding string in the file. For example, you want to configure the local directory list, edit the following strings: <item id_name="localdirectory" display_name="Local Directory" priority="1" enable="1" /> Where: id_name="" specifies the existing directory list (“localdirectory” for the local directory list). Do not edit this field. display_name="" specifies the display name of the directory list. We recommend you do not edit this field. priority="" specifies the display priority of the directory list. enable="" enables or disables the directory list for Directory. 3. Edit the values within double quotes. 4. Place this file to the provisioning server. The following shows an example of a directory template: <root_favorite_set> <item id_name="localdirectory" display_name="Local Directory" priority="1" enable="1" /> <item id_name="history" display_name="History" priority="2" enable="0" /> <item id_name="remotedirectory" display_name="Remote Phone Book" priority="3" enable="0" /> <item id_name="ldap" display_name="LDAP" priority="4" enable="0" /> </root_favorite_set> Search source list in dialing allows the IP phone to search for entries from the desired lists based on the entered string when in the pre-dialing screen, and then the user can select the desired entry to dial out quickly. The lists may contain Local Directory, History, Remote Phone Book and LDAP. You can configure the search source list in dialing using the supplied super search template (super_search.xml). After setup, place the super search file to the provisioning server and specify the access URL of the file in the configuration files. 328 Resource Files When editing a super search template, learn the following: <root_super_search> indicates the start of a template and </root_super_search> indicates the end of a template. The default display names of directory lists are Local Directory, History, Remote Phone Book and LDAP. When specifying the priority of search results, the valid values are 1, 2, 3 and 4. 1 is the highest priority, 4 is the lowest. When enabling or disabling the desired directory list, the valid values are 0 and 1. 0 stands for Disabled, 1 stands for Enabled. Procedure Use the following procedures to customize a super search template. Customizing a super search template: 1. Open the template file using an ASCII editor. 2. For each directory list that you want to configure, edit the corresponding string in the file. For example, you want to configure the local directory list, edit the following strings: <item id_name="local_directory_search" display_name="Local Directory" priority="1" enable="1" /> Where: id_name="" specifies the directory list (“local_directory_search” for the local directory list). Do not edit this field. display_name="" specifies the display name of the directory list. We recommend you do not edit this field. priority="" specifies the priority of search results. enable="" enables or disables the IP phone to search the directory list. 3. Edit the values within double quotes. 4. Place this file to the provisioning server. The following shows an example of a super search template: <root_super_search> <item id_name="local_directory_search" display_name="Local Directory" priority="1" enable="1" /> <item id_name="calllog_search" display_name="History" priority="2" enable="1" /> <item id_name="remote_directory_search" display_name="Remote Phone Book" priority="3" enable="0" /> <item id_name="ldap_search" display_name="LDAP" priority="4" enable="0" /> 329 Administrator’s Guide for CP860 IP conference phones </root_super_search> You can add contacts one by one on the IP phone directly. You can also add multiple contacts at a time and/or share contacts between IP phones using the local contact template file (Yealink-supplied template file is named as contact.xml). After setup, place the local contact file to the provisioning server, and specify the access URL of the file in the configuration files. When editing a local contact file, learn the following: <root_contact> indicates the start of a contact list and </root_contact> indicates the end of a contact list. <root_group> indicates the start of a group list and </root_group> indicates the end of a group list. When specifying a ring tone for a contact or a group, the format of the value must be Auto (the first registered line), Resource:RingN.wav (the default system ring tone ranges from 1 to 5) or Custom:Name.wav (the custom ring tone). Procedure Use the following procedures to customize a local contact template file. To customize a local contact file: 1. Open the template file using an ASCII editor. 2. For each group that you want to add, add the following string to the file. Each starts on a separate line: <group display_name=”” ring=””/> Where: display_name=”” specifies the name of the group. ring=”” specifies the desired ring tone for this group. 3. For each contact that you want to add, add the following string to the file. Each starts on a separate line: <contact display_name="" office_number="" mobile_number="" other_number="" ring="" group_id_name="" /> Where: display_name=”” specifies the name of the contact (This value cannot be blank or duplicated). office_number =”” specifies the office number of the contact. mobile_number=”” specifies the mobile number of the contact. other_number=”” specifies the other number of the contact. 330 Resource Files ring=”” specifies the ring tone for this contact. If it is left blank, the ring tone of the contact will be specified as Auto. group_id_name=”” specifies the existing group you want to add the contact to. 4. Specify the values within double quotes. 5. Save the change and place this file to the provisioning server. The following shows an example of a local contact file: <root_group> <group display_name=”Friend” ring=””/> <group display_name=”Family” ring=”Resource:Ring1.wav”/> </root_group> <root_contact> <contact display_name="John" office_number="1001" mobile_number="12345678910" other_number="" ring="Auto" group_id_name="All Contacts"/> <contact display_name="Alice" office_number="1002" mobile_number="" other_number="" ring=”Resource:Ring2.wav” group_id_name="Friend"/> </root_contact> IP phones can access 5 remote phone books. You can customize the remote XML phone book for IP phones as required. You can also add multiple remote contacts at a time and/or share remote contacts between IP phones using the supplied template files (Menu.xml and Department.xml). The Menu.xml file defines departments of a remote phone book. The Department.xml file defines contact lists for a department, which is nested in Menu.xml file. After setup, place the files (Menu.xml and Department.xml) to the provisioning server, and specify the access URL of the file (Menu.xml) in the configuration files. When creating a Menu.xml file, learn the following: <YealinkIPPhoneMenu> indicates the start of a remote phone book file and </YealinkIPPhoneMenu> indicates the end of a remote phone book file. Create the title of a remote phone book between <Title> and </Title>. <MenuItem>indicates the start of specifying a department file and </MenuItem> indicates the end of specifying a department file. <SoftKeyItem> indicates the start of specifying a XML file and </SoftKeyItem> indicates the end of specifying a XML file. 331 Administrator’s Guide for CP860 IP conference phones Procedure Use the following procedures to customize an XML phone book. To customize a Menu.xml file: 1. Open the template file using an ASCII editor. 2. For each department that you want to add, add the following strings to the file. Each starts on a separate line: <MenuItem> <Name>Department1</Name> <URL>http://10.3.6.117:8080/Department1.xml</URL> </MenuItem> Where: Specify the name of a department between <Name> and </Name>. Specify the access URL of a department file between </URL> and </URL>. 3. For each XML file that you want to add, add the following strings to the file. Each starts on a separate line: <SoftKeyItem> <Name>#</Name> <URL>http://10.3.6.128:8080/TextMenu.xml</URL> </SoftKeyItem> Where: Specify the key between <Name> and </Name>. Specify the access URL of a XML file between </URL> and </URL>. 4. Save the file and place this file to the provisioning server. The following shows an example of a Menu.xml file: <YealinkIPPhoneMenu> <Title>XiaMen Yealink</Title> <MenuItem> <Name>Department1</Name> <URL>http://10.3.6.117:8080/Department1.xml</URL> </MenuItem> <MenuItem> <Name>Department2</Name> <URL>http://10.3.6.117:8080/Department2.xml</URL> </MenuItem> <SoftKeyItem> 332 Resource Files <Name>#</Name> <URL>http://10.3.6.117:8080/TextMenu</URL> </SoftKeyItem> </YealinkIPPhoneMenu> When creating a Department.xml file, learn the following: <YealinkIPPhoneDirectory> indicates the start of a department file and </YealinkIPPhoneDirectory> indicates the end of a department file. Create contact lists for a department between <DirectoryEntry> and </DirectoryEntry>. To customize a Department.xml file: 1. Open the template file using an ASCII editor. 2. For each contact that you want to add, add the following strings to the file. Each starts on a separate line: <Name>Mary</Name> <Telephone>1001</Telephone> Where: Specify the contact name between <Name> and </Name>. Specify the contact number between <Telephone> and </Telephone>. 3. Save the file and place this file to the provisioning server. 333 Administrator’s Guide for CP860 IP conference phones The following shows an example of a Department.xml file: <YealinkIPPhoneDirectory> <DirectoryEntry> <Name>Jack</Name> <Telephone>1003</Telephone> </DirectoryEntry> <DirectoryEntry> <Name>John</Name> <Telephone>1004</Telephone> </DirectoryEntry> <DirectoryEntry> <Name>Marry</Name> <Telephone>1005</Telephone> </DirectoryEntry> </YealinkIPPhoneDirectory> Note 334 Yealink supplies a phone book generation tool to quickly generate a remote XML phone book. For more information, refer to Yealink Phonebook Generation Tool User Guide, available online: http://www.yealink.com/DocumentDownload.aspx?CateId=142&flag=142. Troubleshooting This chapter provides an administrator with general information for troubleshooting some common problems that he (or she) may encounter while using CP860 IP conference phones. IP phones can provide feedback in a variety of forms such as log files, packets, status indicators and so on, which can help an administrator more easily find the system problems and fix them. The following are helpful for better understanding and resolving the working status of the IP phone. Viewing Log Files Capturing Packets Enabling the Watch Dog Feature Getting Information from Status Indicators Analyzing Configuration Files If your IP phone encounters some problems, commonly the log files are needed. You can export the log files to a syslog server or the local system. You can also specify the severity level of the log to be reported to a log file. The default system log level is 3 (Changes to this parameter via web user interface require a reboot). In the configuration files, you can use the following parameters to configure system log settings: syslog.mode – Specify the system log to be exported to a server or local system. syslog.server -- Specify the IP address or domain name of the syslog server to which the log will be exported. syslog.log_level -- Specify the system log level. The following lists the log level of events you can log: 0: system is unusable 1: action must be taken immediately 2: critical condition 3: error conditions 4: warning conditions 335 Administrator’s Guide for CP860 IP conference phones 5: normal but significant condition 6: informational Procedure Log setting can be configured using the configuration files or locally. Configures the syslog mode. Parameters: syslog.mode Configures the IP address or domain name of the syslog server where to Configuration File y000000000037.cfg export the log files. Parameters: syslog.server Configures the severity level of the logs to be reported to a log file. Parameters: syslog.log_level Configures the syslog mode. Configures the IP address or domain name of the syslog server where to export the log files. Local Web User Interface Configures the severity level of the logs to be reported to a log file. Navigate to: http://<phoneIPAddress>/ servlet?p=settings-config &q=load Details of Configuration Parameters: Parameters syslog.mode Description: 336 Permitted Values Default 0 or 1 0 Troubleshooting Parameters Permitted Values Default Configures the IP phone to export log files to a syslog server or the local system. 0-Local 1-Server Note: If you change this parameter, the IP phone will reboot to make the change take effect. Web User Interface: Settings->Configuration->Export System Log Phone User Interface: None syslog.server IP address or domain name Blank Description: Configures the IP address or domain name of the syslog server when exporting log to the syslog server. Example: syslog.server = 192.168.1.50 The log file will be automatically exported to the syslog server 192.168.1.50. Note: It works only if the parameter “syslog.mode” is set to 1 (Server). If you change this parameter, the IP phone will reboot to make the change take effect. Web User Interface: Settings->Configuration->Server Name Phone User Interface: None syslog.log_level Integer from 0 to 6 3 Description: Configures the detail level of syslog information to be exported. 0: system is unusable 1: action must be taken immediately 2: critical condition 3: error conditions 4: warning conditions 5: normal but significant condition 6: informational Note: If you change this parameter, the IP phone will reboot to make the change take effect. 337 Administrator’s Guide for CP860 IP conference phones Parameters Permitted Values Default Web User Interface: Settings->Configuration->System Log Level Phone User Interface: None To configure the system log level via web user interface: 1. Click on Settings->Configuration. 2. Select 6 from the pull-down list of System Log Level. 3. Click Confirm to accept the change. A dialog box pops up to prompt “Do you want to restart your machine?”. The configuration will take effect after a reboot. 4. Click OK to reboot the phone. After a reboot, the system log level is set as 6, the informational level. Note Informational level may make some sensitive information accessible (e.g., password-dial number), we recommend that you reset the system log level to 3 after providing the syslog file. To configure the phone to export the system log to a syslog server via web user interface: 338 1. Click on Settings->Configuration. 2. Mark the Server radio box in the Export System Log field. Troubleshooting 3. Enter the IP address or domain name of the syslog server in the Server Name field. 4. Click Confirm to accept the change. A dialog box pops up to prompt “Do you want to restart your machine?”. The configuration will take effect after a reboot. 5. Click OK to reboot the phone. The system log will be exported successfully to the desired syslog server after a reboot. 6. Reproduce the issue. To export a log file to the local system via web user interface: 1. Click on Settings->Configuration. 2. Mark the Local radio box In the Export System Log field. 3. Click Export to open file download window, and then save the file to your local system. 339 Administrator’s Guide for CP860 IP conference phones The following figure shows a portion of a log file: You can capture packets in two ways: capturing the packets via web user interface or using the Ethernet software. You can analyze the packets captured for troubleshooting purpose. To capture packets via web user interface: 340 1. Click on Settings->Configuration. 2. Click Start to start capturing signal traffic. 3. Reproduce the issue to get stack traces. 4. Click Stop to stop capturing. Troubleshooting 5. Click Export to open the file download window, and then save the file to your local system. To capture packets using the Ethernet software: Connect the Internet port of the IP phone and the PC to the same HUB, and then use Sniffer, Ethereal or Wireshark software to capture the signal traffic. The IP phone provides a troubleshooting feature called “Watch Dog”, which helps you monitor the IP phone status and provides the ability to get stack traces from the last time the IP phone failed. If Watch Dog feature is enabled, the IP phone will automatically reboot when it detects a fatal failure. This feature can be configured using the configuration files or via web user interface. You can use the “watch_dog.enable” parameter to configure watch dog in the configuration files. Procedure Watch Dog can be configured using the configuration files or locally. Configure Watch Dog Configuration File y000000000037.cfg feature. Parameter: watch_dog.enable Configure Watch Dog feature. Local Web User Interface Navigate to: http://<phoneIPAddress> /servlet?p=settings-prefer ence&q=load 341 Administrator’s Guide for CP860 IP conference phones Details of the Configuration Parameter: Parameter Permitted Values Default 0 or 1 1 watch_dog.enable Description : Enables or disables Watch Dog feature. 0-Disabled 1-Enabled If it is set to 1 (Enabled), the IP phone will reboot automatically when the system is broken down. Web User Interface: Settings->Preference->Watch Dog Phone User Interface: None To configure watch dog via web user interface: 1. Click on Settings->Preference. 2. Select the desired value from the pull-down list of Watch Dog. 3. Click Confirm to accept the change. Status indicators may consist of the indicator LEDs and the on-screen icon. The following shows two examples of obtaining the IP phone information from status indicators on the CP860 IP conference phones: 342 If a LINK failure of the IP phone is detected, a prompting message “Network Troubleshooting Unavailable” and the icon will appear on the LCD screen. If an active call on the IP phone is muted, LED indicators illuminate solid red. For more information on the icons, refer to Reading Icons on page 13. Wrong configurations may have an impact on your phone use. You can export configuration file to check the current configuration of the IP phone and troubleshoot if necessary. To export configuration file via web user interface: 1. Click on Settings->Configuration. 2. In the Export or Import Configuration block, click Export to open the file download window, and then save the file to your local system. This section describes solutions to common issues that may occur while using the IP phone. Upon encountering a scenario not listed in this section, contact your Yealink reseller for further support. Do one of the following: Ensure that the IP phone is properly plugged into a functional AC outlet. Ensure that the IP phone is plugged into a socket controlled by a switch that is on. If the IP phone is plugged into a power strip, try plugging it directly into a wall outlet. 343 Administrator’s Guide for CP860 IP conference phones If your phone is PoE powered, ensure that you are using a PoE-compliant switch or hub. ’ Do one of the following: Ensure that the Ethernet cable is plugged into the Internet port on the IP phone and the Ethernet cable is not loose. Ensure that the Ethernet cable is not damaged. Ensure that the IP address and related network parameters are set correctly. Ensure that your network switch or hub is operational. Press the OK key when the IP phone is idle to check the basic information (e.g., IP address, MAC address and firmware version). ’ Do one of the following: Ensure that the target firmware is not the same as the current firmware. Ensure that the target firmware is applicable to the Phone model. Ensure that the current or the target firmware is not protected. Ensure that the power is on and the network is available in the process of upgrading. Ensure that the web browser is not closed and refreshed when upgrading firmware via web user interface. ’ Check if the IP phone is configured to obtain the time and date from the NTP server automatically. If your phone is unable to access the NTP server, configure the time and date manually. 344 Troubleshooting If you have poor sound quality/acoustics like intermittent voice, low volume, echo or other noise, the possible reasons could be: Users are seated too far out of recommended microphone range and sound faint, or are seated too close to sensitive microphones and cause echo. Intermittent voice is mainly caused by packet loss, due to network congestion, and jitter, due to message recombination of transmission or receiving equipment (e.g., timeout handling, retransmission mechanism or buffer under run). Noisy equipment, such as a computer or a fan, may cause voice interference. Turn off any noisy equipment. A remote phone book is placed on a server, while a local phone book is placed on the phone flash. A remote phone book can be used by everyone that can access the server, while a local phone book can only be used by a specific phone. A remote phone book is always used as a central phone book for a company; each employee can load it to obtain the real-time data from the same server. Both user name and register name are defined by the server. User name identifies the account, while register name matched with a password is for authentication purposes. Display name is the caller ID that will be displayed on the callee’s phone LCD screen. Server configurations may override the local ones. IP phones support remote reboot by a SIP NOTIFY message with “Event: check-sync” header. When receiving a NOTIFY message with the parameter “reboot=true”, the IP phone reboots immediately. The message is formed as below: NOTIFY sip:<user>@<dsthost> SIP/2.0 To: sip:<user>@<dsthost> 345 Administrator’s Guide for CP860 IP conference phones From: sip:sipsak@<srchost> CSeq: 10 NOTIFY Call-ID: 1234@<srchost> Event: check-sync;reboot=true The IP phone only uses logo file in DOB format, as the DOB format file has a high compression ratio (the size of the uncompressed file compared to that of the compressed file) and can be stored in smaller space. Tools for converting BMP format to DOB format are available. For more information, refer to Yealink_SIP-T2_Series_T19P_T4_Series_CP860_IP_Phones_Auto_Provisioning_Guide, available online: http://www.yealink.com/DocumentDownload.aspx?CateId=142&flag=142. IP phones use the PoE preferentially. Auto provisioning refers to the update of IP phones, including update on configuration parameters, local phonebook, firmware and so on. You can use auto provisioning on a single phone, but it makes more sense in mass deployment. Plug and Play (PnP) is a method for IP phones to acquire the provisioning server address. With PnP enabled, the IP phone broadcasts the PNP SUBSCRIBE message to obtain a provisioning server address during startup. Any SIP server recognizing the message will respond with the preconfigured provisioning server address, so the IP phone will be able to download the configuration files from the provisioning server. PnP depends on support from a SIP server. 346 Troubleshooting ’ Do one of the following: Ensure that the configuration is set correctly. Reboot the phone. Some configurations require a reboot to take effect. Ensure that the configuration is applicable to the IP phone model. The configuration may depend on support from a server. “ ” “ ” They are codes that the IP phone sends to the server when a certain action takes place. On code is used to activate a feature on the server side, while off code is used to deactivate a feature on the server side. For example, if you set the Always Forward on code to be *78 (may vary on different servers), and the target number to be 201. When you enable Always Forward on the IP phone, the IP phone sends *78201 to the server, and then the server will enable Always Forward feature on the server side, hence being able to get the right status of the extension. The use of anonymous call codes differ from that of other codes. For more information, refer to Yealink_CP860_User_Guide. Note Do one of the following: Reset another available IP address for the IP phone. Check network configuration via phone user interface at the path Menu->Settings->Advanced Settings->Network->WAN Port->IPv4 (or IPv6). If the Static IP is selected, select DHCP instead. Reset your phone to factory configurations after you have tried all troubleshooting suggestions but do not resolve the problem. Note that all custom settings will be overwritten after resetting. To reset your phone via web user interface: 1. Click on Settings->Upgrade. 2. Click Reset to Factory Setting in the Reset to Factory Setting field. 347 Administrator’s Guide for CP860 IP conference phones The web user interface prompts the message “Do you want to reset to factory?”. 3. Click OK to confirm the resetting. The IP phone will be reset to factory sucessfully after startup. Note Reset of the phone may take a few minutes. Do not power off until the IP phone starts up successfully. Factory reset can restore the original password. All custom settings will be overwritten after reset. 348 Appendix 802.1x — an IEEE Standard for port-based Network Access Control (PNAC). It is a part of the IEEE 802.1 group of networking protocols. It offers an authentication mechanism for devices to connect to a LAN or WLAN. ACS (Auto Configuration server) — responsible for auto-configuration of the Central Processing Element (CPE). Cryptographic Key — a piece of variable data that is fed as input into a cryptographic algorithm to perform operations such as encryption and decryption, or signing and verification. DHCP (Dynamic Host Configuration Protocol) — built on a client-server model, where designated DHCP server hosts allocate network addresses and deliver configuration parameters to dynamically configured hosts. DHCP Option — can be configured for specific values and enabled for assignment and distribution to DHCP clients based on server, scope, class or client-specific levels. DNS (Domain Name System) — a hierarchical distributed naming system for computers, services, or any resource connected to the Internet or a private network. EAP-MD5 (Extensible Authentication Protocol-Message Digest Algorithm 5) — only provides authentication of the EAP peer to the EAP server but not mutual authentication. EAP-TLS (Extensible Authentication Protocol-Transport Layer Security) — Provides for mutual authentication, integrity-protected cipher suite negotiation between two endpoints. PEAP-MSCHAPv2 (Protected Extensible Authentication Protocol-Microsoft Challenge Handshake Authentication Protocol Version 2) — Provides for mutual authentication, but does not require a client certificate on the IP phone. FAC (Feature Access Code) — special patterns of characters that are dialed from a phone keypad to invoke particular features. HTTP (Hypertext Transfer Protocol) — used to request and transmit data on the World Wide Web. HTTPS (Hypertext Transfer Protocol over Secure Socket Layer) — a widely-used communications protocol for secure communication over a network. IEEE (Institute of Electrical and Electronics Engineers) — a non-profit professional association headquartered in New York City that is dedicated to advancing 349 Administrator’s Guide for CP860 IP conference phones technological innovation and excellence. LAN (Local Area Network) — used to interconnects network devices in a limited area such as a home, school, computer laboratory, or office building. MIB (Management Information Base) — a virtual database used for managing the entities in a communications network. OID (Object Identifier) — assigned to an individual object within a MIB. PNP (Plug and Play) — a term used to describe the characteristic of a computer bus, or device specification, which facilitates the discovery of a hardware component in a system, without the need for physical device configuration, or user intervention in resolving resource conflicts. ROM (Read-only Memory) — a class of storage medium used in computers and other electronic devices. RTP (Real-time Transport Protocol) — provides end-to-end service for real-time data. TCP (Transmission Control Protocol) — a transport layer protocol used by applications that require guaranteed delivery. UDP (User Datagram Protocol) — a protocol offers non-guaranteed datagram delivery. URI (Uniform Resource Identifier) — a compact sequence of characters that identifies an abstract or physical resource. URL (Uniform Resource Locator) — specifies the address of an Internet resource. VLAN (Virtual LAN) -- a group of hosts with a common set of requirements, which communicate as if they were attached to the same broadcast domain, regardless of their physical location. VoIP (Voice over Internet Protocol) — a family of technologies used for the delivery of voice communications and multimedia sessions over IP networks. WLAN (Wireless Local Area Network) — a type of local area network that uses high-frequency radio waves rather than wires to communicate between nodes. XML-RPC (Remote Procedure Call Protocol) — which uses XML to encode its calls and HTTP as a transport mechanism. 350 Appendix Time Zone Time Zone Name −11:00 Samoa −10:00 United States-Hawaii-Aleutian −10:00 United States-Alaska-Aleutian −09:00 United States-Alaska Time −08:00 Canada(Vancouver, Whitehorse) −08:00 Mexico(Tijuana, Mexicali) −08:00 United States-Pacific Time −07:00 Canada(Edmonton, Calgary) −07:00 Mexico(Mazatlan, Chihuahua) −07:00 United States-Mountain Time −07:00 United States-MST no DST −06:00 Canada-Manitoba(Winnipeg) −06:00 Chile(Easter Islands) −06:00 Mexico(Mexico City, Acapulco) −06:00 United States-Central Time −05:00 Bahamas(Nassau) −05:00 Canada(Montreal, Ottawa, Quebec) −05:00 Cuba(Havana) −05:00 United States-Eastern Time −04:30 Venezuela(Caracas) −04:00 Canada(Halifax, Saint John) −04:00 Chile(Santiago) −04:00 Paraguay(Asuncion) −04:00 United Kingdom-Bermuda(Bermuda) −04:00 United Kingdom(Falkland Islands) −04:00 Trinidad&Tobago −03:30 Canada-New Foundland(St.Johns) −03:00 Denmark-Greenland(Nuuk) −03:00 Argentina(Buenos Aires) −03:00 Brazil(no DST) −03:00 Brazil(DST) −02:00 Brazil(no DST) −01:00 Portugal(Azores) 0 GMT 0 Greenland 0 Denmark-Faroe Islands(Torshavn) 0 Ireland(Dublin) 0 Portugal(Lisboa, Porto, Funchal) 0 Spain-Canary Islands(Las Palmas) 351 Administrator’s Guide for CP860 IP conference phones Time Zone 352 Time Zone Name 0 United Kingdom(London) 0 Morocco +01:00 Albania(Tirane) +01:00 Austria(Vienna) +01:00 Belgium(Brussels) +01:00 Caicos +01:00 Chad +01:00 Spain(Madrid) +01:00 Croatia(Zagreb) +01:00 Czech Republic(Prague) +01:00 Denmark(Kopenhagen) +01:00 France(Paris) +01:00 Germany(Berlin) +01:00 Hungary(Budapest) +01:00 Italy(Rome) +01:00 Luxembourg(Luxembourg) +01:00 Macedonia(Skopje) +01:00 Netherlands(Amsterdam) +01:00 Namibia(Windhoek) +02:00 Estonia(Tallinn) +02:00 Finland(Helsinki) +02:00 Gaza Strip(Gaza) +02:00 Greece(Athens) +02:00 Israel(Tel Aviv) +02:00 Jordan(Amman) +02:00 Latvia(Riga) +02:00 Lebanon(Beirut) +02:00 Moldova(Kishinev) +02:00 Russia(Kaliningrad) +02:00 Romania(Bucharest) +02:00 Syria(Damascus) +02:00 Turkey(Ankara) +02:00 Ukraine(Kyiv, Odessa) +03:00 East Africa Time +03:00 Iraq(Baghdad) +03:00 Russia(Moscow) +03:30 Iran(Teheran) +04:00 Armenia(Yerevan) +04:00 Azerbaijan(Baku) +04:00 Georgia(Tbilisi) +04:00 Kazakhstan(Aktau) +04:00 Russia(Samara) Appendix Time Zone Time Zone Name +04:30 Afghanistan +05:00 Kazakhstan(Aqtobe) +05:00 Kyrgyzstan(Bishkek) +05:00 Pakistan(Islamabad) +05:00 Russia(Chelyabinsk) +05:30 India(Calcutta) +06:00 Kazakhstan(Astana, Almaty) +06:00 Russia(Novosibirsk, Omsk) +07:00 Russia(Krasnoyarsk) +07:00 Thailand(Bangkok) +08:00 China(Beijing) +08:00 Singapore(Singapore) +08:00 Australia(Perth) +09:00 Korea(Seoul) +09:00 Japan(Tokyo) +09:30 Australia(Adelaide) +09:30 Australia(Darwin) +10:00 Australia(Sydney, Melbourne, Canberra) +10:00 Australia(Brisbane) +10:00 Australia(Hobart) +10:00 Russia(Vladivostok) +10:30 Australia(Lord Howe Islands) +11:00 New Caledonia(Noumea) +12:00 New Zealand(Wellington, Auckland) +12:45 New Zealand(Chatham Islands) +13:00 Tonga(Nukualofa) This appendix describes the programable key parameters you can configure on IP phones. Programable keys can be assigned with various key features. The CP860 IP phones support 8 programmble keys. The programable key takes effect only if the IP phone is idle. The parameters of the programable key are detailed in the following: Parameter- Configuration File programablekey.X.type y000000000037.cfg (X=1-6, 9, 13) Description Configures the key feature for the programable key. 353 Administrator’s Guide for CP860 IP conference phones Valid types are: Format N/A Forward DND Call Return Intercom XML Group Multicast Paging History Menu Status LDAP Prefix Local Directory Local Group XML Directory Keypad Lock Directory Integer when x=1, the default value is 28. when x=2, the default value is 61. when x=3, the default value is 5. Default Value when x=4, the default value is 30. when x=5, the default value is 28. when x=6, the default value is 0. when x=9, the default value is 33. when x=13, the default value is 0. Valid values are: 0-N/A 2-Forward 5-DND 7-Call Return 14-Intercom Range 22-XML Group 24-Multicast Paging 28-History 30-Menu 33-Status 38-LDAP 40-Prefix 43-Local Directory 354 Appendix 45-Local Group 47-XML Directory 50-Keypad Lock 61-Directory Example programablekey.1.type = 0 Parameter- Configuration File programablekey.X.value y000000000037.cfg (X=1-6, 9, 13) Description Configures the value for some key features. Format String Default Value Blank Range String within 99 characters When you assign the Prefix to the key, this Example parameter is used to add a specified prefix number before the dialed number. programablekey.1.value = 0592 Parameter- Configuration File programablekey.X.label y000000000037.cfg (X ranges from 1 to 4) Configures the label displayed on the LCD Description screen for each soft key. This is an optional configuration. Format String Default Value Blank Range String within 99 characters Example programablekey.1.label = Dir Parameter- Configuration File programablekey.X.xml_phonebook y000000000037.cfg (X=1-6, 9, 13) Configures the desired group or remote Description phone book when multiple groups or remote phone books are configured on the IP phone. 355 Administrator’s Guide for CP860 IP conference phones This parameter is only applicable to Local Group/XML Group features. When the key feature is configured as Local Group, valid values are: 0-All contacts 1-First local group … 48-Forty-eighth local group When the key feature is configured as XML Group (remote phone book), valid values are: 0-First XML group 1-Second XML group … 4-Fifth XML group Format Integer Default Value 0 Range 0 to 48 Configures the second remote phone Example book. programablekey.1.xml_phonebook = 1 This section describes how Yealink CP860 IP conference phones comply with the IETF definition of SIP as described in RFC 3261. This section contains compliance information in the following: 356 RFC and Internet Draft Support SIP Request SIP Header SIP Responses SIP Session Description Protocol (SDP) Usage Appendix The following RFC’s and Internet drafts are supported: RFC 1321—The MD5 Message-Digest Algorithm RFC 1889—RTP Media control RFC 2112—Multipart MIME RFC 2246—The TLS Protocol Version 1.0 RFC 2327—SDP: Session Description Protocol RFC 2543—SIP: Session Initiation Protocol RFC 2616—Hypertext Transfer Protocol -- HTTP/1.1 RFC 2617—Http Authentication: Basic and Digest access authentication RFC 2782—A DNS RR for specifying the location of services (DNS SRV) RFC 2806—URLs for Telephone Calls RFC 2833—RTP Payload for DTMF Digits, Telephony Tones and Telephony Signals RFC2915—The Naming Authority Pointer (NAPTR) DNS Resource Record RFC 3087—Control of Service Context using SIP Request-URI RFC 3261—SIP: Session Initiation Protocol (replacement for RFC 2543) RFC 3262—Reliability of Provisional Responses in the Session Initiation Protocol (SIP) RFC 3263—Session Initiation Protocol (SIP): Locating SIP Servers RFC 3264—An Offer/Answer Model with the Session Description Protocol (SDP) RFC 3265—Session Initiation Protocol (SIP) - Specific Event Notification RFC 3266—Support for IPv6 in Session Description Protocol (SDP) RFC 3310—HTTP Digest Authentication Using Authentication and Key Agreement (AKA) RFC 3311—The Session Initiation Protocol (SIP) UPDATE Method RFC 3312—Integration of Resource Management and SIP RFC 3313—Private SIP Extensions for Media Authorization RFC 3323—A Privacy Mechanism for the Session Initiation Protocol (SIP) RFC 3324—Requirements for Network Asserted Identity RFC 3325—SIP Asserted Identity RFC 3326—The Reason Header Field for the Session Initiation Protocol (SIP) RFC 3361—DHCP-for-IPv4 Option for SIP Servers RFC 3372—SIP for Telephones (SIP-T): Context and Architectures RFC 3420—Internet Media Type message/sipfrag 357 Administrator’s Guide for CP860 IP conference phones RFC 3428—Session Initiation Protocol (SIP) Extension for Instant Messaging RFC 3455—Private Header (P-Header) Extensions to the SIP for the 3GPP RFC 3486—Compressing the Session Initiation Protocol (SIP) RFC 3489—STUN - Simple Traversal of User Datagram Protocol (UDP) Through Network Address Translators (NATs) RFC 3515—The Session Initiation Protocol (SIP) Refer Method RFC 3550—RTP , RTCP, IETF RFC 3550 RFC 3556—Session Description Protocol (SDP) Bandwidth Modifiers for RTCP Bandwidth RFC 3581—An Extension to the SIP for Symmetric Response Routing RFC 3608—SIP Extension Header Field for Service Route Discovery During Registration RFC 3665—Session Initiation Protocol (SIP) Basic Call Flow Examples RFC 3666—SIP Public Switched Telephone Network (PSTN) Call Flows. RFC 3680—SIP Event Package for Registrations RFC 3702—Authentication, Authorization, and Accounting Requirements for the SIP RFC 3711—The Secure Real-time Transport Protocol (SRTP) RFC 3725—Best Current Practices for Third Party Call Control (3pcc) in the Session Initiation Protocol (SIP) RFC 3842—A Message Summary and Message Waiting Indication Event Package for the Session Initiation Protocol (SIP) RFC 3856—A Presence Event Package for Session Initiation Protocol (SIP) RFC 3890—A Transport Independent Bandwidth Modifier for the SDP RFC 3891—The Session Initiation Protocol (SIP) “Replaces” Header RFC 3892—The Session Initiation Protocol (SIP) Referred-By Mechanism RFC 3959—The Early Session Disposition Type for SIP RFC 3960—Early Media and Ringing Tone Generation in SIP RFC3966—The tel URI for telephone number RFC 3968—The Internet Assigned Number Authority (IANA) Header Field Parameter Registry for the Session Initiation Protocol (SIP) RFC 3969—The Internet Assigned Number Authority (IANA) Uniform Resource Identifier (URI) Parameter Registry for the Session Initiation Protocol (SIP) RFC 4028—Session Timers in the Session Initiation Protocol (SIP) RFC 4235—An INVITE-Initiated Dialog Event Package for the Session Initiation Protocol (SIP) 358 RFC 4244—An Extension to the SIP for Request History Information Appendix RFC 4317—Session Description Protocol (SDP) Offer/Answer Examples RFC 4353—A Framework for Conferencing with the SIP RFC 4475—Session Initiation Protocol (SIP) Torture RFC 4485—Guidelines for Authors of Extensions to the SIP RFC 4504—SIP Telephony Device Requirements and Configuration RFC 4566—SDP: Session Description Protocol. RFC 4568—Session Description Protocol (SDP) Security Descriptions for Media Streams RFC 4575—A SIP Event Package for Conference State RFC 4579—SIP Call Control - Conferencing for User Agents RFC 4662—A SIP Event Notification Extension for Resource Lists RFC 5009—P-Early-Media Header RFC 5079—Rejecting Anonymous Requests in SIP RFC 5359—Session Initiation Protocol Service Examples RFC 5589—Session Initiation Protocol (SIP) Call Control - Transfer draft-levy-sip-diversion-04.txt—Diversion Indication in SIP draft-ietf-sip-cc-transfer-05.txt—SIP Call Control - Transfer draft-anil-sipping-bla-02.txt—Implementing Bridged Line Appearances (BLA) Using Session Initiation Protocol (SIP) draft-ietf-sip-privacy-04.txt—SIP Extensions for Network-Asserted Caller Identity and Privacy within Trusted Networks draft-ietf-sipping-cc-conferencing-03.txt—SIP Call Control - Conferencing for User Agents To find the applicable Request for Comments (RFC) document, go to http://www.ietf.org/rfc.html and enter the RFC number. The following SIP request messages are supported: Method REGISTER Supported Notes Yes Yealink CP860 IP conference phones INVITE Yes support mid-call changes such as putting a call on hold as signaled by a new 359 Administrator’s Guide for CP860 IP conference phones Method Supported Notes INVITE that contains an existing Call-ID. ACK Yes CANCEL Yes BYE Yes OPTIONS Yes SUBSCRIBE Yes NOTIFY Yes REFER Yes PRACK Yes INFO Yes MESSAGE Yes UPDATE Yes PUBLISH Yes The following SIP request headers are supported: Method 360 Supported Accept Yes Alert-Info Yes Allow Yes Allow-Events Yes Authorization Yes Call-ID Yes Call-Info Yes Contact Yes Content-Length Yes Content-Type Yes CSeq Yes Diversion Yes Notes Appendix Method Supported Event Yes Expires Yes From Yes Max-Forwards Yes Min-SE Yes P-Asserted-Identity Yes P-Preferred-Identity Yes Proxy-Authenticate Yes Proxy-Authorization Yes RAck Yes Record-Route Yes Refer-To Yes Referred-By Yes Remote-Party-ID Yes Replaces Yes Require Yes Route Yes RSeq Yes Session-Expires Yes Subscription-State Yes Supported Yes To Yes User-Agent Yes Via Yes Notes The following SIP responses are supported: 1xx Response—Information Responses 1xx Response Supported Notes 361 Administrator’s Guide for CP860 IP conference phones 1xx Response Supported 100 Trying Yes 180 Ringing Yes 181 Call Is Being Forwarded Yes 183 Session Progress Yes Notes 2xx Response—Successful Responses 2xx Response Supported 200 OK Yes 202 Accepted Yes Notes In REFER transfer. 3xx Response—Redirection Responses 3xx Response Supported 300 Multiple Choices Yes 301 Moved Permanently Yes 302 Moved Temporarily Yes Notes 4xx Response—Request Failure Responses 4xx Response 400 Bad Request Yes 401 Unauthorized Yes 402 Payment Required Yes 403 Forbidden Yes 404 Not Found Yes 405 Method Not Allowed Yes 406 Not Acceptable No 407 Proxy Authentication Required 362 Supported Yes 408 Request Timeout Yes 409 Conflict No 410 Gone No Notes Appendix 4xx Response Supported 411 Length Required No 413 Request Entity Too Large No 414 Request-URI Too Long Yes 415 Unsupported Media Type Yes 416 Unsupported URI Scheme No 420 Bad Extension No 421 Extension Required No 423 Interval Too Brief Yes 480 Temporarily Unavailable Yes 481 Call/Transaction Does Not Exist Notes Yes 482 Loop Detected Yes 483 Too Many Hops No 484 Address Incomplete Yes 485 Ambiguous No 486 Busy Here Yes 487 Request Terminated Yes 488 Not Acceptable Here Yes 491 Request Pending No 493 Undecipherable No 5xx Response—Server Failure Responses 5xx Response Supported 500 Internal Server Error Yes 501 Not Implemented Yes 502 Bad Gateway No 503 Service Unavailable No 504 Gateway Timeout No 505 Version Not Supported No Notes 363 Administrator’s Guide for CP860 IP conference phones 6xx Response—Global Responses 6xx Response Supported 600 Busy Everywhere Yes 603 Decline Yes 604 Does Not Exist Anywhere No 606 Not Acceptable No SDP Headers v—Protocol version o—Owner/creator and session identifier Notes Supported Yes Yes a—Media attribute Yes c—Connection information Yes m—Media name and transport address Yes s—Session name Yes t—Active time Yes SIP uses six request methods: INVITE—Indicates a user is being invited to participate in a call session. ACK—Confirms that the client has received a final response to an INVITE request. BYE—Terminates a call and can be sent by either the caller or the callee. CANCEL—Cancels any pending searches but does not terminate a call that has already been accepted. OPTIONS—Queries the capabilities of servers. REGISTER—Registers the address listed in the To header field with a SIP server. The following types of responses are used by SIP and generated by the IP phone or the SIP server: 364 SIP 1xx—Informational Responses Appendix SIP 2xx—Successful Responses SIP 3xx—Redirection Responses SIP 4xx—Client Failure Responses SIP 5xx—Server Failure Responses SIP 6xx—Global Failure Responses The following figure illustrates the scenario of a successful call. In this scenario, the two end users are User A and User B. User A and User B are located at Yealink SIP IP phones. The call flow scenario is as follows: 1. User A calls User B. 2. User B answers the call. 3. User B hangs up. User A Proxy Server User B F1. INVITE B F2. INVITE B F3. 100 Trying F4. 100 Trying F5. 180 Ringing F6. 180 Ringing F7. 200 OK F8. 200 OK F9. ACK F10. ACK 2-way RTP channel established F11. BYE F12. BYE F13. 200 OK F14. 200 OK 365 Administrator’s Guide for CP860 IP conference phones Step Action Description User A sends a SIP INVITE message to a proxy server. The INVITE request is an invitation to User B to participate in a call session. In the INVITE request: The IP address of User B is inserted in the Request-URI field. User A is identified as the call session initiator in the From field. F1 INVITE—User A to Proxy Server A unique numeric identifier is assigned to the call and is inserted in the Call-ID field. The transaction number within a single call leg is identified in the CSeq field. The media capability User A is ready to receive is specified. The port on which User B is prepared to receive the RTP data is specified. F2 INVITE—Proxy Server to User B The proxy server maps the SIP URI in the To field to User B. The proxy server sends the INVITE message to User B. User B sends a SIP 100 Trying response F3 100 Trying—User B to Proxy to the proxy server. The 100 Trying Server response indicates that the INVITE request has been received by User B. The proxy server forwards the SIP 100 F4 100 Trying—Proxy Server to Trying to User A to indicate that the User A INVITE request has been received by User B. User B sends a SIP 180 Ringing response F5 180 Ringing—User B to Proxy to the proxy server. The 180 Ringing Server response indicates that the User B is being alerted. The proxy server forwards the 180 F6 180 Ringing—Proxy Server to Ringing response to User A. User A User A hears the ring-back tone indicating that User B is being alerted. 366 Appendix Step Action Description User B sends a SIP 200 OK response to F7 200 OK— User B to Proxy the proxy server. The 200 OK response Server notifies User A that the connection has been made. The proxy server forwards the 200 OK F8 200OK—Proxy Server to User message to User A. The 200 OK A response notifies User A that the connection has been made. User A sends a SIP ACK to the proxy F9 ACK—User A to Proxy Server server. The ACK confirms that User A has received the 200 OK response. The call session is now active. The proxy server sends the SIP ACK to F10 ACK—Proxy Server to User B User B. The ACK confirms that the proxy server has received the 200 OK response. The call session is now active. User B terminates the call session by F11 BYE—User B to Proxy Server sending a SIP BYE request to the proxy server. The BYE request indicates that User B wants to release the call. The proxy server forwards the SIP BYE F12 BYE—Proxy Server to User A request to User A to notify that User B wants to release the call. User A sends a SIP 200 OK response to F13 200 OK—User A to Proxy Server the proxy server. The 200 OK response indicates that User A has received the BYE request. The call session is now terminated. The proxy server forwards the SIP 200 F14 200 OK—Proxy Server to User OK response to User B to indicate that B User A has received the BYE request. The call session is now terminated. The following figure illustrates the scenario of an unsuccessful call caused by the called user’s being busy. In this scenario, the two end users are User A and User B. User A and User B are located at Yealink SIP IP phones. 367 Administrator’s Guide for CP860 IP conference phones The call flow scenario is as follows: 1. User A calls User B. 2. User B is busy on the IP phone and unable or unwilling to take another call. The call cannot be set up successfully. User A Proxy Server User B F1. INVITE B F2. INVITE B F3. 100 Trying F4. 100 Trying F5. 486 Busy Here F6. 486 Busy Here F7. ACK F8. ACK Step Action Description User A sends the INVITE message to a proxy server. The INVITE request is an invitation to User B to participate in a call session. In the INVITE request: The IP address of User B is inserted in the Request-URI field. F1 session initiator in the From field. INVITE—User A to Proxy Server User A is identified as the call A unique numeric identifier is assigned to the call and is inserted in the Call-ID field. The transaction number within a single call leg is identified in the CSeq field. The media capability User A is ready to receive is specified. The port on which User B is prepared to receive the RTP data 368 Appendix Step Action Description is specified. F2 INVITE—Proxy Server to User B The proxy server maps the SIP URI in the To field to User B. Proxy server forwards the INVITE message to User B. User B sends a SIP 100 Trying response F3 100 Trying—User B to Proxy to the proxy server. The 100 Trying Server response indicates that the INVITE request has been received by User B. The proxy server forwards the SIP 100 F4 100 Trying—Proxy Server to Trying to User A to indicate that the User A INVITE request has already been received. User B sends a SIP 486 Busy Here response to the proxy server. The 486 F5 486 Busy Here—User B to Proxy Server Busy Here response is a client error response indicating that User B is successfully connected but User B is busy on the IP phone and unable or unwilling to take the call. F6 486 Busy Here—Proxy Server to User A The proxy server forwards the 486 Busy Here response to notify User A that User B is busy. User A sends a SIP ACK to the proxy F7 ACK—User A to Proxy Server server. The SIP ACK message indicates that User A has received the 486 Busy Here message. The proxy server forwards the SIP ACK F8 ACK—Proxy Server to User B to User B to indicate that the 486 Busy Here message has already been received. 369 Administrator’s Guide for CP860 IP conference phones The following figure illustrates the scenario of an unsuccessful call caused by the called user’s no answering. In this scenario, the two end users are User A and User B. User A and User B are located at Yealink SIP IP phones. The call flow scenario is as follows: 1. User A calls User B. 2. User B does not answer the call. 3. User A hangs up. The call cannot be set up successfully. User A Proxy Server User B F1. INVITE B F2. INVITE B F3. 180 Ringing F4. 180 Ringing F5. CANCEL F6. CANCEL F7. 200 OK F8. 200 OK Step Action Description User A sends an INVITE message to a proxy server. The INVITE request is an invitation to User B to participate in a call session. In the INVITE request: F1 INVITE—User A to Proxy Server The IP address of User B is inserted in the Request-URI field. User A is identified as the call session initiator in the From field. A unique numeric identifier is assigned to the call and is inserted in the Call-ID field. 370 Appendix Step Action Description The transaction number within a single call leg is identified in the CSeq field. The media capability User A is ready to receive is specified. The port on which User B is prepared to receive the RTP data is specified. F2 F3 INVITE—Proxy Server to User B The proxy server maps the SIP URI in the To field to User B. Proxy server forwards the INVITE message to User B. 180 Ringing—User B to Proxy User B sends a SIP 180 Ringing response Server to the proxy server. The 180 Ringing response indicates that the user is being alerted. F4 180 Ringing—Proxy Server to The proxy server forwards the 180 User A Ringing response to User A. User A hears the ring-back tone indicating that User B is being alerted. CANCEL—User A to Proxy User A sends a SIP CANCEL request to Server the proxy server after not receiving an appropriate response within the time F5 allocated in the INVITE request. The SIP CANCEL request indicates that User A wants to disconnect the call. F6 CANCEL—Proxy Server to The proxy server forwards the SIP User B CANCEL request to notify User B that User A wants to disconnect the call. F7 200 OK—User B to Proxy User B sends a SIP 200 OK response to Server the proxy server. The SIP 200 OK response indicates that User B has received the CANCEL request. F8 200 OK—Proxy Server to User The proxy server forwards the SIP 200 A OK response to notify User A that the CANCEL request has been processed successfully. 371 Administrator’s Guide for CP860 IP conference phones The following figure illustrates a successful call setup and call hold. In this scenario, the two end users are User A and User B. User A and User B are located at Yealink SIP IP phones. The call flow scenario is as follows: 1. User A calls User B. 2. User B answers the call. 3. User A puts User B on hold. User A Proxy Server User B F1. INVITE B F2. INVITE B F3. 180 Ringing F4. 180 Ringing F5. 200 OK F6. 200 OK F7. ACK F8. ACK 2-way RTP channel established F9. INVITE B (sendonly) F10. INVITE B (sendonly) F11. 200 OK F12. 200 OK F13. ACK F14. ACK No RTP packets being sent 372 Appendix Step Action Description User A sends an INVITE message to a proxy server. The INVITE request is an invitation to User B to participate in a call session. In the INVITE request: The IP address of User B is inserted in the Request-URI field. User A is identified as the call session initiator in the From field. F1 INVITE—User A to Proxy Server A unique numeric identifier is assigned to the call and is inserted in the Call-ID field. The transaction number within a single call leg is identified in the CSeq field. The media capability User A is ready to receive is specified. The port on which User B is prepared to receive the RTP data is specified. F2 INVITE—Proxy Server to User B The proxy server maps the SIP URI in the To field to User B. The proxy server sends the INVITE message to User B. User B sends a SIP 180 Ringing response F3 180 Ringing—User B to Proxy to the proxy server. The 180 Ringing Server response indicates that the user is being alerted. The proxy server forwards the 180 F4 180 Ringing—Proxy Server to Ringing response to User A. User A User A hears the ring-back tone indicating that User B is being alerted. User B sends a SIP 200 OK response to F5 200 OK—User B to Proxy the proxy server. The 200 OK response Server notifies the proxy server that the connection has been made. The proxy server forwards the 200 OK F6 200 OK—Proxy Server to User message to User A. The 200 OK A response notifies User A that the connection has been made. 373 Administrator’s Guide for CP860 IP conference phones Step Action Description User A sends a SIP ACK to the proxy F7 ACK—User A to Proxy Server server. The ACK confirms that User A has received the 200 OK response. The call session is now active. The proxy server sends the SIP ACK to F8 ACK—Proxy Server to User B User B. The ACK confirms that the proxy server has received the 200 OK response. The call session is now active. User A sends a mid-call INVITE request F9 INVITE—User A to Proxy to the proxy server with new SDP Server session parameters, which are used to place the call on hold. F10 INVITE—Proxy Server to User The proxy server forwards the mid-call B INVITE message to User B. User B sends a SIP 200 OK response to F11 200 OK—User B to Proxy the proxy server. The 200 OK response Server notifies User A that the INVITE is successfully processed. The proxy server forwards the 200 OK F12 200 OK—Proxy Server to User response to User A. The 200 OK A response notifies User B is successfully put on hold. User A sends an ACK message to the proxy server. The ACK confirms that F13 ACK—User A to Proxy Server User A has received the 200 OK response. The call session is now temporarily inactive. No RTP packets are being sent. The proxy server sends the ACK F14 ACK—Proxy Server to User B message to User B. The ACK confirms that the proxy server has received the 200 OK response. The following figure illustrates a successful call between Yealink SIP IP phones in which two parties are in a call, one of the participants receives and answers an incoming call from a third party. In this call flow scenario, the end users are User A, User B, and User C. They are all using Yealink SIP IP phones, which are connected via an IP network. 374 Appendix The call flow scenario is as follows: 1. User A calls User B. 2. User B answers the call. 3. User C calls User B. 4. User B accepts the call from User C. Proxy Server User A User C User B F1. INVITE B F2. INVITE B F3. 180 Ringing F4. 180 Ringing F5. 200 OK F6. 200 OK F7. ACK F8. ACK 2-way RTP channel established F9. INVITE A F10. INVITE A F11. 180 Ringing F12. 180 Ringing F13. INVITE B ( sendonly ) F14. INVITE B ( sendonly ) F15. 200 OK F316 200 OK F17. ACK F18. ACK No RTP Packets being sent F19. 200 OK F20. 200 OK F21. ACK F22. ACK 2-way RTP channel established 375 Administrator’s Guide for CP860 IP conference phones Step Action Description User A sends an INVITE message to a proxy server. The INVITE request is an invitation to User B to participate in a call session. In the INVITE request: The IP address of User B is inserted in the Request-URI field. User A is identified as the call session initiator in the From field. F1 INVITE—User A to Proxy Server A unique numeric identifier is assigned to the call and is inserted in the Call-ID field. The transaction number within a single call leg is identified in the CSeq field. The media capability User A is ready to receive is specified. The port on which User B is prepared to receive the RTP data is specified. F2 INVITE—Proxy Server to User B The proxy server maps the SIP URI in the To field to User B. The proxy server sends the INVITE message to User B. User B sends a SIP 180 Ringing response F3 180 Ringing—User B to Proxy to the proxy server. The 180 Ringing Server response indicates that the user is being alerted. The proxy server forwards the 180 F4 180 Ringing—Proxy Server to Ringing response to User A. User A User A hears the ring-back tone indicating that User B is being alerted. User B sends a SIP 200 OK response to F5 200 OK—User B to Proxy the proxy server. The 200 OK response Server notifies proxy server that the connection has been made. The proxy server forwards the 200 OK F6 200 OK—Proxy Server to User message to User A. The 200 OK A response notifies User A that the connection has been made. 376 Appendix Step Action Description User A sends a SIP ACK to the proxy F7 ACK—User A to Proxy Server server, The ACK confirms that User A has received the 200 OK response. The call session is now active. The proxy server sends the SIP ACK to F8 ACK—Proxy Server to User B User B. The ACK confirms that the proxy server has received the 200 OK response. The call session is now active. User C sends a SIP INVITE message to the proxy server. The INVITE request is an invitation to User A to participate in a call session. In the INVITE request: The IP address of User A is inserted in the Request-URI field. User C is identified as the call session initiator in the From field. F9 INVITE—User C to Proxy Server A unique numeric identifier is assigned to the call and is inserted in the Call-ID field. The transaction number within a single call leg is identified in the CSeq field. The media capability User C is ready to receive is specified. The port on which User A is prepared to receive the RTP data is specified. F10 INVITE—Proxy Server to User A The proxy server maps the SIP URI in the To field to User A. The proxy server sends the INVITE message to User A. User A sends a SIP 180 Ringing F11 180 Ringing—User A to Proxy response to the proxy server. The 180 Server Ringing response indicates that the user is being alerted. The proxy server forwards the 180 F12 180 Ringing—Proxy Server to Ringing response to User C. User C User C hears the ring-back tone indicating that User A is being alerted. 377 Administrator’s Guide for CP860 IP conference phones Step Action Description User A sends a mid-call INVITE request F13 INVITE—User A to Proxy to the proxy server with new SDP Server session parameters, which are used to place the call on hold. F14 INVITE—Proxy Server to User The proxy server forwards the mid-call B INVITE message to User B. User B sends a 200 OK to the proxy F15 200 OK—User B to Proxy server. The 200 OK response indicates Server that the INVITE was successfully processed. The proxy server forwards the 200 OK F16 200 OK—Proxy Server to User response to User A. The 200 OK A response notifies User B is successfully put on hold. User A sends an ACK message to the proxy server. The ACK confirms that F17 ACK—User A to Proxy Server User A has received the 200 OK response. The call session is now temporarily inactive. No RTP packets are being sent. The proxy server sends the ACK F18 ACK—Proxy Server to User B message to User B. The ACK confirms that the proxy server has received the 200 OK response. User A sends a 200 OK response to the F19 200 OK—User A to Proxy proxy server. The 200 OK response Server notifies that the connection has been made. F20 200 OK—Proxy Server User C The proxy server forwards the 200 OK message to User C. User C sends a SIP ACK to the proxy F21 ACK—User C to Proxy Server server. The ACK confirms that User C has received the 200 OK response. The call session is now active. The proxy server forwards the SIP ACK F22 ACK—Proxy Server to User A to User A to confirm that User C has received the 200 OK response. 378 Appendix The following figure illustrates a successful call between Yealink SIP IP phones in which two parties are in a call and then one of the parties transfers the call to a third party without consultation. This is called a blind transfer. In this call flow scenario, the end users are User A, User B, and User C. They are all using Yealink SIP IP phones, which are connected via an IP network. The call flow scenario is as follows: 1. User A calls User B. 2. User B answers the call. 3. User B transfers the call to User C. 379 Administrator’s Guide for CP860 IP conference phones 4. User C answers the call. Call is established between User A and User C. User A Proxy Server User B User C F1. INVITE B F2. INVITE B F3. 180 Ringing F4. 180 Ringing F5. 200 OK F6. 200 OK F7. ACK F8. ACK 2-way RTP channel established F9. REFER F10. 202 Accepted F11. REFER F12. 202 Accepted F17. BYE F18. BYE F19. 200 OK F20. 200 OK F21. INVITE C F22. INVITE C F23. 180 Ringing F24. 180 Ringing F25. 200 OK F26. 200 OK F27. ACK F28. ACK 2-way RTP channel established 380 Appendix Step Action Description User A sends an INVITE message to the proxy server. The INVITE request is an invitation to User B to participate in a call session. In the INVITE request: The IP address of User B is inserted in the Request-URI field. User A is identified as the call session initiator in the From field. F1 INVITE—User A to Proxy Server A unique numeric identifier is assigned to the call and is inserted in the Call-ID field. The transaction number within a single call leg is identified in the CSeq field. The media capability User A is ready to receive is specified. The port on which User B is prepared to receive the RTP data is specified. F2 INVITE—Proxy Server to User B The proxy server maps the SIP URI in the To field to User B. The proxy server sends the INVITE message to User B. User B sends a SIP 180 Ringing response F3 180 Ringing—User B to Proxy to the proxy server. The 180 Ringing server response indicates that the user is being alerted. The proxy server forwards the 180 F4 180 Ringing—Proxy Server to Ringing response to User A. User A User A hears the ring-back tone indicating that User B is being alerted. User B sends a SIP 200 OK response to F5 200 OK—User B to Proxy the proxy server. The 200 OK response Server notifies User A that the connection has been made. The proxy server forwards the 200 OK F6 200 OK—Proxy Server to User message to User A. The 200 OK A response notifies User A that the connection has been made. 381 Administrator’s Guide for CP860 IP conference phones Step Action Description User A sends a SIP ACK to the proxy F7 ACK—User A to Proxy Server server, The ACK confirms that User A has received the 200 OK response. The call session is now active. The proxy server sends the SIP ACK to F8 ACK—Proxy Server to User B User B. The ACK confirms that the proxy server has received the 200 OK response. The call session is now active. User B sends a REFER message to the F9 REFER—User B to Proxy Server proxy server. User B performs a blind transfer of User A to User C. The proxy server sends a SIP 202 Accept F10 202 Accepted—Proxy Server to User B response to User B. The 202 Accepted response notifies User B that the proxy server has received the REFER message. F11 REFER—Proxy Server to User The proxy server forwards the REFER A message to User A. User A sends a SIP 202 Accept response F12 202 Accepted—User A to to the proxy server. The 202 Accepted Proxy Server response indicates that User A accepts the transfer. User B terminates the call session by F13 BYE—User B to Proxy Server sending a SIP BYE request to the proxy server. The BYE request indicates that User B wants to release the call. F14 BYE—Proxy Server to User A The proxy server forwards the BYE request to User A. User A sends a SIP 200 OK response to F15 200OK—User A to Proxy the proxy server. The 200 OK response Server confirms that User A has received the BYE request. F16 200OK—Proxy Server to User The proxy server forwards the SIP 200 B OK response to User B. User A sends a SIP INVITE request to the F17 INVITE—User A to Proxy proxy server. In the INVITE request, a Server unique Call-ID is generated and the Contact-URI field indicates that User A 382 Appendix Step Action Description requests the call. F18 INVITE—Proxy Server to User The proxy server maps the SIP URI in the C To field to User C. User C sends a SIP 180 Ringing F19 180 Ringing—User C to Proxy response to the proxy server. The 180 Server Ringing response indicates that the user is being alerted. The proxy server forwards the 180 F20 180 Ringing—Proxy Server to Ringing response to User A. User A User A hears the ring-back tone indicating that User C is being alerted User C sends a SIP 200 OK response to F21 200OK—User C to Proxy the proxy server. The 200 OK response Server notifies the proxy server that the connection has been made. F22 200OK—Proxy Server to User The proxy server forwards the SIP 200 A OK response to User A. User A sends a SIP ACK to the proxy F23 ACK— User A to Proxy Server server. The ACK confirms that User A has received the 200 OK response. The call session is now active. The proxy server forwards the ACK F24 ACK—Proxy Server to User C message to User C. The ACK confirms that User A has received the 200 OK response. The call session is now active. The following figure illustrates a successful call between Yealink SIP IP phones in which two parties are in a call and then one of the parties transfers the call to the third party with consultation. This is called attended transfer. In this call flow scenario, the end users are User A, User B, and User C. They are all using Yealink SIP IP phones, which are connected via an IP network. The call flow scenario is as follows: 1. User A calls User B. 2. User B answers the call. 3. User A calls User C. 4. User C answers the call. 383 Administrator’s Guide for CP860 IP conference phones 5. User A transfers the call to User C. Call is established between User B and User C. User A Proxy Server User B User C F1. INVITE B F2. INVITE B F3. 180 Ringing F4. 180 Ringing F5. 200 OK F6. 200 OK F7. ACK F8. ACK 2-way RTP channel established F9. INVITE B (sendonly) F10. INVITE B (sendonly) F11. 200 OK F12. 200 OK F13. ACK F14. ACK F15. INVITE C F16. INVITE C F17. 180 Ringing F18. 180 Ringing F19. 200 OK F20. 200 OK F21. ACK F22. ACK 2-way RTP channel established F23. REFER F24. 202 Accepted F25. REFER F26. 202 Accepted F31. BYE F32. BYE F33. 200 OK F34. 200 OK 2-way RTP channel established 384 Appendix Step Action Description User A sends an INVITE message to a proxy server. The INVITE request is an invitation to User B to participate in a call session. In the INVITE request: The IP address of User B is inserted in the Request-URI field. User A is identified as the call session initiator in the From field. F1 INVITE—User A to Proxy Server A unique numeric identifier is assigned to the call and is inserted in the Call-ID field. The transaction number within a single call leg is identified in the CSeq field. The media capability User A is ready to receive is specified. The port on which User B is prepared to receive the RTP data is specified. F2 INVITE—Proxy Server to User B The proxy server maps the SIP URI in the To field to User B. The proxy server sends the INVITE message to User B. User B sends a SIP 180 Ringing response F3 180 Ringing—User B to Proxy to the proxy server. The 180 Ringing Server response indicates that the user is being alerted. The proxy server forwards the 180 F4 180 Ringing—Proxy Server to Ringing response to User A. User A User A hears the ring-back tone indicating that User B is being alerted. User B sends a SIP 200 OK response to F5 200 OK—User B to Proxy the proxy server. The 200 OK response Server notifies User A that the connection has been made. The proxy server forwards the 200 OK F6 200 OK—Proxy Server to User message to User A. The 200 OK A response notifies User A that the connection has been made. 385 Administrator’s Guide for CP860 IP conference phones Step Action Description User A sends a SIP ACK to the proxy F7 ACK—User A to Proxy Server server, The ACK confirms that User A has received the 200 OK response. The call session is now active. The proxy server sends the SIP ACK to F8 ACK—Proxy Server to User B User B. The ACK confirms that the proxy server has received the 200 OK response. The call session is now active. User A sends a mid-call INVITE request F9 INVITE—User A to Proxy to the proxy server with new SDP Server session parameters, which are used to place the call on hold. F10 INVITE—Proxy Server to User The proxy server forwards the mid-call B INVITE message to User B. User B sends a SIP 200 OK response to F11 200 OK—User B to Proxy the proxy server. The 200 OK response Server notifies User A that the INVITE was successfully processed. The proxy server forwards the 200 OK F12 200 OK—Proxy Server to User response to User A. The 200 OK A response notifies User B is successfully put on hold. User A sends an ACK message to the proxy server. The ACK confirms that F13 ACK—User A to Proxy Server User A has received the 200 OK response. The call session is now temporarily inactive. No RTP packets are being sent. The proxy server sends the ACK F14 ACK—Proxy Server to User B message to User B. The ACK confirms that the proxy server has received the 200 OK response. User A sends a SIP INVITE request to the F15 INVITE—User A to Proxy Server proxy server. In the INVITE request, a unique Call-ID is generated and the Contact-URI field indicates that User A requests the call. F16 386 INVITE—Proxy Server to User The proxy server maps the SIP URI in the To field to User C. The proxy server Appendix Step Action C Description sends the INVITE request to User C. User C sends a SIP 180 Ringing F17 180 Ringing—User C to Proxy response to the proxy server. The 180 Server Ringing response indicates that the user is being alerted. The proxy server forwards the 180 F18 180 Ringing—Proxy Server to Ringing response to User A. User A User A hears the ring-back tone indicating that User C is being alerted. User C sends a SIP 200 OK response to F19 200OK—User C to Proxy the proxy server. The 200 OK response Server notifies User A that the connection has been made. The proxy server forwards the SIP 200 F20 200OK—Proxy Server to User OK response to User A. The 200 OK A response notifies User A that the connection has been made. User A sends a SIP ACK to the proxy F21 ACK— User A to Proxy Server server. The ACK confirms that User A has received the 200 OK response. The call session is now active. The proxy server forwards the ACK message to User C. The ACK confirms F22 ACK—Proxy Server to User C that the proxy server has received the 200 OK response. The call session is now active. F23 REFER—User A to Proxy Server User A sends a REFER message to the proxy server. User A performs a transfer of User B to User C. The proxy server sends a SIP 202 F24 202 Accepted—Proxy Server to User A Accepted response to User A. The 202 Accepted response notifies User A that the proxy server has received the REFER message. F25 F26 REFER—Proxy Server to User B The proxy server forwards the REFER message to User B. 202 Accepted—User B to User B sends a SIP 202 Accept response Proxy Server to the proxy server. The 202 Accepted 387 Administrator’s Guide for CP860 IP conference phones Step Action Description response indicates that User B accepts the transfer. User A terminates the call session by F27 BYE—User A to Proxy Server sending a SIP BYE request to the proxy server. The BYE request indicates that User A wants to release the call. F28 BYE—Proxy Server to User B The proxy server forwards the BYE request to User B. User B sends a SIP 200 OK response to F29 200OK—User B to Proxy the proxy server. The 200 OK response Server notifies User A that User B has received the BYE request. F30 200OK—Proxy Server to User The proxy server forwards the SIP 200 A OK response to User A. The following figure illustrates successful call forwarding between Yealink SIP IP phones in which User B has enabled always call forward. The incoming call is immediately forwarded to User C when User A calls User B. In this call flow scenario, the end users are User A, User B, and User C. They are all using Yealink SIP IP phones, which are connected via an IP network. The call flow scenario is as follows: 388 1. User B enables always call forward, and the destination number is User C. 2. User A calls User B. 3. User B forwards the incoming call to User C. Appendix 4. User C answers the call. Call is established between User A and User C. User A Proxy Server User B User C F1. INVITE B F2. INVITE B F3. 302 Move Temporarily F4. ACK F5. 302 Move Temporarily F6. ACK F7. INVITE C F8. INVITE C F9. 180 Ringing F10. 180 Ringing F11. 200 OK F12. 200 OK F13. ACK F14. ACK 2-way RTP channel established 389 Administrator’s Guide for CP860 IP conference phones Step Action Description User A sends an INVITE message to a proxy server. The INVITE request is an invitation to User B to participate in a call session. In the INVITE request: The IP address of the User B is inserted in the Request-URI field. User A is identified as the call session initiator in the From field. F1 INVITE—User A to Proxy Server A unique numeric identifier is assigned to the call and is inserted in the Call-ID field. The transaction number within a single call leg is identified in the CSeq field. The media capability User A is ready to receive is specified. The port on which User B is prepared to receive the RTP data is specified. F2 INVITE—Proxy Server to User B The proxy server maps the SIP URI in the To field to User B. The proxy server sends the INVITE message to User B. User B sends a SIP 302 Moved F3 302 Move Temporarily—User B to Proxy Server Temporarily message to the proxy server. The message indicates that User B is not available at SIP phone B. User B rewrites the contact-URI. The proxy server sends a SIP ACK to F4 ACK—Proxy Server to User B User B, the ACK message notifies User B that the proxy server has received the 302 Move Temporarily message. F5 302 Move Temporarily—Proxy The proxy server forwards the 302 Server to User A Moved Temporarily message to User A. User A sends a SIP ACK to the proxy F6 ACK—User A to Proxy Server server. The ACK message notifies the proxy server that User A has received the 302 Move Temporarily message. 390 Appendix Step Action Description User A sends a SIP INVITE request to the F7 INVITE—User A to Proxy Server proxy server. In the INVITE request, a unique Call-ID is generated and the Contact-URI field indicates that User A requested the call. F8 INVITE—Proxy Server to User C The proxy server maps the SIP URI in the To field to User C. The proxy server sends the SIP INVITE request to User C. User C sends a SIP 180 Ringing F9 180 Ringing—User C to Proxy response to the proxy server. The 180 Server Ringing response indicates that the user is being alerted. The proxy server forwards the 180 F10 180 Ringing—Proxy Server to Ringing response to User A. User A User A hears the ring-back tone indicating that User C is being alerted. User C sends a SIP 200 OK response to F11 200OK—User C to Proxy the proxy server. The 200 OK response Server notifies User A that the connection has been made. The proxy server forwards the SIP 200 F12 200OK—Proxy Server to User OK response to User A. The 200 OK A response notifies User A that the connection has been made. User A sends a SIP ACK to the proxy F13 ACK—User A to Proxy Server server. The ACK confirms that User A has received the 200 OK response. The call session is now active. The proxy server forwards the ACK message to User C. The ACK confirms F14 ACK—Proxy Server to User C that the proxy server has received the 200 OK response. The call session is now active. 391 Administrator’s Guide for CP860 IP conference phones The following figure illustrates successful call forwarding between Yealink SIP IP phones in which User B has enabled busy call forward. The incoming call is forwarded to User C when User B is busy. In this call flow scenario, the end users are User A, User B, and User C. They are all using Yealink SIP IP phones, which are connected via an IP network. The call flow scenario is as follows: 1. User B enables busy call forward, and the destination number is User C. 2. User A calls User B. 3. User B is busy. 4. User B forwards the incoming call to User C. 5. User C answers the call. Call is established between User A and User C. User A Proxy Server User B F1. INVITE B F2. INVITE B F3. 180 Ringing F4. 180 Ringing F5. 302 Move Temporarily F6. ACK F7. 302 Move Temporarily F8. ACK F9. INVITE C F10. INVITE C F11. 180 Ringing F12. 180 Ringing F13. 200 OK F14. 200 OK F15. ACK F16. ACK 2-way RTP channel established 392 User C Appendix Step Action Description User A sends the INVITE message to a proxy server. The INVITE request is an invitation to User B to participate in a call session. In the INVITE request: The IP address of User B is inserted in the Request-URI field. User A is identified as the call session initiator in the From field. F1 INVITE—User A to Proxy Server A unique numeric identifier is assigned to the call and is inserted in the Call-ID field. The transaction number within a single call leg is identified in the CSeq field. The media capability User A is ready to receive is specified. The port on which User B is prepared to receive the RTP data is specified. F2 INVITE—Proxy Server to User B The proxy server maps the SIP URI in the To field to User B. The proxy server sends the INVITE message to User B. User B sends a SIP 180 Ringing response F3 180 Ringing—User B to Proxy to the proxy server. The 180 Ringing Server response indicates that the user is being alerted. The proxy server forwards the 180 F4 180 Ringing—Proxy Server to Ringing response to User A. User A User A hears the ring-back tone indicating that User B is being alerted. User B sends a SIP 302 Moved F5 302 Move Temporarily—User B to Proxy Server Temporarily message to the proxy server. The message indicates that User B is not available at SIP phone B. User B rewrites the contact-URI. The proxy server sends a SIP ACK to F6 ACK—Proxy Server to User B User B, the ACK message notifies User B that the proxy server has received the 393 Administrator’s Guide for CP860 IP conference phones Step Action Description ACK message. F7 302 Move Temporarily—Proxy The proxy server forwards the 302 Server to User A Moved Temporarily message to User A. User A sends a SIP ACK to the proxy F8 ACK—User A to Proxy Server server. The ACK message notifies the proxy server that User A has received the ACK message. User A sends a SIP INVITE request to the F9 INVITE—User A to Proxy Server proxy server. In the INVITE request, a unique Call-ID is generated and the Contact-URI field indicates that User A requests the call. F10 INVITE—Proxy Server to User The proxy server forwards the SIP C INVITE request to User C. User C sends a SIP 180 Ringing F11 180 Ringing—User C to Proxy response to the proxy server. The 180 Server Ringing response indicates that the user is being alerted. The proxy server forwards the 180 F12 180 Ringing—Proxy Server to Ringing response to User A. User A User A hears the ring-back tone indicating that User C is being alerted. User C sends a SIP 200 OK response to F13 200OK—User C to Proxy the proxy server. The 200 OK response Server notifies User A that the connection has been made. F14 200OK—Proxy Server to User The proxy server forwards the SIP 200 A OK response to User A. User A sends a SIP ACK to the proxy F15 ACK— User A to Proxy Server server. The ACK confirms that User A has received the 200 OK response. The call session is now active. F16 394 ACK—Proxy Server to User C The proxy server sends the ACK message to User C. Appendix The following figure illustrates successful call forwarding between Yealink SIP IP phones in which User B has enabled no answer call forward. The incoming call is forwarded to User C when User B does not answer the incoming call after a period of time. In this call flow scenario, the end users are User A, User B, and User C. They are all using Yealink SIP IP phones, which are connected via an IP network. The call flow scenario is as follows: 1. User B enables no answer call forward, and the destination number is User C. 2. User A calls User B. 3. User B does not answer the incoming call. 4. User B forwards the incoming call to User C. 5. User C answers the call. Call is established between User A and User C. User A Proxy Server User B User C F1. INVITE B F2. INVITE B F3. 180 Ringing F4. 180 Ringing F5. 302 Move Temporarily F6. ACK F7. 302 Move Temporarily F8. ACK F9. INVITE C F10. INVITE C F11. 180 Ringing F12. 180 Ringing F13. 200 OK F14. 200 OK F15. ACK F16. ACK 2-way RTP channel established 395 Administrator’s Guide for CP860 IP conference phones Step Action Description User A sends the INVITE message to a proxy server. The INVITE request is an invitation to User B to participate in a call session. In the INVITE request: The IP address of User B is inserted in the Request-URI field. User A is identified as the call session initiator in the From field. F1 INVITE—User A to Proxy Server A unique numeric identifier is assigned to the call and is inserted in the Call-ID field. The transaction number within a single call leg is identified in the CSeq field. The media capability User A is ready to receive is specified. The port on which User B is prepared to receive the RTP data is specified. F2 INVITE—Proxy Server to User B The proxy server maps the SIP URI in the To field to User B. The proxy server sends the INVITE message to User B. User B sends a SIP 180 Ringing response F3 180 Ringing—User B to Proxy to the proxy server. The 180 Ringing Server response indicates that the user is being alerted. The proxy server forwards the 180 F4 180 Ringing—Proxy Server to Ringing response to User A. User A User A hears the ring-back tone indicating that User B is being alerted. User B sends a SIP 302 Moved F5 302 Move Temporarily—User B to Proxy Server Temporarily message to the proxy server. The message indicates that User B is not available at SIP phone B. User B rewrites the contact-URI. The proxy server sends a SIP ACK to F6 ACK—Proxy Server to User B User B, the ACK message notifies User B that the proxy server has received the 396 Appendix Step Action Description ACK message. F7 302 Move Temporarily—Proxy The proxy server forwards the 302 Server to User A Moved Temporarily message to User A. User A sends a SIP ACK to the proxy F8 ACK—User A to Proxy Server server. The ACK message notifies the proxy server that User A has received the ACK message. User A sends a SIP INVITE request to the F9 INVITE—User A to Proxy Server proxy server. In the INVITE request, a unique Call-ID is generated and the Contact-URI field indicates that User A requests the call. F10 INVITE—Proxy Server to User The proxy server forwards the SIP C INVITE request to User C. User C sends a SIP 180 Ringing F11 180 Ringing—User C to Proxy response to the proxy server. The 180 Server Ringing response indicates that the user is being alerted. The proxy server forwards the 180 F12 180 Ringing—Proxy Server to Ringing response to User A. User A User A hears the ring-back tone indicating that User C is being alerted. User C sends a SIP 200 OK response to F13 200OK—User C to Proxy the proxy server. The 200 OK response Server notifies User A that the connection has been made. The proxy server forwards the SIP 200 F14 200OK—Proxy Server to User OK response to User A. The 200 OK A response notifies User A that the connection has been made. User A sends a SIP ACK to the proxy F15 ACK— User A to Proxy Server server. The ACK confirms that User A has received the 200 OK response. The call session is now active. The proxy server sends the ACK F16 ACK—Proxy Server to User C message to User C. The ACK confirms that the proxy server has received the 200 OK response. 397 Administrator’s Guide for CP860 IP conference phones The following figure illustrates successful 3-way calling between Yealink CP860 IP conference phones in which User A mixes two RTP channels and therefore establishes a conference between User B and User C. In this call flow scenario, the end users are User A, User B, and User C. They are all using Yealink SIP IP phones, which are connected via an IP network. The call flow scenario is as follows: 398 1. User A calls User B. 2. User B answers the call. 3. User A puts User B on hold. 4. User A calls User C. 5. User C answers the call. Appendix 6. User A mixes the RTP channels and establishes a conference between User B and User C. User A User B Proxy Server F1. INVITE B F4. 180 Ringing F6. 200 OK F7. ACK User C F2. INVITE B F3. 180 Ringing F5. 200 OK F8. ACK Session1 established between User A and User B is active F9. INVITE(sendonly) Initiate three party conference F10. INVITE (sendonly) F11. 200 OK F12. 200 OK F13. ACK F14. ACK Session 1 established between User A and User B is hold F15. INVITE C F16. INVITE C F17. 180 Ringing F18. 180 Ringing F20. 200 OK F19. 200 OK F21. ACK F22. ACK Both calls are active, come into three-party conference 399 Administrator’s Guide for CP860 IP conference phones Step Action Description User A sends the INVITE message to a proxy server. The INVITE request is an invitation to User B to participate in a call session. In the INVITE request: The IP address of User B is inserted in the Request-URI field. User A is identified as the call session initiator in the From field. F1 INVITE—User A to Proxy Server A unique numeric identifier is assigned to the call and is inserted in the Call-ID field. The transaction number within a single call leg is identified in the CSeq field. The media capability User A is ready to receive is specified. The port on which User B is prepared to receive the RTP data is specified. F2 INVITE—Proxy Server to User B The proxy server maps the SIP URI in the To field to User B. Proxy server forwards the INVITE message to User B. User B sends a SIP 180 Ringing response F3 180 Ringing—User B to Proxy to the proxy server. The 180 Ringing Server response indicates that the user is being alerted. The proxy server forwards the 180 F4 180 Ringing—Proxy Server to Ringing response to User A. User A User A hears the ring-back tone indicating that User B is being alerted. User B sends a SIP 200 OK response to F5 200 OK—User B to Proxy the proxy server. The 200 OK response Server notifies User A that the connection has been made. The proxy server forwards the 200 OK F6 200 OK—Proxy Server to User message to User A. The 200 OK A response notifies User A that the connection has been made. 400 Appendix Step Action Description User A sends a SIP ACK to the proxy F7 ACK—User A to Proxy Server server. The ACK confirms that User A has received the 200 OK response. The call session is now active. The proxy server sends the SIP ACK to F8 ACK—Proxy Server to User B User B. The ACK confirms that the proxy server has received the 200 OK response. The call session is now active. User A sends a mid-call INVITE request F9 INVITE—User A to Proxy to the proxy server with new SDP Server session parameters, which are used to place the call on hold. F10 INVITE—Proxy Server to User The proxy server forwards the mid-call B INVITE message to User B. User B sends a SIP 200 OK response to F11 200 OK—User B to Proxy the proxy server. The 200 OK response Server notifies User A that the INVITE is successfully processed. The proxy server forwards the 200 OK F12 200 OK—Proxy Server to User response to User A. The 200 OK A response notifies User A that User B is successfully put on hold. User A sends the ACK message to the proxy server. The ACK confirms that F13 ACK—User A to Proxy Server User A has received the 200 OK response. The call session is now temporarily inactive. No RTP packets are being sent. The proxy server sends the ACK F14 ACK—Proxy Server to User B message to User B. The ACK confirms that the proxy server has received the 200 OK response. User A sends a SIP INVITE request to the F15 INVITE—User A to Proxy Server proxy server. In the INVITE request, a unique Call-ID is generated and the Contact-URI field indicates that User A requests the call. F16 INVITE—Proxy Server to User The proxy server maps the SIP URI in the To field to User C. The proxy server 401 Administrator’s Guide for CP860 IP conference phones Step Action C Description sends the SIP INVITE request to User C. User C sends a SIP 180 Ringing F17 180 Ringing—User C to Proxy response to the proxy server. The 180 Server Ringing response indicates that the user is being alerted. The proxy server forwards the 180 F18 180 Ringing—Proxy Server to Ringing response to User A. User A User A hears the ring-back tone indicating that User C is being alerted. User C sends a SIP 200 OK response to F19 200OK—User C to Proxy the proxy server. The 200 OK response Server notifies User A that the connection has been made. The proxy server forwards the SIP 200 F20 200OK—Proxy Server to User OK response to User A. The 200 OK A response notifies User A that the connection has been made. User A sends a SIP ACK to the proxy F21 ACK— User A to Proxy Server server. The ACK confirms that User A has received the 200 OK response. The call session is now active. The proxy server sends the ACK F22 ACK—Proxy Server to User C message to User C. The ACK confirms that the proxy server has received the 200 OK response. 402 Index Numeric Call Log 180 Ring Workaround 126 802.1x Authentication 268 96 Call Return 160 Call Transfer 147 Call Waiting 103 Call Waiting Tone A 103 Calling Line Identification Presentation About This Guide v Connected Line Identification Presentation 164 Acoustic Echo Cancellation 298 Capturing Packets 340 Action URL 215 Comfort Noise Generation Action URI 230 Configuration Files Administrator Password Always Forward 48 343 351 Appendix C: Configuration Parameters 356 Appendix E: SIP Call Flows 87 Attended Transfer Audio Codecs 147 291 109 Auto Redial 107 Blind Transfer 305 Dial Plan 81 Dial-now 84 Dial-now Template Directory 325 93 Directed Call Pickup 153 Distinctive Ring Tones 180 Do Not Disturb (DND) 118 v 164 E 147 89 Busy Forward 136 Busy Tone Delay 123 Early Media 126 Encrypting Configuration Files Enabling the Watch Dog Feature 316 341 G C Call Forward Call Hold 364 353 DTMF 42 18 7 D Documentations B Block Out Connecting the IP phone 349 Appendix B: Time Zones Auto Answer 39 Configuring Security Features Appendix D: SIP 179 Configuring Basic Network Parameters 116 349 Appendix A: Glossary Backlight Configuring Basic Features 112 Anonymous Call Rejection Area Code 14 Configuring Advanced features Analyzing the Configuration Files Appendix 301 15 Configuration Methods 136 Anonymous Call 162 131 136 Getting Information from Status Indicators 342 Getting Started Group Call Pickup 7 157 403 Administrator’s Guide for CP860 IP conference phones H P H.323 1 Hotline Phone Lock 90 50 Phone User Interface 15 Physical Features of CP860 IP conference phones I In This Guide Index Product Overview v 403 Initialization Process Overview Intercom 4 1 Q 9 174 Quality of Service IPv6 Support 262 283 R J Reading Icons Jitter Buffer 302 13 Remote Phone Book 192 Remote XML Phonebook Replace Rule K Key as Send Key Features of CP860 IP conference phones 4 Return Message When DND Return Code When Refuse 66 124 Search Source List in Dialing 196 Live Dialpad Semi-attended Transfer 101 Server Redundancy 244 Loading Language Packs Local Contact File Local Directory Session Timer 66 SIP 330 357 70 Missed Call Log 204 360 SIP Request 359 361 SIP Session Timer 208 Softkey Layout 131 72 266 Suppressing DTMF Display 266 Network Address Translation (NAT) No Answer Forward 129 314 STUN Server N Network Conference 3 Specifying the Language to Use SRTP NAT Traversal 2 SIP Header SIP Session Description Protocol Usage 97 Multicast Paging Music on Hold 232 SIP IP Phone Models Message Waiting Indicator 147 1 SIP Responses M 94 136 SIP Components 99 Logo Customization 150 136 266 T Table of Contents Time and Date 404 119 S Language LLDP 324 RFC and Internet Draft Support L LDAP 82 Replace Rule Template 77 331 vii 54 169 67 364 Index Transfer on Conference Hang Up Transfer via DTMF 172 Transport Layer Security (TLS) Troubleshooting 152 305 335 Troubleshooting Methods 335 Troubleshooting Solutions 343 TR-069 Device Management 278 U Upgrading Firmware 32 Use Outbound Proxy in Dialog User Agent Client (UAC) 2 User Agent Server (UAS) 3 User Password 128 46 V Verifying Startup Viewing Log Files VLAN 13 335 255 Voice Activity Detection VoIP Principle VPN 299 1 259 W Web Server Type Web User Interface 43 15 405