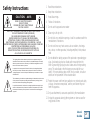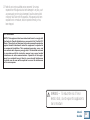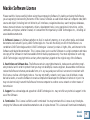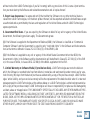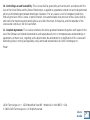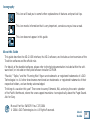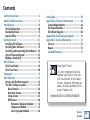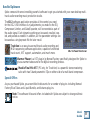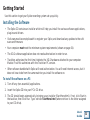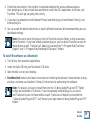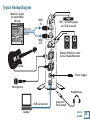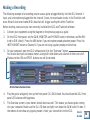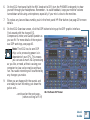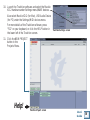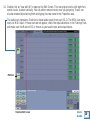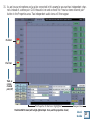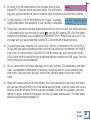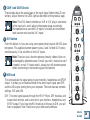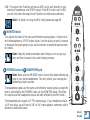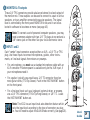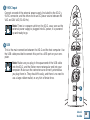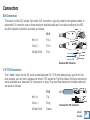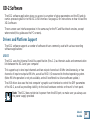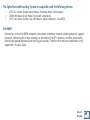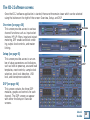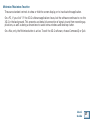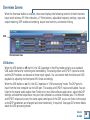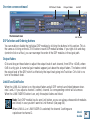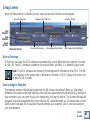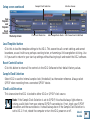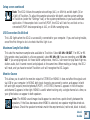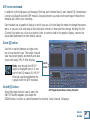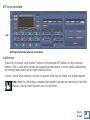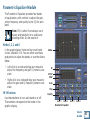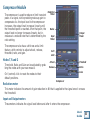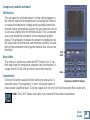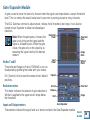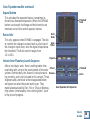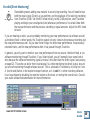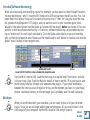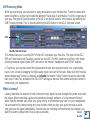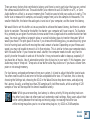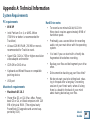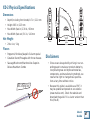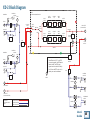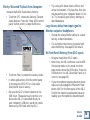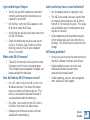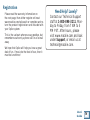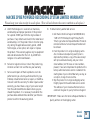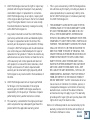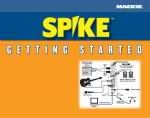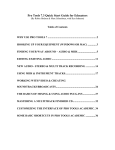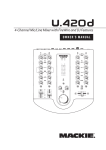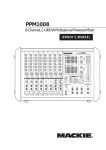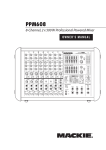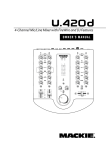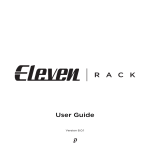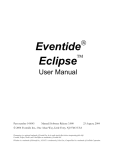Download Mackie Spike User`s guide
Transcript
Safety Instructions CAUTION AVIS RISK OF ELECTRIC SHOCK DO NOT OPEN RISQUE DE CHOC ELECTRIQUE NE PAS OUVRIR CAUTION: TO REDUCE THE RISK OF ELECTRIC SHOCK DO NOT REMOVE COVER (OR BACK) NO USER-SERVICEABLE PARTS INSIDE. REFER SERVICING TO QUALIFIED PERSONNEL ATTENTION: POUR EVITER LES RISQUES DE CHOC ELECTRIQUE, NE PAS ENLEVER LE COUVERCLE. AUCUN ENTRETIEN DE PIECES INTERIEURES PAR L’USAGER. CONFIER L’ENTRETIEN AU PERSONNEL QUALIFIE. AVIS: POUR EVITER LES RISQUES D’INCENDIE OU D’ELECTROCUTION, N’EXPOSEZ PAS CET ARTICLE A LA PLUIE OU A L’HUMIDITE. The lightning flash with arrowhead symbol within an equilateral triangle is intended to alert the user to the presence of uninsulated “dangerous voltage” within the product’s enclosure, that may be of sufficient magnitude to constitute a risk of electric shock to persons. Le symbole éclair avec point de flèche à l’intérieur d’un triangle équilatéral est utilisé pour alerter l’utilisateur de la présence à l’intérieur du coffret de “voltage dangereux” non isolé d’ampleur suffisante pour constituer un risque d’éléctrocution. The exclamation point within an equilateral triangle is intended to alert the user of the presence of important operating and maintenance (servicing) instructions in the literature accompanying the appliance. Le point d’exclamation à l’intérieur d’un triangle équilatéral est employé pour alerter les utilisateurs de la présence d’instructions importantes pour le fonctionnement et l’entretien (service) dans le livret d’instruction accompagnant l’appareil. 1. Read these instructions. 2. Keep these instructions. 3. Heed all warnings. 4. Follow all instructions. 5. Do not use this apparatus near water. 6. Clean only with dry cloth. 7. Do not block any ventilation openings. Install in accordance with the manufacturer’s instructions. 8. Do not install near any heat sources such as radiators, heat registers, stoves, or other apparatus (including amplifiers) that produce heat. 9. Do not defeat the safety purpose of the polarized or grounding-type plug. A polarized plug has two blades with one wider than the other. A grounding type plug has two blades and a third grounding prong. The wide blade or the third prong are provided for your safety. If the provided plug does not fit into your outlet, consult an electrician for replacement of the obsolete outlet. 10. Protect the power cord from being walked on or pinched particularly at plugs, convenience receptacles, and the point where they exit from the apparatus. 11. Only use attachments/accessories specified by the manufacturer. 12. Unplug this apparatus during lightning storms or when unused for long periods of time. User’s Guide 2 13. Refer all servicing to qualified service personnel. Servicing is required when the apparatus has been damaged in any way, such as power-supply cord or plug is damaged, liquid has been spilled or objects have fallen into the apparatus, the apparatus has been exposed to rain or moisture, does not operate normally, or has been dropped. FCC Information NOTE: This equipment has been tested and found to comply with the limits for Class B digital devices, pursuant to Part 15 of the FCC Rules. These limits are designed to provide reasonable protection against harmful interference when the equipment is operated in a commercial installation. This equipment generates, uses, and can radiate radio frequency energy and, if not installed and used in accordance with the instruction manual, may cause harmful interference to radio communications. Operation of this equipment in a residential area is likely to cause harmful interference in which case the user will be required to correct the interference at his own expense. WARNING — To reduce the risk of fire or electric shock, do not expose this appliance to rain or moisture. User’s Guide 3 Mackie Software License Please read this license carefully before using the accompanying Software. By loading and using the Software, you are agreeing to be bound by the terms of this license. Software as used herein means all computer code (both source and object) including, but not limited to, all interfaces, navigational devices, search engines, databases, menus, menu structures or arrangements, drivers, development tools, icons, operational instructions, scripts, commands, and syntax, whether created, or licensed from third parties by LOUD Technologies Inc., including all associated documentation. 1. Software License. Any Software whether on disk, in read-only memory, or on any other media, and related documents are licensed to you by LOUD Technologies Inc. You own the disk(s) on which the Software is recorded but LOUD Technologies and/or LOUD Technologies’ Licensor(s) retain all rights, title, and interest to the Software and related documentation. This License allows you to use the Software on a single computer and make one copy of the Software in machine-readable form for backup purposes only. You must reproduce on such copy LOUD Technologies’ copyright notice and any other proprietary legend on the original copy of the Software. 2. Restrictions on Software Use. The Software contains copyrighted material, trade secrets and other proprietary material and in order to protect them you may not decompile, reverse engineer, disassemble or otherwise reduce the Software to human-perceivable form, or in any way analyze or utilize in a manner inconsistent with this license, or allow a third party to do so. You may not modify, network, rent, lease, loan, distribute, create derivative works, or use the Software to create a compilation based upon the Software in whole or in part. You may not electronically transmit the Software from one computer to another over a network or other means of transmission. 3. Support. You acknowledge and agree that LOUD Technologies Inc. may not offer any technical support in the use of the Software. 4. Termination. This License is effective until terminated. You may terminate this License at any time by destroying the Software and related documentation and all copies thereof. This License will terminate immediately User’s Guide 4 without notice from LOUD Technologies if you fail to comply with any provisions of this License. Upon termination you must destroy the Software and related documentation and all copies thereof. 5. Export Law Assurances. You agree and certify that neither the Software nor any other technical data received from LOUD Technologies, nor the direct product thereof, will be exported outside the United States except as authorized and as permitted by the laws and regulations of the United States and with LOUD Technologies’ express permission. 6. Government End Users. If you are acquiring the Software on behalf of any unit or agency of the United States Government, the following provisions apply. The Government agrees: (i) if the Software is supplied to the Department of Defense (DOD), the Software is classified as “Commercial Computer Software” and the Government is acquiring only “restricted rights” in the Software and its documentation as that term is defined in Clause 252.227-701(c)(1) of the DFARS; and (ii) if the Software is supplied to any unit or agency of the United States Government other than DOD, the Government’s rights in the Software and its documentation will be defined in Clause 52.227-19(c)(2) of the FAR or, in the case of NASA, in clause 18-52.227-86(d) of the NASA supplement to the FAR. 7. Limited Warranty on Software Media (if provided on disks). LOUD Technologies warrants the disks on which the Software is recorded to be free from defects in materials and workmanship under normal use for a period of ninety (90) days from the date of purchase as evidenced by a copy of the purchase receipt. LOUD Technologies’ entire liability and your exclusive remedy will be the replacement of the defective disk when it is returned postage prepaid to LOUD Technologies at the address below or a LOUD Technologies’ authorized representative with a copy of the purchase receipt. LOUD Technologies will have no responsibility to replace a disk damaged by accident, abuse or misapplication. THIS WARRANTY SPECIFICALLY EXCLUDES ANY OTHER WARRANTY RELATED TO SOFTWARE MEDIA, INCLUDING, BUT NOT LIMITED TO, ANY IMPLIED WARRANTIES ON THE DISKS, SUCH AS THE IMPLIED WARRANTIES OF MERCHANTABILITY OR FITNESS FOR A PARTICULAR PURPOSE OR USE. THIS WARRANTY GIVES YOU SPECIFIC LEGAL RIGHTS, AND YOU MAY ALSO HAVE OTHER RIGHTS, WHICH VARY FROM STATE TO STATE AND FROM COUNTRY TO COUNTRY. User’s Guide 5 8. Disclaimer of Warranty on Software. You expressly acknowledge and agree that use of the Software is at your sole risk. The Software and related documentation are provided “AS IS” and without warranty of any kind. LOUD TECHNOLOGIES EXPRESSLY DISCLAIMS ALL WARRANTIES, EXPRESS OR IMPLIED, INCLUDING, BUT NOT LIMITED TO, THE IMPLIED WARRANTIES OF MERCHANTABILITY AND FITNESS FOR A PARTICULAR PURPOSE OR USE. LOUD TECHNOLOGIES DOES NOT WARRANT THAT THE FUNCTIONS CONTAINED IN THE SOFTWARE WILL MEET YOUR REQUIREMENTS, OR THAT THE OPERATION OF THE SOFTWARE WILL BE UNINTERRUPTED OR ERROR-FREE, OR THAT DEFECTS IN THE SOFTWARE WILL BE CORRECTED. FURTHERMORE, LOUD TECHNOLOGIES DOES NOT WARRANT OR MAKE ANY REPRESENTATIONS REGARDING THE USE OR THE RESULTS OF THE USE OF THE SOFTWARE OR RELATED DOCUMENTATION IN TERMS OF THEIR CORRECTNESS, ACCURACY, RELIABILITY, OR OTHERWISE. NO ORAL OR WRITTEN INFORMATION OR ADVICE GIVEN BY LOUD TECHNOLOGIES OR A LOUD TECHNOLOGIES AUTHORIZED REPRESENTATIVE SHALL CREATE A WARRANTY OR IN ANY WAY INCREASE THE SCOPE OF THIS WARRANTY. SHOULD THE SOFTWARE PROVE DEFECTIVE, YOU (AND NOT LOUD TECHNOLOGIES OR ANY LOUD TECHNOLOGIES AUTHORIZED REPRESENTATIVE) ASSUME THE ENTIRE COST OF ALL NECESSARY SERVICING, REPAIR OR CORRECTION. SOME STATES DO NOT ALLOW THE EXCLUSION OF IMPLIED WARRANTIES, SO THE ABOVE EXCLUSION MAY NOT APPLY TO YOU. 9. Limitation of Liability. UNDER NO CIRCUMSTANCES INCLUDING NEGLIGENCE, SHALL LOUD TECHNOLOGIES BE LIABLE FOR ANY INCIDENTAL, SPECIAL OR CONSEQUENTIAL DAMAGES INCLUDING, BUT NOT LIMITED TO, LOST PROFITS OR EARNINGS, DAMAGE TO PROPERTY OR PERSON, OR ATTORNEYS’ FEES THAT RESULT FROM THE USE OR INABILITY TO USE THE SOFTWARE OR RELATED DOCUMENTATION, EVEN IF LOUD TECHNOLOGIES OR A LOUD TECHNOLOGIES AUTHORIZED REPRESENTATIVE HAS BEEN ADVISED OF THE POSSIBILITY OF SUCH DAMAGES. SOME STATES DO NOT ALLOW THE LIMITATION OR EXCLUSION OF LIABILITY FOR INCIDENTAL OR CONSEQUENTIAL DAMAGES SO THE ABOVE LIMITATION OR EXCLUSION MAY NOT APPLY TO YOU. IN NO EVENT SHALL LOUD TECHNOLOGIES’ TOTAL LIABILITY TO YOU FOR ALL DAMAGES, LOSSES, AND CAUSES OF ACTION (WHETHER IN CONTACT, TORT (INCLUDING NEGLIGENCE) OR OTHERWISE) EXCEED THE AMOUNT PAID BY YOU FOR THE SOFTWARE. User’s Guide 6 10. Controlling Law and Severability. This License shall be governed by and construed in accordance with the laws of the United States and the State of Washington, as applied to agreements entered into and to be performed entirely within Washington between Washington residents. If for any reason a court of competent jurisdiction finds any provision of this License, or portion thereof, to be unenforceable, that provision of the License shall be enforced to the maximum extent permissible so as to effect the intent of the parties, and the remainder of the License shall continue in full force and effect. 11. Complete Agreement. This License constitutes the entire agreement between the parties with respect to the use of the Software and related documentation, and supersedes all prior or contemporaneous understandings or agreements, written or oral, regarding such subject matter. No amendment to or modification of this License will be binding unless in writing and signed by a duly authorized representative of LOUD Technologies Inc. Phew! LOUD Technologies Inc. • 16220 Wood-Red Road NE • Woodinville • WA 98072 • USA © 2004 LOUD Technologies Inc. All Rights Reserved. User’s Guide 7 Iconography This icon will lead you to some further explanations of features and practical tips. OCEAN LINER This icon marks information that is very important, so make sure you have a read. This icon does not appear in this guide. About this Guide This guide describes the XD-2 USB interface, the XD-2 software, and includes a short overview of the Tracktion software and the offside rule. For details of the bundled software, please refer to the help documentation included within the software itself, or included on the Spike software installer CD-ROM. “Mackie,” “Spike,” and the “Running Man” figure are trademarks or registered trademarks of LOUD Technologies Inc. All other brand names mentioned are trademarks or registered trademarks of their respective holders, and are hereby acknowledged. Thinking of a vacation this year? Then come to sunny Edmonds, WA, and enjoy the scenic splendor of the Pacific Northwest, where the snow-capped mountains rise majestically above the Puget Sound. Ask for Gary. Manual Part No. SW0078 Rev. C 07/2004 © 2004 LOUD Technologies Inc. All Rights Reserved. User’s Guide 8 Contents Safety Instructions-----------------------------------2 Mackie Software License -------------------------- 4 Introduction----------------------------------------- 10 XD-2 USB Interface ------------------------------ 10 Bundled Software -------------------------------- 11 Special Offers ------------------------------------- 11 Getting Started --------------------------------------12 Installing PC Software ---------------------------12 Installing Mac Software-------------------------13 Installing and Connecting the Hardware --- 14 Typical Hookup Diagram------------------------15 Making a Recording ----------------------------- 16 XD-2 Features --------------------------------------- 25 XD-2 Front Panel--------------------------------- 25 XD-2 Rear Panel ---------------------------------- 28 Connectors -------------------------------------------31 XD-2 Software -------------------------------------- 33 Drivers and Platform Support ---------------- 33 The XD-2 Software screens -------------------- 35 Basic Controls -------------------------------- 36 Overview Screen----------------------------- 38 Setup Screen---------------------------------- 43 DSP Screen ------------------------------------46 Parametric Equalizer Module---------51 Compressor Module ------------------- 53 Gate/Expander Module -------------- 56 Using Spike ------------------------------------------ 59 Appendix A: Technical Information ------------64 System Requirements---------------------------64 XD-2 Specifications------------------------------ 65 XD-2 Block Diagram -----------------------------68 Appendix B: Troubleshooting Guide------------69 Appendix C: Service Information --------------- 73 Service --------------------------------------------- 73 Repair --------------------------------------------- 73 Limited Warranty-------------------------------- 75 Stop Right There! It is very important that you register your Spike, then you will have access to the latest drivers, software, firmware updates, and any updates to this guide. Please visit: www.mackie.com/spikeauth User’s Guide 9 Introduction -30 Thank you for purchasing the Mackie Spike Powered Recording System. This is a complete, compact solution for computer-based music production on either a Macintosh or a PC. Spike consists of the XD-2 USB Interface and all the software you need to record and create wonderful music using your computer. 0 OL GAIN 1 MIN MAX 48V -30 0 OL GAIN 2 MIN MAX MIX XD-2 USB Interface DIR USB MONITOR The XD-2 USB interface provides two analog audio inputs which can accept microphone level, line level, or direct instrument input signals. Mackie's high-headroom preamps convert the analog audio signals into digital signals. In addition, there is a coaxial S/PDIF (RCA-type) digital input and output. MIN MAX PHONES MIN MAX XD-2 USB Interface When a microphone is plugged into an XLR input, that channel automatically adjusts to become a mic input. When a 1/4" TRS or TS connector is plugged in, that channel adjusts to become a line-level input (or an instrument-level input if the INSTRUMENT (guitar icon) button is pressed in). An onboard SHARC processor provides full EQ and dynamics processing, including a 4-band Parametric Equalizer, a Compressor/Limiter, and a Gate/Expander, without draining the host computer of processing power. The processed signals are transferred to the host computer via the USB connection. Master mixes can also be transferred from your host computer into the XD-2 for processing, and then output to an external device, or sent back into the computer as a stereo mixdown pass. A front panel MIX knob is provided to adjust between low-latency direct monitoring (from the analog or digital inputs) and playback monitoring (from the USB input). Monitoring is provided by the headphone jack on the front, and by balanced outputs on the back, each with their own level controls. User’s Guide 10 Bundled Spikeware Spike comes with some incredibly powerful software to get you started with your own desktop multitrack audio recording music production studio. The XD-2 software application provides all the control you need for the XD-2 USB interface. Any adjustments you make to the EQ, Compressor/Limiter, and Gate/Expander, will be recorded as part of the audio signal. Each dynamics setting can be saved, recalled, copied, and pasted as needed. In addition, all the parameter settings can be saved as a single preset file for later recall. Tracktion is an easy-to-use multitrack audio recording and MIDI sequencing software application, capable of unlimited track count, VST support, automation, and much more. XD-2 Software Main Screen Warmer Phaser is a VST plug-in by Nomad Factory specifically designed for Spike to give a warmer tube sound to the digital recording process. Mackie Final Mix VST (PC only, for Tracktion) is a powerful stereo mastering suite with two 5-band parametric EQs on either side of a multi-band compressor. Special Offers As you purchased Spike, you are entitled to discounts for a number of plug-ins including Nomad Factory Blue Tubes and Liquid Bundle, and Antares plug-ins. Note: The software titles and offers included with Spike are subject to change without notice. User’s Guide 11 Getting Started Use this section to get your Spike recording system set up quickly. Installing the Software • The Spike CD contains an installer which will help you install the various software applications, plug-ins and drivers. • Visit www.mackie.com/spikeauth to register your Spike, and download any updates to the software and firmware. • Your computer must meet the minimum system requirements (shown on page 64). • The XD-2 software application does not need authorization in order to run. • Tracktion authorizes the first time it detects the XD-2 hardware attached to your computer. Mackie Final Mix authorizes with the Tracktion PC version. • Other software bundled with Spike will need authorization. You will need Internet access, but it does not have to be from the same machine you install the software on. To install the software on a PC: 1. Turn off any (non-essential) applications. 2. Insert the Spike CD into your PC’s CD drive. 3. The CD should begin automatically, bringing up an installer (StartHere.html). If not, click Start in the task bar, then click Run. Type: <drive>:StartHere.html (where <drive> is the letter assigned to your CD drive). User’s Guide 12 4. Follow the instructions in the installer to load and authorize the various software applications and plug-ins. A basic installation would be to install the XD-2 application, its drivers, and Tracktion. This will get you going fairly nicely. 5. If you want, go ahead and install Warmer Phaser (and other plug-ins from Nomad Factory), and Antares plug-ins. 6. You can accept the default directories, or specify different locations. We recommend that you use the default settings. Note: Be sure to install the plug-ins into the Tracktion plug-ins folder, so they are accessible to Tracktion. If you have already installed plug-ins, you can direct Tracktion to scan for these folders as well. Tracktion will default to scan both the "C:/Program files/Tracktion/ plugins/" and "C:/Program files/Steinberg/VSTplugins/" folders. To install the software on a Macintosh: 1. Turn off any (non-essential) applications. 2. Insert the Spike CD into your Macintosh’s CD drive. 3. Open the disk icon on your desktop. 4. StartHere.html contains the latest instructions for installing the software. Some software is drag and drop, and some use installers. Follow all instructions for authorizing the software. Note: For plug-ins, be sure to install them into the "/Library/Audio/Plug-ins/VST" folder, so they are accessible to Tracktion. If you have already installed plug-ins, you can direct Tracktion to scan for these folders as well. Tracktion will default to scan both the "/Library/Audio/Plug-ins/VST" and "Users/<your login name>/Library/Audio/Plug-ins/VST" folders. User’s Guide 13 Installing and connecting the hardware • To stand the XD-2 upright, pull the stabilizer bar downwards and twist it out 90˚ from the body, as shown here. The spring is quite strong, so be careful not to nip yourself as it snaps back into place. • Turn down all XD-2 knobs to prevent any loud surprises. • Connect microphones using the XLR input connectors on the back of the XD-2. Press the 48V button if your microphone needs phantom power (mostly used for condenser microphones). • Connect guitars or other instruments using the 1/4" input connectors on the back of the XD-2. Press the front panel INSTRUMENT button (guitar icon) if you are connecting your guitar or instrument directly to the XD-2 without using a preamplifier or direct box. • Connect a pair of powered monitor speakers, or an amplifier connected to speakers, to the XD-2 rear panel Monitor jacks. You can also plug in headphones to the front panel Phones jack. • Connect one end of the external power supply to the XD-2's 9 VDC connector, and the other end to an AC power source. There is no power switch; the XD-2 is on when the power supply is connected. The universal power supply can be used with any local AC Mains voltage between 90 VAC and 264 VAC. • Connect the XD-2's USB connector to a USB port on your computer with the USB cable provided. • Launch the XD-2 software, and an XD-2 icon will appear in your PC system tray, or Dock on a Mac. Click on the icon to open the program, then you can configure the XD-2 system to your liking. User’s Guide 14 Typical Hookup Diagram Mackie Control (or other MIDI device) SPDIF MIDI IN IN OUT IN MIDI OUT DAT, CD/DVD player or CD-R recorder MIDI MIDI IN OUT MIDI OUT MONITOR L/R INPUT 1 Mackie HR624 or other Active Studio Monitors INPUT 2 Guitar Power Supply 9V DC 750mA USB Microphone Headphones USB Connection Laptop (plug into front panel) User’s Guide 15 Making a Recording The following example of a recording session uses a guitar plugged directly into the XD-2 channel 1 input, and a microphone plugged into the channel 2 input, to record audio tracks in the Tracktion software. We will also record some MIDI data that will trigger a softsynth within Tracktion. Before starting, make sure you have correctly installed the XD-2 and Tracktion software. 1. Connect your equipment using the diagram on the previous page as a guide. 2. On the XD-2 front panel, set the GAIN, MONITOR and PHONES knobs to minimum, and the MIX knob to DIR (direct). Press the 48V button if your microphone needs phantom power. Press the INSTRUMENT button on Channel 1 if you are not using a guitar preamp or direct box. 3. On your computer, open the XD-2 software and click the “Overview” button. You should see input and output meters, along with slide faders and a bunch of other cool stuff. Make sure the USB and SPDIF buttons are not illuminated. XD-2 Software Overview Screen 4. Play the guitar and gently turn up the front panel Ch.1 GAIN knob. You should see the XD-2 front panel LEDs dance with happiness. 5. The Overview screen's input meters should dance as well. This means you have signals coming into your computer. Make sure the OL LED does not light; turn down the GAIN knob if it does. If the meters do not show any signals present, check your connections to the XD-2. User’s Guide 16 6. On the XD-2 front panel (with the MIX knob set to DIR) turn the PHONES knob gently to hear yourself through your headphones. Remember – to avoid feedback, keep your monitor volume turned down while using a microphone, especially if your mic is close to the monitors. 7. To reduce any low-end bass rumble, push in the front panel HP filter button (see page 25 for more details. 8. On the XD-2 Overview screen, click the DSP button to bring up the DSP graphic interface. Fool around with the channel EQ, Compressor/Limiter, and Gate/Expander as you see fit. For more details of the mysterious DSP workings, see page 46. Note: The XD-2 has its own DSP chip, so its processing power is independent of your CPU. This means you can use as much XD-2 processing as you like, or need, without causing your computer to slow, so be creative and have fun. Your audio recording will be affected by any changes you make. 9. When you are happy with the sounds and are ready to start recording, put down the guitar and.... ...continued on the next page... (rather exciting isn't it?) XD-2 Software DSP Screen User’s Guide 17 10. Launch the Tracktion software and select the Mackie XD-2 hardware under Settings menu/WAVE devices. Also select Mackie XD-2 (for Mac), USB Audio Device (for PC) under the Settings/MIDI devices menu. For more details of the Tracktion software, press "F12" on your keyboard, or click the HELP button in the lower left of the Tracktion screen. Tracktion Settings screen 11. Click the NEW PROJECT button in the Projects Menu. Help! Tracktion Project screen User’s Guide 18 12. Navigate to a good location, enter a wonderful name for the new project in the pop-up dialog box, then click Save. All of this project's tracks, clips and edits will be saved here by Tracktion. Note: Do not create project folders inside the Tracktion main folder, or any software main folder. Otherwise, if you un-install/re-install software, your project folders will disappear (mine sure did). 13. “New edit #1” appears at the top of the Item List. Do not be alarmed. An Edit is Tracktion's way of keeping everything related to your song. See Tracktion's Help (F12) for more information. User’s Guide 19 14. Double click on “new edit #1” to open up the Edit Screen. This new project starts with eight horizontal tracks, stacked vertically. You can add or remove tracks once you get going. Tracks can also be renamed by selecting them and typing the new name in the Properties area. The audio icon represents Tracktion's stereo audio input (from your XD-2). The MIDI icon represents its MIDI input. If these icons do not appear, check the input selections in the "Settings" tab, and make sure the Mackie XD-2 is chosen as your audio input and output device. INPUT 1 + 2 MIDI Icon MACKIE XD2 Tracktion Edit Screen User’s Guide 20 15. As we have a microphone and a guitar connected in this example, we want two independent channels instead of a stereo pair. Click the audio icon and uncheck the "treat as stereo channel pair" button in the Properties area. Two independent audio icons will then appear. Ch.1 Icon INPUT 1 Ch.2 Icon INPUT 2 MACKIE XD2 Treat as stereo channel pair (off) INPUT 1 The Properties of whatever is highlighted Tracktion Edit Screen (with a high-lighted Input 1 Icon, and its properties shown) Transport Area User’s Guide 21 16. Click on the Ch.1 icon, hold down your mouse button, and drag it next to the track you want to record onto. As it gets closer, an arrow pops out and connects the icon to the track. This indicates the track is armed for recording. To disconnect an icon (disarm the track), drag it to the left and the arrow will disappear. In the Properties area, set the Bit Depth to 16 bit, or 24 bit as needed. We will begin by recording the guitar, so go ahead and arm track 1. Leave the icon highlighted, as the input meters (in the Properties area) will show the signal levels being recorded. M=Mute S=Solo INPUT 1 Channel Meter Pan and volume INPUT 2 MACKIE XD2 INPUT 1 Play Record Bit Depth Properties Area Transport Area Tracktion Edit Screen (with connected Input 1 Icon, shown larger than real size) User’s Guide 22 17. To record, click the Record button in the Transport area (or press keyboard R). Tracktion records any armed tracks (icon with arrow). Play your guitar as the vertical cursor line moves right. A pink bar shows the track recording. 18. To stop recording, click the Record button (or R) again. A squigglywiggle (amplitude vs time waveform) of your recording is displayed. 19. To play back your guitar recording, grab the purple vertical cursor line with your mouse and move ), turn the MIX knob to USB, click Play (green it to the beginning of your recording (or press triangle) in the transport area, and gently turn the MONITOR or PHONES knob up to suit. If you are happy with your guitar recording, drag the Ch.1 icon to the left to disarm the track. 20. To record some vocals, drag the Ch.2 icon to track 2 (the mic is connected to Ch.2 on the XD-2). To play back your guitar recording and hear the direct input from your microphone, turn the MIX knob to the 12 o'clock position. Adjust the CH.2 GAIN knob so your vocals do not light the OL LEDs. Adjust the MIX knob to fine tune the balance between the direct and USB signal. Press Record to record your vocal masterpiece. 21. You can record other instruments, passages, vocals, wax cylinders, CDs and sessions onto other tracks, and assemble a masterpiece by continuing in a similar fashion. As you record and play other tracks, Mute any tracks you don't want to hear, (Mute M appears to the right of each track). 22. When your unique sounds are on the computer, they can be processed in many ways, and optionally sent back through the XD-2 for a final master pass and tweak. Tracktion comes with various plug-ins, and there are many third party plug-ins available. Tracktion lets you export your masterwork in various formats for distribution, and lets you import previous work. (For more details about using Spike please see page 59.) User’s Guide 23 23. MIDI data can be recorded using one of the softsynths supplied with Tracktion. Drag the MIDI icon to the left of a track, and Arm it. 24. Click the "New Filters" button, and drag down the new filter to the right of the track, in front of any existing filters. A list of plug-ins will appear, and you can choose the MDA DX10 or other synths. (Synths have a little keyboard icon). The properties area shows various options for the MDA DX10, including loading presets. Tracktion Edit Screen (with connected MIDI Icon) and new filter menu 25. Depending on the setting of your keyboard, enable "end to end" in the MIDI icon's Properties area and "e-to-e" in the Transport area, in order to hear your keyboard through the XD-2. You can click on the keyboard to test out the synths. Properties area (when MIDI Icon is highlighted) 26. Press Record and ...play Maestro play! 27. See Tracktion's Help (F12) for more information on end-to-end and MIDI. User’s Guide 24 XD-2 Features Front Panel 1 2 -30 1 INSTRUMENT button 0 OL 3 GAIN 1 Push this button in when directly connecting a guitar or other direct instrument. It adjusts the input impedance of the 1/4" TRS/TS input so you can plug an instrument directly into the XD-2. It does not affect the XLR input. MIN MAX 48V 2 High-Pass Filter button This button inserts a high-pass filter in the digital signal path (before the adjustable DSP section). You also have the option to enable a low-pass filter using the XD-2 software. The high-pass and low-pass filter corner frequencies can be adjusted in the software (see page 41). 1 -30 Green (-30) lights when a signal is present. These show that your input sources are passing signals into the XD-2. Yellow (0) lights when a nice average signal level is reached. Turn up the GAIN knobs until these LEDs blink frequently or continuously. Red (OL) lights as a warning when the signal levels are too high and are about to overload. Turn down the GAIN knobs until these do not light at all, or only blink occasionally during the highest peaks. If the red LEDs blink frequently or continuously, you run the risk of causing digital clipping (arrrgghhh). See page 66 for more details about these Meter LEDs. OL 2 3 GAIN 2 MIN 3 Input Meter LEDs Each channel has three LEDs which indicate the digital signal strength as follows. (They also flash briefly/hypnotically during power-up). 0 MAX MIX DIR USB MONITOR MIN MAX PHONES MIN MAX User’s Guide 25 4 GAIN 1 and GAIN 2 knobs These knobs adjust the analog gain of the input signal (before the A/D converters). Adjust them so the LEDs light as described on the previous page. Note: The XD-2 detects whether an XLR or 1/4" plug is connected to the input jack, and it adjusts the preamp stage accordingly. Microphones must use the XLR inputs; line-level and instrumentlevel sources must use the 1/4" inputs. -30 Note: There are just a few microphones (mostly ribbons) that can be damaged by phantom power. Consult your mic's manual to see if it needs it or not. If it does need it, always turn off phantom power before connecting or disconnecting your microphone. OL GAIN 1 4 MIN MAX 5 48 V button Push this button in if you are using a microphone that requires 48 VDC phantom power. This applies phantom power to pins 2 and 3 of both XLR inputs simultaneously. It has no effect on the 1/4" inputs. 0 5 48V -30 0 OL GAIN 2 MIN MAX MIX DIR 6 MIX knob This knob adjusts the signal going to your monitors, headphones and SPDIF output. It allows you to choose a blend of the direct input signal post DSP, and the USB signal coming from your computer. The knob has two extreme settings: DIR and USB. 4 USB 6 MONITOR MIN MAX PHONES MIN MAX DIR: The input signal passes through the HP/LP filters, DSP modules, and output level controls, and is sent out to your monitors, headphones, and SPDIF output. If you have the MIX knob set all the way to DIR, you will hear no playback from Tracktion or your other audio software. User’s Guide 26 USB: The signal from Tracktion arrives via USB, and is sent directly to your monitors, headphones, and SPDIF output. If the MIX knob is set to USB, you will only hear the output from Tracktion (or other audio software). Note: For details of using the MIX knob, please see page 59. -30 0 OL GAIN 1 7 MONITOR knob This adjusts the level of the rear panel Monitor analog outputs. It does not affect the headphone or S/PDIF output levels. Use this wisely to gently increase or decrease the levels going to your active monitors or amplifier/passive-monitor combo. MIN MAX 48V -30 Note: Keep this knob turned down each time you turn on your system, and then increase it to a safe listening volume. 0 OL GAIN 2 MIN MAX MIX 8 PHONES knob and 9 HEADPHONE jack Note: Make sure the PHONES knob is turned fully down before plugging in your stereo headphones. This will protect your hearing and prevent any loud surprises. The headphone signals are the same as the Monitor output signals, except the level is controlled by the PHONES knob, not the MONITOR knob. (The Monitor outputs and the headphones output are both affected by the MIX knob.) DIR USB MONITOR MIN MAX 7 PHONES MIN MAX 8 9 The headphone jack accepts 1/4" TRS stereo plugs. If your headphones have a 1/8" mini-plug, you will need a 1/8" to 1/4" stereo adaptor, commonly sold in electronics and audio stores. User’s Guide 27 Rear Panel 10 S/PDIF IN This coaxial RCA connector is used to connect the S/PDIF digital output from external devices such as a DAT or DVD/CD player. The S/PDIF input is engaged in the XD-2 software application (see page 39), at which time the analog inputs become inactive. The S/PDIF input is not affected by the GAIN knobs on the front panel. The input signals enter the signal path before the HP/LP filters and DSP section. SPDIF IN 10 OUT 11 IN 12 MIDI 12 OUT MONITOR L/R 11 S/PDIF OUT This RCA connector sends a S/PDIF digital signal to external devices, such as DAT or CD recorders with a S/PDIF input, or to active speakers if they have a S/PDIF input. The signal at the S/PDIF OUT is always active. The signal is affected by turning the MIX knob, but not by the MONITOR or PHONES knobs. INPUT 1 INPUT 2 12 MIDI IN/OUT The MIDI IN and OUT connectors exchange MIDI commands with any MIDI device, such as a Mackie Control Universal or keyboard, and serves as a standard Windows or Mac MIDI I/O. Note: The XD-2 is transparent to the MIDI commands; they pass to and from your computer via the USB port. Look at Tracktion's help documentation for details of how to input and output MIDI commands, and how to record and manipulate MIDI tracks. 9V DC 750mA USB User’s Guide 28 13 MONITOR L/R outputs These 1/4" TRS connectors provide a balanced stereo line-level output of the monitor mix. These outputs can be used to connect to a pair of active speakers, or to an amplifier connected to passive speakers. The signal level is controlled by the front panel MONITOR knob, and it can be selected in software to be stereo or mono (see page 45). Note: To connect a set of powered computer speakers, you may need a common adaptor with two 1/4" TS plugs at one end and a 1/8" stereo jack on the other. See your local electronics store. SPDIF IN OUT IN MIDI OUT MONITOR L/R 14 INPUT 1 and 2 Each "combo" input connector accepts either an XLR, a 1/4" TS or TRS plug. Use these inputs to connect microphones, guitars, other instruments, or line-level signals from mixers or preamps. • For a microphone, you must use a standard microphone cable with an XLR connector. Phantom power is available only on the XLR input, if your microphones need it. • For a guitar, typically you would use a 1/4" TS connector found on most guitar cords. (TS=Tip-Sleeve). Push in the INSTRUMENT button on the front panel. • For a line-level input such as a keyboard, external mixer, or preamp, use a 1/4" TRS connector (TRS=Tip-Ring-Sleeve), or 1/4" TS . Leave the INSTRUMENT button out. Note: The XD-2 has an input-level auto-detection feature which sets the input level according to the type of connector you plug in. You still need to adjust the GAIN knobs correctly (see page 26). 13 INPUT 1 14 INPUT 2 14 9V DC 750mA USB User’s Guide 29 15 9 VDC Input Connect one end of the external power supply (included) to the XD-2's 9 VDC connector, and the other end to an AC power source between 90 VAC and 264 VAC (50–60 Hz). SPDIF IN OUT IN Note: There is no power switch on the XD-2, so as soon as the external power supply is plugged into AC power, it is powered up and ready to go. MIDI OUT MONITOR L/R 16 USB This is the main connection between the XD-2 and the host computer. Use the USB cable provided to connect this port to a USB port on your computer. Note: Make sure you plug in the square end of the USB cable into the XD-2, and the flatter, more rectangular end into your computer. Make sure the connectors are correctly oriented as you plug them in. They should fit easily, and there is no need to use a large rubber mallet, or any hint of brute force. INPUT 1 INPUT 2 9V DC 750mA 15 USB 16 User’s Guide 30 Connectors XLR Connectors The inputs on the XD-2 accept 3-pin male XLR connectors, typically used for microphone cables. A balanced XLR connector uses a three-conductor shielded cable and is wired according to the AES (Audio Engineering Society) standard, as follows: 2 SHIELD HOT XLR Hot (+) Pin 2 Cold (–) Pin 3 Shield (Gnd) COLD SHIELD COLD 3 HOT Pin 1 1 3 1 2 SHIELD 1 3 COLD 2 HOT Balanced XLR Connector 1/4" TRS Connectors The "combo" inputs on the XD-2 also accept balanced 1/4" TRS male phone plugs, typical for linelevel outputs such as from a keyboard or mixer. TRS stands for Tip-Ring-Sleeve, the three connection points available on a balanced 1/4" phone jack or plug. They use three-conductor shielded cable and are wired as follows: RING SLEEVE TRS Hot (+) Tip Cold (–) Ring Shield (Gnd) Sleeve SLEEVE RING TIP TIP RING TIP SLEEVE Balanced 1/4" TRS Connector User’s Guide 31 1/4" TS Connectors The XD-2 inputs also accept unbalanced 1/4" TS phone plugs, typically used for instruments like guitars and bass guitars, and found on the ends of guitar cords. Unbalanced line inputs can also be connected with TS connectors. TS stands for Tip Sleeve (famous Notre Dame linebacker, 1932-43), and the two connection points available on an unbalanced 1/4" phone jack or plug. They use two-conductor shielded cable and are wired as follows: SLEEVE SLEEVE TIP TS TIP Hot (+) Tip Shield (Gnd) Sleeve TIP SLEEVE Unbalanced 1/4" TS Connector RCA Connectors The S/PDIF connectors on the XD-2 are RCA connectors, which are commonly used in home stereo equipment to interconnect audio signals. However, S/PDIF connections carry digital signals, which contain much higher frequencies than audio signals. Therefore, to avoid degradation of the digital signal, it is important to use 75 ohm rated cables that are designed for video or digital audio use. Your Mackie dealer can help you find an appropriate cable for the S/PDIF connection. MIDI Connectors These are 5-pin male DIN connectors, which are the standard connectors used to make MIDI connections. Your Mackie dealer can help you find suitable MIDI cables for the XD-2. User’s Guide 32 XD-2 Software The XD-2 software application gives you access to a number of setup parameters and the EQ and dynamics processing built-in to the XD-2 USB interface. See page 12 for instructions on how to load the XD-2 software. The on-screen user interface operates in the same way for the PC and Macintosh versions, except where noted (this guide uses the PC screens). Drivers and Platform Support The XD-2 software supports a number of software drivers commonly used with various recording software applications: USB 1.1 The XD-2 uses the Universal Serial Bus specification (Rev 1.1) as the main audio and communication link between the XD-2 and your computer. This supports up to two input channels and two output channels at 48 kHz simultaneously, or two channels of input or output at 96 kHz, as well as MIDI I/O resourced to the host operating system. (Note: 96 kHz operation is not yet available, and will be offered in a future software update.) The USB driver also uses the host computer's graphic user interface to control the DSP parameters of the XD-2, as well as providing visibility to the local hardware controls on the unit's front panel. Note: The XD-2 does not derive its power from the USB port, so make sure you always use the power supply provided. User’s Guide 33 The Spike Powered Recording System is compatible with the following drivers: • • • ASIO 2.0 (Audio Stream Input/Output, Steinberg Media Technologies) WDM (Windows Driver Model, Microsoft Corporation) OS X Core Audio (Audio Class USB device, Apple Computer), Core MIDI HAL9000® Connections to the HAL9000 computer have shown a tendency towards shutting down all support functions, defrosting the fridge, sending you outside to fix the TV antenna, and then inexplicably shutting the garage bay doors and locking you outside. Therefore this choice of mainframe is not supported. I'm sorry Dave. User’s Guide 34 The XD-2 Software screens Once the XD-2 software application is started, there are three main views which can be selected using the buttons on the right of the screen: Overview, Setup, and DSP. Overview (see page 38) This screen provides access to various channel functions such as: input select buttons, HP/LP filters, input and output metering, DSP enable and block ordering, output level controls, and master linking. Overview Setup Setup (see page 43) This screen provides access to a number of setup parameters and indicators, such as: boot at powerup, save and load templates, reset controls, sample clock selection, clock lock detection, USB lock, and stereo/mono selection. DSP DSP (see page 46) This screen contains the three DSP modules, graphs and controls for each channel. The DSP screen can appear with either the Setup or Overview screens. User’s Guide 35 Basic Controls First, we'll look at a few basic controls common to all screens: Open The Setup Screen Current snapshot Min/Max/Inactive (if any) Save Click here to access this user's guide Open/Save/Window The SAVE button allows you to save a snapshot of all the current settings as a file on your computer's hard drive. This allows you to save and quickly recall all of your carefully created and delicately adjusted settings as snapshots. The Save–As dialog box opens and allows you to name the file. The OPEN button allows you to recall a previously saved file. The name of the currently opened file appears in the window between the OPEN and SAVE buttons. We supply some neat and exciting examples, just click on OPEN and select one, view its EQ and other settings, and try it out. Help (?) button Click this button to open this user's guide. PC users: make sure you have the latest copy of Adobe® Acrobat® Reader installed on your computer. This is available as a free download from www.adobe.com. Mac users, can either use Acrobat, or use Preview which comes with OSX. User’s Guide 36 Minimize/Maximize/Inactive These are standard controls to show or hide the screen display, or to inactivate the application. On a PC, if you click "X" the XD-2 software application closes, but the software continues to run the XD-2 in the background. This prevents accidental disconnection of signals to and from recording applications, as well as being a convenience to avoid extra windows and desktop clutter. On a Mac, only the Minimize button is active. To exit the XD-2 software, choose Command-Q or Quit. User’s Guide 37 Overview Screen When the Overview button is selected, the screen displays the following controls for both channels: input select buttons, HP filter indicators, LP filter buttons, adjustable frequency settings, input and output metering, DSP enable and ordering, output level controls, and master linking. USB The Overview Screen USB button When the USB button is off (not lit), the XD-2 operates in Rec/Play mode and acts as a standard USB audio interface for recording and overdubbing. The analog inputs and S/PDIF input are active, and the DSP modules can be used on these input signals. You can monitor both the direct and USB playback by adjusting the front panel MIX knob accordingly. When the USB button is on (lit), the XD-2 operates in "USB processing" mode. The DSP gets its input from the host computer via the USB port. The analog and S/PDIF inputs are disabled. You can listen to the master audio output from Tracktion or your other software application, adjust the DSP settings and send the output back into your host computer as a stereo mixdown pass. The Monitor and S/PDIF outputs also carry the same signal coming out of the DSP, so you can listen to the signal as the DSP parameters are changed (and record externally, if required). See page 62 for more details about the USB processing mode. User’s Guide 38 Overview screen continued HiZ SPDIF 48 V The Overview Screen HiZ indicator These indicators light when the XD-2 front panel INSTRUMENT (guitar icon) buttons are pushed in. They let you know when the high impedance (HiZ) instrument 1/4" TS inputs are active for guitars and other fine instruments. The left HiZ indicator is channel 1, the right is channel 2. S/PDIF button Click this button to enable the S/PDIF input and disable the analog inputs. The stereo S/PDIF input enters the signal flow after the GAIN controls and A/D converters, and is affected by the low pass and high pass filters, and the DSP modules. 48 V indicator This indicator lights when the 48V button on the front panel is pushed in, to let you know that the phantom power is active. User’s Guide 39 Overview screen continued Input/Output Meters The Overview Screen OL SIG Input/Output meters These meters indicate the signal levels for channel 1 and channel 2 relative to 0 dBFS (decibels full scale). The input meters indicate the signal level after the input GAIN control and just after the A/D converters. The output meters indicate the signal level after the output level controls and just before the D/A converters. Each channel also has a SIG and OL indicator which corresponds to the XD-2 front panel –30 and OL LEDs. Note: The OL indicator will light when the signal reaches –3 dBFS, or when your oil pressure is low. Turn down the XD-2 front panel GAIN knobs or the signal source if either OL light comes on. When the OL light comes on, it stays on (so that you don't miss it). Mouseclick on the OL light to turn it off. Wot! No input faders? Note: The input level can be increased or decreased either by using the front panel GAIN knobs, or, when in USB mode, by using the software output level controls in Tracktion or whichever recording software you are using. User’s Guide 40 Overview screen continued HP/LP Filters The Overview Screen Frequency HP/LP Filter section The high pass (HP) and low pass (LP) filters are active when the HP and LP lights are on. You can turn the LP filters on and off here, and change the filter corner (cutoff) frequency. • The HP filters can only be enabled by pressing the front panel HIGH PASS filter buttons. (They cannot be turned on by clicking the HP lights in the software screen.) HP filters are useful for reducing low frequency rumble or loud Tuba solos, or if your speakers or neighbors can't handle it. The high frequencies pass through unhindered, and the lower frequency range is attenuated. • The LP filters can be enabled or disabled by clicking the LP buttons in the Overview screen. LP filters are useful for reducing high frequency effects like hiss and screechy violins. The low frequencies pass through, and the higher frequency range is attenuated. • The corner frequencies can be changed in the frequency windows to the right of the HP/LP buttons. Click in the window and drag up or down to increase or decrease the frequency. Note: An HP/LP filter display appears in the Parametric EQ screen (see page 52). However, the filters and display are independent of the EQ section. The filters are always pre-DSP, and are not affected by any DSP settings, or the DSP module order. User’s Guide 41 Overview screen continued DSP Select/Order Output Faders The Overview Screen Link All Link Faders DSP Selection and Ordering buttons You can enable or disable the individual DSP modules by clicking the buttons in this section. This is the same as clicking on the ACTIVE button in each DSP module window. If you right-click and drag (control+click on a Mac), you can rearrange the order of the DSP modules in the signal path. Output faders Click and drag on these faders to adjust the output level of each channel, from Off to +10 dB, where 0 dB is unity gain. A numerical gain readout appears just above the output faders. The faders control the output level of the DSP, which is effectively the input level going into Tracktion. Ctrl-click to return to the default level. Link All and Link Faders When the LINK ALL button is on, the output faders and all DSP controls are linked between channels 1 and 2. If you adjust a channel 1 control, channel 2's corresponding control will also move. When the LINK FADERS button is on, only the output faders are linked. Note: Each DSP module has its own Link button, so you can always choose which modules are linked, in case you don't want to Link them all (see page 50). When LINK ALL or LINK FADERS is selected, the channel 1 settings are copied over to channel 2. User’s Guide 42 Setup Screen When the Setup button is selected, various setup options and indicators are displayed. Boot at Power Up Save Template Load Template Reset Controls The Setup Screen Sample Clock Selection Clock Lock Detection Max Sample Rate Mode Monitor Source USB Connection Established Boot at Powerup Click here if you want the XD-2 software to automatically launch when the host computer is turned on. On a PC, the XD-2 software is added to the startup folder; on a Mac, it is added to Login Items. Note: The XD-2 software can operate in the background in Windows or Mac OS X. The XD2 icon appears in the system tray in Windows or the dock in OS X. Simply click on the icon to open the XD-2 screen. Save Settings to Template The template contains the settings loaded into the XD-2 when the software boots up. The default template is the same as the reset settings. After you have adjusted and tweaked the XD-2 settings to your preference, you can store this as your template by clicking this button. The current settings will be saved, and recalled automatically every time the XD-2 software boots up. You should also use the SAVE button (see page 36) to save your favorite settings as a snapshot, just in case you save over your best template. User’s Guide 43 Setup screen continued Save Template Load Template Reset Controls The Setup Screen Sample Clock Selection Clock Lock Detection Monitor Source Max Sample Rate Mode USB Connection Established Load Template button Click this to load the template settings to the XD-2. This overwrites all current settings and cannot be undone, so use it with care, perhaps counting to ten, or humming a little song before clicking. Use it if you want to return to your start up settings without having to quit and restart the XD-2 software. Reset Controls button Click this button to return all the controls in the XD-2 Software to their default factory values. Sample Clock Selection Select XD-2 to use the Internal sample clock (the default) as the master reference. Always select S/PDIF when recording from a connected S/PDIF device. Clock Lock Detection This shows when the XD-2 is locked to either XD-2 or S/PDIF clock source. Note: If the Sample Clock Selection is set to S/PDIF, this should always light when receiving a valid clock from your external S/PDIF source device. If not, check your S/PDIF connection and the source device. It should always be on if the Sample Clock Selection is set to XD-2. If not, reboot the computer or turn the XD-2 power on or off. User’s Guide 44 Setup screen continued Note: The XD-2 follows the sample rate settings (44.1, or 48 kHz) and bit depth (16 or 24 bit) of Tracktion. To adjust the sample rate and/or bit depth, see the system settings in Tracktion (under the "Settings" tab), or the system preferences in your audio software application. If the sample clock is set to S/PDIF, the XD-2 will look for, and lock on to a connected S/PDIF device operating at 44.1, or 48 kHz sampling rates. USB Connection Established This LED lights when the XD-2 is successfully connected to your computer. If you are having trouble, one of the first things to do is to check that this light is on. Maximum Sample Rate Mode This sets the maximum sample rates available to Tracktion. Select 48 kHz IN/OUT. For 88.2 or 96 kHz sample rates (available in a future upgrade), select 96 kHz IN if you are recording, and 96 kHz OUT if you are playing back. At these faster sample rates, the XD-2 can record or play back high resolution audio, but it cannot record and playback at the same time. When making a change, the XD-2 will reset, and you have to restart Tracktion so it will recognize the XD-2 again. Monitor Source This allows you to switch the monitor output to STEREO or MONO. It does not affect the signal sent via USB to your computer. In MONO, both input channels are panned to center, and appear in both left and right outputs (monitor/phones/S/PDIF). In STEREO, channel 1 appears in the left output and channel 2 appears in the right. MONO is useful when tracking only a single channel at a time, so your gifted solos can appear in both speakers Note: The MONO sound image should appear to come from a point directly between the speakers. If the Bass decreases when MONO is selected, one speaker might be wired outof-phase. Check the speaker terminals match the amp terminals (red to red, black to black). User’s Guide 45 DSP Screen When the DSP button is selected, the DSP screen appears as if by magic: Zoom Ch. 1 Zoom Ch. 2 Parametric EQ Module DSP Two-Channel View Compressor Module Gate/Expander Module User’s Guide 46 DSP screen continued In addition to the high-pass and low-pass filtering, each channel has its own 4-band EQ, Compressor/ Limiter, and Gate/Expander DSP module. Any adjustments you make to the settings of these three modules will affect your recording. Each module has a graphical display in which you can click and drag the nodes to change the parameters, or you can click and drag on the individual controls to fine tune the settings. Holding the Ctrl (Control) key when you click on a control slider, or control node in the graphic display, returns the associated parameters to their default values. Zoom (Z) button Use this to switch between a single-channel or two-channel view. The single channel view has larger graphs and meters and also shows the lovely HP/LP filter display. Note: even though the HP/LP graph is displayed here, it is not part of the EQ module. All HP/LP filtering is performed before the signals reach the DSP modules. Switch Zoom Switch (S) button DSP Single Channel View (showing Channel 1) Once the single-channel view is open, the SWITCH button appears just above the ZOOM button. Use this to switch between the channel 1 and channel 2 displays. User’s Guide 47 DSP screen continued Active DSP Single Channel View (with no Active modules) Active buttons This module has MENU activated, normally it shows the controls. Each DSP module is active when its ACTIVE button is lit. A second click will deactivate and bypass that particular module. The modules can also be activated by clicking on the buttons in the DSP section of the Overview section. User’s Guide 48 Menu DSP screen continued Menu DSP Single Channel View (with no Active modules) Menu buttons This module has MENU activated, normally it shows the controls. Click this button to reveal five menu buttons: SAVE (EQ – COMP – GATE) AS: allows you to save the individual DSP settings to its respective folder on the hard drive. This serves as a preset (or patch) for later recall. OPEN (EQ – COMP – GATE): allows you to open a previously saved DSP settings file. This overwrites the current settings of the DSP module with the settings being recalled. SAVE CHAN. AS: This button works the same in all three modules. It saves all the settings for all three DSP modules in the CHAN folder on the hard drive for later recall. OPEN CHAN: This button works the same in all three modules. It allows you to open a previously saved CHAN. file, which overwrites all the current EQ, Compressor and Gate settings. RESET: This resets all the settings for the DSP module to the default settings. User’s Guide 49 DSP screen continued Link DSP Single Channel View (with no Active modules) Link buttons These link the channel 1 and channel 2 controls in the selected DSP module, so they are always identical. This is useful when recording or mastering a stereo source, in which identical adjustments are normally made to both left and right channels at once. It doesn't matter which channel's controls you operate, when they are linked, they change together. Note: When the LINK button is enabled, that channel's settings are copied over to the other channel. Linking in the EQ section also links the filters. User’s Guide 50 Parametric Equalizer Module The Parametric Equalizer provides four bands of equalization, with controls to adjust the gain, center frequency, and quality factor (Q) for each band. Note: EQ is rather like makeup: use it wisely and tastefully for a subtle and pleasing effect. Do not overdo it. Nodes 1, 2, 3, and 4 In the graph display, there are four small node circles, labeled 1 to 4. You can either use these grab-points to adjust the bands, or use the sliders below. • Left-click on a node and drag your mouse to adjust the frequency and gain; Q remains constant. • Right-click on a node and drag your mouse to adjust the gain and Q; frequency remains constant. IN 1-4 buttons Use these buttons to turn each band on or off. The numbers correspond to the nodes in the graphic display. Nodes IN HP/LP Shelf Gain Freq Quality Band 1 Band 2 Band 3 Parametric Equalizer Band 4 User’s Guide 51 Parametric EQ continued Shelf 1 and Shelf 4 buttons Click these buttons to convert band 1 into a low-frequency shelving filter, and band 4 into a high-frequency shelving filter, with gain and frequency control parameters (no Q adjustment). Nodes Gain sliders These sliders control the gain for each node, with a range from –15 dB to +15 dB. Frequency sliders HP/LP display Shelf 1 These sliders control the center frequency for each Shelf 4 band (or corner frequency, if SHELF 1 or SHELF 4 is selected). Each band has a frequency range from 20 Hz Gain to 20 kHz. Freq Q sliders These sliders control the Q (quality factor) for each band, with a range from 0.1 to 16. The larger the number, the narrower the band of frequencies that are affected by the filter (Q=freq/bandwidth). Quality Band 1 Band 2 Band 3 Band 4 Parametric Equalizer with Shelf 1 and 4 on HP/LP display (zoom view only) The HP/LP display shows any filtering applied to the input signals before the DSP section. Use it wisely with the EQ display to gauge the overall EQ applied. Marvel how the display changes when the LP and HP filter frequencies are adjusted in the Overview section (see page 41). User’s Guide 52 Compressor Module The compressor is used to reduce or limit transient peaks in a signal, while providing make-up gain to compensate. As the input level to the compressor increases, the output level increases linearly until the threshold point is reached. After that point, the output level no longer increases linearly, but increases at a reduced rate that is determined by the ratio setting. The compressor also has a soft knee and a limit feature, with controls to adjust attack, release, threshold, ratio, and gain. Nodes T, R and G Threshold, Ratio and Gain can be adjusted by grabbing the nodes with your wee mousie. Reduction Meter Nodes Output Meter Input Meter Soft Limit Attack Threshold Release Ratio Gain Ctrl (control)-click to reset the nodes to their default positions. Compressor Reduction meter This meter indicates the amount of gain reduction in dB that is applied to the signal once it crosses the threshold. Input and Output meters These meters indicates the signal level before and after it enters the compressor. User’s Guide 53 Compressor module continued Attack slider This control determines how fast the compressor reacts once the threshold has been exceeded. It ranges from 0.25 ms to 250 ms. For a softer attack, move the slider more to the right. Release slider This determines how fast the compressor turns off once the signal falls below the threshold. It ranges from 0.25 ms to 2.5 sec. Threshold slider This sets the level at which the compressor begins to act on the incoming signal. It ranges from –60 dB to 0 dB. Ratio slider Reduction Meter Nodes Input Meter Output Meter Soft Limit Attack Threshold Release Ratio Gain This determines the change in output level as a funcCompressor tion of the change in input level, once the threshold has been exceeded. It ranges from 1.0:1 to 20.0:1. When this slider is set to 20:1, the LIMIT button automatically lights. It will go out if you reduce the Ratio. Gain slider Use this to compensate for the loss of gain caused by the action of the compressor. It ranges from 0.0 dB to 24.0 dB. User’s Guide 54 Compressor module continued Soft button This activates the soft knee feature. A Knee control appears in the controls section of the compressor. Increasing the Knee value causes the compressor to begin working slightly before the threshold value and gradually adjusts the gain reduction ratio to its set value slightly after the threshold value. This can be seen as a curve around the knee point on the compressor graphic display. This gradually increases the amount of compression as the signal nears the threshold, and minimizes (softens) the audibility of the compressor with program material that crosses the threshold. Knee slider Soft Limit This control is visible only when the SOFT button is lit. It controls how sharp the compressor responds near the threshold. It ranges from 0.0 to 10.0 dB on either side of the threshold. Knee Limit button Clicking this button causes the Ratio setting to jump up to its Compressor with Soft Knee on maximum value. This essentially "Limits" the output signal to never exceed a specified level. (Clicking it again will not turn it off, but moving the Ratio slider will.) Note: The LIMIT button also lights if you move the Ratio slider to maximum. User’s Guide 55 Gate/Expander Module A gate is used to lower the level of a channel when the signal level drops below a certain threshold level. This can reduce the overall noise level in your mix by muting unused or noisy channels. The XD-2 Gate has controls to adjust attack, release, hold, threshold, and range. It can also be turned into an Expander to allow ratio-based gain reduction. Note: When the gate opens, it means the gate is not acting on the signal and the signal is allowed to pass. When the gate closes, the gate acts on the signal by attenuating the signal level by the desired amount. Nodes T and R Reduction Meter Threshold Node Range Node Input Meter Output Meter Threshold and Range (or Ratio if EXPAND is on) can be adjusted by grabbing the nodes with your mouse. Ctrl (Control)-click to reset the nodes to their default positions. Reduction meter This meter indicates the amount of gain reduction in dB that is applied to the signal once it drops below the threshold. Input and Output meters Expand Threshold Attack Release Range Hold Gate/Expander These meters indicate the signal level as it enters and exits the Gate/Expander module. User’s Guide 56 Gate/Expander module continued Attack slider This adjusts how fast the gate opens once the threshold has been exceeded. It ranges from 0.25 ms to 2.5 sec. Reduction Meter Threshold Node Release slider This determines how fast the gate closes once the signal falls below the threshold. It ranges from 0.25 ms to 2.5 sec. The release time follows the hold time. Range Node Input Meter Output Meter Hold slider This determines how long the gate remains open after the input signal has fallen below, and remains below, the threshold. It ranges from 0.0 ms to 10.0 sec. The release time is in addition to the hold time. Threshold slider The threshold is the level at which the gate acts on the incoming signal. The slider lets you adjust the threshold anywhere from –60.0 dB to 0.0 dB. Expand Threshold Attack Release Range Hold Gate/Expander Range slider This determines the amount of gain reduction applied to the signal once the signal level drops below the threshold. It ranges from 0.0 dB to 100 dB. (This slider is not visible when EXPAND is on.) User’s Guide 57 Gate/Expander module continued Expand button This activates the expander feature, sometimes referred to as downward expansion. When the EXPAND button is activated, the Range and Hold controls are removed, and a Ratio control appears instead. Ratio slider Threshold Node Ratio Node This only appears when EXPAND is engaged. The slidInput er controls the change in output level as a function of Meter the change in input level, once the signal drops below the threshold. The Ratio control ranges from 1:1 to 20:1. Initiate Inter-Planetary Launch Sequence Expand After a hard day's work, there's nothing better than unwinding with a trip to the outer planets of the solar Attack system. Unfortunately, this feature is not quite work- Release ing correctly, and is not included in this version. Three engineers and a technical writer disappeared before we figured out what they were working on. They Gate/Expander with Expand on materialized outside Big Ed's Fish n' Chips in Bombay High street. Unfortunately, their clothing didn't. Such is the price of progress. Threshold Ratio User’s Guide 58 Using Spike This section shows some of the ways to use Spike, and how to use the MIX knob during overdubbing and mixing. Although we mention Tracktion in this section, the information generally applies to any other recording software you might be using with your XD-2. Mix Knob Revisited As mentioned on pages 26/27, the MIX knob adjusts the signal going to your monitors, headphones and S/PDIF output. It allows you to choose a blend of the direct input signal (post DSP), and the USB signal coming from your computer. The knob has two extreme settings: DIR and USB. MIX DIR USB MIX DIR USB DIR: The direct input signal passes through the HP/LP filters, DSP modules, and output level controls, and is sent out to your monitors, headphones, and S/PDIF output. If you have the MIX knob set all the way to DIR, you will hear no playback from Tracktion. USB: The signal from Tracktion (via USB) is sent directly to your monitors, headphones, and S/PDIF output. If you have the MIX knob set all the way to USB, you will only hear the Tracktion output. But Dad....why is this a knob and not a switch? Well my son, there are situations where you want to hear both the direct signal and the USB signal at the same time. The MIX knob allows you to set up the perfect blend between the direct and USB signals. The trick is knowing how to use the MIX knob for different situations. Read on… Recording MIX DIR USB When you are making your initial recording pass through one or both of the XD-2 inputs, you can set the knob all the way to DIR. If you haven't recorded anything yet, you won’t need to listen to the USB output of Tracktion (unless you want to try a reverb or guitar plug-in, see page 61 top paragraph). Once you finish the record pass, you will want to listen to what you have recorded and add more material. User’s Overdub here we come… Guide 59 Overdub (Direct Monitoring) MIX DIR USB Overdubbing means adding new material to an existing recording. You will need to hear both the input signal (Direct) as you perform, and the playback of the existing recording from Tracktion (USB). Set the MIX knob initially to the 12:00 position, start Tracktion playing and begin your vocal/guitar/sitar/whatev-ar performance. You should hear both the new performance and the previous recording in equal amounts. Adjust the MIX knob to taste. If you are hearing an echo, you are probably monitoring your new performance via software as well as the direct feed. In other words, the Tracktion output not only contains the previous recording, but the new performance as well. So you hear three things: the direct new performance, the previously recorded tracks, and the new performance after it has passed through Tracktion. In general, you only want to monitor your new performance from one source: the direct feed, or via software monitoring through Tracktion. If you listen to both, you will normally hear some kind of echo because the software monitoring signal arrives a little later than the direct signal (see Latency on page 62). This echo can be far from inspirational. So, while monitoring the direct signal, be sure you are not monitoring through software as well. This is achieved in Tracktion by clicking the “e-toe” (end to end) button in the master transport section, so it is not lit. In other recording software, it can be achieved by disabling the monitor button on the track, or muting the record track. Consult your audio software documentation for more information. Lower half of Tracktion screen disable e-to-e User’s Guide 60 Overdub (Software Monitoring) When you are playing and recording a guitar for example, you may want to listen through Tracktion. You may be thinking: “why? I have the MIX knob set to DIR and can hear myself just fine. Plus I’ve heard about this latency thing and I’m scared of running into it.” Well, let's say you found the newest, greatest Kongflingulator VST plug-in, and you want to use it on your recorded guitar track. Wouldn't it be great to hear how the guitar will sound with the plug-in before you record it? You can, and this is done by software monitoring. In Tracktion, software monitoring can be enabled by turning on “end-to-end” for each input individually. Click the Spike audio input icon you are recording with, to show the properties area. Make sure the “enable end to end” button is checked, and also the global “e-to-e” button in the transport area. enable end to end Lower half of Tracktion screen, showing the properties area MIX DIR USB e-to-e Turn the MIX knob to USB. Load the new plug-in using the New Filter button, and add it to your track. (See Tracktion Help for details of how to do this.) Play your guitar, and sound simply fabulous through your awesome new plug-in. If you sense some delay between the time you pluck the guitar string, and the moment you hear it in your headphones, read about latency on the next page (you’ll probably want to read it anyway). Mixdown MIX DIR USB When you are finished with your overdubs, you are ready to mix all of your recorded tracks. Since you are no longer adding new performances, all you need to hear is the USB output of your computer. Set the MIX knob to USB and go to work. User’s Guide 61 USB Processing Mode While you are mixing, you may want to apply processing to your finished mix. Tracktion comes with some nice effects, and we’ve included the Warmer Phaser plug-in and Mackie Final Mix to get you on your way. The great EQ and dynamics of the XD-2 can also be used for this purpose, by enabling the USB Processing mode. This is done by selecting the USB button in the XD-2 Overview screen. USB The XD-2 Overview Screen This mode allows you to use the DSP of the XD-2 to process your final mix. The input to the XD-2 DSP will then come from Tracktion's output via the USB. The MIX knob has no effect in this mode, and the processed signals (post DSP) are sent to the monitor, headphones and S/PDIF outputs. In Tracktion, you can now record this processed mix back onto any two tracks (or a single stereo track). Arm a track by dragging the Spike audio input icon over to the track. Make sure the “treat as stereo channel pair” button is checked, and disable the master "e-to-e" button to avoid a nasty feedback loop. Press Play and adjust the XD-2 DSP settings as desired, then rewind and press record to immortalize your masterpiece. What is Latency? Latency describes the amount of time it takes the input signal to pass through the system, and reach the output. When recording a guitar and monitoring through software, it is the amount of time it takes from the moment you strike your guitar string, to the moment you hear it in your headphones. You are used to this latency being very close to zero; when you play your guitar through a guitar amp, you hear the signal immediately. So when you are recording and monitoring via software, you User’s want this latency (delay time) to be as low as possible. Guide 62 There are many factors that contribute to latency, and there is one in particular that you can control: the software audio buffer size. The audio buffer (also referred to as ASIO buffer on a PC, or Core Audio buffer on a Mac) is an area in memory that Tracktion uses to hold your audio as it works. The buffer size is measured in samples, and usually ranges from just a few samples to thousands. The smaller the buffer, the faster the audio gets in and out of your computer, and the lower the latency. We would like to set this buffer as low as possible to achieve the lowest latency, but there is another factor to consider: The smaller the buffer, the harder your computer will have to work. To illustrate this, pretend you are given five minutes to move water from a large bucket to another bucket ten feet away. You must use either a large pint glass or a small whiskey glass to transfer the water. Which would you chose? The pint glass of course. If you choose the whiskey glass, you would quickly grow tired of running back and fourth moving the small amount of water. Depending on your fitness and speed, you may not be able to move it all in five minutes. This is similar to how your computer deals with the audio buffer. If you choose too small a buffer, the computer needs to work very hard to quickly transfer the audio in and out of the buffer. It may not even be able to keep up, especially if you have lots of tracks, lots of automation and/or lots of plug-ins in your work. If this happens, your audio may stop or “drop out.” Drop outs at low buffer sizes may also occur if you have a slower computer or not enough memory. For low latency and good performance from your system, it is best to adjust the buffer size to taste. You often need to use trial and error to find an acceptable buffer size. In Tracktion, this is done by choosing the Settings tab, choosing the XD-2 in the Wave Device drop down menu, and adjusting the Latency. Usually, a setting less than 256 samples will yield fine results, while a setting of 128 samples or less will be required for almost inaudible latency. Note: While you are recording, low latency is often a priority. Mixing existing tracks on the other hand, does not often need such extremely small settings. Many users adjust their buffer setting between the tracking and mixing stage. Increasing the buffer size while mixing may allow you to run a few extra plug-ins; try 1024 or 2048 samples. User’s Guide 63 Appendix A: Technical Information System Requirements PC requirements • WIN XP • Intel Pentium 3 or 4, or AMD Athlon (750 MHz or better is recommended for Tracktion). Hard Drive notes • To record a one minute 24-bit/44.1 kHz Mono track requires approximately 8 MB of hard drive space. • At least 128 MB RAM; 256 MB or more is recommended for Tracktion work. • Preferably, use a second drive for recording audio, not your main drive with the operating system. • Super VGA (1024 x 768) or higher-resolution video adapter and monitor. • It is best if you can start with a freshly defragmented drive before recording. • CD-ROM or DVD drive. • Backup your files and de-fragment your drive often. • Keyboard and Wheel Mouse or compatible pointing device. • Did we mention backing up your files often? • USB port Macintosh requirements • Macintosh OS 10.3 • Power Mac G3, or G4, iMac, eMac, Powerbook G3 or G4, or iBook computer with 128 MB of physical RAM. (The original early PowerBook G3 upgrade cards are not supported by OSX). • We do not want you to be sitting back relaxing in the pub after a long day's recording session of your finest work, when all along there is a doubt in the back of your mind about having backed up your files. User’s Guide 64 XD-2 Analog Specifications Dynamic Range (Noise) • –101.5 dBr Mic in to Monitor Out, Gain at Min • –101.0 dBr Mic in to Monitor Out, Gain at nominal (+4 dBu XLR input) • –100.0 dBr Mic in to Monitor Out, Gain at nominal (+4 dBu 1/4” input) Mic Preamp EIN • –130.5 A-weighted @ 150 Ω source impedance (–116.5 dBu unweighted) Gain = 60 dB Crosstalk • > 100 dB channel separation Common Mode Rejection Maximum Output Level • +22 dBu Headphone Output • 250 mW into 600 ohms Total Harmonic Distortion (THD) • < 0.009% @ 1 kHz Gain Ranges • XLR input = +6 dB to +60 dB • 1/4" input = –14 dB to +40 dB Frequency Response • 20 Hz - 20 kHz @ +0.0/–0.5 dB • CMR > 72 dB Maximum Input Levels • Mic In (XLR): +16 dBu • Line In (1/4"): +22 dBu • Inst. In (1/4"): +22 dBu Impedances • Mic In (XLR): 3 kΩ • Line In (1/4"): 7 kΩ bal, 3.5 kΩ unbalanced • Inst. In (1/4"): 1 MΩ unbalanced only User’s Guide 65 XD-2 Digital Specifications DSP Specifications A/D Conversion Parametric EQ • 24 bit, 44.1/48 kHz, 103 dB dynamic range (88.2/96 kHz in future software update) D/A Conversion • 24 bit, 44.1/48 kHz, 108 dB dynamic range (88.2/96 kHz in future software update) High Pass and Low Pass Filters • 18 dB/octave • Frequency variable from 20 Hz to 20 kHz S/PDIF 96 kHz mode • 2 channel operation (future software update) Meter LEDs -30 (Green) LED lights when: Line-level input reaches -30 dBu Mic-level input reaches -36 dBu 0 (Yellow) LED lights when: Line-level input reaches 0 dBu Mic-level input reaches -6 dBu OL (Red) LED lights when: Digital signal reaches -3 dBFS which is approximately when: Line-level input reaches +20 dBu Mic-level input reaches +14 dBu • All Bands: +/–15 dB @ 20 Hz - 20 kHz • Bandwidth: 1/12 to 3 octave for all bands (Q = 0.1-16) HP/LP Shelving EQ • Low Shelf: • High Shelf: 20 Hz - 20 kHz, variable 20 Hz - 20 kHz, variable • Slope: 1/12 - 1/2 octave, variable Compressor/Limiter • • • • • • Attack: Release: Ratio: Threshold: Soft Knee: Output Gain: 0.25 ms - 250 ms 0.25 ms - 2.5 s 1:1 - 20:1, ∞:1 (Limiter on) –60 dB to 0 dB On/Off (curve variable 0-10 dB) 0 dB - 24 dB Gate/Expander • • • • • • Attack: Release: Ratio: Threshold: Range: Hold: 0.25 ms - 2.5 s 0.25 ms - 2.5 s 1:1 - 1:20, 1:∞ (Expander only) –60 dB to 0 dB 0 dB - 100 dB (Gate only) 0 - 10 s (Gate only) User’s Guide 66 XD-2 Physical Specifications Dimensions Depth (including front knobs) 8.7 in / 221 mm Height 8.85 in / 225 mm Max Width (feet in) 2.38 in / 60 mm Max Width (feet out) 5.6 in / 142 mm Net Weight • 2 lbs 4 oz / 1 kg 8.85 in 225 mm • • • • XD-2 1.60 in 42 mm 8.02 in 204 mm 8.70 in 221 mm 2.38 in 60 mm 5.60 in 142 mm Flavors • Pepperoni/Vindaloo/Jalapeño 3-Alarm special • Canadian Bacon/Pineapple with three cheeses • Sausage/Mushroom/Marshmallow SuperiorDeluxe Heartburn Combo Not a flying toy! Disclaimers • Since we are always boldly striving in our unending quest to make our products better by incorporating new and improved materials, components, and manufacturing methods, we reserve the right to change these specifications at any time without notice. • Because this guide is available as a PDF, it may be updated and posted on our website (www.mackie.com). Check the website and download the guide if it is a later version than this (Rev B). User’s Guide 67 XD-2 Block Diagram SHARC DSP AND MICROCONTROLLER PHANTOM +48 VDC CHANNEL 1 GAIN HP/LP FILTER MIC IN GATE/ EXPAND 4-BAND EQ COMP/ LIMIT OUTPUT LEVEL 1 CH 1/CH 2 INPUT INPUT SELECT 1/4" INPUT S/PDIF INPUT MODE REC/PLAY SELECT USB OUTPUT (TO COMPUTER) ORDER CHANGEABLE USB HP/LP FILTER GATE/ EXPAND 4-BAND EQ COMP/ LIMIT CH 1/CH 2 OUTPUT LEVEL 2 ADC HiZ 1 MONO/ STEREO 2 S/PDIF OUTPUT ORDER CHANGEABLE USB INPUT USB DRY PHANTOM +48 VDC CHANNEL 2 GAIN MIC IN Note: When the XD-2 is in USB processing mode, the MIX knob is deactivated. The USB input signals can then be affected by the filters and DSP controls, to tweak your master mixdown. 1/4" INPUT DIGITAL CONTROL DAC MONITOR OUTPUTS MIX KNOB L HiZ MONITOR S/PDIF INPUT R USB INPUT (FROM COMPUTER) SPIKE XD-2 BLOCK DIAGRAM REV 1 HEADPHONE OUTPUT DIGITAL SIGNAL PHONES ANALOG SIGNAL TINY LITTLE FEET User’s Guide 68 Appendix B: Troubleshooting Blinking Red LED on channel 1: This means the XD-2 did not boot properly. It can happen for a variety of reasons. • Remove power to your XD-2, and turn it back on again. • Check the USB connections, (but do not try plugging/unplugging the USB as a troubleshooting measure.) • Restart your computer if you are still having problems. No Audio into Computer: • Confirm the XD-2 is receiving mic or instrument input signals by turning up the input gain knobs (as you play), and check that the XD-2 front panel meters are active. • If you still don’t see any meters, make sure the USB button is not lit in the upper left hand corner of the XD-2 Overview Panel (see page 38). If USB is lit, click it to return to Rec/Play Mode. • Make sure the "USB connection established" light is on in the XD-2 Setup panel (see page 43). Restart your computer if it is off. • Make sure you have selected the right driver (Mackie XD-2) in your DAW. In Tracktion, this is in the Settings menu. • If the XD-2 seems fine, press Restart Device in the Tracktion Settings menu. • Be sure the correct inputs are selected and the tracks are armed. Echo or phasing from input while recording: • You are monitoring both through software and directly through the XD-2. You should only do one or the other. See page 60 to help you decide which is best for your situation. • If you are overdubbing (or recording a new track alongside other tracks already recorded), try disabling your new track’s output to the XD-2 and monitoring the signal you are recording directly. Turn the Mix Knob towards the 12:00 position so you can hear both your new input signal as well as the playback from the computer. User’s Guide 69 Glitchy/Distorted Playback from Computer: Increase the Buffer Size/Latency Setting: • Tracktion (PC): choose the Settings Tab and Audio Devices. Press the “show ASIO control panel” button and try a larger buffer size. • Try a song with fewer tracks, effects, and virtual instruments. If it plays fine, then you may be pushing your computer above it’s limits. Try increasing your latency settings as described above. Large latency delay from input signal to Monitor output or headphones: • Change the latency/buffer setting to a lower setting, as described above. • Try using direct monitoring instead of software monitoring. See page 60 for details. No Front Panel Metering from XD-2 inputs: • Tracktion (Mac): increase the Latency slider. • In other applications, find the control panel to increase the ASIO (PC) or Core Audio (Mac) buffer size or latency. • Be sure the XD-2 is the only device on the USB chain. The easiest way to do this is to be sure the XD-2 is connected directly to your computer’s USB port; we do not recommend using USB Hubs with the XD-2. • No signal heard from XD-2 inputs. • Most likely, the XD-2 software is set to USB Processing mode. In this mode, the front panel meters show the USB signal. Press the USB button in the XD-2 Overview Panel so it is not lit (see page 38). • If your microphone requires phantom power, make sure you engage the Phantom Power button (48V) on the front panel of the XD-2. Confirm the need to use phantom power by reading your microphone's documentation. User’s Guide 70 No Communication with XD-2 software: • The driver may not be installed correctly. Make sure your computer meets the system requirements. Uninstall the driver from the Add/Remove Programs control panel, restart your computer, and reinstall the driver. • Restart your computer and the XD-2. I hear my Windows/Mac sounds through my XD-2, but I don’t want to: The Mackie XD-2 should not be selected as your computer system sound source. To disable it: • On a PC, go to Control Panel>Sound and Audio Devices. In the Audio tab, be sure "Mackie XD-2" is not selected as the default device for sound playback. • On a Mac, go to Applications>Utilities>Audio Midi Setup. In the Audio Devices tab, be sure "Mackie XD-2" is not selected for your default or system outputs. You can also change this in the Sounds Preferences pane of the OSX System Preferences application. I’m having problems working with my external digital (S/PDIF) device: • To record external S/PDIF inputs into your XD-2, engage the “SPDIF” button in the XD-2 Overview Panel (see page 39). Set the Clock Source Select in the Setup Panel to “SPDIF," and the XD-2 will receive its clock reference from your external device. The Clock Lock Detection Light should be on (see page 44). • To record from the XD-2 to an external S/PDIF device, set the Clock Source Select in the Setup Panel to “XD-2." Your external device will receive the clock reference from the XD-2 (see page 44). Your S/PDIF device should have an indicator that will tell you if it is receiving sync or not. • The XD-2 S/PDIF outputs are always active. • If your external S/PDIF device has inputs and outputs, you can choose XD-2 or S/PDIF as your Master clock. My guitar (or other instrument) doesn’t sound as good as I expect: • If your guitar is connected directly to the XD-2 (i.e. without a direct box or preamp), be sure the XD-2 front panel Instrument button is engaged. (This is the button with a picture of an awesome heavy metal guitar on it.) • Check the XD-2 Gain and DSP settings, and make sure you have not overdone the EQ or the audio is clipping. • Could we possibly be so bold as to suggest you might need more practice? User’s Guide 71 I get no Midi Input/Output: • Verify that your Midi cables are connected correctly and the correct input/output are selected in your DAW. • On the Mac, verify that XD-2 appears in the Midi tab of Audio Midi Setup • Verify that you are using the latest version of the XD-2 firmware. • Check the end-to-end and e-to-e are set correctly in Tracktion. (See Tracktion's Help menu by pressing F12 on your keyboard while in Tracktion. What is the XD-2 Firmware? • The XD-2 functions by running internal code (firmware) within its own microprocessor. This firmware may be updated if needed, and made available for download. How do I find my XD-2 Firmware version? • On a PC, right click on the XD-2 icon in the Windows task bar. Then select the About menu and read the firmware version. (This menu is also used to load new firmware if you have downloaded it previously.) • On a Mac, click-control on the XD-2 icon in the Dock, then select the About menu. • Compare your firmware version with that available for downloading. Can I transfer my classic record collection? • Yes, but please follow all copyright rules. • The XD-2 can accept line-level signals from an external phono preamp, such as from a home Hi-Fi (or receiver pre-outs). This equalizes and boosts your turntable phono-level signals to line-level. • Some companies provide software plug-ins which remove pops and clicks from the recordings. This kind of spoils some of the fun though. Still having problems? • Be sure you are running the latest version of the XD-2 software, firmware, and drivers. • Registered Spike users can check and download the latest versions from: www.mackie.com/spikeauth • If after updating, you still are having problems, please call tech support. User’s Guide 72 Appendix C: Service Information Service 2. Keep this user's guide and your software. We If you think your XD-2 hardware has a problem, don’t need it to repair the XD-2. please do everything you can to confirm it before calling for service. If the problem is related to set3. Pack the XD-2 in its original packaging and box. ting up and using the XD-2 with the third-party This is very important. Mackie is not responsible software, please contact the software manufacturer’s for any damage that occurs due to non-factory technical support. packaging. If you are absitively, posolutely sure it is a hard4. Include a legible note stating your name, shipware related problem, see the repair section below ping address (no P.O. boxes), daytime phone for further instructions. number, Service Request Number, and a detailed description of the problem, including how we can duplicate it. Service for XD-2 units purchased in the USA is 5. Write the Service Request Number in BIG available only from one of our authorized domestic PRINT on top of the box. service stations. 6. Ship the XD-2, freight prepaid to the authorized Service for Mackie products living outside the service center. (The address will be given to you United States can be obtained through local dealers by Technical Support.) We suggest insurance for or distributors. all forms of cartage. If your XD-2 needs service, and it lives in the United States, follow these instructions: 1. Call Mackie Technical Support at 800/898-3211, 7 AM to 5 PM Monday through Friday (Pacific Time) to get a Service Request Number. Products returned without a Service Request Number will be refused. User’s Guide 73 Repair Registration Please read the warranty information on the next page, then either register online at www.mackie.com/spikeauth or complete and return the product registration card included with your Spike system. This is the sad part where we say goodbye, but remember we are only a phone call or an e-mail away. We hope that Spike will help you have a great deal of fun. If music be the food of love, then it must be lunchtime! Need Help? Lonely? Contact our Technical Support staff at 1-800-898-3211, Monday to Friday, from 7 AM to 5 PM PST. After hours, please visit www.mackie.com and look under Support, or email us at [email protected]. User’s Guide 74 MACKIE SPIKE POWERED RECORDING SYSTEM LIMITED WARRANTY Please keep your sales receipt in a safe place. (Your old sock drawer does not constitute a safe place.) A. LOUD Technologies Inc. warrants all materials, workmanship and proper operation of this product for a period of ONE year from the original date of purchase. If any defects are found in the materials or workmanship, or if the product fails to function properly during the applicable warranty period, LOUD Technologies, at our option, will repair or replace the product. This warranty applies only to equipment sold and delivered within the U.S. by LOUD Technologies or its authorized dealers. B. Failure to register on-line or return the product registration card will not void the one year warranty. C. Service and repairs of Mackie products are to be performed only at a factory-authorized facility (see D below). Unauthorized service, repairs, or modifications will void this warranty. To obtain repairs under warranty, you must have a copy of your sales receipt from the authorized Mackie dealer where you purchased the product. It is necessary to establish the purchase date and determine whether your Mackie product is within the warranty period. D. To obtain factory-authorized service: 1. Call Mackie Technical Support at 800/898-3211, 7 AM to 5 PM Monday through Friday (Pacific Time) to get a Service Request Number. Products returned without a Service Request Number will be refused. 2. Pack the product in its original shipping carton. Also include a note explaining exactly how to duplicate the problem, a copy of the sales receipt with price and date showing, and your return street address (no P.O. boxes or route numbers, please!). If we cannot duplicate the problem at the factory-authorized service center or establish the starting date of your Limited Warranty, we may, at our option, charge for service time. 3. Ship the product in its original shipping carton, freight prepaid to the authorized service center. The address of your closest authorized service center will be given to you by Technical Support. IMPORTANT: Make sure the Service Request Number is plainly written on the shipping carton. User’s Guide 75 E. LOUD Technologies reserves the right to inspect any products which may be the subject of any warranty claims before repair or replacement is carried out. LOUD Technologies may, at our option, require proof of the original date of purchase in the form of a dated copy of the original dealer’s invoice or sales receipt. Final determination of warranty coverage lies solely with LOUD Technologies Inc. F. Any product returned to one of the LOUD Technologies factory-authorized centers and deemed eligible for repair or replacement under the terms of the warranty will be repaired or replaced within 30 days of receipt. LOUD Technologies and its authorized service centers may use refurbished parts for repair or replacement of any product. Products returned to any authorized service center that do not meet the terms of this warranty will not be repaired and returned until payment is received for labor, materials, return freight, and insurance. Products repaired under warranty will be returned freight prepaid by LOUD Technologies to any location within the boundaries of the USA. G. LOUD Technologies warrants all repairs performed for 90 days or for the remainder of the original warranty period. LOUD Technologies assumes no responsibility for the quality or timeliness of repairs performed by factory-authorized service centers. H. This warranty is extended to the original purchaser and to anyone who may subsequently purchase this product within the applicable warranty period. I. This is your sole warranty. LOUD Technologies does not authorize any third party, including any dealer or sales representative, to assume any liability on behalf of LOUD Technologies or to make any warranty for LOUD Technologies Inc. J. THE WARRANTY GIVEN ON THIS AND THE PRECEEDING PAGE IS THE SOLE WARRANTY GIVEN BY LOUD TECHNOLOGIES INC AND IS IN LIEU OF ALL OTHER WARRANTIES EXPRESS AND IMPLIED, INCLUDING THE WARRANTIES OF MERCHANTABILITY AND FITNESS FOR A PARTICULAR PURPOSE. THE WARRANTY GIVEN ON THIS PAGE SHALL BE STRICTLY LIMITED IN DURATION TO ONE YEAR FROM THE DATE OF ORIGINAL PURCHASE FROM AN AUTHORIZED MACKIE DEALER. UPON EXPIRATION OF THE APPLICABLE WARRANTY PERIOD, LOUD TECHNOLOGIES SHALL HAVE NO FURTHER WARRANTY OBLIGATION OF ANY KIND. LOUD TECHNOLOGIES SHALL NOT BE LIABLE FOR ANY INCIDENTAL, SPECIAL, OR CONSEQUENTIAL DAMAGES THAT MAY RESULT FROM ANY DEFECT IN THE MACKIE PRODUCT OR ANY WARRANTY CLAIM. Some states do not allow exclusion or limitation of incidental, special, or consequential damages or a limitation on how long warranties last, so some of the above limitations and exclusions may not apply to you. This warranty provides specific legal rights and you may have other rights which vary from state to state. Notice: All software products are covered solely by the warranty contained in the terms and conditions of the Mackie Software License. User’s Guide 76 LOUD TECHNOLOGIES INC. 16220 WOOD-RED ROAD NE ¥ WOODINVILLE, WA 98072 USA US AND CANADA: 800.898.3211 ¥ EUROPE, ASIA, CENTRAL AND SOUTH AMERICA: 425.487.4333 MIDDLE EAST AND AFRICA: 31.20.654.4000 ¥ FAX: 425.487.4337 ¥ WWW.MACKIE.COM E-MAIL: [email protected]