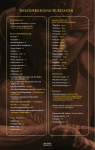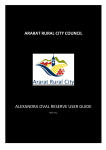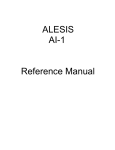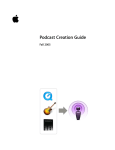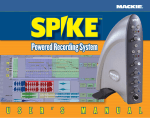Download Pro Tools Quick Start Guide
Transcript
Pro Tools 7.3 Quick Start Guide for Educators (By Robin Hodson & Marc Schonbrun, with Ken Johnson) Table of Contents WHY USE PRO TOOLS ? ........................................................................2 HOOKING UP YOUR EQUIPMENT (WINDOWS OR MAC) .............3 FINDING YOUR WAY AROUND – AUDIO & MIDI............................5 EDITING EXISTING AUDIO ................................................................ 11 NEW AUDIO - STEREO & MULTI TRACK RECORDING .............. 14 USING MIDI & INSTRUMENT TRACKS............................................ 17 WORKING WITH VIDEO & CREATING SOUNDTRACKS/BROADCASTS.......................................................... 24 THE BASICS OF MIXING & USING AUDIO PLUG-INS .................. 27 MASTERING A MULTITRACK FINISHED CD................................. 32 CUSTOMIZING THE INTERFACE OF PRO TOOLS ACADEMIC . 34 SOME BASIC SHORTCUTS IN PRO TOOLS ACADEMIC .............. 36 Why Use Pro Tools ? Pro Tools Academic is a special low-cost version of Pro Tools targeted at education. It’s made, marketed and supported by Sibelius and M-Audio in North America. Technical support on this product is available by calling (650) 731-6100. Training courses are available: contact Ken Johnson at Sibelius/M-Audio for details ([email protected]) or visit www.protoolsacademic.com for details. Movies are also available on that website, which cover many features in this guide as well as documents that cover commonly used key commands and microphone guides. Just visit http://www.sibelius.com/helpcenter/hintsandtips Pro Tools is the widely accepted “industry standard” for all kinds of audio editing on your computer. Allowing students the chance to learn and use this software will vastly increase their chances of progressing in the audio and broadcast industry. It also allows teachers to manipulate recordings of their ensemble, and it provides the backbone for film composition, audio recording or broadcasting courses. At a price point starting at $249 for a complete software/hardware solution, price is no longer a factor that should prevent schools using Pro Tools. It’s ideal for students in higher education also. There are two actual versions of Pro Tools Academic: the stand-alone version (which needs an iLok key) works with nineteen different M-Audio devices, and the Pro Tools Academic that is supplied with hardware. This guide is primarily focused on those using Pro Tools Academic with supplied hardware: we recommend one of these below as your choice of hardware. Mobile Pre – This is a small interface that records up to two signals at a time. It has two microphone inputs (XLR) and two instrument inputs (TRS). It connects to your computer via USB and doesn’t need its own power supply. Phantom power is supplied for condenser microphones. Ozone Academic – A portable MIDI keyboard that includes a microphone or line instrument-recording jack. You can playback your song through the audio outputs on the rear of the keyboard. Extra knobs on the keyboard will control features in Pro Tools. This is a complete solution for MIDI input and audio recording/playback. (Phantom Power) Other suggested equipment – you may need some or all of these to complete your studio: We can provide more details on all of these items, and pricing: Microphones (we suggest the M-Audio NOVA or SOUNDCHECK condenser mics) Speakers (we suggest the M-Audio DX4 or BX5 series of speakers) MIDI keyboard (if you don’t already use the Ozone Academic keyboard): there are many choices of keyboard available: we recommend the M-Audio KEYSTATION, OXYGEN, 02 or OZONE keyboard. Pro Tools Quick Start Guide: April 2007 2 MIDI sound source: if you want to use a regular General MIDI Sound Set with Pro Tools, you might want to get a MIDI keyboard with built in General MIDI sounds Control Surface: This is a dedicated mixing board for use with Pro Tools Academic that interfaces directly with the software and simply replicates many of the functions you see on the screen: we recommend the M-Audio Project Mix I/O. A control surface provides moveable, tactile feedback for control of all software functions with Pro Tools. The Project Mix I/O also doubles as an expanded system for recording audio sources. Additional hard drive: Unlike notation, audio files are fairly large files. You should allot a proper space for all the recorded files to avoid filling up your hard drive. As an alternative, you can use an external storage device for your audio files. These kinds of devices usually connect via USB or Firewire, and are very affordable. Hooking Up Your equipment (Windows or Mac) Pro Tools Academic requires windows (running XP second edition) or Mac (running OS 10.4.3 or later). The latest version is 7.3, which also supports new Intel Macs. As ever, with software, it’s always good to run the latest version: if you need to upgrade, drop us an email and we can tell you how. If you regularly update your operating system, on Mac in particular, don’t run software update. Instead get the combo update from the Apple website instead, or else Pro Tools might cease functioning. The product comes with several discs: some contain DRIVERS (which allow your computer to function correctly with hardware attached to it), and some contain TUTORIALS, including complete documentation, and the program itself has its own disc. This guide is an addendum to those things. You’ll also get EXTRA discs with additional software and utilities on them, which you don’t have to load, such as Xpand (an excellent software synthesizer) and BFD (an excellent drum loop and drum playback device). Feel free to load them and try them out too. Remember, if you just install Pro Tools Academic without the extras like Xpand and BFD, it does not come with sounds of its own, nor will it play through the MIDI soundcard on your computer. In short: if you want sounds, you’ll need to install Xpand and BFD. Why not, you already paid for them! To install the program, CAREFULLY read the paper documentation that comes with the product (Getting Started, Chapters 3 and 4). If you have problems, call tech support on (650) 731-6100. The recommended order in which you do things is as follows (and don’t try and run the software until all this is done): Load Pro Tools Academic first (from the installer disc) Load the DRIVER that came with your hardware (Mobile Pre or Ozone Academic). This is an AUDIO and MIDI driver, which allows your computer to use the M-Audio hardware for your MIDI and Audio. Pro Tools Quick Start Guide: April 2007 3 You’ll only need a USB cable to connect the Mobile Pre or Ozone Academic to your computer: Windows users note: always dedicate the same USB port to use on your computer, in case windows gets confused if you switch to using a different USB port. Take a look at the flowchart below, which might also help you: Pro Tools Quick Start Guide: April 2007 4 Finding Your Way Around – Audio & MIDI Throughout this guide we will refer to several important keys on Mac and Windows keyboards. On Mac, the Command key“⌘” key is labeled with “⌘” On Windows, the “Start” key is between the control and alt keys. Most functions in Pro Tools have a shortcut, which is often a combination of ⌘, option, shift and other assorted keys… 1 Before you start, you might want to grab some audio to use in Pro Tools from a CD or from iTunes (like a song). Typically sound waves are stored as WAV, AIF or MP3 (and also AAC, or MP4a) files. Make sure you’ve got a song or a piece of audio ready to use on the desktop of your computer, or if you prefer, you can start recording straight into Pro Tools. 2 Each time you run Pro Tools, it will search for the required hardware device as it loads, so ALWAYS make sure your hardware device is attached first, otherwise Pro Tools will fail to load. Switch on the power first on the Ozone Academic keyboard if you’re using that. The Mobile Pre is automatically powered by connecting it via USB. 3 Some terminology before we start: Every time you start a new song in Pro Tools, that’s called a SESSION, and has the file extension PTF. In the same folder, it saves other important information, such as the actual sound waves (always referred to as AUDIO) and other information about your song. As you go, you’ll be creating TRACKS and you can “chop up” these tracks into areas called REGIONS. 4 When you first open Pro Tools, no session is loaded, and you should start a new session. Give it a name, plus remember WHERE you’re saving it. The screen looks like this: Pro Tools Quick Start Guide: April 2007 5 5 You’ll see a timeline running along the screen, with various icons at the top of the window: you can customize this: see the later section. There are no tracks in your session yet, just a blank edit window. Tracks will appear below your timeline as they get added. 6 Pro Tools allows you to drag and drop an audio file straight onto your new session, even if you haven’t created any tracks. So now you might need to resize your Pro Tools screen so you can see “behind” onto your desktop. Don’t turn off Pro Tools. Find the audio file you want, then drag and drop it onto the space below the timeline. A dialog box may appear at this stage: click OK. After a few seconds, you’ll see the audio track appearing, and you can tell it’s audio because of the waveform, which has this characteristic look: 7 Before playing the audio back, let’s move the audio around a little. Since your audio file might be longer than your screen can display, there’s a scroll bar at the bottom of the screen, which you can use to move through the track. If the audio didn’t appear at the beginning of the track (i.e. the left hand side), you should be able to freely DRAG the audio from left to right. Hover your mouse over the audio waveform until a small hand appears, then drag. Make sure the word SLIP is highlighted in the top left corner of the Pro Tools screen before you do this. To play the audio track from the beginning, you should just be able to touch the SPACEBAR. Touch it again to stop the track playing. At the top of the screen you’ll see this: You have choices about whether to view Minutes and Seconds or Bars/Beats: click the down arrow of the “Main” line to change your display. There is also a floating window (Called the transport) at the bottom of the screen, which copies the same view. The window should be set to Mins/Secs for audio, but if you’re working with MIDI, more likely you’d use Bars/Beats. 8 When you are playing back your track, get into the habit of not using the space bar and instead, use the numeric keypad for all of your CD style controls. Use the following keys on your numeric keypad to control: Stop Play Rewind Fast Forward Record Numeric Keypad 0 Numeric Keypad 0 Numeric Keypad 1 Numeric Keypad 2 Numeric Keypad 3 Pro Tools Quick Start Guide: April 2007 6 9 One other nice feature is the ability to playback a section of your song in a loop/cycle. To do this, you need to turn loop playback on, via the options menu at the top of the screen, and select “Loop Playback”, alternatively you can turn this on with the shortcut (⌘ Shift L on Mac) or on Windows: Control Shift L (i.e. hold down the two keys, then tap L, then release your fingers). To choose the section you wish to loop, simply highlight a region and press play. Your selection will automatically loop. Please remember than when you are done looping, you should turn loop playback off. 10 If you don’t hear the track playing, now’s a good time to check out your MIXER window, which controls the volume for the track. Choose Window>Mix at the top of the screen. The shortcut Control = (⌘ = on Mac) should bring all your windows into focus. Your audio track should have a long “strip” with a fader at the bottom. Half way down, it says IN and OUT. Hopefully it’ll say IN 1-2 and OUT 1-2. Press your mouse on each button to expand your further choices. Pro Tools Quick Start Guide: April 2007 7 Your outputs are chosen automatically, and there’s no need to alter them. The fader will affect the overall volume level of the audio, and there’s S (solo), M (mute) and panning (Left/Right Placement) controls there too. 11 Going back to the Edit window now, we can change the appearance of the track too, perhaps to make it easier to read. Let’s RENAME it. Double click where the track name is (In the shot below, it’s titled “Track 1”) Rename it in the box that appears, and click OK. You’ll also see the word “Waveform” nearby. Click on the arrow to the right of that word (not the word itself), and you’ll see choices appear to make the wave appearance much BIGGER. Experiment with the different settings. Leave it set to jumbo for the moment. You can zoom in on the wave by typing Control [ ] (⌘ [ ] on Mac). Those are the square brackets to the right of the P key. It will center what is currently displayed, so you may need to scroll through the wave to see what you want. You can zoom to a very high resolution if you need: great for editing. Don’t forget to zoom back out. We’ll also do something with the ZOOM buttons at the top of the screen: You’ll see an option to zoom in and out of the audio, with 5 presets to choose also. The shortcuts to do this are Windows Start Key + 1, 2, 3, 4, 5 (Control + 1,2,3,4, 5 on Mac). Use the numbers above the QWERTY keyboard. HINT: you can always see what a button does in Pro Tools by holding your mouse over it. A display will appear with a label for each control. If you want to play back your audio from a certain place (not the beginning), click on the audio where you want to start playing, and a blinking black line will appear. Press SPACEBAR. To stop playing, press spacebar again, and the line retains its position. 12 We’ll cover editing audio in the next section, but let’s quickly take a look at MIDI as well. Skip this section if you want to concentrate on audio only. Save the work you’ve Pro Tools Quick Start Guide: April 2007 8 currently been doing. For this section, you’ll need to have a MIDI keyboard or a sound module connected to your computer, so first turn off Pro Tools (and leave your hardware device connected). Connect a MIDI keyboard or sound module (one with onboard sounds) to your computer, perhaps with a USB to MIDI cable like the M-Audio UNO. Make sure the driver is loaded, and that the device is already recognized by your computer before you go further. You should have another USB port to use for this. If you have the Ozone Academic keyboard, however, this has MIDI OUT on the back, so you can just connect it to a keyboard or module with sounds using a regular MIDI cable. Then see if you can find a MIDI file on your computer. If not, then download a MIDI file from the Internet. There are plenty of free resources available. Make sure you can find one easily, and put it on your desktop. Then open Pro Tools, start a new session and drag your MIDI file onto the blank edit window, and a dialog box will appear like this: Check the boxes that say “Import tempo map” and “Import Key signature”. Your MIDI file should appear in a new track within Pro Tools. 13 If your MIDI file had multiple tracks in it, each one should now appear in your edit window. If the tracks already had names, they will appear too. The MIDI data will look a little different from audio, because it doesn’t represent sound waves. It’s just a set of instructions, or EVENTS. Pro Tools Quick Start Guide: April 2007 9 The first thing to see is if the MIDI file will play back. We need to look at the Mix window (window>Mix). You’ll need to choose an OUTPUT for each MIDI track, if one isn’t selected already. If you have an external MIDI device connected using the M-Audio UNO cable, choose that from the list. If you have something connected with a regular MIDI cable to your Ozone Academic, choose that as your output device. If you don’t have a sound source, your MIDI file won’t play! It won’t play through the soundcard of your computer. 14 Now let’s select one of the tracks by clicking on it. Go to Event>MIDI Event List (shortcut is Alt = or Option = on Mac). All the events in that file should be listed. You can later manipulate all that data, and you can also add new audio and MIDI tracks into your song. This is how you would add a live vocal to your Sibelius file, for example: export your Sibelius file as a MIDI file, bring it into Pro Tools and then add new tracks. You can mix audio, MIDI and Instrument tracks together. You can also DRAG the MIDI data around and edit it (see later section on this). 15 You now have enough knowledge to manipulate Audio and MIDI, but let’s define the additional tools, which you may or may not need to use in Pro Tools Academic. Take a look again at the picture in step 4 above. There are four main Edit MODES in the software, accessed by using the function keys F1 to F4 on your computer. You’ll see them in the top left of your screen: Shuffle mode: use this when you want to chop up audio and not leave any empty space Spot mode: for precision editing and moving of audio and MIDI Slip mode: think of this as your “standard” mode to be in all the time Grid mode: when you want to “snap” regions to a pre-defined position, usually based on bars and beats: use it for synchronizing audio and MIDI data together so they line up. 16 ZOOM controls: there are four buttons: hold your mouse over them to see what they might do, and experiment with them. Please note that there’s a different vertical zoom for MIDI and one for Audio. 17 TOOL palette: you will see six buttons here, and three of them should currently be lit up simultaneously. Tap the Escape key on your computer to cycle round, and you’ll see that there are seven choices in total. For most work in Pro Tools, leave the three buttons lit up: they’re called the SMART TOOL. They will allow you to do most things you need. Hold your mouse over each of the six buttons, and you’ll see a description of what each one does. For a thorough description of what each tool does, refer to your Pro Tools documentation, which came on a disc with your software. There’s also a tutorial DVD that comes with Pro Tools Academic, which you may care to watch. Pro Tools Quick Start Guide: April 2007 10 Editing Existing Audio To begin editing audio, you should have some audio in place on your edit window for manipulation. We’re going to cover the most frequently used tool for audio editing: The Smart Tool. A region is automatically created when you record or import audio of any type. Every block of audio in Pro Tools is considered a “region”. 1 The Smart Tool: The smart tool consists of three individual tools combined into one. The tools are as follows: Trim Tool, Selector Tool and the Grabber Tool. What makes this tool “smart” is that it changes its function, based on where your mouse is in relation to the audio waveform. Even though the smart tool combines three individual tools into one, there’s no practical reason for using the tools individually. The smart tool is clever enough to know what you want to do, based on where your mouse is positioned. 2 The Trim Tool (visually resembling a C-shaped bracket) allows you to mask the audio at the beginning or the end of your waveform, removing silence or noise before your start playing. 3 The Selector Tool (visually resembling a capital letter I) allows you select a part of your region and cut it out, allowing for re-takes and precise edits. 4 The Grabber Tool (visually resembling a hand) allows you to reposition the region anywhere in the timeline that you choose. The effect of your grab depends on which editing mode you are in. We suggest staying in slip mode for all of your editing within Pro Tools. Please note that if you are working with STEREO audio, the grabber tool only activates when you are in the lower portion of the audio (i.e. the right channel). 5 Using the Smart Tool: The smart tool changes its function and appearance, based on where your mouse is in the region you’re editing. For example, if you’d like to trim the start of your region, to eliminate some noise before your recording, scroll to the start of the region and hover your mouse along the far left edge. You will notice the cursor become a TRIM tool allowing you to now click and drag the start point of your region to the right, masking unnecessary audio as you go. The beauty of this method is that masking audio does not actually delete audio. It is a non-destructive. Moving your mouse to the far right hand section turns on the trim tool for the end of the region. 6 Using the Grabber Tool: (hand tool): hover your mouse along the lower portion of the waveform, typically someplace in the middle of your screen. You will see the appearance of the tool change to the hand when you’ve reached the correct spot. Clicking and dragging at this point will move the region to the right or the left. 7 Nudging: Sometimes the hand grabber might not be precise enough when you need to move audio very slightly, so instead select the audio and use the + and – keys on Pro Tools Quick Start Guide: April 2007 11 your numeric keypad. The NUDGE section of your toolbar controls the amount by which the audio moves. If you’re set to mins/secs, the audio will move in seconds, but you can change the resolution of this: 8 At all other times the cursor is the selector tool, shaped like a capitol I. This allows you click and drag, creating a highlight of a section that you can delete with the delete key. HINT: You can always use Control-Z (⌘-Z on Mac) to undo any actions in Pro Tools. 9 Markers: If you want to divide up your recording into sections, placing nondestructive markers is the best way to go. To add a marker, select the correct place in the audio by clicking in your region – this will place a vertical line in the audio. To add a marker, press enter on your numeric keypad to bring up the add marker box. Name the maker point and press OK. Markers will show up in your timeline as small orange tabs. Click on them with your cursor to go to the exact marker position. This is ideal for showing song structure to students and quick recall of exact spots in your audio. 10 Scrubbing: One very useful way to find an exact spot in your audio region is to “scrub” across the audio, much in the way you’d physically move a reel-to-reel tape back and forth. Scrubbing lets you listen to the audio as you drag your mouse over the region. To engage the scrub tool, on windows, press Start, and drag the mouse back and forth to scrub (Control-Drag mouse on the Mac). You will see the cursor change shape, and you’ll hear the audio as you move your mouse back and forth. The faster you drag your mouse, the faster the audio flies by. 11 Fades: At the start and end of your recording, it’s commonplace to fade-in and fade-out the audio for a smooth transition from music to silence and vice-versa. Try Pro Tools Quick Start Guide: April 2007 12 adding them to your audio now. Fades are found in the edit menu, however in order for a fade to work, you must select the audio you wish to fade. Use the selector tool to highlight a few seconds right at the beginning of your audio, and use the shortcut Control-F (⌘-F on Mac). When the fade window appears, press OK and your fade is automatically created. Try this right at the end of your piece as well. Pro Tools automatically knows to fade-in at the start and fade-out at the end of a region. Clever! 12 Regions Defined: When you first import or record audio, it creates a single region. If you edit, add other audio, or in general, chop up your track, extra regions will be created. Take your existing audio track, select a point with your cursor, and type Control + E (⌘ + E on Mac). You will notice immediately that the new region has been named in the top left hand corner. You can now drag that region to the right using your grabber (hand) tool. Create as many regions as you like, if you are planning to chop up something like an audio speech, or edit your audio into sections to work on. You can view all the regions in your song, and easily access them at any time by locating the small icon at the very bottom right corner of your Pro Tools screen. Click there, and the region list appears. Click on any of the regions in that list, and all the audio in that region is highlighted. There’s an important benefit to using regions. If you decide temporarily not to use a region, you can delete it from the track, but it will NOT be deleted from your session forever! This means you can later retrieve it or use it again – ideal for a chorus vocal that you want to repeat later in your song without re-recording. Regions are very easy to copy and paste back into your track: just click and drag from your region list! Hint: Get into the habit of always naming your regions, so you can identify them easily later on: double click on the region name to edit it. Pro Tools Quick Start Guide: April 2007 13 New Audio - Stereo & Multi Track Recording 1 Start a new session in Pro Tools. Type Control/Shift N (⌘/Shift N on Mac), and your first decision is what kind of track you want. The choices are here: The main choices are obvious: is the track mono or stereo, and is it Audio, Video, MIDI and Instrument (choose this if you want to use the sounds inside Pro Tools, like Xpand, assuming you have installed them). Occasionally you might use the other types of tracks. This section will require you to choose an audio track, probably in mono. 2 Setting Proper Levels: When recording into Pro Tools, it’s essential to set your input levels correctly. When you record into Pro Tools, your signal undergoes a conversion from an analog waveform to digital bits. While Pro Tools provides you with faders to control your level inside the computer, this only works if you bring the proper level into Pro Tools. This is done on the physical interface itself (Mobile Pre / Ozone) and not in software. When you record-enable a track, Pro Tools will allow you to visually meter the incoming signal, which you’ll need to watch as you work. However, you need to adjust the physical input knobs on your hardware. It’s easy to remember: When recording, tweak the plastic knobs on your interface. When mixing, tweak the software controls! Digital signal theory is very simple: You mustn’t hit the red. Each meter reads back incoming signal on a scale of 0dB being the very loudest signal and -96dB being the very softest. You simply shouldn’t exceed 0dB on input. This is easy to avoid and impossible to fix after the fact. Simply position your microphone or other sound input device and enable record mode in Pro Tools. Watch the input meters. Play what you feel is the loudest sound in your piece, and watch the meters. Visually it will hit red if you go too high, but the bottom of the strip also shows you a numerical readout. You should aim for about -6dB when you record. Remember, you can raise the level to your heart’s content in software, but if you exceed 0dB on input, you will “clip” the waveform and ruin the recording. There is literally NOTHING you can do to help a poorly recorded performance. Recording a clean, pure signal into Pro Tools ensures that you’ll be able to add effects and mix to a final, polished, professional sound. Pro Tools Quick Start Guide: April 2007 14 3 Now to the actual nuts and bolts of recording. You might want to think about the TEMPO of your song if you’re going to add multiple tracks. (If you’re capturing a live ensemble piece, this perhaps doesn’t matter). Also, if you might later be likely to add MIDI, or drum loops or anything that is more tempo-specific, though, having a CLICK track to record with will be vital. Pro Tools can generate an “internal” click track by going to Track>Create click track. It automatically creates a track with its own fader if you need it. You’ll hear it when you start recording. 4 Next, plug-in a mic or an instrument into your hardware device. Remember WHICH input on the device you’re using. If you’re using a microphone, two vital things to remember: always turn the speakers OFF and use headphones (or else you’ll encounter FEEDBACK), and secondly, if it’s a condenser mic, you’ll need to activate the PHANTOM POWER on your Mobile Pre or Ozone Academic keyboard. 5 If you already created a new mono audio track in your song, go to the Mix window, and check that your choice of INPUT source matches the input you’ve chosen on your hardware. Arm (record-enable) the track, by touching the RED button. At this point, you should see a signal coming in, and be able to check your levels (see previous section above). You will also be able to hear yourself, or “monitor” the incoming signal. If you’re using extra hardware for your guitar, like your own sound equipment, plug the guitar into that first, then into the Pro Tools hardware, but remember you can also add effects later. Watch the Red: In the mixer, each meter has an overload light which glows red when you have clipped the input. The red light stays on until you reset it. To reset it, simply click on the light and adjust your levels so the red light never comes on. 6 Some people like to record their vocals/audio with reverb, to improve the performance. You can set up an Aux input (see the section in this guide on using audio plug-ins for how to add reverb to a mix), and send the vocal signal to a reverb plug-in, but the great thing is that you won’t be recording the reverb: it’ll just be present in your headphones: you can formally add it later on in the final mix. Try not to add too many extras into the loop when you’re recording, though, unless it slows down the computer. 7 Takes: A powerful feature in Pro Tools is the ability to record multiple “takes” or “performances” within the same track. This is useful for recording a difficult section many times and picking the best one. To create a take, in the Edit window: click and hold on the up/down arrows directly to the right of the track name and select “new”. A dialog box will appear for you to name the new take (please name them intelligently). Creating a new take will clear the track and allow you to record new audio. You can do this as many times as you need. To recall an old take, select the same arrows and you will see a list of all of your saved takes. Select the one you want, and it appears in the track. Pro Tools Quick Start Guide: April 2007 15 To work with a smaller section, you may want to “duplicate” the current take and edit only a small portion of the audio. Following the manner above, select “duplicate” and rename your take. Go ahead and edit the offending section and rerecord new audio. The old take is accessible in the same way: go to the up/down arrows, select the old take and it will reappear. It’s typical in classical music to have many takes, especially with challenging sections. 8 Punch Recording Pro Tools can "automate" the action of pressing the record button for you, through a process called "Punching Recording". This is helpful is a variety of situations, such as: recording by yourself and not having a free hand to operate the software and play your instrument, and correcting a small spot where you have to record only a few bars and leave record mode quickly. Set this up using page 176 in your "Pro Tools Reference Guide" included with every Pro Tools Academic system. 9 One final hint: make sure you have enough HARD DRIVE space on your computer before you start any project! Investing in a separate, large hard drive to “archive” your projects is pretty much an essential purchase! 10 Most songs start from the “ground up”: i.e. the basic rhythmic tracks first, then gradually add the melodic and harmonic content. The click track will be critical to help you. Create as many audio tracks as you need. There’s also nothing wrong with creating “guide” tracks that won’t later be used: like an ultra simple chord progression with basic rhythm that helps “guide” everyone else later. 11 Latency: When you record in a computer system, there is a slight delay for the signal to go to the computer and come back to your monitor. This is called “latency”. At first, it will take a bit of getting used to. The amount of delay is in the millisecond range, but can still be unsettling to many at first. To completely alleviate latency, use a hardware mixer and monitor your session through that. If you intend to record with effects, you will have to accept some latency. Both the Ozone and Mobile Pre have settings for low latency. Please refer to the Pro Tools documentation on how to adjust the “buffer” settings to decrease latency as much as possible. 12 Once you’ve got your first track down, simply add more tracks to your song and build it up from there. You can add MIDI and Instrument tracks too. One other minor point, for safety’s sake: If you look at each track in the Mix window, it has an input and an output. Once a track is recorded, you can actually turn off the input entirely, and just leave the output. Audio tracks will be blue in the mix window. MIDI tracks will be purple. If you created a click track, that will also have its own fader, and it will be colored green. Don’t forget to use MARKERS in your song to help you find your way around! These are discussed earlier in this guide (page 12, step 9). Pro Tools Quick Start Guide: April 2007 16 Using MIDI & Instrument Tracks 1 Recording MIDI data into Pro Tools in not a great deal different to audio, except that MIDI data itself is not sound waves: it’s a set of instructions for some device for what notes to play. See configuring Pro Tools earlier in this guide, if you need to hook up a MIDI device. If you’re planning to record MIDI data or playback MIDI data using “conventional” GENERAL MIDI sounds, you’ll need to have a keyboard or sound module with its own sounds that you can use. 2 Pro Tools, however, comes with at least two great sound sources: Xpand (a software synthesizer instrument) and BFD Lite (a software instrument for playing drums and percussion grooves). If you’re using those sounds, you’ll be creating an INSTRUMENT track in Pro Tools, rather than a MIDI track. So think of instrument tracks as being somewhere BETWEEN the concept of Audio and MIDI. They respond to MIDI data, but they play back using sound/audio. See step 16 onwards (below). 3 For standard MIDI recording, start a new session in Pro Tools Academic, and create a MIDI track. You might want to ensure that your main transport window at the top of the screen is set to display BARS/BEATS rather than MINS/SECS (a better default for using MIDI data). If you know the tempo you need already, change that too: you can do this from the floating transport window. If that window isn’t on your screen, type Control/⌘ + 1 on your numeric keypad to see it. 4 Go to the Mix window (your MIDI track will most likely be purple at the top), and ensure that its output is routed to your MIDI playback device (if you have one). If you don’t have one, skip this section, and create an Instrument track instead (see step 16). If you have a MIDI keyboard, it should be connected to your Ozone Academic keyboard (if that’s your hardware device), or (if you’re using the Mobile Pre), it should be connected using a separate USB to MIDI cable: choose whichever you have. The sound output of your MIDI device can be connected to the audio input of your Ozone or Mobile Pre, or (if you prefer) you can simply connect it straight to your speakers. 5 You’re almost ready to record some MIDI. You might want to create a MIDI click track too, so you can tell bars and beats. Go to Setup>Click, and a dialog box appears: ensure that you’ve chosen an OUTPUT for your click track (so you can hear it!), and make sure the click is on MIDI channel 10 (drums). 6 Now choose the SOUND you want for MIDI: in your MIDI track’s settings (in the edit screen), you’ll see the word NONE: click on that, and choose a MIDI sound number: 0 is piano, for example, and 53 is voices (refer to a list of general MIDI sounds to discover which sound uses which number – there are 128 to choose from). 7 Record enable the MIDI track (the R button in the track box), make sure you’re NOT using loop layback (Options>Loop playback should not be checked), press the record button on the floating transport window, then press play (or spacebar) to begin recording. Play some notes on your MIDI keyboard. Press spacebar or stop. MIDI Data should have been recorded, which you’ll see. If you don’t see notes, check the settings described earlier. 8 To HEAR BACK your MIDI, first ensure that your main cursor is set to be the standard SMART TOOL (see earlier in the guide), click somewhere in the timeline, and press play. 9 Quantizing (cleaning up inaccuracies) is an important feature of MIDI recording: you can do it before or after you record. Go to Event>MIDI>Grid/Groove Quantize to see the settings you can change. Pro Tools Quick Start Guide: April 2007 18 If you’d like to quantize as you play into Pro Tools, in the same Event>MIDI menu, you’ll see “Input Quantize” which will bring up the following window: Make sure to check “Enable Input Quantize”, and select settings that relate to your upcoming note input. Keep in mind that you can change these values at any time. 10 Selecting and editing MIDI data: you might want to make the track get bigger (covered earlier in the guide: choose JUMBO or EXTREME). You’ll also notice a tiny piano keyboard appears just before the MIDI track data starts, so you can tell high and low pitches. In order to move/edit the MIDI data you now have with your smart tool (like you can with audio), go to your MIDI track and change the view from “NOTES” to “Regions” by clicking where it says “NOTES” in the tracks info panel. When you click, you’ll see a bunch of choices, and regions is the choice one you want. Pro Tools Quick Start Guide: April 2007 19 When you’re making selections/edits of the MIDI data, you should have the SMART TOOL selected, and you should be able to click and drag to select the data. All of it gets highlighted. The Smart Tool was discussed earlier in this guide. You now have choices. Move your mouse towards the lower portion of your MIDI data, so it looks like a hand, hold down Alt (Option on Mac), and drag the data to make a copy of the same data a little later on in the track. You can make all the data’s pitch changes if you drag the data slightly up or down. 11 On other piece of advice: when editing MIDI you might want to have GRID mode selected (top left of the Pro Tools screen), rather than SLIP mode, since you might want the data to “snap” to a more accurate place later in the song, rather than a random place, which will happen with SLIP turned on. Type F4 to select it. 12 You can view the MIDI data in various other ways: turn on the EVENT EDITOR from Event>MIDI Event List – shortcut is Alt = (Option = on Mac), and you can make many minor adjustments to specific notes inside there. MIDI data, including notes, tend to be called EVENTS. 13 Also in the MIDI track itself, on the left hand side, where it now says REGIONS, you can click to change this setting to show VELOCITIES or VOLUME, and make edits with your mouse (keep the Smart Tool turned on). Velocities cover the actual volume levels of individual notes in a MIDI track. Volume is more like the master volume of everything. Changing the volume or velocities is just like creating a FADE with audio tracks (and it works exactly the same way). To create fades, here’s a moment when we STOP using the Smart Tool. Activate the pencil tool at the top of the screen (the one with the pencil icon), and click some marker points onto the volume line with the pencil tool Pro Tools Quick Start Guide: April 2007 20 These can be moved and adjusted to create a smooth fade. If you chose to edit velocities instead, click and drag the pencil tool over the events, and see what happens! 14 For multi track MIDI recording, keep adding more tracks of MIDI and following the same steps as above. As a general rule, try and avoid more than 16 tracks of MIDI, since your sound playback source may get confused. There are officially only 16 MIDI channels: each track should use a different channel! Drums are reserved for channel 10 in a standard MIDI set up. 15 MIDI Zoom: In Pro Tools, there are two different zoom tools available on the top bar. One controls the zoom of audio exclusively and the other exclusively deals with MIDI. When editing MIDI, it’s useful to zoom in for a better look. You’ll want to press this button to zoom in and out of the MIDI regions in your project. 16 Working with Instrument Tracks in Pro Tools is pretty similar to MIDI when it comes to editing the music you create, but it has some set-up aspects mighty similar to working with audio. We’ll work with an instrument called Xpand first of all, which is the standard software instrument supplied with Pro Tools Academic. You’ll need to have a MIDI keyboard attached to Pro Tools to work efficiently. This guide assumes you have the Ozone Academic Keyboard attached as your hardware device. 17 Instrument tracks require you to “wire up” a virtual instrument to them before you can choose the sounds you need, unlike simply creating a MIDI track with patches you can choose. Xpand comes with lots of sounds, and you can layer up to 4 sounds at once to create really interesting sounds! 18 Create a new mono instrument track. Double click on its name and rename it if you wish. We have to use Xpand as an INSERT EFFECT on the instrument track. The section in this guide called The Basics of Mixing explains more abut this concept in diagram A. Read that too! Open the Mix window, go to the INSERT area of the (orange) track, and choose plugin>Instrument>Xpand (mono). Pro Tools Quick Start Guide: April 2007 21 The Xpand plug-in window will appear: more on that in a minute. Drag that window out of the way if its obscuring your view, but don’t close it. 19 We need to ensure that playing on the Ozone keyboard will trigger Xpand’s sounds. Still in the Mix window, hold your mouse over the first button below the orange strip. It says ALL at the moment. It’s good practice to specify a MIDI channel to use, so click on this, choose Predefined>Ozone Academic Port 1>channel 1. Try holding down some keys on your MIDI keyboard – you should now be hearing the “Shimmer” sound which Xpand chooses by default. 20 To select sounds in Xpand, go to the Xpand window, and click on the little down arrow at the right hand side of the black panel that currently says “Shimmer”. Many choices appear, including drum loops and grooves, which are often a good starting point for a track! Pro Tools Quick Start Guide: April 2007 22 Experiment with what you want. At this moment, you’re choosing which sound you want in part A of Xpand. If you wish, you can go to parts B, C and D of Xpand, and start layering more sounds to go with the one you chose for part A. There’s volume sliders to control the overall mix you want to hear. 21 When you’re ready to record something, you might want to set up a click track, so you can hear the timing/speed of the song whilst you record (and make sure that your song is playing at the same speed as your drum groove, if that’s what you choose in Xpand). You can either use the MIDI click discussed earlier, or (just as easy) Pro Tools can supply one for you. Go to Track>Create Click Track, and Pro Tools immediately generates an extra track in your song, which you’ll hear when you record. It has its own volume slider. 22 Two other things worth remembering: it’s a good idea to experiment with tempo before you lay down your masterwork. If you record something and don’t want to keep it, undo always works: Control/⌘ Z is the shortcut. Also, remember that what you’re recording is MIDI data, which can be manipulated in different ways than audio. You might want the main MODE of Pro Tools (top left hand corner) to be set to GRID, and you might want the main transport controls to be expressing everything as BARS/BEATS. Go to that window and use the down arrow to change that setting. 23 Edit your data in the same way as explained with MIDI data (see above). Don’t forget also, that because you’re not dealing with audio, you can continue to change sounds in Xpand AFTER you’ve recorded your notes, since it’s just data at this point, not sound waves. 24 If you need more Xpand sounds in your song, you’ll need to create extra Instrument tracks, and follow the same steps explained above, but obviously choose different sounds in Xpand! 25 If you’re into more choices of drums, try playing around with BFD Lite in Pro Tools too! That’s a fantastic software instrument for creating groove tracks, and you can create separate instrument tracks that will use that instead of XPand. There are great tutorial videos that come on the BFD disc, showing you how to make the most of BFD Lite. 26 If you happen to use OTHER SAMPLE PLAYBACK ENGINES, such as Kontakt, and others, make sure they are Pro Tools compatible (Which is identified by the term “RTAS” compatible, and load/use them in much the same way as above. Refer to those products’ documentation. Finally, of course, you can add real audio tracks to your song too! They can happily sit alongside MIDI and Instrument tracks. Pro Tools Quick Start Guide: April 2007 23 Working With Video & Creating Soundtracks/Broadcasts 1 Pro Tools allows you to drag and drop any video straight into a session and start working with it. This section explores the idea of creating two extra tracks to go with it: a music soundtrack and a voiceover. This is ideal for teaching the idea of broadcasting and podcasting 2 Start a new Pro Tools session. Create a mono audio track (for your voiceover). The other tracks will be chosen automatically in a minute. Locate two things you’ll need: some video and some pre-recorded audio (perhaps some “library music” or some music that could be appropriate to work with the video – of course you can create your own music too – see the other sections for instructions on that! Make sure both of these are close at hand on your computer’s hard drive or desktop. 3 Drag the video into Pro Tools: you may get a dialog box appear when that happens On this occasion, you may NOT want to import the audio from the file, since you’re creating your own! You can also mix the video’s soundtrack with your own, of course. You’ll see a kind of a “story board” appearing against the timeline of the track. Click in the timeline (SMART TOOL should be selected, as well as SLIP mode: see other sections of this guide if you’re not sure about these things). You should also be able to drag the starting point of the video across the timeline of the song: make sure the hand tool appears for you to do this (hint: moving the mouse towards the bottom of the video track makes the hand appear). 4 Now locate some audio on your hard drive: perhaps a song or existing stereo recording. This will at as your “soundtrack”. Drag the audio into Pro Tools; the audio file should automatically be detected as a stereo audio track (no need to create a blank track first). Make sure both the video and audio are located where you want them in the song: i.e. running simultaneously. Pro Tools Quick Start Guide: April 2007 24 5 Open the mix window. You’ll notice that the video doesn’t have it’s own track slider, because it has no sound. Your stereo audio track should automatically be set to play through your hardware. Play the song to check. 6 Now we’ll create a separate mono audio track for our voiceover, and learn how to cross-fade between the audio soundtrack and the voiceover. Create the track, rename it “voice”, connect a mic to your Mobile Pre or Ozone Academic, and activate phantom power (assuming the mic is a condenser requiring phantom power). You should open the mix window and find the track with its slider. Record-enable it and try speaking into it to check for a level. Listen through the headphones and adjust the input level of the mic on your Mobile Pre or Ozone Academic: you might notice a slight delay between speaking and hearing it back through your headphones: that’s called latency. The input selection for your voice track would most likely be input 1. The existing audio track doesn’t need an input source to be set, since we’re not planning to record any more on that track. Try recording a little voice over. 7 Assuming the levels are good, you can record a little more later on in the track, so that the voiceover has several different parts to it (hint: simply move the smart tool to where you want to start recording, click on the song’s timeline, and start recording). When you’re done, de-enable the track from being ready to record. Your screen should look a little like this: 8 Using Strip Silence: When doing voice only recording, it’s customary to remove all the silence when you’re not talking, to get rid of background noise and breath noises. Pro Tools can automate this for you using “Strip Silence”. Pull down your edit menu and go to “Strip Silence” (Shortcut Control U or ⌘-U on Mac ). The following box will come up. 9 The control you should experiment with is the “threshold”. You need to set this so that your silence gets erased, so you’ll want this set relatively low. Set it too high, and Pro Tools Quick Start Guide: April 2007 25 you may chop off the actual speech. If you make an error, you can always “undo” and try it again. 10 This next section uses FADES and REGIONS, both of which are explained in the “Editing Existing Audio” section of this guide. To do a basic fade for any specific region, select the bit of audio during which you’d like the fade to happen, and type Control/⌘ F: don’t select the whole region: just the bit before the piece switches from soundtrack to voice over. Hint: when doing fades, it’s DEFINITELY a good idea to zoom in on the whole song: shortcut is Control/⌘ and the square brackets [ and ] on your computer. 11 If you mistakenly separated two regions, highlight both sections and select “Heal Separations” from the edit menu (Shortcut Control/⌘ H). This will consolidate the break and “glue” your regions back together. 12 If you’d like to better control the volume between two tracks, you’ll need to automate the volume level of the tracks. This is useful when the soundtrack needs to dip down to hear the voice more clearly. To do this, pleased refer to the section entitled “Mastering” in this document to learn about automation. One other technique: if you simply want the whole volume of the track to drop for a period of time, create a region split on either side, go to the track detail (left hand side), and click where it says WAVEFORM: change this to VOLUME 13 Then as you move your smart tool cursor over the region whose volume you want to drop, you should see a solid black line. Hold your mouse over this, and it changes to the shape of a horizontal staple. Click and drag, and you’ll see the track’s volume go down. That’s for sudden drops in volume in a region. 14 Learning how to do all these things gives you the chance to develop your own broadcasts. Try bringing in lots of different tracks of audio, and mixing them all with a voiceover, thus replicating documentaries or news items on TV. Pro Tools Quick Start Guide: April 2007 26 The Basics of Mixing & Using Audio Plug-ins 1 The most basic aspect of mixing is balance. We control the balance of our audio in two ways: front to back through volume changes and side-to-side through track panning. To bring an instrument into focus, use the fader in the mix window to balance its sound against the other tracks volume. This brings instruments into the foreground when needed and others into the background. Side to side panning is also very important. Think of an acoustic ensemble: each instrument comes from it’s own distinct place. By default, all new tracks in Pro Tools are panned dead center. You’ll want to adjust this to the right for to the left to create the illusion of a “sound stage” in your recording. Proper volume and pan changes can begin to refine a mix. Next, you’ll want some effects. 2 Before you start to mix your song, it’s worth understanding how you can add effects to dramatically enhance the sound. You need to think about something called the signal path, because you have several choices about WHEN and WHERE to add effects like reverb, EQ, compression and delay/echo. You may need to deal with several tracks at once, and your computer may simply run out of gas if you wire things up incorrectly. 3 Now there are several different kinds of effects! For more information about what each effect does, refer to your Pro Tools documentation or a reference guide about recording, e.g. the Everything Home Recording Book from www.everything.com. Compression and EQ should be added as an INSERT effect (more in a minute) because they shape the sounds of individual tracks. Reverb and delay/echo are different, because you are simulating (in a computer) how real sound reverberates, so these effects should be added to the mix in a different way than Compression/EQ – using AUX INPUTS (more below). 4 Now take a look at the two diagrams below. Pro Tools Quick Start Guide: April 2007 27 Diagram A (above) shows how you add INSERT effects (EQ, Compression) to a track in a Pro Tools session. You control the LEVEL of these effects very simply with a few mouse clicks. Diagram B (above) shows how you add effects like reverb and delay/echo to a track in a Pro Tools session, by SENDING part of the signal to an AUX INPUT. Unfortunately though, for this to work, you have to use an intermediate step, which is called BUSSING. A bus is simply a virtual cable that connects your channels together. More in a minute! 5 Adding INSERT effects to recordings (compression, EQ) – see diagram A First create your recording! Then open the Mix window, where you can see your track(s) Then click on the topmost set of arrows in the channel strip (hovering over it with your mouse will tell you “Insert selector A”) Pro Tools Quick Start Guide: April 2007 28 Choose Plug-in, and you’ll several choices: choose EQ>1-Band EQ 3 (mono) You have now added an insert effect to your track, and a window will appear with EQ. Play the track back and start experimenting with the buttons inside the EQ. Follow the same step to add compression: you can add more than one INSERT effect to a track. 6 Adding AUX SEND effects to recordings (reverb & delay/echo) – see diagram B First create your recording! Then type Control + Shift + N (⌘ + Shift N on Mac), and create a new stereo Aux Input track. This will be used to control reverb and delay/echo in your song. Rename it if you like, with a name like REVERB. You may need to create a separate Aux Input track if you want delay/echo in your song as well. Now go to the Mix window (window>mix). Your audio track(s) will most likely be blue, and the new Aux Input track(s) will be green. 7 On your audio track, move your mouse to send selector A, and select Bus>Bus 12 (Stereo). A window will appear with a fader. That fader will control how much signal reaches the Aux Input track Pro Tools Quick Start Guide: April 2007 29 8 Now change the INPUT on the Aux Input track by selecting the Audio input path selector and choosing bus>Bus 1-2 (Stereo). See picture below. This provides the essential link between your audio tracks and your Aux input track (as though you had physically wired them together). Pro Tools Quick Start Guide: April 2007 30 9 Next, we add the effect desired to the Aux Input. Go to the INSERT area (at the top of the Aux Input strip) and choose Multi-channel Plug-in>Reverb>D-Verb (Stereo) You have now chosen the reverb to use in the song. If you also need to add delay/echo, you’ll repeat the same steps on the extra Aux Input channel you create, but use different buses, such as 3-4, so you can send signals from your tracks to two separate effects, using different buses. 10 You’re ready to start experimenting with your song. Start playing the track. To add reverb, you need to send signal from your audio track to your bus. This is done by adjusting the bus fader, which is at zero by default. Raise the fader with your mouse. How much is up to your personal taste. You should see signal now appearing in the AUX input track, which you may have labeled “Reverb”. The fader on the AUX input track controls how much reverb is present in the mix. Raise and lower this to taste. In short, the bus track fader acts as a wet/dry mix (WET = lots DRY = nothing). The fader on the AUX input acts as a reverb master fader. 11 If you are dealing with multiple tracks of audio that all need reverb on them, remember that each one needs to be sent to the SAME bus if you wish to use the SAME reverb on each track (which is highly recommended and is normal practice). 12 Each track can have a different amount of signal sent to the AUX track. This is done via the bus fader for each individual track. If you’d like to check the effect on an individual track, simply “SOLO” using the “S” button on the individual audio track. As you start to explore effects, you’ll see lots of knobs and sliders. Don’t fear… Play with the settings until you find something you like! Pro Tip: When adding Reverb, if you can tell that the effect is present, you’ve added too much. It should not sound like Notre Dame Cathedral… Just add a little bit and flavor to taste. 13 Window Management: As you start add more and more windows, your screen may start to look cluttered and you may even lose sight of a window or two. To gain control of your open windows, use the WINDOW pull down menu at the top of the screen to view all open windows. This is a real lifesaver if you’ve misplaced an important window, and need to get it back in view. The floating transport window is a commonly hidden floating window that’s perfect for these occasions. Pro Tools Quick Start Guide: April 2007 31 Mastering a MultiTrack Finished CD Once you’ve gotten all your sounds together, you’ll need to finalize your mix, add some automation if you need it and bounce all your audio together into one stereo file suitable for sharing or burning onto a CD. 1 External MIDI to Audio. If you’re triggering MIDI from a keyboard or some other external source, you’ll need to bring the audio into your Pro Tools file at the end. To do so: create a new audio track (probably stereo) and wire the outputs from just your MIDI source (physically with cables) into your MobilePre or Ozone. You need to send the audio from your module or keyboard into Pro Tools as AUDIO, not MIDI. Recordenable the new track and press record/play and let your entire song play through. When you’re done, you can mute the original MIDI track. You’ll need to do this for all of your MIDI tracks that trigger external devices. 2 Instrument Tracks. If you’re using XPand or another instrument track, Pro Tools will convert this to audio automatically for you when you go to export. You do not need to do anything special to these tracks. 3 Automating Volume. In order to really control the balance of a mix, you’re going to want to explore some sort of “Automation”. Automation is simply the recording of actions with Pro Tools. You can use this to pre-record the movements of volume faders throughout your piece, for example. To do this, go to each track and change its display from “Regions” to “Volume” in the edit window Now, grab the pencil tool from the tool collection (upper left of the screen) and on the black line that is present on each track, you can add small “nodes” or “points” on that volume line to initiate a change in volume. Once you’ve added the points, go back to your SMART TOOL (or just the HAND tool will do), and move the points up and down to create volume changes. The type of cursor you’re looking for at this point is a hand with a pointing finger! This screenshot shows a section where four points were used to create a sudden volume change down for a short time and then back up again to the original volume. There is no limit to how many points of automation you can add. When you play back your file, the faders will move by themselves based on where you’ve added these points. Refer to the documentation that came with your Pro Tools system if you’re interested in automating more than just volume. As an alternative, you can record the movement of Pro Tools Quick Start Guide: April 2007 32 your faders with a mouse as well, please refer to your documentation for more information on “Recording Automation”. 4 Final Levels. Once you’ve recorded and mixed all your tracks to your liking, you should create a master fader. All the tracks’ output will automatically be sent to that, assuming they are active and not muted. Do so the same way you create any new tracks. On the newly created master fader, go to the Mix window and watch your track play back. Pay special attention to the level bar on the master fader. In order for you music to be clearly heard, it needs to have sufficient level. It can’t exceed 0dB, but it should come as close as possible. If your track is very low, you can add a plug-in to that master fader, called a “Limiter”, which is listed as “Compressor/Limiter/Dyn3” in your included plugin list. There are a few presets that are good starting points. Access them here: Use the “gain” control to add overall volume, but don’t go crazy with it! It starts to sound bad when too much limiting is used. Note: A limiter is a device that limits the dynamic peaks on an audio file. This is changing the natural character of your audio and enhancing the overall volume at the expense of natural dynamics. Classical/Acoustic music may be lower in volume by nature and adding a limiter will make the music sound very “squashed” and artificial. Let your ears be the final guide as to how much limiting to use – louder is not always better. Pro Tools Quick Start Guide: April 2007 33 5 Bounce. The process of creating a final mix in Pro Tools is called a “Bounce”. Once your song sounds exactly the way you want and you’re happy, go to the “File” menu and “Bounce -> To Disk”. The following box will appear. These options are very important. Choose your settings to mirror the screenshot above exactly. This will result in a file that you can add to iTunes (or your preferred CD Burning method) and burn to an Audio CD. Pro Tools cannot burn a CD directly; make sure that you bounce each song individually if you’re working with multiple files and burn them in a separate program. Customizing the Interface of Pro Tools Academic The interface of Pro Tools is fairly flexible and you can change certain aspects of it to suit your personal workflow. 1 Timeline/Rulers: The timeline of Pro Tools can display a multitude of views, many of which you may not need to see. To control what the timeline displays, go to the View > Rulers menu and select or deselect any items you don’t need in your session. This will free up valuable screen real estate for other tracks in your project. 2 Tracks and Region List: You can make a track “inactive” if you’re not using it, this is very useful if you need more CPU power or a track is being used as a guide. Do make a track inactive, select the track, go to the “Tracks” menu and select “Make Inactive”. The region list shows all of the regions in your session (whether they’re in use or not). To show the region list, open your edit window and look at the bottom right corner of the screen. You will see a pair of arrows facing left. Click on the arrows to reveal the region Pro Tools Quick Start Guide: April 2007 34 list. Click the arrows again to hide it. You can resize the horizontal size of the Region List by dragging the vertical bar at the left edge of the window. 3 Colors: Colors are very important when working in Pro Tools and can save you a great deal of time. Many users color-code their tracks. Red for drums, etc… To change the color of a track, go to the tracks far left edge in the edit window (a small slice of color appears) and click on the color to bring up a window for changing the track color. Set it to whatever color makes you happy. 4 Screen Layout: The “View” menu is your one stop for changing the aesthetic of Pro Tools. Make sure you explore this menu. Pro Tools is generally a two-window application: Mix and Edit windows. If you have a small monitor, you won’t be able to easily view both windows at the same time. Remember your shortcuts for calling up your windows; they’re very helpful in this regard. You can also resize any of the windows in Pro Tools. It’s possible to have a small mix and small edit window side by side. You can always scroll through a large window using the scroll bars. If you have the luxury of two monitors, you can drag the edit window to one monitor and the mix window to the other. 5 Routing in Edit: To change input and output assignments, including setting p sends and busses in Pro Tools, you typically have to go to the Mix window. You can configure the Edit window to show all of the details of the Mix window by tweaking the View>Edit Window and selecting “ALL”. While the screen may get a bit crowded, you’ll see all the information in one place. This way you’ll only need to venture to the Mix window to actually “Mix”. 6 Resolution: Always make sure that your computers monitor is at its highest resolution; otherwise screen elements may become “blurry”. Remember that all your visual elements in Pro Tools can be zoomed in for more detail. 7 Mix Notes: In the mix window, directly below your fader is a small grey area set aside for track notes. Click in the empty space to bring up a text box. This is handy for saving notes about the track, the microphones used, and other important details. 8 If you’re creating a lot of tracks in your score, you may also wish to narrow the width of each track’s fader on the mix view. Make sure your mix window is at the front of your session, then go to View>Narrow Mix, or type Control/Alt M (/⌘-Opt M on Mac), and each track will get narrower. Use the same shortcut to widen them again. 9 Saving Practices: A good rule of thumb: Save incrementally to avoid data loss. Each time you save, always “Save As” and save each project with a new name. A good idea is to use the date and time in the name or at least, something that will increment. For example: Prelude-3:15 or Prelude-1. Each time you resave, give it a new name. You will have more files on your hard drive, but in the unlikely event of data loss, you’ll have lots of files to try to open. Pro Tools Quick Start Guide: April 2007 35 Some Basic Shortcuts in Pro Tools Academic For a complete list, refer to the pdf documentation that comes with Pro Tools Academic Windows shortcuts are given, followed by Mac shortcuts Shift + Tab Control = / ⌘ = Control/⌘ [ or ] Control-Alt ] or [ / ⌘-Opt ] or [ Control-Shift ] or [ /⌘ Shift ] or [ extend selection (if point in track is selected) bring mix window to front zoom in horizontally on session zoom in vertically on audio data zoom in vertically on MIDI data Alt R / Option R Repeat a section of audio Control 1 / ⌘ 1 (main numbers) Control 7 / ⌘ 7 (main numbers) Control E / ⌘ E Control F / ⌘ F Control H / ⌘ H Control M / ⌘ M Control N / ⌘ N Control O / ⌘ O Control W / ⌘ W Control U / ⌘ U activate floating transport window activate Smart Tool create a region create a fade glue together two regions mute/unmute a selected region start a new session open a session bring edit window to front create strip silence on an audio track Control-Alt L / ⌘-Opt L Control-Alt M / ⌘-Opt M Control-Shift N / ⌘ Shift N Control Shift W / ⌘ Shift W Alt 1 / Option 1 (numeric keypad) Alt 2 / Option 2 (numeric keypad) Alt 3 / Option 3 (numeric keypad) loop a selected region narrow/widen the Mix view window create new track close a session time signature tempo quantize Alt/Option 1,2,3,4 (main numbers) F1, F2, F3, F4 keys choose MODE (shuffle, spot, slip grid) choose which mode Alt = / Option = 0 on numeric keypad 1 on numeric keypad 2 on numeric keypad 3 on numeric keypad 4 on numeric keypad 5 on numeric keypad Minus/plus keys (numeric keypad) Enter key (numeric keypad) Enter/Return (QWERTY keyboard) open/close MIDI event editor play track from song position rewind fast forward record (if tracks are enabled) loop playback (between locate points) loop record nudge selected audio to the right or left add a marker, if a point in a region is chosen Return cursor to beginning of song Pro Tools Quick Start Guide: April 2007 36