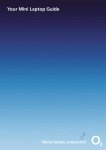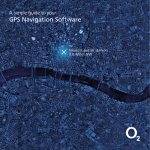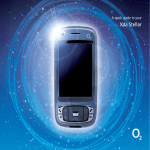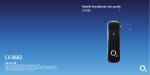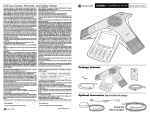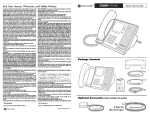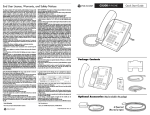Download Your Laptop Guide
Transcript
Your Laptop Guide We’re better, connected Contents Getting started 1.What to do first 2.Setting up Windows™ 3.Setting a restore point 4.Connecting to the internet a.Setting up ø Mobile Broadband b.Setting up Wi-Fi 5.Adding McAfee™ security 1 3 6 7 7 11 13 Using your laptop 1.ø Assistant 2.Open Office™ 3.Microsoft Office Trial 4.Windows updates 5.Backup and restore 16 16 17 17 18 Tips before getting started • You might get messages from McAfee Virus Protection. If you do, click Check protection status, then Fix to make sure your laptop is fully protected. • Don’t activate your McAfee account (after McAfee is installed on your laptop) until you get your username and password from O2. • W e suggest you connect to the internet through Wi-Fi or fixed broadband for any Windows Update, as this can involve downloading large files. Getting started 1.What to do first 1.Take off all the packaging and the plastic film on the outside of the laptop lid and screen. 2.Put in the battery. 3.Plug it in. 1 4.Turn it on. The first time you use the battery, charge it for at least two and a half hours. (You can use the laptop while it’s charging.) Tip: Your laptop will restart a few times while it installs programmes. Now and again it might also look like nothing is happening, but it’s still working. 2 2.Setting up Windows This will take about 15 minutes. Windows will start installing as soon as you turn on your laptop. After a short time, follow the screens below: Choose your options. Click Next. Tick the box and click Next. Type a username and password (You don’t have to enter a password, but if you do, remember to make a note of it). Choose a picture and click Next. 3 Pick a name for your computer and choose your wallpaper. Click Next. Click Use recommended settings. Set the date and time. Click Next. 4 Click Start. Wait for about 5 minutes while Windows checks your computer. Sign in with your password (if you have one). Click on the arrow. Your laptop will then take a couple of minutes to finish setting up Windows. 5 3.Setting a restore point This will take about 20 minutes. A restore point is a saved “snapshot” of your laptop's data. It’s used as a backup so if anything goes wrong you can go back to that point. Samsung Recovery Solution III software will set your restore point for you. 1.To start, click OK. This will restart your computer. 2.Click Next. Tip: There is an Advanced button, but only choose this if you are familiar with the software. If you need more information, there’s a Samsung Recovery Solution III manual in the box. 3.Once the restore point has been created click OK to restart your laptop. 4.Enter your password, if you have one, and click the arrow to go to your Windows desktop. 5.After a few minutes, click Restart. Then enter your password, if you have one and click the arrow. 6 4.Connecting to the internet a.Setting up ø Mobile Broadband This will take about 20 minutes. Windows Vista has a security setting, called User Account Control (UAC). You need to turn off UAC to install ø Connection Manager, the software that manages your ø Mobile Broadband. 1.Click Start . Type 'accounts' in the Search Box. 2.Click User Accounts. User Accounts Search box 3.Click Turn User Account Control on or off. 7 4.Click Continue. 5.Un-tick the check box and click OK. 6.Click Restart now. 7. Enter your password, if you have one, and click the arrow to go to your Windows desktop. Installing your USB modem 1.Open your USB modem box and remove your SIM from the SIM card pack. 2.Carefully insert the SIM into your USB modem. Tip: Keep your contract or dispatch note as this has your mobile broadband number. You need this to use Wi-Fi and when you’re talking to the Customer service team. 3.To install ø Connection Manager, plug in your USB modem into a USB port on your laptop. Look for the USB port symbol 8 The AutoPlay window will appear. It might take a few moments to start. Tip: If it takes more than a couple of minutes, you can start ø Connection Manager yourself. Go to Start, Computer, click ø Connection Manager. 4.Click Install/Run ø Connection Manager. 5.Wait for a few moments and follow the instructions on your screen. 6.When you see a final screen of the InstallShield Wizard tick the box to get 'Automatic Software Updates'. Click Finish. ø Connection Manager will now manage your mobile and Wi-Fi connections. Read the guide in your mobile broadband box to find out more. Once you’ve installed ø Connection Manager, you will see an ø window suggesting you turn UAC back on. 7. Click OK. 8. Double click on the Windows Security Centre icon in the bottom right of your screen. Windows Security Centre 9 9.Click Other security settings and then click Turn on now. 10. Click Restart now. 11. E nter your password, if you have one, and click the arrow to go to your Windows desktop. For information on using mobile broadband read the Quick Start Guide in your mobile broadband box. 10 b.Setting up Wi-Fi Pressing Function + F9 together turns your Wi-Fi on and off. It's on when you first get your laptop. F9 Function ø Connection Manager starts automatically when you turn your laptop on. 1.To open ø Connection Manager double click on the ø icon on the bottom right hand side of your screen. 2. Click Show available networks. 11 3. Double click on the network you want to connect to. 4. Enter your security key if needed, and click Connect. Tip: Whoever supplied your broadband or router will usually give you your security key. If you have ø Home Broadband, the security key is on a label underneath your router. 12 5.Adding McAfee security McAfee Internet Security is included in your contract and is already running on your laptop. You’ll be asked to register after a couple of days. You need to register your username and password to get regular security updates. How to get your username and password You can get your username and password in two ways: 1. By email We’ll email you your username and password a couple of days after you first go online. We’ll send this to the address you gave us when you set up your ø contract. 2. From the ø Connection Manager 1.Plug in your USB modem and connect online using mobile broadband. 2.Double click on the ø Connection Manager icon on the bottom right hand of your screen. 13 3.Click on the envelope icon to open your SMS Message Centre. SMS Message Centre Your username and password will be in your SMS inbox. 14 Type your username and password. Read and accept the license agreement and press Continue. You’ve got McAfee Internet Security for the life of your ø contract. It protects you and your family when you are online. McAfee Internet Security includes: • • • • • • • • • 15 Anti-virus Anti-spyware Anti-spam Anti-phishing Two-way Firewall Web Site Safety Ratings Identity Protection Parental Controls Data Backup Using your laptop Here's some information on how to get the best out of your laptop. 1.ø Assistant ø Assistant does three things: – it spots and fixes problems (by itself, or with your help), – it checks for updates and messages from ø, – it helps our customer service team fix any problems over the phone. ø Assistant works best if you always have it running on your laptop. ø Assistant will automatically download when you’re online. The first time you use it, it takes you through some quick set-up steps. Once it’s loaded you’ll see an icon in the bottom right of your screen. ø Assistant doesn’t affect anything else on your computer. And it won’t send us any information about you or any websites you’ve looked at. 2.Open Office Open Office is on your laptop and ready to use. It contains word processing, spreadsheet and presentation applications. For more information visit openoffice.org Open Office Disclaimer ‘These binaries (installable software) are in development. They may not be fully stable and should be used with caution. We make no claims about them.’ 16 3.Microsoft Office Trial A 60 day trial of Microsoft Office 2007 Professional is already on your laptop. To start your trial, double click on the Microsoft Office 60 Day Trial icon on your desktop. Then click Try Now. 4.Windows Updates When you first set up your laptop (and every so often) Microsoft will ask you to download Windows and software updates. You don’t have to do this, but it’s a good way to make sure you have the latest version of Windows. Updates are often large files, so use a Wi-Fi or landline connection. They’re faster than mobile broadband. 1.When you’re online go to Start Windows update. 17 , All Programs, 5.Back up and restore You back up your laptop by creating ‘snapshots’ called ‘restore points’ (you created a restore point the first time you set up your laptop). You can use restore points to remember earlier versions of your laptop. So if anything goes wrong you can go back to restore points you’ve already created. You can use Samsung Recovery Solution III to create restore points or to go back to restore points you’ve already created. How to open Samsung Recovery Solution III 1.Double click on the Samsung Recovery Solution III icon on your desktop. From this screen you can either back up your laptop or restore it. Tip: Samsung Recovery Solution backs up your laptop. But it’s a good idea to make more backups using DVDs or external hard drives. 18 Restoring your laptop There are two ways to restore your laptop: a.Using your restore point 1.Open Samsung Recovery Solution III (see above). 2.Click Restore. 3.Choose the type of restore you need (in this example Complete Restore) 19 4.Click Next. 5.Click OK to restart your laptop and follow the instructions. b.Using the restore disks in the box 1.Put the Blue Samsung Disk in. This installs Windows. 2.Put the Pink Samsung Disk in. This installs the Samsung Drivers and Samsung Support software. 3.Put the ø Restore Disk in. This will re-install Microsoft Office trial, Open Office, ø Assistant and McAfee Internet Security. ø Restore Disk 20 We’re better, connected Help You can get help over the phone or online. Go to the FAQ section on our website o2.co.uk/laptops If you have any questions about your account charges or setting up ø services, our contact details are on your monthly bill. If you have a laptop question, call 08706 003 009. If you’re a corporate customer contact your internal help desk first. o2.co.uk Telefónica O2 UK Limited, 260 Bath Road, Slough, Berks, SL1 4DX. Registered in England No.1743099. Registered office as above. © Telefónica O2 UK Limited 2008. Correct at time of going to press (02/09).