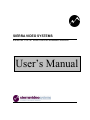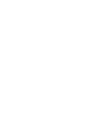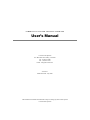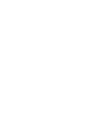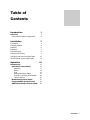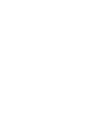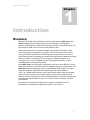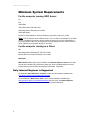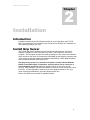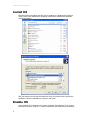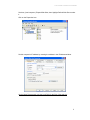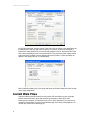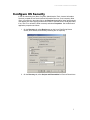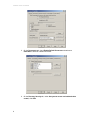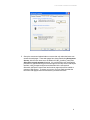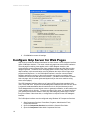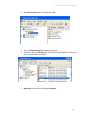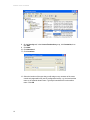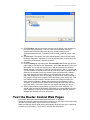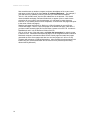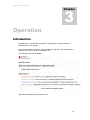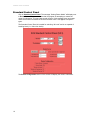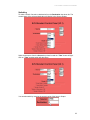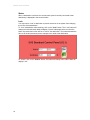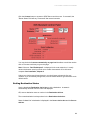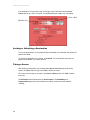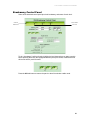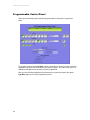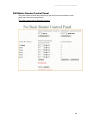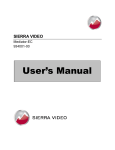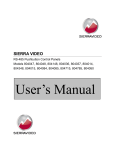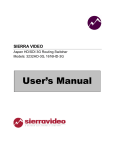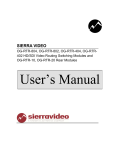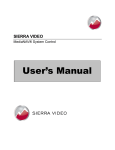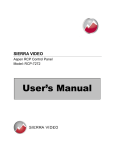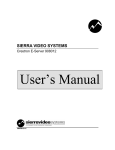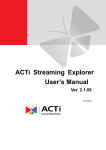Download Sierra Video VS User`s manual
Transcript
SIERRA VIDEO SYSTEMS Ethernet TCP/IP Web Control Software 908006 User’s Manual ETHERNET TCP/IP WEB CONTROL SOFTWARE User’s Manual © Sierra Video Systems P.O. Box 2462 Grass Valley, CA 95945 Tel: (530) 478-1000 Fax: (530) 478-1105 Email: [email protected] Version 2.1 Publication Date: July 2005 The information contained in this manual is subject to change by Sierra Video System © Sierra Video Systems Table of Contents Introduction Overview Only Internet Explorer is Supported Installation Introduction Install Grip Server Install IIS Enable IIS Install Web Files Configure IIS Security Configure Grip Server for Web Pages Test the Router Control Web Pages Operation Introduction Standard Control Panel Switching Status Lock Getting Destination Status Locking or Unlocking a Destination Taking a Source Breakaway Control Panel Programmable Control Panel SVS Basic Router Control Panel 1 1 2 3 3 3 4 4 6 7 10 13 15 15 16 17 18 18 19 20 20 21 22 23 Contents - 1 SIERRA VIDEO SYSTEMS 1 Chapter Introduction Overview Ethernet TCP/IP Web Control Software consists of two programs, GRIP Server, and TCP/IP software files that enable access to router switching via a web browser. When the TCP/IP files are installed and configured on the PC running GRIP Server, the PC becomes a “WEB” server for the local area network (LAN). Client computers require web browser software to be installed on Windows or Mac. There are two types of computers in this system. The Server, which is the computer running SVS Server (GRIP), with the Web Page Server, and a Client (can be one or more) running a browser accessing the computer with GRIP Server installed and running. Before you start, be sure that the PC you are going to install the programs on is connected to your “Local” LAN/WAN network. The programs only work on a local LAN/WAN network, not across the Internet. Install GRIP Server on the PC that is connected to your router via the RS-232 com port. Follow the instructions in the GRIP manual for installation and router configurations. The GRIP Server program operates the same as the standard GRIP program. The router should be configured using GRIP before installing the Web Control software. G.R.I.P. is a Graphics User Interface, (GUI), based control system which can program and control most functions in Sierra Video Systems’ (SVS) serial controlled routing switchers. This includes switchers from the Manzanita family (with serial control) through the large-scale Sequoia switchers. G.R.I.P. can also be used to configure most SVS control panels. Ethernet Web Control Software files are also installed on the GRIP Server PC. Instructions for installation are explained in Chapter 2 of this manual. . 1 SIERRA VIDEO SYSTEMS Minimum System Requirements For the computer running GRIP Server: PC P III 128 M Ram 1024x768 monitor and video card Operating System- Windows XP or 2000 100 M disk space Set the PC video display to 1024 by 768 pixels (or greater), High color (16 bit) Note: G.R.I.P. requires router software version 7.01 or newer to be installed. If an earlier version is installed and running, please contact the factory for help in the installation or you may experience the loss of user data such as Input/Output names. Older versions of router software do not support all G.R.I.P. functions. For the computer running as a Client; PC Operating System- Windows NT, ME, XP or 2000 Must be able to run Internet Explorer 6.0 or newer. Macintosh MRJ version 2.2.5 or later must be installed, and Internet Explorer version 5.1 or later must be used. Under Edit, Preferences, make sure Java is enabled and set the Local Intranet security zone similar to the settings on Windows. See below. Only Internet Explorer is Supported On Windows, Internet Explorer version 6 or later must be installed, available from: http://www.microsoft.com/windows/ie/downloads On the Macintosh, MJR version 2.2.5 or later must be installed, available from: http://developer.apple.com/java/download.html and you must use Internet Explorer version 5.1, available from: http:/www.Microsoft.com/mac/download 2 SIERRA VIDEO SYSTEMS 2 Chapter Installation Introduction Installation procedures must be followed carefully for correct operation of the TCP/IP Web Control Software. The examples in this manual are for Windows XP. Installation on other operating systems may vary. Install Grip Server The TCP/IP Web Control Software requires that Sierra Video Systems’ Grip Server software is installed on a PC connected to the router. This will act as a web server computer. That computer must be connected by serial port to the router to be controlled and it must be on the same local subnetwork (LAN/WAN) as the browsing computers that use the router control web pages (any IP address reachable by a UDP datagram packet sent to broadcast address 255.255.255.255). Only Grip Server version 3.1.0 and later will operate correctly with the Windows Router Control Web Pages! Furthermore, only Grip Server can be running on a local subnetwork at one time (although multiple versions of Grip Client can be running). After installation, test the Grip software to make sure it can access and control the router. It is also advisable to make sure you have assigned names to all of your router sources and destinations, inputs and outputs at this time. Refer to the GRIP Server manual for installation details. 3 SIERRA VIDEO SYSTEMS Install IIS Microsoft Internet Information Services (IIS) is installed on a Windows XP system by using Control Panel, Add/Remove Programs, selecting the Add/Remove Windows Components button. Click the checkbox for Internet Information Services, and choose Next to perform the installation. When the installation is complete, click Finish. Enable IIS Once installed, IIS is enabled by using Start, Programs, Administrative Tools, Internet Information Services, using the "+" signs to expand the tree under Internet Information 4 TCP/IP WEB CONTROL SOFTWARE Services, (local computer). Expand Web Sites, then highlight Default Web Site to select it. Click on the Properties icon. Set this computer's IP address by entering the address in the IP Address window. On the Home Directory tab, note the Local Path for the files of the web site. 5 SIERRA VIDEO SYSTEMS On the Documents tab, note the names of the files in the list. When a user browses to the IP address of the web site and does not specify a file name, the web site local path is searched for these default files, in the order they appear in the list, and the first file found will be the one displayed in the user's web browser. This product provides a page named index.html which is meant to be the default page for the product. If index.html does not appear in the default files list, you should add it. When finished configuring IIS, click Apply and leave the IIS main dialog box open for later use in steps listed below. Install Web Files Copy the folder named RtrControl from the product CD root folder into your web page server's Local Path folder, which was noted in the step above. After this is done, browsing to the address <IP>/RtrControl (the <IP> is the IP address of your web server computer) should cause the router control default page (index.html) to be displayed. Do not test any of the links on that page yet. 6 TCP/IP WEB CONTROL SOFTWARE Configure IIS Security In the IIS main dialog box (Start, Programs, Administrative Tools, Internet Information Services), expand the tree under Internet Information Services, (local computer), Web Sites, (your web site), then right-click on the RtrControl application folder (which should now appear here after copying the RtrControl folder to the web server's local path folder; if not, click F5 to refresh the folder contents) and select Properties. Set the RtrControl application properties as follows: 1. On the Directory tab, allow Read access on the Local Path (Script Source access, Write access, and Directory Browsing are not required). 2. On the Directory tab, allow Scripts and Executables for Execute Permissions. 7 SIERRA VIDEO SYSTEMS 3. On the Documents tab, check Enable Default Document and make sure index.html is listed as a default document. 4. On the Directory Security tab, under Anonymous access and authentication control, click Edit. 8 TCP/IP WEB CONTROL SOFTWARE 5. Set up the access and authentication to ensure that only authorized users can access the web pages. These web pages have been tested using Anonymous Access, with the user name set to the default of IUSR_(machine_name) and Allow IIS to control password checked. It is crucial that the user under which permission is granted also be given access rights to the Grip Server COM object interface, using Component Services as described in the next section! Otherwise, the Basic Control Panel active server page script will be unable to connect to Grip Server. To secure your router, you must make sure that the RtrControl web pages cannot be accessed by unauthorized users. 9 SIERRA VIDEO SYSTEMS 6. Click OK twice to save all settings. Configure Grip Server for Web Pages Grip Server provides two different interfaces for client access: a UDP datagram interface and a COM object interface. The router control web pages use both of these interfaces. The web pages containing Java applets use the UDP datagram interface, with communication occurring between the client machine's browser and Grip Server using datagram packets. The active server web page (Basic Control Panel) uses the COM object interface, with communication occurring between the Active Server Page script program and Grip Server, i.e. the COM object interface is used for communications between applications running on the server machine only, and is not used by client machines to communicate with the server machine. (The Basic Control Panel is a static html web page, with all content generated dynamically on the server machine using active server pages). The UDP datagram interface makes use of Internet UDP protocol port numbers 1234, 1235, 1244, and 1245. Grip Server sends datagrams to address 255.255.255.255, which is a general broadcast address that all machines on the LAN (local intranet) receive. These datagrams do not cross internet router or gateway boundaries, so this restricts use of this interface to the LAN only. To ensure security of your router, you should configure your gateways and internet routers to block any UDP datagram packet traffic on those four port numbers! Other than that, no configuration is required for the UDP datagram interface. The COM object interface must be configured using Windows XP Component Services: 1. Start Component Services: Press Start, Programs, Administrative Tools, Component Services. 2. Open the Component Services icon within the Console Root folder. 3. Open the Computers folder within Component Services. 10 TCP/IP WEB CONTROL SOFTWARE 4. Open My Computer within the Computers folder. 5. Open the DCOM Config folder within My Computer. 6. Scroll down and locate Grip.Server . (If Grip Server doesn’t appear, check to see that it is installed and runs properly. 7. Right click on Grip.Server and select Properties. 11 SIERRA VIDEO SYSTEMS 8. On the Security tab, in the Access Permissions group, click Customize, then click Edit. 9. Click Add. 10. Click Advanced. 11. Click Locations. 12. Select the location of the user that you will assign to any accessor of the router control web pages within IIS (see IIS configuration below), e.g. the local machine name or the network domain name. Typically this would be the local machine name. Click OK 12 TCP/IP WEB CONTROL SOFTWARE 13. Click Find Now, and then select the user that you will assign to any accessor of the router control web pages. This user name must match the user name assigned within IIS as the RtrControl directory security Anonymous or Authenticated Access user. Typically this will be IUSR_(machine_name). Click OK 14. Click OK again. The chosen user name should appear in the list of user names for Access Permission, and when you click on that username, it should have the "Allow Access Permission" checkbox checked. 15. Click OK 16. Click the Identity tab, and then select The Interactive User as the user account under which to run Grip Server. Alternatively, select This user and fill in the user information. It is crucial that Grip Server run with full access to the computer display, because it will hang if it does not have this access. Also, it is crucial that only one instance of Grip Server be running at one time, and if an instance that is started by the interactive user (e.g. the auto-logon user) and that is a different user name than the one that is set here on the Identity tab, then when a web page user accesses the active server page, the active server script will create a new instance of Grip Server under the user name listed on the Identity tab. That new instance will fail, because it needs to access the COM port to talk to the router, and the COM port is already being used by the first instance of Grip. Therefore, in general the user entered on the Identity tab must match the autologon user name, or the name of the user that logs in and starts Grip Server. 17. Set any other properties appropriately to protect your server computer. You should make sure that the Grip Server COM object is not accessible by users on other machines, except via the IIS RtrControl authentication process. Refer to Microsoft documentation for more information. Test the Router Control Web Pages At this point, the Router Control Web Pages should work, so test them. Restart the computer, making sure that when it starts up, an auto-logon occurs, assuming you have set it up this way. If you haven't, log in manually. Make sure that Grip Server starts running automatically when the user logs in, assuming you have set it up this way. If you haven't, manually start Grip Server. 13 SIERRA VIDEO SYSTEMS Start a web browser on another computer, and enter the address of the router control web pages, which will be of the form (server_IP_address)/RtrControl For example, if your web server's IP address is 204.212.106.144, you would enter the address "204.212.106.144/RtrControl" into the URL address box in the browser. This should cause the default web page, RtrControl\index.html, to appear. (Note: to make it more convenient for your users to use the web pages, you may want to create shortcuts, favorites, or my network places on client computers, or create other web pages that point to the router control web pages). Read the web page Instructions for Setting up a Client Computer to access Router Control Web Pages. There is a link to this page on the default web page, index.html. If you have trouble accessing that file from a browser, browse to it on the CD. Its name is ReadMe.html and it is in the RtrControl folder of the CD. Click on a link to one of the web pages, and follow the instructions for using the page, in order to test it. Remember that most web pages use Java applets and will not work on Macintosh computers, whereas the Basic Router Control page uses static html pages generated as active server pages and does not use Java pages, so it will run on any computer with a browser, including Macintoshes. Also remember that these pages were tested using Sun Java and Microsoft Java is known to have problems (and is being discontinued by Microsoft). 14 SIERRA VIDEO SYSTEMS 3 Chapter Operation Introduction All panels have a commonality of operation. The difference in panel operation is described later in this chapter. Once all connections are in place, open your Browser and type in the IP address you entered in the E-Server setup in the address line. The following screen should display: Select the control panel you would like to use. 15 SIERRA VIDEO SYSTEMS Standard Control Panel Click on Standard Control Panel. The message “Getting Router Model” will display next to Router Status. This is an indication that the program is attempting to contact the router for information. This may take several minutes. If this message does not change, check the connection between the E-Server and the router. This applies to all panel types. The Standard Control Panel is intended for switching “all levels” and is not capable of breaking levels (i.e. Video from Audio). The Router Configuration section of the screen will display the router’s information. 16 TCP/IP WEB CONTROL SOFTWARE Switching To make a switch, first select a destination from the Destination drop down list. The current status of the selected destination will display in the Source window. Select a new source from the Source drop down list and the “Take” button will light. Click on “Take” and the switch will take place. You can also switch by entering the numeric value of the Input or Output. 17 SIERRA VIDEO SYSTEMS Status When a destination is selected, the current status (source currently connected to that destination) is displayed in the source window. Lock You may want to “Lock” a destination to prevent someone on the system from changing the source of that destination. To “Lock” a destination, after switching, click on the “Lock” button. The “Lock” button will change color and the button label will display “Unlock” indicating that the next time the button is pressed the function will be to “Unlock” the destination. The selected destination will now be locked preventing source changes to be made to that destination. To “Unlock” click on the “Unlock” button. The button will change color and the label will display “Lock”. 18 TCP/IP WEB CONTROL SOFTWARE Click the Connect button to connect to GRIP Server and the router. If successful, the "Router Status" field will say "Connected" after several seconds. You may check the Connect automatically on page load checkbox to avoid the need to click on Connect each time you go to this page. Note: If the error "bad IP addr/ports" is displayed in the router status box, it usually means that browser security must be set to enable Java network I/O to the server computer. See Installation, Chapter 2. Unless your site has special requirements, you should never change the four port numbers. If you accidentally change them, click the default button to get them back to the default values. Getting Destination Status Use the drop-down Destination choice box to pick a destination. Its status is automatically retrieved from the router and displayed. OR, enter a destination name or number in the Destination edit box. The current destination is always shown in the Destination choice box. Status for level 1 of a destination is displayed in the Source choice box and the Source edit box. 19 SIERRA VIDEO SYSTEMS If the destination is locked, the button to the right of the Take button will be labeled Unlock (and lit up), and if not locked it is labeled Lock (and is not lit up). See below. Choice Box Edit Box Locking or Unlocking a Destination To lock the destination if it isn't already locked, click Lock. It is locked with the global lock password of 9999. To unlock the destination if it is locked, click Unlock. If it is locked with other than the global lock password, you cannot unlock it. Taking a Source After entering a destination, use the drop-down Source choice box to preset a new source, the Take button will light, click Take to switch the router. OR, enter a source name or number in the Source edit box, then click Take to switch the router. The Standard Control Panel takes are all-level takes. The Breakaway and Programmable panels are all level takes as a default, unless levels are selected manually. 20 TCP/IP WEB CONTROL SOFTWARE Breakaway Control Panel Same as the standard control panel plus level breakaway, and status of each level. Selected Destination Source Status Per Level To do a “breakaway” (split level) take, highlight the level buttons that you want to switch before pressing take. Only the highlighted buttons (levels) will switch, unselected levels will remain at their previous status. Press the All Lvls button to restore the panel to the all levels take enable mode. 21 SIERRA VIDEO SYSTEMS Programmable Control Panel Same as the break-away panel plus 8x8 programmable XY buttons for single button takes. To program a button, press Pgm Btns, select a destination or source from the choice box dropdown menu and click on the button you want to program. The name of the source or destination will appear on the button you have programmed. After you have finished programming all the buttons you want to program, then press Pgm Btns again to turn off the programming mode. 22 TCP/IP WEB CONTROL SOFTWARE SVS Basic Router Control Panel This panel Allows for Break-away switching as well as all functions available on other panels other than button programming. This panel operates best on Macintosh systems. 23