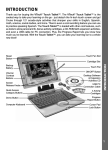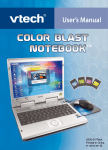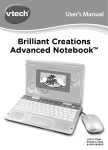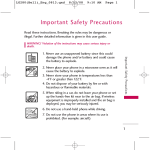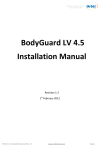Download VTech Language Lab Laptop User`s manual
Transcript
INTRODUCTION USB PC Connection Cable Desktop Software & Expansion Activities CD 3 Activity Cartridges Quick Access Category Buttons Volume/ Contrast Buttons Demo Button Progress Report Button ON/OFF Button Cartridge Slot INTRODUCTION Thank you for buying the VTech® Language Lab Laptop™. The VTech® Language Lab Laptop™ is a cool way for your child to take learning to a whole new level of fun! In addition to brushing up on school skills such as language, math, logic, science, social studies, art and music, the Language Lab Laptop™ introduces your child to Spanish through fun, graphics-enhanced games. There is even a state of the art recording feature that helps your child practice Spanish pronunciation. The Language Lab Laptop™ is loaded with other cool features, such as tools to store personal info, bonus activity cartridges, and even a USB cable for connecting to a PC. With the Language Lab Laptop™, your child will find that learning and fun go hand in hand! Mouse Mouse Pad Reset Button Computer Keyboard Cursor Pad Record Button 1 INSTRUCTIONS & ACTIVITIES INCLUDED IN THIS PACKAGE • VTech® Language Lab Laptop™ • Real mouse • Mouse pad • 3 bonus activity cartridges: Geography Quiz, Spanish Spelling and Story Teller • User’s manual • USB PC connection cable • Desktop software & expansion activities CD-ROM INSTRUCTIONS & ACTIVITIES WARNING: All packing materials such as tape, plastic sheets, wire ties and tags are not part of this product and should be discarded for your child’s safety. GETTING STARTED POWER SOURCE The Language Lab Laptop™ operates on 4 “AA” size batteries (UM-3/LR6) or a VTech® 9V adaptor (sold separately). BATTERY INSTALLATION 1. Make sure the unit is turned OFF. 2. Locate the battery cover on the bottom of the unit and open it. 3. Insert 4 new “AA” batteries (UM-3/LR6) as illustrated. RECHARGEABLE RECOMMENDED. BATTERIES ARE NOT 4. Close the battery cover. NOTE: For best performance, remove all factoryinstalled batteries and use new, alkaline batteries. Important: When replacing the 4 “AA” size batteries, make sure the backup batteries are in the unit. Otherwise you will lose any saved information. BACKUP BATTERY INSTALLATION Your Language Lab Laptop™ uses the backup battery (sold separately). To avoid damage to the unit from leaky batteries, replace the backup battery at least once a year. 2 TO REPLACE THE BACKUP BATTERY 1. Make sure the unit is OFF. 2. Using a small screwdriver, loosen the battery cover. 3. Insert 2 “AA” size batteries as illustrated. 4. Close the battery cover and tighten the screws to secure it. • Do not try to recharge non-rechargeable batteries; • Rechargeable batteries are to be removed from the toy before being charged; • Rechargeable batteries are only to be charged under adult supervision; • Do not mix different types of batteries; Do not mix new and used batteries; • Only use batteries of the recommended or equivalent type; • Always insert batteries properly matching the plus (+) and minus (-) signs; • Batteries that have run out of energy must be removed from the toy; • Do not short-circuit the supply terminals; • Do not use more batteries than recommended; • Remove batteries from the toy if it will not be used for an extended period of time. • Do not dispose of batteries in fire. Important: While replacing the backup battery, the 4 “AA” size batteries must be kept in the unit. Otherwise, you will lose any saved information. DC ADAPTOR Use a VTech® adaptor or any other standard adaptor that complies with EN61558 AC-DC 9V 300mA center-positive adaptor. INSTRUCTIONS & ACTIVITIES STANDARD FOR BATTERY TOYS CONNECTING THE ADAPTOR 1. Make sure the unit is OFF. 2. Locate the adaptor jack on the left side of the unit. 3. Insert the adaptor plug into the unit’s adaptor jack. 4. Plug the adaptor into a wall outlet. 5. Turn the unit ON. NOTE: When the toy is not going to be in use for an extended period of time, unplug the adaptor. STANDARD FOR TOYS WITH ADAPTORS • The toy is not intended for use by children under 3 years old; • Use only the recommended adaptor with the toy; 3 • The adaptor is not a toy; • Never clean a plugged-in toy with liquid; • Never use more than 1 adaptor; • Do not leave the toy plugged in for extended periods of time. NOTICE TO PARENTS Regularly examine the adaptor, checking for damage to the cord, plug, transformer or other parts. Do not use the adaptor if there is any damage to it. The demo tag should be removed automatically when the product is taken out of the packaging. If the demo tag is still in position when you begin play, please remove it from the bottom of the unit to activate normal play mode. INSTRUCTIONS & ACTIVITIES REAL MOUSE Use the mouse only on a clean, flat surface, so that the roller ball is not damaged and the cursor moves freely across the screen. Use only a mouse that is compatible with VTech® products. CONNECTING THE MOUSE 1. Make sure the unit is OFF. 2. Locate the mouse jack on the back of the unit. 3. Plug the mouse into the mouse jack. USING THE MOUSE 1. Move the mouse in the direction you want the cursor to move. 2. Click on the mouse button to make a selection. CLEANING THE MOUSE 1. Following the arrows, use a screwdriver to open the cover on the bottom of the mouse. 2. Take the ball out of the mouse and use a dry cloth to clean the mouse and the ball. 3. Place the ball back into the mouse, place the cover back onto the mouse and screw the cover closed. CARTRIDGE After the unit is turned ON, insert the cartridge into the cartridge slot on the right side of the unit. 4 PRODUCT FEATURES PLAY MODES In the Language Lab Laptop™ you can choose from 8 different categories of play and learning: • Foreign Language (Spanish) • Word Fun • Math & Logic • Science • Social Studies • Game Zone • Creative Studio Press PRODUCT FEATURES • Cool Tools on the keyboard to switch between one-player and two-player modes. The activities that can be played with two players are: Dots & Boxes Balloon Blow Out Number Battle TURNING THE UNIT ON AND OFF Pressing will turn the unit ON. Pressing again will turn the unit OFF. ACTIVITY SELECTION: When the unit is turned ON, you will see a short opening scene and enter the Main Menu. Here, activities will cycle onto and off the screen automatically. You can choose an activity in one of these ways: 1) Press when you see an activity you like. 2) Use the cursor pad to cycle through activities manually, and press to choose one. 3) Click the mouse button when you see an activity you like. 4) Type the activity number and press . If you press a category key (such as ‘Word Fun’), the menu will jump to the first activity of that category. An activity can then be chosen in the above ways. 5 LEVEL SELECTION Pressing will take you to the level selection screen. Use the arrow keys, mouse or keyboard to select level 1 (easy), 2 (medium) or 3 (hard). ANSWER In most activities, the answer will be provided after a certain number of tries. VOLUME AND CONTRAST CONTROL KEYS PRODUCT FEATURES To adjust the volume, press the main (center) key once, and hold down the “+” or “-” key to reach the level you want. Press the main (center) key a second time to adjust the screen contrast in the same way. Press the main (center) button a third time to go back to regular play mode. You may also press Esc at any time to go back to regular play mode. CURSOR PAD Use the cursor pad to control the movement of the cursor on the screen. KEYBOARD LAYOUT Your Language Lab Laptop™ has a full typing keyboard that doubles as a music keyboard. It also features the function keys described below. FUNCTION KEYS: Press this button to see a short preview of your Language Lab Laptop™. 6 Press this button to see how you’re doing in most activities. Esc: Press this key to exit an activity. Level: Press this key to set the difficulty level (easy, medium or hard). Caps Lock: Press this key to type in capital letters. Press it again to switch to small letters. Shift: Hold this key down to type capital letters. You can also use this key to use the alternate functions of certain keys. These functions are marked on the keys in a different color. Status/Help: Press this key for information about the current activity. Press Shift and Status/Help together to see the current activity status. Repeat: Press this key to repeat an instruction or a question. Hint: Press this key for help with a question. Your score will be lowered when you use this key. Answer: Press this key to see the correct answer to a question. Sym.: Press this key to use the symbol menu. Use the mouse to click on a symbol. Space Bar: Press this key to type a space between words or characters. Cartridge : Press this key to play cartridge games: Spanish Spelling, Story Teller and Geography Quiz. Player: Press this key to choose one or two-player mode. Arrow Keys: Press these keys to move the cursor up, down, right or left. Enter: Press this key to enter an answer or choice. Delete: Press this key to delete the last action, letter or character. Backspace: Press this key to erase the character to the left of the cursor. Letter Keys: Press these keys to enter letters in letter and word-related activities. Number Keys: Press these keys to enter numbers in number activities. PRODUCT FEATURES Press one of these buttons to jump to the first activity of the chosen category. Musical Note Keys: Press these keys to enter music notes in music-related activities. HOT KEYS Press this key to enter the Personal Profile activity. Press this key to enter the Word Processor activity. Press this key to enter the Card Maker activity. 7 Press this key to enter the Phone Book activity. Press this key to enter the Calculator activity. Press this key to enter the Saving Calculator activity. Press this key to enter the Alarm Clock activity. Press this key to enter the Calendar activity. Press this key to enter the Book Finder activity. PRODUCT FEATURES Press this key to access the Screen Saver function. Press this key to turn the background music on and off. Press this key to enter the Word Translator activity. Press this key to enter the CD Download function. Press this key to connect to a printer and print files. VOICE MATE Your Language Lab Laptop™ is equipped with the Voice Mate feature, a built-in recording system that provides a great way to improve your foreign language skills and express your creativity. Voice Mate appears automatically in certain foreign language activities. Press to try your hand at Spanish pronunciation, and compare the onscreen “Record” icon your recording with the given pronunciation. To hear your recording, press the onscreen “Play” icon . NOTE: VTech® accepts no responsibility for the content of any audio recorded using the Voice Mate feature. AUTO POWER OFF To preserve battery power, the Language Lab Laptop™ will automatically shut off after 8 several minutes of inactivity. You can turn the unit back ON by pressing . ACTIVITIES Activity No. Activity Names Category Activity Description 1 Spanish Letters Foreign Language Choose a letter to hear its Spanish pronunciation. You can also click the Record icon to record your own reading and compare. 2 Spanish Words Foreign Language Choose an English word to learn what it means in Spanish. You can also click the Record icon to record your own reading and compare. 3 Word Match Foreign Language You will see a Spanish word at the top of the screen. Use the words you learned in the “Spanish Words” activity to choose the matching English word. Use the mouse, cursor pad, arrow keys to answer. 4 Phrase Teacher Foreign Language Choose a short English sentence to learn what it means in Spanish. You can also click the Record icon to record your own reading and compare. 5 Phrase Match Foreign Language Use the phrases you learned in the “Phrase Teacher” activity to match each Spanish sentence with its English translation. Use the mouse, cursor pad, arrow keys to answer. 6 Spanish Chat Foreign Language Choose a chat and watch the screen to learn what is being said. Click the translator key to switch between English and Spanish. You can also click the Record icon to record your own reading and compare. 7 Let’s Chat Foreign Language You will see part of a chat in Spanish. Use the chats you learned in the “Spanish Chat” activity to choose the phrase that comes next. 8 Spanish Singular Foreign Language Find the singular form of the plural Spanish word at the top of the screen. 9 Spanish Plural Find the plural form of the singular Spanish word at the top of the screen. Foreign Language ACTIVITIES Your Language Lab Laptop™ offers a total of 105 activities including 3 activities on bonus cartridges. 9 10 Spanish Strikeout Foreign Language 14 Word Strikeout 15 Grammar Blanks Word Fun Word Fun 44 Nature Blanks Science 57 Earth Strikeout Science 58 Science Strikeout Science 59 Land Traveler Social Studies 60 Globe Guess Social Studies 61 History Strikeout Social Studies 62 History Blanks Social Studies 11 Language Quiz Foreign ACTIVITIES Language 10 16 Word Quiz Word Fun 17 Grammar Quiz Word Fun 45 Earth Trivia Science 46 Science Smarts Science 47 Creature Quiz Science 63 Word Trivia Social Studies 64 World Whiz Social Studies 65 History Quiz Social Studies 12 Magic Pixels Foreign Language 18 Word Dots Word Fun 19 Grammar Pix Word Fun 48 Earth Pix Science 49 Science Bits Science 50 Nature Dots Science 66 Geography Pix Social Studies 67 Histroy Bits Social Studies 68 History Hodgepodge Social Studies 69 Geography Dots 20 Vocabulary Clues Word Fun 51 Space Clues Science 52 Science Sleuth Science Read the clue, and type the answer. Correct letters will appear on the screen, and incorrect ones will use up your chances to answer. Press the Repeat key to see the clue again. Press the Symbol key to type Spanish characters. Use the mouse, arrow keys, or number keys to answer each question. Press Enter to enter your answer. Read each clue, and type each answer before it fades in. Hurry, time is running out! Social Studies Read each clue and guess the answer. Each puzzle has three to five clues. Type the answer by using the keyboard. Nature Hints Science 70 Geography Clues Social Studies 71 History Hints Social Studies 72 Globe Facts Social Studies 73 History Detective Social Studies 21 Meaning Match Word Fun 54 Science Match Science 55 Creature Match Science 56 Earth Match Science 74 Geography Match Social Studies Find the correct match for the word at the top of the screen. Use the arrow keys to find an answer, and press Enter. How many can you answer before time runs out? 75 Geography Galore Social Studies 76 History Match Social Studies 77 History Pair-Up Social Studies 22 Word Whake-O Word Fun 38 Math Whake-O Math and Logic 23 Spelling Snake Word Fun Use the arrow keys to control the snake. Eat only the letters that complete the word, or the numbers that complete the equation. If the snake touches the wall, itself or a wrong answer, you lose a turn. You have three turns to get as many correct answers as possible. 13 Letter Lander Foreign Language 24 Spelling Catch Word Fun Use the arrow keys to move the cart left and right. Catch only the letters that complete the word, or the numbers that complete the equation. 31 Math Grabber Math and Logic 25 Antonym Match Word Fun 26 Synonym Match Word Fun 27 Homonym Match Word Fun 28 Verb Tense Match Word Fun 29 Grammar Match Word Fun 32 Math Memory Math and Logic Use your mouse to click the letters that complete the word, or the numbers that complete the equation. Click fast, before the answers disappear! ACTIVITIES 53 Click on the cards to flip them over, and match up the pairs. When you match all six cards, a new board will appear. Hurry, there is a time limit! 11 ACTIVITIES 12 30 What’s Missing? Word Fun The same letter or letters are missing from all three words. Type the letter(s), and press the Enter key. Press the Hint key to see one of the correct letters. 33 Which Sign? Math and Logic Use the mouse or arrow keys to choose the correct sign: greater than (>), less than (<), or equals (=). How many equations can you complete before time runs out? 34 Dial-a-Sign Math and Logic Turn each set of numbers into a correct equation by using the dials. Use the left and right arrow keys to choose a dial; then use the up and down arrow keys to turn it. Time is limited, so act fast! 35 Clever Bricks Math and Logic Click on bricks that are next to each other and add up to the target sum. Hurry, this is a timed game! 36 Logic Sequence Math and Logic Type the letter or number that completes each pattern. 37 Number Battle Math and Logic This is a 2-player game. You can play against a friend or the computer. Player 1 picks a number from the highlighted row. Player 2 chooses a number from the same column as the number picked by player 1. The game goes on until all the numbers have been picked. The player with the most points wins! 39 Dots & Boxes Math and Logic This is a 2-player game. You can play against a friend or the computer. Take turns drawing a line by clicking on two dots. A player who completes the fourth side of a box earns a point, and gets an extra turn. The player who makes the most boxes wins. 40 Balloon Blow Out Math and Logic This is a 2-player game. You can play against a friend or the computer. Take turns popping 1 to 4 balloons. Click on the Pass icon or the 41 Shape Finder Math and Logic How many triangles, circles, squares, or rectangles can you find in the picture? Hint: some shapes are inside other shapes! 42 Number Maze Math and Logic Every space in the maze is marked with a number. When you are on a space, you can only move that number of spaces in any direction. You cannot move off the board. Can you leave the maze before time runs out? 43 Cluster Cubes Math and Logic Click on cubes with the same pattern to make them disappear. When no more cubes can be grouped, the game is over. ACTIVITIES Space bar to skip your turn. The one who pops the last balloon loses. 13 ACTIVITIES 14 78 Name That Tune Game Zone Choose the correct name for each song. 79 Chain Link Game Zone Pair up blocks to make them disappear. Pairs must be next to each other, or you must be able to draw a line between them. See if you can clear the board! 80 Typing Tutor Game Zone Get your typing skills in shape! Words will scroll out from right to left. Quickly type the whole word before it reaches the other side of the screen. 81 Match Box Game Zone Use your mouse to slide the boxes down the screen. When you move matching boxes next to each other, they will disappear. Can you clear the board? 82 Apple Catch Game Zone Use the arrow keys to help the little guy catch the falling apples. How many apples can you catch before time runs out? 83 Music Mixer Creative Studio Choose a song, and use the onscreen icons to change the song’s instruments and tempo. 84 Music Composer Creative Studio Use the music notes on the keyboard to create a song. Click on the arrows to change musical instruments. 85 Follow the Notes Creative Studio Repeat the music notes you hear by pressing the note keys on the keyboard or clicking the notes on the screen. 86 Face Maker Creative Studio Click the on-screen icons to create a face. Save the face you created by clicking the middle icon at the bottom of the screen. 87 Card Maker Creative Studio Press Maker activity. Make your own greeting cards by choosing a picture and typing a greeting. Click on the Save icon to save your file. Click on the Upload icon to transfer files to a PC. Click on the Trash icon to delete files. Click on the Print icon to print files via your PC. 88 Picture Fun Creative Studio Choose a picture. Shade in your picture by choosing from the palette on the right and clicking on the different areas of the picture. 89 Book Finder Cool Tools Press ACTIVITIES to enter the Card to enter the Book Finder activity. Do you like to read? We have a whole list of reading suggestions you might enjoy. You can even choose them based on your favorite subject. 90 Calculator Cool Tools Press to enter the Calculator activity. Use the on-screen keys or the keyboard to add, subtract, multiply, and divide. Store numbers in the memory with the on-screen memory keys. 15 91 Phone Book Cool Tools Press to enter the Phone Book activity. Here you can store information about your friends, such as their names, phone numbers, birthday and e-mail address. You can also choose silly pictures for your friends designed. You can also upload your files to a PC or print them. 92 Personal Profile Cool Tools Press to enter the Personal ACTIVITIES Profile activity. Type your name, phone number, email address, and choose a picture. Press the Esc key to save your info and return to the main menu. 93 Progress Report Cool Tools The Progress Report shows how well you are doing in each learning category. 94 Saving Calculator Cool Tools Press to enter the Saving Calculator activity. The Saving Calculator helps plan your savings. Enter an amount of money to save, then enter an amount of time in days, weeks, or months. The calculator will tell you how much to save each day/ week/ month, to reach your goal. 95 CD Download Cool Tools Press to enter the CD Download activity. Use the USB cable to connect to a PC and download bonus activity data from the included CD-ROM. 16 96 Screen Saver Cool Tools Press to enter the Screen Saver activity. Choose a screen saver for your laptop. 97 Calendar Cool Tools Press to enter the Calendar activity. Set the date on your laptop . 98 Alarm Clock Cool Tools Press to enter the Alarm 99 Voice Message Cool Tools Click the Record icon to record a voice message to play when your laptop starts up. Note: any recording in other activities will erase your startup message. 100 Word Processor Cool Tools Press to enter the Word ACTIVITIES Clock activity. Use the built-in clock to set the current time on your Language Lab Laptop™. You can also set an alarm. Processor activity. Use the keyboard to type text, and click on the Save icon to save your file. Click on to transfer files the Upload icon to a PC. Click on the Trash icon to delete files after connecting to a PC. Click on the Print icon to print files via your PC. You can also click on the New icon to create a new file, and click on to review files you have saved. 101 Joke Fun Cool Tools Heard any good jokes lately? Try these! Read the joke and click on the “Answer” icon for a laugh. 102 Word Translator Cool Tools Press to the enter Word Translator activity. Choose a word to see its translation in Spanish or English. 17 103 Cartridge Geography Quiz Cool Tools Spanish Spelling Story Teller The unit offers 3 bonus cartridges with additional activities: Geography Quiz, Spanish Spelling, Story Teller. PC CONNECTION Your VTech® Language Lab Laptop™ can connect to a personal computer through the included USB cable and PC connection program. You can use the PC connection to upload or print files created in the Word Processor, Card Maker, and Phone Book activities of your Language Lab Laptop™. You can also use the PC connection to download extra activity data from the included CD-ROM. Note: Make sure to install the VTech® Laptop PC Program prior to making the USB cable connection. PC CONNECTION Hardware Requirements In order to use the PC connection feature, your PC must meet these minimum requirements: Computer/Processor Computer with a 486/66-megahertz (MHz) processor or higher (Pentium processor is recommended) Memory (RAM requirements depend on the operating system used) Windows 98: 16 MB of RAM minimum Windows 98 Second Edition:16 MB of RAM minimum Windows 2000: 32 MB of RAM minimum Windows Me Edition: 32 MB of RAM minimum Windows XP: 64 MB of RAM minimum Free Hard Disk Space 35MB Drive CD-ROM drive Display Super VGA (800 x 600) or higher-resolution monitor with 256 colors Peripherals Mouse or compatible pointing device Operating System Windows 98, Windows 98 SE, Windows Me, Windows 2000 or Windows XP Installation To install the PC connection program, insert the PC connection CD-ROM into the CD-ROM drive of your PC. If installation does not start automatically, select the Run option on the taskbar Start Menu and type: D:\setup.exe 18 (Note: If “D:” is not your CD-ROM drive, replace “D:” with your CD-ROM drive.) Uninstall To uninstall the PC connection program, click the Add/Remove Programs icon in the Control Panel, and choose “VTech® Laptop PC Program” to remove. Operating Tips 1. Connect the USB cable to a USB port on your PC. 2. Connect the other end of the USB cable to the USB port on your VTech® Language Lab Laptop™. Turn your Language Lab Laptop™ ON. Make sure the USB cable is securely connected to both machines. 4. After you have uploaded files from your Language Lab Laptop™ to your PC, you can download them back to the Language Lab Laptop™ by using the "Download" icon at the bottom of the PC program window. 5. In the PC program window, click the “Delete” icon to delete any Phone Book, Word Processor and Card Maker files you no longer need. 6. Before printing files, make sure your printer is turned on and the page setup of the printer matches the files you want to print. To print files, use the onscreen "Print" icon in the Word Processor, Card Maker and Phone Book activities of your Language Lab Laptop™. 7. Before disconnecting the USB cable or turning off your Language Lab Laptop™, be sure to click the "Unplug" or "Eject Hardware" icon on the bottom right of the PC screen, in Windows 2000, Windows XP, and Windows Me. As for Windows 98, close the VTech® Laptop PC Program before turning off the Language Lab Laptop™ or disconnecting the USB cable. CARE & MAINTENANCE 3. On your PC, run the VTech® Laptop PC Program. To upload files to your PC, use the onscreen icons in the Word Processor, Card Maker, and Phone Book activities of the Language Lab Laptop™. Please note that if you revise the files on your PC by using other applications, you will not be able to download them back to your Language Lab Laptop™. 8. For best performance, do not connect more than one product using the VTech® Laptop PC Program to your PC at one time. CARE & MAINTENANCE 1. Keep your Language Lab Laptop™ clean by wiping it with a slightly damp cloth. Never use solvents or abrasives. 2. Keep it out of direct sunlight and away from direct sources of heat. 3. Remove the batteries when not using it for an extended period of time. 4. Avoid dropping it. NEVER try to dismantle it. 5. Always keep the Language Lab Laptop™ away from water. 19 TROUBLESHOOTING 1. If your Language Lab Laptop™ stops working or does not turn on: • Check your batteries. Make sure the batteries are fresh and properly installed. • Insert the tip of a paper clip (or a similar object without a sharp tip) into the small hole on the left side of the keyboard labelled “Reset.” Note: After resetting, you will lose any stored data, and default settings will be restored. TROUBLESHOOTING / TECHNICAL SUPPORT • If you are still having problems, visit our website at www.vtechkids.com for troubleshooting tips. 2. If when pressing the On/Off button, nothing happens: • Make sure your unit is plugged in. • If you are using batteries, check to see that they are aligned correctly. 3. If you turn the unit on, but cannot see anything on the screen: • Use the Contrast Button to adjust the darkness of the screen. 4. If you cannot hear any sound: • Use the Volume Button to adjust the sound level of the speaker. 5. If the screen is frozen and not responding to any input: • Use the tip of a paper clip (or a similar object without a sharp tip) to gently press the Reset button. 6. If you experience a problem with the USB connection: • Disconnect the USB cable from both the Language Lab Laptop™ and the PC, and reconnect it again. Be sure to use the "Unplug" or "Eject Hardware" icon to disconnect the Language Lab Laptop™. • If you continue to experience problems, turn off both the Language Lab Laptop™ and PC, and restart them again. TECHNICAL SUPPORT If you have a problem that cannot be solved by using this manual, we encourage you to visit us online or contact our Consumer Services Department with any problems and/or suggestions that you might have. A support representative will be happy to assist you. Before requesting support, please be ready to provide or include the information below: • The name of your product or model number (The model number is typically located on the back or bottom of your product.) • The actual error message or problem you are experiencing. • The actions you took right before the error message or problem occurred. Internet: www.vtechkids.com 20 Phone: 1-800-521-2010 in the U.S. or 1-877-352-8697 in Canada OTHER INFO VTech® Electronics North America, L.L.C. and its suppliers assume no responsibility for any damage or loss resulting from the use of this handbook. VTech® Electronics North America, L.L.C. and its suppliers assume no responsibility for any loss or claims by third parties that may arise through the use of this software. VTech® Electronics North America, L.L.C. and its suppliers assume no responsibility for any damage or loss caused by deletion of data as a result of malfunction, dead battery, or repairs. Be sure to make backup copies of important data on other media to protect against data loss. COMPANY: VTech® Electronics North America, L.L.C. ADDRESS: 1155 W. Dundee Road, Suite 130, Arlington Heights, IL 60004, USA TEL NO.: (847) 400-3600 This equipment has been tested and found to comply with the limits for a Class B digital device, pursuant to Part 15 of the FCC Rules. These limits are designed to provide reasonable protection against harmful interference in a residential installation. This equipment generates, uses and can radiate radio frequency energy and, if not installed and used in accordance with the instructions, may cause harmful interference to radio communications. However, there is no guarantee that interference will not occur in a particular installation. If this equipment does cause harmful interference to radio or television reception, which can be determined by turning the equipment off and on, the user is encouraged to try to correct the interference by one or more of the following measures: • Reorient or relocate the receiving antenna. • Increase the separation between the equipment and receiver. • Connect the equipment into an outlet on a circuit different from that to which the receiver is connected. • Consult the dealer or an experienced radio/TV technician for help. OTHER INFO NOTE: 21