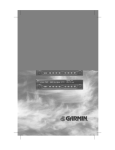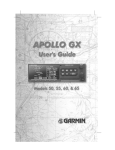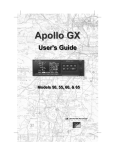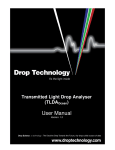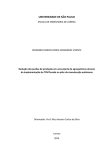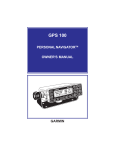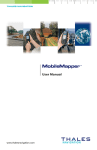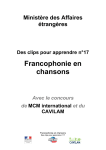Download II Morrow Apollo GX50 GPS Training Package
Transcript
Apollo GX50 Dealer/Customer Training Package II MORROW V I S I O N A R Y T H I N K I N G T O D A Y II Morrow and Apollo are trademarks of II Morrow Inc. © 1998 by II Morrow Inc. All rights reserved. Printed in the U.S.A. II MORROW II Morrow Inc. Consumer Products Division 2345 Turner Road, S.E. Salem, OR 97302 U.S.A. Toll Free Canada Toll Free International FAX V I S I O N A R Y T H 800.525.6726 800.654.3415 503.391.3411 503.364.2138 Visit our web page at http://www.iimorrow.com Send comments about this manual by email to: [email protected] I N K I N G T O D A Y Table Of Contents Getting Started the First Time. . . . . . . . . . . . . . . . . . . . . . 1 Power On . . . . . . . . . . . . . . . . . . . . . . . . 1 Seed Position . . . . . . . . . . . . . . . . . . . . . . 1 Entering a Seed Position . . . . . . . . . . . . . . . . 2 Change Reference Waypoint . . . . . . . . . . . . . . 2 Using the Direct-To Function. . . . . . . . . . . . . . 3 Waypoint Information . . . . . . . . . . . . . . . . . 4 Navigation Basics . . . . . . . . . . . . . . . . . . . . . . . . . . . . . . . . 5 Estimated Time En Route (Ete). . . . . . . . . . . . . 5 Bearing (Brg) . . . . . . . . . . . . . . . . . . . . . . 5 Range (Rge). . . . . . . . . . . . . . . . . . . . . . . 5 Course Deviation Indicator (CDI) and Distance Off Track . . . . . . . . . . . . . . . . . . . 6 Desired Track (Dtk). . . . . . . . . . . . . . . . . . . 7 Leg (FROM-TO) Distance . . . . . . . . . . . . . . . 7 Track (Trk) Angle. . . . . . . . . . . . . . . . . . . . 7 Track Angle Error (Tae) . . . . . . . . . . . . . . . . 7 Ground Speed (GS) . . . . . . . . . . . . . . . . . . . 7 Minimum Safe Altitude (MSA). . . . . . . . . . . . . 8 Minimum En Route Safe Altitude (MESA) . . . . . . 8 Flight Time . . . . . . . . . . . . . . . . . . . . . . . 8 Time UTC. . . . . . . . . . . . . . . . . . . . . . . . 9 Estimated Time of Arrival (ETA) . . . . . . . . . . . 9 Nearest Waypoint Search . . . . . . . . . . . . . . . . 9 Starting Nearest Waypoint Search . . . . . . . . . . . 9 Searching Around a Reference Waypoint . . . . . . . 10 From/To/Next Waypoint . . . . . . . . . . . . . . . 11 Creating FROM/TO/NEXT Waypoints (ABCD) . . . 11 Placing the TO Waypoint on Hold . . . . . . . . . . 14 Using Direct-To . . . . . . . . . . . . . . . . . . . . 14 Direct-To Defaults. . . . . . . . . . . . . . . . . . . 15 Direct-To Operation . . . . . . . . . . . . . . . . . . 15 Direct-To Examples . . . . . . . . . . . . . . . . . . 16 Center the CDI. . . . . . . . . . . . . . . . . . . . . 16 Enter a New Waypoint into a Flight Plan . . . . . . . 17 Waypoint Database . . . . . . . . . . . . . . . . . . . . . . . . . . . . . . 19 Create User Waypoint by Lat/Lon . . . . . . . . . . 19 Create User Waypoint by Radial/Distance . . . . . . 19 Flight Plan Functions . . . . . . . . . . . . . . . . . . . . . . . . . . . . 21 Flight Plan Pages . . . . . . . . . . . . . . . . . . . 21 Reaching the Flight Plan Function . . . . . . . . . . 21 Active Flight Plan . . . . . . . . . . . . . . . . . . . 21 Creating a Flight Plan . . . . . . . . . . . . . . . . . 22 Flight Plan Sequencing . . . . . . . . . . . . . . . . 24 Flight Plan Leg Information . . . . . . . . . . . . . . 24 Moving Map Functions. . . . . . . . . . . . . . . . . . . . . . . . . . . 25 Full Screen Map . . . . . . . . . . . . . . . . . . . . 25 Controls . . . . . . . . . . . . . . . . . . . . . . . . 25 Map Scale . . . . . . . . . . . . . . . . . . . . . . . 25 Map and Nav Info . . . . . . . . . . . . . . . . . . . 26 Map Setup . . . . . . . . . . . . . . . . . . . . . . . 26 Route Line . . . . . . . . . . . . . . . . . . . . . . . 26 Map Orient. . . . . . . . . . . . . . . . . . . . . . . 26 Identifier and Waypoint Type Selection. . . . . . . . 27 Airspace Setup. . . . . . . . . . . . . . . . . . . . . 28 Airspace Buffers . . . . . . . . . . . . . . . . . . . . 28 ATC Ring Selection . . . . . . . . . . . . . . . . . . 29 Airspace Selections . . . . . . . . . . . . . . . . . . 30 Dealer/Customer Check Off Sheet Customer Getting Started the First Time. . . . . . . . . . . . . . . . . . . . . . 1 Power On . . . . . . . . . . . . . . . . . . . . . . . . 1 Seed Position . . . . . . . . . . . . . . . . . . . . . . 1 Entering a Seed Position . . . . . . . . . . . . . . . . 2 Change Reference Waypoint . . . . . . . . . . . . . . 2 Using the Direct-To Function. . . . . . . . . . . . . . 3 Waypoint Information . . . . . . . . . . . . . . . . . 4 Navigation Basics . . . . . . . . . . . . . . . . . . . . . . . . . . . . . . . . 5 Estimated Time En Route (Ete). . . . . . . . . . . . . 5 Bearing (Brg) . . . . . . . . . . . . . . . . . . . . . . 5 Range (Rge). . . . . . . . . . . . . . . . . . . . . . . 5 Course Deviation Indicator (CDI) and Distance Off Track . . . . . . . . . . . . . . . . . . . 6 Desired Track (Dtk). . . . . . . . . . . . . . . . . . . 7 Leg (FROM-TO) Distance . . . . . . . . . . . . . . . 7 Track (Trk) Angle. . . . . . . . . . . . . . . . . . . . 7 Track Angle Error (Tae) . . . . . . . . . . . . . . . . 7 Ground Speed (GS) . . . . . . . . . . . . . . . . . . . 7 Minimum Safe Altitude (MSA). . . . . . . . . . . . . 8 Minimum En Route Safe Altitude (MESA) . . . . . . 8 Flight Time . . . . . . . . . . . . . . . . . . . . . . . 8 Time UTC. . . . . . . . . . . . . . . . . . . . . . . . 9 Estimated Time of Arrival (ETA) . . . . . . . . . . . 9 Nearest Waypoint Search . . . . . . . . . . . . . . . . 9 Starting Nearest Waypoint Search . . . . . . . . . . . 9 Searching Around a Reference Waypoint . . . . . . . 10 From/To/Next Waypoint . . . . . . . . . . . . . . . 11 Creating FROM/TO/NEXT Waypoints (ABCD) . . . 11 Placing the TO Waypoint on Hold . . . . . . . . . . 14 Using Direct-To . . . . . . . . . . . . . . . . . . . . 14 Direct-To Defaults. . . . . . . . . . . . . . . . . . . 15 Direct-To Operation . . . . . . . . . . . . . . . . . . 15 Direct-To Examples . . . . . . . . . . . . . . . . . . 16 Center the CDI. . . . . . . . . . . . . . . . . . . . . 16 Enter a New Waypoint into a Flight Plan . . . . . . . 17 Please detach and return to II Morrow Dealer Dealer/Customer Check Off Sheet Customer Waypoint Database . . . . . . . . . . . . . . . . . . . . . . . . . . . . . . 19 Create User Waypoint by Lat/Lon . . . . . . . . . . 19 Create User Waypoint by Radial/Distance . . . . . . 19 Flight Plan Functions . . . . . . . . . . . . . . . . . . . . . . . . . . . . 21 ................................................. Flight Plan Pages . . . . . . . . . . . . . . . . . . . 21 Reaching the Flight Plan Function . . . . . . . . . . 21 Active Flight Plan . . . . . . . . . . . . . . . . . . . 21 Creating a Flight Plan . . . . . . . . . . . . . . . . . 22 Flight Plan Sequencing . . . . . . . . . . . . . . . . 24 Flight Plan Leg Information . . . . . . . . . . . . . . 24 Moving Map Functions. . . . . . . . . . . . . . . . . . . . . . . . . . . 25 Full Screen Map . . . . . . . . . . . . . . . . . . . . 25 Controls . . . . . . . . . . . . . . . . . . . . . . . . 25 Map Scale . . . . . . . . . . . . . . . . . . . . . . . 25 Map and Nav Info . . . . . . . . . . . . . . . . . . . 26 Map Setup . . . . . . . . . . . . . . . . . . . . . . . 26 Route Line . . . . . . . . . . . . . . . . . . . . . . . 26 Map Orient. . . . . . . . . . . . . . . . . . . . . . . 26 Identifier and Waypoint Type Selection. . . . . . . . 27 Airspace Setup. . . . . . . . . . . . . . . . . . . . . 28 Airspace Buffers . . . . . . . . . . . . . . . . . . . . 28 ATC Ring Selection . . . . . . . . . . . . . . . . . . 29 Airspace Selections . . . . . . . . . . . . . . . . . . 30 Dealer Name: _____________________________________ Dealer Address: ___________________________________ ___________________________________ ___________________________________ Dealer No.: _________________ Customer Name: __________________________________ Serial Number: ____________________________________ Please detach and return to II Morrow Dealer Getting Started the First Time Getting Started the First Time This section explains how to get started using your Apollo GX50. Information in this section explains how to startup the unit, check signals from the GPS satellites, enter a seed position, and go Direct-To a destination waypoint. It is necessary to enter a seed position and the current time the first time you turn the unit on. Photocell Information Display Navigation Mode Nearest Waypoint Info Mode Power Select Large, Outer Knob A ete SLE 01:23 1.006 “ Brg 126FPL 123nm DB SYS MSG NAV NRST MAP D INFO SEL ENTER Datacard Ejector Smart Key Annunciator Smart Keys Datacard Slot Map Mode Direct To Enter Small, Inner Knob Apollo GX50 Front Panel Description • • • • • Power on Enter a seed position (your dealer may have already completed this step for you), if necessary Check satellite signal strength Enter a “Direct-To,” or destination, waypoint Begin navigating Power On Turn the Power knob clockwise to switch the unit on. The startup screen, testing, position, and database information shows on the display for several seconds and then will go into the Navigation function. Seed Position Each time the Apollo GX50 is switched on, it must locate satellites in the sky to acquire signals before determining a position fix in a complex process involving lengthy mathematical operations. Without a seed position and the current UTC time and date, this process can take 10 minutes or more to complete. Enter a Seed Position to allow the receiver to quickly locate and track available satellites. Note The seed position and current time only need to be entered the first time the receiver is switched on. This information is stored in memory and need not be entered again. If you move about three hundred miles 1 Getting Started the First Time without the Apollo GX50 turned on and tracking its position, reenter the seed position. Entering a After the start up tests, you will always have the choice of entering a Seed Seed Position. The Seed Position is a starting reference point so the GPS receiver Position knows what satellites to look for. If a Seed Position has been previously entered, you do not need to select a new Present Position or a Reference Waypoint. If you do not make any selections, the Apollo GX50 will automatically progress into the Navigation function. SEL ENTER 1. The previous Seed Position will display with the choice of SEL to change the Seed Position or ENTER to accept the previous position. If you don’t do anything, the Apollo GX50 will continue normally. You can also press ENTER to accept the current position, though this is not required. Ppos: 2.3nm 130° To Nrst Wpt SLE Ent-OK SEL-Chnge SEL 2. Press SEL to change the Seed Position. 3. The current Reference Position will be displayed and the Chg? prompt will flash. Ppos: 44°54.46N 122°59.69W Ref Wpt: Chg? Press ENTER to change the Reference Waypoint or turn the Large knob to change to Lat/Lon Reference Position. Use the appropriate following description: Change Reference Waypoint or Change Lat/Lon Reference Position. ENTER Change Reference Waypoint 1. After pressing ENTER, the waypoint type will flash. Turn the Small knob to select the waypoint type. AIRPORT PDX PORTLAND CITY OR USA 2. Turn the Large knob to clockwise (cw) one click so the first character of the Reference Waypoint name will flash. Change the character with the Small knob. Turn the Large knob to move to each character of the waypoint name. 3. When you have entered the waypoint name, press ENTER. ENTER 2 Getting Started the First Time Using the Direct-To Function Pressing Direct-To allows you to quickly make changes to your TO waypoint. When you press Direct-To, the default waypoint shown will be the current TO waypoint in the Nav or Flight Plan functions or the waypoint displayed in the Database or Info functions. See page 14 for more details. D 1. Press the Direct-To key. The waypoint type will flash. VOR SALEM CITY CVO OR USA 2. Turn the Small knob to select the waypoint type. You may select: AIRPORT, VOR, NDB, INT, or USER. For instance, with AIRPORT indicated as the type of destination waypoint, only airports show on the display as you select identifier characters. AIRPORT SALEM city SLE OR USA 3. Turn the Large knob clockwise (cw) one position to the waypoint identifier. The first character of the waypoint identifier will flash. AIRPORT SALEM CITY SLE OR USA 4. Turn the Small knob to change the character. AIRPORT HAB HAMILTON city AL USA 5. Turn the Large knob to move to each character of the waypoint identifier. Change the character with the Small knob. Continue using the Large and Small knobs to select your waypoint. AIRPORT HIBBING city ENTER HIB MN USA 6. After selecting the desired waypoint identifier, press ENTER. Your Apollo GX50 will now switch to the Navigation function and show information based on a direct route from your present position to the Direct-To destination waypoint. ete aHIO 00:12 “ 0.000 Brg 346 35.2nm· 3 Getting Started the First Time Waypoint The GX50 contains a wealth of information in its database. Pressing the INFO Information key will access the information about the destination (TO), or displayed, waypoint. INFO 1. Press INFO to view information about the TO waypoint. HIO AIRPORT PORTLAND city OR USA 2. Turn the Small knob to view the available information about the TO waypoint. HIO ATIS 127.65 UNIC 123.00 TWR 119.30 HIO 12 /30 6600ft Hard ILS Lighted INFO 3. Press INFO again to return to the previous display. Waypoint Type (Airport shown here) City or Facility Name Underline indicates flashing character AIRPORT SLE SALEM CITY City or Facility 4 Waypoint Indentifier OR USA State Country Navigation Basics Navigation Basics Estimated Time En Route (Ete) ETE is to the current TO (destination) waypoint from your present position based on the current ground speed. The units shown are in hours and minutes, 00:00 to 99:59. If the ground speed is less than or equal to 5 knots, the GPS receiver does not have a valid position, or there is no TO waypoint, the ETE value will be shown as dashes. If there is no TO waypoint, the TO identifier location will be replaced by dashes. Estimated Time Enroute Label Waypoint Indentifier ete aEUG Distance Off Track Bearing Label Estimated Time Enroute Value 00:16 1.120 “¼º "Diamond" indicates more pages can be selected with the Small knob. Brg 173 45.5nm· Bearing Value Graphic CDI Indicator Range to Destination Waypoint from your Present Position Bearing (Brg) Bearing is the angle from your present position to the TO waypoint. Bearing is shown from 0 to 359 degrees in one degree increments. Bearing is computed using the magnetic variation at the Present Position. The Bearing value will be dashed if the FROM or TO waypoints are blank or the GPS receiver does not have a valid position. Range (Rge) The distance from your present position to the TO waypoint. Units can be set as either nautical miles or kilometers in the Nav Info section of the System functions (see page ). Nautical mile units are 0.00 to 9.00 nm in 0.01 nm increments, 10.0 to 99.9 nm in 0.1 nm increments, and 100 to 9999 nm in 1 nm increments. Kilometer units are 0.00 to 99.99 km in 0.01 km increments, 100.0 to 999.9 km in 0.1 km increments, and 1000 to 9999 km in 1 km increments. The Range value will be dashed if the FROM or TO waypoints are blank or the GPS receiver does not have a valid position. 5 Navigation Basics Course Deviation Indicator (CDI) and Distance Off Track The triangle symbol (“) referenced to a bar graph shows your position relative to being on-course. When the bar graph is to the right of the triangle, you must fly right to return on-course; the bar graph indicates you are off-course to the left. Fly the aircraft in the direction of the bar graph to return on-course. ete aSLE 00:37 #### “ 4.005 Brg 173 42.4nm CDI Sensitivity = 0.3 nm each 7 = 0.01 nm each 6 = 0.04 nm CDI Sensitivity = 1.0 nm each $ = 0.05 nm each z = 0.14 nm “ ¼¼¼¼¼¼¼ “ ¥¥¥¥¥¥¥ (full scale) = 0.3 nm (full scale) = 1.0 nm (full scale) = 5.0 nm “ ››››››› CDI Sensitivity = 5.0 nm each H = 0.24 nm each B = 0.71 nm A single dot thickness bar indicates that CDI sensitivity is set to 0.3 nm full scale per side. The two dot bar indicates a sensitivity of 1.0 nm full scale per side. The three dot bar indicates a sensitivity of 5.0 nm full scale per side. The manual sensitivity of the CDI may be set to 0.3, 1.0, or 5.0 nm full scale per side. The triangle symbol is also used as a TO-FROM indicator. When the triangle is facing up, you are on the “TO” side of the destination waypoint. When the triangle is facing upside down, you are on the “FROM” side of the destination waypoint. To side of destination waypoint “ TO (destination) WPT From side of destination waypoint ” FROM (origin) WPT The number shown on the edge of the display opposite from the triangle symbol shows the distance off track. The numbered values of Cross Track Error are in the direction you are off course. If the numbers are on the left side, fly right to return on course. The displayed value ranges are: 0.000 to 0.999 nm with 0.001 nm resolution, 1.0 to 9.99 nm with 0.01 nm resolution, and 10.0 to 99.9 nm with 0.1 nm resolution. ete aSLE 0.006 “ Brg 173 00:37 42.4nm If the GPS sensor is not sending a valid position, or the current TO waypoint is blank, the CDI will display “—Nav Flagged—”. 6 Navigation Basics Desired Track (Dtk) Desired Track is the course angle between the FROM and TO waypoints referenced to the magnetic variation at the current FROM waypoint. Desired Track is shown from 0 to 359 degrees in one degree increments. ete aSLE 0.006 “ Dtk 173 00:37 42.4nm Leg (FROM-TO) Distance The distance from current FROM waypoint to the current TO waypoint is shown as a value on the bottom right of the Desired Track (DTK) Nav page, but does not show any label. In this example, the leg (FROM-TO) distance is 42.4 nm. The nautical mile units are 0.00 to 9.99 nm at 0.01 nm resolution, 10.0 to 99.9 nm at 0.1 nm resolution, and 100 to 9999 nm at one nm resolution. Kilometer units are 0.00 to 99.99 km at 0.01 km resolution, 100.0 to 999.9 km at 0.1 km resolution, and 1000 to 9999 km at 1 km resolution. Track (Trk) Angle Track Angle is the angle of your actual direction of travel. Track is shown from 0 to 359 degrees in one degree increments. Track is computed using the magnetic variation at the Present Position. The Track value will be dashed if the FROM or TO waypoints are blank, if the GPS receiver does not have a valid position, or if ground speed is less than 5 knots. ete aSLE 00:37 0.006 “ Trk 175 Tae 002 Track Angle Error (Tae) Track Angle Error is the difference between the Desired Track and Track Angle (Dtk Trk). Track Angle Error is shown from 0 to 359 degrees in one degree increments. Track Angle Error is computed using the magnetic variation at the Present Position. The Track Angle Error value will be dashed if the FROM or TO waypoints are blank, if the GPS receiver does not have a valid position, or if ground speed is less than 5 knots. Ground Speed (GS) Ground Speed is the measure of your progress over the ground, not airspeed. Ground Speed units are from 0 to 999 knots in 1 knot increments. The Ground Speed value will be replaced with dashes if the speed is less than 5 knots, there is no valid GPS position, or the TO waypoint is blank. ete aSLE 00:37 0.006 “ Ft01:23 137kts 7 Navigation Basics Minimum Safe Altitude (MSA) MSA is calculated by taking the Maximum Elevation Figure (MEF) from the sectional chart grid that corresponds to your current position. In areas below 3,000 feet, 1,000 feet is added. In areas above 3,000 feet, 2,000 feet is added. In the example below, the current aircraft would be considered to be at 7,000 feet. If you are within 5 nm of another grid with a higher MEF, the higher MEF will be used. The MEF on the sectional chart is derived by taking the altitude of the highest obstruction within the grid, rounded up to the next 100 feet, and adding 300 feet. For example, if the highest obstruction is 4,728 feet, the MEF would show as 5,100 feet. TO Waypoint 24 28 52 45 65 148 63 63 5 nm Buffer 141 FROM Waypoint eta aSLE 01:23 MinSafeA 7200’ EnrtSafeA 16800’ Minimum En Route Safe Altitude (MESA) Minimum En Route Safe Altitude is the highest MSA for every point between the aircraft present position and the “TO” waypoint with a 5 nm buffer around the course. The value will be replaced with dashes if there is no valid GPS position, the TO waypoint is blank, or the current position is outside of the database coverage area. In the example shown above, the MESA for the present position of the aircraft would be 16,800 ft. The mountainous terrain would add a 2,000 ft. buffer to the 14,800 ft. Maximum Elevation figure indicated from the sectional chart. Flight Time Flight Time shows the elapsed time in hours and minutes (00:00 to 99:59) from departure. If the Flight Timer is not started the value will be replaced with dashes. The Flight Timer Trigger options are set in the System Functions. FT00:07 8 Navigation Basics Time UTC Time is displayed using the 24 hour clock based on Universal Coordinated Time. Units are hours and minutes (00:00 to 23:59). 13:15 UTC Estimated Time of Arrival (ETA) The ETA is to the current TO waypoint at the current Ground Speed from the present position. The TO waypoint is displayed. Units are hours and minutes (00:00 to 23:59) based on the UTC 24 hour clock. The values will be replaced with dashes if the speed is less than 5 knots, there is no valid GPS position, or the TO and destination waypoints are blank. eta aEUG Nearest Waypoint Search NRST 09:11 An important safety feature of the GX50 is its ability to locate waypoints closest to your position. Should you have to land quickly, you can use this feature to locate a nearby waypoint, assign it as a destination, and quickly navigate to it. Besides the nearest waypoints to your present position, as an aid in flight planning, you can also select a reference waypoint from the database and search for waypoints near to it. You can set up the Nearest Waypoint Search function to filter for certain airport types you select, such as: runway length, lighting, and surface type. Press INFO while viewing a Nearest waypoint for more information about that waypoint. Starting Nearest Waypoint Search 1. Press the NRST key. Turn the Large knob to display the waypoint type and options: Airport, VOR, NDB, Intersection (INT), User (USER), Choose Reference Waypoint, Runway Limits, and Special Use Airspace. Near 1 to PPos SLE AIRPORT Brg 352°½ 2.4nm D ENTER 2. Turn the Small knob to display the nearest 20 waypoints. The waypoints must be within 600 miles of your present position. The Bearing and Distance to the displayed waypoint is shown on the right side of the display. Press DIRECT-TO and then ENTER to set the displayed waypoint as the new destination (TO) waypoint. Near 12 to PPos CVO AIRPORT Brg 188°² 27.6nm 9 Navigation Basics Searching Around a Reference Waypoint Use this function to search for the 20 nearest waypoints of each type (including airspaces) within 600 miles of a reference waypoint selected from the database. This can be used as an aid to flight planning. 1. While in the Nearest Waypoint function, turn the Large knob to view “Choose Waypoint to Search Around” and press ENTER. ENTER Choose Wpt to Search Around Press ENT 2. The waypoint type will flash. Turn the Small knob to choose Airport, VOR, NDB, Intersection (INT) or User waypoint type. VOR PDX PORTLAND facil OR USA 3. Turn the Large knob to the waypoint identifier name. The first character of the identifier will flash. Turn the Small knob to change characters. Turn the Large knob to select the next character to change. AIRPORT SALEM city ENTER SLE OR USA 4. Press ENTER. The Nearest waypoints (and airspaces) will now be referenced to the selected search waypoint rather than your present position. Near 1 to SLE SLE AIRPORT Brg 110° 0.5nm 5. Turn the Small knob to view the nearest 20 waypoints of the selected type to the selected reference waypoint. Turn the Large knob to change waypoint types. Note The last viewed Nearest Waypoint will be the waypoint shown the next time you want to insert a waypoint. For instance, if you press NRST and look at PDX, the next time you want to insert a waypoint into a flight plan, PDX will show first. 10 Navigation Basics From/To/- The FROM/TO/NEXT Waypoint allows you to view and/or edit a three waypoint Next Waypoint mini-flight plan, or view two legs of your flight plan, while within the Nav function. These waypoints are like a three waypoint window into your Active Flight Plan. Changes to the FROM/TO/NEXT page changes the Active Flight Plan, and vice versa. Select waypoints from the database including the following types: airport, VOR, NDB, Intersection (INT), and User-defined (USER). You can search for waypoints by facility identifier, waypoint type, or by facility name. NEXT WPT TO WPT Present Position aPDX vUBG aSLE FROM WPT From SLE To UBG Next HIO arpt vor arpt Creating FROM/TO/NEXT Waypoints (ABCD) A - Set the FROM Waypoint 1. While in the Navigation function, turn the Large knob to view the FROM/TO/NEXT page. From ______ To ______ Next ______ SEL ENTER 2. Press SEL to start editing. Turn the Large knob to select the FROM (first) waypoint position. Turn the Small knob, if necessary, so the flashing selection shows “Ins?” (Insert). Press ENTER. From Ins? To ______ Next ______ 11 Navigation Basics 3. The Waypoint Type will flash. Choose the Waypoint Type with the Small knob. AIRPORT AAF APALACHIOCOLA city FL USA 4. Turn the Large knob to the first character of the waypoint name. The first character of the waypoint name will flash. Turn the Small knob to select the desired character. AIRPORT EAGLE city EAA AK USA 5. Turn the Large knob clockwise one click to move to the next character. Turn the Small knob to select the desired character. Continue to select additional characters. AIRPORT EUFAULA city EUF AL USA 6. Turn the Large knob clockwise one click to move to the next character. Turn the Small knob to select the desired character. Continue to select the needed characters. AIRPORT EUGENE city ENTER EUG OR USA 7. Press ENTER when you have selected the desired waypoint. From EUG arpt To ______ Next ______ B - Set the TO Waypoint SEL ENTER 12 1. Press SEL and move to the TO waypoint with the Large knob. The insert (Ins?) choice will flash. Press ENTER and then select the TO waypoint as you did for the FROM waypoint. From EUG arpt To Ins? Next ______ Navigation Basics ENTER 2. After selecting a TO waypoint, press ENTER. From EUG arpt To SLE Next ______ C - Set the NEXT Waypoint SEL ENTER 1. Press SEL and move to the NEXT waypoint with the Large knob. The insert (Ins?) choice will flash. Press ENTER and then select the NEXT waypoint as you did for the FROM and TO waypoints. From EUG To SLE Next Ins? arpt 2. After selecting a NEXT waypoint, press ENTER. ENTER From EUG To SLE Next HIO arpt arpt arpt D - Editing FROM/TO/NEXT Waypoints 1. While in the Navigation function, turn the Large knob to view the FROM/TO/NEXT page. Press SEL to start editing. SEL From EUG To SLE Next Chg? arpt arpt arpt 2. Turn the Large knob to select the FROM, TO, or NEXT waypoint field to edit. From EUG To Chg? Next HIO arpt arpt arpt 3. Turn the Small knob to choose the type of editing you want to do. The flashing selection will ask you to choose between Ins (Insert), Chg (Change), or Del (Delete). The TO waypoint can also be placed on Hold. Press ENTER when you have selected the editing option. When a waypoint is deleted, its position will be replaced by dashes. The Chg and Ins choices will allow you to select a new waypoint as used in the previous examples. 13 Navigation Basics SEL Placing the TO Waypoint on Hold 1. Press SEL and move to the TO designation with the Large knob. You can also place the To waypoint on hold by pressing the external WPT SEQ button, when it is installed. The HOLD annunciator will light when it is installed. From EUG Hold?SLE Next HIO arpt arpt arpt 2. Turn the Small knob to choose “Hold?” or “To?” Placing the TO waypoint on Hold suspends waypoint sequencing. From EUG To? SLE Next HIO ENTER arpt arpt arpt 3. Press ENTER. From EUG Hold SLE Next HIO arpt arpt arpt Reverse the operation to return to normal sequencing. Using Direct-To Pressing the DIRECT-TO key sets the FROM location as your present position. When using the Direct-To function, the FROM waypoint identifier is overwritten with the word “Direct.” If you remove the Direct-To position with the Del? option, the old FROM waypoint is returned to that position. If you edit the FROM position, Direct-To navigation will be replaced by the new entered waypoint. TO WPT Direct-To Route Present Position FROM WPT 14 Direct-To Waypoint Navigation Basics Direct-To Defaults When you press DIRECT-TO, the default waypoint shown will be the current TO waypoint in the Nav or Flight Plan functions or the waypoint displayed in the Database or Info functions. Function Nav Database Flight Plan Info DIRECT-TO Waypoint Default Current TO waypoint Displayed waypoint Displayed leg TO waypoint Displayed waypoint You can always select a different Direct-To waypoint, but the default is a useful starting point. While viewing the default waypoint, press DIRECT-TO and then ENTER to navigate Direct-To that waypoint. D Direct-To Operation 1. Press the DIRECT-TO key. The waypoint type will flash. AIRPORT HIO PORTLAND city OR USA 2. Select the new destination (TO) waypoint using the Small and Large knobs. AIRPORT MMV MC MINNVILLE city OR USA ENTER 3. Press ENTER. 15 Navigation Basics Direct-To Examples The following three examples provide some of the more common ways that you can use the powerful Direct-To function. Center the CDI After changing your course to avoid weather, an obstacle, or being directed, you may need to reset your course to center your CDI to continue navigating to your intended TO waypoint. MMV Leg 2 SLE Leg 1 Direct-To Course Before EUG Present Position D 16 CDI 1. You flew to the right to avoid a storm cloud and your CDI tells you to fly left, but you still have the same TO waypoint. Press DIRECT-TO. Your current TO waypoint is displayed and the Waypoint Type will flash. AIRPORT SALEM city ENTER CDI After SLE OR USA 2. Press ENTER. You will now fly direct from your present position to your desired TO waypoint. Your CDI will now be centered, as you are “on course.” Navigation Basics Enter a New Waypoint into a Flight Plan While on a flight plan, you may want to temporarily go to a new waypoint to look at something or you may be directed by ATC. By using Direct-To, you can add this new waypoint into your existing flight plan. This way your flight plan is essentially unchanged, but you were still able to react quickly to new conditions. Before Adding Direct-To Waypoint After Adding Direct-To Waypoint Leg 3 Leg 2 HIO DLS HIO DLS Leg 2 Leg 1 MMV SLE FPL MMV (Direct-To Waypoint) Leg 1 SLE 1. While on the first leg of your active flight plan, you find out that you need to make another stop on the way but you don’t want to change the rest of your plan. Press FPL. While viewing the Active flight plan, turn the Small knob to the first leg. SLE to HIO 1** 345° 37.8nm arpt arpt D 2. Press DIRECT-TO. Select the desired waypoint using the Large and Small knobs. AIRPORT MMV MC MINNVILLE city OR USA ENTER 3. Press ENTER. The Nav function will now be displayed with your new TO waypoint (MMV). ete aMMV 00:20 0.011 “ Brg 321 15.6nm· 17 Navigation Basics FPL 4. Check your active flight plan pages. Press FPL. Turn the Small knob, if necessary. Note that your current leg now shows a direct flight to MMV. direct to MMV 1** 321° 16.5nm —— arpt 5. Turn the Small knob one click cw to check the next leg. Note that your flight plan continues to HIO as your original plan did. You have inserted a new leg using the Direct-To function. MMV to HIO 2* 003° 22.2nm arpt arpt 18 Waypoint Database Waypoint Database Create User The Apollo GX50 allows you to create up to 500 of your own waypoints to the waypoint Waypoint by database. You can create a waypoint based on a Lat/Lon or using a radial and distance Lat/Lon from another waypoint. You can also add the runway length. DB ENTER 1. Press the DB soft key. Turn the Large knob to view the the “Create User Wpt By Lat/Lon” page, and then press ENTER. Create User Wpt by Lat/Lon Press ENT 2. The first character of the waypoint name will flash. Turn the Small knob to select the desired character. #000 USER 44°24.29N Rwlen 122°51.52W 0000’ 3. Turn the Large knob clockwise one click to move to the next character. Turn the Small knob to select the desired character. Continue to select the needed characters for the Waypoint Name, Latitude, Longitude, and Runway Length. H000 USER 44°24.29N Rwlen 122°51.52W 0000’ Note The default Lat/Lon is your present position. This makes it easy to “mark” a location. ENTER 4. Press ENTER when you have finished entering the waypoint information. HOME USER 44°24.29N Rwlen 122°51.52W 3000’ Create User A User waypoint may also be created where its position is referenced by a Radial and Waypoint by Distance from another waypoint. Radial/Distance DB ENTER 1. Press the DB soft key. Turn the Large knob to view the “Create User Wpt By Rad/Dis” page, and then press ENTER. Create User Wpt by Radial/Dist Press ENT 19 Waypoint Database 2. The first character of the radial will flash. Ref Wpt: AAF 000.0° 000.0nm 3. Select the Reference Waypoint. Turn the Large knob ccw one click to select the waypoint identifier which will be replaced by the change prompt (Chg?). Press ENTER to change the waypoint identifier. ENTER Ref Wpt: Chg? 000.0° 000.0nm 4. Turn the Small knob to select the desired waypoint type. Only Airports, NDBs, and VORs may be used as reference points. Turn the Large knob clockwise one click to move to the firstt character of the identifier. Turn the Small knob to select the desired character. Use the Large and Small knobs to choose the identifier. After the reference waypoint name is chosen, press ENTER. ENTER Ref Wpt: SLE 000.0° 000.0nm 5. The first character of the radial will flash. Now select the needed characters for the Radial and Distance. Turn the Small knob to change characters. Turn the Large knob to move to the next character. Ref Wpt: SLE 040.0° 012.0nm ENTER 6. Press ENTER when you have finished entering the waypoint information. You will be prompted to create a name for the waypoint. #000 USER 44°10.96N Rwlen 121°43.35W 0000’ 7. Now, use the Large and Small knobs to enter the waypoint name. You can also adjust Lat/Lon and add the Runway Length. Changing the Lat/Lon will alter the radial/distance value, so you shouldn’t change it unless you need to. Press ENTER when you are finished. ENTER 20 CABIN USER 44°10.96N Rwlen 121°43.35W 0000’ Flight Plan Functions Flight Plan Functions Flight plans are specific routes between waypoints you may store in the Apollo GX50’s memory. This information is used to calculate useful flight statistics. The Flight Plan function allows you to have up to 30 stored flight plans. Each flight plan may have up to 20 legs. The Active flight plan is always used for the current flight. Inactive flight plans may be activated in the Flight Plan function to be copied to the Active flight plan. Flight Plan Leg pages show the leg number and FROM and TO waypoint identifiers on the display, along with the bearing and distance between the FROM and TO waypoints. One asterisk (*) next to the leg number means that the displayed leg is in the Active flight plan. Two asterisks (**) mean that the displayed leg is the active leg and shows the current FROM and TO waypoints which are being used for navigation. Flight Plan Pages FPL The first page of each flight plan is the Name Page. The Name Page displays the flight plan name, total distance, and the destination waypoint. Distance is displayed as 0.0 to 99.9 nm at 0.1 nm resolution and 100 to 99999 nm at 1 nm resolution. A diamond Y at the right side of the display indicates that more pages can be viewed by turning the Small knob. Reaching the Flight Plan Function 1. Press FPL to reach the Flight Plan function. You may need to press NAV first if you were viewing the moving map. Turn the Large knob to view the Flight Plan pages. *Active* 259nm Dest Wpt: PDT Active · 2. Turn the Small knob to view the individual legs of a flight plan. EUG to SLE 1** 353° 48.0nm arpt arpt Active Flight Plan The first plan in the Flight Plan function is the Active plan and is noted by the name *Active* with asterisks. This name cannot be changed in the Active page. *Active* 259nm Dest Wpt: PDT Active · 21 Flight Plan Functions Creating a Flight Plan The basic steps for creating a flight plan include: entering the plan name and inserting waypoints. You may then view flight plan information, activate the plan, and use the other options. WPT5 Leg 4 WPT4 Leg 3 Present Position WPT3 WPT2 Leg 2 Leg 1 WPT1 (Departure WPT) FPL 1. Press the FPL key. Turn the Large knob to view the “Create a New Flightplan” page. Press SEL to Create a New Flight Plan SEL 2. Press SEL. ________ Enter a New Plan Name 3. Turn the Small knob to select the first flight plan name character. R_______ Enter a New Plan Name 4. Turn the Large knob clockwise one click to move to the next character position. Turn the Small knob to select the next name character. You can have up to eight characters in the flight plan name. ROUTE 2 Enter a New Plan Name 22 Flight Plan Functions ENTER SEL 5. Press ENTER when the name is complete. A message will display telling you to turn the Small knob to insert waypoints or to press SEL for options. Options can be selected later. Turn Small Knob to Ins Wpts or SEL for Options 6. After turning the Small knob, the first waypoint position is ready for a FROM waypoint to insert. ______ to ______ 1 Press SEL to Edit Leg SEL ENTER 7. Press SEL to insert a FROM waypoint. The Ins? prompt will flash. Press ENTER to insert a FROM waypoint. Ins? to ______ 1 ___° __._nm ____ ____ 8. Turn the Small knob to select the waypoint type. Turn the Large knob to the waypoint identifier. Turn the Small knob to select the first character of the waypoint identifier. AIRPORT EAGLE city EAA AK USA 9. Turn the Large knob clockwise one click to move to the next character position. Turn the Small knob to select the next name character. AIRPORT EUGENE city ENTER EUG OR USA 10. After selecting the waypoint name, press ENTER. The Ins? prompt will flash in the TO waypoint position. Press ENTER again to start the waypoint retriever. Repeat steps 7-10 for the remaining waypoints in your flight plan. ENTER EUG to Ins? 1 ___° __._nm ____ ____ SEL 11. Press SEL when your flight plan is complete. Turn the Small knob to view the legs in your flight plan. Press SEL while viewing a flight plan leg page to make changes. Press SEL and then turn the Small knob while viewing the flight plan name page to activate or to choose other options. 23 Flight Plan Functions Flight Plan The GX50 will automatically sequence from one leg to the next as you fly past each Sequencing waypoint. A line that evenly divides (bisects) the angle between the two legs determines when the flight plan sequences to the next leg. In the example below, the dashed line describes the area where the flight plan will sequence from Leg 1 to Leg 2 and for the last waypoint (Wpt 3). TO FROM TO FROM Leg 2 WPT 2 WPT 3 Angle Bisector Leg 1 Angle Bisector FROM WPT 1 Flight Plan LegTwo types of information are available within flight plan legs: waypoint and flight Information information. Pressing INFO will provide information about the destination waypoint. Information about the ETA, ETE, Ground Speed, and Fuel is also available for each leg by selecting which option you like to view in the leg display. SEL 1. While viewing a flight plan leg, press SEL. The From waypoint field will flash. Chg? to SLE 1 353° 48.0nm arpt arpt 2. Turn the Large knob clockwise two clicks to choose the third line for selection. The line will flash. EUG to SLE 1 353° 48.0nm arpt arpt 3. Turn the Small knob to choose from the list of available leg information options. The options are described on the following pages. EUG to SLE 1 353° 48.0nm Leg ETE 00:30 ENTER SEL 24 4. Press ENTER to keep your choice displayed or press SEL to cancel viewing and return to the Bearing and Distance information. Moving Map Functions Moving Map Functions Press the MAP key to reach the Moving Map function and view the progress of your flight on a graphic display. Your present position, nearby waypoints, and special use airspaces display options are user-selectable. Three pages are available in the Moving Map function: full screen map, split screen with map and Nav info, and map setups. Full Screen The full screen map page of the Moving Map function shows a graphic map of the Map aircraft position, nearby user-selected waypoints, and your route. The aircraft position is shown by an airplane symbol near the center of the display. The TO waypoint identifier is shown in reversed text on the upper left corner. The bearing from your current position to the TO waypoint is shown on the upper right corner. The map scale is shown in the lower left corner. The distance from the current position to the TO waypoint is shown in the lower right corner. A 5 nm “ATC Ring” can be drawn around airports that have a control tower. TO Waypoint Identifier Special Use Airspace Sector Special Use Airspace Outer Ring Bearing to the TO Waypoint Route Line Waypoint Location Symbol Map Scale APT APT APT ATC Ring - approx. 5 nm dia. Waypoint Identifier Present Position Symbol Distance to the TO Waypoint Controls The Large knob moves to different pages of the Map function. The Small knob changes the map scale. The smart Keys select the display of the waypoint types. The waypoint types selectable from the map view are: airports, VORs, INTersections, and NDBs. Press the smart key to control the display of the waypoint type. There are three selections possible: waypoint identifier and location symbol, location symbol only, and off. Pressing the smart key subsequent times will control which selection is made. The change will also be displayed on the map setup pages. A solid, reversed waypoint type annunciator above the smart key means the waypoint identifier and location symbol will both be displayed. A bold outline of the waypoint type annunciator will show only a symbol on the waypoint location. A thin outline around the waypoint type means that it is turned off and no information for that waypoint type will be displayed on the map. Map Scale The Map Scaling is controlled by turning the Small knob while viewing the map. The map scale value shown is the distance from the top point of the airplane icon to the top of the screen. Map scale choices in nautical miles are: 0.1, 0.2, 0.5, 1, 2, 5, 10, 15, 20, 30, 40, 50, 75, 100, 150, 200, 250, and auto. The auto selection automatically adjusts the map scale so the “TO” remains at the top of the display until the aircraft passes over the waypoint. With “auto” selected, the map scale is approximately equal to the distance to the TO waypoint for distances greater than 0.2 nm. 25 Moving Map Functions MAP 1. Press MAP. 2. Turn the Small knob to adjust the map scale. 3. Turn the Large knob to view the other Map function displays. Map and Nav The Map and Nav Info page of the Map function provides a split screen showing the Info moving map and selected navigation information. The navigation information provided on the right side of the display includes: the current TO waypoint identifier, distance and bearing to the TO waypoint from your current position, ground speed, aircraft current track, and the map scale. Distance to the TO Waypoint TO Waypoint Identifier t o aPDX Route Line 44.2 123 Your Present Position 005 Cross Track Error Distance & Direction Map Setup 006 Ground Speed Bearing to the TO Waypoint Current Track Map Scale The map setup functions are provided on three pages. The map setup function allows you to select the route line, map orientation, map scale for viewing identifiers, waypoint types that will be displayed, airspace type, and special use airspaces. Route Line A Route Line can be drawn for the current and next leg of the active route when the selection is turned on. 1. In the Map function, turn the Large knob to reach the Map Setup page. Press SEL to start selection of the Route Line. The Route Line selection will flash. SEL Route Line:On Map Orient:North 2. Turn the Small knob to choose On or Off. ENTER 3. Press ENTER when you made your selection, or turn the Large knob to the next item. Map Orient The Map Orient selection allows you to choose how the top of the map display is oriented. North Up - The display is oriented so that vertical lines on the map are aligned with magnetic north. The aircraft symbol is centered in the display and will point towards the direction you are flying. 26 Moving Map Functions DTK Up - The Desired Track for the current flight plan leg is the top of the display. The aircraft symbol is at the bottom of the display and will point towards the direction you are flying. Track Up - The direction that your aircraft is aligned vertically and moving towards is at the top of the display. The aircraft symbol is at the bottom of the display. 1. In the Map function, turn the Large knob to reach the Map Setup page. Press SEL. Turn the Large knob to choose Map Orient for selection. SEL Route Line:On Map Orient:North 2. Turn the Small knob to choose North, DTK, or Track. ENTER 3. Press ENTER when you made your selection, or turn the Large knob to the next item. Identifier and Waypoint Type Selection The Identifier & Waypoint Type page allows you to choose the type of waypoint identifiers that will be displayed. You may control the look of your map screen for each type of waypoint by choosing to show the symbol and Identifier, symbol only, or to turn that type of waypoint “Off.” The symbol for each waypoint type is shown in each selection. When “Off” is selected, no symbol or identifier will be displayed for that waypoint type. The “smart” keys always allow to select their waypoint type. 1. In the Map function, turn the Large knob to reach the Map Setup page. Turn the Small knob to the Identifier & Waypoint Type page. Press SEL to start editing the waypoint types. SEL APT:¿ID VOR:ÂID Usr:ÀID INT:+ID NDB:ÁID 2. Turn the Large knob to choose the waypoint type that you want to edit. Turn the Small knob to choose symbol and identifier (ID), symbol only, or “Off.” In this example, the flashing (underlined) selection would show both the symbol and identifier for intersections. APT:¿ID VOR:ÂID Usr:ÀID INT:+ID NDB:ÁID 3. Turn the Small knob to select the combination you want shown on the Map display. In this example, only the symbol (+) will be shown on the Map display. APT:¿ID VOR:ÂID Usr:ÀID INT:+ NDB:ÁID 27 Moving Map Functions ENTER 4. Press ENTER when you have completed your selections, or turn the Large knob to the next item. Airspace Setup The Airspace Setup selections allows you to turn Airspace notification or map display of Airspaces On or Off, select the distance and time buffers, turn ATC rings On or Off, and to choose the Airspace types that will be used. 1. In the Map function. Turn the Large knob to reach the Route Line/Map Orient page, then turn the Small knob two clicks clockwise. The Airspace Setup page is shown. Airspace Setup Map : ON Alerts: ON · SEL 2. Turn the Small knob to view the pages for Airspace Setup. On this page you may select whether Airspaces are shown on the Map display or whether Airspace Alerts are provided. Press SEL to start selection. The Map choice will flash. Turn the Small knob to select On or Off. Airspace Setup Map : Off Alerts: Off · 3. Turn the Large knob to move to the Alerts choice. Turn the Small knob to select On or Off. Press ENTER after completing your choices. ENTER Airspace Setup Map : On Alerts: On · Airspace Buffers Three values may be adjusted for Airspace Buffers for determining CLOSE information: distance, elevation, and time. CLOSE distance may be from 0 to 99 nm at one nm intervals. Altitude values are from 0 to 9900 feet in 100 foot intervals. Time values are from 0 to 20 minutes in one minute intervals. SEL 1. While viewing the Airspace Buffer page, press SEL. The distance value will flash. Airspace Buffers Dist Alt Time 2nm 500’ 10min 28 Moving Map Functions 2. Turn the Large knob to select the desired value to change. Turn the Small knob to change the value. Airspace Buffers Dist Alt Time 2nm 500’ 10min ENTER 3. Press ENTER when the desired values have been selected. Airspace Buffers Dist Alt Time 2nm 200’ 10min ATC Ring Selection When this choice is turned ON, a 5 nm artificial “ATC Ring” is drawn on the Map display around airports that have a control tower. SEL 1. While viewing the ATC Ring page, press SEL to start selection. 5 nm ATC Rings Map : Off 2. Turn the Small knob to choose ON or OFF. Press ENTER after completing your selection. ENTER 5 nm ATC Rings Map : On 29 Moving Map Functions Airspace Selections The Airspaces available for selection are: Class B (Off, Outer, or Sector), Class C (Off, Outer, or Sector), MOA, Training, Unknown, Alert, Caution, Danger, Restricted, Prohibited, and Warning. You may select ON or OFF for map display and alerts for each Airspace type. The Outer selection refers to the outline of the outside ring extended from the ground on up. The sector selection refers to the outside edges of the sector from the ground on up. Outer Sector 1. In the Navigation Info section of the System functions, turn the Large knob to the Airspace Setup page. Turn the Small knob to view the desired Airspace selection page. Class B Airspace Map : Off Alert : Off 2. Press SEL to activate selection. Turn the Small knob to change the selection. SEL Class B Airspace Map : Sector Alert : Off 3. Turn the Large knob to move to the next selection. Turn the Small knob to select your choice. Class B Airspace Map : Sector Alert : Outer ENTER 30 4. Press ENTER after making the selection. Turn the Small knob to view the other Airspace pages. II MORROW V I S I O N A R Y T H I N K I N G T O D A Y