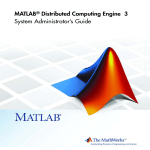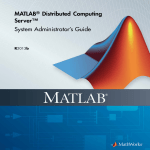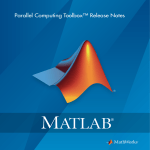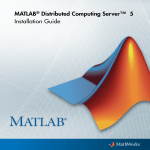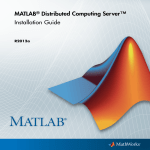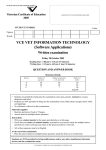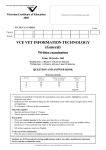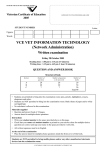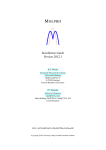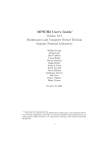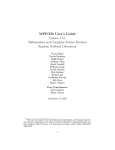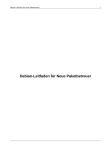Download Network Administration
Transcript
2
Network Administration
This chapter provides information useful for network administration of
Parallel Computing Toolbox software and MATLAB Distributed Computing
Server software.
• “Preparing for Parallel Computing” on page 2-2
• “Installing and ConÞguring” on page 2-5
• “Using a Different MPI Build on UNIX Operating Systems” on page 2-6
• “Shutting Down a Job Manager ConÞguration” on page 2-9
• “Customizing Server Services” on page 2-13
• “Accessing Service Record Files” on page 2-17
• “Troubleshooting” on page 2-19
2
Network Administration
Preparing for Parallel Computing
In this section...
“Before You Start” on page 2-2
“Planning Your Network Layout” on page 2-2
“Network Requirements” on page 2-3
“Fully QualiÞed Domain Names” on page 2-3
“Security Considerations” on page 2-4
This section discusses the requirements and conÞgurations for your network
to support parallel computing.
Before You Start
Before attempting to install Parallel Computing Toolbox software and
MATLAB Distributed Computing Server software, read Chapter 1,
“Introduction” to familiarize yourself with the concepts and vocabulary of
the products.
Planning Your Network Layout
Generally, it is easy to decide which machines will run worker processes and
which will run client processes. Worker sessions usually run on the cluster of
machines dedicated to that purpose. The MATLAB client session usually runs
where MATLAB programs are run, often on a user’s desktop.
The job manager process should run on a stable machine, with adequate
resources to manage the number of tasks and amount of data expected in
your parallel computing applications.
The following table shows what products and processes are needed for each of
these roles in the parallel computing conÞguration.
2-2
Preparing for Parallel Computing
Session
Product
Processes
Client
Parallel Computing
Toolbox
MATLAB with toolbox
Worker
MATLAB Distributed
Computing Server
worker; mdce service (if
using a job manager)
Job manager
MATLAB Distributed
Computing Server
mdce service; job
manager
The server software includes the mdce service or daemon. The mdce service
is separate from the worker and job manager processes, and it must be
running on all machines that run job manager sessions or workers that are
registered with a job manager. (The mdce service is not used with third-party
schedulers.)
You can install both toolbox and server software on the same machine, so that
one machine can run both client and server sessions.
Network Requirements
To view the network requirements for MATLAB Distributed Computing
Server software, visit the product requirements page on the MathWorks
Web site at
http://www.mathworks.com/products/distriben/requirements.html
Fully Qualified Domain Names
MATLAB Distributed Computing Server software and Parallel Computing
Toolbox software support both short hostnames and fully qualiÞed domain
names. The default usage is short hostnames. If your network requires fully
qualiÞed hostnames, you can use the mdce_def Þle to identify the worker
nodes by their full names. See “Customizing Server Services” on page 2-13.
To set the hostname used for a MATLAB client session, see the pctconfig
reference page.
2-3
2
Network Administration
Security Considerations
The parallel computing products do not provide any security measures.
Therefore, be aware of the following security considerations:
• MATLAB workers run as whatever user the administrator starts the node’s
mdce service under. By default, the mdce service starts as root on UNIX
operating systems, and as LocalSystem on Microsoft Windows operating
systems. Because MATLAB provides system calls, users can submit jobs
that execute shell commands.
• The mdce service does not enforce any access control or authentication.
Anyone with local or remote access to the mdce services can start and stop
their workers and job managers, and query for their status.
• The job manager does not restrict access to the cluster, nor to job and task
data. Using a third-party scheduler instead of the MathWorks job manager
could allow you to take advantage of the security measures it provides.
• The parallel computing processes must all be on the same side of a Þrewall,
or you must take measures to enable them to communicate with each
other through the Þrewall. Workers running tasks of the same parallel
job cannot be Þrewalled off from each other, because their MPI-based
communication will not work.
• If certain ports are restricted, you can specify the ports used for parallel
computing. See “DeÞning the Script Defaults” on page 2-13.
• If your network supports multicast, the parallel computing processes
accommodate multicast. However, because multicast is disabled on many
networks for security reasons, you might require unicast communication
between parallel computing processes. Most examples of parallel
computing scripts and functions in this documentation show unicast usage.
• If your organization is a member of the Internet Multicast Backbone
(MBone), make sure that your parallel computing cluster is isolated from
MBone access if you are using multicast for parallel computing. This is
generally the default condition. If you have any questions about MBone
membership, contact your network administrator.
2-4
Installing and Configuring
Installing and Configuring
To Þnd the most up-to-date instructions for installing and conÞguring
the current or past versions of the parallel computing products, visit the
MathWorks Web site at
http://www.mathworks.com/support/product/DM/installation/ver_current/
2-5
2
Network Administration
Using a Different MPI Build on UNIX Operating Systems
In this section...
“Building MPI” on page 2-6
“Using Your MPI Build” on page 2-6
Building MPI
To use an MPI build that differs from the one provided with Parallel
Computing Toolbox, this stage outlines the steps for creating an MPI build.
If you already have an alternative MPI build, proceed to “Using Your MPI
Build” on page 2-6.
1 Unpack the MPI sources into the target Þle system on your machine. For
example, suppose you have downloaded mpich2-distro.tgz and want
to unpack it into /opt for building:
#
#
#
#
cd /opt
mkdir mpich2 && cd mpich2
tar zxvf path/to/mpich2-distro.tgz
cd mpich2-1.0.8
2 Build your MPI using the enable-sharedlibs option (this is vital, as you
must build a shared library MPI, binary compatible with MPICH2-1.0.8
for R2009b and later). For example, the following commands build an MPI
with the nemesis channel device and the gforker launcher.
# ./configure -prefix=/opt/mpich2/mpich2-1.0.8 \
--enable-sharedlibs=gcc \
--with-device=ch3:nemesis \
--with-pm=gforker 2>&1 | tee log
# make 2>&1 | tee -a log
# make install 2>&1 | tee -a log
Using Your MPI Build
When your MPI build is ready, this stage highlights the steps to use it. To get
the Parallel Computing Toolbox mpiexec scheduler working with a different
MPI build, follow these steps. Most of these steps are also needed if you want
to use a different MPI build with third party-schedulers (LSF, generic).
2-6
Using a Different MPI Build on UNIX® Operating Systems
1 Test your build by running the mpiexec executable. The build should be
ready to test if its bin/mpiexec and lib/libmpich.so are available in the
MPI installation location.
Following the example in “Building MPI” on page
2-6, /opt/mpich2/mpich2-1.0.8/bin/mpiexec and
/opt/mpich2/mpich2-1.0.8/lib/libmpich.so are ready to use, so you
can test the build with:
$ /opt/mpich2/mpich2-1.0.8/bin/mpiexec -n 4 hostname
2 Create an mpiLibConf function to direct Parellel Computing Toolbox to
use your new MPI. Write your mpiLibConf.m to return the appropriate
information for your build. For example:
function [primary, extras] = mpiLibConf
primary = '/opt/mpich2/mpich2-1.0.8/lib/libmpich.so';
extras = {};
The primary path must be valid on the cluster; and your
mpiLibConf.m Þle must be higher on the cluster workers’ path than
matlabroot/toolbox/distcomp/mpi. (Sending mpiLibConf.m as a Þle
dependency for this purpose does not work. You can get the mpiLibConf.m
function on the worker path by either moving the Þle into a directory on the
path, or by having the scheduler use cd in its command so that it starts the
MATLAB worker from within the directory that contains the function.)
3 Determine necessary daemons and command-line options.
• Determine all necessary daemons (often something like mpdboot or
smpd). The gforker build example in this section uses an MPI that needs
no services or daemons running on the cluster, but it can use only the
local machine.
• Determine the correct command-line options to pass to mpiexec.
4 Use one of the following options to set up your scheduler to use your new
MPI build:
• For the simplest case of the mpiexec scheduler, set up a conÞguration
to use the mpiexec executable from your new MPI build. It is crucial
that you use matching mpiexec, MPI library, and any daemons (if
2-7
2
Network Administration
any), together. Set the conÞguration’s MpiexecFileName property to
/opt/mpich2/mpich2-1.0.8/bin/mpiexec.
• If you are using a generic scheduler or LSF, modify your parallel wrapper
script to pick up the correct mpiexec. Additionally, there may be a stage
in the wrapper script where the MPI daemons are launched.
The parallel submission wrapper script must:
– Determine which nodes are allocated by the scheduler.
– Start required daemon processes. For example, for the MPD process
manager this means calling "mpdboot -f <nodefile>".
– DeÞne which mpiexec executable to use for starting workers.
– Stop the daemon processes. For example, for the MPD process
manager this means calling "mpdallexit".
For examples of parallel wrapper scripts, see
matlabroot/toolbox/distcomp/examples/integration/; speciÞcally
for an example of Sun Grid Engine, look in the folder sge for
sgeParallelWrapper.sh. Adopt and modify the appropriate script
for your particular cluster usage.
2-8
Shutting Down a Job Manager Configuration
Shutting Down a Job Manager Configuration
In this section...
“UNIX and Macintosh Operating Systems” on page 2-9
“Microsoft Windows Operating Systems” on page 2-11
If you are done using the job manager and its workers, you might want to shut
down the server software processes so that they are not consuming network
resources. You do not need to be at the computer running the processes that
you are shutting down. You can run these commands from any machine with
network access to the processes. The following sections explain shutting down
the processes for different platforms.
UNIX and Macintosh Operating Systems
Enter the commands of this section at the prompt in a UNIX shell.
Stopping the Job Manager and Workers
1 To shut down the job manager, enter the commands
cd matlabroot/toolbox/distcomp/bin
(Enter the following command on a single line.)
stopjobmanager -remotehost <job manager hostname> -name
<MyJobManager> -v
If you have more than one job manager running, stop each of them
individually by host and name.
For a list of all options to the script, type
stopjobmanager -help
2 For each MATLAB worker you want to shut down, enter the commands
cd matlabroot/toolbox/distcomp/bin
stopworker -remotehost <worker hostname> -v
2-9
2
Network Administration
If you have more than one worker session running, you can stop each of
them individually by host and name.
stopworker -name worker1 -remotehost <worker hostname>
stopworker -name worker2 -remotehost <worker hostname>
For a list of all options to the script, type
stopworker -help
Stopping and Uninstalling the mdce Daemon
Normally, you conÞgure the mdce daemon to start at system boot time and
continue running until the machine shuts down. However, if you plan
to uninstall the MATLAB Distributed Computing Server product from a
machine, you might want to uninstall the mdce daemon also, because you
no longer need it.
Note You must have root privileges to stop or uninstall the mdce daemon.
1 Use the following command to stop the mdce daemon:
/etc/init.d/mdce stop
2 Remove the installed link to prevent the daemon from starting up again
at system reboot:
cd /etc/init.d/
rm mdce
Stopping the Daemon Manually. If you used the alternative manual
startup of the mdce daemon, use the following commands to stop it manually:
cd matlabroot/toolbox/distcomp/bin
mdce stop
2-10
Shutting Down a Job Manager Configuration
Microsoft Windows Operating Systems
Stopping the Job Manager and Workers
Enter the commands of this section at the prompt in a DOS command window.
1 To shut down the job manager, enter the commands
cd matlabroot\toolbox\distcomp\bin
(Enter the following command on a single line.)
stopjobmanager -remotehost <job manager hostname> -name
<MyJobManager> -v
If you have more than one job manager running, stop each of them
individually by host and name.
For a list of all options to the script, type
stopjobmanager -help
2 For each MATLAB worker you want to shut down, enter the commands
cd matlabroot\toolbox\distcomp\bin
stopworker -remotehost <worker hostname> -name <worker name> -v
If you have more than one worker session running, you can stop each of
them individually by host and name.
stopworker -remotehost <worker hostname> -name <worker1 name>
stopworker -remotehost <worker hostname> -name <worker2 name>
For a list of all options to the script, type
stopworker -help
Stopping and Uninstalling the mdce Service
Normally, you conÞgure the mdce service to start at system boot time and
continue running until the machine shuts down. If you need to stop the mdce
2-11
2
Network Administration
service while leaving the machine on, enter the following commands at a
DOS command prompt:
cd matlabroot\toolbox\distcomp\bin
mdce stop
If you plan to uninstall the MATLAB Distributed Computing Server product
from a machine, you might want to uninstall the mdce service also, because
you no longer need it.
You do not need to stop the service before uninstalling it.
To uninstall the mdce service, enter the following commands at a DOS
command prompt:
cd matlabroot\toolbox\distcomp\bin
mdce uninstall
2-12
Customizing Server Services
Customizing Server Services
In this section...
“DeÞning the Script Defaults” on page 2-13
“Overriding the Script Defaults” on page 2-15
The MATLAB Distributed Computing Server scripts run using several default
parameters. You can customize the scripts, as described in this section.
Defining the Script Defaults
The scripts for the server services require values for several parameters.
These parameters set the process name, the user name, log Þle location, ports,
etc. Some of these can be set using ßags on the command lines, but the full set
of user-conÞgurable parameters are in the mdce_def Þle.
Note The startup script ßags take precedence over the settings in the
mdce_def Þle.
The default parameters used by the server service scripts are deÞned in the
Þle:
• matlabroot\toolbox\distcomp\bin\mdce_def.bat (on Microsoft
Windows operating systems)
• matlabroot/toolbox/distcomp/bin/mdce_def.sh (on UNIX or Macintosh
operating systems)
To set the default parameters, edit this Þle before installing or starting the
mdce service.
The mdce_def Þle is self-documented, and includes explanations of all its
parameters.
2-13
2
Network Administration
Note If you want to run more than one job manager on the same machine,
they must all have unique names. Specify the names using ßags with the
startup commands.
Setting the User
By default, the job manager and worker services run as the user who starts
them. You can run the services as a different user with the following settings
in the mdce_def Þle.
Parameter
Description
MDCEUSER
Set this parameter to run the mdce services as a user
different from the user who starts the service. On a
UNIX operating system, set the value before starting
the service; on a Windows operating system, set it
before installing the service.
MDCEPASS
On a Windows operating system, set this parameter
to specify the password for the user identiÞed in the
MDCEUSER parameter; otherwise, the system prompts
you for the password when the service is installed.
On UNIX operating systems, MDCEUSER requires that the current machine
has the sudo utility installed, and that the current user be allowed to use
sudo to execute commands as the user identiÞed by MDCEUSER. For further
information, refer to your system documentation on the sudo and sudoers
utilities (for example, man sudo and man sudoers).
On Windows operating systems, when executing the mdce start script,
the user deÞned by MDCEUSER must be listed among those who can log
on as a service. To see the list of valid users, select the Windows menu
Start > Settings > Control Panel. Double-click Administrative Tools,
then Local Security Policy. In the tree, select User Rights Assignment,
then in the right pane, double-click Log on as a service. This dialog box
must list the user deÞned for MDCEUSER in your mdce_def.bat Þle. If not,
you can add the user to this dialog box according to the instructions in
the mdce_def.bat Þle, or when running mdce start, you can use another
mdce_def.bat Þle that speciÞes a listed user.
2-14
Customizing Server Services
Overriding the Script Defaults
Specifying an Alternative Defaults File
The default parameters used by the mdce service, job managers, and workers
are deÞned in the Þle:
• matlabroot\toolbox\distcomp\bin\mdce_def.bat (on Windows
operating systems)
• matlabroot/toolbox/distcomp/bin/mdce_def.sh (on UNIX or Macintosh
operating systems)
Before installing and starting the mdce service, you can edit this Þle to set
the default parameters with values you require.
Alternatively, you can make a copy of this Þle, modify the copy, and specify
that this copy be used for the default parameters.
On UNIX or Macintosh operating systems, enter the command
mdce start -mdcedef my_mdce_def.sh
On Windows operating systems, enter the command
mdce install -mdcedef my_mdce_def.bat
mdce start -mdcedef my_mdce_def.bat
If you specify a new mdce_def Þle instead of the default Þle for the service on
one computer, the new Þle is not automatically used by the mdce service on
other computers. If you want to use the same alternative Þle for all your mdce
services, you must specify it for each mdce service you install or start.
For more information, see “DeÞning the Script Defaults” on page 2-13.
Note The startup script ßags take precedence over the settings in the
mdce_def Þle.
2-15
2
Network Administration
Starting in a Clean State
When a job manager or worker starts up, it normally resumes its session from
the past. This way, a job queue is not destroyed or lost if the job manager
machine crashes or if the job manager is inadvertently shut down. To start up
a job manager or worker from a clean state, with all history deleted, use the
-clean ßag on the start command:
startjobmanager -clean -name MyJobManager
startworker -clean -jobmanager MyJobManager
2-16
Accessing Service Record Files
Accessing Service Record Files
In this section...
“Locating Log Files” on page 2-17
“Locating Checkpoint Directories” on page 2-18
The MATLAB Distributed Computing Server services generate various record
Þles in the normal course of their operations. The mdce service, job manager,
and worker sessions all generate such Þles. This section describes the types of
information stored by the services.
Locating Log Files
Log Þles for each service contain entries for the service’s operations. These
might be of particular interest to the network administrator in cases when
problems arise.
Operating System
File Location
Windows
The default location of the log Þles is
<TEMP>\MDCE\Log, where <TEMP> is the value
of the system TEMP variable. For example, if
TEMP is set to C:\TEMP, the log Þles are placed
in C:\TEMP\MDCE\Log.
You can set alternative locations for the log
Þles by modifying the LOGBASE setting in the
mdce_def.bat Þle before starting the mdce
service.
UNIX and Macintosh
The default location of the log Þles is
/var/log/mdce/.
You can set alternative locations for the log
Þles by modifying the LOGBASE setting in the
mdce_def.sh Þle before starting the mdce
service.
2-17
2
Network Administration
Locating Checkpoint Directories
Checkpoint directories contain information related to persistence data, which
the server services use to create continuity from one instance of a session to
another. For example, if you stop and restart a job manager, the new session
continues the old session, using all the same data.
A primary feature offered by the checkpoint directories is in crash recovery.
This allows server services to automatically resume their sessions after a
system goes down and comes back up, minimizing the loss of data. However,
if a MATLAB worker goes down during the evaluation of a task, that task
is neither reevaluated nor reassigned to another worker. In this case, a
Þnished job may not have a complete set of output data, because data from
any unÞnished tasks might be missing.
Note If a job manager crashes and restarts, its workers can take up to 2
minutes to reregister with it.
Platform
File Location
Windows
The default location of the checkpoint
directories is <TEMP>\MDCE\Checkpoint,
where <TEMP> is the value of the system
TEMP variable. For example, if TEMP is set to
C:\TEMP, the checkpoint directories are placed
in C:\TEMP\MDCE\Checkpoint.
You can set alternative locations for the
checkpoint directories by modifying the
CHECKPOINTBASE setting in the mdce_def.bat
Þle before starting the mdce service.
UNIX and Macintosh
The checkpoint directories are placed by default
in /var/lib/mdce/.
You can set alternative locations for the
checkpoint directories by modifying the
CHECKPOINTBASE setting in the mdce_def.sh
Þle before starting the mdce service.
2-18
Troubleshooting
Troubleshooting
In this section...
“License Errors” on page 2-19
“Verifying Multicast Communications” on page 2-21
“Memory Errors on UNIX Operating Systems” on page 2-22
“Running Server Processes from a Windows Network Installation” on page
2-22
“Required Ports” on page 2-23
“Ephemeral TCP Ports with Job Manager” on page 2-24
This section offers advice on solving problems you might encounter with
MATLAB Distributed Computing Server software.
License Errors
When starting a MATLAB worker, a licensing problem might result in the
message
License checkout failed. No such FEATURE exists.
License Manager Error -5
There are many reasons why you might receive this error:
• This message usually indicates that you are trying to use a product for
which you are not licensed. Look at your license.dat Þle located within
your MATLAB installation to see if you are licensed to use this product.
• If you are licensed for this product, this error may be the result of having
extra carriage returns or tabs in your license Þle. To avoid this, ensure that
each line begins with either #, SERVER, DAEMON, or INCREMENT.
After Þxing your license.dat Þle, restart your license manager and
MATLAB should work properly.
• This error may also be the result of an incorrect system date. If your system
date is before the date that your license was made, you will get this error.
2-19
2
Network Administration
• If you receive this error when starting a worker with MATLAB Distributed
Computing Server software:
-
You may be calling the startworker command from an installation that
does not have access to a worker license. For example, starting a worker
from a client installation of the Parallel Computing Toolbox product
causes the following error:
The mdce service on the host hostname
returned the following error:
Problem starting the MATLAB worker.
The cause of this problem is:
==============================================================
Most likely, the MATLAB worker failed to start due to a
licensing problem, or MATLAB crashed during startup. Check
the worker log file
/tmp/mdce_user/node_node_worker_05-11-01_16-52-03_953.log
for more detailed information. The mdce log file
/tmp/mdce_user/mdce-service.log
may also contain some additional information.
===============================================================
In the worker log Þles, you see the following information:
License checkout failed.
License Manager Error -15
MATLAB is unable to connect to the license server.
Check that the license manager has been started, and that the
MATLAB client machine can communicate with the license server.
Troubleshoot this issue by visiting:
http://www.mathworks.com/support/lme/R2009a/15
Diagnostic Information:
Feature: MATLAB_Distrib_Comp_Engine
License path: /apps/matlab/etc/license.dat
FLEXnet Licensing error: -15,570. System Error: 115
2-20
Troubleshooting
-
If you installed only the Parallel Computing Toolbox product, and you
are attempting to run a worker on the same machine, you will receive
this error because the MATLAB Distributed Computing Server product
is not installed, and therefore the worker cannot obtain a license.
Verifying Multicast Communications
Note Although Version 4 of the parallel computing products continues to
support multicast communications between its processes, multicast is not
recommended and might not be supported in future releases.
Multicast, unlike TCP/IP or UDP, is a subscription-based protocol where
a number of machines on a network indicate to the network their interest
in particular packets originating somewhere on that network. By contrast,
both UDP and TCP packets are always bound for a single machine, usually
indicated by its IP address.
The main tools for investigating this type of packet are:
• tcpdump for UNIX operating systems
• winpcap and ethereal for Microsoft Windows operating systems
• A Java™ class included with Version 3 of the parallel computing products.
The Java class is called
com.mathworks.toolbox.distcomp.test.MulticastTester. Both its static
main method and its constructor take two input arguments: the multicast
group to join and the port number to use.
This Java class has a number of simple methods to attempt to join a speciÞed
multicast group. Once the class has successfully joined the group, it has
methods to send messages to the group, listen for messages from the group,
and display what it receives. The class can be used both inside MATLAB and
from a call to Java software.
Inside MATLAB, use the class as follows:
m = com.mathworks.toolbox.distcomp.test.MulticastTester('239.1.1.1', 9999);
m.startSendingThread;
2-21
2
Network Administration
m.startListeningThread;
0 : host1name : 0
1 : host2name : 0
From a shell prompt, type (assuming that java is on your path)
java -cp distcomp.jar com.mathworks.toolbox.distcomp.test.MulticastTester
0 : host1name : 0
1 : host2name : 0
Memory Errors on UNIX Operating Systems
If the number of threads created by the server services on a machine running
a UNIX operating system exceeds the limitation set by the maxproc value, the
services fail and generate an out-of-memory error. Check your maxproc value
on a UNIX operating system with the limit command. (Different versions
of UNIX software might have different names for this property instead of
maxproc, such as descriptors on Solaris™ operating systems.)
Running Server Processes from a Windows Network
Installation
Many networks are conÞgured not to allow LocalSystem to have access to
UNC or mapped network shares. In this case, run the mdce process under
a different user with rights to log on as a service. See “Setting the User”
on page 2-14.
2-22
Troubleshooting
Required Ports
Using a Job Manager
BASE_PORT. The mdce_def Þle speciÞes and describes the ports required
by the job manager and all workers. See the following Þle in the MATLAB
installation used for each cluster process:
• matlabroot/toolbox/distcomp/bin/mdce_def.sh (on UNIX operating
systems)
• matlabroot\toolbox\distcomp\bin\mdce_def.bat (on Windows
operating systems)
Parallel Jobs. On worker machines running a UNIX operating system, the
number of ports required by MPICH for the running of parallel jobs ranges
from BASE_PORT + 1000 to BASE_PORT + 2000.
Using a Third-Party Scheduler
Before the worker processes start, you can control the range of ports used
by the workers for parallel jobs by deÞning the environment variable
MPICH_PORT_RANGE with the value minport:maxport.
Client Ports
With the pctconfig function, you specify the ports used by the client. If
the default ports cannot be used, this function allows you to conÞgure ports
separately for communication with the job manager and communication with
pmode or a MATLAB pool.
2-23
2
Network Administration
Ephemeral TCP Ports with Job Manager
If you use the job manager on a cluster of nodes running Windows operating
systems, you must make sure that a large number of ephemeral TCP ports
are available on the job manager machine. By default, the maximum valid
ephemeral TCP port number on a Windows operating system is 5000, but
transfers of large data sets might fail if this setting is not increased. In
particular, if your cluster has 32 or more workers, you should increase the
maximum valid ephemeral TCP port number using the following procedure:
1 Start the Registry Editor.
2 Locate the following subkey in the registry, and click Parameters:
HKEY_LOCAL_MACHINE\SYSTEM\CurrentControlSet\Services\Tcpip\Parameters
3 On the Registry Editor window, select Edit > New > DWORD Value.
4 In the list of entries on the right, change the new value name to
MaxUserPort and press Enter.
5 Right-click on the MaxUserPort entry name and select Modify.
6 In the Edit DWORD Value dialog, enter 65534 in the Value data Þeld.
Select Decimal for the Base value. Click OK.
This parameter controls the maximum port number that is used when
a program requests any available user port from the system. Typically,
ephemeral (short-lived) ports are allocated between the values of 1024 and
5000 inclusive. This action allows allocation for port numbers up to 65534.
7 Quit the Registry Editor.
8 Reboot your machine.
2-24