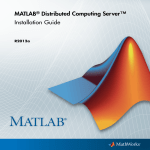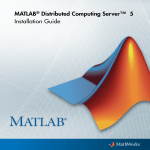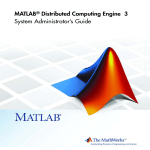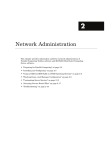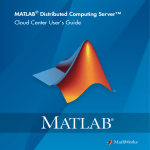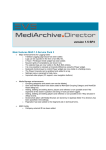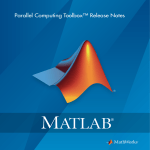Download Distributed Computing Server System Administrator`s Guide
Transcript
MATLAB® Distributed Computing Server™ System Administrator’s Guide R2013b How to Contact MathWorks Web Newsgroup www.mathworks.com/contact_TS.html Technical Support www.mathworks.com comp.soft-sys.matlab [email protected] [email protected] [email protected] [email protected] [email protected] Product enhancement suggestions Bug reports Documentation error reports Order status, license renewals, passcodes Sales, pricing, and general information 508-647-7000 (Phone) 508-647-7001 (Fax) The MathWorks, Inc. 3 Apple Hill Drive Natick, MA 01760-2098 For contact information about worldwide offices, see the MathWorks Web site. MATLAB® Distributed Computing Server™ System Administrator’s Guide © COPYRIGHT 2005–2013 by The MathWorks, Inc. The software described in this document is furnished under a license agreement. The software may be used or copied only under the terms of the license agreement. No part of this manual may be photocopied or reproduced in any form without prior written consent from The MathWorks, Inc. FEDERAL ACQUISITION: This provision applies to all acquisitions of the Program and Documentation by, for, or through the federal government of the United States. By accepting delivery of the Program or Documentation, the government hereby agrees that this software or documentation qualifies as commercial computer software or commercial computer software documentation as such terms are used or defined in FAR 12.212, DFARS Part 227.72, and DFARS 252.227-7014. Accordingly, the terms and conditions of this Agreement and only those rights specified in this Agreement, shall pertain to and govern the use, modification, reproduction, release, performance, display, and disclosure of the Program and Documentation by the federal government (or other entity acquiring for or through the federal government) and shall supersede any conflicting contractual terms or conditions. If this License fails to meet the government’s needs or is inconsistent in any respect with federal procurement law, the government agrees to return the Program and Documentation, unused, to The MathWorks, Inc. Trademarks MATLAB and Simulink are registered trademarks of The MathWorks, Inc. See www.mathworks.com/trademarks for a list of additional trademarks. Other product or brand names may be trademarks or registered trademarks of their respective holders. Patents MathWorks products are protected by one or more U.S. patents. Please see www.mathworks.com/patents for more information. Revision History November 2005 December 2005 March 2006 September 2006 March 2007 September 2007 March 2008 October 2008 March 2009 September 2009 March 2010 September 2010 April 2011 September 2011 March 2012 September 2012 March 2013 September 2013 Online Online Online Online Online Online Online Online Online Online Online Online Online Online Online Online Online Online only only only only only only only only only only only only only only only only only only New for Version 2.0 (Release 14SP3+) Revised for Version 2.0 (Release 14SP3+) Revised for Version 2.0.1 (Release 2006a) Revised for Version 3.0 (Release 2006b) Revised for Version 3.1 (Release 2007a) Revised for Version 3.2 (Release 2007b) Revised for Version 3.3 (Release 2008a) Revised for Version 4.0 (Release 2008b) Revised for Version 4.1 (Release 2009a) Revised for Version 4.2 (Release 2009b) Revised for Version 4.3 (Release 2010a) Revised for Version 5.0 (Release 2010b) Revised for Version 5.1 (Release 2011a) Revised for Version 5.2 (Release 2011b) Revised for Version 6.0 (Release 2012a) Revised for Version 6.1 (Release 2012b) Revised for Version 6.2 (Release 2013a) Revised for Version 6.3 (Release 2013b) Contents Introduction 1 MATLAB Distributed Computing Server Product Description . . . . . . . . . . . . . . . . . . . . . . . . . . . . . . . . . . . . . Key Features . . . . . . . . . . . . . . . . . . . . . . . . . . . . . . . . . . . . . 1-2 1-2 Product Overview . . . . . . . . . . . . . . . . . . . . . . . . . . . . . . . . . Parallel Computing Concepts . . . . . . . . . . . . . . . . . . . . . . . . Determining Product Installation and Versions . . . . . . . . . 1-3 1-3 1-4 Toolbox and Server Components . . . . . . . . . . . . . . . . . . . . Schedulers, Workers, and Clients . . . . . . . . . . . . . . . . . . . . Third-Party Schedulers . . . . . . . . . . . . . . . . . . . . . . . . . . . . Components on Mixed Platforms or Heterogeneous Clusters . . . . . . . . . . . . . . . . . . . . . . . . . . . . . . . . . . . . . . . mdce Service . . . . . . . . . . . . . . . . . . . . . . . . . . . . . . . . . . . . . 1-5 1-5 1-6 Using Parallel Computing Toolbox Software . . . . . . . . . 1-9 1-8 1-8 Network Administration 2 Prepare for Parallel Computing . . . . . . . . . . . . . . . . . . . . . Plan Your Network Layout . . . . . . . . . . . . . . . . . . . . . . . . . . Network Requirements . . . . . . . . . . . . . . . . . . . . . . . . . . . . . Fully Qualified Domain Names . . . . . . . . . . . . . . . . . . . . . . Security Considerations . . . . . . . . . . . . . . . . . . . . . . . . . . . . 2-2 2-2 2-3 2-3 2-4 Install and Configure . . . . . . . . . . . . . . . . . . . . . . . . . . . . . . 2-5 Use Different MPI Builds on UNIX Systems . . . . . . . . . . Build MPI . . . . . . . . . . . . . . . . . . . . . . . . . . . . . . . . . . . . . . . 2-6 2-6 v Use Your MPI Build . . . . . . . . . . . . . . . . . . . . . . . . . . . . . . . 2-6 Shut Down a Job Manager Cluster . . . . . . . . . . . . . . . . . . UNIX and Macintosh Operating Systems . . . . . . . . . . . . . . Microsoft Windows Operating Systems . . . . . . . . . . . . . . . . 2-9 2-9 2-11 Custom Startup Parameters . . . . . . . . . . . . . . . . . . . . . . . . Define Script Defaults . . . . . . . . . . . . . . . . . . . . . . . . . . . . . . Override Script Defaults . . . . . . . . . . . . . . . . . . . . . . . . . . . . 2-13 2-13 2-15 Access Service Record Files . . . . . . . . . . . . . . . . . . . . . . . . Locate Log Files . . . . . . . . . . . . . . . . . . . . . . . . . . . . . . . . . . Locate Checkpoint Folders . . . . . . . . . . . . . . . . . . . . . . . . . . 2-17 2-17 2-18 Set MJS Cluster Security . . . . . . . . . . . . . . . . . . . . . . . . . . . Set the Security Level . . . . . . . . . . . . . . . . . . . . . . . . . . . . . . Local, MJS, and Network Passwords . . . . . . . . . . . . . . . . . . Set Secure Communication . . . . . . . . . . . . . . . . . . . . . . . . . . 2-19 2-19 2-21 2-21 Troubleshoot Common Problems . . . . . . . . . . . . . . . . . . . . License Errors . . . . . . . . . . . . . . . . . . . . . . . . . . . . . . . . . . . . Memory Errors on UNIX Operating Systems . . . . . . . . . . . Run Server Processes on Windows Network Installation . . Required Ports . . . . . . . . . . . . . . . . . . . . . . . . . . . . . . . . . . . . Ephemeral TCP Ports with Job Manager . . . . . . . . . . . . . . Host Communications Problems . . . . . . . . . . . . . . . . . . . . . Verify Multicast Communications . . . . . . . . . . . . . . . . . . . . 2-23 2-23 2-25 2-25 2-25 2-27 2-27 2-29 Product Installation 3 vi Contents Install Products and Choose Cluster Configuration . . . Cluster Description . . . . . . . . . . . . . . . . . . . . . . . . . . . . . . . . Install Products . . . . . . . . . . . . . . . . . . . . . . . . . . . . . . . . . . . Configure Your Cluster . . . . . . . . . . . . . . . . . . . . . . . . . . . . . 3-2 3-2 3-3 3-4 Configure for an MJS . . . . . . . . . . . . . . . . . . . . . . . . . . . . . . 3-5 Configure Cluster to Use a MATLAB Job Scheduler (MJS) . . . . . . . . . . . . . . . . . . . . . . . . . . . . . . . . . . . . . . . . . Configure Windows Firewalls on Client . . . . . . . . . . . . . . . Validate Installation with MJS . . . . . . . . . . . . . . . . . . . . . . 3-5 3-24 3-24 Configure for HPC Server . . . . . . . . . . . . . . . . . . . . . . . . . . Configure Cluster for Microsoft Windows HPC Server . . . . Configure Client Computer for HPC Server 2008 . . . . . . . . Validate Installation Using Microsoft Windows HPC Server . . . . . . . . . . . . . . . . . . . . . . . . . . . . . . . . . . . . . . . . 3-28 3-28 3-29 Configure for PBS Pro, Platform LSF, TORQUE . . . . . . Configure Platform LSF Scheduler on Windows Cluster . . Configure Windows Firewalls on Client . . . . . . . . . . . . . . . Validate Installation Using an LSF, PBS Pro, or TORQUE Scheduler . . . . . . . . . . . . . . . . . . . . . . . . . . . . . . . . . . . . . . 3-34 3-34 3-37 Configure for a Generic Scheduler . . . . . . . . . . . . . . . . . . Interfacing with Generic Schedulers . . . . . . . . . . . . . . . . . . Configure Generic Scheduler on Windows Cluster . . . . . . . Configure Sun Grid Engine on Linux Cluster . . . . . . . . . . . Configure Windows Firewalls on Client . . . . . . . . . . . . . . . Validate Installation Using a Generic Scheduler . . . . . . . . 3-41 3-42 3-43 3-46 3-47 3-47 3-30 3-37 Admin Center 4 Start Admin Center . . . . . . . . . . . . . . . . . . . . . . . . . . . . . . . . 4-2 Set Up Resources . . . . . . . . . . . . . . . . . . . . . . . . . . . . . . . . . . Add Hosts . . . . . . . . . . . . . . . . . . . . . . . . . . . . . . . . . . . . . . . Start mdce Service . . . . . . . . . . . . . . . . . . . . . . . . . . . . . . . . Start an MJS . . . . . . . . . . . . . . . . . . . . . . . . . . . . . . . . . . . . . Start Workers . . . . . . . . . . . . . . . . . . . . . . . . . . . . . . . . . . . . Stop, Destroy, Resume, Restart Processes . . . . . . . . . . . . . . Move a Worker . . . . . . . . . . . . . . . . . . . . . . . . . . . . . . . . . . . Update the Display . . . . . . . . . . . . . . . . . . . . . . . . . . . . . . . . 4-3 4-3 4-4 4-5 4-7 4-9 4-10 4-10 vii Test Connectivity . . . . . . . . . . . . . . . . . . . . . . . . . . . . . . . . . . 4-11 Export and Import Sessions . . . . . . . . . . . . . . . . . . . . . . . . 4-14 Prepare for Cluster Profiles . . . . . . . . . . . . . . . . . . . . . . . . 4-15 Control Scripts — Alphabetical List 5 Glossary Index viii Contents 1 Introduction • “MATLAB® Distributed Computing Server™ Product Description” on page 1-2 • “Product Overview” on page 1-3 • “Toolbox and Server Components” on page 1-5 • “Using Parallel Computing Toolbox Software” on page 1-9 1 Introduction MATLAB Distributed Computing Server Product Description Perform MATLAB® and Simulink® computations on clusters, clouds, and grids MATLAB Distributed Computing Server™ lets you run computationally intensive MATLAB programs and Simulink models on computer clusters, clouds, and grids, enabling you to speed up computations and solve large problems. You develop your program or model on a multicore desktop computer using Parallel Computing Toolbox™ and then scale up to many computers by running it on MATLAB Distributed Computing Server. The server supports batch jobs, parallel computations, and distributed large data. The server includes a built-in cluster job scheduler and provides support for commonly used third-party schedulers. MATLAB Distributed Computing Server enables you to run your programs and models on a cluster without having to acquire additional MathWorks® product licenses for each computer in the cluster. Key Features • Access to all eligible licensed toolboxes or blocksets with a single server license on the distributed computing resource • Execution of GPU-enabled functions on distributed computing resources • Execution of parallel computations from applications and software components generated using MATLAB Compiler™ on distributed computing resources • Support for all hardware platforms and operating systems supported by MATLAB and Simulink • Application scheduling using a built-in job scheduler or third-party schedulers such as Platform LSF®, Microsoft® Windows® HPC Server 2008, Altair PBS Pro®, and TORQUE 1-2 Product Overview Product Overview In this section... “Parallel Computing Concepts” on page 1-3 “Determining Product Installation and Versions” on page 1-4 Parallel Computing Concepts A job is some large operation that you need to perform in your MATLAB session. A job is broken down into segments called tasks. You decide how best to divide your job into tasks. You could divide your job into identical tasks, but tasks do not have to be identical. The MATLAB session in which the job and its tasks are defined is called the client session. Often, this is on the machine where you program MATLAB. The client uses Parallel Computing Toolbox software to perform the definition of jobs and tasks. The MATLAB Distributed Computing Server product performs the execution of your job by evaluating each of its tasks and returning the result to your client session. Parallel Computing Toolbox software allows you to run as many as 12 MATLAB workers on your local machine in addition to your MATLAB client session. MATLAB Distributed Computing Server software allows you to run as many MATLAB workers on a remote cluster of computers as your licensing allows. You can also use MATLAB Distributed Computing Server to run workers on your client machine if you want to run more than 12 local workers. The MATLAB job scheduler (MJS) is the part of the server software that coordinates the execution of jobs and the evaluation of their tasks. The MJS distributes the tasks for evaluation to the server’s individual MATLAB sessions called workers. Use of the MJS is optional; the distribution of tasks to workers can also be performed by a third-party scheduler, such as Window HPC Server (including CCS), a Platform LSF scheduler, or a PBS Pro scheduler. See the “Glossary” on page Glossary-1 for definitions of the parallel computing terms used in this manual. 1-3 1 Introduction MATLAB Worker MATLAB Distributed Computing Server MATLAB Client Parallel Computing Toolbox Scheduler MATLAB Worker MATLAB Distributed Computing Server MATLAB Worker MATLAB Distributed Computing Server Basic Parallel Computing Configuration Determining Product Installation and Versions To determine if Parallel Computing Toolbox software is installed on your system, type this command at the MATLAB prompt: ver When you enter this command, MATLAB displays information about the version of MATLAB you are running, including a list of all toolboxes installed on your system and their version numbers. You can run the ver command as part of a task in a distributed or parallel application to determine what version of MATLAB Distributed Computing Server software is installed on a worker machine. Note that the toolbox and server software must be the same version. 1-4 Toolbox and Server Components Toolbox and Server Components In this section... “Schedulers, Workers, and Clients” on page 1-5 “Third-Party Schedulers” on page 1-6 “Components on Mixed Platforms or Heterogeneous Clusters” on page 1-8 “mdce Service” on page 1-8 Schedulers, Workers, and Clients The optional MJS can run on any machine on the network. The MJS runs jobs in the order in which they are submitted, unless any jobs in its queue are promoted, demoted, canceled, or destroyed. Each worker receives a task of the running job from the MJS, executes the task, returns the result to the MJS, and then receives another task. When all tasks for a running job have been assigned to workers, the MJS starts running the next job with the next available worker. A MATLAB Distributed Computing Server network configuration usually includes many workers that can all execute tasks simultaneously, speeding up execution of large MATLAB jobs. It is generally not important which worker executes a specific task. Each worker evaluates tasks one at a time, returning the results to the MJS. The MJS then returns the results of all the tasks in the job to the client session. Note For testing your application locally or other purposes, you can configure a single computer to host the client, workers, and MJS. You can also have more than one worker session or more than one MJS session on a machine. 1-5 1 Introduction Task Job Client Results All Results Scheduler Results Job Client Task Task All Results Results Worker Worker Worker Interactions of Parallel Computing Sessions A large network might include several MJS sessions as well as several client sessions. Any client session can create, run, and access jobs on any MJS, but a worker session is registered with and dedicated to only one MJS at a time. The following figure shows a configuration with multiple MJS processes. Worker Client Scheduler 1 Worker Worker Client Client Client Worker Scheduler 2 Worker Worker Configuration with Multiple Clients and MJS Processes Third-Party Schedulers As an alternative to using the MJS, you can use a third-party scheduler. This could be a Microsoft Windows HPC Server (including CCS), Platform LSF 1-6 Toolbox and Server Components scheduler, PBS Pro scheduler, TORQUE scheduler, mpiexec, or a generic scheduler. Choosing Between a Scheduler and MJS You should consider the following when deciding to use a scheduler or the MJS for distributing your tasks: • Does your cluster already have a scheduler? If you already have a scheduler, you may be required to use it as a means of controlling access to the cluster. Your existing scheduler might be just as easy to use as an MJS, so there might be no need for the extra administration involved. • Is the handling of parallel computing jobs the only cluster scheduling management you need? The MJS is designed specifically for MathWorks parallel computing applications. If other scheduling tasks are not needed, a third-party scheduler might not offer any advantages. • Is there a file sharing configuration on your cluster already? The MJS can handle all file and data sharing necessary for your parallel computing applications. This might be helpful in configurations where shared access is limited. • Are you interested in batch or interactive processing? When you use an MJS, worker processes usually remain running at all times, dedicated to their MJS. With a third-party scheduler, workers are run as applications that are started for the evaluation of tasks, and stopped when their tasks are complete. If tasks are small or take little time, starting a worker for each one might involve too much overhead time. • Are there security concerns? Your scheduler may be configured to accommodate your particular security requirements. • How many nodes are on your cluster? If you have a large cluster, you probably already have a scheduler. Consult your MathWorks representative if you have questions about cluster size and the MJS. 1-7 1 Introduction • Who administers your cluster? The person administering your cluster might have a preference for how jobs are scheduled. Components on Mixed Platforms or Heterogeneous Clusters Parallel Computing Toolbox software and MATLAB Distributed Computing Server software are supported on Windows, UNIX® (including Linux®), and Macintosh operating systems. Mixed platforms are supported, so that the clients, MJS, and workers do not have to be on the same platform. The cluster can also be comprised of both 32-bit and 64-bit machines, so long as your data does not exceed the limitations posed by the 32-bit systems. For a complete listing of all network requirements, including those for heterogeneous environments, see the System Requirements page for MATLAB Distributed Computing Server software at http://www.mathworks.com/products/distriben/requirements.html In a mixed platform environment, be sure to follow the proper installation instructions for each local machine on which you are installing the software. mdce Service If you are using the MJS, every machine that hosts a worker or MJS session must also run the mdce service. The mdce service recovers worker and MJS sessions when their host machines crash. If a worker or MJS machine crashes, when mdce starts up again (usually configured to start at machine boot time), it automatically restarts the MJS and worker sessions to resume their sessions from before the system crash. 1-8 Using Parallel Computing Toolbox™ Software Using Parallel Computing Toolbox Software A typical Parallel Computing Toolbox client session includes the following steps: 1 Find a cluster — Your network may have one or more MJS available (but usually only one scheduler). The function you use to find an MJS or scheduler creates an object in your current MATLAB session to represent the MJS or scheduler that will run your job. 2 Create a Job — You create a job to hold a collection of tasks. The job exists on the MJS (or scheduler’s data location), but a job object in the local MATLAB session represents that job. 3 Create Tasks — You create tasks to add to the job. Each task of a job can be represented by a task object in your local MATLAB session. 4 Submit a Job to the Job Queue for Execution — When your job has all its tasks defined, you submit it to the queue in the MJS or scheduler. The MJS or scheduler distributes your job’s tasks to the worker sessions for evaluation. When all of the workers are completed with the job’s tasks, the job moves to the finished state. 5 Retrieve the Job’s Results — The resulting data from the evaluation of the job is available as a property value of each task object. 6 Destroy the Job — When the job is complete and all its results are gathered, you can destroy the job to free memory resources. 1-9 1 1-10 Introduction 2 Network Administration This chapter provides information useful for network administration of Parallel Computing Toolbox software and MATLAB Distributed Computing Server software. • “Prepare for Parallel Computing” on page 2-2 • “Install and Configure” on page 2-5 • “Use Different MPI Builds on UNIX Systems” on page 2-6 • “Shut Down a Job Manager Cluster” on page 2-9 • “Custom Startup Parameters” on page 2-13 • “Access Service Record Files” on page 2-17 • “Set MJS Cluster Security” on page 2-19 • “Troubleshoot Common Problems” on page 2-23 2 Network Administration Prepare for Parallel Computing In this section... “Plan Your Network Layout” on page 2-2 “Network Requirements” on page 2-3 “Fully Qualified Domain Names” on page 2-3 “Security Considerations” on page 2-4 This section discusses the requirements and configurations for your network to support parallel computing. Plan Your Network Layout Generally, it is easy to decide which machines will run worker processes and which will run client processes. Worker sessions usually run on the cluster of machines dedicated to that purpose. The MATLAB client session usually runs where MATLAB programs are run, often on a user’s desktop. The job manager process should run on a stable machine, with adequate resources to manage the number of tasks and amount of data expected in your parallel computing applications. The following table shows what products and processes are needed for each of these roles in the parallel computing configuration. Session Product Processes Client Parallel Computing Toolbox MATLAB with toolbox Worker MATLAB Distributed Computing Server worker; mdce service (if using a job manager) Job manager MATLAB Distributed Computing Server mdce service; job manager The server software includes the mdce service or daemon. The mdce service is separate from the worker and job manager processes, and it must be 2-2 Prepare for Parallel Computing running on all machines that run job manager sessions or workers that are registered with a job manager. (The mdce service is not used with third-party schedulers.) You can install both toolbox and server software on the same machine, so that one machine can run both client and server sessions. Network Requirements To view the network requirements for MATLAB Distributed Computing Server software, visit the product requirements page on the MathWorks Web site at http://www.mathworks.com/products/distriben/requirements.html Fully Qualified Domain Names MATLAB Distributed Computing Server software and Parallel Computing Toolbox software support both short host names and fully qualified domain names. The default usage is short host names. If your network requires fully qualified host names, you can use the mdce_def file to identify the worker nodes by their full names. See “Custom Startup Parameters” on page 2-13. To set the host name used for a MATLAB client session, see the pctconfig reference page. 2-3 2 Network Administration Security Considerations The parallel computing products do not provide any security measures. Therefore, be aware of the following security considerations: • MATLAB workers run as whatever user the administrator starts the node’s mdce service under. By default, the mdce service starts as root on UNIX operating systems, and as LocalSystem on Microsoft Windows operating systems. Because MATLAB provides system calls, users can submit jobs that execute shell commands. • The mdce service does not enforce any access control or authentication. Anyone with local or remote access to the mdce services can start and stop their workers and job managers, and query for their status. • The job manager does not restrict access to the cluster, nor to job and task data. Using a third-party scheduler instead of the MathWorks job manager could allow you to take advantage of the security measures it provides. • The parallel computing processes must all be on the same side of a firewall, or you must take measures to enable them to communicate with each other through the firewall. Workers running tasks of the same communicating job cannot be firewalled off from each other, because their MPI-based communication will not work. • If certain ports are restricted, you can specify the ports used for parallel computing. See “Define Script Defaults” on page 2-13. • If your organization is a member of the Internet Multicast Backbone (MBone), make sure that your parallel computing cluster is isolated from MBone access if you are using multicast for parallel computing. Isolation is generally the default condition. If you have any questions about MBone membership, contact your network administrator. 2-4 Install and Configure Install and Configure To find the most up-to-date instructions for installing and configuring the current or past versions of the parallel computing products, visit the MathWorks Web site at http://www.mathworks.com/support/product/DM/installation/ver_current/ 2-5 2 Network Administration Use Different MPI Builds on UNIX Systems In this section... “Build MPI” on page 2-6 “Use Your MPI Build” on page 2-6 Build MPI To use an MPI build that differs from the one provided with Parallel Computing Toolbox, this stage outlines the steps for creating an MPI build. If you already have an alternative MPI build, proceed to “Use Your MPI Build” on page 2-6. 1 Unpack the MPI sources into the target file system on your machine. For example, suppose you have downloaded mpich2-distro.tgz and want to unpack it into /opt for building: # # # # cd /opt mkdir mpich2 && cd mpich2 tar zxvf path/to/mpich2-distro.tgz cd mpich2-1.4.1p1 2 Build your MPI using the enable-shared option (this is vital, as you must build a shared library MPI, binary compatible with MPICH2-1.4.1p1 for R2013b and later). For example, the following commands build an MPI with the nemesis channel device and the gforker launcher. #./configure -prefix=/opt/mpich2/mpich2-1.4.1p1 \ --enable-shared --with-device=ch3:nemesis \ --with-pm=gforker 2>&1 | tee log # make 2>&1 | tee -a log # make install 2>&1 | tee -a log Use Your MPI Build When your MPI build is ready, this stage highlights the steps to use it. To get the Parallel Computing Toolbox mpiexec scheduler working with a different MPI build, follow these steps. Most of these steps are also needed if you want to use a different MPI build with third party-schedulers (LSF, generic). 2-6 Use Different MPI Builds on UNIX® Systems 1 Test your build by running the mpiexec executable. The build should be ready to test if its bin/mpiexec and lib/libmpich.so are available in the MPI installation location. Following the example in “Build MPI” on page 2-6, /opt/mpich2/mpich2-1.4.1p1/bin/mpiexec and /opt/mpich2/mpich2-1.4.1p1/lib/libmpich.so are ready to use, so you can test the build with: $ /opt/mpich2/mpich2-1.4.1p1/bin/mpiexec -n 4 hostname 2 Create an mpiLibConf function to direct Parallel Computing Toolbox to use your new MPI. Write your mpiLibConf.m to return the appropriate information for your build. For example: function [primary, extras] = mpiLibConf primary = '/opt/mpich2/mpich2-1.4.1p1/lib/libmpich.so'; extras = {}; The primary path must be valid on the cluster; and your mpiLibConf.m file must be higher on the cluster workers’ path than matlabroot/toolbox/distcomp/mpi. (Sending mpiLibConf.m as a file dependency for this purpose does not work. You can get the mpiLibConf.m function on the worker path by either moving the file into a folder on the path, or by having the scheduler use cd in its command so that it starts the MATLAB worker from within the folder that contains the function.) 3 Determine necessary daemons and command-line options. • Determine all necessary daemons (often something like mpdboot or smpd). The gforker build example in this section uses an MPI that needs no services or daemons running on the cluster, but it can use only the local machine. • Determine the correct command-line options to pass to mpiexec. 4 Use one of the following options to set up your scheduler to use your new MPI build: • For the simplest case of the mpiexec scheduler, set up a configuration to use the mpiexec executable from your new MPI build. It is crucial that you use matching mpiexec, MPI library, and any daemons (if 2-7 2 Network Administration any), together. Set the configuration’s MpiexecFileName property to /opt/mpich2/mpich2-1.4.1p1/bin/mpiexec. • If you are using a third-party scheduler (either fully supported or via the generic interface), modify your communicating job wrapper script to pick up the correct mpiexec. Additionally, there might be a stage in the wrapper script where the MPI process manager daemons are launched. The communicating job wrapper script must: – Determine which nodes are allocated by the scheduler. – Start required daemon processes. For example, for the MPD process manager this means calling "mpdboot -f <nodefile>". – Define which mpiexec executable to use for starting workers. – Stop the daemon processes. For example, for the MPD process manager this means calling "mpdallexit". For examples of communicating job wrapper scripts, see the subfolders of matlabroot/toolbox/distcomp/examples/integration/; specifically, for an example for Sun Grid Engine, look in the subfolder sge/shared for communicatingJobWrapper.sh. Wrapper scripts are available for various schedulers and file sharing configurations. Adopt and modify the appropriate script for your particular cluster usage. 2-8 Shut Down a Job Manager Cluster Shut Down a Job Manager Cluster In this section... “UNIX and Macintosh Operating Systems” on page 2-9 “Microsoft Windows Operating Systems” on page 2-11 If you are done using the job manager and its workers, you might want to shut down the server software processes so that they are not consuming network resources. You do not need to be at the computer running the processes that you are shutting down. You can run these commands from any machine with network access to the processes. The following sections explain shutting down the processes for different platforms. UNIX and Macintosh Operating Systems Enter the commands of this section at the prompt in a UNIX shell. Stopping the Job Manager and Workers 1 To shut down the job manager, enter the commands cd matlabroot/toolbox/distcomp/bin (Enter the following command on a single line.) stopjobmanager -remotehost <job manager hostname> -name <MyJobManager> -v If you have more than one job manager running, stop each of them individually by host and name. For a list of all options to the script, type stopjobmanager -help 2 For each MATLAB worker you want to shut down, enter the commands cd matlabroot/toolbox/distcomp/bin stopworker -remotehost <worker hostname> -v 2-9 2 Network Administration If you have more than one worker session running, you can stop each of them individually by host and name. stopworker -name worker1 -remotehost <worker hostname> stopworker -name worker2 -remotehost <worker hostname> For a list of all options to the script, type stopworker -help Stop and Uninstall the mdce Daemon Normally, you configure the mdce daemon to start at system boot time and continue running until the machine shuts down. However, if you plan to uninstall the MATLAB Distributed Computing Server product from a machine, you might want to uninstall the mdce daemon also, because you no longer need it. Note You must have root privileges to stop or uninstall the mdce daemon. 1 Use the following command to stop the mdce daemon: /etc/init.d/mdce stop 2 Remove the installed link to prevent the daemon from starting up again at system reboot: cd /etc/init.d/ rm mdce Stop the Daemon Manually. If you used the alternative manual startup of the mdce daemon, use the following commands to stop it manually: cd matlabroot/toolbox/distcomp/bin mdce stop 2-10 Shut Down a Job Manager Cluster Microsoft Windows Operating Systems Stop the Job Manager and Workers Enter the commands of this section at the prompt in a DOS command window. 1 To shut down the job manager, enter the commands cd matlabroot\toolbox\distcomp\bin (Enter the following command on a single line.) stopjobmanager -remotehost <job manager hostname> -name <MyJobManager> -v If you have more than one job manager running, stop each of them individually by host and name. For a list of all options to the script, type stopjobmanager -help 2 For each MATLAB worker you want to shut down, enter the commands cd matlabroot\toolbox\distcomp\bin stopworker -remotehost <worker hostname> -name <worker name> -v If you have more than one worker session running, you can stop each of them individually by host and name. stopworker -remotehost <worker hostname> -name <worker1 name> stopworker -remotehost <worker hostname> -name <worker2 name> For a list of all options to the script, type stopworker -help Stop and Uninstall the mdce Service Normally, you configure the mdce service to start at system boot time and continue running until the machine shuts down. If you need to stop the mdce 2-11 2 Network Administration service while leaving the machine on, enter the following commands at a DOS command prompt: cd matlabroot\toolbox\distcomp\bin mdce stop If you plan to uninstall the MATLAB Distributed Computing Server product from a machine, you might want to uninstall the mdce service also, because you no longer need it. You do not need to stop the service before uninstalling it. To uninstall the mdce service, enter the following commands at a DOS command prompt: cd matlabroot\toolbox\distcomp\bin mdce uninstall 2-12 Custom Startup Parameters Custom Startup Parameters In this section... “Define Script Defaults” on page 2-13 “Override Script Defaults” on page 2-15 The MATLAB Distributed Computing Server scripts run using several default parameters. You can customize the scripts, as described in this section. Define Script Defaults The scripts for the server services require values for several parameters. These parameters set the process name, the user name, log file location, ports, etc. Some of these can be set using flags on the command lines, but the full set of user-configurable parameters are in the mdce_def file. Note The startup script flags take precedence over the settings in the mdce_def file. The default parameters used by the server service scripts are defined in the file: • matlabroot\toolbox\distcomp\bin\mdce_def.bat (on Microsoft Windows operating systems) • matlabroot/toolbox/distcomp/bin/mdce_def.sh (on UNIX or Macintosh operating systems) To set the default parameters, edit this file before installing or starting the mdce service. The mdce_def file is self-documented, and includes explanations of all its parameters. 2-13 2 Network Administration Note If you want to run more than one job manager on the same machine, they must all have unique names. Specify the names using flags with the startup commands. Set the User By default, the job manager and worker services run as the user who starts them. You can run the services as a different user with the following settings in the mdce_def file. Parameter Description MDCEUSER Set this parameter to run the mdce services as a user different from the user who starts the service. On a UNIX operating system, set the value before starting the service; on a Windows operating system, set it before installing the service. MDCEPASS On a Windows operating system, set this parameter to specify the password for the user identified in the MDCEUSER parameter; otherwise, the system prompts you for the password when the service is installed. On UNIX operating systems, MDCEUSER requires that the current machine has the sudo utility installed, and that the current user be allowed to use sudo to execute commands as the user identified by MDCEUSER. For further information, refer to your system documentation on the sudo and sudoers utilities (for example, man sudo and man sudoers). The MDCEUSER is granted these permissions on Windows systems: 2-14 Custom Startup Parameters Privilege Purpose Local Security Settings Policy SeServiceLogonRight Required to log on using the service logon type. Log on as a service SeAssignPrimaryTokenPrivilege Required to start a process under a different user account. Replace a process level token SeIncreaseQuotaPrivilege Required to start a process under a different user account. Adjust memory quotas for a process To modify or remove these privileges, 1 Select the Windows menu Start > Settings > Control Panel. 2 Double-click Administrative Tools, then Local Security Policy. 3 In the tree, select Local Policies, then in the right pane, double-click User Rights Assignment. The table above indicates which policies are affected by MDCEUSER. Double-click any of the listed policies in the Local Security Settings GUI to alter its setting or remove a user from that policy. Override Script Defaults Specify an Alternative Defaults File The default parameters used by the mdce service, job managers, and workers are defined in the file: • matlabroot\toolbox\distcomp\bin\mdce_def.bat (on Windows operating systems) • matlabroot/toolbox/distcomp/bin/mdce_def.sh (on UNIX or Macintosh operating systems) Before installing and starting the mdce service, you can edit this file to set the default parameters with values you require. 2-15 2 Network Administration Alternatively, you can make a copy of this file, modify the copy, and specify that this copy be used for the default parameters. On UNIX or Macintosh operating systems, enter the command mdce start -mdcedef my_mdce_def.sh On Windows operating systems, enter the command mdce install -mdcedef my_mdce_def.bat mdce start -mdcedef my_mdce_def.bat If you specify a new mdce_def file instead of the default file for the service on one computer, the new file is not automatically used by the mdce service on other computers. If you want to use the same alternative file for all your mdce services, you must specify it for each mdce service you install or start. For more information, see “Define Script Defaults” on page 2-13. Note The startup script flags take precedence over the settings in the mdce_def file. Start in a Clean State When a job manager or worker starts up, it normally resumes its session from the past. This way, a job queue is not destroyed or lost if the job manager machine crashes or if the job manager is inadvertently shut down. To start up a job manager or worker from a clean state, with all history deleted, use the -clean flag on the start command: startjobmanager -clean -name MyJobManager startworker -clean -jobmanager MyJobManager 2-16 Access Service Record Files Access Service Record Files In this section... “Locate Log Files” on page 2-17 “Locate Checkpoint Folders” on page 2-18 The MATLAB Distributed Computing Server services generate various record files in the normal course of their operations. The mdce service, job manager, and worker sessions all generate such files. This section describes the types of information stored by the services. Locate Log Files Log files for each service contain entries for the service’s operations. These might be of particular interest to the network administrator in cases when problems arise. Operating System Windows File Location The default location of the log files is <TEMP>\MDCE\Log, where <TEMP> is the value of the system TEMP variable. For example, if TEMP is set to C:\TEMP, the log files are placed in C:\TEMP\MDCE\Log. You can set alternative locations for the log files by modifying the LOGBASE setting in the mdce_def.bat file before starting the mdce service. UNIX and Macintosh The default location of the log files is /var/log/mdce/. You can set alternative locations for the log files by modifying the LOGBASE setting in the mdce_def.sh file before starting the mdce service. 2-17 2 Network Administration Locate Checkpoint Folders Checkpoint folders contain information related to persistence data, which the server services use to create continuity from one instance of a session to another. For example, if you stop and restart a job manager, the new session continues the old session, using all the same data. A primary feature offered by the checkpoint folders is in crash recovery. This allows server services to automatically resume their sessions after a system goes down and comes back up, minimizing the loss of data. However, if a MATLAB worker goes down during the evaluation of a task, that task is neither reevaluated nor reassigned to another worker. In this case, a finished job may not have a complete set of output data, because data from any unfinished tasks might be missing. Note If a job manager crashes and restarts, its workers can take up to 2 minutes to reregister with it. Platform File Location Windows The default location of the checkpoint folders is <TEMP>\MDCE\Checkpoint, where <TEMP> is the value of the system TEMP variable. For example, if TEMP is set to C:\TEMP, the checkpoint folders are placed in C:\TEMP\MDCE\Checkpoint. You can set alternative locations for the checkpoint folders by modifying the CHECKPOINTBASE setting in the mdce_def.bat file before starting the mdce service. UNIX and Macintosh The checkpoint folders are placed by default in /var/lib/mdce/. You can set alternative locations for the checkpoint folder by modifying the CHECKPOINTBASE setting in the mdce_def.sh file before starting the mdce service. 2-18 Set MJS Cluster Security Set MJS Cluster Security In this section... “Set the Security Level” on page 2-19 “Local, MJS, and Network Passwords” on page 2-21 “Set Secure Communication” on page 2-21 Set the Security Level You set the job manager or MJS security level with the SECURITY_LEVEL parameter in the mdce_def file before starting the mdce service on your cluster nodes. The mdce_def file indicates what values are allowed, and briefly describes each security level. The following table describes the available security levels for accessing an MJS and its jobs. Security Level Description User Requirements 0 No security. • Jobs are associated with the default user name of the programmer, but no protection is provided. • Any user can access any job. • Tasks run as the user who started the mdce process on the worker machines (typically root or Local System). • This is the default, and is the behavior in all releases prior to R2010b. 1 Jobs are identified with the submitting user. • Any user can access any job; a dialog warns if the accessed job belongs to another user. • A dialog requires you to establish a user name when you first access the job manager. • Your job manager (MJS) user name does not have to match your system/network user name. 2-19 2 Network Administration Security Level 2 Description User Requirements • Tasks run as the user who started the mdce process on the worker machines (typically root or Local System). • No passwords are used. Job manager (MJS) password protection on jobs. • When you start the job manager (MJS), it prompts you to provide a new password for that job manager’s admin account, which can be used for accessing all users’ jobs and tasks. • Jobs and tasks are identified with the submitting user, and are password protected. Other users cannot access your jobs. • Tasks run as the user who started the mdce process on the worker machines (typically root or Local System). 3 In addition to the security of level 2, tasks run as the submitting user on worker machines. • Jobs and tasks are identified with the submitting user, and are password protected. Other users cannot access your jobs. • Tasks run as the user who submitted the job. • A dialog box requires you to establish a user name and password when you first access the job manager (MJS) from the MATLAB client. • Your job manager (MJS) user name and password do not have to match your system/network user name and password. • On UNIX systems, the mdce process on the cluster nodes must be started by the root user. • The job manager (MJS) must use secure communication with the workers (set in the mdce_def file). • When you start the job manager (MJS), it prompts you to provide a new password for that job manager’s admin account, which can be used for accessing all users’ jobs and tasks. • A dialog box requires you to establish a user name and password when you first access the job manager (MJS) from the MATLAB client. • Your job manager (MJS) user name and password must be the same as 2-20 Set MJS Cluster Security Security Level Description User Requirements your system/network user name and password, because the worker must log you in to run the task as you. • All users that tasks run as, require read and write permissions to the CHECKPOINTBASE folder and all its subfolders. The job manager and the workers should run at the same security level. A worker running at too low a security level will fail to register with the job manager, because the job manager does not trust it. Local, MJS, and Network Passwords For any security, the job manager (MJS) identifies every job with the user who submits the job. Therefore, whenever you access the MJS or a job, the MJS must be aware of who you are. At security level 0, the MJS and job objects’ UserName property is set to the login name of the person who creates the job; this setting can be changed at any time. For all higher security levels, the first access to the MJS causes a dialog box to open which asks for your username; if the security level is 2 or 3, you must also provide a password. The username and password you provide for the MJS needs to match your network username and password only if you are using security level 3; otherwise, you can create a new username and password unique for the MJS. For your convenience, you can choose how long to save your username and password on the local computer, so that you do not need to enter them every time you access your job. For information about changing a password and logging out of an MJS, see changePassword and logout. Set Secure Communication To establish secure encrypted communication between job manager (MJS) and workers, set the USE_SECURE_COMMUNICATION parameter in the mdce_def file. 2-21 2 Network Administration You must also provide a value for the SHARED_SECRET_FILE parameter in the mdce_def file, identifying where the file can be found from the job manager (MJS) perspective. To create this file, run either script: • matlabroot/toolbox/distcomp/bin/createSharedSecret (UNIX) • matlabroot\toolbox\distcomp\bin\createSharedSecret.bat (Windows) The secret file establishes trust between the processes on different machines. • In a shared file system, all the nodes can point to the same secret file, and they can even all share the same mdce_def file. • In a nonshared file system, create a secret file with the provided script, then copy the file to each node and make sure each node’s mdce_def file indicates where its particular secret file is located. Note Secure communication is required when using job manager (MJS) security level 3. 2-22 Troubleshoot Common Problems Troubleshoot Common Problems In this section... “License Errors” on page 2-23 “Memory Errors on UNIX Operating Systems” on page 2-25 “Run Server Processes on Windows Network Installation” on page 2-25 “Required Ports” on page 2-25 “Ephemeral TCP Ports with Job Manager” on page 2-27 “Host Communications Problems” on page 2-27 “Verify Multicast Communications” on page 2-29 This section offers advice on solving problems you might encounter with MATLAB Distributed Computing Server software. License Errors When starting a MATLAB worker, a licensing problem might result in the message License checkout failed. No such FEATURE exists. License Manager Error -5 There are many reasons why you might receive this error: • This message usually indicates that you are trying to use a product for which you are not licensed. Look at your license.dat file located within your MATLAB installation to see if you are licensed to use this product. • If you are licensed for this product, this error may be the result of having extra carriage returns or tabs in your license file. To avoid this, ensure that each line begins with either #, SERVER, DAEMON, or INCREMENT. After fixing your license.dat file, restart your license manager and MATLAB should work properly. • This error may also be the result of an incorrect system date. If your system date is before the date that your license was made, you will get this error. 2-23 2 Network Administration • If you receive this error when starting a worker with MATLAB Distributed Computing Server software: - You may be calling the startworker command from an installation that does not have access to a worker license. For example, starting a worker from a client installation of the Parallel Computing Toolbox product causes the following error: The mdce service on the host hostname returned the following error: Problem starting the MATLAB worker. The cause of this problem is: ============================================================== Most likely, the MATLAB worker failed to start due to a licensing problem, or MATLAB crashed during startup. Check the worker log file /tmp/mdce_user/node_node_worker_05-11-01_16-52-03_953.log for more detailed information. The mdce log file /tmp/mdce_user/mdce-service.log may also contain some additional information. =============================================================== In the worker log files, you see the following information: License checkout failed. License Manager Error -15 MATLAB is unable to connect to the license server. Check that the license manager has been started, and that the MATLAB client machine can communicate with the license server. Troubleshoot this issue by visiting: http://www.mathworks.com/support/lme/R2009a/15 Diagnostic Information: Feature: MATLAB_Distrib_Comp_Engine License path: /apps/matlab/etc/license.dat FLEXnet Licensing error: -15,570. System Error: 115 2-24 Troubleshoot Common Problems - If you installed only the Parallel Computing Toolbox product, and you are attempting to run a worker on the same machine, you will receive this error because the MATLAB Distributed Computing Server product is not installed, and therefore the worker cannot obtain a license. Memory Errors on UNIX Operating Systems If the number of threads created by the server services on a machine running a UNIX operating system exceeds the limitation set by the maxproc value, the services fail and generate an out-of-memory error. Check your maxproc value on a UNIX operating system with the limit command. (Different versions of UNIX software might have different names for this property.) Run Server Processes on Windows Network Installation Many networks are configured not to allow LocalSystem to have access to UNC or mapped network shares. In this case, run the mdce process under a different user with rights to log on as a service. See “Set the User” on page 2-14. Required Ports With Job Manager BASE_PORT. The mdce_def file specifies and describes the ports required by the job manager and all workers. See the following file in the MATLAB installation used for each cluster process: • matlabroot/toolbox/distcomp/bin/mdce_def.sh (on UNIX operating systems) • matlabroot\toolbox\distcomp\bin\mdce_def.bat (on Windows operating systems) Communicating Jobs. On worker machines running a UNIX operating system, the number of ports required by MPICH for the running of communicating jobs ranges from BASE_PORT + 1000 to BASE_PORT + 2000. 2-25 2 Network Administration With Third-Party Scheduler Before the worker processes start, you can control the range of ports used by the workers for communicating jobs by defining the environment variable MPICH_PORT_RANGE with the value minport:maxport. Client Ports With the pctconfig function, you specify the ports used by the client. If the default ports cannot be used, this function allows you to configure ports separately for communication with the job scheduler and communication with pmode or a parallel pool. 2-26 Troubleshoot Common Problems Ephemeral TCP Ports with Job Manager If you use the job manager on a cluster of nodes running Windows operating systems, you must make sure that a large number of ephemeral TCP ports are available on the job manager machine. By default, the maximum valid ephemeral TCP port number on a Windows operating system is 5000, but transfers of large data sets might fail if this setting is not increased. In particular, if your cluster has 32 or more workers, you should increase the maximum valid ephemeral TCP port number using the following procedure: 1 Start the Registry Editor. 2 Locate the following subkey in the registry, and click Parameters: HKEY_LOCAL_MACHINE\SYSTEM\CurrentControlSet\Services\Tcpip\Parameters 3 On the Registry Editor window, select Edit > New > DWORD Value. 4 In the list of entries on the right, change the new value name to MaxUserPort and press Enter. 5 Right-click on the MaxUserPort entry name and select Modify. 6 In the Edit DWORD Value dialog, enter 65534 in the Value data field. Select Decimal for the Base value. Click OK. This parameter controls the maximum port number that is used when a program requests any available user port from the system. Typically, ephemeral (short-lived) ports are allocated between the values of 1024 and 5000 inclusive. This action allows allocation for port numbers up to 65534. 7 Quit the Registry Editor. 8 Reboot your machine. Host Communications Problems If a worker is not able to make a connection with its MATLAB job scheduler (MJS, or job manager), or if a client session cannot validate a profile that uses that scheduler, this might indicate communications problems between nodes. 2-27 2 Network Administration With Command-Line Interface First, be sure that the machines in question agree on their IP resolutions. The IP address for a particular host should be the same for itself as it is from the perspective of another host. For example, if a process on hostB cannot connect to one on hostA, find out the hostA IP address for itself, then see what the IP address for hostA is from hostB. They should be the same. If the machines can identify each other, the nodestatus command can be useful for diagnosing problems between their processes. Use the function to determine what MDCS processes are running on the local host, and which are accessible from remote hosts. If a worker on hostA cannot register with its job manager on hostB, run nodestatus on both hosts to see what each can see on hostB. On hostB, execute: nodestatus -remotehost hostB Then on hostA, run exactly the same command: nodestatus -remotehost hostB The results should be the same, showing the same listing of job managers and workers. If the output indicates problems, run the command again with a higher information level to receive more detailed information: nodestatus -remotehost hostB -infolevel 3 With Admin Center GUI You can diagnose some communications problems using Admin Center. If you cannot successfully add hosts to the listing by specifying host name, you can use their IP addresses instead (see “Add Hosts” on page 4-3). If you suspect any communications problems, in the Admin Center GUI click Test Connectivity (see “Test Connectivity” on page 4-11). This testing verifies that the nodes can identify each other and allow their processes to communicate with each other. 2-28 Troubleshoot Common Problems Verify Multicast Communications Note Multicast is required on the head node running the MATLAB job scheduler (MJS) and on the client system, if you want to use the discover cluster capabilities in Parallel Computing Toolbox. Multicast, unlike TCP/IP or UDP, is a subscription-based protocol where a number of machines on a network indicate to the network their interest in particular packets originating somewhere on that network. By contrast, both UDP and TCP packets are always bound for a single machine, usually indicated by its IP address. The main tools for investigating this type of packet are: • tcpdump for UNIX operating systems • winpcap and ethereal for Microsoft Windows operating systems • A Java® class included with the parallel computing products. The Java class is called com.mathworks.toolbox.distcomp.test.MulticastTester. Both its static main method and its constructor take two input arguments: the multicast group to join and the port number to use. This Java class has a number of simple methods to attempt to join a specified multicast group. Once the class has successfully joined the group, it has methods to send messages to the group, listen for messages from the group, and display what it receives. You can use this class both from a command-line call to Java software and inside MATLAB. From a shell prompt (assuming that java is on your path), type java -cp distcomp.jar com.mathworks.toolbox.distcomp.test.MulticastTester You should see an output something like this: 0 : host1name : 0 1 : host2name : 0 2-29 2 Network Administration The following example shows how to use the Java class inside MATLAB. Start MATLAB on two machines (e.g., host1name and host2name) for which you want to test multicast. In each MATLAB session, enter the following commands: m = com.mathworks.toolbox.distcomp.test.MulticastTester('239.1.1.1', 9999); m.startSendingThread; m.startListeningThread; These instructions cause each MATLAB session to issue a stream of multicast test packets, and to listen for test packets. If multicast is working between the machines, you see a stream of lines like the following: 0 1 2 3 : : : : host1name host2name host2name host2name : : : : 0 0 1 2 The number on the left in each string is the line number for the received packet. The text in the center is the host from which the packet is received. The number on the right is the packet number sent by the sending host. It is normal for a host to report a test packet from itself. If either machine does not receive a stream of test packets, or if the remote host is not included in either stream, then multicast communication is not operating properly. To terminate the test stream, execute the following in both MATLAB sessions: m.stopSendingThread; m.stopListeningThread; 2-30 3 Product Installation • “Install Products and Choose Cluster Configuration” on page 3-2 • “Configure for an MJS” on page 3-5 • “Configure for HPC Server” on page 3-28 • “Configure for PBS Pro, Platform LSF, TORQUE” on page 3-34 • “Configure for a Generic Scheduler” on page 3-41 3 Product Installation Install Products and Choose Cluster Configuration In this section... “Cluster Description” on page 3-2 “Install Products” on page 3-3 “Configure Your Cluster” on page 3-4 Cluster Description To set up a cluster, you first install MATLAB Distributed Computing Server (MDCS) on a node called the head node. You can also install the license manager on the head node. After performing this installation, you can then optionally install MDCS on the individual cluster nodes, called worker nodes. You do not need to install the license manager on worker nodes. This figure shows the installations that you perform on your MDCS cluster nodes. This is only one possible configuration. (You can install the cluster license manager and MDCS on separate nodes, but this document does not cover this type of installation.) MDCS Cluster Head Node MDCS License Manager Worker Node MDCS (optional) Worker Node MDCS (optional) Worker Node MDCS (optional) Product Installations on Cluster Nodes You install Parallel Computing Toolbox (PCT) software on the computer that you use to write MATLAB applications. This is called the client node. This figure shows the installations that you must perform on client nodes. 3-2 Install Products and Choose Cluster Configuration MDCS Cluster Client Node PCT Product Installations on Client Nodes Install Products On the Cluster Nodes Install the MathWorks products on your cluster as a network installation. You can install in a central location, or individually on each cluster node. If you need help with this step, you can find instructions for this release at “Installation, Licensing, and Activation” in the Documentation Center. These instructions include steps for installing, licensing, and activating your installation. Note MathWorks highly recommends installing all MathWorks products on the cluster. MDCS cannot run jobs whose code requires products that are not installed. On the Client Nodes On the client computers from which you will write applications to submit jobs to the cluster, install the MathWorks products for which you are licensed, including Parallel Computing Toolbox. If you need help with this step, you can find instructions for the current release at “Installation, Licensing, and Activation” in the Documentation Center. These instructions include steps for installing, licensing, and activating your installation. 3-3 3 Product Installation Configure Your Cluster When the cluster and client installations are complete, you can proceed to configure the products for the job scheduler of your choice. Use one of the following chapters in this document to complete your configuration and to test the installation: • “Configure for an MJS” on page 3-5 • “Configure for HPC Server” on page 3-28 • “Configure for PBS Pro, Platform LSF, TORQUE” on page 3-34 • “Configure for a Generic Scheduler” on page 3-41 Note You must use the generic scheduler interface for any of the following: • Any third-party scheduler not listed above (e.g., Sun Grid Engine, GridMP, etc.) • PBS other than PBS Pro • A nonshared file system when the client cannot directly submit to the scheduler (e.g., TORQUE on Windows) 3-4 Configure for an MJS Configure for an MJS In this section... “Configure Cluster to Use a MATLAB Job Scheduler (MJS)” on page 3-5 “Configure Windows Firewalls on Client” on page 3-24 “Validate Installation with MJS” on page 3-24 Configure Cluster to Use a MATLAB Job Scheduler (MJS) The mdce service must be running on all machines being used for MATLAB job schedulers (MJS) or workers. This service manages the MJS and worker processes. One of the major tasks of the mdce service is to recover the MJS and worker sessions after a system crash, so that jobs and tasks are not lost as a result of such accidents. The following figure shows the processes that run on your cluster nodes. MDCS Cluster Head Node License Manager mdce Service MJS Worker Node mdce Service Worker Process Worker Node mdce Service Worker Process Worker Node mdce Service Worker Process Note The MATLAB job scheduler (MJS) was formerly known as the MathWorks job manager. The process is the same, is started in the same way, and performs the same functions. In the following instructions, matlabroot refers to the location of your installed MATLAB Distributed Computing Server software. Where you see this term used in the instructions that follow, substitute the path to your location. 3-5 3 Product Installation Step 1: Set Up Windows Cluster Hosts If this is the first installation of MATLAB Distributed Computing Server on a cluster of Windows machines, you need to configure these hosts for job communications. Note If you do not have a Windows cluster, or if you have already installed a previous version of MATLAB Distributed Computing Server on your Windows cluster, you can skip this step and proceed to Step 2. Configure Windows Firewalls. If you are using Windows firewalls on your cluster nodes, 1 Log in as a user with administrator privileges. 2 Execute the following in a DOS command window. matlabroot\toolbox\distcomp\bin\addMatlabToWindowsFirewall.bat This command adds MATLAB as an allowed program. If you are using other firewalls, you must configure them for similar accommodation. Configure User Access to Installation. The user that mdce runs as requires access to the cluster MATLAB installation location. By default, mdce runs as the user LocalSystem. If your network allows LocalSystem to access the install location, you can proceed to the next step. (If you are not sure of your network configuration and the access provided for LocalSystem, contact the MathWorks install support team.) Note If LocalSystem cannot access the install location, you must run mdce as a different user. You can set a different user with these steps: 1 With any standard text editor (such as WordPad) open the mdce_def file found at: 3-6 Configure for an MJS matlabroot\toolbox\distcomp\bin\mdce_def.bat 2 Find the line for setting the MDCEUSER parameter, and provide a value in the form domain\username: set MDCEUSER=mydomain\myusername 3 Provide the user password by setting the MDCEPASS parameter: set MDCEPASS=password 4 Save the file. Proceed to the next step. Step 2: Stop mdce Services of Old Installation If you have an older version of MATLAB Distributed Computing Server running on your cluster nodes, you should stop the mdce services before starting the services of the new installation. • “Stop mdce on Windows” on page 3-7 • “Stop mdce on UNIX” on page 3-8 Stop mdce on Windows. If this is your first installation of the parallel computing products, proceed to “Step 3: Start the mdce Service, MJS, and Workers” on page 3-8. 1 Open a DOS command window with the necessary privileges: a If you are using Windows 7 or Windows Vista™, you must run the command window with administrator privileges. Click the Windows menu Start > (All) Programs > Accessories; then right-click Command Window, and select Run as Administrator. This option is available only if you are running User Account Control (UAC). b If you are using Windows XP, open a DOS command window by selecting the Windows menu Start > Run, then in the Open field, type cmd 2 In the command window, navigate to the folder of the old installation that contains the control scripts. 3-7 3 Product Installation cd oldmatlabroot\toolbox\distcomp\bin 3 Stop and uninstall the old mdce service and remove its associated files by typing the command: mdce uninstall -clean Note Using the -clean flag permanently removes all existing job data. Be sure this data is no longer needed before removing it. 4 Repeat the instructions of this step on all worker nodes. Stop mdce on UNIX. 1 Log in as root. (If you cannot log in as root, you must alter the following parameters in the matlabroot/toolbox/distcomp/bin/mdce_def.sh file to point to a folder for which you have write privileges: CHECKPOINTBASE, LOGBASE, PIDBASE, and LOCKBASE if applicable.) 2 On each cluster node, stop the mdce service and remove its associated files by typing the commands: cd oldmatlabroot/toolbox/distcomp/bin ./mdce stop -clean Note Using the -clean flag permanently removes all existing job data. Be sure this data is no longer needed before removing it. Step 3: Start the mdce Service, MJS, and Workers You can start the MJS (job manager) by using a GUI or the command line. Choose one: • “Using Admin Center GUI” on page 3-9 • “Using the Command-Line Interface (Windows)” on page 3-16 • “Using the Command-Line Interface (UNIX)” on page 3-19 3-8 Configure for an MJS Using Admin Center GUI. Note To use Admin Center, you must run it on a computer that has direct network connectivity to all the nodes of your cluster. If you cannot run Admin Center on such a computer, follow the instructions in “Using the Command-Line Interface (Windows)” on page 3-16 or “Using the Command-Line Interface (UNIX)” on page 3-19. 1 Identify Hosts and Start the mdce Service a To open Admin Center, navigate to the folder: matlabroot\toolbox\distcomp\bin ( on Windows) matlabroot/toolbox/distcomp/bin ( on UNIX) Then execute the file: admincenter.bat (on Windows) admincenter (on UNIX) Note To start the mdce service on remote machines from Admin Center, requires that you run Admin Center as a user who has administrator privileges on all the machines. If there are no past sessions of Admin Center saved for you, the GUI opens with a blank listing, superimposed by a welcome dialog box, which provides information on how to get started. 3-9 3 Product Installation b Click Add or Find. The Add or Find Hosts dialog box opens. c Select Enter Hostnames, then list your hosts in the text box. You can use short host names, fully qualified domain names, or individual IP addresses. The following figure shows an example using host names node1, node2, node3, and node4. In your case, use your own host names. 3-10 Configure for an MJS Keep the check to start mdce service. d Click OK to open the Start mdce service dialog box. Proceed through the steps clicking Next and checking the settings at each step. For most settings, the default is appropriate. 3-11 3 Product Installation It might take a moment for Admin Center to communicate with all the nodes, start the services, and acquire the status of all of them. When Admin Center completes the update, the listing should look something like the following figure. e At this point, you should test the connectivity between the nodes. This assures that your cluster can perform the necessary communications for running other MCDS processes. In the Hosts module, click Test Connectivity. f 3-12 When the Connectivity Testing dialog box opens, it shows the results of the last test, if there are any. Click Run to run the tests and generate new data. Configure for an MJS If any of the connectivity tests fail, double-click the icon that indicates a failure to get information about that specific test; or use the Log tab to get all test results. With this information, you can refer to “Troubleshoot Common Problems” on page 2-23. If you need further help, contact the MathWorks install support team. . g If your tests pass, click Close to return to the Admin Center GUI. 2 Start the MJS 3-13 3 Product Installation a To start an MJS (job manager), click Start in the MJS module. (This is one of several ways to open the New MJS dialog box.) In the New MJS dialog box, specify a name and host for your MJS. This example shows an MJS called MyMJS to run on host node1. b Click OK to start the MJS and return to the Admin Center GUI. 3 Start the Workers a To start workers, click Start in the Workers module. (This is one of several ways to open the Start Workers dialog box.) b In the Start Workers dialog box, specify the number of workers to start on each host. The number is up to you, but you cannot exceed the total number of licenses you have. A good starting value might be to start one worker per computational core on your hosts. c Select the hosts to start the workers on. Click Select All if you want to start workers on all listed hosts. d Select the MJS for your workers. If you have only one MJS running in this Admin Center session, that is the default. The following example shows a setup for starting eight workers on four hosts (two workers each). Your names and numbers will vary. 3-14 Configure for an MJS e Click OK to start the workers and return to the Admin Center dialog box. It might take a moment for Admin Center to initialize all the workers and acquire their status. When all the workers are started, Admin Center looks something like the following figure. If your workers are all idle and connected, your cluster is ready for use. 3-15 3 Product Installation If you encounter any problems or failures, contact the MathWorks install support team. For more information about Admin Center functionality, such as stopping processes or saving sessions, see “Cluster Processes and Profiles”. Using the Command-Line Interface (Windows). 1 Start the mdce Service You must install the mdce service on all nodes (head node and worker nodes). Begin on the head node. a Open a DOS command window with the necessary privileges: i If you are using Windows 7 or Windows Vista, you must run the command window with administrator privileges. Click the Windows menu Start > (All) Programs > Accessories; then right-click 3-16 Configure for an MJS Command Window, and select Run as Administrator. This option is available only if you are running User Account Control (UAC). ii If you are using Windows XP, open a DOS command window by selecting the Windows menu Start > Run, then in the Open field, type: cmd b In the DOS command window, navigate to the folder with the control scripts: cd matlabroot\toolbox\distcomp\bin c Install the mdce service by typing the command: mdce install d Start the mdce service by typing the command: mdce start e Repeat the instructions of this step on all worker nodes. As an alternative to items 3–5, you can install and start the mdce service on several nodes remotely from one machine by typing: cd matlabroot\toolbox\distcomp\bin remotemdce install -remotehost hostA,hostB,hostC . . . remotemdce start -remotehost hostA,hostB,hostC . . . where hostA,hostB,hostC refers to a list of your host names. Note that there are no spaces between host names, only a comma. If you need to indicate protocol, platform (such as in a mixed environment), or other information, see the help for remotemdce by typing: remotemdce -help Once installed, the mdce service starts running each time the machine reboots. The mdce service continues to run until explicitly stopped or uninstalled, regardless of whether an MJS or worker session is running. 3-17 3 Product Installation 2 Start the MJS To start the MATLAB job scheduler (MJS), enter the following commands in a DOS command window. You do not have to be at the machine on which the MJS runs, as long as you have access to the MDCS installation. a In your DOS command window, navigate to the folder with the startup scripts: cd matlabroot\toolbox\distcomp\bin b Start the MJS, using any unique text you want for the name <MyMJS>: startjobmanager -name <MyMJS> -remotehost <MJS host name> -v c Verify that the MJS is running on the intended host. nodestatus -remotehost <MJS host name> Note If you are executing startjobmanager on the host where the MJS runs, you do not need to specify the -remotehost flag. If you have more than one MJS on your cluster, each must have a unique name. 3 Start the Workers Note Before you can start a worker on a machine, the mdce service must already be running on that machine, and the license manager for MATLAB Distributed Computing Server must be running on the network. For each node used as a worker, enter the following commands in a DOS command window. You do not have to be at the machines where the MATLAB workers will run, as long as you have access to the MDCS installation. a Navigate to the folder with the startup scripts: 3-18 Configure for an MJS cd matlabroot\toolbox\distcomp\bin b Start the workers on each node, using the text for <MyMJS> that identifies the name of the MJS you want this worker registered with. Enter this text on a single line: startworker -jobmanagerhost <MJS host name> -jobmanager <MyMJS> -remotehost <worker host name> -v To run more than one worker session on the same node, give each worker a unique name by including the -name option on the startworker command, and run it for each worker on that node: startworker ... -name <worker1 name> startworker ... -name <worker2 name> c Verify that the workers are running. nodestatus -remotehost <worker host name> d Repeat items 2–3 for all worker nodes. For more information about mdce, MJS, and worker processes, such as how to shut them down or customize them, see “MJS Cluster Customization”. Using the Command-Line Interface (UNIX). 1 Start the mdce Service On each cluster node, start the mdce service by typing the commands: cd matlabroot/toolbox/distcomp/bin ./mdce start Alternatively (on Linux, but not Macintosh), you can start the mdce service on several nodes remotely from one machine by typing cd matlabroot/toolbox/distcomp/bin ./remotemdce start -remotehost hostA,hostB,hostC . . . where hostA,hostB,hostC refers to a list of your host names. Note that there are no spaces between host names, only a comma. If you need to 3-19 3 Product Installation indicate protocol, platform (such as in a mixed environment), or other information, see the help for remotemdce by typing ./remotemdce -help 2 Start the MJS To start the MATLAB job scheduler (MJS), enter the following commands. You do not have to be at the machine on which the MJS runs, as long as you have access to the MDCS installation. a Navigate to the folder with the startup scripts: cd matlabroot/toolbox/distcomp/bin b Start the MJS, using any unique text you want for the name <MyMJS>. Enter this text on a single line. ./startjobmanager -name <MyMJS> -remotehost <MJS host name> -v c Verify that the MJS is running on the intended host: ./nodestatus -remotehost <MJS host name> Note If you have more than one MJS on your cluster, each must have a unique name. 3 Start the Workers Note Before you can start a worker on a machine, the mdce service must already be running on that machine, and the license manager for MATLAB Distributed Computing Server must be running on the network. For each computer hosting a MATLAB worker, enter the following commands. You do not have to be at the machines where the MATLAB workers run, as long as you have access to the MDCS installation. a Navigate to the folder with the startup scripts: 3-20 Configure for an MJS cd matlabroot/toolbox/distcomp/bin b Start the workers on each node, using the text for <MyMJS> that identifies the name of the MJS you want this worker registered with. Enter this text on a single line: ./startworker -jobmanagerhost <MJS host name> -jobmanager <MyMJS> -remotehost <worker host name> -v To run more than one worker session on the same machine, give each worker a unique name with the -name option: ./startworker ... -name <worker1> ./startworker ... -name <worker2> c Verify that the workers are running. Repeat this command for each worker node: ./nodestatus -remotehost <worker host name> For more information about mdce, MJS, and worker processes, such as how to shut them down or customize them, see “MJS Cluster Customization”. Step 4: Install the mdce Service to Start Automatically at Boot Time (UNIX) Although this step is not required, it is helpful in case of a system crash. Once configured for this, the mdce service starts running each time the machine reboots. The mdce service continues to run until explicitly stopped, regardless of whether an MJS or worker session is running. You must have root privileges to do this step. Choose your platform: • “Debian, Fedora Platforms” on page 3-22 • “SUSE Platform” on page 3-22 • “Red Hat Platform (non-Fedora)” on page 3-23 • “Macintosh Platform” on page 3-23 3-21 3 Product Installation Debian, Fedora Platforms. On each cluster node, register the mdce service as a known service and configure it to start automatically at system boot time by following these steps: 1 Create the following link, if it does not already exist: ln -s matlabroot/toolbox/distcomp/bin/mdce /etc/mdce 2 Create the following link to the boot script file: ln -s matlabroot/toolbox/distcomp/bin/mdce /etc/init.d/mdce 3 Set the boot script file permissions: chmod 555 /etc/init.d/mdce 4 Look in /etc/inittab for the default run level. Create a link in the rc folder associated with that run level. For example, if the run level is 5, execute these commands: cd /etc/rc5.d; ln -s ../init.d/mdce S99MDCE SUSE Platform. On each cluster node, register the mdce service as a known service and configure it to start automatically at system boot time by following these steps: 1 Create the following link, if it does not already exist: ln -s matlabroot/toolbox/distcomp/bin/mdce /etc/mdce 2 Create the following link to the boot script file: ln -s matlabroot/toolbox/distcomp/bin/mdce /etc/init.d/mdce 3 Set the boot script file permissions: chmod 555 /etc/init.d/mdce 3-22 Configure for an MJS 4 Look in /etc/inittab for the default run level. Create a link in the rc folder associated with that run level. For example, if the run level is 5, execute these commands: cd /etc/init.d/rc5.d; ln -s ../mdce S99MDCE Red Hat Platform (non-Fedora). On each cluster node, register the mdce service as a known service and configure it to start automatically at system boot time by following these steps: 1 Create the following link, if it does not already exist: ln -s matlabroot/toolbox/distcomp/bin/mdce /etc/mdce 2 Create the following link to the boot script file: ln -s matlabroot/toolbox/distcomp/bin/mdce /etc/init.d/mdce 3 Set boot script file permissions: chmod 555 /etc/init.d/mdce 4 Look in /etc/inittab for the default run level. Create a link in the rc folder associated with that run level. For example, if the run level is 5, execute these commands: cd /etc/rc.d/rc5.d; ln -s ../../init.d/mdce S99MDCE Macintosh Platform. On each cluster node, register the mdce service as a known service with launchd, and configure it to start automatically at system boot time by following these steps: 1 Navigate to the toolbox folder and stop the running mdce service: cd matlabroot/toolbox/distcomp/bin sudo ./mdce stop 2 Create the following link if it does not already exist: 3-23 3 Product Installation sudo ln -s matlabroot/toolbox/distcomp/bin/mdce /usr/sbin/mdce 3 Copy the launchd .plist file for mdce to /Library/LaunchDaemons: sudo cp ./util/com.mathworks.mdce.plist /Library/LaunchDaemons 4 Start mdce and observe that it starts inside launchd: sudo ./mdce start The command output should read: Starting the MATLAB Distributed Computing Server using launchctl. Configure Windows Firewalls on Client If you are using Windows firewalls on your client node, 1 Log in as a user with administrative privileges. 2 Execute the following in a DOS command window. matlabroot\toolbox\distcomp\bin\addMatlabToWindowsFirewall.bat This command adds MATLAB as an allowed program. If you are using other firewalls, you must configure them for similar accommodation. Validate Installation with MJS This procedure verifies that your parallel computing products are installed and configured correctly. Step 1: Verify the Cluster Connection To verify the network connection from the client computer to the MJS computer, follow these instructions. Note In these instructions, matlabroot refers to the folder where MATLAB is installed on the client computer. Do not confuse this with the MDCS cluster computers. 3-24 Configure for an MJS 1 On the client computer where Parallel Computing Toolbox is installed, open a DOS command window (for Windows software) or a shell (for UNIX software) and go to the control script folder. cd matlabroot\toolbox\distcomp\bin (for Windows) cd matlabroot/toolbox/distcomp/bin (for UNIX) 2 Run nodestatus to verify your cluster communications. Substitute <MJS Host> with the host name of your MJS computer. nodestatus -remotehost <MJS Host> If successful, you should see the status of your MJS (job manager) and its workers. Otherwise, refer to “Troubleshoot Common Problems” on page 2-23. Step 2: Define a Cluster Profile In this step you define a cluster profile to use in subsequent steps. 1 Start the Cluster Profile Manager from the MATLAB desktop by selecting on the Home tab in the Environment area Parallel > Manage Cluster Profiles. 2 Create a new profile in the Cluster Profile Manager by selecting New > MATLAB Job Scheduler (MJS). 3 With the new profile selected in the list, click Rename and edit the profile name to be MJStest. Press Enter. 4 In the Properties tab, provide settings for the following fields: a Set the Description field to For testing installation with MJS. b Set the Host field to the name of the host on which your MJS is running. Depending on your network, this might be only a host name, or it might have to be a fully qualified domain name. c Set the MJSName field to the name of your MJS, which you started earlier. So far, the dialog box should look like the following figure: 3-25 3 Product Installation 5 Click Done to save your cluster profile. Step 3: Validate the Cluster Profile In this step you validate your cluster profile, and thereby your installation. 1 If it is not already open, start the Cluster Profile Manager from the MATLAB desktop by selecting on the Home tab in the Environment area Parallel > Manage Cluster Profiles. 2 Select your cluster profile in the listing. 3 Click Validate. The Validation Results tab shows the output. The following figure shows the results of a profile that passed all validation tests. 3-26 Configure for an MJS Note If your validation does not pass, contact the MathWorks install support team. If your validation passed, you now have a valid profile that you can use in other parallel applications. You can make any modifications to your profile appropriate for your applications, such as NumWorkersRange, AttachedFiles, AdditionalPaths, etc. To save your profile for other users, select the profile and click Export, then save your profile to a file in a convenient location. Later, when running the Cluster Profile Manager, other users can import your profile by clicking Import. 3-27 3 Product Installation Configure for HPC Server In this section... “Configure Cluster for Microsoft Windows HPC Server” on page 3-28 “Configure Client Computer for HPC Server 2008” on page 3-29 “Validate Installation Using Microsoft Windows HPC Server” on page 3-30 Configure Cluster for Microsoft Windows HPC Server Note You must have the 64-bit version of MATLAB Distributed Computing Server installed on your cluster to use it with HPC Server. 32-bit MDCS does not support HPC Server. Follow these instruction to configure your MDCS installation to work with Windows HPC Server or Compute Cluster Server (CCS). In the following instructions, matlabroot refers to the MATLAB installation location. Note If using HPC Server 2008 in a network share installation, the network share location must be in the “Intranet” zone. You might need to adjust the Internet Options for your cluster nodes and add the network share location to the list of Intranet sites. 1 Log in on the cluster head node as a user with administrator privileges. 2 Open a command window with administrator privileges and run the following file command matlabroot\toolbox\distcomp\bin\MicrosoftHPCServerSetup.bat -cluster This command performs some of the setup required for all machines in the cluster. The location of the MATLAB installation must be the same on every cluster node. 3-28 Configure for HPC Server Note If you need to override the script default values, modify the values defined in MicrosoftHPCServerSetup.xml before running MicrosoftHPCServerSetup.bat. Use the -def_file argument to the script when using a MicrosoftHPCServerSetup.xml file in a custom location. For example: MicrosoftHPCServerSetup.bat -cluster -def_file <filename> You modify the file only on the node where you actually run the script. An example of one of the values you might set is for CLUSTER_NAME. If you provide a friendly name for the cluster in this parameter, it is recognized by MATLAB’s discover clusters feature and displayed in the resulting cluster list. Configure Client Computer for HPC Server 2008 This configuring applies to all versions of HPC Server 2008, including HPC Server 2008 R2. Note If using HPC Server 2008 in a network share installation, the network share location must be in the “Intranet” zone. You might need to adjust the Internet Options for your cluster nodes and add the network share location to the list of Intranet sites. 1 Open a command window with administrator privileges and run the following file command matlabroot\toolbox\distcomp\bin\MicrosoftHPCServerSetup.bat -client This command performs some of the setup required for a client machine. 3-29 3 Product Installation Note If you need to override the default values the script, modify the values defined in MicrosoftHPCServerSetup.xml before running MicrosoftHPCServerSetup.bat. Use the -def_file argument to the script when using a MicrosoftHPCServerSetup.xml file in a custom location. For example: MicrosoftHPCServerSetup.bat -client -def_file <filename> 2 To submit jobs or discover the cluster from MATLAB, the Microsoft HPC Server client utilities must be installed on your MATLAB client machine. If they are not already installed and up to date, ask your system administrator for the correct client utilities to install. The utilities are available from http://www.microsoft.com/hpc/en/us/default.aspx. Validate Installation Using Microsoft Windows HPC Server This procedure verifies that your parallel computing products are installed and configured correctly for using Microsoft Windows HPC Server or Compute Cluster Server (CCS). Step 1: Define a Cluster Profile In this step you define a cluster profile to use in subsequent steps. 1 Start the Cluster Profile Manager from the MATLAB desktop by selecting on the Home tab in the Environment area Parallel > Manage Cluster Profiles. 2 Create a new profile in the Cluster Profile Manager by selecting New > HPC Server. 3 With the new profile selected in the list, click Rename and edit the profile name to be HPCtest. Press Enter. 4 In the Properties tab, provide text for the following fields: a Set the Description field to For testing installation with HPC Server. 3-30 Configure for HPC Server b Set the NumWorkers field to the number of workers you want to run the validation tests on, within the limitation of your licensing. c Set the Host field to the name of the host on which your scheduler is running. Depending on your network, this might be a simple host name, or it might have to be a fully qualified domain name. Note: The following four property settings (JobStorageLocation, ClusterMatlabRoot, ClusterVersion, and UseSOAJobSubmission) are optional, and need to be set in here in the profile only if you did not run MicrosoftHPCServerSetup.bat as described in “Configure Cluster for Microsoft Windows HPC Server” on page 3-28, or if you want to override the setting established by that script. d Set the JobStorageLocation to the location where you want job and task data to be stored. This must be accessible to all the worker machines. Note JobStorageLocation should not be shared by parallel computing products running different versions; each version on your cluster should have its own JobStorageLocation. e Set the ClusterMatlabRoot to the installation location of the MATLAB to be executed by the worker machines, as determined in Chapter 1 of the installation instructions. f Set the ClusterVersion field to HPCServer2008 or CCS. g If you want to test SOA job submissions on an HPC Server 2008 cluster, set UseSOAJobSubmission to true. Otherwise leave the setting Use default or false. If you plan on using SOA job submissions with your cluster, you should test this first without SOA submission, then later return and test it with SOA job submission. So far, the dialog box should look like the following figure: 3-31 3 Product Installation 5 Click Done to save your cluster profile. Step 2: Validate the Configuration In this step you validate your cluster profile, and thereby your installation. 1 If it is not already open, start the Cluster Profile Manager from the MATLAB desktop by selecting on the Home tab in the Environment area Parallel > Manage Cluster Profiles. 2 Select your cluster profile in the listing. 3 Click Validate. The Validation Results tab shows the output. The following figure shows the results of a profile that passed all validation tests. 3-32 Configure for HPC Server Note If your validation does not pass, contact the MathWorks install support team. If your validation passed, you now have a valid profile that you can use in other parallel applications. You can make any modifications to your profile appropriate for your applications, such as NumWorkersRange, AttachedFiles, AdditionalPaths, etc. To save your profile for other users, select the profile and click Export, then save your profile to a file in a convenient location. Later, when running the Cluster Profile Manager, other users can import your profile by clicking Import. 3-33 3 Product Installation Configure for PBS Pro, Platform LSF, TORQUE In this section... “Configure Platform LSF Scheduler on Windows Cluster” on page 3-34 “Configure Windows Firewalls on Client” on page 3-37 “Validate Installation Using an LSF, PBS Pro, or TORQUE Scheduler” on page 3-37 Note You must use the generic scheduler interface for any of the following: • Any third-party scheduler not listed above (e.g., Sun Grid Engine, GridMP, etc.) • PBS other than PBS Pro • A nonshared file system when the client cannot directly submit to the scheduler (e.g., TORQUE on Windows) Configure Platform LSF Scheduler on Windows Cluster If your cluster is already set up to use mpiexec and smpd, you can use Parallel Computing Toolbox™ software with your existing configuration if you are using a compatible MPI implementation library (as defined in matlabroot\toolbox\distcomp\mpi\mpiLibConf.m). However, if you do not have mpiexec on your cluster and you want to use it, you can use the mpiexec software shipped with the parallel computing products. For further information about mpiexec and smpd, see the MPICH2 home page at http://www.mcs.anl.gov/research/projects/mpich2/. For user’s guides and installation instructions on that page, select Documentation > User Docs. In the following instructions, matlabroot refers to the MATLAB installation location. 3-34 Configure for PBS Pro, Platform LSF, TORQUE To use mpiexec to distribute a job, the smpd service must be running on all nodes that will be used for running MATLAB workers. Note The smpd executable does not support running from a mapped drive. Use either a local installation, or the full UNC pathname to the executable. Microsoft Windows Vista does not support the smpd executable on network share installations, so with Vista the installation must be local. Choose one of the following configurations: • “Without Delegation” on page 3-35 • “Using Passwordless Delegation” on page 3-36 Without Delegation 1 Log in as a user with administrator privileges. 2 Start smpd by typing in a DOS command window one of the following, as appropriate: matlabroot\bin\win32\smpd -install or matlabroot\bin\win64\smpd -install This command installs the service and starts it. As long as the service remains installed, it will start each time the node boots. 3 If this is a worker machine and you did not run the installer on it to install MDCS software (for example, if you are running MDCS software from a shared installation), execute the following command in a DOS command window. matlabroot\bin\matlab.bat -install_vcrt This command installs the Microsoft run-time libraries needed for running jobs with your scheduler. 3-35 3 Product Installation 4 If you are using Windows firewalls on your cluster nodes, execute the following in a DOS command window. matlabroot\toolbox\distcomp\bin\addMatlabToWindowsFirewall.bat This command adds MATLAB as an allowed program. If you are using other firewalls, you must configure them to make similar accommodation. 5 Log in as the user who will be submitting jobs for execution on this node. 6 Register this user to use mpiexec by typing one of the following, as appropriate: matlabroot\bin\win32\mpiexec -register or matlabroot\bin\win64\mpiexec -register 7 Repeat steps 5–6 for all users who will run jobs on this machine. 8 Repeat all these steps on all Windows nodes in your cluster. Using Passwordless Delegation 1 Log in as a user with administrator privileges. 2 Start smpd by typing in a DOS command window one of the following, as appropriate: matlabroot\bin\win32\smpd -register_spn or matlabroot\bin\win64\smpd -register_spn This command installs the service and starts it. As long as the service remains installed, it will start each time the node boots. 3 If this is a worker machine and you did not run the installer on it to install MDCS software (for example, if you are running MDCS software from a 3-36 Configure for PBS Pro, Platform LSF, TORQUE shared installation), execute the following command in a DOS command window. matlabroot\bin\matlab.bat -install_vcrt This command installs the Microsoft run-time libraries needed for running jobs with your scheduler. 4 If you are using Windows firewalls on your cluster nodes, execute the following in a DOS command window. matlabroot\toolbox\distcomp\bin\addMatlabToWindowsFirewall.bat This command adds MATLAB as an allowed program. If you are using other firewalls, you must configure them for similar accommodation. 5 Repeat these steps on all Windows nodes in your cluster. Configure Windows Firewalls on Client If you are using Windows firewalls on your cluster nodes, 1 Log in as a user with administrative privileges. 2 Execute the following in a DOS command window. matlabroot\toolbox\distcomp\bin\addMatlabToWindowsFirewall.bat This command adds MATLAB as an allowed program. If you are using other firewalls, you must configure them for similar accommodation. Validate Installation Using an LSF, PBS Pro, or TORQUE Scheduler This procedure verifies that the parallel computing products are installed and configured correctly on your cluster. Step 1: Define a Cluster Profile In this step you define a cluster profile to use in subsequent steps. 3-37 3 Product Installation 1 Start the Cluster Profile Manager from the MATLAB desktop by selecting on the Home tab in the Environment area Parallel > Manage Cluster Profiles. 2 Create a new profile in the Cluster Profile Manager by selecting New > LSF (or PBS Pro or Torque, as appropriate). 3 With the new profile selected in the list, click Rename and edit the profile name to be InstallTest. Press Enter. 4 In the Properties tab, provide settings for the following fields: a Set the Description field to For testing installation. b Set the JobStorageLocation to the location where you want job and task data to be stored (accessible to all the worker machines if you have a shared file system). Note JobStorageLocation should not be shared by parallel computing products running different versions; each version on your cluster should have its own JobStorageLocation. c Set the NumWorkers field to the number of workers you want to run the validation tests on, within the limitation of your licensing. d Set the ClusterMatlabRoot to the installation location of the MATLAB to be executed by the worker machines, as determined in Chapter 1 of the installation instructions. e Set the SubmitArguments to include any additional command arguments required by your particular cluster and scheduler. f If using LSF®, set the OperatingSystem to the operating system of your worker machines. g Set HasSharedFilesystem to indicate if client and workers can share the same data location. The dialog box should look something like this, or slightly different for PBS Pro or TORQUE schedulers. 3-38 Configure for PBS Pro, Platform LSF, TORQUE 5 Click Done to save your cluster profile. Step 2: Validate the Cluster Profile In this step you verify your cluster profile, and thereby your installation. 1 If it is not already open, start the Cluster Profile Manager from the MATLAB desktop by selecting on the Home tab in the Environment areaParallel > Manage Cluster Profiles. 2 Select your cluster profile in the listing. 3 Click Validate. The Validation Results tab shows the output. The following figure shows the results of a profile that passed all validation tests. 3-39 3 Product Installation Note If your validation does not pass, contact the MathWorks install support team. If your validation passed, you now have a valid profile that you can use in other parallel applications. You can make any modifications to your profile appropriate for your applications, such as NumWorkersRange, AttachedFiles, AdditionalPaths, etc. To save your profile for other users, select the profile and click Export, then save your profile to a file in a convenient location. Later, when running the Cluster Profile Manager, other users can import your profile by clicking Import. 3-40 Configure for a Generic Scheduler Configure for a Generic Scheduler In this section... “Interfacing with Generic Schedulers” on page 3-42 “Configure Generic Scheduler on Windows Cluster” on page 3-43 “Configure Sun Grid Engine on Linux Cluster” on page 3-46 “Configure Windows Firewalls on Client” on page 3-47 “Validate Installation Using a Generic Scheduler” on page 3-47 Note You must use the generic scheduler interface for any of the following: • Any third-party scheduler not listed in previous chapters (e.g., Sun Grid Engine, GridMP, etc.) • PBS other than PBS Pro • A nonshared file system when the client cannot directly submit to the scheduler (e.g., TORQUE on Windows) This chapter includes the following sections. Read all that apply to your configuration: In this section... “Interfacing with Generic Schedulers” on page 3-42 “Configure Generic Scheduler on Windows Cluster” on page 3-43 “Configure Sun Grid Engine on Linux Cluster” on page 3-46 “Configure Windows Firewalls on Client” on page 3-47 “Validate Installation Using a Generic Scheduler” on page 3-47 3-41 3 Product Installation Interfacing with Generic Schedulers • “Support Scripts” on page 3-42 • “Submission Mode” on page 3-42 Support Scripts To support usage of the generic scheduler interface, templates and scripts are provided with the product in the folder: matlabroot\toolbox\distcomp\examples\integration (on Windows) matlabroot/toolbox/distcomp/examples/integration (on UNIX) Subfolders are provided for several different kinds of schedulers, and each of those contains a subfolder for the supported usage modes for shared file system, nonshared file system, or remote submission. Each folder contains a file named README that provides specific instructions on how to use the scripts. For more information on programming jobs for generic schedulers, see: • “Program Independent Jobs for a Generic Scheduler” • “Program Communicating Jobs for a Generic Scheduler” Submission Mode The provided scripts support three possible submission modes: • Shared — When the client machine is able to submit directly to the cluster and there is a shared file system present between the client and the cluster machines. • Remote Submission — When there is a shared file system present between the client and the cluster machines, but the client machine is not able to submit directly to the cluster (for example, if the scheduler’s client utilities are not installed). • Nonshared — When there is not a shared file system between client and cluster machines. 3-42 Configure for a Generic Scheduler Before using the support scripts, decide which submission mode describes your particular network setup. Configure Generic Scheduler on Windows Cluster If your cluster is already set up to use mpiexec and smpd, you can use Parallel Computing Toolbox™ software with your existing configuration if you are using a compatible MPI implementation library (as defined in matlabroot\toolbox\distcomp\mpi\mpiLibConf.m). However, if you do not have mpiexec on your cluster and you want to use it, you can use the mpiexec software shipped with the parallel computing products. For further information about mpiexec and smpd, see the MPICH2 home page at http://www.mcs.anl.gov/research/projects/mpich2/. For user’s guides and installation instructions on that page, select Documentation > User Docs. In the following instructions, matlabroot refers to the MATLAB installation location. To use mpiexec to distribute a job, the smpd service must be running on all nodes that will be used for running MATLAB workers. Note The smpd executable does not support running from a mapped drive. Use either a local installation, or the full UNC pathname to the executable. Microsoft Windows Vista does not support the smpd executable on network share installations, so with Vista the installation must be local. Choose one of the following configurations: • “Without Delegation” on page 3-43 • “Using Passwordless Delegation” on page 3-45 Without Delegation 1 Log in as a user with administrator privileges. 3-43 3 Product Installation 2 Start smpd by typing in a DOS command window one of the following, as appropriate: matlabroot\bin\win32\smpd -install or matlabroot\bin\win64\smpd -install This command installs the service and starts it. As long as the service remains installed, it will start each time the node boots. 3 If this is a worker machine and you did not run the installer on it to install MDCS software (for example, if you are running MDCS software from a shared installation), execute the following command in a DOS command window. matlabroot\bin\matlab.bat -install_vcrt This command installs the Microsoft run-time libraries needed for running jobs with your scheduler. 4 If you are using Windows firewalls on your cluster nodes, execute the following in a DOS command window. matlabroot\toolbox\distcomp\bin\addMatlabToWindowsFirewall.bat This command adds MATLAB as an allowed program. If you are using other firewalls, you must configure them to make similar accommodation. 5 Log in as the user who will be submitting jobs for execution on this node. 6 Register this user to use mpiexec by typing one of the following, as appropriate: matlabroot\bin\win32\mpiexec -register or matlabroot\bin\win64\mpiexec -register 7 Repeat steps 5–6 for all users who will run jobs on this machine. 3-44 Configure for a Generic Scheduler 8 Repeat all these steps on all Windows nodes in your cluster. Using Passwordless Delegation 1 Log in as a user with administrator privileges. 2 Start smpd by typing in a DOS command window one of the following, as appropriate: matlabroot\bin\win32\smpd -register_spn or matlabroot\bin\win64\smpd -register_spn This command installs the service and starts it. As long as the service remains installed, it will start each time the node boots. 3 If this is a worker machine and you did not run the installer on it to install MDCS software (for example, if you are running MDCS software from a shared installation), execute the following command in a DOS command window. matlabroot\bin\matlab.bat -install_vcrt This command installs the Microsoft run-time libraries needed for running jobs with your scheduler. 4 If you are using Windows firewalls on your cluster nodes, execute the following in a DOS command window. matlabroot\toolbox\distcomp\bin\addMatlabToWindowsFirewall.bat This command adds MATLAB as an allowed program. If you are using other firewalls, you must configure them for similar accommodation. 5 Repeat these steps on all Windows nodes in your cluster. 3-45 3 Product Installation Configure Sun Grid Engine on Linux Cluster To run communicating jobs with MATLAB Distributed Computing Server and Sun™ Grid Engine (SGE), you need to establish a “matlab” parallel environment for SGE. The “matlab” parallel environment described in these instructions is based on the “MPI” example shipped with SGE. To use this parallel environment, you must use the matlabpe.template, customized to match the number of slots available, and to indicate where the startmatlabpe.sh and stopmatlabpe.sh scripts are installed on your cluster. In the following instructions, matlabroot refers to the MATLAB installation location. Create the Parallel Environment The following steps create the parallel environment (PE), and then make the parallel environment runnable on a particular queue. You should perform these steps on the head node of your cluster. 1 Navigate to the folder of the integration files appropriate for your cluster: shared, nonshared, or remoteSubmission, with one of the following shell commands. cd matlabroot/toolbox/distcomp/examples/integration/sge/shared cd matlabroot/toolbox/distcomp/examples/integration/sge/nonshared cd matlabroot/toolbox/distcomp/examples/integration/sge/remoteSubmission 2 Modify the contents of matlabpe.template to use the desired number of slots and the correct location of the startmatlabpe.sh and stopmatlabpe.sh files. (These files can exist in a shared location accessible by all hosts, or they can be copied to the same local on each host.) You can also change other values or add additional values to matlabpe.template to suit your cluster. For more information, refer to the sge_pe documentation provided with your scheduler. 3 Add the “matlab” parallel environment, using a shell command like: qconf -Ap matlabpe.template 4 Make the “matlab” parallel environment runnable on all queues: 3-46 Configure for a Generic Scheduler qconf -mq all.q This will bring up a text editor for you to make changes: search for the line pe_list, and add matlab. 5 Ensure you can submit a trivial job to the PE: $ echo "hostname" | qsub -pe matlab 1 6 Use qstat to check that the job runs correctly, and check that the output file contains the name of the host that ran the job. The default filename for the output file is ~/STDIN.o###, where ### is the SGE job number. Note The example submit functions for SGE rely on the presence of the “matlab” parallel environment. If you change the name of the parallel environment to something other than “matlab”, you must ensure that you also change the submit functions. Configure Windows Firewalls on Client If you are using Windows firewalls on your cluster nodes, 1 Log in as a user with administrative privileges. 2 Execute the following in a DOS command window. matlabroot\toolbox\distcomp\bin\addMatlabToWindowsFirewall.bat This command adds MATLAB as an allowed program. If you are using other firewalls, you must configure them to for accommodation. Validate Installation Using a Generic Scheduler Testing the installation of the parallel computing products with a generic scheduler requires familiarity with your network configuration, with your scheduler interface, and with the generic scheduler interface of Parallel Computing Toolbox software. 3-47 3 Product Installation Note The remainder of this chapter illustrates only the case of using LSF in a nonshared file system. For other schedulers or a shared file system, look for the appropriate scripts and modify them as necessary, using the following instructions as a guide. If you have any questions, contact the MathWorks install support team. Example Setup for LSF This section provides guidelines for setting up your cluster profile to use the generic scheduler interface with an LSF scheduler in a network without a shared file system between the client the cluster machines. The scripts necessary to set up your test are found in: matlabroot/toolbox/distcomp/examples/integration/lsf/nonshared These scripts are written for an LSF scheduler, but might require modification to work in your network. The following diagram illustrates the cluster setup: Users Desktop Cluster MATLAB worker MATLAB client Run command (ssh) r/w Local drive (Local job data location, e.g., C:\Temp\joblocation) Submit job (qsub/bsub) Login node Scheduler cluster-hostname Copy (sFTP) MATLAB worker r/w Shared drive (Cluster job data location, e.g., /network/share/joblocation) 3-48 MATLAB worker Configure for a Generic Scheduler In this type of configuration, job data is copied from the client host running a Windows operating system to a host on the cluster (cluster login node) running a UNIX operating system. From the cluster login node, the LSF bsub command submits the job to the scheduler. When the job finishes, its output is copied back to the client host. Requirements. For this setup to work, the following conditions must be met: • The client node and cluster login node must support ssh and sFTP. • The cluster login node must be able to call the bsub command to submit a job to an LSF scheduler. You can find more about this in the file: matlabroot\toolbox\distcomp\examples\integration\lsf\nonshared\README If these requirements are met, use the following steps to implement the solution: Step 1: Set Up Windows Client Host On the Client Host. 1 You need the necessary scripts on the path of the MATLAB client. You can do this by copying them to a folder already on the path. Browse to the folder: matlabroot\toolbox\distcomp\examples\integration\lsf\nonshared Copy all the files from that folder, and paste them into the folder: matlabroot\toolbox\local Step 2: Define a Cluster Profile In this step you define a cluster profile to use in subsequent steps. 1 Start a MATLAB session on the client host. 3-49 3 Product Installation 2 Start the Cluster Profile Manager from the MATLAB desktop by selecting Parallel > Manage Cluster Profiles. 3 Create a new profile in the Cluster Profile Manager by selecting New > Generic. 4 With the new profile selected in the list, click Rename and edit the profile name to be InstallTest. Press Enter. 5 In the Properties tab, provide settings for the following fields: a Set the Description field to For testing installation. b Set the JobStorageLocation to the location where you want job and task data to be stored on the client machine (not the cluster location). Note JobStorageLocation should not be shared by parallel computing products running different versions; each version on your cluster should have its own JobStorageLocation. c Set the NumWorkers to the number of workers you want to test your installation on. d Set the ClusterMatlabRoot to the installation location of the MATLAB to be executed by the worker machines, as determined in Chapter 1 of the installation instructions. e Set IndependentSubmitFcn with the following text: {@independentSubmitFcn, 'cluster-host-name', '/network/share/joblocation'} where cluster-host-name is the name of the cluster host from which the job will be submitted to the scheduler; and, /network/share/joblocation is the location on the cluster where the scheduler can access job data. This must be accessible from all cluster nodes. f Set CommunicatingSubmitFcn with the following text: {@communicatingSubmitFcn, 'cluster-host-name', '/network/share/joblocation'} 3-50 Configure for a Generic Scheduler g Set the OperatingSystem to the operating system of your cluster worker machines. h Set HasSharedFilesystem to false, indicating that the client node and worker nodes cannot share the same data location. i Set the GetJobStateFcn to @getJobStateFcn. j Set the DeleteJobFcn field to @deleteJobFcn. 6 Click Done to save your cluster profile changes. The dialog box should look something like this. 3-51 3 Product Installation Step 3: Validate Cluster Profile In this step you validate your cluster profile, and thereby your installation. 1 If it is not already open, start the Cluster Profile Manager from the MATLAB desktop by selecting on the Home tab in the Environment area Parallel > Manage Cluster Profiles. 2 Select your cluster profile in the listing. 3 Click Validate. The Validation Results tab shows the output. The following figure shows the results of a profile that passed all validation tests. 3-52 Configure for a Generic Scheduler Note If your validation fails any stage, contact the MathWorks install support team. If your validation passed, you now have a valid profile that you can use in other parallel applications. You can make any modifications to your profile appropriate for your applications, such as NumWorkersRange, AttachedFiles, AdditionalPaths, etc. To save your profile for other users, select the profile and click Export, then save your profile to a file in a convenient location. Later, when running the Cluster Profile Manager, other users can import your profile by clicking Import.. 3-53 3 3-54 Product Installation 4 Admin Center • “Start Admin Center” on page 4-2 • “Set Up Resources” on page 4-3 • “Test Connectivity” on page 4-11 • “Export and Import Sessions” on page 4-14 • “Prepare for Cluster Profiles” on page 4-15 4 Admin Center Start Admin Center Admin Center is a graphical user interface with which you can control and monitor the MATLAB Distributed Computing Server processes of a MATLAB job scheduler (MJS) cluster. Admin center does not support any common job scheduler (CJS) clusters or third-party schedulers. You start Admin Center outside a MATLAB session by executing the following: • matlabroot/toolbox/distcomp/bin/admincenter (on UNIX operating systems) • matlabroot\toolbox\distcomp\bin\admincenter.bat (on Microsoft Windows operating systems) The first time you start Admin Center, you see the following welcome dialog box. A new session of Admin Center has no cluster hosts listed, so the usual first step is to identify the hosts you want to include in your listing. To do this, click Add or Find. Further information continues in the next section, “Set Up Resources” on page 4-3. If you start Admin Center again on the same host, your previous session for that machine is loaded; and unless the update rate is set to never, Admin Center performs an update immediately for the listed hosts and processes. To clear this information and start a new session, select the pull-down File > New Session. 4-2 Set Up Resources Set Up Resources In this section... “Add Hosts” on page 4-3 “Start mdce Service” on page 4-4 “Start an MJS” on page 4-5 “Start Workers” on page 4-7 “Stop, Destroy, Resume, Restart Processes” on page 4-9 “Move a Worker” on page 4-10 “Update the Display” on page 4-10 Add Hosts To specify the hosts you want listed in Admin Center, click Add or Find in the Welcome dialog box, or if this is not a new session, click Add or Find in the Hosts module. In the Add or Find Hosts dialog box, identify the hosts you want to add to the listing, by one of the following methods: • Select Enter Hostnames and provide short host names, fully qualified domain names, or individual IP addresses for the hosts. • Select Enter IP Range and provide the range of IP addresses for your hosts. If one of the hosts you have specified is running a MATLAB job scheduler (MJS), Admin Center automatically finds and lists all the hosts running workers registered with that MJS. Similarly, if you specify a host that is running a worker, Admin Center finds and lists the host running that worker’s MJS, and then also all hosts running other workers under that MJS. 4-3 4 Admin Center Start mdce Service A host must be running the mdce service if an MJS or worker is to run on that host. Normally, you set this up with Admin Center or command-line scripts during the installation of MATLAB Distributed Computing Server on your cluster, as described in the installation instructions available at “Installation”. If you want to add or remove hosts to your cluster, Admin Center allows you to start and stop the mdce service on those hosts. To start the mdce service on a group of hosts with the same platform, select all those hosts in the Hosts module, and click Start mdce Service in the left column of the panel. Alternative methods for starting mdce include selecting the pull-down Hosts > Start mdce Service, or right-clicking a listed host and selecting, Start mdce Service. 4-4 Set Up Resources A dialog box leads you through the procedure of starting the mdce service on the selected hosts. There are five steps to the procedure in which you provide or confirm information for the service: 1 Specify remote platform — Windows or UNIX. You can start mdce on multiple hosts at the same time, but they all must be the same platform. If you have a mixed platform cluster, run the mdce startup separately for each type of platform. 2 Specify remote communication — Choose the protocol for communication with the hosts. 3 Specify locations — Specify the location of the MATLAB installation and the mdce_def file for the hosts. 4 Confirm before starting — Review information before proceeding. 5 Summary — Status about the startup attempt. The dialog box looks like this for the first step: At each step, you can click Help to read detailed information about that step. Start an MJS To start an MJS, click Start in the MJS module. 4-5 4 Admin Center In the New MATLAB Job Scheduler dialog box, provide a name for the MJS, and select a host to run it on. Alternative methods for starting an MJS include selecting the pull-down MJS > Start, or right-clicking a listed host and selecting, Start MJS. With an MJS running on your cluster, Admin Center might look like the following figure, with the MJS listed in the MJS module, as well as being listed by name in the Hosts module in the line for the host on which it is running. 4-6 Set Up Resources Start Workers To start MATLAB workers, click Start in the Workers module. In the Start Workers dialog box, specify the numbers of workers to start on each host, and select the hosts to run them. From the list, select the MJS for these workers. Click OK to start the workers. Admin center automatically provides names for the workers, based on the hosts running them. 4-7 4 Admin Center Alternative methods for starting workers include selecting the pull-down Workers > Start, or right-clicking a listed host or MJS and selecting Start Workers. With workers running on your cluster, Admin Center might look like the following figure, which shows the workers listed in the Workers module. Also, the number of workers running under the MJS is listed in the MJS module, and the number of workers for each MJS is listed in the Hosts module. 4-8 Set Up Resources To get more information on any host, MJS, or worker listed in Admin Center, right-click its name in the display and select Properties. Alternatively, you can find the Properties option under the Hosts, MJS, and Workers drop-down menus. Stop, Destroy, Resume, Restart Processes You can Stop or Destroy the mdce service, MJSs, and workers. The primary difference is that stopping a process shuts it down but retains its data; destroying a process shuts it down and clears its data. Use Start mdce Service to have mdce continue with existing data. Use Resume to have an MJS or worker continue with its existing data. When you use Restart, a dialog box requires you to confirm your intention of starting a new process while keeping or discarding data. 4-9 4 Admin Center Move a Worker To move a worker from one host to another, you must completely shut it down, than start a new worker on the desired host: 1 Right-click the worker in the Workers module list. 2 Select Destroy. This shuts down the worker process and removes all its data. 3 If the old worker host is not running any other MDCS processes (mdce service, MJS, or workers), you might want to remove it from the Admin Center listing. 4 If necessary, add the new host to the Admin Center host listing. 5 In the Workers module, click Start. Select the desired host in the Start Workers dialog box, along with the appropriate number and MJS name. Use a similar process to move an MJS from one host to another. Note, however, that all workers registered with the MJS must be destroyed and started again, registering them with the new instance of the MJS. Update the Display Admin Center updates its data automatically at regular intervals. To set the update rate, select an option from the Update list. Click Update Now to immediately update the display data. 4-10 Test Connectivity Test Connectivity Admin Center lets you test communications between your MJS node, worker nodes, and the node where Admin Center is running. The tests are divided into four categories: • Client — Verifies that the node running Admin Center is properly configured so that further cluster testing can proceed. • Client to Nodes — Verifies that the node running Admin Center can identify and communicate with the other nodes in the cluster. • Nodes to Nodes — Verifies that the other nodes in the cluster can identify each other, and that each node allows its mdce service to communicate with the mdce service on the other cluster nodes. • Nodes to Client — Verifies that other cluster nodes can identify and communicate with the node running Admin Center. First click Test Connectivity to open the Connectivity Testing dialog box. By default, the dialog box displays the results of the last test. To run new tests and update the display, click Run. During test execution, Admin Center displays this progress dialog box. 4-11 4 Admin Center When the tests are complete, the Running Tests dialog box automatically closes, and Admin Center displays the test results in the Connectivity Testing dialog box. The possible test result symbols are described in the following table. Test Result Description Test passed. Test passed, extra information is available. Test passed, but generated a warning. Test failed. Test was skipped, possibly because prerequisite tests did not pass. 4-12 Test Connectivity Test that include failures or other results might look like the following figure. Double-click any of the symbols in the test results to drill down for more detail. Use the Log tab to see the raw data from the tests. The results of the tests that run on only the client are displayed in the lower-left corner of the dialog box. To drill into client-only test results, click More Info. 4-13 4 Admin Center Export and Import Sessions By default, Admin Center saves the cluster definition, process status, and test results, so the next time the same user runs Admin Center on the same machine, that saved information is available and displayed by default. You can export session data so that a different user or a different host can access it, by selecting the pull-down File > Export Session. Browse to the location where you want to store the session data and provide a name for the file. Admin Center applies the extension .mdcs to the file name. You can import that saved session data into a subsequent session of Admin Center by selecting the pull-down File > Import Session. The imported data includes cluster definition and test results. Note When importing a session file, Admin Center automatically sets its update rate to never (i.e., disabled), so that you can statically examine a cluster setup from the time the session was saved for evaluation or diagnostic purposes. 4-14 Prepare for Cluster Profiles Prepare for Cluster Profiles Admin Center does not create cluster profiles, but the information displayed in Admin Center is of vital importance when you create your cluster profiles — information such as MJS name, MJS host, and number of workers. For more information about creating and using profiles, see “Clusters and Cluster Profiles” in the Parallel Computing Toolbox documentation. 4-15 4 4-16 Admin Center 5 Control Scripts — Alphabetical List admincenter Purpose Start Admin Center GUI Syntax admincenter Description admincenter opens the MATLAB Distributed Computing Server Admin Center. When setting up or using a MATLAB job scheduler (MJS) cluster, Admin Center allows you to establish and verify your cluster, and to diagnose possible problems. For details about using Admin Center, see: • “Start Admin Center” on page 4-2 • “Set Up Resources” on page 4-3 • “Test Connectivity” on page 4-11 See Also 5-2 mdce | nodestatus | remotemdce createSharedSecret Purpose Create shared secret for secure communication Syntax createSharedSecret createSharedSecret -file <filename> Description createSharedSecret creates a shared secret file used for secure communication between job managers and workers. The file is named secret in the current folder. createSharedSecret -file <filename> create a shared secret file as the given filename. Before passing sensitive data from one service to another (e.g., between job manager and workers), these services need to establish a trust relationship using a shared secret. This script creates a file that serves as a shared secret between the services. Each service is trusted that has access to that secret file. Create the secret file only once per cluster on one machine, then copy it into the location specified by SHARED_SECRET_FILE in the mdce_def file on each machine before starting any job managers or workers. In a shared file system, all nodes can point to the same file. Shared secrets can be reused in subsequent sessions. Examples Create a shared secret file in a central location for all the nodes of the cluster: cd matlabInstallDir/toolbox/distcomp/bin createSharedSecret -file /share/secret Then make sure that the nodes’ shared or copied mdce_def files set the parameter SHARED_SECRET_FILE to /share/secret before starting the mdce service on each. See Also mdce 5-3 mdce Purpose Install, start, stop, or uninstall mdce service Syntax mdce mdce mdce mdce mdce mdce mdce mdce mdce mdce Description The mdce service ensures that all other processes are running and that it is possible to communicate with them. Once the mdce service is running, you can use the nodestatus command to obtain information about the mdce service and all the processes it maintains. install uninstall start stop console restart ... -mdcedef <mdce_defaults_file> ... -clean status -version The mdce executable resides in the folder matlabroot\toolbox\distcomp\bin (Windows operating system) or matlabroot/toolbox/distcomp/bin (UNIX operating system). Enter the following commands at a DOS or UNIX command-line prompt, respectively. mdce install installs the mdce service in the Microsoft Windows Service Control Manager. This causes the service to automatically start when the Windows operating system boots up. The service must be installed before it is started. mdce uninstall uninstalls the mdce service from the Windows Service Control Manager. Note that if you wish to install mdce service as a different user, you must first uninstall the service and then reinstall as the new user. mdce start starts the mdce service. This creates the required logging and checkpointing directories, and then starts the service as specified in the mdce defaults file. 5-4 mdce mdce stop stops running the mdce service. This automatically stops all job managers and workers on the computer, but leaves their checkpoint information intact so that they will start again when the mdce service is started again. mdce console starts the mdce service as a process in the current terminal or command window rather than as a service running in the background. mdce restart performs the equivalent of mdce stop followed by mdce start. This command is available only on UNIX and Macintosh operating systems. mdce ... -mdcedef <mdce_defaults_file> uses the specified alternative mdce defaults file instead of the one found in matlabroot/toolbox/distcomp/bin. -clean performs a complete cleanup of all service checkpoint and log files before installing or starting the service, or after stopping or uninstalling it. This deletes all information about any job managers or workers this service has ever maintained. mdce ... mdce status reports the status of the mdce service, indicating whether it is running and with what PID. Use nodestatus to obtain more detailed information about the mdce service. The mdce status command is available only on UNIX and Macintosh operating systems. mdce -version prints version information of the mdce process to standard output, then exits. See Also nodestatus | startjobmanager | startworker | stopjobmanager | stopworker 5-5 nodestatus Purpose Status of mdce processes running on node Syntax nodestatus nodestatus -flags Description nodestatus displays the status of the mdce service and the processes which it maintains. The mdce service must already be running on the specified computer. The nodestatus executable resides in the folder matlabroot\toolbox\distcomp\bin (Windows operating system) or matlabroot/toolbox/distcomp/bin (UNIX operating system). Enter the following command syntax at a DOS or UNIX command-line prompt, respectively. nodestatus -flags accepts the following input flags. Multiple flags can be used together on the same command. 5-6 Flag Operation -remotehost <hostname> Displays the status of the mdce service and the processes it maintains on the specified host. The default value is the local host. -infolevel <level> Specifies how much status information to report, using a level of 1-3. 1 means only the basic information, 3 means all information available. The default value is 1. nodestatus Examples Flag Operation -baseport <port_number> Specifies the base port that the mdce service on the remote host is using. You need to specify this only if the value of BASE_PORT in the local mdce_def file does not match the base port being used by the mdce service on the remote host. -v Verbose mode displays the progress of the command execution. Display basic information about the mdce processes on the local host. nodestatus Display detailed information about the status of the mdce processes on host node27. nodestatus -remotehost node27 -infolevel 2 See Also mdce | startjobmanager | startworker | stopjobmanager | stopworker 5-7 remotecopy Purpose Copy file or folder to or from one or more remote hosts using transport protocol Syntax remotecopy <flags> <protocol options> Description remotecopy copies a file or folder to or from one or more remote hosts by using a transport protocol (such as rsh or ssh). Copying from multiple hosts creates a separate file per host, appending the hostname to the specified filename. The general form of the syntax is: remotecopy <flags> <protocol options> 5-8 Flags and Options Operation -local <file-or-foldername> Specify the name of the file or folder on the local host. -remote <file-or-foldername> Specify the name of the file or folder on the remote host. -from Specify to copy from the remote hosts to the local host. You must use either the -from flag, or the -to flag. -to Specify to copy to the remote hosts from the local host. You must use either the -from flag, or the -to flag. -remotehost host1[,host2[,...] Specify the names of the hosts where you want to copy to or from. Separate the host names by commas without any white spaces. This is a mandatory argument. -remoteplatform { unix | windows } Specify the platform of the remote hosts. This option is required only if different from the local platform. remotecopy Flags and Options Operation -quiet Prevent remotecopy from prompting for missing information. The command fails if all required information is not specified. -help Print the help information for this command. -protocol <type> Force the usage of a particular protocol type. Specifying a protocol type with all its required parameters also avoids interactive prompting and allows for use in scripts. The supported protocol types are scp, sftp and rcp. To get more information about one particular protocol type, enter remotecopy -protocol <type> -help For example: remotecopy -protocol sftp -help <protocol options> Specify particular options for the protocol type being used. Note The file permissions on the copy might not be the same as the permissions on the original file. Examples Copy the local file mdce_def.sh to two other machines. (Enter this command on a single line.) remotecopy -local mdce_def.sh -to -remote /matlab/toolbox/distcomp/bin -remotehost hostA,hostB 5-9 remotecopy Retrieve folders of the same name from two hosts to the local machine. (Enter command on a single line.) remotecopy -local C:\temp\log -from -remote C:\temp\mdce\log -remotehost winHost1,winHost2 See Also 5-10 remotemdce remotemdce Purpose Execute mdce command on one or more remote hosts by transport protocol Syntax remotemdce <mdce options> <flags> <protocol options> Description remotemdce allows you to execute the mdce service on one or more remote hosts. For a description of the mdce service, see the mdce reference page. The general form of the syntax is: remotemdce <mdce options> <flags> <protocol options> The following table describes the supported flags and options. They can be combined in the same command. Note that flags are each preceded by a dash (-). Flags and Options Operation <mdce options> Options and arguments of the mdce command, such as start, stop, etc. See the mdce reference page for a full list. -matlabroot <installfoldername> The MATLAB installation folder on the remote hosts, required only if the remote installation folder differs from the one on the local machine. -remotehost host1[,host2[,...] The names of the hosts where you want to run the mdce command. Separate the host names by commas without any white spaces. This is a mandatory argument. -remoteplatform { unix | windows } The platform of the remote hosts. This option is required only if different from the local platform. -quiet Prevent mdce from prompting the user for missing information. The command fails if all required information is not specified. -help Print help information. 5-11 remotemdce Flags and Options Operation -protocol <type> Force the usage of a particular protocol type. Specifying a protocol type with all its required parameters also avoids interactive prompting and allows for use in scripts. The supported protocol types are ssh, rsh, and winsc. To get more information about one particular protocol type, enter remotemdce -protocol <type> -help For example: remotemdce -protocol winsc -help Using the winsc protocol requires that you log in as a user with admin privileges on the remote host. <protocol options> Specify particular options for the protocol type being used. Note If you are using OpenSSHd on a Microsoft Windows operating system, you can encounter a problem when using backslashes in path names for your command options. In most cases, you can work around this problem by using forward slashes instead. For example, to specify the file C:\temp\mdce_def.bat, you should identify it as C:/temp/mdce_def.bat. Examples Start mdce on three remote machines of the same platform as the client: remotemdce start -remotehost hostA,hostB,hostC 5-12 remotemdce Start mdce in a clean state on two UNIX operating system machines from a Windows operating system machine, using the ssh protocol. Enter the following command on a single line: remotemdce start -clean -matlabroot /usr/local/matlab -remotehost unixHost1,unixHost2 -remoteplatform UNIX -protocol ssh See Also mdce | remotecopy 5-13 startjobmanager Purpose Start job manager process Syntax startjobmanager startjobmanager -flags Description startjobmanager starts a job manager process and the associated job manager lookup process under the mdce service, which maintains them after that. The job manager handles the storage of jobs and the distribution of tasks contained in jobs to MATLAB workers that are registered with it. The mdce service must already be running on the specified computer. The startjobmanager executable resides in the folder matlabroot\toolbox\distcomp\bin (Windows operating system) or matlabroot/toolbox/distcomp/bin (UNIX operating system). Enter the following command syntax at a DOS or UNIX command-line prompt, respectively. startjobmanager -flags accepts the following input flags. Multiple flags can be used together on the same command. 5-14 Flag Operation -name <job_manager_name> Specifies the name of the job manager. This identifies the job manager to MATLAB worker sessions and MATLAB clients. The default is the value of the DEFAULT_JOB_MANAGER_NAME parameter in the mdce_def file. -remotehost <hostname> Specifies the name of the host where you want to start the job manager and the job manager lookup process. If omitted, they start on the local host. startjobmanager Flag Operation -clean Deletes all checkpoint information stored on disk from previous instances of this job manager before starting. This cleans the job manager so that it initializes with no existing jobs or tasks. -baseport <port_number> Specifies the base port that the mdce service on the remote host is using. You need to specify this only if the value of BASE_PORT in the local mdce_def file does not match the base port being used by the mdce service on the remote host. -v Verbose mode displays the progress of the command execution. Examples Start the job manager MyJobManager on the local host. startjobmanager -name MyJobManager Start the job manager MyJobManager on the host JMHost. startjobmanager -name MyJobManager -remotehost JMHost See Also mdce | nodestatus | startworker | stopjobmanager | stopworker 5-15 startworker Purpose Start MATLAB worker session Syntax startworker startworker -flags Description startworker starts a MATLAB worker process under the mdce service, which maintains it after that. The worker registers with the specified job manager, from which it will get tasks for evaluation. The mdce service must already be running on the specified computer. The startworker executable resides in the folder matlabroot\toolbox\distcomp\bin (Windows operating system) or matlabroot/toolbox/distcomp/bin (UNIX operating system). Enter the following command syntax at a DOS or UNIX command-line prompt, respectively. startworker -flags accepts the following input flags. Multiple flags can be used together on the same command, except where noted. 5-16 Flag Operation -name <worker_name> Specifies the name of the MATLAB worker. The default is the value of the DEFAULT_WORKER_NAME parameter in the mdce_def file. -remotehost <hostname> Specifies the name of the computer where you want to start the MATLAB worker. If omitted, the worker is started on the local computer. -jobmanager <job_manager_name> Specifies the name of the job manager this MATLAB worker will receive tasks from. The default is the value of the DEFAULT_JOB_MANAGER_NAME parameter in the mdce_def file. startworker Flag Operation -jobmanagerhost <job_manager_hostname> Specifies the host on which the job manager is running. The worker contacts the job manager lookup process on that host to register with the job manager. This overrides the setting of JOB_MANAGER_HOST in the mdce_def file on the worker computer. You must specify the job manager host by one of these means. -clean Deletes all checkpoint information associated with this worker name before starting. -baseport <port_number> Specifies the base port that the mdce service on the remote host is using. You only need to specify this if the value of BASE_PORT in the local mdce_def file does not match the base port being used by the mdce service on the remote host. -v Verbose mode displays the progress of the command execution. Examples Start a worker on the local host, using the default worker name, registering with the job manager MyJobManager on the host JMHost. startworker -jobmanager MyJobManager -jobmanagerhost JMHost Start a worker on the host WorkerHost, using the default worker name, and registering with the job manager MyJobManager on the host JMHost. (The following command should be entered on a single line.) startworker -jobmanager MyJobManager -jobmanagerhost JMHost -remotehost WorkerHost 5-17 startworker Start two workers, named worker1 and worker2, on the host WorkerHost, registering with the job manager MyJobManager that is running on the host JMHost. Note that to start two workers on the same computer, you must give them different names. (Each of the two commands below should be entered on a single line.) startworker -name worker1 -remotehost WorkerHost -jobmanager MyJobManager -jobmanagerhost JMHost startworker -name worker2 -remotehost WorkerHost -jobmanager MyJobManager -jobmanagerhost JMHost See Also 5-18 mdce | nodestatus | startjobmanager | stopjobmanager | stopworker stopjobmanager Purpose Stop job manager process Syntax stopjobmanager stopjobmanager -flags Description stopjobmanager stops a job manager that is running under the mdce service. The stopjobmanager executable resides in the folder matlabroot\toolbox\distcomp\bin (Windows operating system) or matlabroot/toolbox/distcomp/bin (UNIX operating system). Enter the following command syntax at a DOS or UNIX command-line prompt, respectively. stopjobmanager -flags accepts the following input flags. Multiple flags can be used together on the same command. Flag Operation -name <job_manager_name> Specifies the name of the job manager to stop. The default is the value of DEFAULT_JOB_MANAGER_NAME parameter the mdce_def file. -remotehost <hostname> Specifies the name of the host where you want to stop the job manager and the associated job manager lookup process. The default value is the local host. -clean Deletes all checkpoint information stored on disk for the current instance of this job manager after stopping it. This cleans the job manager of all its job and task data. 5-19 stopjobmanager Examples Flag Operation -baseport <port_number> Specifies the base port that the mdce service on the remote host is using. You need to specify this only if the value of BASE_PORT in the local mdce_def file does not match the base port being used by the mdce service on the remote host. -v Verbose mode displays the progress of the command execution. Stop the job manager MyJobManager on the local host. stopjobmanager -name MyJobManager Stop the job manager MyJobManager on the host JMHost. stopjobmanager -name MyJobManager -remotehost JMHost See Also 5-20 mdce | nodestatus | startjobmanager | startworker | stopworker stopworker Purpose Stop MATLAB worker session Syntax stopworker stopworker -flags Description stopworker stops a MATLAB worker process that is running under the mdce service. The stopworker executable resides in the folder matlabroot\toolbox\distcomp\bin (Windows operating system) or matlabroot/toolbox/distcomp/bin (UNIX operating system). Enter the following command syntax at a DOS or UNIX command-line prompt, respectively. stopworker -flags accepts the following input flags. Multiple flags can be used together on the same command. Flag Operation -name <worker_name> Specifies the name of the MATLAB worker to stop. The default is the value of the DEFAULT_WORKER_NAME parameter in the mdce_def file. -remotehost <hostname> Specifies the name of the host where you want to stop the MATLAB worker. The default value is the local host. -clean Deletes all checkpoint information associated with this worker name after stopping it. 5-21 stopworker Examples Flag Operation -baseport <port_number> Specifies the base port that the mdce service on the remote host is using. You need to specify this only if the value of BASE_PORT in the local mdce_def file does not match the base port being used by the mdce service on the remote host. -v Verbose mode displays the progress of the command execution. Stop the worker with the default name on the local host. stopworker Stop the worker with the default name, running on the computer WorkerHost. stopworker -remotehost WorkerHost Stop the workers named worker1 and worker2, running on the computer WorkerHost. stopworker -name worker1 -remotehost WorkerHost stopworker -name worker2 -remotehost WorkerHost See Also 5-22 mdce | nodestatus | startjobmanager | startworker | stopjobmanager Glossary Glossary CHECKPOINTBASE The name of the parameter in the mdce_def file that defines the location of the checkpoint directories for the MATLAB job scheduler and workers. checkpoint directory See CHECKPOINTBASE. client The MATLAB session that defines and submits the job. This is the MATLAB session in which the programmer usually develops and prototypes applications. Also known as the MATLAB client. client computer The computer running the MATLAB client; often your desktop. cluster A collection of computers that are connected via a network and intended for a common purpose. coarse-grained application An application for which run time is significantly greater than the communication time needed to start and stop the program. Coarse-grained distributed applications are also called embarrassingly parallel applications. communicating job Job composed of tasks that communicate with each other during evaluation. All tasks must run simultaneously. A special case of communicating job is a parallel pool, used for executing parfor-loops and spmd blocks. Composite An object in a MATLAB client session that provides access to data values stored on the workers in a parallel pool, such as the values of variables that are assigned inside an spmd statement. computer A system with one or more processors. Glossary-1 Glossary distributed application The same application that runs independently on several nodes, possibly with different input parameters. There is no communication, shared data, or synchronization points between the nodes, so they are generally considered to be coarse-grained. distributed array An array partitioned into segments, with each segment residing in the workspace of a different worker. DNS Domain Name System. A system that translates Internet domain names into IP addresses. dynamic licensing The ability of a MATLAB worker to employ all the functionality you are licensed for in the MATLAB client, while checking out only an engine license. When a job is created in the MATLAB client with Parallel Computing Toolbox software, the products for which the client is licensed will be available for all workers that evaluate tasks for that job. This allows you to run any code on the cluster that you are licensed for on your MATLAB client, without requiring extra licenses for the worker beyond MATLAB Distributed Computing Server software. For a list of products that are not eligible for use with Parallel Computing Toolbox software, see http://www.mathworks.com/products/ineligible_programs/. fine-grained application An application for which run time is significantly less than the communication time needed to start and stop the program. Compare to coarse-grained applications. head node Usually, the node of the cluster designated for running the job scheduler and license manager. It is often useful to run all the nonworker related processes on a single machine. heterogeneous cluster A cluster that is not homogeneous. Glossary-2 Glossary homogeneous cluster A cluster of identical machines, in terms of both hardware and software. independent job A job composed of independent tasks, which do not communication with each other during evaluation. Tasks do not need to run simultaneously. job The complete large-scale operation to perform in MATLAB, composed of a set of tasks. job scheduler checkpoint information Snapshot of information necessary for the MATLAB job scheduler to recover from a system crash or reboot. job scheduler database The database that the MATLAB job scheduler uses to store the information about its jobs and tasks. LOGDIR The name of the parameter in the mdce_def file that defines the directory where logs are stored. MATLAB client See client. MATLAB job scheduler (MJS) The MathWorks process that queues jobs and assigns tasks to workers. Formerly known as a job manager. MATLAB worker See worker. mdce The service that has to run on all machines before they can run a MATLAB job scheduler or worker. This is the engine foundation process, making sure that the job scheduler and worker processes that it controls are always running. Note that the program and service name is all lowercase letters. Glossary-3 Glossary mdce_def file The file that defines all the defaults for the mdce processes by allowing you to set preferences or definitions in the form of parameter values. MPI node Message Passing Interface, the means by which workers communicate with each other while running tasks in the same job. A computer that is part of a cluster. parallel application The same application that runs on several workers simultaneously, with communication, shared data, or synchronization points between the workers. parallel pool A collection of workers that are reserved by the client and running a special communicating job for execution of parfor-loops, spmd statements and distributed arrays. private array An array which resides in the workspaces of one or more, but perhaps not all workers. There might or might not be a relationship between the values of these arrays among the workers. random port A random unprivileged TCP port, i.e., a random TCP port above 1024. register a worker The action that happens when both worker and MATLAB job scheduler are started and the worker contacts the job scheduler. replicated array An array which resides in the workspaces of all workers, and whose size and content are identical on all workers. scheduler The process, either local, third-party, or the MATLAB job scheduler, that queues jobs and assigns tasks to workers. Glossary-4 Glossary spmd (single program multiple data) A block of code that executes simultaneously on multiple workers in a parallel pool. Each worker can operate on a different data set or different portion of distributed data, and can communicate with other participating workers while performing the parallel computations. task One segment of a job to be evaluated by a worker. variant array An array which resides in the workspaces of all workers, but whose content differs on these workers. worker The MATLAB session that performs the task computations. Also known as the MATLAB worker or worker process. worker checkpoint information Files required by the worker during the execution of tasks. Glossary-5 Glossary Glossary-6 Index A J admincenter control script 5-2 job manager logs 2-17 multiple on one machine 2-14 stopping on UNIX or Macintosh 2-9 on Windows 2-11 Index administration network 2-1 C checkpoint folder locating 2-18 clean state starting services 2-16 client process 1-5 configuring MATLAB® Distributed Computing Server™ 2-5 control scripts admincenter 5-2 createSharedSecret 5-3 customizing 2-13 defaults 2-13 mdce 5-4 nodestatus 5-6 remotecopy 5-8 remotemdce 5-11 startjobmanager 5-14 startworker 5-16 stopjobmanager 5-19 stopworker 5-21 createSharedSecret control script 5-3 H heterogeneous cluster support 1-8 I installing MATLAB® Distributed Computing Server™ 2-5 L log files locating 2-17 M mdce control script 5-4 MJS process 1-5 versus third-party scheduler 1-7 N network administration 2-1 layout 2-2 preparation 2-2 requirements 2-3 security 2-4 nodestatus control script 5-6 P parallel computing products server 1-5 toolbox 1-5 version 1-4 Parallel Computing Toolbox using 1-9 platforms supported 1-8 Index-1 Index R license errors 2-23 memory errors 2-25 verifying multicast 2-29 Windows network installation 2-25 remotecopy control script 5-8 remotemdce control script 5-11 requirements 2-3 S U scheduler third-party 1-6 security 2-4 startjobmanager control script 5-14 startworker control script 5-16 stopjobmanager control script 5-19 stopworker control script 5-21 W T third-party scheduler 1-6 versus MJS 1-7 troubleshooting Index-2 user setting 2-14 worker process 1-5 workers logs 2-17 stopping on UNIX or Macintosh 2-9 on Windows 2-11