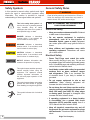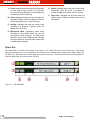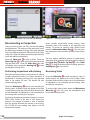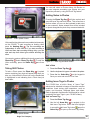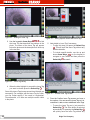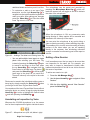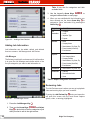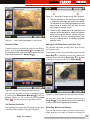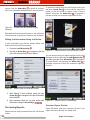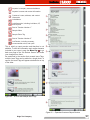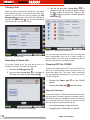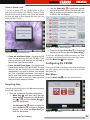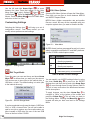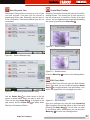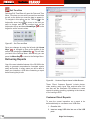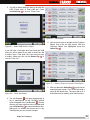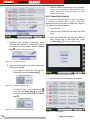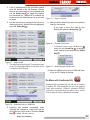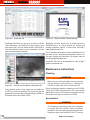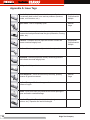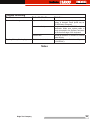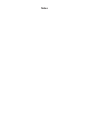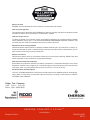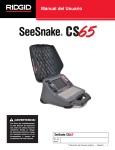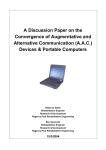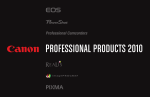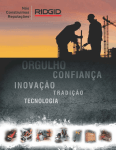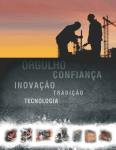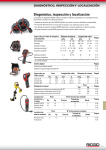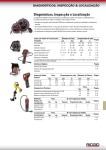Download RIDGID SeeSnake CS1000 Operator`s manual
Transcript
Operator’s Manual Table of Contents Recording Form for Machine Serial Number ��1 Safety Symbols ��������������������������������������������������2 General Safety Rules ����������������������������������������2 Work Area Safety���������������������������������������������������� 2 Electrical Safety ������������������������������������������������������ 2 Personal Safety ������������������������������������������������������ 3 Equipment Use and Care ��������������������������������������� 3 Battery Use and Care ��������������������������������������������� 3 Service�������������������������������������������������������������������� 4 Specific CS1000 Safety Information ����������������4 Description, Specifications, and Standard Equipment ����������������������������������������������������������5 Description�������������������������������������������������������������� 5 Specifications ��������������������������������������������������������� 5 Standard Equipment ����������������������������������������������� 5 CS1000 Components�����������������������������������������6 Icon Legend �������������������������������������������������������8 Pre-Operation Inspection����������������������������������8 Work Area and Equipment Set Up ������������������8 Equipment Set Up ���������������������������������������������9 Placement �������������������������������������������������������������� 9 Tilt Stand ���������������������������������������������������������������� 9 Front Cover������������������������������������������������������������� 9 Connecting the CS1000 ����������������������������������10 System Connector ������������������������������������������������ 10 Additional CS1000 Ports �������������������������������������� 10 Powering the CS1000 ��������������������������������������11 Battery Operation ������������������������������������������������� 11 External Power ����������������������������������������������������� 12 CS1000 Operating Instructions ����������������������12 Powering ON the CS1000 ������������������������������������ 12 Interface Overview�������������������������������������������13 Software Interface ������������������������������������������������ 13 Live View �������������������������������������������������������������� 13 Dashboard ������������������������������������������������������������ 13 Status Bar ������������������������������������������������������������� 14 Keypad Overviews�������������������������������������������16 Mini Keypad ���������������������������������������������������������� 16 Main Keypad��������������������������������������������������������� 16 Additional Controls ����������������������������������������������� 17 Using the Zero Key ���������������������������������������������� 18 Using the Sonde Key ������������������������������������������� 18 Starting a New Job ���������������������������������������������� 19 Documenting an Inspection ���������������������������20 ii Performing Inspections with Autolog ������������������� 20 Recording Video ��������������������������������������������������� 20 Taking Still Photos ������������������������������������������������ 21 Adding Notes to Photos ���������������������������������������� 21 Adding Issue Tags to Photos �������������������������������� 21 Annotating an Inspection by Voice ����������������������� 23 Adding a New Session ����������������������������������������� 23 Adding Job Information����������������������������������������� 24 Reviewing Jobs ���������������������������������������������������� 24 Previewing Reports ���������������������������������������������� 26 Closing a Job �������������������������������������������������������� 28 Resuming a Closed Job ��������������������������������������� 28 Powering OFF the CS1000 ���������������������������������� 28 Recycling Jobs ����������������������������������������������������� 29 Configuring the CS1000 ����������������������������������29 Main Menu ������������������������������������������������������������ 29 Customizing Settings ������������������������������������������� 30 Delivering Reports ������������������������������������������32 Customer Direct Reports �������������������������������������� 32 HQ Compatible Reports ��������������������������������������� 34 Do More with SeeSnake HQ �������������������������������� 35 Maintenance Instructions �������������������������������36 Cleaning ��������������������������������������������������������������� 36 Accessories ���������������������������������������������������������� 36 Transport and Storage ������������������������������������������ 37 Service and Repair ����������������������������������������������� 37 Disposal������������������������������������������������������������37 Battery Disposal ��������������������������������������������������� 37 Appendix A: Issue Tags ����������������������������������38 Trouble Shooting ���������������������������������������������39 Notes Lifetime Warranty ����������������������������Back Cover Ridge Tool Company Record the Serial Number of your unit below and retain for your records� See nameplate for serial number� Serial Number Safety Symbols In this operator’s manual safety symbols and signal words are used to communicate important safety information� This section is provided to improve understanding of these signal words and symbols� This is the safety alert symbol. It is used to alert you to potential personal injury hazards� Obey all safety messages that follow this symbol to avoid possible injury or death� DANGER indicates a hazardous situation which, if not avoided, will result in death or serious injury� WARNING indicates a hazardous situation which, if not avoided, could result in death or serious injury� CAUTION indicates a hazardous situation which, if not avoided, could result in minor or moderate injury� NOTICE indicates information that relates to the protection of property� This symbol means read the operator’s manual carefully before using the equipment� The operator’s manual contains important information on the safe and proper operation of the equipment� This symbol means always wear safety glasses with side shields or goggles when handling or using this equipment� This symbol indicates risk of electrical shock� General Safety Rules WARNING Read all safety warnings and instructions. Failure to follow the warnings and instructions may result in electric shock, fire, and/or serious injury. SAVE ALL WARNINGS AND INSTRUCTIONS FOR FUTURE REFERENCE! Work Area Safety • Keep your work area clean and well lit� Cluttered or dark areas invite accidents� • Do not operate equipment in explosive atmospheres, such as in the presence of flammable liquids, gases or dust. Equipment can create sparks which may ignite the dust or fumes� • Keep children and bystanders away while operating equipment� Distractions can cause you to lose control� Electrical Safety • Power Tool Plugs must match the outlet. Never modify the plug in any way� Do not use any adapter plugs with earthed (grounded) power tools.Unmodifiedpugsandmatchingoutletswill reduce the risk of electric shock� • Avoid body contact with earthed or grounded surfaces such as pipes, radiators, ranges and refrigerators� There is an increased risk of electrical shock if your body is earthed or grounded� • Do not expose equipment to rain or wet conditions� Water entering equipment will increase the risk of electrical shock� • Do not abuse the cord. Never use the cord for carrying, pulling or unplugging the power tool� Keep cord away from heat, oil, sharp edges or moving parts. Damaged or entangled cords increase the risk of electric shock� • If operating equipment in a damp location is unavoidable, use a ground fault circuit interrupter (GFCI) protected supply. Use of a GFCI reduces the risk of electric shock� • Keep all electrical connections dry and off the ground� Do not touch equipment or plugs with wet hands� This reduces the risk of electrical shock� 2 Ridge Tool Company Personal Safety • Stay alert, watch what you are doing and use common sense when operating equipment� Do not use equipment while you are tired or under the influence of drugs, alcohol or medication. A moment of inattention while operating equipment may result in serious personal injury� • Use personal protective equipment. Always wear eye protection� Protective equipment such as dust mask, non-skid safety shoes, hard hat or hearing protection used appropriately will reduce personal injuries� • Do not overreach. Keep proper footing and balance at all times� This enables better control of the equipment in unexpected situations� • Dress properly� Do not wear loose clothing or jewelry. Keep your hair, clothing and gloves away from moving parts. Loose clothes, jewelry or long hair can be caught in moving parts� Equipment Use and Care • Do not force equipment� Use the correct equipment for your application� The correct equipment will do the job better and safer at the rate for which it is designed� • Do not use equipment if the power switch does not turn it ON and OFF� Any equipment that cannot be controlled with the power switch is dangerous and must be repaired� work to be performed� Use of the equipment for operations different from those intended could result in a hazardous situation� • Use only accessories that are recommended by the manufacturer for your equipment� Accessories that may be suitable for one piece of equipment may become hazardous when used with other equipment� • Keep handles dry, clean, and free from oil and grease� This allows for better control of the equipment� Battery Use and Care • Recharge only with the charger specified by the manufacturer� A charger that is suitable for onetypeofbatterypackmaycreateariskoffire when used with another battery pack� • Use equipment only with specifically designated battery packs� Use of any other batterypacksmaycreateariskofinjuryandfire. • Do not probe battery with conductive objects. Shorting of battery terminals may cause sparks, burns or electrical shock� When battery pack is not in use, keep it away from other metal objects, like paper clips, coins, keys, nails, screws or other small metal objects that can make a connection from one terminal to another� Shorting the battery terminals together maycauseburnsorafire. • Disconnect the plug from the power source and/or the battery pack from the equipment before making any adjustments, changing accessories or storing� Such preventive safety measures reduce the risk of injury� • Under abusive conditions, liquid may be ejected from the battery; avoid contact. If contact accidentally occurs, flush with water. If liquid contacts eyes, additionally seek medical help� Liquid ejected from the battery may cause irritation or burns� • Store idle equipment out of the reach of children and do not allow persons unfamiliar with the equipment or these instructions to operate the equipment� Equipment can be dangerous in the hands of untrained users� • Use and store batteries and chargers in dry, appropriate temperature areas� Extreme temperatures and moisture can damage batteries and result in leakage, electrical shock, fire or burns� See charger manual for more information� • Maintain equipment� Check for misalignment or binding of moving parts, missing parts, breakage of parts and any other condition that may affect the equipment’s operation� If damaged, have the equipment repaired before use� Many accidents are caused by poorly maintained equipment� • Do not cover charger while in use. Proper ventilation is required for correct operation� Coveringchargerinusecouldresultinfire. • Use the equipment and accessories in accordance with these instructions, taking into account the working conditions and the Ridge Tool Company • Properly dispose of batteries� Exposure to high temperatures can cause the batteries to explode, so do not dispose of in a fire. Some countries have regulations concerning battery disposal� Please follow all applicable regulations� 3 Service Have your equipment serviced by a qualified repair person using only identical replacement parts� This will ensure that the safety of the power tool is maintained� Remove the batteries and refer servicing toqualifiedservicepersonnelunderanyofthefollowing conditions: • If liquid has been spilled or objects have fallen into product� • If the product does not operate normally by following the operating instructions� • If the product has been dropped or damaged in any way� • When the product exhibits a distinct change in performance� Specific CS1000 Safety Information WARNING This section contains important safety information that is specific to the CS1000. Read these precautions carefully before using the CS1000 to reduce the risk of electrical shock, fire or other serious personal injury. SAVE THESE INSTRUCTIONS! Keep this manual with the equipment for use by the operator� If you have any questions concerning this RIDGID product: - Contact SeeSnake Support at HQSupport@ seesnake�com for questions relating to HQ or the CS1000 - Contact your local RIDGID® distributor� - Visit www.RIDGID.com or www.RIDGID.eu to find your local Ridge Toll contact point� - Contact Ridge Tool Technical Services Department at rtctechservices@emerson�com, or in the U�S� and Canada call (800)-519-3456� • An improperly grounded electrical outlet can cause electrical shock and or severely damage equipment� Always check work area for a properly grounded electrical outlet� Presence of a three-prong or GFCI outlet does not insure that the outlet is properly grounded� If in doubt, have the outlet inspected by a licensed electrician� • Do not operate this equipment if operator or CS1000 are standing in water. Operating CS1000 while in water increases the risk of electrical shock� • The CS1000 is not waterproof. It is dustresistant and splash-resistant� Do not expose the equipment to water or rain� This increases the risk of electrical shock� • Do not use where a danger of high voltage contact is present� The equipment is not designed to provide high voltage protection and isolation� • Read and understand this operator’s manual, the reel operators’ manual, the instructions for any other equipment in use and all warnings before operating the CS1000� Failure to follow all instructions and warnings may result in property damage and/or serious personal injury� • Always use appropriate personal protective equipment while handling and using equipment in drains� Drains may contain chemicals, bacteria and other substances that may be toxic, infectious, cause burns or other issues� Appropriate personal protective equipment always includes safety glasses and may include equipment such as drain cleaning gloves or mitts, latex or rubber gloves, face shields, goggles, protective clothing, respirators and steel toed footwear� • If using drain cleaning equipment at the same time as using drain inspection equipment, only wear RIDGID drain cleaning gloves. Never grasp the rotating drain cleaning cable with anything else, including other gloves or a rag� They can become wrapped around the cable, causing hand injuries� Only wear latex or rubber gloves under RIDGID drain cleaner gloves� Do not use damaged drain cleaning gloves� • Practice good hygiene� Use hot, soapy water to wash hands and other exposed body parts exposed to drain contents after handling or using drain inspection equipment� Do not eat or smoke while operating or handling drain inspection equipment� This will help prevent contamination with toxic or infectious material� • Power the CS1000 only with a specifically designated battery or a double insulated power supply� This minimizes the risk of electrical hazards from moisture or faulty electrical outlets� 4 Ridge Tool Company Description, Specifications, and Standard Equipment Description The CS1000 is designed to provide a convenient accessible portal for all your pipe inspection recording, monitoring and report generation needs� The CS1000 will help you organize your inspections by grouping all the associated still photos, videos, autolog videos as well as text notes, job location information and customer information into “Jobs�” Jobs give you a convenient way to transfer inspection data from the CS1000, and they form the basis for creating “Reports” in the CS1000� As you work with your CS1000, Jobs are automatically assembled from the information you collect during the inspection process, making organization easy to understand and automatic� LCD Display Working Resolution����������������VGA 640 x 480 pixels Display Size (HxV)���������������������������12�1” (30�7 cm) Contrast Ratio��������������������������������������������������700:1 Brightness������������������������������������������������500 cd/m2 Standard Equipment • CS1000 • Operator’s Manual • Instructional DVD The CS1000 is protected under U�S� and international patents� Your CS1000 is fully compatible with SeeSnake HQ� SeeSnake HQ is a new report generating software that you can use to quickly generate customized reports for your customer that can then be emailed, printed, burned onto DVD or exported for viewing online in a web browser� You can download the latest version of SeeSnake HQ for free from http://www�hq�seesnake�com� Specifications Weight without batteries�������������14�65 lbs (6�64 kg) Weight with 2 batteries�����������������17�3 lbs (7�84 kg) Closed Dimensions: Length����������������������������������������14�5” (36�8 cm) Width������������������������������������������11�6” (29�5 cm) Height��������������������������������������������12” (30�4 cm) Power Source������������������������100-240VAC/50-60Hz 1�5A or 18 VDC Battery Type����������������������������2x 18 V Li-Ion, 2�2Ah Operating Environment Temperature�����������������32°F to 104°F (0°C to 40°C) Humidity��������������������������������������������5% to 95% RH Storage Temp� ���������14°F to 158°F (-10°C to 70°C) Altitude����������������������������13120 feet (4000 meters) Ridge Tool Company 5 CS1000 Components Front Cover and Sun Hood Batteries LCD Screen Serial Label Power Cord Mini Keypad Keyboard Main Keypad Figure 1 – CS1000 Figure 2 – CS1000 Keyboard 6 Ridge Tool Company Figure 3 – CS1000 Keypad Figure 4 – Additional Keys and Connections Figure 5 – Keyboard Connections Ridge Tool Company 7 Icon Legend Mini Keypad Main Keypad Power Key Select Key LED Brightness Key Arrow Keys Menu Key Photo Key Sonde Key Zero Key Pre-Operation Inspection WARNING Photo Tag Key Autolog Key Video Key Job Review Key Job Manager Key LED Brightness Key Sonde Key Before each use, inspect your CS1000 and correct any problems to reduce the risk of serious injury from electrical shock or other causes and prevent machine damage. 1� Confirmthatthepowerisoff,anyexternalpower and cords are disconnected and the battery is removed� Inspect the cords, cables and connectorsfordamageormodification. 2� Clean any dirt, oil or other contamination from the CS1000 to aid in inspection and to prevent the unit from slipping from your grip while transporting or using� 3� Inspect the CS1000 for any broken, worn, missing, misaligned or binding parts or any other condition which might prevent safe, normal operation� Zero Key 4� Inspect any other equipment being used per its instructions to make sure it is in good, usable condition� Microphone Mute Key 5� If any problems are found, do not use the equipment until the problems are corrected� Work Area and Equipment Set Up Image Flip Key WARNING Power Key Set up the CS1000 and work area according to 8 Ridge Tool Company these procedures to reduce the risk of injury from electrical shock, fire and other causes and prevent damage to the CS1000. 1� Check work area for: • Adequate lighting� during use� In brightly lit areas, point the screen away from bright light sources and/or use the monitor’s sun shade to reduce glare� Make sure that the location is not wet and will not let the CS1000 and other equipment get wet during use� The CS1000 is not waterproof and exposure to wet conditions can cause electrical shock or equipment damage� • Flammable liquids, vapors or dust that may ignite� If present, do not work in area until sourceshavebeenidentifiedandcorrected. Place camera and reel as instructed in their Operator’s The CS1000 is not explosion proof� Electrical Manual� connections can cause sparks� • Clear, level, stable dry place for operator� Do not use the machine while standing in water� Tilt Stand • Clear path to electrical outlet that does not contain any potential sources of damage for the power cord, when using external power� Use the tilt stand to customize the viewing angle of the CS1000’s screen and the positioning of its keyboard� Whether or not you use the tilt stand will depend on the inspection environment and personal preference� 2� Inspect the work to be done� If possible, determine the drain access point(s), size(s) and length(s) and presence of drain cleaning chemicals or other chemicals, etc� If chemicals are present, it is important to understand the specific safety measures required to work around those chemicals� Contact the chemical manufacturer for required information� 1� Place the CS1000 in the desired location� 2� Tilt the unit back slightly and pull forward on the tilt stand located underneath the device until it locks in place� 3� Determine the correct equipment for the application� The CS1000 is made to view and record inspections done with a SeeSnake inspection camera� Inspection equipment for other applications can be found by consulting the Ridge Tool Catalog, online at http://www� RIDGID�com or http://www�RIDGID�eu� 4� Make sure all equipment has been properly inspected� 5� Evaluate the work area and determine if any barriers are needed to keep bystanders away� Bystanders can distract the operator during use.Ifworkingneartraffic,erectconesorother barriers to alert drivers� 6� If needed, remove fixture (water closet, sink, Figure 6 – Front Cover, Tilt Stand, Release Buttons etc�) to allow access� 3� To store the tilt stand, tilt the unit back slightly Equipment Set Up and push the tilt stand toward the back of the unit untilitisflatagainstthebottom. The CS1000 can be set up quickly and easily to keep yourworkflowmoving. Front Cover Placement Place the CS1000 allow easy access and viewing while manipulating the camera and pushrod for an inspection� Set-up the CS1000 so its screen is easy to see and adjust the controls so they are easy to reach Ridge Tool Company The CS1000 Front Cover serves two purposes� It protects the unit during transportation and storage when not in use, and provides a sun hood to reduce glare during inspections� 9 Opening the Front Cover 1� Locate the orange Front Cover Release Buttons on each side of the unit� Depress these buttons� 2� After depressing the buttons, you will feel the cover release� Allow the cover to swing upward� 3� Raise the front cover to its uppermost position where it will lock securely into place� 4� Lower the keyboard into its operating position� 5� (Optional) Use the Keyboard Latches to adjust and secure the position of your keyboard� Pull the red T-shaped latches toward you to lock the keyboard into an upwardly angled position� Connecting the CS1000 NOTICE Do not plug the System Cable into the covered System Connector located below the screen (shown with cover in Figure 8). System Connector 1� Unwrap the SeeSnake System Cable from its holder and insert the System Cable plug into the matching SeeSnake System Connector on the front edge of the keyboard� Figure 9 – SeeSnake System Connector 2� To join the connectors, align the guide pin to the guide socket, push the connector straight in and tighten the outer locking sleeve� A guide ridge molded into the top of the cable connector will point up when the plug is correctly aligned� Figure 7 – CS1000 Cover Opened, Keyboard Lowered Closing the Front Cover 1� Disconnect any and all connections (System Cable, USB)� 2� Fold up the keyboard� 3� KeepingfingersclearoftheFront Cover, depress the orange Front Cover Release Buttons on both sides of the unit to drop the cover to the lower position� Press cover into place until it locks� Figure 10 – Connecting SeeSnake System Cable to CS1000 System Connector NOTICE When connecting or disconnecting the System Cable, turn only the locking sleeve. To prevent damage to pins, do not bend or twist the connector or cable. Additional CS1000 Ports NOTICE The area behind the Connector Cover, containing the USB Ports, Video Out Port and Factory Interface Port is not internally sealed. Keep the Connector Cover in place in wet or moist conditions to prevent damage to the ports. There are four ports located behind the red rubber Connector Cover on the front edge of the keyboard� Figure 8 – Adjust the Keyboard using the Keyboard Latch 10 Ridge Tool Company approximately 1�75 hours with a single, fully charged battery, and approximately 4�5 hours with two fully charged batteries� 3� Recharge the batteries only with the approved charger� Attempting to charge batteries with the wrong charger can damage the batteries� Figure 11 – CS1000 Ports USB Ports The two USB ports are both suitable for inserting thumb drives or other storage devices, however at this time, only one of the USB ports should be used at a time� The equipment has been designed with two USB ports to make future expansion possible� Figure 12 – Rear Battery Docks Video Out Port The Video Out Port enables you to connect the CS1000 to an external monitor for video display� The Video Out Port only outputs audio on video playback� It does not loop audio through from the microphone during recording� Factory Interface Port The Factory Interface Port is used for manufacturer diagnostics and should not be used for other devices� Powering the CS1000 The CS1000 can either be powered with RIDGID LiIon rechargeable battery or plugged into an outlet using a supplied AC/DC power converter� Battery power is the preferred powering method to reduce the risk of electrical shock� Additionally, the power converter is not rated for outdoor use and should only be used indoors� Figure 13 – Batteries with Approved Charger Checking Battery Status: Icons You can monitor your battery levels using the two battery icons in the bottom left corner of the screen� Table 1 shows the on-screen battery indicator icons� Full Charge Partial Charge Battery Low No Charge AC Power Battery Operation 1� With dry hands, insert 1 or 2 18-volt Li-Ion batteries into the battery docks in the back of the unit� The unit can be tilted forward and rested on the closed face for convenience� Table 1: CS1000 Battery Icons 2� The batteries are rated for 2�2 amp-hours each� Actual operation time on batteries will vary depending on use� The CS1000 will run for Ridge Tool Company 11 Checking Battery Status: LEDs The CS1000 has four battery indicator LEDs, two for each battery, located just below the screen� Sometimes you may need to move locations during a job� If you are running your CS1000 using AC Power but have a battery in the rear battery docks you can unplug the CS1000 to move it without powering it OFF� To remove all power to the unit, unplug the power cord and remove the batteries from the battery docks. Figure 14 – Battery Indicator LEDs Operating Instructions WARNING When the unit is turned ON and there are batteries in thebatterydocks,theLEDsontheCS1000willreflect the state of each battery as shown in Table 2� LED Behavior Meaning Green-Green Battery Full Charge. Green-Red Battery Partial Charge. Red-Red Battery Low. Blinking Red and Beeps Replace batteries immediately; shutdown in one minute. Solid Red and Continuous Tone Dead batteries; shutdown in five seconds. Slow Blink External Power is in use. Beeps when disconnected. Table 2: CS1000 Battery LED Indicators External Power NOTICE The provided external power supply Always wear eye protection to protect your eyesagainst dirt and other foreign objects. When inspecting drains that might contain hazardous chemicals or bacteria, wear appropriate protective equipment, such as latex gloves, goggles, face shields or respirators, to prevent burns and infections. Do not operate this equipment if operator or machine is standing in water. Operating machine while in water increases the risk of electrical shock. Rubber soled, non-slip shoes can help prevent slipping and electric shock, especially on wet surfaces. Follow operating instructions to reduce the risk of injury from electrical shock and other causes. is intended for indoor use only. For plug in operation, a double insulated AC/DC power supply is supplied to reduce wall outlet voltage to the correct voltage for the CS1000� 1� To power the system using AC power with the power cord, locate the power cord on the back of the unit� Unhook the Velcro® strap and remove the plug from its holder� 2� With dry hands, plug the power cord into an approved outlet� If using an extension cord ensure it is of adequate wire gauge� For cords of 25 feet a minimum gauge of 18 AWG is required� For cords greater than 25 feet a minimum gauge of 16 AWG is required� 3� Never power the unit from AC using the power cord in a wet environment. 12 Starting Up the CS1000 1� Connect the CS1000 to both a power source and a SeeSnake camera inspection system� 2� Place the camera head into the inspection start point, typically the pipe entrance� 3� Power the CS1000 and camera ON by doing one of the following: • Pressing the Power Key keypad� • Pressing the Power Key screen� on the CS1000 below the • Pressing the Autolog Key on the CS1000 keypad� This will power on the Ridge Tool Company CS1000 and camera, start a new Job File, and start recording an autolog video� For more information about the Autolog Key to quick start an inspection, turn to page 17� • Dashboard - The Dashboard is located on the right side of the screen� It contains icons which change dynamically in response to key presses on the CS1000’s Mini and Main Keypads� 4� Push the camera head through the line� You will see the live feed from your camera in the Live View area of your CS1000’s screen� Zero the counter, if necessary, by pressing and holding the Zero Key � • Status Bar - The Status Bar is located at the bottom of the screen� It is visible from every screen and menu� The Status Bar lets you keep an eye on your batteries and internal drive’s storage space, among other things� When the CS1000 is on, the status bar is visible from every screen and menu� 5� Proceed with pipe inspection as described in your SeeSnake manual� Interface Overview Navigating the Menus and Screens The CS1000 keypad Arrow Keys and can both be used to navigate keyboard arrow keys through menus and screens in the equipment’s or the keyboard’s interface� Use the Select Key Enter Key to make selections and apply changes� Use the CS1000’s Menu Key or the keyboard’s Esc Key to move backwards through the various menus and screens� Live View The largest area of the screen, where the live video feed appears is referred to in this manual as “Live View�” Dashboard The Dashboard is visible when you are viewing live video and in the Menus and Job Manager� The two columns in Figure 16 are as follows: • In column one (1): The Dashboard of the CS1000 is shown in its default state� • In column two (2): The alternate state for each of the icons in the Dashboard in column one� Throughout the manual we will use the CS1000 keypad when referring to the interface� Software Interface First we will discuss the software interface of the CS1000� The on-screen interface has three regions: Live View, Dashboard and Status Bar� Figure 16 – Dashboard and CS1000 Keys Figure 15 – Live View, Dashboard and Status Bar • Live View - The largest area of the screen, where the live video feed appears is referred to in this manual as “Live View�” Ridge Tool Company The following is a more in depth look at how the Dashboard icons behave in response to key presses� 13 A� Photo: Highlights red when a photo is being taken or when a photo tag is created� The on-screen iconwillalsobrieflyhighlightredatthebeginning of autolog and video recordings� B� Video: Highlights red when a video recording is in progress� A splash screen will appear in the Live view, at the beginning of a video recording� E� Sonde: Highlights green when Sonde is activated� Additionally, when the sonde is activated, an overlay will appear on bottom of the Live Video� F� Image Flip: Highlights red and flips when the screen image is flipped vertically and mirrored horizontally� C. Autolog: Highlights red when an autolog video recording is in progress� A splash screen will appear in the Live view� D� Microphone Mute: Highlighted yellow when microphone is ON� When muted, the icon will be gray with a slash through it� The Microphone Mute Key can be used to disable audio recording during an inspection or to mute audio during video or autolog video playback� Status Bar The Status Bar is located at the bottom of the screen� It is visible from every screen and menu� The Status Bar lets you keep an eye on your batteries, and internal drive’s storage space, among other things� When the CS1000ison,thestatusbarisvisiblefromeveryscreenandmenu.Thefigurebelowshowstwoexamplesof what the Status Bar can look like on a CS1000� Figure 17 – Bar Examples 14 Ridge Tool Company Example #1 A� The CS1000 in this example is running on battery power� It has one battery in each of the two battery docks� One of the batteries is fully charged and the other is partially charged� B� The current time and date� C� Status: The amount of storage space remaining on your internal drive� D� The count distance in Feet� • The number that appears on the piece of paper in the folder tells you how many Jobs you have stored on your internal hard drive� • The red dot tells you that you currently have a Job open� • The pause symbol indicates that you have a Job open but it is paused� To learn more about pausing a Job turn to page 28� • A black square on the folder indicates that a Job has been stopped� E� The CS1000 in this example has a job open� Any mediacapturedwillbeaddedtotheopenjobfile. There are eleven jobs, including the open job, stored on the internal drive of this CS1000� Example #2 A� The CS1000 in this example is running on AC power� B� The current time and date� C� Status: As you navigate around the CS1000’s screen you may notice that text appears in the Status Bar� This text tells you what will happen if you press the Select Key� D� The count distance in Meters� E� No Job currently open� Six jobs are stored on the internal drive� Status Bar Folder Icon In the bottom right corner of the screen you will see a folder� This folder can communicate useful information to you about the number of jobs being stored on your internal hard drive and the status of your current job� Figure 18 – Status Folder Variations Ridge Tool Company 15 Keypad Overviews Now let’s cover what the different keys on the CS1000 do� This section will include: the Mini-Keypad, the Main Keypad, and how to navigate the menus and screens using the Main Keypad and select keys on the keyboard� See page 18 for more information on using the Sonde Keys and Zero Keys� Main Keypad Mini Keypad In addition to the keypad located on the fold-out keyboard, the CS1000 has four keys located just below the screen� Figure 20 – CS1000 Keypad Select Key: Used to select menu items� The keyboard’s Enter Key may also be used to make selections and apply changes� Figure 19 – Additional Keys Arrow Keys: Used to navigate menus and screens� The keyboard’s arrow keys can also be used to navigate menus and screens� The Mini Keypad’s keys are: Power Key: This Power Key closely resembles the Power Key on the Main Keypad� Both can be used to turn the CS1000 ON and OFF� The Mini Keypad’s Power Key has a blue LED to the right of it that lights up whenever the unit is powered ON� LED Brightness Key: Press the key to step through the various levels of brightness� The blue LED next to The Mini Keypad’s LED Brightness Key indicates the level of brightness by blinking� At minimum brightness the LED will be off, and at maximum brightness the LED will be on steadily� In between it will blink faster the brighter the setting� Sonde Key: Both this Sonde Key and the one on the Main Keypad can be used to toggle the Sonde ON and OFF� The Mini Keypad’s Sonde Key has a blue LED to the right of it that lights up whenever the Sonde is ON� Zero Key: Works exactly the same as the Zero Key on the Main Keypad despite a slightly different appearance� 16 Menu Key: Brings up the system menu� Photo Key: Takes a photo� Photo Tag Key: Takes a photo and opens a form where custom text or issue tags can be added� Issue tagsareasetofdescriptionsanddefinitionsofcommon problems encountered during pipe inspections� Autolog Key: Starts and stops autolog video recording� Autolog videos are made up of continuous audio recording and still image frames taken at regular intervals and saved in a compressed format� Video Key: Starts and stops video recording� When a video is recording, the LED located on the bottom of the Video Key will be illuminated red� Job Review Key: Allows review of any photos or clips in the currently open Job, as well as editing Ridge Tool Company Report Fields and selecting clips or photos for inclusion in reports� A preview of the report can also be accessed from this screen� Job Manager Key: Opens the Job Manager where you can choose to close a job, add a new session, preview the report, edit job information, or access the Job Browser� LED Brightness Key: Press to step up or down through various brightness levels or press once and then use the arrow keys to step through the brightness levels� An indicator bar will appear in the progress bar at the bottom of the screen� Using the LED Brightness Key The LED Brightness Key modulates the camera’s LED brightness� The levels of brightness can be selected gradually by pressing the LED Brightness one step at a time, or selected rapidly by Key down until the holding the LED Brightness Key desired step is reached� When pressed and held down, the LED Brightness Key will continue to gradually increase the brightness until it reaches maximum, and will then decrease brightness until it reaches minimum� At each end of the scale, a beep will be heard indicating the progression is changing direction� Single-step mode (individual key presses) will increase the brightness step by step until it reaches maximum and then decrease it until it reaches minimum� Sonde Key: Toggles the Sonde on or off� Zero Key: Pressing the Zero Key once resets a temporary relative zero point for intermediate measurement� Relative zero will appear in parenthesis� Press the Zero Key a second time to stop relative zero and return to your actual count� You can also press and hold the Zero Key to reset the count to zero� Microphone Mute Key: Toggles the sound recording microphone on or off� Can also be used to mute audio on video playback� Image Flip Key: Flips the image top to bottom but not left to right� Power Key: Turns the CS1000 on or off� Additional Controls Figure 21 – Adjusting Brightness The LED next to the LED Brightness Key below the screen indicates the level of brightness by blinking� At minimum brightness the LED will be off, and at maximum brightness the LED will be a solid blue light� In between it will blink faster the brighter the setting� LED Brightness can also be controlled by pressing the LED Brightness Key once and then using the � keypad Arrow Keys Using the Image Flip Key The CS1000 can be used to control the distance counter, the built-in Sonde of your SeeSnake system, the orientation of your video feed, and the brightness of the LEDs� Ridge Tool Company The image on the screen will be oriented according to the camera’s position and view� If the camera gets turned, the image will also turn on the screen, which may make it awkward to view� The Image Flip Key 17 willflipthecameraimagetoptobottomforeasier point during your inspection� To reset the count to zero press and hold the Zero Key until the display clears interpretation of the situation in the line� to read either 0” or 0 cm� This is a hard reset and will zero the temporary counter as well� Using the Zero Key If your SeeSnake has the CountPlus distance counter will act in a similar manner installed, the Zero Key on the CountPlus� as the Zero Key The Zero Key enables you to measure two things: 1� The distance from the access point to the camera’s current position� 2� The distance between any two points in the line� The CS1000 has two zero keys� There is a Zero Key on the keypad as well as a Zero Key located just below the screen� Though different in appearance these keys function in exactly the same way� Using the Sonde Key Modern SeeSnake cameras have a built-in 512 Hz transmitter, or Sonde, which can be controlled from the CS1000� The built-in Sonde is not always activated even though the system is ON� The Sonde can be toggled ON and OFF using the on the keypad or the Sonde either the Sonde Key below the screen� Key Relative Zero Pressing the Zero Key once will set a temporary “Relative Zero” point for intermediate measurement� This enables you to start a distance count from a preferred point such as the entry to a pipe or a particular branch line within a pipe� Relative zero will display in parenthesis on the Status Bar� Figure 23 – Sonde enabled When the Sonde is ON, the blue LED by the Sonde will be lit up, indicating the system is sending Key a signal to the Sonde� The LED will be lit even if the Sonde is missing or not operational� Locating the Camera with the Sonde Figure 22 – Relative Zero in Parenthesis on Status Bar Absolute Zero When you are ready to activate the Sonde, simply press the Sonde Key � When the Sonde is activated you may notice horizontal lines of interference on the will show a monitor� The LED by the Sonde Key steady light� You can also reset the count to absolute zero at any When you are finished locating the Sonde, press the Press the Zero Key one more time to exit “Relative Zero” and return to the original count� 18 For normal camera operation, the Sonde should be turned OFF to save power until you want to locate the camera head underground using a locator� Ridge Tool Company Sonde Key again to turn it OFF, and resume normal camera operation� the locator to Sonde mode� Pick the 512 Hz signal up from where the line-trace frequency started to weaken and zero in on the in-line Sonde� Line Tracing the SeeSnake Pushrod Because locating frequencies from transmitters can cause distortion of the image on the monitor, it is best to turn Sonde and line transmitters off while inspecting the interior of a line, and turn them on only when ready to do a locate� In addition to being able to locate the Sonde built into the system camera, it is possible to trace the path of the pushrod underground, using a RIDGID locator such as the NaviTrack II, Scout, SR-20, or SR-60� CS1000 Operating Instructions To line-trace the SeeSnake pushrod: 1� Connect a line transmitter with one connector well-grounded to the grounding stake, and the other connector clipped to the CS1000’s Transmitter Clip-on Terminal� A video pipe inspection conducted using a SeeSnake reel and CS1000 can be done almost exclusively using the keypad� Figure 24 – Sonde Key and Transmitter Clip-on Terminal 2� Set the line transmitter and the locator to the same desired frequency, such as 33 kHz, and use the locator to trace the line� The built-in 512 Hz Sonde may be on at the same time, and if your locator is equipped with SimulTrace dualfrequency capability, you can follow the pushrod all the way to the camera’s location and then detect the Sonde in the camera as you approach it above ground� Figure 26 – CS1000 Connected to a SeeSnake Reel Starting a New Job Once your CS1000 is turned on there are several ways to begin a new Job� If no Job File is open at the time, a new Job can be started by pressing one of the following keys: This will open a new job and start • Autolog Key recording an Autolog video� • Video Key This will open a new job and start a video recording� • Photo Key a photo� This will open a new job and take • Photo Tag Key This will take a photo and bring up the Issue Tag and Note screen� Figure 25 – Line Tracing the Pushrod • Job Manager Key This will open the Job Manager screen where you can use the Select to choose “Start Job” from the list� Key Alternatively, use a line transmitter and a locator to line-trace the pushrod� When the signal fades, switch Ridge Tool Company 19 Figure 27 – “Start New Job” from the Job Manager Documenting an Inspection Once you have an open Job File, you can start adding media elements� This section of the manual will cover the differences between Autolog Video and standard Video; the difference between Photos and Photo Tags, using Issue Tags and Notes; annotating inspections by voice and adding new sessions� Press the Photo Key to take a photo� Press the to take a photo and open the Issue Photo Tag Key to start Tag and Note form� Press the Video Key to start recording a video or press the Autolog Key recording an Autolog Video� Performing Inspections with Autolog Recording an Autolog video is an great way to capture a highly compressed video of an entire inspection� A key benefit of recordingAutolog video over standard video is the smaller file size. The smaller file size makes exporting faster� Press the Autolog Key once to start recording an Autolog video� A splash screen will appear at the start of each Autolog recording� Notice that the Autolog icon on the Dashboard is highlighted in red indicating that an Autolog video recording is in progress� Figure 28 – Autolog Splash Screen Audio records continuously during autolog video recording even if the camera is not capturing new frames� To record an Autolog video without audio � This will mute press the Microphone Mute Key the microphone, and record the Autolog video without audio� You can capture additional photos or higher-quality video clips while recording an Autolog video by pressing the Photo Key , Photo Tag Key , or the Video Key � To stop the Autolog video recording, press the one more time� Autolog Key Recording Video Press the Video Key to start recording a video� A splash screen will appear at the start of each Video recording� Notice that the Video icon on the Dashboard is highlighted in red indicating that an Autolog video recording is in progress� To record video without audio press the Microphone � This will mute the microphone, and Mute Key record video without audio� An Autolog recording saves screen images in a motion JPEG video format at the rate of four frames per second� If no change in position or view is detected from the counter because the camera is not moving, the CS1000 will stop adding new frames until the camera moves again� 20 Ridge Tool Company You can add notes to Photos during Job Review or you can integrate annotating your photos into your inspection process by using the Photo Tag feature� Adding Notes to Photos Pressing the Photo Tag Key will take a photo and open the Issue Tag and Note screen� This screen has a text box where you can use the keyboard to add notes to your customer� Notes entered here will be included in reports alongside the photo they are associated with� Figure 29 – Video Splash Screen Video and Autolog video can be recorded simultaneously on the CS1000� To start recording an Autolog video � The two recordings are press the Autolog Key independent of each other so if you start recording a Video and then start recording Autolog video, you can start and stop both video types without affecting the other� You can also capture additional photos by pressing the Photo Key and/or Photo Tag Key � To stop the one more Video recording, press the Video Key time� Taking Still Photos To take a Photo press the Photo Key � A splash screen containing your photo will appear each time you take one� Notice that the Photo icon on the Dashboard is highlighted in red indicating that a Photo has just been taken� Figure 31 – Issue Tag and Note Screen Add a Note 1� Press the Photo Tag Key � 2� Use the keyboard to type a note about the photo� 3� Press the the Select Key on the keypad to Save your note and return to Live View� Adding Issue Tags to Photos The CS1000 has a built-in library of “Issue Tags” which can be attached to images to describe common conditions found during pipe inspections, such as cracks, root intrusions, collapsed pipes, and others� Refer to Appendix A at the end of this manual for a chart containing the Issue Tags in your CS1000’s library� Add an Issue Tag 1� Press the Photo Tag Key � 2� Use the left Arrow Key to navigate to the Add Issue Tag button� When the blue highlight is around the Add Issue Tag button press the to open up the Issue Tag Library� Select Key Figure 30 – Photo Splash Screen Ridge Tool Company 21 Figure 32 – Adding an Issue Tag 3� Use the keypad’s Arrow Keys tofind the Issue Tag that describes the problem in the photo� The name of the Issue Tag will appear below the photo and the description will show up in the text box� Figure 34 – Adding Specific Details with Issue Tags 5� Add details to Issue Tag if necessary� • To skip this step, just press the Select Key � This will save the Issue Tag without any additional details� • To include specific details, use the up and down Arrow Keys on the keypad to navigate to your choice and then press the to save it� Select Key Figure 33 – Issue Tag Library 4� When the blue highlight is around the Issue Tag you want to choose press the Select Key � Some of the Issue Tags have a second level of detail you can specify� For example, with the Issue Tag for Crack, you can further specify if the crack is Longitudinal, Circumferential, or if there are multiple cracks visible in the photo� 22 Figure 35 – Confirm Issue Tag Screen 6� FromtheConfirmIssueTagscreenyouhavea few options� You can save the Issue Tag as it is, customize it, add a note or additional Issue Tags� • To save the Issue Tag as is, just press the Select Key � The Save button is selected automatically so pressing the Select Key will quickly save the Issue Tag without any Ridge Tool Company additional details and return you to Live View� • To customize or add on to an Issue Tag’s description use the right Arrow Key to navigate into the text box and the keyboard to make your edits� After making your changes to Save the edited press the Select Key Issue Tag return to Live View� The microphone can be muted and unmuted by , which will pressing the Microphone Mute Key make the screen icon will toggle on and off to indicate the state of the microphone� Figure 38 – Microphone on keyboard When the microphone is ON, any comments made during Autolog or Video capture will be recorded and attached to the video clip in the report� Figure 36 – Adding a Text Note to an Existing Issue Tag • You can add multiple issue tags to a single photo� After selecting your first Issue Tag, again instead of pressing the Select Key to commit it and return to Live View, press to navigate from the the up Arrow Key Save button to the Add Issue Tag button and press the Select Key to add as many issue tags to the photo as you would like� These will show up in the report in the order added� Photos can be saved to the job without adding a note or when issue tag by simply pressing the Select Key youfirstgettotheIssueTagandNoteScreen. You can mute the microphone at any point during a video or Autolog recording, without affecting the video� This enables you to turn the sound recording off during portions of the video where you are not speaking directly to the customer, thus eliminating unwanted sounds or remarks from becoming part of the report or Jobfile. Adding a New Session It will sometimes occur that you want to do more than one inspection for the same job� For example, you may want to inspect a homeowner’s kitchen drain, basement drain and roof vent all in one visit to discover the cause of a problem� To add a new session to a job: 1� Press the Job Manager Key 2� Use the down Arrow Key Session�” � to navigate to “New 3� With the blue highlight around “New Session” press the Select Key � You can also exit the Issue Tag and Note Screen without saving the photo, any notes, or tags by using the down Arrow Key to move to highlight the Cancel button and then pressing the Select Key . Annotating an Inspection by Voice Whenever the CS1000 microphone is on, the screen icon for the microphone will be gold to indicate its state� Figure 37 – Microphone Icon (ON - left, Muted - right) Ridge Tool Company 23 Table 3 lists the five categories and their availablefields. 3� Use the keypad’s Arrow Keys navigatebetweenfieldsoneachpage. , to 4� Whenyouaresatisfiedwiththeinformationyou have entered use the down Arrow Key to navigate to “Save” and select it by pressing the Select Key � Categories Figure 39 – Adding a New Session Available Fields Job Information • • • • Job Name Job ID Inspection Type Purpose Customer • • • • • Name Company Name Street Address, City, State, Zip Phone Number (Home/Cell) Email Address Inspector • • • • • • Your Name Your Company Name Company Website Street Address, City, State, Zip Phone Number (Work/Cell) Email Address Job Address • Street Address, City, State, Zip Job Results • Summary • Recommended Action • Quote Adding Job Information Job Information can be added, edited, and deleted from two screens: Job Manager and Job Review� Job Manager Thefirstwaytoadd,edit,andremoveajob’sinformation is to open the Job Manager and choose which of the fivejobcategoriesyouwanttoaddinformationto. Table 3: Report Categories and Fields Reviewing Jobs The Job Review screen is where you can go to playback video and autolog clips you have recorded� Pressing the Job Review Key during an inspection will open this screen with the most recent capture (photo, video, or autolog) highlighted� Figure 40 – Job Manager Screen 1� Press the Job Manager Key . 2� Then use the Arrow Keys and Select Key topickwhichofthefivecategoriesofjob data you want to edit in the right column� 24 Ridge Tool Company Figure 43 – Status Bar Changes during Video Playback 1� The time and date on the status bar will change toreflectthevideodateandframe’stimestamp. Toindicatethatitisreflectingplaybacktimeand date instead of current time and date, the text will change from green to red� Figure 41 – Last Capture Highlighted on Job Review 2� The count value displayed on the status bar also changesduringplaybacktoreflectthedistance being covered in the video or autolog video you are watching� The text will change from black to red to indicate that it is reflecting playback distance count� Playback Video Adding and Editing Notes and Issue Tags To watch a recently recorded video from the Job Review to navigate from screen� Use the right Arrow Key the thumbnail of the video you want to play to the Play button and then press the Select Key � You can also add notes and edit Issue Tags from the Job Review screen� To edit a note or Issue Tag’s description press the right Arrow Key to navigate to the text box� Make your to navigate edits and then use the down Arrow Key to the Save button and press the Select Key � Figure 42 – Video and Autolog Playback Controls You can mute the audio on video or autolog playback by pressing the Microphone Mute Key � From the playback screen you can use the left and right Arrow to move between the playback controls� Keys Job Review Status Bar The appearance of status bar will change during video or Autolog video playback in the following ways: Ridge Tool Company Figure 44 – Editing Notes from the Job Review Screen You can also add notes to photos taken using the Photo Key � Follow the same steps you would take to edit notes or Issue Tag descriptions above� Excluding Media from Reports From the Job Review screen you can choose which media elements you want to include and exclude in 25 reports� Use the Select Key to check or uncheck the box of a selected media element in the left column� To preview a report from the Job Review screen use the down Arrow Key to move all the way to the bottom of the left column to where it says “Preview to generate a Report” and press the Select Key preview of what your customer report will look like� Figure 45 – Included (left) and Excluded (right) Elements Excludedmediaelementswillremaininthejobfilebut will not show up in reports you create for your customer� Editing Job Information During Job Review A Job’s information can also be added, edited, and deleted from the Job Review screen� 1� Press the Job Review Key 2� Use the up Arrow Key to navigate to the top of the left column where it says “Report�” Figure 47 – “Report Preview” from Job Review Screen You can also preview your report anytime from the Job Manager screen by pressing the Job Manager Key and then using the down Arrow Key to navigate to to “Preview Report” and pressing the Select Key generate a preview of what your customer report will look like� Figure 46 – Report Fields in Job Review Screen 3� With “Report” in blue outlined, press the right tonavigatetothefirstinformation Arrow Key fieldofthelist. 4� Move between fields as you add and/or edit Figure 48 – Preview Report in Job Manager information using the Arrow Keys � Previewing Reports Reports can be easily previewed from the Job Review screen� 26 Customer Report Preview Figure 50 shows what your customer will see if you export their report directly to a thumb drive� Ridge Tool Company Inspector’s company name and address Inspector’s name and contact information Customer’s name, address, and contact information Job address Job Information, including Job Name, ID, and Purpose Start of “Session Number 1” Sample Video Sample Photo Tag Start of “Session Number 2” Job Results, including summary, recommended action, and quote This is strictly a report preview and therefore is not editable� To edit the information and media elements to go included in your report, press the Menu Key back one page to the Job Review Screen and make your changes from there� As mentioned in the section that covered Issue Tags, multiple Issue Tags can be added to a single photo� In reports, the Issue Tags will appear stacked one on top of the other� Figure 49 – A Photo with Multiple Issue Tags Figure 50 – Expanded Customer Report Preview Ridge Tool Company 27 Closing a Job When you have completed the inspection, and added all the desired images, text comments and video clips needed, you can close the Job by pressing the Job Manager Key and then, with “Close Job” highlighted � All the data associated pressing the Select Key with the job will be saved in a Report� 3� Use the up and down Arrow Keys to navigate to the Job you want to resume� When the blue outline is around the “Resume Job” of the job you want to resume press the icon Select Key � Figure 53 – Resuming a Closed Job Figure 51 – Closing a Job Resuming a Closed Job If you have closed a job, you can still re-open it to modify the contents� To resume a closed job: 1� Press the Job Manager Key 2� Use the down Arrow Key to navigate to “Resume Job” and press the Select Key � If a Job has been interrupted by the unit being shut down unexpectedly, such as by a power outage, a prompt asking you if you want to resume the job will appear when the unit is started up again� Powering OFF the CS1000 There are two ways to power OFF your CS1000� There will be a 3 second power down countdown after you press the power key� The power down countdown can be cancelled by pressing any of the keys on the CS1000’s keypad� • Pressing the Power Key keypad� • Pressing the Power Key on the CS1000 below the screen� Abnormal Shutdown In the event that the CS1000 is powered off abnormally, the equipment will need to perform a systems check to inspect and repair any damage the next time it powers on� A systems check can take a few minutes� Events that can require a systems check can be: • An unexpected power outage during use� Figure 52 – Resume Job from Job Manager 28 • Unplugging the CS1000 when it is still ON� Ridge Tool Company Close or Pause a Job If you try to power OFF the CS1000 when a Job is open you will be asked if you want to Close or Pause the job before powering down� Your choice will depend on what you want to have happen the next time you power ON the CS1000� 2� Use the Select Key to check and uncheck the boxes in the left column� Check the Jobs you want to recycle and uncheck the Jobs you want to leave in the Job Browser� Figure 55 – Select Jobs to Recycle Figure 54 – Close or Pause a Job • Close Job and Power Down - Choosing this will close the job and turn OFF the CS1000� If you want to resume the job after this you will need to select if from your Resume Job list� • Pause Job and Power Down - Choosing this will Pause the job and turn OFF the CS1000� The next time you turn the CS1000 ON you will be asked automatically if you want to resume your paused job� This is especially convenient if you want to take a quick break without using your batteries up or when you want to move to a new inspection entry point at the same job location� 3� Then use the right Arrow Key to navigate to the Recycle button and press the Select Key � To exit the Job Browser without recycling any Jobs, navigate to the Back button in the lower right corner, press the Menu Key on the keypad� Configuring the CS1000 OnceyourCS1000isconfigureditwillsavethesettings you have chosen and use them every time you start the system up� Main Menu Press the Menu Key to access the Main Menu� Recycling Jobs Jobs can be removed from the Job Browser by sending them to the Recycle Bin� 1� Open the Job Browser by either pressing the: • Menu Key , and then using the right Arrow Key , navigate to the Job Browser � Then press the Select Key to icon open the Job Browser� • Job Manager Key , and then using the , navigate to “Browse down Arrow Key to Reports�” Then press the Select Key open the Job Browser� Ridge Tool Company Figure 56 – Main Menu 29 Use the left and right Arrow Keys to move between the three icons that appear on the Main , About , and Menu (from left to right): Settings � Press the Select Key to open the Job Browser to exit the Main Menu Menus� Press the Menu Key and return to the Live View� Customizing Settings Edit Video Options Selecting Edit Video Options will open the Video Menu� From here you are given a choice between MPEG4 and MJPEG Capture Mode� MPEG4 has a higher compression rate and smaller filesasaresult,butmaynotbecompatiblewithyour computersystemwhenyouwanttotransferthefiles. Selecting the Settings icon will bring up a set of configuration menus. From these menus you can modify various preferences and settings� Figure 59 – Video Menu MJPEG format is a less compressed format, but is more widely compatible on different PC and MAC platforms� It is the CS1000’s default capture mode� Size Description Medium Figure 57 – Settings Menu MediumHigh High Edit Target Media From this menu you can use the up and down Arrow to choose how you want your jobs stored� Keys Your choices are to store jobs to the internal drive, a USB drive, or both� The default setting is to write jobs to the internal drive only� Figure 58 – Set Job Storage Mode • Smallest file size • Good for long inspections • Average file size • Good for most inspections • Largest file size • Uses memory quickly, not recommended Table 4: MJPEG File Size Settings You can specify your MJPEG settings further by using to move into the MJPEG the down Arrow Key Settings box and then the left and right Arrow Keys tomovethroughthreefilesizeoptions.Referto Table 4 to learn more about the differences between thefilesizeoptions. To apply changes use the down Arrow Key to navigate to “Save” at the bottom of the screen and � This will take you back to press the Select Key on the the Settings Menu� Pressing the Menu Key keypad will take you back one level to the Settings Menu� If you have selected to write new job data to “USB Drive Only” or “USB + Internal Drive” you will not be able to open a new job or capture any new media unless you have inserted a USB drive into one of the two USB Ports on the front of the CS1000� 30 Ridge Tool Company View Recycled Jobs Selecting the Recycle Bin icon brings up a list of jobs you have recycled� From here you can recover or permanently delete Jobs� Restoring a job will return it to the Job Browser� Permanently deleted Jobs are not recoverable� Control Reel Overlay Selecting Control Reel Overlay will open the CountPlus Settings screen� This screen has a video preview in the left column and a CountPlus Overlay in the right column� You can toggle between enabling and disabling the overlay by pressing the Select Key � Figure 62 – Enable Overlay Figure 60 – Restore Selected Job(s) Figure 63 – Disable Overlay Press the Menu Key to return to the Settings Menu� Edit Count Units Selecting Edit Count Units will open the Reel Settings Menu� From here you can use the left and right Arrow to toggle between Feet and Meters� Your Keys choice will appear with a blue highlight and outline� Figure 61 – Permanently Delete Selected Job(s) Use the Select Key to check boxes in the left column to select which Job(s) you want to work with� to navigate to the Then use the right Arrow Key to select either right column and the Select Key Restore or Permanently Delete� Ridge Tool Company Figure 64 – Set Count Units Save your preference by using the down Arrow Key to navigate to Save at the bottom of the screen and � This will take you back pressing the Select Key to the Settings Menu� Alternatively you can press the to return to the Settings Menu� Menu Key 31 Edit Time/Date Selecting Edit Time/Date will open the Date and Time Menu� From here you can set the current time and date as well as the format you want the date to appear in� To navigate in this space use the TAB key or the to move to the field you keyboard’s arrow keys want to change and use the number keys on the on the keyboard or the up and down Arrow Keys keypad to set the correct values� Figure 65 – Set Time and Date Save your changes by using the left and right Arrow to navigate to Save at the bottom of the Keys screen and pressing the Select Key � This will take you back to the Settings Menu� Alternatively you can to return to the Settings Menu� press the Menu Key Delivering Reports One of the most valuable features of the CS1000 is the ability to generate comprehensive formatted reports easily and quickly� In many cases you will be able to hand your customer a USB drive containing a report before leaving the job site� Figure 66 – Customer Report viewed in Web Browser These “Direct Customer Reports” include photos, video, autolog, audio, Issue Tags, and text notes� You can also use the SeeSnake HQ software to create reports for printing, emailing, uploading to the internet, or for burning to DVD� Customer Direct Reports To save the current inspection as a report to be delivered directly to a customer on a USB drive: 1� Close the Job� 2� Insert an empty USB drive into one of the USB ports� 32 Ridge Tool Company 3� You will be asked what you want to do with the USB: “Export Jobs” or “Start USB Job�” Press to choose “Export Jobs”� the Select Key Figure 69 – Job Browser Figure 67 – Select USB Function, Export 5� Use the arrow keys to navigate to the Customer Report icon in the far right column� With the Customer Report icon highlighted, press the Select Key � If you still have a Job open when you insert the USB drive you will be asked if you want to close the Job or keep it open� If the open Job is the one you want to to export, make sure you use the Select Key choose “Close Job�” Figure 70 – Select to Export a Customer Direct Report Figure 68 – Close Job Prompt 6� After you press the Select Key you will see an export progress screen� The CS1000 will write a report to the thumb drive� The report will be in a format that can be read by most web browsers� 4� The Job Browser will open automatically� A list of Jobs/Reports on the CS1000’s internal � Choose drive will appear in the Job Browser the one you want to deliver to the customer and to check its selection box� use the Select Key Make sure to uncheck the boxes next to any Jobs/Reports you do not want to export� Ridge Tool Company 33 9� Remove USB drive and hand it to your customer� Instruct your customer to double-click the file called “report�html” which will open it in their default web browser� HQ Compatible Reports The process for exporting reports to HQ is very similar to exporting Customer Direct reports� The main difference is that you will want to choose the “Export to HQ” option from the Job Browser� 1� Close the Job� 2� Insert an empty USB drive into one of the USB ports� Figure 71 – Exporting Jobs to a USB Drive 7� Exporting has finished successfully when “Copying Job” changes to “Copied Job” and the OK button has a blue outline� Press the Select to select OK and continue� Key 3� You will be asked what you want to do with the USB: “Export Jobs” or “Start USB Job�” Press the Select Key to choose “Export Jobs”� Figure 72 – Export Complete 8� Next you will be asked if you want to recycle the Jobs you just copied� • If you want to move the Jobs to your Recycle Bin press the Select Key � Figure 75 – Select USB Function, Export 4� This will open the Job Browser automatically� Figure 73 – Recycle Copied Jobs • To keep the Jobs in your Job Browser press the right Arrow Key to navigate to the “Cancel” button and press the Select Key � Figure 74 – Do Not Recycle Copied Jobs Figure 76 – Job Browser 34 Ridge Tool Company 5� A list of Jobs/Reports on the CS1000’s internal drive will appear in the Job Browser� Choose the one you want to deliver to the customer and to toggle its selection use the Select Key box checkmark on� Make sure to uncheck the boxes next to any Jobs/Reports you do not want to export� 6� Use the arrow keys to navigate to the HQ icon in the far right column� With the HQ icon highlighted, press the Select Key � Figure 79 – Export Complete 9� Next you will be asked if you want to recycle the Jobs you just copied� • If you want to move the Jobs to your Recycle Bin press the Select Key � Figure 80 – Recycle Copied Jobs • To keep the Jobs in your Job Browser press the right Arrow Key to navigate to the “Cancel” button and press the Select Key � Figure 77 – Export to HQ 7� The export process will begin� The export process for an HQ Compatible Report is the same as for a Customer Direct Report� Figure 81 – Do Not Recycle Copied Jobs 10� Remove USB drive from your CS1000 and insert it into your PC laptop or desktop� Do More with SeeSnake HQ SeeSnake HQ is software that you can use on a laptop or desktop PC� With SeeSnake HQ you can organize “Jobs” and customize “Reports”, generate CD/DVD versions for customers, and put reports into a variety offileformatsforvariousdistributionmethods. Figure 78 – Exporting Jobs to a USB Drive 8� Exporting has finished successfully when “Copying Job” changes to “Copied Job” and the OK button has a blue outline� Press the Select to select OK and continue� Key Ridge Tool Company 35 Figure 82 – SeeSnake HQ Figure 84 – Report Preview in SeeSnake HQ SeeSnake HQ offers you an array of tools to edit the Job’s information, and modify the report using a prebuilt report style� You can create shorter video clips of Video and Autolog Video for your customers� You can also add audio notes to photos� SeeSnake HQ also allows you to upload reports to RIDGIDConnect, an online service for storing and sharing inspection reports To learn more visit http:// www�ridgidconnect�com� For a complete description of what SeeSnake HQ is and how to use it see the documentation online� You can also contact the SeeSnake HQ support team at HQSupport@SeeSnake�com� SeeSnake HQ can be downloaded for free at http:// www�hq�seesnake�com� Maintenance Instructions Cleaning WARNING Figure 83 – Review and Edit Media in SeeSnake HQ Make sure all cords and cables are disconnected and the batteries removed prior to cleaning the CS1000 to reduce the risk of electrical shock. Do not use liquid or abrasive cleaners on the CS1000� The printable version of the report can be made into Clean the CS1000 with damp cloth� Only use cleaners aPDFfile,printedoremailed.Thereportcanalsobe approved for use on LCD screens to clean the screens� generated as a web-page multimedia report (HTML) or Do not allow any liquid to enter the CS1000� formatted to be burned onto a DVD� Accessories WARNING The following accessories have been designed to function with the CS1000. Other accessories suitable for use with other equipment may become hazardous when used with the CS1000. To reduce 36 Ridge Tool Company the risk of serious injury, only use accessories specifically designed and recommended for use with the CS1000, such as those listed below. Cat # Cat # US EU 32743 28218 32068 32073 32648 32693 32708 32713 Various Various Various Description 18 V Li-Ion rechargeable battery Battery charger Dual battery kit with charger Single battery kit with charger RIDGID SeekTech® or NaviTrack® Locator RIDGID SeekTech® or NaviTrack® Transmitters CountPlus Cable Counter cablemeasurement system, normally built in to SeeSnake Pipe Inspection Systems. Transport and Storage Remove batteries before shipping. Do not expose to heavy shocks or impacts during transport� If storing for an extended period, remove batteries� Store within temperature range of 14°F to 158°F (-10°C to� 70°C)� Store electrical devices in a dry place to reduce risk of electrical shock� Protect against excessive heat� The unit should be situated away from heat sources such as radiators, heat registers, stoves or other products (including amplifiers)thatproduceheat. Service and Repair WARNING Improper service or repair can make the CS1000 unsafe to operate. Service and repair of the SeeSnake CS1000 must be performed by a RIDGID Independent Authorized Service Center� For information on your nearest RIDGID Independent Service Center or any service or repair questions: • Contact your local RIDGID distributor� • Visit www�RIDGID�com or www�RIDGID�eu to findyourlocalRidgeToolcontactpoint. Disposal For US and Canada: Parts of the unit contain valuable materials and can be recycled� There are companies that specialize in recycling that may be found locally� Dispose of the components in compliance with all applicable regulations� Contact your local waste management authority for more information� For EU countries: Do not dispose of electrical equipment with household waste! Defective or used battery packs/ batteries must be recycled according to the guideline 91/157/EEC� According to the European Guideline 2002/96/EC for Waste Electrical and Electronic Equipment and its implementation into national legislation, electrical equipment that is no longer usable must be collected separately and disposed of in an environmentallycorrect manner� Battery Disposal For US and Canada: The RBRC™ (Rechargeable Battery Recycling Corporation) Seal on the battery packs means that RIDGID has already paid the cost of recycling the Lithium-Ion battery packs once they have reached the end of their useful life� RDRC™, RIDGID®, and other battery suppliers have developed programs in the USA and Canada to collect and recycle rechargeable batteries� Normal and rechargeable batteries contain materials that should not be directly disposed of in nature and contain valuable materials that can be recycled� Help to protect the environment and conserve natural resources by returning your used batteries to your local retailer or an authorized RIDGID service center for recycling� Your local recycling center can also provide you with additional drop-off locations� RBRC™ is a registered trademark of the Rechargeable Battery Recycling Corporation. For EU countries: Defective or used battery packs/ batteries must be recycled according to the guideline 2006/66/EC� • Contact Ridge Tool Technical Service Department at rtctechservices@emerson�com, or in the U�S� and Canada call (800) 519-3456� Ridge Tool Company 37 Appendix A: Issue Tags Crack - Cracks found in pipes can be the cause of leaks and/ or eventually lead to other, more serious problems (fractures, breaks, root intrusions, etc�)� 1� Longitudinal 2� Circumferential 3� Multiple Open Joint - Joint is completely open� 1� Medium 2� Large Hole - Holes, for example, can be formed in pipes during construction/work performed near the pipe (excavation, running cables, etc�)� Fracture - Fractures found in pipes are causes of leaks and severe structural integrity loss� 1� Longitudinal 2� Circumferential 3� Multiple Broken - A broken pipe generally needs to be replaced� Deformed - Deformed pipes are usually caused by pressure and indicate structural integrity loss� Collapsed - Collapsed drain or sewer� Joint Displaced - Joints are not lined up correctly, possibly because of ground movement� 1� Medium 2� Large Surface Damage - Surface damage on the inner or outer surface of a pipe� Roots - Roots from trees can penetrate the tiniest openings in pipes and lead to cracks/blockage� Attached Deposits - Deposits attached to pipe (grease, calcium, etc�)� Deposits can lead to blockages� 38 Ridge Tool Company Trouble Shooting Problem Probable Fault Solution Camera video image not seen� No power to SeeSnake� Check power is correctly plugged in or battery is charged� Press power key on CS1000 body or keypad� Check connections to CS1000 unit from SeeSnake� Make sure system cable is firmlyconnectedtotheSystemConnector on the front left edge of the keyboard� Recharge batteries or connect to external power supply� Recharge batteries� Switch to AC power (110/220VAC)� Connections faulty� Batteries low� Flashing Battery Warning Appears� 18 V- Li-Ion batteries low� Notes Ridge Tool Company 39 Notes Notes What is covered RIDGID® tools are warranted to be free of defects in workmanship and material� How long coverage lasts This warranty lasts for the lifetime of the RIDGID® tool� Warranty coverage ends when the product becomes unusable for reasons other than defects in workmanship or material� How you can get service To obtain the benefit ofthis warranty, deliver via prepaid transportation the complete product toRIDGE TOOL COMPANY, Elyria, Ohio, or any authorized RIDGID® INDEPENDENT SERVICE CENTER� Pipe wrenches and other hand tools should be returned to the place of purchase� What we will do to correct problems Warranted products will be repaired or replaced, at RIDGE TOOL’S option, and returned at no charge; or, if after three attempts to repair or replace during the warranty period the product is still defective, you can elect to receive a full refund of your purchase price� What is not covered Failures due to misuse, abuse or normal wear and tear are not covered by this warranty� RIDGE TOOL shall not be responsible for any incidental or consequential damages� How local law relates to the warranty Some states do not allow the exclusion or limitation of incidental or consequential damages, so the above limitationorexclusionmaynotapplytoyou.Thiswarrantygivesyouspecificrights,andyoumayalsohave other rights, which vary, from state to state, province to province, or country to country� No other express warranty applies This FULL LIFETIME WARRANTY is the sole and exclusive warranty for RIDGID® products� No employee, agent, dealer, or other person is authorized to alter this warranty or make any other warranty on behalf of the RIDGE TOOL COMPANY� Ridge Tool Company 400 Clark Street Elyria, Ohio 44036-2023 E M E R S O N . C O N S I D E R I T S O LV E D TM. © 2010 RIDGID, Inc. Printed in U.S.A 9-10 742-042-603-0A-P3 REV. B